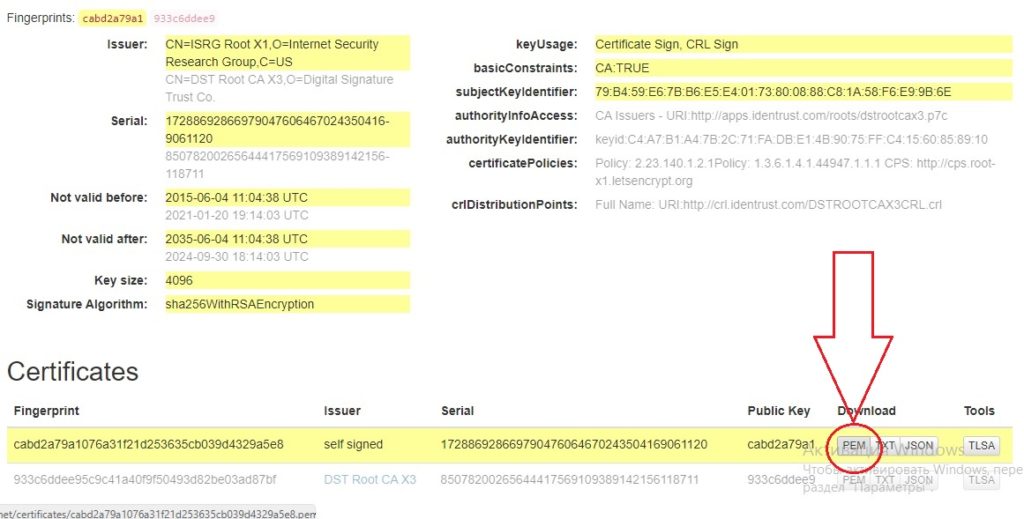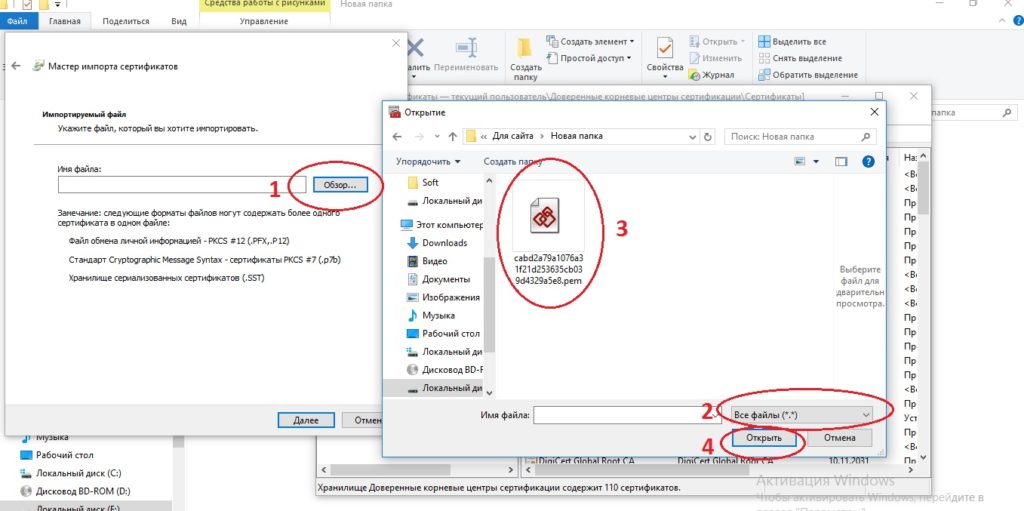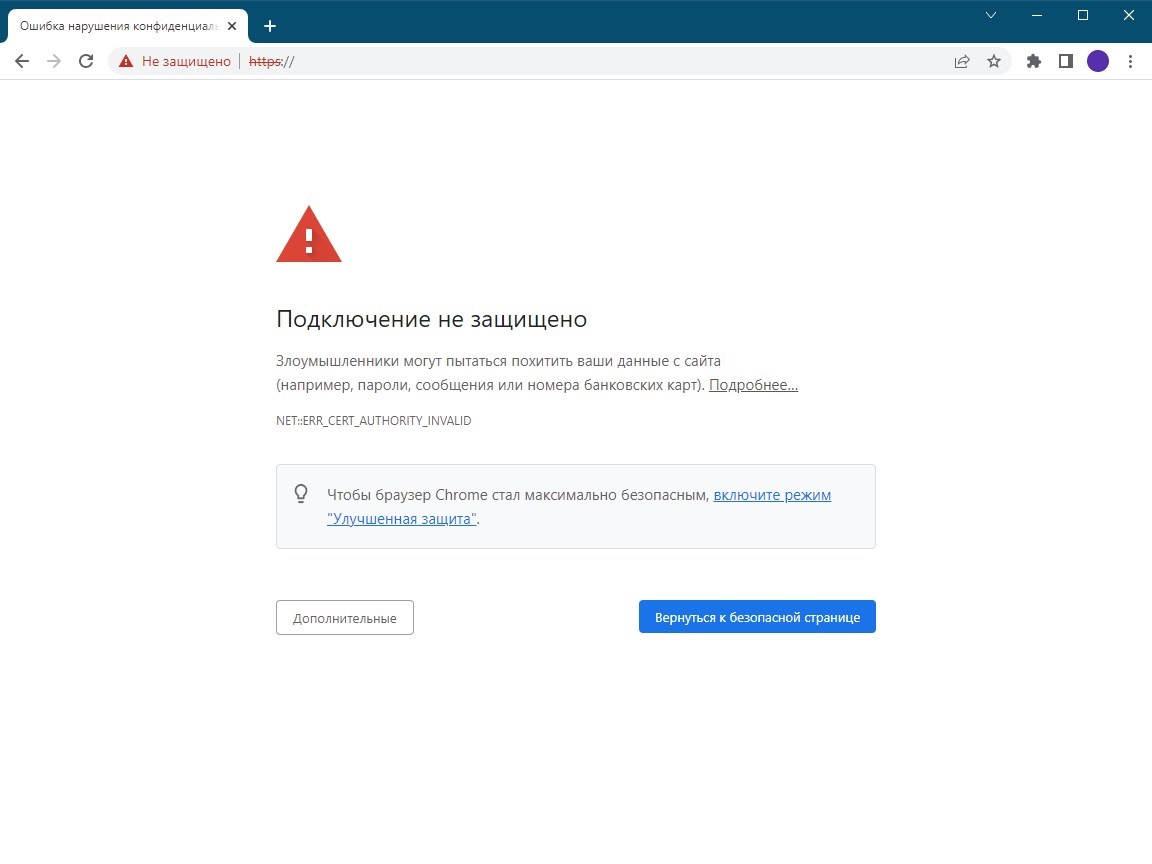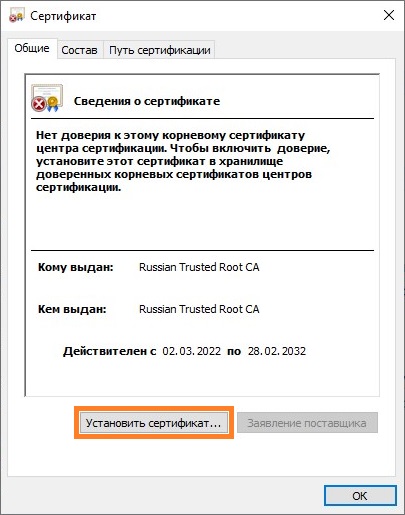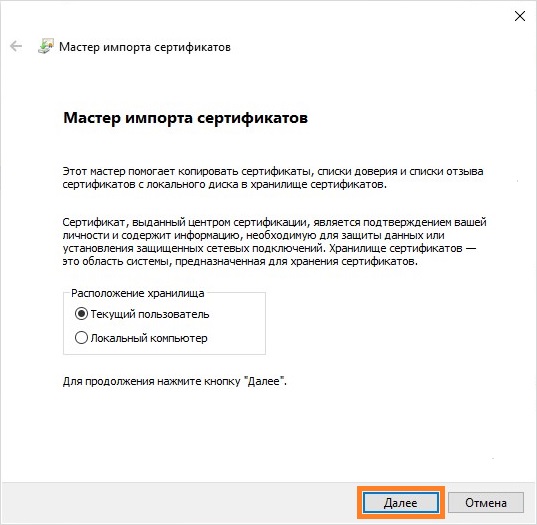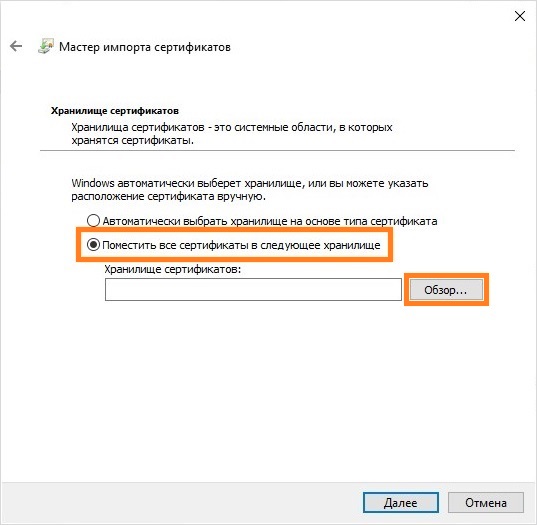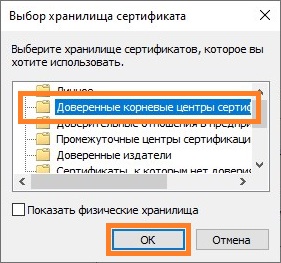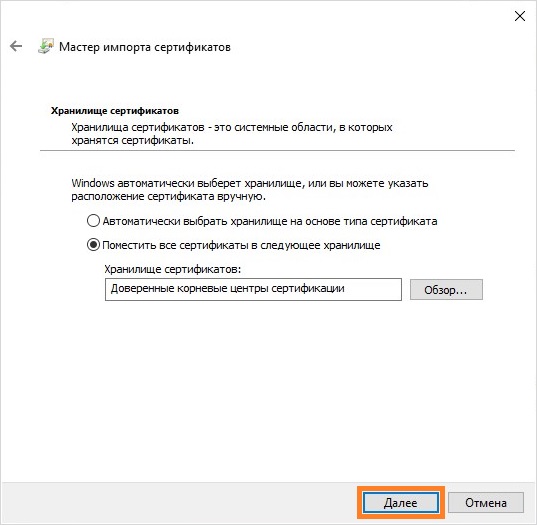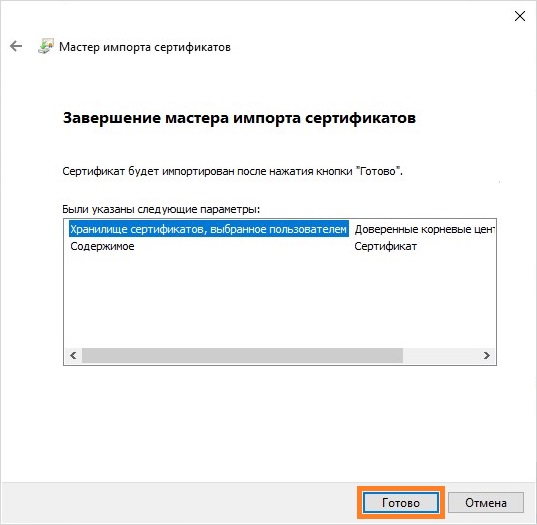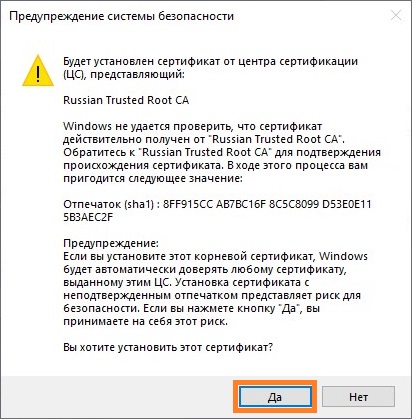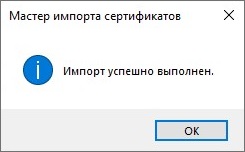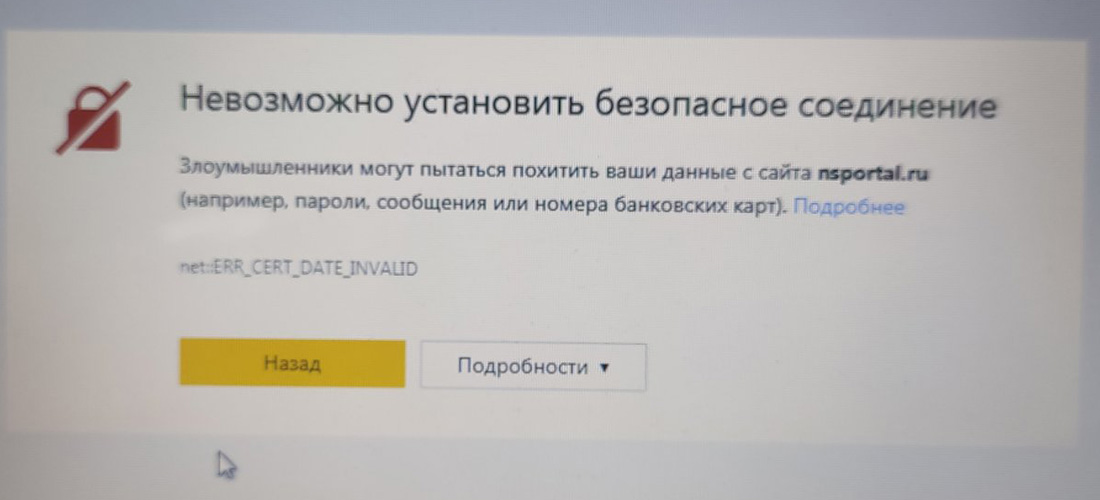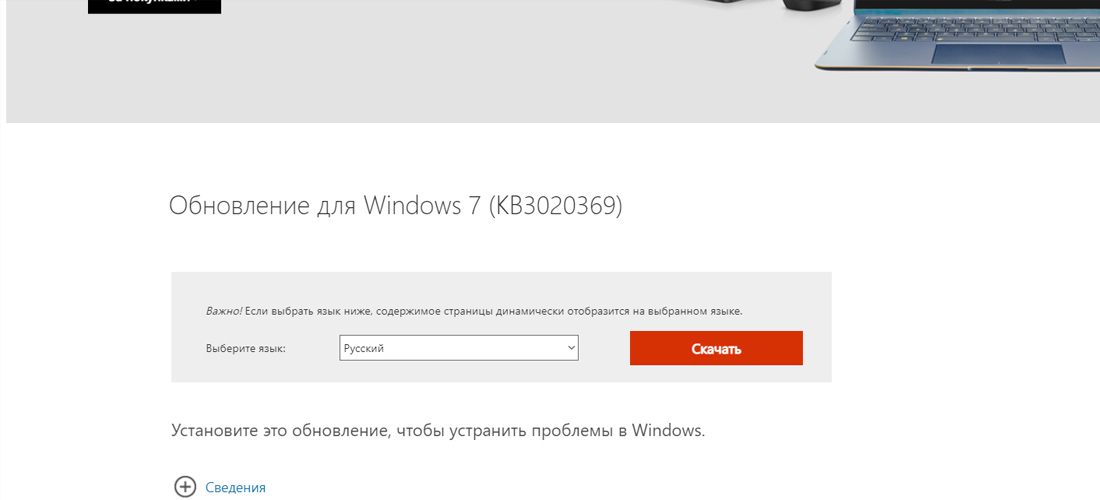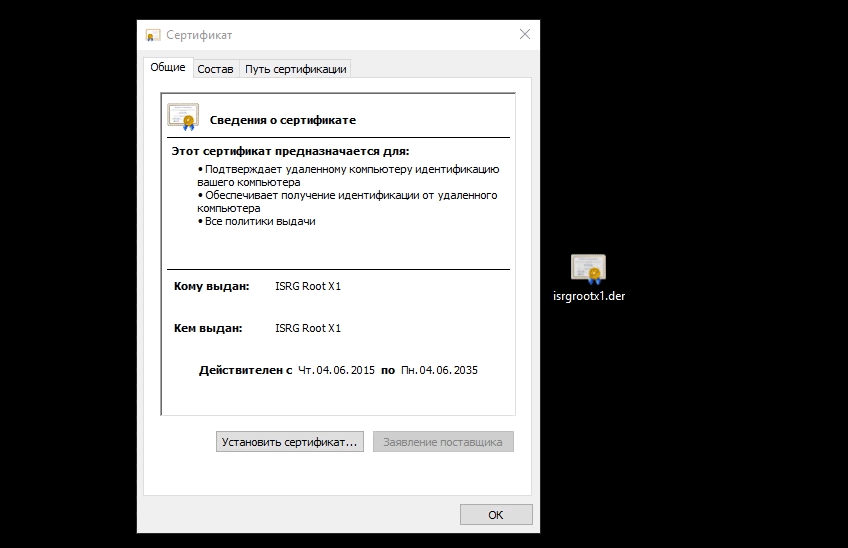С 1 октября 2021 года закончился срок действия сертификата IdenTrust DST Root CA X3 (одного из основных корневых сертификатов, применяемых в сети), который установлен на многих устройствах.
Из-за этого владельцы ПК на Windows 7, Windows Server 2008 с выключенными обновлениями и Windows XP могут столкнуться с проблемой появления ошибки: «ERR_CERT_DATE_INVALID»,«ERR_DATE_INVALID» и прочими ошибками сертификатов при входе на многие сайты.
Есть два способа решить эту проблему: либо установить новый сертификат, либо установить обновления ОС Windows.
Решение через ручную установку сертификата
Скачать сертификат можно по ссылке: https://letsencrypt.org/certs/isrgrootx1.der / зеркало (.der, 1.35Кб)
Необходимо запустить скачанный файл, на вкладке «Общие» нажать «Установить сертификат».

Выберите расположение «Локальный компьютер» и нажмите «Далее».

Выберите пункт «Поместить все сертификаты в следующее хранилище», нажмите «Обзор», выберите раздел «Доверенные корневые центры сертификации», нажмите «ОК» и «Далее», а в следующем окне – «Готово». При появлении вопросов об установке сертификатов – согласитесь на установку.

После этого перезапустите браузер и вновь попробуйте зайти на необходимый сайт.
Решение через установку обновлений
Для решения ошибки сертификата нужно установить обновления KB3020369 и KB3125574:
- KB3020369 из каталога Центра обновлений Microsoft
- KB3125574 из каталога Центра обновлений Microsoft
Дополнительно
Иногда установка одного лишь IdenTrust DST Root CA X3 может не помочь, так же рекомендуем дополнительно установить следующие корневые сертификаты:
- Go Daddy Root Certificate Authority
- GlobalSign Root CA
Подключение не защищено, как обновить сертификат
Подключение не защищено во всех браузерах — как исправить
В этой статье; поговорим на тему ошибки при открытии сайтов, которое появилось после 30 сентября 2021 года. При открытии абсолютно любого сайта выдается ошибка посередине страницы — Подключение не защищено. А внизу ошибка «Сертификат недействительный».
В интернете пишут, что компания Microsoft прекратила поддержку корневых сертификатов в Windows 7 и многие пользователи столкнулись с этой проблемой — не возможностью открыть сайты по протоколу https с сообщением об ошибки подключение не защищено. Но я вам скажу, что подобную ошибку я увидел на днях и в Windows 10.
Как решить этот вопрос? Давайте покажу как исправить ситуацию. Решение одинаково как для Windows 7, так и для Windows 10. Первым делом скачаем сертификат с сайта ssl-tools.net. Там нам нужно скачать файл с названием (публичным ключом) — cabd2a79a1.pem. (Важный момент – если этот сайт у вас на компьютере тоже не открывается, то лучше это сделать через другой рабочий компьютер или браузер телефона).
Вторым шагом запускаем командную строку от имени администратора. Чтобы Вы не запутались оставлю ссылочки на сайтt, где показано как запустить командную строку от имени администратора в Windows 7 и Windows 10. Я не могу сказать с какими полномочиями вы сидите за компьютером, но важно делать эти действия от имени администратора. Я пробовал сделать от имени обычного пользователя – не сработало. Поэтому такая рекомендация.
Далее, в командной строке пишем англ буквами – mmc. И у нас открывается консоль – далее Файл – добавить или удалить оснастку – выбираем оснастку Сертификаты – нажимаем посередине кнопку Добавить – Открывается оснастка диспетчера сертификатов – выбираем вариант – учетной записи компьютер – нажимаем далее – выбор компьютера (локальным компьютером) – нажимаем готово и кнопку Ок. Раскрываем вкладку Сертификаты – выделяем Доверенные корневые центры сертификации – Далее правая кнопка мыши – Все задачи – Импорт Откроется Мастер импорта сертификатов – Внизу на вкладке Расположение хранилища должен быть выбор Локальный компьютер – Нажимаем Обзор и указываем путь к папке, где скачан сертификат. Слева внизу в этом окне, где написано Х.509 раскрываем выбираем Все файлы – далее выбираем скачанный файл cab*.pem – нажимаем кнопку Далее – Поместить сертификаты в хранилище — Доверенные корневые центры сертификации – нажимаем готово – Импорт успешно выполнен.
Далее важный момент, нужно сделать перезагрузку компьютера! Ошибки с недействительным сертификатом исчезнут. И на этом все. Если статья было полезным для Вас просьба подписаться на наш канал Cmd4Win в Youtube. Здоровья вам и вашему компьютеру!
Видео — Подключение не защищено как обновить сертификат — Win 710
В начале октября многие пользователи Windows 7 начали сталкиваться с проблемой, которая заключается в том, что некоторые сайты не открываются по соображениям безопасности. Ошибка касается не всех браузеров, но проявляется в большинстве.
Я расскажу, с чем это связано, а также продемонстрирую 4 способа исправить данную ошибку.
Причина появления проблем с сайтами в Windows 7
30 сентября истек срок корневого сертификата безопасности Let’s Encrypt в Windows 7, что привело к проблемам с открытием некоторых сайтов у пользователей этой ОС, а также старых версий Android и iOS. Встречается это и на компьютерах под управлением Linux, но для них пока известно только одно решение – установка приложения для подмены времени. То есть нужно поставить дату раньше 30 сентября.
Что касается мобильных операционных систем, то в этом случае ничего кроме обновления не поможет, поэтому пропустим детальное рассмотрение этого случая, а остановимся именно на Windows 7. Предлагаю начать с самых эффективных методов и закончить «Костылями».
Комьюнити теперь в Телеграм
Подпишитесь и будьте в курсе последних IT-новостей
Подписаться
Способ 1: Установка недостающих обновлений Windows 7
Сначала рекомендую проверить, установлены ли на компьютере обновления, связанные с этим самым сертификатом безопасности. Необходимо скачать два разных пакета, в общей сумме занимающих 500 Мб пространства. Займет это не так много времени, а осуществляется следующим образом:
-
Откройте каталог центра обновления Microsoft или просто введите в поисковике название обновления – KB3020369. Выберите версию для своей разрядности ОС и начните загрузку.
-
Если взаимодействие происходит с каталогом, появится новое окно, в котором нужно нажать по ссылке.
-
В некоторых браузерах содержимое отображается некорректно, поэтому предпочтительно открыть Internet Explorer и запустить загрузку оттуда.
-
Откройте полученный исполняемый файл и дожидайтесь завершения поиска обновлений. Если пакет KB3020369 уже установлен, вы получите соответствующее уведомление.
-
Точно так же найдите и загрузите KB3125574, установив версию, соответствующую вашей разрядности ОС.
Уточню, что не на всех компьютерах работает скачивание с каталога обновлений Microsoft, поэтому я не оставляю конкретных ссылок. Вы можете ввести название обновления в браузере или на сайте разработчика, чтобы открыть официальную страницу для загрузки пакета. В этом нет ничего сложного, главное – не использовать подозрительные сайты.
По завершении установки достаточно перезагрузить компьютер и проверить работоспособность ранее недоступных сайтов. На этот раз все должно открыться корректно.
Способ 2: Ручная установка корневого сертификата
Иногда проблема с открытием сайтов возникает и на компьютерах, где уже установлены упомянутые обновления. В таком случае понадобится вручную установить корневой сертификат. Если ранее вы не сталкивались с подобным действием, процесс может показаться сложным, но вам достаточно ознакомиться со следующей инструкцией, чтобы быстро справиться с поставленной задачей.
-
Откройте страницу https://letsencrypt.org/certificates/ и отыщите сертификат SRG Root X1 (RSA 4096, O = Internet Security Research Group, CN = ISRG Root X1). Используйте поиск по странице (Ctrl + F), вставив название в поле, чтобы быстрее отыскать необходимую строку.
-
Выберите формат DER и нажмите по ссылке для начала загрузки.
-
Ожидайте окончания скачивания сертификата и переходите к следующему шагу. Не забудьте, в какую именно папку вы его загрузили.
-
Откройте утилиту «Выполнить», используя сочетание клавиш Win + R, введите там mmc и нажмите Enter для перехода к оснастке.
-
В новом окне вызовите меню «Файл» и щелкните по строке «Добавить или удалить оснастку».
-
Выделите строку «Сертификаты» и нажмите «Добавить» для ее переноса на панель справа.
-
В появившемся меню оставьте значение по умолчанию и кликните по «Готово».
-
Выйдите из предыдущего окна, чтобы снова оказаться в корне консоли. Разверните «Сертификаты» и выберите папку «Доверенные корневые центры сертификации».
-
На панели справа щелкните ПКМ по папке «Сертификаты», наведите курсор на «Все задачи» и выберите пункт «Импорт».
-
Отобразится окно Мастера импорта, в котором сразу переходите к следующему шагу.
-
Напротив поля «Имя файла» нажмите «Обзор».
-
Отыщите тот самый файл Let’s encrypt, выбрав фильтр «Все файлы». Дважды щелкните по нему левой кнопкой мыши.
-
Отметьте маркером пункт «Поместить все сертификаты в следующее хранилище» и нажмите «Обзор».
-
Активируйте отображение физических хранилищ, разверните папку с доверенными центрами сертификации и укажите каталог «Локальный компьютер», если хотите установить сертификат для всех пользователей. Для текущей учетной записи выберите «Реестр».
-
Остается только нажать «Готово», завершив процесс импорта.
-
Вы будете уведомлены о его успешном завершении. Перезагрузите компьютер и откройте ранее недоступные сайты.
Способ 3: Переход на Mozilla Firefox
Пользователи заметили, что проблема с истечением срока корневых сертификатов безопасности не относится к браузеру Mozilla Firefox, и все сайты открываются корректно. Если вы не хотите устанавливать файлы самостоятельно или два описанных выше метода не принесли должного результата, скачайте этот веб-обозреватель, перенесите свои настройки и используйте его на постоянной основе или только в некоторых случаях.
Способ 4: Установка фейкового времени
В начале этой статьи я уже говорил о том, что подмена времени работает в Linux. В Windows 7 вы можете провернуть ту же операцию, переведя дату на 29 сентября или еще раньше. Используйте встроенные настройки или скачайте специальный софт, чтобы осуществить задуманное. Расписывать детально этот метод я не буду, поскольку он является своего рода «костылем» и подходит далеко не всем юзерам.
Хотя бы один из перечисленных методов должен помочь вам исправить ситуацию с открытием сайтов. В идеале – как можно быстрее обновиться на более новую версию Windows, поскольку со временем похожих проблем будет больше. Если же у вас нет такой возможности, остается лишь решать проблемы по мере их появления.

Все пользователи Windows 7 с 1 октября 2021 г. столкнулись с проблемой открытия сайтов. При попытке попасть на сайт появляется ошибка подключения, «подключение не защищено», или «время установлено не правильно». Всё это связано с тем, что компания Microsoft прекратила поддержку сертификатов ISRG Root X1 в Windows 7. В этой статье мы подробно расскажем как исправить эту ошибку, а именно обновить сертификат.
- Открываем сайт SSL-tools и скачиваем сертификат указанный на фото. Для скачивания можно воспользоваться встроенным браузером Explorer. Если возникли проблемы с открытием сайта, тогда скачать сертификат можно здесь Сертификат безопасности
2. Нажатием кнопок WIN+R открываем диалоговое окно «ВЫПОЛНИТЬ», набираем там команду certmgr.msc
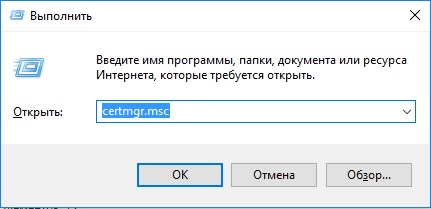
3. В древе нажимаем «Доверенные корневые центры сертификации», правой кнопкой мыши нажимаем «Сертификаты», выбираем «Все задачи», «Импорт».
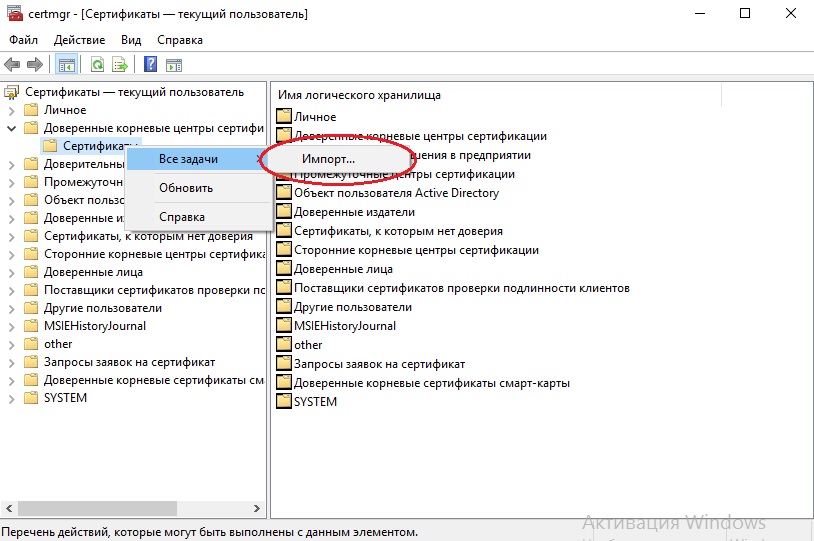
4. В открывшемся окне нажимаем далее.
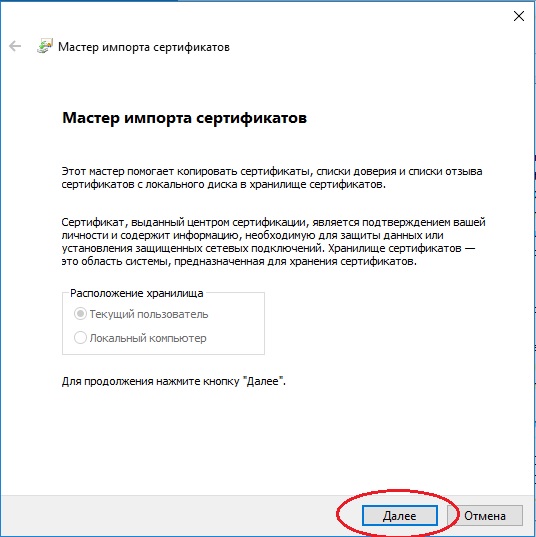
5. В появившемся окне нажимаем 1«обзор», что бы увидеть сертификат нужно поменять формат файла 2″все файлы» открываем ранее скаченный с сайта сертификат, и нажимаем 4″открыть». И подтверждаем нажатием кнопки «Далее».
6. В следующем окне проверяем чтобы всё было указанно как на фото, и нажимаем кнопку «Далее».
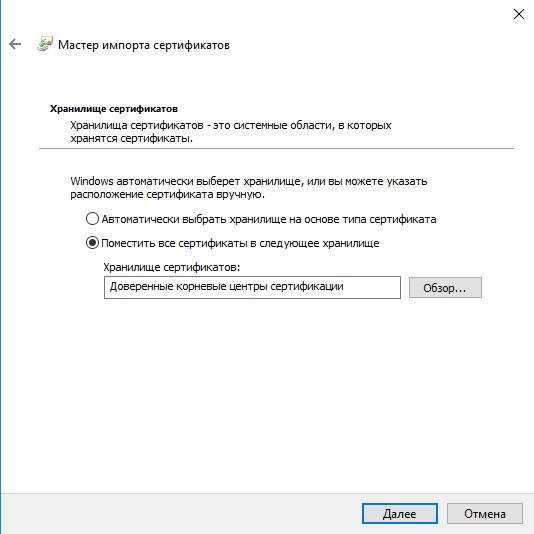
7. В последнем окне «Завершение мастера импорта сертификата» нажимаем кнопку «готово».
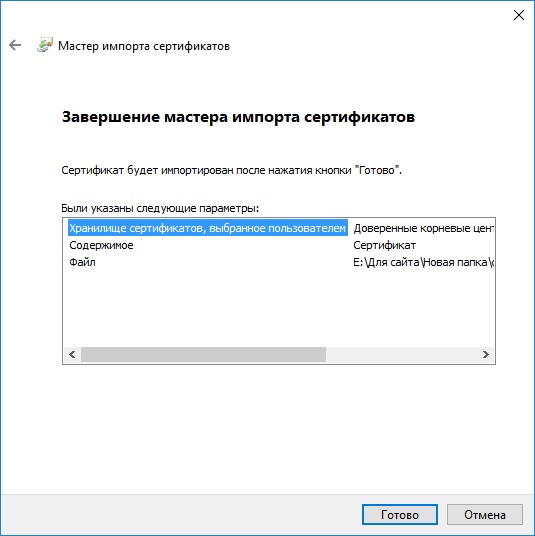
Теперь осталось последнее действие, перезагрузить компьютер, и проверить сайты которые ранее не открывались.
Содержание
- Вариант 1: Компьютер
- Способ 1: Принудительный переход
- Способ 2: Изменение протокола
- Способ 3: Настройки безопасности
- Способ 4: Установка обновлений
- Способ 5: Очистка данных браузера
- Способ 6: Настройка расширений
- Способ 7: Изменение настроек времени
- Способ 8: Отключение антивируса
- Способ 9: Поиск и удаление вирусов
- Вариант 2: Мобильное устройство
- Способ 1: Принудительный переход
- Способ 2: Изменение протокола
- Способ 3: Очистка данных браузера
- Способ 4: Установка обновлений
- Способ 5: Изменение настроек времени
- Способ 6: Поиск и удаление вирусов
- Вопросы и ответы
Вариант 1: Компьютер
При возникновении ошибки «Невозможно установить безопасное соединение» в Яндекс.Браузере на компьютере можно прибегнуть к нескольким решениям, связанным с настройками данной программы. Стоит учесть, что проблемы такого характера весьма часто появляются на временной основе и, вполне возможно, пропадут сами собой.
Способ 1: Принудительный переход
Если рассматриваемая ошибка появляется во время посещения какого-то конкретного сайта, в безопасности которого вы наверняка уверены, проще всего произвести принудительный переход. В случае с рассматриваемым обозревателем такой подход приведет к сохранению настроек на некоторое время, в течение которого не потребуется повторять описанную процедуру.
- Перейдите на нужный сайт и, оказавшись на вкладке «Угроза безопасности», разверните меню «Подробности». Здесь необходимо воспользоваться кнопкой «Сделать исключение для этого сайта».
- В результате веб-ресурс должен будет открыться должным образом без каких-либо побочных ошибок. При этом в адресной строке постоянно будет отображаться значок небезопасного соединения.

Данные действия могут навредить компьютеру, если вы впервые посещаете сайт или попросту не можете быть уверены в надежности. В то же время, это оптимальный вариант обхода ограничений, связанных с безопасностью, появившихся на временной основе.
Способ 2: Изменение протокола
Иногда решением проблемы может стать простое изменение протокола передачи данных в адресной строке Яндекс.Браузера. Для этого щелкните левой кнопкой мыши по указанному полю, выделите и замените «HTTPS» на «HTTP», оставив остальные данные в неизменном виде.

Можете также попытаться полностью убрать протокол, оставив только доменное имя веб-сайта, и произвести переход. Чаще всего этого хватает для обхода страницы с рассматриваемой ошибкой.
Способ 3: Настройки безопасности
Во время посещения любого сайта в интернете, в том числе при появлении рассматриваемого сообщения, можно воспользоваться настройками безопасности. Это позволит деактивировать некоторые функции технологии Protect, отвечающей за проверку посещаемых ресурсов самыми разными способами.
Параметры сайта
- Откройте страницу с уведомлением и щелкните ЛКМ по значку в левой части адресной строки. Для начала в блоке «Общие настройки безопасности» деактивируйте опцию «Блокировать рекламу с шокирующими или неприятными изображениями».
- Указанные действия позволят получить доступ лишь в некоторых случаях. Поэтому, что более важно, теперь разверните главное меню и перейдите в «Настройки».
- С помощью меню в левой части страницы переключитесь на вкладку «Системные» и пролистайте страницу до подраздела «Сеть». Воспользуйтесь ссылкой «Управление сертификатами», чтобы открыть параметры сертификатов, единые для всех браузеров.
- Вне зависимости от вкладки, в правой части окна нажмите «Дополнительно». Здесь необходимо деактивировать опцию «Проверка подлинности сервера» и «Доверенный DNS-сервер».
Для сохранения новых параметров следует кликнуть «ОК» на нижней панели. После этого обновите вкладку обозревателя, чтобы проверить доступность нужного веб-сайта.
Параметры браузера
В рассматриваемой программе предусмотрен отдельный раздел настроек безопасности, позволяющий деактивировать все функции технологии Protect, тем самым снизив защиту программы на любых сайтах. Для этого нужно перейти в соответствующий раздел, описанный в другой статье на сайте, и снять все представленные на странице галочки.
Подробнее: Отключение Protect в Яндекс.Браузере
Обратите внимание, что при отсутствии желаемого результата следует аналогичным образом вернуть настройки в прежнее состояние. Это позволит избежать возможных проблем с безопасностью на других ресурсах.
Способ 4: Установка обновлений
Многие проблемы в Яндекс.Браузере могут возникать по причине отсутствия свежих обновлений, например, если автоматическая установка была по тем или иным причинам деактивирована. В таком случае попробуйте произвести обновление программы с помощью внутренних средств или выполните удаление и повторную установку.
Подробнее:
Обновление Яндекс.Браузера до последней версии
Правильное удаление и установка Яндекс.Браузера на ПК
Способ 5: Очистка данных браузера
Повреждение данных о работе обозревателя часто приводит к неполадкам, в том числе выражающимся в появлении сообщения «Невозможно установить безопасное соединение». Выполните очистку программы с помощью внутренних средств, описанных нами отдельно.
Подробнее:
Очистка истории и кэша в Яндекс.Браузере на ПК
Удаление мусора из Яндекс.Браузера
- Дополнительно, особенно если действия не повлияли на ситуацию, следует произвести сброс настроек обозревателя. Чтобы сделать это, сначала откройте главное меню на верхней панели и выберите «Настройки».
- Переключитесь на вкладку «Системные» через меню в левой части параметров и пролистайте страницу до самого низа. Нажмите «Сбросить все настройки» и подтвердите действие через всплывающее окно с помощью кнопки «Сбросить».
Обязательно перезапустите программу после того, как процедура сброса будет завершена. В случае успешного завершения будет произведена полная очистка обозревателя, включая историю и кэш.

Данный подход позволяет избавиться практически от всех возможных неисправностей браузера, делая актуальными лишь проблемы на стороне сайта или системы.
Способ 6: Настройка расширений
Данный метод исправления рассматриваемой ошибки в первую очередь сводится к деактивации расширений, способных повлиять на проверку сайта. К таковым можно отнести некоторые блокировщики рекламы и специальное ПО, направленное на повышение безопасности.
Параметры браузера
- Разверните основе меню обозревателя и перейдите в «Дополнения».
- С помощью ползунка «Вкл» произведите отключение расширений в блоке «Безопасность в сети». Аналогичное стоит проделать и в подразделе «Из других источников».
В качестве альтернативного варианта можете прибегнуть к удалению ПО. Однако учтите, что доступно это лишь в случае с дополнениями «Из других источников», тогда как стандартные можно только деактивировать.
Подробнее: Удаление расширений в Яндекс.Браузере
Отключение VPN
Особое внимание стоит уделить прокси, часто препятствующим правильной загрузке веб-сайтов. Процедура деактивации VPN на примере рассматриваемого обозревателя была представлена в отдельной инструкции на сайте.
Подробнее: Правильное отключение VPN в Яндекс.Браузере
Параметры расширений
Некоторые расширения предоставляют собственные настройки безопасности, отключение которых также может повлиять на исправление ошибки без деактивации основных функций ПО. К примеру, в AdGuard нужная опция называется «Защита от фишинговых и вредоносных сайтов» и располагается на вкладке «Основные».
Мы не будем рассматривать дополнения по-отдельности, однако вам не стоит забывать про такие варианты. Кроме того, всегда можно попытаться деактивировать то или иное расширение на конкретном веб-сайте, зайти на который не получается.
Способ 7: Изменение настроек времени
Из-за неправильной даты и времени в ОС Виндовс на веб-сайтах точно так же иногда появляется сообщение о ненадежном соединении. Чтобы устранить проблему, лучше всего произвести автоматическую синхронизацию времени через интернет, руководствуясь нашими инструкциями.
Подробнее:
Настройка времени на ПК с Windows 7
Устранение проблем с временем на компьютере
Способ 8: Отключение антивируса
Как и расширения, антивирусные программы могут влиять на появление сообщения в Яндекс.Браузере, так как добавляют собственные средства проверки безопасности. В таком случае к оптимальным решениям можно отнести указание сайта в списке исключений или же временное отключение антивирусной программы.
Подробнее:
Отключение стороннего антивируса
Отключение брандмауэра в Windows XP, Windows 7, Windows 8 и Windows 10
Способ 9: Поиск и удаление вирусов
Причиной ошибки может быть не только антивирус, но и, напротив, вредоносное ПО, в том числе поражающее один лишь браузер. Для устранения неисправностей в такой ситуации необходимо произвести проверку компьютера на заражение и, если нужно, выполнить удаление вирусов.
Подробнее:
Антивирусы для компьютера
Поиск вирусов с помощью программ
Поиск вирусов на ПК с помощью онлайн-сервисов
Очистка ПК от вирусов без установки антивируса
Удаление рекламных вирусов из браузера
Вариант 2: Мобильное устройство
На смартфоне ошибка «Невозможно установить безопасное соединение» также не является редкостью и может быть устранена похожими на ранее представленные способами. Однако в данном случае отсутствуют настройки сертификатов и технологии Protect, что делает невозможным полное отключение защиты.
Читайте также: Устранение ошибки «Ваше подключение не защищено» на Android
Способ 1: Принудительный переход
Наиболее простой метод обхода рассматриваемого сообщения заключается в использовании соответствующей опции, представленной на странице недоступного веб-ресурса. Откройте его обычным способом, нажмите «Подробности» и воспользуйтесь кнопкой «Сделать исключение для этого сайта».
После этого страница автоматически обновится и загрузится, несмотря на возникающие ошибки. Более того, в будущем повторять описанные действия не потребуется.
Способ 2: Изменение протокола
Если вы перешли на сайт путем собственноручного ввода URL или через закладки, сообщение об ошибке вполне могло появиться из-за некорректного протокола передачи данных. Чтобы устранить проблему, попросту откройте адресную строку браузера и введите адрес после префикса «HTTP://».
Данное решение помогает довольно часто, так как протокол «HTTPS» доступен далеко не на всех сайтах. При этом в качестве альтернативы представленному решению вы также можете указать адрес веб-ресурса без префикса, что, скорее всего, приведет к успешной загрузке.
Способ 3: Очистка данных браузера
- При наличии каких-либо проблем в данных о работе обозревателя может возникать рассматриваемая ошибка доступа, избавиться от которой можно путем очистки программы. Сначала нажмите кнопку с тремя точками и перейдите в «Настройки».
- Найдите подраздел «Конфиденциальность» и коснитесь пункта «Очистить данные». После этого необходимо отметить галочкой «Локальную историю», «Данные веб-страниц» и «Кэш».
- Воспользуйтесь кнопкой «Очистить данные» в нижней части экрана и подтвердите действие через всплывающее окно. По завершении процедуры браузер будет очищен от мусора, и вы сможете проверить доступность ранее заблокированного веб-ресурса.

Способ 4: Установка обновлений
Устаревшие версии Яндекс.Браузера зачастую работают неправильно, что также относится и к встроенной системе защиты. Чтобы избавиться от ошибки в таком случае, будет достаточно обновить приложение до последней актуальной для устройства версии или же выполнить переустановку.
Подробнее: Обновление браузера на телефоне
Способ 5: Изменение настроек времени
Неправильные параметры даты и времени на мобильном устройстве вполне могут влиять на появление неисправностей. Вне зависимости от платформы, нужные изменения можно внести только с помощью настроек ОС.
Android
- Откройте системное приложение «Настройки», пролистайте список разделов ниже и перейдите на экран «Дата и время». В разных графических оболочках и версиях ОС действия могут слегка отличаться.
- После перехода к указанным параметрам, включите «Дату и время сети» и «Часовой пояс сети». Если данные опции были задействованы изначально, попробуйте выполнить деактивацию и повторное включение.

iOS
В iOS время можно установить вручную или же произвести автоматическую синхронизацию через интернет. Большее подробно процедура настройки была описана в другой инструкции на сайте.
Подробнее: Установка времени на iOS
Способ 6: Поиск и удаление вирусов
Вредоносное ПО на смартфоне, что больше всего относится к Android, может блокировать доступ к некоторым веб-ресурсам, выдавая рассматриваемое и любые похожие сообщения. Если прочие рассмотренные выше не принесли желаемых результатов, попробуйте выполнить проверку и удаление вирусов.
Подробнее: Удаление вирусов на Android и iOS
Windows Server 2012 R2 Datacenter Windows Server 2012 R2 Standard Windows Server 2012 R2 Essentials Windows Server 2012 R2 Foundation Windows 8.1 Enterprise Windows 8.1 Pro Windows 8.1 Windows RT 8.1 Windows Server 2012 Datacenter Windows Server 2012 Datacenter Windows Server 2012 Standard Windows Server 2012 Standard Windows Server 2012 Essentials Windows Server 2012 Foundation Windows Server 2012 Foundation Windows 8 Enterprise Windows 8 Pro Windows 8 Windows RT Windows Server 2008 R2 Service Pack 1 Windows Server 2008 R2 Datacenter Windows Server 2008 R2 Enterprise Windows Server 2008 R2 Standard Windows Server 2008 R2 for Itanium-Based Systems Windows Server 2008 R2 Foundation Windows 7 Service Pack 1 Windows 7 Ultimate Windows 7 Enterprise Windows 7 Professional Windows 7 Home Premium Windows 7 Home Basic Windows 7 Starter Еще…Меньше
В этой статье описывается обновление, которое позволяет срочные обновления для Программы корневых сертификатов Windows в Windows 8.1, Windows RT 8.1, Windows Server 2012 R2, Windows 8, Windows RT, Windows Server 2012, Windows 7 и Windows Server 2008 R2. Перед установкой этого обновления, см. Дополнительные сведения об этом обновлении и извлечь необходимые компоненты в этой статье.
Сведения об этом обновлении
Программа корневых сертификатов Windows (Windows Root Certificate Program) обеспечивает автоматическое распространение доверенных корневых сертификатов в Windows. Обычно клиентский компьютер запрашивает обновление корневых сертификатов один раз в неделю. После применения этого обновления, клиентский компьютер может получать обновления срочные корневой сертификат в течение 24 часов.
Известные проблемы
После установки этого обновления при запуске Windows Update может появиться ошибка 0x800706f7.
Решение
Чтобы устранить эту проблему, установите обновление 3024777.
Как получить это обновление
Метод 1. Центр обновления Windows
Метод 2. Центр загрузки Майкрософт
Следующие файлы доступны для загрузки из Центра загрузки Майкрософт.
|
Операционная система |
Обновление |
|---|---|
|
Для всех поддерживаемых 86-разрядных версий Windows 8.1 |
|
|
Для всех поддерживаемых 64-разрядных версий Windows 8.1 |
|
|
Для всех поддерживаемых 64-разрядных версий Windows Server 2012 R2 |
|
|
Для всех поддерживаемых 32-разрядных версий Windows 8 |
|
|
Для всех поддерживаемых версий Windows 8 для систем на базе x64 |
|
|
Для всех поддерживаемых 64-разрядных версий Windows Server 2012 |
|
|
Для всех поддерживаемых 86-разрядных версий Windows 7 |
|
|
Для всех поддерживаемых 64-разрядных версий Windows 7 |
|
|
Для всех поддерживаемых 64-разрядных версий Windows Server 2008 R2 |
|
|
Для всех поддерживаемых версий Windows Server 2008 R2 для платформы IA-64 |
|
Notes
-
Следует запускать программу установки из командной строки с повышенными правами.
-
Обновление для Windows RT 8.1 или Windows RT можно получить только из центра обновления Windows.
Для получения дополнительных сведений о том, как скачать файлы поддержки Майкрософт, щелкните следующий номер статьи базы знаний Майкрософт.
Как загрузить файлы поддержки Microsoft через оперативные службы 119591Корпорация Майкрософт проверила этот файл на наличие вирусов. Корпорация Майкрософт использует последнее антивирусное программное обеспечение, доступное на период публикации файла. Файл хранится на защищенных серверах, что предотвращает его несанкционированное изменение.
Способ 3: Накопительный пакет обновления для Windows 8.1, Windows RT 8.1, Windows Server 2012 R2, Windows 8, Windows RT или Windows Server 2012
Установите одно из следующих накопительных пакетов обновления, датированные декабря 2014 г.
-
Получить декабря 2014 накопительный пакет обновления для Windows RT 8.1, Windows 8.1 и Windows Server 2012 R2
-
Получить декабря 2014 накопительный пакет обновления для Windows RT, Windows 8 и Windows Server 2012
Примечание. Накопительный пакет обновления устраняет многие другие проблемы, отдельное обновление устраняет проблему. Накопительный пакет обновления больше, чем отдельное обновление. Таким образом накопительный пакет обновлений занимает больше времени при загрузке.
Сведения об обновлении
Предварительные условия
Для установки этого обновления необходимо установить обновление 2919355 в Windows Server 2012 R2 или Windows 8.1. Или установите Пакет обновления 1 для Windows 7 или Windows Server 2008 R2.
Сведения о реестре
Чтобы применить это обновление, нет необходимости вносить изменения в реестр.
Необходимость перезагрузки
Возможно потребуется перезагрузить компьютер после установки этого обновления.
Сведения о замене обновлений
Это обновление не заменяет ранее выпущенное обновление.
Дополнительные сведения
Дополнительные сведения см. ниже статьях базы знаний Майкрософт:
2677070 Программа автоматического обновления для отозванных сертификатов для Windows Vista, Windows Server 2008, Windows 7 и Windows Server 2008 R2
2813430 Обновление, которое позволяет администраторам обновлять надежные и запрещенные CTL в отключенных средах в Windows
Глобальная версия этого обновления устанавливает файлы, которые имеют атрибуты, перечисленные в следующих таблицах. Дата и время для файлов указаны в формате UTC. Дата и время для файлов на локальном компьютере отображаются в местном времени с вашим текущим смещением летнего времени (DST). Кроме того, при выполнении определенных операций с файлами, даты и время могут изменяться.
Сведения о файлах Windows 8.1 и Windows Server 2012 R2 и заметки
-
Файлы, относящиеся к определенному продукту, этапу разработки (RTM, SPn) и направлению поддержки (LDR, GDR) можно определить по номерам версий, как показано в следующей таблице.
Версия
Продукт
Контрольная точка
Направление поддержки
6.3.960 0.17 xxx
Windows RT 8.1, Windows 8.1 и Windows Server 2012 R2
RTM
GDR
-
Файлы MANIFEST (.manifest) и MUM (.mum), устанавливаемые для каждой среды не указываются.
Для всех поддерживаемых 32-разрядных версий Windows 8.1
|
Имя файла |
Версия файла |
Размер файла |
Дата |
Время |
Платформа |
|---|---|---|---|---|---|
|
Crypt32.dll |
6.3.9600.17475 |
1,612,992 |
30-Oct-2014 |
23:38 |
x86 |
Для всех поддерживаемых версий на базе x64 Windows 8.1 или Windows Server 2012 R2
|
Имя файла |
Версия файла |
Размер файла |
Дата |
Время |
Платформа |
|---|---|---|---|---|---|
|
Crypt32.dll |
6.3.9600.17475 |
1,970,432 |
30-Oct-2014 |
23:39 |
x64 |
|
Crypt32.dll |
6.3.9600.17475 |
1,612,992 |
30-Oct-2014 |
23:38 |
x86 |
Для всех поддерживаемых версий Windows 8.1 для систем на базе ARM
|
Имя файла |
Версия файла |
Размер файла |
Дата |
Время |
Платформа |
|---|---|---|---|---|---|
|
Crypt32.dll |
6.3.9600.17475 |
1,499,336 |
30-Oct-2014 |
23:32 |
Неприменимо |
Сведения о файле Windows 8 и Windows Server 2012 и заметки
-
Файлы, относящиеся к определенному продукту, этапу разработки (RTM, SPn) и направлению поддержки (LDR, GDR) можно определить по номерам версий, как показано в следующей таблице.
Версия
Продукт
Контрольная точка
Направление поддержки
6.2.920 0.17xxx
Windows 8, Windows RT или Windows Server 2012
RTM
GDR
6.2.920 0.21xxx
Windows 8, Windows RT или Windows Server 2012
RTM
LDR
-
Выпуски обновлений GDR содержат только те исправления, которые выпускаются повсеместно и предназначены для устранения распространенных критических проблем. В обновления LDR входят также специализированные исправления.
-
Файлы MANIFEST (.manifest) и MUM (.mum), устанавливаемые для каждой среды не указываются.
Для всех поддерживаемых версий Windows 8 для систем на базе x86
|
Имя файла |
Версия файла |
Размер файла |
Дата |
Время |
Платформа |
|---|---|---|---|---|---|
|
Crypt32.dll |
6.2.9200.17164 |
1,569,792 |
30-Oct-2014 |
05:22 |
x86 |
|
Crypt32.dll |
6.2.9200.21279 |
1,591,808 |
30-Oct-2014 |
00:46 |
x86 |
Для всех поддерживаемых версий x64 под управлением Windows 8 или Windows Server 2012
|
Имя файла |
Версия файла |
Размер файла |
Дата |
Время |
Платформа |
|---|---|---|---|---|---|
|
Crypt32.dll |
6.2.9200.17164 |
1,890,816 |
30-Oct-2014 |
07:20 |
x64 |
|
Crypt32.dll |
6.2.9200.21279 |
1,919,488 |
30-Oct-2014 |
00:51 |
x64 |
|
Crypt32.dll |
6.2.9200.17164 |
1,569,792 |
30-Oct-2014 |
05:22 |
x86 |
|
Crypt32.dll |
6.2.9200.21279 |
1,591,808 |
30-Oct-2014 |
00:46 |
x86 |
Для всех поддерживаемых версий Windows 8 для систем на базе ARM
|
Имя файла |
Версия файла |
Размер файла |
Дата |
Время |
Платформа |
|---|---|---|---|---|---|
|
Crypt32.dll |
6.2.9200.17164 |
1,403,392 |
30-Oct-2014 |
05:45 |
Неприменимо |
Информация о файлах для Windows 7 и Windows Server 2008 R2 и примечания
-
Файлы, относящиеся к определенному продукту, этапу разработки (RTM, SPn) и направлению поддержки (LDR, GDR) можно определить по номерам версий, как показано в следующей таблице.
-
Выпуски обновлений GDR содержат только те исправления, которые выпускаются повсеместно и предназначены для устранения распространенных критических проблем. В обновления LDR входят также специализированные исправления.
-
Файлы MANIFEST (.manifest) и MUM (.mum), устанавливаемые для каждой среды не указываются.
Для всех поддерживаемых 86-разрядных версий Windows 7
|
Имя файла |
Версия файла |
Размер файла |
Дата |
Время |
Платформа |
|---|---|---|---|---|---|
|
Crypt32.dll |
6.1.7601.18700 |
1,174,528 |
12-Dec-2014 |
05:07 |
x86 |
|
Crypt32.dll |
6.1.7601.22908 |
1,175,040 |
12-Dec-2014 |
05:38 |
x86 |
|
Cryptnet.dll |
6.1.7601.18205 |
103,936 |
09-Jul-2013 |
04:46 |
x86 |
|
Cryptnet.dll |
6.1.7601.22780 |
106,496 |
19-Aug-2014 |
02:47 |
x86 |
|
Cryptsvc.dll |
6.1.7601.18526 |
143,872 |
07-Jul-2014 |
01:40 |
x86 |
|
Cryptsvc.dll |
6.1.7601.22856 |
145,920 |
30-Oct-2014 |
02:14 |
x86 |
|
Wintrust.dll |
6.1.7601.18526 |
179,200 |
07-Jul-2014 |
01:40 |
x86 |
|
Wintrust.dll |
6.1.7601.22736 |
179,200 |
07-Jul-2014 |
01:41 |
x86 |
Для всех поддерживаемых 64-разрядных версий Windows 7 и Windows Server 2008 R2
|
Имя файла |
Версия файла |
Размер файла |
Дата |
Время |
Платформа |
|---|---|---|---|---|---|
|
Crypt32.dll |
6.1.7601.18700 |
1,480,192 |
12-Dec-2014 |
05:31 |
x64 |
|
Crypt32.dll |
6.1.7601.22908 |
1,480,704 |
12-Dec-2014 |
06:02 |
x64 |
|
Cryptnet.dll |
6.1.7601.18205 |
139,776 |
09-Jul-2013 |
05:46 |
x64 |
|
Cryptnet.dll |
6.1.7601.22780 |
142,336 |
19-Aug-2014 |
03:05 |
x64 |
|
Cryptsvc.dll |
6.1.7601.18526 |
187,904 |
07-Jul-2014 |
02:06 |
x64 |
|
Cryptsvc.dll |
6.1.7601.22736 |
190,976 |
07-Jul-2014 |
02:06 |
x64 |
|
Wintrust.dll |
6.1.7601.18526 |
229,376 |
07-Jul-2014 |
02:07 |
x64 |
|
Wintrust.dll |
6.1.7601.22736 |
229,376 |
07-Jul-2014 |
02:06 |
x64 |
|
Crypt32.dll |
6.1.7601.18700 |
1,174,528 |
12-Dec-2014 |
05:07 |
x86 |
|
Crypt32.dll |
6.1.7601.22908 |
1,175,040 |
12-Dec-2014 |
05:38 |
x86 |
|
Cryptnet.dll |
6.1.7601.18205 |
103,936 |
09-Jul-2013 |
04:46 |
x86 |
|
Cryptnet.dll |
6.1.7601.22780 |
106,496 |
19-Aug-2014 |
02:47 |
x86 |
|
Cryptsvc.dll |
6.1.7601.18526 |
143,872 |
07-Jul-2014 |
01:40 |
x86 |
|
Cryptsvc.dll |
6.1.7601.22856 |
145,920 |
30-Oct-2014 |
02:14 |
x86 |
|
Wintrust.dll |
6.1.7601.18526 |
179,200 |
07-Jul-2014 |
01:40 |
x86 |
|
Wintrust.dll |
6.1.7601.22736 |
179,200 |
07-Jul-2014 |
01:41 |
x86 |
Для всех поддерживаемых версий Windows Server 2008 R2 для систем на базе процессоров IA-64
|
Имя файла |
Версия файла |
Размер файла |
Дата |
Время |
Платформа |
|---|---|---|---|---|---|
|
Crypt32.dll |
6.1.7601.18700 |
2,690,048 |
12-Dec-2014 |
04:45 |
IA-64 |
|
Crypt32.dll |
6.1.7601.22908 |
2,691,072 |
12-Dec-2014 |
04:45 |
IA-64 |
|
Cryptnet.dll |
6.1.7601.18205 |
267,264 |
09-Jul-2013 |
04:27 |
IA-64 |
|
Cryptnet.dll |
6.1.7601.22780 |
272,896 |
19-Aug-2014 |
02:13 |
IA-64 |
|
Cryptsvc.dll |
6.1.7601.18526 |
388,608 |
07-Jul-2014 |
01:22 |
IA-64 |
|
Cryptsvc.dll |
6.1.7601.22736 |
392,704 |
07-Jul-2014 |
01:25 |
IA-64 |
|
Wintrust.dll |
6.1.7601.18526 |
514,048 |
07-Jul-2014 |
01:22 |
IA-64 |
|
Wintrust.dll |
6.1.7601.22736 |
514,048 |
07-Jul-2014 |
01:25 |
IA-64 |
|
Crypt32.dll |
6.1.7601.18700 |
1,174,528 |
12-Dec-2014 |
05:07 |
x86 |
|
Crypt32.dll |
6.1.7601.22908 |
1,175,040 |
12-Dec-2014 |
05:38 |
x86 |
|
Cryptnet.dll |
6.1.7601.18205 |
103,936 |
09-Jul-2013 |
04:46 |
x86 |
|
Cryptnet.dll |
6.1.7601.22780 |
106,496 |
19-Aug-2014 |
02:47 |
x86 |
|
Cryptsvc.dll |
6.1.7601.18526 |
143,872 |
07-Jul-2014 |
01:40 |
x86 |
|
Cryptsvc.dll |
6.1.7601.22856 |
145,920 |
30-Oct-2014 |
02:14 |
x86 |
|
Wintrust.dll |
6.1.7601.18526 |
179,200 |
07-Jul-2014 |
01:40 |
x86 |
|
Wintrust.dll |
6.1.7601.22736 |
179,200 |
07-Jul-2014 |
01:41 |
x86 |
Ссылки
См. термины , которые корпорация Майкрософт использует для описания обновлений программного обеспечения.
Нужна дополнительная помощь?
Windows 10, Windows 11, Windows 7, Windows 8, Windows Server
 Исправляем ошибку «Подключение не защищено» при заходе на российские сайты
Исправляем ошибку «Подключение не защищено» при заходе на российские сайты
- 10.01.2023
- 1 019
- 0
- 1
- 1
- 0
- Содержание статьи
- Описание проблемы
- Установка сертификатов в Windows
- Установка интернет-браузеров в Windows
- Добавить комментарий
Описание проблемы
При заходе на различные российские сайты, можно получить ошибку следующего содержания:
Google Chrome
Подключение не защищено
Злоумышленники могут пытаться похитить ваши данные с сайта (например, пароли, сообщения или номера банковских карт). Подробнее…
NET::ERR_CERT_AUTHORITY_INVALID
Причиной данной ошибки является переход российских веб-сайтов на сертификаты, которые были выпущены российским удостоверяющим центром — Национальным удостоверяющим центром Минцифры России (далее НУЦ Минцифры России). Его сертификаты отсутствуют в списке доверенных в большинстве операционных систем и браузеров, в связи с чем и возникает данная ошибка. Исправить данное положение дел можно двумя способами:
- Установить сертификаты НУЦ Минцифры России в доверенные в вашей системе или браузере
- Установить интернет браузер, который уже содержит сертификаты НУЦ Минцифры России
В первом случае, вам потребуется скачать и установить корневой сертификат НУЦ Минцифры России, во втором же случае, вам понадобиться установить на компьютере интернет браузер, содержащий данные сертификаты — это Яндекс Браузер и Atom. Ниже, мы рассмотрим оба варианта по решению данной проблемы.
Установка сертификатов в Windows
- Скачиваем сертификаты себе на компьютер по ссылкам ниже:
- Сертификат 1 (корневой сертификат) — Russian Trusted Root CA.cer
- Сертификат 2 (выпускающий сертификат) — Russian Trusted Sub CA.cer
- Открываем скачанный сертификат, и в появившемся окне нажимаем кнопку «Установить сертификат«.
- Откроется Мастер импорта сертификатов. В нем нажимаем кнопку «Далее«.
- В следующем окне выбираем пункт «Поместить все сертификаты в следующее хранилище«, и нажимаем на кнопку «Обзор«.
- Откроется небольшое окно, в котором нужно выбрать «Доверенные корневые центры сертификации«, и нажать на кнопку «ОК«.
- После этого, станет доступным предыдущее окно, где в строке «Хранилище сертификатов» будет написано «Доверенные корневые центры сертификации». Если все так, то нажимаем на кнопку «Далее», если же нет — проверяем корректность выполнения предыдущих двух пунктов.
- Затем, нажимаем на кнопку «Готово» в окне завершения работы Мастера импорта сертификатов.
- Должно будет открыться окно предупреждения системы безопасности, в котором потребуется подтвердить свои намерения по установке корневого сертификата, нажав на кнопку «Да«.
- В случае, если все прошло успешно, то появится соответствующее уведомление — «Импорт успешно выполнен«.
- Проделываем эту же процедуру установки со вторым сертификатом.
- Проверяем работу любого недоступного до этого ресурса в браузере. Возможно, браузер потребуется перезапустить, для применения изменений в списке сертификатов.
Установка интернет-браузеров в Windows
Если вы не хотите выполнять процедуру установки сертификатов в своей операционной системе, то просто можете скачать веб-обозреватель, который содержит данные сертификаты. Вы можете скачать и установить данные браузеры по ссылкам ниже:
- Скачать и установить Яндекс Браузер
- Скачать и установить Atom
Содержание:
- Введение
- Что случилось?
- Как можно проверить проблему и что делать бесполезно
- Установка обновлений на Windows 7
- Установка сертификата на Windows 7
- Переходим на новую операционную систему
- Установка сертификата на мобильных устройствах
- iOS (iPhone и iPad с ОС до 10 версии)
- Android (ОС Android до 7.1.1)
- Заключение
Введение
Так как помимо всего прочего я занимаюсь еще поддержкой, то мое утро пятницы 1 октября 2021 года началось со звонков, что пользователи не могут зайти на некоторые сайты. Выходит ошибка, хотя еще недавно всё было в порядке. Данная проблема носила массовый характер с которой пришлось разбираться и как-то объяснять людям в чем причина, что же произошло с интернетом.
Что случилось?
Как оказалось, у одного из крупных поставщиков сертификатов Let`s Encrypt, 30 сентября в 14.01 по Гринвичу (17.01 мск) 2021 года истек корневой сертификат безопасности «IdentTrust DST Root CA X3».
Let’s Encrypt – некоммерческая организация по выпуску бесплатных цифровых сертификатов для шифрования соединений между устройствами и интернетом. Основная цель сертификатов – это защита данных от перехвата во время передачи данных.
Этот сертификат использовался на миллионах устройств, выпущенных до 2015 года. И теперь при попытке зайти на некоторые сайты браузер стал выдавать ошибку:
В основном с этим столкнулись пользователи старых систем, например, такие как: Windows XP, Windows 7, iOS-устройства (до версии iOS 10), Android (до версии 7.1.1), MAC (до версии 10.12.0), консоли старых поколений (PlayStation, Xbox), Ubuntu (до версии 16.04) и т.д.
Далее мы разберемся, как нам победить эту ошибку, а вы уже сами решите какой из способов вам подходит.
Как можно проверить проблему и что делать бесполезно
Но прежде чем продолжить дальше, я расскажу, что я пробовал сделать. Это будет полезно чтобы убедиться, что у вас проблема именно с сертификатом.
- Попробуйте сменить дату на компьютере, например, на 29.10.21 год. Браузер, скорее всего будет ругаться на некорректную дату, но на сайты пускать начнет.
- Перезагрузка роутера, компьютера.
- Отключение проверки HTTPS.
- Переустановка браузера и очистка SSL кэша.
- Отключение всех антивирусных программ.
Переходим к решению проблемы.
Установка обновлений на Windows 7
Чтобы убрать ошибку на Windows 7, будет достаточно установить всего два обновления системы. В редких случаях может потребоваться третье:
- Сначала необходимо установить обновление «KB3020369» (Скачать x64 / Скачать x86),
- Далее устанавливаем «KB3125574» (Скачать x64 / Скачать x86),
- Если два обновления выше не помогли, устанавливаем третье «KB3004394» (Скачать x64 / Скачать x86).
Все обновления вы можете скачать с официального сайта Microsoft, но с «KB3125574» у меня постоянно возникает проблема — не получается корректно скачать. Поэтому я решил выгрузить их и сохранить у себя, чтобы использовать, когда потребуются.
Кроме этих обновлений, вы можете воспользоваться программой «Update_Root_Certificates_v1.6», которая автоматически обновит нужные сертификаты.
Установка сертификата на Windows 7
Если вам не нравится вариант с установкой обновлений, тогда просто скачайте новый сертификат безопасности и установите его. В большинстве случаев это помогает.
- Скачать обновленный сертификат «ISRG Root X1»,
- Запустить установку,
- Нажимаем кнопку «Установить сертификат»,
- Расположение хранилища выбрать «Локальный компьютер»,
- Выберите «Поместить все сертификаты в следующее хранилище»,
- Выберите пункт «Доверенные корневые центры сертификации»,
- Заканчиваем установку нажатием кнопки «ОК» и сообщением об успешном импорте.
Далее желательно перезагрузить компьютер и проверить сайты, которые не открывались.
Переходим на новую операционную систему
Самым трудоёмким и оптимальным вариантом в 2021-2022 год будет переход на Windows 10 (11), так как Windows 7 уже давно не поддерживается и считается устаревшей, а многие программы так и так требуют «десятку».
Я же лично считаю, что Windows 10 сильно преобразилась за последние годы и рекомендую к установке. Особенно радует встроенный антивирус, которого более чем хватает при использовании в домашних условиях.
Установка сертификата на мобильных устройствах
Что же касается мобильных устройств, то с ними всё гораздо сложнее, в отличии от ПК. Давайте попробуем разобраться с ними.
iOS
(iPhone и iPad с ОС до 10 версии)
Вам нужно скачать файл сертификата «ISRG Root X1» на ваше устройство.
Далее вам нужно будет перейти в настройки установить этот сертификат:
- Заходим в «Настройки»,
- Переходим в «Основные»,
- Смотрим «Профили и управление устройством»,
- Выбираем сертификат «ISRG Root X1»,
- Нажимаем «Установить».
И в конце, нужно включить следующую настройку:
- Заходим опять в «Настройки»,
- Переходим в «Основные»,
- Находим в разделе «Об этом устройстве» — «Настройки доверия сертификатов»
- «Включить полное доверие для корневых сертификатов» включаем доверие для сертификата.
Всё. После этого у вас должно всё заработать, как и было.
Android
(ОС Android до 7.1.1)
С устройствами на Android дела обстоят гораздо лучше. Let’s Encrypt удалось договориться с IdenTrust о выпуске на 3 года кросс-подписи истекшего DST Root CA X3. Новый сертификат будет действовать до 2024 года, поэтому владельцам «зеленого робота» можно пока спать спокойно и дальше пользоваться своей техникой.
Заключение
К сожалению, для большинства старых мобильных устройств это будет не преодолимая проблема. Придется или смириться с не работающим интернетом, или задумать об обновлении вашего устройства.
Сейчас, новые сертификаты действительны до 2035 года и все устройства, при условии, что они получают обновления, будут работать до этого года.
Всем удачи!