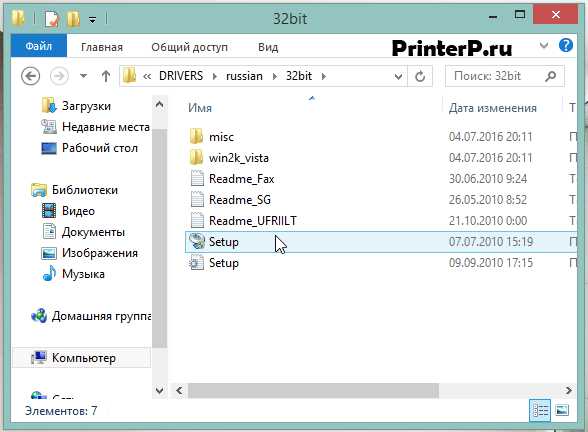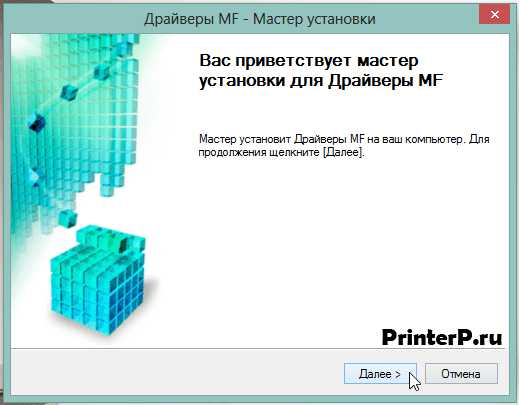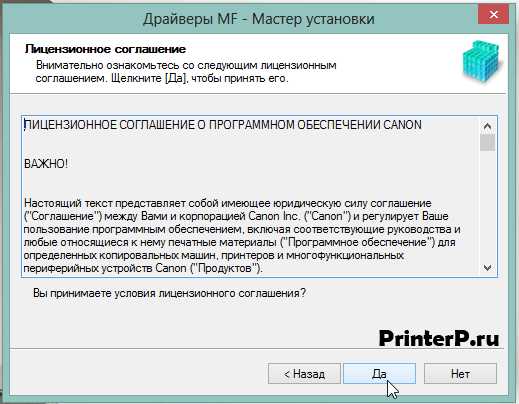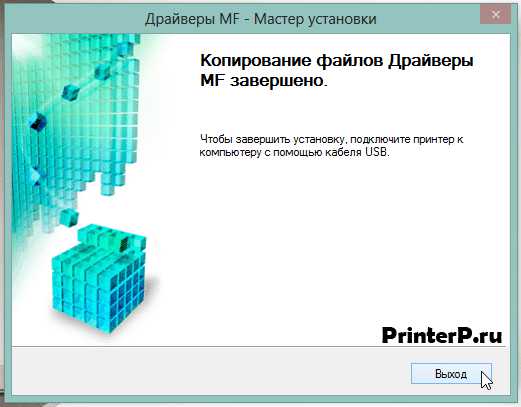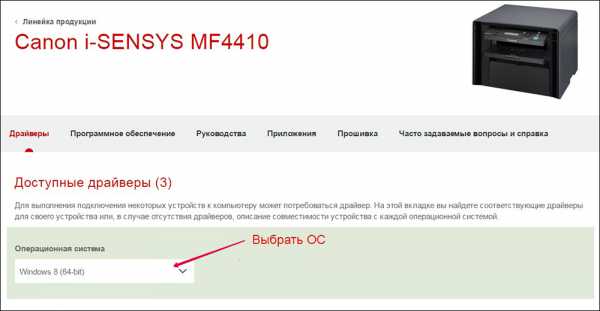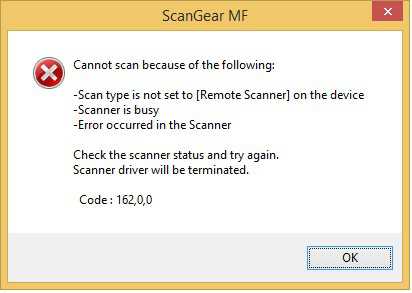МФУ Canon i-SENSYS MF4410 сочетает в себе принтер и сканер. Это очень удобно для использования как в офисах, так и дома. Однако часто пользователи Windows 10 сталкиваются с тем, что принтер не сканирует документы по непонятным причинам. Это, как правило, решается несколькими простыми действиями.
Пользователь запускает программу Toolbox (стандартное приложение Canon), жмёт кнопку «Пуск», но после этого машина не начинает сканировать, а выдаёт сообщение системы об ошибке. Иногда помогает нажатие клавиши COPY/SCAN на самом принтере и последующий выбор «удалённого сканера» на мониторе. На Windows 10 — отключение определённой службы через Диспетчер задач (служба с названием WIA (Windows Image Acquisition)). Но многим такие решения не придутся по душе, так как они сильно затрудняют сканирование документов, содержащих, к примеру, сотни страниц.
Сегодня мы поговорим о том, как устранить неполадки в работе МФУ Canon i-SENSYS MF4410
Почему не работает?
Почему Canon MF4410 не сканирует бумаги? Виной тому не само устройство, а программное обеспечение, установленное на компьютере. Сталкиваются с таким восстанием МФУ в основном пользователи, использующие принтер совместно с Windows 10. На более старых системах всё работает исправно. Всему виной стандартная утилита от Microsoft, предназначенная как раз для сканирования. Вот только Кэноны, i-SENSYS MF4410 в том числе, используют своё ПО — Toolbox. Как это обычно бывает с приложениями, выполняющими одну и ту же функцию, Тулбокс и утилита сканирования конфликтуют, что приводит к неработоспособности принтера.
Как исправить?
Всё решается, как правило, простым отключением ненужной утилиты.
- Открываем Панель управления («Параметры» в Win 10).
- Находим пункт «Программы и компоненты», далее «Включение или отключение компонентов Windows».
- Доходим до графы «Факсы и сканирование» и убираем галочку с этого пункта.
- Перезагружаем компьютер.
Эти действия обычно решают проблему с i-SENSYS MF4410 и другими принтерами (МФУ) Canon, использующими Toolbox. А также помогает программа Vuescan, которая проверит, как работает сканер и предложит собственные пути решения. Зачастую использование этой удобной программы взамен штатной полностью решает проблему.
Сторонние проблемы
Иногда МФУ не работает на ПК с Windows 10 по другим причинам. В их числе — драйверы. Бывает, что пользователь, приобретая МФУ, в нашем случае Canon MF4410, не устанавливает нужное программное обеспечение. По идее, на современных системах оно загружается самостоятельно, но на деле это происходит далеко не всегда.
Если это как раз ваш случай, загрузите необходимые драйверы и патчи самостоятельно. С принтером в комплекте обычно идёт диск с драйверами – можно установить их с него. Также сделать это можно через официальный сайт Canon.
- Заходим на веб-сайт canon.ru, находим там раздел загрузок.
- Выбираем свою операционную систему (Windows 10) и её разрядность.
- Скачиваем нужные файлы.
Выберите свою версию ОС и нажмите Загрузить
- Устанавливаем их на своём компьютере.
Без драйвера принтер, а тем более устройство, сочетающее в себе также сканер, вообще не будут функционировать. Поэтому если драйверы почему-то не были установлены автоматически, это обязательно нужно сделать. Патчи для Виндовс 10 исправляют различные неполадки, связанные с конфликтами «родного» ПО для аппаратов фирмы Кэнон.
В конце концов, USB-кабель или дефекты в самом принтере могут мешать нормально сканировать документы. Попробуйте поменять провод или USB-порт на ПК. Возможно, это исправит неполадки.
Что касается самой системы Windows 10, то она славится самыми разными проблемами после очередных обновлений. Если проблемы с принтером произошли после обновлений, их можно удалить и надеяться, что в следующих разработчики исправят эту досадную ошибку. А пока можно попробовать воспользоваться программой VueScan.
Теперь вы знаете, какие системные программы Windows 10 могут помешать МФУ Canon i-SENSYS MF4410 сканировать документы. Решить эту проблему, как и другие, не составит труда, если знать, в чём её причина.
Разберём ошибку, когда Canon MF Toolbox зависает при попытке начать сканирование, а при перезапуске – выдаёт ошибку «Не удаётся связаться со сканером. Возможно, отключен кабель, либо сканер выключен или используется другим приложением».
Перед тем, как пытаться устранить проблему, убедитесь в том, что:
- МФУ подключено к розетке и включено
- USB-кабель не повреждён и вставлен и в МФУ, и в компьютер
- МФУ переведено в режим сканирования (например для моделей M4xxx – кнопка SCAN на лицевой панели нажата и подсвечена зелёным индикатором)
- После перехода в режим сканирования, был выбран пункт «Удалённое сканирование» и на экране МФУ отображается надпись «Ожидание (Online)»
- МФУ не сканирует, но при этом успешно печатает
Данная ошибка возникает, по большей части, на относительно старых МФУ Canon. По крайней мере на нашем опыте, чаще всего этим грешат МФУ серии i-SENSYS M4xxx.
Ошибка возникает по причине того, что MF Toolbox по неизвестной причине конфликтует с Службой загрузки изображений (WIA), и в результате либо перестаёт работать с этой службой (однако другие приложения сохраняют возможность работы с WIA), либо напрочь вешает службу WIA, из-за чего сканирование через WIA становится недоступно.
Варианта постоянного решения этой проблемы нами пока что не найдено, однако существуют варианты временного решения проблемы – их необходимо выполнять при появлении этой проблемы.
UPD: Для постоянного решения проблемы можно попробовать установить патч от Canon. Иногда этот способ помогает и проблема не проявляет себя в будущем, однако иногда этот способ не срабатывает. В любом случае, можно попробовать.
Скачать патч можно с официального сайта Canon: https://asia.canon/en/support/0100765702 или с нашего сайта (прямая ссылка, файл *.exe, 7.7Мб)
Вариант 1
Первый вариант решения проблемы банален до невозможности – перезагрузка компьютера.
При перезагрузке компьютера, служба WIA перезапустится, и сканирование станет возможным.
Вариант 2
Если MF Toolbox завис и не закрывается – запустите Диспетчер задач и завершите процесс MF Toolbox:
После этого нажмите правой кнопкой мыши (ПКМ) по кнопке «Пуск» и нажмите ЛКМ по «Управление компьютером»
Далее перейдите в левой панели в Службы и приложения – Службы. В открывшемся списке служб найдите «Служба загрузки изображений Windows (WIA)» и в панели слева от службы или в верхней панели выберите «Перезапустить» (или, если служба не выполняется – «Запустить«).
Вновь запустите MF Toolbox и попробуйте выполнить сканирование.
Вариант 3
Этот вариант будет полезен, если при попытке завершить службу выяснилось, что служба зависла и появилась ошибка: «Не удалось остановить службу Служба загрузки изображений Windows (WIA) на локальном компьютере. Ошибка 1053. Служба не ответила на запрос своевременно.«.
Запустите командную строку от имени администратора: ПКМ по «Пуск» – Командная строка (администратор) или Powershell (администратор).
В командной строке выполните следующие команды (MF Toolbox должен быть закрыт):
taskkill /f /fi "serivces eq stisvc"
net start stisvc
Первая команда принудительно завершит процесс, который выполняется службой, а вторая – заново запустит службу.
После этого попробуйте выполнить сканирование через Toolbox.
Если такая ошибка появляется время от времени – чтобы не записывать и не искать эти команды, вы можете создать BAT-файл (или скачать готовый) со следующим содержимым:
@echo off
taskkill /f /im "mftbox.exe"
taskkill /f /fi "services eq stisvc"
net start stisvc
cd "C:Program FilesCanonMF Toolbox*" || cd "C:Program Files (x86)CanonMF Toolbox*"
start mftbox.exe
Данный файл необходимо запускать от имени администратора (ПКМ – Запуск от имени администратора). Этот BAT-файл завершает процесс MF Toolbox, перезапускает службу WIA, и снова открывает Toolbox.
Для того, чтобы не забывать открывать файл от имени администратора, вы можете создать ярлык BAT-файла (ПКМ — Отправить — Рабочий стол (создать ярлык)), и в свойствах ярлыка указать необходимость запуска от имени администратора:

by Milan Stanojevic
Milan has been enthusiastic about technology ever since his childhood days, and this led him to take interest in all PC-related technologies. He’s a PC enthusiast and he… read more
Updated on March 1, 2022
- Some Windows 10 users encountered an error message when trying to use their Canon scanners.
- In order to quickly solve this annoying problem, you need to follow the steps in this article.
- Take a look at our Windows 10 section for complete guides from trustworthy tech experts.
- For accurate solutions to similar problems, you may also visit our Fix Hub.
XINSTALL BY CLICKING THE DOWNLOAD FILE
This software will keep your drivers up and running, thus keeping you safe from common computer errors and hardware failure. Check all your drivers now in 3 easy steps:
- Download DriverFix (verified download file).
- Click Start Scan to find all problematic drivers.
- Click Update Drivers to get new versions and avoid system malfunctionings.
- DriverFix has been downloaded by 0 readers this month.
A scanner is an indispensable device in any office. There’s always a need to do some paperwork. Therefore, the scanner needs to be up and running smoothly.
Unfortunately, many of them are affected by various issues. Cannot communicate with scanner is a common error message that can appear with Canon scanners on Windows 10.
This can be a big problem, and in today’s article we’ll show you how to fix it.
How can I fix the Canon scanner error message in Windows 10?
1. Run the troubleshooter

- Press Windows Key + I to open the Settings app.
- Go to the Update & Security section.
- Choose Troubleshoot.
- Select Printer and click Run the troubleshooter.
- Follow the on-screen instructions to complete it.
2. Update your drivers
According to users, if you keep getting Cannot communicate with scanner message on your Canon scanner, the issue might be outdated drivers.
To fix the problem, it’s advised to visit Canon’s website and download the latest drivers for your scanner. After updating the drivers to the latest version, the issue should be completely resolved.
We strongly recommend the DriverFix tool to update your drivers in order to avoid damage to your PC by manually downloading the wrong driver versions.
It scans your system and lists all existing and possibly missing drivers. The tool also detects if there is already a new version for current records. If necessary, these can be updated directly via DriverFix.

DriverFix
This great software will update all your drivers with just a couple of clicks, so be sure to try it out.
3. Reinstall the drivers

- Press Windows Key + I and select Device Manager.
- Locate your Canon driver, right-click it and choose Uninstall device.
- Check Remove driver software for this device and click the Uninstall button.
- Click the Scan for hardware changes button, and Windows will install the missing drivers.
4. Perform a Clean boot

- Press Windows Key + R, type msconfig. and click OK.
- Go to the Services tab.
- Check Hide all Microsoft services and click Disable all button.
- Go to the Startup tab and click Open Task Manager.
- Right-click the first entry on the list and choose Disable.
- Do the same for all entries on the list.
- Close Task Manager and go back to the System Configuration window.
- Click Apply and OK, and restart your PC.
In some instances, third-party applications can interfere with your hardware and cause Cannot communicate with scanner message.
To fix this problem, users are suggesting to disable all startup applications and services. After your PC restarts, check if the problem is still there.
If the issue doesn’t reappear, the cause is one of the disabled applications or services. To find the exact cause, you need to enable disabled applications one by one or in groups until the problem reappears.
5. Enable bidirectional support

- Press Windows Key + S, type control panel and select it.
- Go to Devices and Printers.
- Locate your printer and right-click it.
- Choose Printer properties from the menu.
- Go to the Ports tab and check Enable bidirectional support.
- Click OK to save changes.
6. Move the problematic directories
- Go to the C:twain_32 directory.
- In there you should see two PIXMA directories and a wiatwain.ds file.
- Leave PIXMA and wiatwain.ds alone, and move other files and directories to a new folder on your desktop.
- After moving the files and directories, restart your PC.
Once your PC restarts, your printer/scanner will recreate the missing files and the problem with scanning should be completely resolved.
Users claim that they fixed this error on Canon PIXMA MG5420, simply by moving a couple of directories. Although this solution works for the aforementioned model, it might also work for other Canon devices.
7. Switch to the Power-saving mode

- Press Windows Key + S and type power settings.
- Select Power & sleep settings.
- Click on Additional power settings in the Related settings section.
- Select Power saver mode from the list.
After doing that, your scanner should start working again. We have to admit that this is an unusual solution, but several users claim that it works, so feel free to try it out.
We hope at least one of these solutions was helpful. In case you have any subject-related questions or suggestions, just reach for the comments section below.
Still having issues? Fix them with this tool:
SPONSORED
If the advices above haven’t solved your issue, your PC may experience deeper Windows problems. We recommend downloading this PC Repair tool (rated Great on TrustPilot.com) to easily address them. After installation, simply click the Start Scan button and then press on Repair All.
Newsletter
by Milan Stanojevic
Milan has been enthusiastic about technology ever since his childhood days, and this led him to take interest in all PC-related technologies. He’s a PC enthusiast and he… read more
Updated on March 1, 2022
- Some Windows 10 users encountered an error message when trying to use their Canon scanners.
- In order to quickly solve this annoying problem, you need to follow the steps in this article.
- Take a look at our Windows 10 section for complete guides from trustworthy tech experts.
- For accurate solutions to similar problems, you may also visit our Fix Hub.
XINSTALL BY CLICKING THE DOWNLOAD FILE
This software will keep your drivers up and running, thus keeping you safe from common computer errors and hardware failure. Check all your drivers now in 3 easy steps:
- Download DriverFix (verified download file).
- Click Start Scan to find all problematic drivers.
- Click Update Drivers to get new versions and avoid system malfunctionings.
- DriverFix has been downloaded by 0 readers this month.
A scanner is an indispensable device in any office. There’s always a need to do some paperwork. Therefore, the scanner needs to be up and running smoothly.
Unfortunately, many of them are affected by various issues. Cannot communicate with scanner is a common error message that can appear with Canon scanners on Windows 10.
This can be a big problem, and in today’s article we’ll show you how to fix it.
How can I fix the Canon scanner error message in Windows 10?
1. Run the troubleshooter

- Press Windows Key + I to open the Settings app.
- Go to the Update & Security section.
- Choose Troubleshoot.
- Select Printer and click Run the troubleshooter.
- Follow the on-screen instructions to complete it.
2. Update your drivers
According to users, if you keep getting Cannot communicate with scanner message on your Canon scanner, the issue might be outdated drivers.
To fix the problem, it’s advised to visit Canon’s website and download the latest drivers for your scanner. After updating the drivers to the latest version, the issue should be completely resolved.
We strongly recommend the DriverFix tool to update your drivers in order to avoid damage to your PC by manually downloading the wrong driver versions.
It scans your system and lists all existing and possibly missing drivers. The tool also detects if there is already a new version for current records. If necessary, these can be updated directly via DriverFix.

DriverFix
This great software will update all your drivers with just a couple of clicks, so be sure to try it out.
3. Reinstall the drivers

- Press Windows Key + I and select Device Manager.
- Locate your Canon driver, right-click it and choose Uninstall device.
- Check Remove driver software for this device and click the Uninstall button.
- Click the Scan for hardware changes button, and Windows will install the missing drivers.
4. Perform a Clean boot

- Press Windows Key + R, type msconfig. and click OK.
- Go to the Services tab.
- Check Hide all Microsoft services and click Disable all button.
- Go to the Startup tab and click Open Task Manager.
- Right-click the first entry on the list and choose Disable.
- Do the same for all entries on the list.
- Close Task Manager and go back to the System Configuration window.
- Click Apply and OK, and restart your PC.
In some instances, third-party applications can interfere with your hardware and cause Cannot communicate with scanner message.
To fix this problem, users are suggesting to disable all startup applications and services. After your PC restarts, check if the problem is still there.
If the issue doesn’t reappear, the cause is one of the disabled applications or services. To find the exact cause, you need to enable disabled applications one by one or in groups until the problem reappears.
5. Enable bidirectional support

- Press Windows Key + S, type control panel and select it.
- Go to Devices and Printers.
- Locate your printer and right-click it.
- Choose Printer properties from the menu.
- Go to the Ports tab and check Enable bidirectional support.
- Click OK to save changes.
6. Move the problematic directories
- Go to the C:twain_32 directory.
- In there you should see two PIXMA directories and a wiatwain.ds file.
- Leave PIXMA and wiatwain.ds alone, and move other files and directories to a new folder on your desktop.
- After moving the files and directories, restart your PC.
Once your PC restarts, your printer/scanner will recreate the missing files and the problem with scanning should be completely resolved.
Users claim that they fixed this error on Canon PIXMA MG5420, simply by moving a couple of directories. Although this solution works for the aforementioned model, it might also work for other Canon devices.
7. Switch to the Power-saving mode

- Press Windows Key + S and type power settings.
- Select Power & sleep settings.
- Click on Additional power settings in the Related settings section.
- Select Power saver mode from the list.
After doing that, your scanner should start working again. We have to admit that this is an unusual solution, but several users claim that it works, so feel free to try it out.
We hope at least one of these solutions was helpful. In case you have any subject-related questions or suggestions, just reach for the comments section below.
Still having issues? Fix them with this tool:
SPONSORED
If the advices above haven’t solved your issue, your PC may experience deeper Windows problems. We recommend downloading this PC Repair tool (rated Great on TrustPilot.com) to easily address them. After installation, simply click the Start Scan button and then press on Repair All.
Newsletter
На чтение 6 мин. Просмотров 8.7k. Опубликовано 03.09.2019
C annot общаться со сканером – это распространенное сообщение об ошибке, которое может появляться со сканерами Canon в Windows 10. Это может быть большой проблемой, и в сегодняшней статье мы покажем вам как это исправить.
Содержание
- Как исправить Невозможно связаться со сканером сообщений на устройствах Cannon?
- Решение 1. Переустановите драйверы
- Решение 2. Обновите драйверы
- Решение 3 – Выполните Чистую загрузку
- Решение 4 – Включить двунаправленную поддержку
- Решение 5 – Запустите средство устранения неполадок
- Решение 6 – Переместить проблемные каталоги
- Решение 7 – Переключиться в режим энергосбережения
Как исправить Невозможно связаться со сканером сообщений на устройствах Cannon?
- Переустановите драйверы
- Обновите драйверы
- Выполнить чистую загрузку
- Включить двунаправленную поддержку
- Запустите средство устранения неполадок
- Переместите проблемные каталоги
- Переключитесь в режим энергосбережения
Решение 1. Переустановите драйверы
Если на устройстве Canon появляется сообщение Не удается связаться со сканером , возможно, проблема связана с драйверами. Чтобы решить эту проблему, вам, возможно, придется переустановить драйверы Canon. Этот процесс довольно прост, и вы можете выполнить его, выполнив следующие действия:
-
Откройте Диспетчер устройств . Вы можете сделать это быстро, нажав Windows Key + I и выбрав Диспетчер устройств из списка.
-
Найдите драйвер Canon, щелкните его правой кнопкой мыши и выберите в меню Удалить устройство .
-
Откроется диалоговое окно подтверждения. Установите флажок Удалить программное обеспечение драйвера для этого устройства и нажмите кнопку Удалить .
- После удаления драйвера нажмите кнопку Сканировать на предмет изменений оборудования . После этого Windows установит отсутствующие драйверы.
После успешной переустановки драйверов проблема должна быть решена, и это сообщение об ошибке больше не должно появляться.
- ЧИТАЙТЕ ТАКЖЕ: как исправить проблемы с принтером и сканером Samsung в Windows 10
Решение 2. Обновите драйверы
По словам пользователей, если вы продолжаете получать сообщение Не удается связаться со сканером на вашем сканере Canon, проблема может быть в устаревших драйверах. Чтобы решить эту проблему, рекомендуется посетить веб-сайт Canon и загрузить последние версии драйверов для вашего сканера.
После обновления драйверов до последней версии проблема должна быть полностью решена. Загрузка драйверов вручную может быть сложной задачей, но если вы хотите быстро обновить драйверы, мы рекомендуем вам попробовать TweakBit Driver Updater (одобрен Microsoft и Norton Antivirus) .
Это простое приложение, которое обновит все ваши драйверы всего за пару кликов, поэтому обязательно попробуйте.
Решение 3 – Выполните Чистую загрузку
В некоторых случаях сторонние приложения могут создавать помехи для вашего оборудования и вызывать сообщение Невозможно связаться со сканером . Чтобы решить эту проблему, пользователи предлагают отключить все запускаемые приложения и службы.
Для этого просто выполните следующие действия:
-
Нажмите Windows Key + R и введите msconfig . Нажмите ОК или нажмите Ввод.
-
Когда откроется окно Конфигурация системы , перейдите на вкладку Службы . Теперь установите флажок Скрыть все службы Microsoft и нажмите кнопку Отключить все .
-
Перейдите на вкладку Автозагрузка и нажмите Открыть диспетчер задач .
-
Появится список запускаемых приложений. Нажмите правой кнопкой мыши первую запись в списке и выберите Отключить . Сделайте то же самое для всех записей в списке.
-
Закройте Диспетчер задач и вернитесь в окно Конфигурация системы . Нажмите Применить и ОК , чтобы сохранить изменения и перезагрузить компьютер.
После перезагрузки компьютера проверьте, сохраняется ли проблема. Если проблема не появляется снова, причиной является одно из отключенных приложений или служб. Чтобы найти точную причину, необходимо включить отключенные приложения по одному или группами, пока проблема не появится снова.
Как только вы найдете проблемное приложение, удалите его или оставьте его отключенным, и проблема будет окончательно решена. Немногие пользователи сообщили, что их банковское программное обеспечение вызывало эту проблему, поэтому обязательно удалите его и проверьте, решает ли это проблему.
Если вы хотите быть уверены, что приложение полностью удалено с вашего ПК, мы рекомендуем вам использовать программное обеспечение для удаления, такое как Revo Uninstaller , чтобы удалить его. Программное обеспечение Uninstaller полностью удалит все нежелательные приложения с вашего ПК и гарантирует, что оставшиеся файлы не будут мешать вашей системе.
- ЧИТАЙТЕ ТАКЖЕ: ИСПРАВЛЕНИЕ: «Не удалось завершить сканирование», «Ошибка факса и сканирования Windows»
Решение 4 – Включить двунаправленную поддержку
Иногда сообщение Не удается связаться со сканером может появляться на устройствах Canon, если конфигурация вашего принтера неверна. Чтобы ваш принтер/сканер работал правильно, его необходимо правильно настроить.
Для этого вам просто нужно изменить пару настроек, выполнив следующие простые шаги:
-
Нажмите Windows Key + S и войдите в панель управления . Выберите Панель управления в списке результатов.
-
Перейдите на страницу Устройства и принтеры .
-
Найдите свой принтер и щелкните его правой кнопкой мыши. Теперь выберите Свойства принтера в меню.
-
Перейдите на вкладку Порты и установите флажок Включить двунаправленную поддержку . Теперь нажмите ОК , чтобы сохранить изменения.
После включения этой функции проблема должна быть решена, и все снова начнет работать.
Решение 5 – Запустите средство устранения неполадок
Иногда сообщение Не удается связаться со сканером может появиться из-за наличия определенных проблем на вашем компьютере. Ваш принтер/сканер может быть неправильно настроен, и это может привести к этой и многим другим проблемам.
Однако вы можете решить эту проблему, запустив встроенный модуль устранения неполадок. В Windows имеется множество средств устранения неполадок, которые предназначены для автоматического устранения различных проблем. Если у вас есть какие-либо проблемы с устройством Canon, вы можете исправить это, запустив средство устранения неполадок. Для этого просто выполните следующие действия:
- Нажмите Ключ Windows + I , чтобы открыть приложение Настройки .
-
Открыв приложение «Настройки», перейдите в раздел Обновление и безопасность .
-
Выберите Устранение неполадок в меню слева. Выберите Принтер и нажмите кнопку Запустить средство устранения неполадок на правой панели.
- Когда откроется окно устранения неполадок, следуйте инструкциям на экране для его завершения.
Как только средство устранения неполадок закончено, проверьте, сохраняется ли проблема.
- ЧИТАЙТЕ ТАКЖЕ: ИСПРАВИТЬ: Paperport 14 не будет сканировать несколько страниц
Решение 6 – Переместить проблемные каталоги
По словам пользователей, иногда Не удается связаться со сканером может появляться ошибка из-за определенных каталогов. Ваш сканер хранит определенную информацию на вашем компьютере, и если эта информация повреждена, вы можете столкнуться с этой проблемой.
Пользователи утверждают, что они исправили эту ошибку на Canon PIXMA MG5420, просто переместив пару каталогов. Хотя это решение работает для вышеупомянутой модели, оно может также работать для других устройств Canon.
Чтобы переместить проблемные каталоги, сделайте следующее:
- Перейдите в каталог C: twain_32 .
- Там вы должны увидеть два каталога PIXMA и файл wiatwain.ds . Оставьте PIXMA и wiatwain.ds в покое и переместите другие файлы и каталоги в новую папку на рабочем столе.
- После перемещения файлов и каталогов перезагрузите компьютер.
После перезагрузки компьютера ваш принтер/сканер воссоздает отсутствующие файлы, и проблема со сканированием должна быть полностью решена.
Решение 7 – Переключиться в режим энергосбережения
Пользователи Canon сообщили об ошибке Не удается связаться со сканером на своем устройстве. Несколько пользователей обнаружили, что это сообщение может быть вызвано вашими настройками питания, и чтобы исправить это, вам нужно переключиться в режим энергосбережения в Windows 10.
Это довольно просто, и вы можете сделать это, выполнив следующие действия:
-
Нажмите Windows Key + S и введите настройки питания . Теперь выберите Настройки питания и сна в меню.
-
Нажмите Дополнительные параметры питания в разделе Связанные настройки .
-
Выберите режим Энергосбережение из списка.
После этого ваш сканер должен начать работать снова.Мы должны признать, что это необычное решение, но несколько пользователей утверждают, что оно работает, поэтому не стесняйтесь попробовать его.
Пользователи печатающей техники от компании Canon могут сталкиваться с проблемами после очередных обновлений операционной системы Windows 10. Так бывали случаи, когда сканеры на многофункциональных устройствах переставали работать. Особенно актуальна ситуация для МФУ Canon i-SENSYS MF4410, но под проблему попадают все аппараты MF Series.
Содержание
- Почему не сканирует
- Патч от производителя
- Отключение штатного компонента
- Другие проблемы
Почему не сканирует
Не стоит исключать аппаратный фактор, то есть, когда сканер вышел из строя. Но если не сканирует принтер Canon MF4410 на Windows 10, а на других версиях работает, то причина носит системный (программный) характер.
Заключается проблема в конфликте драйвера на сканер c Windows 10. Принтер при этом работает, а вот сканер Canon не запускается ни через одну программу. При попытке отсканировать через Toolbox также пишет ошибку «Нет связи со сканером», утилита зависает или вовсе не открывается. В этом случае можно попробовать исправить проблему двумя рабочими методами.
Патч от производителя
Производители уведомлены о том, что не работает сканер на принтере MF4410 при установке на десятую Windows, поэтому разработали специальное безболезненное решение.
- Перейдите по ссылке на официальный ресурс Canon.
- В списке найдите свою серию и нажмите по ссылке. Если модели нет в перечне, попробуйте инсталлировать ближайший патч.
- На вкладке «Drivers» в подразделе «Optional Driver(s)» кликните по драйверу с названием «Patch for Network Scan, USB Scan» и справа нажмите «DOWNLOAD».
- Загрузите файл в удобное место на компьютере, затем установите патч, перезагрузите ПК и приступите к сканированию.
Отключение штатного компонента
Для управления сканированием на компьютер часто устанавливается фирменная утилита от Canon – Toolbox. Она позволяет сканировать документы с принтера на компьютер многими моделями, а не только на MF4410. Программа может конфликтовать со стандартным компонентом системы, который отвечает за сканирование.
- Откройте панель управления. Для всех версий «окон» можно зайти в панель через выполнение системной команды. Для этого нажмите одновременно клавиши «Windows+R» и выполните команду «control».
- Выберите раздел «Программы» и кликните по ссылке «Включение или отключение компонентов Windows».
- Роликом мышки или ползунком справа окна пролистайте список компонентов в самый низ. Найдите каталог «Службы печати и документов». Раскройте директорию и снимите флажок с ячейки «Факсы и сканирование Windows», сохраните изменения кликом по кнопке «OK».
- Система наверняка оповестит, что изменения вступят в силу после перезагрузки. Поэтому сделайте перезапуск Win 10 и попробуйте сделать скан на устройстве «Кэнон».
Способ помогает и для других моделей с обозначением «MF». Так что, если у вас не MF4410, а другая версия, одновременно установлены «Виндовс 10» и Toolbox, то причина может быть аналогичной.
Отключив штатную службу, больше не получится создавать скан-копии встроенными функциями системы. Придется использовать Toolbox или другое программное обеспечение. Помните этот момент, особенно если будете подключать сканер другого производителя и пытаться отсканировать через контекстное меню принтера в разделе «Устройства и принтеры». В последнем случае придется обратно включить компонент.
Как вариант, можно также установить программу для сканирования «VueScan».
Другие проблемы
Если сканер не работает, а принтер печатает, возможно, что причина кроется в драйверах. Рекомендуется установить оригинальные драйверы с диска, который должен поставляться с принтером при покупке. Вставьте диск в дисковод компьютера или ноутбука, откройте содержимое и запустите установочный файл.
Иногда единственным решением, которое может исправить ситуацию с неработающим сканированием, может оказаться полная переустановка устройства в Windows. Нужно полностью удалить драйвер принтера и сам аппарат. А потом сделать повторное добавление в систему.
Если диска нет, ПО всегда доступно для скачивания с официального сайта производителя техники. Нужно вбить в поиск Яндекс или Google запрос вида «драйвер Canon MF4410» и перейти на сайт компании. Далее выберите версию системы, на которую нужно скачать драйвер, и нажмите на кнопку или ссылку напротив самого полного пакета программы. Это даст гарантию, что в систему будут скопированы все файлы, необходимые для корректной работы сканирующего, печатающего и копирующего устройства.
Нелишним будет запуск штатного средства устранение неполадок. Инструмент может самостоятельно попытаться обнаружить нарушения и помочь, если MF4410 не сканирует. Нажмите вместе «Win+R», введите «control printers» и кликните «OK». В открывшемся окне среди списка всего подключенного оборудования найдите значок своего устройства. Кликните по значку правой кнопкой мышки и выберите соответствующий пункт.
Дождитесь сканирования и, если проблемы найдутся, выполните исправления.
Если все вышеприведенные рекомендации не сработали, вероятно, что сканер неисправен.
- Почему не сканирует
- Другие причины
После обновления операционной системы Windows до 10-й версии у пользователей принтера Canon i-SENSYS MF4410 возникают проблемы со сканированием. Проблема может крыться в банальных неисправностях устройства.
Но если принтер перестал сканировать именно после перехода на Windows 10, тогда причина очевидна. В таком случае не сканирует принтер Canon MF4410 по причине конфликта программного обеспечения.
Почему не сканирует
В Windows есть стандартная программа для сканирования, которая называется «Факсы и сканирование». А для полноценной работы устройств марки Canon разработана утилита Toolbox. Приложения предназначены для выполнения одной и той же задачи, поэтому начинают между собой конфликтовать. Выходом из ситуации станет отключение любой программы на выбор. Но рекомендуется всегда управлять МФУ именно официальным софтом. Поэтому отключите стандартный компонент в Windows 10.
Чтобы изменения вступили в силу, перезагрузите компьютер и попробуйте сделать сканирование документа. В большинстве случаев такой способ помогает исправить ситуацию.
Решение актуально не только, если не работает сканер на принтере MF4410, но работает и с другими моделями данного производителя. Причина кроется не в конкретной модели, а в возникновении проблем с двумя одновременно работающими программами. Поэтому, если у вас на Windows сканер не сканирует, а друге функции работают (печать), тогда воспользуйтесь инструкцией выше.
Поддержка при повторении проблемы рекомендуем установить сторонний софт под названием «VueScan», который позволит проверить работу многофункционального устройства. Эта же программа может использоваться с большинством другим марок различных устройств, которые содержат в своей конструкции сканер.
Другие причины
Не будем брать во внимание проблемы, которые связаны с повреждением кабеля питания, USB-шнура или контроллера. Если принтер берет задание на печать с компьютера и выполняет его, тогда такая проблема исключается, ведь аппарат включен и связь с компьютером работает.
Более распространенной и не такой очевидной причиной является отсутствие драйвера к устройству. В комплекте к МФУ всегда прилагается компакт-диск с ПО, после установки которого Windows обнаружит, распознает и установит технику в систему.
Если диска в комплекте не оказалось, тогда загрузить драйвера можно с официального сайта производителя.
Содержание
- Canon i-SENSYS MF4410 не сканирует, как исправить проблему
- Почему не работает?
- Как исправить?
- Сторонние проблемы
- Полный Не удается связаться со сканером Canon в Windows 10
- Как исправить Невозможно связаться со сканером сообщений на устройствах Cannon?
- Решение 1. Переустановите драйверы
- Решение 2. Обновите драйверы
- Решение 3 – Выполните Чистую загрузку
- Решение 4 – Включить двунаправленную поддержку
- Решение 5 – Запустите средство устранения неполадок
- Решение 6 – Переместить проблемные каталоги
- Решение 7 – Переключиться в режим энергосбережения
- Почему не работает сканер на МФУ Canon i-SENSYS MF4410
- Почему не сканирует
- Другие причины
- Canon MF4410 не сканирует
- Почему Canon MF4410 не сканирует?
- Canon MF4410 не сканирует на Windows 10, 7 из-за конфликта утилит
- Принтер Canon MF4410 печатает, но не сканирует – проверяем драйверы
- Не работает сканер Canon MF 4410, потому что сломался
- Canon 4410 не сканирует windows 10
- Dudenok.ru » Архив блога » Canon MF4410 не сканирует
- Canon MF4410 не сканирует
- Драйвер для Canon i-SENSYS MF4410
- Установка драйвера в Windows 10
- Установка и настройка принтера Canon i-SENSYS MF4410
- Как установить МФУ
- Установка драйверов
- Проблемы со сканером
Canon i-SENSYS MF4410 не сканирует, как исправить проблему
МФУ Canon i-SENSYS MF4410 сочетает в себе принтер и сканер. Это очень удобно для использования как в офисах, так и дома. Однако часто пользователи Windows 10 сталкиваются с тем, что принтер не сканирует документы по непонятным причинам. Это, как правило, решается несколькими простыми действиями.
Пользователь запускает программу Toolbox (стандартное приложение Canon), жмёт кнопку «Пуск», но после этого машина не начинает сканировать, а выдаёт сообщение системы об ошибке. Иногда помогает нажатие клавиши COPY/SCAN на самом принтере и последующий выбор «удалённого сканера» на мониторе. На Windows 10 — отключение определённой службы через Диспетчер задач (служба с названием WIA (Windows Image Acquisition)). Но многим такие решения не придутся по душе, так как они сильно затрудняют сканирование документов, содержащих, к примеру, сотни страниц.
Сегодня мы поговорим о том, как устранить неполадки в работе МФУ Canon i-SENSYS MF4410
Почему не работает?
Почему Canon MF4410 не сканирует бумаги? Виной тому не само устройство, а программное обеспечение, установленное на компьютере. Сталкиваются с таким восстанием МФУ в основном пользователи, использующие принтер совместно с Windows 10. На более старых системах всё работает исправно. Всему виной стандартная утилита от Microsoft, предназначенная как раз для сканирования. Вот только Кэноны, i-SENSYS MF4410 в том числе, используют своё ПО — Toolbox. Как это обычно бывает с приложениями, выполняющими одну и ту же функцию, Тулбокс и утилита сканирования конфликтуют, что приводит к неработоспособности принтера.
Как исправить?
Всё решается, как правило, простым отключением ненужной утилиты.
Эти действия обычно решают проблему с i-SENSYS MF4410 и другими принтерами (МФУ) Canon, использующими Toolbox. А также помогает программа Vuescan, которая проверит, как работает сканер и предложит собственные пути решения. Зачастую использование этой удобной программы взамен штатной полностью решает проблему.
Сторонние проблемы
Иногда МФУ не работает на ПК с Windows 10 по другим причинам. В их числе — драйверы. Бывает, что пользователь, приобретая МФУ, в нашем случае Canon MF4410, не устанавливает нужное программное обеспечение. По идее, на современных системах оно загружается самостоятельно, но на деле это происходит далеко не всегда.
Если это как раз ваш случай, загрузите необходимые драйверы и патчи самостоятельно. С принтером в комплекте обычно идёт диск с драйверами – можно установить их с него. Также сделать это можно через официальный сайт Canon.
Выберите свою версию ОС и нажмите Загрузить
Без драйвера принтер, а тем более устройство, сочетающее в себе также сканер, вообще не будут функционировать. Поэтому если драйверы почему-то не были установлены автоматически, это обязательно нужно сделать. Патчи для Виндовс 10 исправляют различные неполадки, связанные с конфликтами «родного» ПО для аппаратов фирмы Кэнон.
В конце концов, USB-кабель или дефекты в самом принтере могут мешать нормально сканировать документы. Попробуйте поменять провод или USB-порт на ПК. Возможно, это исправит неполадки.
Что касается самой системы Windows 10, то она славится самыми разными проблемами после очередных обновлений. Если проблемы с принтером произошли после обновлений, их можно удалить и надеяться, что в следующих разработчики исправят эту досадную ошибку. А пока можно попробовать воспользоваться программой VueScan.
Теперь вы знаете, какие системные программы Windows 10 могут помешать МФУ Canon i-SENSYS MF4410 сканировать документы. Решить эту проблему, как и другие, не составит труда, если знать, в чём её причина.
Источник
Полный Не удается связаться со сканером Canon в Windows 10
C annot общаться со сканером – это распространенное сообщение об ошибке, которое может появляться со сканерами Canon в Windows 10. Это может быть большой проблемой, и в сегодняшней статье мы покажем вам как это исправить.
Как исправить Невозможно связаться со сканером сообщений на устройствах Cannon?
Решение 1. Переустановите драйверы
После успешной переустановки драйверов проблема должна быть решена, и это сообщение об ошибке больше не должно появляться.
Решение 2. Обновите драйверы
По словам пользователей, если вы продолжаете получать сообщение Не удается связаться со сканером на вашем сканере Canon, проблема может быть в устаревших драйверах. Чтобы решить эту проблему, рекомендуется посетить веб-сайт Canon и загрузить последние версии драйверов для вашего сканера.
Это простое приложение, которое обновит все ваши драйверы всего за пару кликов, поэтому обязательно попробуйте.
Решение 3 – Выполните Чистую загрузку
Для этого просто выполните следующие действия:
После перезагрузки компьютера проверьте, сохраняется ли проблема. Если проблема не появляется снова, причиной является одно из отключенных приложений или служб. Чтобы найти точную причину, необходимо включить отключенные приложения по одному или группами, пока проблема не появится снова.
Как только вы найдете проблемное приложение, удалите его или оставьте его отключенным, и проблема будет окончательно решена. Немногие пользователи сообщили, что их банковское программное обеспечение вызывало эту проблему, поэтому обязательно удалите его и проверьте, решает ли это проблему.
Решение 4 – Включить двунаправленную поддержку
Иногда сообщение Не удается связаться со сканером может появляться на устройствах Canon, если конфигурация вашего принтера неверна. Чтобы ваш принтер/сканер работал правильно, его необходимо правильно настроить.
Для этого вам просто нужно изменить пару настроек, выполнив следующие простые шаги:
После включения этой функции проблема должна быть решена, и все снова начнет работать.
Решение 5 – Запустите средство устранения неполадок
Иногда сообщение Не удается связаться со сканером может появиться из-за наличия определенных проблем на вашем компьютере. Ваш принтер/сканер может быть неправильно настроен, и это может привести к этой и многим другим проблемам.
Однако вы можете решить эту проблему, запустив встроенный модуль устранения неполадок. В Windows имеется множество средств устранения неполадок, которые предназначены для автоматического устранения различных проблем. Если у вас есть какие-либо проблемы с устройством Canon, вы можете исправить это, запустив средство устранения неполадок. Для этого просто выполните следующие действия:
Как только средство устранения неполадок закончено, проверьте, сохраняется ли проблема.
Решение 6 – Переместить проблемные каталоги
По словам пользователей, иногда Не удается связаться со сканером может появляться ошибка из-за определенных каталогов. Ваш сканер хранит определенную информацию на вашем компьютере, и если эта информация повреждена, вы можете столкнуться с этой проблемой.
Пользователи утверждают, что они исправили эту ошибку на Canon PIXMA MG5420, просто переместив пару каталогов. Хотя это решение работает для вышеупомянутой модели, оно может также работать для других устройств Canon.
Чтобы переместить проблемные каталоги, сделайте следующее:
После перезагрузки компьютера ваш принтер/сканер воссоздает отсутствующие файлы, и проблема со сканированием должна быть полностью решена.
Решение 7 – Переключиться в режим энергосбережения
Пользователи Canon сообщили об ошибке Не удается связаться со сканером на своем устройстве. Несколько пользователей обнаружили, что это сообщение может быть вызвано вашими настройками питания, и чтобы исправить это, вам нужно переключиться в режим энергосбережения в Windows 10.
Это довольно просто, и вы можете сделать это, выполнив следующие действия:
После этого ваш сканер должен начать работать снова.Мы должны признать, что это необычное решение, но несколько пользователей утверждают, что оно работает, поэтому не стесняйтесь попробовать его.
Источник
Почему не работает сканер на МФУ Canon i-SENSYS MF4410
После обновления операционной системы Windows до 10-й версии у пользователей принтера Canon i-SENSYS MF4410 возникают проблемы со сканированием. Проблема может крыться в банальных неисправностях устройства.
Но если принтер перестал сканировать именно после перехода на Windows 10, тогда причина очевидна. В таком случае не сканирует принтер Canon MF4410 по причине конфликта программного обеспечения.
Почему не сканирует
В Windows есть стандартная программа для сканирования, которая называется «Факсы и сканирование». А для полноценной работы устройств марки Canon разработана утилита Toolbox. Приложения предназначены для выполнения одной и той же задачи, поэтому начинают между собой конфликтовать. Выходом из ситуации станет отключение любой программы на выбор. Но рекомендуется всегда управлять МФУ именно официальным софтом. Поэтому отключите стандартный компонент в Windows 10.
Чтобы изменения вступили в силу, перезагрузите компьютер и попробуйте сделать сканирование документа. В большинстве случаев такой способ помогает исправить ситуацию.
Решение актуально не только, если не работает сканер на принтере MF4410, но работает и с другими моделями данного производителя. Причина кроется не в конкретной модели, а в возникновении проблем с двумя одновременно работающими программами. Поэтому, если у вас на Windows сканер не сканирует, а друге функции работают (печать), тогда воспользуйтесь инструкцией выше.
Поддержка при повторении проблемы рекомендуем установить сторонний софт под названием «VueScan», который позволит проверить работу многофункционального устройства. Эта же программа может использоваться с большинством другим марок различных устройств, которые содержат в своей конструкции сканер.
Другие причины
Не будем брать во внимание проблемы, которые связаны с повреждением кабеля питания, USB-шнура или контроллера. Если принтер берет задание на печать с компьютера и выполняет его, тогда такая проблема исключается, ведь аппарат включен и связь с компьютером работает.
Более распространенной и не такой очевидной причиной является отсутствие драйвера к устройству. В комплекте к МФУ всегда прилагается компакт-диск с ПО, после установки которого Windows обнаружит, распознает и установит технику в систему.
Если диска в комплекте не оказалось, тогда загрузить драйвера можно с официального сайта производителя.
Источник
Canon MF4410 не сканирует
Лазерные многофункциональные устройства печати сочетают в себе сразу несколько полезных функций: копир, принтер и сканер. К сожалению, иногда пользователи сталкиваются с ситуацией, когда МФУ Canon MF4410, MF4430 не сканирует. Что делать в сложившейся ситуации и почему так происходит – разберемся во всем по порядку.
Почему Canon MF4410 не сканирует?
Существует четыре популярные версии:
Если принтер Canon MF4410 не сканирует впервые, хотя раньше проблем с выполнением этой функции не было, перезагрузите ПК и сам МФУ. Перезагрузка позволяет исключить вероятность случайного сбоя. Данный способ помогает редко, но он не занимает много времени. Будет очень обидно, если после нескольких часов мучений и танцев вокруг сканера окажется, что нужна была обычная перезагрузка. Теперь разберем другие ситуации, когда принтер не сканирует.
Canon MF4410 не сканирует на Windows 10, 7 из-за конфликта утилит
В операционной системе Windows есть программа – «Факсы и сканирование». Она стандартная. Компания Canon выпускает для своих устройств печати приложение Toolbox. Оно позволяет использовать возможности Canon MF4410, MF4450, MF4430 и других МФУ на 100 %. Обе утилиты позволяют сканировать на компьютер, но между собой могут конфликтовать.
Программа для сканирования Canon MF4410 Toolbox имеет больший функционал, поэтому имеет смысл отключить стандартный софт Windows. Это никак не отразится на работе принтера. Разве что вы сможете без проблем сканировать документы. Для этого выполните следующие действия:
1. Зайдите через [Пуск] в [Панель управления]. На Виндовс 10 введите это название в строку поиска и выберите нужный результат. Либо нажмите правой кнопкой мыши по значку [Пуск] и выберите нужный пункт.
2. Далее выберите пункт [Программы]. У вас нет такого значка? Попробуйте поменять тип просмотра на «Категории». Следующий шаг – откройте подраздел [Включение или … Windows].
3. Выберите категорию [Службы печати документов]. Уберите галочку напротив пункта [Факсы и…]. Перезагрузите ПК.
Если МФУ MF4410 не сканирует на Windows 7, 10, то этот способ помогает приблизительно в 60 % случаев. Если ваш принтер по-прежнему отказывается отправлять сканы на компьютер или постоянно зависает, продолжайте следовать нижеизложенным рекомендациям.
Принтер Canon MF4410 печатает, но не сканирует – проверяем драйверы
Лазерный принтер не печатает и не сканирует – это отдельная история, которой мы уделяли внимание в другом материале. Зайдите на официальный сайт компании Canon. Далее выберите нужную операционную систему и ее разрядность. Сайт выбирает подходящий драйвер в автоматическом режиме, но как говорится «доверяй, но проверяй». ОС выбрана правильно, язык установщика нас устраивает – нажимайте кнопку [Загрузить].
Далее просто следуйте указаниям мастера установки. Если Canon MF4410 не устанавливается драйвер сканера, то вероятнее всего он уже был установлен автоматически. Попробуйте полностью удалить драйвер принтера с компьютера и установить заново, как описано выше. Также попробуйте зажать на МФУ клавиши [COPY/SCAN] и выбрать из перечня пункт [Удаленный сканер].
Не работает сканер Canon MF 4410, потому что сломался
Сканер состоит из шагового двигателя, светодиодной линейки, кучи шлейфов, шестеренок, которые управляются отдельной платой. Когда решить вопрос на программном уровне не удается, нужен полноценный ремонт сканера. Рекомендуем доверить эту работу мастерам сервисного центра TonFix. Наши клиенты получают гарантию качества на заменяемую деталь, и забывают о том, как это, когда не сканирует принтер Canon MF4410. Ремонт лазерных принтеров длится не более трех рабочих дней.
Не забывайте своевременно заправлять картриджи принтера качественным тонером и выполнять профилактику. Надеемся, данный материал был полезен для вас и у вас получилось победить строптивый сканер. Нужна помощь специалистов? Позвоните нашему менеджеру и оставьте заявку на выезд мастера.
Источник
Canon 4410 не сканирует windows 10
Dudenok.ru » Архив блога » Canon MF4410 не сканирует
Canon MF4410 не сканирует
Автор: Администратор сайта | Опубликовано 19-02-2012
Задача: Найти драйвер на МФУ Canon i-SENSYS MF4410 под Windows 7 x64
Итак, нам дано: Компьютер, переустановили Windows 7 x64, все драйвера встали успешно, кроме драйвера на МФУ Canon i-SENSYS MF4410, Windows 7 x64 не смогла ни в ручном, ни в автоматическом режиме (с включенным интернетом) установить драйвера для данного девайса.
Для начала посмотрел на дисках с родным ПО от этого МФУ (обзор 1 НИКС) — вдруг таки там есть родной драйвер?
Фиг там, нет. Есть для Vista — но они, сами понимаете, ни к черту. Есть для Windows 7 x86 — но они тоже не подойдут, разрядность не та.
Зашел на сайт производителя CANON — скачал родные драйвера. Установил. Вроде всё установилось успешно, принтер печатает, ок, думаю все хорошо.
И тут решаю проверить сканирование (мало ли что!). Дело в том, что в Windows 7 можно встроенными в операционную систему средствами сканировать. Пробую сканировать — не сканирует.
Снова лезу в инет — и, судя по отзывам на Яндекс.Маркете — вижу, что я далеко не одинок — у многих не сканирует.
Решение: «Нужно нажать на аппарате кнопку Copy/Scan и выбрать «Удалённый сканер». После этого можно сканировать. «
Попробовал — не сработало. Поискал ещё, наткнулся на более подробное решение на форуме IXBT.COM:
Встретился с проблемой сканирования — возился минут 15 — в итоге получилось так как написал Eugene4 — придется поработать ручками!
1)открываете MF Canon Toolbox (настраиваете его — т.е. выбираете сохранить куды и т.п. ) 2)На самом принторе тыкаете Copy/Scan (переходим в режим сканирования) —> удаленный сканер (походу хавает ВСЁ =)) —> жмете ОК на принтаке 3)Жмете ПУСК в MF Canon Toolbox
наслаждаетесь(материтесь) проделаной работой.
___ЛИБО___ 1)открываете MF Canon Toolbox (настраиваете его — т.е. выбираете сохранить куды и т.п. ) 2)На самом принторе тыкаете Copy/Scan (переходим в режим сканирования) —> Компьютер —> Выбираем нужную опцию (видать подразумивалось что качество будет лучше) —> жмете ОК на принтаке 3)Жмете ПУСК в MF Canon Toolbox наслаждаетесь(материтесь) проделаной работой.
Вообщем когда перешли и настроили режим сканирования — аппарат работает как «Манька»=) А вот большая ПОПА ждет нас дальше (позже сверившись с мануалом — подтвердилось) —> каждый раз когда перешли на печать или копирование документов —
для режима сканирования придется снова РАБОТАТЬ РУЧКАМИ (см. выше)
Принтер на расход и т.п. не проверял — птмушто соседский=) Всем удачи!
P.S. личное мнение — МФУ по пользованию гамно — надо много тыкать пальчиками.
Когда столкнулся с данной проблемой, знающий человек посоветовал перевести аппарат в режим «удаленный сканер»: удерживайте кнопку COPY/SCAN, пока не отобразится режим выбора, клавишами вверх-вниз выберите и подтвердите (из мануала на 20-21 страницах). Или наоборот (МФУ нет под рукой, чтобы перепроверить),
но после этого теперь всё сканируется с компа нормально.
Плюнул, не вкатило такое решение — стал искать дальше. И нашел. 🙂
Нашел ПО от CANON’a — MF Toolbox — с помощью данной программы принтер успешно сканирует, без всяких пассов руками!
Разумеется, я был нереально счастлив, и ради того, чтобы вам меньше надо было искать — решил запостить данный драйвер и программку у себя. Пользуйтесь на здоровье!
Себе я бы взял HP LaserJet Pro M1214NFH (CE842A) для черно-белой печати, либо HP OfficeJet 6500A Plus e-All-in-One Printer e710n (CN557A) — для цветной печати.
Драйвер для Canon i-SENSYS MF4410
printerp 10.07.2016 Canon
Canon i-SENSYS MF4410
Загружая файлы на свой компьютер, вы соглашаетесь с лицензией Canon.
Размер: 22.1 MB (x32) 24.4 MB (x64) Разрядность: 32/64
Для того чтобы узнать разрядность вашей операционной системы, вам надо прочитать нашу статью «Как узнать разрядность системы в разных версиях Windows».
Установка драйвера в Windows 10
Итак, вы стали счастливым обладателем МФУ Canon i-SENSYS MF4410, и последнее, что вам осталось сделать перед началом работы – это установить драйвера. Чтобы установить драйвера для данного принтера на свой компьютер или ноутбук, необходимо выполнить простую последовательность несложных шагов, а именно:
Перед началом установки, удостоверьтесь, что вы еще не успели подключить принтер к компьютеру. Теперь скачайте сам драйвер, нажмите 2 раза по скаченному файлу и после этого в той же папки где находится исходный файл, появится папка с таким же именем что и драйвер.
Далее заходите в распакованную папку, находите папку «32bit» или «x64» — это зависит от вас, а именно если вы скачали драйвер для x32/x86, то у вас будет папка «32bit», если x64 – папка x64.
В ней найдите файл «Setup» и запустите его, кликнув по нему два раза.
Откроется стартовое окно установщика, который любезно предложит установить драйвера на ваш компьютер. Щелкаем кнопку «Далее».
Следующее окно предложит нам принять «Лицензионное соглашение». Сделать это несложно, нужно только нажать на кнопку «Да».
Далее выберите тип соединения. Здесь нужно отметить «USB-соединение» и нажать «Далее».
«Мастер установки» скопирует все необходимые файлы на ваш ПК, после чего сообщит вам, что процедура установки завершена. Вам останется только подключить свой МФУ к компьютеру и нажать на клавишу «Выход».
Поздравляем, вы справились с установкой драйверов и теперь можете спокойно приступить к работе с МФУ Canon i-SENSYS MF4410.
(Пока оценок нет) Loading. Предлагаем ознакомиться с полезным видеоматериалом:
Установка и настройка принтера Canon i-SENSYS MF4410
Если вы стали обладателем многофункционального устройства Canon i SENSYS MF4410, можем вас искренне поздравить, поскольку отныне у вас появляется возможность не только печатать документы, но успешно их сканировать и ксерокопировать. К сожалению, на фоне радости от такого чудесного приобретения может возникнуть и замешательство, а его продолжительное существование может спровоцировать разочарование.
Установка и настройка принтера Canon i-SENSYS MF4410 включает в себя инсталляцию драйвера.
Замешательство возникает, когда владелец Canon i SENSYS MF4410 сталкивается с проблемой подключения МФУ, с установкой его драйверов. Чтобы предотвратить такие нежелательные последствия полезно изучить руководство пользователя, поставляемое производителем вместе с устройством, а также воспользоваться советами профессионалов. Такие советы могут содержать полезные изюминки, позволяющие «обхитрить» устройство, а также заставить его работать в любом случае, выполняя качественно все запросы владельца.
Как установить МФУ
МФУ Canon MF4410 приветствуется многими пользователями благодаря своей многофункциональности, а также скоростному режиму. Такой принтер способен обеспечить распечатку двадцати трёх листов за одну минуту. При этом даже первый лист печатается спустя девять секунд после первого запроса.
Также многофункциональное устройство впечатляет своей компактностью, понятным интерфейсом, впечатляющим жидкокристаллическим монитором. Такое МФУ успешно конкурирует с другими печатающими и сканирующими устройствами благодаря возможности обеспечивать при работе экономию электроэнергии. Чтобы на практике ощутить все преимущества принтера, первоначально следует установить устройство, правильно настроить его.
Установка драйверов
Сначала вам нужно установить драйвер, обеспечивающий нормальное функционирование вашего принтера Canon i SENSYS MF4410. Рекомендуем вам исследовать содержимое упаковки, в которой продавалось ваше устройство. Часто производитель сопровождает МФУ Canon MF4410 диском, с записанными на нём соответствующими драйверами. Если же вы осуществили поиск, но результаты нулевые, поскольку никакого диска с драйверами вы не нашли, тогда переориентируйте свой поисковый пыл на интернет.
В поисковой строке любого браузера пропишите модель вашего принтера, обозначьте своё желание относительно нахождения драйвера. После завершения поиска вам будут предложены различные сайты. Первоначально посмотрите, нет ли среди них официального сайта производителя Canon. Ему довериться можно без страха.
Если же иного варианта нет, как перейти на сторонние сайты, тогда перед закачкой изучите отзывы клиентов, убедитесь, что этот сайт не распространяет вирусы, соответственно, не причинит проблем вашему компьютеру.
Сразу отмечаем, что поиск может сопровождаться продолжительным временем, поскольку закачанные вами драйвера могут не подходить по причине того, что они ориентированы на другую операционную систему или такую же, как ваша, но с поддержкой иной разрядности. После скачивания подходящего драйвера вам можно смело переходить к следующему этапу своих действий.
Установка принтера Canon MF4410 с инсталляцией драйверов осуществляется точно так же, как и для других печатающих устройств. Отсоедините принтер от компьютера, войдите в папку, в которой вы сохранили драйвер. Найдите там файл под названием Setup, кликните по нему, чтобы активизировать мастер установки.
Вся последующая установка будет осуществляться в автоматическом режиме. Вам нужно будет только изредка вмешиваться в этот процесс, выполняя пожелания, которые выдвигает мастер и возвещает вас об этом сообщениями, возникающими на экране.
Именно этот мастер сам укажет вам, когда потребуется подключить МФУ к компьютеру. Выполните это его условие и завершите процесс установки. Если вы правильно скачали драйвер и прошли процесс установки без ошибок, вам удастся сразу же убедиться в нормальном функционировании принтера, соответственно, распечатать первые пробные страницы.
Проблемы со сканером
Иногда могут возникнуть проблемы при попытке что-то сканировать. Осуществляя только печать или делая ксерокопии документов, владельцы МФУ могут только радоваться полученным результатом. Однако первая попытка запуска сканера и получения отсканированного изображения может сопровождаться неудачей. Конечно, любое разочарование влечёт за собой первоначально замешательство, а потом желание разобраться, в чём заключается всё-таки причина сбоя.
Владельцы сканера даже не допускают мысли позабыть о такой функции устройства, при этом использовать его только в качестве принтера и ксерокса. И это правильно, имея в наличии МФУ Canon MF4410, как сканировать, используя такое устройство, помогут вам наши рекомендации.
Сразу вас предупреждаем, что запуск сканера привычным для вас способом сначала будет осуществляться успешно, но с приближением процесса к завершению на экране достаточно часто появляется ошибка «Cannot scan because of the following». Безусловно, в этом случае получить изображение у вас не получится, следовательно, придётся сканировать документ повторно.
Мастер может указать вам на то, что МФУ некорректно подключено к компьютеру. Конечно, на всякий случай осмотрите места соединения устройства с ПК, чтобы исключить плохой контакт, но в большинстве случаев такая ошибка возникает по иной причине.
Мы предлагаем вам воспользоваться некоторыми хитростями, позволяющими ловко обходить такие технические препоны. При этом не предполагается какая-то серьёзная и сложная настройка сканера Canon MF4410.
На внешнем корпусе МФУ найдите кнопку «COPY/SAN», нажмите на неё. После этого на дисплее вашего МФУ появится запрос относительно того, какой тип сканирования вы предпочитаете:
СОВЕТ. Вам нужно выбрать именно второй параметр, после этого на дисплее появится надпись, предлагающая вам немного подождать. Теперь вы можете продолжить сканирование документов способом, который является привычным для вас.
К сожалению, такую хитрость вам придётся осуществлять каждый раз, как только будет возникать необходимость воспользоваться МФУ для сканирования документов. Устройство будет «помнить» внесённые вами изменения только в течение не более пяти минут.
Итак, если у вас возникают небольшие технические проблемы с МФУ Canon MF4410, не паникуйте, всё исправимо. Изучите рекомендации, не сопровождающиеся сложностями, и «заставьте» своё многофункциональное устройство полностью подчиниться вам.
В интернете вы можете найти очень многое количество обзоров или вопросов от пользователей о том, что «Canon mf4410 не сканирует или «на новом принтере сканер почему то не работает.
Как решить данную проблему, рядом с этими запросами специалисты уверяют, что примерно в 30% случаев может не работать вполне годная машина. Поэтому не спешите и не нужно сразу пойти в сервисные центры и давать для ремонта свой принтер. До этого мы рекомендуем исправить ошибки своими руками. Так как на самом деле это может быть очень легкая ошибка.
Например, попробуйте предварительное сканирование, для этого просто запустите любое случайное программное обеспечение, с помощью которого можно получить картину или изображение.
Перед тем,как запускать сканирования подключается заранее установленный драйвер. Но, если же драйвер пока что не был установлен, нужно просто найти установочный диск, из комплекта, и установить нужный драйвер.
Итак, мы убедились в том, что программное обеспечение уже есть в наличии, но устройство по прежнему не определяется. Если не сканирует Canon mf4410, первым шагом для диагностики проблемы: начинаем с нажатием в меню, а после в настройки и оттуда находим Панель управления. После этого необходимо найти Администрирование, и открыть его. Перед нами открывается окошко, в котором есть самые различные функции. Необходимо найти оттуда, и потом запустить диспетчер устройств, и там вы скорее всего поймете, что следует делать дальше?
Canon 4410 не сканирует Windows 10
Проверка блока питания и провода питания (при неисправности оба элемента, не дадут функционировать сканеру).
Просмотреть на видимые повреждения провод, соединяющий системный блок и непосредственно сканер.
Проверить напряжение в сети (бывает такое, что много электрических приборов одновременно работают, и сканирующему устройству просто не хватает мощности).
Некоторые специалисты утверждают, что сканеры могут не работать из-за создания какими либо предметами микроволн (на всякий случай отключите микроволновую печь, может, поможет).
Проверьте заземление электропроводки.
И наконец, проверьте настройки, вдруг он просто неправильно настроен и сброс к настройкам по умолчанию восстановит всю работу.
Если же аппарат использует ЮСБ-интерфейс, то возможно причина в порте подключения и установка на иной порт решит все проблемы.
Все равно не работает, хотя уже все проверено?
Немаловажную роль играет операционная система, установленная на компьютере или ноутбуке. Большинство производителей в последнее время выпускают принтеры, и сканеры рассчитаны на использование на операционной системе Windows 7.
Как сканировать Canon mf4410?
Как сканировать на Canon mf4410?
Простейшим методом для проверки является открытие «диспетчера устройств и проверка контроллера, он не должен быть отмечен желтым знаком восклицания. Контроллер должен работать в оптимальном режиме. Если же проблема возникла, то стоит попробовать установить сканер на другой компьютер, возможно, проблема с вашим «железом. Часто бывает, что вполне исправные системы просто отказываются работать. Яркий пример, это сканер фирмы Mustek, который просто отказывается работать с контролерами шины, изготовленной фирмой Tekram. Так что перед установкой сканера обязательно стоит проконсультироваться, на какой шине работает данный продукт или попросить рекомендацию по выборе нового контроллера.
Если же ни один из предложенных вариантов не подошел и сканер дальше отказывается работать, то выход только один: нести его в сервисный центр для гарантийного обслуживания. В сервисном центре вам точно помогут и объяснят, в чем же была причина.
Всем привет, после несколько недель работы в Windows 10 x64 v1803 s17134.137 Pro, Windows перестал видеть сканер Canon MF4410, причем печатает без проблем, а вот сканер… Странное то что проблема возникла из неоткуда, моим ПК никто не пользуется (точно).
Пробовал запуск в режиме совместимости от имени админа и других версий Windows, бесполезно, сканер не видит как сам Windows так и фирменная программа MF Toolbox.
Полная переустановка дров и ПО сканера дает работать лишь до следующей перезагрузки системы, дальше та же проблема ((
Это исправление устраняет неполадку, которая препятствует сканированию по сети или через USB-подключение после обновления ОС Windows до более новой версии.
Если вам не удается выполнить сканирование по сети или через USB-подключение, установите это исправление.
В случае установки (или повторной установки) драйвера MF сначала перезагрузите (не выключайте) компьютер после завершения установки драйвера, а затем установите это исправление.
При использовании USB-сканирования помните, что оно может стать недоступно после установки любых последующих обновлений Windows.
В этом случае снова установите это исправление.
Источник
В интернете вы можете найти очень многое количество обзоров или вопросов от пользователей о том, что «Canon mf4410 не сканирует или «на новом принтере сканер почему то не работает.
Как решить данную проблему, рядом с этими запросами специалисты уверяют, что примерно в 30% случаев может не работать вполне годная машина. Поэтому не спешите и не нужно сразу пойти в сервисные центры и давать для ремонта свой принтер. До этого мы рекомендуем исправить ошибки своими руками. Так как на самом деле это может быть очень легкая ошибка.
Например, попробуйте предварительное сканирование, для этого просто запустите любое случайное программное обеспечение, с помощью которого можно получить картину или изображение.
Перед тем,как запускать сканирования подключается заранее установленный драйвер. Но, если же драйвер пока что не был установлен, нужно просто найти установочный диск, из комплекта, и установить нужный драйвер.
Итак, мы убедились в том, что программное обеспечение уже есть в наличии, но устройство по прежнему не определяется. Если не сканирует Canon mf4410, первым шагом для диагностики проблемы: начинаем с нажатием в меню, а после в настройки и оттуда находим Панель управления. После этого необходимо найти Администрирование, и открыть его. Перед нами открывается окошко, в котором есть самые различные функции. Необходимо найти оттуда, и потом запустить диспетчер устройств, и там вы скорее всего поймете, что следует делать дальше?
Canon 4410 не сканирует Windows 10
Пункт найден и на мониторе выскакивает еще одно окошко, с кучей плюсиков и названий. Нужно найти именно сканер и определить, установлен ли он. Поиск «Устройства обработки изображений не должен занять много времени. Итак, кликаем на плюсик и вот оно, название модели и около него восклицательный знак на желтом фоне. Что это значит? Это значит, что драйвера либо не подходят, либо устарели. Но выход из положения один и тот же. Заходим в сеть интернет и находим нужный нам драйвер.
Также можно скачать программу, которая автоматически обновит все драйвера на «железе. Драйвера найдены и установлены, перезапускаем машину, все готово.
Но что же делать, если в диспетчере устройств всё находится в рабочем состоянии, но на Canon mf4410 невозможно установить связь со сканером? Или сканер определен, а все равно отказывается работать? Есть еще одна загвоздка. Для нормального функционирования нужно приобрести определенную программу на сайте производителя. И, конечно же, не за малую сумму. Но и эта проблема решается тем же способом, нужно зайти в интернет и найти нужное программное обеспечение.
Очень часто задаются таким вопросом, почему не работает сканер Canon mf4018 Windows 10 ? Некоторые варианты решения этой проблемы.
Проверка блока питания и провода питания (при неисправности оба элемента, не дадут функционировать сканеру).
Просмотреть на видимые повреждения провод, соединяющий системный блок и непосредственно сканер.
Проверить напряжение в сети (бывает такое, что много электрических приборов одновременно работают, и сканирующему устройству просто не хватает мощности).
Некоторые специалисты утверждают, что сканеры могут не работать из-за создания какими либо предметами микроволн (на всякий случай отключите микроволновую печь, может, поможет).
Проверьте заземление электропроводки.
И наконец, проверьте настройки, вдруг он просто неправильно настроен и сброс к настройкам по умолчанию восстановит всю работу.
Если же аппарат использует ЮСБ-интерфейс, то возможно причина в порте подключения и установка на иной порт решит все проблемы.
Все равно не работает, хотя уже все проверено?
Немаловажную роль играет операционная система, установленная на компьютере или ноутбуке. Большинство производителей в последнее время выпускают принтеры, и сканеры рассчитаны на использование на операционной системе Windows 7.
Как сканировать Canon mf4410?
Как сканировать на Canon mf4410?
Простейшим методом для проверки является открытие «диспетчера устройств и проверка контроллера, он не должен быть отмечен желтым знаком восклицания. Контроллер должен работать в оптимальном режиме. Если же проблема возникла, то стоит попробовать установить сканер на другой компьютер, возможно, проблема с вашим «железом. Часто бывает, что вполне исправные системы просто отказываются работать. Яркий пример, это сканер фирмы Mustek, который просто отказывается работать с контролерами шины, изготовленной фирмой Tekram. Так что перед установкой сканера обязательно стоит проконсультироваться, на какой шине работает данный продукт или попросить рекомендацию по выборе нового контроллера.
Если же ни один из предложенных вариантов не подошел и сканер дальше отказывается работать, то выход только один: нести его в сервисный центр для гарантийного обслуживания. В сервисном центре вам точно помогут и объяснят, в чем же была причина.