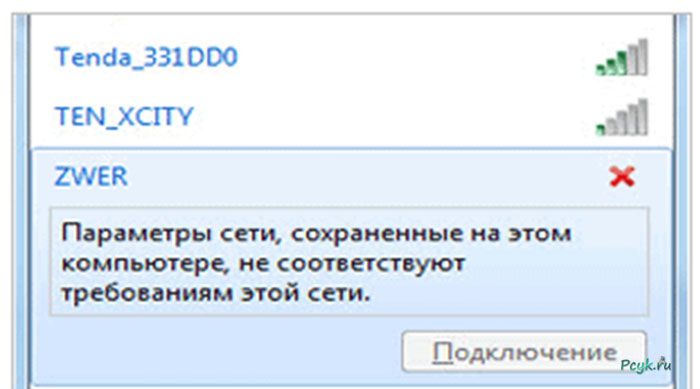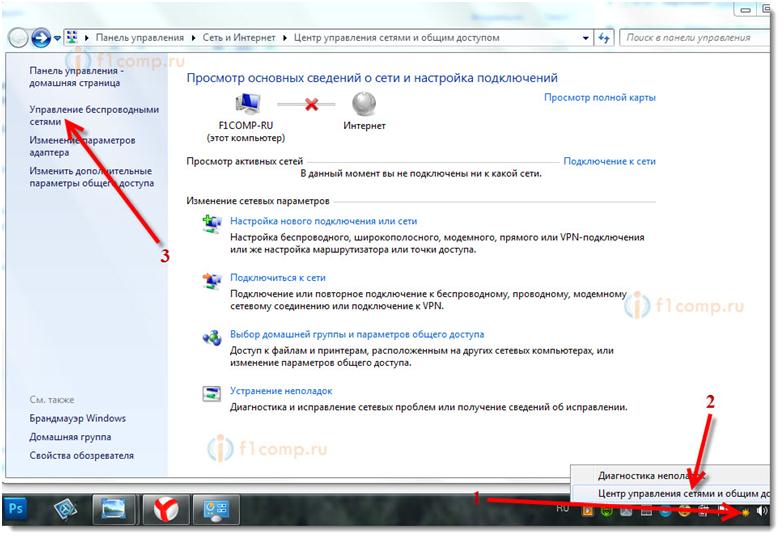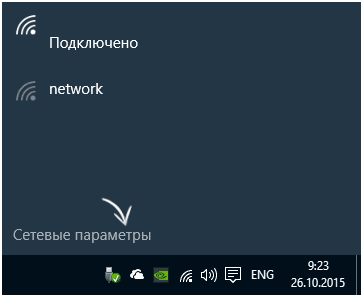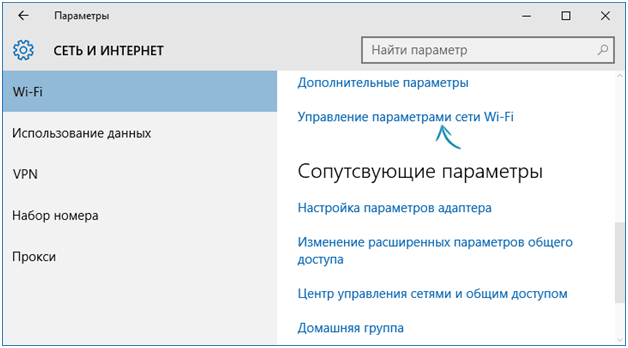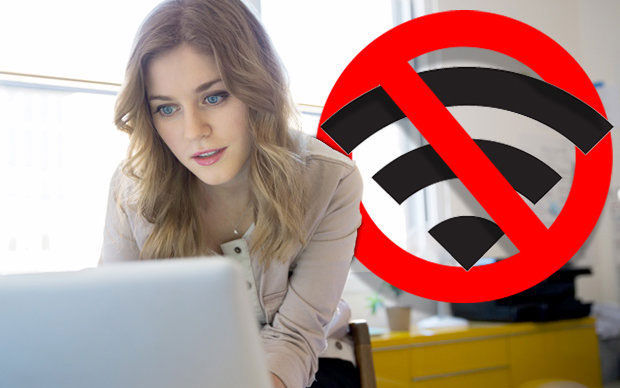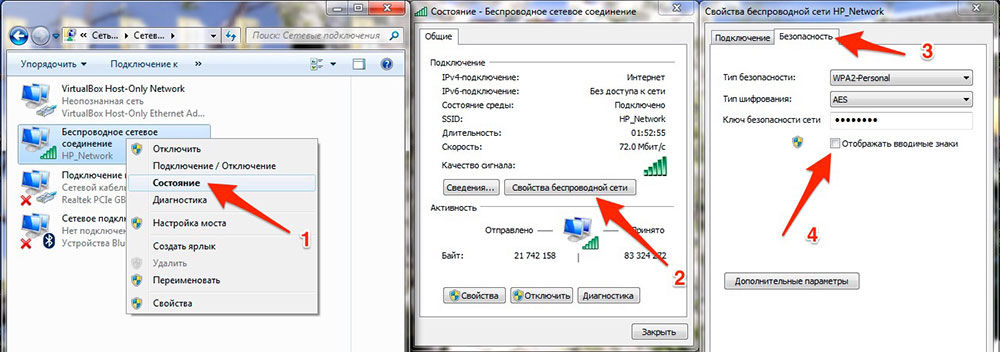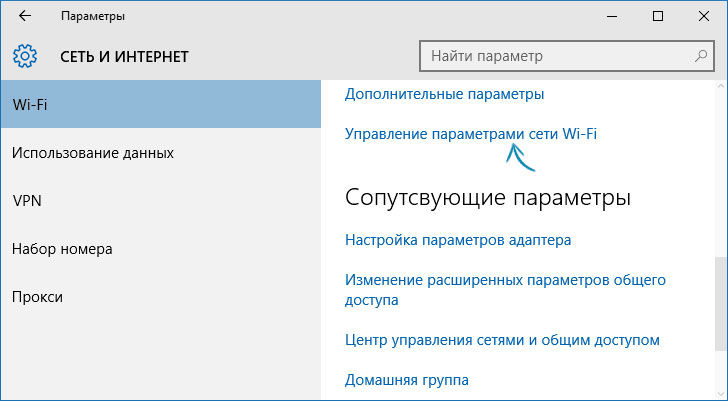Привет. Вот и прошли все тесты новой windows 10 на ноутбуке, и решил наконец-то поменять его на основном компьютере. Но тут, при попытки обновиться, вдруг выскакивает предупреждение:
«Невозможно установить windows 10, поскольку карта беспроводной сети не соответствует требованиям к обновлению».
Немного поразмыслив, догадался, что проблема кроется в вай фай адаптере tp-link 722, по которому идет прием Wi-Fi, от соседнего дома, за 100 метров от меня.
В общем, на это устройство виндовс не нашел подходящего драйвера, и прекратил установку.
Проблему решил довольно просто. Изначально, на официальном сайте Майкрософт, загрузил виндовс 10, и она кстати грузится автоматически при обновлении, в папку C:ESDWindows , и уже после загрузки автоматом загружается файл установки, и после идет установка системы.
То есть, ошибка выскакивает на этапе, когда виндовс уже все необходимые файлы загрузил из интернет. Значит, идем в диспетчер устройств (сочетание клавиш WIN+Pause Break, и выбираем диспетчер устройств):
В общем, все сетевые адаптеры берем и отключаем. Я их полностью удалил, понимая, что интернет работать не будет.
Ах да… Ну я лошара! Сейчас бы вы удалили, и потом бы не вышли в интернет в новой виндовс 10 ))
Хе… Хе…
В общем — ВАЖНЫЙ МОМЕНТ, ПЕРЕД УДАЛЕНИЕМ.
Идем на официальный сайт от вашего сетевого адаптера. У меня это тп линк, и скачиваем драйвер от виндовс 8.1 (он отлично подходит для десятки)
После чего, смело удаляем устройство из системы, и переходим в папку установки виндовс 10 и запускаем ещё раз установку:
После чего, он проверяет, что сетевых адаптеров, которые не поддерживают обновления нету, и установка начинается.
После чего, спустя минут 40, компьютер запускается.
Кстати! Обратите внимание, что для драйвера видео карты, ставится стандартный драйвер от майкрософт, и вероятней всего, разрешение будет не правильным, и все значки и шрифты размыты. По-этому, важно знать имя своей видео карты, и заранее скачать на неё драйвер, чтобы после обновить его и экран встанет на свои места. У меня вообще получилось так, что подключен ещё один монитор (телевизор) через hdmi, и по умолчанию виндовс посчитал его основным. А основной монитор и вовсе не увидел. У меня был просто черный экран. После отключения hdmi и перезагрузки, монитор поменялся. А после обновления драйвера, и вовсе стало всё на свои места. Как и должно быть!
По-этому, не потеряйте монитор ))
Возвращаясь к проблеме с драйвером сетевого адаптера, из-за которого выскочила ошибка: «Невозможно установить windows 10, поскольку карта беспроводной сети не соответствует требованиям к обновлению»…
Уже после установки, пришлось заново удалить tp-link устройство, потому как встали старые драйвера из семерки. Я просто удалил из системы, после заново произвел обнаружение устройств и он нашел как новое устройство usb 2.0. И на это устройство, установил уже вручную тот самый драйвер от виндовс 8.1.
После этих действий, адаптер заработал. Пришлось лишь вбить заново настройки wi fi , и указать пароль от закрытой сети.
Кстати! Так и не нашел, как повторно изменить пароль от интернета. В семерки можно было зайти в свойства правой кнопкой мыши, а здесь не получается. Ну с этим еще разберемся ))
А вам удачи, и приходите на блог чаще!
И ещё. А натолкнуло поставить драйвера от виндовс 8, следующее не русское видео. Но честно говоря, всё и так понятно:
Надеюсь и вам пригодится мой опыт. Напишите комментарий, если помог. Или выскажите своё мнение, если проблема не решилась.
С уважением, Денис Повага
Автор публикации
0
1-2 раза в год, веду до результата в блогинге, при наличии мест.
Для связи: ok.ru/denis.povaga
Комментарии: 2964Публикации: 801Регистрация: 12-03-2013
Содержание
- Что делать, когда параметры сети не соответствуют требованиям этой сети
- Причины, когда параметры сети не соответствуют требованиям этой сети
- Как забыть WiFi сеть?
- Windows 7
- Windows 10
- Windows 8 или 8.1
- Windows XP
- Советы
- Невозможно установить windows 10, поскольку карта беспроводной сети не соответствует требованиям к обновлению
- Про ошибку установки windows 10
- Решение проблем с драйвером беспроводного Wi-Fi адаптера в Windows 10
- Замена драйвера Wi-Fi адаптера в Windows 10
- Удаляем драйвер беспроводного адаптера
- Пробуем откатить драйвер беспроводного адаптера в Windows 10
- Параметры сети, сохраненные на этом компьютере, не соответствуют требованиям этой сети: как устранить
- Почему параметры могут не соответствовать требованиям
- Как забыть Wi-Fi-сеть
- Windows XP
- Windows 7
- Windows 8
- Windows 10
- Через командную строку
- В Mac OS
- На «Андроиде»
- На iOS
- Сброс настроек роутера
- Ошибка несоответствия параметров требованиям сети
- Причины возникновения ошибки
- Решение вопроса
Что делать, когда параметры сети не соответствуют требованиям этой сети
Страшного ничего нет. Решить собственными силами проблему можно за 1-5 минут.
Причины, когда параметры сети не соответствуют требованиям этой сети
Если прочитать внимательно сообщение, то все становится понятным. Оно говорит о том, что ПК раньше уже подключался к этой сети через вайфай, и Windows запомнила параметры, состоящие из типа аутентификации, названия точки и ключа, если он был. Но в настоящий момент компьютер не соответствует требованиям предъявляемым маршрутизатором. Проще говоря, параметры роутера отличаются от записанных в Windows.
Рассмотрим, из-за каких причин может возникнуть уведомление о том, ПК не соответствует требованиям точки доступа:
Важно! При взломе маршрутизатора настройки могут быть также изменены. Обязательно ставьте надежный пароль на вход в админку роутера, чтобы избежать непредвиденного появления уведомления о том, что конфигурация, имеющаяся на ПК, не соответствует параметрам точки доступа.
Стоит проверить, что другие устройства без проблем подключаются к беспроводной сетке и получают доступ в интернет. Это исключит наличие сбоев в настройках роутера и аппаратные проблемы.
Как забыть WiFi сеть?
Windows 7
Для того чтобы забыть WiFi сеть на Windows 7 надо перейти в управление беспроводными сетками. Делается это так:
Windows 10
В новой ОС компания Майкрософт применила иной подход к изменению параметров. Если не удаётся настроить беспроводное подключение, то:
Windows 8 или 8.1
В этом семействе ОС избавиться от сохраненных установок можно следующим образом:
Заново ищем и подключаемся к сетке с новыми установками.
Windows XP
Заходим в раздел «Сетевые соединение» и вызываем контекстное меню для элемента WiFi подключения, переходим к разделу доступных локалок и удаляем проблемное соединение. Затем снова выполняем поиск точки доступа и подключаемся к ней.
Советы
В большинстве случаев после пересоздания соединения с точкой доступа работа в сетке продолжится без проблем. Если этого не произошло, стоит попробовать сменить SSID или имя точки доступа. В этом случае Windows будет вынужден получить конфигурацию подключения заново.
Изменение названия точки происходит через административное меню маршрутизатора. В нем необходимо найти раздел «Беспроводное подключение» или WiFi и указать другой SSID.
Если другие действия не помогли, сбросьте роутер до заводской настройки с помощью переключателя Reset и выполнить заново настройку, строго следуя указаниям инструкции и административного меню. Не забудьте сохранить установки после выполнения конфигурации и при необходимости перезагрузить маршрутизатор.
Надеемся теперь, параметры сети соответствуют требованиям этой сети. Задавайте вопросы специалистам.
Источник
Невозможно установить windows 10, поскольку карта беспроводной сети не соответствует требованиям к обновлению
Привет. Вот и прошли все тесты новой windows 10 на ноутбуке, и решил наконец-то поменять его на основном компьютере. Но тут, при попытки обновиться, вдруг выскакивает предупреждение:
«Невозможно установить windows 10, поскольку карта беспроводной сети не соответствует требованиям к обновлению».
Немного поразмыслив, догадался, что проблема кроется в вай фай адаптере tp-link 722, по которому идет прием Wi-Fi, от соседнего дома, за 100 метров от меня.
В общем, на это устройство виндовс не нашел подходящего драйвера, и прекратил установку.
То есть, ошибка выскакивает на этапе, когда виндовс уже все необходимые файлы загрузил из интернет. Значит, идем в диспетчер устройств (сочетание клавиш WIN+Pause Break, и выбираем диспетчер устройств):
В общем, все сетевые адаптеры берем и отключаем. Я их полностью удалил, понимая, что интернет работать не будет.
Ах да… Ну я лошара! Сейчас бы вы удалили, и потом бы не вышли в интернет в новой виндовс 10 ))
В общем — ВАЖНЫЙ МОМЕНТ, ПЕРЕД УДАЛЕНИЕМ.
Идем на официальный сайт от вашего сетевого адаптера. У меня это тп линк, и скачиваем драйвер от виндовс 8.1 (он отлично подходит для десятки)
После чего, смело удаляем устройство из системы, и переходим в папку установки виндовс 10 и запускаем ещё раз установку:
После чего, он проверяет, что сетевых адаптеров, которые не поддерживают обновления нету, и установка начинается.
Про ошибку установки windows 10
После чего, спустя минут 40, компьютер запускается.
Кстати! Обратите внимание, что для драйвера видео карты, ставится стандартный драйвер от майкрософт, и вероятней всего, разрешение будет не правильным, и все значки и шрифты размыты. По-этому, важно знать имя своей видео карты, и заранее скачать на неё драйвер, чтобы после обновить его и экран встанет на свои места. У меня вообще получилось так, что подключен ещё один монитор (телевизор) через hdmi, и по умолчанию виндовс посчитал его основным. А основной монитор и вовсе не увидел. У меня был просто черный экран. После отключения hdmi и перезагрузки, монитор поменялся. А после обновления драйвера, и вовсе стало всё на свои места. Как и должно быть!
По-этому, не потеряйте монитор ))
Возвращаясь к проблеме с драйвером сетевого адаптера, из-за которого выскочила ошибка: «Невозможно установить windows 10, поскольку карта беспроводной сети не соответствует требованиям к обновлению»…
Уже после установки, пришлось заново удалить tp-link устройство, потому как встали старые драйвера из семерки. Я просто удалил из системы, после заново произвел обнаружение устройств и он нашел как новое устройство usb 2.0. И на это устройство, установил уже вручную тот самый драйвер от виндовс 8.1.
Кстати! Так и не нашел, как повторно изменить пароль от интернета. В семерки можно было зайти в свойства правой кнопкой мыши, а здесь не получается. Ну с этим еще разберемся ))
А вам удачи, и приходите на блог чаще!
И ещё. А натолкнуло поставить драйвера от виндовс 8, следующее не русское видео. Но честно говоря, всё и так понятно:
Надеюсь и вам пригодится мой опыт. Напишите комментарий, если помог. Или выскажите своё мнение, если проблема не решилась.
Источник
Решение проблем с драйвером беспроводного Wi-Fi адаптера в Windows 10
Очень много пользователей, которые обновились, или просто установили Windows 10, столкнулись с проблемами в работе Wi-Fi. У кого-то ноутбук вообще не видит беспроводного адаптера, не отображаются доступные для подключения сети, возникают проблемы при подключении к Wi-Fi. А если все подключается, то может возникнуть проблема «Подключение ограничено», когда интерн просто не работает.
Так вот, практически все проблемы и ошибки и-за драйвера. Драйвер дает команды системе как правильно «общаться» с железом. В нашем случае с беспроводным адаптером. И если сам адаптер и Windows 10 не очень понимают друг друга, то у нас на компьютере появляются проблемы в работе интернета при подключении по Wi-Fi. Поэтому, первым делом нужно проверять и экспериментировать с драйвером беспроводного адаптера.
Мы рассмотрим случаи, когда драйвер все же установлен (возможно, самой Windows 10), но появляются проблемы с Wi-Fi. Либо, не получается подключится к беспроводной сети по стандартной схеме, которая описана в этой статье.
Замена драйвера Wi-Fi адаптера в Windows 10
Что бы открыть Диспетчер устройств, нажмите на кнопку поиска, и введите «диспетчер устройств». В результатах поиска нажимаем на сам диспетчер. Вот так:
Возле адаптера беспроводной сети, может быть желтый восклицательный знак. Нажмите на сам адаптер правой кнопкой мыши, и выберите Обновить драйверы.
Выберите пункт Выполнить поиск драйверов на этом компьютере.
Нажимаем на Выбрать драйвер из списка уже установленных драйверов.
Нужный драйвер будет установлен. Теперь, перезагружаем компьютер, и тестируем работу Wi-Fi. Если не помогло, и есть еще другие варианты драйверов, то делаем все еще раз, только в списке выбираем уже другой драйвер. Думаю, смысл этих действий понятен. Помню в Windows 8, этот способ помогла решить проблему с подключением без доступа к интернету (ограничено).
Удаляем драйвер беспроводного адаптера
В этом нет ничего страшного. Если способ описанный выше не помог решить вашу проблему, например с статусом «Подключение ограничено», то можно попробовать удалить драйвер Wireless в диспетчере устройств.
Зайдите в диспетчер устройств, как я показывал выше. Нажмите правой кнопкой мыши на наш беспроводной адаптер и выберите Удалить.
Появится предупреждение. Нажимаем Ok.
После его перезагружаем компьютер. Драйвер снова будет установлен автоматически.
Пробуем откатить драйвер беспроводного адаптера в Windows 10
Откатить драйвер – еще один способ заставить Wi-Fi работать стабильно, или хотя бы просто работать :). Никаких гарантий что поможет, но если уже ничего не помогает, то попробовать стоит. Все в том же диспетчере устройств нажимаем правой кнопкой мыши на все тот же Wi-Fi адаптер. И выбираем в меню Свойства.
Переходим на вкладку Драйвер, и нажимаем кнопку Откатить. Может быть такое, что кнопка откатить не активна. Здесь уже ничего не сделать, значит нет в системе более старого драйвера.
Появится сообщение о том, что откат к более старой версии драйвера может понизить функциональность, и все такое. Нажимаем Да.
Перезагружаем ноутбук, и проверяем как работает Wi-Fi.
Вот такие советы. Если узнаю что-то новое по этой теме, обязательно обновлю статью. Если у вас есть полезная информация по решению проблем с работой Wi-Fi в Windows 10, то можете поделится в комментариях.
Источник
Параметры сети, сохраненные на этом компьютере, не соответствуют требованиям этой сети: как устранить
При несоответствии данных, сохраненных на компьютере, к тем, которые находятся в памяти роутера, появляется ошибка параметров сети. В связи с этим, юзер не может подключиться к Wi-Fi, чтобы пользоваться Интернетом. Для решения проблемы вам понадобится максимум 5 минут времени. Все манипуляции выполняются в стандартных настройках операционной системы.
Почему параметры могут не соответствовать требованиям
Когда вы вводите на компьютере или ноутбуке пароль от точки доступа, система автоматически сохраняет его. «Виндовс», благодаря этому, подключается к Wi-Fi самостоятельно, что очень удобно. Если настройки безопасности в маршрутизаторе будут изменены, то информация в памяти ОС будет устаревшей, соответственно, при попытке подключиться со старым паролем или SSID появится ошибка.
Решений есть два: установить в роутере изначальные параметры сети или выполнить подключение на компьютере повторно, указав новые данные от беспроводной точки доступа. При этом старую точку рекомендуется удалить из памяти. Об этой процедуре для различных операционных систем будет рассказано в данном материале.
Как забыть Wi-Fi-сеть
Если у беспроводной сети изменились параметры, рекомендуется забыть ее, а затем выполнить подключение заново. Далее будут приведены инструкции, как забыть сеть для актуальных операционных систем.
Windows XP
Официальная поддержка для обычных пользователей этой ОС была прекращена еще в 2014 году, однако на многих предприятиях и в офисах XP используется повсеместно. Столкнувшись с ошибкой, когда сохраненные параметры не соответствуют действительности, выполните удаление профиля беспроводной сети. Вам поможет следующая инструкция:
Далее остается повторно подключиться к нужному Wi-Fi, указав актуальные параметры.
Windows 7
Одна из самых удачных и популярных операционных систем. На середину 2018 года она занимает второе место, уступая только «десятке». Инструкция по удалению профиля Wi-Fi схожа с вышеописанной. Она содержит следующие пункты:
Теперь вы без проблем можете создать новую точку Wi-Fi.
Windows 8
«Восьмерка» была оной из самых спорных ОС. Несмотря на это, миллионы пользователей активно используют ее для работы на компьютере. Ключевой особенностью этой «Виндовс» стали кардинальные изменения в интерфейсе. Чтобы забыть сеть, пользователям следует выполнить всего пару действий:
Как видно, в 8 это делается быстрее, но за счет более запутанного интерфейса многие не могут найти список доступных вайфай-сетей.
Windows 10
Интерфейс «десятки» также претерпел незначительных изменений, став своеобразным гибридом между двумя предыдущими ОС. Чтобы забыть сеть на ОС «Виндовс 10», вам следует следовать шагам инструкции:
Из памяти системы все данные об этой точке будут удалены, что исключит появление ошибки.
Через командную строку
Данный метод может показаться вам сложным, но он обладает важным преимуществом. Через консоль вы можете удалить профили сразу всех точек Wi-Fi. Чтобы выполнить процедуру через командную строку, ее необходимо сперва запустить. В окне «выполнить» введите ключевое слово cmd, а затем нажмите enter. Откроется консоль. В ней необходимо ввести:
Система выдаст полный список профилей вайфай, которые хранятся в памяти. Для удаления конкретной точки нужно ввести:
Например, для рассматриваемого примера консольная команда будет выглядеть следующим образом. Удалив сеть, убедитесь, что она действительно исчезла из списка.
Для очистки всей таблицы профилей пользователю понадобится ввести:
Обратите внимание, что очистить список разрешается через проводник. Данные хранятся в виде xml файлов, которые через стандартные функции проводника можно просто удалить.
Сложность этого способа заключается в том, что файлы подписаны как названия интерфейсов, поэтому определить конкретную точку вайфай будет проблематично. Для удаления всех профилей данный метод крайне удобный.
В Mac OS
Интерфейс фирменной операционной системы от Apple позволяет забывать ненужные точки доступа. Для этого вам понадобится:
Аналогично можно забыть остальные беспроводные сети.
На «Андроиде»
С проблемой устаревших данных могут столкнуться не только пользователи мобильных устройств. Давайте выясним, как забыть сеть на смартфонах под управлением Android. Для этого сделайте следующее:
Обратите внимание, что можно просто изменить конфигурацию. Здесь придется ввести новый актуальный пароль от вайфай, тогда ошибка неверных параметров исчезнет.
На iOS
На планшетах и телефонах с iOS процедура выполняется практически идентично описанному методу. Зайдите в сети вайфай, кликните по нужной и выберите «Забыть эту сеть». Это все действия.
Если вы хотите удалить абсолютно все существующие профили, то в основных настройках к iPhone или iPad необходимо запустить сброс сетевых параметров.
Сброс настроек роутера
Если вам нужно сменить пароль непосредственно в маршрутизаторе, то необходимо зайти в его веб-меню и установить нужный пароль в разделе «Безопасность» для беспроводной точки доступа. Можно полностью убрать защиту на Wi-Fi или установить заводской пароль. Для этого потребуется сбросить роутер до заводских настроек. Используйте один из двух методов:
Теперь вы знаете, как устранить ошибку устаревших параметров сети. Все представленные методики может выполнить даже новичок без сторонней помощи. Если возникают проблемы с подключением, необходимо проводить диагностику маршрутизатора и компьютера. Возможно, проблема более серьезная.
Источник
Ошибка несоответствия параметров требованиям сети
Ошибки «Параметры сети не соответствуют требованиям этой сети» являются достаточно распространёнными. Стоит отметить, что существует несколько причин появления на экране подобного уведомления. В большинстве случаев ошибка быстро и легко устраняется с помощью стандартных действий, которые смогут осуществить даже неопытные юзеры. Чтобы избежать сбоев в работе беспроводного интернета, следует ответственно отнестись к настройкам сетевого адаптера и маршрутизатора. Некорректные характеристики таких устройств, установленные юзерами, в первую очередь приводят к демонстрации короткого уведомления о том, что параметры сети не соответствуют необходимым требованиям. По этой причине лучше доверить процесс настройки профессионалам либо самостоятельно изучить особенности такого процесса, узнать, какие ошибки могут возникнуть, как влияют те либо иные установленные параметры на работу беспроводного интернета. Только при таком условии пользователи не столкнуться со сложностями при использовании Wi-Fi. Каждый юзер должен знать, как решить описанную проблему, поскольку это поможет очень быстро восстановить работу этой Wi-Fi-сети. При этом стоит учесть, что на разных версиях Windows алгоритм несколько отличается.
Ошибки Wi-Fi сети случаются достаточно часто, но и решаются они быстро
Причины возникновения ошибки
Чаще всего сообщение о том, что параметры не соответствуют установленным ранее требованиям этой сети, возникает в том случае, когда пользователи подключились к беспроводному интернету, после чего они изменили некоторые настройки, такие, как тип аутентификации WPA2/PSK и ключ безопасности. Причина состоит в том, что программный комплекс Windows во время первого соединения «запоминает» параметры. После внесения изменений не всегда новые настойки фиксируются автоматически в памяти Windows. Таким образом, возникает противоречие между старыми и новыми характеристиками. В итоге юзер видит уведомление, которое свидетельствует о том, что без исправления настроек невозможно активировать Wi-Fi-доступ.
Существует вторая причина, по которой пользователь может увидеть уведомление о такой ошибке. Она заключается в автоматическом сбое настроек вследствие перепадов напряжения. В некоторых случаях может изменить параметры сторонний пользователь, не оповестив об этом остальных. Безусловно, подобные ситуации являются редкостью, но тоже встречаются. Желательно, чтобы все, у кого есть доступ к смене каких-либо характеристик, сообщал остальным обо всех внесённых изменениях. Это гарантирует быстрый поиск причины и решение проблем в случае их неожиданного появления.
Решение вопроса
Решение этой проблемы в программном комплексе Windows 7 и 8 выглядит следующим образом:
В Windows 8 можно открыть доступные подключения, найти необходимый для перенастройки Wi-Fi, после чего нажать по его названию и выбрать Забыть эту сеть. После этого потребуется заново найти подключение, ввести пароль и продолжить привычную работу.
Иногда для исправления ошибки «Параметры не соответствуют требованиям этой сети» необходимо полностью сбросить все настройки с помощью клавиши Reset на маршрутизаторе. Перед процессом настройки лучше проконсультироваться в службе технической поддержки вашего провайдера относительно правильного выбора настроек.
В Windows 10 нужно нажать на символ беспроводного соединения, который откроет все доступные подключения. Затем необходимо зайти в Сетевые параметры и выбрать Управление параметрами Wi-Fi. Чтобы сбросить настройки, необходимо выбрать соответствующее подключение и нажать кнопку забыть. Как видите, все решения проблемы сводятся к тому, что необходимо попросту очистить сохранённую информацию о соединении Wi-Fi.
Можно сделать вывод, что если все сохранённые настройки соответствуют актуальным, то проблем с подключением к Wi-Fi не должно возникать. Если вы видите на экране уведомление о том, что параметры не соответствуют требованиям сети, то самый простой способ — активировать функцию Забыть. Это позволит перенастроить соединение.
Источник
- Remove From My Forums
-
Вопрос
-
при установке пишет : невозможно установить Windows 10, поскольку карта беспроводной сети не соответствует требованиям к обновлению. Подскажите , что можно сделать ?
Ответы
-
Здравствуйте,
В качестве workaround, Вы можете отключить «карта беспроводной сети» в «диспетчере устройств» и начать установку заново, при этом если у Вас есть возможность доступа в интернет используя
локальную сеть или используя другой usb адаптер беспроводной сети.
Best Regards, Andrei …
Microsoft Certified Professional-
Изменено
19 ноября 2015 г. 12:27
исправлено -
Предложено в качестве ответа
Vasilev VasilMicrosoft contingent staff
19 ноября 2015 г. 13:20 -
Помечено в качестве ответа
Vector BCOModerator
21 ноября 2015 г. 14:20
-
Изменено
Привет. Вот и прошли все тесты новой windows 10 на ноутбуке, и решил наконец-то поменять его на основном компьютере. Но тут, при попытки обновиться, вдруг выскакивает предупреждение:
«Невозможно установить windows 10, поскольку карта беспроводной сети не соответствует требованиям к обновлению».
Немного поразмыслив, догадался, что проблема кроется в вай фай адаптере tp-link 722, по которому идет прием Wi-Fi, от соседнего дома, за 100 метров от меня.
В общем, на это устройство виндовс не нашел подходящего драйвера, и прекратил установку.
Проблему решил довольно просто. Изначально, на официальном сайте Майкрософт, загрузил виндовс 10, и она кстати грузится автоматически при обновлении, в папку C:ESDWindows , и уже после загрузки автоматом загружается файл установки, и после идет установка системы.
То есть, ошибка выскакивает на этапе, когда виндовс уже все необходимые файлы загрузил из интернет. Значит, идем в диспетчер устройств (сочетание клавиш WIN+Pause Break, и выбираем диспетчер устройств):
В общем, все сетевые адаптеры берем и отключаем. Я их полностью удалил, понимая, что интернет работать не будет.
Ах да… Ну я лошара! Сейчас бы вы удалили, и потом бы не вышли в интернет в новой виндовс 10))
В общем — ВАЖНЫЙ МОМЕНТ, ПЕРЕД УДАЛЕНИЕМ.
Идем на официальный сайт от вашего сетевого адаптера. У меня это тп линк, и скачиваем драйвер от виндовс 8.1 (он отлично подходит для десятки)
После чего, смело удаляем устройство из системы, и переходим в папку установки виндовс 10 и запускаем ещё раз установку:
После чего, он проверяет, что сетевых адаптеров, которые не поддерживают обновления нету, и установка начинается.
Про ошибку установки windows 10
После чего, спустя минут 40, компьютер запускается.
Кстати! Обратите внимание, что для драйвера видео карты, ставится стандартный драйвер от майкрософт, и вероятней всего, разрешение будет не правильным, и все значки и шрифты размыты. По-этому, важно знать имя своей видео карты, и заранее скачать на неё драйвер, чтобы после обновить его и экран встанет на свои места. У меня вообще получилось так, что подключен ещё один монитор (телевизор) через hdmi, и по умолчанию виндовс посчитал его основным. А основной монитор и вовсе не увидел. У меня был просто черный экран. После отключения hdmi и перезагрузки, монитор поменялся. А после обновления драйвера, и вовсе стало всё на свои места. Как и должно быть!
По-этому, не потеряйте монитор))
Возвращаясь к проблеме с драйвером сетевого адаптера, из-за которого выскочила ошибка: «Невозможно установить windows 10, поскольку карта беспроводной сети не соответствует требованиям к обновлению»…
Уже после установки, пришлось заново удалить tp-link устройство, потому как встали старые драйвера из семерки. Я просто удалил из системы, после заново произвел обнаружение устройств и он нашел как новое устройство usb 2.0. И на это устройство, установил уже вручную тот самый драйвер от виндовс 8.1.
После этих действий, адаптер заработал. Пришлось лишь вбить заново настройки wi fi , и указать пароль от закрытой сети.
Кстати! Так и не нашел, как повторно изменить пароль от интернета. В семерки можно было зайти в свойства правой кнопкой мыши, а здесь не получается. Ну с этим еще разберемся))
А вам удачи, и приходите на блог чаще!
И ещё. А натолкнуло поставить драйвера от виндовс 8, следующее не русское видео. Но честно говоря, всё и так понятно:
Надеюсь и вам пригодится мой опыт. Напишите комментарий, если помог. Или выскажите своё мнение, если проблема не решилась.
С уважением, Денис Повага
Какие настройки надо произвести, перед тем как приступить к установке Windows 10, будет зависеть от того, какая версия BIOS использует ваша материнская плата и какой тип жёсткого диска установлен в компьютере. Ориентируясь на эти данные, можно создать правильный установочный носитель и грамотно изменить параметры BIOS или UEFI BIOS.
Жёсткие диски в основном делятся на два типа:
- MBR — диск, который имеет планку в объёме — 2 ГБ. Если этот размер памяти будет превышен, то все лишние мегабайты останутся в резерве незадействованными, распределить их между разделами диска будет нельзя. Но к преимуществам данного типа относится поддержка как 64-х битных, так и 32-х битных систем. Поэтому, если у вас установлен одноядерный процессор, поддерживающий только 32-х битную ОС, можно использовать только MBR;
- диск GPT не имеет столь маленького ограничения в объёме памяти, но при этом на него можно установить только 64-х битную систему, а не все процессоры поддерживают такую разрядность. Установку системы на диск с разбивкой GPT можно произвести только при наличии более новой версии BIOS — UEFI. Если плата, установленная в вашем устройстве, не поддерживает нужную версию, то данная разметка вам не подойдёт.
Чтобы узнать, в каком режиме работает ваш диск в данный момент, необходимо пройти следующие шаги:
Как изменить тип жёсткого диска
Вы можете самостоятельно изменить тип жёсткого диска с MBR на GPT или наоборот, прибегнув к встроенным средствам Windows, но при условии, что имеется возможность удалить главный раздел диска — системный, на котором установлена сама операционная система. Стереть его можно только в двух случаях: если диск, подлежащий преобразованию, подключён отдельно и не задействован в работе системы, то есть она установлена на другом жёстком диске, или происходит процесс установки новой системы, а старую можно удалить. Если диск подключён отдельно, то вам подойдёт первый способ — через управление дисками, а если вы хотите выполнить этот процесс во время установки ОС, то используйте второй вариант — при помощи командной строки.
Через управление дисками
При помощи выполнения команд
Данный вариант можно применять и не во время установки системы, но всё-таки лучше он подойдёт именно для этого случая:
Определение типа материнской платы: UEFI или BIOS
Информацию о том, в каком режиме работает ваша плата, UEFI или BIOS, можно найти в интернете, ориентируясь на её модель и другие данные, известные о плате. Если такой возможности нет, то выключите компьютер, включите его и во время загрузки нажмите клавишу Delete на клавиатуре, чтобы войти в загрузочное меню. Если интерфейс открывшегося меню будет содержать картинки, иконки или эффекты, то в вашем случае используется более новая версия BIOS — UEFI.
Так выглядит UEFI
В противном же случае можно сделать вывод, что используется BIOS.
Так выглядит BIOS
Единственное различие между BIOS и UEFI, с которым вы столкнётесь во время установки новой операционной системы, это названия установочного носителя в списке загрузок. Чтобы компьютер начал включение с созданного вами установочной флешки или диска, а не с жёсткого диска, как он это делает по умолчанию, необходимо вручную изменить порядок загрузки через BIOS или UEFI. В BIOS на первом место должно расположиться обычное название носителя, без каких-либо приставок и дополнений, а в UEFI — на первое место нужно ставить носитель, имя которого начинается с UEFI. Всё, больше никаких отличий до окончания установки не предвидится.
Устанавливаем на первое место установочный носитель
Подготовка установочного носителя
Для создания носителя вам потребуется:
- образ подходящей вам системы, выбирать который нужно исходя из разрядности процессора (32-х или 64-х битный), типа жёсткого диска (GTP или MBR) и наиболее подходящей для вас версии системы (домашняя, расширенная и т. д.);
- чистый диск или флешка, размером не менее чем 4 ГБ;
- стороння программа Rufus, с помощью которой будет форматироваться и настраиваться носитель.
Скачайте и отройте приложение Rufus и, располагая данными, полученными выше в статье, выберите один из пакетов настроек: для BIOS и диска MBR, для UEFI и диска MBR или для UEFI и диска GPT. Для диска MBR изменяйте файловую систему на формат NTFS, а для диска GPR — на FAT32. Не забудьте указать путь до файла с образом системы, а после нажать кнопку «Старт» и дождаться окончания процесса.
Устанавливаем правильные параметры для создания носителя
Процесс установки
Итак, если вы подготовили установочный носитель, разобрались, какой у вас тип диска и версия BIOS, то можете приступать к установке системы:
Видео: установка системы на GTP диск
Проблемы с установкой
Если у вас возникают проблемы при установке системы, а именно появляется уведомление о том, что её нельзя установить на выбранный жёсткий диск, то причина может быть в следующем:
- неправильно выбрана разрядность системы. Вспомните, что 32-х битная ОС не подходит для GTP дисков, а 64-х битная ОС — для одноядерных процессоров;
- допущена ошибка во время создание установочного носителя, он неисправен, или образ системы, используемый для создания носителя, содержит в себе ошибки;
- устанавливается система не для того типа диска, преобразуйте его в нужный формат. Как это сделать, описано в пункте «Как изменить тип жёсткого диска», расположенном выше в этой же статье;
- в списке загрузок была допущена ошибка, то есть не был выбран установочный носитель в режиме UEFI;
- установка производится в режиме IDE, его необходимо изменить на ACHI. Делается это в BIOS или UEFI, в разделе SATA config.
Установка на диск MBR или GTP в режиме UEFI или BIOS не сильно отличается, главное — правильно создать установочный носитель и настроить список порядка загрузки. Остальные действия ничем не отличаются от стандартной установки системы.
Одной из самых распространенных ошибок при установке операционной системы Windows различных версий является ошибка со следующим текстом: «На выбранном диске находится таблица MBR-разделов».
Чаще всего ее можно видеть при установке Windows 8 и Windows 10. Что касается Windows 7, то эта ошибка встречается в разы реже, но все-таки тоже есть.
По крайней мере, на форумах можно найти посты, где люди пишут о возникновении данной ошибки при установке седьмой версии Windows.
Выглядит все это так, как показано на рисунке №1.
В любом случае, причины и пути решения такой проблемы всегда одинаковые. Об этом и поговорим.
Почему возникает ошибка
Дело в том, что большинство современных Windows имеют интерфейс между операционной системой и железом, называемый EFI (Extensible Firmware Interface).
Чтобы было понятнее, можно посмотреть на рисунок №2. На нем можно четко видеть, где находится это самое EFI в иерархии работы компьютера и что оно делает.
Соответственно, в Windows 8 и Windows 10 применяется только EFI. То же самое можно сказать и про некоторые самые последние версии Windows 7.
Хотя в большинстве из них применяется привычный BIOS.
Так вот, в системах с EFI используется стандарт формата размещения таблиц разделов на жестком диске под названием GPT , а в системах с BIOS – MBR.
Логично, что если раньше на компьютере стояла Windows XP или большинство версий Windows 7, там использовался стандартный BIOS с таблицами разделов формата MBR.
При установке Windows 8 и Windows 10 на GPT они автоматически не меняются.
Да и просто так взять и поменять BIOS на EFI или отдельно GPT на MBR невозможно из-за скупости возможностей того самого знакомого всем нам BIOS.
Из-за этого и возникает рассматриваемая нами ошибка. Но ее можно обойти, причем делается это не так уж и сложно.
Для этого есть два способа. Первый из них состоит в том, чтобы просто конвертировать свой диск из системы MBR в GPT.
А второй более хитрый – переключить режим загрузки с вышеописанного EFI на Legacy.
В таком режиме все вопросы с совместимостями решатся в автоматическом порядке.
Такой режим, если сказать по-простонародному, просто игнорирует всякие проблемы вроде неправильности формата таблицы разделов. Рассмотрим каждый из этих способов пошагово.
Способ 1. Конвертация MBR в GPT
Конвертировать формат размещения таблиц на жестком диске можно двумя способами – с потерей данных и без нее.
То есть первый вариант подразумевает, что диск, на который будет установлена операционная система, просто будет полностью очищен.
Второй же предполагает полное сохранение данных.
Без сохранения данных
Итак, чтобы конвертировать свой диск из системы MBR в систему GPT, необходимо сделать следующее:
- Уже когда возникает рассматриваемая ошибка, как показано на рисунке №1, необходимо нажать сочетание клавиш Shift+F10. После этого появится командная строка .
Подсказка:
Если речь идет о ноутбуке, возможно, потребуется нажать еще и
Fn
, то есть
Shift
+
Fn
+F10
. После этого появится та же самая командная строка.
- В появившемся окне необходимо ввести команду «list disk» (подчеркнута красной линией на рисунке №3). После этого появится таблица всех доступных дисков.
Из них необходимо выбрать тот, на который мы собираемся устанавливать новую операционную систему. Главное в данном случае — запомнить его номер (на рисунке №3 номера выделены зелеными овалами).
- Выбрать нужный нам диск (в данном примере выбирается диск с номером 0). Делается это вводом команды «select disk [номер диска]».
- Очистить выбранный диск вводом единственной команды «clean».
- Конвертировать выбранный диск в GPT при помощи ввода команды «convert gpt».
- Создать раздел при помощи ввода команды «create partition primary».
- Связка диска с системой при помощи ввода команды «assign» и выход из настроек вводом команды «exit».
Теперь можно снова пытаться установить новую операционную систему.
С сохранением данных
Что же касается второго способа, то есть преобразования системы формирования таблиц данных из MBR в GPT без потери данных, лишь командной строкой и стандартными средствами Windows здесь не обойтись.
Здесь нужно будет использовать различные сторонние утилиты для работы с жесткими дисками. Одной из самых известных среди таких является Minitool Partition Wizard Bootable.
Распространяется она на бесплатной основе. Пройдя по ссылке, следует перейти в раздел «Download» («Загрузить») и на первом продукте нажать кнопку «Local Download» (кнопка «From Cnet» предназначена на случай, если основная не работает).
Чтобы ее запустить, можно просто зайти в систему и запустить ISO файл при помощи программы вроде Daemon Tools, или же записать скачанный образ на флешку и загружать ее при запуске системы.
Если выбирается второй вариант (а он будет оптимальным в данном случае), необходимо взять пустую флешку, стандартными средствами Windows сбросить на нее скачанный из вышеуказанной ссылки образ и отключить в BIOS (EFI) функцию Secure Boot.
Для этого перезагрузите компьютер и сразу начните нажимать Delete
или F2
(обычно в загрузочном экране написано, что следует нажимать, попробуйте оба варианта).
Совет:
Почитайте в интернете или в инструкции к своему компьютеру, как перейти в настройки
BIOS (EFI)
. Возможно, там будет информация и про функцию
Secure Boot
.
После этого следует найти пункт под названием «Secure Boot» или что-то, похожее на это (название может отличаться в зависимости от производителя компьютера).
К примеру, в ноутбуках Acer необходимо перейти в меню «Authentication» (выделено зеленым цветом на рисунке №10), нажать на пункт «Secure Boot» и выбрать вариант «Disabled» (выделено красным цветом).
В других компьютерах пункты меню будут отличаться, но поиск «Secure Boot» обычно не занимает более пяти-десяти минут.
В общем, когда Secure Boot будет отключен, можно вставлять флешку с Minitool Partition Wizard Bootable и перезагружать компьютер.
Программа загрузится.
После этого останется всего лишь нажать на нужный диск (на который будет происходить установка системы), который, как пример, показан на рисунке №11 показан синей стрелкой.
Выбор в данном случае производится простым нажатием на нужный диск.
После этого следует нажать на команду «Convert MBR Disk to GPT Disk», расположение которой можно видеть на том же рисунке (подчеркнут красной линией).
После этого нужно будет последовать всем инструкциям программы, нажать «Apply» и немного подождать, ничего сложного там нет.
Здесь может возникнуть проблема, связанная с тем, что пользователь попытается конвертировать системный диск. Решение такое проблемы состоит в простом удалении загрузочного раздела диска.
На этом разделе хранятся файлы, необходимые для загрузки.
Так как мы собрались переустанавливать систему, все это нам уже не нужно, поэтому его можно удалить. В Minitool Partition Wizard Bootable делается это очень просто.
Сначала нужно нажать на этот самый загрузочный раздел диска.
Весит он обычно совсем немного и узнать его просто. После этого вверху появится больше кнопок, где потребуется нажать «Delete».
После этого нужно будет снова выбрать этот же самый диск и нажать на команду «Convert MBR Disk to GPT Disk».
Теперь снова можно выключать программу и пытаться установить на него операционную систему.
Про установку Windows 10 на ноутбук либо ПК. Но не все так просто бывает в этом деле. Например, многие сталкиваются с ошибкой вида »
Выбранный диск имеет стиль разделов GPT
»
.
Поэтому давайте думать, как искать выход из сложившейся ситуации. Но в самом начале нужно отметить, что эта инструкция предназначается только устройств с . Ведь согласитесь, раз вы пытаетесь установить Win 10 или 8, то вы наверняка обладаете современным аппаратом. 😉
Ну что же, товарищи, сейчас я попробую перечислить основные причины возникновения данной ошибки. Ведь рассмотрев в дальнейшем каждую из них, вы сможете
решить эту проблему самостоятельно.
И если говорить честно, их не так уж и много. Вот они.
- Вы пытаетесь произвести установку Windows с загрузочной флешки, которая несовместима
с UEFI; - Вы пытаетесь установить не 64-разрядную версию операционной системы Windows. 32-разрядная не годится.
Итак, теперь давайте восстанавливать правильную цепочку действий. Первое на что надо обратить внимание, это на разрядность системы. Помните, если жесткий
диск имеет GPT-разделы, то инсталлировать следует только 64-разрядную версию. Кстати, подробнее о том, что такое GPT я расскажу в конце статьи.
Хорошо, правильный установочный файл скачан, теперь нужно его правильно записать на USB-накопитель. То есть необходимо создать загрузочную флешку с поддержкой, мать его, UEFI.
Даже не знаю, почему я всегда ругаюсь при упоминании этой аббревиатуры.
Ну да ладно, как правильно провести такую процедуру с помощью бесплатной программы Rufus
, я рассказывал вам вот в . Кто еще
не читал ее
, самое время это сделать прямо сейчас.
Но если же все осталось по-прежнему
, тогда пора заглянуть в BIOS (ссылка в начале статьи) и проверить, чтобы параметр »
SATA Controller Mode
»
был выставлен в значение »
AHCI
»
.
А в строке »
Boot Mode
»
значился
параметр »
UEFI
»
.
В ситуации когда ставить нужно Windows 7, обязательно
отключаем »
Secure Boot
»
.
Вот и все, друзья, с ошибкой »
Выбранный диск имеет стиль разделов GPT»,
должно быть,
покончено. Осталось только разобраться, такой (GPT). На самом деле все просто.
GUID Partition Table, это полное название, представляет собой новый стандарт размещения таблиц разделов жесткого
диска. То есть он отвечает за информацию о количестве и размере и поддерживает объем свыше 2 Тб.
Как правило,
при покупке ноутбука с предустановленной операционной системой Windows 10 или 8, используется именно такой стандарт разметки. Как видите, ничего сложного.
Поэтому задавайте свои вопросы в комментариях, если таковые имеются, и давайте немного расслабимся за просмотром интересного видео.
Ошибки «Параметры сети не соответствуют требованиям этой сети» являются достаточно распространёнными. Стоит отметить, что существует несколько причин появления на экране подобного уведомления. В большинстве случаев ошибка быстро и легко устраняется с помощью стандартных действий, которые смогут осуществить даже неопытные юзеры. Чтобы избежать сбоев в работе беспроводного интернета, следует ответственно отнестись к настройкам сетевого адаптера и маршрутизатора. Некорректные характеристики таких устройств, установленные юзерами, в первую очередь приводят к демонстрации короткого уведомления о том, что параметры сети не соответствуют необходимым требованиям. По этой причине лучше доверить процесс настройки профессионалам либо самостоятельно изучить особенности такого процесса, узнать, какие ошибки могут возникнуть, как влияют те либо иные установленные параметры на работу беспроводного интернета. Только при таком условии пользователи не столкнуться со сложностями при использовании Wi-Fi. Каждый юзер должен знать, как решить описанную проблему, поскольку это поможет очень быстро восстановить работу этой Wi-Fi-сети. При этом стоит учесть, что на разных версиях Windows алгоритм несколько отличается.
Ошибки Wi-Fi сети случаются достаточно часто, но и решаются они быстро
Причины возникновения ошибки
Чаще всего сообщение о том, что параметры не соответствуют установленным ранее требованиям этой сети, возникает в том случае, когда пользователи подключились к беспроводному интернету, после чего они изменили некоторые настройки, такие, как тип аутентификации WPA2/PSK и ключ безопасности. Причина состоит в том, что программный комплекс Windows во время первого соединения «запоминает» параметры. После внесения изменений не всегда новые настойки фиксируются автоматически в памяти Windows. Таким образом, возникает противоречие между старыми и новыми характеристиками. В итоге юзер видит уведомление, которое свидетельствует о том, что без исправления настроек невозможно активировать Wi-Fi-доступ.
Существует вторая причина, по которой пользователь может увидеть уведомление о такой ошибке. Она заключается в автоматическом сбое настроек вследствие перепадов напряжения. В некоторых случаях может изменить параметры сторонний пользователь, не оповестив об этом остальных. Безусловно, подобные ситуации являются редкостью, но тоже встречаются. Желательно, чтобы все, у кого есть доступ к смене каких-либо характеристик, сообщал остальным обо всех внесённых изменениях. Это гарантирует быстрый поиск причины и решение проблем в случае их неожиданного появления.
Решение вопроса
Решение этой проблемы в программном комплексе Windows 7 и 8 выглядит следующим образом:
- Необходимо открыть Свойства беспроводной сети. Для этого в седьмой версии можно осуществить клик по значку, открыть правой кнопкой мыши Свойства. Второй способ подойдёт для обеих версий программного комплекса. Нужно осуществить команду Панель управления — Центр управления сетями и общим доступом — в правой части экрана напротив Подключение стоит нажать на название вашего подключения — активировать Свойства беспроводной сети — открыть вкладку Безопасность.Если установлен просмотр по категориям, то следует выполнить команду Панель управления — Сеть и интернет — Центр управления сетями и общим доступом.
- Следует внести изменения в свойствах безопасности, например, поменять ключ на актуальный.
В Windows 8 можно открыть доступные подключения, найти необходимый для перенастройки Wi-Fi, после чего нажать по его названию и выбрать Забыть эту сеть. После этого потребуется заново найти подключение, ввести пароль и продолжить привычную работу.
Иногда для исправления ошибки «Параметры не соответствуют требованиям этой сети» необходимо полностью сбросить все настройки с помощью клавиши Reset на маршрутизаторе. Перед процессом настройки лучше проконсультироваться в службе технической поддержки вашего провайдера относительно правильного выбора настроек.
В Windows 10 нужно нажать на символ беспроводного соединения, который откроет все доступные подключения. Затем необходимо зайти в Сетевые параметры и выбрать Управление параметрами Wi-Fi. Чтобы сбросить настройки, необходимо выбрать соответствующее подключение и нажать кнопку забыть. Как видите, все решения проблемы сводятся к тому, что необходимо попросту очистить сохранённую информацию о соединении Wi-Fi.
При установке нового ключа безопасности необходимо знать, что запрещено использовать кириллицу и некоторые символы: , |, /, $, &, :, %. В таком случае могут возникнуть проблемы с аутентификацией на некоторых устройствах. Желательно подобрать ключ, который не будет содержать дефисов и тире. Оптимальный пароль должен состоять из чисел. При желании можно установить ключ, который будет состоять из числовых символов и букв латинского алфавита.
Можно сделать вывод, что если все сохранённые настройки соответствуют актуальным, то проблем с подключением к Wi-Fi не должно возникать. Если вы видите на экране уведомление о том, что параметры не соответствуют требованиям сети, то самый простой способ — активировать функцию Забыть. Это позволит перенастроить соединение.
Содержание
- Сетевой адаптер отсутствует или не обнаружен в Windows 10
- 1. Перезагрузите компьютер
- 2. Запустите средство устранения неполадок сетевого адаптера
- 3. Сброс настроек сети
- 4. Сброс сетевого адаптера (сброс Winsock)
- 5. Обновите драйвер сетевого адаптера
- 6. Удалите сетевой адаптер
- Как забыть Wi-Fi-сеть
- Windows XP
- Windows 7
- Windows 8
- Windows 10
- Через командную строку
- В Mac OS
- На «Андроиде»
- На iOS
- Сброс параметров протокола TCP/IP
- Как исправить ошибку и подключиться к Wi-Fi?
- Проверка параметров IP подключения Ethernet или Wi-Fi
- Устранение проблем с антивирусом
- Проверка и изменение параметров TCP/IP и DNS
- Как решить проблему?
- Чтобы удалить сохраненные параметры сети в windows 7:
- Чтобы удалить сохраненные параметры сети в windows 8:
- Что делать, если сетевой адаптер Ethernet не имеет допустимых параметров настройки ip
- Проверка параметров IP подключения Ethernet или Wi-Fi
- Повторное получение параметров IP
- Сброс сети
- Удаление и повторная установка драйвера сетевой карты
- Проблема с антивирусом Avast
- Как удалить сеть в Windows 10
- Исправление ошибки в Windows 10
- Убираем ошибку «Параметры сети, сохраненные на этом компьютере…» в Windows 7
- Из-за чего появляется эта ошибка?
- Как забыть Wi-Fi сеть в Windows 10
- Обновление IP
- Как забыть WiFi сеть?
- Windows 7
- Windows 10
- Windows 8 или 8.1
- Windows XP
- Решения
- Обновление получаемого IP-адреса
- Проверка используемых настроек подключения
- Сброс параметров TCP/IP
- Как устранить ошибку несоответствия параметров сети?
- Сброс сетевых настроек
- Вариант 1: «Параметры» (Windows 10)
- Вариант 2: «Командная строка» (универсальный)
Сетевой адаптер отсутствует или не обнаружен в Windows 10
Ошибка «Сетевая карта не обнаружена» в Windows 10 обычно возникает из-за того, что программное обеспечение драйвера для сетевой карты устарело, повреждено или связано с проблемами, связанными с сетью.
В некоторых случаях пользователи сообщают, что сетевая карта отсутствует, и в этом случае сетевая карта фактически исчезает с экрана диспетчера устройств.
В любом случае сетевой адаптер не сможет выполнять свою функцию по обеспечению компьютера подключением к Интернету.
1. Перезагрузите компьютер
Начав с самого простого и наиболее игнорируемого шага по устранению неполадок, выключите компьютер> дайте ему полностью выключиться> подождите 30 секунд, а затем снова включите компьютер.
Этот простой шаг по устранению неполадок может помочь, если проблема вызвана зависанием программ и процессов на вашем компьютере.
2. Запустите средство устранения неполадок сетевого адаптера
Итак, проверьте, может ли встроенное средство устранения неполадок сетевого адаптера, доступное в Windows 10, помочь вам решить проблему.
Перейдите в «Настройки»> «Обновление и безопасность»> выберите вкладку «Устранение неполадок» на левой панели. На правой панели щелкните Дополнительные инструменты для устранения неполадок.
На следующем экране выберите «Сетевой адаптер» и нажмите «Запустить средство устранения неполадок.
Следуйте инструкциям на экране, пока средство устранения неполадок пытается найти и исправить проблемы.
3. Сброс настроек сети
Перейдите в «Настройки»> «Сеть и Интернет»> прокрутите вниз на правой панели и нажмите «Сбросить сеть.
На следующем экране нажмите кнопку «Сбросить сейчас», чтобы восстановить заводские настройки сети на вашем компьютере.
Примечание. Этот процесс удалит все ваши текущие настройки сети, включая пароли WiFi и VPN. Поэтому рекомендуется записывать пароли к Wi-Fi и VPN.
4. Сброс сетевого адаптера (сброс Winsock)
Выполните следующие действия, чтобы сбросить сетевую карту на вашем компьютере.
Откройте командную строку (администратор)> введите netsh winsock reset и нажмите Enter.
Перезагрузите компьютер, попробуйте подключиться к Интернету и проверьте, не обнаружена ли сетевая карта или отсутствует ли ошибка в Windows 10.
5. Обновите драйвер сетевого адаптера
Обычно Windows 10 должна автоматически обновлять сетевую карту, но это может происходить не всегда.
Щелкните правой кнопкой мыши кнопку «Пуск» и выберите «Диспетчер устройств». На экране диспетчера устройств разверните элемент «Сетевые адаптеры»> щелкните правой кнопкой мыши адаптер Wi-Fi и выберите параметр «Обновить драйвер.
Совет. Если вы видите несколько записей, найдите что-нибудь с надписью «Сеть», «802.11b» или «Wi-Fi.
На следующем экране выберите параметр «Искать драйверы автоматически» и следуйте инструкциям по установке драйвера.
6. Удалите сетевой адаптер
Откройте Диспетчер устройств> На экране Диспетчера устройств разверните запись Сетевой адаптер> щелкните правой кнопкой мыши Беспроводной адаптер и выберите параметр «Удалить устройство.
Во всплывающем окне подтверждения установите флажок «Удалить драйвер для этого устройства» и нажмите «Удалить.
Перезагрузите компьютер, и Windows автоматически установит правильный драйвер.
Примечание. В редких случаях Windows может не установить правильный драйвер. В этом случае загрузите драйвер вручную с сайта производителя и установите его на свой компьютер.
Как забыть Wi-Fi-сеть
Если настройки беспроводной сети изменились, мы рекомендуем вам забыть об этом и затем снова подключиться. Ниже приведены инструкции о том, как забыть о сети для текущих операционных систем.
Windows XP
Официальная поддержка для обычных пользователей этой операционной системы была прекращена в 2014 году, но XP используется повсеместно во многих компаниях и офисах. При возникновении ошибки, когда сохраненные настройки неверны, удалите профиль беспроводной сети. Следующие инструкции помогут вам:
- Откройте стартовое меню. На вкладке «Подключения» щелкните строку «Просмотр…».
- Щелкните правой кнопкой мыши беспроводное соединение и выберите «Свойства».
- Щелкните вкладку Беспроводные сети. Ваша точка доступа Wi-Fi должна быть выделена в списке. Нажмите кнопку «Удалить», чтобы забыть о сети.
Затем осталось переподключиться к желаемому Wi-Fi, указав текущие параметры.
Windows 7
Одна из самых успешных и популярных операционных систем. В середине 2018 года он находится на втором месте, уступая лишь первой десятке. Инструкции по удалению профиля Wi-Fi аналогичны описанным выше. Он содержит следующие элементы:
- Перейдите в «Центр управления сетью» через панель управления или значок беспроводной связи на панели задач.
- В открывшемся окне слева нажмите гиперссылку «Управление беспроводными сетями».
- Найдите адаптер, отвечающий за беспроводную сеть. Щелкните его правой кнопкой мыши, затем выберите «Забыть сеть».
Теперь вы можете без проблем создать новую точку доступа Wi-Fi.
Windows 8
G8 была одной из самых противоречивых операционных систем. Несмотря на это, миллионы пользователей активно используют его для работы на компьютере. Ключевой особенностью этой «Windows» являются кардинальные изменения в интерфейсе. Чтобы забыть о сети, пользователям нужно сделать всего пару вещей:
- Переместите указатель мыши вправо, чтобы открыть меню. Щелкните значок шестеренки, чтобы открыть параметры. Затем щелкните значок Wi-Fi (он похож на лестницу).
- Щелкните свой Wi-Fi, затем щелкните правой кнопкой мыши «Забыть эту сеть» в раскрывающемся меню».
Как видите, в 8 он быстрее, но из-за более запутанного интерфейса многие не могут найти список доступных сетей Wi-Fi.
Windows 10
Интерфейс десятки также претерпел незначительные изменения, став своего рода гибридом двух предыдущих операционных систем. Чтобы забыть о сети в операционной системе Windows 10, вам необходимо выполнить шаги инструкции:
- Зайдите в раздел «Сеть и настройки». Это можно сделать через основные настройки (нажмите на шестеренку в меню «Пуск»).
- Откройте вкладку Wi-Fi и щелкните строку «Управление настройками сети…».
- В новом окне ниже будет представлен список всех сетей Wi-Fi. Вам просто нужно нажать кнопку «забыть».
Все данные по этому поводу будут удалены из системной памяти, что исключит появление ошибки.
Через командную строку
Этот метод может показаться вам сложным, но у него есть важное преимущество. Через консоль можно одновременно удалить профили всех точек Wi-Fi. Чтобы запустить процедуру через командную строку, вы должны сначала запустить ее. В окне «Выполнить» введите ключевое слово cmd и нажмите клавишу ВВОД. Консоль откроется. В него необходимо ввести:
Система отобразит полный список профилей Wi-Fi, хранящихся в памяти. Чтобы удалить конкретную точку, вам необходимо ввести:
Например, для этого примера консольная команда будет выглядеть так. После удаления сети убедитесь, что она действительно исчезла из списка.
Чтобы удалить всю таблицу профиля, пользователь должен ввести:
Обратите внимание, что можно очистить список через проводник. Данные хранятся в виде файлов xml, которые можно просто удалить с помощью стандартных функций проводника.
Сложность этого метода заключается в том, что файлы подписываются именами интерфейсов, поэтому определить конкретную точку Wi-Fi будет проблематично. Этот метод чрезвычайно удобен для удаления всех профилей.
В Mac OS
Фирменный интерфейс операционной системы Apple позволяет забыть о ненужных точках доступа. Для этого вам понадобятся:
- Зайдите в настройки сети из системного меню. В левой части окна выберите нужную точку Wi-Fi из списка. Убедитесь, что он выделен. Нажмите кнопку «Дополнительно».
- Новое окно будет содержать список всех точек Wi-Fi. Выделите нужный и нажмите кнопку «минус» («-»), чтобы удалить.
Точно так же можно забыть об остальных беспроводных сетях.
На «Андроиде»
Не только мобильные пользователи сталкиваются с проблемой устаревших данных. Давайте узнаем, как забыть о сети на Android-смартфонах. Для этого действуйте следующим образом:
- Перейдите в раздел «Сети Wi-Fi». Для этого вы можете нажать и удерживать значок Wi-Fi на верхней панели инструментов или найти нужный раздел в настройках системы.
- В списке нажмите и удерживайте нужную точку доступа, пока не появится всплывающее меню.
- Нажмите на строчку «Забудьте о сети».
Обратите внимание, что вы можете просто изменить конфигурацию. Здесь вам нужно будет ввести новый текущий пароль от Wi-Fi, тогда ошибка неверных параметров исчезнет.
На iOS
На планшетах и телефонах iOS процедура практически идентична описанному методу. Зайдите в сеть Wi-Fi, нажмите на ту, которая вам нужна, и выберите «Забыть эту сеть». Это все действия.
Если вы хотите удалить абсолютно все существующие профили, в основных настройках iPhone или iPad необходимо сбросить настройки сети.
Сброс параметров протокола TCP/IP
Первое, что нужно попробовать, когда появляется сообщение о том, что сетевой адаптер не имеет действительных настроек IP, — это сбросить настройки сети, особенно настройки IP (и WinSock).
Внимание: если у вас корпоративная сеть и администратор участвует в настройке Ethernet и Интернета, не рекомендуется выполнять следующие действия (вы можете сбросить некоторые специфические параметры, необходимые для работы).
Если у вас Windows 10, я рекомендую вам использовать функцию, предусмотренную в самой системе.
Если у вас другая версия операционной системы (но она будет работать и для «десятков»), выполните следующие действия.
- Запустите командную строку от имени администратора, а затем выполните следующие три команды по порядку.
- netsh int сбросить ip
- сети int сбросить tcp
- сброс WinSock Netsh
- Перезагрузите компьютер
Также для сброса настроек TCP / IP в Windows 8.1 и Windows 7 вы можете использовать утилиту, доступную для скачивания на официальном сайте Microsoft: https://support.microsoft.com/en-us/kb/299357
После перезагрузки компьютера проверьте, восстановлена ли работа с Интернетом, а если нет, то при диагностике неисправностей отображается то же сообщение, что и раньше.
Как исправить ошибку и подключиться к Wi-Fi?
Для этого необходимо удалить сохраненные параметры точки wi-fi, к которой вы пытаетесь подключиться, и переподключиться. В это время ноутбук получит новые параметры, сохранит их и подключится к wi-fi.
Чтобы удалить настройки сети Wi-Fi в Windows 7, вам необходимо получить доступ к Центру управления сетями и общим доступом, щелкнув правой кнопкой мыши значок Wi-Fi в правом нижнем углу экрана.
Открытие Центра управления сетями и общим доступом
В открывшемся окне вверху слева выберите «Управление беспроводными сетями”.
Перейдем к управлению беспроводными сетями
После этого отобразятся все сети Wi-Fi, параметры которых сохранены на этом ноутбуке. Выберите тот, к которому нужно подключиться, щелкните его правой кнопкой мыши и выберите «Забыть сеть”.
Удаление сохраненной сети в Windows 7
Теперь, как обычно, попробуйте подключиться к своей точке Wi-Fi. В этом случае вам будет предложено ввести пароль, ввод которого позволит подключиться к ней.
Выберите свою точку Wi-Fi
В Windows 8.1 и Windows 10 процесс удаления сохраненных настроек Wi-Fi проще. Все, что вам нужно сделать, это открыть список доступных сетей Wi-Fi с помощью значка в правом нижнем углу экрана, найти свою сеть, к которой вы пытаетесь подключиться.
Удаление сохраненной сети Wi-Fi в Windows 8 и Windows 10
Затем щелкните его правой кнопкой мыши и выберите «Забыть эту сеть» или просто «Забыть”.
Далее попробуем подключиться еще раз.
Если вы забыли свой пароль Wi-Fi, в этой статье описывается, как это выяснить.
Лучший способ отблагодарить автора статьи — сделать репост на своей странице
wifi в windows не подключается к wi-fi.
Проверка параметров IP подключения Ethernet или Wi-Fi
Другой вариант — вручную проверить настройки IP и при необходимости изменить их. После внесения изменений, перечисленных в отдельных пунктах ниже, проверьте, решена ли проблема.
- Нажмите клавиши Win + R на клавиатуре и введите ncpa.cpl
- Щелкните правой кнопкой мыши соединение, для которого нет действительных IP-настроек, и выберите «Свойства» в контекстном меню.
- В окне свойств в списке протоколов выберите «Протокол Интернета версии 4» и откройте его свойства.
- Проверьте, настроено ли автоматическое получение IP-адресов и адресов DNS-серверов. Для большинства интернет-провайдеров это должно быть так (но если ваше соединение использует статический IP-адрес, вам не нужно его менять).
- Попробуйте зарегистрировать DNS-серверы 8.8.8.8 и 8.8.4.4 вручную
- Если вы подключаетесь через маршрутизатор Wi-Fi, вместо «автоматического получения IP-адреса» попробуйте вручную зарегистрировать IP-адрес, такой же, как у маршрутизатора, с последним измененным номером. Те, если адрес роутера, например 192.168.1.1, мы пытаемся прописать IP 192.168.1.xx (лучше не использовать, так как это число 2, 3 и другие близкие к одному — они могут быть уже назначены другим устройствам) маска подсети будет установлена автоматически, а основной шлюз — адрес роутера.
- В окне свойств подключения попробуйте отключить TCP / IPv6.
Если ничего из этого не помогает, попробуйте варианты в следующем разделе.
Устранение проблем с антивирусом
Также есть информация, что установленный антивирус может вызвать проблему — расширенные решения часто содержат компоненты для мониторинга и защиты сетевых подключений, которые иногда становятся причиной рассматриваемой ошибки. Чтобы проверить и исправить, сделайте следующее:
- Прежде всего, убедитесь, что программа безопасности не мешает подключению: приостановите приложение и попробуйте повторно подключиться к Интернету. Если проблема исчезнет, проблема определенно в антивирусе, и имеет смысл выполнить следующие шаги.
- Пользователям решений Avast должен помочь сброс настроек: откройте главное окно приложения, откройте «Меню».
Перейти к настройкам».
Используйте раздел «Общие», где выберите вкладку «Устранение неполадок» и в нем нажмите кнопку «Восстановить настройки по умолчанию».
Подтвердите свое намерение.
- Сам антивирус часто вставляет элементы своего межсетевого экрана в сетевые компоненты, которые на самом деле малопригодны, но проблем с получением IP уже хватает. Поэтому, используя метод предыдущего метода, откройте свойства адаптера, найдите в списке место, где присутствует имя антивируса, и, если вы его найдете, снимите флажок, нажмите «ОК» и перезапустите систему.
- Если действия первых трех шагов по каким-то причинам не применимы, остается радикальное решение в виде удаления антивируса. Процедура удаления таких программ отличается от других программ, поэтому, если вы делаете это впервые, рекомендуем прочитать статью по ссылке ниже.
Проверка и изменение параметров TCP/IP и DNS
Если сброс неэффективен, проблема, вероятно, будет глубже, и ее придется решать вручную. Первый способ исправления — проверить настройки получения адресов со стороны операционной системы.
- Нажмите комбинацию Win + R, затем введите команду внизу открывшегося окна и нажмите «ОК».
ncpa.cpl
- Найдите в списке адаптеров тот, который используется для подключения к Интернету (его можно отличить по значку — неактивные варианты отмечены крестиком или помечены словом «Отключено»), щелкните его правой кнопкой мыши (ПКМ) и выберите « Характеристики».
- В следующем окне найдите запись «IP Version 4 (TCP / IPv4)», выберите и снова нажмите «Свойства».
- Сначала попробуйте изменить DNS: установите параметр «Использовать следующие адреса DNS-серверов» и введите в первой и второй строке значения 8.8.8.8 и 8.8.4.4 соответственно — это, очевидно, рабочие серверы Google — затем нажмите «ОК» и перезагрузите компьютер.
- Если изменение DNS не помогло, повторите шаги 1–4, но на этот раз включите параметр для ручной настройки захвата IP.
Внимание! Это следует делать только при подключении через маршрутизатор; подключение напрямую к кабелю, замена ip не понадобится!
В качестве нового IP-адреса следует указать 192.168.1. * Двузначное число больше 20 *, а в качестве шлюза — адрес самого маршрутизатора, который можно найти, выполнив действия, описанные в статье ниже.
Маска подсети должна быть установлена автоматически позже, но если она отсутствует, укажите вручную значение 255.255.255.0. Далее вам также необходимо нажать «ОК» и перезагрузить компьютер или ноутбук.
Как показывает практика, описанные выше действия позволяют избавиться от проблемы.
Как решить проблему?
Решить проблему довольно просто. Для этого нужно заставить Windows «забыть» старые сетевые настройки и указать новые. Для этого нужно удалить проблемную беспроводную сеть. Теперь посмотрим, как это сделать в Windows 7, 8 и XP.
Чтобы удалить сохраненные параметры сети в windows 7:
1. Перейдите в «Центр управления сетями и общим доступом» (через панель управления или щелкните правой кнопкой мыши значок сети на панели задач (нижний правый угол) и выберите «Центр управления сетями и общий доступ”
2. В левом углу выберите «Диспетчер беспроводной сети”
3. Выберите свою сеть и удалите ее
4. Закройте «Центр управления сетями и общим доступом» и попробуйте подключиться снова. Скорее всего, все будет хорошо.
Чтобы удалить сохраненные параметры сети в windows 8:
1. Щелкните значок беспроводной связи на панели задач (нижний правый угол)
2. Найдите свою сеть в списке, щелкните ее правой кнопкой мыши и выберите в меню «Забыть эту сеть
3. Снова найдите свою сеть в списке и попробуйте подключиться, при необходимости введите пароль.
Что делать, если сетевой адаптер Ethernet не имеет допустимых параметров настройки ip
Чтобы диагностировать эту ошибку, вы должны начать с выключения и повторного включения адаптера. Это делается через окно редактирования параметров сетевого устройства в «Центре управления сетями и общим доступом». В нем вам нужно открыть контекстное меню для используемого вами адаптера и отключить его. После выключения следует подождать несколько секунд и по аналогии снова включить.
Роутер Zyxel Accele Lite III: установка, подключение, настройка
Если это не сработает, вы можете попробовать перезапустить доступный маршрутизатор. Для этого выключите роутер, подождите примерно 30 секунд и снова включите. Также следует временно отключить инструменты безопасности: антивирус, брандмауэр и так далее. Универсального метода «одной кнопкой» не существует — нужно открывать панель управления каждым инструментом индивидуально и находить эту опцию.
Это почти всегда можно легко сделать из области уведомлений панели задач. Если удастся обнаружить, что одна из мер безопасности мешает функционированию Интернета, это необходимо диагностировать индивидуально. В некоторых случаях найти альтернативу может быть проще.
Важно! Оставить систему с подключенной сетью без защиты от вирусов и межсетевого экрана на длительное время невозможно.
Проверка параметров IP подключения Ethernet или Wi-Fi
Если предыдущий шаг не позволил восстановить соединение, продолжите диагностику, проверив параметры IP, назначенные сетевому соединению. Для этого нужно открыть настройки сетевого устройства. В окне сетевых адаптеров, использованных в предыдущем абзаце, откройте контекстное меню используемого адаптера и выберите «Свойства». В появившемся окне выберите протокол «TCP / IPv4» и нажмите «Свойства».
При использовании маршрутизатора в большинстве случаев (и почти всегда в случае подключения к Wi-Fi) для достижения этих свойств используется DHCP. Поэтому вам следует выбрать автоматическую настройку IP- и DNS-адресов, если вам не нужно настраивать использование альтернативных DNS-сервисов. В случае корпоративных сетей требуемые параметры необходимо запрашивать у системного администратора, а в случае «прямого» подключения — у провайдера.
Повторное получение параметров IP
Если сетевое соединение использует DHCP для установки параметров, обновления параметров соединения может быть достаточно для восстановления работы сети. Для этого вам нужно открыть PowerShell или традиционную консоль в режиме администратора. Чтобы открыть PowerShell, щелкните правой кнопкой мыши кнопку «Пуск» и выберите «Windows PowerShell (администратор)».
Затем вам нужно ввести две команды, которые обновят локальный массив параметров IP:
- ipconfig / release,
- ipconfig / обновить.
Затем вы можете проверить соединение. Если проблема действительно была в параметрах, обновленных до более высокого уровня, с большой долей вероятности сеть снова заработает.
Сброс сети
Если описанные выше действия не помогли сбросить настройки сети, вам необходимо выполнить сброс. Эта процедура «очищает» все настройки сетевых карт.
Примечание! Часто это намного эффективнее попыток глубокой диагностики.
Раньше для такого сброса приходилось писать скрипт или просто вводить большое количество команд, но в 10-й версии Windows этот процесс был автоматизирован. Чтобы сбросить настройки сети, откройте меню состояния (щелкните правой кнопкой мыши меню «Пуск» — «Сетевые подключения») и нажмите кнопку «Сброс сети». Далее вам необходимо принять процедуру и перезагрузить систему. После сброса подключение необходимо перенастроить в установленном порядке.
Удаление и повторная установка драйвера сетевой карты
- Win + R;
- devmgmt.msc;
- В разделе «Сетевые адаптеры» выбираем наш адаптер. А теперь очень внимательно, если вы подключены по Wi-Fi, выберите адаптер с надписью: «Беспроводной», «Wi-Fi» или «802.11». Если у вас проводное соединение, выберите сетевую карту. Щелкните правой кнопкой мыши и выберите «Обновить драйвер». Если это не помогает, удалите его.
А теперь об установке нового драйвера. На встроенной сетевой карте драйвер должен появиться после перезагрузки ПК. Но если этого не произошло или вы удалили модуль Wi-Fi, то давайте пойдем к другу, у которого есть Интернет, и загрузим программное обеспечение из Интернета.
Драйвер для сетевого адаптера ноутбука можно скачать с официального сайта производителя ноутбука. Так же можно подключиться к роутеру по кабелю и таким способом скачать «Дрова». Для поиска введите название модели в строке любой «поисковой системы» и перейдите на сайт.
Для ПК все будет немного сложнее. Для этого нужно узнать название материнской платы. Так как именно там обычно вшивается модуль Wi-Fi. Для этого введите в командной строке команды:
плинтусы wmic получить производителя
плинтус wmic получить продукт
Это сообщит вам компанию, выпустившую вашу материнскую плату, и номер модели. Затем введите это имя в поисковике и скачайте найденные драйверы.
Проблема с антивирусом Avast
На форумах много об этой проблеме, некоторые пользователи утверждают, что проблема началась сразу после установки антивируса Avast. Поэтому есть ряд рекомендаций:
- Заходим в «Настройки» — «Устранение неполадок»;
- Установите все флажки в разделе стандартных значений, как на изображении выше, и нажмите «Сбросить».
- Если это не помогает, удалите саму программу с вашего ПК и загрузите последнюю версию с официального сайта, а затем установите ее снова.
- Щелкните правой кнопкой мыши значок «Avast» и отключите автономный режим.
Если проблема связана с антивирусной программой, попробуйте другой антивирус. Проблемы в программах есть и будут, но не стоит ждать, пока разработчики их исправят.
Как удалить сеть в Windows 10
Чтобы удалить ошибку «Сетевые настройки, сохраненные на этом компьютере, не соответствуют требованиям этой сети» в Windows 10, вам необходимо выполнить следующие действия:
- Щелкните левой кнопкой мыши значок сетевого подключения на панели задач рядом с часами и щелкните ссылку Параметры сети:
- В открывшемся окне нажмите ссылку Управление настройками сети Wi-Fi:
- Прокрутите вниз до области «Управление известными сетями», щелкните свой сетевой профиль и нажмите кнопку «Забыть:
Исправление ошибки в Windows 10
На ПК или ноутбуках с Windows 10 ошибка звучит немного иначе: «Некоторые данные изменились с момента последнего подключения. Для установления подключения требуется дополнительная информация.».
Чтобы в этом убедиться, щелкните значок сети рядом с часами и рядом с названием нужной сети щелкните «Подключиться». Затем начнется подключение и «Проверить требования…».
Поскольку параметры, сохраненные на компьютере, уже отличаются, они не будут работать и появится сообщение об ошибке. Когда вы это сделаете, вы увидите поле с надписью «Введите ключ безопасности сети». Введите новый пароль Wi-Fi и нажмите «Далее». После этого на ноутбуке или компьютере должен появиться интернет.
Если у вас нет поля для ввода пароля, вы должны забыть выбранную сеть на вашем ПК и повторно подключиться к ней.
В первой десятке это делается следующим образом. Перейдите в окно «Параметры» с помощью комбинации клавиш Win + I. Затем нажмите на раздел «Сеть и Интернет».
Затем перейдите на вкладку «Wi-Fi» и выберите «Управление известными …».
Выберите имя из списка, после нажатия на который возникает ошибка. Щелкните по нему и нажмите кнопку «Забыть». Впоследствии окно «Параметры» можно закрыть.
Снова нажмите кнопку в трее, выберите нужное имя в wi-fi и нажмите «Подключить». Далее вам будет предложено ввести пароль. Когда вы войдете в него, новые параметры будут сохранены на ПК, и в будущем вы сможете подключиться к Wi-Fi автоматически.
Убираем ошибку «Параметры сети, сохраненные на этом компьютере…» в Windows 7
Рядом с названием сети Wi-Fi будет красный крестик. Если вы выберете сеть, вы увидите сам текст ошибки: «Сетевые настройки, сохраненные на этом компьютере, не соответствуют требованиям этой сети». Вот как это выглядит в Windows 7.
Если вы уверены, что проблема в пароле (например, вы сами меняли его до появления ошибки), вы можете открыть свойства этой беспроводной сети и просто ввести новый пароль во вкладке «Безопасность.
Но лучше всего пойти в «Центр управления сетями и общим доступом». Откройте «Управление беспроводными сетями».
Щелкните правой кнопкой мыши проблемную сеть и выберите «Забыть сеть».
Затем мы снова подключаемся к нашей беспроводной сети.
Подробнее читайте в статье Как удалить сеть Wi-Fi в Windows 7.
Иногда появляется Windows не может подключиться к Wi-Fi.
Из-за чего появляется эта ошибка?
Это действительно интересный вопрос. Дело в том, что разные действия и их комбинации могут привести к появлению этой ошибки. Например:
- на роутере был изменен ключ безопасности (пароль Wi-Fi). И компьютер был в последний раз подключен к этой сети, когда старый ключ был еще действителен;
- с момента последнего подключения к маршрутизатору тип безопасности был изменен (например, с WEP на WPA2-PSK);
- изменился тип шифрования;
- пользователь по ошибке изменил некоторые параметры в списке сетей, сохраненном на компьютере;
- всевозможные другие варианты изменения параметров этой сети как на стороне роутера, так и на компьютере;
- помехи от соседнего Wi-Fi;
- иногда причиной может быть необъяснимый сбой роутера.
Как забыть Wi-Fi сеть в Windows 10
Если ошибка Сетевые настройки, сохраненные на этом компьютере, не соответствуют требованиям этой сети, появившейся на вашем ноутбуке или компьютере под управлением Windows 10, то, как и в предыдущих случаях, вам нужно забыть о сети Wi-Fi, за исключением 10- ке это делается немного иначе.
- Нажмите на значок подключения в области уведомлений и откройте «Настройки сети» (или можно зайти в пуск — настройки — сеть и интернет — wi-fi).
- В списке сетей Wi-Fi нажмите «Управление настройками сети Wi-Fi».
- Внизу следующего окна выберите сеть, подключение к которой происходит с ошибкой, щелкните по ней и нажмите кнопку «Забыть».
Вот и все, теперь вы можете просто повторно подключиться к беспроводной сети, но с новым паролем.
Как только это будет сделано, сохраненные сетевые настройки будут удалены с вашего компьютера. Войдите снова, вам будет предложено ввести пароль, и после ввода все подключится по мере необходимости.
Обновление IP
Также стоит попробовать обновить IP-адрес — это делается через «Командную строку». Оснастку необходимо запускать с правами администратора: вызовите «Поиск», введите командную строку, выберите результат и справа нажмите «Запуск от имени администратора.
По очереди напишите следующие команды, нажимая Enter после каждой:
ipconfig / release
ipconfig / обновить
Когда закончите, закройте интерфейс и проверьте проблему.
Как забыть WiFi сеть?
Windows 7
Чтобы забыть о сети Wi-Fi в Windows 7, нужно перейти в управление беспроводными сетями. Делается это так:
- Щелкните правой кнопкой мыши значок подключения и откройте контекстное меню.
- Запустите Центр сетевых настроек.
Слева найдите нужную ссылку и нажмите на нее
- Откроется список доступных подключений WiFi; чтобы сбросить настройки сети в Windows 7, просто удалите его. Находим проблемное соединение, выделяем его и в контекстном меню выбираем «Удалить».
- После этого снова подключитесь к сети и все должно заработать. Если этого не произошло, сбросьте параметры беспроводной сетевой карты.
Windows 10
В новой операционной системе Microsoft применила другой подход к изменению настроек. Если вы не можете установить беспроводное соединение, выполните следующие действия:
Щелкните значок Wi-Fi рядом с часами и перейдите по ссылке для настройки сети
Откройте раздел WiFi из левого меню и перейдите в управление параметрами сети.
- В открывшемся ниже списке ищем ЛВС, с которой есть проблемы. Выделите его и нажмите кнопку «Забыть».
- Осталось только найти сеть и подключиться к ней.
Windows 8 или 8.1
В этом семействе операционных систем вы можете удалить сохраненные установки следующим образом:
- Откройте список подключений, щелкнув значок подключения.
- Выбираем SSID точки, с которой не можем подключиться.
- Вызов контекстного меню
Выбираем пункт «Забыть эту сеть».
Новый поиск и сетевое подключение с новыми настройками.
Windows XP
Заходим в раздел «Сетевые подключения» и вызываем контекстное меню для пункта WiFi-подключение, переходим в раздел доступных локальных сетей и устраняем проблемное подключение. Затем снова ищем точку доступа и подключаемся к ней.
Решения
К сожалению, как и в случае с определением причинно-следственной связи, также сложно выбрать стратегию решения рассматриваемой проблемы. Учитывая возможные индивидуальные нюансы построения сети, приведенный ниже материал не может гарантировать полного возврата к сетевому подключению.
В дополнение к приведенному ниже набору мер необходимо определить действия, предпринятые до возникновения ошибок, которые теоретически могут привести к сбоям в сети.
Обновление получаемого IP-адреса
Если перезагрузка роутера и включение / выключение сетевой карты не помогли, можно попробовать обновить IP-адрес, полученный от провайдера и / или роутера, если он назначается автоматически.
Из-за этого:
- Нажмите «WIN + S» и введите «cmd.exe»;
- Откройте «Консоль командной строки» с правами администратора;
- Выполните по очереди две команды:
- ipconfig / release — эта команда отправляет информацию о том, что в дальнейшем использовании выделенного IP-адреса нет необходимости;
- ipconfig / refresh — эта команда сообщает DHCP-серверу обновить IP-адрес для существующего адаптера (или всех активных адаптеров)
- Закройте консоль и проверьте статус подключения.
Проверка используемых настроек подключения
Как упоминалось выше, сторонние процессы, особенно антивирусное программное обеспечение, могут повлиять на правильность сетевого подключения.
Поэтому стоит обратить внимание на проверку доступных настроек:
- Используя «Центр управления сетями и общим доступом» или запустив команду «ncpa.cpl», откройте раздел «Сетевые подключения»;
- Выберите активный адаптер, с которым возникли рассматриваемые ошибки, и откройте его «Свойства»;
- В открывшемся окне выберите «IP version 4 (TCP / IPv4)» и нажмите кнопку «Свойства»;
- Кроме того, все зависит от того, что вы видите, и от типа используемого соединения.
Проверьте все карты на наличие подозрительных адресов и значений.
Если вы активно автоматически получаете IP-адрес, попробуйте зарегистрировать его вручную, взяв за основу адрес роутера. Например, вы получаете доступ к веб-интерфейсу по адресу «192.168.0.1», затем указываете «192.168.0.20» и записываете адрес маршрутизатора в главный шлюз.
Если ситуация обратная, попробуйте изменить получение IP на автоматический, предварительно сохранив указанные в нем значения.
Также вы можете попробовать вручную зарегистрировать адреса DNS-серверов, например, публичный DNS Google — 8.8.8.8 и 8.8.4.4.
Сброс параметров TCP/IP
Эта опция может быть полезна, если вы обнаружили что-то подозрительное в параметрах предыдущего шага.
Его можно реализовать в операционной системе Windows 10 двумя способами:
Но сначала убедитесь, что вы знаете значения сетевых настроек, особенно если у вас есть построенная локальная сеть, и администратор несет ответственность за ее обслуживание!
Первый — «Использование раздела« Параметры»:
- Нажмите «Пуск» — «Настройки» — «Сеть и Интернет»;
- В разделе «Статус» прокрутите список вниз и найдите кнопку «Сбросить сеть»;
- В следующем окне нажмите кнопку «Восстановить сейчас».
Второй — «Использование командной строки»:
- Откройте командную строку с правами администратора;
- Выполните три команды по порядку:
- netsh int сбросить ip
- netsh int tcp сброс
- сброс WinSock Netsh
- Закройте консоль и перезагрузите компьютер.
Если доступ к сети не был восстановлен после перезапуска, попробуйте еще раз с помощью утилиты «Устранение неполадок» и проверьте, не изменилась ли причина.
Как устранить ошибку несоответствия параметров сети?
Внимание! Прежде чем вносить какие-либо изменения в маршрутизатор или клиентские устройства, попробуйте перезапустить маршрутизатор и устройство, которое не может подключиться к Wi-Fi.
Перейдите в Центр управления сетями и общим доступом. Для этого щелкните правой кнопкой мыши значок беспроводной сети на панели задач рядом с часами:
В окне Центра управления сетями и общим доступом в правой части окна щелкните ссылку Управление беспроводными сетями :
Найдите в списке нужную беспроводную сеть — ту, к которой вы не можете подключиться — щелкните по ней левой кнопкой мыши. Затем щелкните по нему правой кнопкой мыши и удалите из «сохраненных» с помощью пункта Удалить сеть :
Подтвердите свое намерение удалить сеть Wi-Fi, нажав Да :
Теперь ваш компьютер не «запоминает» пароль или другие детали этой сети и даже не будет пытаться подключиться к ней.
Теперь щелкните левой кнопкой мыши значок беспроводной связи рядом с часами:
Найдите свою сеть (теперь она будет отображаться как любая другая сеть, к которой вы никогда не подключались). Затем нажмите на его имя и нажмите на появившуюся кнопку Подключить :
После нажатия кнопки «Подключить» появится окно с просьбой ввести ключ безопасности. Ваша единственная задача — ввести правильный ключ. И тип безопасности и тип шифрования будет определяться системой Windows в этом случае самостоятельно. После ввода ключа нажимаем «ОК» :
Результат такой же, как и в первом способе: соединение установлено и работает:
Сброс сетевых настроек
Следующим эффективным способом устранения ошибки является сброс всех пользовательских параметров сетевого подключения, таких как настройки протокола TCP / IP, DNS, Winsock и таблиц маршрутизации.
Вариант 1: «Параметры» (Windows 10)
В текущей версии операционной системы Microsoft для настольных ПК это делается через оснастку «Настройки».
- Нажмите комбинацию клавиш Win + I и выберите в меню »« Сеть и Интернет».
- Затем перейдите на вкладку «Статус», прокрутите вниз и щелкните левой кнопкой мыши (ЛКМ) ссылку «Сбросить сеть».
- Подтвердите действие, нажав «Восстановить сейчас».
Вариант 2: «Командная строка» (универсальный)
Кроме того, необходимые операции можно выполнять через интерфейс ввода команд — этот вариант, в отличие от предыдущего, может использоваться в Windows 8 и более ранних версиях операционной системы. Откройте «Командную строку» от имени администратора (см. Метод 2), а затем введите следующие команды, по одной, нажимая клавишу Enter после каждой:
netsh int сбросить ip
netsh int tcp сброс
сброс WinSock Netsh
Чтобы закрепить результаты восстановления, перезагрузите компьютер и подождите несколько секунд, пока соединение не восстановится — теперь все должно работать без перебоев.
Пользователи, которые первый раз решили настроить домашний беспроводной роутер, нередко сталкиваются с проблемой после выполнения конфигурации. Все сделано по инструкции, настроена WiFi-сетка, но не удаётся подключиться к этой сети. Вместо соединения с интернетом, пользователь получает уведомление, что параметры сети не соответствуют требованиям этой сети.
Содержание
- Причины, когда параметры сети не соответствуют требованиям этой сети
- Как забыть WiFi сеть?
- Советы
Страшного ничего нет. Решить собственными силами проблему можно за 1-5 минут.
Причины, когда параметры сети не соответствуют требованиям этой сети
Если прочитать внимательно сообщение, то все становится понятным. Оно говорит о том, что ПК раньше уже подключался к этой сети через вайфай, и Windows запомнила параметры, состоящие из типа аутентификации, названия точки и ключа, если он был. Но в настоящий момент компьютер не соответствует требованиям предъявляемым маршрутизатором. Проще говоря, параметры роутера отличаются от записанных в Windows.
Рассмотрим, из-за каких причин может возникнуть уведомление о том, ПК не соответствует требованиям точки доступа:
- Изменение настроек. Изначально в прошивке точка доступа может быть включена, при этом аутентификация не настроена, т.е. пароль не запрашивается для установки коннекта. При выполнении конфигурации пользователь способ проверки подлинности и ключ или пароль. В результате ОС не удается подключится к этой сети.
- Сброшенная конфигурация роутера. При скачках напряжения конфигурация маршрутизатора может откатиться к заводским установкам. И в результате параметры безопасности интернета не позволили открыть подключение.
Важно! При взломе маршрутизатора настройки могут быть также изменены. Обязательно ставьте надежный пароль на вход в админку роутера, чтобы избежать непредвиденного появления уведомления о том, что конфигурация, имеющаяся на ПК, не соответствует параметрам точки доступа.
Стоит проверить, что другие устройства без проблем подключаются к беспроводной сетке и получают доступ в интернет. Это исключит наличие сбоев в настройках роутера и аппаратные проблемы.
Как забыть WiFi сеть?
Windows 7
Для того чтобы забыть WiFi сеть на Windows 7 надо перейти в управление беспроводными сетками. Делается это так:
- Кликаем правой кнопкой на значке соединения и вызываем контекстное меню.
- Запускаем центр сетевых настроек.
- Откроется список доступных WiFi соединений, чтобы сбросить настройки сети в Windows 7 ее надо просто удалить. Находим проблемное соединение, выделяем его и выбираем из контекстного меню пункт «Удалить».
- После этого заново подключаемся к сетке и все должно заработать. Если этого не произошло — сбросьте параметры адаптера беспроводной сети.
Windows 10
В новой ОС компания Майкрософт применила иной подход к изменению параметров. Если не удаётся настроить беспроводное подключение, то:
- В открывшемся внизу списке ищем локалку, с которой имеются проблемы. Выбираем ее и нажимаем кнопку «Забыть».
- Остается только заново найти сетку и выполнить подключение к ней.
Windows 8 или 8.1
В этом семействе ОС избавиться от сохраненных установок можно следующим образом:
- Открываем список соединений, кликнув на значке подключение.
- Выбираем SSID точки, с которой не удается соединиться.
- Вызываем контекстное меню
Заново ищем и подключаемся к сетке с новыми установками.
Windows XP
Заходим в раздел «Сетевые соединение» и вызываем контекстное меню для элемента WiFi подключения, переходим к разделу доступных локалок и удаляем проблемное соединение. Затем снова выполняем поиск точки доступа и подключаемся к ней.
Советы
В большинстве случаев после пересоздания соединения с точкой доступа работа в сетке продолжится без проблем. Если этого не произошло, стоит попробовать сменить SSID или имя точки доступа. В этом случае Windows будет вынужден получить конфигурацию подключения заново.
Изменение названия точки происходит через административное меню маршрутизатора. В нем необходимо найти раздел «Беспроводное подключение» или WiFi и указать другой SSID.
Если другие действия не помогли, сбросьте роутер до заводской настройки с помощью переключателя Reset и выполнить заново настройку, строго следуя указаниям инструкции и административного меню. Не забудьте сохранить установки после выполнения конфигурации и при необходимости перезагрузить маршрутизатор.
ПОСМОТРЕТЬ ВИДЕО
Надеемся теперь, параметры сети соответствуют требованиям этой сети. Задавайте вопросы специалистам.