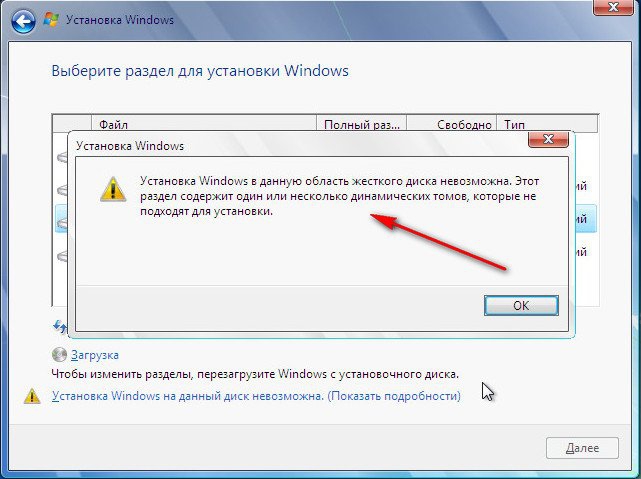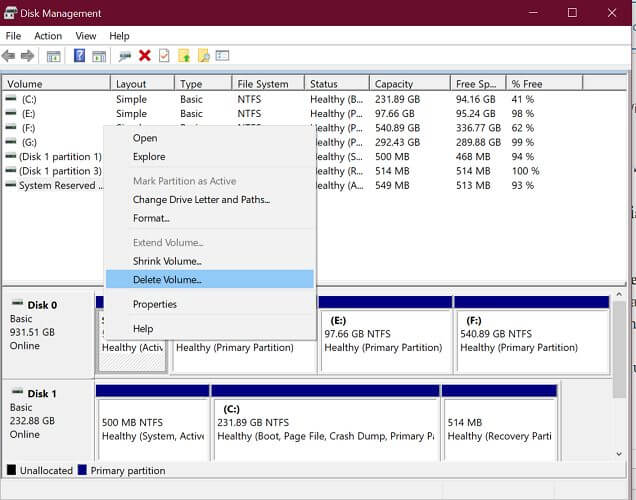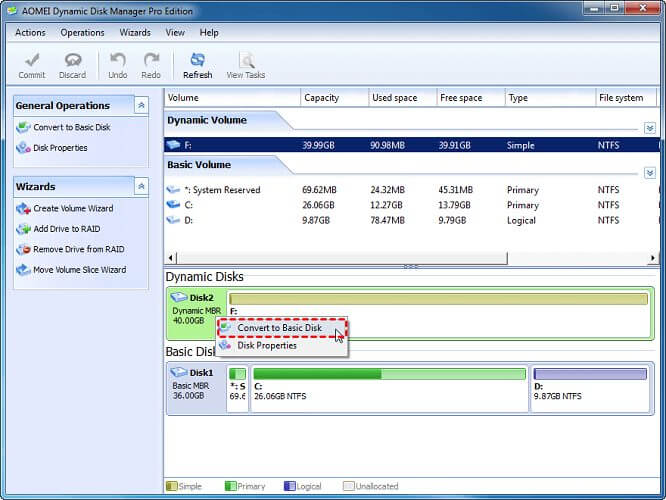Одним из таких «камней» может быть ошибка «Этот раздел содержит один или несколько динамических томов». Ошибка достаточно редкая, и проявляется она при некорректном определении томов. Как исправить ошибку — смотрите далее.
Вероятнее всего, ошибка проявляется на чистом, только что купленном винчестере. В таком случае, необходимо удалить все разделы (в разделе «Дополнительно» нажать кнопку «Удалить» на всех разделах в пределах одного диска, пока не останется лишь один — Незанятое место на диске), затем разделить их (либо создать один том, если нет необходимости в разделении), согласиться с выделением системного раздела под нужды Windows, попробовать снова продолжить установку.
Если даже после этого том продолжает быть динамическим, на помощь придёт командная строка. Перезагрузите компьютер со свежей разметкой диска, и снова войдите в мастер установки. На первом же экране нажимаем комбинацию Shift+F10. Появится командная строка, в которой мы набираем diskpart. Запустится одноимённая программа в пределах командной строки, в ней вводим list disk. Нам необходим диск, который является динамическим, а точнее — его номер. Его прописываем в select disk «номер диска без кавычек». Далее — detail disk «номер диска без кавычек». Каждый из томов выбираем посредством select volume «номер тома без кавычек», затем — delete volume. Проделав данные действия с каждым из томов, снова прописываем select disk «номер динамического диска без кавычек», и наконец — convert basic. После процедуры закрываем командную строку и продолжаем установку. Все действия с командной строкой Вы выполняете на свой страх и риск!
Наша проблема решена, и мы можем спокойно продолжать установку Windows. Отличная работа!
by Tashreef Shareef
Tashreef Shareef is a software developer turned tech writer. He discovered his interest in technology after reading a tech magazine accidentally. Now he writes about everything tech from… read more
Updated on October 12, 2021
When you try to install Windows 10 on a dynamic disk, you may encounter the Windows cannot be installed to this hard disk space error. This error occurs because, in order to install Windows, you must convert the dynamic disk space to a basic disk.
The full error reads:
Windows cannot be installed to this hard disk space. The partition contains one or more dynamic volumes that are not supported for installation
As discussed earlier, to resolve this error, you must convert the dynamic disk to basic, which can be done in multiple ways.
If you are also troubled by this error, here are the three ways to resolve Windows that cannot be installed to this hard disk space error while installing Windows.
How do I fix the Windows installation hard disk error?
1. Convert dynamic disk to basic using Disk Management tool

- Press the Windows Key + R to open Run.
- Type diskmgmt.msc and click OK to open Disk Management.
- The dynamic disk that needs converting will be shown in Disk Management.
- Right-click on every volume on the dynamic disk and select Delete Volume.
- Once all the volumes on the dynamic disk are deleted, you will see the dynamic disk presented as unallocated disk space.
- Right-click on the disk and select Convert to basic.
- Once the disk is converted to basic, try to install Windows and check for any improvements.
The built-in disk management tool makes it easy to convert dynamic disk to basic disk. However, the process deletes all the data on the disk during conversion.
2. Convert dynamic disk to basic using Diskpart
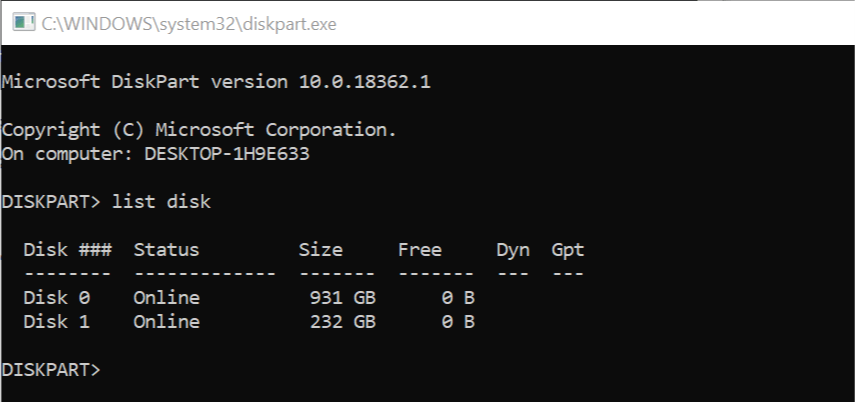
- Press the Windows Key + R to open Run.
- Type diskpart and click OK to open the Diskpart tool.
- This is a Command Prompt-based utility and requires you to execute a few commands to convert the disk.
- In the command prompt, enter the following command to list disks.
- list disk
- Enter the following command to select the disk you want to convert. In the below command N refer to the disk number of the dynamic disk that you want to convert.
- select disk n
- Next, enter the following commands one by one:
- list volume
- select volume m
- m is the number of the volume on the dynamic disk
- delete volume
- Repeat the two commands select volume m and delete volume to delete all volumes
- select disk n
- convert basic
- While executing the command, make sure you have selected the right disk before deleting the volume and converting it.
Windows cannot be installed on this hard disk space since the partition contains one or more dynamic volumes that are not supported for installation. Thankfully enough, this error is common and can be resolved by converting the dynamic disk to basic.
3. Convert with a professional software
- Download AOMEI Partition Assistant from the official website.
- Install and launch the AOMEI Partition Assistant.
- The tool will detect the dynamic disk.
- Click on Launch AOMEI Dynamic Disk Manager.
- It will launch AOMEI Dynamic Disk Manager.
- In the main interface, find the dynamic disk that you want to convert.
- Right-click on the dynamic disk and select Convert to Basic Disk.
- Click OK to confirm the action.
- Return to the main interface again.
- Click on Commit and then click on Proceed to complete the process.
The AOMEI Partition Assistant tool may take a few minutes to complete the task. Once done, the disk is ready to install Windows without losing any data.
While the Windows OS comes with a built-in disk management tool, it cannot convert the disk to basic from dynamic without deleting the data.
⇒ Get AOMEI Partition Assistant
Let us know which of the above-mentioned methods worked best for you by leaving us a message in the comments section below
Still having issues? Fix them with this tool:
SPONSORED
If the advices above haven’t solved your issue, your PC may experience deeper Windows problems. We recommend downloading this PC Repair tool (rated Great on TrustPilot.com) to easily address them. After installation, simply click the Start Scan button and then press on Repair All.
Newsletter
by Tashreef Shareef
Tashreef Shareef is a software developer turned tech writer. He discovered his interest in technology after reading a tech magazine accidentally. Now he writes about everything tech from… read more
Updated on October 12, 2021
When you try to install Windows 10 on a dynamic disk, you may encounter the Windows cannot be installed to this hard disk space error. This error occurs because, in order to install Windows, you must convert the dynamic disk space to a basic disk.
The full error reads:
Windows cannot be installed to this hard disk space. The partition contains one or more dynamic volumes that are not supported for installation
As discussed earlier, to resolve this error, you must convert the dynamic disk to basic, which can be done in multiple ways.
If you are also troubled by this error, here are the three ways to resolve Windows that cannot be installed to this hard disk space error while installing Windows.
How do I fix the Windows installation hard disk error?
1. Convert dynamic disk to basic using Disk Management tool

- Press the Windows Key + R to open Run.
- Type diskmgmt.msc and click OK to open Disk Management.
- The dynamic disk that needs converting will be shown in Disk Management.
- Right-click on every volume on the dynamic disk and select Delete Volume.
- Once all the volumes on the dynamic disk are deleted, you will see the dynamic disk presented as unallocated disk space.
- Right-click on the disk and select Convert to basic.
- Once the disk is converted to basic, try to install Windows and check for any improvements.
The built-in disk management tool makes it easy to convert dynamic disk to basic disk. However, the process deletes all the data on the disk during conversion.
2. Convert dynamic disk to basic using Diskpart
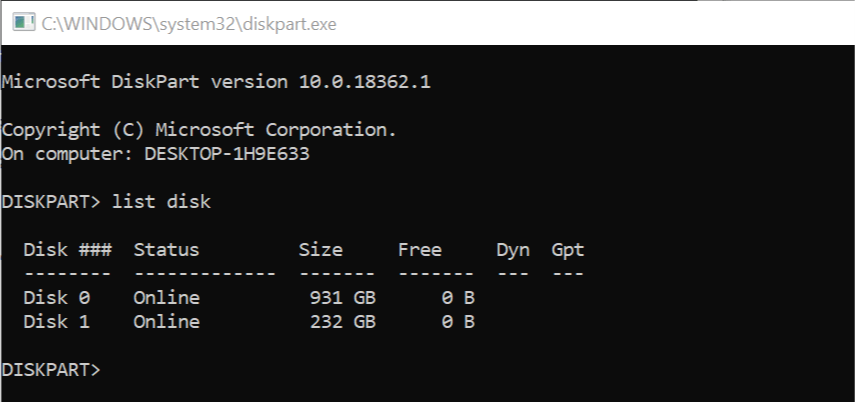
- Press the Windows Key + R to open Run.
- Type diskpart and click OK to open the Diskpart tool.
- This is a Command Prompt-based utility and requires you to execute a few commands to convert the disk.
- In the command prompt, enter the following command to list disks.
- list disk
- Enter the following command to select the disk you want to convert. In the below command N refer to the disk number of the dynamic disk that you want to convert.
- select disk n
- Next, enter the following commands one by one:
- list volume
- select volume m
- m is the number of the volume on the dynamic disk
- delete volume
- Repeat the two commands select volume m and delete volume to delete all volumes
- select disk n
- convert basic
- While executing the command, make sure you have selected the right disk before deleting the volume and converting it.
Windows cannot be installed on this hard disk space since the partition contains one or more dynamic volumes that are not supported for installation. Thankfully enough, this error is common and can be resolved by converting the dynamic disk to basic.
3. Convert with a professional software
- Download AOMEI Partition Assistant from the official website.
- Install and launch the AOMEI Partition Assistant.
- The tool will detect the dynamic disk.
- Click on Launch AOMEI Dynamic Disk Manager.
- It will launch AOMEI Dynamic Disk Manager.
- In the main interface, find the dynamic disk that you want to convert.
- Right-click on the dynamic disk and select Convert to Basic Disk.
- Click OK to confirm the action.
- Return to the main interface again.
- Click on Commit and then click on Proceed to complete the process.
The AOMEI Partition Assistant tool may take a few minutes to complete the task. Once done, the disk is ready to install Windows without losing any data.
While the Windows OS comes with a built-in disk management tool, it cannot convert the disk to basic from dynamic without deleting the data.
⇒ Get AOMEI Partition Assistant
Let us know which of the above-mentioned methods worked best for you by leaving us a message in the comments section below
Still having issues? Fix them with this tool:
SPONSORED
If the advices above haven’t solved your issue, your PC may experience deeper Windows problems. We recommend downloading this PC Repair tool (rated Great on TrustPilot.com) to easily address them. After installation, simply click the Start Scan button and then press on Repair All.
Newsletter
На чтение 17 мин. Просмотров 5.8k. Опубликовано 03.09.2019
Установка Windows 10 не всегда проста, и иногда могут возникать определенные проблемы. Одна из наиболее проблемных проблем – ошибка Windows не может быть установлена на этот диск , поэтому давайте посмотрим, как это исправить.
Как исправить ошибку Windows 10, которая не может быть установлена на этот диск? Сначала необходимо определить, на каком жестком диске и разделе вы хотите установить Windows 10. В большинстве случаев ошибка вызывается из-за несовместимости оборудования. После этого проверьте ваше устройство SATA или используйте инструмент diskpart.
Для полных инструкций, проверьте руководство ниже.
Содержание
- Windows 10 не может быть установлена на этот диск вариантов:
- Первый случай – Windows 10 не может быть установлена на этот диск
- Второй случай – Windows 10 не может быть установлена на разделы GPT
- Третий случай – Windows 10 не может быть установлена на разделы MBR
- Четвертый случай – компьютерное оборудование может не поддерживать загрузку
- Пятый случай – Windows 10 не может быть установлена на SSD
- Шестой случай – раздел содержит один или несколько динамических томов
Windows 10 не может быть установлена на этот диск вариантов:
- Windows 10 не может быть установлена на этот диск
- Windows 10 не может быть установлена на разделы GPT
- Windows 10 не может быть установлена на разделы MBR
- Аппаратное обеспечение компьютера может не поддерживать загрузку
- Windows 10 не может быть установлена на SSD
- Раздел содержит один или несколько динамических томов.
Первый случай – Windows 10 не может быть установлена на этот диск
Решение 1. Убедитесь, что дополнительные жесткие диски не подключены
Иногда дополнительные жесткие диски или устройства хранения могут вызвать появление этой ошибки, поэтому вам необходимо отключить все жесткие диски, кроме того, который вы собираетесь использовать для установки Windows 10.
Пользователи также сообщили, что иногда USB-накопители или SD-карты могут мешать установке Windows 10, поэтому обязательно удалите их все. Если необходимо, попробуйте установить Windows 10 с DVD.
Решение 2. Проверьте устройство SATA
По словам пользователей, эта ошибка может появиться, если ваш основной жесткий диск подключен к порту eSATA, поэтому обязательно подключите его к другому порту. Кроме того, убедитесь, что ваш контроллер SATA установлен в режим AHCI или RAID.
Если к порту eSATA или SATA 3 подключен привод CD, DVD или Blu-ray, обязательно отсоедините их и подключите к контроллеру SATA 2. Кроме того, не используйте корпус корпуса с жестким диском SATA 3, который подключен к контроллеру SATA 3.
- ЧИТАЙТЕ ТАКЖЕ: Полное исправление: ошибка в загрузочном устройстве в Windows
Второй случай – Windows 10 не может быть установлена на разделы GPT
Решение 1. Используйте инструмент diskpart
Прежде чем мы начнем, мы должны упомянуть, что этот процесс удалит все файлы с вашего жесткого диска, поэтому используйте его, только если у вас нет важных файлов на вашем жестком диске или если ваш компьютер новый и вы устанавливаете Windows 10 в первый раз.
Пользователи сообщали об этой ошибке, пытаясь выбрать раздел жесткого диска для установки Windows 10, и, по их мнению, они не могут выбрать какой-либо раздел.
Чтобы исправить эту ошибку, вам нужно запустить утилиту diskpart и почистить жесткий диск. Для этого выполните следующие действия:
- Во время установки Windows 10 нажмите сочетание клавиш Shift + F10 , чтобы открыть Командную строку .
-
Когда откроется Командная строка , введите diskpart и нажмите Enter.
- Теперь введите список дисков и нажмите Enter.
- Появится список всех доступных жестких дисков. Вам нужно выбрать жесткий диск, на который вы хотите установить Windows 10. Обычно это будет Диск 0 , но в вашем случае это может отличаться. В нашем примере мы будем использовать Диск 0 , но не забудьте выбрать соответствующий диск на вашем компьютере. Введите выбрать диск 0 и нажмите Ввод.
- Введите clean и нажмите Enter.
- Необязательно: Используйте команду convert gtp или convert mbr , чтобы преобразовать накопитель в нужный тип.
- Введите выход и нажмите Ввод.
- Закройте Командную строку и попробуйте снова установить Windows 10.
Еще раз отметим, что команда clean удалит все файлы и разделы с выбранного жесткого диска, поэтому обязательно создайте резервную копию важных файлов или используйте это решение, если у вас есть новый компьютер, на котором нет важных файлов.
- ЧИТАЙТЕ ТАКЖЕ: вот как исправить ошибку раздела GPT в Windows 10
Решение 2. Использование устаревшего режима BIOS
Если вы получаете эту ошибку, вы можете установить Windows 10, используя устаревший режим BIOS. Используя режим Legacy BIOS, вы сохраните все свои файлы, поэтому он должен быть совершенно безопасным для использования. Чтобы использовать Legacy BIOS, выполните следующие действия:
- Во время загрузки компьютера нажмите соответствующую клавишу, чтобы открыть меню загрузки. Обычно для этого ключа установлено значение Esc, F2, F9 или F12 , но оно может отличаться в зависимости от вашей материнской платы .
- После открытия загрузочного меню вы сможете выбирать между несколькими различными устройствами. Мы предполагаем, что вы пытаетесь установить Windows 10 с USB-накопителя. Выберите параметр BIOS USB-накопитель и нажмите Enter , и вы загрузитесь с этой флэш-накопителя в режиме BIOS Legacy.
- Продолжите установку и установите Windows 10.
- Читайте также: как исправить Windows 10 MBR без установочного диска
Решение 3. Используйте Rufus для создания загрузочного USB-накопителя
Иногда эта ошибка может появляться, если вы используете Media Creation Tool для создания загрузочной флешки.
По словам пользователей, Media Creation Tool создает USB-накопитель, который не поддерживает запись в разделы GPT, поэтому, если у вас есть MBR-накопитель, вы не сможете использовать этот USB-накопитель для установки Windows 10.
К счастью для вас, есть много отличных сторонних инструментов, которые могут создать загрузочную флешку для вас. Например, вы можете использовать ISO-файл Rufus и Windows 10 для создания установочного USB-носителя, и вы сможете без проблем использовать этот носитель с накопителями MBR.
Третий случай – Windows 10 не может быть установлена на разделы MBR
Как и в предыдущем случае, вы можете исправить проблему с разделами MBR, очистив жесткий диск, но это решение, вероятно, не лучшее, поскольку оно удалит все разделы и файлы с вашего компьютера.
К счастью, есть несколько разных решений, которые вы можете попробовать.
Решение 1. Отключите источники загрузки EFI .
По словам пользователей, вы можете решить эту проблему, не удаляя файлы, просто отключив EFI Boot Sources в BIOS. Для этого выполните следующие действия:
- Во время загрузки компьютера нажмите соответствующую клавишу, чтобы войти в BIOS. Обычно это DEL или F2, , но на вашем компьютере они могут отличаться.
- После входа в BIOS необходимо найти раздел Порядок загрузки и отключить Источники загрузки EFI .
- Сохраните изменения и перезапустите.
После отключения EFI Boot Sources вы сможете установить Windows 10 без проблем. Если установка Windows 10 прошла успешно, вам нужно вернуться в BIOS и включить загрузочные источники EFI.
Решение 2. Удалите раздел и снова отформатируйте его
Это решение может быть не лучшим, потому что вы потеряете важные файлы, поэтому используйте его, только если у вас есть все важные файлы, для которых есть резервные копии.
Чтобы удалить раздел, просто выберите параметр Удалить во время установки и нажмите кнопку Создать , чтобы создать новый раздел. Отформатируйте новый раздел, и вы сможете установить Windows 10 без проблем.
Решение 3. Используйте DVD-привод
Если у вас возникла эта проблема, вы сможете обойти ее, используя DVD-привод для установки Windows 10. При установке Windows 10 с DVD-диска пользователям предлагается использовать опцию ODD вместо EFI.
Кроме того, вы также можете попробовать использовать внешний DVD-привод для решения этой проблемы.
- ЧИТАЙТЕ ТАКЖЕ: Исправлено: DVD-привод отсутствует в Windows 10
Решение 4. Отключите загрузку UEFI
Более новые материнские платы поддерживают опцию загрузки UEFI, но иногда загрузка UEFI может вызвать ошибку Windows не может быть установлена на этот диск . Чтобы это исправить, вам нужно войти в BIOS и включить опцию Legacy Boot.
Для получения дополнительной информации о том, как войти в BIOS и как использовать Legacy Boot, мы настоятельно рекомендуем вам проверить руководство по материнской плате.
Некоторые материнские платы поддерживают загрузку UEFI и Legacy, поэтому вы можете использовать оба режима без необходимости что-либо отключать. В некоторых ситуациях вы даже можете решить эту проблему, отключив загрузку Legacy и вместо этого используя UEFI.
Решение 5. Используйте diskpart для удаления проблемного раздела
Некоторые пользователи предлагают использовать diskpart для удаления проблемного раздела, для этого необходимо выполнить следующие шаги:
-
Откройте командную строку . Если вы пытаетесь установить Windows 10, вы можете использовать ярлык Shift + F10 для запуска Командная строка .
-
Введите команды diskpart и список дисков .
- Выберите диск, который вы хотите использовать. Введите выберите диск # . Замените # на соответствующий номер, который представляет определенный диск.
- Введите раздел списка .
- Найдите раздел, который вы хотите удалить, и введите выберите раздел # . Замените # на соответствующий номер, представляющий раздел.
- Наконец, введите удалить раздел.
- После этого попробуйте установить Windows 10 снова.
- ЧИТАЙТЕ ТАКЖЕ : Как конвертировать MBR в GPT-диск без потери данных
Решение 6. Подождите, пока снова не появится сообщение о загрузке с диска.
Многие материнские платы поддерживают загрузку как UEFI, так и Legacy, а некоторые материнские платы сначала запускают загрузку UEFI. Если вы видите сообщение Нажмите любую клавишу для загрузки с диска , ничего не нажимайте.
Если на вашей материнской плате включена загрузка UEFI и Legacy, снова появится то же сообщение. Когда Нажмите любую клавишу для загрузки с диска , во второй раз появится сообщение, нажмите любую клавишу для загрузки с указанного устройства.
Решение 7. Используйте флешку USB 2.0
Пользователи сообщили, что флэш-накопители USB 3.0 не позволяют им выбирать MBR или Legacy boot при выборе загрузочного устройства, но вы можете решить эту проблему, используя вместо этого флэш-накопитель USB 2.0.
Четвертый случай – компьютерное оборудование может не поддерживать загрузку
Решение 1. Удалите все разделы и преобразуйте жесткий диск в GPT .
Чтобы исправить эту ошибку, вам, возможно, придется удалить все ваши разделы. Эта процедура удалит все ваши файлы, поэтому мы настоятельно рекомендуем вам создать резервную копию перед началом работы.
Если ваш жесткий диск больше 2 ТБ, вы должны преобразовать его в GPT. Для этого используйте утилиту diskpart для очистки жесткого диска, а затем конвертируйте его в GPT.
Для получения дополнительных инструкций о том, как это сделать, обязательно ознакомьтесь с некоторыми из предыдущих решений.
Решение 2. Отформатируйте жесткий диск в Linux
Если вы не хотите использовать командную строку для решения этой проблемы, вы можете запустить компьютер с компакт-диска Live Linux. После запуска Linux найдите соответствующий инструмент управления дисками и отформатируйте его на диске FAT32.
Обязательно используйте медленный метод, чтобы полностью очистить жесткий диск. Эта процедура удалит все файлы с вашего жесткого диска, поэтому обязательно сделайте их резервную копию.
После того, как ваш жесткий диск отформатирован, попробуйте установить Windows 10 снова.
- ЧИТАЙТЕ ТАКЖЕ: как удалить годовщину обновления Windows 10
Решение 3. Отключите ненужные загрузочные устройства в BIOS .
Если на вашем компьютере установлено несколько жестких дисков, флэш-накопителей USB или DVD-дисков, вы можете отключить их в BIOS. Все эти диски могут помешать установке Windows 10, поэтому обязательно отключите их в BIOS и попробуйте установить Windows 10 снова.
Для получения дополнительной информации о том, как отключить загрузочные устройства, обязательно ознакомьтесь с руководством по материнской плате.
Решение 4. Подключите жесткий диск к порту Intel SATA 3 вместо порта Marvell
Эти типы проблем могут иногда появляться, если ваш жесткий диск не подключен к порту Intel SATA 3, поэтому обязательно подключите его к порту Intel SATA 3 на вашем ПК.
Кроме того, установите контроллер Intel SATA 3 в режим AHCI и включите опцию SMART. Вы можете включить обе эти опции из BIOS.
Решение 5. Подключите жесткий диск и оптический привод к правильным портам SATA
Некоторые материнские платы требуют подключения жесткого диска и оптического привода к соответствующим портам. Пользователи сообщили, что после подключения жесткого диска и оптического привода к портам SATA 5 и SATA 6 на их материнской плате проблема была решена.
Для получения дополнительной информации о том, какие порты SATA вы должны использовать, мы настоятельно рекомендуем проверить руководство по вашей материнской плате.
Решение 6. Извлеките USB-носитель после первого перезапуска .
Немногие пользователи сообщили, что вы можете избежать этой проблемы, просто удалив установочный носитель USB. По словам пользователей, вам необходимо удалить установочный носитель до перезагрузки компьютера во время процесса установки.
После извлечения USB-носителя установка должна продолжиться без каких-либо проблем. Кроме того, убедитесь, что у вас нет дополнительных USB-накопителей или устройств, подключенных к вашему ПК.
Мы не знаем, работает ли это решение, но несколько пользователей сообщили, что оно устранило проблему для них, поэтому не стесняйтесь попробовать.
- ЧИТАЙТЕ ТАКЖЕ: Windows 10 не распознает USB [исправить]
Решение 7. Проверьте, есть ли ваш жесткий диск в списке загрузочных устройств
Вы не сможете установить Windows 10, если ваш жесткий диск не указан в списке загрузки. Если вы изменили порядок загрузки, возможно, вы случайно удалили жесткий диск из списка загрузки, что вызвало эту проблему.
Вы можете решить эту проблему, просто войдя в BIOS и проверив, доступен ли ваш жесткий диск в списке загрузки.
Немногие пользователи сообщили, что на их жестком диске был восклицательный знак в меню параметров загрузки, что означает, что жесткий диск отключен.
Согласно им, вы можете снова включить жесткий диск, используя ярлык Ctrl + 1 .Имейте в виду, что разные версии BIOS могут использовать разные сочетания клавиш, поэтому обратитесь к руководству по материнской плате для подробного объяснения.
Решение 8. Отключите загрузку с внешнего устройства .
Немногие пользователи сообщили, что вы можете решить эту проблему на устройствах Sony Vaio, отключив загрузку с внешнего устройства. Согласно им, устройство находит более одной опции загрузки из BIOS, но вы можете это исправить, выполнив следующие действия:
- Откройте настройки BIOS . Вы сможете сделать это, нажав кнопку Assist на своем ноутбуке.
- Перейдите в настройки Загрузка с внешнего устройства и отключите этот параметр.
- Сохраните изменения и попробуйте установить Windows 10 снова.
Решение 9. Отключите Intel Boot Security .
Если ваше устройство поддерживает функцию Intel Boot Security, вы должны отключить его в BIOS. Пользователи сообщали, что функция Intel Boot Security может мешать установке Windows 10, поэтому обязательно отключите эту опцию в BIOS.
После отключения Boot Security Windows 10 должна быть установлена без проблем.
Решение 10. Отключите режим AHCI .
Использование режима AHCI обычно обеспечивает более высокую производительность, но иногда может помешать правильной установке Windows 10.
Немногие пользователи сообщили, что вы можете решить эту проблему, отключив режим AHCI в BIOS, поэтому не стесняйтесь попробовать это.
Решение 11. Отключите кабель Ethernet .
Многие пользователи сообщили, что они решили эту проблему, просто отключив кабель Ethernet. Мы не знаем, почему кабель Ethernet вызвал эту проблему, но если вы получаете сообщение Аппаратное обеспечение компьютера может не поддерживать загрузку , обязательно попробуйте это решение.
Решение 12. Установите правильный порядок загрузки .
Немногие пользователи сообщили об этой ошибке при выборе USB-накопителя в качестве загрузочного устройства. По их словам, единственный способ решить эту проблему – войти в BIOS и установить USB-накопитель в качестве первого загрузочного устройства.
По какой-то странной причине опция быстрого меню загрузки не работает для них, но после изменения порядка загрузки в BIOS проблема была решена.
- ЧИТАЙТЕ ТАКЖЕ: полное исправление: ошибка в загрузочном устройстве в Windows
Решение 13. Установите активный раздел .
Эта ошибка может иногда возникать, если ваш установочный раздел не активен. Чтобы решить эту проблему, вам нужно использовать инструмент diskpart и установить ваш раздел как активный.
Помните, что использование утилиты diskpart может привести к потере файлов, поэтому мы рекомендуем сделать резервную копию важных файлов.
- Запустите Командную строку . Если вы пытаетесь установить Windows 10, вы можете запустить Командную строку , нажав Shift + F10 .
-
После открытия командной строки введите diskpart и нажмите Enter.
- Если у вас два или более жестких диска, введите команду list disk . Найдите жесткий диск, который вы хотите использовать для установки Windows 10.
- Введите выберите диск № . Замените # на соответствующий номер. Если у вас только один жесткий диск, используйте диск 0 .
- Теперь введите раздел списка .
- Найдите нужный раздел и введите выберите раздел # . Замените # на соответствующий номер.
- Введите активный.
- Закройте Командную строку и попробуйте снова установить Windows 10.
Пятый случай – Windows 10 не может быть установлена на SSD
Решение 1. Убедитесь, что ваш твердотельный накопитель чист .
По словам пользователей, проблемы с установкой Windows 10 могут возникнуть, если ваш SSD-диск не чистый. Чтобы решить эту проблему, обязательно удалите все разделы и файлы с вашего SSD и попробуйте установить Windows 10 снова.
Кроме того, убедитесь, что AHCI включен.
- ЧИТАЙТЕ ТАКЖЕ: исправьте медленную загрузку в Windows 10 Anniversary Update
Решение 2. Попробуйте загрузку без UEFI
Немногие пользователи сообщили, что вы можете решить эту проблему, просто используя загрузку без UEFI. Есть также сообщения, что вы можете решить эту проблему, отключив загрузку UEFI.
Мы уже рассмотрели, как отключить UEFI в одном из наших предыдущих решений, поэтому обязательно ознакомьтесь с ним.
Решение 3. Отключите другой SSD
Если на вашем компьютере установлено два или более твердотельных накопителя, вы можете столкнуться с этой ошибкой. Одним из самых простых решений является отключение всех других SSD-дисков и проверка, устраняет ли это проблему.
Кроме того, обязательно отключите все устройства хранения данных от вашего ПК.
- ЧИТАЙТЕ ТАКЖЕ: 3 крупнейших SSD, которые можно купить прямо сейчас!
Решение 4. Используйте порт SATA 2
Пользователи сообщили, что эта проблема может возникнуть, если плата расширения SATA 3 неисправна, поэтому вы можете попробовать использовать порт SATA 2.
По словам пользователей, они смогли установить Windows 10 после подключения своего SSD к порту SATA 2, поэтому обязательно попробуйте это.
Решение 5. Подключите DVD-привод к материнской плате .
Кажется, эта проблема возникает, когда вы подключаете и SSD, и DVD к контроллеру. Одно из самых простых решений – отсоединить ваш DVD-привод и подключить его к материнской плате, оставив SSD подключенным к контроллеру.
После этого Windows 10 должна быть установлена без проблем.
Решение 6. Удаление конфигурации RAID
Пользователи сообщали об этой проблеме при использовании RAID, и, по их мнению, удаление конфигурации RAID из BIOS устранило эту проблему. После удаления RAID, создайте его снова, сделайте его загрузочным, и вы сможете установить Windows 10.
Решение 7. Убедитесь, что флэш-накопитель USB и SSD не совпадают
Это очень маловероятная проблема, но пользователи сообщают, что установка Windows 10 может завершиться неудачно, если вы пытаетесь установить ее с USB-накопителя.
Пользователи сообщали, что у них были проблемы с флэш-накопителем Corsair USB и SSD, но после замены флэш-накопителя Corsair другой марки проблема была устранена.
Шестой случай – раздел содержит один или несколько динамических томов
Решение. Преобразуйте динамический диск в базовый диск .
Один из способов исправить эту ошибку – использовать инструмент diskpart. Используя этот инструмент, все ваши файлы и разделы с выбранного диска будут удалены, поэтому мы настоятельно рекомендуем вам сделать резервную копию важных файлов перед началом работы.
Чтобы создать базовый диск, запустите командную строку и введите diskpart. . После запуска diskpart выполните следующие действия:
- Введите список дисков . Найдите диск, который вы хотите конвертировать.
- Введите выберите диск # . Замените # на соответствующий номер.
- Введите очистить.
- Теперь введите конвертировать основные .
- Закройте Командную строку и попробуйте снова установить Windows 10.
По словам пользователей, вы можете использовать сторонние инструменты, такие как Partition Wizard , чтобы конвертировать динамический диск в базовый без потери ваших файлов.
Запустите Мастер разделов из Windows или загрузите Мастер разделов с флэш-накопителя USB, щелкните правой кнопкой мыши диск и выберите Преобразовать динамический диск в базовый диск .
Нажмите кнопку Применить и перезагрузите компьютер, если вас об этом попросят. Даже если использование Partition Wizard не должно удалять ваши файлы, мы настоятельно рекомендуем сделать резервную копию на всякий случай.
После того, как ваш диск преобразован в базовый, попробуйте установить Windows 10 снова.
Windows не может быть установлена на этот диск . Ошибка может быть большой проблемой и помешать вам установить Windows 10, но вы должны быть в состоянии решить эту проблему с помощью одного из наших решений.
Если вы нашли другой способ решить эту ошибку или у вас есть другой вопрос, не стесняйтесь поделиться в разделе комментариев ниже.
Установка Windows не всегда проста, и иногда могут возникнуть определенные проблемы. Одной из самых проблемных проблем является ошибка «Невозможно установить Windows на этот диск», поэтому давайте посмотрим, как ее исправить.
Это не единственная ошибка установки, и многие сообщают о сбое установки на этапе safe_os, поэтому проблема может возникнуть на любом этапе установки.
В большинстве случаев ошибка вызвана несовместимостью оборудования. После этого проверьте свое устройство SATA или используйте инструмент diskpart.
Что делать, если Windows 10/11 не может быть установлена на этот диск?
- Windows 10 не может быть установлена на этот диск
- Не могу установить на разделы GPT Windows 10
- Windows 10 не может быть установлена на разделы MBR
- Аппаратное обеспечение компьютера может не поддерживать загрузку
- Windows не может быть установлена на этот диск SSD
- Раздел содержит один или несколько динамических томов
Windows 10 не может быть установлена на этот диск
1. Убедитесь, что дополнительные жесткие диски не подключены
Иногда дополнительные жесткие диски или устройства хранения могут вызвать появление этой ошибки, поэтому вам необходимо отключить все жесткие диски, кроме того, который вы собираетесь использовать для установки Windows 10.
Пользователи также сообщили, что иногда USB-накопители или SD-карты могут мешать установке Windows 10, поэтому обязательно удалите их все. При необходимости попробуйте установить Windows 10 с DVD.
2. Проверьте ваше устройство SATA
По словам пользователей, эта ошибка может появиться, если ваш основной жесткий диск подключен к порту eSATA, поэтому обязательно подключите его к другому порту. Кроме того, убедитесь, что ваш контроллер SATA настроен на режим AHCI или RAID.
Если у вас есть привод CD, DVD или Blu-ray, подключенный к порту eSATA или SATA 3, обязательно отсоедините их и подключите к контроллеру SATA 2.
Кроме того, не используйте кожух корпуса с жестким диском SATA 3, подключенным к контроллеру SATA 3.
Имейте в виду, что неисправный диск приведет к тому, что Windows не может быть установлена на этот диск, диск может скоро выйти из строя, поэтому будьте готовы заменить диск.
Windows 10 не может быть установлена на разделы GPT
1. Используйте инструмент diskpart
- Во время установки Windows 10 нажмите сочетание клавиш Shift+F10, чтобы открыть командную строку.
- Необязательно: используйте команду convert gtp или convert mbr, чтобы преобразовать ваш диск в нужный тип.
- Закройте командную строку и попробуйте снова установить Windows 10.
Еще раз мы должны упомянуть, что команда очистки удалит все файлы и разделы с выбранного жесткого диска.
Поэтому обязательно сделайте резервную копию важных файлов или используйте это решение, если у вас есть новый компьютер, на котором нет важных файлов.
2. Используйте устаревший режим BIOS
- Во время загрузки компьютера нажмите соответствующую клавишу, чтобы открыть меню загрузки. Обычно эта клавиша имеет значение Esc, или F2, F9, F12 но она может отличаться в зависимости от вашей материнской платы.
- Когда откроется меню загрузки, выберите параметр USB-накопитель BIOS и нажмите Enter, и вы загрузитесь с этого флэш-накопителя, используя режим BIOS Legacy.
- Продолжайте установку и установите Windows 10.
3. Используйте Rufus для создания загрузочной флешки
- Возьмите флешку на 8 ГБ или 16 ГБ и подключите ее к компьютеру.
- Загрузите средство создания Windows Media.
- Запустите программное обеспечение и выберите «Создать установочный носитель» (USB-накопитель, DVD или файл ISO) для другого ПК и нажмите «Далее».
- Проверьте настройки вашего ПК. Если они неверны, снимите флажок Использовать рекомендуемые параметры для этого ПК и измените параметры соответствующим образом.
- Выберите USB-накопитель и нажмите «Далее».
- Дождитесь завершения процесса. Это может занять некоторое время в зависимости от скорости загрузки, так что наберитесь терпения.
После завершения загрузки вам нужно использовать Rufus для создания загрузочного носителя. Вы можете сделать это, выполнив следующие действия:
- Посетите страницу Rufus и загрузите его.
- Как только программное обеспечение будет загружено, запустите его.
- Выберите свою флешку в списке устройств.
- Установите для выбора загрузки значение «Диск» или «ISO-образ». Нажмите кнопку «Выбрать» и выберите ISO-файл Windows.
- Нажмите «Пуск», чтобы начать процесс.
- Вам будет предложено отформатировать диск, поэтому нажмите «ОК», чтобы продолжить.
- Дождитесь завершения процесса.
Windows 10 не может быть установлена на разделы MBR
1. Отключить загрузочные источники EFI
- Во время загрузки компьютера нажмите соответствующую клавишу, чтобы войти в BIOS. Обычно это Del или F2, но на вашем компьютере они могут отличаться.
- После входа в BIOS вам нужно найти раздел «Порядок загрузки» и отключить источники загрузки EFI.
- Сохраните изменения и перезапустите.
После отключения источников загрузки EFI вы сможете без проблем установить Windows. Если установка прошла успешно, вам нужно вернуться в BIOS и включить источники загрузки EFI.
2. Удаляем раздел и заново форматируем
- Загрузите устройство с установочного USB.
- Нажмите «Установить сейчас».
- Выберите Custom: установить только Windows (Advanced).
- Выберите диск, на который вы хотите установить Windows, и нажмите «Удалить».
- Теперь нажмите «Создать», чтобы создать новый диск.
- Выберите новый диск и следуйте инструкциям на экране.
Если вы получаете Windows 10, которую нельзя установить на эту таблицу разделов MBR диска в системе EFI, единственным вариантом может быть форматирование вашего диска.
3. Используйте DVD-привод
Если у вас возникла эта проблема, вы сможете обойти ее, используя DVD-привод для установки Windows 10. При установке операционной системы с DVD пользователи предлагают использовать опцию ODD вместо EFI.
Кроме того, вы также можете попробовать использовать внешний DVD-привод для решения этой проблемы.
4. Отключить загрузку UEFI
Более новые материнские платы поддерживают вариант загрузки UEFI, но иногда загрузка UEFI может привести к ошибке установки Windows на этот диск. Чтобы это исправить, вам нужно войти в BIOS и включить опцию Legacy Boot.
Для получения дополнительной информации о том, как войти в BIOS и как использовать Legacy Boot, мы настоятельно рекомендуем вам ознакомиться с руководством по материнской плате.
Некоторые материнские платы поддерживают загрузку как UEFI, так и Legacy, поэтому вы можете использовать оба режима без необходимости что-либо отключать. В некоторых ситуациях вы даже можете решить эту проблему, отключив устаревшую загрузку и вместо этого используя UEFI.
5. Используйте diskpart для удаления проблемного раздела
- Откройте командную строку. Если вы пытаетесь установить Windows 10, вы можете использовать ярлык Shift+ F10 для запуска командной строки.
- Введите diskpart.
- Теперь введите list disk.
- Выберите диск, который вы хотите использовать. Введите select disk. Замените # на соответствующее число, обозначающее определенный диск. Мы использовали диск 0, но на вашем ПК он может быть другим.
- Введите list partition.
- Найдите раздел, который вы хотите удалить, и введите select partition #. Замените # соответствующим номером, представляющим раздел.
- Наконец, введите delete patition.
- После этого попробуйте снова установить Windows 10.
Если этот процесс кажется вам сложным, вы всегда можете воспользоваться сторонними инструментами с графическим интерфейсом, такими как AOMEI Partition Assistant.
С помощью таких инструментов вы можете легко удалять разделы, форматировать их или выполнять любые другие действия по управлению дисками легко и за считанные секунды.
6. Подождите, пока снова не появится сообщение Нажмите любую клавишу для загрузки с диска.
Многие материнские платы поддерживают как загрузку UEFI, так и устаревшую загрузку, а некоторые материнские платы сначала запускают загрузку UEFI. Если вы видите сообщение Нажмите любую клавишу для загрузки с диска, ничего не нажимайте.
Если на вашей материнской плате включена загрузка UEFI и Legacy, то же сообщение появится снова. Когда во второй раз появляется сообщение «Нажмите любую клавишу для загрузки с диска», нажмите любую клавишу для загрузки с указанного устройства.
7. Используйте флэш-накопитель USB 2.0
Пользователи сообщают, что флэш-накопители USB 3.0 не дают им возможности выбрать загрузку MBR или Legacy при выборе загрузочного устройства, но вы можете решить эту проблему, используя вместо этого флэш-накопитель USB 2.0.
Кроме того, вы можете использовать порт USB 2.0 на вашем ПК, если он у вас есть.
Аппаратное обеспечение компьютера может не поддерживать загрузку
1. Удалите все разделы и конвертируйте жесткий диск в GPT.
Чтобы исправить ошибку Windows 10, которую невозможно установить на этот диск GPT без потери данных, возможно, вам придется удалить все разделы. Эта процедура удалит все ваши файлы, поэтому мы настоятельно рекомендуем вам создать резервную копию перед началом.
Если ваш жесткий диск больше 2 ТБ, вы должны преобразовать его в GPT. Для этого используйте инструмент diskpart, чтобы очистить жесткий диск, а затем преобразовать его в GPT.
Для получения дополнительных инструкций о том, как это сделать, обязательно ознакомьтесь с нашим руководством о том, как преобразовать диск MBR в GPT.
2. Отформатируйте жесткий диск из-под Linux
Если вы не хотите использовать командную строку для решения этой проблемы, вы можете запустить свой компьютер с компакт-диска Live Linux. После запуска Linux найдите соответствующий инструмент управления дисками и отформатируйте его на диск FAT32.
Обязательно используйте медленный метод, чтобы полностью очистить жесткий диск. Эта процедура удалит все файлы с жесткого диска, поэтому обязательно сделайте их резервную копию.
После форматирования жесткого диска попробуйте снова установить Windows 10.
3. Отключите ненужные загрузочные устройства в BIOS
- Во время загрузки системы нажмите F2 или Del для входа в BIOS.
- Теперь перейдите в раздел Boot.
- Отключите все ненужные загрузочные устройства.
Для получения дополнительной информации о том, как отключить загрузочные устройства, обязательно ознакомьтесь с руководством по материнской плате.
4. Подключите жесткий диск к порту Intel SATA 3 вместо порта Marvell.
- Перезагрузите компьютер.
- Во время загрузки нажмите F2 или Del. Это должно привести вас к BIOS.
- Теперь найдите настройки для контроллера Intel SATA 3 и установите его для работы в режиме AHCI.
- Включите опцию SMART для Intel SATA 3.
Эти типы проблем могут иногда появляться, если ваш жесткий диск не подключен к порту Intel SATA 3, поэтому обязательно подключите его к порту Intel SATA 3 на вашем ПК.
5. Подключите жесткий диск и оптический привод к правильным портам SATA.
Некоторые материнские платы требуют подключения жесткого диска и оптического привода к соответствующим портам. Пользователи сообщили, что после подключения жесткого диска и оптического привода к портам SATA 5 и SATA 6 на их материнской плате проблема была решена.
Для получения дополнительной информации о том, какие порты SATA следует использовать, мы настоятельно рекомендуем ознакомиться с руководством по материнской плате.
6. Удалите установочный USB-носитель после первой перезагрузки.
Немногие пользователи сообщили, что этой проблемы можно избежать, просто удалив установочный USB-носитель. По словам пользователей, вам необходимо удалить установочный носитель, прежде чем ваш компьютер перезагрузится в процессе установки.
После извлечения USB-носителя установка должна продолжиться без каких-либо проблем. Кроме того, убедитесь, что к вашему ПК не подключены дополнительные USB-накопители или устройства.
Мы не знаем, работает ли это решение, но несколько пользователей сообщили, что оно решило проблему для них, поэтому не стесняйтесь попробовать.
7. Проверьте, есть ли ваш жесткий диск в списке загрузочных устройств
- Перезагрузите компьютер и продолжайте нажимать F2или Del для входа в BIOS.
- Перейдите в раздел загрузки.
- Убедитесь, что ваше оборудование добавлено в качестве загрузочного устройства.
Немногие пользователи сообщили, что перед их жестким диском в меню параметров загрузки стоял восклицательный знак, что означает, что жесткий диск отключен.
По их словам, вы можете снова включить жесткий диск, просто используя ярлык Ctrl+ 1. Имейте в виду, что разные версии BIOS могут использовать разные ярлыки, поэтому обратитесь к руководству по материнской плате за подробным объяснением.
8. Отключить загрузку с внешнего устройства
- Откройте настройки БИОС. Вы должны быть в состоянии сделать это, нажав Assist кнопку на вашем ноутбуке.
- Перейдите в настройки загрузки с внешнего устройства и отключите эту опцию.
- Сохраните изменения и попробуйте снова установить Windows 10.
Немногие пользователи сообщили, что вы можете решить эту проблему на устройствах Sony Vaio, отключив загрузку с внешнего устройства. По их словам, устройство находит более одного варианта загрузки в BIOS, но это можно исправить, выполнив следующие действия:
9. Отключить безопасность загрузки Intel
- Во время загрузки компьютера нажмите F2 для доступа к BIOS. Обратите внимание, что ваш компьютер может использовать другой ключ.
- Перейдите в раздел «Безопасная загрузка».
- Теперь отключите Intel Boot Security.
Если ваше устройство поддерживает функцию Intel Boot Security, вы должны отключить ее в BIOS. Пользователи сообщают, что функция Intel Boot Security может мешать установке Windows 10, поэтому обязательно отключите эту опцию в BIOS.
После отключения Boot Security Windows 10 должна установиться без проблем.
10. Отключить режим AHCI
- Перезагрузите компьютер и войдите в BIOS. Вы можете сделать это, нажав F2 во время загрузки.
- Теперь найдите настройки хранилища.
- Найдите режим AHCI для вашего диска и отключите его.
После использования этого решения Windows не может быть установлена на этот диск, убедитесь, что контроллер диска включен в BIOS. Сообщение исчезнет.
11. Отсоедините кабель Ethernet
Многие пользователи сообщали, что решили эту проблему, просто отключив кабель Ethernet.
Мы не знаем, почему кабель Ethernet вызвал эту проблему, но если вы получаете Компьютерное оборудование может не поддерживать ошибку загрузки, обязательно попробуйте это решение.
12. Правильно установите порядок загрузки
- Перезагрузите компьютер.
- Во время загрузки ПК продолжайте нажимать F2или Delдля доступа к BIOS.
- Перейдите в раздел загрузки.
- Теперь убедитесь, что ваша флешка установлена в качестве первого загрузочного устройства.
Немногие пользователи сообщали об этой ошибке при выборе USB-накопителя в качестве загрузочного устройства. По их словам, единственный способ решить эту проблему — войти в BIOS и установить флешку в качестве первого загрузочного устройства.
По какой-то странной причине опция меню быстрой загрузки не работала для них, но после изменения порядка загрузки в BIOS проблема была решена.
13. Сделайте раздел активным
- Запустите командную строку. Если вы пытаетесь установить Windows 10, вы можете запустить командную строку, нажав Shift+ F10.
- Если у вас два или более жестких диска, введите команду list disk. Найдите жесткий диск, который вы хотите использовать для установки Windows 10.
- Введите select disk. Замените # на соответствующий номер. Если у вас есть только один жесткий диск, используйте диск 0.
- Теперь введите list partition.
- Найдите нужный раздел и введите select partition #. Замените # на соответствующий номер.
- Закройте командную строку и попробуйте снова установить Windows 10.
Иногда вы можете столкнуться с тем, что Windows 10 не может быть установлена на этот диск, выбранный диск имеет ошибку стиля раздела GPT, но это можно исправить с помощью diskpart.
Windows не может быть установлена на этот диск SSD
1. Убедитесь, что ваш SSD чистый
По словам пользователей, проблемы с установкой Windows 10 могут возникнуть, если ваш SSD-накопитель не очищен. Чтобы решить эту проблему, обязательно удалите все разделы и файлы с вашего SSD и попробуйте снова установить Windows 10.
Кроме того, убедитесь, что AHCI включен.
2. Попробуйте загрузиться без UEFI
- Перезагрузите компьютер.
- Во время загрузки ПК нажмите F2 или Del.
- Теперь перейдите в раздел загрузки и отключите загрузку UEFI.
Немногие пользователи сообщили, что вы можете решить эту проблему, просто используя загрузку без UEFI, поэтому вы можете попробовать.
3. Отключите другой SSD
Если на вашем компьютере установлено два или более твердотельных накопителя, вы можете столкнуться с этой ошибкой. Одно из самых простых решений — отключить все остальные SSD-накопители и проверить, устраняет ли это проблему.
Кроме того, обязательно отключите все устройства хранения от вашего ПК.
4. Используйте порт SATA 2
Пользователи сообщают, что эта проблема может возникнуть, если плата расширения SATA 3 неисправна, поэтому вы можете вместо этого попробовать использовать порт SATA 2.
По словам пользователей, они смогли установить Windows 10 после подключения своего SSD к порту SATA 2, поэтому обязательно попробуйте это.
5. Подключите DVD-привод к материнской плате.
Кажется, эта проблема возникает, когда вы подключаете SSD и DVD к контроллеру.
Одно из самых простых решений — отключить DVD-привод и подключить его к материнской плате, оставив SSD подключенным к контроллеру.
После этого Windows не может быть установлена на этот диск. Установка не поддерживает сообщение USB.
6. Удалить конфигурацию RAID
- Перезагрузите компьютер.
- Во время загрузки продолжайте нажимать F2для доступа к BIOS.
- Перейдите к настройкам хранилища.
- Установите для режима SATA любое другое значение, кроме RAID.
Пользователи сообщали об этой проблеме при использовании RAID, и, по их словам, удаление конфигурации RAID из BIOS устранило эту проблему.
После удаления RAID создайте его снова, сделайте его загрузочным, и вы сможете установить Windows 10.
7. Убедитесь, что ваша флешка и SSD не совпадают
Это очень маловероятная проблема, но пользователи сообщают, что установка Windows 10 может завершиться ошибкой, если вы пытаетесь установить ее с USB-накопителя.
Пользователи сообщали, что у них были проблемы с USB-накопителем Corsair и твердотельным накопителем, но после замены флэш-накопителя Corsair на другой бренд проблема была устранена.
Раздел содержит один или несколько динамических томов
Преобразуйте свой динамический диск в базовый диск
- Во время установки Windows нажмите Shift+, F10 чтобы открыть командную строку.
- Теперь введите diskpart.
- Введите list disk. Найдите диск, который вы хотите преобразовать.
- Введите select disk. Замените # на соответствующий номер.
- Закройте командную строку и попробуйте снова установить Windows 10.
После преобразования вашего диска в базовый попробуйте снова установить Windows 10.
Что делать, если Windows 11 не устанавливается на этот диск?
Эта проблема затрагивает все версии Windows и в большинстве случаев вызвана вашей конфигурацией, поэтому изменение настроек BIOS решит проблему.
Поскольку это очень распространенная проблема, вызванная BIOS, ее исправление в Windows 11 точно такое же, как и в более старых версиях.
Windows не может быть установлена на этот диск. Ошибка может быть большой проблемой и помешать вам установить Windows 10, но вы сможете решить эту проблему с помощью одного из наших решений.
Если вы нашли другой способ решить эту ошибку или у вас есть другие вопросы, не стесняйтесь поделиться ими в разделе комментариев ниже.
Поскольку вам будет предложено, что Windows 10 не может быть установлена в пространство динамического диска, для установки Windows 10 на этот диск и успешной загрузки с него вы можете преобразовать динамический диск в базовый.
Когда вы собираетесь установить Windows на свой компьютер или ноутбук, но не можете выбрать нужный диск. И если вы нажмете Показать подробности, вы увидите сообщение ниже, что означает, что вы не можете установить Windows на динамический диск. Windows не может быть установлена на это место на жестком диске.
Может ли Windows 10 загружаться с динамического диска?
Насколько я могу судить из этой статьи (базовые и динамические диски), ответ — да. В этой статье, также из MSDN (принадлежит и управляется Microsoft), более подробно рассказывается о динамических дисках / томах (Что такое динамические диски и тома?).
Может ли динамический диск быть загрузочным?
Чтобы сделать загрузочный и системный раздел динамическими, вы включаете диск, содержащий базовый активный загрузочный и системный раздел, в группу динамических дисков. Когда вы это сделаете, загрузочный и системный раздел автоматически обновятся до активного динамического простого тома, то есть система будет загружаться с этого тома.
Что будет, если я конвертирую на динамический диск?
Преобразование базового диска в динамический — это полупостоянная операция. После преобразования базового диска в динамический, вы не сможете преобразовать его обратно в базовый диск, если не удалите каждый том на всем диске. Невозможно преобразовать динамический диск в базовый и сохранить его содержимое.
Зачем преобразовывать отдельный диск в динамический?
Динамический диск обеспечивает большую гибкость, чем базовый диск, поскольку он не использует таблицу разделов для отслеживания всех разделов. Вместо этого он использует скрытый диспетчер логических дисков (LDM) или службу виртуальных дисков (VDS) для отслеживания информации о динамических разделах или томах на диске.
В чем разница между динамическим и базовым диском?
Базовый диск использует обычные таблицы разделов из MS-DOS и Windows для управления всеми разделами на жестком диске. В динамическом диске жесткий диск разделен на динамические тома. … На динамическом диске нет разделов, и он содержит простые тома, составные тома, чередующиеся тома, зеркальные тома и тома RAID-5.
Что такое динамический диск в Windows 10?
Динамические диски — это отдельная форма управления томами, которая позволяет томам иметь несмежные экстенты на одном или нескольких физических дисках. Динамические диски и тома полагаются на диспетчер логических дисков (LDM) и службу виртуальных дисков (VDS) и связанные с ними функции.
Могу ли я преобразовать диск C в динамический?
Можно преобразовать диск в динамический, даже если он содержит системный диск (диск C). После преобразования системный диск остается загрузочным. Однако, если у вас есть диск с двойной загрузкой, не рекомендуется его преобразовывать.
Можно ли выполнять двойную загрузку с динамического диска?
Установить Ubuntu в такой динамический раздел невозможно. Вам нужно будет преобразовать динамические разделы обратно в базовые разделы, и, конечно же, вам придется сначала удалить вновь созданный раздел, иначе преобразование, вероятно, не удастся. Все это нужно делать из Windows.
Динамический диск — это плохо?
Самым большим недостатком Dynamic является то, что том напрямую привязан к основному диску. Если первый жесткий диск выйдет из строя, данные на динамическом диске также будут потеряны, потому что операционная система определяет том. Ни операционной системы, ни динамического тома.
Как я могу изменить динамический на базовый?
В «Управлении дисками» выберите и удерживайте (или щелкните правой кнопкой мыши) каждый том на динамическом диске, который вы хотите преобразовать в базовый, а затем нажмите «Удалить том». После удаления всех томов на диске щелкните диск правой кнопкой мыши и выберите «Преобразовать в базовый диск».
Можно ли преобразовать динамический диск в базовый без потери данных?
К сожалению, эта операция является улицей с односторонним движением, вы не можете преобразовать динамический диск в базовый так же просто, как преобразовать базовый в динамический. Вы можете преобразовать динамический диск в базовый только тогда, когда на жестком диске нет раздела. Другими словами, вы должны сначала удалить все разделы, а затем выполнить преобразование.
Что лучше GPT или MBR?
GPT расшифровывается как GUID Partition Table. Это новый стандарт, который постепенно заменяет MBR. Это связано с UEFI, который заменяет неуклюжий старый BIOS чем-то более современным. … Напротив, GPT хранит несколько копий этих данных на диске, поэтому он намного надежнее и может восстанавливаться в случае повреждения данных.