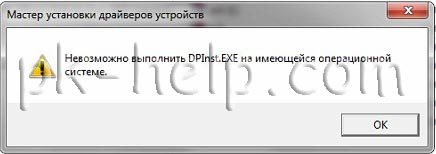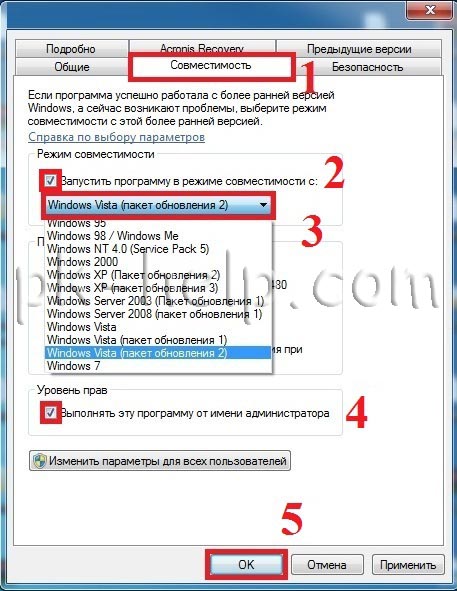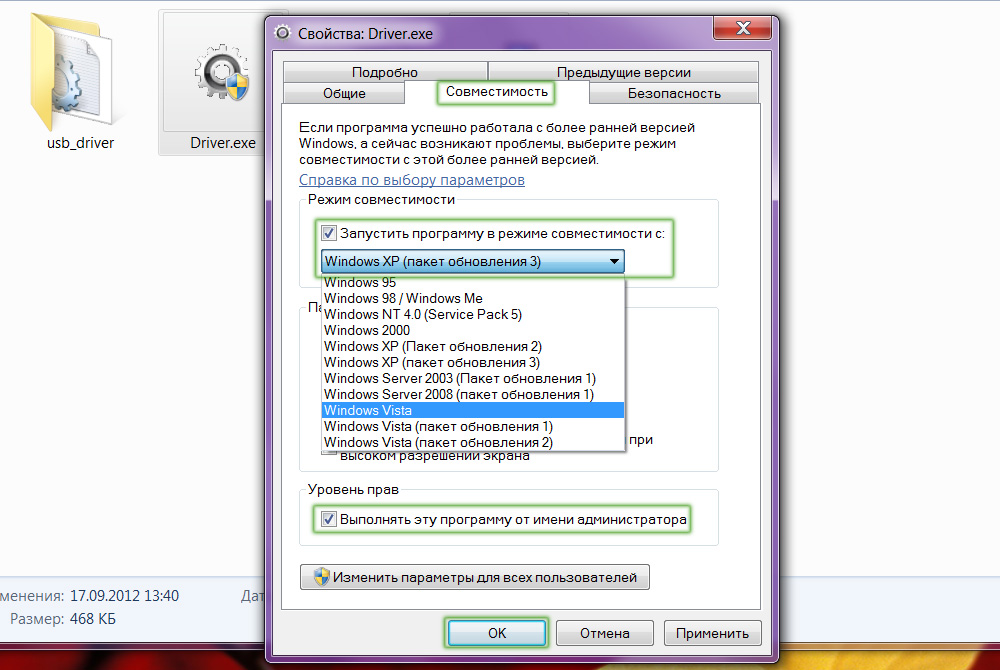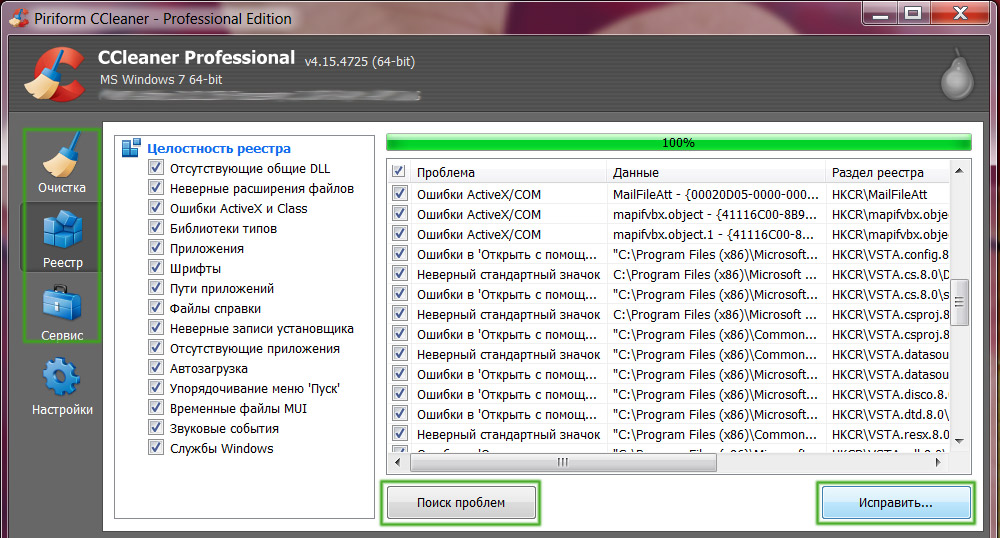Однажды, запустив файл установщика (.exe) на Windows 7 (актуально и для Windows 8), увидел ошибку Невозможно выполнить DPInst.exe на имеющейся операционной системе. Оказалось, эта ошибка возникает при не совместимости запускаемого программного обеспечения на вашей операционной системы, т. е. тот файл который вы запускаете не подходит для вашей операционной системы, он подойдет для предыдущих ОС например Windows Vista или Windows XP.
Для решения ошибки Невозможно выполнить DPInst.exe на имеющейся операционной системе в Windows 7/ Windows 8, есть режим совместимости программ- это режим Windows, который позволяет выполнять программы, написанные для более ранних версий Windows. Большинство программ, написанных для Windows Vista, работают и в Windows 7/ Windows 8, но некоторые старые программы могут работать с ошибками или не работать вообще.
Перед тем как настроить совместимость, рекомендую убедится, что у производителя программного обеспечения, нет новой версии программы или драйвера, для Windows 7/ Windows 8 и при его запуске ошибок не возникает. Если обновления программы или драйвера нет, тогда приступаем к настройке совместимости.
Для того что бы избавиться от ошибки Невозможно выполнить DPInst.exe на имеющейся операционной системе в Windows 7/ Windows 8, необходимо выполнить ряд простых действий.
Нажимаем правой кнопкой мыши на запускаемом файле и выбираем «Свойства«. В открывшемся окне свойств выполняем следующие:
— Переходим на вкладку «Совместимость«;
— Ставим галочку «Запустить программу в режиме совместимости с«;
— Выбираем операционную систему, для начала лучше выбрать Windows Vista, если ошибка повториться то Windows XP;
— Ставим галочку «Выполнять эту программу от имени администртора«;
— Нажимаем «Ок«.
После этого, ваш файл работает в режиме совместимости, можете просто запустить его двумя кликами мыши и установить необходимую программу или драйвер.
Я очень надеюсь, моя статья помогла Вам! Просьба поделиться ссылкой с друзьями:
Содержание
- Способ 1: Запуск в режиме совместимости
- Способ 2: Проверка системных файлов
- Способ 3: Борьба с компьютерными вирусами
- Способ 4: Виртуальная машина
- Вопросы и ответы
Способ 1: Запуск в режиме совместимости
Основной причиной рассматриваемой проблемы является несовместимость исполняемого продукта и средств самой ОС. Так, программа, выпущенная для Windows XP, навряд ли без проблем заработает на Windows 10. К счастью, компания Microsoft предусмотрела такую ситуацию, поэтому во всех без исключения продуктах имеется средство запуска в режиме совместимости.
- Откройте местоположение исполняемого файла, кликните по нему правой кнопкой мыши и выберите «Свойства».
- В свойствах EXE откройте вкладку «Совместимость» и поищите на ней блок «Режим совместимости». Отметьте в нём пункт «Запустить программу в режиме совместимости с…» и воспользуйтесь выпадающим меню, где выберите версию Виндовс, для которой и была написана целевая программа.
- Для сохранения настроек используйте кнопки «Применить» и «ОК».
- Попробуйте запустить приложение – скорее всего, оно заработает.
Способ 2: Проверка системных файлов
В некоторых случаях причиной проблемы оказывается повреждения данных ОС, например, в результате неосторожных действий пользователя. Поэтому если запуск в режиме совместимости не помогает, воспользуйтесь инструментарием восстановления.
Подробнее: Восстановление системных файлов Windows 7 и Windows 10
Способ 3: Борьба с компьютерными вирусами
Иногда рассматриваемая ошибка может быть вызвана активностью в системе зловредного ПО, которое, например, блокирует инсталляцию других программ. К решению этой проблемы нужно подходить комплексно – воспользуйтесь для этого рекомендациями из статьи далее.
Подробнее: Борьба с компьютерными вирусами
Способ 4: Виртуальная машина
Если запуск программы критически важен, а целевой ПК или ноутбук достаточно мощный, справиться с проблемой можно путём создания виртуальной машины — программным эмулятором компьютера, на который устанавливается необходимая ОС. Доступные для актуальной версии Windows варианты рассмотрены в статье далее.
Подробнее: Виртуальные машины для Windows
Еще статьи по данной теме:
Помогла ли Вам статья?
В процессе работы с компьютером каждый пользователь периодически сталкивается с разного рода ошибками, которые мешают выполнять те или иные задачи. Происходит это по разным причинам. Дело может быть в отсутствии или повреждении необходимых файлов, несовместимости версий, нарушении работы системы вредоносным ПО, в общем, причин существует множество. К счастью, большинство проблем в системе можно довольно быстро исправить. В этой статье подробно рассмотрим, как исправить ошибку «Невозможно выполнить DPInst.exe на имеющейся операционной системе». Давайте разбираться. Поехали!
Мы предлагаем вам комплексный подход к проблеме
Для начала разберёмся с тем, что же собой представляет сам файл DPInst.exe. Это исполняемый файл, который связан с DriverPackageInstaller, разработанным компанией Apple специально для Виндовс.
Здесь показан вариант сообщения на английском языке
С подобной проблемой сталкивалось немалое число пользователей. Эта ошибка возникала при запуске какой-нибудь программы. Причиной этой ошибки является несовместимость приложения, которое вы хотите запустить, и операционной системы компьютера. Обычно так случается, когда пользователи пытаются открыть старые программы на новых операционных системах. Также это может быть связано с повреждением ключей реестра. Происходит это либо в результате действия вредоносного программного обеспечения, либо из-за некорректных действий какой-нибудь утилиты на вашем компьютере.
Один из вариантов решения подобной проблемы — обновить программу или скачать более новую версию этого продукта. Если же такой возможности нет либо у вас возникла необходимость воспользоваться именно старой версией определённого приложения, то существует другой выход — настроить совместимость. Подробнее об этом вы узнаете далее в статье.
В Виндовс предусмотрен специальный режим — «Режим совместимости», который даёт пользователю возможность запускать приложения, которые были сделаны под более старые версии ОС Windows. Чтобы включить этот режим, щёлкните правой клавишей мыши по ярлыку программы, которую вы хотите запустить. В появившемся списке щёлкните по пункту «Свойства». Попав в окно свойств, зайдите на вкладку «Совместимость». Далее необходимо отметить птичкой пункт «Запустить программу в режиме совместимости с:» и выбрать соответствующую версию ОС Виндовс из списка. Также поставьте птичку в пункте запуска от имени администратора. После этого нажмите кнопки «ОК» и «Применить», чтобы изменения вступили в силу.
Выбирайте систему, наиболее близкую к вашей
Попробуйте выполнить приложение. Если вы снова получили ошибку «Невозможно выполнить DPInst.exe на имеющейся операционной системе», то снова зайдите в свойства и выберите другую операционную систему. С одной из них утилита точно должна заработать.
Воспользуйтесь одной из специальных утилит
Если характер неисправности другой, то следует выполнить полную проверку компьютера на наличие вирусного ПО. Также вы можете очистить компьютер от мусорных файлов системы, используя популярную утилиту CCleaner. Помимо этого, не помешает установить все необходимые обновления, поскольку иногда ошибка может быть вызвана именно устаревшими драйверами и компонентами системы. Чтобы выполнить обновление, откройте меню «Пуск» и пропишите в строке поиска «update», в открывшемся окне нажмите «Установить обновления». После этого зайдите в «Панель управления» и откройте раздел «Установка и удаление программ». Отыщите в перечне установленных приложений DPInst и удалите его. Затем скачайте и инсталлируйте его повторно.
Ещё один вариант — выполнить сканирование системных файлов на предмет их целостности. Откройте поиск Windows и пропишите в нём (без кавычек) «command». Далее нажмите вместе клавиши Ctrl+Shift+Enter. Перед вами появится диалоговое окно, в котором понадобится нажать «Да». Затем пропишите команду sfc /scannow. После того как команда будет выполнена, вы увидите все повреждённые файлы, если таковые имеются. Их необходимо скачать и установить.
Рекомендуем вводить команды от имени администратора
В очень редких случаях бывает так, что проблему не удаётся решить ни одним из перечисленных способов. Тогда вам придётся прибегнуть к восстановлению либо переустановке системы. В Windows есть возможность откатить систему до состояния определённой даты, когда была создана контрольная точка. Эти точки система создаёт самостоятельно. Если вы не отключали эту функцию, то можно ею воспользоваться. Крайняя мера — полная переустановка Windows. Она может понадобиться, если система была серьёзно повреждена. Помните, что при переустановке все данные, хранящиеся на ПК, будут утеряны. Поэтому обязательно позаботьтесь об их копировании на другой носитель. Это также касается отката и восстановления. Откатив систему до состояния недельной давности, вы потеряете все изменения и файлы, которые были внесены и загружены за весь этот период.
В ряде случаев может потребоваться помощь технического специалиста
Иногда ошибка DPInst может быть вызвана неполадками с «железом». В этом случае понадобится непосредственная замена вышедшего из строя компонента. За этим лучше обратиться к мастеру, который проведёт качественную диагностику и определит, какая деталь требует замены.
Вот так просто можно исправить ошибку «Невозможно выполнить DPInst.exe на имеющейся операционной системе», которая не даёт выполнить нужное приложение. Иногда эта ошибка может быть связана с серьёзными неполадками в системе, однако, в большинстве случаев всё решается при помощи включения режима совместимости.
Пишите в комментариях, помогла ли вам эта статья решить проблему и задавайте любые интересующие вопросы по рассмотренной теме.
12 -ая версия, например, хранит их здесь: %USERPROFILE%AppDataLocalSonyVegas Pro12.0 16 -ая хранит проекты по тому же пути, только немного в другой папке: %USERPROFILE%AppDataLocalVEGAS Pro16.0
Сегодня мы поговорим об укрощении глюков в монтажке Sony Vegas и какие действия не стоит делать, чтобы не столкнуться с вылетом программы. Делать все мы будем на примере версии Sony Vegas 12.0 (Build 770) (x64) . Самое главное и основное — возьмите за правило нажимать Ctrl+S (т.е. сохранять проект) перед каждым сложным действием . «Сложное» действие определить очень легко: оно более затратно по времени, чем другие. Например, одно дело, когда вы ставите стандартный плагин Brightness and Contrast , и совсем другое, когда вы ставите что-то от NewBlue или Magic Bullet — он ставится дольше. В этот момент «ожидания» обычно и случаются глюки , поэтому лучше заранее сохранить проект. Конечно, в Vegas Pro есть автосохранение, но его периодичность может стать… редкой относительно скорости монтажника, из-за чего могут не сохраниться целые монтажные куски. Кстати, интервал автосохранения можно регулировать: зажмите клавишу Shift и перейдите в меню » Optio
Нажать Win+R В окне » Выполнить » ввести: services.msc и нажать Enter Включить службу » Windows Installer » ( Запустить ее и поставить на » Авто «) Все. P.S. Еще (как вариант): Зайти в C:Program FilesCommon FilesInstallShieldengine6Intel 32 Взять оттуда IKernel.exe и поместить его в папку с инсталлятором. Запустить инсталлятор. Либо кликнуть сначала на IKernel.exe , а потом запустить инсталлятор.
Ситуация: есть рабочая группа » WORKGROUP » и три компьютера в сети, объединенные через роутер. На одном из них установлена Windows XP Professional SP3 , на другом — Windows 10 SL . В один прекрасный день, попытавшись получить с XP-шного компьютера доступ к компьютеру с Windows 10 , я даже не смог отобразить компьютеры рабочей группы (т. е. увидеть все компьютеры в сети). Вместо этого красовалось сообщение об ошибке, гласящее: «Нет доступа к Workgroup. Возможно у вас нет прав на использование этого сетевого ресурса…Обратитесь к системному администратору. Служба не запущена». Оказалось, что проблема главным образом заключалась в компьютере с Windows 10 : ошибка выскакивала при попытке отобразить в списке именно его, и как следствие — не открывалась рабочая группа. РЕШЕНИЕ (во всяком случае, мне это помогло) На компьютере с Windows 10 заходим в Службы ( Win + R > services.msc ) Находим службу «Браузер компьютеров» и останавливаем
Запустить командную строку от имени администратора: Пуск > в строке поиска вписать cmd , нажать на иконку правой кнопкой мыши выбрать « Запустить от имени администратора ». В командную строку скопируйте sc config mrxsmb10 start= demand и нажмите Enter . Нажимаем Win+R и вводим services.msc Находим службу “ Рабочая станция ” и нажав правой кнопкой мыши выбираем пункт « Запустить ». Примечание: служба не запустится , если не выполнить пункт 2 . Запуск службы лучше поставить на » Автоматически «. Вот и все. Источник: http://studenthelper.hol.es/%D0%B8%D0%BD%D1%84%D0%BE%D1%80%D0%BC%D0%B0%D1%82%D0%B8%D0%BA%D0%B0/%D1%80%D0%B5%D1%88%D0%B5%D0%BD%D0%B8%D0%B5-%D0%BF%D1%80%D0%BE%D0%B1%D0%BB%D0%B5%D0%BC%D1%8B-%D1%81%D0%B5%D1%82%D1%8C-%D0%BE%D1%82%D1%81%D1%83%D1%82%D1%81%D1%82%D0%B2%D1%83%D0%B5%D1%82-%D0%B8/
Последнее обновление: 07/01/2022
[Время на прочтение: ~3-5 мин.]
Файл DPInst.exe считается разновидностью файла Driver Package Installer. Наиболее часто он используется в ПО Driver Package Installer (DPInst), разработанном компанией IObit. Он использует расширение EXE и считается файлом Win64 EXE (Библиотека динамической компоновки).
Первый выпуск файла DPInst.exe в ОС Windows 10 состоялся 09/24/2019 в составе Driver Booster 7.0.2.435.
Последнее обновление для IObit Toolbox 1.2 состоялось 03/17/2011 [версия файла 2.1].
В этой статье приведены подробные сведения о DPInst.exe, руководство по устранению неполадок с файлом EXE и список версий, доступных для бесплатной загрузки.
Что такое сообщения об ошибках DPInst.exe?
DPInst.exe — ошибки выполнения
Ошибки выполнения — это ошибки IObit Toolbox, возникающие во время «выполнения». Термин «выполнение» говорит сам за себя; имеется в виду, что данные ошибки EXE возникают в момент, когда происходит попытка загрузки файла DPInst.exe — либо при запуске приложения IObit Toolbox, либо, в некоторых случаях, во время его работы. Ошибки выполнения являются наиболее распространенной разновидностью ошибки EXE, которая встречается при использовании приложения IObit Toolbox.
В большинстве случаев ошибки выполнения DPInst.exe, возникающие во время работы программы, приводят к ненормальному завершению ее работы. Большинство сообщений об ошибках DPInst.exe означают, что либо приложению IObit Toolbox не удалось найти этот файл при запуске, либо файл поврежден, что приводит к преждевременному прерыванию процесса запуска. Как правило, IObit Toolbox не сможет запускаться без разрешения этих ошибок.
Таким образом, крайне важно, чтобы антивирус постоянно поддерживался в актуальном состоянии и регулярно проводил сканирование системы.
Поиск причины ошибки DPInst.exe является ключом к правильному разрешению таких ошибок. Несмотря на то что большинство этих ошибок EXE, влияющих на DPInst.exe, происходят во время запуска, иногда ошибка выполнения возникает при использовании Driver Package Installer (DPInst). Причиной этого может быть недостаточное качество программного кода со стороны Microsoft Corporation, конфликты с другими приложениями, сторонние плагины или поврежденное и устаревшее оборудование. Кроме того, эти типы ошибок DPInst.exe могут возникать в тех случаях, если файл был случайно перемещен, удален или поврежден вредоносным программным обеспечением. Таким образом, крайне важно, чтобы антивирус постоянно поддерживался в актуальном состоянии и регулярно проводил сканирование системы.
Как исправить ошибки DPInst.exe — 3-шаговое руководство (время выполнения: ~5-15 мин.)
Если вы столкнулись с одним из вышеуказанных сообщений об ошибке, выполните следующие действия по устранению неполадок, чтобы решить проблему DPInst.exe. Эти шаги по устранению неполадок перечислены в рекомендуемом порядке выполнения.
Шаг 1. Восстановите компьютер до последней точки восстановления, «моментального снимка» или образа резервной копии, которые предшествуют появлению ошибки.
Чтобы начать восстановление системы (Windows XP, Vista, 7, 8 и 10):
- Нажмите кнопку «Пуск» в Windows
- В поле поиска введите «Восстановление системы» и нажмите ENTER.
- В результатах поиска найдите и нажмите «Восстановление системы»
- Введите пароль администратора (при необходимости).
- Следуйте инструкциям мастера восстановления системы, чтобы выбрать соответствующую точку восстановления.
- Восстановите компьютер к этому образу резервной копии.
Если на этапе 1 не удается устранить ошибку DPInst.exe, перейдите к шагу 2 ниже.

Шаг 2. Если вы недавно установили приложение IObit Toolbox (или схожее программное обеспечение), удалите его, затем попробуйте переустановить IObit Toolbox.
Чтобы удалить программное обеспечение IObit Toolbox, выполните следующие инструкции (Windows XP, Vista, 7, 8 и 10):
- Нажмите кнопку «Пуск» в Windows
- В поле поиска введите «Удалить» и нажмите ENTER.
- В результатах поиска найдите и нажмите «Установка и удаление программ»
- Найдите запись для IObit Toolbox 1.2 и нажмите «Удалить»
- Следуйте указаниям по удалению.
После полного удаления приложения следует перезагрузить ПК и заново установить IObit Toolbox.
Если на этапе 2 также не удается устранить ошибку DPInst.exe, перейдите к шагу 3 ниже.
IObit Toolbox 1.2
IObit
Шаг 3. Выполните обновление Windows.
Когда первые два шага не устранили проблему, целесообразно запустить Центр обновления Windows. Во многих случаях возникновение сообщений об ошибках DPInst.exe может быть вызвано устаревшей операционной системой Windows. Чтобы запустить Центр обновления Windows, выполните следующие простые шаги:
- Нажмите кнопку «Пуск» в Windows
- В поле поиска введите «Обновить» и нажмите ENTER.
- В диалоговом окне Центра обновления Windows нажмите «Проверить наличие обновлений» (или аналогичную кнопку в зависимости от версии Windows)
- Если обновления доступны для загрузки, нажмите «Установить обновления».
- После завершения обновления следует перезагрузить ПК.
Если Центр обновления Windows не смог устранить сообщение об ошибке DPInst.exe, перейдите к следующему шагу. Обратите внимание, что этот последний шаг рекомендуется только для продвинутых пользователей ПК.

Если эти шаги не принесут результата: скачайте и замените файл DPInst.exe (внимание: для опытных пользователей)
Если ни один из предыдущих трех шагов по устранению неполадок не разрешил проблему, можно попробовать более агрессивный подход (примечание: не рекомендуется пользователям ПК начального уровня), загрузив и заменив соответствующую версию файла DPInst.exe. Мы храним полную базу данных файлов DPInst.exe со 100%-ной гарантией отсутствия вредоносного программного обеспечения для любой применимой версии IObit Toolbox . Чтобы загрузить и правильно заменить файл, выполните следующие действия:
- Найдите версию операционной системы Windows в нижеприведенном списке «Загрузить файлы DPInst.exe».
- Нажмите соответствующую кнопку «Скачать», чтобы скачать версию файла Windows.
- Скопируйте этот файл в соответствующее расположение папки IObit Toolbox:
Windows 10: C:Program Files (x86)Sony EricssonSony Ericsson PC SuiteDrivers
Windows 10: C:Program Files (x86)PC Connectivity Solution
Windows 10: C:Program FilesDIFXF4092DA208C2C970
Windows 10: C:Program Files (x86)PC Connectivity Solution
Windows 10: C:Program FilesDIFXF4092DA208C2C970
Показать на 9 каталогов больше +Windows 10: C:Program Files (x86)NokiaNokia PC Suite 7Inf
Windows 10: C:Program FilesDIFX169CE3A95F06636
Windows 10: C:Program Files (x86)SonySony PC CompanionDrivers
Windows 10: C:Program Files (x86)IObitDriver Booster7.0.2DpInstx64
Windows 10: C:iobit_toolboxtoolsDPINST32
Windows 10: C:Program Files (x86)IObitDriver Booster7.0.2DpInstx86
Windows 10: C:iobit_toolboxtoolsDPINST64
Windows 10: C:Program Files (x86)PC Connectivity Solution
Windows 10: C:Program FilesDIFXF4092DA208C2C970 - Перезагрузите компьютер.
Если этот последний шаг оказался безрезультативным и ошибка по-прежнему не устранена, единственно возможным вариантом остается выполнение чистой установки Windows 10.
СОВЕТ ОТ СПЕЦИАЛИСТА: Мы должны подчеркнуть, что переустановка Windows является достаточно длительной и сложной задачей для решения проблем, связанных с DPInst.exe. Во избежание потери данных следует убедиться, что перед началом процесса вы создали резервные копии всех важных документов, изображений, установщиков программного обеспечения и других персональных данных. Если вы в настоящее время не создаете резервных копий своих данных, вам необходимо сделать это немедленно.
Скачать файлы DPInst.exe (проверено на наличие вредоносного ПО — отсутствие 100 %)
ВНИМАНИЕ! Мы настоятельно не рекомендуем загружать и копировать DPInst.exe в соответствующий системный каталог Windows. IObit, как правило, не выпускает файлы IObit Toolbox EXE для загрузки, поскольку они входят в состав установщика программного обеспечения. Задача установщика заключается в том, чтобы обеспечить выполнение всех надлежащих проверок перед установкой и размещением DPInst.exe и всех других файлов EXE для IObit Toolbox. Неправильно установленный файл EXE может нарушить стабильность работы системы и привести к тому, что программа или операционная система полностью перестанут работать. Действовать с осторожностью.
Файлы, относящиеся к DPInst.exe
Файлы EXE, относящиеся к DPInst.exe
| Имя файла | Описание | Программа (версия) | Размер файла (байты) | Расположение файла |
|---|---|---|---|---|
| Toolbox.exe | Additional tools to repair,optimize and clean Windows system. | Toolbox (1.0.0.0) | 307032 | C:iobit_toolbox |
| Suo13_RegistryDefrag.exe | Determines how heavily fragmented the registry is and whether an optimizati … | Registry Defrag (1.0.0.1) | 776536 | C:iobit_toolboxtools |
| XboxIdp.exe | Windows Executable | IObit Toolbox 1.2 | 17920 | C:Program FilesWindowsAppsMicrosoft.XboxIden… |
| onenoteshare.exe | Microsoft Office component | Microsoft OneNote Share Charm (16.0.12430.20120) | 432976 | C:Program FilesWindowsAppsMicrosoft.Office.O… |
| Solitaire.exe | Windows Executable | IObit Toolbox 1.2 | 17078784 | C:Program FilesWindowsAppsMicrosoft.Microsof… |
Другие файлы, связанные с DPInst.exe
| Имя файла | Описание | Программа (версия) | Размер файла (байты) | Расположение файла |
|---|---|---|---|---|
| CBS.log | Log | Advanced SystemCare Ultimate 12.1.0.120 | 890557 | C:WindowsLogsCBS |
| CBS.log | Log | Smart Defrag 6.3.5.188 | 888642 | C:WindowsLogsCBS |
| setuperr.log | Log | IObit Toolbox 1.2 | 989 | C:$WINDOWS.~BTSourcesPanther |
| system.ini | Windows Initialization | Advanced SystemCare Pro 12.2.0.314 | 58 | C:Program Files (x86)IObitAdvanced SystemCare |
| setupact.log | Log | Advanced SystemCare Ultimate 12.1.0.120 | 62521 | C:WindowsPantherUnattendGC |
Вы скачиваете пробное программное обеспечение. Для разблокировки всех функций программного обеспечения требуется покупка годичной подписки, стоимость которой оставляет 39,95 долл. США. Подписка автоматически возобновляется в конце срока (Подробнее). Нажимая кнопку «Начать загрузку» и устанавливая «Программное обеспечение», я подтверждаю, что я прочитал (-а) и принимаю Лицензионное соглашение и Политику конфиденциальности компании Solvusoft.
В процессе работы с компьютером каждый пользователь периодически сталкивается с разного рода ошибками, которые мешают выполнять те или иные задачи. Происходит это по разным причинам.
Дело может быть в отсутствии или повреждении необходимых файлов , несовместимости версий, нарушении работы системы вредоносным ПО, в общем, причин существует множество. К счастью, большинство проблем в системе можно довольно быстро исправить.
В этой статье подробно рассмотрим, как исправить ошибку «Невозможно выполнить DPInst.exe на имеющейся операционной системе». Давайте разбираться. Поехали!
Мы предлагаем вам комплексный подход к проблеме
Для начала разберёмся с тем, что же собой представляет сам файл DPInst.exe. Это исполняемый файл, который связан с DriverPackageInstaller, разработанным компанией Apple специально для Виндовс.
Здесь показан вариант сообщения на английском языке
С подобной проблемой сталкивалось немалое число пользователей. Эта ошибка возникала при запуске какой-нибудь программы. Причиной этой ошибки является несовместимость приложения, которое вы хотите запустить, и операционной системы компьютера.
Обычно так случается, когда пользователи пытаются открыть старые программы на новых операционных системах. Также это может быть связано с повреждением ключей реестра .
Происходит это либо в результате действия вредоносного программного обеспечения, либо из-за некорректных действий какой-нибудь утилиты на вашем компьютере.
Один из вариантов решения подобной проблемы — обновить программу или скачать более новую версию этого продукта. Если же такой возможности нет либо у вас возникла необходимость воспользоваться именно старой версией определённого приложения, то существует другой выход — настроить совместимость. Подробнее об этом вы узнаете далее в статье.
В Виндовс предусмотрен специальный режим — «Режим совместимости», который даёт пользователю возможность запускать приложения, которые были сделаны под более старые версии ОС Windows. Чтобы включить этот режим, щёлкните правой клавишей мыши по ярлыку программы, которую вы хотите запустить. В появившемся списке щёлкните по пункту «Свойства».
Попав в окно свойств, зайдите на вкладку «Совместимость». Далее необходимо отметить птичкой пункт «Запустить программу в режиме совместимости с:» и выбрать соответствующую версию ОС Виндовс из списка. Также поставьте птичку в пункте запуска от имени администратора. После этого нажмите кнопки «ОК» и «Применить», чтобы изменения вступили в силу.
Выбирайте систему, наиболее близкую к вашей
Попробуйте выполнить приложение. Если вы снова получили ошибку «Невозможно выполнить DPInst.exe на имеющейся операционной системе», то снова зайдите в свойства и выберите другую операционную систему. С одной из них утилита точно должна заработать.
Воспользуйтесь одной из специальных утилит
Если характер неисправности другой, то следует выполнить полную проверку компьютера на наличие вирусного ПО. Также вы можете очистить компьютер от мусорных файлов системы, используя популярную утилиту CCleaner.
Помимо этого, не помешает установить все необходимые обновления, поскольку иногда ошибка может быть вызвана именно устаревшими драйверами и компонентами системы. Чтобы выполнить обновление, откройте меню «Пуск» и пропишите в строке поиска «update», в открывшемся окне нажмите «Установить обновления ».
После этого зайдите в «Панель управления» и откройте раздел «Установка и удаление программ». Отыщите в перечне установленных приложений DPInst и удалите его. Затем скачайте и инсталлируйте его повторно.
Ещё один вариант — выполнить сканирование системных файлов на предмет их целостности. Откройте поиск Windows и пропишите в нём (без кавычек) «command». Далее нажмите вместе клавиши Ctrl+Shift+Enter.
Перед вами появится диалоговое окно, в котором понадобится нажать «Да». Затем пропишите команду sfc /scannow. После того как команда будет выполнена, вы увидите все повреждённые файлы, если таковые имеются.
Их необходимо скачать и установить.
В очень редких случаях бывает так, что проблему не удаётся решить ни одним из перечисленных способов. Тогда вам придётся прибегнуть к восстановлению либо переустановке системы.
В Windows есть возможность откатить систему до состояния определённой даты, когда была создана контрольная точка. Эти точки система создаёт самостоятельно. Если вы не отключали эту функцию, то можно ею воспользоваться. Крайняя мера — полная переустановка Windows.
Она может понадобиться, если система была серьёзно повреждена. Помните, что при переустановке все данные, хранящиеся на ПК, будут утеряны. Поэтому обязательно позаботьтесь об их копировании на другой носитель. Это также касается отката и восстановления.
Откатив систему до состояния недельной давности, вы потеряете все изменения и файлы, которые были внесены и загружены за весь этот период.
ИВАН КОРОБКО
Автоматическая установка драйверов
Решить задачу пакетной установки драйверов можно разными способами. Среди них наиболее распространенный – интеграция в дистрибутив операционной системы, однако он не единственный. Поговорим о малоизвестных способах пакетной установки драйверов.
В крупных организациях парк компьютеров, как правило, унифицирован. Однако он постоянно обновляется. Самый распространенный из них – интеграция пакета драйверов вдистрибутив операционной системы. Существует еще несколько альтернативных способов, которым стоит уделить внимание: установка пакета драйверов с помощью командного файла и с помощью Driver Package Installer.
Довольно часто возникает ситуация, когда необходимо предустановить пакет драйверов. В целях безопасности большинство сотрудников в сети не обладают административными правами и не могут устанавливать устройства. По этой причине они не могут подключить без помощи администратора различные внешние устройства синтерфейсом USB, Fire Ware и т. д.
Для решения этой проблемы необходимо инсталлировать часто используемые драйверы на всех компьютерах на этапе разворачивания программного обеспечения.
Для обеспечения автоматической пакетной установки драйверов можно использовать либо командный файл, либо Driver Package Installer (DPInst). Рассмотрим подробнее два способа.
Командный файл
Алгоритм установки драйверов устройств описан в INF-файле. В нем находится информация о том, какие библиотеки и куда необходимо скопировать, какие изменения сделать в реестре и т. д.
В Windows используется два интерпретатора INF-файлов: SETUPAPI и ADVANCEDINF, которые представляют собой два DLL-файла, располагающихся в каталоге %SystemRoot%/System32.
Интерпретатор SETUPAPI находится в библиотечном файле setupapi.dll, интерпретатор ADVANCEDINF – в библиотечном файле advpack.dll. Основным интерпретатором является SETUPAPI. Для получения доступа к интерпретаторам используется запускаемый файл RUNDLL32.EXE. Формат запуска любой библиотеки следующий:
rundll32.exe DLL,Function Рarameters
- DLL
– имя файла библиотеки. В данном случае setupapi.dll или advpack.dll. - Function
– функция, вызываемая из библиотеки, или, как ее еще называют, точка входа. Обратите внимание: название файла и вызываемой функции разделены запятой без пробелов. - Parameters
– параметры, передаваемые функции.
Интерпретатор SETUPAPI
Интерпретатор SETUPAPI позволяет:
- управлять реестром: создание и удаление ключей, параметров и их значений;
- распаковывать CAB-файлы;
- управлять файлами и папками, их атрибутами;
- устанавливать и удалять драйверы устройств.
Для запуска процесса установки драйверов используется функция InstallHinfSection, для удаления – соответственно unInstallHinfSection. В листинге 1 приведен пример установки драйверов, описанных в файле HP_1200.INF.
Листинг 1. Установка драйверов с помощью интерпретатора SETUPAPI
rundll32.exe setupapi,InstallHinfSection HP_1200_PPD 132 C:HP_1200.INF
Функция InstallHinfSection имеет три параметра. Первый из них – имя выполняемой секции INF-файла, второй – флаг обработки файла. В таблице приведены возможные значения флага. Третий параметр – непосредственно имя INF-файла.
Интерпретатор ADVANCEDINF
По своей сути интерпретатор ADVANCEDINF является надстройкой над SETUPAPI, позволяющей выполнять дополнительно следующие функции:
- однократное выполнение доустановки после входа в систему при инсталляции и деинсталляции (Active Setup);
- предварительная запись изменяемых ключей реестра в бинарный файл (функция отката);
- запуск исполняемых файлов с параметрами в скрытом и нормальном режимах;
- вывод диалоговых окон.
Стандартные функции ADVANCEDINF передает на исполнение интерпретатору SETUPAPI.
Листинг 2. Установка драйверов с помощью интерпретатора SETUPAPI
rundll32.exe advpack,LaunchINFSection C:HP_1200.INF HP_1200_PPD 132
Вывод
Бесспорным преимуществом является интегрированность обоих интерпретаторов, используемых в командных файлах, в операционную систему, однако при этом необходимо точно указывать местонахождение драйвера и секцию INF-файла, служащую его точкой входа. Для этого администратор должен разбираться в синтаксисе.
Возможные флаговые значения обработки файлов
Driver Package Installer
Driver Package Installer (DPInst) – компонент, разработанный компанией Microsoft, входящий в состав пакета Microsoft Windows Driver Install Frameworks (DIF). В настоящее время используется DIF v 2.1. DPInst обладает возможностями:
- Установка Plug and Play (PnP) драйверов. По умолчанию устанавливаются все подписанные PnP-драйверы, находящиеся в каталоге с файлом dpinst.exe. Для отключения проверки используется ключ /LM.
- Пакетная установка драйверов с помощью файла dpinst.xml. Описание структуры XML-файла см. далее.
- Поддержка «тихого» режима установки. Для включения режима используется ключ /S или /Q.
- Поддержка многоязычного интерфейса установщика драйверов.
- Ведение журнала установки.
- Деинсталляция драйверов.
Из перечисленных возможностей видно, что с помощью DPInst можно реализовать автоматическую установку группы драйверов в «тихом» режиме.
По умолчанию DPInst устанавливает в системе все драйверы, INF-файлы которых находятся в одном каталоге с этой утилитой, однако устраивать помойку из драйверов по меньшей мере некорректно. Для решения этой проблемы используется DPInst.XML, находящийся в одном каталоге с DPInst.EXE.
Он представляет собой обычный текстовый файл в формате XML. Единственное его отличие от других файлов – наличие стандартизированных тегов.
Установка пакета драйверов
Существует два способа пакетной установки: с помощью тега и . Принципиальная разница между этими способами заключается в том, что с помощью тега реализована установка драйверов, местоположение которых точно указано. Используя тег , можно установить все драйверы в указанной и ее дочерних папках. Рассмотрим подробнее оба способа.
Для обеспечения установки пакета драйверов в файле DPInst.XML используется тег , в котором может быть три типа дочерних тегов:
- – таких тегов может быть неограниченное количество. Значение параметра path – относительный или абсолютный путь к INF-файлу драйвера.
- – в случае ошибки установки одного из драйверов осуществляется деинсталляция всех драйверов данного пакета. Этот тег по действию аналогичен ключу /A утилиты DPInst.exe.
- – при наличии этого параметра мастером установки не будет создаваться соответствующая запись для каждого драйвера в папке «Установка и удаление программ», находящейся в «Панели управления» (см. рисунок). Этот тэг по действию аналогичен ключу /SA утилиты DPInst.exe.
Для автоматической установки пакета драйверов, состоящего из трех драйверов, находящихся в папках C:hp12001200.inf, C:hp33803380.inf, C:hp41004100.inf, рекомендуется использовать XML-файл, приведенный в листинге 3.
- Листинг 3. XML-файл, для автоматической установки
- Для обеспечения автоматической установки рекомендуется для запуска утилиты DPInst.exe использовать два ключа, включающих тихий режим установки (/S) и позволяющих устанавливать неподписанные драйверы (/LM):
- DPInst .exe / S /LM
- Пакетная установка драйверов с помощью тега
Для пакетной установки драйверов на практике используется более быстрый способ, реализованный с помощью тега . Его преимущество, которое в определенной ситуации является серьезным недостатком, – инсталляция всех найденных драйверов в указанном месте (листинг 4).
- Листинг 4. Установка найденных драйверов в подпапках
- *
- Установка пакета драйверов с использованием интерфейса
Утилиты DPInst.exe поддерживает многоязычный интерфейс. Текст всех диалоговых окон, лицензионное соглашение и другая информация могут быть переведены разработчиком драйверов или администратором.
Рассмотрим этот вопрос подробнее на примере создания русскоязычного интерфейса. Для описания интерфейса служит тэг .
С помощью параметра code задается кодовая страница, например, 0х0409 соответствует английскому языку, а 0х0419 – русскому (листинг 5).
Листинг 5. Шаблон файла DPInst.XML
В тэге могут быть приведены различные элементы, которые логически можно разделить на две группы.
К первой группе отнесем те из них, которые управляют интерфейсом основного диалогового окна инсталлятора, ко второй – управляющие интерфейсом лицензионного соглашения.
Поскольку перед системным администратором обычно стоит задача реализовать «тихую» установку, то ограничимся упоминанием о поддержке многоязычного интерфейса. Полное описание всех тегов находится в MSDN.
Вывод
Driver Package Installer имеет неоспоримые преимущества перед установкой драйверов с помощью командного файла благодаря реализованной возможности автоматического поиска драйверов в указанном месте. При этом за один заход можно установить в систему неограниченное количество драйверов.
Заключение
В заключение, хочется сказать несколько слов в защиту командных файлов. Достаточно часто встречаются ситуации, когда все способы перепробованы, но по тем или иным причинам достичь желаемого результата не удалось, тогда приходят на выручку такие способы, как установка драйверов с помощью командного файла.
Источник: https://tuseti.ru/rates/nevozmozhno-vypolnit-dpinst-exe-na-imeyushcheisya-operacionnoi-avtomaticheskaya.html
Flashtool
Прочитано 1922 раз
Flashtool предназначена для прошивки телефонов Sony и SonyEricsson
FlashTool является прошивочной программой, которая может быть использована для:
- Прошивки оригинальных прошивок (Android 1.6, 2.1, 2.3, 4.0.4, 4.1.2 и пр.)
- Получение прав Root на вашем телефоне
- Установка рековери, Busybox, кастомного ядра
- Очистки вашей прошивки (удаление /system/apps приложений по вашему выбору) (Будьте осторожны, если Вы действительно не знаете, что вы делаете, то не изменяйте список по умолчанию. Это может привести к тому, что ваш ваш телефон при загрузке застрянет на логотипе Sony / SonyEricsson)
- Очистка Dalvik-кэша
- Оптимизация (установка JIT v2)
- Кастомизация (устанавливка приложений, находящихся в пользовательском каталоге custom/apps папки FlashTool)
- Чистое удаление (удаляются все ссылки на системные приложения (необходим Root ))
- Редактирование любого текстового файла на устройстве
- Ребрединг устройства
Внимание!
В версиях 0.9.19.
х обнаружена ошибка, которая может привести, при прошивке, к безвозвратной блокировке загрузчика (в случае отсутствия копии ТА раздела) или блокировке сим-карты! Настоятельно рекомендуется в процессе прошивки выставить в поле Exclude галочку напротив надписи simlock (пример) или установить патч 0.9.19.10!Внимание! Так как в версии 0.9.19.0 и старше, много нововведений, то в случае ошибок воспользуйтесь версией ↙ 0.9.18.5(6)
Flashtool Версия: 0.9.18.6 (безопасная версия)
Рекомендации по подключению аппарата для прошивкиесли возникли проблемы
Может помочь как по отдельности, так и в совокупности:
- flashtool следует запускать от учетной записи с привилегиями администратора;
- удалить все старые соньковские драйверы с помощью USBDeview, можно и другие драйверы usb, которые возможно мешают
- перегрузить венду, иногда помогает в безопасный режим;
- поотключать всякие антивири, брендмауеры и прочие защитники виндовс ;
- батарея должна быть заряжена не менее чем на 50%, (производитель для прошивки компаньеном рекомендует 80%);
- подключать выключенный аппарат с зажатой кнопкой понижения или повышения громкости (зависит от модели и желаемого режима, уточняйте в теме своего аппарата);
- подключать после запроса флештула (если просто подключать, без или до команды флештула, через некоторое время аппарат может выйти из режима и продолжить загрузку);
- подключать прямым заведомо исправным кабелем поменять USB кабель на другой;
- подключать без всяких переходниковудлинителей и хабов;
- подключать в зад ББ в порт USB2.0 на маме (на USB3.0 — скорей всего работать не будет!);
- анализировать лог flashtool (кнопка внизу справа Save log или скопировать из окна программы в текстовый документ);
- попробовать другую версию Flashtool 0.9.18.5(6) или более старуюновую;
- если ничего не помогло, попробовать на другом компьютере.
- Часто встречающиеся ошибки и способы их решения
- Error in processHeader : 2 : Не удается найти указанный файлError in processHeader : 5 : Отказано в доступеError in processHeader : 6 : Неверный дескрипторError in processHeader : 22 : Устройство не опознает команду
- Error in processHeader : 995 : Операция ввода/вывода была прервана из-за завершения потока команд или по запросу приложения.
- Read error : 31 : Присоединенное к системе устройство не работает
- Error — 87 : Параметр задан неверноНадписи в логах Flashtool на кириллицерусском языке
Error in processHeader неверная функция
1 Надписи на кириллице в логе флэштула, проблема в ОС Windows
2 Проблема в установленных драйверах под флеш.По наивности устанавливал драйвера с шапки, а необходимо устанавливать драйвера с папки флештула, при чем если устанавливаем не из под Windows XP обязательно устанавливаем в свойствах файла драйверов, режим совместимости под windows XP, и ставим галочку запускать от имени администратора.
- После этого выбираем из списка драйверов первые два пункта драйвера, и ищем наше устройство, после всего этого все успешно устанавливается
- 3 Проблема в USB проводе
4 Ошибки из системы компа, Версию флештула поставить 0.9.18.(5)6 и пробовать другой порт юсб, шнур, комп.
Erreur when doing raw backup
- 1 Необходимо отключить в SuperSu многопользовательский режим
- 2 Если получили рутСкачать программу root explorer.
Пройти по пути /dev/block/platform/msm_sdcc.1/by-name/ найти там название ТА, под названием будет ссылка -> mmcblk0p1 (например). Запомнить, далее подключить телефон к компу, запустить командную. строку и ппрописать следующее
- adb shell (на телефоне ответил на запрос)su (на телефоне ответил на запрос)
- dd if=/dev/block/то, что раньше записал of=/sdcard/ta.img
- Ждёте окончания, проверяете наличие файла на внутренней памяти
- 3 Сначала рут, а только после этого backup
- 4 У вас загрузчик был разблокирован ранее, поэтому и ошибка
ERR_SEVERITY=»major»;err_class=»security_class»;err_static=»sin_head_ver»;err_dynamic=»Failed to verify sin header»
ERR_SEVERITY=»MAJOR»;ERR_CLASS=»SECURITY_CLASS»;ERR_DYNAMIC=»SIN header verification failed»
ERR_SEVERITY=»MINOR»;ERR_CODE=»0017″;ERR_DYNAMIC=»80080053″
ERR_SEVERITY=»MINOR»;ERR_CODE=»0017″;ERR_DYNAMIC=»0x80080012″
ERR_SEVERITY=»MAJOR»;ERR_CLASS=»MEMORY_CLASS»;ERR_STATIC=»HASH_VER»;ERR_DYNAMIC=»Final data verification failed»
Cannot sync devices : https://github.com/Androxyde/devices.git: cannot open git-upload-pack
Cannot sync devices : Connection reset
1 Освободил место на системном диске, хотя после распаковки прошивки флешером оставалось около 1.5Гб.2 Поменять используемый USB порт
3 Попробуйте перекачать прошивку заново или скачать другую
4 Попробуйте версию 18.5 или 18.6
Drivers need to be installed for connected device
No loader found for this device
ERR_SEVERITY=»MINOR»;ERR_CODE=»0016″;ERR_DYNAMIC=»Invalid TA»
ERR_SEVERITY=»MINOR»;ERR_CODE=»0017″;ERR_DYNAMIC=»0x801E003F «
java.lang.NumberFormatException: For input string: «»
java.lang.NullPointerException
java.lang.ClassNotFoundException: gui.Main
FAILED (remote: Command did not succeed) или FAILED (remote: Device is already rooted)
FAILED (remote: The Device must be rooted first)
WARN — This file is ignored : simlock.ta
INFO — Your phone bootloader cannot be officially unlocked
INFO — FAILED (remote: Incorrect format for unlock data. Should be on the form «0x)
INFO — Some files are missing from your boot delivery
INFO — You have 60 seconds to follow the restore advice
Flashtool не видит файл прошивки (*.ftf)
После установки не появилась папка на диске C:UsersИмяПользователя.flashToolfirmwares
Невозможно выполнить DPInst.EXE на имеющейся операционной системе
Источник: http://leoservis.ru/obzor-programm/item/88-flashtool
Невозможно выполнить DPInst.exe на имеющейся операционной системе
Проблема в совместимости файла с ОС.
- Нажмите правой кнопкой мыши на файле > Свойства
- Перейдите на вкладку «Совместимость«
- Поставьте галочку напротив «Запускать программу в режиме совместимости с:«
- Выберите версию Windows, под которую могла быть написана эта программа (Windows XP?).
- Нажмите ОК.
Ситуация: есть рабочая группа «WORKGROUP» и три компьютера в сети, объединенные через роутер. На одном из них установлена Windows XP Professional SP3, на другом — Windows 10 SL.
В один прекрасный день, попытавшись получить с XP-шного компьютера доступ к компьютеру с Windows 10, я даже не смог отобразить компьютеры рабочей группы (т. е. увидеть все компьютеры в сети). Вместо этого красовалось сообщение об ошибке, гласящее:
«Нет доступа к Workgroup. Возможно у вас нет прав на использование этого сетевого ресурса…Обратитесь к системному администратору.
Служба не запущена».
Оказалось, что проблема главным образом заключалась в компьютере с Windows 10: ошибка выскакивала при попытке отобразить в списке именно его, и как следствие — не открывалась рабочая группа.
РЕШЕНИЕ
(во всяком случае, мне это помогло)
На компьютере с Windows 10 заходим в Службы (Win + R > services.msc)Находим службу «Браузер компьютеров» и останавливаем ее.На компьютере с Windows XP про…
Win + R > cmdВводим:C:Windowsexplorer.exe «::{20D04FE0-3AEA-1069-A2D8-08002B30309D}»
Команда подходит для Windows 10
Здесь:
C:ProgramDataMicrosoftWindows
ПРОБЛЕМА: Переустановил Windows 10 с сохранением личных файловНачал устанавливать программы (сторонние шрифты и программы для шрифтов не устанавливались). Среди всего прочего были и старые программы 2011 года.В определенный момент заметил глюк со шрифтом MS Sans Serif: в некоторых программах (InstallShield) он — «жирный» и большой;в других программах (MFAudio) он «растянут» по горизонтали (даже в текстовые поля не вводятся значения);В моих собственных программах, написанных еще на седьмой Delphi, некоторые названия отображаются «кракозябрами», размер, жирность и даже центр шрифта не соответствует, а размер окна — больше размера самой формы.
РЕШЕНИЕ:
Панель управления > Часы, язык и регион > Язык > Изменение форматов даты, времени и чиселВкладка «Дополнительно«.Нажимаем кнопку «Изменить язык системы«.Если там уже стоит Русский, выбираем другой (я выбирал «Английский США«)Нажимаем ОК.НЕ ПЕРЕЗАГРУЖАЕМСЯ. Если предложит пер…
Источник: http://djslavanotes.blogspot.com/2017/02/dpinstexe.html