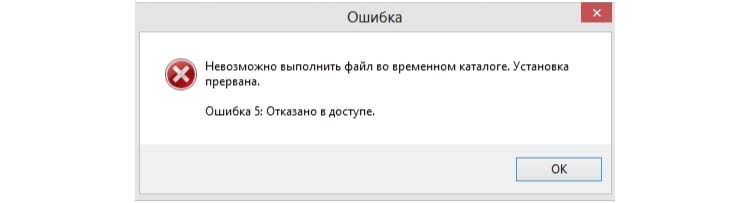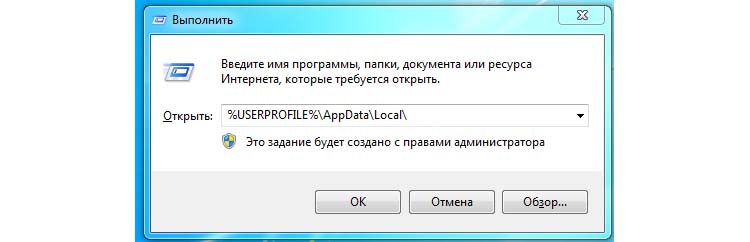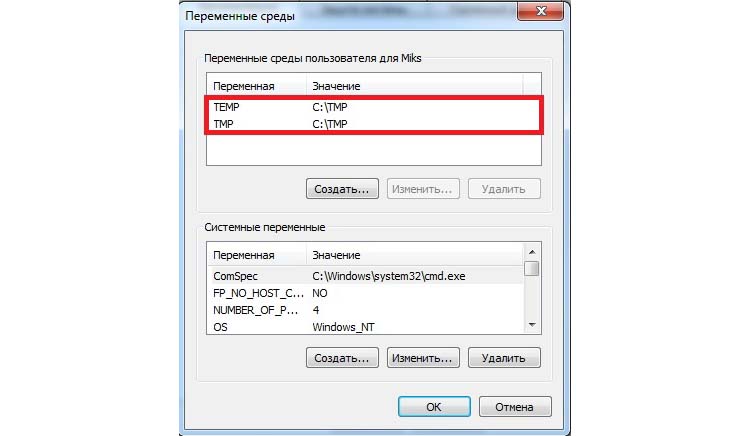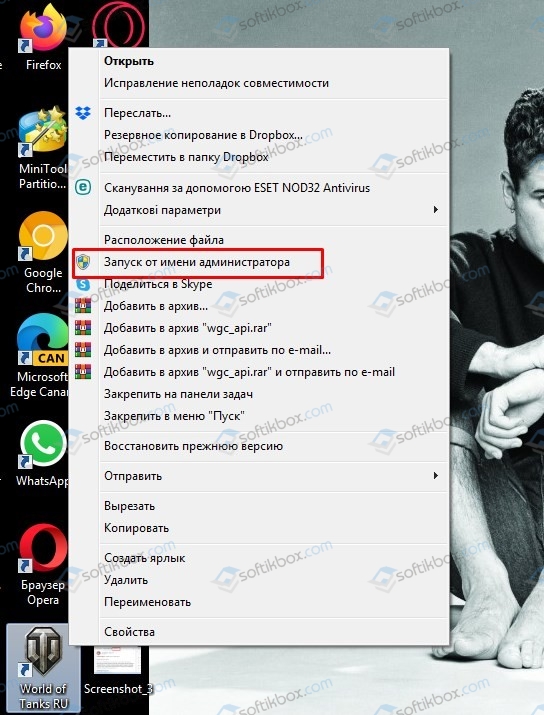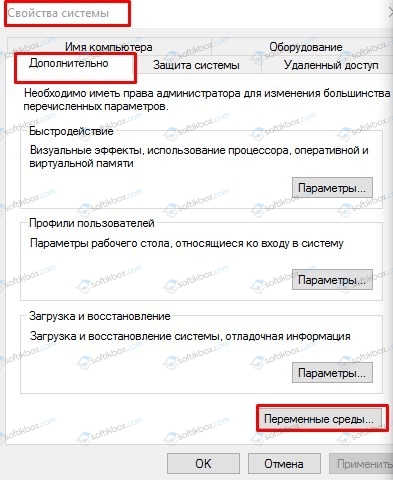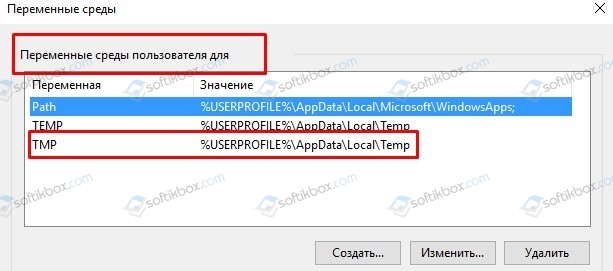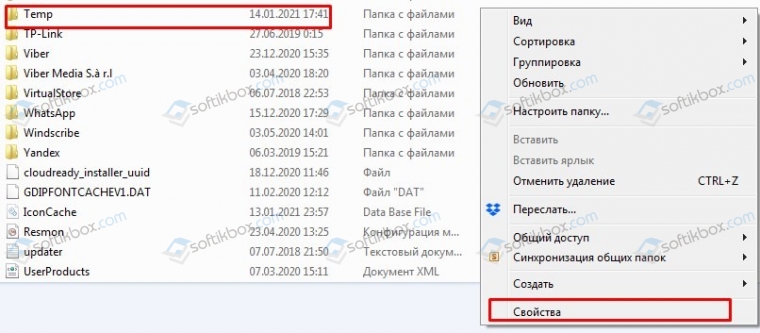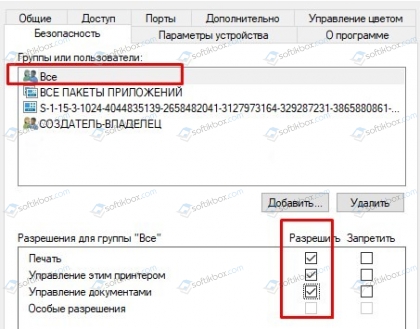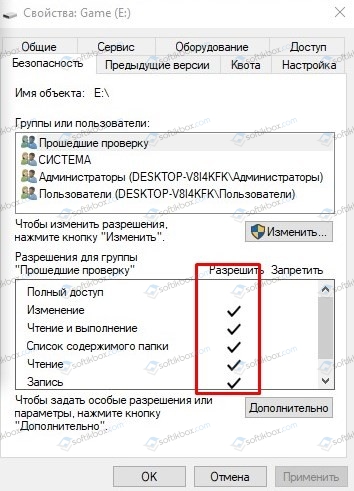Когда в Windows 11 и 10 пользователь запускает какой-либо установщик исполняемого файла, то может столкнуться с сообщением об ошибке «Невозможно выполнить файл во временном каталоге». Ошибка 5: Отказано в доступе.
Данная проблема, когда файл не выполняется во временной папке, может быть из-за неправильно настроенных разрешений на папке или, когда пользователь пытается запускать приложения из учетной записи «Гость«.
Что делать, когда ошибка 5 при установке игр или программ?
В первую очередь, попробуйте запустить или установить «.exe» файл от имени администратора.
1. Отключите антивирус
Если вы устанавливаете игру или программу скаченную с не официального сайта, к примеру с торрента, то с большей вероятностью, антивирус заблокировал файлы установки и система выдала ошибку 5.
- Отключите на время антивирус и повторите установку
2. Включить встроенную учетную запись администратора
Ошибка 5 с отказом в доступе может возникнуть, если у вас имеются проблемы с правами доступа текущей учетной записи. В Windows 11/10 имеется встроенная учетная запись администратора, которая имеет высокие привилегии. Чтобы её активировать, запустите командную строку от имени администратора и введите:
net user администратор /active:yes
Установите программу или игру, после чего отключите встроенную учетную запись админа введя ниже команду:
net user администратор /active:no
3. Отключить UAC
Отключите на время контроль учетных записей, установите игру или программу, после чего включите UAC обратно. Это должно позволить обойти ошибку 5.
- Нажмите Win+R и введите UserAccountControlSettings
4. Новая папка Temp
Неверные зависимости или повреждение самой папке TEMP могут вызывать ошибку 5 с отказом в доступе. Создадим новую временную папку и для этого, перейдите в корень локального диска C, где установлена Windows 11 или 10, и создайте новую папку Temp.
Далее нажмите Win+R на клавиатуре и введите sysdm.cpl, чтобы быстро открыть свойства системы.
- Перейдите во вкладку «Дополнительно» и снизу нажмите на «Переменные среды«.
- В новом окне в пункте переменные среды для пользователя, нажмите дважды по TMP.
- Далее в графе значение переменной, задайте путь к созданной папке TEMP на диске C.
5. Разрешение временной папки
Если каким-либо образом сбились разрешения на временную папку, то будет отказ в доступе с ошибкой 5. Чтобы проверить и исправить, нажмите Win+R и введите следующий путь C:Users%username%AppDataLocal, чтобы быстро перейти к нему независимо от имени пользователя. Далее найдите папку TEMP и:
- Нажмите правой кнопкой по папке Temp и выберите «Свойства«.
- Перейдите во вкладку «Безопасность» и нажмите «Изменить«.
- Если нет группы «Все«, то нажмите «Добавить«. Если есть, то разрешите полный доступ.
- В новом окне просто напишите «Все» и нажмите проверить имя, после чего нажмите OK.
- У вас появится группа все, где вы должны в графе «Разрешить» установить все галочки.
6. Изменить наследуемый объект Temp
Если выше способ не помог, и ошибка 5 «Служба в настоящее время не может принимать команды» все еще появляется, то попробуем проверить наследуемый объект папки Temp. Для этого:
- Нажмите Win+R и введите следующий путь C:Users%username%AppDataLocal
- Нажмите правой кнопкой по папке Temp и выберите «Свойства«
- Перейдите во вкладку «Безопасность» и снизу нажмите на «Дополнительно»
- В новом коне проверьте, установлена «Включено ли наследование» и установлена ли галочка на дочерние объекты.
7. Системные файлы
Если системные файлы повреждены, то могут быть различные ошибки, в том числе и проблемы, когда служба не может принимать команды. Запустите командную от имени администратора и введите ниже две команды по очереди, нажимая Enter после каждой.
sfc /scannowDISM.exe /Online /Cleanup-image /Restorehealth
8. Владелец диска TrustedInstaller
Так как ошибка «Невозможно выполнить файл во временном каталоге. Установка прервана. Ошибка 5: Отказано в доступе» связана с разрешением привилегий учетной записи в системе Windows 11/10, то логичным будет проверить владельца диска. Скорее всего, владелец TrustedInstaller, а некоторым программам нужен более высокий доступ на изменения системных файлов.
- Если запускаемая программа находиться на системном диске, то нажмите правой кнопкой мыши по локальному диску C и выберите «Свойства«.
- Перейдите во вкладку «Безопасность» и смените TrustedInstaller на свою учетную запись.
- Убедитесь, что в столбце «Разрешить» установлены все галочки для вашей учетной записи.
Важно: Если не знаете как сменить владельца, то смотрите данное руководство.
Смотрите еще:
- Отказано в доступе: Системная ошибка 5 в командной строке
- При вводе bootrec /fixboot пишет Отказано в доступе
- Как узнать, запущен ли процесс с правами администратора в Windows 10
- Ваша учетная запись отключена. Обратитесь к администратору
- Администратор заблокировал выполнение этого приложения
[ Telegram | Поддержать ]
При установке или запуске приложений и игр у пользователей возникает ошибка под номером 5 «невозможно выполнить файл во временном каталоге». В этом случае процесс прерывается и его приходится начинать заново. Но ошибка появляется снова. Чтобы решить эту проблему и понять, почему она возникает, дочитайте статью до конца.
Содержание статьи:
- 1 Причины появления ошибки 5
- 2 Устранение ошибки 5 «невозможно выполнить файл во временном каталоге».
- 3 Изменение имени временной папки
- 4 Очищение временной папки для устранения ошибки 5
Причины появления ошибки 5
Система достаточно часто взаимодействует с временными файлами в папке TEMP, будь то установка программы или запуск игры. Эта папка помогает системе быстрее работать, ведь в компьютере каждую секунду происходит сотни, а то и тысячи микропроцессов. Она служит для обмена данными между постоянной памятью и микропроцессором. Папка не содержит важных данных. Но для ее использования пользователь должен обладать правами администратора. Ошибку можно встретить, если пользователь работает с учетной записи с ограниченными возможностями.
Временная папка может быть причиной ошибки из-за переполнения файлами всего отведенного ей пространства. Часто в системах данные из нее не удаляются автоматически, поэтому это приходится делать вручную. Есть и другие причины, по котором пользователь будет видеть ошибку 5 — например, в ее названии содержаться символы кириллицы, название слишком длинное. Не исключено, что ошибку спровоцировал вирус.
Устранение ошибки 5 «невозможно выполнить файл во временном каталоге».
Для начала необходимо сменить учетную запись на администратора. Если вы уже работаете в ней, попробуйте запустить установку или процесс, с которым возникает проблема, от имени администратора. Сделать это очень просто. На файл .exe необходимо нажать правой кнопкой мыши и выбрать пункт контекстного меню «Запустить от имени администратора».
Нужно проверить свои права на папку TEMP, возможно они были автоматически изменены системой.
- Чтобы выполнить проверку, откройте строку ввода, нажав сочетание клавиш WIN+R.
- В строку запишите следующие данные «%USERPROFILE%AppDataLocal и клавиша Enter.
- В следующем окне нужно отыскать папку TEMP. Выберите ее правой кнопкой мыши и нажмите строку «Свойства».
- Откроется небольшое окно, где нужно переключиться на вкладку «Безопасность». Далее перейти на раздел «Группы и пользователи».
- Здесь нужно найти вашу текущую учетную запись, то есть ту, в которой вы находитесь сейчас и будете продолжать работать. Выберите ее мышью и нажмите в нижней части окна кнопку «Изменить».
- Далее нужно разрешить полный доступ для этой папки. Для этого проследите, чтобы все соответствующие галочку стояли в списке прав.
- Сохраните изменения и закройте окна.
Далее откройте опять строку ввода (WIN+R). Введите теперь уже другую команду: «%WINDIR%» и найдите здесь такую же папку TEMP. Дальнейшие действия повторяются, необходимо сделать то же самое для этой папки.
Попытайтесь снова запустить проблемный файл, который приводил к ошибке 5 «невозможно выполнить файл во временной папке».
Изменение имени временной папки
Теперь нужно изменить название папок для двух переменных TMP и TEMP. Для этого нам понадобиться создать папку в корне системного диска. То есть, нужно открыть локальный диск с установленной операционной системой Windows и вы на месте. Здесь же жмем правой кнопкой и выбираем из контекстного меню пункт «Создать папку». Можно дать любое имя, но только то, которое вы запомните. Лучше всего слово TEMP оставить, а в новом названии дополнить что-нибудь через нижнее подчеркивание, например, TEMP_ALEX. В итоге у вас новая папка должна находится по пути: C:TEMP_ALEX. Создайте еще одну такую же, но с TMP.
- Далее нажмите кнопку «Пуск» и выберите пункт «Компьютер» правой кнопкой мыши. Нажмите «Свойства».
- Слева в блоке параметров выберите «Дополнительные параметры системы».
- Далее перейдите во вкладку «Дополнительно» и нажмите кнопку «Переменные среды».
- В этом окне вы увидите пути к переменным папкам. Это значения по умолчанию.
- Теперь изменим этот путь к только что созданной новой папке: C:TEMP_ALEX в обоих случаях.
- Подтвердите изменения и перезагрузите систему.
Запустите проблемный файл для того, чтобы убедиться, что ошибка не возникает.
Очищение временной папки для устранения ошибки 5
Как уже было сказано выше, накопление временных файлов в папке TEMP является причиной системных ошибок. Чтобы удалить все ненужные файлы:
- запустите командную строку, введите следующую команду: %TEMP%;
- откроется временная папка с файлами, выделите все и нажмите клавишу DEL;
- закройте папку и перезагрузите компьютер.
Сегодня в каждом компьютере установлено антивирусное программное обеспечение, которое борется с вирусами в реальном времени. Но не все они в состоянии вовремя остановить те или иные вирусы. Иногда при полном сканировании оказывается, что одному-двум шпионским файлам все же удалось проникнуть в систему. Запустите антивирус и просканируйте файловую систему при глубокой проверке. Создайте такое сканирование по расписанию для своего компьютера как минимум 1 раз в неделю. Удалите все зараженные файлы, которые найдет антивирус. И ошибка 5 «невозможно выполнить файл во временной папке» не должна больше вас беспокоить.
Summary
Article Name
Невозможно выполнить файл во временном каталоге — как исправить
Description
При установке или запуске приложений и игр у пользователей возникает ошибка под номером 5 «невозможно выполнить файл во временном каталоге». В этом случае процесс прерывается и его приходится начинать заново. Но ошибка появляется снова. Чтобы решить эту проблему и понять, почему она возникает, дочитайте статью до конца.
Author
Publisher Name
Игорь
Publisher Logo
При установке программ или игр на Windows любой версии и сборки, пользователи периодически сталкиваются с ошибкой 5. Сообщение, которое выдает система вместе с этой ошибкой звучит как «Невозможно выполнить файл во временном каталоге. Установка прервана. Ошибка 5: отказано в доступе». Чаще всего такое происходит на системах, где присутствует несколько учетных записей пользователей и на этой странице мы приведем способы устранения ошибки 5 на Windows OS.
Причины появления ошибки 5 в Windows
Для установки программ или игр операционная система Windows автоматически создает временные копии всех установочных файлов с диска или флешки на жестком диске, помещает их в специальный каталог и уже оттуда производит установку. Расположен этот временный каталог по адресу %USERPROFILE%AppDataLocalTemp или %WINDIR%Temp. И, если система не может получить доступ к этому каталогу или же не может запустить тот или иной файл из этого каталога, будет автоматически выдана ошибка 5.
Связано такое поведение системы чаще всего с банальным отсутствием прав на запись и чтение информации из временной папки у конкретного пользователя.
Как устранить ошибку 5
- Для того чтобы система получила все необходимые права на работу с временной папкой и файлами, находящимися в ней, иногда достаточно запустить установщик игры или приложения от имени Администратора. Если вы используете обычную учетную запись на данном ПК, может потребоваться ввод пароля Администратора.
- Для того чтобы дать доступ на работу с данной папкой всем пользователям ПК, необходимо проделать следующие шаги:
- Нажмите сочетание Win+R.
- Введите %USERPROFILE%AppDataLocal.
- Выберите папку Temp и откройте ее свойства, при помощи правой клавиши мыши.
- Перейдите во вкладку Безопасность.
- Выберите параметр «Создатель-Владелец» в категории «Группы и пользователи».
- В новом окне установите разрешения полного доступа и подтвердите изменения.
- Те же операции необходимо выполнить с параметрами «система», «TrustedInstaller», «Пользователи» и «Администраторы».
- Все действия, описанные в способе 2 можно также проделать с каталогом, расположенным по адресу %WINDIR%.
Для вступления внесенных изменений перезапустите компьютер и повторите попытку установки программ или игр.
- Если описанные выше способы не дают ожидаемого результата, можно пойти несколько иным путем и просто сменить адрес временной папки, сменив параметры Windows.
- Создайте каталог в корне системного диска и присвойте ему любое имя. Например, это может быть каталог Temp. Его адрес должен выглядеть так: C:Temp, где С — это буква системного раздела, а Temp — имя созданного каталога.
- Откройте свойства вашего компьютера, нажав правой клавишей мыши на иконке Мой Компьютер.
- В левой колонке открывшегося окна найдите «Дополнительные параметры системы» и откройте их.
- В открывшемся системном окне нажмите «Дополнительно» и далее «Переменные среды».
- Выберите параметр папки Temp и Задайте для него новый адрес.
После внесенных изменений обязательно перезагрузите компьютер и повторите попытку установки программ. Ошибка 5 больше не будет беспокоить пользователей вашего ПК.
Если вы столкнулись с ошибкой, которая имеет такой текст «Невозможно выполнить файл во временном каталоге (ошибка 5)», значит у вас установлена операционная система Windows 7 и вам отказано в доступе к каким-то каталогам файлов папки TEMP. Путь к ней вы можете найти по адресу %userprofile%appdatalocaltemp.
Содержание
- Как устранить ошибку «Невозможно выполнить файл во временном каталоге»
- Изменение папки TEMP и TMP
- Проблемы с антивирусом
- Устранение ошибки 5 при помощи восстановления системы
Как устранить ошибку «Невозможно выполнить файл во временном каталоге»
Один из элементарных действий для подобной ситуации – откройте приложение или активируйте инсталляционный файл, использую права администратора. Таким образом мы обойдем проблему, но не решим ее.
Следующим действием мы будем проверять права на папки и файлы:
- Запускаем системную строку «Выполнить» командой WIN+R.
- В окне введите путь, который написан выше и подтвердите переход по нему клавишей ввода или нажимая «Ок».
- В окне, по которому вы перешли, отыщите папку Temp.
- Нажав ПКМ по ней, выберите из контекстного меню пункт «Свойства».
- В следующем окне откройте пункт «Безопасность», далее в «Группы и пользователи» найдите «Создатель-владелец» и сделайте клик по кнопке «Изменить».
- Так же нужно поступить с другими группами и юзерами «trustedInstaller», «Система». Аналогично поступите и с «Администраторы», «Пользователи».
Со второй папкой необходимо поступить также:
- Открываем строку «Выполнить» и пропишем в ней следующие символы «%Windir%», подтвердите свои действия нажатием «Ок».
- Здесь нужно найти ту же папку TEMP. Делаем по ней клик правой кнопкой мыши и выберите «Свойства». Нажмите на вкладку «Безопасность», перейдите на «Группы и пользователи», затем снова «Создатель-владелец» и в нижней части окна укажите на кнопку «Изменить».
- В следующем окне разрешите, поставив галочку, доступ для этой группы пользователей.
- Аналогичные действия примените к «TrustedInstaller», «Система», «Администраторы», «Пользователи».
Необходимо лишь сказать, что эти действия приводят к ухудшению контроля безопасности в системе.
Читайте также: Накопительное обновление для Windows 10 Version 1709 ошибка 0x800f081f — Решение.
Изменение папки TEMP и TMP
В некоторых случаях ошибка 5 «Невозможно выполнить файл во временном каталоге» устраняется при изменении папок системных переменных. Чтобы это сделать, нужно:
- Создать новые папку в корне диска, в котором у вас установлена система, (обычно это диск C) с произвольным именем, для наглядности назовем ее С:TEMP. Для имени папки ни в коем случае не используйте символы кириллицы, только латиницей.
- Далее нажмите ПКМ на иконке «Мой компьютер» или «Этот компьютер» и выберите в контекстном меню строку «Свойства».
- В левой части открывшегося окна найдите строку «Дополнительные параметры системы» и нажмите на него. В этом окне укажите на вкладку «Дополнительно» и в нижней части окна найдите пункт «Переменные среды».
- Откроется еще одно окно и в нем мы можем увидеть пути к этим папкам напротив названия.
- Этот путь необходимо изменить и подставить тот, по пути которого лежит наша новая пустая папка с названием переменной. Пути должны выглядеть по-новому, уже короче прежних.
- Закройте все окна и перезагрузите свой компьютер, после чего снова попробуйте выполнить действия, которые вызвали ошибку 5.
Это может быть полезным: Needs Windows 7 service Pack 1 Platform Update что делать, если вышла ошибка.
Проблемы с антивирусом
Антивирусное программное обеспечение может блокировать папки переменных. Для того, чтобы проверить это, откройте свой защитник на компьютере и в настройках отключите его. Снова произведите те действия, которые привели к ошибке 5. Если все в норме после отключения антивируса, значит причина найдена. В противном случае, раз уж вы затронули антивирус, то запустите сканирование всей системы, включая все тома жесткого диска и проверьте на ОС вирусы.
Устранение ошибки 5 при помощи восстановления системы
Если ни один способ, описанный ниже, не решает вашу проблему, можно попробовать восстановить Windows до того момента, когда она работала стабильно. Существует несколько вариантов восстановления системы:
- восстановление из безопасного режима;
- восстановление при помощи CD-диска с ОС Windows;
- обычное восстановление.
При использовании всех этих способов ваши данные никуда не денутся, восстановлению подлежат лишь системные файлы и папки. Это незаменимый вариант, когда система выходит из-под нашего контроля, когда нам необходимо вернуть ей прежнюю работоспособность. В нашем случае мы устраним проблему, которая появляется в системе.
Для неопытных пользователей будет удобным открыть меню «Пуск» и в окне поиска, внизу вписать: «Восстановление». В Windows 10 откройте «Пуск», затем выберите «Параметры» и вверху будет окно поиска. Выбираем «Восстановление системы».
Дальнейший порядок действий:
- Откроется окно, в котором нужно выбрать внизу окна кнопку «Далее».
- Следующий экран предложит точки восстановления, которые необходимо выбрать. Выберите из вариантов, в некоторых случаях она одна.
- Подтверждаем свой выбор кнопкой «Готово».
- В следующем окне нажмите «Да». После этого начнется процесс, где компьютер может выполнить перезагрузку.
Таким образом, перечисленные способы помогу решить ошибку 5 на вашем ПК с ОС Windows с уведомлением «Невозможно выполнить файл во временном каталоге».
Опубликовано 23.03.2019 Обновлено 12.02.2021
Иногда при установке программ либо приложений на экране компьютера появляется сообщение, о том, что возникла ошибка 5 Windows 10. Это означает что пользователю отказано в доступе. Подобное случается если в системе есть несколько учётных записей людей, пользующихся ПК.
Ошибка 5 отказано в доступе Windows 10
Такая ошибка возникает по причине отсутствия прав доступа к каталогам, в которых сохраняются временные файлы TEMP. Это значит, что у пользователя ограничены права на чтение и другие действия с информацией, находящейся в папке.
Решить подобную проблему возможно следующим образом:
- Восстановить права можно, если запустить программу от имени администратора. Это несложный и временный метод поможет избавиться от ошибки. Необходимо на имеющемся значке установщика щёлкнуть правой кнопкой мыши. Появится меню, из которого требуется выбрать «Запуск от имени администратора».
Чтобы воспользоваться этим вариантом, юзер, не имеющий права доступа, должен иметь пароль одного из людей, находящихся в административной группе и ввести его. После проведения процедуры программа запустится.
Для разрешения доступа к папке всем пользователям, необходимо выполнить следующие действия:
- Нажать комбинацию Win+R.
- Выполнить ввод: %USERPROFILE%AppDataLocal.
- Найти папку TEMP, в ней требуется нажать правой кнопкой мыши на «Свойства».
- Далее, зайти в раздел «Безопасность».
- Найти категорию под названием «Группы и пользователи», а затем нажать на «Создатель-Владелец».
- В открывшимся окне нужно отметить и подтвердить доступ для всех пользователей ПК,
Аналогичная процедура делается с такими параметрами, как «Администраторы», «Пользователи», «Система», «TrustedInstaller».
- Можно попробовать другой не менее эффективный способ. Необходимо открыть командную строку от имени админа. В окне требуется вписать net localgroup Администратор /add networkservice.
Следует учесть момент, что если операционная система английская, то писать нужно не «Админ», а «Administrator». После этого следует быть нажата клавиша «Enter». Следующим этапом станет написание: net localgroup Администраторы /add localservice. (Administrators). В конце процедуры необходимо закрыть окно и выполнить перезагрузку компьютера. Если всё было сделано без ошибок, то Windows 10 код ошибки 5 больше не появится.
- Бывает, что помогает метод отключения или удаления антивируса и попытка выполнить запуск службы уже без него.
- Безотказно в решении проблемы работает переустановка ОС.
Windows 10 Системная ошибка 5
Настройки безопасности нередко выдают эту ошибку. Исправит её можно через реестр операционной системы. Для начала следует выяснить, как называется служба, не желающая запускаться. В списке служб нужно выбрать подходящую и найти строку «Имя службы». Её требуется запомнить и начать работу с реестром. Запуск Редактора реестра производится с помощью окна «Выполнить».
После этого ветка показывает список служб, расположенных по алфавиту. Находим нужно имя, кликаем правой кнопкой мыши и ищем строчку «Разрешения». Потом в настройках безопасности нужно настроить доступ в группах «Пользователи» и «Администраторы» для всех пользователей.
Бывают случаи, когда появляется ошибка Xapofx1 5 dll для Windows 10. Это происходит из-за отсутствия файла Xapofx1 5 dll. Сбой может влиять на процесс запуска игр, установку утилит или обновление драйверов. Такой файл относится к исполнительным библиотекам DLL. Причиной сбоя могут стать пиратские версии игр. Поэтому пользователю рекомендуется применять только лицензионный контент. Для исправления ошибки нужно переустановить систему.
Похожие записи
Ошибка 0xc004f074 в Windows 10
Нередко пользователи Windows 10 после обновления винды или отдельных программ, например, Microsoft Office сталкиваются с тем, что появляется ошибка 0xc004f074, убрать которую с помощью одного клика по крестику не…
Windows 10 не запускается: ошибка
Причин, по которым не запускается Windows 10 несколько: удаление программного обеспечения, заражение ПК…
Ошибка 0xc0000022 в Windows 10
При работе ОС Windows 10 иногда появляются сбои, каждый из которых имеет свой номер. Сообщение об ошибке 0xc0000022 появляется на экране в виде окна….
Содержание
- Устраняем ошибку 5 при доступе к данным
- Способ 1: Запуск с привилегиями администратора
- Способ 2: Открытие доступа к каталогам
- Способ 3: «Командная строка»
- Способ 4: Устранение проблем с Виндовс
- Заключение
- Вопросы и ответы
В некоторых ситуациях пользователи операционной системы Виндовс 10 могут столкнуться с проблемой, когда попытка открыть файл, папку или программу приводит к появлению ошибки с кодом 5 и текстом «Отказано в доступе». Также она нередко возникает при попытке запуска или перезапуска служб. Далее мы расскажем о причинах появления этого сбоя и предложим методы его устранения.
Устраняем ошибку 5 при доступе к данным
В большинстве случаев источником ошибки являются проблемы с правами на чтение и запись данных в текущей пользовательской «учётке». Также подобное сообщение появляется при сбоях в ОС, повреждении её компонентов или записей реестра.
Способ 1: Запуск с привилегиями администратора
Если открытие исполняемого файла программы, игры либо инсталлятора приложения приводит к появлению рассматриваемой ошибки, следует попробовать запустить его от имени администратора.
- Убедитесь, что у текущей учётной записи нужные права есть. Если это не так, предоставьте или получите их.
Урок: Получение прав администратора на Windows 10
- Перейдите к проблемному файлу. Выделите его, нажмите правую кнопку мыши и выберите в меню пункт «Запуск от имени администратора».
- Появится всплывающее окно с запросом на разрешение, щёлкните в нём «Да».
Далее приложение или инсталлятор должны запуститься нормально.
Способ 2: Открытие доступа к каталогам
Вторая причина проблемы, которую мы сегодня рассматриваем – неполадки с правами доступа к отдельному каталогу или диску. Предоставление нужных прав покажем на примере системного диска.
Внимание! Процедура может нарушить работу компьютера, поэтому рекомендуем создать точку восстановления!
Урок: Точка восстановления в Windows 10
- Откройте «Этот компьютер», найдите в нём системный накопитель и кликните по нему ПКМ, затем выберите в меню пункт «Свойства».
- Откройте вкладку «Безопасность». Нажмите на кнопку «Изменить» под блоком «Группы и пользователи».
Далее кликните «Добавить».
- В следующем окне обратитесь к блоку «Введите имена…». Наберите на клавиатуре слово
Все, после чего щёлкните «Проверить имена».
Если появилось окошко «Имя не найдено», попробуйте в графе «Введите имя объекта» вписать слово
Allлибо имя текущей учётной записи, после чего воспользуйтесь кнопкой «ОК». - Вернувшись к утилите разрешений, убедитесь, что выделена добавленная на предыдущем шаге группа. Далее в разделе «Разрешения для группы…» отметьте все пункты в столбце «Разрешить».
- Далее последовательно щёлкните «Применить» и «ОК», после чего перезагрузите компьютер.
Предоставление прав на чтение и запись системного носителя одновременно устраняет ошибку 5 как для исполняемых файлов, так и для служб, однако данная процедура небезопасна для работоспособности системы.
Способ 3: «Командная строка»
Рассматриваемая проблема может касаться только той или иной службы Виндовс. В этом случае можно воспользоваться средством «Командная строка».
- Откройте «Поиск», в котором начните вводить запрос
командная строка. Выделите найденное приложение и нажмите на ссылку «Запуск от имени администратора» в правой части окна. - Последовательно введите в интерфейсе следующие команды:
net localgroup Администраторы /add networkservicenet localgroup Администраторы /add localserviceОбратите внимание! Пользователям Windows 10 с английской локализацией системы необходимо вводить Administrators вместо Администраторы!
- Закрывайте окно программы и перезагружайте ПК или ноутбук.
Данный метод безопаснее предыдущего, но и применим только при отказе в доступе для служб.
Способ 4: Устранение проблем с Виндовс
Если применение всех вышеприведённых методов не принесло результата, скорее всего источником проблемы являются неполадки в самой ОС.
- Первым делом проверьте обновления – возможно, в одном из недавно установленных присутствуют баги. Если же, напротив, вы давно не обновляли систему, попробуйте загрузить актуальные апдейты.
Урок: Как установить и как удалить обновления Windows 10
- Проверьте параметры антивируса – возможно, в нём активен строгий режим контроля, который не разрешает манипуляции с данными. Также стоит попробовать временно отключить защитное ПО.
Урок: Как отключить антивирус
Если же вы по каким-то причинам вообще не пользуетесь защитой от вирусов, рекомендуем ознакомиться со статьей по борьбе с ними — возможно, ваш компьютер стал жертвой заражения.
Подробнее: Борьба с компьютерными вирусами
- Дополнительно следует проверить работоспособность системных составляющих в целом и реестра в частности.
Подробнее:
Проверка и восстановление системных файлов в Windows 10
Восстановление реестра в Windows 10
Описанные выше рекомендации должны помочь в устранении проблемы.
Заключение
Мы рассмотрели варианты решения проблемы, при которой в Виндовс 10 появляется ошибка с кодом 5 и текстом «Отказано в доступе». Как видим, возникает она по разным причинам, из-за чего нет универсального метода устранения.
Еще статьи по данной теме:
Помогла ли Вам статья?
14.01.2021
Просмотров: 2050
Во время запуска игры или программы, при попытке установить ПО и сторонний софт пользователь Windows 10 может столкнуться с ошибкой Невозможно выполнить файл во временном каталоге, которая указывает на неверно заданные настройки разрешений для папки софта или исполнительного файла.
Читайте также: Не удается воспроизвести видео на Windows 10 из-за ошибки 0xc00d36c4
Исправляем ошибку Невозможно выполнить файл во временном каталоге
Если вы столкнулись с сообщением об ошибке Невозможно выполнить файл во временном каталоге, то в первую очередь необходимо попробовать запустить софт от имени Администратора. Для этого нужно нажать на установочном файле или на ярлыке программы правой кнопкой мыши и выбрать «Запустить с правами Администратора».
Если запуск с повышенными правами не решил проблему, тогда стоит попробовать пересоздать временную папку. Для этого стоит выполнить следующие действия:
- Открываем диск С, на котором расположена Windows 10. Если у вас она расположена на другом диске, то отрываем его. Создаем пустую папку Temp.
- Теперь нажимаем комбинацию клавиш «Win+R» и вводим «sysdm.cpl».
- Откроется окно «Свойства системы». Переходим во вкладку «Дополнительно» и нажимаем «Переменные среды».
- В новом окне нужно дважды кликнуть по папке TMP. В графе «Значение переменных» нужно указать путь к ранее созданной новой папке TEMP.
- Сохраняем изменения и перезагружаем систему.
Для этой созданной временной папки (если вы новую не создавали, можно попробовать данные манипуляции со старой директорией) нужно задать верные разрешения. Для этого нужно перейти по ветке C:Users%username%AppDataLocal. Здесь находим папку Temp. Нажимаем на ней правой кнопкой мыши и выбираем «Свойства».
Переходим во вкладку «Безопасность». В разделе «Группы…» выбираем «Система» и кликаем «Изменить». Появится новое окно. Если нет группы «Все», то нужно нажать на кнопке «Добавить». Если группа «Все» есть, то предоставьте ей полный доступ. Для этого в новом окне напишите «Все» и кликните «Проверить имя» и «Ок» (если группу нашло). Далее в столбце «Разрешить» нужно выставить все галочки.
Сохраняем изменения и перезагружаем систему, чтобы изменения вступили в силу.
Ошибка Невозможно выполнить файл во временном каталоге также может появиться, если владельцем диска не является администратор или пользователь, а только «TrustedInstaller». В данном случае нужно нажать на локальном диске С и выбрать «Свойства». Вновь переходим во вкладку «Безопасность». Здесь необходимо сменить «TrustedInstaller» на свою учетную запись. При этом для своей учетной записи нужно выставить все разрешения.
Если вышеописанные методы не помогли исправить ошибку, нужно проверить систему на вирусы, а также целостность файлов. Для проверки последних можно использовать такие команды:
- sfc /scannow
- DISM.exe /Online /Cleanup-image /Restorehealth
Их можно запустить в командной строке с правами Администратора.
Если и проверка Windows не дала результатов и ошибка продолжает появляться, стоит переустановить софт или откатить систему до более раннего состояния.
При работе с данными — файлами и папками иногда приходится сталкиваться с ошибками доступа, обуславливаемыми, как правило, отсутствием у пользователя необходимых прав. Впрочем, с проблемами доступа можно столкнуться и при других обстоятельствах, например, при попытке запустить ту или иную системную службу. Вы запускаете службу в оснастке управления службами или через командную строку и получаете сообщение об ошибке «Не удалось запустить службу. Ошибка 5: Отказано в доступе».
Получить ошибку с кодом 5 можно во время установки программы. Естественно, в этом случае сообщение будет иным, а именно «Невозможно выполнить файл во временном каталоге. Ошибка 5: Отказано в доступе».
В ряде случаев ошибка возникает из-за сбоя работы механизма контроля учетных записей, нередко ее причиной становится банальное отсутствие у пользователя соответствующих прав на те же системные службы или временные каталоги. Ошибка «Отказано в доступе» может быть вызвана действием вредоносного программного обеспечения, изменившего права доступа на объекты. Так или иначе, связана она с правами доступа, и чтобы ее устранить, эти права необходимо предоставить.
Для выполнения операций, так или иначе связанных с изменением конфигурации системы, требуются повышенные привилегии. Если вы работаете с той же командной строкой, запускайте ее с правами администратора. Одним из действенных решений является работа из-под встроенной учетной записи Администратора, активируемой командой
net user Администратор /active:yesв командной строке.
Выполнение действия с правами администратора не поможет, если владельцем объекта является сама система, в частности, «пользователь» TrustedInstaller. В этом случае устранить ошибку можно путем получения на объект соответствующих прав. Изменим для примера права доступа на папку Temp в пользовательском каталоге AppData, владельцем которой является СИСТЕМА. Чтобы изменить параметры безопасности, необходимо нажать «Дополнительно», кликнуть по ссылке «Изменить», ввести имя пользователя или группы, включить, если нужно, наследование и применить настройки.
У многих пользователей эта процедура вызывает некоторые трудности, поэтому для получения прав доступа лучше использовать бесплатную стороннюю утилиту TakeOwnershipEx. Она добавляет в контекстное меню файлов и папок опцию «Take Ownership/Restore Rights», позволяющую быстро получать права доступа на объекты.
После замены владельца нужно будет опять открыть свойства объекта на вкладке «Безопасность» и убедиться, что новый владелец, в данном случае пользователь из группы «Администраторы» имеет полный доступ. В противном случае необходимо нажать «Изменить» и отметить в столбце «Разрешить» пункт «Полный доступ».
Как вариант, можно попробовать добавить в список владельцев группу «Все». Для этого на вкладке «Безопасность» жмем «Изменить» → «Добавить», вводим в поле имен выбираемых объектов «Все» и нажимаем «OK». После этого выставляем добавленной группе полные права и сохраняем настройки.
В случае получение ошибки «Не удалось запустить службу…» можно попробовать такой способ. По умолчанию оснастка управления службами запускается с правами локального пользователя, но вы можете запустить ее с правами Системы. Для этого скачиваем утилиту ExecTI, запускаем, вставляем в поле «Open» команду services.msc и жмем «OK». Пробуем запустить проблемную службу в открывшейся с правами «СИСТЕМА» или «TrustedInstaller» оснастке управления службами.
Еще одним способом устранения неполадки при запуске служб является получение полных прав доступа на соответствующий службе раздел реестра. Предположим, что ошибка возникла при запуске службы GraphicsPerfSvc. Откройте ее свойства и посмотрите имя службы. Не «Отображаемое имя», а именно «Имя службы», они могут быть разные.
Затем запустите командой regedit редактор реестра, перейдите к ветке HKLMSYSTEMCurrentControlSetServices и отыщите раздел с именем службы.
Примечание: рекомендуем запускать редактор с помощью упомянутой выше утилиты ExecTI, это даст вам возможность работать с системными привилегиями.
Кликните по разделу правой кнопкой мыши и выберите «Разрешения». В открывшемся окошке на вкладке «Безопасность» у вас должны присутствовать группы «Администраторы» и «Пользователи», при этом как минимум Администраторы должны иметь полный доступ. Если флажок «Полный доступ» установить не получается, жмем «Дополнительно», отключаем наследование для редактируемого владельца, выдаем ему полные права и включаем наследование.
К сожалению, описанные выше способы не могут гарантировать стопроцентного решения проблемы. Также не факт, что вам удастся изменить те самые права доступа, управления которыми в Windows реализовано не так эффективно, как в Linux. Не исключено, что в таких случаях придется идти на крайние меры: как минимум откатывать систему к точке восстановления и как максимум сбрасывать ее к «заводским» настройкам.