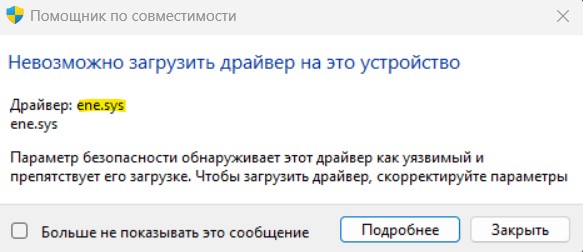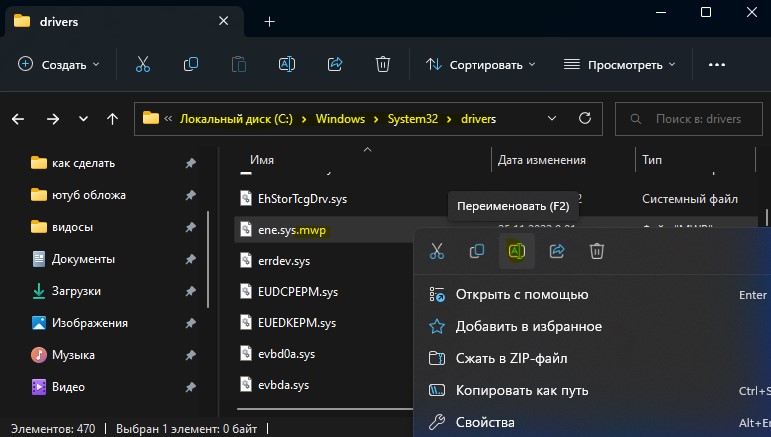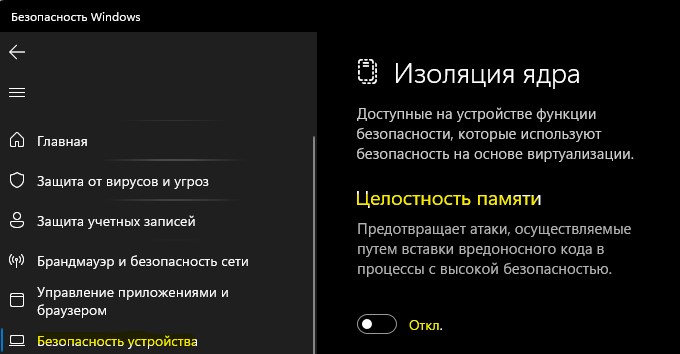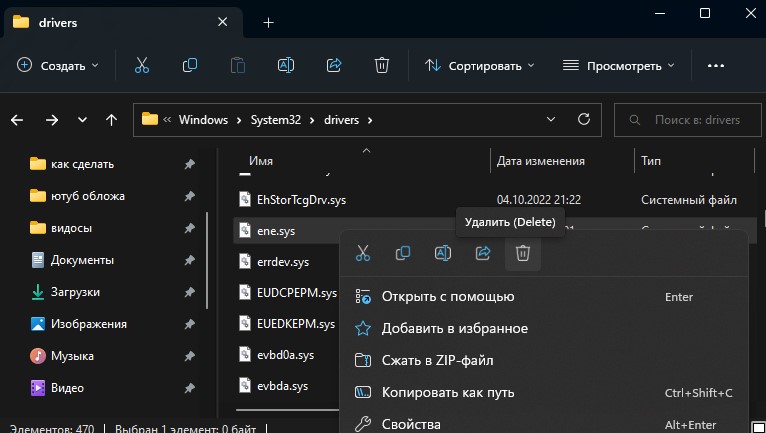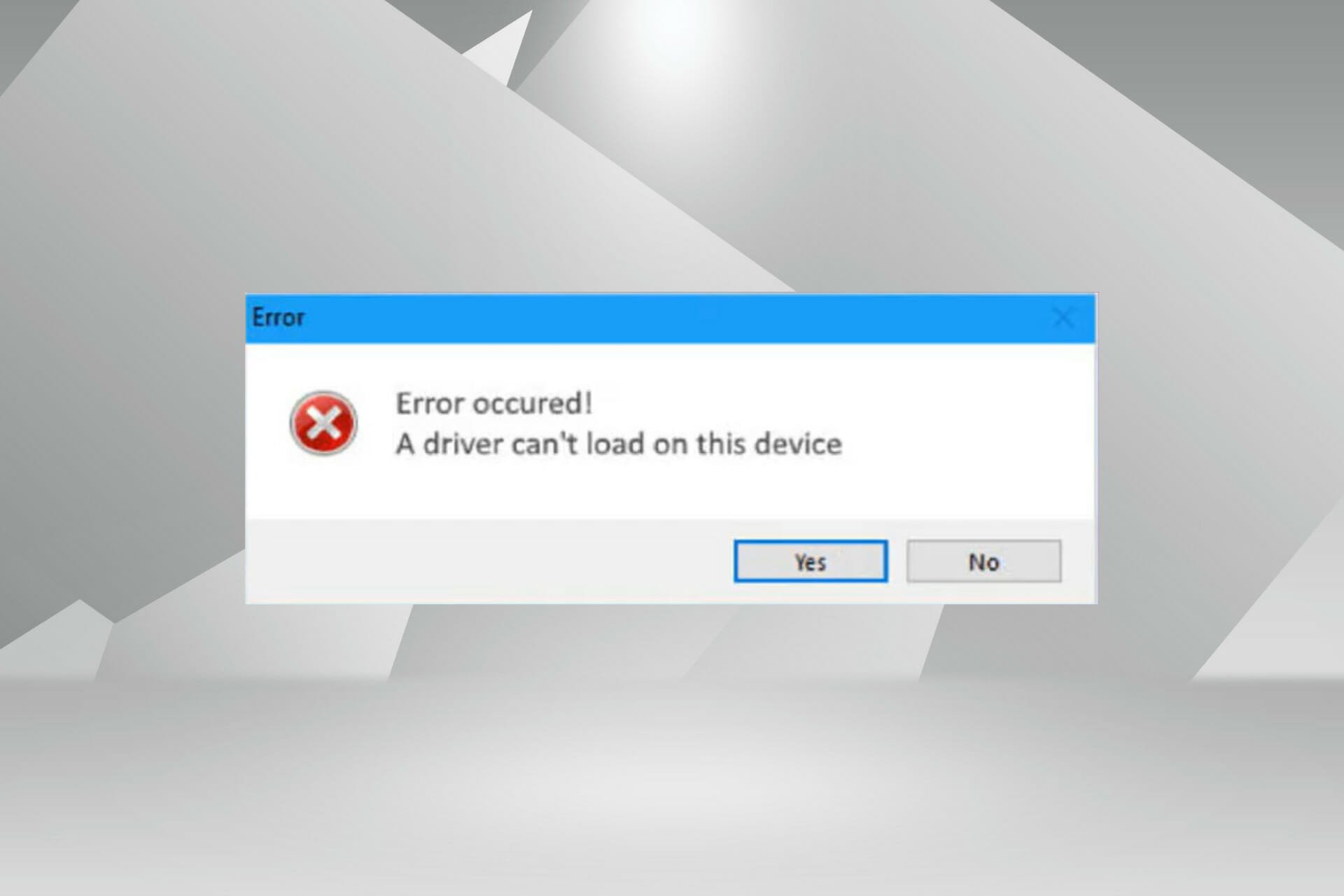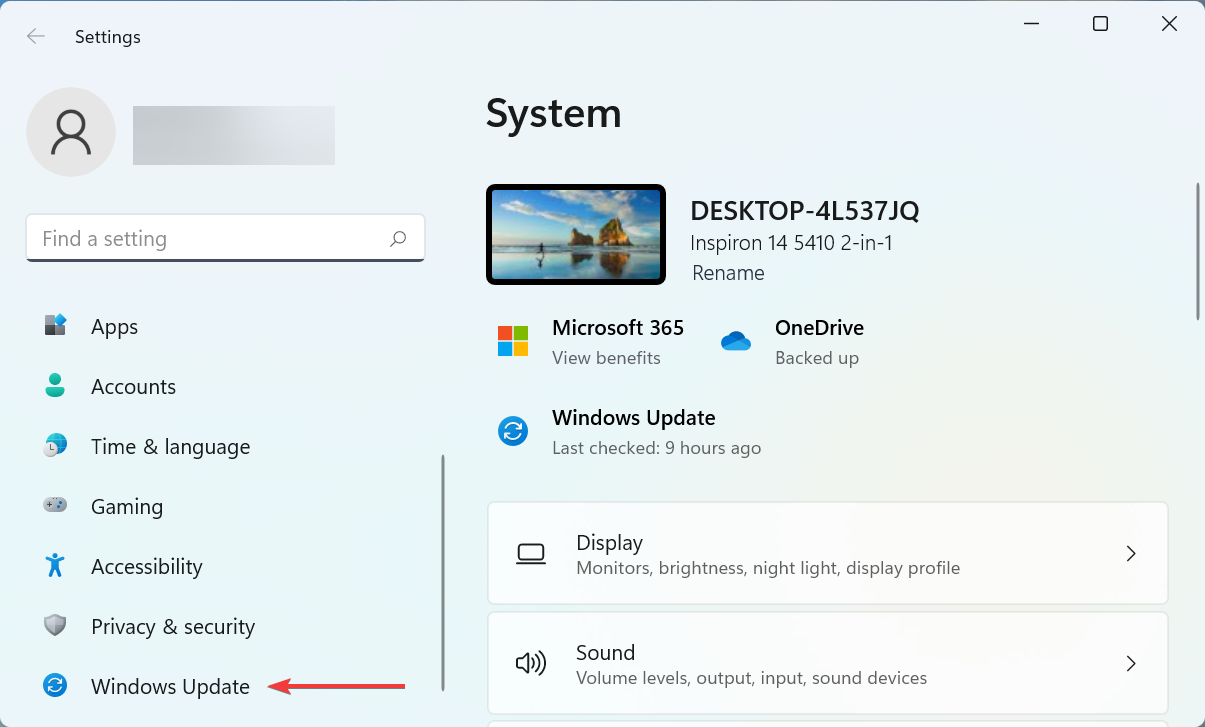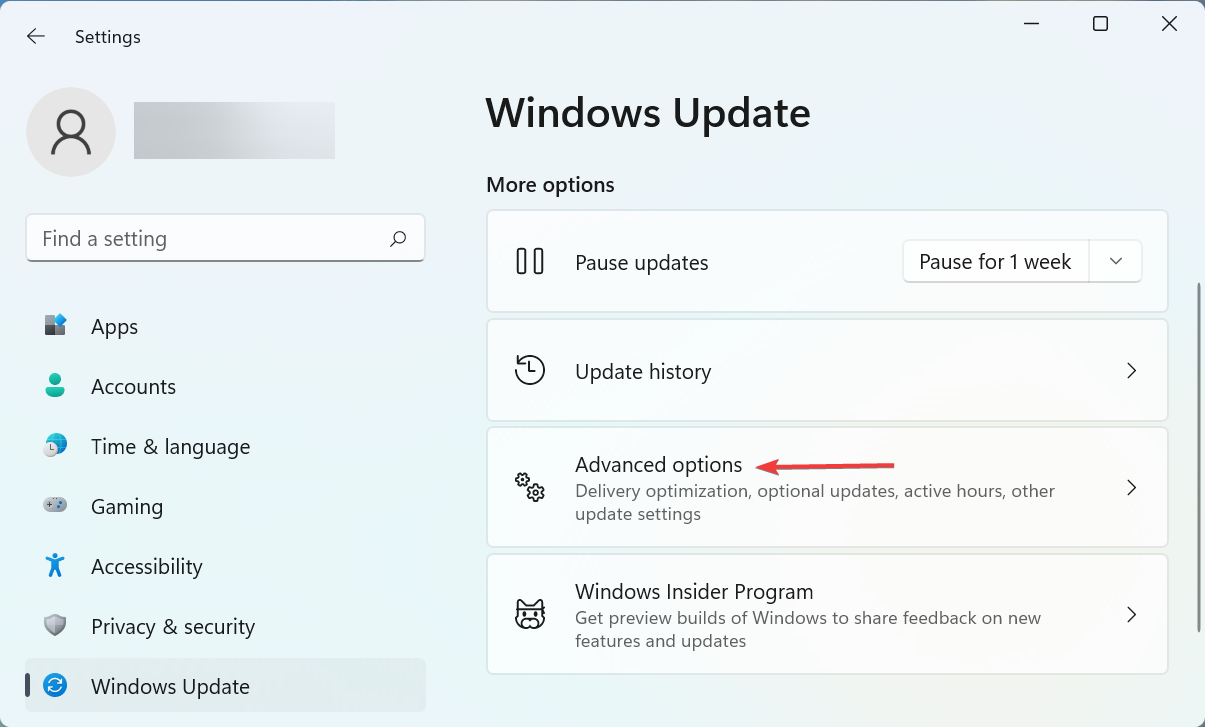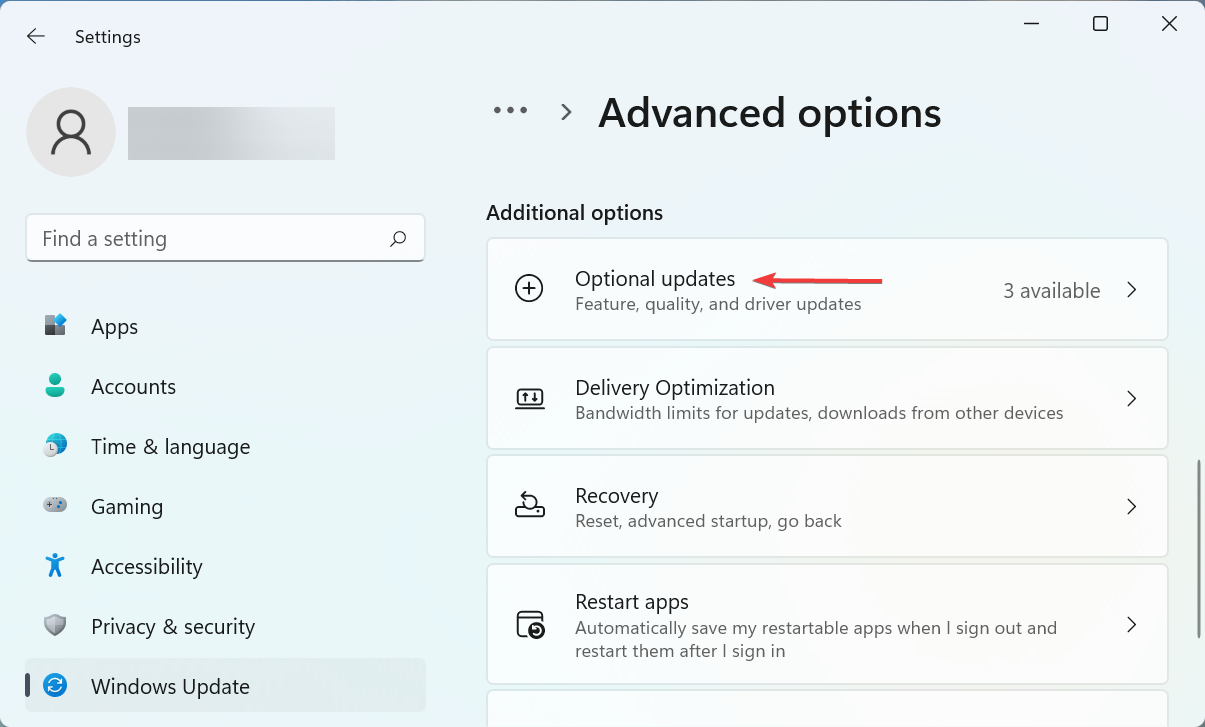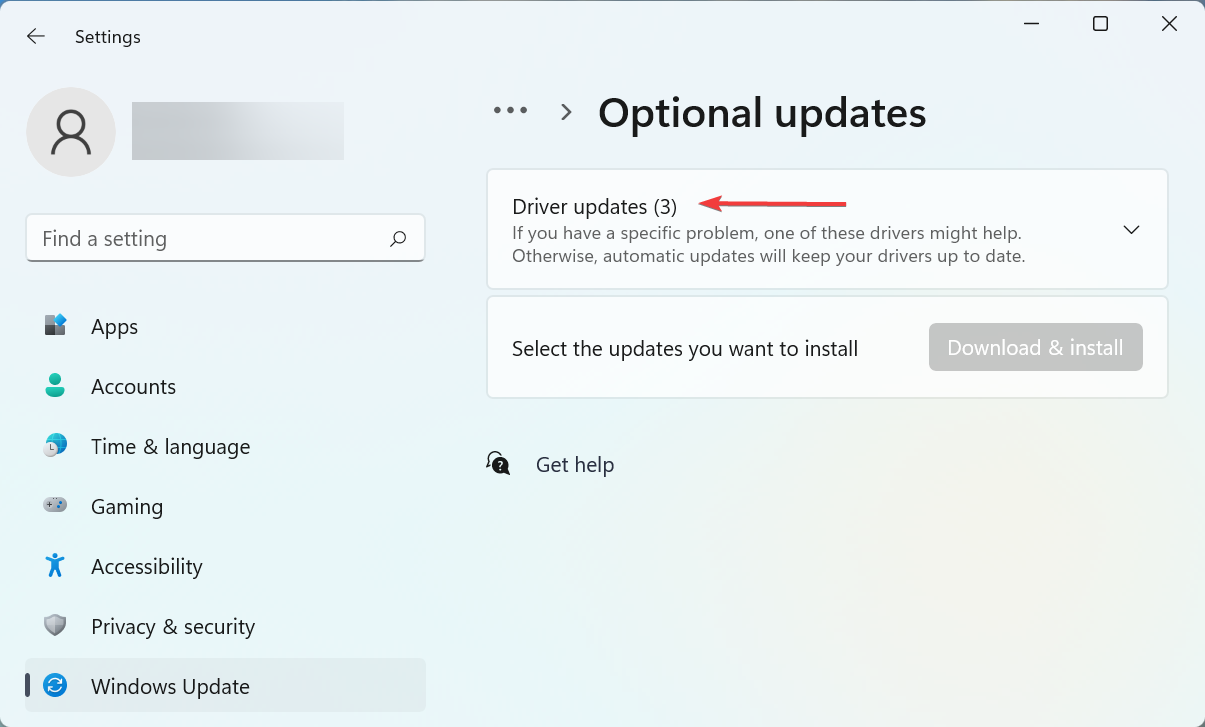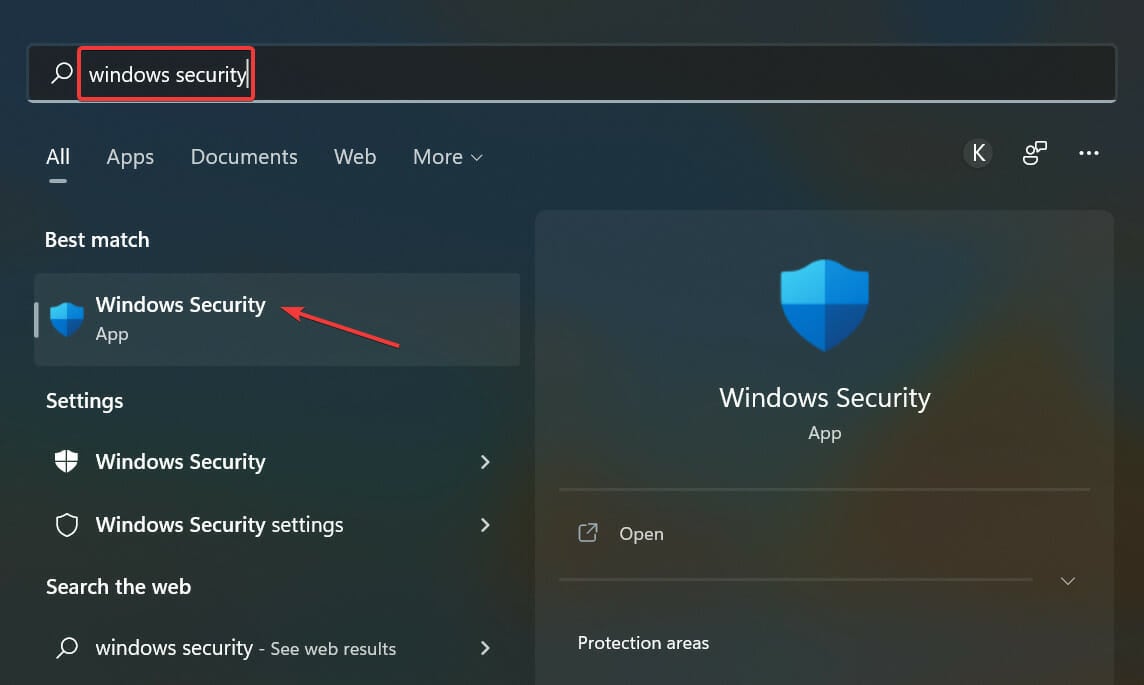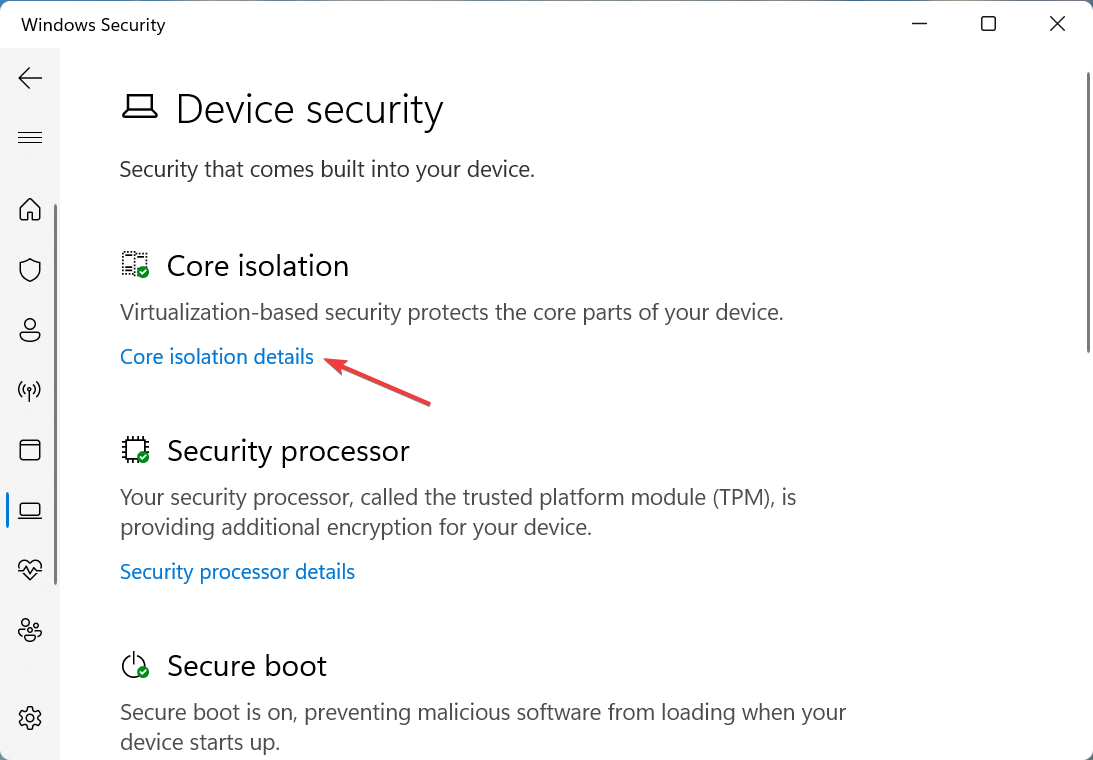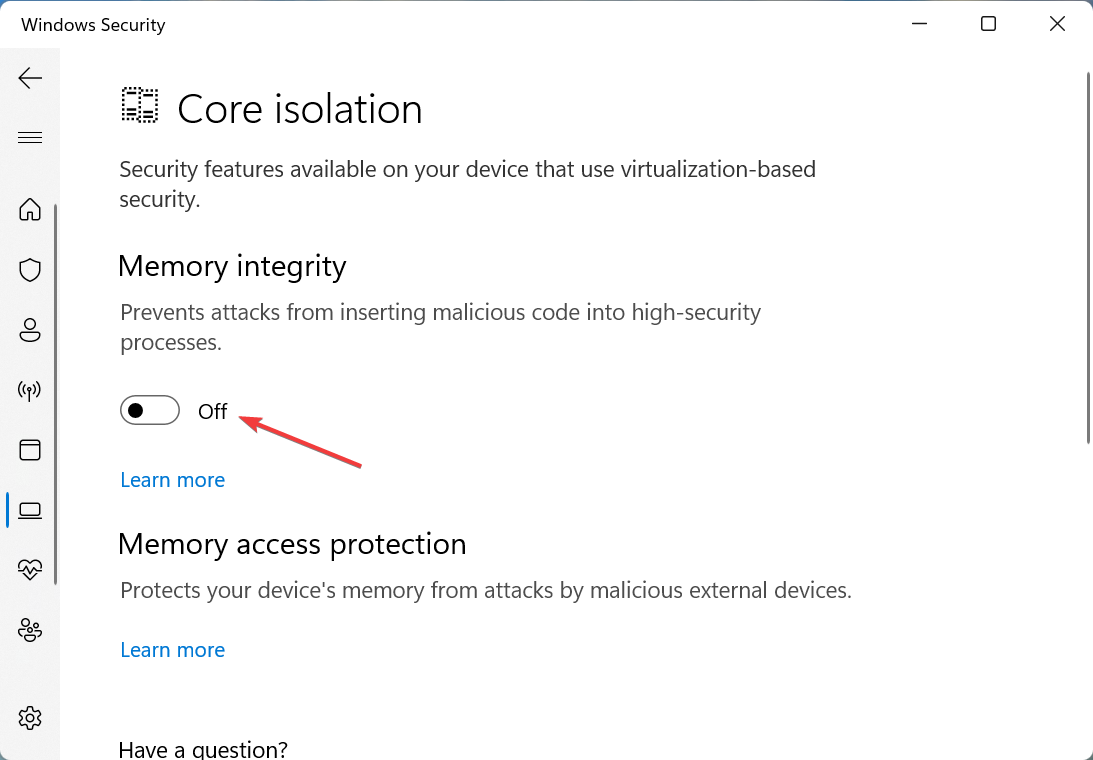Вы получили это сообщение, так как параметр целостности памяти в Безопасности Windows блокирует загрузку драйвера на устройство. Чтобы использовать этот драйвер, можно попробовать следующие варианты.
-
Посмотрите, доступен ли обновленный и совместимый драйвер через Центр обновления Windows или на веб-сайте изготовителя.
-
Если нет, попробуйте отключить параметр целостности памяти в Безопасности Windows.
Предупреждение: Если вы продолжите работу на устройстве, не устранив проблемы с драйвером, вы можете обнаружить, что поддерживаемые им функции больше не работают, что может иметь как незначительные, так и серьезные последствия.
Отключение параметра целостности памяти
-
Перейдите на страницу Изоляция ядра в Безопасности Windows.
-
Отключите параметр Целостность памяти, если вы не сделали этого раньше. Необходимо перезагрузить компьютер, чтобы изменения вступили в силу.
Примечания:
-
Вы также можете открыть страницу «Изоляция ядра», выбрав Пуск > Параметры > Обновление и безопасность > Безопасность Windows > Безопасность устройства, а затем в разделе Изоляция ядра выбрав Сведения об изоляции ядра.
-
Хотя драйвер имеет незначительную уязвимость, которая препятствует его загрузке, скорее всего, он не является вредоносным.
-
Имя драйвера и название компании, которые отображаются в уведомлении, — это единственная надежная информация, которую мы смогли собрать о драйвере.
-
Если обновленный драйвер недоступен на веб-сайте изготовителя драйвера, возможно, стоит обратиться к изготовителю и узнать, скоро ли ожидается исправление.
Нужна дополнительная помощь?
После очередного обновления Windows 11 может возникнуть ошибка, что невозможно загрузить драйвер на это устройство ene.sys.
ene.sys — Это файл драйвера от RGB подсветки компьютера, клавиатуры и т.п. Данный файл не является оригинальным системным файлом Windows 11 или Windows 10 и относиться к программам как AsrPolychromeRGB, Gigabyte RGB Fusion, Trident Z Lighting Control, NZXT CAM и ASUS Aura, чтобы управлять подсветкой RGB.
Как исправить ошибку ene.sys в Windows 11
Ошибка ene.sys с невозможностью загрузить драйвер на устройство связана с устаревшим драйвером и поддержкой целостности памяти в Windows 11. Разберем, что делать и как исправить.
В первую очередь скачайте последнюю версию программы AsrPolychromeRGB, Gigabyte RGB Fusion, Trident Z Lighting Control, NZXT CAM, ASUS Aura или MSI Center по RGB с официального сайта, если такова имеется, чтобы обновить драйвер ene.sys.
1. Переименовать файл драйвера
- Перейдите по пути C:Windowssystem32drivers и найдите файл ene.sys
- Переименуйте файл дописав в конце .mwp (ene.sys.mwp)
- Перезагрузите компьютер
! Если файл нельзя переименовать из-за занятого процесса, то придется загрузиться в безопасном режиме и переименовать. Кроме того, вы можете завершить процесс в диспетчере задач программы по RGB и попробовать переименовать.
2. Устранение проблем с совместимостью
Так как сообщение появляется через помощник по совместимости, то логичным будет запустить устранение неполадок, чтобы исправить ошибку ene.sys драйвера. Для этого:
- Откройте Параметры > Система > Устранение неполадок > Другие средства устранение неполадок
- В графе Устранение проблем с совместимостью нажмите Запуск
- Следуйте рекомендациям помощника на экране
3. Отключить изоляцию памяти
Если включена функция целостности памяти для изоляции ядра, то это может быть причиной ошибки ene.sys, когда невозможно загрузить драйвер на это устройство в Windows 11. Чтобы отключить, выполните следующие действия.
- Откройте встроенный антивирус Безопасность Windows
- Перейдите слева Безопасность устройства
- Нажмите справа по Сведения об изоляции ядра
- Отключите Целостность памяти
- Перезагрузите ПК
! Если ползунок будет серым цветом и нельзя будет включить или отключить его, то обратитесь к данному руководству способу 2.
4. Удалить ПО RGB
Если ошибка ene.sys драйвера не устранена, то удалите программное обеспечение по управлению RGB подсветкой. После удаления программы, вы должны удалить остаточные файлы ene.sys и ene.dll вручную по пути C:Windowssystem32drivers.
! Если файл не удаляется и используется системой, то придется загрузиться в безопасном режиме и удалить ene.sys и ene.dll. Кроме того, вы можете в диспетчере задач убить процесс от программы по RGB и попробовать удалить файл.
Смотрите еще:
- Как автоматически очищать файл подкачки Pagefile.sys
- Исправить ошибку atikmdag.sys на синем экране Windows 11/10
- Исправить ошибку ndu.sys на синем экране Windows 11/10
- Ошибка bddci.sys на синем экране в Windows 11/10
- справить ошибку amdkmdag.sys на синем экране Windows 10
[ Telegram | Поддержать ]
Check whether your drivers are updated to the latest version
by Kazim Ali Alvi
Kazim has always been fond of technology, be it scrolling through the settings on his iPhone, Android device, or Windows. And at times, unscrewing the device to take… read more
Updated on December 19, 2022
Reviewed by
Vlad Turiceanu
Passionate about technology, Windows, and everything that has a power button, he spent most of his time developing new skills and learning more about the tech world. Coming… read more
- The A driver cannot load on this device error basically suggests that there’s a problem with the driver or the OS is not allowing it to load.
- This will ultimately cause the respective device to stop functioning.
- You can fix the error by updating the driver or disabling a security feature.
XINSTALL BY CLICKING THE DOWNLOAD FILE
This software will keep your drivers up and running, thus keeping you safe from common computer errors and hardware failure. Check all your drivers now in 3 easy steps:
- Download DriverFix (verified download file).
- Click Start Scan to find all problematic drivers.
- Click Update Drivers to get new versions and avoid system malfunctionings.
- DriverFix has been downloaded by 0 readers this month.
Drivers are a critical piece of software that facilitates the relay of commands between the OS and the respective device. But what do you do if you encounter the A driver cannot load on this device error in Windows?
You will see this error message on booting the OS, and its effect may or may not be distinctly visible initially depending on the driver affected. But, over the course of time, the driver may stop functioning along with the respective device.
Here are some variations of this error:
- ene.sys driver cannot load
- vmdrv.sys cannot load
- ssgdio64.sys cannot load
- iqvw64e.sys cannot load
- mslo64.sys cannot load
- amsdk.sys cannot load
- driver cannot be loaded reinstall the program may fix the issue
So, it’s imperative that you troubleshoot the error. Also, in most cases, the malfunctioning driver is listed in the error box which makes it easy for you to proceed.
How can I fix A driver cannot load on this device?
- How can I fix A driver cannot load on this device?
- 1. Update the affected driver
- 2. Disable the memory integrity feature
1. Update the affected driver
- Press Windows + I to launch the Settings app, and select Windows Update from the tabs listed in the navigation pane on the left.
- Now, click on Advanced options on the right.
- Scroll down and click on Optional updates under Additional options.
- Click on Driver updates here.
- If you see an update for the problematic driver, tick the checkbox for it, and click on the Download & install button at the bottom.
- Once done with the installation process, restart the computer for the changes to come into effect.
Most of the time, simply updating the driver is likely to fix the A driver cannot load on this device error in Windows 11. So, check if there’s an update listed for the driver from Windows itself and install it.
In case you don’t find a newer version listed in the Windows Update section, try the other ways to update the driver. Here, you just need to check if the device manufacturer has uploaded the latest driver version on their website.
Also, there’s a simpler way to update the drivers and keep such errors at bay, use a reliable third-party app. We recommend using DriverFix, a dedicated tool that will automatically install the latest version, when available, for all the drivers and keep them up-to-date.
⇒ Get DriverFix
2. Disable the memory integrity feature
- Press Windows + S to launch the Search menu, enter Windows Security in the text field at the top, and click on the relevant search result.
- Next, click on Device security from the various options listed here.
- Click on the Core isolation details option at the top.
- Now, turn off the toggle for Memory integrity.
- Finally, restart the computer for the changes to fully come into effect.
- How to update the graphics drivers on a Windows 11 computer
- How to fix the outdated drivers error on Windows 11
- How to fix Windows 11 driver is unavailable error
- Where does Windows 11 store drivers?
Memory integrity is a security feature in Windows that prevents the installation of incompatible or potentially harmful drivers.
So, if a bad driver is trying to gain access, the feature will block that thereby leading to the A driver cannot load on this device error in Windows 11 or Windows 10.
The two methods here have fixed the error for most users. Though if it persists, you can perform a system restore or reset Windows 11 to its factory settings.
Also, find out what to do if a driver is missing when installing Windows since this would prevent you from installing the latest iteration and upgrading the OS.
Tell us which fix worked and the driver you were having trouble with, in the comments section below.
Still having issues? Fix them with this tool:
SPONSORED
If the advices above haven’t solved your issue, your PC may experience deeper Windows problems. We recommend downloading this PC Repair tool (rated Great on TrustPilot.com) to easily address them. After installation, simply click the Start Scan button and then press on Repair All.
Newsletter
Check whether your drivers are updated to the latest version
by Kazim Ali Alvi
Kazim has always been fond of technology, be it scrolling through the settings on his iPhone, Android device, or Windows. And at times, unscrewing the device to take… read more
Updated on December 19, 2022
Reviewed by
Vlad Turiceanu
Passionate about technology, Windows, and everything that has a power button, he spent most of his time developing new skills and learning more about the tech world. Coming… read more
- The A driver cannot load on this device error basically suggests that there’s a problem with the driver or the OS is not allowing it to load.
- This will ultimately cause the respective device to stop functioning.
- You can fix the error by updating the driver or disabling a security feature.
XINSTALL BY CLICKING THE DOWNLOAD FILE
This software will keep your drivers up and running, thus keeping you safe from common computer errors and hardware failure. Check all your drivers now in 3 easy steps:
- Download DriverFix (verified download file).
- Click Start Scan to find all problematic drivers.
- Click Update Drivers to get new versions and avoid system malfunctionings.
- DriverFix has been downloaded by 0 readers this month.
Drivers are a critical piece of software that facilitates the relay of commands between the OS and the respective device. But what do you do if you encounter the A driver cannot load on this device error in Windows?
You will see this error message on booting the OS, and its effect may or may not be distinctly visible initially depending on the driver affected. But, over the course of time, the driver may stop functioning along with the respective device.
Here are some variations of this error:
- ene.sys driver cannot load
- vmdrv.sys cannot load
- ssgdio64.sys cannot load
- iqvw64e.sys cannot load
- mslo64.sys cannot load
- amsdk.sys cannot load
- driver cannot be loaded reinstall the program may fix the issue
So, it’s imperative that you troubleshoot the error. Also, in most cases, the malfunctioning driver is listed in the error box which makes it easy for you to proceed.
How can I fix A driver cannot load on this device?
- How can I fix A driver cannot load on this device?
- 1. Update the affected driver
- 2. Disable the memory integrity feature
1. Update the affected driver
- Press Windows + I to launch the Settings app, and select Windows Update from the tabs listed in the navigation pane on the left.
- Now, click on Advanced options on the right.
- Scroll down and click on Optional updates under Additional options.
- Click on Driver updates here.
- If you see an update for the problematic driver, tick the checkbox for it, and click on the Download & install button at the bottom.
- Once done with the installation process, restart the computer for the changes to come into effect.
Most of the time, simply updating the driver is likely to fix the A driver cannot load on this device error in Windows 11. So, check if there’s an update listed for the driver from Windows itself and install it.
In case you don’t find a newer version listed in the Windows Update section, try the other ways to update the driver. Here, you just need to check if the device manufacturer has uploaded the latest driver version on their website.
Also, there’s a simpler way to update the drivers and keep such errors at bay, use a reliable third-party app. We recommend using DriverFix, a dedicated tool that will automatically install the latest version, when available, for all the drivers and keep them up-to-date.
⇒ Get DriverFix
2. Disable the memory integrity feature
- Press Windows + S to launch the Search menu, enter Windows Security in the text field at the top, and click on the relevant search result.
- Next, click on Device security from the various options listed here.
- Click on the Core isolation details option at the top.
- Now, turn off the toggle for Memory integrity.
- Finally, restart the computer for the changes to fully come into effect.
- How to update the graphics drivers on a Windows 11 computer
- How to fix the outdated drivers error on Windows 11
- How to fix Windows 11 driver is unavailable error
- Where does Windows 11 store drivers?
Memory integrity is a security feature in Windows that prevents the installation of incompatible or potentially harmful drivers.
So, if a bad driver is trying to gain access, the feature will block that thereby leading to the A driver cannot load on this device error in Windows 11 or Windows 10.
The two methods here have fixed the error for most users. Though if it persists, you can perform a system restore or reset Windows 11 to its factory settings.
Also, find out what to do if a driver is missing when installing Windows since this would prevent you from installing the latest iteration and upgrading the OS.
Tell us which fix worked and the driver you were having trouble with, in the comments section below.
Still having issues? Fix them with this tool:
SPONSORED
If the advices above haven’t solved your issue, your PC may experience deeper Windows problems. We recommend downloading this PC Repair tool (rated Great on TrustPilot.com) to easily address them. After installation, simply click the Start Scan button and then press on Repair All.
Newsletter
Драйверы — это важная часть программного обеспечения, которое облегчает передачу команд между ОС и соответствующим устройством. Но что делать, если вы столкнулись с ошибкой «Драйвер не может загрузиться на этом устройстве» в Windows 11?
Вы увидите это сообщение об ошибке при загрузке ОС, и его эффект может быть или не быть отчетливо виден изначально в зависимости от затронутого драйвера. Но со временем драйвер может перестать работать вместе с соответствующим устройством.
Таким образом, необходимо устранить ошибку. Кроме того, в большинстве случаев неисправный драйвер указан в окне ошибки, что упрощает дальнейшие действия.
Как я могу исправить ошибку «Драйвер не может загрузиться на этом устройстве» в Windows 11?
1. Обновите уязвимый драйвер
- Нажмите Windows+ I, чтобы запустить приложение « Настройки », и выберите « Центр обновления Windows » на вкладках, перечисленных на панели навигации слева.
- Теперь нажмите Дополнительные параметры справа.
- Прокрутите вниз и нажмите «Необязательные обновления » в разделе «Дополнительные параметры ».
- Нажмите «Обновления драйверов» здесь.
- Если вы видите обновление для проблемного драйвера, установите для него флажок и нажмите кнопку « Загрузить и установить » внизу.
- После завершения процесса установки перезагрузите компьютер, чтобы изменения вступили в силу.
В большинстве случаев простое обновление драйвера, вероятно, исправит ошибку «Драйвер не может загрузиться на этом устройстве» в Windows 11. Итак, проверьте, есть ли обновление для драйвера из самой Windows, и установите его.
Если вы не найдете более новую версию в списке Центра обновления Windows, попробуйте другие способы обновления драйвера. Здесь вам просто нужно проверить, загрузил ли производитель устройства последнюю версию драйвера на свой веб-сайт.
Кроме того, есть более простой способ обновить драйверы и избежать таких ошибок, используя надежное стороннее приложение. Мы рекомендуем использовать DriverFix, специальный инструмент, который будет автоматически устанавливать последнюю версию, если она доступна, для всех драйверов и поддерживать их в актуальном состоянии.
2. Отключите функцию целостности памяти.
- Нажмите Windows+ S, чтобы запустить меню поиска , введите « Безопасность Windows » в текстовое поле вверху и щелкните соответствующий результат поиска.
- Затем нажмите « Безопасность устройства» из различных вариантов, перечисленных здесь.
- Нажмите на опцию « Сведения об изоляции ядра » вверху.
- Теперь выключите переключатель Целостность памяти.
- Наконец, перезагрузите компьютер, чтобы изменения полностью вступили в силу.
Целостность памяти — это функция безопасности в Windows, которая предотвращает установку несовместимых или потенциально опасных драйверов. Таким образом, если плохой драйвер пытается получить доступ, эта функция заблокирует это, что приведет к ошибке драйвера A, которая не может загрузить это устройство в Windows 11.
Два приведенных здесь метода исправили ошибку для большинства пользователей. Хотя, если он не исчезнет, вы можете выполнить восстановление системы или сбросить Windows 11 до заводских настроек.
Кроме того, узнайте, что делать, если драйвер отсутствует при установке Windows, поскольку это помешает вам установить последнюю версию и обновить ОС.
Расскажите нам, какое исправление сработало и с каким драйвером у вас возникли проблемы, в разделе комментариев ниже.
Это может быть неприятно, если Windows 11 продолжает показывать вам сообщение «Драйвер не может загрузиться на этом устройстве» при каждом запуске компьютера. Такая ошибка обычно возникает, когда Windows не может загрузить определенный драйвер из-за проблем совместимости или неправильно настроенных параметров безопасности.
К счастью, в сообщении об ошибке также упоминается драйвер, который требует внимания. В этом посте мы поделимся несколькими способами, как исправить сообщение «Драйвер не может загрузиться на этом устройстве» на вашем ПК с Windows 11. Итак, начнем.
1. Обновите драйвер
Если драйвер несовместим, Windows может не загрузить его. В большинстве случаев вы можете решить такие проблемы, просто обновив драйвер. Следовательно, вы должны начать с этого.
Шаг 1: Щелкните правой кнопкой мыши кнопку «Пуск» и выберите «Диспетчер устройств» из списка.
Шаг 2. Перейдите к проблемному драйверу, щелкните его правой кнопкой мыши и выберите «Обновить драйвер».
После этого следуйте инструкциям на экране, чтобы завершить обновление драйвера и посмотреть, появится ли ошибка снова.
2. Откат к предыдущему драйверу
Если сообщение «Драйвер не может загрузиться на это устройство» стало появляться только после недавнего обновления драйвера, вы можете попробовать вернуться к предыдущей версии драйвера. Вот как.
Шаг 1: Нажмите на значок поиска на панели задач, введите Диспетчер устройстви нажмите Enter.
Шаг 2. Перейдите к проблемному драйверу, щелкните его правой кнопкой мыши и выберите «Свойства».
Шаг 3: На вкладке «Драйвер» нажмите «Откатить драйвер».
Шаг 4: Выберите причину отката и нажмите «Да», чтобы продолжить.
Когда вы перезагрузите компьютер, Windows восстановит предыдущую версию драйвера, чтобы исправить ошибку «Драйвер не может загрузиться на это устройство».
Целостность памяти — это функция безопасности Windows, которая иногда может препятствовать загрузке драйвера. В этом случае вы можете увидеть ошибку «Драйвер не может загрузиться на это устройство». Майкрософт рекомендует что вы отключите функцию целостности памяти, чтобы избавиться от нее.
Шаг 1: Нажмите клавишу Windows + S, чтобы открыть поиск Windows, введите безопасность окон, и нажмите Enter.
Шаг 2. Перейдите в раздел «Безопасность устройства».
Шаг 3: Нажмите Детали изоляции ядра.
Шаг 4: Отключите параметр Целостность памяти.
После отключения ваш драйвер должен загружаться нормально.
4. Удалите значения реестра UpperFilters и LowerFilters.
Такая ошибка также может появиться, когда некоторые записи реестра, связанные с устройством, повреждены. В частности, UpperFilters и LowerFilters — это два ключа, которые вам нужно удалить, чтобы избавиться от этой ошибки.
Для этого, во-первых, вам необходимо знать правильный GUID класса (глобальный уникальный идентификатор) соответствующего рассматриваемого устройства. Вот как это найти.
Шаг 1: Нажмите клавишу Windows + R, чтобы открыть диалоговое окно «Выполнить». Тип devmgmt.msc в поле Открыть и нажмите Enter.
Шаг 2: Щелкните правой кнопкой мыши проблемный драйвер (в этом руководстве мы проверяем драйвер ASUS TouchPad) и выберите «Свойства».
Шаг 3. Перейдите на вкладку «Сведения» и используйте раскрывающееся меню в разделе «Свойства», чтобы выбрать GUID класса. Затем запишите значение, которое появляется в поле.
После этого удалите значения реестра UpperFilters и LowerFilters, связанные с устройством, выполнив следующие действия. Перед этим обязательно сделайте резервную копию всех файлов реестра.
Шаг 1: Нажмите клавишу Windows + R, чтобы открыть диалоговое окно «Выполнить». Введите regedit и нажмите Enter.
Шаг 2. В окне редактора реестра вставьте следующий путь в адресную строку вверху, чтобы перейти к ключу класса.
HKEY_LOCAL_MACHINESYSTEMCurrentControlSetControlClass
Шаг 3: внутри ключа класса найдите указанный ранее GUID класса. Справа вы увидите значения UpperFilters и LowerFilters. В некоторых случаях вы можете увидеть только одно из двух значений, что совершенно нормально.
Шаг 4: Щелкните правой кнопкой мыши UpperFilters и выберите «Удалить». Выберите Да, когда будет предложено. Повторите этот шаг, чтобы также удалить запись LowerFilters.
После этого перезагрузите компьютер и проверьте, появляется ли ошибка снова.
5. Выполните восстановление системы
Есть вероятность, что недавнее изменение системных настроек или новая установленная программа мешают работе драйвера и препятствуют его загрузке. Выполнение восстановления системы позволит вам отменить эти изменения, вернувшись к точке, предшествующей первому появлению ошибки.
Чтобы выполнить восстановление системы в Windows, выполните следующие действия.
Шаг 1: Откройте меню «Пуск», введите создать точку восстановления, и нажмите Enter.
Шаг 2: На вкладке «Защита системы» нажмите кнопку «Восстановление системы».
Шаг 3: Нажмите «Далее».
Шаг 4: Выберите точку восстановления до первого возникновения ошибки. Затем нажмите «Далее».
Шаг 5: Просмотрите все детали и нажмите «Готово».
Ваш компьютер перезагрузится и вернется к выбранной точке восстановления. После этого ошибка больше не должна вас беспокоить.
Езди осторожно
Такие проблемы с драйверами могут повлиять на общую функциональность вашего устройства. Поэтому никогда не следует игнорировать их. Мы надеемся, что использование упомянутых выше решений поможет вам исправить ошибку «Драйвер не может загрузиться на этом устройстве» в Windows 11, и все вернется на круги своя.
Post Views: 268
Вы можете получить сообщение об ошибке с сообщением Драйвер не может быть загружен на это устройство, когда вы запускаете компьютер или пытаетесь вручную установить драйверы устройств на свой компьютер с Windows 11 или Windows 10. Этот пост предназначен для того, чтобы помочь затронутым пользователям ПК найти наиболее подходящие решения для простого решения проблемы.
Если вы столкнулись с Драйвер не может загрузиться на это устройство сообщение при запуске компьютера или попытке вручную установить определенные драйверы устройств на компьютер с Windows 11/10, то предлагаемые нами решения, представленные ниже в произвольном порядке, должны помочь вам решить эту проблему в вашей системе.
- Получите и установите драйвер с цифровой подписью
- Запустите средство устранения неполадок совместимости программ
- Временно отключить целостность памяти
- Запустите средство устранения неполадок оборудования и устройств
- Временно отключите проверку подписи драйверов
- Удалите разделы реестра UpperFilters и LowerFilters для устройства.
Давайте взглянем на описание процесса, связанного с каждым из перечисленных решений.
1]Получите и установите драйвер с цифровой подписью
Это должно быть первым шагом по устранению неполадок. Драйвер не может загрузиться на это устройство сообщение об ошибке, которое вы получаете на ПК с Windows 11/10, обычно связано с неподписанными драйверами. Но поскольку подсказка об ошибке недостаточно информативна в том смысле, что драйвер, который не может загрузиться, не идентифицирован, во-первых, нам нужно идентифицировать драйвер.
Таким образом, чтобы определить, загружен ли конкретный драйвер, вы можете проверить состояние устройства в диспетчере устройств. Если политика подписи кода режима ядра блокирует загрузку драйвера из-за неправильной подписи драйвера, в сообщении о состоянии устройства будет указано, что Windows не удалось загрузить драйвер и что драйвер может быть поврежден или отсутствует. В таком случае вы, скорее всего, увидите код 52, который имеет символическое имя CM_PROB_UNSIGNED_DRIVER для устройства, и единственный способ решить эту проблему для конечных пользователей — получить и установить драйвер с цифровой подписью для устройства с веб-сайта OEM. . В любом случае, если вы хотите дополнительно диагностировать проблему, вы можете использовать средство просмотра событий для просмотра сообщений журнала событий целостности кода.
Читать: полный список всех кодов ошибок диспетчера устройств вместе с решениями
2]Запустите средство устранения неполадок совместимости программ
Чтобы системы не загружались должным образом, загрузочные драйверы не будут блокироваться, но будут удалены Помощником по совместимости программ. Таким образом, вы можете запустить средство устранения неполадок совместимости программ, чтобы решить любую проблему совместимости драйверов. В Windows 10 средство устранения неполадок совместимости программ ранее располагалось глубоко внутри панели управления. Но, начиная с версии 1703, вы также найдете этот встроенный инструмент в приложении «Настройки».
Чтобы запустить средство устранения неполадок совместимости программ в Windows 10, выполните следующие действия:
- Нажмите клавишу Windows + I, чтобы открыть приложение «Настройки».
- Перейдите в «Обновление и безопасность».
- Перейдите на вкладку «Устранение неполадок».
- Прокрутите вниз и нажмите «Устранение неполадок совместимости программ».
- Нажмите кнопку Запустить средство устранения неполадок.
- Следуйте инструкциям на экране и примените все рекомендуемые исправления.
Чтобы запустить средство устранения неполадок совместимости программ в Windows 11, выполните следующие действия:
- Нажмите клавишу Windows + I, чтобы открыть приложение «Настройки».
- Перейдите в «Система» > «Устранение неполадок» > «Другие средства устранения неполадок».
- В разделе «Другое» найдите «Устранение неполадок совместимости программ».
- Нажмите кнопку «Выполнить».
- Следуйте инструкциям на экране и примените все рекомендуемые исправления.
Средство устранения неполадок совместимости программ предлагает два различных варианта решения любых проблем совместимости:
- Попробуйте рекомендуемые настройки — что позволит средству устранения неполадок автоматически применять совместимость с Windows на основе внутренних пресетов.
- Программа устранения неполадок — что позволяет вам лучше контролировать точный характер проблемы вручную.
Предполагая, что драйвер отлично работал в более ранних версиях Windows и пока нет обновленных версий драйвера, вы также можете выполнить следующие шаги, чтобы установить драйвер в режиме совместимости:
- Щелкните правой кнопкой мыши файл установки драйвера.
- Выберите «Свойства» в контекстном меню.
- Коснитесь или щелкните вкладку «Совместимость».
- Отметьте Запустите эту программу в режиме совместимости вариант.
- Коснитесь раскрывающегося списка и выберите предыдущую операционную систему.
- Коснитесь или щелкните OK.
Теперь вы можете попробовать установить драйвер еще раз.
Читать: эта программа не работает в Windows 11/10
3]Временно отключите целостность памяти
Целостность памяти — это функция безопасности Windows, которая затрудняет получение вредоносными программами контроля над вашим компьютером с помощью низкоуровневых драйверов. Его также называют целостностью кода, защищенной гипервизором (HVCI). Сообщение, которое вы в настоящее время получаете на своем устройстве с Windows 11/10, связано с тем, что параметр целостности памяти в системе безопасности Windows препятствует загрузке этого драйвера на ваш компьютер.
Это решение не рекомендуется или, в лучшем случае, это просто временное решение. Однако, если вы хотите иметь возможность использовать драйвер, поскольку здесь отображаются имя драйвера и имя производителя устройства, вы можете использовать эту информацию, чтобы проверить, доступен ли обновленный и совместимый драйвер через дополнительное обновление Windows или от производителя драйвера. Если более новая версия драйвера отсутствует, вы можете отключить параметр Целостность памяти в системе безопасности Windows, выполнив следующие действия:
- Перейдите в «Настройки» > «Обновление и безопасность» > «Безопасность Windows». Нажмите, чтобы запустить его.
- Нажмите на меню-гамбургер в левом верхнем углу, а затем нажмите «Безопасность устройства».
- В разделе Изоляция ядра выберите Сведения об изоляции ядра.
- Отключите целостность памяти, если это еще не сделано.
Чтобы изменения вступили в силу, необходимо перезагрузить компьютер. Помните, что даже несмотря на то, что в драйвере есть небольшая ошибка, препятствующая его загрузке, он, вероятно, никоим образом не является вредоносным. Функциональность, предоставляемая драйвером, может перестать работать, если вы решите продолжать использовать свое устройство, не устранив проблему с драйвером, что может иметь негативные последствия от незначительных до серьезных.
Чтение: целостность памяти отображается серым цветом или не включается/выключается
4]Запустите средство устранения неполадок оборудования и устройств
В некоторых случаях вы можете столкнуться с проблемой, с которой вы сталкиваетесь в настоящее время, даже если рассматриваемый драйвер устройства подписан, поэтому совместим с Windows 11/10. Чтобы проверить, имеет ли драйвер цифровую подпись, вы можете использовать Проверка подписи файла (SigVerif.exe) или же Диагностика DirectX (DxDiag.exe) инструмент. Если драйверы подписаны, возможно, неправильные настройки оборудования или драйвер устарел/поврежден.
Это решение требует, чтобы вы запустили средство устранения неполадок оборудования и устройств, чтобы устранить любые неправильные конфигурации или настройки оборудования. Вы также можете вручную проверить неисправное оборудование, удалив все недавно установленное оборудование — проверьте неисправные компоненты, если проблема не в новом оборудовании. Вам может потребоваться вручную обновить драйверы в вашей системе. Однако, если для устройства установлена последняя версия драйвера, вы можете откатить драйвер или загрузить и установить более раннюю версию драйвера.
Чтение: Windows не может определить параметры для этого устройства, ошибка 34
5]Временно отключите проверку подписи драйверов.
Применение подписи драйверов для ПК с Windows 11/10 гарантирует, что только те драйверы, которые были отправлены в Microsoft для подписи, будут загружаться в ядро Windows во время процесса загрузки, предотвращая проникновение вредоносных программ и вирусов и заражение ядра Windows.
Это решение обычно применяется к разработчикам драйверов, которые могут использовать различные методы загрузки неподписанного драйвера в 64-разрядной версии Windows для установки неподписанного драйвера во время разработки и тестирования. Однако конечные пользователи также могут временно отключить проверку подписи драйверов, а затем посмотреть, можно ли загрузить или установить драйвер на компьютер вручную.
Читать: Fix Windows требует ошибки драйвера с цифровой подписью
6]Удалите ключи реестра UpperFilters и LowerFilters для устройства.
Вы можете получить сообщение об ошибке, когда некоторые записи реестра, связанные с устройством, повреждены. В этом случае, чтобы решить проблему, вам необходимо удалить Верхние фильтры и раздел реестра LowerFilters для устройства, вызвавшего ошибку. Для этого, во-первых, вам нужно знать правильный GUID класса (глобальный уникальный идентификатор) рассматриваемого устройства, выполнив следующие действия:
- Нажмите клавишу Windows + R, чтобы открыть «Выполнить».
- В диалоговом окне «Выполнить» введите devmgmt.msc и нажмите Enter, чтобы открыть диспетчер устройств.
- В диспетчере устройств разверните категорию устройств, для которых вы хотите просмотреть GUID класса.
- Щелкните правой кнопкой мыши драйвер устройства и выберите «Свойства».
- Откройте вкладку Подробности.
- Щелкните раскрывающееся меню и выберите GUID класса.
GUID класса появится в разделе «Значение» и будет выглядеть так: {ca3e7ab9-b4c3-4ae6-8251-579ef933890f}. Теперь, имея класс GUID, вы можете приступить к удалению ключей фильтра реестра для проблемного устройства.
Поскольку это операция реестра, рекомендуется создать резервную копию реестра или создать точку восстановления системы в качестве необходимых мер предосторожности. После этого вы можете действовать следующим образом:
HKEY_LOCAL_MACHINESYSTEMCurrentControlSetControlClassDeviceDriverGUID
- В этом месте на правой панели щелкните правой кнопкой мыши значение UpperFilters и выберите «Удалить».
- Нажмите Да, чтобы подтвердить действие.
- Затем удалите значение LowerFilters, если оно существует для того же подраздела класса GUID.
- Выйдите из редактора реестра, когда закончите.
- Перезагрузите компьютер.
Читать: Устранение неполадок и устранение проблем с драйверами устройств в Windows
Я надеюсь, что этот пост поможет вам!
Эти посты могут вас заинтересовать:
ENE.sys не загружается в Windows 11?
Если вы столкнулись с Драйвер не может загрузиться на это устройство сообщение на вашем компьютере с Windows 11/10, а неисправный драйвер определяется как ene.sys или любой другой драйвер, следующие рекомендации должны помочь вам решить проблему на вашем ПК.
Как исправить ENE.sys в Windows 11?
Некоторые пользователи ПК могут случайно столкнуться с ошибкой SYSTEM_SERVICE_EXCEPTION ene.sys «синий экран смерти» (BSOD) при обычном использовании своего ПК или во время игры на компьютере с Windows 11 или Windows 10. Если вы столкнулись с похожей проблемой, для ее решения можно применить следующие исправления:
Читать . Как узнать, какой драйвер вызывает синий экран в Windows?
Что такое изоляция ядра в Windows 11?
В Windows 11/10 изоляция ядра изолирует основные программы в памяти, чтобы защитить их от вредоносных приложений. Эта встроенная функция достигает этого, выполняя эти основные операции в виртуализированной среде.
Сообщение об ошибке «Драйвер не может быть загружен на это устройство» появляется, когда пользователи пытаются перезагрузить компьютер после установки последнего обновления Windows 11. В коде ошибки также указано, что определенный параметр безопасности в Windows определяет драйвер iqvw64e.sys как уязвимый, и для загрузки драйвера необходимо изменить параметры безопасности.
Ниже приведены способы устранения неполадок, чтобы попробовать, если это произойдет. Мы предлагаем вам сначала прочитать все решения, чтобы понять, что может быть причиной проблемы в вашем случае. После этого перейдите к лучшему методу устранения неполадок, который подходит для вашей ситуации.
1. Отключить целостность памяти
Функцию целостности памяти в Windows иногда называют целостностью кода, защищенной гипервизором (HVCI), что затрудняет проникновение вредоносных программ на ваш компьютер с помощью низкоуровневых драйверов.
Хотя это отличная функция безопасности, она требует поддержки аппаратного обеспечения и совместимости драйверов оборудования, что делает ее менее подходящей для отдельных пользовательских устройств. Лучше всего он работает в корпоративной среде. Многие персональные программы могут работать неправильно, если эта функция включена. Целостность памяти не требуется для отдельных пользователей, поэтому вы можете ее отключить.
Вот как вы можете действовать:
- Введите Core Isolation в области поиска на панели задач и нажмите «Открыть».
- В следующем окне перейдите в раздел Целостность памяти и отключите его.
Выключите переключатель Целостность памяти
После отключения функции закройте приложение «Настройки» и проверьте, устранена ли ошибка.
2. Удалите обновление KB4023057.
Проблема начинается после того, как пользователи устанавливают обновление KB4023057 в своей системе Windows 11. Если вам неудобно отключать функцию целостности памяти, вы можете просто удалить установленное обновление и посмотреть, будет ли это иметь значение.
Вот как вы можете это сделать:
- Нажмите Win + R, чтобы открыть «Выполнить».
- Введите control в текстовое поле Run.
- В следующем окне нажмите «Программы».
Выберите программы в панели управления
- Выберите Просмотр установленных обновлений на левой панели.
Проверьте установленные обновления в системе
- Теперь вы должны увидеть список доступных обновлений в системе.
- Щелкните правой кнопкой мыши обновление KB4023057 и выберите «Удалить» в контекстном меню.
Удалить выбранное обновление
- Как только это будет сделано, перезагрузите компьютер и проверьте, решена ли проблема.
3. Обновите драйвер
Поскольку проблема вызвана несовместимостью драйвера, вы можете попробовать еще одно исправление — обновить драйвер до последней сборки. Обновления драйверов доступны в приложении «Настройки» системы. Если приложение «Настройки» не работает, вы также можете использовать диспетчер устройств для ручной установки обновлений драйверов.
Выполните следующие действия, чтобы использовать приложение «Настройки» для обновления драйвера:
- Нажмите одновременно клавиши Win + I, чтобы открыть «Настройки».
- Выберите Центр обновления Windows на левой панели.
- Переместитесь в правую часть окна и выберите Дополнительные параметры.
Выберите «Дополнительные параметры» на правой панели.
- Теперь выберите «Необязательные обновления», а затем разверните раздел «Обновления драйверов».
- Найдите проблемный драйвер и установите флажок, связанный с ним.
- Нажмите кнопку «Загрузить и установить» и дождитесь завершения процесса.
Нажмите на кнопку «Загрузить и установить».
- Как только это будет сделано, перезагрузите компьютер и проверьте, решена ли проблема.
Если обновление драйвера через настройки Windows не работает, вот как это можно сделать с помощью диспетчера устройств:
- Введите «Диспетчер устройств» в поиске Windows и нажмите «Открыть».
- Найдите целевой драйвер в следующем окне и щелкните его правой кнопкой мыши.
- Выберите Обновить драйвер из контекстного меню.
Выберите «Обновить драйвер» в контекстном меню.
- Теперь выберите Автоматический поиск драйверов в следующем диалоговом окне.
Нажмите «Автоматический поиск драйверов».
- Подождите, пока система выберет драйвер, а затем следуйте инструкциям на экране, чтобы продолжить.
- Наконец, перезагрузите компьютер и проверьте, устранена ли проблема.
4. Удалите драйвер
В некоторых случаях пользователи сообщали, что в системе отсутствуют обновления драйверов. Если это так, вы можете удалить драйвер. Однако вы можете использовать этот метод только в том случае, если рассматриваемый драйвер не имеет решающего значения, и вы можете загрузить для него альтернативу.
Если вы используете драйвер Intel® PROSet и Intel® Advanced Network Services (Intel® ANS), его удаление может решить проблему, так как он больше не поддерживается для Microsoft Windows 11.
Чтобы удалить драйвер, выполните следующие действия:
- Введите «Диспетчер устройств» в поиске Windows и нажмите «Открыть».
- Разверните раздел «Сетевые адаптеры» и щелкните правой кнопкой мыши целевой драйвер.
- Выберите Удалить устройство из контекстного меню.
Удалить драйвер
- Следуйте инструкциям на экране, чтобы продолжить.
- После этого перезагрузите компьютер и проверьте, устранена ли проблема.