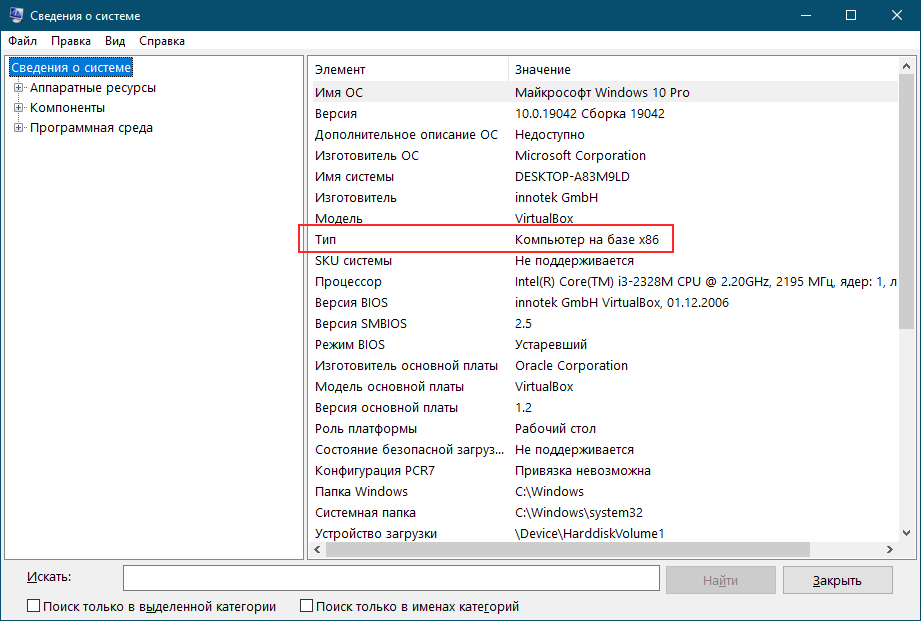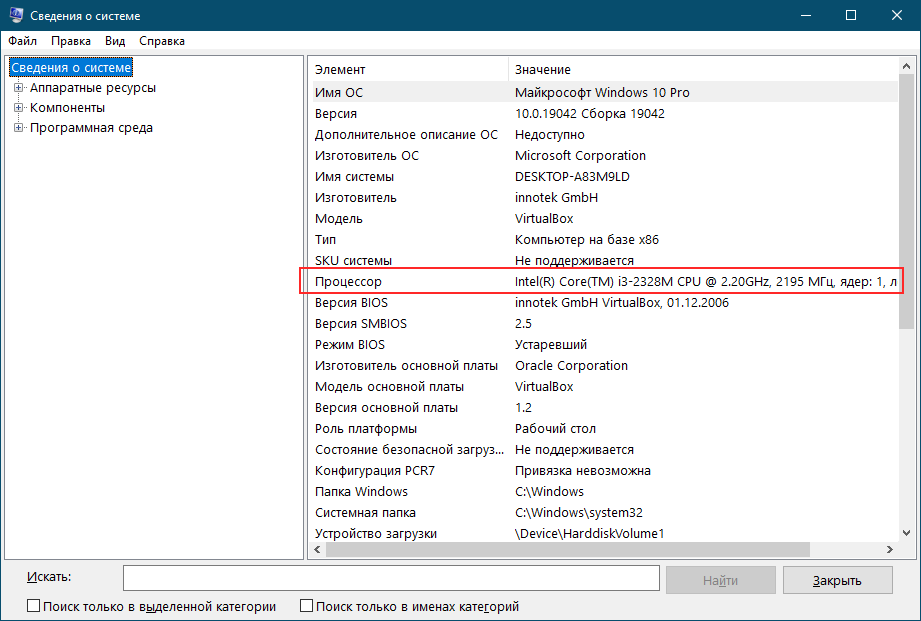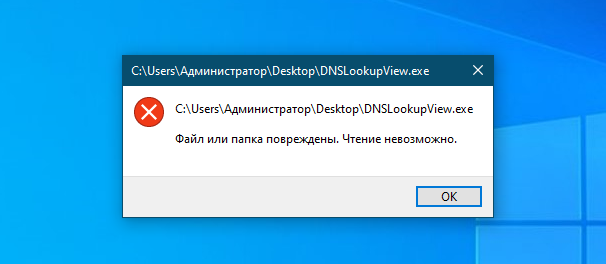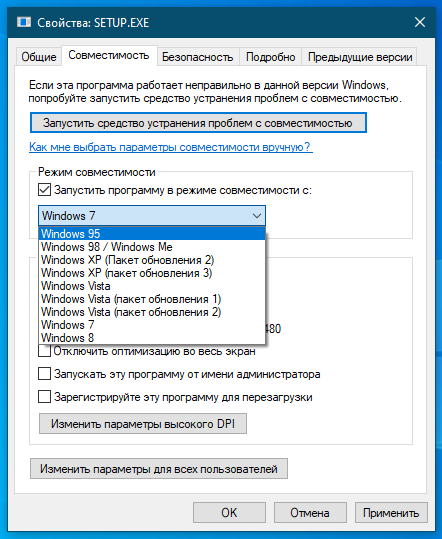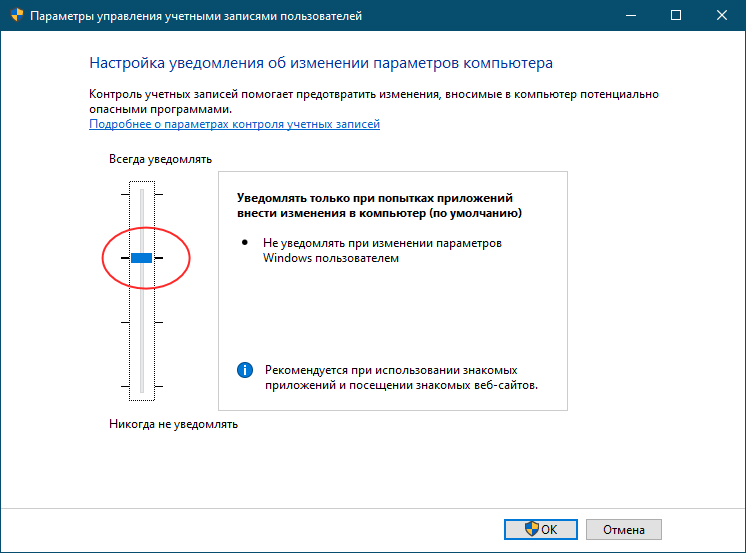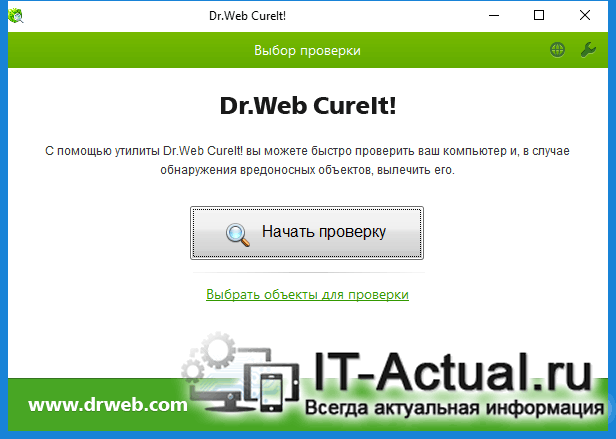Невозможно запустить это приложение на вашем ПК — как исправить

В этой инструкции подробно о том, почему может быть невозможно запустить приложение на вашем ПК и как это исправить, а также о некоторых дополнительных вариантах этой же ошибки, а также видео с пояснениями. См. также: Это приложение заблокировано в целях защиты при запуске программы или игры.
Почему невозможно запустить это приложение в Windows 11 и Windows 10
Если при запуске программы или игры в Windows 11 или Windows 10 вы видите именно указанное сообщение о том, что невозможно запустить приложение на вашем ПК, наиболее распространенными причинами этого являются.
- У вас установлена 32-разрядная версия Windows 10, а для запуска программы требуется 64-бит.
- Вы загрузили .exe файл программы для ARM-процессоров (случается, например, при скачивании компонентов Visual C++ Redistributable и попытке запустить vcredist_arm.exe — такие файлы не запустятся на обычном компьютере). Иногда такие файлы обозначаются как arm64 и пользователь ошибочно считает, что это как раз то, что нужно — 64-бит, хотя по факту ARM64 и x64 — это разные версии исполняемых файлов. Первый — для мобильных процессоров ARM, второй — для обычных процессором Intel и AMD и 64-разрядных операционных систем.
- Вы пробуете запустить программу для DOS или очень старой версии Windows, такие программы тоже сообщат, о том что невозможно запустить это приложение на вашем ПК.
- Файл поврежден (например, после восстановления или из-за неполадок накопителя) или не является исполняемым файлом (например, вы просто переименовали файл, задав ему расширение .exe).
Возможны и другие варианты, которые будут рассмотрены в последнем разделе руководства.
Исправление ошибки
В первом случае всё достаточно просто (если вы не знаете 32-бит или 64-бит система установлена на вашем компьютере или ноутбуке, то Windows 11 теперь только x64, а для Windows 10 можно использовать инструкцию: Как узнать разрядность Windows 10): некоторые программы имеют два исполняемых файла в папке: один с добавлением x64 в названии, другой — без (используем для запуска программы тот, что без), иногда две версии программы (32 бит или x86, что одно и тоже и 64-бит или x64) представлены как две отдельные загрузки на сайте разработчика (в данном случае скачиваем программу для x86). В крайнем случае, меняем Windows 10 32-бит на 64-бит.
Во втором случае можно попробовать посмотреть на официальном сайте программы, есть ли версия, совместимая с Windows 10 и 11. Если же программа давно не обновлялась, но при этом разрабатывалась именно для Windows, а не для DOS то попробовать запустить её в режиме совместимости с предыдущими версиями ОС, для этого
- Нажмите правой кнопкой мыши по исполняемому файлу программы или по её ярлыку и выберите пункт «Свойства». Примечание: с ярлыком на панели задач так не получится, и если у вас ярлык только там, то можно поступить таким образом: найдите эту же программу в списке в меню «Пуск», нажмите по ней правой кнопкой мыши и выберите пункт «Дополнительно» — «Перейти к расположению файла». Уже там вы сможете изменить свойства ярлыка приложения.
- На вкладке «Совместимость» отметьте пункт «Запустить программу в режиме совместимости с» и укажите одну из доступных предыдущих версий Windows. Подробнее: Режим совместимости Windows 10.
Если речь идёт о DOS программе или игре, то её простой запуск в современных версиях Windows невозможен, потребуются сторонние инструменты, например, DOSBox.
Если ни один из методов не помог, возможно полезной окажется следующая дополнительная информация:
- Если есть основания предполагать, что файл .exe с программой был поврежден, попробуйте снова загрузить его, возможно — из другого источника.
- Попробуйте запустить программу от имени Администратора (правый клик по исполняемому файлу или ярлыку — запуск от имени Администратора).
- Иногда проблема может быть вызвана ошибками со стороны разработчика — попробуйте более старую или более новую версию программы.
- Выполните проверку компьютера на наличие вредоносных программ (они могут мешать запуску некоторого софта), см. Лучшие средства для удаления вредоносных программ.
- Если запускается приложение магазина приложений Windows 11/10, но загруженное не из Microsoft Store, а со стороннего сайта, то должна помочь инструкция: Как установить .Appx и .AppxBundle в Windows 10.
- В версиях Windows 10 до Creators Update вы могли увидеть сообщение о том, что запуск приложения невозможен, так как отключен контроль учетных записей (UAC). Если вы столкнулись с такой ошибкой и приложение необходимо запустить, включите UAC, см. Контроль учетных записей Windows 10 (подойдет и для Windows 11, в инструкции описано отключение, но произведя действия в обратной последовательности его можно включить).
Видео инструкция
Надеюсь, один из предложенных вариантов поможет вам решить проблему с «невозможно запустить это приложение». Если же нет — опишите ситуацию в комментариях, я постараюсь помочь.
Windows 10 является отличной операционной системой, которая принесла много нововведений и удобств для пользователей, однако иногда пользователь может увидеть сообщение: «Невозможно запустить это приложение на вашем ПК». В этой статье мы рассмотрим основные причины возникновения этой ошибки, а также разберемся что можно сделать, чтобы ее исправить.
Содержание
- Что являет собой ошибка «Невозможно запустить это приложение на вашем ПК» и причины ее возникновения?
- Как исправить ошибку «Невозможно запустить это приложение на вашем ПК»?
- Что делать если из-за ошибки «Невозможно запустить это приложение на вашем ПК» пропали важные данные?
Что являет собой ошибка «Невозможно запустить это приложение на вашем ПК» и причины ее возникновения?
Ошибка «Невозможно запустить это приложение на вашем ПК», как понятного из самого названия, возникает в следствии проблем с запуском приложения операционной системой. Однако причин ее возникновения может быть достаточно много.
Любители более старых версий операционной системы Windows сталкиваются с этой ошибкой чаще всего. Все дело в том, что программы, написанные для старых версий Windows нередко не хотят корректно работать в Windows 10. Тут многое зависит от того, когда именно программа была создана. Однако, если у вас есть старый .exe файл программы и резко возникла необходимость установить это программу – будьте готовы к тому, что вы можете увидеть ошибку «Невозможно запустить это приложение на вашем ПК»
Еще одной причиной возникновения данной ошибки является неправильная разрядность программы и как следствие невозможность нормально работать с вашим процессором или операционной. То есть, на вашем компьютере установлена 32-битная версия операционной системы Windows, а для запуска программы нужна 64-битная архитектура.
Если вы уверены, что у вас 64-битная версия Windows – возможно вы скачали установочный файл, созданный для ARM-процессоров. В качестве примера можно привести установку Visual C++ Redistributable, когда пользователи по ошибке скачивают файл vcredist_arm.exe и пытаются запустить его на своем ПК или ноутбуке.
Дабы не углубляться в особенности работы процессоров скажем лишь, что инструкции (или если проще — команды) отличаются для ARM-процессоров, а соответственно процессор с архитектурой х32 (х86) и х64 не будет знать, как правильно работать с такой программой, а значит она просто не запустится.
Возможно вы скачали поврежденный установочный файл, или он был поврежден в следствии вирусного ПО. В таком случае операционная система Windows 10 также сообщит о невозможности запустить такой файл. Особенно часто это наблюдается при попытке установки приложений, скачанных с ненадежных источников.
Дело в том, что часто злоумышленники могут встраивать зловредный код в приложения и потом выставлять их для загрузки и дальнейшего использования. Если вы скачаете такой «обработанный» файл, и он просто не запустится на вашем компьютере – это будет лучший сценарий из возможных, так как ваши личные данные, данные банковских счетов и т.д, не попадут в руки третьих лиц.
Поэтому мы настоятельно рекомендуем регулярно проверять ваш компьютер на наличие вредоносного ПО (о том, как это сделать вы можете прочесть в статье «Как проверить компьютер на вирусы?»), и использовать только лицензионное программное обеспечение.
Но, мы немного отвлеклись от темы. Если вы столкнулись с ошибкой «Невозможно запустить это приложение на вашем ПК», то это вовсе не значит, что вы не сможете использовать нужное вам приложение, так как в некоторых случаях можно достаточно легко ее исправить. О том, как это сделать читайте в следующем пункте этой статьи.
Как исправить ошибку «Невозможно запустить это приложение на вашем ПК»?
Если вы не смогли запустить нужную вам программы, либо ее инсталлятор, то для устранения ошибки «Невозможно запустить это приложение на вашем ПК» вы можете выполнить следующие действия:
1) Если вы используете установочный файл или саму программу, которая была создана для старых версий ОС Windows (например, Windows XP) рекомендуется в первую очередь зайти на официальный сайт программы и проверить нет ли версии для Windows 10. Если же такой версии нет, либо вам нужно использовать именно тот инсталлятор, который у вас есть, то для исправления ошибки «Невозможно запустить это приложение на вашем ПК» вы можете запустить ее в режиме совместимости, который был специально создан для исправления проблем с запуском старых программ в новых версиях Windows. Для того, чтобы запустить программу в режиме совместимости следует:
Шаг 1: Щелкните правой кнопкой мыши на исполняемом файле программы (обычно он носит название программы с разрешением .exe) или на ярлыке программы и выберите «Свойства»
Шаг 2: Выберите вкладку «Совместимость», поставьте галочку возле «Запустить программу в режиме совместимости с:» и выберите версию операционной системы, в которой программа раньше работала (или ту, для которой она была создана). Затем нажмите «OK» для подтверждения.
Как правило после этих действий программа должна запустится на вашем компьютере.
2) Еще одним вариантом исправления ошибки «Невозможно запустить это приложение на вашем ПК» является проверка разрядности вашей операционной системы. Делается это чтобы убедится, что вы запускаете нужный файл, так как обычно разработчики либо указывают на сайте для какой версии Windows будет скачан инсталлятор, либо сразу кладут в архив два инсталлятора – один для х32 (х86), а другой для х64 версии Windows.
Для того, чтобы определить какой файл использовать – выполните несколько простых действий:
Шаг 1: Щелкните правой кнопкой мыши по иконке «Этот компьютер» и выберите «Свойства»
Шаг 2: Перед вами откроются характеристики вашего компьютера. Найдите строку «Тип системы» и посмотрите какое значение там указано. Например, в нашем случае тип системы x64, значит нам нужно запускать файл «Install_AdobePhotoshop_x64».
Стоит отметить, что 64-битная система Windows может работать как с 64-битными приложениями, так и с 32-битными, в то время, как 32-битная версия работает только с 32-битными программами.
Поэтому для решения проблем с запуском у вас есть два варианта:
- Измените разрядность вашей операционной системы. На сегодняшний день это можно сделать только путем полной переустановки Windows.
- Если вы используете 32-битный процессор – установить 64-битную версию Windows не получится, а значит либо придется искать версию программы под x32 (x86), либо заменить процессор на 64-битный, либо отказаться от использования программы вообще.
Тут хотелось бы сказать, что 32-битные процессоры уже устарели, поэтому, если вы покупаете компьютер на вторичном рынке – лучше всего выбирать с 64-битным процессором.
Это позволит вам избежать многих проблем с запуском приложений, так как все разработчики пытаются идти в ногу со временем и постепенно переходят на архитектуру х64.
3) Если вы считаете, что инсталлятор был поврежден – скачайте его еще раз с официального сайта разработчика.
4) Еще одним способом решения проблемы запуска приложений в Windows 10 является запуск нужной программы от имени администратора. Для того, чтобы это сделать просто щелкните правой кнопкой мыши на исполняемом файле программы и выберите «Запуск от имени администратора»
5) Часто проблема проблемы с запуском можно наблюдать при выходе новых версий программ. Поэтому если после обновления вы увидели ошибку «Невозможно запустить это приложение на вашем ПК» — удалите программу и установите ее более старую версию.
Чтобы удалить приложение следует:
Шаг 1: Щелкните правой кнопкой мышки по «Пуск» и выберите «Параметры»
Шаг 2: В открывшемся окне настрое найдите пункт «Приложения» и кликните на нем.
Шаг 3: Найдите программу, которую хотите удалить, затем щелкните на ней левой кнопкой мыши и нажмите «Удалить»
Программа будет полностью удалена с вашего компьютера.
Примечание: в некоторых программах после нажатия кнопки «Удалить» запускается встроенный мастер удаления приложений. Просто следуйте его указаниям.
6) Если программа, которую вы хотите установить есть в Microsoft Store, однако вы ее скачали с другого источника (то есть вы скачали установочный файл с разрешением .Appx или .AppxBundle) то такой файл не получится установить стандартными средствами Windows. О том, как установить такие программы вы можете прочесть в статье «Как установить программы .Appx и .AppxBundle в Windows 10?» (стоит заглушка)
7) Если оказалось, что вы скачали инсталлятор программы для ARM-процессоров – зайдите на официальный сайт разработчика и скачайте версию для процессора x32 или х64, в зависимости от того, какой у вас установлен в системе.
Если ни один из этих вариантов не помог — есть смысл скопировать программу на съемный носитель и попытаться запустить приложение на другом компьютере. Если на другом компьютере она запустится – проблема в вашем компьютере и можно попытаться переустановить Windows, либо воспользоваться функцией «Новый запуск». О том, как это сделать читайте в статье «Как вернуть ваш компьютер к заводским параметрам?»
Что делать если из-за ошибки «Невозможно запустить это приложение на вашем ПК» пропали важные данные?
Многие приложения на вашем компьютере хранят ценную информацию. Фотографии, финансовые отчеты, документы, данные банковских счетов – нередко эти данные стоят намного больше, чем сам компьютер, а их потеря может стоить человеку работы или привести к финансовым потерям.
В качестве простого примера можно взять менеджер паролей. Обычно в нем хранятся данные входа в ваши учетные записи, данные банковских счетов и т.д. и если после очередного обновления вы увидите ошибку «Невозможно запустить это приложение на вашем ПК» — лучше не экспериментировать с исправлением этой ошибки, а немедленно воспользоваться профессиональной программой для восстановления утерянных данных.
На сегодняшний день лучшим приложением для восстановления утерянных данных является RS Partition Recovery. Программа проста в использовании, а наличие интуитивно-понятного интерфейса позволяет легко восстанавливать данные даже людям, которые пользуются компьютером недавно.
Помимо прочего стоит отметить, что RS Partition Recovery не требовательна к ресурсам компьютера и поддерживает ВСЕ современные файловые системы, что позволяет использовать ее практически на любом ПК или ноутбуке, будь то супермощный компьютер или офисный ноутбук.
Для того, чтобы восстановить утерянные данные выполните ряд простых действий:
Шаг 1. Установите и запустите программу RS Partition Recovery.
Шаг 2. Выберите носитель или раздел диска, с которого необходимо восстановить данные.
Шаг 3. Выберите тип анализа.
Быстрый анализ стоит использовать, если файлы были удалены недавно. Программа проведет анализ и отобразит данные доступные для восстановления.
Полный анализ позволяет найти утерянные данные после форматирования, перераспределения диска или повреждения файловой структуры (RAW).
Шаг 4. Просмотр и выбор файлов для восстановления.
Шаг 5. Добавление файлов для сохранения в «Список Восстановления» или выбор всего раздела для восстановления.
Стоит отметить, что в качестве места для записи восстановленного файла лучше всего выбрать другой диск или раздел чтобы избежать перезаписи файла.
Часто задаваемые вопросы
Причин возникновения может быть несколько: неправильная разрядность операционной системы, поврежденный файл программы, программа была написана для старых версий Windows и т.д. Более детально читайте на нашем сайте.
К сожалению нет. В вашем случае придется либо заменить процессор на 64-битный, либо продолжать использовать старый, но при этом отказаться от использования нужной вам 64-битной программы.
Да. Сможет. RS Partition Recovery создана именно для таких случаев.
Да. Процессоры х64 без проблем работают с программами х32, но не наоборот.
Разница заключается в количестве оперативной памяти, с которой может работать операционная система. Например, 32-битные версии Windows могут работать только с 4 ГБ оперативной памяти и даже если у вас установлено больше – система все равно определит не более 4 ГБ. В Windows x64 это ограничение отсутствует.
Главная » Уроки и статьи » Windows
Иногда пользователи сталкиваются с ошибкой «Невозможно запустить это приложение на вашем ПК» в Windows 10. Возникать она может по огромному количеству причин и, к сожалению, не всегда решается. Однако следует все же рассмотреть основные методы устранения ошибки.
Почему возникает
Первое, на что следует обратить внимание – разрядность системы. Подобное сообщение возникает в случае, если программу для 64-бит ставят на операционную систему с 32-бит. Также подобное часто возникает в следующих ситуациях:
- повреждение файла в формате «exe»;
- отсутствие прав;
- неподходящая версия операционной системы.
В редких случаях ошибка появляется при наличии вредоносного ПО (опять же, чаще всего вследствие повреждения ярлыка).
Как решить
Для начала можно просто кликнуть ПКМ по приложению и попытаться запустить его от имени администратора. Если оно старое, то следует попытаться использовать различные режимы совместимости, даже если в системных требованиях указана новая версия Windows. Делается это в несколько простых шагов:
- Необходимо нажать ПКМ по ярлыку и в контекстном меню выбрать самый последний пункт, т. к. «Свойства».
- В открывшемся окне сверху кликнуть по вкладке, отвечающей за совместимость.
- Поставить галочку напротив пункта «Запустить…» и выбрать версию системы.
- Нажать на кнопку «ОК» или «Применить».
Режим активируется сразу же и не требует перезагрузки. Если вам неизвестно, какая версия будет предпочтительнее, то можно без проблем попробовать их по очереди: это не скажется на системе или самой программе.
В некоторых случаях помогает банальная переустановка. Также необходимо обратить внимание, что не работать может определенная версия приложения. Причем это относится не только к устаревшим, но и к самым новейшим версиям (обычно говорит о наличии серьезных ошибок). Рекомендуется попытаться установить другую версию и связаться с разработчиком.
При проверке устройства на наличие вирусов, следует воспользоваться не только встроенным брандмауэром, но и другими антивирусами: это поможет значительно повысить эффективность поиска и устранения.
Таким образом, чаще всего причина кроется в неподходящей версии и разрядности системы. Еще люди нередко жалуются на повреждение ярлыка. Последнее, в свою очередь, может вызываться наличием вредоносного ПО. Если точная причина не была установлена, можно просто пробовать все способы подряд для достижения желаемого результата.
Понравилось? Поделись с друзьями!
Дата: 07.01.2022
Автор/Переводчик: Wolf

После перехода на новую операционную систему от Майкрософт пользователи начали встречаться с ошибкой при запуске старых приложений о том что невозможно запустить это приложение на Вашем ПК. Эта проблема актуальная в большей степени пользователям операционной системы Windows 10.
В этой статье мы рассмотрим что делать, когда пишет невозможности запустить это приложение на Вашем компьютере и разберем из-за чего может появляться такая ошибка.
Невозможно запустить это приложение на данном компьютере
В первую очередь стоит разобраться почему система показывает Вам это сообщение. Если же Вы видите данное сообщение, то это значит что произошла ошибка совместимости, Приложение, которое Вы пытаетесь установить не совместимо с установленной у Вас операционной системой Windows 10. К примеру, если Вы пытаетесь установить какую-то старую версию программы разработанную для более ранней версии Windows.
Режим совместимости Windows 10
В таком случае можно попытаться запустить данное приложение в режиме совместимости. Более подробно об режиме совместимости Windows 10 мы рассказывали в нашей статье.
- Для этого жмем по нему правой кнопкой мыши и переходим в Свойства.
- Далее Совместимость и здесь выбираете либо Запустить средство устранения проблем с совместимостью > Использовать рекомендованные параметры для запуска, или если Вы знаете в какой из версий она запускалась, установите отметку напротив Запустить программу в режиме совместимости и выбрать подходящую версию операционной системы.
После применений изменений пытаемся её опять запустить. Если же не помогло можно попробовать ещё запустить программу от имени администратора.
Как узнать разрядность операционной системы
Если же проблему решить по-прежнему не удалось, проверьте разрядность своей операционной системы. Если Вы используете 32-разрядную версию Windows и пытаетесь установить 64-разрядную версию приложения, то Вы также увидите такую ошибку. Аналогично, если Вы пытаетесь установить 32-разрядное приложение на 64-разрядную версию операционной системы Windows.
Поэтому перед скачиванием приложения рекомендуем узнать разрядность Вашей операционной системы. Это можно сделать буквально в два нажатия или несколько шагов.
- Для этого нажимаем горячие клавиши Win+PauseBreak, или же по старинке заходим в свойства компьютера.
- И здесь в строке Тип системы это можно посмотреть.
В таком случае существует только одно возможное решение. Вам предстоит найти правильную версию необходимого приложения и установить его.
Фильтр SmartScreen
Иногда появление сообщения об ошибке невозможно запустить это приложение на Вашем ПК может оказаться ложным. А также можно увидеть сообщение фильтр SmartScreen защитника Windows предотвратил запуск приложения. Вся причина кроется в фильтре SmartScreen, который защищает Windows 10 от вредоносного программного обеспечения.
Поэтому если Вам не помогли ранее предложенные способы и ошибка не исчезла, то как вариант попробуйте отключить фильтр SmartScreen.
- Откройте Пуск > Параметры > Обновление и безопасность > Защитник Windows > Открыть центр безопасности защитника Windows, а затем Управление приложениями и браузером.
- Здесь отключаем проверку приложений и файлов выбрав пункт Выключить.
После этих действий проверяем на работоспособность нужное Вам приложение. Ещё SmartScreen можно выключить с помощью редактора групповой политики и редактора реестра. Все способы как это можно сделать мы рассматривали ранее в нашей статье. После того, как установите нужно приложение, не забудьте его включить обратно.
Выводы
Как Вы поняли проблема с невозможностью запустить это приложение на Вашем компьютере очень даже решаема. Пробуйте предложенные нами способы для решения этой задачи. В принципе всегда можно скачать приложение с магазина Windows 10, которое по функционалу будет близко к нужному или даже лучше.
Обратите внимание, что ещё одной из причин может быть не полностью скачанное приложение или вирусы. В таком случае попытайтесь загрузить его заново или найдите другой источник. Как бороться с вирусами мы уже рассматривать не будем, просто хотим порекомендовать статью лучшие бесплатные антивирусы 2018.

Администратор и основатель проекта Windd.ru. Интересуюсь всеми новыми технологиями. Знаю толк в правильной сборке ПК. Участник программы предварительной оценки Windows Insider Preview. Могу с лёгкостью подобрать комплектующие с учётом соотношения цены — качества. Мой Компьютер: AMD Ryzen 5 3600 | MSI B450 Gaming Plus MAX | ASUS STRIX RX580 8GB GAMING | V-COLOR 16GB Skywalker PRISM RGB (2х8GB).
Некоторые пользователи Windows 10 могут столкнуться с сообщением об ошибке «Невозможно запустить это приложение на вашем ПК. Чтобы найти версию для вашего компьютера, обратитесь к издателю приложения» с единственной кнопкой «Закрыть». Для начинающего пользователя причины, по которой программа не запускается из такого сообщения, вероятнее всего будет не ясна.
В этой инструкции подробно о том, почему бывает невозможно запустить приложение и как это исправить, а также о некоторых дополнительных вариантах этой же ошибки.
Почему невозможно запустить приложение в Windows 10

Если при запуске программы или игры в Windows 10 Вы видите сообщение о том, что невозможно запустить приложение на Вашем ПК, то возможно:
- У Вас установлена 32 — разрядная версия Windows 10, а для запуска программы требуется 64 — бит.
- Вы загрузили .exe файл программы для ARM-процессоров (случается, например, при скачивании компонентов Visual C++ Redistributable и попытке запустить vcredist_arm.exe — такие файлы не запустятся на обычном компьютере).
- Файл поврежден (например, после восстановления или из-за неполадок накопителя) или не является исполняемым файлом (например, Вы просто переименовали файл, задав ему расширение .exe).
- Программа разработана для какой-то из старых версий Windows, например, XP.
Возможны и другие варианты, которые будут рассмотрены в последнем разделе руководства.
Исправление ошибки
В первом случае всё достаточно просто: некоторые программы имеют два исполняемых файла в папке: один с добавлением x64 в названии, другой — без (используем для запуска программы тот, что без), иногда две версии программы (32 бит или x86, что одно и тоже и 64-бит или x64) представлены как две отдельные загрузки на сайте разработчика (в данном случае скачиваем программу для x86).
Во втором случае можно попробовать посмотреть на официальном сайте программы, есть ли версия, совместимая с Windows 10. Если же программа давно не обновлялась, то попробовать запустить её в режиме совместимости с предыдущими версиями ОС, для этого
- Нажмите правой кнопкой мыши по исполняемому файлу программы или по её ярлыку и выберите пункт «Свойства».
Примечание: с ярлыком на панели задач так не получится, и если у Вас ярлык именно там, то можно поступить таким образом: найдите эту же программу в списке в меню «Пуск», нажмите по ней правой кнопкой мыши и выберите пункт «Свойства» → «Расположение файла». Уже там можно изменить свойства ярлыка приложения.
- На вкладке «Совместимость» отметьте пункт «Запустить программу в режиме совместимости с» и укажите одну из доступных предыдущих версий Windows.

Как правило, этих действий достаточно, чтобы решить проблему, но не всегда.
Дополнительные способы исправить проблему с запуском приложений в Windows 10
Если ни один из методов не помог, возможно полезной окажется следующая дополнительная информация:
- Если есть основания предполагать, что файл .exe с программой был поврежден, попробуйте снова загрузить его, возможно — из другого источника.
- Попробуйте запустить программу от имени Администратора (правый клик по исполняемому файлу или ярлыку → запуск от имени Администратора).
- Иногда проблема может быть вызвана ошибками со стороны разработчика — попробуйте более старую или более новую версию программы.
- Выполните проверку компьютера на наличие вредоносных программ (они могут мешать запуску некоторого софта), см. Как найти вирус на компьютере и удалить его.
- В версиях Windows 10 до Creators Update Вы могли увидеть сообщение о том, что запуск приложения невозможен, так как отключен контроль учетных записей (UAC). Если Вы столкнулись с такой ошибкой и приложение необходимо запустить.
Поступаем следующим образом:
- Нажимаем правой клавишей мыши по кнопке «Пуск», выбираем «Панель управления».
- «Учетные записи пользователей» → «Учетные записи пользователей» → «Изменить параметры контроля учетных записей».
- Передвиньте ползунок в положение, показанное на рисунке и нажмите «ОК».

Обратите внимание, что изменение контроля учетных записей вступит в силу только после перезагрузки системы!
Надеюсь, один из предложенных вариантов поможет Вам решить проблему с «невозможно запустить это приложение». Если же нет — опишите ситуацию в комментариях, я постараюсь помочь.
Порой, когда намереваетесь открыть какую-либо компьютерную программу, возникает ошибка «невозможно запустить это приложение на вашем ПК» Windows 10 что делать? Подобное оповещение может появляться не только на «десятке», но и в Виндовс 8 с разрядностью – как 32, так и 64 bit. Чаще всего уведомление беспокоит пользователей в процессе запуска игр GTA 5, Лига Легенд (League of Legends), утилит iTunes, Afterburner, RivaTuner, табличного процессора Excel или бухгалтерского комплекса 1С77. Решение проблемы будет представлено в данной публикации.
Описание ошибки
Вот перечень основных причин, которые приводят к дефектному поведению операционной системы:
- Несовместимость разрядности «операционки» с запускаемым программным обеспечением;
- Софт был некорректно установлен из-за присутствия поврежденных элементов инсталлятора;
- ПО нуждается в обновлении (Ваша версия устарела и больше не поддерживается);
- Вирусы блокируют доступ к нужной утилите.
Стоит отметить, что многие юзеры жалуются, что неисправность начала проявляться после перехода на Windows 10 версии 1709 (осенний апдейт 2017 года).
Давайте рассмотрим каждый из перечисленных моментов более подробно.
Борьба с нелицензионным софтом
Не всем известно, что еще в 2016 году разработчики внедрили в «десятку» защитный модуль, который умеет определять наличие «кряков», «взломщиков», «патчей», с помощью которых пользователи пытаются бесплатно получить доступ к лицензионному ПО.
Обнаружив подобное, Win выдает предупреждение: «невозможно запустить это приложение на данном компьютере». Официальная покупка за приличные деньги – не вариант для Вас? Значит стоит попробовать иные методы: скачивать утилиты с других ресурсов, применять прочие «таблетки». Но я, все же, настоятельно рекомендую избегать «пиратства», поскольку взломанные объекты порой могут содержать вирусные скрипты, наносящие непоправимый вред ОС.
Проблема с разрядностью
Иногда на сайте, откуда загружается инсталлятор, можно выбрать версию для Виндовс 64 или 32 бит. Но порой люди не понимают отличия и качают всё подряд. В итоге, «операционка» не хочет дружить с программой неподходящего типа.
Поэтому, сначала стоит определить, какая у Вас разрядность Windows. Подробная инструкция доступна по ссылке. Достаточно открыть свойства элемента «Мой компьютер», кликнув по нему правой кнопкой мышки, выбрав соответствующую строку меню. Затем откроется окно с необходимой информацией:
Далее есть несколько вариантов развития событий:
- Если, к примеру, у Вас «Винда» 32 bit (x86), то нужно скачать установщик приложения аналогичной разрядности и выполнить инсталляцию с нуля;
- Вдруг необходимый Вам софт создавался только под системы типа x64, предстоит осуществить переход с помощью установки подходящей версии опер системы. Процедура длительная и не очень простая для новичков. Но есть инструкция;
- Бывает, что разрядность совпадает, но ошибка назойливо всплывает на экране. Необходимо щелкнуть правой клавишей мышки по ярлыку приложения и выбрать «Свойства». Затем идем на вкладку с названием «Совместимость» и производим поочередно показанные на скриншоте операции:
Невозможно запустить это приложение на вашем ПК – решение проблемы с поврежденными файлами
Всякое может случиться – либо в процессе скачивания что-то недогрузилось, либо изначально источник предлагает дефектный набор элементов. Вполне вероятно, что некоторые объекты блокируются антивирусным софтом и отправляются в «Карантин». Как результат, открыть ПО не представляется возможным. Что же делать?
- Попробуйте скачать аналогичную утилиту с другого сайта;
- В процессе инсталляции желательно деактивировать защитное ПО, «вырубить» Smart Screen Windows 10;
- Если есть подозрения на вирусы, негативно влияющие на запуск ПО, стоит просканировать диски и оперативную память с применением AdwCleaner, DrWeb Cure It. А устранить все следы и мусор в реестре поможет бесплатный оптимизатор CCleaner.
По ссылкам выше – возможность загрузить приложения на компьютер + видео инструкции.
Используйте актуальную версию
Нередко случается так, что люди длительное время не обновляют софт. И в один «прекрасный» момент он становиться несовместим с требованиями ОС (так сказать, не дотягивает до повышенных стандартов). Решение достаточно простое – в браузере открываете официальную страницу ПО и качаете оттуда самую свежую редакцию. Ну а «пираты» могут проверить наличие «свеженького» на торрент-порталах, откуда реально получить необходимые данные через torrent клиент.
Не стоит забывать об актуальности библиотек Microsoft – DirectX (для игр и графики), VC++, .NET – последние две просто обновить через IObit Driver Booster.
Вот и разобрались с ситуацией – «невозможно запустить это приложение на вашем ПК» Windows 10 что делать. Если у Вас имеются пожелания, идея по этому поводу – милости просим в комментарии под статьей.
Содержание
- Невозможно запустить это приложение на вашем ПК: причины и решения
- Причины сообщения
- Решение проблемы
- Невозможно запустить это приложение на вашем ПК
- Почему невозможно запустить приложение в Windows 10
- Исправление ошибки
- Дополнительные способы исправить проблему с запуском приложений в Windows 10
- Как исправить ошибку «Невозможно запустить это приложение на вашем ПК»?
- Содержание:
- Что являет собой ошибка «Невозможно запустить это приложение на вашем ПК» и причины ее возникновения?
- Как исправить ошибку «Невозможно запустить это приложение на вашем ПК»?
- Что делать если из-за ошибки «Невозможно запустить это приложение на вашем ПК» пропали важные данные?
- Чтобы найти версию для вашего компьютера обратитесь к издателю
- Невозможно запустить это приложение на вашем ПК
- Причина ошибки в разрядности ОС Виндовс
- Устранение ошибки настройкой совместимости
- Windows 10 – борьба с пиратством
- Устаревшие и нерабочие файлы – причина ошибки «Невозможно запустить это приложение на вашем ПК»
- Вирусы – причина блокировки программ
- Невозможно запустить это приложение на вашем ПК: что делать, чтобы избавиться от ошибки
- Невозможно запустить это приложение на вашем ПК: причины
- Что делать, если невозможно запустить приложение на ПК
- Невозможно запустить это приложение на вашем компьютере – как исправить ошибку в Windows 10
- Переустановка приложения
- Приложение не совместимо или устарело
- Проверяем разрядность системы
- Чистим компьютер от вирусов
- Пересоздаем учетную запись администратора
- Отключаем SmartScreen
- Включаем Sideload apps
- Создаем копию exe файла для запуска
- Обновляем Windows Store
- Другие варианты ошибки
- При установке драйверов AMD
- При запуске iTunes
- При работе с адаптером Broadcom 802,11
- Не удается установить программу
- Приложение нельзя запустить в режиме win32
- Невозможно запустить это приложение на вашем ПК: причины и решения
- Причины сообщения
- Решение проблемы
Невозможно запустить это приложение на вашем ПК: причины и решения
Порой, попытавшись запустить на своем компьютере какое-то приложение, вы можете столкнуться со следующим сообщением:
Невозможно запустить это приложение на вашем ПК. Чтобы найти версию для вашего компьютера, обратитесь к издателю приложения.
Начинающих пользователей операционной системы Windows 8 или Windows 10 подобная ошибка – если ее так вообще можно назвать – может привести в состояние крайнего недоумения. Однако, в сегодняшнем материале мы постараемся с вами разобраться, в чем же, собственно, проблема и как ее устранить.
Причины сообщения
Как правило, появление этого сообщения обусловлено двумя причинами:
Решение проблемы
К сожалению, ситуация с сообщением «Невозможно запустить это приложение на вашем ПК» не решается какими бы то ни было классическими способами. В первом случае, вам нужно найти такое же приложение, но только для 32-битной операционной системы, если оно вообще существует. Если же вы пытаетесь запустить на своем компьютере какую-то современную игрушку, то спешим вас огорчить – придется установить 64-битную версию Windows.
Тем не менее во втором случае уже можно кое-что сделать с помощью режима совместимости. Допустим, вы пытаетесь запустить на ПК крайне старую программку времен ОС Windows XP. В таком случае вам нужно сделать следующее:
Если же программа все равно отказывается запускаться, то попробуйте выставить совместимость с еще более старой операционной системой, например, Windows 98 или Windows 95. Впрочем, можно добиться чуда, выставив совместимость с Windows Vista или Windows 7. В общем, поэкспериментируйте с режимом совместимости.
Однако, если вы уверены, что программа должна запускаться у вас на компьютере, то тут могут быть замешаны какие-то сторонние факторы. Попробуйте выполнить ряд следующих дополнительных решений:
Мы надеемся, что данный материал помог вам преодолеть сообщение «Невозможно запустить это приложение на вашем ПК» и вы смогли запустить нужную программу или игрушку.
Источник
Невозможно запустить это приложение на вашем ПК
Некоторые пользователи Windows 10 могут столкнуться с сообщением об ошибке «Невозможно запустить это приложение на вашем ПК. Чтобы найти версию для вашего компьютера, обратитесь к издателю приложения» с единственной кнопкой «Закрыть». Для начинающего пользователя причины, по которой программа не запускается из такого сообщения, вероятнее всего будет не ясна.
В этой инструкции подробно о том, почему бывает невозможно запустить приложение и как это исправить, а также о некоторых дополнительных вариантах этой же ошибки.
Почему невозможно запустить приложение в Windows 10
Если при запуске программы или игры в Windows 10 Вы видите сообщение о том, что невозможно запустить приложение на Вашем ПК, то возможно:
Возможны и другие варианты, которые будут рассмотрены в последнем разделе руководства.
Исправление ошибки
В первом случае всё достаточно просто: некоторые программы имеют два исполняемых файла в папке: один с добавлением x64 в названии, другой — без (используем для запуска программы тот, что без), иногда две версии программы (32 бит или x86, что одно и тоже и 64-бит или x64) представлены как две отдельные загрузки на сайте разработчика (в данном случае скачиваем программу для x86).
Во втором случае можно попробовать посмотреть на официальном сайте программы, есть ли версия, совместимая с Windows 10. Если же программа давно не обновлялась, то попробовать запустить её в режиме совместимости с предыдущими версиями ОС, для этого
Примечание: с ярлыком на панели задач так не получится, и если у Вас ярлык именно там, то можно поступить таким образом: найдите эту же программу в списке в меню «Пуск», нажмите по ней правой кнопкой мыши и выберите пункт «Свойства» → «Расположение файла». Уже там можно изменить свойства ярлыка приложения.
Как правило, этих действий достаточно, чтобы решить проблему, но не всегда.
Дополнительные способы исправить проблему с запуском приложений в Windows 10
Если ни один из методов не помог, возможно полезной окажется следующая дополнительная информация:
Поступаем следующим образом:
Обратите внимание, что изменение контроля учетных записей вступит в силу только после перезагрузки системы!
Надеюсь, один из предложенных вариантов поможет Вам решить проблему с «невозможно запустить это приложение». Если же нет — опишите ситуацию в комментариях, я постараюсь помочь.
Источник
Как исправить ошибку «Невозможно запустить это приложение на вашем ПК»?
Windows 10 является отличной операционной системой, которая принесла много нововведений и удобств для пользователей, однако иногда пользователь может увидеть сообщение: «Невозможно запустить это приложение на вашем ПК». В этой статье мы рассмотрим основные причины возникновения этой ошибки, а также разберемся что можно сделать, чтобы ее исправить.
Содержание:
Что являет собой ошибка «Невозможно запустить это приложение на вашем ПК» и причины ее возникновения?
Ошибка «Невозможно запустить это приложение на вашем ПК», как понятного из самого названия, возникает в следствии проблем с запуском приложения операционной системой. Однако причин ее возникновения может быть достаточно много.
Еще одной причиной возникновения данной ошибки является неправильная разрядность программы и как следствие невозможность нормально работать с вашим процессором или операционной. То есть, на вашем компьютере установлена 32-битная версия операционной системы Windows, а для запуска программы нужна 64-битная архитектура.
Если вы уверены, что у вас 64-битная версия Windows – возможно вы скачали установочный файл, созданный для ARM-процессоров. В качестве примера можно привести установку Visual C++ Redistributable, когда пользователи по ошибке скачивают файл vcredist_arm.exe и пытаются запустить его на своем ПК или ноутбуке.
Дабы не углубляться в особенности работы процессоров скажем лишь, что инструкции (или если проще — команды) отличаются для ARM-процессоров, а соответственно процессор с архитектурой х32 (х86) и х64 не будет знать, как правильно работать с такой программой, а значит она просто не запустится.
Возможно вы скачали поврежденный установочный файл, или он был поврежден в следствии вирусного ПО. В таком случае операционная система Windows 10 также сообщит о невозможности запустить такой файл. Особенно часто это наблюдается при попытке установки приложений, скачанных с ненадежных источников.
Дело в том, что часто злоумышленники могут встраивать зловредный код в приложения и потом выставлять их для загрузки и дальнейшего использования. Если вы скачаете такой «обработанный» файл, и он просто не запустится на вашем компьютере – это будет лучший сценарий из возможных, так как ваши личные данные, данные банковских счетов и т.д, не попадут в руки третьих лиц.
Поэтому мы настоятельно рекомендуем регулярно проверять ваш компьютер на наличие вредоносного ПО (о том, как это сделать вы можете прочесть в статье «Как проверить компьютер на вирусы?»), и использовать только лицензионное программное обеспечение.
Но, мы немного отвлеклись от темы. Если вы столкнулись с ошибкой «Невозможно запустить это приложение на вашем ПК», то это вовсе не значит, что вы не сможете использовать нужное вам приложение, так как в некоторых случаях можно достаточно легко ее исправить. О том, как это сделать читайте в следующем пункте этой статьи.
Как исправить ошибку «Невозможно запустить это приложение на вашем ПК»?
Если вы не смогли запустить нужную вам программы, либо ее инсталлятор, то для устранения ошибки «Невозможно запустить это приложение на вашем ПК» вы можете выполнить следующие действия:
1) Если вы используете установочный файл или саму программу, которая была создана для старых версий ОС Windows (например, Windows XP) рекомендуется в первую очередь зайти на официальный сайт программы и проверить нет ли версии для Windows 10. Если же такой версии нету либо вам нужно использовать именно тот инсталлятор, который у вас есть, то для исправления ошибки «Невозможно запустить это приложение на вашем ПК» вы можете запустить ее в режиме совместимости, который был специально создан для исправления проблем с запуском старых программ в новых версиях Windows. Для того, чтобы запустить программу в режиме совместимости следует:
Шаг 1: Щелкните правой кнопкой мыши на исполняемом файле программы (обычно он носит название программы с разрешением .exe) или на ярлыке программы и выберите «Свойства»
Шаг 2: Выберите вкладку «Совместимость», поставьте галочку возле «Запустить программу в режиме совместимости с:» и выберите версию операционной системы, в которой программа раньше работала (или ту, для которой она была создана). Затем нажмите «OK» для подтверждения.
Как правило после этих действий программа должна запустится на вашем компьютере.
2) Еще одним вариантом исправления ошибки «Невозможно запустить это приложение на вашем ПК» является проверка разрядности вашей операционной системы. Делается это чтобы убедится, что вы запускаете нужный файл, так как обычно разработчики либо указывают на сайте для какой версии Windows будет скачан инсталлятор, либо сразу кладут в архив два инсталлятора – один для х32 (х86), а другой для х64 версии Windows.
Для того, чтобы определить какой файл использовать – выполните несколько простых действий:
Шаг 1: Щелкните правой кнопкой мыши по иконке «Этот компьютер» и выберите «Свойства»
Шаг 2: Перед вами откроются характеристики вашего компьютера. Найдите строку «Тип системы» и посмотрите какое значение там указано. Например, в нашем случае тип системы x64, значит нам нужно запускать файл «Install_AdobePhotoshop_x64».
Стоит отметить, что 64-битная система Windows может работать как с 64-битными приложениями, так и с 32-битными, в то время, как 32-битная версия работает только с 32-битными программами.
Поэтому для решения проблем с запуском у вас есть два варианта:
Тут хотелось бы сказать, что 32-битные процессоры уже устарели, поэтому, если вы покупаете компьютер на вторичном рынке – лучше всего выбирать с 64-битным процессором.
Это позволит вам избежать многих проблем с запуском приложений, так как все разработчики пытаются идти в ногу со временем и постепенно переходят на архитектуру х64.
3) Если вы считаете, что инсталлятор был поврежден – скачайте его еще раз с официального сайта разработчика.
4) Еще одним способом решения проблемы запуска приложений в Windows 10 является запуск нужной программы от имени администратора. Для того, чтобы это сделать просто щелкните правой кнопкой мыши на исполняемом файле программы и выберите «Запуск от имени администратора»
5) Часто проблема проблемы с запуском можно наблюдать при выходе новых версий программ. Поэтому если после обновления вы увидели ошибку «Невозможно запустить это приложение на вашем ПК» — удалите программу и установите ее более старую версию.
Чтобы удалить приложение следует:
Шаг 1: Щелкните правой кнопкой мышки по «Пуск» и выберите «Параметры»
Шаг 2: В открывшемся окне настрое найдите пункт «Приложения» и кликните на нем.
Шаг 3: Найдите программу, которую хотите удалить, затем щелкните на ней левой кнопкой мыши и нажмите «Удалить»
Программа будет полностью удалена с вашего компьютера.
Примечание: в некоторых программах после нажатия кнопки «Удалить» запускается встроенный мастер удаления приложений. Просто следуйте его указаниям.
7) Если оказалось, что вы скачали инсталлятор программы для ARM-процессоров – зайдите на официальный сайт разработчика и скачайте версию для процессора x32 или х64, в зависимости от того, какой у вас установлен в системе.
Если ни один из этих вариантов не помог — есть смысл скопировать программу на съемный носитель и попытаться запустить приложение на другом компьютере. Если на другом компьютере она запустится – проблема в вашем компьютере и можно попытаться переустановить Windows, либо воспользоваться функцией «Новый запуск». О том, как это сделать читайте в статье «Как вернуть ваш компьютер к заводским параметрам?»
Что делать если из-за ошибки «Невозможно запустить это приложение на вашем ПК» пропали важные данные?
Многие приложения на вашем компьютере хранят ценную информацию. Фотографии, финансовые отчеты, документы, данные банковских счетов – нередко эти данные стоят намного больше, чем сам компьютер, а их потеря может стоить человеку работы или привести к финансовым потерям.
В качестве простого примера можно взять менеджер паролей. Обычно в нем хранятся данные входа в ваши учетные записи, данные банковских счетов и т.д. и если после очередного обновления вы увидите ошибку «Невозможно запустить это приложение на вашем ПК» — лучше не экспериментировать с исправлением этой ошибки, а немедленно воспользоваться профессиональной программой для восстановления утерянных данных.
На сегодняшний день лучшим приложением для восстановления утерянных данных является RS Partition Recovery. Программа проста в использовании, а наличие интуитивно-понятного интерфейса позволяет легко восстанавливать данные даже людям, которые пользуются компьютером недавно.
Помимо прочего стоит отметить, что RS Partition Recovery не требовательна к ресурсам компьютера и поддерживает ВСЕ современные файловые системы, что позволяет использовать ее практически на любом ПК или ноутбуке, будь то супермощный компьютер или офисный ноутбук.
Для того, чтобы восстановить утерянные данные выполните ряд простых действий:
Шаг 1. Установить и запустить программу RS Partition Recovery.
Универсальное решение для восстановления данных
Шаг 2. Выберите носитель или раздел диска, с которого необходимо восстановить данные.
Шаг 3. Выберите тип анализа.
Быстрый анализ стоит использовать, если файлы были удалены недавно. Программа проведет анализ и отобразит данные доступные для восстановления.
Полный анализ позволяет найти утерянные данные после форматирования, перераспределения диска или повреждения файловой структуры(RAW).
Шаг 4. Просмотр и выбор файлов для восстановления.
Шаг 5. Добавление файлов для сохранения в «Список Восстановления» или выбор всего раздела для восстановления.
Стоит отметить, что в качестве места для записи восстановленного файла лучше всего выбрать другой диск или раздел чтобы избежать перезаписи файла.
Источник
Чтобы найти версию для вашего компьютера обратитесь к издателю
Невозможно запустить это приложение на вашем ПК
Подобная ошибка часто появляется на последних версиях Windows 8 или 10. При запуске некоторых игр и программ можно увидеть на своем мониторе вот такую ошибку — Невозможно запустить это приложение на вашем ПК или Не является приложением Win32.
Иллюстрация подсказки: Чтобы найти версию для вашего компьютера, обратитесь к издателю приложения
Причинами такого сообщения могут быть: несоответствие архитектуры установленной операционной системы и игры, или приложения. В установочном пакете есть неработающие файлы или вирус в устанавливаемом ПО. В 10 версии Виндовс разработчики внесли некоторые изменения, которые проверяют версию программного обеспечения на наличие лицензии, и если ее нет, то программа будет блокироваться, выводя подобное сообщении.
Причина ошибки в разрядности ОС Виндовс
Чаще всего ошибка возникает по причине несоответствия разрядности приложения и Windows. Скорее всего, если у вас на мониторе появилось сообщение — невозможно запустить это приложение на вашем ПК, то вы пытаетесь запустить 64-битное приложение на 32-битной операционной системе. В ином случае: если бы вы наоборот запускали 32-битное приложение на 64-битной Виндовс, то проблем не возникло бы. Так Windows 64 является универсальной, потому что позволяет запускать приложения и с меньшей разрядностью.
Чтобы исправить положение вы можете использовать 2 способа:
Для того чтобы узнать разрядность вашей операционной системы:
Разрядность операционной системы
Устранение ошибки настройкой совместимости
Одним из простых решений устранения ошибки «Невозможно запустить это приложение на вашем ПК» будет – настройка совместимости приложения и ОС. В том случае, если вы пытаетесь запустить «старое» приложение, допустим 2003 года, то для его корректной работы нужно выбрать совместимую версию Виндовс – Windows 2000 или Windows XP. Для этого:
Настройки совместимости приложения с ОС
Windows 10 – борьба с пиратством
Вы читаете лицензионное соглашение, когда устанавливаете то или иное приложение на свой ПК? Думаю, как и многие – нет. Вот в таком соглашении об использовании ОС Windows 10 описано положение, приняв которое вы соглашаетесь ограничивать доступ к приложению, если оно является пиратским. Новая Виндовс 10 самостоятельно запрашивает информацию о программе, которую вы установили. Если программа установлена при помощи всяческих активаторов и патчей, то она будет блокирована и вы увидите сообщение – невозможно запустить приложение на этом ПК.
Чтобы избавиться от ошибок при запуске приложений на вашем компьютере, необходимо пользоваться лицензионным ПО. Но не все пользователи могут себе позволить использовать лицензию по причине высокой стоимости некоторых приложений. В таком случае можно использовать программу без подключения к интернету. В этом случае Windows не сможет определить, является ли приложение пиратским.
Устаревшие и нерабочие файлы – причина ошибки «Невозможно запустить это приложение на вашем ПК»
При скачивании игры или приложения файлы в пути могли затеряться или вовсе загрузка не была завершена до конца. Часто подобные случаи возникают при использовании программ-торрентов. В этом случае нужно загрузить приложение заново, либо поискать другой источник. При повторном скачивании, желательно на время загрузки отключить антивирусное ПО и программы, которые могут повлиять на загрузку – различные межсетевые экраны, а также «родное» антивирусное ПО операционной системы. Перед скачиванием, удалите предыдущий установочный пакет приложения для того, чтобы избежать ошибок скачивания.
Причиной ошибки могут быть также различные приложения и игры очень старых версий Windows. Они могут не поддерживаться системой, а для того, чтобы их запустить, потребуется скачать специальную программу – эмулятор.
Вирусы – причина блокировки программ
Блокировка программ и вывод из строя различных систем – основное предназначение вирусного программного обеспечения. Поэтому, если вы видите на экране текст – «Невозможно запустить это приложение на вашем ПК», то необходимо сканировать антивирусом весь установочный пакет. Если вирус действительно находится в установочном пакете, его необходимо удалить, после чего сканировать всю вашу систему.
Невозможно запустить это приложение на вашем ПК: что делать, чтобы избавиться от ошибки

Одной из проблем, с которой может столкнуться пользователь операционной системы Windows 10 при попытке запустить какое-либо приложение, является ошибка «Невозможно запустить это приложение на вашем ПК». Система не предполагает использовать инструменты для устранения проблемы, позволяя только закрыть ошибку и информируя, что «Чтобы найти версию для вашего компьютера, обратитесь к издателю приложения». В рамках данной статьи рассмотрим, почему возникает подобная ошибка и что можно сделать, чтобы от нее избавиться.
Невозможно запустить это приложение на вашем ПК: причины
Причин, почему возникает рассматриваемая в рамках данной статьи ошибка в операционной системе Windows 10, не так уж и много. Вот основные из них:
Это самые распространенные причины, которые приводят к подобной проблеме. Но, несмотря на них, не обязательно переустанавливать Windows или искать аналог программе под Windows 10, если подобная ошибка возникает. Чаще всего, исправить проблему можно штатными средствами системы.
Что делать, если невозможно запустить приложение на ПК
Первое, что рекомендуется сделать при появлении подобной ошибки, это посетить официальный сайт разработчика приложения. Если программа является актуальной и поддерживается создателем, на официальном сайте можно будет найти новую версию приложения, загрузить ее на компьютер и установить.
Обратите внимание: Не забывайте выбирать правильно разрядность системы при загрузке приложения на компьютер. Для 32-разрядной версии операционной системы нужно скачать приложение x32 или x86 (что фактически является одним и тем же), а для 64-разрядной приложение x64.
Если же программа установлена на ваш компьютер, а найти ее более актуальную версию не получается, рекомендуется проверить, нет ли в системных файлах приложения ярлыка для работы конкретной с операционной системой вашей разрядности. Зачастую разработчики добавляют в файлы приложения два исполняемых файла – для 32-разрядной и 64-разрядной операционных систем. При попытке запустить программу с файла неправильной разрядности, будет возникать ошибка «Невозможно запустить это приложение на вашем ПК». Зайдите в папку с установленной программой и посмотрите, есть ли другой исполняемый файл.
Когда ни один из описанных выше способов не позволяет решить проблему, следует опробовать вариант запуска приложения в режиме совместимости:
Обратите внимание: Если программа не работает в одном из режиме совместимости, попробуйте перебрать все доступные варианты.
Зачастую описанные выше способы позволяет избавиться от ошибка «Невозможно запустить это приложение на вашем ПК». Если ни одной из приведенных действий не помогло, вот еще несколько советов, что можно сделать для запуска приложения:
Опробовав все описанные выше варианты, у вас наверняка получится запустить приложение без ошибки, в ином случае придется поискать его аналоги.
(275 голос., средний: 4,45 из 5) Загрузка.
Невозможно запустить это приложение на вашем компьютере – как исправить ошибку в Windows 10
Иногда, пользователи сталкиваются с тем, что приложению не удается запуститься, при этом выскакивает сообщение «Невозможно запустить это приложение на вашем ПК. Чтобы найти версию для вашего компьютера, обратитесь к издателю приложения», единственной кнопкой в котором является Закрыть.
Есть несколько вариантов того, из-за чего может возникать ошибка. Чаще всего сбой проявляется из-за несоответствия разрядности системы и приложения. Также он может возникать из-за того, что утилита разрабатывалась для ранней версии виндовс и не совместима с текущей. В этой статье будет приведено несколько способов решения возникшей проблемы.
Переустановка приложения
Первым делом стоит попробовать полностью удалить утилиту штатными средствами, перезагрузить компьютер и установить ее вновь. Это поможет в том случае, если что-то пошло не так во время установки и она установилась не полностью или с ошибками. В случае, когда во время установки возникают сбои или система говорит о том, что какой-то файл не найден, стоит к ней прислушаться, возможно, файл установщика поврежден и его придется загрузить заново.
Приложение не совместимо или устарело
Если же приложение старое и не тестировалось с текущей версией системы, оно может быть несовместимо с Windows 10, его можно будет попробовать запустить в режиме совместимости.
Для этого пользователю потребуется кликнуть правой кнопкой мыши по ярлыку или самому исполняемому файлу приложения и зайти в свойства. Здесь потребуется перейти в раздел совместимости, после чего поставить галочку на «Запустить программу в режиме совместимости с:» и выбрать ту ОС для которой оно разрабатывалось.
Дальше останется только применить изменения.
Проверяем разрядность системы
Возможен вариант того, что пользователь просто установил не подходящее по разрядности приложение. Чтобы узнать разрядность своей системы достаточно нажать правой кнопкой мыши на компьютер и перейти к свойствам, в открывшемся окне будет написана вся нужная информация. Некоторые утилиты сразу содержат в себе два установщика для каждой разрядности, отличаются они обычно цифрами 32 и 64 в названии. Потребуется удалить неправильно установленное приложение и поставить нужное.
Чистим компьютер от вирусов
Ошибка может возникать и из-за деятельности вредоносного ПО. Стоит запустить свой штатный антивирус на детальную проверку. Также можно воспользоваться другими средствами, например drweb cureit, который можно скачать по ссылке https://free.drweb.ru/cureit/.
Пересоздаем учетную запись администратора
Проблема может возникать и из-за того, что пользователь пытается выполнять действия из-под гостевого аккаунта или учетной записи с ограниченными правами, а приложению требуются права администратора. В этом случае следует зайти с учетной записью с соответствующими правами, если такого нет, то его следует создать. В случае, если есть, можно попробовать добавить новый и попытаться запустить утилиту под ним.
Для начала следует нажать на win+i, в открывшемся окне зайти в семью, долистать до других людей и нажать на добавить учетную запись.
В появившемся окне нужно нажать на верхнюю ссылку внизу окна, которая говорит о том, что у пользователя нет информации по этому аккаунту.
В следующем окне следует кликнуть по ссылке, которая позволяет добавлять локальные аккаунты, а не от Майкрософт.
Останется только придумать имя пользователя и пароль.
Дальше следует нажать на сменить тип аккаунта.
В открывшемся окне потребуется выбрать администратора.
Дальше останется зайти с новой учетной записи и попробовать установить и запустить приложение.
Отключаем SmartScreen
Стоит отключить SmartScreen, она должна защищать пользователя от вирусов и рекламщиков, но может блокировать и нормальные программы. Стоит зайти в пуск и набрать в поиске названия утилиты, после чего открыть первое найденное приложение.
В открывшемся окне, в разделе проверки приложений и файлов, стоит отключить данную функцию.
Включаем Sideload apps
В случае, если утилита скачивается не из магазина, но из источника, которому пользователь доверяет, можно попробовать активировать данную опцию. Следует нажать win+I и перейти к обновлению и безопасности.
Как восстановить работу кнопки «Домой» на Айфоне
Дальше стоит перейти в раздел для разработчиков и активировать данную опцию.
Создаем копию exe файла для запуска
В некоторых случаях может помочь метод создания копии исполняемого файла. Нужно просто кликнуть по нему правой кнопкой мыши и выбрать копировать, потом щелкнуть ПКМ по пустому месту и нажать на вставить. Дальше останется только щелкнуть по вновь созданному файлу и попробовать заново запустить утилиту.
Обновляем Windows Store
Если проблема с утилитами, загруженными из магазина, то это может быть его ошибкой. Чтобы ее исправить стоит зайти в него, щелкнуть по настройкам, которые выглядят как три точки и перейти к разделу загрузок и обновлений. 
Другие варианты ошибки
Есть еще несколько разновидностей ошибки, которые можно рассмотреть.
При установке драйверов AMD
Некоторые пользователи сталкиваются с такой ошибкой при загрузке и установке драйверов от этой фирмы. Как правило, причиной является то, что файл был поврежден в процессе загрузки или был скачан не полностью. Стоит попробовать загрузить его снова, можно использовать другой браузер.
При запуске iTunes
Также невозможность запустить приложение часто возникает и с iTunes. В этом случае следует устанавливать и запускать файл от имени администратора. Для этого нужно лишь кликнуть по нему ПКМ и выбрать соответствующий пункт.
При работе с адаптером Broadcom 802,11
Ошибка может возникать и при работе с этим адаптером. Для ее решения потребуется запустить диспетчер задач, найти в нем адаптер и отключить его. После перезагрузки он исчезнет из списка и сообщение «Невозможно запустить это приложение на вашем ПК. Чтобы найти версию для вашего компьютера, обратитесь к издателю приложения» перестанет появляться.
Не удается установить программу
Это частный случай, при котором не удается запустить даже установку. Здесь также требуется проверить разрядность и совместимость, после чего можно перекачать файл установщика и попробовать запуск от имени администратора. Также можно отключить UAC, для этого потребуется зайти в панель управления и перейти к учетным записям. Дальше нужно нажать на изменить параметры контроля учетных записей.
Как исправить ошибку «err empty response» – самые эффективные способы
После чего останется поставить самый низкий уровень и применить изменения.
Можно отключить проверку подписей в редакторе политик. Для этого следует нажать win+r и написать в открывшемся окне gpedit.msc. Дальше потребуется пройти по пути Конфигурация пользователя — Административные шаблоны — Система — Установка драйвера.
После чего следует зайти в «Цифровая подпись драйверов устройств» и отключить данный пункт.
Существует специальная программа, которая полностью стирает цифровые подписи файлов, достаточно будет ее загрузить и натащить на нее файл установщика, чтобы избавить его от устаревшей подписи.
Приложение нельзя запустить в режиме win32
Эта разновидность ошибки может возникать по нескольким причинам. Для начала, данное приложение может быть разработано для другой разрядности или другой системы, поэтому они не совместимы. Также, пользователь или антивирус могли удалить важный файл программы, в этом случае поможет переустановка. Также не помешает проверить компьютер на вирусы, а после проверки и перестановки можно временно отключить антивирус и снова попробовать запустить программу.
Если не помогло, то можно нажать на win+r и написать в открывшемся окне regedit. В нем потребуется пройти по маршруту: HKEY_LOCAL_MACHINESOFTWAREClassesexefileshellopencommand
Значения все переменных должны равняться «%1» %*, если это не так, то это стоит исправить.
Если ничего не помогло, а раньше все работало нормально, то остается откатить систему на раннюю точку восстановления.
Невозможно запустить это приложение на вашем ПК: причины и решения
Порой, попытавшись запустить на своем компьютере какое-то приложение, вы можете столкнуться со следующим сообщением:
Невозможно запустить это приложение на вашем ПК. Чтобы найти версию для вашего компьютера, обратитесь к издателю приложения.
Начинающих пользователей операционной системы Windows 8 или Windows 10 подобная ошибка — если ее так вообще можно назвать — может привести в состояние крайнего недоумения. Однако, в сегодняшнем материале мы постараемся с вами разобраться, в чем же, собственно, проблема и как ее устранить.
Причины сообщения
Как правило, появление этого сообщения обусловлено двумя причинами:
Решение проблемы
К сожалению, ситуация с сообщением «Невозможно запустить это приложение на вашем ПК» не решается какими бы то ни было классическими способами. В первом случае, вам нужно найти такое же приложение, но только для 32-битной операционной системы, если оно вообще существует. Если же вы пытаетесь запустить на своем компьютере какую-то современную игрушку, то спешим вас огорчить — придется установить 64-битную версию Windows.
Тем не менее во втором случае уже можно кое-что сделать с помощью режима совместимости. Допустим, вы пытаетесь запустить на ПК крайне старую программку времен ОС Windows XP. В таком случае вам нужно сделать следующее:
Если же программа все равно отказывается запускаться, то попробуйте выставить совместимость с еще более старой операционной системой, например, Windows 98 или Windows 95. Впрочем, можно добиться чуда, выставив совместимость с Windows Vista или Windows 7. В общем, поэкспериментируйте с режимом совместимости.
Однако, если вы уверены, что программа должна запускаться у вас на компьютере, то тут могут быть замешаны какие-то сторонние факторы. Попробуйте выполнить ряд следующих дополнительных решений:
Мы надеемся, что данный материал помог вам преодолеть сообщение «Невозможно запустить это приложение на вашем ПК» и вы смогли запустить нужную программу или игрушку.
Нашли опечатку? Выделите текст и нажмите Ctrl + Enter
Источник
Любая компьютерная программа по сути есть ничто иное, как набор исполняемых процессором инструкций, и с этой точки зрения она должна запускаться в любой операционной системе, однако на деле всё обстоит немного иначе. Прикладная программа не является чем-то самостоятельным, в процессе своей работы она неизбежно использует системные вызовы, определяемые той средой, в которой она запускается, то есть операционной системой. А так как в разных операционных системах подход взаимодействию ядра с приложениями используется разный, программный код, скомпилированный для одной операционной системы, не может выполняться на другой ОС.
Невозможно запустить это приложение на вашем ПК
Грубо говоря, программы, написанные под Linux, могут запускаться только на ОС семейства Linux, то же самое касается приложений, написанных под Windows. Более того, даже если программа создавалась для работы в среде Windows, это ещё не значит, что она станет работать во всех операционных системах Windows. Наглядным тому примером служит сообщение «Невозможно запустить это приложение на вашем ПК. Чтобы найти версию для вашего компьютера, обратитесь к издателю приложения» при попытке запуска или установки конкретной программы на конкретной версии Windows. Опытный юзер наверняка сразу догадается о причине подобного поведения системы, но начинающего пользователя это сообщение может привести в состояние замешательства.
Вы работаете в 32-битной Windows
Если вы используете 32-разрядную Windows, вы не сможете запускать в ней программы и игры, разработанные исключительно для 64-разрядной системы, тогда как в последней можно будет запускать и 32-, и 64-битные приложения. Узнать разрядность ОС очень просто: выполните в диалоговом окошке Win + R команду msinfo32 и посмотрите значение в поле «Тип». Если в нём указано «Компьютер на базе x86», то ваша ОС 32-битная, для 64-рязрядных Windows значение будет «Компьютер на базе x64».
Несовместимая архитектура процессора
Вы не сможете запустить исполняемый файл программы на компьютере с процессором Intel, если она разрабатывалась для устройств, работающих на базе процессора с архитектурой ARM. Равно и обратное, впрочем, как и Intel-, так и AMD-процессоры могут быть эмулированы, например, в программе QEMU.
Исполняемый файл повреждён
Менее вероятной причиной ошибки «Невозможно запустить это приложение на вашем ПК» является повреждение тела исполняемого файла программы. Менее вероятной, потому что обычно повреждённые файлы либо вообще не запускаются (реагируют открытием и закрытием командной строки), либо выдают ошибки с другим описанием.
Файл не является исполняемым
Сказанное в абзаце выше справедливо и в отношении файлов, которые не являются исполняемыми, но почему-то имеющими расширение EXE. Такой файл опять же либо не запустится, либо выдаст ошибку «Файл повреждён. Чтение невозможно» или что-то в этом роде.
Программа написана для старой версии Windows
Теоретически, с описанной ошибкой можно столкнуться при запуске программ, написанных для старых и уже канувших в лету версий операционной системы Windows, например, Windows 95 или 93. В таких случаях можно попробовать запустить старую программу в режиме совместимости, но будет лучше, если для тестирования древнего программного обеспечения вы станете использовать виртуальные машины с соответствующей версией ОС.
Дополнительные меры
Ну и напоследок ещё пару советов как справиться рассмотренной ошибкой. Попробуйте запустить программу с правами администратора, возможно, для работы ей нужны повышенные привилегии. Также стоит проверить, включён ли в вашей системе контроль учётных записей, кстати, в ранних версиях Windows 10 с ошибкой «Невозможно запустить это приложение на вашем ПК» пользователи сталкивались как раз по причине отключения UAC.
Откройте настройки контроля учётных записей командой UserAccountControlSettings и подтяните ползунок на уровень «Уведомлять только при попытках приложений внести изменения в компьютер», если он ещё не там. Возможно, это поможет. А на этом пока всё.
Приветствую!
Попытка запустить установленную программу или установочный дистрибутив какой-либо программы или игры в Windows 8 (8.1) и последней 10 версии может обернуться выводом сообщения, которое гласит, цитирую «Невозможно запустить это приложение на вашем ПК».
Естественно, при этом ожидаемого окна приложения или запуска игры не происходит. Почему возникает эта ошибка и как её можно побороть – рассмотрим далее в деталях.
Содержание:
- «Невозможно запустить это приложение на вашем ПК» — причины возникновения данного сообщения
- Исправление ошибки «Невозможно запустить это приложение на вашем ПК»
- Краткий итог
«Невозможно запустить это приложение на вашем ПК» — причины возникновения данного сообщения
Почему же операционная система пришла к выводу, что запуск приложения на вашем персональном компьютере оказался невозможным? Таковых причин наберётся немало, давайте посмотрим, что этому может способствовать:
- В системе произошёл сбой – при работе операционной системы в стрессовом режиме, когда часто запускаются требовательные к ресурсам компьютера (процессору, памяти) программы и утилиты, сама же система долгое время работает без перезагрузки, то её стабильность может снизиться.
- Неподходящая разрядность установленной ОС – современные операционные системы различаются не только редакцией (Профессиональная, Домашняя и т.д.), но ещё отличаются разрядностью – 64 битная или 32 битная (x86). И если в 64 битной ОС без проблем запускаются и работают файлы, программы и игры, которые предназначены для 32 битной версии операционной системы, то в 32 битной системе ни при каких обстоятельствах не будут работать утилиты и игры, которые создавались исключительно для 64 битной версии системы.
- Запускаемый файлдистрибутив не под Windows – Если по формальным признакам файл является исполняемым, то это ещё не значит, что он создан для Windows. Существуют и другие операционные системы: это и Linux, и MacOS от Apple. К слову сказать, в мобильной операционной системе Symbian основные исполняемые файлы также имеют расширение exe.
- Вирусное воздействие – общеизвестно, что многие зловреды стараются распространить свои копии на как можно большее количество сторонних файлов и программ. Они подвергают модификации имеющиеся на компьютере файлы. Причём после этих действий работоспособность последних не гарантируется.
- Воздействие со стороны антивирусного ПО – антивирусы защищают систему от злонамеренных элементов. И некоторые, особо щепетильные, блокируют доступ к файлам, которые они считают подозрительными, при этом не выводя даже соответствующего информационного сообщения.
- «Битый» файл – также достаточно частая причина рассматриваемой ошибки. При скачивании из сети Интернет файл может некорректно загрузиться, что приводит к нарушению его структуры (целостности). Ровно тоже действительно и при считывании с любого носителя, к примеру, DVD-диска.
- Нелицензионный софтигра – если вы прибегаете к скачиванию и использованию различных неофициальных «комплектов» или сборок, то их работоспособность априори не гарантируется. Неизвестно, что за модификации туда были внесены и как это в итоге отразится на работоспособности в той или иной версии Windows. Те, кто этим занимаются, не утруждают себя в тестировании результата на самом широком круге устройств.
- Проблема с установленной версией Windows – некоторые пользователи прибегают к установке неофициальных дистрибутивов (так называемых сборок) операционной системы Windows. Поначалу всё работает хорошо, но впоследствии это может обернуться самыми разнообразными проявлениями нестабильной работы, включая рассматриваемое в материале сообщение об ошибке при попытке запуска файлов.
Разобрав причины возникновения досадной ошибки «Невозможно запустить это приложение на вашем ПК», мы теперь можем приступить к борьбе с ней, дабы увидеть за место неё необходимое нам приложение или игру.
Исправление ошибки «Невозможно запустить это приложение на вашем ПК»
- Прежде всего стоит прибегнуть к самой простой процедуре – перезагрузке компьютера. Это рекомендуется сделать, если ранее запускалось большое количество разнообразных утилит, включая ресурсоёмкие, которые достаточно интенсивно «грузили» систему. Возможно, какие-то элементы не были выгружены из оперативной памяти, что в итоге привело к возникновению спонтанного сбоя, приведшего в результате к возникновению ошибки «Невозможно запустить это приложение на вашем ПК».
- Сверьтесь с системными требованиями той программы или игры, которую вы хотите запуститьустановить. Возможно, что она создана под x64 битную версию операционной системы, а у вас установлен 32 разрядный (битный) её вариант (как это выяснить). Если данное обстоятельство подтвердится, то в данной ситуации необходимо найти версию желаемой программы или игры под 32 разрядную версию ОС, или прибегнуть к переустановке установленной у вас ОС на её 64 битный вариант.
- Обязательно проверьте, что запускаемый файл или дистрибутив предназначен для работы в среде Windows. Если в описании фигурирует Linux, MacOS, Symbian, Windows Mobile, Android, iOS и так далее, то такой файл или дистрибутив не будет работать в Windows, т.к. предназначен для другой платформы.
- Проведите полное сканирование файлов, что имеются на вашем ПК, на наличие вирусов и прочих нежелательных элементов. Стоит добавить, что антивирусное решение должно быть последней версии, базы зловредов которого перед непосредственно сканированием должны быть обновлены, в противном случае не гарантируется максимальная эффективность выявления всех возможных вирусов, троянов и прочей нечисти. Если имеющееся решение ничего подозрительно не обнаруживает, то стоит прибегнуть к дополнительному сканированию сторонним антивирусным решением, к примеру, популярным Dr.Web CureIt!, который является антивирусным сканером, который, однако, не требует установки.
Его использование допускается даже при наличии уже установленного в системе антивируса.
- Продолжая тему о антивирусах. Вполне возможно, что работающий в вашей системе антивирус просто блокирует доступ к файлу, подозревая в нём нечто вредоносное, из-за чего система не может к нему обратиться и выводит сообщение о том, что его запуск невозможен.
Чтобы это проверить, можно на время отключить антивирус, хотя это и не рекомендуется делать. Лучше явным образом просканировать файл через соответствующий пункт контекстного меню – и если всё в порядке, то в отчёте антивирусного сканера об этом будет указано. - Если только что скачанное из сети приложение или игра отказывается запускаться, выводя рассматриваемую в данном материале ошибку, то стоит попробовать перекачать данное приложение (или игру) через другой Интернет браузер, с иного Интернет ресурса, выбрать к скачиванию иную (более раннюю) версию, а также произвести скачивание при выключенном антивирусном сканере. Некоторые комплексные антивирусные решения проверяют весь исходящий и входящий трафик, автоматически обезвреживая всё подозрительное. Итогом этого становится повреждение некоторых скачиваемых из сети дистрибутивов и их файлов.
- Если данная ошибка наблюдается с программой, которая уже некоторое время находится на компьютере и ранее с ней не было проблем, то есть вероятность того, что основной исполняемый файл или какие-то её составляющие файлы были повреждены. В данной ситуации рекомендуется прибегнуть к переустановке данной утилиты или игры, скачав дистрибутив из надёжного и официального источника.
- Если же подразумевается, что запускаемое приложение достаточно старое (выпущено более 5 лет назад), то его работоспособность в последней актуальной версии Windows не гарантируется. Однако можно попробовать осуществить запуск в режиме совместимости. Делается это просто:
Наведя курсор на файл, осуществите клик вызова контекстного меню (правая клавиша мышки). Выберите пункт Свойства. Далее перейдите в открывшемся окне во вкладку с именем Совместимость, там поставьте галочку у пункта, отвечающего за запуск в режиме совместимости и чуть ниже выберите соответствующую ОС.Для сохранения введённых изменений нажмите OK.
Попробуйте запустить вновь желаемый файл, который отказывается работать, ссылаясь на невозможность запуска на вашем ПК.
- Не лишним будет и проверить системные файлы ОС Windows. Если какие-либо из них были повреждены, то это вполне может являться причиной рассматриваемой ошибки при запуске файлов.
Для проверки существует штатный инструмент, запуск которого осуществляется через окно командной строки. Для этого сделайте следующее:- Откройте командную строку, причём от имени администратора (как это сделать).
- Введите команду, что размещена ниже и нажмите клавишу Enter.
- Дождитесь завершения, перезагрузите ПК.
- В случае, если работать отказываются уже установленные приложения, массово выдавая ошибку «Невозможно запустить это приложение на вашем ПК» при попытке запуска, то в этом случае стоит воспользоваться имеющимся в системе инструментом восстановления системы, выбрав контрольную точку, когда никаких проблем в работе ОС не наблюдалось.
- И наконец, сбой может быть связан с тем, что на компьютер или ноутбук был установлен неофициальный дистрибутив (сборка) самой операционной системы Windows. Создатели заведомо не могут знать, как поведёт себя система и какова будет её стабильность во всевозможных сценариях работы. А если при этом ещё и устанавливаются официальные обновления Windows, то может произойти ситуация, когда часть модифицированных файлов будет замещена официальными, а часть так и останется с модификациями. Всё это в итоге может вызвать абсолютно непредсказуемые ошибки, с которыми справиться без переустановки ОС едва ли выйдет.
Краткий итог
Хотя причин, которые вызывают неприятную ошибку при запуске файла или дистрибутива «Невозможно запустить это приложение на вашем ПК» весьма и весьма много, но если поступательно исключать их, то с очень высокой степенью вероятности её ликвидировать вполне по силам даже новичку, который только недавно познакомился с компьютером и только познаёт азы работы с ним.
Пожертвование сайту IT-Actual.ru (cбор пожертвований осуществляется через сервис «ЮMoney»)
На что пойдут пожертвования реквизиты других платёжных систем
Привет.
Не секрет, что в экономике ныне дела обстоят не лучшим образом, цены растут, а доходы падают. И данный сайт также переживает нелёгкие времена 
Если у тебя есть возможность и желание помочь развитию ресурса, то ты можешь перевести любую сумму (даже самую минимальную) через форму пожертвований, или на следующие реквизиты:
Номер банковской карты: 5331 5721 0220 5546
Кошелёк ЮMoney: 410015361853797
Кошелёк WebMoney: Z812646225287
PayPal: paypal@it-actual.ru
BitCoin: 1DZUZnSdcN6F4YKhf4BcArfQK8vQaRiA93
Оказавшие помощь:
Сергей И. — 500руб
<аноним> — 468руб
<аноним> — 294руб
Мария М. — 300руб
Валерий С. — 420руб
<аноним> — 600руб
Полина В. — 240руб
Деньги пойдут на оплату хостинга, продление домена, администрирование и развитие ресурса. Спасибо.
С уважением, создатель сайта IT-Actual.ru