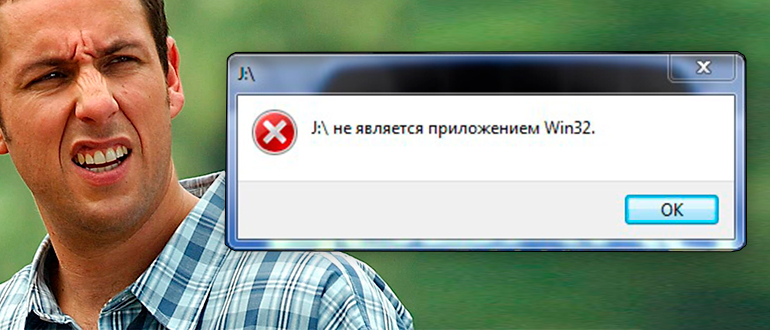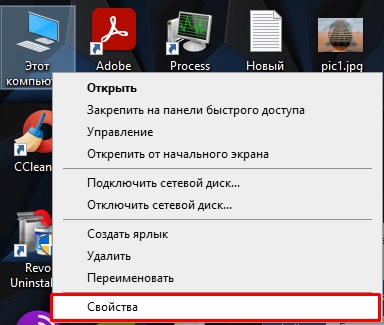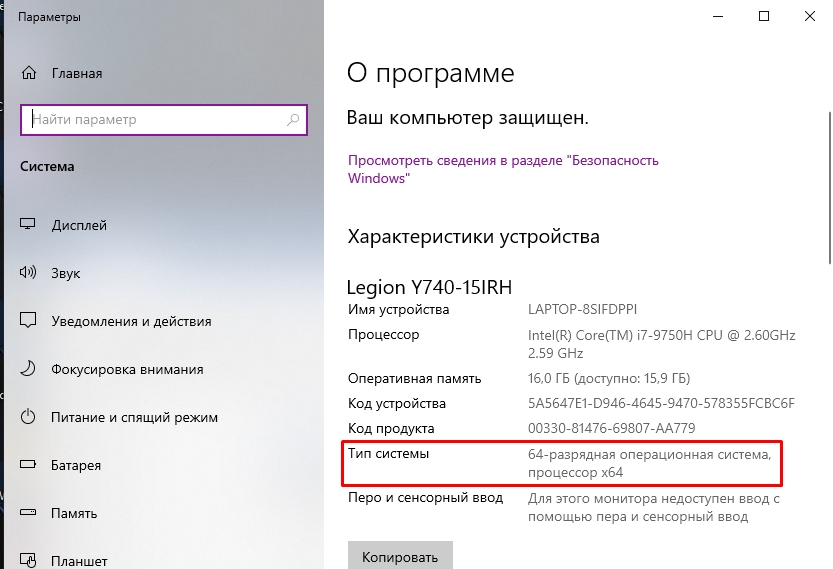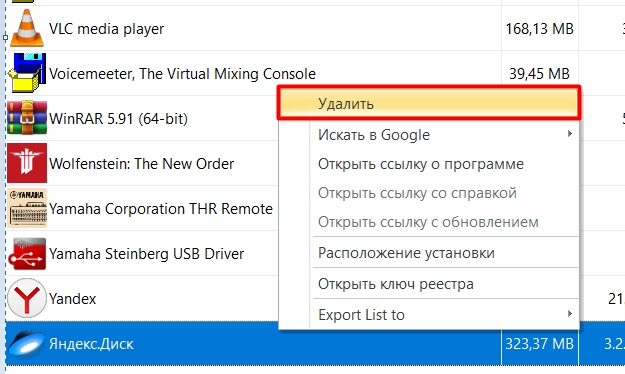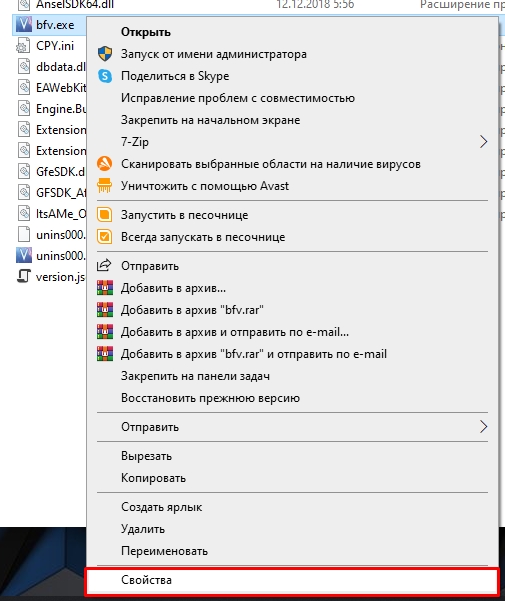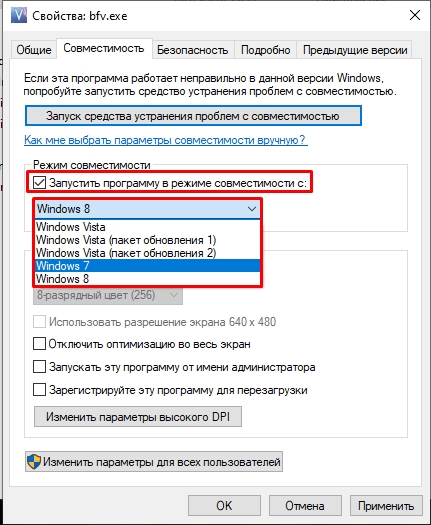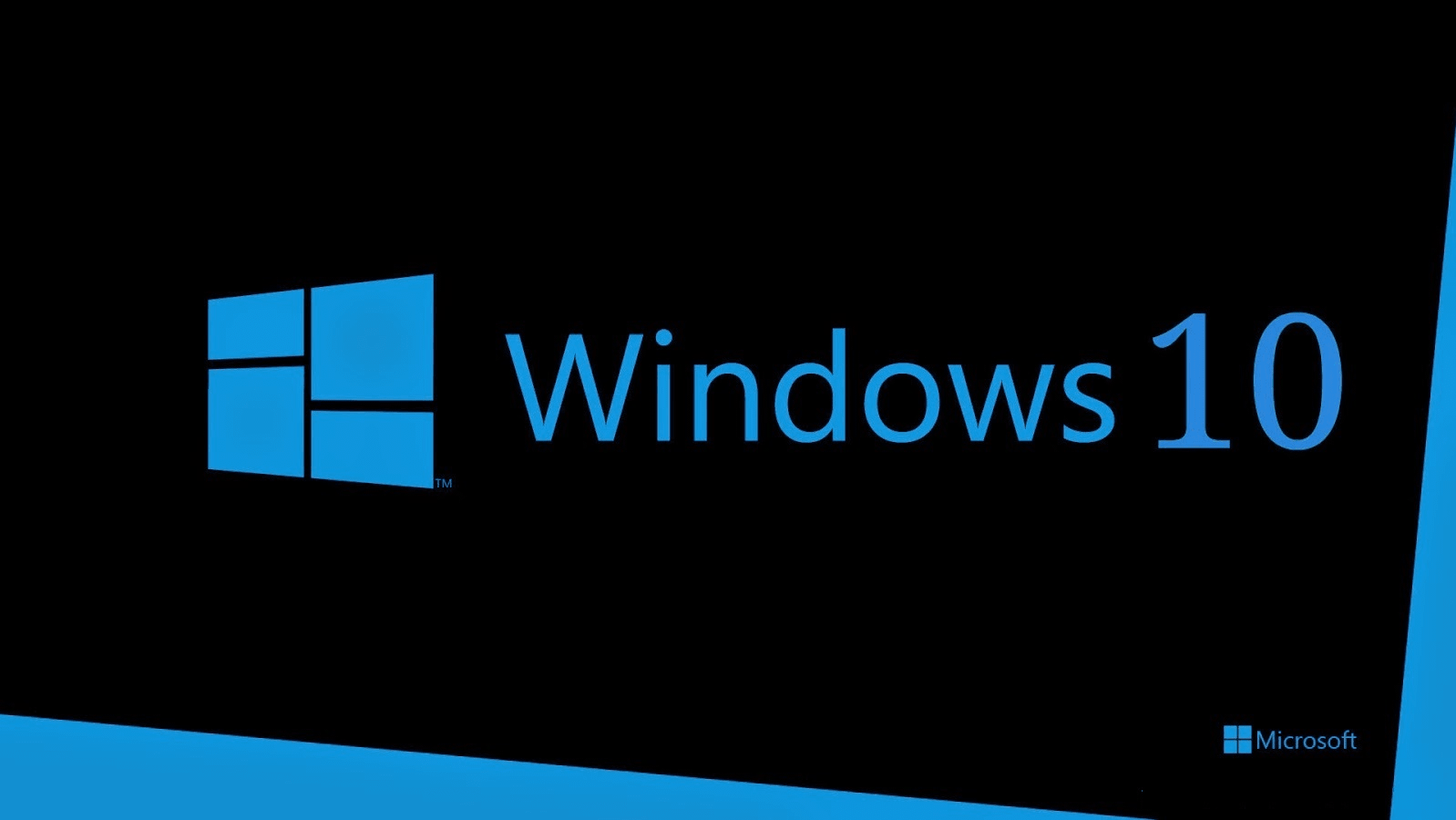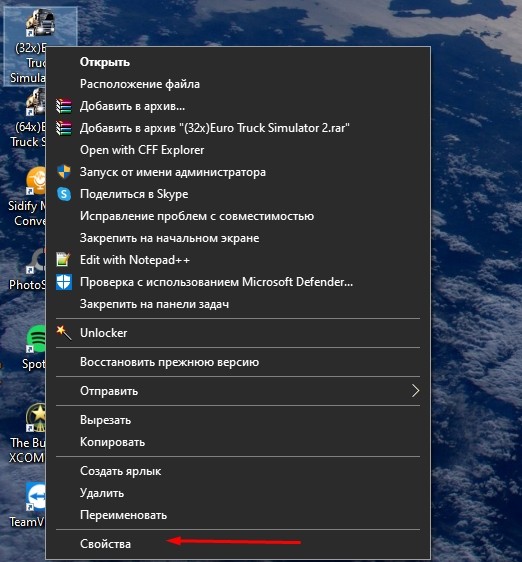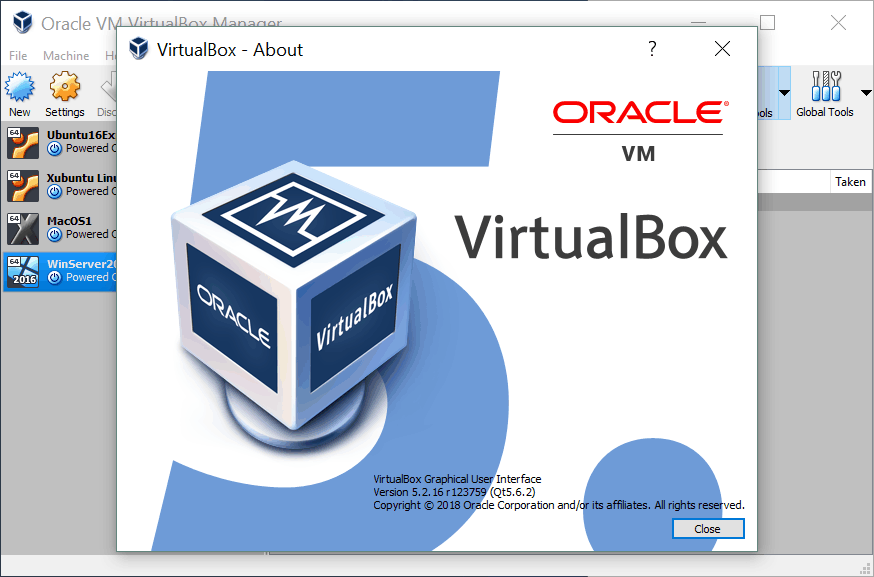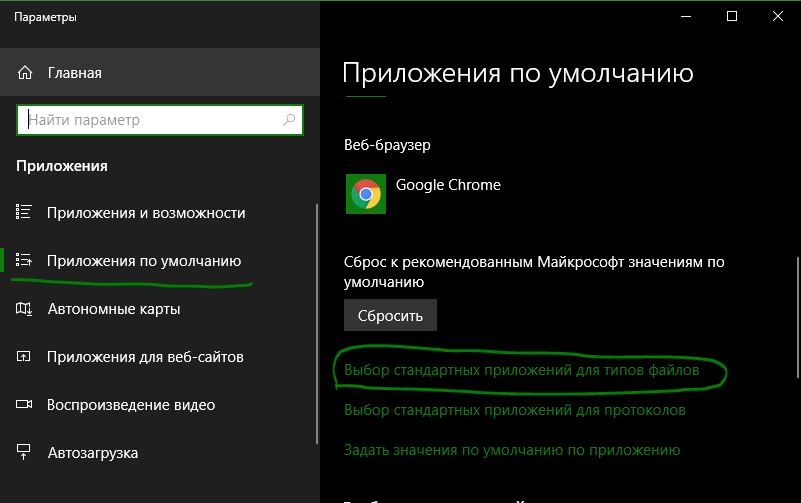Всем привет! Сегодня мы рассмотрим еще одну очень часто встречаемую проблему, когда при запуске игры или приложения вы видите сообщение с текстом:
Не является приложением Win32
Подобный текст можно увидеть на старых версиях Windows XP и Windows 7. В новых версиях Windows 10 и Windows 11 текст будет другим:
Невозможно запустить это приложение на вашем ПК
В любом случае решения для обеих ошибок будет примерно одинаковым. В статье я постарался описать все возможные причины и методы их решения.
Содержание
- Причина 1: Разрядность
- Причина 2: Поломка некоторых файлов
- Причина 3: Microsoft Visual и NET Framework
- Причина 4: Режим совместимости
- Причина 5: Совместимость
- Причина 6: Общий сбой и поломка системы
- Задать вопрос автору статьи
Причина 1: Разрядность
Самая популярная причина – это неправильная разрядность приложения. Если вы когда-либо скачивали программу, то заметили, что на сайте обычно есть две версии:
- 32-битная
- 64-битная
Это также касается и драйверов, которые вы хотите установить или обновить. Прежде чем приступать к скачиванию, нужно узнать – а какой разрядности установлена система у вас. Для этого кликните правой кнопкой по «Компьютеру» и зайдите в «Свойства».
Теперь смотрим в строку «Тип системы». Напомню, что есть 64-х и 32-х разрядные ОС.
После этого переходим на сайте и скачиваем программу для вашей ОС. Иногда в списке программ можно встретить наименования, которые явно не дают никакой информации. В таком случае отталкивайтесь от приложения для 64-битной системы. Например:
- winrar-x64.exe
- winrar-x86.exe (32 бита)
Или:
- winrar-x64.exe
- winrar.exe (32 бита)
Причина 2: Поломка некоторых файлов
Есть вероятность, что при установке были поломаны какие-то файлы. Или вы изначально скачали поломанную программу. У обоих случаев есть два решения. Если вы скачали exe-установщик и он не запускается – попробуйте удалить его и скачать повторно. Можно попробовать найти другой источник. Я вам настоятельно рекомендую скачивать программное обеспечение с официальных сайтов.
Если же вы скачали программу или игру, установили, но после запуска она выдает ошибку – попробуйте полностью её удалить с помощью Revo Uninstaller. После этого повторно её установите. Желательно перед этим скачать программу с проверенного источника.
Причина 3: Microsoft Visual и NET Framework
Почти все программы для нормального функционирования в операционной системе используют два пакета – NET Framework и Microsoft Visual C++. Поэтому вам нужно скачать обновления и установить к себе на комп.
- NET Framework
- Microsoft Visual C++ – скачиваем и устанавливаем все версии, начиная с 2005.
Причина 4: Режим совместимости
Подобный метод мне как-то помог запустить очень старую игру на Windows 7. Режим совместимости позволяет применять определенные условия для запуска даже очень старых приложений. Например, вы установили игру, программу или скачали уже готовые файлы, но не можете запустить. В таком случае заходим в папку уже установленной программы, кликаем правой кнопкой мыши по exe-файлу, который запускает приложение, и заходим в «Свойства».
Перейдите на вкладку «Совместимости». Установите галочку «Запустить программу в режиме совместимости с». Далее ниже попробуйте выставить более старую версию Windows (7,8, XP, 98, Me, 95 и т.д.). Попробуйте каждый из вариантов – сначала устанавливаем версию винды, потом нажимаем «Применить» и пробуем запустить приложение. Если оно не запускается, пробуем другой вариант.
Дополнительно можно использовать параметры ниже:
- Режим пониженной цветности.
- Экран 640х480.
- Отключение режима во весь экран.
- Запуск с правами администратора.
После каждого изменения и перед запуском не забываем нажать кнопку «Применить». Я понимаю, что параметров и их вариаций достаточно много, но именно этот способ дал мне возможным запустить очень старое приложение в свое время.
Причина 5: Совместимость
Проблема совместимости старых операционных систем с каждым годом стоит все жестче. Например, вы пытаетесь запустить свежий установщик программы на старой операционной системе Windows XP или 7. Напомню, что эти операционные системы уже не поддерживаются компанией Microsoft и под них уже не выпускаются программы и драйвера. Подобное у меня было с драйверов для моего цифрового комбика THR10II, когда я пытался его установить на Windows 7. Поэтому у вас есть два варианта:
- Найти в интернете более старую версию программы или драйвера, которая запустится в вашей системе.
- Установить более свежую ОС.
Читаем – как установить Windows 10.
Если вы все же намерены сидеть на старой операционной системе, то будьте готовы, что с каждым годом ситуация будет ухудшаться, так как новые версии программ в какой-то момент просто перестанут у вас запускаться и работать. Печально конечно, но с этим ничего не поделаешь.
Причина 6: Общий сбой и поломка системы
Возможно, проблема связана не с программой, а с операционной системой. Возможно, поломка возникла из-за работы сторонних программ или вирусов. Вот ряд советов, которые должны вам помочь:
- Полностью проверьте систему на наличие вирусов.
- Выполните комплексную чистку системы.
- Проверьте целостность системных файлов.
- Удалите лишние и ненужные программы. Особенно это касается тех программ, которые находятся в автозагрузке.
- Если вы видите файл вида setup.ex_ – не пытайтесь его переименовать, чтобы превратить в setup.exe. Обычно подобные файлы не запускаемые и являются архивами. Можно попробовать их распаковать или открыть с помощью WinRAR или WinZip.
На этом все, дорогие друзья. Если у вас еще остались какие-то вопросы – пишем в комментариях. Всем пока и до новых встреч на нашем любимом и ламповом портале WiFiGiD.RU.
Компьютер позволяет решать множество задач при помощи дополнительного ПО. После установки приложения от стороннего разработчика перед пользователем открывается широкий круг возможностей – от редактирования фото и видео до создания собственной 3D-графики. Но порой софт не открывается, и все упирается в разрядность операционной системы. Чтобы решить проблему, нужно понять, как запустить 32-битную программу на 64-разрядной ОС Windows 10.
Почему 32-битное приложение не запускается на Windows 10, 64 bit
Операционные системы Windows, вышедшие из-под крыла Microsoft, отличаются не только версией (XP, Vista, 8 и так далее), но и разрядностью. Долгое время стандартными считались 32-битные ОС, но относительно недавно состоялся переход на 64 bit. Новый стандарт отличается поддержкой свыше 4 Гб оперативной памяти, что положительным образом сказывается на производительности компьютера.
В то же время некоторые программы до сих пор продолжают выпускаться под 32-битные системы, из-за чего после запуска приложения 10 64 bit на Windows может выскочить ошибка совместимости. Самое простое решение проблемы – поменять операционку на Windows 10 32 bit, но переустановка требует большого количества времени и сил, непропорционального пользе от 32-разрядного ПО. Поэтому рекомендуется рассмотреть более рациональные способы устранения ошибки совместимости.
На заметку. 64-битные ОС поддерживаются процессорами с соответствующей архитектурой и располагают обратной совместимостью с 32 bit. При этом 32-битные системы ни при каких обстоятельствах не работают с программами 64 bit.
Запуск от имени Администратора
Как мы выяснили, Windows 10 64 bit обладает совместимостью с 32-битным софтом. А ошибка, которая появляется при запуске, свидетельствует о недостаточном количестве прав пользователя. Проблема решается следующим образом:
- Найдите исполняемый файл 32-разрядной программы.
- Щелкните по нему ПКМ.
- Выберите пункт «Запуск от имени Администратора».
С высокой долей вероятности приложение, запуск которого ранее вызывал трудности, откроется без-каких-либо проблем. Вместе с тем, для повышения уровня стабильности все-таки рекомендуется найти ту же программу в 64-разрядной сборке. Подавляющее большинство современных приложений выпускаются в двух вариантах.
Через настройки параметров совместимости
Если же вы решили установить старую программу или игру, которая никогда не предназначалась для 64-битных систем, а получение прав Администратора не помогло, можно вручную исправить ошибку совместимости:
- Щелкните ПКМ по ярлыку приложения.
- Перейдите в «Свойства».
- Откройте вкладку «Совместимость».
- Нажмите на кнопку «Запустить средство устранения проблем с совместимостью».
В данном случае операционная система будет сама искать причину сбоя и предложит устранить ее, выставив, например, режим совместимости с Windows XP. Если автоматическое средство устранения неполадок не поможет, то есть смысл вручную перебрать предложенные варианты «Свойств».
Важно. Порой проблема заключается не в разрядности ОС, а в настройках программ. В частности, старые игры рекомендуется запускать с отключением масштабирования. Для этого нужно выбрать соответствующую опцию в свойствах исполняемого файла.
Установка неподписанных или 32-битных драйверов
В целях безопасности разработчики Windows 10 активировали принудительную проверку подписных драйверов, которыми не располагают многие 32-битные программы. Из-за этого возникают сложности с запуском старых игр и приложений. Устраняется проблема путем отключения проверки подписей через среду восстановления Windows.
Для попадания в упомянутый выше раздел требуется создать загрузочную флешку с образом ОС. Затем накопитель подключается к ПК с заданным уровнем приоритета, а когда при запуске вместо стартового меню появится среда восстановления, останется отключить функцию проверки.
Запуск игр с DRM-защитой
Старые игры используют устаревшие схемы управления цифровыми правами SafeDisc или SecuROM DRM. Поэтому, когда вы пытаетесь установить игрушку с диска, проблемы начинают возникать еще на этапе инсталляции. Ошибка возникает по причине того, что самой операционной системой Windows 10 подобный вид защиты считается небезопасным.
Выходом из ситуации является поиск пиратских репаков и других сборок старых игр. Они не требуют внешнего носителя в виде диска, из-за чего установка проходит без сбоев. Но только при условии, что пользователь отключит антивирус. Действовать в таком случае приходится на свой страх и риск, поскольку сборки даже проверенных релизеров нередко заражены вирусами.
Использование виртуальной машины
Запустить старую игру или приложение позволяет 32-битный эмулятор. Это специальное программное обеспечение, позволяющее избежать опасности из-за отключения проверки подписей, а также снимающее необходимость переустановки ОС на Windows 10 32 bit.
В качестве виртуальной машины можно использовать VirtualBox. После установки дополнительного софта попробуйте запустить программу не стандартными средствами системы, а при помощи эмулятора. Скорее всего, приложение заработает без каких-либо нареканий.
Виртуальная машина не может гарантировать такой же уровень производительности, как 64-разрядная Windows 10. Однако тот факт, что старые игры и приложения не являются требовательными в современных реалиях, лаги и подтормаживания при запуске через эмулятор встречаются крайне редко.
16-битные приложения
Сложнее всего обстоят дела с программами, которые разрабатывались под 16-битные системы. В отличие от 32-разрядных аналогов, они не имеют даже теоретической совместимости с Windows 10 64 bit. Единственным решением проблемы является установка 32-битной ОС, которая как раз-таки поддерживает одни из самых старых приложений. Альтернативный вариант – установка DOSBox (виртуальная машина, написанная под старые операционки).
Невозможно запустить это приложение на вашем ПК — как исправить

В этой инструкции подробно о том, почему может быть невозможно запустить приложение на вашем ПК и как это исправить, а также о некоторых дополнительных вариантах этой же ошибки, а также видео с пояснениями. См. также: Это приложение заблокировано в целях защиты при запуске программы или игры.
Почему невозможно запустить это приложение в Windows 11 и Windows 10
Если при запуске программы или игры в Windows 11 или Windows 10 вы видите именно указанное сообщение о том, что невозможно запустить приложение на вашем ПК, наиболее распространенными причинами этого являются.
- У вас установлена 32-разрядная версия Windows 10, а для запуска программы требуется 64-бит.
- Вы загрузили .exe файл программы для ARM-процессоров (случается, например, при скачивании компонентов Visual C++ Redistributable и попытке запустить vcredist_arm.exe — такие файлы не запустятся на обычном компьютере). Иногда такие файлы обозначаются как arm64 и пользователь ошибочно считает, что это как раз то, что нужно — 64-бит, хотя по факту ARM64 и x64 — это разные версии исполняемых файлов. Первый — для мобильных процессоров ARM, второй — для обычных процессором Intel и AMD и 64-разрядных операционных систем.
- Вы пробуете запустить программу для DOS или очень старой версии Windows, такие программы тоже сообщат, о том что невозможно запустить это приложение на вашем ПК.
- Файл поврежден (например, после восстановления или из-за неполадок накопителя) или не является исполняемым файлом (например, вы просто переименовали файл, задав ему расширение .exe).
Возможны и другие варианты, которые будут рассмотрены в последнем разделе руководства.
Исправление ошибки
В первом случае всё достаточно просто (если вы не знаете 32-бит или 64-бит система установлена на вашем компьютере или ноутбуке, то Windows 11 теперь только x64, а для Windows 10 можно использовать инструкцию: Как узнать разрядность Windows 10): некоторые программы имеют два исполняемых файла в папке: один с добавлением x64 в названии, другой — без (используем для запуска программы тот, что без), иногда две версии программы (32 бит или x86, что одно и тоже и 64-бит или x64) представлены как две отдельные загрузки на сайте разработчика (в данном случае скачиваем программу для x86). В крайнем случае, меняем Windows 10 32-бит на 64-бит.
Во втором случае можно попробовать посмотреть на официальном сайте программы, есть ли версия, совместимая с Windows 10 и 11. Если же программа давно не обновлялась, но при этом разрабатывалась именно для Windows, а не для DOS то попробовать запустить её в режиме совместимости с предыдущими версиями ОС, для этого
- Нажмите правой кнопкой мыши по исполняемому файлу программы или по её ярлыку и выберите пункт «Свойства». Примечание: с ярлыком на панели задач так не получится, и если у вас ярлык только там, то можно поступить таким образом: найдите эту же программу в списке в меню «Пуск», нажмите по ней правой кнопкой мыши и выберите пункт «Дополнительно» — «Перейти к расположению файла». Уже там вы сможете изменить свойства ярлыка приложения.
- На вкладке «Совместимость» отметьте пункт «Запустить программу в режиме совместимости с» и укажите одну из доступных предыдущих версий Windows. Подробнее: Режим совместимости Windows 10.
Если речь идёт о DOS программе или игре, то её простой запуск в современных версиях Windows невозможен, потребуются сторонние инструменты, например, DOSBox.
Если ни один из методов не помог, возможно полезной окажется следующая дополнительная информация:
- Если есть основания предполагать, что файл .exe с программой был поврежден, попробуйте снова загрузить его, возможно — из другого источника.
- Попробуйте запустить программу от имени Администратора (правый клик по исполняемому файлу или ярлыку — запуск от имени Администратора).
- Иногда проблема может быть вызвана ошибками со стороны разработчика — попробуйте более старую или более новую версию программы.
- Выполните проверку компьютера на наличие вредоносных программ (они могут мешать запуску некоторого софта), см. Лучшие средства для удаления вредоносных программ.
- Если запускается приложение магазина приложений Windows 11/10, но загруженное не из Microsoft Store, а со стороннего сайта, то должна помочь инструкция: Как установить .Appx и .AppxBundle в Windows 10.
- В версиях Windows 10 до Creators Update вы могли увидеть сообщение о том, что запуск приложения невозможен, так как отключен контроль учетных записей (UAC). Если вы столкнулись с такой ошибкой и приложение необходимо запустить, включите UAC, см. Контроль учетных записей Windows 10 (подойдет и для Windows 11, в инструкции описано отключение, но произведя действия в обратной последовательности его можно включить).
Видео инструкция
Надеюсь, один из предложенных вариантов поможет вам решить проблему с «невозможно запустить это приложение». Если же нет — опишите ситуацию в комментариях, я постараюсь помочь.
Иногда, пользователи сталкиваются с тем, что приложению не удается запуститься, при этом выскакивает сообщение «Невозможно запустить это приложение на вашем ПК. Чтобы найти версию для вашего компьютера, обратитесь к издателю приложения», единственной кнопкой в котором является Закрыть.
Есть несколько вариантов того, из-за чего может возникать ошибка. Чаще всего сбой проявляется из-за несоответствия разрядности системы и приложения. Также он может возникать из-за того, что утилита разрабатывалась для ранней версии виндовс и не совместима с текущей. В этой статье будет приведено несколько способов решения возникшей проблемы.
Переустановка приложения
Первым делом стоит попробовать полностью удалить утилиту штатными средствами, перезагрузить компьютер и установить ее вновь. Это поможет в том случае, если что-то пошло не так во время установки и она установилась не полностью или с ошибками. В случае, когда во время установки возникают сбои или система говорит о том, что какой-то файл не найден, стоит к ней прислушаться, возможно, файл установщика поврежден и его придется загрузить заново.
Приложение не совместимо или устарело
Если же приложение старое и не тестировалось с текущей версией системы, оно может быть несовместимо с Windows 10, его можно будет попробовать запустить в режиме совместимости.
Для этого пользователю потребуется кликнуть правой кнопкой мыши по ярлыку или самому исполняемому файлу приложения и зайти в свойства. Здесь потребуется перейти в раздел совместимости, после чего поставить галочку на «Запустить программу в режиме совместимости с:» и выбрать ту ОС для которой оно разрабатывалось.
Дальше останется только применить изменения.
Проверяем разрядность системы
Возможен вариант того, что пользователь просто установил не подходящее по разрядности приложение. Чтобы узнать разрядность своей системы достаточно нажать правой кнопкой мыши на компьютер и перейти к свойствам, в открывшемся окне будет написана вся нужная информация. Некоторые утилиты сразу содержат в себе два установщика для каждой разрядности, отличаются они обычно цифрами 32 и 64 в названии. Потребуется удалить неправильно установленное приложение и поставить нужное.
Чистим компьютер от вирусов
Ошибка может возникать и из-за деятельности вредоносного ПО. Стоит запустить свой штатный антивирус на детальную проверку. Также можно воспользоваться другими средствами, например drweb cureit, который можно скачать по ссылке https://free.drweb.ru/cureit/.
Пересоздаем учетную запись администратора
Проблема может возникать и из-за того, что пользователь пытается выполнять действия из-под гостевого аккаунта или учетной записи с ограниченными правами, а приложению требуются права администратора. В этом случае следует зайти с учетной записью с соответствующими правами, если такого нет, то его следует создать. В случае, если есть, можно попробовать добавить новый и попытаться запустить утилиту под ним.
Для начала следует нажать на win+i, в открывшемся окне зайти в семью, долистать до других людей и нажать на добавить учетную запись.
В появившемся окне нужно нажать на верхнюю ссылку внизу окна, которая говорит о том, что у пользователя нет информации по этому аккаунту.
В следующем окне следует кликнуть по ссылке, которая позволяет добавлять локальные аккаунты, а не от Майкрософт.
Останется только придумать имя пользователя и пароль.
Дальше следует нажать на сменить тип аккаунта.
В открывшемся окне потребуется выбрать администратора.
Дальше останется зайти с новой учетной записи и попробовать установить и запустить приложение.
Отключаем SmartScreen
Стоит отключить SmartScreen, она должна защищать пользователя от вирусов и рекламщиков, но может блокировать и нормальные программы. Стоит зайти в пуск и набрать в поиске названия утилиты, после чего открыть первое найденное приложение.
В открывшемся окне, в разделе проверки приложений и файлов, стоит отключить данную функцию.
Включаем Sideload apps
В случае, если утилита скачивается не из магазина, но из источника, которому пользователь доверяет, можно попробовать активировать данную опцию. Следует нажать win+I и перейти к обновлению и безопасности.
Дальше стоит перейти в раздел для разработчиков и активировать данную опцию.
Создаем копию exe файла для запуска
В некоторых случаях может помочь метод создания копии исполняемого файла. Нужно просто кликнуть по нему правой кнопкой мыши и выбрать копировать, потом щелкнуть ПКМ по пустому месту и нажать на вставить. Дальше останется только щелкнуть по вновь созданному файлу и попробовать заново запустить утилиту.
Обновляем Windows Store
Если проблема с утилитами, загруженными из магазина, то это может быть его ошибкой. Чтобы ее исправить стоит зайти в него, щелкнуть по настройкам, которые выглядят как три точки и перейти к разделу загрузок и обновлений. 
Другие варианты ошибки
Есть еще несколько разновидностей ошибки, которые можно рассмотреть.
При установке драйверов AMD
Некоторые пользователи сталкиваются с такой ошибкой при загрузке и установке драйверов от этой фирмы. Как правило, причиной является то, что файл был поврежден в процессе загрузки или был скачан не полностью. Стоит попробовать загрузить его снова, можно использовать другой браузер.
При запуске iTunes
Также невозможность запустить приложение часто возникает и с iTunes. В этом случае следует устанавливать и запускать файл от имени администратора. Для этого нужно лишь кликнуть по нему ПКМ и выбрать соответствующий пункт.
При работе с адаптером Broadcom 802,11
Ошибка может возникать и при работе с этим адаптером. Для ее решения потребуется запустить диспетчер задач, найти в нем адаптер и отключить его. После перезагрузки он исчезнет из списка и сообщение «Невозможно запустить это приложение на вашем ПК. Чтобы найти версию для вашего компьютера, обратитесь к издателю приложения» перестанет появляться.
Не удается установить программу
Это частный случай, при котором не удается запустить даже установку. Здесь также требуется проверить разрядность и совместимость, после чего можно перекачать файл установщика и попробовать запуск от имени администратора. Также можно отключить UAC, для этого потребуется зайти в панель управления и перейти к учетным записям. Дальше нужно нажать на изменить параметры контроля учетных записей.
После чего останется поставить самый низкий уровень и применить изменения.
Можно отключить проверку подписей в редакторе политик. Для этого следует нажать win+r и написать в открывшемся окне gpedit.msc. Дальше потребуется пройти по пути Конфигурация пользователя — Административные шаблоны — Система — Установка драйвера.
После чего следует зайти в «Цифровая подпись драйверов устройств» и отключить данный пункт.
Существует специальная программа, которая полностью стирает цифровые подписи файлов, достаточно будет ее загрузить и натащить на нее файл установщика, чтобы избавить его от устаревшей подписи.
Приложение нельзя запустить в режиме win32
Эта разновидность ошибки может возникать по нескольким причинам. Для начала, данное приложение может быть разработано для другой разрядности или другой системы, поэтому они не совместимы. Также, пользователь или антивирус могли удалить важный файл программы, в этом случае поможет переустановка. Также не помешает проверить компьютер на вирусы, а после проверки и перестановки можно временно отключить антивирус и снова попробовать запустить программу.
Не помешает также запустить утилиту от имени администратора. Если не помогло, то стоит зайти на сайт Майкрософт и скачать там программы Microsoft .NET Framework и Microsoft Visual C++, которые требуются для запуска многих файлов.
Если не помогло, то можно нажать на win+r и написать в открывшемся окне regedit. В нем потребуется пройти по маршруту: HKEY_LOCAL_MACHINESOFTWAREClassesexefileshellopencommand
Значения все переменных должны равняться «%1» %*, если это не так, то это стоит исправить.
Если ничего не помогло, а раньше все работало нормально, то остается откатить систему на раннюю точку восстановления.
- Remove From My Forums
-
Question
-
ПРИЛОЖЕНИЕ c:windowssystem32cmd.exe нельзя запустить в режиме Win32. как устранить
Answers
-
Полностью поддерживаю коллегу в вопросе + добавлю что если у вас 64 разрядная ОС, 32 разрядные приложения живут в другой локации, а именно C:WindowsSysWOW64, в том числе и CMD
The opinion expressed by me is not an official position of Microsoft
-
Proposed as answer by
Tuesday, February 23, 2016 7:45 PM
-
Marked as answer by
Alexander RusinovModerator
Tuesday, February 23, 2016 7:45 PM
-
Proposed as answer by
Возможно, у вас возникла проблема, когда программа, которую вы пытаетесь запустить, повреждена или даже отсутствует. В этом случае Windows не сможет запустить файл должным образом, и операционная система будет генерировать ошибку не является приложением Win32. Обычно ошибка заключается в том, что исполняемый файл не является допустимым 32-разрядным приложением, поэтому сразу ясно, что у нас большая проблема. Однако не волнуйтесь, потому что есть способы вернуть все на правильный путь. Возможно во время загрузки программы, исполняемый файл был поврежден или загрузка не завершилась, или может быть, она несовместима с версией Windows, которую вы сейчас используете. Возможно, это связано с источником, откуда был загружен файл. Всегда рекомендуем загружать исполняемые файлы с основного источника, если это возможно.
Как исправить, если программа не является приложением Win32
Первый что нужно сделать — это удалить программу и снова загрузить ее из официального источника. На этот раз убедитесь, что загрузка файла на 100 процентов завершена, прежде чем пытаться установить. Теперь, если у вас есть компакт-диск с программой, тогда неплохо попытаться установить его с этого физического носителя. Да, мы знаем, что большинство людей сегодня не используют физические носители, но для тех, кто еще живет хардкорным прошлом, этот вариант для вас. Что делать, если программа уже установлена, но не может запускаться?
- В сценарии, когда у вас возникли проблемы с уже установленной программой, которая работала до этого, убедитесь, что она не была удалена. Мы стремимся запускать приложения из ярлыка, и есть моменты, когда файл удаляется, ярлык остается.
- Проверить, имеете ли вы дело с поврежденным жестким диском. Это может привести к сбою работы приложений. В такой ситуации рекомендую проделать дефрагментацию и проверить диск на ошибки.
- Если это ничего не помогло, вы имеете дело с плохим файлом. Любая ассоциация файлов может быть изменена на .exe. Убедитесь, что если вы загружаете исполняемый файл, это всегда расширение в конце .exe.
Файл не связан с нужной программой
Когда дело доходит до операционной системы Windows, каждое расширение файла связано с программой. Будь то .exe, .jpg, .png, .txt, .zip и т. п. Им требуется программа по умолчанию, чтобы открыть их. Возможно, вы имеете дело с ситуацией, когда назначена неправильная программа, и поэтому разумно проверить, действительно ли это так, и внести необходимые изменения. Давайте разберем, как изменить ассоциации файлов в Windows 10.
- Откройте «Параметры» > «Приложения» > «Приложения по умолчанию» Пролистайте вниз и вы увидите Выбор стандартных приложений для типов файлов.
- Если ничего не выявили для себя, то можете нажать Сбросить, чтобы windows восстановила настройки по умолчанию.
Проблема с вирусом или вредоносным ПО
В худшем случае ваш компьютер заражен вирусом, червем, трояном или вредоносным ПО. Если это так, то ваш антивирус обезвредил зловреда, который сидел в исполняемом файле, к примеру .exe, и вы не сможете уже запустить программу. От части это хорошая новость. Проверьте свою антивирусную программу, чтобы убедиться, что она была помещена на карантин, и предпримите необходимые меры для ее удаления с компьютера навсегда. Пишите в комментариях, если Вам ничего не помогло и не знаете что делать, буду искать дополнительные методы по вашим запросам, и дописывать их в руководство. Успехов!
Смотрите еще:
- Не удалось инициализировать драйвер этого устройства (Код 37)
- Лучший эмулятор Android для Windows 10
- Пропали ярлыки с рабочего стола Windows 10
- Не работают параметры в Windows 10 — Что делать и как исправить?
- Настройка и оптимизация SDD диска в Windows 10
[ Telegram | Поддержать ]