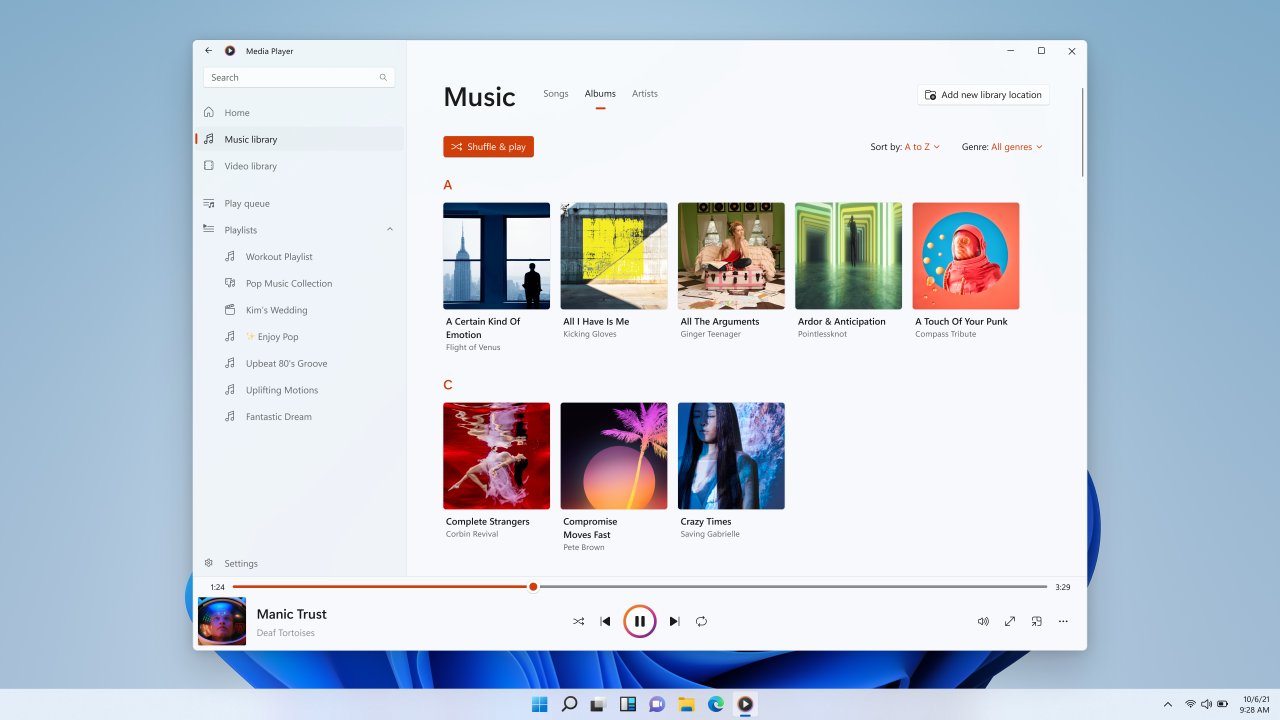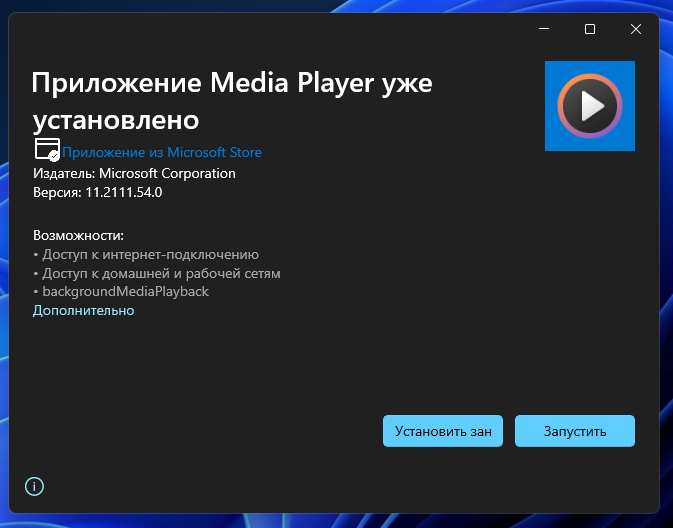Microsoft недавно анонсировала новый Media Player для Windows 11, который заменяет Groove Music и должен стать преемником знаменитого Windows Media Player. Media Player был представлен тестировщикам, работающим под управлением Windows 11 (Dev Channel), но по сообщениям пользователей, новое приложение теперь также доступно для лиц, не являющихся участниками программы предварительной оценки.
Новое обновление установило требование к программному обеспечению Windows Media Player для Windows 11 Build 22000, что означает, что теперь вы можете установить приложение через Microsoft Store. Если вы не видите обновление в магазине, вы сможете установить приложение вручную, если на устройстве установлена сборка 22000.346 или новее.
Про Windows Media Player впервые говорили во время прямой трансляции подкастов, и Microsoft официально объявила о редизайне в ноябре 2021 года. Компания тестирует Media Player более двух месяцев, и, похоже, он готов к регулярному использованию. Кроме того, новое обновление для Media Player включает поддержку системных акцентных цветов.
После последнего обновления, наконец, стало возможным использовать акцентный цвет Windows 11 и заменить встроенную цветовую систему приложения под названием «Zest». Если вы предпочитаете Zest, вы всегда можете вернуться к предыдущему стилю по умолчанию в настройках Media Player.
Новый Media Player специально разработан с учетом Windows 11 и использует элементы WinUI, закругленные углы и т.д. На данный момент Media Player работает только в Windows 11, но он также появится в Windows 10 без закругленных углов и темы Mica, которая применяется к фону приложения.
Media Player заменяет Groove Music
Стоит отметить, что новый медиаплеер заменит существующий музыкальный проигрыватель Groove и автоматически импортирует все его базы данных, включая список воспроизведения или ваши сохраненные местоположения мультимедиа после обновления.
Помните, что классический проигрыватель Windows Media никуда не денется. Если вы предпочитаете классический проигрыватель Windows Media, вы все равно можете включить его в дополнительных настройках, хотя само собой разумеется, что старый проигрыватель мультимедиа будет удален из операционной системы в следующем выпуске.
Как упоминалось в начале, Media Player теперь доступен для Windows 11 Build 22000. Если вы не видите обновление в магазине, вы можете загрузить его
отсюда
.
Нет никаких данных относительно того, когда приложение станет доступным для всех.
Помимо Media Player, Microsoft также работает над новым приложением «Блокнот» для Windows 11.
В ноябре прошлого года Microsoft начала тестирование нового приложения Media Player для Windows 11, которое поддерживает воспроизведение и аудио, и видеоконтента. На тот момент оценить приложение могли только инсайдеры на канале Dev (требовалась сборка 22471 или новее), а попытка вручную установить Media Player на стабильной версии Windows 11 не увенчалась успехом.
Однако несколько дней назад Microsoft выпустила обновление для Media Player, в котором сняла ограничение на минимальную сборку ОС. Это означает, что новую версию приложения можно без труда установить на стабильной сборке Windows 11 под номером 22000.
Но стоит отметить, что официально Media Player по-прежнему доступен только на канале Dev. Если установить приложение вручную, то оно не будет получать обновления через Microsoft Store до тех пор, пока Microsoft не выпустит его для стабильной версии Windows 11 и остальных каналов в программе Windows Insider.
Инструкция
- Скачайте установочный файл Media Player в формате MSIXBUNDLE с Яндекс.Диска по этой ссылке.
- Двойным кликом запустите скачанный файл.
- В появившемся окне нажмите на кнопку «Обновить» и дождитесь завершения процесса.
Скорее всего, в ближайшее время предварительная версия Media Player станет доступна инсайдерам на каналах Beta и Release Preview, а после завершения тестирования приложение начнут распространять среди обычных пользователей Windows 11. На текущий момент неизвестно, планирует ли Microsoft обновить Groove Music до Media Player в Windows 10.
После подсистемы Windows для Android (WSA) и нового приложения Paint Microsoft выпустила еще одно обновление, заменяющее Groove Music на совершенно новый Media Player в Windows 11. Он выглядит красиво, имеет пользовательский интерфейс, соответствующий остальной эстетике Windows 11, и приносит массу функций, которые ранее в значительной степени отсутствовали.
Тем не менее, новый Media Player в настоящее время развертывается только для пользователей канала Dev. Но если вы хотите опробовать новый Media Player, мы нашли отличный способ запустить его в стабильной и бета-версии Windows 11. Итак, без промедления давайте продолжим и узнаем, как установить новый Media Player в Windows. 11 стабильных и бета-сборок.
Установите новый медиаплеер в стабильной сборке Windows 11 (2021 г.)
В этой статье мы обсудили шаги по установке нового Media Player в Windows 11. Даже если вы новичок, вы можете запустить его в кратчайшие сроки, если вы немного знаете, как работает Windows.
Загрузите необходимые файлы проигрывателя Windows 11 Media
- Сначала откройте этот веб-сайт, чтобы загрузить MSIXBUNDLE нового Media Player в Windows 11. После открытия веб-сайта установите раскрывающееся меню слева от текстового поля на « PackageFamilyName ». После этого вставьте приведенный ниже контент в текстовое поле. Затем выберите «Быстро» в раскрывающемся меню справа от текстового поля и нажмите кнопку «ОК» (галочка).
Microsoft.ZuneMusic_8wekyb3d8bbwe
2. Теперь вы найдете длинный список результатов. Вам нужно только загрузить файл MSIXBUNDLE. Найдите имя файла, указанное ниже, и загрузите его. В Chrome вам нужно щелкнуть ссылку правой кнопкой мыши и выбрать «Сохранить ссылку как…». Размер файла составляет примерно 34 МБ.
Microsoft.ZuneMusic_11.2110.34.0_neutral_ ~ _8wekyb3d8bbwe.msixbundle
Измените файл проигрывателя Windows 11 Media
- После того, как вы загрузили пакет MSIX для проигрывателя Windows 11 Media, загрузите 7-Zip (бесплатно). Это позволит вам получить доступ к файлу MSIXBUNDLE и извлечь его.
- После установки откройте 7-Zip и найдите MSIXBUNDLE, который вы загрузили в разделе выше. Выберите файл и нажмите « Извлечь » вверху. Файлы будут мгновенно извлечены в ту же папку/диск. В появившемся всплывающем окне нажмите «ОК».

3. Затем откройте извлеченную папку.

4. После этого прокрутите вниз и найдите пакет x64 MSIX, как показано на снимке экрана ниже. Выберите его и еще раз нажмите «Извлечь» вверху. Эти файлы будут извлечены в ту же папку.

5. Прокрутите вверх и откройте извлеченную папку x64.

6. Здесь щелкните правой кнопкой мыши файл « AppxManifest.xml » и выберите «Изменить».

7. Откройте файл в Блокноте и перейдите к 11-й строке. Здесь в MinVersion измените сборку ОС на 10.0.22000.0. Вот и все. Теперь сохраните файл Блокнота и закройте его.

8. В той же папке x64 удалите следующие файлы и папку (при желании перед удалением создайте резервную копию). Вы можете нажать «Удалить» вверху. Теперь вы можете закрыть 7-Zip.
AppxBlockMap.xml
AppxSignature.p7x
[Content_Types]. xml
AppxMetadata
Установите новый медиаплеер в стабильной сборке Windows 11
- Теперь, когда вы изменили MSIXBUNDLE, давайте установим новый Media Player в стабильной сборке Windows 11. Сначала нажмите клавишу Windows один раз и введите слово «разработчик» без кавычек. Затем выберите « Настройки разработчика » в результатах поиска.

2. Здесь включите режим разработчика с помощью переключателя «Устанавливать приложения из любого источника, включая незакрепленные файлы». В следующем запросе выберите «Да».

3. После этого снова нажмите клавишу Windows и найдите PowerShell. На экране результатов поиска щелкните «Запуск от имени администратора» на правой панели.

4. В окне PowerShell вставьте приведенную ниже команду, чтобы удалить существующий пакет Groove Music.
Get-AppxPackage zune | Remove-AppxPackage -AllUsers
5. После этого перейдите к извлеченной папке MSIXBUNDLE и откройте папку x64. Найдите здесь файл « AppxManifest.xml », который мы изменили в разделе выше. Щелкните его правой кнопкой мыши и выберите « Копировать как путь ».

6. Вернитесь в окно PowerShell и введите следующую команду. Обязательно заменитеfilepath путь, который вы скопировали на шаге выше. Щелкните правой кнопкой мыши окно PowerShell, и путь будет включен в конец. Наконец, нажмите Enter.
Add-AppxPackage -Register filepath
7. Теперь откройте меню «Пуск», и вы обнаружите, что на вашем компьютере установлен новый проигрыватель Windows 11 Media. Нажмите, чтобы открыть его, и вы сможете использовать его без каких-либо проблем. Вы также можете выполнить поиск «Media Player» в меню «Пуск», и он появится. Вот несколько снимков экрана, демонстрирующих пользовательский интерфейс нового медиаплеера:
Не ждите! Установите новый медиаплеер в Windows 11 прямо сейчас
Вот как вы можете установить новый Media Player в Windows 11, не дожидаясь выпуска стабильной сборки. Шаги могут показаться длинными, но как только вы поймете основы, все станет довольно легко. Не говоря уже о том, что этот метод также может пригодиться для загрузки других приложений Windows в Windows 10 и 11. В любом случае, это все от нас. Наконец, если у вас есть какие-либо вопросы, дайте нам знать в разделе комментариев ниже.
After Windows Subsystem for Android (WSA) and the new Paint app, Microsoft has released another update replacing Groove Music with a brand new Media Player in Windows 11. It looks beautiful, has a UI consistent with the rest of the Windows 11 aesthetics, and brings a ton of features that were largely missing earlier. That said, the new Media Player is currently rolling out only to users in the Dev channel. But if you want to try out the new Media Player, we have found a nifty way to get it running on stable and beta builds of Windows 11. So without any delay, let’s go ahead and learn how to install the new Media Player on Windows 11 stable and beta builds.
In this article, we have discussed the steps to install the new Media Player on Windows 11. Even if you are a beginner, you can get it running in no time, granted you know a bit of how Windows works.
Download the Required Windows 11 Media Player Files
1. First, open this website to download the MSIXBUNDLE of the new Media Player in Windows 11. After opening the website, set the drop-down menu to the left of the textbox to “PackageFamilyName“. After that, paste the below content into the text field. Next, choose “Fast” from the drop-down menu to the right of the textbox, and hit the “OK” (checkmark) button.
Microsoft.ZuneMusic_8wekyb3d8bbwe
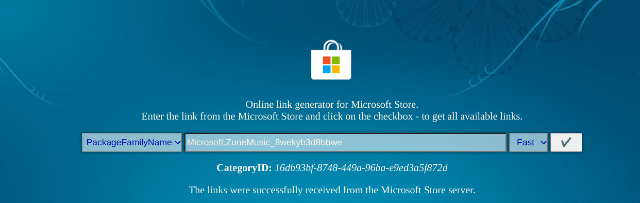
2. Now, you will find a long list of results. You only need to download the MSIXBUNDLE file. Search for the file name written below and download it. On Chrome, you need to right-click on the link and choose “Save link as…”. The file size is roughly around 34MB.
Microsoft.ZuneMusic_11.2110.34.0_neutral_~_8wekyb3d8bbwe.msixbundle
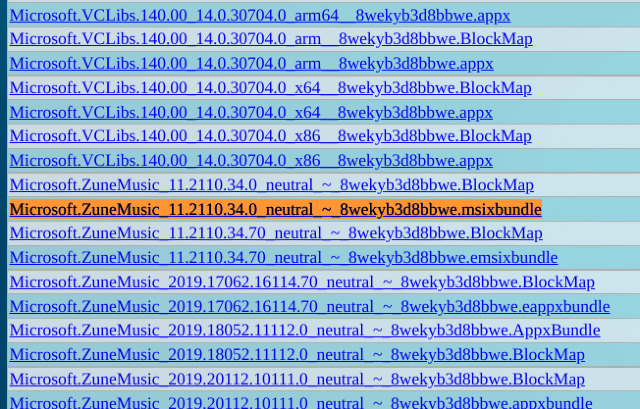
Modify the Windows 11 Media Player File
1. Once you have downloaded the MSIX package of the Windows 11 Media Player, go ahead and download 7-Zip (Free). It will enable you to access and extract the MSIXBUNDLE file.
2. After installation, open 7-Zip and locate the MSIXBUNDLE you downloaded in the section above. Select the file and click on “Extract” at the top. The files will be instantly extracted in the same folder/ drive. Click “OK” on the pop-up window that appears.
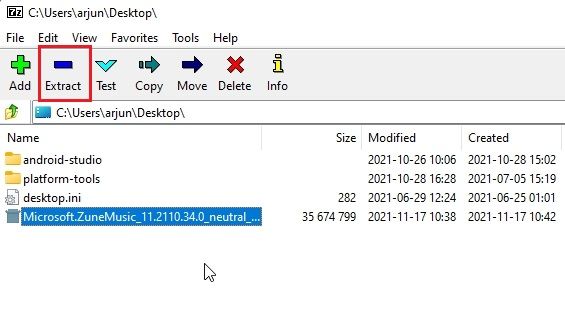
3. Next, open the extracted folder.
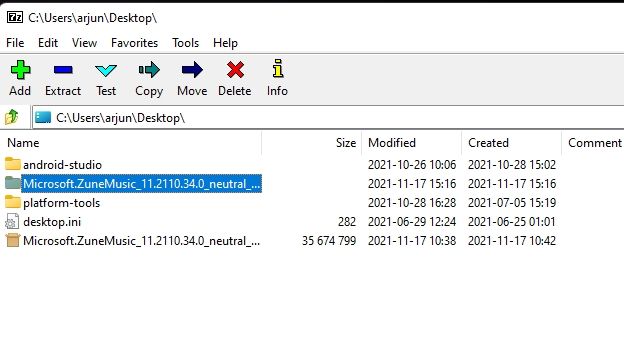
4. After that, scroll to the bottom and look for the x64 MSIX package, as highlighted in the screenshot below. Select it and click “Extract” on the top once again. These files will be extracted in the same folder.
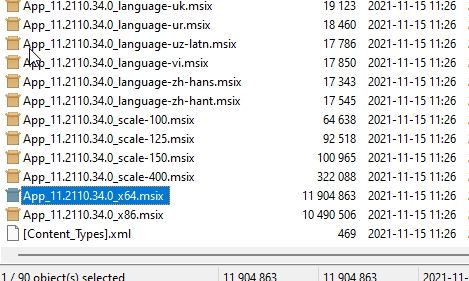
5. Scroll to the top and open the extracted x64 folder.
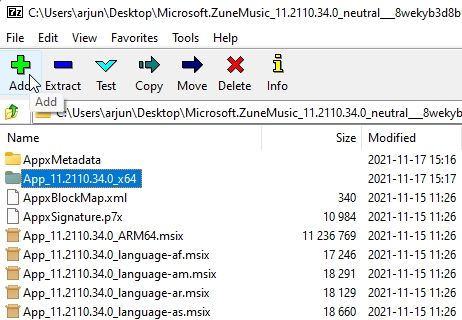
6. Here, right-click on the “AppxManifest.xml” file and choose “Edit”.

7. Open the file in Notepad and move to the 11th line. Here, under MinVersion, change the OS build to 10.0.22000.0. That’s it. Now, save the Notepad file and close it.
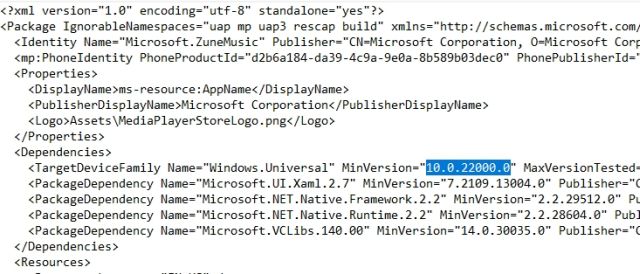
8. In the same x64 folder, delete the following files and folder (create a backup before deleting if you want). You can click “Delete” on top. Now, you can close 7-Zip.
AppxBlockMap.xml AppxSignature.p7x [Content_Types].xml AppxMetadata folder
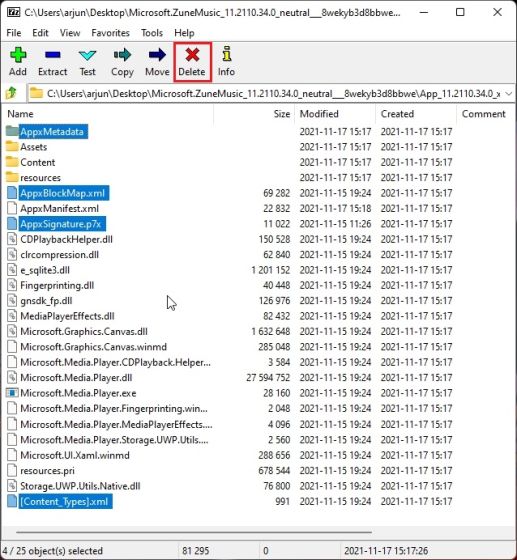
Install the New Media Player on Windows 11 Stable Build
1. Now that you have modified the MSIXBUNDLE, let’s install the new Media Player on Windows 11 stable build. First, press the Windows key once and search for “developer” without quotes. Then, select “Developer settings” from the search results.
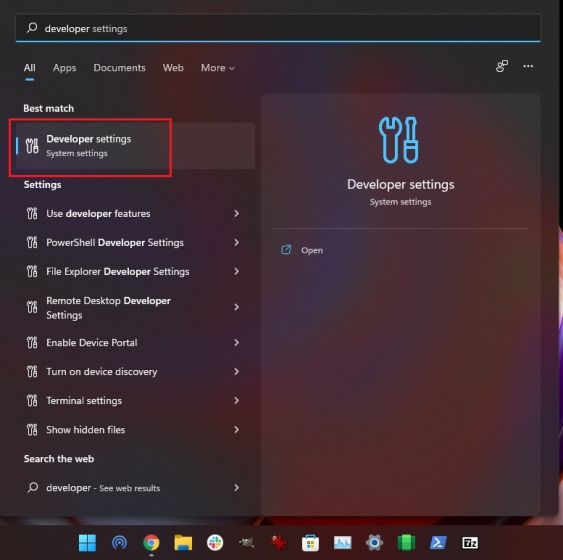
2. Here, turn on Developer Mode using the “Install apps from any source, including loose files” toggle. On the next prompt, choose “Yes”.
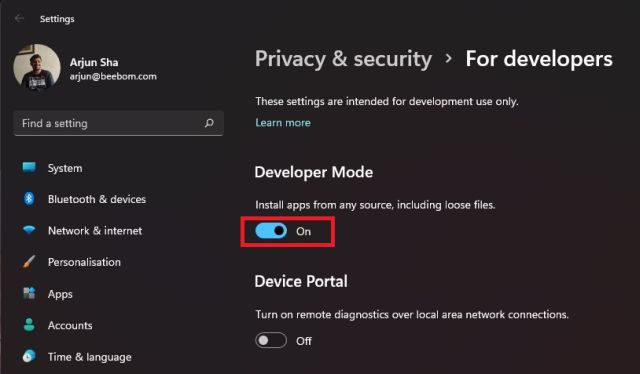
3. After that, press the Windows key again and search for PowerShell. On the search results screen, click “Run as administrator” on the right pane.
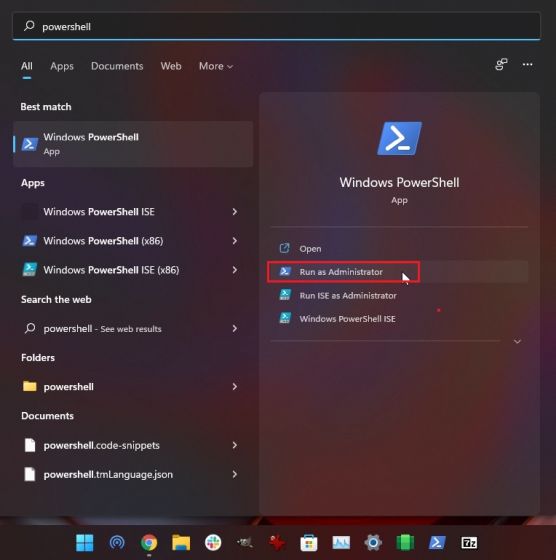
4. In the PowerShell window, paste the below command to remove the existing Groove Music package.
Get-AppxPackage *zune* | Remove-AppxPackage -AllUsers
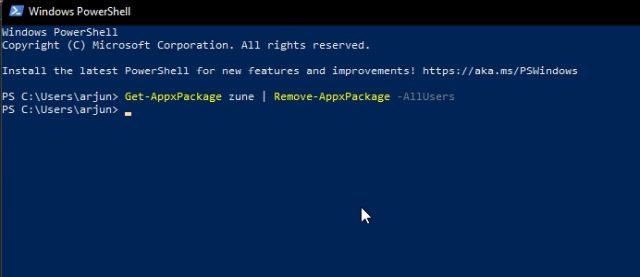
5. After that, navigate to the extracted MSIXBUNDLE folder and open the x64 folder. Here, look for the “AppxManifest.xml” file that we modified in the section above. Right-click on it and choose “Copy as Path“.
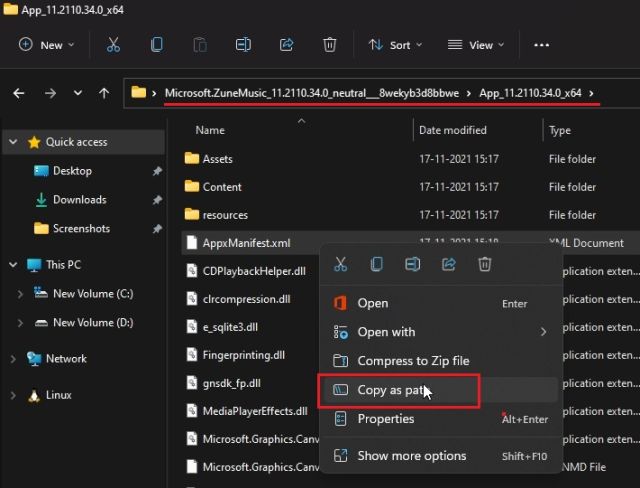
6. Move back to the PowerShell window and enter the below command. Make sure to replace filepath with the path you copied in the step above. Right-click on the PowerShell window and the path will be included at the end. Finally, hit Enter.
Add-AppxPackage -Register filepath
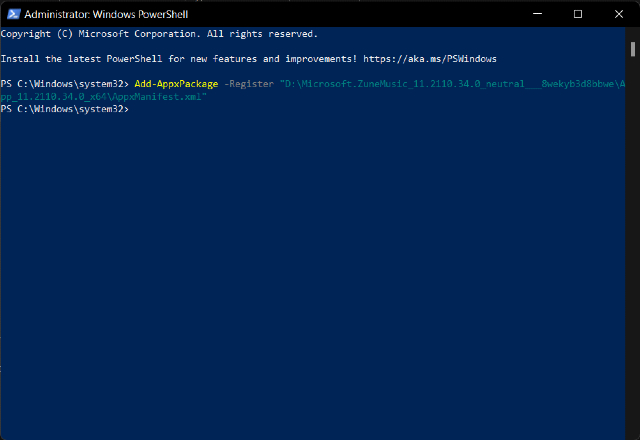
7. Now, open the Start Menu, and you will find the new Windows 11 Media Player installed on your PC. Click to open it, and you can use it without any issue. You can also search for “Media Player” in the Start Menu, and it will show up. Here are a few screenshots to showcase the UI of the new Media Player:
Don’t Wait! Install the New Media Player on Windows 11 Right Now
So that is how you can install the new Media Player on Windows 11 without having to wait for the release on the stable build. The steps may seem lengthy, but once you understand the basics, it gets pretty easy. Not to mention, this method may also come in handy for sideloading other Windows apps on Windows 10 and 11. Anyway, that is all from us. If you want to learn how to install Google Play Store on Windows 11, go through our linked guide. And yeah, you can also install the new Microsoft Store on Windows 10 with ease. Finally, if you have any questions, let us know in the comments section below.
On Windows 11, there is a new version of the Media Player app that replaces the Groove Music app. The newly redesigned app features a brand-new interface that follows the Windows 11 design language. For example, the new interface has rounded corners, semi-transparent materials, and supports the dark and light color system modes.
The app supports both audio and video playback. As part of the features set, it’s pretty basic. You can create your playlists, and there’s support for album art and artist information. Also, the app will automatically scan and add all your folders containing music and videos stored locally on your computer.
You can watch our hands-on video demonstrating the Media Player design and functionalities at the Pureinfotech YouTube channel.
In this guide, you will learn the steps to install the redesigned Media Player app on Windows 11.
- Install new Media Player app on Windows 11
- Sideload new Media Player app on Windows 11
To install the new Media Player app, use these steps:
-
Open the Microsoft Store app.
-
Click on Library on the bottom-left corner.
-
Click the Get updates button.
Once you complete the steps, the redesigned app should download and install automatically.
Alternatively, you can install the app directly from the Microsoft Store app.
To install the new Media Player on Windows 11, use these steps:
-
Open the rg-adguard.net website.
-
Select the Productid option, paste this ID: 9wzdncrfj3pt, select the Fast option, and click the Check button.
-
Right-click the Microsoft.ZuneMusic_11.2111.54.0_neutral_~_8wekyb3d8bbwe.msixbundle link and select the Save as link option to save the app package (35MB).
Quick note: The browser may refuse to download the file. As such, you may need to force download manually using the Keep option.
-
Open the Downloads folder.
-
Double-click the Msixbundle file to update the new Media Player.
-
Click the Update button.
After you complete the steps, the package will install, replacing the legacy with the new version of the Media Player app for Windows 11 in the stable channel.
We may earn commission for purchases using our links to help keep offering the free content. Privacy policy info.
All content on this site is provided with no warranties, express or implied. Use any information at your own risk. Always backup of your device and files before making any changes. Privacy policy info.

Update: The new and improved Media Player now comes preinstalled with Windows 11 and removes both the legacy Windows Media Player as well as Groove Music. Now you can play your videos and your audio using a single app.
That said, Windows 10 stills come with 2 separate apps for videos and audio and do not support the new Media Player like Windows 11.
Since the new Media Player is now available for everyone, you can download it for your Windows 11 PC from the given link below, in case you had uninstalled it:
https://apps.microsoft.com/store/detail/windows-media-player/9WZNCRFJ3PT?h1=en-us&gl=us
Microsoft had earlier released a new media player for Windows 11 Insiders, which replaced the Groove Music application and can play both audio and video files. The good news is that the same application can now be installed on Windows 11 Stable without having to join a beta testing program for the operating system.
Unfortunately, the method we are about to discuss does not apply to any version of Windows 10, since the app is designed for only the Windows 11 operating system.
Furthermore, to install the new Media Player on your PC, you must have Windows 11 Build version 22000.346 or higher.
You can check your OS build version and edition by typing in winver in the Run Command box.
Let us show you how to get the new Media Player on your Windows 11 PC.
Microsoft plans to replace the Groove Music app, as well as the legacy Windows Media Player in Windows 11. However, only Groove Music is currently replaced, while the Windows Media Player is available through Windows Tools after upgrading to the new Media Player.
Follow the given steps below to upgrade your Media Player to be more in tone with Windows 11, and benefit from the new features:
-
Begin by opening the rg-adguard.net website in any web browser.
-
On the website, ensure that the URL (link) is selected in the left-most drop-down menu, then paste the following link into the text field next to it.
https://www.microsoft.com/en-us/p/groove-music/9wzdncrfj3pt
-
Now click on the drop-down menu to the right of the text field and select Fast. Then click the check box.
Enter details as specified to install new Media Player in Windows 11 -
From the generated list, click on the following to download the app’s installation package:
Microsoft.ZuneMusic_11.2111.54.0_neutral_~_8wekyb3d8bbwe.msixbundle
Download the installation package for new Media Player Note: Your browser may consider the downloaded file as malware, but we assure you that it is not and is safe to use. Click Keep to save the downloaded file.
-
Now run the download package and click Update to install the new Media Player.
Install the new Media Player
Once the installation is complete, which should only take a few seconds, the new Media Player will launch automatically.
You can now begin using the app to play your favorite music and videos and create your playlists. You can learn about the new design and features of the app in our previous post.
You will notice that the Groove Music application is no longer available on your computer. This is because it has been upgraded to the new Media Player app, while the legacy Media Player can be used simultaneously with the new app.
If you do not like the new Media Player on your PC, you can remove it. However, it will not bring back the Groove Music application. Instead, uninstalling the new Media Player app will only leave you with the legacy Windows Media Player.
If you still wish to proceed with the new application’s removal, follow these steps:
-
Navigate to the following:
Settings >> Apps >> Install apps
-
Now search for “Media Player” from the search bar, and then click the ellipses (3 dots) in front of “Media Player.”
Search for Media Player -
From the expanded menu, click Uninstall. Then click Uninstall again when asked for confirmation.
Uninstall Media Player
The new Media Player will now be removed from your computer.
Closing Words
Since the new Media Player can now be installed on the stable Windows 11 channel, we believe Microsoft is ready to officially launch it soon. If they were, we would say it is a major upgrade, since the older applications are no longer in tune with Windows 11, and may be the only antique apps left from the previous versions of the operating system.
Furthermore, the new app centralizes your videos and your audio in one place. You can install it on your Windows 11 PC using the guide given above, and let us know what you think of it in the comments section.
Also see:
Subhan Zafar is an established IT professional with interests in Windows and Server infrastructure testing and research, and is currently working with Itechtics as a research consultant. He has studied Electrical Engineering and is also certified by Huawei (HCNA & HCNP Routing and Switching).
В этой статье мы обсудим шаги по установке нового Media Player в Windows 11. Даже если вы новичок, вы можете запустить его в кратчайшие сроки, если вы немного знаете, как работает Windows.
Загрузите необходимые файлы проигрывателя Windows 11 Media
1. Во-первых, открыть этот сайт чтобы загрузить MSIXBUNDLE нового Media Player в Windows 11. После открытия веб-сайта установите в раскрывающемся меню слева от текстового поля значение «PackageFamilyName». После этого вставьте приведенный ниже контент в текстовое поле. Затем выберите «Быстро» в раскрывающемся меню справа от текстового поля и нажмите кнопку «ОК» (галочка).
Microsoft.ZuneMusic_8wekyb3d8bbwe
2. Теперь вы найдете длинный список результатов. Вам нужно только загрузить файл MSIXBUNDLE. Найдите имя файла, указанное ниже, и загрузите его. В Chrome вам нужно щелкнуть ссылку правой кнопкой мыши и выбрать «Сохранить ссылку как…». Размер файла составляет примерно 34 МБ.
Microsoft.ZuneMusic_11.2110.34.0_neutral_ ~ _8wekyb3d8bbwe.msixbundle
Измените файл проигрывателя Windows 11 Media
1. После того, как вы загрузили пакет MSIX для проигрывателя Windows 11 Media, загрузите 7-Zip (Бесплатно). Это позволит вам получить доступ к файлу MSIXBUNDLE и извлечь его.
2. После установки откройте 7-Zip и найдите MSIXBUNDLE, который вы скачали, в разделе выше. Выберите файл и нажмите «Извлечь» вверху. Файлы будут мгновенно извлечены в ту же папку / диск. В появившемся всплывающем окне нажмите «ОК».
3. Затем откройте извлеченную папку.
4. После этого прокрутите вниз и найдите пакет x64 MSIX, как показано на снимке экрана ниже. Выберите его и еще раз нажмите «Извлечь» вверху. Эти файлы будут извлечены в ту же папку.
5. Прокрутите вверх и откройте извлеченную папку x64.
6. Здесь кликните правой кнопкой мыши файл «AppxManifest.xml» и выберите «Изменить».
7. Откройте файл в Блокноте и перейдите к 11-й строке. Здесь в MinVersion измените сборку ОС на 10.0.22000.0. Вот и все. Теперь сохраните файл Блокнота и закройте его.
8.В той же папке x64 удалите следующие файлы и папку (при желании перед удалением создайте резервную копию). Вы можете нажать «Удалить» вверху. Теперь вы можете закрыть 7-Zip.
AppxBlockMap.xml AppxSignature.p7x [Content_Types].xml AppxMetadata folder
Установите новый медиаплеер в стабильной сборке Windows 11
1. Теперь, когда вы изменили MSIXBUNDLE, давайте установим новый Media Player в стабильной сборке Windows 11. Сначала нажмите клавишу Windows один раз и введите слово «разработчик» без кавычек. Затем выберите «Настройки разработчика» в результатах поиска.
2. Здесь включите режим разработчика с помощью переключателя «Устанавливать приложения из любого источника, включая незакрепленные файлы». В следующем запросе выберите «Да».
3. После этого снова нажмите клавишу Windows и найдите PowerShell. На экране результатов поиска кликните «Запуск от имени администратора» на правой панели.
4. В окне PowerShell вставьте приведенную ниже команду, чтобы удалить существующий пакет Groove Music.
Get-AppxPackage * zune * | Удалить-AppxPackage -AllUsers
5. После этого перейдите к извлеченной папке MSIXBUNDLE и откройте папку x64. Найдите здесь файл «AppxManifest.xml», который мы изменили в разделе выше. Кликните его правой кнопкой мыши и выберите «Копировать как путь».
6. Вернитесь в окно PowerShell и введите следующую команду. Обязательно замените путь к файлу на путь, который вы скопировали на шаге выше. Кликните правой кнопкой мыши окно PowerShell, и путь будет включен в конец. Наконец, нажмите Enter.
Add-AppxPackage -Register filepath
7. Теперь откройте меню «Пуск», и вы обнаружите, что на вашем компьютере установлен новый проигрыватель Windows 11 Media. Нажмите, чтобы открыть его, и вы сможете использовать его без каких-либо проблем. Вы также можете выполнить поиск «Media Player» в меню «Пуск», и он появится. Вот несколько снимков экрана, демонстрирующих пользовательский интерфейс нового медиаплеера:
Вот как вы можете установить новый Media Player в Windows 11, не дожидаясь выпуска стабильной сборки. Шаги могут показаться длинными, но как только вы поймете основы, все станет довольно легко.
Не говоря уже о том, что этот метод также может пригодиться для загрузки других приложений Windows в Windows 10 и 11.
Если у вас есть какие-либо вопросы, дайте нам знать в разделе комментариев ниже.
В прошлом году Microsoft непреднамеренно продемонстрировала новый опыт воспроизведения мультимедиа, над которым она работала. Однако о нем было мало что известно из-за того, что в сети появился лишь его скриншот. Затем, еще в ноябре, Microsoft подтвердила существование нового приложения «Media Player» для Windows 11 и начала развертывать его для тех, кто находится на канале Dev.

- Скачайте новый Media Player для Windows 11 тут.
- Запустите загруженный файл, и операционная система отобразит всплывающее окно с вопросом, хотите ли вы обновить Media Player.
- Нажмите кнопку обновления, чтобы подтвердить действие, и дождитесь завершения процесса.

Этот обходной путь не работает в Windows 10, и остается неясным, будет ли приложение доступно для Windows 10 в будущем обновлении, но, поскольку приложение Groove заменяется, можно только предположить, что медиаплеер будет поддерживать старую операционную систему.
Что нового в новом Media Player Windows 11
Microsoft отметила, что новое приложение было разработано с учетом эстетики Windows 11, поэтому вы получите закругленные углы и другие элементы дизайна, связанные с ОС.
Другими функциями, являются обложки альбомов и образы артистов, которые будут видны как в полноэкранном режиме, так и в мини-плеере. Сочетания клавиш и улучшения, ориентированные на специальные возможности, также присутствуют.

Устаревший проигрыватель Windows Media пока будет сосуществовать с новым приложением Media Player, если вы предпочитаете его использовать. Еще в ноябре Microsoft отметила, что ей известно о проблемах, связанных с воспроизведением контента, хранящегося в сетевых расположениях, хотя мы могли нормально воспроизводить мультимедиа по сети, что может указывать на то, что в более новой версии это исправлено. Microsoft еще не определила общую дату выпуска Media Player в Windows 11 и не указала, что он появится в Windows 10.