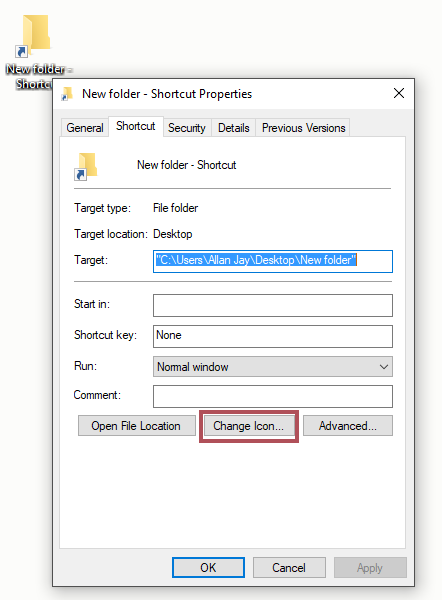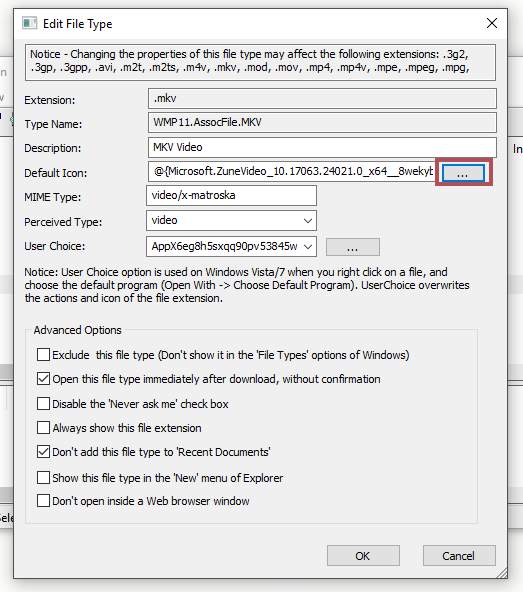Несколько дней назад Microsoft удивила пользователей новыми значками в тестовой версии Windows 10 с номером сборки 21343. Компания готовит серьёзное обновление интерфейса операционной системы, которое выйдет во второй половине 2021 года. Многие системные приложения в инсайдерской сборке, включая «Проводник», уже получили новые иконки. Теперь все новые значки можно скачать и установить в более старых версиях Windows.
Ресурс MSFTNEXT извлёк значки из файлов Shell32.dll и Imageres.dll. Все они имеют расширение .ico, поэтому подходят для предыдущей версии Windows 10 или даже более ранних редакций ОС (Windows 8 и Windows 7). Большинство иконок выполнены в соответствии с новым дизайном Fluent. Некоторые из них имеют разные стили, чтобы хорошо сочетаться не только со светлой, но и с тёмной темой оформления.
Как скачать и установить новые значки из Windows 10 (21343)
- Загрузите архив по этой ссылке.
- Скопируйте из него папки Shell32 и Imageres в любое место на диске (все иконки занимают 20 МБ).
- Теперь можно использовать значки для ярлыков на рабочем столе и для кастомизации операционной системы.
Обновление Windows 10 с существенными изменениями в интерфейсе носит кодовое название Sun Valley. Можно предположить, что не все из этих значков войдут в него. Возможно, некоторые из них не пройдут окончательный отбор, как это было с иконкой «Корзины» в предварительной версии Windows 10, когда инсайдеры её забраковали.
- 10 приложений, которые нужно сразу установить на новый компьютер
- 5 альтернатив «Проводника» в Windows: они лучше и по функциям, и по дизайну
- 15 тем для Windows 10, меняющих систему до неузнаваемости. Долго искал четвёртую!
- 3 программы, которые прокачают Пуск в Windows 10. Он станет удобнее и функциональнее
- 7 бесплатных утилит для Windows, о которых знают только продвинутые пользователи
Красивые иконки из официального набора Windows 10, выпущенные компанией Microsoft в 2020 году. В наборе Вы найдете значки для всех стандартных программ операционной системы, а также офисного пакета Microsoft Office. Все они выполнены в стиле Flat, однако с применением некоторых графических эффектов и стильных переходов. Такое направление было названо Fluent и сейчас активно набирает обороты. Иконки в формате PNG. Каждая из них разного размера и формы, но выполнена в едином стиле.
Как установить значки
- Скачайте и распакуйте архив windows_10x_icons_by_theninjacat27_ddt79k9.zip с помощью 7zip.
- Для установки в Windows подойдут только иконки формата .ico. PNG потребуется предварительно конвертировать.
- Для рабочего стола: нажмите правой кнопкой мыши в пустой области и выберите пункт «Персонализация». В Windows 10/11 можно также перейти через Настройки (сочетание клавиш Win+I). Кликните по ссылке «Параметры значков рабочего стола» в боковой колонке. В открывшемся окне выделите нужный блок (корзина, сеть, компьютер) и нажмите «Сменить значок». Теперь, кнопкой «Обзор» найдите иконку в проводнике. Используйте «ОК», чтобы сохранить изменения.
- Для папок: нажмите правой кнопкой мыши по нужной папке и выберите пункт «Свойства» в контекстном меню. В разделе «Настройка» нажмите «Сменить значок». Действуйте по аналогии с предыдущим пунктом (выбрать иконку в проводнике, сохранить).
- Для дисков: скопируйте файл .ico в корневую директорию диска. Создайте текстовый документ «autorun.inf» со следующим содержанием, где «vsthemes-org.ico» — название вашего файла:
[Autorun] Icon=vsthemes-org.ico
Содержимое архива
+ ICO
- Access.ico
- Alarms & Clock.ico
- App Installer.ico
- Bing.ico
- Calculator.ico
- Calendar.ico
- Camera.ico
- Camera Barcode Scanner.ico
- Excel.ico
- Exchange.ico
- Facebook.ico
- Feedback Hub.ico
- File Explorer.ico
- Forms.ico
- Get Help.ico
- Groove Music.ico
- Instagram.ico
- Mail.ico
- Maps.ico
- Messenger.ico
- Microsoft Edge.ico
- Microsoft Editor.ico
- Microsoft Emulator.ico
- Microsoft News.ico
- Microsoft Paint.ico
- Microsoft Planner.ico
- Microsoft Solitaire Collection.ico
- Microsoft Stream.ico
- Microsoft To-Do.ico
- Microsoft Whiteboard.ico
- Mobile Plans.ico
- Movies & TV.ico
- Movies and TV.ico
- MSN Weather.ico
- Notepad.ico
- Office.ico
- OneDrive.ico
- OneNote.ico
- Outlook.ico
- Paint 3D.ico
- People.ico
- Photos.ico
- PowerPoint.ico
- PowerToys.ico
- Project.ico
- Publisher.ico
- Remote Tools for Microsoft Edge.ico
- Settings.ico
- SharePoint.ico
- Skype.ico
- Snip and Sketch.ico
- Sticky Notes.ico
- Sticky Notes Dark.ico
- Sway.ico
- Teams.ico
- Tips.ico
- Twitter.ico
- Visio.ico
- Visual Studio.ico
- Visual Studio Code.ico
- Voice Recorder.ico
- Windows.ico
- Windows Defender.ico
- Windows File Recovery.ico
- Windows Package Feed (Feature Experience Pack).ico
- Windows Terminal.ico
- Word.ico
- Yammer.ico
- Your Phone.ico
+ PNG
- Access.png
- Alarms & Clock.png
- App Installer.png
- Bing.png
- Calculator.png
- Calendar.png
- Camera.png
- Camera Barcode Scanner.png
- Excel.png
- Exchange.png
- Facebook.png
- Feedback Hub.png
- File Explorer.png
- Forms.png
- Get Help.png
- Groove Music.png
- Instagram.png
- Mail.png
- Maps.png
- Messenger.png
- Microsoft Edge.png
- Microsoft Editor.png
- Microsoft Emulator.png
- Microsoft News.png
- Microsoft Paint.png
- Microsoft Planner.png
- Microsoft Solitaire Collection.png
- Microsoft Store.ico
- Microsoft Store.png
- Microsoft Store Dark.ico
- Microsoft Store Dark.png
- Microsoft Stream.png
- Microsoft To-Do.png
- Microsoft Whiteboard.png
- Mobile Plans.png
- Movies and TV.png
- MSN Weather.png
- Notepad.png
- Office.png
- OneDrive.png
- OneNote.png
- Outlook.png
- Paint 3D.png
- People.png
- Photos.png
- PowerPoint.png
- PowerToys.png
- Project.png
- Publisher.png
- Remote Tools for Microsoft Edge.png
- Settings.png
- SharePoint.png
- Skype.png
- Snip and Sketch.png
- Sticky Notes.png
- Sticky Notes Dark.png
- Sway.png
- Teams.png
- Tips.png
- Twitter.png
- Visio.png
- Visual Studio.png
- Visual Studio Code.png
- Voice Recorder.png
- Windows.png
- Windows Defender.png
- Windows File Recovery.png
- Windows Package Feed (Feature Experience Pack).png
- Windows Terminal.png
- Word.png
- Yammer.png
- Your Phone.png
Preview.png
Windows 10 is unique in Microsoft’s line of operating systems. It is mostly different from its predecessors in both style and performance. The operating system drew from the pitfalls of its elder brother Windows 8. It displays a new, sleek, and flat design.
Windows 10 kept its flexibility despite its new look. Many users love to customize their Windows experience. And, the new Microsoft flagship made it easier to change its appearance. One of the first things that users often customize is icons.
To fix various Windows 10 problems, we recommend Outbyte PC Repair:
This software will repair common computer errors, protect you from file loss, malware damage, hardware failure, and optimise your computer for peak performance. In three simple steps, you can resolve PC issues and remove virus damage:
- Download Outbyte PC Repair Software
- Click Start Scan to detect Windows 10 issues that may be causing PC issues.
- Click Repair All to fix issues with your computer’s security and performance.
This month, Outbyte has been downloaded by 26,078 readers.
The stock icons used by Windows 10 are reminiscent of its classic look. However, the full range of custom and eclectic icon packs available online provides a variety of options. Check out our list of eight beautiful Windows 10 icon packs.
12 Best Icon Sets for Windows 10 – Index
- How to Change Desktop Icons?
- How to Change Folder and Shortcut Icons?
- How to Change Icons for a File?
- A Few Important Notes
- Simplus
- Folders Flat Colors
- Lumicons
- Insignia Icon Theme
- BRUCE Square v1.1
- Kingdom Icons
- In Pixelated Icon Set
- Shadow 135
- Arc Icons
- Kameleon Icons
- Anime Summer
- Flat Color Icon Pack
How to Change Icons in Windows 10?
While customizable, you still need to go through a few steps to change Window’s default icons. Follow the steps below.
Change Desktop Icons
The icon you see on your desktops such as This PC, User Files, Control Panel and Recycle Bin are called desktop icons. Only the Recycle Bin is present on the desktop by default. However, if you have any of the desktop icons and want to change their looks, follow the steps below.
Follow the steps in this tutorial until you access the Desktop icon settings. Click the Change Icon… button.
You will see the default icon pack used in the Change Icon window. You can choose any icons here. Of course, you’ll want to use your icon pack. Click Browse…
Navigate to where you saved your customized icon. Choose the icon then click OK.
Change Folder and Shortcut Icons
Folders and shortcuts are easily customized as well. Unfortunately, you have to do this individually in each folder. You may need to download a third-party application to change icons faster.
First, right-click on the folder. Then, choose Properties. Do the same for shortcuts.
Click Change Icon… in the New folder Properties.
Click Change Icon… in Shortcut Properties if you are customizing a shortcut.
Click Browse… in the Change Icon for…
Choose your icon in the window.
Click Restore Defaults in the Change Icon for… window if you want to restore the default icon.
Change Icon for a File
You can also change the icon associated with a particular file type. You will need to download FileTypesMan. No need to install the application. Unzip the file and run the program.
It will scan all the file types on your computer. You may have to wait for a couple of minutes depending on the number of file types.
Look for the file type you want to change in the application window. Right-click on it. Choose Edit Selected File Type.
Click the button with three dots right next to Default Icon on the Edit File Type window.
A Few Important Notes
Icon packs are available from different sources on the Internet. Remember to be careful and make sure that your source is safe. Scan the downloaded file or zip with anti-malware such as MalwareFox.
Windows 10 only accepts .ico, .dll, and .exe icon types. Most icon packs are in .ico, but you’ll come across ones in .png. You can easily convert it using tools such as this.
Some icon packages come with executable files to easily replace default icons. That is why it is essential to scan the downloads for your safety. Make sure you read the instructions if there are any.
Simplus
Starting off with a simple design is Simplus Windows 10 Icons. The icon designs are elegant and straightforward. It eliminates clutter and creates a more seamless look.
The icon pack comes in a light and dark sets. The light set features muted colors that blend easily with a light-colored theme. The dark set icons are much brighter. Perfect to quickly see the icons and make them pop.
Folders Flat Colors
This work by dtafalonso is perfect if you want to maintain the clean look but wants to have a bit of variety. The icon pack also blends well with most Windows 10 themes.
It features icon in different shades. Unlike Simplus, the icons feature two to three colors. It creates a simple but exciting style.
Lumicons
The Lumicons icon pack comprises refreshing icons for all the popular applications like Adobe CC, MS Word, Spotify, Netflix, and more. The icon pack is suitable for desktop icons and directories. You also get to choose from a variety of color shades. It creates a subtle contrast with the Windows 10 theme. The soft edges distinctively integrate with the hard edges of the metro theme. The individual folder icons make it easy to identify your folders.
Insignia Icon Theme
Insignia Icon Theme is an overall icon pack perfect for customization. It features icons for typical applications, web apps, and folders. The beautiful design is a slight departure from the flat Metro theme of Windows 10.
The icon pack pays homage to the traditional designs. The subtle light shade gives depth to the colors. It also uses Soft edges without changing too much from the logos. It is perfect if you want to contrast yet complementing theme on your operating system.
BRUCE Square
BRUCE Square fits in well with the angular Metro UI. However, it sets itself apart by having a gradient background and a white logo in the foreground. The application logos are stand-out quite well.
In the background, the colored gradient evokes a softer tone. The overall design is striking but not in conflict with the default Windows style. It is perfect for darker and simpler themes.
Kingdom Icons
If you are a fan of Robinhood and Game of Thrones, you will love the Kingdom Icons. The icon pack is full of swords, bows & arrows, crowns, shields, castles, and many more kingdom-related icons. However, the downside of installing this icon pack is, the icons might not resemble the folders they represent. You have to remember which icon is set for which folder.
In Pixelated Icon Set
In Pixelated Icon Set is very different from the rest of the icon packs on this list. It does not try to blend into the Metro UI. Instead, it aims to provide the quirky design.
The inspiration for the design is from the 8-bit pixel art popularized by the 80’s and 90’s video games. The light color palette lends a playful and youthful vibe. It comes in both .ico for Windows and .icns for MacOS.
Shadow 135
Shadow 135 is an extension icon pack for both Windows 10 and MacOS. It is reminiscent of Google’s Material UI. The colors blend well with Metro UI of Windows 10. The rounded squares and the inner circular inset creates a dynamic look.
The white logos with shadows shows depth. The artist, BlackVariant, has different sets of icons for applications, system icons, and even brand related icons. The large selection ensures consistent design across your operating system.
Arc Icons
Arc Icons are a part of the famous Linux icon pack. It has a beautiful, minimalistic design perfect for Windows 10. Apart from the Folder icon, you will also get the WiFi icon, Recycle Bin icon, a translation icon and other multipurpose icons too.
Kameleon Icons
Kameleon Icons is a set of 120 icons in SVG, PNG, and ICO format. It provides a modern, sleek look to the Windows overall theme. All the icons of the pack use a simple vector image with a circular background. You will find the resembling icons to all the major folders such as Documents, Music, Downloads, Photos, and more.
All the usual icons are there, including music, documents, picture, and video folders, the Recycle Bin, a gaming icon, and even a replacement icon for DLL files.
Anime Summer

If you are an Anime fan and want to decorate your Windows 10 with an Anime theme, then the Anime Summer icon set is just for you. These icons are available only for folders. The icons display the popular anime shows of the past years, including Konbini Kareshi, Ballroom e Youkoso, Isekai Shokudou, and Owarimonogatari.
Flat Color W10 IconPack
The last one on the list is the very elegant Flat Color W10 IconPack. It uses a minimalistic design that is quite soothing to the eyes. It also comes with the content specific folder icon option. It completely suits the Windows 10 default theme.
Final Words
Customizing Windows 10 is one of the most enjoyable parts of creating your personal experience. Remember to backup your files and scan everything for malicious threats and applications. We hope that more natural customization methods will be available in the future iterations of the operating system.
Allan Jay is a web developer who loves to read and watch tech reviews, especially cutting-edge technologies. He likes exploring and taking photos of the places he visited.
Если вам потребовалось изменить значок «Этот компьютер», иконку корзины, папки и некоторых других системных расположений — сделать это просто встроенными средствами системы. Более того, существуют сторонние возможности изменения других системных значков Windows 10 на свои.
В этой инструкции — подробно как о простых встроенных методах для начинающих, так и о других, «продвинутых», методах изменить значки (иконки) в Windows 10 и установить их на свой вкус. См. также: Как изменить иконку диска или флешки в Windows.
OS X Минимализм iPack
Да, Вы прочли это правильно. Этот набор иконок приносит широко известные иконки MacOS в Windows. Это не совсем реальная сделка (разработчик немного их отредактировал), но они настолько близки, насколько это возможно.
В дополнение к стандартным общесистемным значкам iPack OS X Minimalism также исправляет значки для Chrome, Firefox, RegEdit, калькулятора, командной строки и проигрывателя Windows Media.
OS X Минимализм iPack поставляется как 7Z файл. Вам понадобится программа типа 7-Zip для доступа к ней. Как только вы извлекли содержимое
, просто беги OS X Минимализм iPack.exe.
Изменение значка «Компьютер», «Корзина» и некоторых других
Если вы хотите установить свои иконки для некоторых системных папок на рабочем столе, сделать это в Windows 10 можно следующим образом:
- Зайдите в Параметры — Персонализация — Темы.
- В панели справа выберите пункт «Параметры значков рабочего стола».
- В следующем окне вы можете включить или отключить отдельные значки рабочего стола, а также установить свои.
- Просто выбираете из системных библиотек или указываете собственный файл в формате .ico после нажатия кнопки «Обзор».
На всякий случай привожу список встроенных библиотек Windows 10, где хранятся основные иконки системы (все находятся в C:WindowsSystem32):
- shell32.dll (выбран по умолчанию при смене значка).
- imageres.dll
- ddores.dll
Конечно, есть и другие, но всё основное, что использует операционная система, собрано именно в этих DLL.
WinRemix Icon Pack
WinRemix Icon Pack является ответвлением от Super Flat Remix Дэниела Руиса. Папки доступны только в полутоновом зеленом цвете, но выглядят фантастически. На каждой папке есть значок, чтобы вы могли сделать их содержание конкретным, а также есть пустая опция.
Помимо папок, существует выбор файлов значков, которые, как представляется, основаны на принципах Fluent Design, используемых в Windows, и Material Design, используемых в Android.
Установка немного сложнее, чем для некоторых других пакетов.
В скачанном файле сначала нужно найти и запустить Reg Key. Теперь, голова к Windows System32, взять на себя ответственность администратора imageres.dll, и переименуйте его в imageres.dll.original. Затем сделайте то же самое с zipfldr.dll. Он защитит ваши файлы на случай, если вы захотите вернуться к оригиналам в будущем.
Как изменить иконку папки Windows 10
Изменение значков отдельных папок в Windows 10 — очень простая задач, достаточно следующих шагов:
- Нажмите правой кнопкой мыши по любой папке и выберите пункт «Свойства».
- Перейдите на вкладку «Настройка» и нажмите «Сменить значок».
- Как и в предыдущем способе, укажите желаемую иконку из библиотек Windows, exe-файлов программ или собственного .ico файла.
- Иногда после этого требуется закрыть и открыть заново окно с этой папкой или нажать F5, чтобы изменения вступили в силу.
Что делать, если размер значков не изменяется
Перезапуск проводника
Первый совет банален — для начала перезагрузите компьютер. Кроме этого, не лишним было бы в процессе настроек значков — нажать Ctrl+Alt+Del, открыть диспетчер задач и перезапустить проводник.
Перезапуск проводника (диспетчер задач)
Активация
Проверьте, активирована ли ваша копия ОС Windows (при отсутствии оной — ряд параметров оформления Windows не работает).
В 10-ке для этого достаточно нажать Win+i (чтобы открылись параметры) и перейти в раздел «Обновление и безопасность / активация».
Обновление и безопасность — активация
Какая установлена тема оформления
У некоторых тем оформления могут быть различные «предустановки» (в т.ч. и по поводу значков). Попробуйте установить стандартную тему Windows.
Создать нового пользователя
Попробуйте создать нового пользователя в Windows и проверить, получится ли у него изменить размеры значков.
Для этого нажмите Win+R и в окно «Выполнить» вставьте команду Netplwiz (подтвердите по Enter). Далее нажмите по «Добавить» и создайте нового пользователя (желательно локальную учетную запись ).
В помощь!
Как создать нового пользователя в Windows 10 (7): несколько способов. А также: как пользователя сделать администратором.
Добавление учетной записи (новый пользователь ПК)
После перезагрузите компьютер и войдите под новым пользователем. Проверьте, получится ли настроить значки.
Не «кривая» ли сборка ОС
Если проблема с настройкой оформления Windows возникла сразу после переустановки ОС — возможно, что вы установили не официальную версию Windows (сейчас в сети достаточно много «сборок» от «народного производства», и в них может быть «всё, что угодно»…).
Как вариант, я бы порекомендовал загрузить ISO с Windows 10 с офиц. сайта (ссылка ниже ), и переустановить ОС (благо, это можно сделать без потери данных).
В помощь!
Как скачать Windows 10 на русском языке (официальный ISO-образ).
Сбросить систему к заводским предустановкам
Вместо переустановки ОС, кстати говоря, в 10-ке можно воспользоваться весьма неплохим инструментом «Восстановления» (возвращение компьютера в исходное состояние — т.е. настройки ОС будут сброшены в дефолтные).
Как открыть данное меню (): нажать Win+i, перейти в раздел «Обновление и безопасность / восстановление».
Вернуть компьютер в исходное состояние
Программы для изменения системных значков Windows 10
В сети доступно достаточно много программ, способных изменять системные иконки Windows 10 путем редактирования файлов ресурсов.
Это не то, что я рекомендовал бы начинающему пользователю, так как потенциально способно привести к проблемам (например, при проверке целостности системных файлов, тест обнаружит, что она нарушена), но, просто для информации, продемонстрирую одну такую программу — CustomizerGod, доступную на сайте www.door2windows.com/customizergod/
Что может программа? Прежде всего, заменить основные системные иконки Windows 10 (в разделе «General Icons». Например, если вам потребовалось поменять значки сразу всех папок, сделать это можно именно в этом разделе. При этом принимаются не только файлы .ico, но и другие графические форматы (например, png с прозрачным фоном).
Другие разделы программы позволяют изменить значки для специфичных индикаторов и панелей инструментов системы, например, ниже вы видите возможность изменения значка батареи (правда с ним не всё так просто: это не простые иконки, а графические файлы, содержащие сразу несколько индикаторов заряда).
Само использование программы для большинства элементов простое: выбрали иконку, которую нужно поменять, нажали кнопку Change, указали свой файл и применили настройки. Для того, чтобы изменения вступили в силу, потребуется перезапустить проводник: сделать это можно прямо внутри программы: нажмите по кнопке меню и в разделе «Explorer» нажмите «Restart».
В этом же меню можно очистить кэш иконок, экспортировать ресурсы выбранной вкладки для редактирования (может пригодиться, например, когда меняем значок батареи), восстановить изначальные иконки, настроить параметры подгонки размера изображений.
Если у вас есть еще какие-то вопросы на тему смены значков/иконок Windows 10 — спрашивайте в комментариях, я постараюсь помочь.
Аниме Лето 2021
Придерживаясь необычного, почему бы не украсить свой компьютер с Windows 10 иконками в стиле аниме? Они доступны только для папок, но если вам нравится все более распространенный вид японского искусства
, вы будете любить их.
Более того, иконки специально разработаны для показа самых популярных аниме-шоу.
с лета 2021 года, что означает, что вы будете в курсе, если вы установите их сегодня.
Пакет включает в себя Konbini Kareshi, Ballroom e Youkoso, Isekai Shokudou и Owarimonogatari.
К сожалению, нет возможности загрузить весь пакет сразу. Используйте ссылку выше, чтобы перейти на страницу разработчика DeviantArt, а затем перейдите по отдельным ссылкам в разделе описания.
Сами значки представлены в простом в использовании формате ICO.
Как изменить значки в Windows 10
Выпустив новую операционную систему Windows 10, компания Microsoft дала ей множество новых функций и значительно переработала дизайн системы. Изменениям также подверглись иконки рабочего стола. Множество пользователей привыкло к старым значкам, которые присутствовали на Windows 7. Поэтому нестандартные иконки после перехода на новую Windows 10 не понравились многим пользователям ПК. В новой Windows 10 их можно легко поменять для любого ярлыка на рабочем столе. В этом материале мы опишем все способы изменения значков в Windows 10. Кроме этого, мы опишем процесс создания новых значков.
Масштабирование экрана
«Восьмерка» предлагает чуть меньше настроек. Чтобы изменить размер значков рабочего стола, вам придется изменить масштаб всех элементов в настройках апплета панели управления «Экран» и то только в сторону увеличения. С другой стороны, вы можете задать размер текста значков – дополнительная мера при изменении размера пиктограмм манером, описанным в начале статьи.
В Windows 10 нет и этого, за исключением первого универсального способа десятая версия системы предлагает только масштабирование в сторону увеличения. Задав масштаб, скажем, в 150 процентов, вы увеличите размер всех элементов интерфейса, а не только ярлыков на десктопе. Чтобы уменьшить значки на рабочем столе Windows 10, используйте первый способ.
Зато вы без проблем можете уменьшить значки на панели задач, которая также является частью рабочего стола. Для этого нужно открыть ее свойства и установить селектор «Использовать маленькие кнопки панели задач» в положение «Вкл». Поддерживается эта функция и Windows 8.1, для ее реализации нужно лишь зайти в свойства панели задач и отметить птичкой чекбокс «Использовать маленькие кнопки…».
Как видите, сделать значки на рабочем столе меньше или больше в Windows 7/10 не составляет особого труда. Нужно, однако, помнить, что качество масштабируемых значков полностью зависит от расширения иконки – если оно небольшое, то увеличенный значок будет выглядеть нечетким. С панелью задач всё немного сложнее. Средствами системы вы можете только уменьшать закрепленные на ней значки, а вот для их увеличения сверх тех размеров, которые предусмотрены системой, наверняка понадобятся сторонние утилиты-твикеры.
Меняем иконки основных ярлыков рабочего стола
К основным ярлыкам рабочего стола относятся такие ссылки, как «Этот компьютер», «Панель управления», «Корзина». Чтобы поменять эти значки, нужно перейти в панель «Параметры» на ссылки «ПЕРСОНАЛИЗАЦИЯ/Темы».
В открывшемся окне необходимо открыть ссылку «Параметры значков рабочего стола». Эта ссылка откроет дополнительное окно, в котором можно будет выполнить изменения.
Теперь попробуем изменить ярлык «Корзина». Для этого выберем корзину и кликнем по кнопке Сменить значок .
В появившемся списке ярлыков мы выберем понравившийся и подтвердим свое решение кнопкой Применить . Ниже изображена корзина с другим изображением.
Какие ярлыки на рабочем столе Windows 10 можно изменить
Основными элементами рабочего стола, для которых можно менять значки, являются ярлыки (ссылки на программы, файлы и папки) и папки. Опишем пример смены значка в Google Chrome. Для этого перейдем в свойства ярлыка браузера.
Теперь если мы кликнем по кнопке Сменить значок . . . , то у нас будут четыре варианта выбора значка.
Из примера видно, что когда мы попадем к окну списку выбора значков, то перед нами появляется такое же окно, как в первом примере. Единственным отличием является то, что все иконки берутся не из системной библиотеки, а из исполняемого файла «chrome.exe». В этом окне так же, как и в первом примере, можно выбрать иконку из «Open Icon Library» или любую другую.
Теперь рассмотрим смену иконки для папок на рабочем столе. Для примера мы создадим папку с именем «Иконка» на рабочем столе. После ее создания мы перейдем к ее свойствам на вкладку «Настройка».
На этой вкладке нажимаем на знакомую нам уже кнопку Сменить значок . . . . После этого действия перед нами появится все тоже окно, как в предыдущих примерах.
Принцип замены иконки папок на стороннюю, а не из библиотеки «shell32.dll», такой же, как в предыдущих примерах.
Создаем значки самостоятельно
Для этого примера мы воспользуемся программой IcoFX. Эта программа может легко создавать различные значки из растровых изображений. Для этого примера мы возьмем бесплатную фотографию с сайта https://pixabay.com. На этом сайте можно найти тысячи бесплатных изображений.
Также мы скачаем и установим программу IcoFX. После этого откроем программу IcoFX, а также откроем в ней наше изображение.
При открытии изображения утилита предлагает сделать нам выбор. Мы остановимся на варианте «Create an icon from the image». Этот вариант откроет наше изображение в уменьшенном разрешении, которое можно сохранить для использования в качестве иконки.
После выбора подходящего размера значка его можно сохранить. В нашем случае размер составляет 256 × 256. Сохраняется он в формате файла «*ico». Ниже представлен пример ярлыка пользователя «Shortcut» с нашей иконкой.
Как провести точную настройку размера значков
Если представленный выше метод не помог вам настроить значки до того размера, который необходим, то можно воспользоваться другим, более тонким вариантом настройки. Он позволит изменять размеры ярлыков с небольшим шагом. К выбору пользователя становится доступным 20 размеров – от самого минимального до максимально большого. Для этого необходимо зажать клавишу «Ctrl» и одновременно крутить колесико мыши — при прокрутке вниз размер иконок будет уменьшаться, при прокрутке вверх – увеличиваться. Для ноутбука, в котором на тачпаде отсутствует полоса колесика или же нет возможности подключить полноценную мышь этот вариант не подойдет.
Настройка размеров ярлыков
Изменить размер ярлыков на рабочем столе достаточно легко. Для этого нужно перейти на активный рабочий стол и кликнуть на нем правой кнопкой мыши. После этого действия откроется контекстное меню, в котором необходимо перейти на строку «Вид».
На изображении выше видно, что вы можете сделать размер крупным, обычным и мелким. Такая настройка позволяет настраивать размер под мониторы с различным разрешением и диагональю. Например, для больших мониторов можно уменьшить размер ярлыков, а для маленьких диагоналей сделать их большими. Также стоит отметить, что в пункте «Вид» можно закрепить ярлыки по сетке и закрепить их автоматически на рабочем столе.
Дополнительная информация
При изменении размеров значков на рабочем столе и в проводнике Windows 10 описываемыми способами, подписи к ним остаются прежнего размера, а горизонтальные и вертикальные интервалы задаются системой. Но при желании это можно изменить.
Самый простой способ для этого — использовать бесплатную утилиту Winaero Tweaker, в которой в разделе Advanced Appearance Setup (дополнительные настройки оформления) присутствует пункт Icons, позволяющий настроить:
- Horizontal spacing и Vertical Spacing — горизонтальный и вертикальный интервалы между значками соответственно.
- Шрифт, используемый для подписей к иконкам, где возможно выбрать сам шрифт, отличный от системного, его размер и начертание (полужирный, курсив и т.п.).
После применения настроек (кнопка Apply Changes) потребуется выйти из системы и снова зайти, чтобы сделанные изменения отобразились. Подробнее о программе Winaero Tweaker и о том, где её скачать в обзоре: Настройка поведения и оформления Windows 10 в Winaero Tweaker.
С каждым годом разрешения дисплеев компьютеров и экранов ноутбуков становятся всё больше, отчего значки системы в целом и «Рабочего стола» в частности становятся всё меньше. К счастью, существуют несколько методов их увеличения, и сегодня мы хотим поговорить о тех из них, что применимы к ОС Виндовс 10.
Устанавливаем новые иконки в Windows 10
Меняем иконки в Windows 10
В контексте сегодняшней статьи иконки – это значки, которыми визуально обозначаются различные элементы интерфейса Виндовс. К ним относятся папки, файлы разных форматов, жесткие диски и так далее. Иконки, подходящие для решения нашей задачи, распространяются в нескольких видах.
- Пакеты для 7tsp GUI;
- Файлы для использования в программе IconPackager;
- Автономные пакеты iPack;
- Отдельные файлы формата ICO и (или) PNG.
Для каждого приведенного выше вида есть отдельные инструкции по установке. Далее мы подробно разберем четыре варианта действий. Обратите внимание, что все операции необходимо выполнять в учетной записи с администраторскими правами. Программы также нужно запускать от имени администратора, так как мы планируем редактировать системные файлы.
Как установить обновленные иконки в Windows 10
Новый вид интерфейса Windows 10 зашёл далеко не всем. Многие считают его слишком минималистичным, другим же просто не нравится стилистика такого плана, поэтому на просторах интернета есть уйма самых разнообразных и новых иконок для последней операционной системы от Microsoft. Но далеко не все знают, как установить эти детали внешнего вида для своего устройства и в этой статье речь пойдет именно об этом.
Как поменять иконки
Что такое иконки? Это значки, которыми обозначаются те или иные программы, кнопки и остальные части интерфейса. Для примера возьмем кнопку «Пуск», которая обладает своей иконкой. Небольшой значок в левом нижнем углу – это лишь один из примеров подобных элементов интерфейса. Такие иконки могут быть файлами с самыми разными форматами, такими как пакеты для 7tsp GUI, пакеты iPack, файлы-изображения PNG или ICO, а также специальные файлы, которые нужно открывать в приложении IconPackager. Начнем с первого варианта для замены иконок.