
В этой инструкции подробно о том, как исправить ситуацию и почему может показываться Другой пользователь на экране входа в Windows 10.
Почему отображается Другой пользователь на экране входа и что делать в этой ситуации
Официальный сайт Майкрософт на этой странице сообщает о проблеме следующую информацию: Другой пользователь на экране входа в систему может быть вызван сбоем при запуске системного процесса dwm.exe или его запуском ранее, чем система была переведена в состояние «Winlogon» (вход в систему).
В качестве решения на официальном сайте предлагается следующий метод:
- На экране блокировки нажмите и удерживайте клавишу Shift.
- Удерживая клавишу, нажмите по кнопке питания в правом нижнем углу и выберите пункт «Перезагрузка».
Метод слегка странный, поскольку следующие шаги на официальном сайте не указаны, а после таких действий вы попадете в среду восстановления Windows 10. Однако попробовать можно, единственное, после указанных двух шагов выполните третий: нажмите «Продолжить. Выход и использование Windows 10», возможно следующий запуск исправит проблему.
Дополнительное действие, предлагаемой Майкрософт — обесточить компьютер или ноутбук долгим удержанием кнопки питания (указывают 30 секунд), а затем снова включить его. Этот вариант действительно может иметь смысл попробовать.
От себя добавлю дополнительные возможные действия:
- Попробуйте просто ввести верные логин и пароль (именно пароль, а не ПИН-код). При этом учитывайте: если у вас используется учетная запись Майкрософт, в качестве логина следует указать соответствующий адрес E-mail. Если вход не удался, обратите внимание на то, о какой ошибке вам сообщат, это может помочь разобраться, в чем именно дело.
- Если проблема появилась не после сброса системы в заводское состояние, а после каких-то других действий, то, попав в среду восстановления как это было описано выше, попробуйте использовать точки восстановления системы (Поиск и устранение неисправностей — Дополнительные параметры — Восстановление системы).
- Иногда срабатывает вход в безопасном режиме, после которого проблема решается. Для входа в безопасный режим: удерживая Shift, нажимаем «Перезагрузка», переходим в «Писк и устранение неисправностей» — «Дополнительные параметры» — «Параметры загрузки» и нажимаем кнопку «Перезагрузить». После этого нажимаем 5 или F5 (включить безопасный режим с загрузкой сетевых драйверов). Подробнее: Безопасный режим Windows 10.
- Можно попробовать зайти в среду восстановления, пункт «Поиск и устранение неисправностей» — «Дополнительные параметры» — «Командная строка» (если будет запрошен пароль для пользователя «Администратор», ничего не вводите, просто нажмите Enter), создать в командной строке нового пользователя и дать ему права администратора (Как создать пользователя Windows 10, в том числе в командной строке), а после перезагрузки попробовать выбрать (при наличии возможности) этого пользователя на экране входа и войти под ним. Если возможности выбора пользователя нет, то при входе в безопасном режиме, как в предыдущем пункте, таковая может появиться.
В случае, если вход при вводе верных логина и пароля происходит без проблем, но при каждой загрузке вы снова видите «Другой пользователь», зайдя в систему запустите редактор реестра (Win+R — regedit), перейдите к разделу
HKEY_LOCAL_MACHINESOFTWAREMicrosoftWindowsCurrentVersionPoliciesSystem
Если в этом разделе присутствует параметр DontDisplayUserName и его значение равно 1, дважды нажмите по нему и присвойте значение 0. Аналогично для параметра dontdisplaylastusername. После этого закройте редактор реестра и перезагрузите компьютер.
Главная » Уроки и статьи » Windows
Иногда люди сталкиваются с такой проблемой, как другой пользователь в Windows 10. Появляется он на входе в ОС. При этом какие-либо другие аккаунты отсутствуют, а данная учетная запись запрашивает пароль и логин, делая вход невозможным.
Почему возникает такая проблема
Чаще всего сложности со входом возникают из-за некорректной работы операционной системы. К этому относятся как одноразовые сбои, так и проблемы, возникшие на фоне обновлений или действий пользователя. Ко второму, например, относится сброс системы.
В редких случаях надпись «Другой пользователь» вместо имени может возникать по причине изменения параметра реестра. Последнее также может возникать по самым разным причинам и, в отличие от предыдущих возможных вариантов, стабильно появляется повторно.
Как решить ситуацию
В первую очередь следует попробовать заново загрузить компьютер. Для этого достаточно задержать кнопку питания, чтобы ПК выключился. Если проблема заключалась в одноразовом сбое, то этого может быть достаточно. Также следует попробовать еще несколько способов:
- Ввод известных данных. В ряде случаев, если ввести почту и пароль от существующего аккаунта, можно спокойно зайти в систему.
- Среда восстановления. Чтобы ее открыть, следует зажать Shift и кликнуть по кнопке, которая отвечает за питание, после чего выбрать пункт «Перезагрузка». Далее нужно нажать на кнопку, которая обведена на скриншоте ниже.
- Безопасный режим. Если указанные ранее методы не помогают, можно попробовать зайти в ОС с помощью данного режима: нередко это помогает устранить неполадку. Чтобы это сделать, требуется сначала попасть в среду восстановления (о ней говорилось в предыдущем пункте), а затем выбрать раздел, отвечающий за поиск и устранение ошибок. В дополнительных настройках этого раздела можно найти пункт «Параметры загрузки». После этого остается лишь кликнуть по кнопке «Перезагрузить» и зажать клавишу, указанную на скриншоте ниже.
- Изменение параметра в реестре. Для начала нужно открыть редактор, нажав сочетание клавиш Win+R и написав в появившемся окне команду «regedit». Далее слева будет несколько папок. Необходимо перейти по адресу, увидеть который можно на скриншоте. В папке располагается множество параметров, но изменить требуется лишь один (находится в начале списка), а именно DontDisplayUserName. По нему следует дважды кликнуть ЛКМ и в открывшемся маленьком окне указать значение 0. Способ эффективен только в том случае, если значение изначально было 1.
- Откат системы. В критических случаях приходится прибегать к такому способу. Важно учитывать, что для отката необходимо иметь точки восстановления.
Другой пользователь в Windows 10 – довольно неприятная проблема, которая может доставлять серьезные неудобства. Поэтому рекомендуется не забывать про создание точек восстановления. Также, если подобная ситуация уже возникла, следует начать с простой перезагрузки устройства: такой банальный вариант помогает заметно чаще, чем может показаться.
Понравилось? Поделись с друзьями!
Дата: 12.08.2021
Автор/Переводчик: Wolf
В этой статье описано, как добавить и удалить учетные записи на компьютере. Наличие разных учетных записей на общем компьютере позволяет нескольким пользователям работать на одном устройстве, предоставляя каждому из них собственные сведения для входа, а также доступ к их собственным файлам, избранному браузера и параметрам рабочего стола.
Кроме того, если вы используете один компьютер для личных проектов, а также для работы или учебы, вы можете добавить на компьютер разные учетные записи.
Примечание: Если вы используете новое устройство, вы можете увидеть учетную запись «defaultuser0» — эта учетная запись неактивна, она не вредит вашему устройству и не предоставляет другим пользователям доступ. Если вы хотите удалить ее, перезапустите устройство и снова выполните вход.
Добавление пользователей в домашний компьютер
Оптимальный способ добавления пользователя на компьютер — попросить его войти с помощью учетной записи Майкрософт. Подробные сведения об учетных записях Майкрософт см. в разделе Войти с помощью учетной записи Майкрософт.
-
Выберите параметры > параметров > учетных записей > семьи & других пользователей.
-
В разделе «Другие пользователи > добавить другого пользователя, выберите «Добавить учетную запись».
-
Введите сведения учетной записи Майкрософт этого пользователя и следуйте инструкциям.
Если вам требуется удалить данные для входа этого пользователя со своего компьютера, выполните указанные ниже действия.
-
Выберите параметры > параметров > учетных записей > учетных записей & других пользователей.
-
В разделе «Другие пользователи» выберите всплывающее меню для учетной записи, которую вы хотите удалить.
-
Рядом с учетной записью и данными выберите «Удалить». Обратите внимание, что при этом учетная запись Майкрософт пользователя не будет удалена. Будут удалены только его данные для входа с вашего компьютера.
Добавление пользователей в рабочий или учебный компьютер
Всем, кто использует на работе или в учебном заведении общий компьютер, желательно иметь собственную учетную запись Майкрософт. Подробные сведения об учетных записях Майкрософт см. в разделе Войти с помощью учетной записи Майкрософт.
Добавление пользователя с существующей учетной записью Майкрософт:
-
Выберите параметры > «Пуск» > » Учетные записи > Другие пользователи» (в некоторых выпусках Windows они могут быть помечены как «Другие пользователи» или «& другие пользователи»).
-
В разделе «Рабочие или учебные > добавить рабочую или учебную учетную запись» выберите » Добавить учетную запись».
-
Введите учетную запись этого пользователя, выберите тип учетной записи и нажмите Добавить.
Если вам требуется удалить данные для входа этого пользователя со своего компьютера, выполните указанные ниже действия.
-
Выберите параметры > параметров > учетных записей > других пользователей.
-
Выберите имя пользователя или адрес электронной почты и нажмите Удалить.
-
Прочтите уведомление и выберите Удалить учетную запись и данные. Обратите внимание, что при этом учетная запись Майкрософт пользователя не будет удалена, но будут удалены его данные для входа и данные учетной записи с вашего компьютера.
Добавление рабочих или учебных учетных записей на компьютер
Если вы используете один компьютер как в личных целях, так и для учебы или работы, вы можете добавить на компьютер разные учетные записи, чтобы упростить доступ к файлам, приложениям и информации, связанным с каждой учетной записью. При доступе к рабочей или учебной учетной записи вы подключаетесь к домену своей организации и получаете доступ к ее ресурсам.
Добавление другой учетной записи на компьютер:
-
Выберите параметры > параметров > учетных записей > Access на работе или в учебном заведении.
-
Рядом с пунктом «Добавить рабочую или учебную учетную запись» нажмите кнопку «Подключить».
-
Введите сведения об учетной записи этого человека, выберите тип учетной записи и нажмите кнопку «Добавить».
Если вам требуется удалить учетную запись с компьютера, выполните указанные ниже действия.
-
Выберите параметры > параметров > учетных записей > Access на работе или в учебном заведении.
-
Выберите учетную запись, которую хотите удалить, и выберите Отключиться.
-
Нажмите Да, чтобы подтвердить свои действия. Обратите внимание, что при этом учетная запись не будет удалена целиком. Будет только удален доступ к вашему компьютеру
Примечание: Если учетная запись является единственной или основной учетной записью на компьютере, ее невозможно удалить.
Добавление учетных записей, используемых приложениями
Чтобы облегчить и ускорить вход в учетные записи, вы можете добавить учетные записи для разных приложений.
Добавление на компьютер учетной записи, используемой приложениями:
-
Выберите параметры > параметров > учетных записей > электронной почты & учетных записей.
-
Добавление учетной записи, используемой по электронной почте. выберите «Добавить учетную запись» в разделе «Учетные записи», используемые электронной почтой, календарем и контактами. Для других приложений выберите «Добавить учетную запись Майкрософт » или «Добавить рабочую или учебную учетную запись».
-
Следуйте инструкциям по добавлению учетной записи.
Удаление с компьютера учетной записи, используемой приложениями:
-
Выберите параметры > параметров > учетных записей > электронной почты & учетных записей.
-
Выберите учетную запись, которую хотите удалить, и выберите Удалить.
-
Нажмите Да, чтобы подтвердить свои действия.
Добавление пользователей в семейную группу
Если вы добавили учетные записи Майкрософт своей семьи на компьютер, вы можете настроить их как семейство Майкрософт. Это бесплатная служба, которая помогает семействам оставаться на связи и обеспечивать безопасность детей на устройствах с Windows 11 и Xbox One, а также на устройствах Android под управлением Microsoft Launcher.
Добавление пользователей в домашний компьютер
Оптимальный способ добавления пользователя на компьютер — попросить его войти с помощью учетной записи Майкрософт. Подробные сведения об учетных записях Майкрософт см. в разделе Войти с помощью учетной записи Майкрософт.
В выпусках Windows 10 Домашняя и Windows 10 Профессиональная:
-
Выберите параметры > параметров > учетных записей > семьи & других пользователей.
-
В разделе «Другие пользователи» выберите «Добавить другого пользователя на этот компьютер».
-
Введите сведения учетной записи Майкрософт этого пользователя и следуйте инструкциям.
Если вам требуется удалить данные для входа этого пользователя со своего компьютера, выполните указанные ниже действия.
-
Выберите параметры > параметров > учетных записей > учетных записей & других пользователей.
-
Выберите имя пользователя или адрес электронной почты и нажмите Удалить. Обратите внимание, что при этом учетная запись Майкрософт пользователя не будет удалена. Будут удалены только его данные для входа с вашего компьютера.
Добавление пользователей в рабочий или учебный компьютер
Всем, кто использует на работе или в учебном заведении общий компьютер, желательно иметь собственную учетную запись Майкрософт. Подробные сведения об учетных записях Майкрософт см. в разделе Войти с помощью учетной записи Майкрософт.
Добавление пользователя с существующей учетной записью Майкрософт:
-
Выберите параметры > «Пуск» > » Учетные записи > Другие пользователи» (в некоторых выпусках Windows они могут быть помечены как «Другие пользователи» или «& другие пользователи»).
-
В разделе Пользователи учетной записи компании или учебного заведения выберите Добавить пользователя компании или учебного заведения.
-
Введите учетную запись этого пользователя, выберите тип учетной записи и нажмите Добавить.
Если вам требуется удалить данные для входа этого пользователя со своего компьютера, выполните указанные ниже действия.
-
Выберите параметры > параметров > учетных записей > других пользователей.
-
Выберите имя пользователя или адрес электронной почты и нажмите Удалить.
-
Прочтите уведомление и выберите Удалить учетную запись и данные. Обратите внимание, что при этом учетная запись Майкрософт пользователя не будет удалена, но будут удалены его данные для входа и данные учетной записи с вашего компьютера.
Добавление рабочих или учебных учетных записей на компьютер
Если вы используете один компьютер как в личных целях, так и для учебы или работы, вы можете добавить на компьютер разные учетные записи, чтобы упростить доступ к файлам, приложениям и информации, связанным с каждой учетной записью. При доступе к рабочей или учебной учетной записи вы подключаетесь к домену своей организации и получаете доступ к ее ресурсам.
Добавление другой учетной записи на компьютер:
-
Выберите параметры > параметров > учетных записей > Access на работе или в учебном заведении.
-
Нажмите Подключиться и следуйте инструкциям по добавлению учетных записей.
Если вам требуется удалить учетную запись с компьютера, выполните указанные ниже действия.
-
Выберите параметры > параметров > учетных записей > Access на работе или в учебном заведении.
-
Выберите учетную запись, которую хотите удалить, и выберите Отключиться.
-
Нажмите Да, чтобы подтвердить свои действия. Обратите внимание, что при этом учетная запись не будет удалена целиком. Будет только удален доступ к вашему компьютеру
Примечание: Если учетная запись является единственной или основной учетной записью на компьютере, ее невозможно удалить.
Добавление учетных записей, используемых приложениями
Чтобы облегчить и ускорить вход в учетные записи, вы можете добавить учетные записи для разных приложений.
Добавление на компьютер учетной записи, используемой приложениями:
-
Выберите параметры > параметров > учетных записей > электронной почты & учетных записей.
-
Добавление учетной записи, используемой по электронной почте. выберите «Добавить учетную запись» в разделе «Учетные записи», используемые электронной почтой , календарем и контактами. Для других приложений выберите Добавить учетную запись Майкрософт или Добавить учетную запись компании или учебного заведения.
-
Следуйте инструкциям по добавлению учетной записи.
Удаление с компьютера учетной записи, используемой приложениями:
-
Выберите параметры > параметров > учетных записей > электронной почты & учетных записей.
-
Выберите учетную запись, которую хотите удалить, и выберите Удалить.
-
Нажмите Да, чтобы подтвердить свои действия.
Добавление пользователей в семейную группу
Если вы добавили учетные записи Майкрософт своей семьи на компьютер, вы можете настроить их как семейство Майкрософт. Это бесплатная служба, которая помогает семьям оставаться на связи и защищать детей на устройствах с Windows 10 и консолях Xbox One, а также на устройствах Android с Microsoft Launcher.
Нужна дополнительная помощь?
Почему отображается Другой пользователь на экране входа и что делать в этой ситуации
Официальный сайт Майкрософт на этой странице сообщает о проблеме следующую информацию: Другой пользователь на экране входа в систему может быть вызван сбоем при запуске системного процесса dwm.exe или его запуском ранее, чем система была переведена в состояние «Winlogon» (вход в систему).
В качестве решения на официальном сайте предлагается следующий метод:
- На экране блокировки нажмите и удерживайте клавишу Shift.
- Удерживая клавишу, нажмите по кнопке питания в правом нижнем углу и выберите пункт «Перезагрузка».
Метод слегка странный, поскольку следующие шаги на официальном сайте не указаны, а после таких действий вы попадете в среду восстановления Windows 10. Однако попробовать можно, единственное, после указанных двух шагов выполните третий: нажмите «Продолжить. Выход и использование Windows 10», возможно следующий запуск исправит проблему.
Дополнительное действие, предлагаемой Майкрософт — обесточить компьютер или ноутбук долгим удержанием кнопки питания (указывают 30 секунд), а затем снова включить его. Этот вариант действительно может иметь смысл попробовать.
От себя добавлю дополнительные возможные действия:
- Попробуйте просто ввести верные логин и пароль (именно пароль, а не ПИН-код). При этом учитывайте: если у вас используется учетная запись Майкрософт, в качестве логина следует указать соответствующий адрес E-mail. Если вход не удался, обратите внимание на то, о какой ошибке вам сообщат, это может помочь разобраться, в чем именно дело.
- Если проблема появилась не после сброса системы в заводское состояние, а после каких-то других действий, то, попав в среду восстановления как это было описано выше, попробуйте использовать точки восстановления системы (Поиск и устранение неисправностей — Дополнительные параметры — Восстановление системы).
- Иногда срабатывает вход в безопасном режиме, после которого проблема решается. Для входа в безопасный режим: удерживая Shift, нажимаем «Перезагрузка», переходим в «Писк и устранение неисправностей» — «Дополнительные параметры» — «Параметры загрузки» и нажимаем кнопку «Перезагрузить». После этого нажимаем 5 или F5 (включить безопасный режим с загрузкой сетевых драйверов). Подробнее: Безопасный режим Windows 10.
- Можно попробовать зайти в среду восстановления, пункт «Поиск и устранение неисправностей» — «Дополнительные параметры» — «Командная строка» (если будет запрошен пароль для пользователя «Администратор», ничего не вводите, просто нажмите Enter), создать в командной строке нового пользователя и дать ему права администратора (Как создать пользователя Windows 10, в том числе в командной строке), а после перезагрузки попробовать выбрать (при наличии возможности) этого пользователя на экране входа и войти под ним. Если возможности выбора пользователя нет, то при входе в безопасном режиме, как в предыдущем пункте, таковая может появиться.
В случае, если вход при вводе верных логина и пароля происходит без проблем, но при каждой загрузке вы снова видите «Другой пользователь», зайдя в систему запустите редактор реестра (Win+R — regedit), перейдите к разделу
Если в этом разделе присутствует параметр DontDisplayUserName и его значение равно 1, дважды нажмите по нему и присвойте значение 0. Аналогично для параметра dontdisplaylastusername. После этого закройте редактор реестра и перезагрузите компьютер.
Источник
Что такое учетная запись и для чего она нужна
В десятой Windows компания Майкрософт продолжает традиционно разграничивать компьютерное пространство, используя профиль для того, чтобы машинами могли пользоваться несколько человек. По отношению к предыдущему поколению ОС каких-то серьезных изменений нет. Также предусмотрена работа как по аккаунтам Microsoft (компания, как всегда, уделяет им большее предпочтение), так и по локальным профайлам.
Регистрационная запись – это некий ключ для доступа ко всем настройкам платформы и возможности манипуляции ими, а также управления параметрами администрирования, некоторым внутренним кодовыми операциями с графическим интерфейсом и веб-сервисам на сервисах компании. В десятой Windows более усовершенствована технология использования компьютера разными людьми. Появилось жесткое разграничение между «своими» и «чужими». Для первых предусмотрено специальное создание профилей для каждого члена семьи, в том числе для детей, с настройкой опции родительского контроля.
Имея зарегистрированный аккаунт Microsoft, перед началом переустановки системы не возникнет нужды переносить личные настроенные параметры или по-новому задавать конфигурации. Во время процесса создания пользовательского профайла надо выбрать вход с Майкрософт и ввести уже имеющиеся данные.
Большинство людей не являются единственными пользователями своих компьютеров и устройств. Если у вас есть маленький брат или сестра или кто-то из ваших дедушек и бабушек хочет познакомиться с миром технологий, они могут нанести реальный ущерб вашей операционной системе, поскольку они не знакомы с вашими устройствами. Вот почему Windows 10 позволяет вам создавать отдельные учетные записи для каждого пользователя, каждый из которых имеет свои собственные файлы, настройки и приложения. Если на вашем компьютере или устройстве несколько учетных записей пользователей, вот как переключать пользователей в Windows 10.
Как переключать пользователей в Windows 10 с экрана входа
Если вы только что запустили компьютер или устройство с Windows 10, первое, что вы видите, это экран входа. Кроме того, если вы уже вошли в систему, вы можете нажать Windows + L на клавиатуре, чтобы заблокировать Windows 10.
Затем нажмите или коснитесь экрана блокировки, чтобы отобразить экран входа. По умолчанию Windows 10 загружает самую последнюю учетную запись пользователя, которая использовалась для входа. Список доступных учетных записей пользователя отображается в нижнем левом углу экрана.
Если вы хотите переключать пользователей, в этом списке нажмите или нажмите на учетную запись, которую вы хотите использовать, а затем введите данные для входа. По умолчанию Windows 10 запрашивает последнее, что использовалось этим пользователем для входа в систему: пароль, PIN-код или пароль изображения.
Если вам нужно изменить метод входа, нажмите или нажмите «Параметры входа», а затем нажмите на метод, который вы хотите использовать. После этого введите необходимую информацию для входа.
Если вы хотите узнать, как создать и войти в систему с помощью PIN-кода или пароля с изображением, прочитайте эту статью: Как войти в Windows 10 с помощью PIN-кода или пароля с изображением (создать и войти в систему).
Метод №6
Последний вариант решения проблемы — утилита netplwiz.
1. Жмите Win + R и выполните в окне команду «netplwiz.exe».
2. Выберите аккаунт и откройте его свойства.
3. Во вкладке «Членство в группах» укажите уровень доступа для аккаунта.
Вот так просто в Windows 10 управлять уровнем доступа юзеров без посторонних утилит.
НАШ САЙТ РЕКОМЕНДУЕТ:
-
Бесплатная программа перевода с английского на русский
15.12.20190
Содержание1 PROMT2 Dicter3 ABBYY Lingvo 4 NeoDic5 NI …
-
Войти в сеть sony entertainment network
15.12.20190
Содержание1 Подключитесь к нашему сетевому миру1.1 PlayStation Store1.2 …
-
Вега мп 120 стерео инструкция по ремонту
15.12.20190
Бесплатная техническая библиотека: ▪ Все статьи А-Я ▪ …
-
Игра panzer elite action
15.12.20190
Информация об игре: Название: Panzer Elite Action: Танковая …
Последние записи
-
Как восстановить страницу инстаграмма без почты
15.12.2019 0
-
Как восстановить страницу в вк без фамилии
15.12.2019 0
-
Как восстановить страницу вк если номер утерян
15.12.2019 0
-
Как восстановить столбец в экселе
15.12.2019 0
Как переключать пользователей в Windows 10 из меню «Пуск»
Если вы уже вошли в Windows 10, вы можете переключить учетную запись пользователя из меню «Пуск». Откройте меню «Пуск» и нажмите на символ/изображение вашей учетной записи.
Затем выберите учетную запись пользователя, на которую вы хотите переключиться.
Вы попадете на экран входа в систему, где загружен выбранный пользователь. Введите соответствующую регистрационную информацию, и вы в системе. Вы можете переключаться между вариантами входа, нажав или нажав «Параметры входа», а затем выбрав опцию, которую вы хотите использовать.
Решение проблемы
Я все же нашел решение проблемы. Для этого достаточно просто удалить 1 ветку реестра. Для этого:
1. Откройте редактор реестра (Пуск → Выполнить → Regedit): 2. Перейдите в раздел: «HKEY_LOCAL_MACHINESOFTWAREMicrosoftWindows NTCurrentVersionProfileList»; 3. Удалите все подразделы S-1−5−21-xxxxxxxxxx-xxxxxxxxxx-xxxxxxxxx-xxxx, кроме соответствующего вашей учетной записи. Смотрите значение параметра ProfileImagePath в подразделе, чтобы определить, какой из них ваш.
Мне потребовалось удалить только 1 раздел (см. рисунок выше) в котором отсутствовали параметры.
Как переключать пользователей в Windows 10 с помощью Windows + L
Если вы уже вошли в Windows 10, вы можете переключать учетную запись пользователя, одновременно нажимая клавиши Windows + L на клавиатуре. Когда вы это сделаете, вы заблокированы от вашей учетной записи пользователя, и вы увидите обои экрана блокировки.
Нажмите или нажмите в любом месте на экране, и вы увидите экран входа в систему. Выберите учетную запись, которую вы хотите использовать, и введите данные для входа. Вы можете переключаться между вариантами входа, нажав или нажав «Параметры входа», а затем выбрав, что вы хотите использовать.
Причина появления двух учётных записей на вход
Природа этого явления до конца не изучена британскими учёными, но в сети Интернет поговаривают о двух основных причинах такого поведения Windows, если выполняется вход без ввода пароля (был отключен ранее):
- при изменении имени компьютера
- после установки некоторых важных обновлений системы
На экране блокировки слева, при этом, будет отображаться два пользователя с одинаковыми логинами, но у одного обычно отсутствует аватарка…
По обеим из них можно зайти в систему — описывал уже это выше.
Как переключать пользователей в Windows 10, используя CTRL + ALT + DELETE
Этот метод работает только тогда, когда вы уже вошли в систему с учетной записью пользователя. Сначала одновременно нажмите клавиши CTRL + ALT + Delete на клавиатуре. Появится новый экран с несколькими опциями прямо в центре. Нажмите или коснитесь «Переключить пользователя», и вы попадете на экран входа в систему.
Выберите учетную запись пользователя, которую вы хотите использовать, и введите соответствующую регистрационную информацию. Вы можете выбрать один из вариантов входа, щелкнув или нажав «Параметры входа», а затем выбрав нужный вариант.
Как переключать пользователей в Windows 10 с помощью ALT + F4
Этот метод также работает, только если вы уже вошли в систему с учетной записью пользователя. Сначала перейдите на рабочий стол и убедитесь, что никакие приложения не открываются и не отображаются на экране. Все ваши приложения должны быть сведены к минимуму, или конечным результатом будет закрытие открытых вами приложений, одно за другим. Затем, после того как все приложения свернуты или закрыты, одновременно нажмите клавиши ALT + F4 на клавиатуре. В окне «Завершение работы Windows» выберите параметр «Завершение работы», и вы получите список других параметров. Выберите «Сменить пользователя» и нажмите ОК.
На появившемся экране входа в систему выберите учетную запись пользователя, которую вы хотите использовать, введите соответствующие данные для входа и вы находитесь в системе. Вы можете переключаться между вариантами входа, нажав или нажав «Параметры входа», а затем выбрав вариант, который вы хотите использовать.
Как переключать пользователей в Windows 10 при запросе пароля для изображения
Если последняя учетная запись пользователя, выполнившая вход на компьютер или устройство с Windows 10, использовала пароль для изображения, когда вы находитесь на экране входа в систему, вы видите эту учетную запись пользователя и изображение, которое используется в качестве пароля. Под именем учетной записи пользователя есть две ссылки: одна для доступа к другим параметрам входа для той же учетной записи пользователя и одна для переключения пользователей.
Нажмите или коснитесь «Переключить пользователя», после чего вы увидите список учетных записей пользователей, существующих на вашем компьютере или устройстве с Windows 10. Нажмите или коснитесь пользователя, на которого вы хотите переключиться.
Затем вас попросят ввести данные для входа, которые ранее использовались для этой учетной записи: пароль, PIN-код или пароль для изображения.
Замена папки Default
К сожалению, простое создание новой учётки не всегда решает проблему. Если способ не сработал, то следующий шаг — замена папки Default. Судя по отзывам пользователей на форумах, этот метод часто помогает.
Default — скрытая папка, которая находится внутри директории «Пользователи». Самый безопасный способ — взять её с другого компьютера с Windows 10. Мы не рекомендуем скачивать папку Default из сторонних источников, так как она может быть заражена.
- На работающем компьютере с Windows 10 открываем каталог C:Users.
- Переходим на вкладку «Вид».
- В разделе «Показать или скрыть» о.
- В окне «Проводника» появится папка Default. Выделяем её и копируем вместе со всем содержимым на флешку.
- Подключаем флешку к компьютеру с поврежденной службой пользователей.
- Загружаемся в безопасном режиме.
- Переходим в каталог C:Users.
- Включаем отображение скрытых элементов.
- Переименовываем старую папку — например, Default.old.
- Вставляем новую папку Default, скопированную с другого компьютера.
- Проверяем, чтобы у папок были одинаковые свойства: «Только для чтения» и «Скрытый».
После замены папки перезагружаем компьютер в обычном режиме. На этот раз проблем с отображением учетных записей и входом в профили быть не должно.
Как переключать пользователей в Windows 10 из командной строки (CMD) или PowerShell
Если вам нравятся среды командной строки , откройте командную строку или PowerShell. Затем введите tsdiscon и нажмите Enter.
Команда tsdiscon возвращает вас к экрану блокировки. На нем нажмите, коснитесь или нажмите клавишу на клавиатуре, а затем выберите переключить пользователей. Обратите внимание, однако, что этот метод не работает в Windows 10 Home. Вы можете использовать его только в Windows 10 Pro или других выпусках, таких как Windows 10 Enterprise.
Как вы предпочитаете переключать пользователей в Windows 10?
Теперь вы знаете все методы, которые нам известны для изменения зарегистрированного пользователя в Windows 10. Попробуйте их и используйте те, которые вы предпочитаете. Если у вас есть какие-либо предложения, вопросы или проблемы, не стесняйтесь использовать форму комментария ниже.
Источник
Управление учетными записями в Windows 10
Для того, чтобы удалить одну из учетных записей, сперва нужно зайти в параметры системы. Для этого откройте “Пуск” и нажмите на значок шестеренки, который называется “Параметры”.
Вход в параметры Windows 10
В открывшемся окне параметров выбираем “Учетные записи”.
Управление учетными записями в Windows 10
Далее в меню слева нажимаем “Семья и другие люди”.
Перечень всех пользователей компьютера
В разделе “Другие люди” будут отображены все дополнительно созданные пользователи, которых можно удалить.
Удаление лишнего пользователя в Windows 10
Для удаления достаточно кликнуть по учетной записи и нажать кнопку “Удалить”. Далее останется лишь подтвердить удаление.
Следует отметить, что все выше и ниже описанные действия можно выполнять только под учетной записью с правами администратора!
Второй способ описан ниже.
Удаление
- Либо просто выделив нужную учетку, клацнуть на значок в форме буквы «Х» в верхнем меню окна;
- После этого появится предупреждающее окно, в котором требуется подтвердить непреклонность своих намерений, клацнув на «Да»;
- Готово. Учетка и ее каталог ликвидированы.
Метод 4. С применением возможностей командной строки (КС)
Потребуется сделать следующее:
- Клацнуть «Пуск»;
- Навести курсор и кликнуть по строчке «Все программы»;
- Далее войти в раздел «Стандартные»;
- Вызвать контекстное меню от позиции «Командная строка»;
- Затем запустить ее с расширенными полномочиями;
- В отобразившейся КС напечатать «net user «Надежда» /delete»;
8. Готово.
Метод 5: Корректировка записей в редакторе реестра
Необходимо выполнить следующие действия:
- Удерживая «Win», клацнуть клавишу с буквой «R»;
- В отобразившемся меню напечатать «Regedit»;
- Клацнуть «Ok»;
- Рекомендуется проявить осторожность и перед осуществлением изменений не забыть создать копию реестра. С этой целью войти в меню «Файл», где нажать строчку «Экспорт»;
- Придумать наименование для копии и напечатать его в графе «Имя файла»;
- Указать месторасположение в памяти компьютера создаваемой копии, поставить о и клацнуть «Сохранить»;
- Далее кликнуть «Компьютер»;
- Войти в директорию «HKEY_LOCAL_MACHINE»;
- Перейти в каталог «SOFTWARE»;
- Открыть папку «Microsoft»;
- Перейти в подкаталог «Windows NT»;
- Раскрыть содержимое раздела «CurrentVersion»;
- Клацнуть «ProfileList»;
- Затем, кликая по появившимся внутри раздела подразделам, наблюдать за значениями «ProfileImagePass», таким образом, найти аккаунт, подлежащий ликвидации;
- Удалить найденный подраздел;
- В отобразившемся меню кликнуть «Да»;
- Перезапустить ПК;
- Открыть содержимое системного тома через проводник;
- Войти в директорию «Users»;
- В этой директории найти каталог пользователя, попавшего в немилость администратора;
- Вызвать контекстное меню от папки пользователя и кликнуть «Удалить»;
- Клацнуть «Продолжить»;
- Перезапустить компьютер;
- Готово.
Если ноутбуком или персональным компьютером пользуется несколько человек, необходимо всерьез подумать о создании двух и более аккаунтов. Однако прежде чем сделать это, необходимо разобраться с тем, как сменить пользователя в Windows 10 при входе в систему. Сделать это можно несколькими способами.
Для чего это может быть нужно
Многие люди, которые совсем недавно начали пользоваться операционной системой от Microsoft, не знают, для чего создается несколько учетных записей.
Есть несколько причин, из-за которых люди предпочитают создавать несколько профилей для Win 10:
- Быстрый доступ к личным файлам. В Виндовс каждый пользователь может работать только со своими файлами. Открывать или редактировать чужие нельзя.
- Сохранение оформления. В этой операционной системе оформление для каждой учетной записи настраивается отдельно. Поэтому человек может поменять обои или установить другую цветовую схему, не думая о том, что она может кому-то не понравиться.
- Защита важных файлов от детей. Некоторые родители создают несколько аккаунтов, чтобы ограничить доступ к важной информации. В таком случае для детей создается отдельная учетная запись.
Также несколько профилей создают, чтобы только один человек имел права администратора. Это очень полезно, если компьютер используют все члены семьи.
Некоторые домочадцы могут быть не очень опытными пользователями. Поэтому для них лучше создать профиль в Win 10 с ограниченными правами, чтобы они не могли работать с системными файлами или менять важные параметры.
Основные способы переключения профилей в Win 10
Каждый пользователь ОС Виндовс при желании может сменить активную учетную запись. Есть несколько способов, при помощи которых это можно сделать. Рекомендуется заранее ознакомиться с особенностями каждого из них.
С экрана входа
Это наиболее распространенный способ, которым пользуются чаще всего. Все юзеры, перед тем как войти в операционную систему, видят на мониторе экран входа. Стоит отметить, что именно здесь отображаются созданные учетные записи для Виндовс.
По умолчанию во время включения ПК в Win 10 загружается последняя используемая учетная запись. Однако при необходимости ее можно поменять на другую.
Все доступные для загрузки профили отображаются в нижней части экрана в левом углу.
Переключиться с одного аккаунта на другой довольно легко. Чтобы изменить используемый профиль, необходимо:
- Выбрать в списке имя другого пользователя.
- Кликнуть по нему.
- На экране появится специальная текстовая строка. В нее необходимо ввести пароль (если он имеется).
Также на экране входа пользователи могут поменять способ запуска операционной системы. Для этого необходимо нажать на «Параметры входа». После этого на экране появится способы авторизации. Можно выбрать способ входа при помощи пароля, картинки или графического ключа.
Если используется только один аккаунт Win 10, то переключиться между пользователями не получится. Придется создать другие профили и только после этого их можно будет переключить.
В меню Пуск
Во всех версиях ОС Виндовс есть меню Пуск. С его помощью пользователи могут выполнить огромное количество различных действий.
Именно при помощи этого меню удается получить доступ к любым файлам и папкам. Также через него осуществляется запуск установленных программ.
Некоторые юзеры не знают о том, что при помощи данного меню можно также сменить пользователя Windows 10.
- Сначала надо открыть меню Пуск. Для этого необходимо на панели задач, расположенной в нижней части экрана, нажать на кнопку в виде окошек. Она находится в левом углу.
- Кликнув по ней, пользователь увидит, что на экране откроется меню, в котором очень много разных пунктов.
- После того как Пуск будет открыт, необходимо внимательно осмотреть значки слева. Там должна находиться иконка с изображением текущего профиля.
- Необходимо по ней кликнуть, после чего откроется список доступных профилей для авторизации.
- Нужно нажать по одному из них.
Откроется экран для входа в операционную систему. Здесь нужно ввести пароль и логин, после чего автоматически загрузится Win 10.
Если пользователь забыл пароль от своей учетной записи, можно попробовать его сбросить через настройки операционки. Для этого придется войти в ОС, используя другой локальный профиль с правами администратора.
Через клавиши «Alt+F4»
Мало кто знает о том, что есть специальные комбинации клавиш, с помощью которых может осуществляться переключение между пользователями в ОС от Майкрософта.
Например, для этого можно пользоваться кнопками Alt+F4. Этот способ удастся использовать только в том случае, если человек уже вошел в систему при помощи одной из учетных записей.
Чтобы выполнить смену учетной записи, используя этот метод, необходимо открыть рабочий стол. При этом необходимо убедиться в том, что на экране нет запущенных программ. Если работают какие-то сторонние приложения, их необходимо закрыть, так как они могут мешать.
После того, как все программы будут свернуты или полностью закрыты, можно приступать к смене пользователя. Для этого необходимо:
- При пустом рабочем столе нажать одновременно кнопки ALT+ F4.
- После этого откроется окошко «Завершение работы».
- В нем необходимо выбрать пункт «Завершение» и нажать по параметру «Смена пользователя».
- После выполнения описанных выше действий откроется экран входа. Здесь можно будет заменить учетную запись на другую.
Нажимать комбинацию клавиш необходимо на рабочем столе. Только в этом случае можно будет изменять профиль для запуска ОС.
Через «CTRL + ALT + DELETE»
Некоторые считают, что для изменения профиля в Win 10 можно пользоваться только кнопками ALT и F4. Однако на самом деле есть и другие горячие клавиши, которые часто используются для выбора другого аккаунта. Например, можно воспользоваться для этого сочетанием клавиш CTRL + ALT + DELETE.
Этот способ, как и предыдущий, используется только в том случае, если человек вошел в ОС при помощи одного из доступных профилей.
Стоит отметить, что данный метод смены учетных записей довольно простой. Необходимо одновременно нажать на три кнопки. После этого появится экран с несколькими опциями. Нужно кликнуть по надписи «Переключение пользователей».
Сразу же после выполнения вышеописанных действий появится экран входа. Здесь необходимо выбрать имя аккаунта, на который надо переключиться. Перечень доступных профилей располагается в нижней левой части экрана. Необходимо кликнуть по одному из них и ввести пароль для дальнейшей авторизации в Виндовс.
Через клавиши «Windows+L»
Некоторым пользователям вышеописанные способы могут показаться слишком сложными.
Если хочется быстро поменять учетную запись, рекомендуется воспользоваться для этого комбинацией кнопок Windows+L. Стоит отметить, что этот метод является одним из наиболее простых. Он не требует запуска дополнительных меню и окон.
Чтобы переключиться между аккаунтами при помощи этого способа, необходимо:
- Перейти на рабочий стол.
- На клавиатуре нажать на кнопки Windows и L.
- После нажатия на эту комбинацию клавиш пользователь автоматически выйдет из текущего аккаунта.
- На экране появится перечень других учетных записей, которыми можно пользоваться для дальнейшего входа в операционную систему.
- Нужно кликнуть по одному из доступных профилей и нажать на кнопку «Войти».
- Чтобы авторизоваться, придется ввести пароль. Если он был введен верно, на экране откроется рабочий стол.
Если выключить компьютер из учетной записи, у которой не установлен пароль, значит при следующем запуске юзер автоматически войдет в Виндовс с этого же профиля.
При запросе пароля для изображения
В ОС Win 10 появился новый способ авторизации — через графический пароль. Это альтернативный метод входа, которым можно воспользоваться вместо ввода обычного ПИН-кода, состоящего из множества символов.
Стоит отметить, что такой способ защиты тоже является довольно эффективным. Взломать графический пароль намного сложнее, чем обычный.
Устанавливается такой способ защиты через параметры ОС. Необходимо войти в раздел с настройками учетных записей и открыть в нем «Параметры входа». Здесь выбирается способ защиты и загружается изображение, которое будет использоваться во время авторизации. Затем нужно будет ввести три жеста на картинке. Их придется повторять при каждом запуске ОС.
Многих интересует, как сменить учетную запись в Windows 10 при запросе пароля в виде картинки. Делается это так же, как и при использовании обычного пин-кода. Необходимо воспользоваться одним из описанных выше способов и выбрать нужную учетную запись. Затем надо авторизоваться при помощи изображения и войти в Виндовс.
Через CMD или PowerShell
Еще один способ сменить аккаунт — воспользоваться командной строкой или встроенной утилитой PowerShell. В них необходимо ввести специальную команду «tsdiscon». С ее помощью пользователь запускает экран блокировки, где можно вручную выбрать профиль для запуска Win 10.
Пользователи, у которых на ноутбуке и ПК установлена Windows 10 Home, могут забыть об этом способе, так как на этой версии он не работает. Использовать данный метод можно только на Win 10 Pro и Enterprise.
Люди, использующие Win 10, могут в любой момент сменить учетную запись. Однако прежде чем пытаться переключиться между профилями, необходимо разобраться с тем, как делать это правильно.
Последнее обновление — 12 июля 2022 в 10:24
Содержание
- Методы переключения между учетными записями в Windows 10
- Способ 1: При помощи меню «Пуск»
- Способ 2: Комбинация клавиш «Alt+F4»
- Способ 3: Комбинация клавиш «Windows+L»
- Вопросы и ответы
Если одним компьютером либо ноутбуком пользуются несколько человек, то стоит задуматься о создании разных учетных записей пользователей. Это позволит разграничить рабочие пространства, так как у всех пользователей будут различные настройки, расположение файлов и т.д. В дальнейшем достаточно будет переключиться с одной учетной записи на другую. Именно о том, как это сделать в операционной системе Windows 10 мы и поведаем в рамках данной статьи.
Достичь описанной цели можно несколькими разными способами. Все они простые, а конечный результат будет одинаковым в любом случае. Поэтому можете выбрать для себя наиболее удобный и пользоваться им в дальнейшем. Сразу отметим, что указанные способы можно применять как к локальным учетным записям, так и к профилям Microsoft.
Способ 1: При помощи меню «Пуск»
Начнем, пожалуй, с самого популярного метода. Для его использования вам нужно будет выполнить следующие действия:
- Найдите в левом нижнем углу рабочего стола кнопку с изображением логотипа «Windows». Нажмите на нее. Как вариант, можно использовать клавишу с таким же рисунком на клавиатуре.
- В левой части открывшегося окна вы увидите вертикальный перечень функций. В самом верху такого списка будет находиться изображение вашей учетной записи. Необходимо кликнуть на нее.
- Появится меню действий для данной учетной записи. В самом низу списка вы увидите другие имена пользователей с аватарами. Нажимаем ЛКМ на той записи, на которую необходимо переключиться.
- Сразу после этого появится окно входа в операционную систему. Тут же вам предложат войти в выбранную ранее учетную запись. Вводим при необходимости пароль (если он установлен) и жмем кнопку «Войти».
- Если вход от имени другого пользователя осуществляется впервые, тогда придется немного подождать, пока система произведет настройку. Это занимает буквально несколько минут. Достаточно дождаться, пока исчезнут уведомляющие надписи.
- Спустя некоторое время вы окажетесь на рабочем столе выбранной учетной записи. Обратите внимание, что настройки ОС будут возвращены в исходное состояние, для каждого нового профиля. В дальнейшем можно их изменить так, как вам нравится. Они сохраняются отдельно для каждого пользователя.
Если он по каким-то причинам вам не подходит, тогда можете ознакомиться с более простыми методами переключения профилей.
Способ 2: Комбинация клавиш «Alt+F4»
Этот метод более простой по сравнению с предыдущим. Но из-за того, что о различных комбинациях клавиш операционных систем Windows знают не все, он менее распространен среди пользователей. Вот как это выглядит на практике:
- Переключаемся на рабочий стол операционной системы и нажимаем одновременно клавиш «Alt» и «F4» на клавиатуре.
- На экране появится небольшое окно с выпадающим списком возможных действий. Открываем его и выбираем строчку под названием «Сменить пользователя».
- После этого нажимаем кнопку «OK» в этом же окошке.
- В результате вы окажетесь в начальном меню выбора пользователя. Список таковых будет находиться в левой части окна. Нажимаем ЛКМ на названии нужного профиля, после чего вводим пароль (при необходимости) и жмем кнопку «Войти».
Обратите внимание, что эта же комбинация позволяет закрыть выбранное окно практически любой программы. Поэтому использовать ее необходимо именно на рабочем столе.
Через несколько секунд появится рабочий стол и можно будет приступать к использованию компьютера или ноутбука.
Способ 3: Комбинация клавиш «Windows+L»
Описываемый далее способ — самый простой из всех упомянутых. Дело в том, что он позволяет переключаться с одного профиля на другой без всяких выпадающих меню и прочих действий.
- На рабочем столе компьютера или ноутбука нажмите вместе клавиши «Windows» и «L».
- Эта комбинация позволяет моментально выйти из текущей учетной записи. В результате вы сразу же увидите окно входа и перечень доступных профилей. Как и в предыдущих случаях, выбираем нужную запись, вводим пароль и жмем кнопку «Войти».

Когда система загрузит выбранный профиль, появится рабочий стол. Это значит, что можно приступить к использованию устройства.
Обратите внимание на следующий факт: если вы завершите работу от имени пользователя, учетная запись которого не требует пароль, тогда при следующем включении ПК или перезагрузке система запустится автоматически от имени такого профиля. Но если же у вас установлен пароль, то вы увидите окно входа, в котором его нужно будет ввести. Тут же при необходимости можно и сменить саму учетную запись.

Вот и все способы, о которых мы хотели вам поведать. Помните, что лишние и неиспользуемые профили можно в любой момент удалить. О том, как это сделать, мы рассказывали детально в отдельных статьях.
Подробнее:
Удаление учетной записи Microsoft в Windows 10
Удаление локальных учетных записей в Виндовс 10
Еще статьи по данной теме:
Помогла ли Вам статья?
При попытке войти в Windows 10 у вас появляется сообщение, что «Не удается войти в учетную запись Windows 10» с пояснением «обычно эту проблему можно устранить, выйдя из вашей учетной записи, а затем войдя в нее снова. Если вы не выйдите сейчас, все созданные вами файлы или вносимые изменения будут потеряны«.
Обычно это происходит с учетными записями Mocrosoft, а не локальными. В большинстве случаев, ошибка связана с входом в систему с другого IP-адреса, сбивая предыдущее местоположения. Microsoft хочет удостовериться, что это, именно вы. Это своего рода меры безопасности, но и бывают другие причины появления этого сообщения, когда не удается войти в учетную запись Windows 10. К примеру, после изменения настроек или удаления учетной записи, сторонние антивирусы и VPN программы/расширения могут быть виновниками, когда не удается войти в учетную запись.
Варианты развития событий:
Содержание
- Исправить ошибку «Не удается войти в учетную запись» Windows 10
- 1. Удалить антивирус и VPN
- 2. Правка ProfileList в реестре
- Windows сообщение об ошибке «Не можем войти в вашу учетную запись»
- New user windows 10 не могу войти
- Windows 10 не удается войти в учетную запись
- По каким причинам службе профиля пользователя не удается войти в систему
- Как исправить ошибку «Не удается войти в учетную запись»
- Сбросить пароль
- Исправить проблемы с интернетом
- Отключить антивирус и VPN
- Редактировать реестр
- Проверить реестр
- Создать новую учетную запись пользователя
- Использовать «Восстановление системы»
- Очистить локальные данные идентичности Xbox
- Проверить, не взломан ли аккаунт
- Использовать безопасный режим Windows 10
- Скопировать папку по умолчанию с другого ПК с Windows 10
- Установить последние обновления
- Как изменить данные о пользователе
- Записки IT специалиста
- Устранение ошибки Windows «не удается войти в учетную запись»
- Способ 1. Устранение проблемы в профиле пользователя
- Способ 2. Создание нового профиля и копирование туда пользовательских данных
Исправить ошибку «Не удается войти в учетную запись» Windows 10
В первую очередь скопируйте все свои данные профиля, в который не можете войти, на другой диск. Это своего рода резервная копия. Перейдите C:Users (Этот компьютер > Диск C > Пользователи) и скопируйте данные учетной записи (папку).
1. Удалить антивирус и VPN
Сторонний антивирус как Avast был замечен в проблеме с входом учетную запись. Сторонние антивирусы могут блокировать любую подозрительную сетевую активность. Как известно все антивирусы имеют ложное срабатывание. По этой причине, удалите полностью сторонний антивирус на компьютере или ноутбуке, и попробуйте войти в учетную запись Windows 10. Если у вас есть сторонние программы, которые связаны с сетью, интернетом, удалите их.
2. Правка ProfileList в реестре
Шаг 1. Нажмите Win+R и введите regedit, чтобы открыть редактор реестра. В реестре перейдите по пути:
Шаг 3. Откройте проводник (Этот компьютер) и нажмите на вкладку «Файл» в левом верхнем углу, выберите «Параметры». В новом окне перейдите во вкладку «Вид» и установите два значение:
Шаг 4. Перейдите по пути C:Users (Этот компьютер > Диск C > Пользователи). Скопируйте из папки 1myWEBpc1.pc четыре файла в папку 1myWEBpc1:
Перезагрузите ПК, и проблема с входом в учетную запись должна быть решена.
Источник
Windows сообщение об ошибке «Не можем войти в вашу учетную запись»
Если вы пытаетесь войти в Windows 11 и получаете сообщение об ошибке «Не удалось войти в вашу учетную запись» или вы увидите уведомление центра уведомлений о том, что вы сделали это с помощью временного профиля, Windows создаст временный профиль и войди в этот профиль. Примечание. Все параметры или новые файлы, созданные в этом временном профиле, будут удалены после того, как вы выходите из нее, поэтому важно попытаться устранить эту проблему, перезагрузив компьютер или вы предприняв следующие действия.) Вот несколько вещей, чтобы попытаться снова войти в свой профиль Windows:
Важно: Прежде чем что-либо делать, используйте внешнее запоминающее устройство, чтобы сохранить любую работу, которую вы проделали с момента вашего последнего успешного входа. Любые файлы, которые вы создали или изменили во временном профиле, будут потеряны при выходе.
Перезагрузите устройство в безопасном режиме и войте вход с помощью исходного профиля. Проверьте, восстановлены ли ваши параметры и файлы.
Перезапустите устройство в обычном режиме и войдите в систему повторно, используя исходный профиль. Проверьте, восстановлены ли ваши параметры и файлы. (Может потребоваться перезапустить устройство несколько раз.)
Если несколько перезагрузок не помогают, попробуйте временно отключить антивирусное программное обеспечение или любое другое приложение, которое может сканировать ваше устройство во время входа в систему. Примечание. Некоторые антивирусные продукты могут иметь дополнительные компоненты, которые влияют на систему и могут быть отключены только после полного удаления и перезагрузки системы.)
Если вы по-прежнему испытываете проблемы со входом в исходный профиль, отключите службы Защитник Windows: Откройте приложение «Службы», введя службы в поле поиска на панели задач и выбрав его в списке результатов. Затем найдите службы Advanced Threat Protection в Защитнике Windows и Антивирусная программа в Microsoft Defender, щелкните каждую их них правой кнопкой мыши, выберите Свойства, и измените значение параметра Тип запуска на Отключено, нажимая кнопку ОК после каждого изменения. Перезагрузите устройство в обычном режиме и попробуйте войти с использованием своего исходного профиля. ( Примечание. После устранения проблемы не забудьте снова задать для службы Защитник Windows значение Автоматически.)
Если после этих действий вам по-прежнему не удается войти в свой профиль, сообщите нам об этом. Сообщите нам об этой проблеме в приложении «Центр отзывов» Windows 11. (Центр отзывов — это открытый форум. Не включайте персональные данные в свои комментарии.)
Если вы попытаетесь войти в Windows 10 и получите сообщение об ошибке «Мы не можем войти в вашу учетную запись», или вы видите уведомление центра действий, говорящее «Вы вошли с временным профилем», Windows создаст временный профиль и войдите в него. Примечание. Все параметры или новые файлы, созданные в этом временном профиле, будут удалены после того, как вы выходите из нее, поэтому важно попытаться устранить эту проблему, перезагрузив компьютер или вы предприняв следующие действия.) Вот несколько вещей, чтобы попытаться снова войти в свой профиль Windows:
Важно: Прежде чем что-либо делать, используйте внешнее запоминающее устройство, чтобы сохранить любую работу, которую вы проделали с момента вашего последнего успешного входа. Любые файлы, которые вы создали или изменили во временном профиле, будут потеряны при выходе.
Перезагрузите устройство в безопасном режиме и войте вход с помощью исходного профиля. Проверьте, восстановлены ли ваши параметры и файлы.
Перезапустите устройство в обычном режиме и войдите в систему повторно, используя исходный профиль. Проверьте, восстановлены ли ваши параметры и файлы. (Может потребоваться перезапустить устройство несколько раз.)
Если несколько перезагрузок не помогают, попробуйте временно отключить антивирусное программное обеспечение или любое другое приложение, которое может сканировать ваше устройство во время входа в систему. Примечание. Некоторые антивирусные продукты могут иметь дополнительные компоненты, которые влияют на систему и могут быть отключены только после полного удаления и перезагрузки системы.)
Если вы по-прежнему испытываете проблемы со входом в исходный профиль, отключите службы Защитник Windows: Откройте приложение «Службы», введя службы в поле поиска на панели задач и выбрав его в списке результатов. Затем найдите службы Advanced Threat Protection в Защитнике Windows и Антивирусная программа в Microsoft Defender, щелкните каждую их них правой кнопкой мыши, выберите Свойства, и измените значение параметра Тип запуска на Отключено, нажимая кнопку ОК после каждого изменения. Перезагрузите устройство в обычном режиме и попробуйте войти с использованием своего исходного профиля. ( Примечание. После устранения проблемы не забудьте снова задать для службы Защитник Windows значение Автоматически.)
Если после этих действий вам по-прежнему не удается войти в свой профиль, сообщите нам об этом. Отправьте отзыв с помощью приложения «Центр отзывов» в Windows 10, чтобы мы могли определить причину проблемы. (Центр отзывов — это открытый форум. Не включайте персональные данные в свои комментарии.)
Источник
New user windows 10 не могу войти
Сегодня мы расскажем вам, что делать если у меня Windows 10 не могу войти в учетную запись Microsoft.
Иногда случается такое, что при воходе в учетную запись Майкрософт на windows 10 вы сталкиваетесь с ошибкой «не удается войти в учетную запись», это может поставить вас в тупик, но не стоит отчаиваться, стоить погуглить у меня Windows 10 не могу войти в учетную запись, что делать? И мы придем к вам на помощь 🙂
В первую очередь необходимо сделать следующее:
1. Проверить есть ли у вас Интернет. Часто бывает, что по причине его отсутствия, вход бывает безуспешным.
2. Если вы недавно меняли пароль от учетной записи Майкрософт, то необходимо подождать некоторое время после чего сделать повторную попытку.
3. Попробовать восстановить профиль пользователя. Сделать это можно следующим образом:
-жмем комбинацию клавиш win+r
-в открывшееся окошко вставляем следующее
lusrmgr.msc
-жмем enter
— в открывшемся окне заходим в папку пользователи, в верху, в меню выбираем пункт Действие—Новый пользователь. Вводим необходимые данные и жмем создать
— Перезагружаем комп и пытаемся получить доступ к учетной записи Майкрософт.
5. Попробовать выполнить проверку целостсности:
-жмем комбинацию клавиш win+x и выбираем пункт Командная строка(Администратор)
-в открывшееся окошко вставляем
sfc/scannow
и жмем enter
-ожидаем окончания проверки.
Вот и все, надеюсь вам помогли эти советы и гуглить windows 10 не могу войти в учетную запись вам больше не придется! 🙂
Источник
Windows 10 не удается войти в учетную запись
Может произойти так, что при очередном включении компьютера вместо привычной среды пользователь видит сообщение о том, что Windows 10 не входит в систему. Хотя это предупреждение от Windows и выглядит пугающим – невозможно получить доступ к своим данным, Microsoft Store и прочему, не надо отчаиваться, есть много различных способов решения данной проблемы.
По каким причинам службе профиля пользователя не удается войти в систему
Ошибка в Windows 10 «Службе профилей пользователей не удалось войти в систему» может быть вызвана повреждением пользовательского профиля из-за некорректного выхода из Виндовс, ошибками в реестре, сменой IP-адреса устройства либо иными сбоями системы.
Чаще всего ошибка «Не удается войти в учетную запись» – это просто мера безопасности Microsoft
Как исправить ошибку «Не удается войти в учетную запись»
Чаще всего сообщение об ошибке – это просто мера безопасности Виндовс. Она возникает, если устройство входит в систему с другого IP-адреса или местоположения, и система хочет убедиться, что входит именно владелец «учетки». В таком случае достаточно выйти и заново зайти в свой аккаунт.
Но могут быть и другие причины сбоя. Чтобы устранить ошибку Windows 10 «Не удается войти в учетную запись», можно создать новый аккаунт и перенести туда свои данные или же попробовать устранить «мешающий» фактор.
Обратите внимание! Для большинства вариантов решения проблемы необходимо войти в другую учетную запись с правами администратора. Если войти под временным профилем невозможно, нужно создать новую «учетку», зайдя в систему при помощи загрузочной флешки.
Сбросить пароль
Самое простое решение проблемы – сбросить пароль своей учетной записи. Для этого:
Официальная форма восстановления данных учетной записи
Исправить проблемы с интернетом
Еще одна популярная причина ошибки – отсутствие сети. Интернет стал настолько обычным явлением, что многие пользователи не сразу догадываются, что его может не быть. Если исправить интернет-соединение или, например, перезагрузить роутер, то войти в систему удастся без проблем.
Отключить антивирус и VPN
Зачастую пользователи не могут войти в систему Windows 10 из-за ложного срабатывания антивирусной программы. Функция антивирусов – блокировать сетевую активность, которую они «посчитают» подозрительной, но иногда они могут ошибаться. Следует отключить (в крайнем случае удалить) антивирусную программу, заново загрузить компьютер и снова попытаться войти в свою учетную запись. Если на компьютере установлены другие сторонние приложения, связанные с интернетом, например, VPN-анонимайзеры, их тоже следует удалить.
Важно! При отключенном или удаленном антивирусе не стоит выходить в интернет, работать с малознакомыми файлами или запускать какие-либо приложения.
Убедившись, что сбой связан именно с антивирусом, следует установить другую защитную программу (или поменять настройки исключений текущей) и только потом продолжать работу на устройстве. Загрузку установочных файлов нового антивируса также необходимо производить на другом, защищенном устройстве.
Редактировать реестр
Чтобы исправить профиль пользователя в реестре, можно поступить следующим образом:
Обратите внимание! Если у «проблемной» учетной записи есть только одна строка с расширением «.bak», то достаточно просто убрать из названия расширение.
Осталось только найти в правой рабочей области своего профиля параметры «State» и «RefCount» и присвоить им нулевое значение. Если профиль не был поврежден серьезно (что бывает очень редко), то после перезагрузки и нового запуска системы проблема должна исчезнуть.
Смена значения «State» в редакторе реестра
Проверить реестр
После обновления Виндовс ключ профиля может указывать не на ту версию системы. Чтобы это исправить, необходимо поменять ее параметры. Для этого:
Смена значения параметра «Default»
Создать новую учетную запись пользователя
Если после принятия мер, описанных выше, пользователь Windows 10 не может войти в учетную запись домена, то можно создать новый аккаунт Виндовс и перенести в него все свои данные. Проще и быстрее всего это делается при помощи редактора реестра:
После следующего включения система создаст новый профиль данной записи пользователя (как будто он первый раз вошел в Windows), сохранив его идентификатор безопасности.
Дополнительная информация. Майкрософт рекомендует в подобных ситуациях создавать новый аккаунт и копировать в него данные из прежней «учетки», но в таком случае придется по новой настраивать права доступа и параметры безопасности.
Для завершения настройки учетной записи требуется создать еще один аккаунт с администраторскими правами (в данном примере он будет называться temp).
Добавление нового пользователя Windows.
Далее следует выйти из своего аккаунта и зайти в только что созданную временную учетную запись и скопировать все данные из старой папки профиля в новую (кроме файлов NTUSER).
Обратите внимание! Чтобы скопировать всю информацию, даже защищенную, лучше всего воспользоваться программой Total Commander, открытой на правах администратора.
После завершения копирования и выхода из временной «учетки» заново войти в свой аккаунт и проверить все настройки и данные. Некоторая информация может не скопироваться сразу из-за сбоя в поврежденном разделе реестра, тогда нужно еще раз скопировать недостающие файлы.
Аккаунт temp и старую папку поврежденной учетной записи лучше оставить на время, и только убедившись, что все данные присутствуют в новом профиле и он правильно работает, можно удались устаревшую и временную информацию.
Использовать «Восстановление системы»
В случае, когда по учетной записи не получается войти в компьютер с Windows 10, проблема может решиться при помощи «Восстановления системы». Чтобы использовать службу, не входя в аккаунт, нужно:
После этого проблема «Не могу войти в Виндовс 10» должна разрешиться.
Очистить локальные данные идентичности Xbox
Чтобы очистить локальные данные идентичности профиля Xbox, нужно удалить временные файлы учетных записей и кэша. Для этого:
Проверить, не взломан ли аккаунт
В случае если аккаунт был взломан или даже просто скомпрометирован, становится невозможно по учетной записи заходить в Виндовс, пока система не получит подтверждение личности пользователя.
Использовать безопасный режим Windows 10
Если пользователь не может зайти в Виндовс 10 под своей учетной записью, стоит попробовать загрузить систему в безопасном режиме. В таком случае Windows запускает только самые необходимые службы и неверные параметры или программы, мешающие идентификации, могут не работать.
Дополнительная информация. Для загрузки в безопасном режиме нужно зажать клавишу «Shift» и кликнуть по пункту «Перезагрузка» в разделе выключения компьютера в меню «Пуск».
Скопировать папку по умолчанию с другого ПК с Windows 10
Если вход в систему под нужным профилем остается невозможным, стоит попробовать решить проблему заменой папки по умолчанию («Default») на аналогичную с другого компьютера или ноутбука под управлением «десятки». Для этого:
Расположение папки по умолчанию в Виндовс 10
Установить последние обновления
Если не загружается профиль пользователя в Windows 10, стоит проверить систему на наличие обновлений и при необходимости загрузить их.
Как изменить данные о пользователе
Если необходимо поменять имя пользователя, это можно сделать двумя способами:
Сбой в учетной записи пользователя может привести к тому, что после входа в Windows под конкретным аккаунтом появляется черный экран и система отказывается реагировать на запросы. В таком случае следует создать аккаунт заново, как было описано выше и удалить старую «учетку».
Источник
Записки IT специалиста
Технический блог специалистов ООО»Интерфейс»
Устранение ошибки Windows «не удается войти в учетную запись»

Начнем с симптомов, первым признаком того, что что-то пошло не так служит надпись Подготовка Windows на экране приветствия, вместо Добро пожаловать.




Папка AppData предназначена для хранения настроек и пользовательских данных установленных программ и в свою очередь содержит еще три папки: Local, LocalLow и Roaming.

А теперь самое время подумать, повреждение каких из указанных данных может привести к проблемам с загрузкой профиля? Пожалуй, что никаких. Следовательно в профиле должно быть что-то еще. Конечно оно есть, и если внимательно посмотреть на скриншот профиля пользователя выше, то мы увидим там файл NTUSER.DAT. Если включить отображение защищенных системных файлов, то мы увидим целый набор файлов с аналогичными именами.

Файлы ntuser.dat.LOG содержат журнал изменений реестра с момента последней удачной загрузки, что делает возможным откатиться назад в случае возникновения каких-либо проблем. Файлы с расширением regtrans-ms являются журналом транзакций, что позволяет поддерживать ветку реестра в непротиворечивом виде в случае внезапного прекращения работы во время внесения изменений в реестр. В этом случае все незавершенные транзакции будут автоматически откачены.
Таким образом, выяснив из чего состоит профиль пользователя и повреждение какой именно его части делает невозможным загрузку, рассмотрим способы восстановления системы.
Способ 1. Устранение проблемы в профиле пользователя
Прежде всего, при возникновении проблем со входом в учетную запись следует проверить на ошибки системный том, для этого загрузитесь в консоль восстановления или среду Windows PE и выполните команду:
В некоторых случаях этого может оказаться достаточно, но мы будем рассматривать худший вариант. Проверив диск загрузимся в систему и откроем редактор реестра, перейдем в ветку
Слева увидим некоторое количество разделов с именем типа S-1-5 и длинным «хвостом», которые соответствуют профилям пользователей. Для того чтобы определить какой профиль принадлежит какому пользователю обратите внимание на ключ ProfileImagePath справа:


Кстати, могут быть ситуации, когда для вашей учетной записи существует только ветка bak, в этом случае просто уберите ее расширение.
Затем находим в новом основном профиле два ключа RefCount и State и устанавливаем значения обоих в нуль.

Способ 2. Создание нового профиля и копирование туда пользовательских данных
Поэтому мы рекомендуем иной способ. Снова открываем редактор реестра переходим в
и удаляем все ветви, относящиеся к вашему профилю. Перезагружаемся.
После этого Windows создаст для вашей учетной записи новый профиль, как будто бы первый раз вошли в данную систему. Но ваш идентификатор безопасности (SID), при этом останется неизменным, вы снова окажетесь владельцем всех собственных объектов, сертификатов и т.д., и т.п.
По окончании процесса копирования снова входим в свою учетную запись и проверяем работу аккаунта. Все данные и настройки должны снова оказаться на своих местах. Однако не спешите удалять старую папку и дополнительную учетную запись, возможно некоторые данные потребуется перенести еще раз. Это может быть связано с тем, что некоторые программы, хранящие настройки в поврежденной ветви реестра могут решить, что выполнена новая установка и перезаписать перенесенные файлы, в этом случае достаточно выборочно скопировать необходимые данные.
Помогла статья? Поддержи автора и новые статьи будут выходить чаще:
Или подпишись на наш Телеграм-канал:
Источник
В операционной системе Windows присутствует возможность создания нескольких учетных записей. Они отображаются каждый раз при включении компьютера. Некоторым владельцам гаджетов это неудобно, поэтому они отключают ненужный аккаунт. С одним профилем ПК загружается быстрее, упрощается вход в систему. Инструкция о том, как убрать вторую учетную запись при входе в ОС Windows 10, описана ниже.
Как убрать вторую учетку
Второй аккаунт создается владельцем ПК при необходимости. Также существует вероятность возникновения дубликата профиля. Причиной появления бага Виндовса является, в основном, изменение имени ПК или установка обновлений. Также проблема может появиться при отключении запроса пароля при входе в систему. Второй профиль появляется с одинаковым именем, но без аватарки. Лишнюю учетку в «десятке» можно убрать несколькими способами.
Удаление через Параметры
Один из простых методов, который подойдет для начинающего пользователя, – это ликвидация учетки через Параметры.
Пошаговая инструкция:
- Открыть «Пуск».
- Найти раздел «Параметры».
- Открыть «Учетные записи».
- Зайти во вкладку «Семья и другие люди».
- Выбрать аккаунт, которым юзер не пользуется.
- Появится окно с предупреждением об удалении всех данных, связанных с этим профилем. Подтвердить действие.
Появилась возможность удаления профилей в ОС Виндовс только для локальных аккаунтов. Профиль можно заблокировать, отвязать от устройства. Но он все равно останется. Юзер сможет управлять им через электронную почту.
Управление учетными записями
Штатный инструмент Панель управления также легко поможет удалить лишние учетки из системы, которые появляются при загрузке ПК. Воспользоваться им можно следующим образом:
- Зайти в Панель управления.
- Нажать на иконку «Учетные записи пользователей».
- Выбрать «Удаление учетных записей пользователей».
- Выбрать объект для удаления.
- Тапнуть по надписи «Удаление учетной записи».
- Подтвердить действие.
Используя такой способ, пользователь может добавлять, менять свойства новых аккаунтов, а также использовать параметры Винды.
Через командную строку
Выбор при запуске Виндовса учетки усложняет работу системы и отнимает время. Поэтому владелец гаджета удаляет профиль, используя разные способы. Этот метод желательно использовать продвинутым пользователям, так как при удалении профиля система не станет запрашивать разрешение на выполнение действия. Она просто уничтожит аккаунт со всеми привязанными данными. Деактивация учетки таким способом быстрая и эффективная.
Все действия юзер может выполнить, обладая администраторскими правами. Далее он должен следовать алгоритму:
- Запустить Пуск.
- Вызвать Командную строку.
- Ввести: net user «Имя пользователя» /delete, где имя – это логин аккаунта, подлежащий ликвидации.
- Нажать Enter.
Локальные пользователи и группы
Еще один вариант уничтожения ненужных данных, которые отображаются при включении ПК или ноутбука. Этот способ деактивации работает наподобие командной строки, уничтожая аккаунты без лишних вопросов. Использовать утилиту можно, только владея администраторскими правами.
Пошаговый алгоритм действий:
- Открыть строку запроса.
- Ввести значение: lusrmgr.msc.
- Откроется окно с перечнем пользователей и групп.
- Выбрать ветку «Пользователи».
- Отобразится перечень профилей в окне.
- Нажать на имя профиля, которое нужно ликвидировать.
- Тапнуть по кнопке «Удалить».
Две одинаковые учетные записи
Бывает такое, что при запуске компьютера или ноутбука отображаются два одинаковых аккаунта, а владелец у них один. Это говорит об ошибке системы. Она может возникнуть при неправильных настройках при обновлении операционки.
Для решения проблемы нужно выполнить следующее:
- Нажать клавиши: «Win+R».
- Откроется окно «Выполнить».
- В строке запроса набрать: netplwiz.
- Нажать Enter.
- На экране ПК появится список всех аккаунтов пользователя.
- Выделить из списка дубликат учетки.
- Поставить галочку напротив надписи: «Требовать ввод имени пользователя и пароля».
- Нажать «Ok».
- Перезагрузить компьютер.
После выполнения всех действий проблема сдвоенного аккаунта устранится. А ввод пароля можно выключить.
Как сделать 2 учетные записи при входе в Windows 10
Два и более профиля на стационарном компьютере или ноутбуке необходимы, если техникой пользуются несколько человек. Каждый из них будет иметь собственный рабочий стол. Создать 2 аккаунта в Windows 10 можно несколькими способами. Рассмотрим наиболее простой и распространенный из них.
Для создания второй учетки потребуется выполнить следующее:
- Открыть Пуск.
- Зайти в «Параметры».
- Нажать: «Win+i».
- Перейти в соответствующий раздел, далее – в «Семья и другие пользователи».
- Выбрать «Другие пользователи».
- Нажать на надпись: «Добавить пользователя для этого компьютера».
- В строке запроса ввести электронный адрес почтового ящика человека, которого требуется добавить.
При создании профиля для нового человека нужно нажать на «У меня нет данных для входа этого человека». Юзеру останется выбрать вариант оформления, заполнить соответствующие поля. После аккаунт будет создан. В ОС Виндовс 10 есть возможность изменения типа учетки со стандартного пользователя на Администратора. Для этого нужно нажать соответствующую кнопку.
Для входа в ОС после запуска устройства пользователь выбирает тип аккаунта, который ему необходим для работы. На экране блокировки потребуется выполнить те же действия.
Если пользователя беспокоят лишние профили, мешающие при запуске компьютера, их можно легко отключить одним из предложенных способов. Владельцу гаджета стоит понимать, что отключение аккаунта и его удаление ведет к уничтожению всех данных и файлов, привязанных к нему. Создание новой учетки также не вызывает сложностей, если выполнять все шаги согласно выше описанной инструкции.
Содержание
- 1 Создание пользователя в параметрах Windows 10
- 2 Как создать нового пользователя в командной строке
- 3 Создание пользователя в «Локальные пользователи и группы» Windows 10
- 4 control userpasswords2
- 5 Через «Параметры системы»
- 6 Через командную строку
- 7 Через оснастку MMC
- 8 Команда «control userpasswords2»

В Windows 10 присутствуют два типа учетных записей — учетные записи Майкрософт (требующие адреса электронной почты и синхронизирующие параметры онлайн) и локальные учетные записи пользователей, не отличающиеся от тех, которые могут быть вам привычны по ранним версиям Windows. При этом одну учетную запись всегда можно «превратить» в другую (например, Как удалить учетную запись Майкрософт). В статье будут рассмотрено создание пользователей с обоими типами учетных записей. См. также: Как сделать пользователя администратором в Windows 10.
Создание пользователя в параметрах Windows 10
Основной способ создания нового пользователя в Windows 10 — использование пункта «Учетные записи» нового интерфейса настроек, доступного в «Пуск» — «Параметры».
В указанном пункте настроек откройте раздел «Семья и другие пользователи».
- В разделе «Ваша семья» вы сможете (при условии, что используете учетную запись Майрософт) создать учетные записи для членов семьи (также синхронизируемые с Майкрософт), подробнее о таких пользователях я писал в инструкции Родительский контроль Windows 10.
- Ниже, в разделе «Другие пользователи» можно добавить «простого» нового пользователя или администратора, учетная запись которого не будет контролироваться и являться «членом семьи», можно использовать как учетные записи Майкрософт, так и локальные учетные записи. Этот вариант будет рассматриваться далее.
В разделе «Другие пользователи» нажмите «Добавить пользователя для этого компьютера». В следующем окне вам будет предложено указать адрес электронной почты или номер телефона.
Если вы собираетесь создавать локальную учетную запись (или даже учетную запись Майкрософт, но пока не зарегистрировали e-mail для нее), нажмите «У меня нет данных для входа этого человека» внизу окна.
В следующем окне будет предложено создать учетную запись Майкрософт. Вы можете заполнить все поля для создания пользователя с такой учетной записью или нажать «Добавить пользователя без учетной записи Майкрософт» внизу.
В следующем окне останется ввести имя пользователя, пароль и подсказку для пароля, чтобы новый пользователь Windows 10 появился в системе и под его учетной записью был возможен вход.
По умолчанию, новый пользователь имеет права «обычного пользователя». Если нужно сделать его администратором компьютера, выполните следующие шаги (при этом, вы для этого также должны быть администратором):
- Зайдите в Параметры — Учетные записи — Семья и другие пользователи.
- В разделе «Другие пользователи» нажмите по пользователю, которого нужно сделать администратором и кнопку «Изменить тип учетной записи».
- В списке выберите «Администратор» и нажмите Ок.
Войти под новым пользователем можно, нажав по имени текущего пользователя вверху меню пуск или с экрана блокировки, предварительно выйдя из текущей учетной записи.
Как создать нового пользователя в командной строке
Для того, чтобы создать пользователя с помощью командной строки Windows 10, запустите ее от имени администратора (например, через меню правого клика по кнопке «Пуск»), после чего введите команду (если имя пользователя или пароль содержат пробелы, используйте кавычки):
net user имя_пользователя пароль /add
И нажмите Enter.
После успешного выполнения команды, в системе появится новый пользователь. Также вы можете сделать его администратором, используя следующую команду (если команда не сработала, а у вас не лицензия Windows 10, попробуйте вместо Администраторы писать administrators):
net localgroup Администраторы имя_пользователя /add
Вновь созданный таким образом пользователь будет иметь локальную учетную запись на компьютере.
Создание пользователя в «Локальные пользователи и группы» Windows 10
И еще один способ создания локальной учетной записи с помощью элемента управления «Локальные пользователи и группы»:
- Нажмите клавиши Win+R, введите lusrmgr.msc в окно «Выполнить» и нажмите Enter.
- Выберите «Пользователи», а затем в списке пользователей кликните правой кнопкой мыши и нажмите «Новый пользователь».
- Задайте параметры для нового пользователя.
Чтобы сделать созданного пользователя администратором, кликните по его имени правой кнопкой мыши, выберите пункт «Свойства».
Затем, на вкладке «Членство в группах» нажмите кнопку «Добавить», наберите «Администраторы» и нажмите «Ок».
Готово, теперь выбранный пользователь Windows 10 будет иметь права администратора.
control userpasswords2
И еще один способ, о котором я забыл, но мне напомнили в комментариях:
- Нажмаем клавиши Win+R, вводим control userpasswords2
- В списке пользователей нажимаем кнопку добавления нового пользователя
- Дальнейшее добавление нового пользователя (доступны как учетная запись Майкрософт, так и локальная учетная запись) будет выглядеть тем же самым образом, что и в первом из описанных способов.
Если остались какие-либо вопросы или что-то не получается так просто, как это описано в инструкции — пишите, постараюсь помочь.
В прошлой статье Создание локальной учётной записи нового пользователя в Windows 10 Home был рассмотрен вариант через графический интерфейс. Сегодня создадим нового пользователя через командную строку. Также я расскажу, как предоставить этому пользователю права локального администратора и выполнить обратное действие — перевести данную учетную запись в группу «Пользователи». В операционной системе Windows 10 существуют 2 типа учетных записей: локальные аккаунты пользователей (как и во всех предыдущих версиях Windows) и учетные записи Microsoft (требуют регистрации на официальном сайте). В первом случае параметры и файлы пользователя хранятся на локальном компьютере. Во втором случае параметры и файлы пользователя регулярно синхронизируются с сервером Microsoft и доступны на любом компьютере, на котором в данный момент работает пользователь. Сегодня будет рассмотрен только первый «классический» вариант создания новой учетки в Windows 10.Создание локальной учётной записи нового пользователя в Windows 10 через командную строку 1. Запустите командную строку от имени Администратора и выполните команду net user Username Pass /add:
В данном случае Username — имя нового пользователя, Pass — пароль нового пользователя. 2. Новый пользователь успешно создан: Сейчас данная учетная запись имеет ограниченные права и находится в группе «Пользователи»:Перевод локального пользователя в группу Администраторы в Windows 10 через командную строку 1. Чтобы перевести учетную запись в группу «Администраторы» запустите командную строку от имени Администратора и выполните команду net localgroup Администраторы Username /add:
В данном случае Username — имя новой учетной записи. Если вы используете нелицензионную или неактивированную Windows, то на данном этапе может возникнуть ошибка. В этом случае рекомендуется вместо команды net localgroup Администраторы Username /add использовать команду net localgroup Administrators Username /add, т.е. русское название «Администраторы» заменить английским «Administrators». 2. Теперь учетная запись находится в группе «Администраторы»: Чтобы удалить данную учетную запись из группы «Администраторы» запустите командную строку от имени Администратора и выполните команду net localgroup Администраторы Username /delete. Данный способ создания локальной учётной записи нового пользователя через командную строку актуален для операционных систем Windows 10 Home, Windows 10 Pro и Windows 10 Ultimate.
В сегодняшней инструкции рассмотрим, как создать нового пользователя на Windows 10 всеми доступными в операционной системе методами. Скорее всего, все пользователи Windows 10 ознакомлены с обоими типами учетных записей, из-под которых можно работать в среде «десятки».
Первые — это локальные аккаунты пользователей, которые ничем не отличаются от учетных записей предыдущих редакций операционной системы. Вторые — это учетные записи Microsoft, требующие регистрации на сайте разработчика операционной системы. Имея такой аккаунт, все параметры будут регулярно синхронизироваться с хранимыми на сервере софт-гиганта.
Содержание
Через «Параметры системы»
В отличие от предыдущих редакций ОС, где аккаунты создавались и редактировались через специальный апплет Панели управления, в «десятке» его функционал фактически заменяет раздел меню «Параметры», носящий название «Учетные записи».
1. Для получения доступа к меню «Параметры» воспользуемся комбинацией горячих клавиш «Win+I».
2. Переходим в раздел «Учетные записи».
3. Активируем вкладку «Семья и другие пользователи», расположенную в вертикальном меню.
- Первый раздел «Ваша семья» при наличии аккаунта Майкрософт позволит создать учетные записи с ограниченными правами для иных членов семьи, например, для детей;
- Следующий раздел предоставляет возможности создания второй локальной учетной записи с привилегиями администратора или обычными правами. Этот вариант и рассмотрим ниже.
4. Опускаемся вниз правого фрейма и жмём по пиктограмме добавления нового локального профиля для данного компьютера, расположенной в разделе «Другие пользователи».
Появившееся окно предложит задать метод авторизации в учетной записи (почту или телефонный номер).
5. Если не имеете намерений создавать аккаунт Майкрософт (или хотите обзавестись им, но пока не имеете электронной почты для него), переходим по расположенной внизу окна ссылке «У меня нет данных для входа этого пользователя».
7. Далее задаем имя другого нового пользователя, вводим надежный пароль, необходимый для авторизации.
В Windows 10 любой новый пользователь обладает обычными (ограниченными) привилегиями. Для получения прав администратора компьютера необходимо выполнить несколько действий описанных в статье «Как сделать пользователя администратором в Windows 10».
Через командную строку
Для получения возможности создания и редактирования существующих учетных записей понадобятся администраторские привилегии.
1. Запускаем командную строку с расширенными привилегиями, например, через контекстное меню пуска.
2. Вводим команду вида «net user UserName Pass /add» и запускаем ее, кликнув «Enter».
Здесь UserName — имя новой учетной записи, Pass — пароль для авторизации в системе.
Для людей, использующих не активированную или нелицензионную копию Windows 10 рекомендуется заменить слово «администраторы» его английским аналогом «administrators» в случае появления ошибки.
Через оснастку MMC
Еще в XP появилась системная консоль со множеством оснасток для создания консолей управления системой. Одной из них является элемент «Локальные пользователи и группы».
1. Запускаем инструмент посредством команды «lusrmgr.msc», выполненной в поисковой строке или окне «Выполнить» (запускается посредством «Win+R»).
2. Открываем каталог «Пользователи».
3. Вызываем контекстное меню свободной области правого фрейма и выбираем команду «Новый пользователь».
4. Заполняем все формы необходимые поля, и жмём «Создать».
Команда «control userpasswords2»
Последний метод обзавестись учетной записью в Windows 10 — выполнение команды «control userpasswords2» в окне «Выполнить».
В появившемся окне нажимаем «Добавить».
Все дальнейшие операции будут аналогичными первому из рассмотренных способов добавления аккаунта в Виндовс 10.
Используемые источники:
- https://remontka.pro/create-new-user-windows-10/
- http://osdevice.com/threads/sozdanie-lokalnoj-uchjotnoj-zapisi-novogo-polzovatelja-v-windows-10-cherez-komandnuju-stroku.98/
- https://windows10i.ru/uchetnaya-zapis/kak-sozdat-novogo-polzovatelya.html
Добавить учетные записи для других членов семьи в Windows 10 можно по-разному. Покажем пять различных способов, как добавить учетную запись в Windows 10.
Windows 10: добавление новой учетной записи пользователя
-
Откройте меню «Пуск» в Windows 10 и выберите Параметры со значком шестеренки.
Windows 10: параметры системы -
Откройте категорию Учетные записи. Здесь вы можете настроить учетную запись Microsoft или локальную учетную запись.
Настройка учетных записей в Windows 10 -
Перейдите к категории Семья и другие пользователи слева и нажмите Добавить пользователя для этого компьютера.
Windows 10: добавление нового пользователя - По умолчанию Microsoft хочет, чтобы вы добавили нового пользователя через учетную запись Microsoft. Если для вас это не проблема, просто введите его e-mail или номер телефона, использовавшийся при регистрации учетной записи, и нажмите Далее. Новый пользователь будет добавлен автоматически, вся его информация будет взята из учетной записи Microsoft.
Как создать пользователя в Windows 10 без учетной записи Microsoft?
Если же вам нужно создать пользователя в Windows 10 для человека без учетной записи Microsoft, выполните следующее:
-
В окне выбора способа входа в систему нажмите У пользователя, которого я хочу добавить, нет адреса электронной почты.
Windows 10: создание локального пользователя - В следующем окне выберите один из двух вариантов, который вам наиболее удобен: либо создайте для человека учетную запись Microsoft, введя имя, пароль и выбрав страну, либо нажмите Добавить пользователя без учетной записи Microsoft.
Windows 10: добавление пользователя без учетной записи Microsoft - Откроется окно создания локальной учетной записи Windows 10. Введите имя, пароль, подтверждение и подсказку, нажмите Далее. Пользователь будет создан.
Как создать пользователя в Windows 10 через утилиту управления учетными записями?
Еще один способ добавления пользователя в Windows 10, которым мало кто пользуется. Заключается он в том, чтобы запустить утилиту управления учетными записями пользователей.
- Нажмите Win + R и в окне Выполнить введите: control userpasswords2 и нажмите Enter.
Запуск управления учетными записями в Windows 10 - В отобразившемся окне нажимаем кнопку добавления нового пользователя.
Дальнейшая процедура полностью аналогична тому, что описано выше — либо добавляем пользователя с учетной записью Microsoft, либо без.
Как добавить пользователя в Windows 10 через групповые политики?
Еще один способ создания учетной записи — использовать элемент управления «Локальные пользователи и группы».
- Нажмите клавиши Win+R, в окне Выполнить введите: lusrmgr.msc и нажмите Enter.
- Выберите Пользователи на панели слева, кликните правой кнопкой мыши списке пользователей и нажмите Новый пользователь.
Создание пользователя через управление групповыми политиками в Windows 10 - Задайте параметры для нового пользователя.
При использовании этого способа созданный пользователь будет локальным — то есть, он позволяет создать пользователя без учетной записи Microsoft.
Как добавить пользователя в Windows 10 через командную строку?
Последний способ создать пользователя — с помощью командной строки Windows 10. В этом случае новая учетная запись также будет локальной.
- Запустите командную строку от имени администратора (например, через меню правого клика по кнопке «Пуск»).
- Введите команду (если имя пользователя или пароль содержат пробелы, используйте кавычки):
net user имя_пользователя пароль /add
3. Нажмите Enter. Пользователь с заданным именем и паролем будет добавлен.
Этот способ всегда сработает, если не добавляется пользователь в Windows 10 стандартными средствами — например, после неудачного обновления.
Читайте также:
- 5 ошибок при запуске Windows 10, и что с ними делать
- Что лучше, Windows 7 или Windows 10: сравнительная таблица
- Локальная учетная запись Windows: как ее создать, удалить или изменить
Фото: авторские, pixabay.com





































































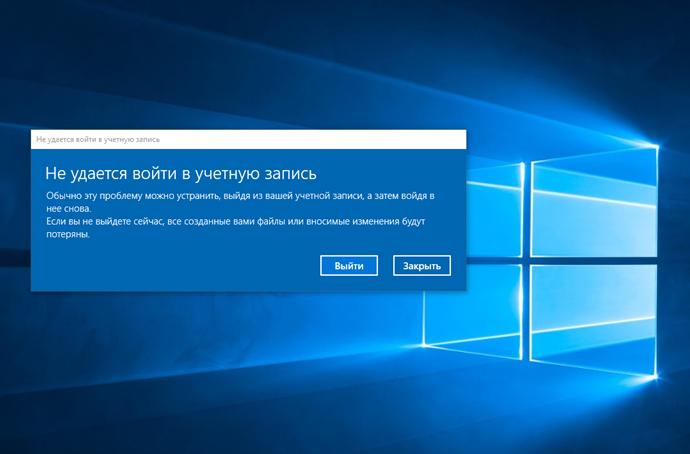
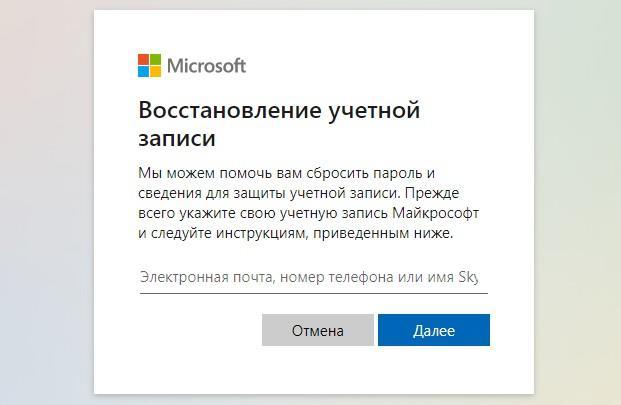
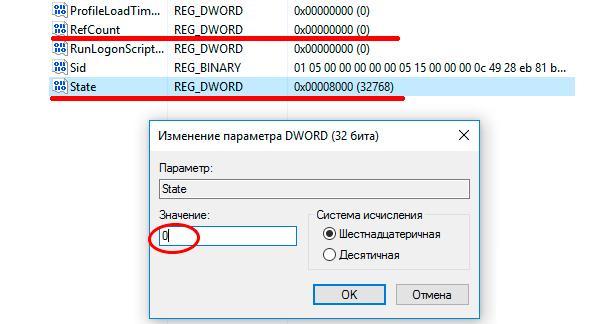
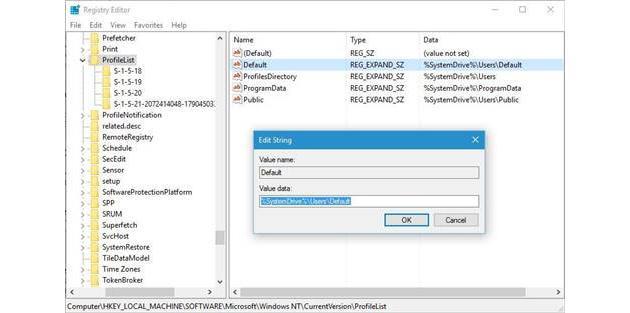
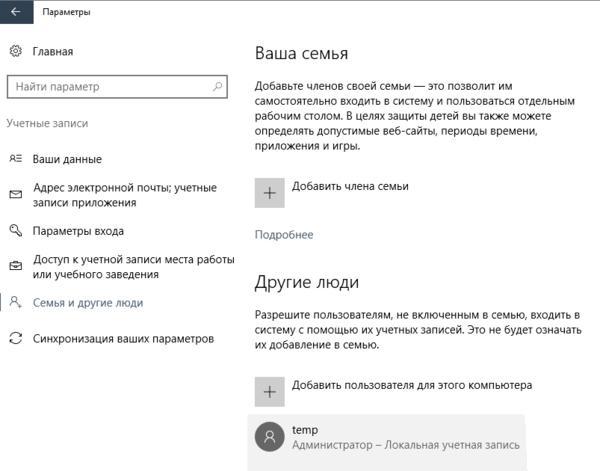
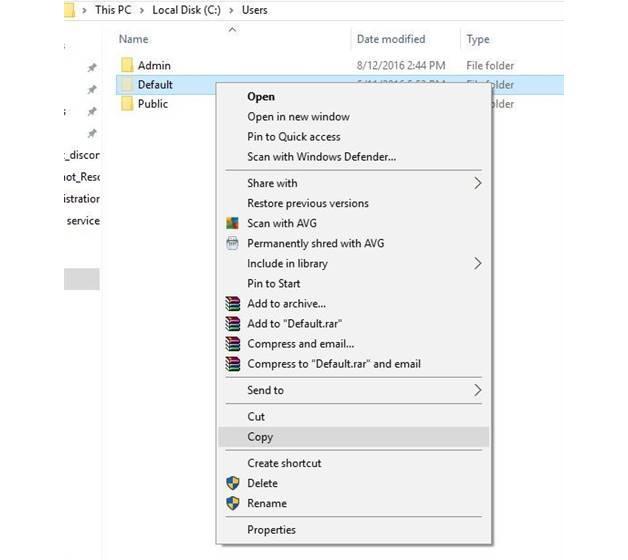




































 В данном случае
В данном случае 














