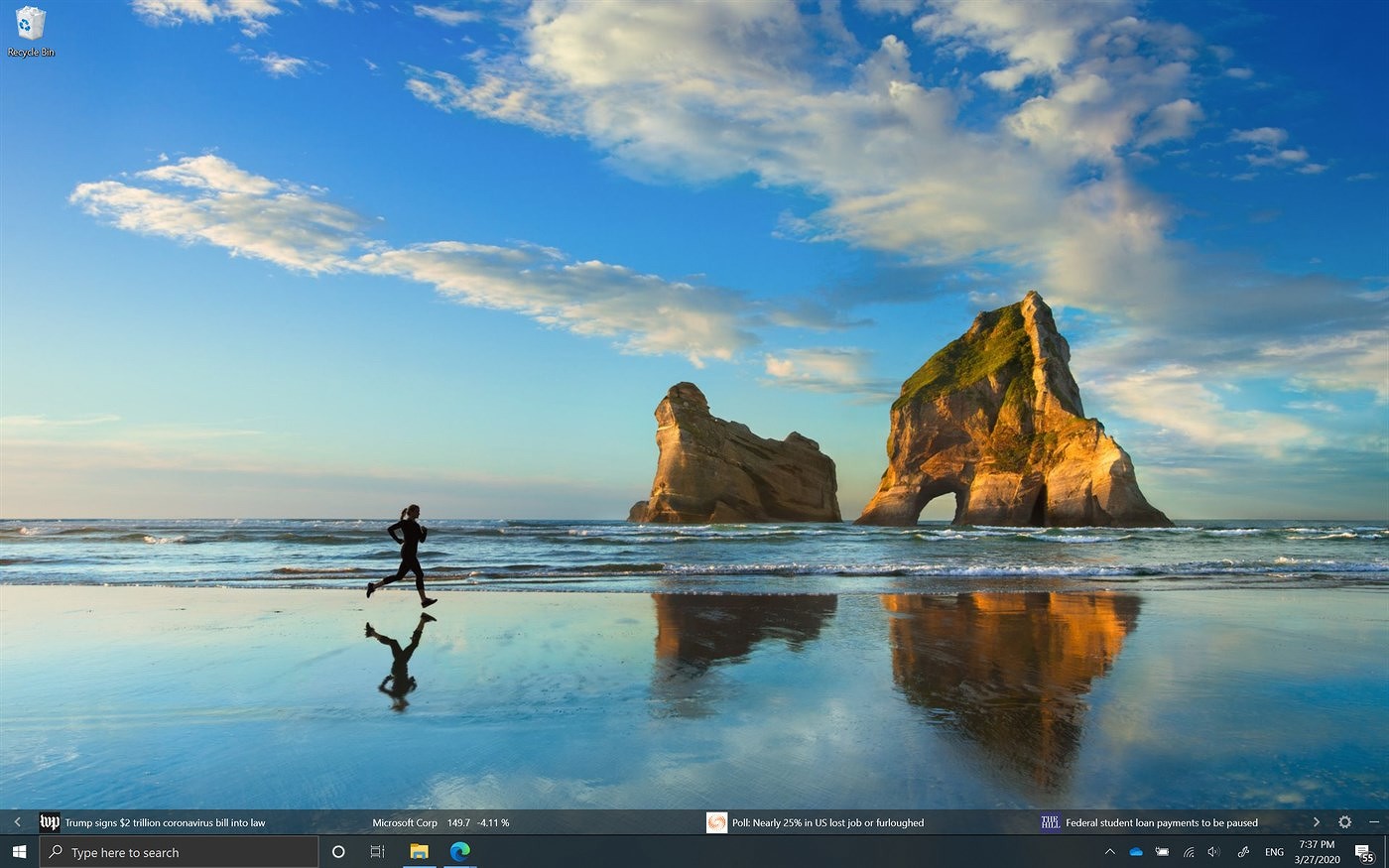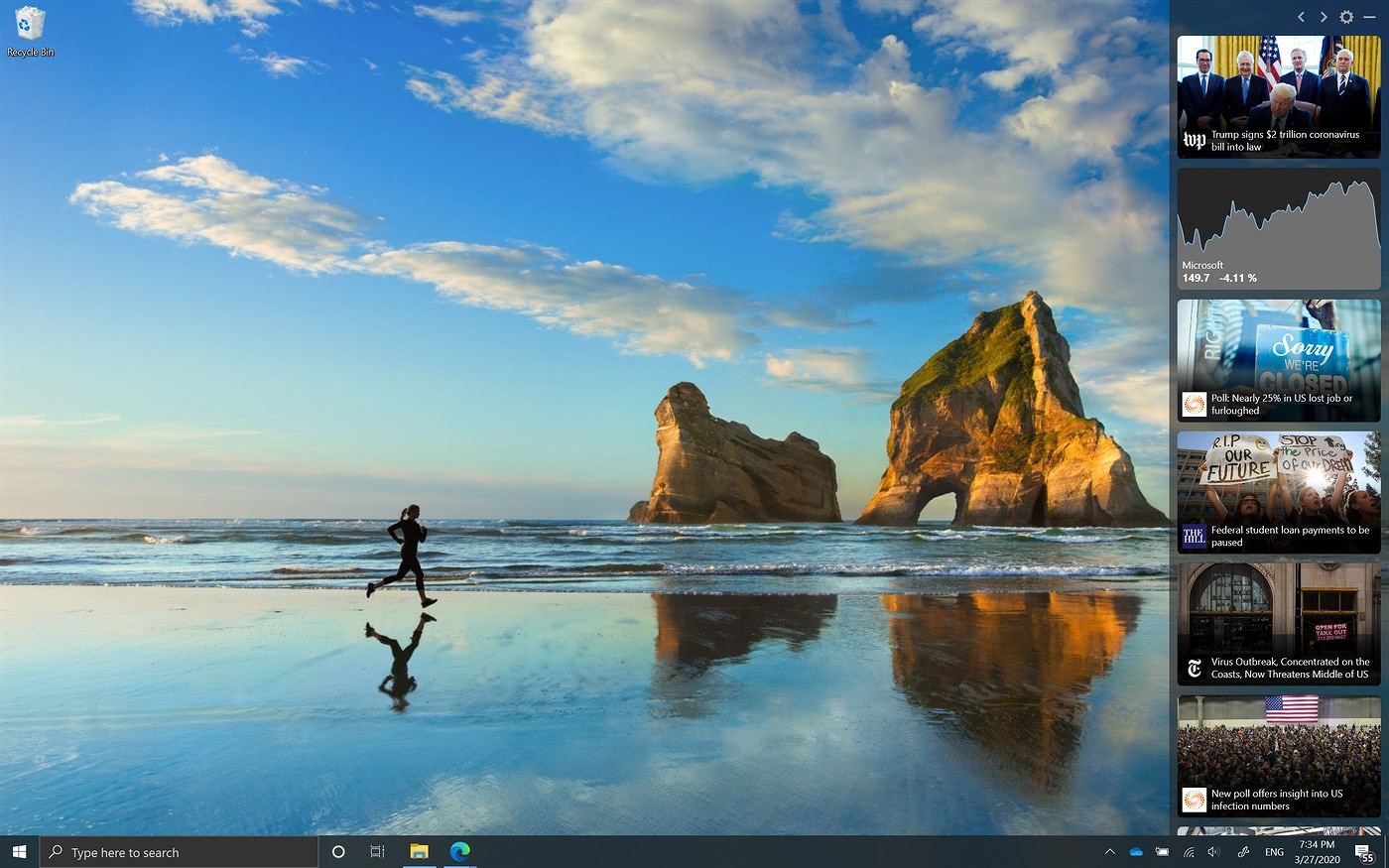Компания Microsoft выпустила новое приложение News Bar и подходит она для Windows 10. Программка отображает текущие новости круглые сутки в виде ленты или бегущей строки на рабочем столе.
Что же берется за источник? Вы удивитесь, но более чем 4,5 тысячи крупных мировых изданий. Минус — вы сами не сможете выбирать интересующие вас темы.
Скачать ленту получится в магазине приложений Microsoft Store на Испанском и Английском абсолютно бесплатно. Сейчас находится в публичном бета-тестировании.
После того, как новостную ленту запустите, то на рабочем столе Виндовс она расположится близко к одному из краев, но панель задач не перекроет. Программа поддерживает и работу аж с несколькими мониторами. Плюс вы сами можете повлиять на тот формат, в котором у вас будут отображаться новости — это либо простой заголовок, либо изображение с темой материала. При первом варианте новости смотрятся эстетичнее и максимально не отвлекают вас. Зато во втором варианте режима вы можете прочитать анонс, если наведете на новость мышку, а если еще и кликнете, то полетите в браузер, где собственно и узнаете подробности.
Но в браузер Microsoft Edge, чтобы вы понимали. Вот и думаем, что это — продвижение браузера или действительно цель осведомить население о событиях в мир?
Отличного Вам дня!
Новостная лента на рабочем столе Windows 10 с Microsoft News Bar

Следить за новостями очень важно, особенно когда в мире происходит столько важных событий, как в наши дни. Информации очень много. Как быть в курсе всех новостей дня? На помощь пользователям Windows пришло новое приложение Microsoft News Bar для «Десятки» – новостная панель с постоянным обновлением, в которой пользователи найдут новостные подборки самых крупных мировых интернет-изданий (4 500 изданий на данный момент).
Что такое Microsoft News Bar?

Скриншот: Microsoft
Новый тип новостной панели все еще находится в разработке на этапе бета-тестирования, поэтому ошибок и «глюков» избежать при первой загрузке сейчас не удастся, однако для продвинутых пользователей операционки от Майкрософт появляется возможность получить новый опыт взаимодействия с разрабатываемыми технологиями Windows и испытать его на себе.*
*Стоит отметить, что пока News Bar от Microsoft доступен для скачивания в Beta-версии не во всех регионах и не для всех лиц, например нам не удалось заполучить программу на свои компьютеры, поэтому используем в материале скриншоты от разработчика, а также опыт использования и замеченные проблемы «бетки» от зарубежного коллеги, которому повезло пройти бета-тестирование нового бара.
О плюсах и минусах – ниже. Также материал будет полезен тем, кто давно мечтал о подобном приложении для своей Windows 10: инструкция и ссылка для скачивания будут актуальны и после введения новостной колонки для всеобщего доступа.

Скриншот: Microsoft
Начнем с минусов. По словам Брендана Хессе, успевшего обкатать новый продукт от Microsoft, в нем есть несколько несущественных минусов, которые в скором времени, скорее всего, должны пофиксить. Вот его наблюдения:
1. Нет русскоязычной версии.
2. Вы не можете добавлять или удалять источники новостей из своей ленты или фильтровать их по ключевым словам, как это делается в большинстве приложений для агрегирования новостей. Надеемся, в будущем будут произведены соответствующие изменения.

Скриншот: Microsoft
3. Сам новостной бар, откровенно говоря, выглядит не слишком практичным и удобным. Когда новостная лента включена, она постоянно занимает часть рабочего стола, а это означает, что все окна приложений будут слегка урезаны (если только вы не запускаете программу в полноэкранном режиме – видео или игру).
Также при пользовании заметно, что анимированные обновления ленты отвлекают и со временем, вполне вероятно, начнут раздражать. Впрочем, по качеству анимации вопросов нет. Зернистость и пикселизация незаметна.
Впрочем, панель может быть минимизирована как по размеру, так и по некоторым настройкам, которые позволят настроить ее положение или цвет.
Помимо этих незначительных придирок, новостная панель Microsoft работает хорошо, имеет респектабельное разнообразие источников данных и является гибкой для настройки.
Как установить и настроить приложение Windows News Bar?

Перейдите по ссылке www.microsoft.com на страницу приложения News Bar (Beta);

Нажмите кнопку «Get» (Получить);
Дождитесь завершения процесса загрузки и установки;
Нажмите кнопку «Запуск» на странице магазина или откройте меню «Пуск» Windows, найдите «News Bar» и запустите приложение.

Скриншот: Microsoft
Наведите курсор на изображение, чтобы увидеть заголовок и прочитать вступительный абзац с выжимкой по новости. Щелчок по изображению откроет статью в браузере Microsoft Edge. Панель автоматически обновляется новыми тикетами по мере поступления новой информации. Для навигации используйте кнопки «<» или «>», чтобы прокрутить ленту.
Вы также можете нажать кнопку «_», чтобы свернуть бар. Он продолжит работать и обновляться в фоновом режиме, поэтому вы можете открыть его с помощью значка на панели задач и просмотреть новые статьи. Вы также можете настроить внешний вид и положение панели новостей на экране, щелкнув значок шестеренки.
Обложка: Microsoft
Содержание
- Microsoft запустила в Windows 10 бегущую новостную строку
- Новостная бегущая строка
- Особенности работы и настройки приложения
- Методы продвижения ПО
- Заставка бегущая строка для windows 10
- Экранная заставка (скринсейвер) в Windows 10
- Как открыть окно настроек экранной заставки
- Как включить или отключить заставку
- Стандартная настройка заставок
- Настройка экранных заставок в редакторе реестра
- Ленты
- Геометрический вальс
- Мыльные пузыри
- Объемный текст
- Прочие настройки заставок
- Настройки в редакторе локальной групповой политики
Microsoft запустила в Windows 10 бегущую новостную строку
Новостная бегущая строка
Корпорация Microsoft выпустила приложение News Bar для операционной системы Windows 10. Программа предназначена для отображения текущих новостей в режиме 24/7 непосредственно на рабочем столе Windows в виде ленты или бегущей строки, несколько напоминающей телевизионную.
В качестве источника информации используются материалы «более чем 4,5 тыс. авторитетных мировых изданий». Пользователю не позволено выбирать предпочтительные источники или интересующие его темы – сервис автоматически подбирает наиболее «горячие» из них.
Программа News Bar доступна в магазине приложений Microsoft Store бесплатно на английском и испанском языках. В настоящее время она находится в состоянии публичной беты.
Особенности работы и настройки приложения
После запуска приложение размещает свое окно на рабочем столе Windows, максимально близко к одному из краев экрана, при этом не перекрывая панель задач. В настройках можно выбрать ее местоположение на экране: слева, справа, сверху или снизу. Кроме того, программа поддерживает одновременную работу с несколькими мониторами.
В случае необходимости она может быть легко свернута в панель задач. Однако ее окно все равно вернется в исходное состояние по истечении двух или восьми часов, если в настройках не указать иное.
Пользователь также может повлиять на формат отображения новостей в ленте – в виде простых заголовков или с изображением, закрепленным за материалом. Естественно, при выборе первой опции окно приложения выглядит значительно более компактно.
Второй режим используется программой по умолчанию. В нем пользователь может прочитать кракткий анонс, наведя на заинтересовавшую новость курсор мыши. По щелчку мыши полный текст новости будет загружен в браузер Microsoft Edge. Системные настройки браузера по умолчанию News Bar полностью игнорирует, отмечает The Verge. Журналисты издания не стали высказывать предположений по поводу того, является ли это ошибкой или одним из способов по мягкому продвижению нового обозревателя Microsoft.
Методы продвижения ПО
Microsoft нередко использует методы продвижения собственных программных решений, которые не всегда приходятся по вкусу пользователям. К примеру, по сообщению ZDNet, Microsoft планировала устанавливать расширение Microsoft Search in Bing для браузера Chrome всем корпоративным пользователям, работающим в сервисе Office 365 Proplus, без их согласия. После установки расширения поисковик Bing становится основным в браузере Google Chrome. Новая политика должна была начать действовать в феврале 2020 г.
В январе 2020 г. компания начала тестировать обновление для бесплатного текстового редактора Wordpad, в котором появилась реклама. Wordpad существует в составе ОС Windows, начиная с Windows 95. Новая его версия предложит пользователям шесть вариантов рекламы, в которых Microsoft продвигает онлайн-версии Word, Excel и Powerpoint, а также Office.
В декабре 2019 г. CNews сообщал о появлении рекламы в стабильной версии Windows 10 с индексом 1909, релиз которой состоялся 12 ноября 2019 г. Microsoft интегрировала ее в штатное приложение Mail and Calendar («Почта и календарь»), и отключить ее нельзя.
Mail and Calendar выводит сообщения с предложением попробовать другие программные продукты Microsoft. В частности, программа «рекомендует» ознакомиться с мобильной версией фирменного почтового клиента Outlook.
Заставка бегущая строка для windows 10

На любом персональном компьютере на котором установлена ОС Windows встречается разнообразие хранителей экрана, которые могут отличаться друг от друга содержанием, оформлением и используемой анимацией. Многие из них применяют в работе обычные картинки и 3D графику, но иногда попадаются и такие, работающие с текстом. Да еще к тексту применяют разные динамические эффекты, и он может развеваться на экране подобно флагу или перемещаться в виде бегущей строки. Dirfreesoft.ru познакомит вас с тем, как легко можно поменять текст в экранной заставке и настроить его анимацию через диалоговое окошко настройки скринсейвера.
Инструкция
1. Жмем правой кнопкой мышки на рабочем столе и выбераем в появившемся меню пункт «Свойства». Длаее откроется диалоговое окошко «Свойства экрана».
2. Выбираем вкладку «Заставка», в которой мы увидим различные опции для выбора и настройки скринсейвера.
3. Переходим в выпадающее меню списка скринсейверов – примерно в самом конце вы увидите несколько экранных заставок на основе текста. Можете выбрать заставку «Объемный текст», являющейся самой распространенной для ОС Windows.
Инструкция
1. Жмем правой кнопкой мышки на свободном месте рабочего стола и переходим в контекстном меню пункт «Свойства» («Properties»).
2. Заходим во вкладку «Заставка» («Display Properties») в диалоговом окошке свойств экрана.
4. Жмем кнопочку «Параметры заставки». В диалоговом окошке «Параметры заставки «Объемный текст» настраиваем свойства показа текста на экране – размер, разрешение, скорость и тип вращения, и различные графические эффекты. В секции «Текст» можно выбрать заместа вывода текста текущее время, иначе в поле ввода набераем текст, который вам хочется видеть на заставке.
5. Чтоб сохранить все настройки жмем кнопочку «ОК» во меню настроек и кнопочку «Применить» на вкладке «Заставка».
Теперь вы будете любоваться интересной пословицей или афоризмом философа, которые будут красиво вращаться и переливаться цветами на экране дисплея.
Экранная заставка (скринсейвер) в Windows 10
В данной статье показаны действия, с помощью которых можно включить и настроить экранную заставку (скринсейвер) в операционной системе Windows 10.
Экранная заставка — это динамичный рисунок или узор, который появляется на экране, если в течение указанного промежутка времени пользователь не выполняет действия с мышью или клавиатурой.
Экранные заставки изначально использовались для защиты мониторов от выгорания люминофоров во время простоя компьютера, в настоящее время эта проблема не актуальна и теперь экранные заставки главным образом используются для индивидуальной настройки компьютера или для усиления его безопасности с помощью паролей.
Как открыть окно настроек экранной заставки
Чтобы открыть окно «Параметры экранной заставки» щелкните правой кнопкой мыши в пустой области рабочего стола и в появившемся контекстном меню выберите пункт Персонализация
В открывшемся окне «Параметры» выберите вкладку Экран блокировки , затем прокрутите боковой скролбар вниз окна и нажмите на ссылку Параметры заставки
Также, для того чтобы открыть окно «Параметры экранной заставки» последовательно откройте:
Пуск ➯ Параметры ➯ Персонализация ➯ Экран блокировки ➯ Параметры заставки
Открыть окно настроек экранной заставки можно используя поиск. Для этого нажмите на значок поиска на панели задач или нажмите сочетание клавиш 
Еще открыть окно «Параметры экранной заставки» можно используя диалоговое окно «Выполнить», для этого нажмите сочетание клавиш 
В результате выполнения любого из выше указанных действий откроется окно «Параметры экранной заставки» которое показано на изображении ниже.
Как включить или отключить заставку
Для того чтобы включить экранную заставку, в выпадающем списке Заставка выберите любую имеющуюся заставку и нажмите кнопку OK.
Для того чтобы отключить экранную заставку, в выпадающем списке Заставка выберите (нет), после чего нажмите кнопку OK.
Также в диалоговом окне параметров экранных заставок можно просмотреть, как будет выглядеть заставка еще до того, как пройдет указанный промежуток времени, в течение которого пользователь не выполняет никаких действий. Для этого нажмите кнопку Просмотр .
Чтобы закончить просмотр экранной заставки просто подвигайте мышью или нажмите любую клавишу на клавиатуре.
Стандартная настройка заставок
У большинства стандартных экранных заставок отсутствует возможность настройки параметров. При нажатии на кнопку Параметры вместо открытия окна настроек заставки, появляется только информационное сообщение, которое говорит о том, что у выбранной экранной заставки нет настраиваемых параметров.
С помощью графического интерфейса можно настроить только две экранные заставки, это заставка «Объемный текст» и «Фотографии».
Ниже на изображении показано окно Параметры заставки «Объемный текст», в котором можно включить отображение текущего времени или изменить стандартный текст на свой, а также выбрать шрифт, изменить тип вращения и другие параметры.
Также на изображении ниже показано окно Параметры фотозаставки в котором можно выбрать из какой папки показывать фотографии или изображения, а также скорость показа слайдов или включить случайный порядок показа изображений.
Подробнее о том, как установить и настроить фотографии в качестве экранной заставкиможно прочитать в статье ➯ Как установить фотографии в качестве экранной заставки в Windows 10.
Настройка экранных заставок в редакторе реестра
Данный способ позволяет изменить различные настройки экранных заставок и предполагает изменение параметров в системном реестре Windows
Прежде чем вносить какие-либо изменения в реестр, настоятельно рекомендуется создать точку восстановления системы
Все стандартные экранные заставки можно настраивать с помощью редактора системного реестра. Рассмотрим настройки некоторых экранных заставок, включая и те, которые также можно настроить с помощью графического интерфейса.
Все настройки экранных заставок, которые можно изменить, используют параметры типа DWORD (32-бита).
Ленты
Для изменения настроек экранной заставки Ленты, создайте и примените файл реестра следующего содержания:
Windows Registry Editor Version 5.00
[HKEY_CURRENT_USER\SOFTWARE\Microsoft\Windows\CurrentVersion\Screensavers\Ribbons]
«CameraFOV»=dword:00000010
«RibbonWidth»=dword:3dfd2400
«NumRibbons»=dword:00000008
«Blur»=dword:00000001
«SpanMultiMon»=dword:00000001
- Значение параметра CameraFOV влияет на приближение камеры, чем больше значение параметра, тем ближе отображаются ленты.
- Параметр RibbonWidth определяет максимальную ширину летающих лент.
- Параметр NumRibbons отвечает за количество лент, которые летают по экрану.
- Параметр Blur влияет на след ленты. При установке значения равным 0, след от ленты исчезать не будет. При установке большего значение, ленты будут опираться друг на друга.
- Значения параметра SpanMultiMon влияет только на пользователей с несколькими мониторами. Установка параметру значения 1 позволяет заставке перемещаться между двумя мониторами.
- Параметр AllScreensSame используется для компьютеров с несколькими мониторами. Доступны только два значения для этого параметра. Если установить значение данного параметра равным 1, то на всех мониторах будет использоваться один и тот же конфигурационный файл, и будет отображаться идентичная заставка.
Результат внесения изменений в системный реестр, показан на скриншотах ниже.
Геометрический вальс
Для изменения настроек экранной заставки Геометрический вальс создайте и примените файл реестра следующего содержания:
Windows Registry Editor Version 5.00
[HKEY_CURRENT_USER\Software\Microsoft\Windows\CurrentVersion\Screensavers\Mystify]
«CameraFOV»=dword:00000002
«LineWidth»=dword:00000014
«NumLines»=dword:00000006
«SpanMultiMon»=dword:00000001
- Значение параметра CameraFOV влияет на приближение камеры, чем больше значение параметра, тем ближе отображаются ленты.
- Параметр LineWidth определяет максимальную ширину следа от линий.
- Параметр NumLines отвечает за количество линий, которые летают по экрану.
- Значения параметра SpanMultiMon влияет только на пользователей с несколькими мониторами. Установка параметру значения 1 позволяет заставке перемещаться между двумя мониторами.
Результат внесения изменений в системный реестр, показан на скриншотах ниже.
Мыльные пузыри
Для изменения настроек экранной заставки Мыльные пузыри создайте и примените файл реестра следующего содержания:
Windows Registry Editor Version 5.00
[HKEY_CURRENT_USER\Software\Microsoft\Windows\CurrentVersion\Screensavers\Bubbles]
«ShowShadows»=dword:00000001
«MaterialGlass»=dword:00000000
«ShowBubbles»=dword:00000001
«TurbulenceForce»=dword:499602da
«TurbulenceSpeed»=dword:00000008
«SpanMultiMon»=dword:00000001
«SphereDensity»=dword:4153a200
«TurbulenceNumOctaves»=dword:00000055
«Radius»=dword:42294180
- С помощью параметра ShowShadows можно указать, будет ли отображаться тень под пузырями. Если установить значение равным 0, тени не будет, а если указать значение равным 1 – то под пузырями будет отображаться тень.
- Параметр ShowBubbles определяет цвет экрана. Также для этого параметра доступны только два значения. Если установить значение равным 0, пузыри будут передвигаться по пустому экрану, а если значение будет равным 1, то при появлении заставки будет виден пользовательский рабочий стол.
- Параметр TurbulenceForce влияет на цвет пузырей, а при установке значения 0 цвет пузырей становится черным. Для установки нужного цвета, с этим параметром нужно экспериментировать. Например, для того чтобы все пузыри переливались разными цветами можно указать значение 499602da или 1234567898 в десятеричной системе исчисления.
- За среднюю скорость перемещения пузырей по экрану отвечает параметр TurbulenceSpeed . Значения параметра могут варьироваться от 0 до 10, то есть для установки минимальной скорости устанавливается значение 0, а для максимальной скорости — 10.
- Значения параметра SpanMultiMon влияет только на пользователей с несколькими мониторами. Установка параметру значения 1 позволяет заставке перемещаться между двумя мониторами.
- При помощи параметра SphereDensity можно указать точное количество пузырей, которые будут перемещаться по экрану. Для того чтобы подобрать определенное количество, нужно экспериментировать. Например, для того чтобы по экрану перемещались только 4 пузыря, укажите значение 3d278480 или 1026000000 в десятеричной системе исчисления. Максимальное значение в десятеричной системе исчисления – 2100000000.
- С помощью параметра TurbulenceNumOctaves можно указывать скорость изменения цвета пузыря. Для этого параметра доступны значения начиная с 1 до 255. Чем больше значение параметра, тем быстрее будет изменяться цвет пузыря. А, соответственно, если установить значение равным 1 цвета практически не будут изменяться.
- Параметр Radius отвечает за размер пузыря. Также как и с параметрами TurbulenceForce и SphereDensity для указания нужно размера нужно немного поэкспериментировать. Максимальное значение параметра — 435a6e80 или 1130000000 в десятеричной системе исчисления.
Результат внесения изменений в системный реестр, показан на скриншотах ниже.
Объемный текст
Для изменения настроек экранной заставки Объемный текст создайте и примените файл реестра следующего содержания:
Windows Registry Editor Version 5.00
[HKEY_CURRENT_USER\Software\Microsoft\Windows\CurrentVersion\Screensavers\ssText3d]
«AllScreensSame»=dword:00000000
«SurfaceType»=dword:00000002
«Specular»=dword:00000001
«SurfaceColor»=dword:0040ff00
«CustomEnvironment»=»»
«CustomTexture»=»»
«UseCustomColor»=dword:00000000
«UseCustomTexture»=dword:00000001
«UseCustomEnvironment»=dword:00000000
«MeshQuality»=dword:00000258
«Size»=dword:0000000a
«RotationSpeed»=dword:0000000a
«RotationStyle»=dword:00000001
«DisplayString»=»winnote.RU»
«DisplayTime»=dword:00000000
«FontWeight»=dword:000002bc
«FontItalic»=dword:010000ff
«FontFace»=»Times New Roman»
- Параметр AllScreensSame используется для компьютеров с несколькими мониторами. Доступны только два значения для этого параметра. Если установить значение данного параметра равным 1, то на всех мониторах будет использоваться один и тот же конфигурационный файл, и будет отображаться идентичная заставка.
- При помощи параметра SurfaceType можно выбирать стиль поверхности текста. Для того чтобы установить стиль «Сплошной цвет», значение параметра должно быть равным 00000000. Для того чтобы установить стиль «Рисунок текстуры», укажите значение равным 00000002, а для стиля «Отражение» — равным 00000001.
- Можно отображать световые блики при помощи параметра Specular . Доступны только два значения для этого параметра. Если установить значение данного параметра равным 1, то блики будут отображаться.
- С помощью параметра SurfaceColor можно указывать цвет отображаемого на экране текста. Например, если указать значение параметра равным 0040ff00, то будет отображаться текст ярко зеленого цвета.
- В строковом параметре CustomEnvironment указывается путь к картинке с отражением для стиля поверхности объемного текста в формате *.bmp.
- В строковом параметре CustomTexture указывается путь к картинке с текстурой для стиля поверхности объемного текста в формате *.bmp.
- Параметр UseCustomColor отвечает за то, установлен ли флажок Другой цвет. Доступны только два значения для этого параметра. Если установить значение данного параметра равным 1, то цвет берется из параметра SurfaceColor.
- Параметр UseCustomTexture отвечает за то, установлен ли флажок Выбрать текстуру. Доступны только два значения для этого параметра. Если установить значение данного параметра равным 1, то отражение берется из параметра CustomTexture.
- Параметр UseCustomEnvironment отвечает за то, установлен ли флажок Выбрать отражение. Доступны только два значения для этого параметра. Если установить значение данного параметра равным 1, то отражение берется из параметра CustomEnvironment.
- Уровень разрешения текста выбирается при помощи параметра MeshQuality . У этого параметра может быть 10 значений. А именно: 00000064, 000000c8, 0000012c, 00000190, 000001f4, 00000258, 000002bc, 00000320, 00000384 и 000003e8.
- Параметр Size отвечает за размер отображаемого текста. Доступны значения от 1 до 0a (10 в десятеричной системе исчисления).
- Параметр RotationSpeed отвечает за скорость вращения текста. Доступны значения от 1 до 14 (20 в десятеричной системе исчисления).
- При помощи параметра RotationStyle можно указывать тип вращения текста. Существует 5 типов вращения – Нет , Кручение , Качели , Волны и Перевороты . Для того чтобы указать тип вращения Нет , установите значение параметра равным 00000000. Для типа Кручение — 00000001, Качели — 00000002, Волны — 00000003, а для установки типа Перевороты , значение должно быть равным 00000004
- При помощи строкового параметра DisplayString можно задавать текст, который будет отображаться во время экранной заставки.
- Параметр DisplayTime отвечает за отображение текущего времени вместо текста. Доступны только два значения для этого параметра. Если установить значение данного параметра равным 1, то во время заставки будет отображаться текущее время.
- При помощи параметра FontWeight , можно указать будет ли начертание текста обычным или полужирным. Для того чтобы начертание текста было обычным, укажите значение равным 00000190, а в том случае, если нужно сделать текст с полужирным начертанием – укажите значение параметра 000002bc.
- Параметр FontItalic отвечает за курсивное начертание текста. Для того чтобы начертание текста было обычным – укажите значение равным 01000000, а для курсивного начертания — 010000ff.
- С помощью строкового параметра FontFace можно указать шрифт для отображаемого текста.
Результат внесения изменений в системный реестр, показан на скриншотах ниже.
Прочие настройки заставок
С помощью редактора системного реестра также можно полностью отключить заставку, выбрать указанную экранную заставку, а также запретить ее изменение, установит таймаут заставки, и указать парольную защиту.
При помощи этой настройки системного реестра можно запретить запуск заставок. Для этого создайте и примените файл реестра следующего содержания:
Windows Registry Editor Version 5.00
[HKEY_CURRENT_USER\Software\Policies\Microsoft\Windows\Control Panel\Desktop]
«ScreenSaveActive»=»0»
После применения файла реестра, в диалоговом окне «Параметры экранной заставки» раздел Заставка станет недоступен. В результате, вы не сможете изменять параметры заставки.
Запретить изменение заставки
При помощи этой настройки системного реестра можно запретить изменение заставок. Помимо этого, параметр запрещает использовать панель управления и персонализацию для добавления, настройки или изменения заставки на компьютере. При этом запуск заставки не запрещается.
Для этой настройки создайте и примените файл реестра следующего содержания:
Windows Registry Editor Version 5.00
После применения файла реестра, при попытке открыть окно «Параметры экранной заставки» любым из способов которые описаны в начале статьи, вы получите сообщение Системный администратор отключил возможность настройки экрана в панели управления.
Применение указанной заставки
При применении этого файла реестра, используется только та заставка, которая была указанна в файле реестра. Кроме того, в этом случае становится недоступным раскрывающийся список заставок в диалоговом окне Параметры экранной заставки в панелях управления персонализацией.
Для того чтобы файл реестра применился правильно, вам следует ввести имя файла заставки, включая расширение SCR . Если файл заставки находится не в каталоге %Systemroot%\System32, следует вводить полный путь к файлу.
Windows Registry Editor Version 5.00
[HKEY_CURRENT_USER\Software\Policies\Microsoft\Windows\Control Panel\Desktop]
«SCRNSAVE.EXE»=»C:\\Windows\\System32\\Mystify.scr»
При помощи системного реестра также можно определить время бездействия пользователя, по истечении которого запускается заставка. Для этого параметра можно задать значение времени бездействия в интервале от 1 секунды до 86400 секунд (24 часа). В следующем примере, задано время 60 минут:
Windows Registry Editor Version 5.00
[HKEY_CURRENT_USER\Software\Policies\Microsoft\Windows\Control Panel\Desktop]
«ScreenSaveTimeOut»=»3600»
Защита с помощью пароля
Также можно установить парольную защиту для экранной заставки. При использовании следующей настройки реестра, все заставки защищаются паролем.
Windows Registry Editor Version 5.00
[HKEY_CURRENT_USER\Software\Policies\Microsoft\Windows\Control Panel\Desktop]
«ScreenSaverIsSecure»=»1»
Также после применения файла реестра, в диалоговом окне «Параметры экранной заставки» нельзя снять флажок с опции Начинать с экрана входа в систему
Настройки в редакторе локальной групповой политики
Все указанные выше прочие настройки экранных заставок можно также изменить в редакторе локальной групповой политики.
Редактор локальной групповой политики доступен в Windows 10 редакций Pro, Enterprise, Education.
Откройте редактор локальной групповой политики, для этого нажмите сочетание клавиш 
В открывшемся окне редактора локальной групповой политики, разверните следующие элементы списка:
Конфигурация пользователя ➯ Административные шаблоны ➯ Панель управления ➯ Персонализация
В правой части окна находятся параметры политик, которые можно изменить. Для экранной заставки доступны следующие параметры:
- Включение
- Запретить изменение
- Защита с помощью пароля
- Тайм-аут
- Применение указанной заставки
Вот такими разными способами можно настраивать параметры экранных заставок в операционной системе Windows 10.
Привет.
У меня две проблемко.
Винда 10.
1) Не получается сделать Экранную заставку. Захожу в Параметры (команда control desk.cpl,,@screensaver). Устанавливаю, например, мыльные пузыри (но то же самое и с другими заставками). На маленьком экранчике они не отображаются, нажимаю Параметры- выскакивает «Настраиваемые параметры для этой заставки отсутствуют». Нажимаю «Применить» ничего не происходит, то бишь, происходит: на маленьком экранчике появляется скриншот экрана, но комп не переходит в режим заставки. Поставил на одну минуту. Через одну минуту появляется сплошной (но не голубой и не чёрный, а какой-то тёмный) экран, причём из этого режима можно выйти только с помощью Ctrl+Alt+Delete, а затем Esc, а на клавиши клавы нет реакции. В C:\ Windows\ System32\ есть файлы заставок .scr. Перезагруз ничего не даёт.
2) Есть ещё одна проблема, не знаю, или она связана с первой: Из сна комп возможно вывести только перезагрузом, а от клавы не просыпается. Короткое же нажатие на кнопку включения будит процессор (лампочки мигают, вентиляторы начинают шуметь), но экран остаётся чёрным. Причём, если отключаю насильственно комп (долгое нажатие на кнопку включения), жду минуту, потом включаю, то комп начинает загружаться, не доходит до винды и начинает пищать: пи-пи-пи. Перезагруз опять же помогает. Надо идти сдаваться технику или что то смогу под руководством сделать?
Заранее спасибо.
Сделал все пункты, кроме байос. Хотя и не помогло, но ценю быстроту и подробность. Одно дополнение: я дал неточную инфу: если я устанавливаю как заставку Фотографии, то ВСЁ работает (то есть и первая и вторая проблема отсутствует). Может, это направит вашу мысль…
Ну насчет мысли не знаю , а вы попробуйте сделать следующее: откройте проводник и перейдите в папку C:\ Windows\ System32\, далее в поиске проводника введите *.scr
В результатах поиска появятся все файлы заставок. Двойным щелчком левой кнопки мыши запустите по очереди заставки и напишите результат, то есть запускаются ли заставки?
Здесь однозначного ответа на решение данной проблемы нет, так как всё зависит или не зависит от конкретной конфигурации железа, настроек электропитания и драйверов. Но для устранения проблемы, вы можете попробовать несколько способов которые возможно помогут, но не факт.
1. Обновите драйверы видеокарты используя центр обновления Windows, после установки драйверов перезагрузите компьютер.
2. Или обновите драйверы видеокарты с официального веб-сайта производителя устройства, перезагрузите компьютер.
3. Выполните диагностику параметров электропитания, для этого откройте: Параметры Windows-Обновление и безопасность-Устранение неполадок-Питание-Запустить средство устранения неполадок.
4. Запустите командную строку от имени администратора и выполните команду: powercfg -devicequery wake_armed
Данная команда покажет список устройств, настроенные на вывод компьютера из спящего режима. Это могут быть: мышь, клавиатура и сетевой адаптер. Возможно какое-либо из этих устройств мешает (препятствует) выходу компьютера из спящего режима.
Теперь откройте диспетчер устройств, и далее выберите стрелку рядом с пунктом Клавиатуры, затем дважды щелкните по строке с названием используемой клавиатуры, в открывшемся окне выберите вкладку Управление электропитанием и далее снимите или установите флажок в пункте Разрешить устройству вывод компьютера из ждущего режима.
Проделайте данную операцию с другими устройствами, но не убирайте флажок Разрешить устройству вывод компьютера из ждущего режима для всех устройств сразу.
5. Ещё, на просторах интернета рекомендуют отключить быстрый запуск, как это сделать читайте в статье Как включить или отключить «Быстрый запуск» в Windows 10, не знаю поможет или нет?
6. И ещё как вариант, это изменение настроек питания в BIOS. Но здесь нужно быть осторожным и я не рекомендую туда лезть если нет никакого понимания, хотя всегда BIOS можно сбросить к настройкам по умолчанию.
Обычно настройки питания в BIOS расположены на вкладке Power, настройки в различных BIOS могут называться по разному, это могут быть ACPI S3, Wake on PME, ACPI 2.0 Support, попробуйте их включить\отключить (Enabled\Disabled).
Пока всё, возможно позже ещё что нибудь добавлю.
Это уже больше похоже на целую статью, а не на комментарий
Если какой-то из способов помог, то пожалуйста отпишитесь, возможно данная информация пригодится для других посетителей сайта.