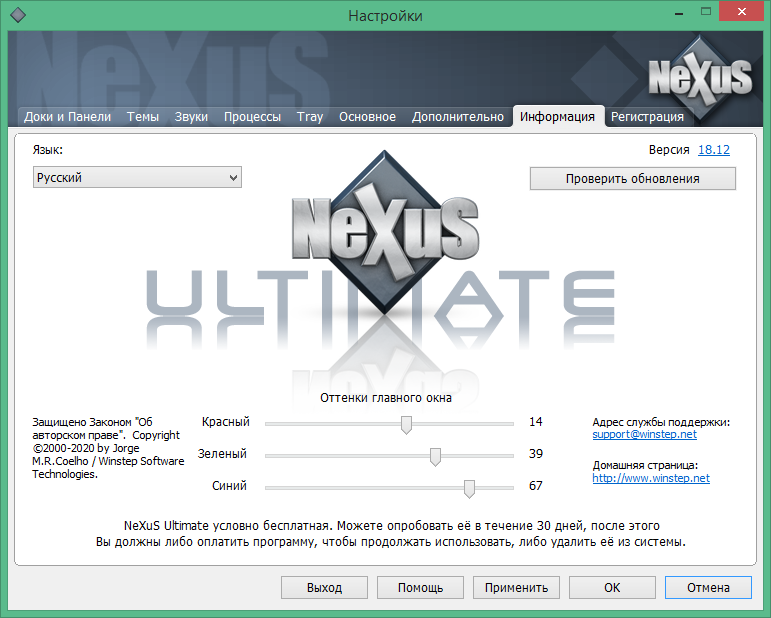Winstep Nexus
для Windows
Winstep Nexus — компактная панель для быстрого запуска наиболее часто используемых программ и открытия документов (файлов, папок) в стиле панели аналогичного назначения в Mac OS. Для размещения необходимого приложения или папки на панели достаточно перетащить соответствующую пиктограмму с помощью мыши. Позволяет создать несколько док-панелей, каждая из которых будет предоставлять доступ к специфическому набору приложений. Панели могут быть многоуровневыми, в этом случае при наведении курсора на экран будет выведено соответствующее подменю или дополнительный набор иконок.
Особенности:
- Гибкая настройка параметров.
- Поддержка работы с несколькими мониторами, виджеты.
- Поддерживает множество скинов, выбор звукового оформления.
- Добавление специальных эффектов (размытие, круги на воде, и т.п.).
- Различные дополнения: проверка почты, погода, загрузка процессора и т.п.
- Возможность создание скриншотов рабочего стола.
- Может размещаться в выбранной пользователем области дисплея и скрываться с глаз в неактивном состоянии.
ТОП-сегодня раздела «Украшательства»
MyDockFinder 5.11
Приложение для кастомизации Windows 10/11, с помощью которой можно сделать свою операционную…

MiniBin — небольшая утилита, которая дополнит Вашу панель уведомлений (системный трей) иконкой Корзины…
8GadgetPack 36.0
8GadgetPack — инструмент для установки и использования набора гаджетов для операционных систем Windows 8, 8.1 и 10…
Start11 1.36
Программа, позволяющая визуально настроить меню «Пуск» и панель задач ОС Windows 10/11 и…
Winstep Nexus 20.10
Winstep Nexus — компактная панель для быстрого запуска наиболее часто используемых программ и…
IconTo 7.0
IconTo — программа предназначена для быстрого и удобного изменения вида (значка) папок на…
Отзывы о программе Winstep Nexus
Дмитрий про Winstep Nexus 16.6 [12-01-2017]
При добавлении ярлыка на эту чудо панель говорит:слишком длинное имя ярлыка,на этом мысль обрывается,в общем 2балла,и ф топку.
7 | 9 | Ответить
София про Winstep Nexus 15.9 [02-08-2016]
Отличная прога!
Я пробовала RocketDock(плюсы: стабильность, простота; минусы: очень мало функций). Потом XWindowsDock(плюсы: функциональность; минусы: постоянно глючит, прекращает норм работать, некоторые проги с неё не запускаются).
Поставила эту и эмоции только положительные! ещё более функциональная, плавная, и стабильная, и очень эффектная! и качественная. Минусов пока не заметила.
9 | 4 | Ответить
Evgeny про Winstep Nexus 15.7 [19-08-2015]
до 12 версии проблем с русским не было, а 14.5 15.7 хоть и обещают поддержку русского на сайте, а в настройках его нет.
3 | 7 | Ответить
Slavasv про Winstep Nexus 12.2 [30-10-2013]
Вы о каких 1 гиг памяти? у меня 27 мг жрёт!
7 | 8 | Ответить
Андрей про Winstep Nexus 12.2 [30-09-2013]
Прога отличная,очень удобная.Если бы ещё добавить к ней несколько доков,что бы собрать в них ярлыки по категориям ей бы вообще цены не было.И не понял как бы в ней сделать,что бы время объявляло по русски,а в остальном всё понятно.Всем рекомендую.
6 | 2 | Ответить
Lo в ответ Андрей про Winstep Nexus 14.11 [08-02-2015]
Поставь Ultimate и проблема решится.
3 | 7 | Ответить
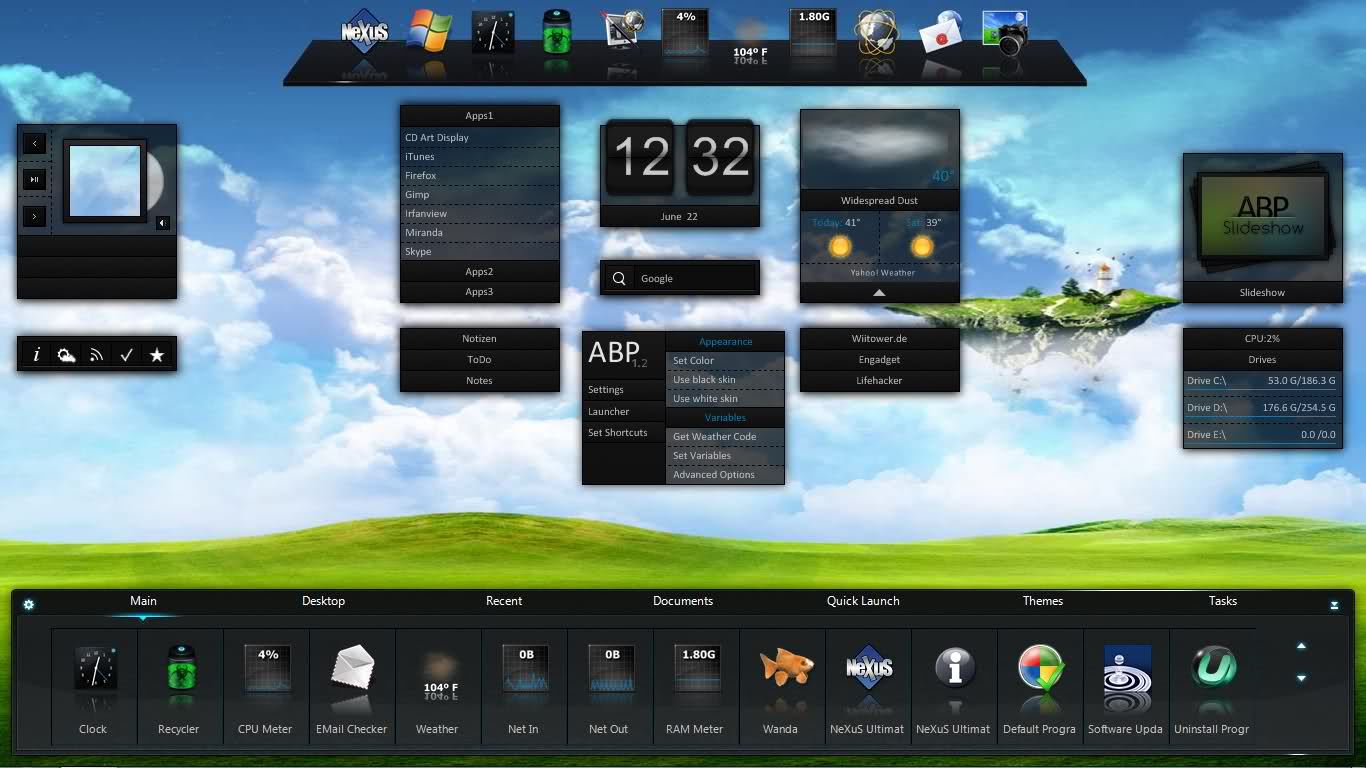
Winstep Nexus добавляет на рабочий стол Windows гибко настраиваемую панель для быстрого запуска и открытия часто используемых приложений, папок и файлов. Панель обладает очень гибкими настройками внешнего вида и может быть расположена в любом месте рабочего стола.
Winstep Nexus позволяет добавлять в панель любые приложения, папки и файлы. Для этого их можно просто перетащить на панель. Приложения можно группировать по папками, менять их порядок и пр. Внешний вид панели можно настраивать на свой вкус, меняя скины, добавляя визуальные и звуковые эффекты.
Кроме приложений и файлов, Winstep Nexus может показывать разные виджеты с полезной информацией, а также иконки из системного трея. Кроме этого, в программе есть множество других функций и настроек.
Особенности:
- Отображение запущенных приложений на панели с группировкой задач, фильтрацией задач и параметрами настройки значков.
- Отображение системного лотка на док-станции в виде одиночных или сгруппированных значков.
- Blur-Behind (7 / Vista) и раскраска фонов док-станции.
- Встроенные модули / виджеты: (например, часы, часы, корзина, проверка электронной почты, монитор погоды, ЦП, сеть и ОЗУ, а также Ванда — плавучая рыба «удачи»).
- Более 80 специальных команд, таких как Sleep, Empty Recycler, CD Control и т.д …
- Многочисленные анимированные эффекты мыши, запуска, внимания и удаления: масштабирование, свинг, отскок и многое другое!
- Живые отражения иконок и анимированные водные эффекты.
- Встроенная поддержка анимированных иконок.
- Быстро меняйте значки ярлыков и запущенных программ, перетаскивая файлы изображений PNG и ICO прямо в иконку.
- Минимизируйте окна до дока.
- Поддержка нескольких мониторов.
- Поддержка высокого разрешения.
- Совместим со скинами для всех сторонних доков.
Настройки:
Оф.сайт: https://www.winstep.net/nexus.asp
Версия: 19.2

Смотрите еще
14 комментариев
Порядок вывода комментариев:

0
ustinz
(Пользователь)
19.06.2022 в 11:17
№ 14
прошу помогите, файл не скачивается. не знаю что делать

0
alecs dyvin
(Гость)
16.03.2022 в 13:07
№ 13
классная темка выбирал выбирал и остановился на этой ну не которые скачивал не понравились ну эта суперская

0
Артём
(Гость)
06.01.2022 в 12:56
№ 12
ОЧЕНЬ ХОРОШАЯ МОЕМУ ПАПЕ ПОНРАВИЛОСЬ

0
Egor
(Гость)
28.11.2021 в 06:05
№ 11
Господа поставившие отрицательные отзывы — расскажите нам чем вы пользуетесь, какой Dock панелью, для которой ставите положительные отзывы?? На сегодня лучше чем Winstep Nexus ничего не удалось найти. Особенно для QHD монитора.

0
Обобус
(Гость)
26.10.2021 в 19:01
№ 10
Оперативку жрет?

0
пик
(Гость)
21.07.2021 в 02:54
№ 9
Как 10ку винды сделал-нет погодной поддержки. Не напрягает, но не красиво. Убрать не хочу.

0
егор
(Гость)
02.05.2021 в 12:29
№ 8
очень хорошая прога мне понравилось

0
………………
(Гость)
28.04.2021 в 14:25
№ 7
Почему просит пароль ?

0

-2
Александр Шиляев
(Гость)
07.03.2021 в 12:51
№ 5
херня

0
Jason
(Гость)
25.02.2021 в 20:50
№ 4
Почему не работает? уже сколько раз пробовал Windows 10

-1
Ярослав
(Гость)
31.01.2021 в 15:14
№ 2
А как его удалить?
0
Tornado
(Админ)
31.01.2021 в 18:32
№ 3
Как любую программу/игру!

+2
R0mKaTheBest
(Пользователь)
26.08.2020 в 11:02
№ 1
Хорошая прога! Можно менять темы, иконки и многое другое, что впечатляет 
589.1 k
Док Mac также доступна для Windows
Меню Пуск Windows используется все меньше с каждым днем. А бары или доки появляются все больше и больше с каждым днем во всех Windows компьютерах. Они очень просты в использовании и дают очень быстрый…
Больше информации
| Лицензия | Бесплатно | |
|---|---|---|
| ОС | Windows |
| Раздел | Общие | |
|---|---|---|
| Язык | Pусский | |
| Автор | WinStep | |
| Размер | 37.76 MB | |
| Загрузки | 589,100 | |
| Дата | 29 июл 2022 | |
| SHA256 | 786f2226575443c980a0b88029d679d090dbf8f345afe7b12fb5f9851ad07fe6 | |
| Почему это приложение опубликовано на Uptodown? |
(Больше информации) |
Разблокируйте интерактивные секс-игры без цензуры в San Andreas
Сан-Андреас вернулся к жизни в GTA IV
VGames
Играйте в GTA 3 с преимуществами San Andreas
Сделайте Doom еще более брутальным
Лучший способ играть в GTA: San Andreas через интернет
Улучшенный порт для исходного кода Doom
BeasTie
Приложения, рекомендуемые для вас
Надежный, универсальный и настраиваемый браузер
Общайтесь со всеми своими контактами в Telegram со своего рабочего стола
Видеозвонки и конференции с массой других возможностей
Автоматизация нажатий мышкой на компьютере
Общайся с друзьями через десктопную версию Whatsapp
Совершенный партнер для вашего нового iPod или iPhone
Создавайте собственную анимацию очень простым способом
Доступ к содержимому образов ISO
Похожие на Nexus Dock
Настройте свой опыт пользования устройствами Logitech
Полнофункциональный центр для совместной работы любой команды
Назначайте новые функции кнопкам мыши
Эмулятор Android для Windows
Восстановите коды продуктов Microsoft
Переназначайте клавиши на вашей клавиатуре по желанию
Запускайте программы в разных разрешениях
Получите доступ с вашего компьютера ко всем Bluetooth-устройствам
MobiSystems
Используйте все возможности устройств SteelSeries
Комплексный антивирус и антишпион, обеспечивающий полную защиту
Защитите свой ПК без ущерба производительности
Kaspersky
Копируйте и вставляйте массу текстов с помощью клавиатурных команд
Одна из лучших альтернатив Microsoft Office
Наконец-то! Автоматическая вставка текста в вашем компьютере
Если помните, то уже писал о Winstep Nexus. Это красивейшая док-панель быстрого доступа в Windows, которая служит для запуска программ, открытия папок и файлов.
Но, во-первых, тогда описал только установку и дал два архива с анимированными, потрясающей красоты иконками, а настройки не рассматривал, полагая, что они на русском языке и справитесь с ними сами. Ошибся — каюсь. Было много вопросов по настройке этой панели.
Во-вторых, вышла новая версия — Winstep Nexus. В неё добавили ещё больше супер-эффектов. Описать эту красотищу не смогу словами — это надо видеть. К эффектам при наведении на ярлыки добавили новые, к появлению или исчезновению самой панели. Теперь она может сгорать, вспыхивать…

В комплекте с анимированными ярлыками, которые дал в первой статье (два архива — на все случаи жизни), новая Winstep Nexus вызывает у моих знакомых полнейший шок.
Первые пару минут они вообще разговаривать не могут. А их первые слова — «И мне, мне тоже установи!!!»
Ниже подробнее расскажу и покажу, где найти и как настроить все эти чудеса (скриншоты в обзоре могут немного отличаться, так как панель постоянно развивается авторами и систематически обновляется, но это не помешает вам разобраться в ней за 5 минут).
С пятого раза успел словить эффект при скрытии панели под названием «Вспышка» …

Иконки программ не анимированные (сапожник без сапог) — с ними ещё красивей всё выглядит.
Официальная ссылка на скачивание самой актуальной бесплатной версии док-панели будет, как всегда, в конце обзора, а пока…
…
…
Настройка Winstep Nexus
Кстати, если боитесь, что на слабеньком компе программа не будет работать — ошибаетесь, она работает на любой конфигурации, это проверено. Только нужно на очень уж хилых машинах отключить какие-нибудь эффекты и всё.
При первом запуске внешний вид панели очень скромный и набитый лишними иконками.
Сразу удаляю кликом правой кнопки мыши по ним и выбором соответствующего пункта в выпавшем меню или методом перетаскивания с панели вниз — где они сгорают в ядерном взрыве. Туда им и дорога.
Теперь кликаем правой кнопкой в любом месте панели и видим…
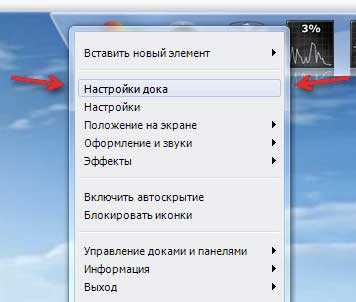
Это мы в полной версии и тут два пункта настроек…
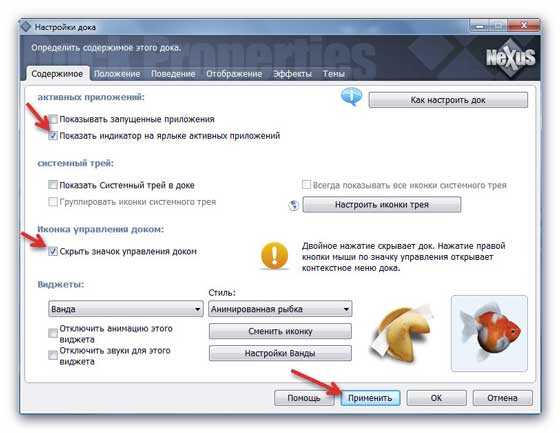
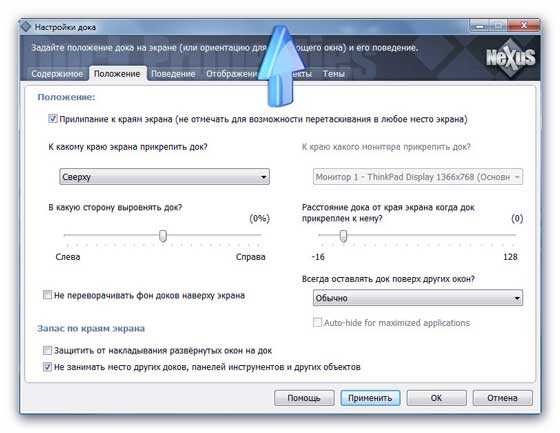
Голубой, живой стрелой указано для какой док панели делаем настройки.
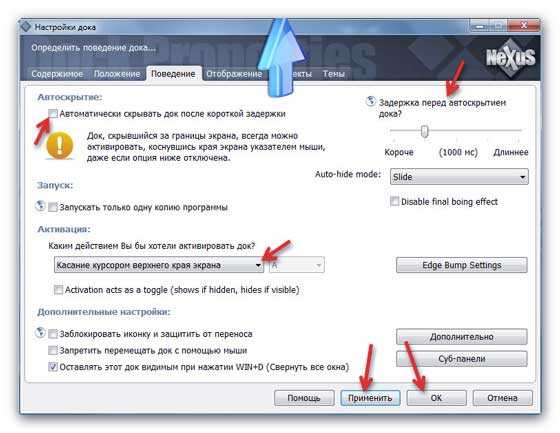
Тут внимательнее. Выставьте опытным путём задержку скрытия панели быстрого запуска программ (файлов) и метод активации её. После любых изменений настроек не забываем жать «Применить» .
И самое главное — эффект при появлении или скрытии…
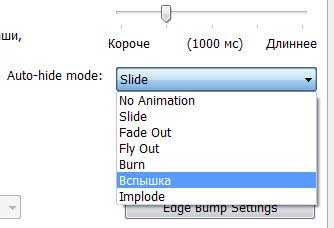
Поиграйтесь с ними — оставьте понравившийся больше всего.
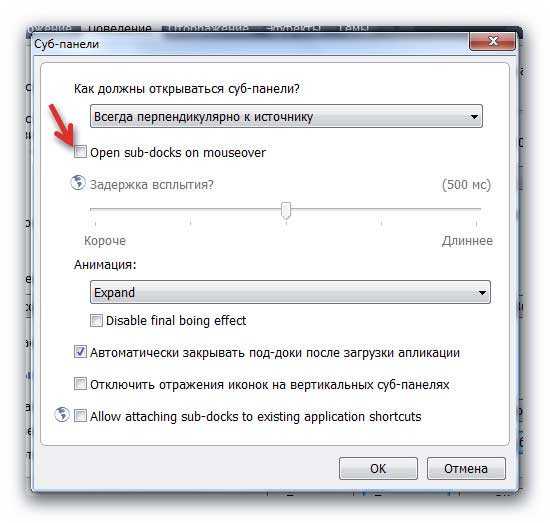
Это дополнительные настройки суб-папок. Это когда при наведении на папку выпадает её содержимое. Тоже есть анимация и т.д. Верхняя галочка отвечает за срабатывание при наведении мышкой на папку. Без этой галочки — просто кликайте на папке и она раскроется.
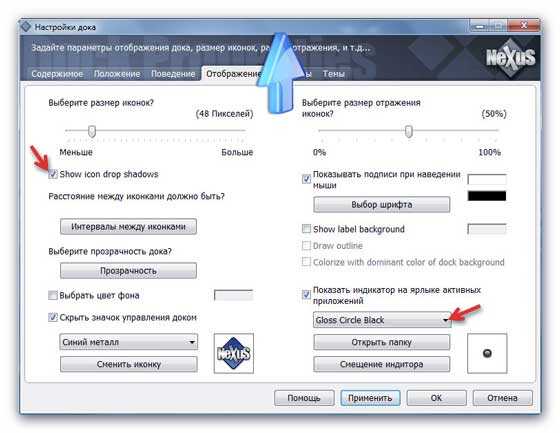
Размер иконок, тени, нужны ли подписи (убрал у себя), прозрачность, интервал, цвет фона и индикатор запущенных программ, который можно выбрать.

Всё на русском языке… Теперь второй пункт меню — просто «Настройки» …
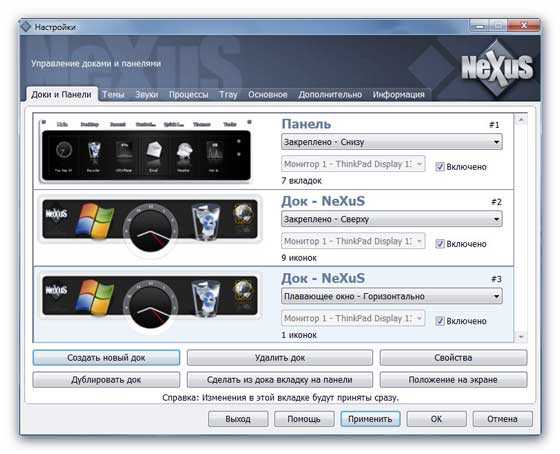
Тут можно создать или удалить, а также настроить, где отображать дополнительные панели.
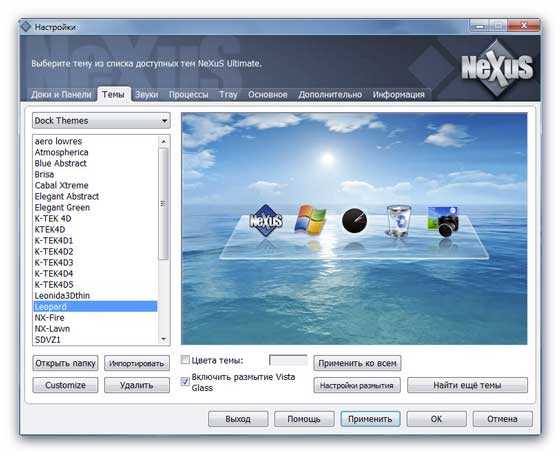
Тут можно выбрать, как будет выглядеть панель быстрого доступа в Windows — вариантов куча. Вверху кнопка, где можно определиться для какой панели выбираете тему. Есть же и нижняя панель с вкладками, куда можно тоже много всего навешать, а её и не заметили?
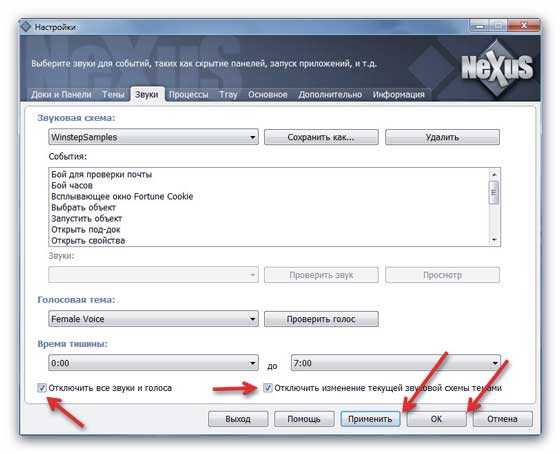
Звуки!
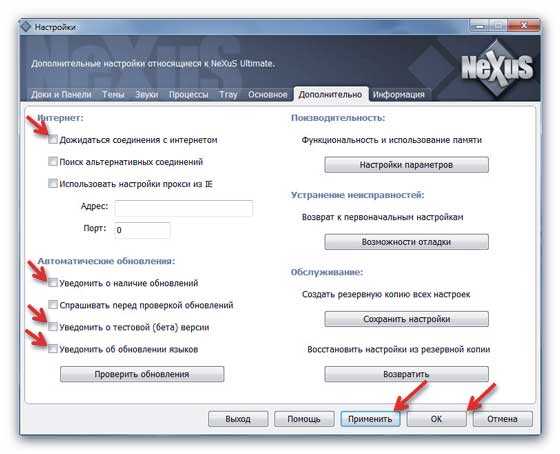
А тут нужно обязательно убрать все галки, если скачали и пользуетесь хитрой полной версией. Иначе «спалят» . В принципе, в бесплатной версии эта функция тоже бесполезна — не работает почему-то.
Меняем иконки в Winstep Nexus на живые (анимированные)
Кликаем правой кнопкой мыши по иконке и…

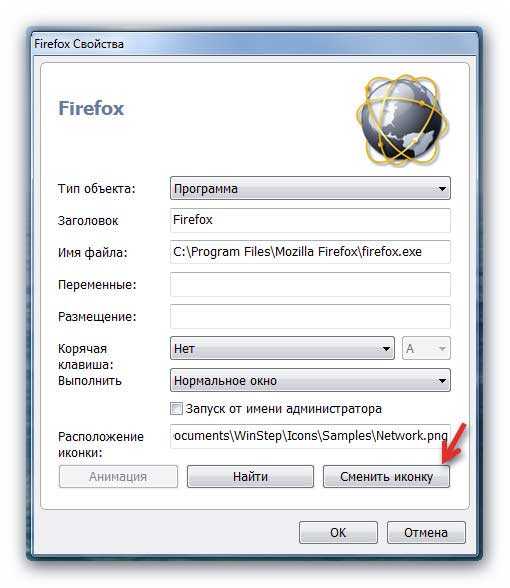

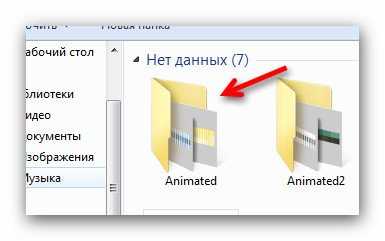
Указываем папку с живими иконками скачанную из первой статьи и в ней находим…
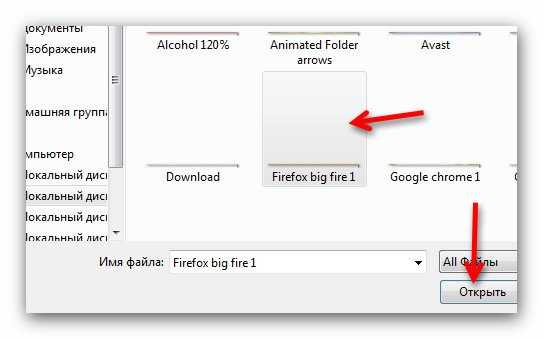
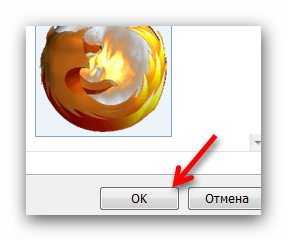

Теперь наведите мышку на новую иконку браузера… А-А-А!!! Горим!!! Зовите пожарных!!!
Вот как-то так с шутками установили и настроили лучшую панель быстрого доступа Windows к программам, папкам и файлам под названием Winstep Nexus.

Скачать док-панель Winstep Nexus
| Название программы (утилиты): | Winstep Nexus |
| Производитель (автор): | Winstep Software Technologies® |
| Статус: | Бесплатно |
| Категория: | Интерфейс |
| Размер инсталлятора (архива): | 37.6 Мб |
| Поддержка ОС: | Windows XP,7,8,10 |
| Язык интерфейса: | Английский, Русский + ещё 24 языка |
| Безопасность: | Вирусов нет |
| Похожие программы: | RocketDock |
| Ссылка на инсталлятор/сайт: | Скачать/Перейти |
…
…
Описывать установку не буду — она показана в первой статье. Дал ссылку на скачивание официальной и самой актуальной версии программы Winstep Nexus.
Для закрепления материала или если остались вопросы — смотрим видео…
ПОЛЕЗНОЕ ВИДЕО
…
…
Такая панель быстрого доступа в Windows под названием Winstep Nexus. До новых полезных компьютерных программ и интересных приложений для Андроид.




Winstep Nexus Dock — это оригинальная, полностью настраиваемая, лёгкая в использовании док-панель, созданная для ценителей визуальной эстетики панели задач Mac OS X.
Модуль быстрого запуска приложений Winstep Nexus Dock оптимизирует рабочее окошко из обыкновенного Windows-пространства в красивую, анимированную среду, которая сама по себе имеет массу настроек, расширенную Drag-n-Drop поддержку, а также всевозможные интересные эффекты.
Если вы имеете непреодолимую тягу к различному роду «украшательствам» рабочего стола, тогда Winstep Nexus Dock может предоставить практически безграничные возможности для индивидуальной кастомизации десктопа, при малом потреблении ресурсов.
Вот уж сколько лет корпорация Microsoft ведёт неустанные модификации, модернизации, расширения и обновления своих продуктов. Тем не менее, «Панель задач» — та самая полоска снизу десктопа так практически и не поменялась. Из значительных нововведений этого элемента на ум приходит только трансформация удлинённого варианта кнопки с названием активного приложения на компактные плашки с иконками, часто используемые из которых можно закрепить, а также появление всплывающего окошка предпросмотра, которое появляется при наведении курсора на ту же иконку.
Скачать Winstep Nexus Dock для Windows 7, 8 и 10 можно абсолютно бесплатно и на русском языке, ведь это удобная панель инструментов, которая поможет быстро найти необходимое приложение.
Особенности и плюсы:
- красота, удобство, функциональность;
- мощные настройки управления;
- поддержка нескольких мониторов;
- авторазмытие полупрозрачного фона;
- поддержка виджетов;
- бесплатное распространение.
Как и было всегда, что нельзя сделать общесистемными средствами, которые доступны по умолчанию, то можно сделать какой-нибудь утилитой от стороннего разработчика. Таким образом и появилась док-панель Winstep Nexus Dock — красивый, эстетичный модуль, который делает запуск программ приятным.
Winstep Nexus Dock для Windows 10 отлично гармонирует с дизайном самой системы, панель удобна и быстро настраивается.
После запуска программного приложения на десктоп выскакивает панелька, которую пользователь пристраивает по желанию — в верней или, чаще, нижней частей экрана. Добавление/удаление всех иконок, их упорядочивание, а также добавление виджетов производится по Drag-n-Drop-принципу — перетаскиванием мышью.
Настроек у Winstep Nexus Dock очень много. Посредством всевозможных вкладок, вложенных меню и кнопок, а также оригинальных тем можно полностью перекроить и внешний вид, и состав док-панели. Хорошо настроенный модуль станет не только украшением рабочего пространства, но и дельным помощником, предоставляющим удобный доступ к приложениям.
Проверяйте скачиваемые файлы на вирусы, например, через новый Яндекс.Браузер со встроенным антивирусом!
Winstep Nexus Ultimate – представляет собой очень полезное и стилистически приятное дополнение для персонального компьютера, которое призвано полностью заменить стандартную панель задач в операционной системе. Вместо нее вы получите еще более яркое, красивое, а самое главное – практичное оформление, с множеством новых возможностей.
Если сравнивать внешний вид и дизайн, то стилистика такого интерфейса максимально приближена к эксклюзивной платформе — Mac OS. Тут так же вам будет предложено использование сразу нескольких окон с задачами, которые вы сможете разместить в различных зонах на рабочем столе.
Скачать бесплатно Winstep Nexus Ultimate 20.10 + crack
Скачать бесплатно Winstep Nexus Free 22.7
Пароль ко всем архивам: 1progs
Еще одним существенным преимуществом этой утилиты является то, что вам тут будет доступно большое количество самых различных скинов. Каждый из них будет кардинально менять визуальное оформление интерфейса, делая его максимально интересным и уникальным.
Особенности дополнения:
- Замена стандартной панели задач;
- Возможность редактирования оформления;
- Широкий выбор скинов;
- Низкое потребление ресурсов ПК;
Пользователи могут скачать этот софт прямо у нас, кликнув по ссылке, для загрузки установочного пакета.
Аналоги программы вы всегда можете найти в наших подборках:
- Описание
- Возможности
- Требования
- Что нового
Winstep Nexus — небольшой многоуровневый альтернативный док (панель для быстрого запуска программ и открытия документов и папок), выполненный в стиле аналогичного дока Mac OS.
Гибкая настройка параметров (в том числе и внешнего вида) позволяет добиться быстрого открытия избранных Вами программ и необходимых файлов и папок. Кроме того, может работать с несколькими мониторами, поддерживает виджеты и имеет многоязычный интерфейс (включая русский). Работает как в 32-, так и в 64-битных системах.
Ключевые особенности и функции
- «живые» отражения иконок и ярлыков;
- визуальные эффекты для всех действий мышью;
- множественные специальные эффекты;
- автоматическая и ручная настройка прозрачности (только в Windows 7 и Vista);
- автоскрытие;
- отображение запущенных программ в доке;
- отображение системного трея в доке;
- система модулей/виджетов в доке;
- внутренние команды;
- индикаторы процессов;
- закрепление иконок;
- полноценное и опциональное контекстное меню по щелчку правой кнопки мыши;
- полная поддержка мультимониторных систем;
- возможность препятствовать полноэкранному режиму приложений;
- возможность сохранения экранного места, закреплённого за другими приложениями;
- поддержка добавления на Контрольную Панель объектов на виртуальных файловых системах;
- предпросмотр документов;
- доступны тысячи полностью настраиваемых тем;
- совместимость с темами для всех сторонних доков;
- полная поддержка Drag & Drop;
- чрезвычайно удобный интуитивно понятный интерфейс;
- бэкап и восстановление конфигураций;
- многоязычная поддержка;
- встроенный Менеджер Обновлений;
- тщательно протестированные качество и производительность.
Специальные требования
- процессор 500 МГц или мощнее;
- 256 Мб оперативной памяти;
- 90 Мб свободного пространства на жестком диске;
- разрешение экрана 800 x 600 или выше.
Что нового в этой версии?
18.10
(16.10.2018)
- добавлена новая тема Office;
- добавлена возможность раскрашивать иконки одним из трех разных методов, вручную сплошным цветом или автоматически с доминирующим цветом текущего рабочего стола или цветового акцента Windows 10;
- контекстные меню Nexus теперь можно вручную масштабировать до 200 процентов;
- полки со значками могут быть расширены для отображения нескольких строк значков;
- улучшена гибридная обработка приложений Win32 / UWP;
- добавлены новые параметры настройки будильника;
- исправлено несколько недоразумений, связанных с масштабированием меню при высоких настройках DPI.
Смотреть всю историю изменений
Сегодня, по просьбе моих подписчиков у нас интересный обзор программы, которая находится на моем рабочем столе. Это плавающая панель быстрого запуска программ — Winstep NeXuS Dock. Помимо того, что эта панель действительно красивая, она еще и очень практичная. Вот о ней мы сейчас и поговорим.
Содержание:
- Панель для оптимизации рабочего стола
- Установка панели Winstep NeXuS Dock
- Настройки панели быстрого запуска
- Вкладка «Содержимое»
- Блок «Запущенные приложения» и блок «Системный трей»
- Блок «Иконка управления доком»
- Вкладка «Модули»
- Вкладка «Положение»
- Вкладка «Поведение»
- Вкладка «Вид»
- Вкладка «Эффекты»
- Вкладка «Темы»
- Вкладка «Звуки»
- Вкладка «Процессы»
- Вкладка «Основное»
- Вкладка «Дополнительно»
- Вкладка «Информация»
- Вкладка «Содержимое»
- Выводы
- Видео «Панель быстрого запуска программ NeXuS»
Панель для оптимизации рабочего стола
Панель быстрого запуска программ Winstep NeXuS Dock предназначена для оптимизации рабочего стола в операционной системе Windows. Док-станция Nexus обеспечивает доступ в один клик к часто используемым приложениям, папкам и документам.
Как пишут на официальном сайте: Winstep Nexus Dock-это бесплатная профессиональная док-станция для Windows.
Таблица различий платной версии от бесплатной.
Сайт разработчика.
Nexus Ultimate — это расширенная версия бесплатной док-станции Nexus dock, которая доступна отдельно или в качестве компонента Winstep Xtreme.
Системные требования программы:
-
Windows 2000 / XP / Vista/7 / 8.x / 10
-
32 и 64 бит.
-
Процессор 500 МГц.
-
256 МБ оперативной памяти.
-
60 МБ свободного места на жестком диске.
-
Разрешение экрана 800×600 или выше.
Как мы видим, программа не прихотлива. Требует совсем немного места на диске и память использует в разумных пределах, не нагружая компьютер.
Достоинства панели Winstep NeXuS Dock:
-
Главное достоинство панели – это её бесплатность. Для тех, кому мало бесплатного функционала имеется платная версия. Лично мне хватает бесплатной версии.
-
Панель переведена на многие языки в том числе и русский.
-
Поддерживает операционные системы Windows, начиная от Windows XP и заканчивая Windows
-
Панель Winstep NeXuS Dock – красивая, удобная и функциональная.
Скриншоты программы с сайта разработчика.
А так эта панель выглядит на моем рабочем столе
В бесплатной версии можно установить только одну панель (док). В платной же версии таких доков может быть сколько угодно, разбросанных по рабочему столу и с совершенно разными эффектами. Так же в платной версии имеются и дополнительные объекты и много других прибамбасов.
Платная версия программы на сегодняшний день стоит 14,95 евро.
Установка панели Winstep NeXuS Dock
Скачать программу можно и нужно с официального сайта: https://winstep.net/Nexus.asp На других сайтах высокая вероятность получить в довесок вирус или не нужные вам приложения.
После того, как скачали программу, её необходимо разархивировать и запустить файл «NexusSetup.exe».
После запуска установочного файла появится окошко «Выберите язык установки». Обычно нужный язык уже определен и установлен, нам остается только нажать кнопку «ОК».
Дальше откроется окно с лицензионным соглашением. Устанавливаем переключатель на «Я принимаю условия соглашения» и ниже жмем кнопку «Далее».
В следующем окне жмем кнопку «Установить».
И через пару секунд на рабочем столе появится значок для запуска программы.
Жмем кнопку «Завершить».
После этого вверху рабочего стола появится панель быстрого запуска программ.
У вас она изначально может иметь немного другой вид.
Теперь эта панель будет сама запускаться сразу же после загрузки операционной системы.
Настройки панели быстрого запуска
После установки панели можно оставить все как есть, а можно настроить её по-своему. Для этого щелкаем правой кнопкой мыши по любому её значку и в открывшемся списке выбираем пункт «NeXuS», а потом пункт «Настройки».
Если щелкнуть правой кнопкой мыши между значками дока, то откроется немного другое меню, в котором пункт «Настройки» будет вторым сверху.
Откроется окно, в котором довольно много различных вкладок:
- Содержимое
- Модули
- Положение
- Вид
- Эффекты
- Темы
- Звуки
- Процессы
- Основное
- Дополнительно
- Информация.
Теперь кратко пробежимся по каждой из этих вкладок. Настроек очень много. Но в основном все понятно и все можно попробовать без риска что-то испортить или сломать.
Вкладка «Содержимое»
Блок «Запущенные приложения» и блок «Системный трей»
Тут все без слов понятно. А что не понятно, можно попробовать изменить. Не забывайте после всез изменений нажимать внизу кнопку «Применить».
С правой стороны имеется кнопка «Как настроить док». Жмем по ней и откроется окно подсказок по настройке дока.
В подсказке имеется три пункта:
- «Добавление элементов к Док»:
Для того, чтобы добавить новый элемент необходимо мышкой перетащить ярлык из меню «Пуск» или с «Рабочего стола» на панель между другими значками. Появится пустая подставка, на которую устанавливаем (отпускаем кнопку мыши) нашу иконку.
При этом окно настроек должно быть закрыто.
- «Настройка элементов дока»:
Чтобы настроить элемент дока, можно кликнуть по нему правой кнопкой мыши и выбрать из контекстного меню самый первый пункт «Свойства элемента».
Откроется окно, в котором можно посмотреть и настроить его свойства. Главная настройка — это кнопка «Сменить иконку».
Если её нажать, то в следующем окне можно изменить иконку, нажав на кнопку «Просмотр».
Самый простой способ изменить иконку это перетащить на него картинку в формате .ICO, .PNG или .TIF.
Где скачать иконки для папок и как их установить
- «Удаление элементов из дока»:
Щелкаем правой кнопкой мыши по ненужному элементу и выбираем из контекстного меню пункт «Удалить из дока».
Кнопка «Настроить иконки трея» предлагает вам купить платный вариант программы.
Просмотрите все настройки, а потом решайте -надо ли оно вам.
Блок «Иконка управления доком»
Если установите в этом блоке галочку и нажмете кнопку «Применить», то в самом начале дока появится иконка программы. Если кликнуть по ней, то у вас откроется окно настроек, в котором мы сейчас находимся.
А если вы дважды щелкните по этому значку, то панель исчезнет, и вы потом долго будете искать, как её вернуть. В таком случае проще перезагрузить компьютер. Или что-то изменить в настройках и нажать кнопку «Применить».
Вкладка «Модули»
На этой вкладке можно настроить показ и стиль виджетов.
Но все тоже самое можно проделать не заходя в настройки. Для этого щелкаем правой кнопкой мыши между элементами и выбираем пункт «Вставить новый элемент» потом пункт «Виджет», а потом выбираем из списка либо:
- E-mail осведомитель
- Ванда
- Входящий трафик
- Загрузка ОЗУ
- Загрузка ЦПУ
- Исходящий трафик
- Корзина
- Погода
- Часы
Вкладка «Положение»
На этой вкладке можно изменить расположение дока на экране монитора. А если мониторов несколько, то на каком именно панель должна отображаться.
Ничего сложного в этих настройках нет, поэтому задерживаться здесь не будем.
Вкладка «Поведение»
Блоки:
- Автоскрытие – настройки видимости дока.
- Активация – настройка видимости дока при наведении на него мышки
- Запуск – настройка запуска приложений
- Контекстные меню – настройка контекстного меню.
- Другие возможности – блокировка иконок от переноса, запрет на перемещение дока и видимость дока при нажатии клавиш Win + D (свернуть все окна).
У каждого блока имеются дополнительные настройки.
Вкладка «Вид»
На вкладке «Вид» можно настроить:
- Размер иконок.
- Размер отражения иконок, если оно включено.
- Тень от иконки.
- Расстояние между иконками.
- Цвет иконок.
- Подписи под иконками., и их шрифт и цвет.
- Прозрачность дока.
- Цвет дока.
- Размытие дока.
- Настройка вида иконки NeXuS.
Вкладка «Эффекты»
Это, пожалуй, самая интересная вкладка. Здесь можно настроить эффекты, которые будут отображаться при наведении курсора на иконку, эффект запуска, эффект сигнализации, и эффект при удалении объекта с дока.
Эффектов много и на любой вкус. И панель быстрого запуска преобразится на глазах. Тут и эффект взрыва, увеличения, прыжка, свечения, встряски, хлопка, телепортация, ветра, вспышки, и многого другого.
Каждый эффект можно дополнительно настроить.
Вкладка «Темы»
Тоже интересные настройки. Здесь можно выбрать вид дока, т.е. темы (а их тоже не мало) и выбрать плитки или обои.
В бесплатной версии обоев маловато, но их можно и самим найти и установить. Ведь это обои рабочего стола. А их на просторах интернета огромное количество и даже бесплатно.
Дополнительные темы можно скачать с сайта производителя NeXuS. Для этого достаточно нажать на кнопку «Найти еще темы».
Вкладка «Звуки»
Если вы любите звуковые эффекты, то эта вкладка для вас. Здесь можно настроить звук для событий, таких как открытие, закрытие объекта, удаление, наведение курсора и т.д.
Для того, чтобы присвоить событию какой-то звук, необходимо выбрать «звуковую схему», а в «событиях» строку, и ниже выбрать подходящий звук. Чтобы узнать, что это за звук, надо нажать рядом на кнопку «Проверить звук».
Есть даже голосовая тема, но она на английском языке. Но если нажать рядом кнопку «Открыть папку», то можно туда закинуть и свои звуки.
В самом низу можно запретить все звуки. Для этого необходимо установить галочки напротив записи «Disable all voices» и «Disable all sounds».
Не забывайте нажимать кнопку «Применить», иначе все ваши настройки не сохраняться.
Вкладка «Процессы»
На этой вкладке можно настроить конфигурацию, т.е. :
- показывать или нет запушенные приложения;
- объединять или нет иконки запущенных приложений;
- сворачивать или нет окна в док;
- Показать или нет только свернутые приложения (Show minimized applications only);
- Скрыть или нет системную Панель задач.
- Группировка окон в одну иконку;
- Настройка иконок запущенного приложения;
- Можно составить список исключений.
Вкладка «Основное»
На этой вкладке можно для открытия настроек присвоить горячие клавиши и отключить всю анимацию.
Отключение анимации особенно актуально для ноутбуков и компьютеров с малой мощностью.
Здесь же можно отключить запуск NeXuS при загрузке системы, и отключить показ панели задач и всех иконок рабочего стола. А зачем они нужны, если у вас такая удобная и красивая панель быстрого запуска программ?
В дополнительных настройках можно защитить темы от изменения текущих обоев и заблокировать иконку от переноса.
Вкладка «Дополнительно»
Вкладка «Дополнительно» дает возможность настроить параметры использования памяти (кнопка «Настройки параметров».
Настроить энергосбережение (кнопка «Power Saving Setting»).
И сделать возврат к первоначальным настройкам программы (кнопка «Возможности отладки»).
А так же здесь можно создать резервную копию всех настроек (кнопка «Сохранить настройки») и восстановить все эти настройки (кнопка «Возвратить»).
И тут же можно настроить уведомление об обновлениях и проверить их в данную минуту.
Вкладка «Информация»
Ну, и последняя вкладка – это «Информация». Здесь можно изменить язык программы. Изменить цвет окна настроек. Правда почему-то все они сводятся к черно-белому варианту. Опять же можно проверить обновления. И даются ссылки на службу поддержки и сайт производителя программы.
Выводы
Панель быстрого запуска NeXuS заслуживает внимания и установки на рабочий стол. Из всех программ подобного рода она, пожалуй, самая красивая и работоспособная. Не нагружает систему и не занимает много места. А её настройки, на мой взгляд, выше всяких похвал. И это относится к бесплатному варианту, а о платной версии я даже не знаю, что сказать. Скорее всего я её куплю. Разработчики просто молодцы.
Для работы лучше пользоваться контекстными меню, которые открываются если щелкнуть правой кнопкой мыши либо по панели (доку),
либо по объекту (иконке) дока.
Видео «Панель быстрого запуска программ NeXuS»
Дополнительные иконки для объектов можно скачать по ссылкам ниже:
https://yadi.sk/d/TqLdcHivDieMHg
https://yadi.sk/d/L4jblD6rnWilHQ
https://yadi.sk/d/I7ZWfMTvGAdjaw
Удачи!