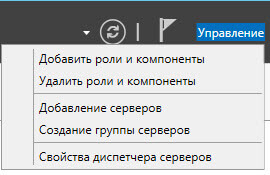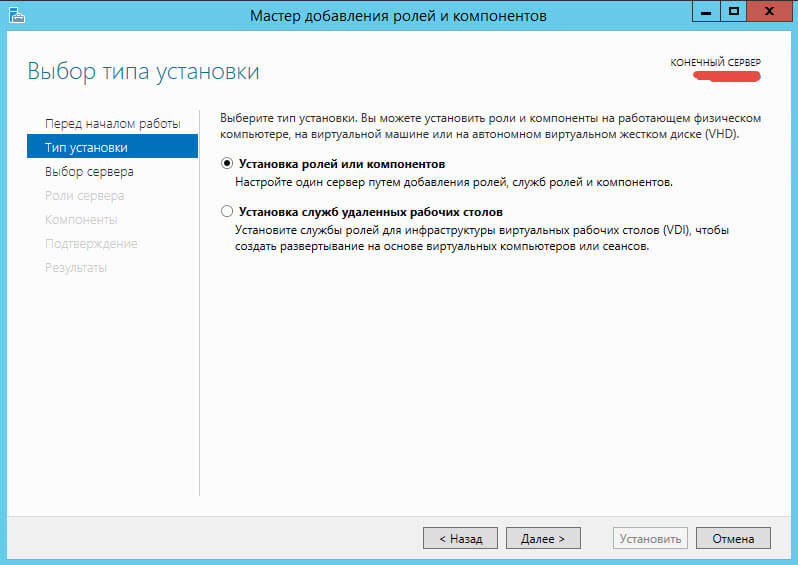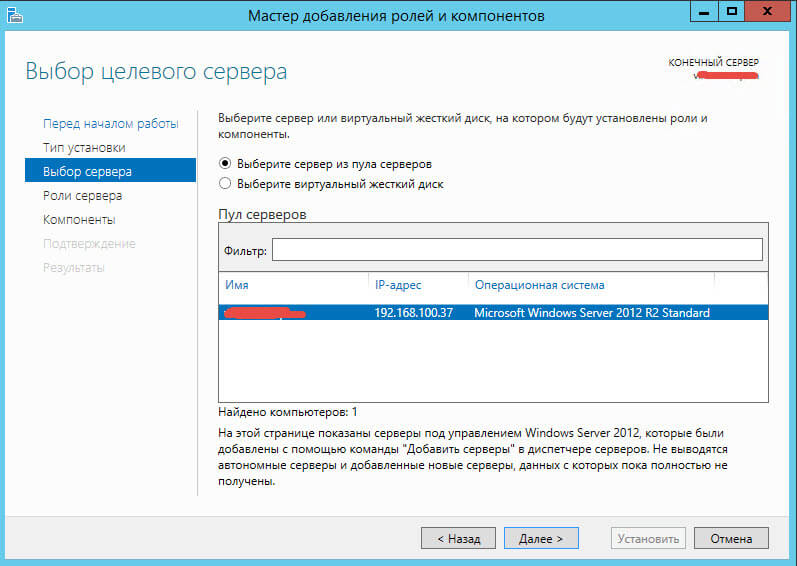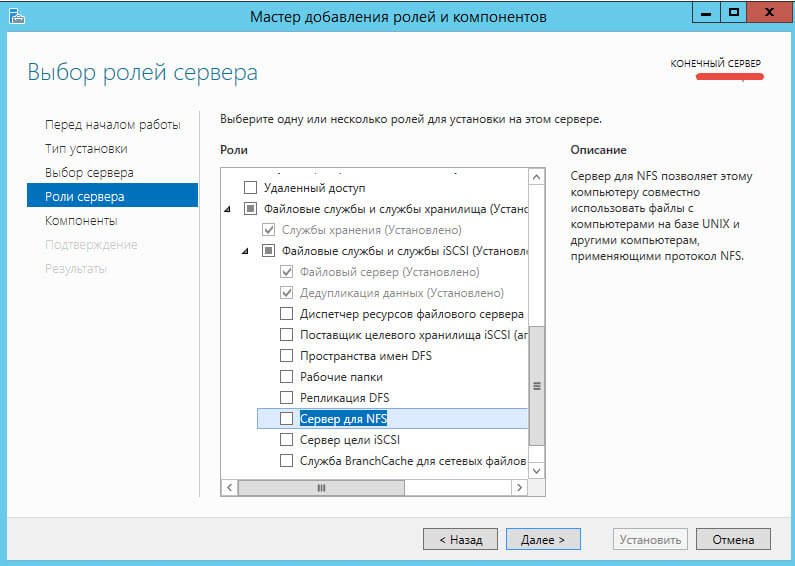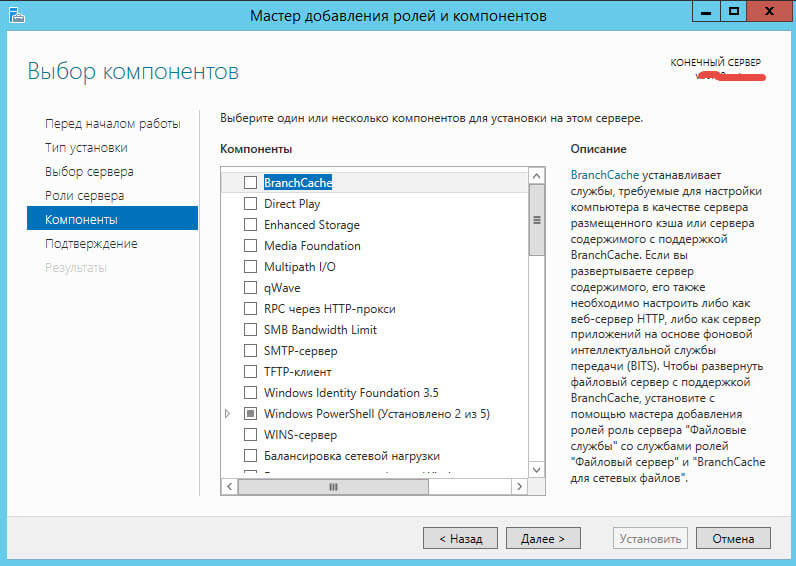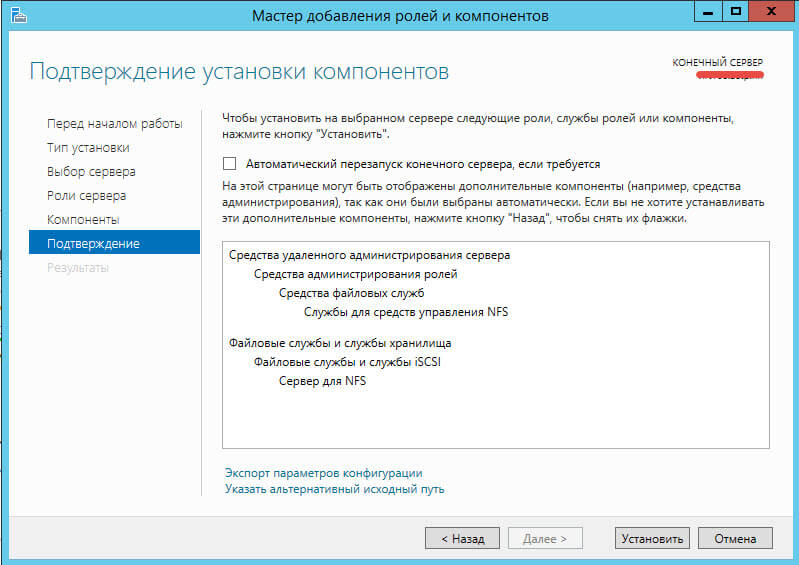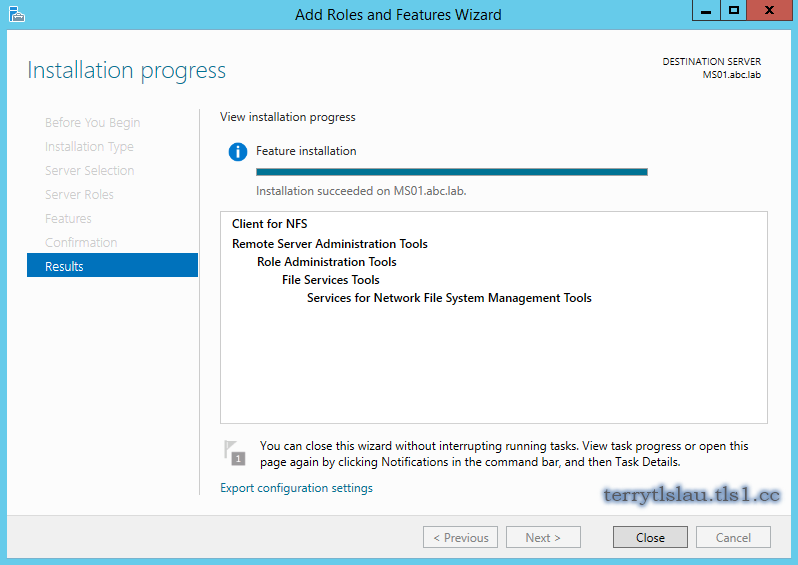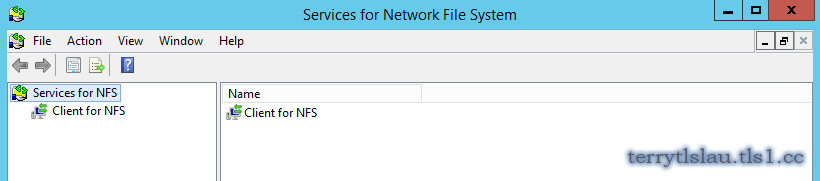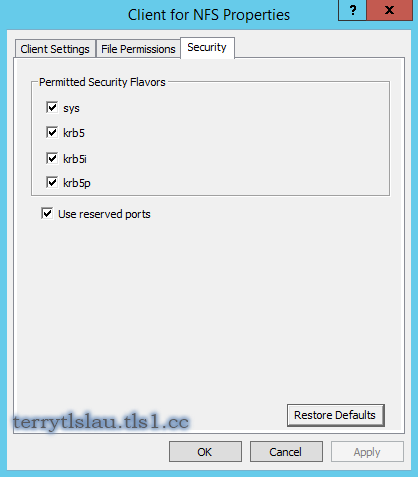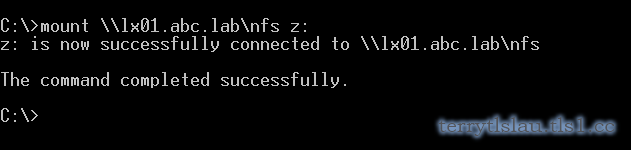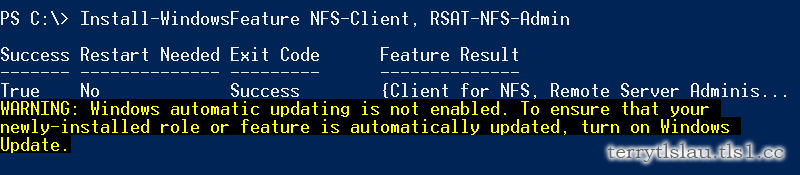Сегодня мы разберемся, как установить и настроить клиент NFS (Network File System) в Windows Server 2012 R2 / Windows 8. Итак, чтобы подключить каталог (шару) с NFS сервера в Windows Server 2012 R2 / Win 8, нужно, как и в предыдущих версиях Windows, установить отдельный компонент — клиент NFS (Client for NFS). Дополнительно, для возможности управления настройками NFS подключения, можно установить компонент служб NFS (Services for Network File System).
Клиент NFS входит в состав ОС Microsoft, начиная с Windows 7. В Windows 2012 / 8 клиент NFS получил небольшие изменения. Теперь NFS клиент поддерживает аутентификацию по протоколу Krb5p — Kerberos версии 5 (в дополнение к Krb5 и Krb5i, поддержка которых появилась еще в Windows 7), поддерживаются большие NFS пакеты – до 1024KB (в Win 7 максимальный размер пакета 32KB)
Клиент NFS можно установить через GUI или с помощью Powershell. Для установки в графическом режиме, откройте консоль Server Manager и выберите компонент (Features) под названием Client for NFS.
По умолчанию вместе с этим компонентом не устанавливается графическая консоль управления NFS, чтобы исправить это, установим опцию Services for Network File System Management Tools в разделе Remote Server Administration Tools -> Role Administration Tools -> File Services Tools.
Для установки NFS-клиента в Windows 8 нужно активировать компонент Services for NFS ->Client for NFS, через установку/удаление компонентов (Turn Windows features on or off) в Панели управления (Control Panel -> Programs -> Programs and Features).
Примечание. В отличии от Windows 7, в которой NFS клиент присутствовал в редакциях Enterprise и Ultimate, в Windows 8 клиент Network File System поддерживается только в старшой версии — Windows 8 Enterprise.
Все перечисленные выше компоненты системы можно установить всего одной командой Powershell:
Install-WindowsFeature NFS-Client, RSAT-NFS-Admin
После окончания установки, запустите консоль Services for Network File System Managemen и откройте окно свойств NFS клиента (Client for NFS).
В настройках NFS клиента можно задать:
- Используемый транспортный протокол (Transport protocols) – по умолчанию TCP+UDP
- Тип монтирования NFS шар: hard или soft
- На вкладке File Permissions указываются дефолтные права для создаваемых папок и файлов на NFS шарах
- На вкладке Security указываются протоколы аутентификации, с помощью которых можно аутентифицироваться на NFS сервере
После настройки установки, администраторы смогут смонтировать NFS каталог с помощью команды mount:
Mount \lx01.abc.labnfs z:
В этом примере мы смонтировали под буквой Z: каталог NFS, расположенный на сервере lx01.abc.lab.
После монтирования, подключенный таким образом каталог на NFS сервере доступен в системе как отдельный диск с буквой Z: .
Смонтировать NFS шару можно и с помощью Powershell:
New-PSdrive -PSProvider FileSystem -Name Z -Root \lx01.abc.labnfs
Примечание. Подключенный таким образом nfs каталог будет доступен только внутри сессии Powershell, в которой была выполнена команда монтирования. Чтобы смонтировать NFS каталог в системе на постоянной основе, в конце Powershell команды нужно добавить ключ –Persist.
Отключить смонтированный каталог можно так:
Remove-PSdrive -Name Y
Overview
Out of the box, a Windows Server 2012 and Windows 8 cannot connect to NFS-based shares from your Linux environment by default. Although, they both include a feature that when enable does allow them to.
Microsoft likes to trumpet that 90% of servers deployed in enterprise environments run Windows Server. But that still means there are a lot of LinuxUnix servers out there. When you include startups and mid-sized companies, the number of Linux servers grows substantially.
With the growth of Linux adoption, especially at the small-to-medium sized business, odds you may eventually need to connect a Windows server or a Windows desktop to an NFS share.
Install NFS Client Feature
The NFS client is now an installable feature in Windows 8 and Windows Server 2012 and higher.
- Launch Server Manager
- On the top-left side of the console, click Manage.
- Click Add Roles and Features.
- On the Before you begin screen, click Next.
- On the Select installation type screen, select Role-based or feature-based installation, and then click Next.
- On the Select destination server screen, if you are installing to the local server, click Next. Otherwise, select a server from the Server Pool list.
- On the Select server roles screen, click Next.
- On the Select features screen, scroll down the list of available features until you see Client for NFS. Click its checkbox to select it for installation, and then click Next.
- On the Confirm installation selections screen, review your selections and then click Install.
- After the installation completes, review the results and then click Close.
Mount NFS Share
To mount an NFS share into Windows we need to use the mount command. There is no GUI interface to perform this task. The command is very simple to use and relatively similar to the same command found in Linux.
The examples below will connect to a host named LNXSRV01. The local user account on LNXSRV01 that will be used to mount the share will be Sam.
- Open a command-prompt.
- Mount an NFS share called /exports/dept to the Z:.
mount -user:Sam -p:MyPassword \LNXSRV01exportsdept Z:
Instead of typing the password into the command-line, we can use ‘*’ to force a password prompt when mounting.
mount -user:Sam -p:* \LNXSRV01exportsdept Z:
To mount the share into any available drive letter on the Windows server we can replace Z: with ‘*’.
mount -user:Sam -p:* \LNXSRV01exportsdept *
Set whether the mount type is hard or soft using the mtype option.
mount -o mtype=hard -user:Same -p:* \LNXSRV01exportsdept *
Persistent Mounts
There is no method of creating a persistent mount of an NFS share on a Windows server. The only option to mount an NFS share at system boot or logon is to use a batch script. This, however, is not recommended.
Сегодня мы узнаем, как установить и настроить клиент сетевой файловой системы (NFS) в Windows Server 2012 R2 / Windows 8. Итак, чтобы подключить каталог (общий ресурс) с сервера NFS в Windows Server 2012 R2 / Win 8, вам необходимо: Требуется, как и в предыдущих версиях Windows, установить отдельный компонент: клиент NFS (Client for NFS). Кроме того, для управления настройками подключения NFS вы можете установить компонент «Службы для сетевой файловой системы» (NFS).
Клиент NFS был включен в операционные системы Microsoft, начиная с Windows 7. В Windows 2012/8 клиент NFS претерпел незначительные изменения. Теперь клиент NFS поддерживает аутентификацию по протоколу Krb5p – Kerberos версии 5 (помимо Krb5 и Krb5i, поддержка которых появилась в Windows 7), поддерживаются большие пакеты NFS – до 1024 КБ (в Win 7 максимальный размер пакет 32 КБ)
Клиент NFS можно установить через графический интерфейс или с помощью Powershell. Для установки в графическом режиме откройте консоль Server Manager и выберите компонент (Features) с именем Client for NFS.
По умолчанию графическая консоль управления NFS не устанавливается вместе с этим компонентом. Чтобы решить эту проблему, установите параметр «Службы» для инструментов управления сетевой файловой системой в «Инструменты удаленного администрирования сервера» -> «Инструменты администрирования ролей» – раздел> «Инструменты файловых служб.
Чтобы установить клиент NFS в Windows 8, вам необходимо активировать компонент Службы для NFS -> Клиент для NFS, установив / удалив компоненты (включив или отключив функции Windows) в Панели управления (Панель управления -> Программы -> Программы и Функции).
Примечание. В отличие от Windows 7, где клиент NFS присутствовал в выпусках Enterprise и Ultimate, в Windows 8 клиент сетевой файловой системы поддерживается только в предыдущей версии: Windows 8 Enterprise.
Все перечисленные выше системные компоненты можно установить с помощью одной команды Powershell:
Установка-Windows Функция NFS-Client, RSAT-NFS-Admin
После завершения установки запустите консоль «Службы для управления сетевой файловой системой» и откройте окно свойств «Клиент для NFS).
В настройках клиента NFS вы можете установить:
- Используемые транспортные протоколы – TCP + UDP по умолчанию
- Тип шарнирного крепления NFS: жесткий или мягкий
- На вкладке «Права доступа к файлам» указываются права по умолчанию для папок и файлов, созданных в общих папках NFS
- На вкладке «Безопасность» указаны протоколы аутентификации, которые могут использоваться для аутентификации на сервере NFS
После настройки установки администраторы смогут смонтировать каталог NFS с помощью команды mount:
Смонтируйте \ lx01.abc.lab nfs z:
В этом примере мы смонтировали под буквой Z: каталог NFS, расположенный на сервере lx01.abc.lab.
После монтирования каталог, смонтированный таким образом на сервере NFS, доступен в системе как отдельный диск с буквой Z: .
Вы также можете смонтировать общий ресурс NFS с помощью Powershell:
Новый-PSdrive -PSProvider FileSystem -Name Z -Root \ lx01.abc.lab nfs
Примечание. Каталог nfs, связанный таким образом, будет доступен только в том сеансе Powershell, в котором была запущена команда mount. Чтобы навсегда смонтировать каталог NFS в системе, добавьте параметр –Persist в конец команды Powershell.
Вы можете размонтировать смонтированный каталог следующим образом:
Remove-PSdrive -Name Y
Источник изображения: winitpro.ru
Обновлено 20.04.2017
Как установить NFS server в Windows Server 2012 R2
Всем привет сегодня расскажу как установить NFS server в Windows Server 2012 R2. В 2012 r2 роль весьма неплоха да и storage хранилища при нормальном оборудовании уже не уступают FC протоколу, и VMware с NFS очень хорошо дружит. Рассмотрим два метода установки графический и через powershell.
Как установить NFS server в Windows Server 2012 R2 через диспетчер сервера
Открывает Диспетчер сервера-Управление, Добавить роли и компоненты
Как установить NFS server в Windows Server 2012 R2-01
Выбираем Установка ролей и компонентов
Как установить NFS server в Windows Server 2012 R2-02
Далее.
Как установить NFS server в Windows Server 2012 R2-03
Выбираем Файловые службы и службы ISCSI. Разворачиваем и ставим галку на против Сервер для NFS.
Как установить NFS server в Windows Server 2012 R2-04
Откроется окно с добавлением компонентов, жмем добавить.
Как установить NFS server в Windows Server 2012 R2-05
Далее.
Как установить NFS server в Windows Server 2012 R2-06
и на последнем окне мы жмем установить NFS сервер.
Как установить NFS server в Windows Server 2012 R2-07
После небольшого промежутка времени нфс сервер будет установлен.
Как установить NFS server в Windows Server 2012 R2 через Powershell
Для установки NFS сервера через powershell нужно воспользоваться командой.
Add-WindowsFeature «FS-NFS-Service»
Как установить NFS server в Windows Server 2012 R2-10
Появится ползунок с процентной установкой роли
Как установить NFS server в Windows Server 2012 R2-08
Так же при необходимости можно установить клиента NFS через powershell, с помощью команды
Install-WindowsFeature NFS-Client, RSAT-NFS-Admin
Как установить NFS server в Windows Server 2012 R2-09
Сразу после установки нфс сервера советую проверить обновления Windows так как уверен там будет что пофиксить.
читайте далее Как подключить NFS диск с Windows Server 2012 R2 в VMware ESXI 5.5
Материал сайта pyatilistnik.org
Apr 3, 2016

Introduction
Let’s face it, we support mixed environments and sometimes we need to access information on Linux systems on our Windows systems. With that said say you have a Windows server that needs to get to NFS exports on a Linux systems. Well that is completely doable on Windows Server 2012 R2 using Client for NFS. Note: You can also mount NFS if you are running Windows 7 Enterprise or Ultimate versions.
Using Client for NFS
First we will need to install the Client for NFS feature on our systems needing to access the FS exports. Using Server Manager click on Manage > Add Roles and Features. Click Next until you reach the features selection and then select Client for NFS. Click Next then install. Now the client is installed. There are a few new commands installed with the client that we will cover in this post.
nfsadmin.exe
nfsclnt.exe
mount.exe
umount.exe
showmount.exe
To start Client for NFS from the Windows interface
After installation this service should start by default, if not. Open Services for Network File System: click Start, point to Programs or All Programs, point to Administrative Tools, and then click Services.
Right-click Client for NFS, and then click Start Service.
To start Client for NFS from the command line
Open an elevated privilege command prompt.
At the command prompt, type:
nfsadmin client [ComputerName] start
Mounting and NFS Share
To mount an NFS shared resource to a drive letter using the command line
Open a command prompt (this does not need to be an elevated command prompt).
At the command prompt, type the following:
mount [-o options] [-u:username] [-p:<password | *>] <\computernamesharename> <devicename | *>
Here are a few of the options when mounting and NFS share on Windows.
| Option | Description |
| -0 rsize= n | The read buffer size, in kilobytes. Acceptable values are 1, 2, 4, 8, 16, and 32. The default is 32 KB. |
| -o wsize= n | The write buffer size, in kilobytes. Acceptable values are 1, 2, 4, 8, 16, and 32. The default is 32 KB. |
| -o timeout= n | The time-out for a remote procedure call (RPC), in seconds. Acceptable values are 0.8, 0.9, and any integer in the range 1-60. The default is 0.8. |
| -o retry= n | The number of retries for a soft mount. Acceptable values are integers in the range 1-10. The default is 1. |
| –o mtype={soft | hard} | Soft or hard mount. Regardless of the mount type, the mount will return if it cannot immediately mount the shared resource. However, once the shared resource has been successfully mounted, if the mount type is a hard mount and the Network File System (NFS) server becomes unavailable, Client for NFS will retry accessing the shared resource until the NFS server is once again available. As a result, Windows applications that are trying to access the shared resource will appear to stop responding. |
| -0 anon | Mounts as anonymous user. |
| -o nolock | Disables locking. This option might improve performance if you only need to read files. |
| -o lang= n | To specify the encoding used for file and directory names. euc-jp|euc-tw|euc-kr|shift-jis|big5|ksc5601|gb2312-80|ansi |
| -o fileaccess= mode | Specifies the default permission mode of new files that are created on the NFS shared resource. The permission mode is written as a three-digit number in the form ogw, where o, g, and w represent the access granted to the file (o)wner, (g)roup, and the (w)orld. Each digit must be in the range 0–7, with the values corresponding to the following access levels:
|
| -o casesensitive | Forces case-sensitive file lookup (similar to that of UNIX-based NFS clients). |
| -o sec= sys | |krb5|krb5i|krb5p (Kerberos Security) |
| ComputerName | The name of the server with the shared resource to mount.The name of the shared directory to mount. |
| ShareName | The name of the shared directory to mount. |
| DeviceName | * | The drive letter to assign to the mounted shared resource. The asterisk (*) means to use the next available letter. |
Notes:
To view the complete syntax for this command, at a command prompt, type: mount /?
When mounting an NFS shared resource to a drive letter, we recommend the format ComputerName:/ ShareName.
You can also use the net use command to mount an NFS shared resource to a drive letter.
Examples:
To mount and NFS Export to drive no user credentials G:
mount \192.168.1.110export G:
Mount an NFS export in read write mode with username and password
mount -o fileaccess= 7 -u: homey -p: homestead 192.168.1.110/export g:
To view NFS exports on a server
showmount -e 192.168.1.110
To unmount an NFS shared resource from a drive letter using the command line
Open a command prompt (this does not need to be an elevated command prompt).
At the command prompt, type:
umount [–f] {–a | Drive}
umount options:
-f = Force unmount
-a = Unmount all NFS drives
umount -f G:
Conclusion
As you can see, we can now access NFS exports from our Windows Server 2012 R2 systems using the Client for NFS feature. At this point we can start exploring PowerShell NFS cmdlets and their usage https://technet.microsoft.com/en-us/library/jj603081(v=wps.630).aspx.
Trackbacks/Pingbacks
Содержание
- Использование клиента NFS в Windows 10 редакции Professional
- Монтирование nfs папки в windows
- Спрашивающий
- Общие обсуждения
- Все ответы
- 5.7 Подключение сетевых директорий с помощью NFS
- Монтирование вручную
- Монтирование с записью в fstab
- Монтирование с помощью autofs
- Подключаем NFS шару в Windows Server 2012 R2
- Монтирование nfs папки в windows
- General discussion
- All replies
Использование клиента NFS в Windows 10 редакции Professional

Недавно, читая обсуждения на форумах TechNet, я столкнулся с информацией о том, что с какого-то момента времени в ОС Windows 10 редакции Professional появилась возможность использовать функционал NFS-клиента. По информации из некоторых источников такая возможность появилась в Windows 10 версии 1607 (10.0.14393 / Anniversary Update).
Решив проверить эту информацию на имеющейся у меня под руками Windows 10 1803 (10.0.17134 / April 2018 Update) редакции Professional, я обнаружил, что теперь у нас действительно имеется возможность использования этого функционала.
Чтобы включить NFS-клиента, можем воспользоваться оснасткой управления программами и компонентами appwiz.cpl. Здесь в перечне «компонентов Windows» можно найти доступные к включению «Службы для NFS«.
После завершения установки компонент в Панели управления в разделе «Администрирование» появится оснастка «Службы для NFS» (nfsmgmt.msc), в которой мы сможем управлять некоторым параметрами работы NFS-клиента.
Предполагаем, что на стороне NFS сервера уже настроены разрешения для доступа с клиентской системы, например, явно разрешён доступ по IP адресу клиента. Простейший пример установки и настройки NFS-сервера на стороне CentOS Linux можно найти в статье Вики «Установка и настройка сервера и клиента NFS в CentOS Linux 7.2».
После настройки прав доступа на стороне NFS-сервера переходим на Windows 10 и выполняем подключение сетевого каталога с помощью утилиты «mount«. Простейший пример анонимного подключения к сетевому каталогу выглядит так:
Другие доступные параметры и ключи утилиты, можно посмотреть командой «mount /?«. Например, при подключении мы явно можем указать имя пользователь и пароль на NFS-сервере.
При открытии свойств каталогов и файлов в подключённом NFS-каталоге мы увидим специальную вкладку «Атрибуты NFS» с соответствующими атрибутами, в том числе и информацию о текущих разрешениях на каталог/файл, которыми, в случае достаточных прав, мы можем управлять.
При повторном выполнении команды mount без указания параметров, мы получим сведения о текущий подключениях NFS-клиента и свойствах этих подключений:
Здесь мы сможем увидеть то, с какими UID и GUID, выполнено подключение. Для анонимных подключений это по умолчанию -2/-2. Если по какой-то причине у нас возникнет необходимость изменить эти идентификаторы для всех анонимных клиентских подключений, то мы можем добавить пару отсутствующих по умолчанию параметров реестра типа DWORD (32-бита):
В значениях созданных параметров можно записать нужные UID и GUID, которые будут использоваться при всех анонимных подключениях. На скриншоте ниже используется пример со значениями 1000:1000 (десятичное).
Если мы хотим, чтобы все анонимные подключения использовали root-овые идентификаторы, то в соответствующих параметрах реестра нужно указать AnonymousUid = и AnonymousGid = . Указание root-овых идентификаторов может быть полезно в случае, если, например, нам требуется не только чтение, но запись в подключенном NFS-каталоге, а удалённый NFS-сервер разрешает запись только root-пользователю и/или членам группы root.
Для вступления изменений в силу потребуется выполнить остановку и повторный запуск службы клиента NFS из ранее упомянутой оснастки «Службы для NFS» (nfsmgmt.msc).
Либо, если перезапуск компьютера не составляет проблемы, то для вступления изменений в силу можно выполнить и перезагрузку клиентского компьютера.
Здесь хочу сделать маленькое отступление относительно перезапуска службы клиента NFS и поделиться своими наблюдениями.
Мои попытки перезапускать системную службу «Клиент для NFS» (NfsClnt) через стандартные механизмы, такие как оснастку управления службами services.msc или утилиту «net«, показали, что это по какой-то причине приводит к невозможности запуска службы после её остановки. Поэтому для перезапуска NFS-клиента лучше использовать именно «родную» оснастку. Хотя, опять же, замечено, что многократные остановки/запуски службы в оснастке «Службы для NFS» также могут привести к неадекватной работе NFS-клиента. В результате чего, например, утилита «mount» может перестать подключать NFS-каталоги, выдавая ошибку сети:
В таких случаях помогает только перезагрузка клиентского компьютера, после которой всё снова начинает работать.
После того, как нужные нам изменения внесены в реестр и служба клиента NFS успешно перезапущена, снова попытаемся подключить NFS-каталог и посмотрим командой «mount» сведения о подключениях.
Как видим, теперь в качестве идентификаторов безопасности выступают именно те, что были ранее нами указаны в реестре.
Отключение подключенных по протоколу NFS сетевых ресурсов выполняется также просто, как и подключение, только с помощью другой утилиты – «umount«
В общем это хорошо, что теперь у пользователей ОС Windows 10 редакции Professional есть штатная возможность работать с сетевыми файловыми ресурсами по протоколу NFS. Будем использовать это в работе.
Источник
Монтирование nfs папки в windows
Этот форум закрыт. Спасибо за участие!
Спрашивающий
Общие обсуждения
Здравствуйте!
Мне для работы необходимо монтировать диск по NFS из под Win7. Я поставил всё что нужно, монтирую
Все ответы
Для доступа к файловым серверам сетевой файловой системы (NFS) требуются учетные данные пользователей и групп в формате UNIX, которые не совпадают с учетными данными пользователей и групп в Windows. Чтобы разрешить пользователям доступ к общим ресурсам NFS, клиент для NFS может получить учетные данные формата Unix из Active Directory (если схема содержит необходимые атрибуты), или с сервера сопоставления имен пользователей. Если в Active Directory атрибуты учетных данных в формате UNIX не содержатся, а сервер сопоставления имен пользователей в сети отсутствует, то клиент для NFS попытается получить анонимный доступ к ресурсам NFS. NFS-серверы часто ограничивают анонимный доступ только чтением или просто запрещают его.
Чтобы задать способ получения клиентом NFS учетных данных в формате UNIX с помощью интерфейса Windows
Чтобы задать способ получения клиентом для NFS учетных данных в формате UNIX с помощью командной строки
Откройте окно командной строки с более высоким уровнем привилегий.
Задайте способ получения клиентом NFS учетных данных в формате UNIX.
Чтобы использовать Active Directory, введите:
nfsadmin mapping [Имя_компьютера] config adlookup=yes addomain=Имя_домена
Чтобы использовать сопоставление имен пользователей, введите:
nfsadmin mapping [Имя_компьютера] config maplookup=yes mapsvr=Имя_сервера
Источник
5.7 Подключение сетевых директорий с помощью NFS
Для монтирования сетевой папки необходимо создать папку на локальном компьютере:
Монтирование вручную
Для монтирования папки вручную необходимо выполнить в терминале команду:
Монтирование с записью в fstab
Для большего удобства можно добавить запись с сетевой папкой в fstab.
В файл /etc/fstab добавляем подобную запись:
Использование на ноутбуке
При монтировании удаленных папок NFS посредством fstab, в ситуации, когда сеть с сервером будет не доступна, ноутбук невозможно выключить или отправить в спящий режим. Для использования удаленных папок NFS на ноутбуке лучше воспользоваться монтированием при помощи autofs
Монтирование с помощью autofs
Данный способ монтирования позволяет автоматически монтировать папку после обращения к ней в Nemo, Caja (к примеру, через закладки) или в терминале и автоматически отмонтировать при отсутствии активности.
Для реализации данного способа необходимо установить пакет autofs (если он ещё не установлен):
Если вы используете РЕД ОС версии 7.1 или 7.2, выполните команду:
Если вы используете РЕД ОС версии 7.3 и старше, выполните команду:
Для настройки autofs в файле /etc/auto.master необходимо добавить строку
Здесь ––timeout=60
указывает системе отмонтировать раздел при отсутствии активности на нём более чем 60 секунд.
Создаем в корне файловой системы папку /nfs :
В файле /etc/auto.nfs добавляем строку
При подключении сетевой папки на windows server 2003 в опции монтирования надо дописать параметр vers=1.0. Логин и пароль не должны содержать кириллических символов.
Если вы нашли ошибку, пожалуйста, выделите текст и нажмите Ctrl+Enter.
Источник
Подключаем NFS шару в Windows Server 2012 R2
Сегодня мы разберемся, как установить и настроить клиент NFS (Network File System) в Windows Server 2012 R2 / Windows 8. Итак, чтобы подключить каталог (шару) с NFS сервера в Windows Server 2012 R2 / Win 8, нужно, как и в предыдущих версиях Windows, установить отдельный компонент — клиент NFS (Client for NFS). Дополнительно, для возможности управления настройками NFS подключения, можно установить компонент служб NFS (Services for Network File System).
Клиент NFS входит в состав ОС Microsoft, начиная с Windows 7. В Windows 2012 / 8 клиент NFS получил небольшие изменения. Теперь NFS клиент поддерживает аутентификацию по протоколу Krb5p — Kerberos версии 5 (в дополнение к Krb5 и Krb5i, поддержка которых появилась еще в Windows 7), поддерживаются большие NFS пакеты – до 1024KB (в Win 7 максимальный размер пакета 32KB)
Клиент NFS можно установить через GUI или с помощью Powershell. Для установки в графическом режиме, откройте консоль Server Manager и выберите компонент (Features) под названием Client for NFS.
Все перечисленные выше компоненты системы можно установить всего одной командой Powershell:
После окончания установки, запустите консоль Services for Network File System Managemen и откройте окно свойств NFS клиента (Client for NFS).
В настройках NFS клиента можно задать:
После настройки установки, администраторы смогут смонтировать NFS каталог с помощью команды mount:
В этом примере мы смонтировали под буквой Z: каталог NFS, расположенный на сервере lx01.abc.lab.
Смонтировать NFS шару можно и с помощью Powershell:
Отключить смонтированный каталог можно так:
Источник
Монтирование nfs папки в windows
General discussion
В сети есть NFS шара. Параметры exports: rw,no_root_squash. Монтирую ее в Windows 7 (NFS клиент включен):
Без соответствующего удостоверения пользователя Windows в системе UNIX невозможно получить доступ к общим ресурсам файловой системы NFS.
Убедитесь, что пользователь Windows находится в доменных службах Active Directory и обладает необходимыми правами доступа.
Вы сами ответили на свой вопрос:
«Без соответствующего удостоверения пользователя Windows в системе UNIX невозможно получить доступ к общим ресурсам файловой системы NFS.» и » с другой машины из под линукса нормально монтируется и работает»
Данный форум является бесплатным сервисом Microsoft с целью оказания посильной помощи пользователям и повышения уровня знаний о продуктах Microsoft. Информация, представленная на форуме, распространяется «как есть» без официальной ответственности компании Microsoft.
В вашей теме отсутствует активность в течение последних 5 дней. При отсутствии каких-либо действий в течение 2 последующих дней, тема будет переведена в разряд обсуждений. Вы можете возобновить дискуссию, просто оставив сообщение в данной теме.
Данный форум является бесплатным сервисом Microsoft с целью оказания посильной помощи пользователям и повышения уровня знаний о продуктах Microsoft. Информация, представленная на форуме, распространяется «как есть» без официальной ответственности компании Microsoft.
В сети есть NFS шара. Параметры exports: rw,no_root_squash. Монтирую ее в Windows 7 (NFS клиент включен):
Без соответствующего удостоверения пользователя Windows в системе UNIX невозможно получить доступ к общим ресурсам файловой системы NFS.
Убедитесь, что пользователь Windows находится в доменных службах Active Directory и обладает необходимыми правами доступа.
после перезагрузки сервера диск не подключается ошибка пишется синтаксическая ошибка в имени файла, имени папки или метке тома
В вашей теме отсутствует активность в течение последних 5 дней. При отсутствии каких-либо действий в течение 2 последующих дней, тема будет переведена в разряд обсуждений. Вы можете возобновить дискуссию, просто оставив сообщение в данной теме.
Данный форум является бесплатным сервисом Microsoft с целью оказания посильной помощи пользователям и повышения уровня знаний о продуктах Microsoft. Информация, представленная на форуме, распространяется «как есть» без официальной ответственности компании Microsoft.
Александр, проверьте всё ещё раз по данной статье. Особенно что касается разрешений и настройки брандмауэра. Данный форум является бесплатным сервисом Microsoft с целью оказания посильной помощи пользователям и повышения уровня знаний о продуктах Microsoft. Информация, представленная на форуме, распространяется «как есть» без официальной ответственности компании Microsoft.
Привет! Читаю вашу статью, но сценарий описан для winserver 2008, я споткнулся уже на этапе создания исключений, в windows 7 я не нашел в папке system32 программу Mapsvc.exe.
Сначала опишу свою ситуацию:
В домашней сети есть NAS WD mybook world edition?, на нем запущен NFS, есть расшаренные узлы. В доступе NFS разрешены все.
На компе клиента Win7 установлена и запущена служба для NFS. Проверяю шары:
не могу подключить шару.
Сеть подключена через роутер zyxel keenetic.
Перепробовал разные варианты, но безрезультатно. Прошу помочь в решении проблемы.
Источник
To connect NFS shares on Windows Server 2012 or Windows Server 2012 R2, administrators can install «Client for NFS» on these operating systems and then perform «mount» command to connect it. After that, administrators also can install «Services for Network File System» to manage «Client Settings«, «File Permissions» and «Security» of «Client for NFS«.
Goal
- Install «Client for NFS» by GUI and «PowerShell«
- Install «Services for Network File System» by GUI and «PowerShell«
Prerequisites
- 1 server is installed Windows Server 2012 or Windows Server 2012 R2 and named MS01
Lab
1. On MS01, log in as Local Administrator.
2. Launch «Server Manager«.
3. Click «Add roles and features«.
4. On «Before You Begin» window, click «Next«.
5. On «Installation Type» window, select «Role-based or feature-based installation«.
6. Click «Next«.
7. On «Server Selection» window, click «Next» twice.
8. On «Features» window, check «Client for NFS«.
By default, the «Services for Network File System» management console isn’t installed with «Client for NFS«. Administrators need to check it by themselves.
9. Check «Services for Network File System Management Tools» under «Remote Server Administration Tools > Role Administration Tools > File Services Tools«.
10. Click «Next«.
11. On «Confirmation» window, click «Install«.
12. On «Results» window, click «Close«.
As a result, «Client for Network File System» and «Client for NFS» have been installed.
Now, administrators can manage the settings of «Client of NFS«.
Administrators can perform «mount» command to connect the NFS share.
Administrators also can perform «Install-WindowsFeature NFS-Client, RSAT-NFS-Admin» in PowerShell console to install «Client for NFS» and «Client for Network File System«.
More information:
This posting is provided “AS IS” with no warranties, and confers no rights!