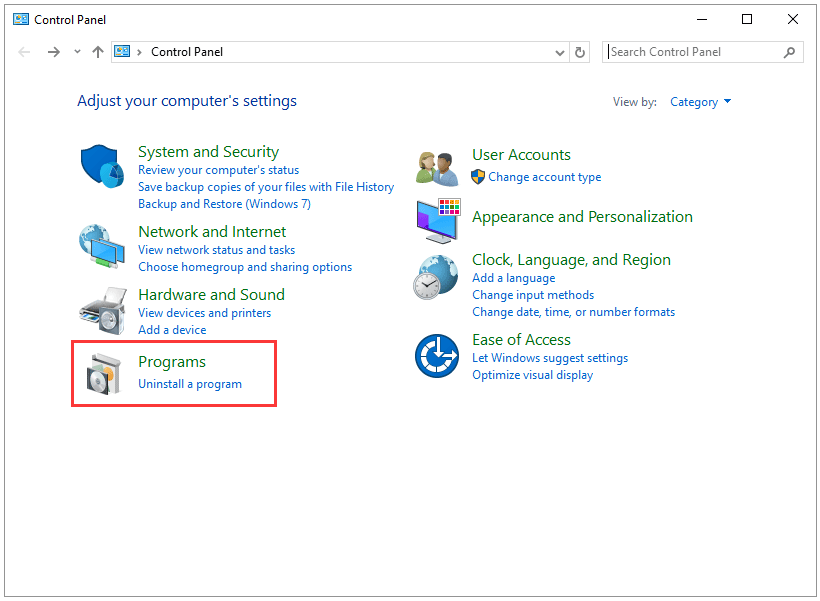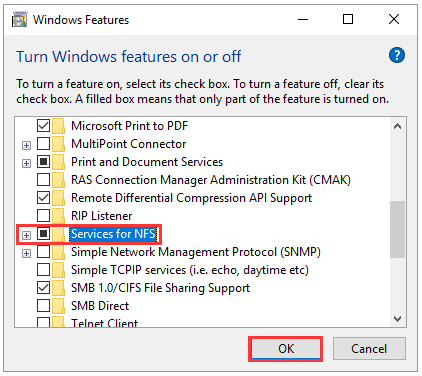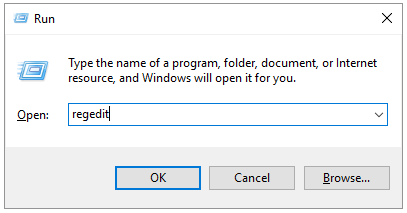В Unix-подобных операционных системах подключить каталога NFS (Network File System) довольно просто, однако если вам понадобится использовать NFS шару в Windows, придется выполнить ряд дополнительных действий. В этой статье мы покажем, как в Windows 10 подключить NFS каталог, который находинся на UNIX системе. Все описанные инструкции будут работать в Windows 10 Pro (версия 10.0.14393 и выше).
- Установка клиента NFS (службы для NFS)
- Как разрешить запись в NFS каталог анонимному пользователю
- Как подключить NFS каталог в Windows 10
Содержание:
Установка клиента NFS (службы для NFS)
В первую очередь в Windows 10 нужно установить клиент NFS. Для установки необходимо выполнить следующие шаги:
- Откройте раздел «Programs and Features».
- Щелкните по пункту «Turn Windows features on or off».
- В появившемся списке в разделе Services for NFS включите NFS клиента (Client for NFS), а затем нажмите «ОК».
- После установки нажмите кнопку «Close» и вернитесь на рабочий стол.
Как разрешить запись в NFS каталог анонимному пользователю
По умолчанию при подключении NFS каталога с UNIX системы, анонимному пользователю (anonymous) предоставляются права только на чтение. Чтобы предоставить анонимным пользователям право записи, необходимо изменить значения UID и GID, которые используются для монтирования NFS каталога в Windows. Пример стандартных настроек представлен на рисунке ниже.
Чтобы изменить значение полей UID и GID, нам потребуется внести изменения в реестр Windows.
- Откройте редактор реестра regedit.
- Перейдите в ветку реестра — HKEY_LOCAL_MACHINESOFTWAREMicrosoftClientForNFSCurrentVersionDefault.
- В каталоге «Default» создайте новый параметр типа DWORD (32бит) с именем AnonymousUid и назначьте UID, назначенный на каталог в UNIX, к которому открыт доступ через NFS.
- В ветке Default создайте ещё один параметр DWORD (32-бит) с именем AnonymousGid и назначьте GID, назначенный данному каталогу в UNIX.
- Для того, чтобы изменения вступили в силу вам необходимо перезапустить клиент NFS или перезагрузить компьютер.
Список подключенных NFS каталогов и параметры монтирования можно вывести с помощью команды Mount без параметров.
Результат работы команды mount теперь должен выглядеть следующим образом:
Local Remote Properties
-------------------------------------------------------------------------------
Z: \10.1.1.211mntvms UID=0, GID=0
rsize=1078756, wsize=1078756
mount=soft, timeout=1.6
retry=1, locking=yes
fileaccess=755, lang=ANSI
casesensitive=no
sec=sys
Обратите внимание на значение полей UID и GID, которое равно 0. UID=0, GID=0 — означает, что общий ресурс монтируется под пользователем root.
Как подключить NFS каталог в Windows 10
Смонтировать NFS каталог в Windows 10 можно с помощью команды mount. Например, смонтируем NFS каталог и назначим ему букву диска Z:. Предположим, что ваше NAS устройство находится в той же сети, что и ваш компьютер с установленной операционной системы Windows, а IP-адрес устройства — 10.1.1.211. С помощью следующей команды можно смонтировать общий ресурс NFS в /mnt/vms.
Mount –o anon \10.1.1.211mntvms Z:
Z: is now successfully connected to \10.1.1.211mntvms.
The command completed successfully
Теперь общий ресурс создан, и мы можем получить доступ к данным. В нашем примере сетевой ресурс (диск) обозначается буквой «Z».
На этом настройка NFS завершена и вы сможете сохранять данные на свое NAS устройство через смонтированный NFS каталог. Обратите внимание, что при в первый раз открытие этого каталога выполняется довольно долго.
Администрируя серверы на базе ОС Linux в среде, где в качестве основной клиентской ОС используется Windows, время от времени приходится сталкиваться с необходимостью что-либо скопировать с клиентской Windows на Linux-систему или наоборот, с Linux-системы на Windows. Чаще всего для этого используются возможности протоколов SSH/SCP с помощью таких инструментов, как например, утилита pscp.exe. Но когда приходится сталкиваться с файловыми Linux-серверами, позволяющими использовать возможности протокола NFS, мы можем задаться вопросами типа «может ли клиентская ОС Windows выступать в качестве NFS-клиента?», «есть ли в клиентской ОС Windows какая-то встроенная реализация клиента NFS?». Именно такие вопросы у меня возникли в период времени, который совпал с периодом, когда мы перебирались с Windows 8.1 на первый релиз Windows 10. Информация, которую в тот момент удалось найти по этому вопросу, заключалась в том, что функциональность NFS-клиента имеют только «старшие» редакции клиентских ОС Windows, такие как Windows 7 Ultimate/Enterprise, Windows 8/8.1 Enterprise и Windows 10 Enterprise. Однако в нашем случае использовалась ОС Windows 10 редакции Professional, поэтому пришлось отбросить эти мысли.
Недавно, читая обсуждения на форумах TechNet, я столкнулся с информацией о том, что с какого-то момента времени в ОС Windows 10 редакции Professional появилась возможность использовать функционал NFS-клиента. По информации из некоторых источников такая возможность появилась в Windows 10 версии 1607 (10.0.14393 / Anniversary Update).
Решив проверить эту информацию на имеющейся у меня под руками Windows 10 1803 (10.0.17134 / April 2018 Update) редакции Professional, я обнаружил, что теперь у нас действительно имеется возможность использования этого функционала.
Чтобы включить NFS-клиента, можем воспользоваться оснасткой управления программами и компонентами appwiz.cpl. Здесь в перечне «компонентов Windows» можно найти доступные к включению «Службы для NFS«.
После завершения установки компонент в Панели управления в разделе «Администрирование» появится оснастка «Службы для NFS» (nfsmgmt.msc), в которой мы сможем управлять некоторым параметрами работы NFS-клиента.
Предполагаем, что на стороне NFS сервера уже настроены разрешения для доступа с клиентской системы, например, явно разрешён доступ по IP адресу клиента. Простейший пример установки и настройки NFS-сервера на стороне CentOS Linux можно найти в статье Вики «Установка и настройка сервера и клиента NFS в CentOS Linux 7.2».
После настройки прав доступа на стороне NFS-сервера переходим на Windows 10 и выполняем подключение сетевого каталога с помощью утилиты «mount«. Простейший пример анонимного подключения к сетевому каталогу выглядит так:
mount -o anon \KOM-FS01mntvdo-vd1ovirt-iso-domain I:
где:
- «-o anon» — подключаться с правами анонимного пользователя;
- «KOM-FS01» — имя NFS-сервера;
- «mntvdo-vd1ovirt-iso-domain» — локальный путь к каталогу на NFS-сервере;
- «I» — буква диска Windows
Другие доступные параметры и ключи утилиты, можно посмотреть командой «mount /?«. Например, при подключении мы явно можем указать имя пользователь и пароль на NFS-сервере.
При открытии свойств каталогов и файлов в подключённом NFS-каталоге мы увидим специальную вкладку «Атрибуты NFS» с соответствующими атрибутами, в том числе и информацию о текущих разрешениях на каталог/файл, которыми, в случае достаточных прав, мы можем управлять.
При повторном выполнении команды mount без указания параметров, мы получим сведения о текущий подключениях NFS-клиента и свойствах этих подключений:
Здесь мы сможем увидеть то, с какими UID и GUID, выполнено подключение. Для анонимных подключений это по умолчанию -2/-2. Если по какой-то причине у нас возникнет необходимость изменить эти идентификаторы для всех анонимных клиентских подключений, то мы можем добавить пару отсутствующих по умолчанию параметров реестра типа DWORD (32-бита):
- AnonymousUid
- AnonymousGid
в ключ реестра:
HKEY_LOCAL_MACHINESOFTWAREMicrosoftClientForNFSCurrentVersionDefault
В значениях созданных параметров можно записать нужные UID и GUID, которые будут использоваться при всех анонимных подключениях. На скриншоте ниже используется пример со значениями 1000:1000 (десятичное).
Если мы хотим, чтобы все анонимные подключения использовали root-овые идентификаторы, то в соответствующих параметрах реестра нужно указать AnonymousUid = 0 и AnonymousGid = 0. Указание root-овых идентификаторов может быть полезно в случае, если, например, нам требуется не только чтение, но запись в подключенном NFS-каталоге, а удалённый NFS-сервер разрешает запись только root-пользователю и/или членам группы root.
Для вступления изменений в силу потребуется выполнить остановку и повторный запуск службы клиента NFS из ранее упомянутой оснастки «Службы для NFS» (nfsmgmt.msc).
Либо, если перезапуск компьютера не составляет проблемы, то для вступления изменений в силу можно выполнить и перезагрузку клиентского компьютера.
Здесь хочу сделать маленькое отступление относительно перезапуска службы клиента NFS и поделиться своими наблюдениями.
Мои попытки перезапускать системную службу «Клиент для NFS» (NfsClnt) через стандартные механизмы, такие как оснастку управления службами services.msc или утилиту «net«, показали, что это по какой-то причине приводит к невозможности запуска службы после её остановки. Поэтому для перезапуска NFS-клиента лучше использовать именно «родную» оснастку. Хотя, опять же, замечено, что многократные остановки/запуски службы в оснастке «Службы для NFS» также могут привести к неадекватной работе NFS-клиента. В результате чего, например, утилита «mount» может перестать подключать NFS-каталоги, выдавая ошибку сети:
В таких случаях помогает только перезагрузка клиентского компьютера, после которой всё снова начинает работать.
После того, как нужные нам изменения внесены в реестр и служба клиента NFS успешно перезапущена, снова попытаемся подключить NFS-каталог и посмотрим командой «mount» сведения о подключениях.
Как видим, теперь в качестве идентификаторов безопасности выступают именно те, что были ранее нами указаны в реестре.
Отключение подключенных по протоколу NFS сетевых ресурсов выполняется также просто, как и подключение, только с помощью другой утилиты – «umount«
В общем это хорошо, что теперь у пользователей ОС Windows 10 редакции Professional есть штатная возможность работать с сетевыми файловыми ресурсами по протоколу NFS. Будем использовать это в работе.
-
Partition Wizard
-
Partition Magic
- How to Set up a Free NFS Server on Windows 10 from UNIX System
By Vicky | Follow |
Last Updated March 05, 2021
You may have some ideas about NFS and NFS server. This article shows how to set up a free NFS server on Windows 10. As a Windows 10 user, you may need a free program to help you manage your hard drive with ease, and MiniTool Partition Wizard is a good choice.
What Is NFS?
Before learning about how to set up a free NFS server on Windows 10, let’s learn something about NFS.
Wikipedia records that NFS (short for Network File System) is a distributed file system protocol originally developed by Sun Microsystems in 1984. This protocol allows a user on a client computer to access files over a computer network just as local storage is accessed.
NFS, like many other protocols, is based on the Open Network Computing Remote Procedure Call system. Furthermore, this protocol is an open standard defined in a Request for Comments, allowing anyone to carry out it.
After seeing the shine of Network File System, you may be eager to know how to set up an NFS server on your Windows 10 computer.
However, the fact is that mounting an NFS share on a Unix-like OS is an easy task, while doing that on Windows 10 PC seems more complicated. But take it easy, as the operation can be completed with the right guidance.
Therefore, please follow the steps below carefully to avoid any issues, since modifying any registry data incorrectly can influence the overall health and performance of your computer.
Tip: If you find that your Windows PC is running slow, you can click my computer runs slow to know the reasons and then click how to speed up Windows 10 to troubleshoot this issue.
The following shows how to set up a free NSF server from a UNIX system to a Windows 10 running computer.
Step 1: Install the NFS Client
1.Type Control Panel in the Cortana search box and choose the first option from the top.
2.After accessing the Control Panel window, please click the Programs option.
3. Click the Programs and Features option, and the Turn Windows features on or off option in order.
4. On the Windows Features window, please scroll down and check the Service for NFS option and click the OK button.
The installation process will be started. After the process comes to an end, you should exit the Windows Features window and take the following step.
Step 2: Enable Write Permission for the Anonymous User
1. Run Registry Editorby pressing Windows + R keys on the keywords simultaneously, typing regedit, and clicking the OK button.
2. Find the following folders in order: HKEY_LOCAL_MACHINE> SOFTWARE > Microsoft > ClientForNFS > CurrentVersion > Default.
3. Double-click the Default folder to open it.
4. Right-click the Default folder, select the Newoption, and select DWORD (32-bit) Valueto create AnonymousUid and AnonymousGid
- Name a file AnonymousUid, and assign the UID found on the UNIX directory (shared by the NFS system).
- Name another file AnonymousGid, and assign GID found on the UNIX directory (shared by the NFS system).
5. Restart the NFS client or reboot the machine to apply the changes.
To make you understand the operations listed below, here I assume that your NAS device is located on the same network as your Windows 10 PC and the IP address is aa.a.a.aaa.
Now, let’s mount the NFS share server on Windows 10.
1. Launch Windows PowerShell by hitting the Windows key and the X key on the keyboard.
2. Then type C:Userswindows >mount -o anon aa.a.a.aaamntvms Z: and hit the Enter
After the mentioned operations, your NFS share server is ready to be accessed by visiting the Z: Drive. But please note that the installation takes a long time, and please be patient.
About The Author
Position: Columnist
Vicky is a website editor who has been writing tech articles since she was graduated from university. Most of her articles talk about Windows PC and hard disk issues. Some of her articles also touch on YouTube usage and issues.
During her spare time, she likes to spend time reading, watching videos, and sitting on her Yoga mat to relax.
-
Partition Wizard
-
Partition Magic
- How to Set up a Free NFS Server on Windows 10 from UNIX System
By Vicky | Follow |
Last Updated March 05, 2021
You may have some ideas about NFS and NFS server. This article shows how to set up a free NFS server on Windows 10. As a Windows 10 user, you may need a free program to help you manage your hard drive with ease, and MiniTool Partition Wizard is a good choice.
What Is NFS?
Before learning about how to set up a free NFS server on Windows 10, let’s learn something about NFS.
Wikipedia records that NFS (short for Network File System) is a distributed file system protocol originally developed by Sun Microsystems in 1984. This protocol allows a user on a client computer to access files over a computer network just as local storage is accessed.
NFS, like many other protocols, is based on the Open Network Computing Remote Procedure Call system. Furthermore, this protocol is an open standard defined in a Request for Comments, allowing anyone to carry out it.
After seeing the shine of Network File System, you may be eager to know how to set up an NFS server on your Windows 10 computer.
However, the fact is that mounting an NFS share on a Unix-like OS is an easy task, while doing that on Windows 10 PC seems more complicated. But take it easy, as the operation can be completed with the right guidance.
Therefore, please follow the steps below carefully to avoid any issues, since modifying any registry data incorrectly can influence the overall health and performance of your computer.
Tip: If you find that your Windows PC is running slow, you can click my computer runs slow to know the reasons and then click how to speed up Windows 10 to troubleshoot this issue.
The following shows how to set up a free NSF server from a UNIX system to a Windows 10 running computer.
Step 1: Install the NFS Client
1.Type Control Panel in the Cortana search box and choose the first option from the top.
2.After accessing the Control Panel window, please click the Programs option.
3. Click the Programs and Features option, and the Turn Windows features on or off option in order.
4. On the Windows Features window, please scroll down and check the Service for NFS option and click the OK button.
The installation process will be started. After the process comes to an end, you should exit the Windows Features window and take the following step.
Step 2: Enable Write Permission for the Anonymous User
1. Run Registry Editorby pressing Windows + R keys on the keywords simultaneously, typing regedit, and clicking the OK button.
2. Find the following folders in order: HKEY_LOCAL_MACHINE> SOFTWARE > Microsoft > ClientForNFS > CurrentVersion > Default.
3. Double-click the Default folder to open it.
4. Right-click the Default folder, select the Newoption, and select DWORD (32-bit) Valueto create AnonymousUid and AnonymousGid
- Name a file AnonymousUid, and assign the UID found on the UNIX directory (shared by the NFS system).
- Name another file AnonymousGid, and assign GID found on the UNIX directory (shared by the NFS system).
5. Restart the NFS client or reboot the machine to apply the changes.
To make you understand the operations listed below, here I assume that your NAS device is located on the same network as your Windows 10 PC and the IP address is aa.a.a.aaa.
Now, let’s mount the NFS share server on Windows 10.
1. Launch Windows PowerShell by hitting the Windows key and the X key on the keyboard.
2. Then type C:Userswindows >mount -o anon aa.a.a.aaamntvms Z: and hit the Enter
After the mentioned operations, your NFS share server is ready to be accessed by visiting the Z: Drive. But please note that the installation takes a long time, and please be patient.
About The Author
Position: Columnist
Vicky is a website editor who has been writing tech articles since she was graduated from university. Most of her articles talk about Windows PC and hard disk issues. Some of her articles also touch on YouTube usage and issues.
During her spare time, she likes to spend time reading, watching videos, and sitting on her Yoga mat to relax.

Первым делом пойдем в Панель управления -> Приложения -> (справа выбираем ссылку) Программы и компоненты -> (в открывшемся окне слева) Включение или отключение компонентов Windows -> (в списке находим) Службы для NFS. Выделяем все компоненты и нажимает кнопку ОК.
Далее открываем меню «Пуск» и начинаем вводить «NFS». Выбираем пункт «Службы для NFS».
Либо идем в «Администрирование» и там выбираем «Службы для NFS».
В открывшимся окне выбираем «Клиент для NFS» -> Свойства. Выставляем разрешения для файлов которые будут по умолчанию.
По стандарту подключение к NFS в Windows происходит под анонимным пользователем UID и GID которого -2:-2
Нам же нужно подключаться к NFS под пользователем которому даны права со стороны сервера. Предположим пользователь 1000:1000
(по стандарту первый пользователь во многих системах на базе linux).
Идем в «Пуск» и вводим «regedit». Переходим по адресу:
|
HKEY_LOCAL_MACHINESOFTWAREMicrosoftClientForNFSCurrentVersionDefault |
Создаем два DWORD ключа:
- AnonymousUid
- AnonymousGid
C десятичным значением: 1000 (у обоих)
Собственно, с настройкой все. Переходим в файловый медеждер (эксплорер/»этот компьютер») и в строку браузера вводим следующее:
|
mount —o anon 192.168.1.171homealexfolder I: |
«-o anon» — подключаемся как аноним
«\192.168.1.171homealexfolder» — директория на сервере
«I:» — диск для монтирования в windows
Так же, через командную строку доступна информация по примонтированным фс: mount
Отключение примонтированной фс: umount I:
Содержание
- Что такое протокол NFS?
- Использование протокола NFS
- Централизовать данные
- Иметь возможность удаленного доступа к другому компьютеру
- Экономьте на оборудовании
- Положительные и отрицательные моменты NFS
- Как использовать NFS в Windows
Компания Протокол NFS используется для распределенных файловых систем в локальной сети. В основном он состоит из разных компьютеров, находящихся в этой сети, которые могут подключаться друг к другу и получать доступ к файлам, которые находятся в другой системе. Например, офис с несколькими компьютерами, с одного из которых мы можем получить доступ к другому, как если бы это был жесткий диск или хранилище.
Чтобы это стало возможным, должен быть клиент и сервер . Однако клиентов может быть много. К файлам на сервере может быть подключено множество компьютеров. Все это делается удаленно, без необходимости физически находиться перед компьютером, к которому мы пытаемся получить доступ.
Можно сказать, что сервер — это компьютер, на котором хранятся файлы. Это устройство, которое разрешает доступ другим устройствам, которые могут быть клиентами. На стороне клиента он запрашивает доступ к серверу, как правило, с помощью команд. Это позволит вам взаимодействовать с этим сервером, просматривать контент, загружать файлы…
В команде, которую выполняет клиент, порядок указывается в более чем 30 различных вариантах. Сюда также входят атрибуты используемого программного обеспечения и сервера. Параметры включают, например, размер блока чтения или записи, а также используемый протокол.
Протоколы безопасности будут отвечать за проверка или нет доступа клиента к тем файлам, которые есть на сервере.
Использование протокола NFS
После объяснения, что такое сетевая файловая система или протокол NFS и из чего он состоит, мы поговорим о наиболее распространенных применениях, которые мы можем ему дать. Это протокол, который появился в 1980-х годах и со временем совершенствовался. Однако сегодня, несмотря на то, что он не так широко используется, он продолжает существовать.
Централизовать данные
Одно из основных применений протокола NFS — возможность централизовать все файлы в один сервер . Это позволит отказаться от модулей памяти на других компьютерах и получить возможность удаленного входа для чтения или загрузки любого файла.
Это очень полезно, особенно когда есть много пользователей, которым нужно будет войти, чтобы изменить эти файлы. Например компания. Все компьютеры, которые будут клиентами, могут иметь доступ к единому централизованному серверу и, таким образом, иметь контроль над файлами.
Иметь возможность удаленного доступа к другому компьютеру
Также очевидно, что еще одним положительным моментом является то, что он позволяет удаленный доступ с одного компьютера на другой. Пока они подключены к одной сети, мы можем подключить один компьютер к другому, который действует как сервер.
Мы можем сделать это без необходимости, чтобы он физически был рядом с нами, а мы были впереди. Следовательно, это позволяет нам получить удаленный доступ через протокол NFS. Например, в компании, у которой есть разные помещения с оборудованием.
Экономьте на оборудовании
Поскольку мы можем обмениваться файлами по сети, это также включает, например, дисковые накопители. Это позволяет нам обойтись без дискового накопителя на каждом из компьютеров и иметь его только на одном, который будет действовать как сервер и иметь возможность подключаться с других устройств.
Для того, чтобы экономия затрат на оборудование , эта возможность очень полезна для компаний, у которых много компьютеров. Это позволит избежать использования на всех компьютерах одного и того же оборудования.
Положительные и отрицательные моменты NFS
Этот сетевой протокол имеет разные преимущества и недостатки , как мы увидим. Мы должны исходить из того, что он был у нас несколько десятилетий. Это вызовет определенные ограничения, а также проблемы при его использовании.
Преимущества
- Несколько клиентов могут получить доступ к файлам
- Снижает потребность в дисковом пространстве
- Любой пользователь может изменять и обновлять файлы
- Совместимость со многими компьютерами
Недостатки бонуса без депозита
- Безопасность: только для использования в защищенных сетях и за брандмауэром
- Требуются высокие накладные расходы на чтение файлов
- Заблокировать файлы или дать разрешения непросто
Как использовать NFS в Windows
Итак, как мы можем использовать Протокол NFS Cегодня? Что нам понадобится? Увидев, как он работает, а также его основные отрицательные и положительные моменты, мы можем объяснить, что нам нужно делать, чтобы использовать его в повседневной жизни.
Первое, что нам понадобится, это компьютеры с совместимыми операционными системами. Например, мы можем использовать Ubuntu Сервер или Windowsхотя даже Android имеет совместимость, хотя приложений не так много.
В случае Windows 10 клиент NFS должен быть включен. По умолчанию он отключен, в основном из-за проблем с безопасностью, о которых мы говорили. Такие старые протоколы обычно не активны по умолчанию.
Чтобы включить его, нам нужно зайти в Пуск, войти в Панель управления, перейти в «Программы» и активировать или деактивировать функции Windows.
Оказавшись здесь, мы должны нажать «Службы для NFS» и установить флажок. Позже отдаем Accept.
Когда у нас включен клиент NFS в Windows, мы сможем смонтировать модуль. В этом случае нам придется перейти на Командная строка или в командной строке и выполните следующую команду:
mount -o anon 192.168.111.111sistemanombreCarpeta K:
IP будет адресом сервера, а остальное — путем к папке. K — это диск, который создаст Windows. Оттуда у нас будет создана папка, и мы сможем использовать протокол NFS в Windows.
Короче говоря, протокол NFS позволяет получить доступ к файлам на сервере в той же сети. Мы можем входить с разных компьютеров, изменять файлы, читать информацию и т. Д. Мы также объяснили, что мы должны сделать, чтобы включить и использовать его в Windows.
Откройте Пуск> Панель управления> Программы. Выберите Включение или отключение компонентов Windows. Выберите Службы для NFS. Щелкните ОК.
Как использовать NFS в Windows 10?
Первое, что нам нужно сделать, это установить клиент NFS, что можно сделать, выполнив следующие шаги: Шаг 1: Откройте «Программы и компоненты». Шаг 2. Щелкните Включить или отключить компоненты Windows. Шаг 3: Прокрутите вниз и отметьте опцию Services for NFS., затем нажмите ОК.
Как включить NFS?
Вы можете включить эти службы следующим образом: Откройте Панель управления → Программы → Программы и компоненты → Включение и отключение компонентов Windows. (см. рисунок ниже). Если вы сопоставляете только общий ресурс NFS, щелкните «Службы для NFS», включая «Инструменты администрирования» и «Клиент для NFS» (см. Рисунок ниже):
Как запустить NFS в Windows?
Запуск сервера NFS из локальной системной учетной записи
- Нажмите кнопку «Пуск», наведите указатель на «Настройка», нажмите «Панель управления», а затем дважды щелкните «Службы».
- Выберите Solstice NFS Server и действуйте следующим образом: Чтобы запустить службу вручную, нажмите кнопку «Пуск». …
- Щелкните «Закрыть». Сервер NFS запустится при следующем запуске Windows NT.
Поддерживает ли Windows 10 NFS?
Да, поддерживается. Если это версия Windows 10 Pro или Enterprise, вы можете выполнить следующие действия, чтобы подключить общий ресурс NFS. Обратите внимание: поскольку веб-сайт не размещен на сервере Microsoft, ссылка может быть изменена без предварительного уведомления.
NFS или SMB быстрее?
Различия между NFS и SMB
NFS подходит для пользователей Linux, тогда как SMB подходит для пользователей Windows. … NFS вообще быстрее когда мы читаем / записываем несколько небольших файлов, это также быстрее для просмотра. 4. NFS использует систему аутентификации на основе хоста.
Работает ли NFS с Windows?
Используя протокол NFS, вы можете передавать файлы между компьютерами под управлением Windows и другими компьютерами, отличными от Windows. операционные системы, такие как Linux или UNIX. NFS в Windows Server включает сервер для NFS и клиент для NFS.
Как перезапустить клиент NFS в Windows 10?
ответы
- установить «Сервис для сетевой файловой системы»
- откройте Сервисную консоль через services.msc.
- найдите и найдите службу «Клиент для NFS».
- нажмите кнопку «Перезагрузить» под меню.
- через некоторое время система отобразит диалоговое окно с предупреждением со следующей подробной информацией.
Что такое NFS в Windows 10?
Сетевая файловая система (NFS) предоставляет решение для обмена файлами, которое позволяет передавать файлы между компьютерами под управлением операционных систем Windows Server и UNIX с использованием протокола NFS.
Как мне автоматически запустить NFS-сервер?
Автоматический запуск сервера NFS
Выберите Карта порта и NFS и сохраните изменения. Команда ntsysv — это простой интерфейс для настройки служб уровня запуска, которые также можно настроить с помощью команды chkconfig. Это запись 4 из 15 в серии учебных пособий по файловому серверу NFS Linux / UNIX.
Как я могу проверить свое NFS-соединение?
Тестирование доступа по NFS из клиентских систем
- Создайте тестовый файл: коснитесь имени файла.
- Убедитесь, что файл существует: ls -l filename.
- Введите: кошка> имя файла. Введите текст и нажмите Ctrl + D, чтобы записать текст в тестовый файл.
- Отобразите содержимое тестового файла. …
- Удалите тестовый файл: rm filename.
- Вернитесь в родительский каталог: cd ..
Как работает NFS?
Общий доступ к сетевым файлам (NFS) — это протокол, который позволяет вы можете делиться каталогами и файлами с другими клиентами Linux через сеть. Общие каталоги обычно создаются на файловом сервере, на котором запущен компонент сервера NFS. Пользователи добавляют к ним файлы, которые затем передаются другим пользователям, имеющим доступ к папке.
15 Aug 2021 — tsp
Last update 16 Aug 2021

TL;DR: Install NFS client feature (either from features menu or via DISM in
an elevated command prompt), use the mount and umount command to mount
and unmount via NFS in case anonymous user mapping is used.
- Introduction
- Installing the NFS client
- Mounting
- Anonymous
- Unauthenticated, with user mapping, no AD, no Kerberos
- With Kerberos
Introduction
Sometimes one just encounters Windows machines even if one tries to avoid this
as good as possible. Then sometimes one wants to allow them to access network
shares on a local network — Windows users are usually using the SMB protocol using
WINS to locate the machines. It’s entirely possible to support these protocols
using samba (and even possible running the LDAP / Kerberos suite that’s
called active directory by Microsoft even though that’s a little bit of work).
On the other hand it’s most of the time simpler to support NFS on the clients
instead of rolling out a second file sharing protocol in parallel. Fortunately
Microsoft now supports NFS even on more consumer side versions (professional edition)
of Windows and not only on the enterprise versions as before — though up to my
knowledge there is no way to mount NFS shares on home editions (but since they also
do not support different users for SMB, etc. they’re pretty much useless as soon
as one runs a network anyways). This blog post gives a short summary on how to
mount NFS shares on Windows machines (basically a note to myself how to do this
stuff).
Installing the NFS client
First of the NFS client is only supported since Windows 10 professional in the
professional versions, older versions (though they should not be in operating networked
anywhere anyways) one would require the enterprise versions.
One can either just use both Client for NFS and Administrative Tools
from the Services for NFS in Windows features dialog to install the NFS
client of use DISM from an elevated command prompt:
dism /online /Enable-Feature /FeatureName:ServicesForNFS-ClientOnly
dism /online /Enable-Feature /FeatureName:ClientForNFS-infrastructure
dism /online /Enable-Feature /FeatureName:NFS-administration
Mounting
Anonymous
If one has exported a share with a typical anonymous mapall mount (i.e. one
that has a -mapall=username value set in the /etc/exports on the server)
one can simply mount from a command prompt using
mount -o anon \serverpathtodirectory DRIVE:
In case one wants to mount
- The share
/nfs/testdata - On
nas.example.com - Onto drive
xon the windows machine
this would be
mount -o anon \nas.example.comnfstestdata x:
One can control the UID and GID that Windows is using for anonymous mounts using
the registry keys HKEY_LOCAL_MACHINESOFTWAREMicrosoftClientForNFSCurrentVersionDefaultAnonymousUID
and HKEY_LOCAL_MACHINESOFTWAREMicrosoftClientForNFSCurrentVersionDefaultAnonymousGID (both
are DWORD keys and accept the numeric user id and group id). Note that changing
these settings only takes effect after a reboot of the machine or a restart of
the NFS service.
In case one wants to use NFS in the old 90’th way without authentication (privileged
ports have been considered trusted since the client has been considered trusted
and Kerberos has not been a thing back then) one has to create the user and group
mappings Windows is using for it’s mountpoints. This is done using a passwd
and groups file at C:windowssystem32driversetcpasswd
and C:windowssystem32driversetcgroup
The typical format of lines inside these files is for passwd:
[USERNAME]:x:[UID]:[GID]:[GECOS],,,:c:users[USERNAME]
and for group:
[GROUPNAME]:x:[GID]:[UID]
For example in case one wants to identify the user exampleuser with the
Unix UID 1234 and the GID 567 the entries might look like the following:
exampleuser:x:1234:567:Just an example user,,,:c:usersexampleuser
and
Please note that the parser is rather picky:
- No empty lines at the end of the file or somewhere in between
- No extra blanks at the end of lines
- No duplicated users
- No non existing users
With Kerberos
This is by far the best idea. I won’t cover the setup of Kerberos in one’s network
in this blog post since this is a little bit more complex (it requires correctly
configured DNS and reverse DNS, a running KDC, etc.) but it’s totally worth it.
In case one has not configured Kerberos or user mapping one just has to perform
the standard setup sequence for Kerberos on the Windows client:
ksetup /setdomain EXAMPLE.COM
ksetup /setmachpassword <your kerberos password>
ksetup /addrealmflags EXAMPLE.COM sendaddress delegate
ksetup /mapuser * *
The last step maps all users from the network by name to local users. One can
few the current state of Kerberos:
To check if a user is capable of getting a Kerberos ticket one just as usual
uses klist to list current tickets.
Mounting an NFS share works similar to anonymous mounting — just specifying
Kerberos as security layer:
mount -o sec=krb5 server:/path/to/directory DRIVE:
Again using the same example:
- The share
/nfs/testdata - On
nas.example.com - Onto drive
xon the windows machine
mount -o sec=krb5 nas.example.com:/nfs/testdata x:
This article is tagged:
- System administration
- Windows
- Network
Автор:
Roger Morrison
Дата создания:
17 Сентябрь 2021
Дата обновления:
1 Февраль 2023
Содержание
- Шаги по настройке бесплатного сервера NFS в Windows 10
- 1. Установите клиент NFS
- 2. Включить разрешения на запись для анонимного пользователя (по умолчанию)
- 3. Монтирование бесплатного общего сервера NFS в Windows 10
- Вывод
Партнерское раскрытие
Если вы когда-нибудь задумывались, можете ли вы установить бесплатный сервер NFS в Windows 10, вы попали по адресу.
Сетевая файловая система — это файл, который позволяет хранить и собирать данные из многодисковой установки и каталогов в общей сети.
Мы все знаем, что монтирование общего ресурса NFS (сетевой файловой системы) в Unix-подобную ОС — это простая задача. На ПК с Windows 10 все не так просто, но операция может быть успешной при правильном руководстве.
В сегодняшней статье мы обсудим, как смонтировать бесплатный общий ресурс NFS из системы UNIX, но на компьютере под управлением Windows 10. Пожалуйста, внимательно следуйте инструкциям, представленным здесь, чтобы избежать каких-либо проблем. Читай дальше, чтобы узнать больше.
1. Установите клиент NFS
- Нажать на Кортана окно поиска -> введите Панель управления -> выберите первый вариант сверху.
- Нажмите на Программы и характеристики вариант.
- Нажмите на опцию Включить или отключить функции Windows из левого бокового меню.
- Внутри окна Windows Features -> прокрутите вниз и установите флажок рядом с Сервисы для NFS -> нажмите Хорошо.
- Это запустит процесс установки.
- После завершения процесса вы можете близко Возможности системы Windows окно и следуйте следующему методу.
Bluestacks не подключается к серверу в Windows 10? Попробуй это
2. Включить разрешения на запись для анонимного пользователя (по умолчанию)
- нажмите Win + R клавиши на клавиатуре -> тип Regedit -> нажмите Войти.
- Перейдите к:
- HKEY_LOCAL_MACHINE SOFTWARE Microsoft ClientForNFS CurrentVersion Default
- Открыть По умолчанию папку, дважды щелкнув по ней.
- Щелкните правой кнопкой мыши правая панель -> создать Новое значение DWORD (32-разрядное) -> назвать это AnonymousUid -> назначить UID, найденный в каталоге UNIX (общий для системы NFS).
- Создать новый NEW DWORD (32-разрядная версия) Значение -> назвать это AnonymousGid -> назначить GID, найденный в каталоге UNIX.
- Перезагрузите компьютер.
3. Монтирование бесплатного общего сервера NFS в Windows 10
Для примера рассмотрим, что ваше устройство NAS находится в той же сети, что и ваш компьютер с Windows 10, а IP-адрес — xx.x.x.xxx.
Выполните следующие действия, чтобы смонтировать общий ресурс NFS:
- Нажмите Win + X и запустить PowerShell (Admin).
- Введите следующую команду C: Users windows> mount -o anon xx.x.x.xxx mnt vms Z: — Нажмите Войти.
- После ввода команды ваш общий сервер NFS готов к доступу, посетив Z: привод.
Замечания: Стоит знать, что при первой попытке записи на устройство NAS эта операция занимает много времени. Пожалуйста, будьте терпеливы.
Вывод
В сегодняшней статье мы ответили на вопрос «Как настроить бесплатный NFS-сервер в Windows 10».
Пожалуйста, внимательно следуйте инструкциям, представленным в этом списке, так как неправильное изменение данных реестра может повлиять на общее состояние и производительность вашего ПК.
Мы хотели бы знать, помогло ли это руководство установить бесплатный сервер NFS в Windows 10. Если это произойдет, сообщите нам об этом, используя раздел комментариев ниже.