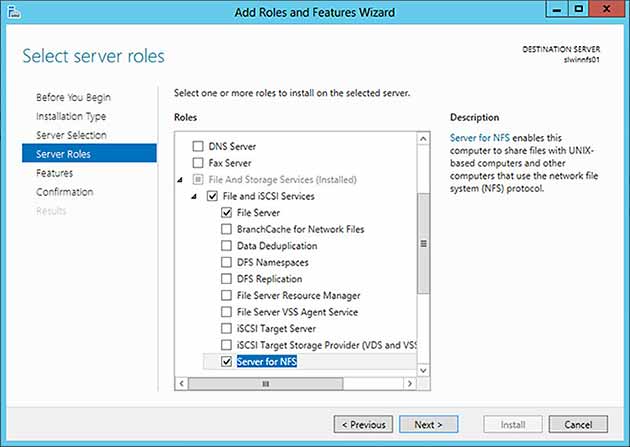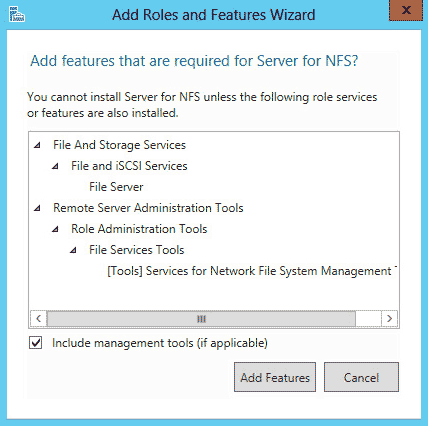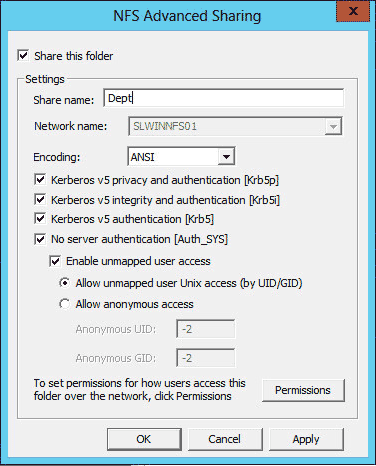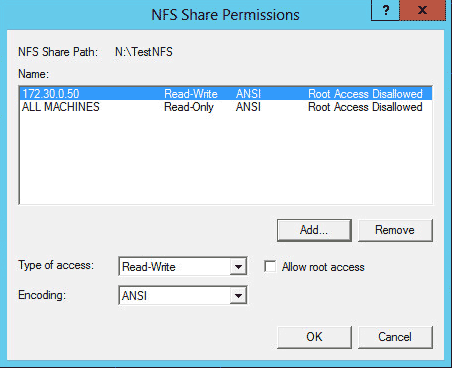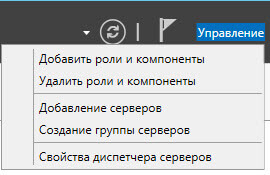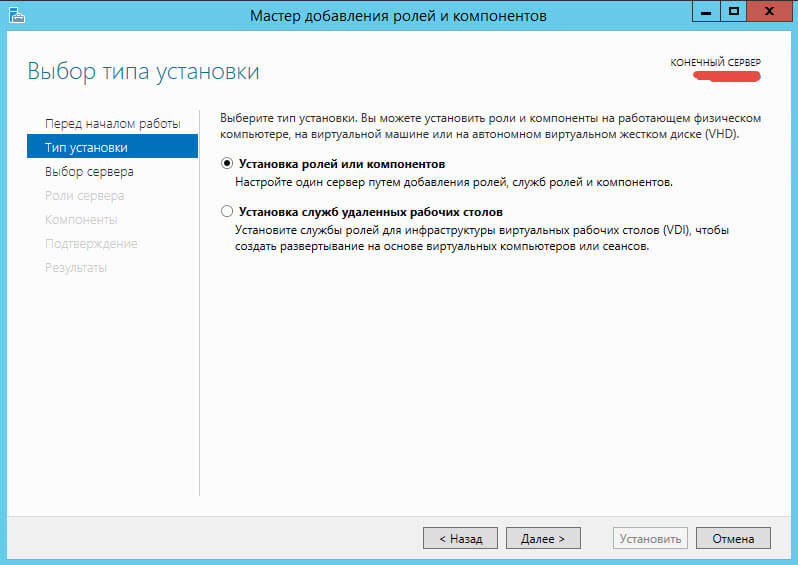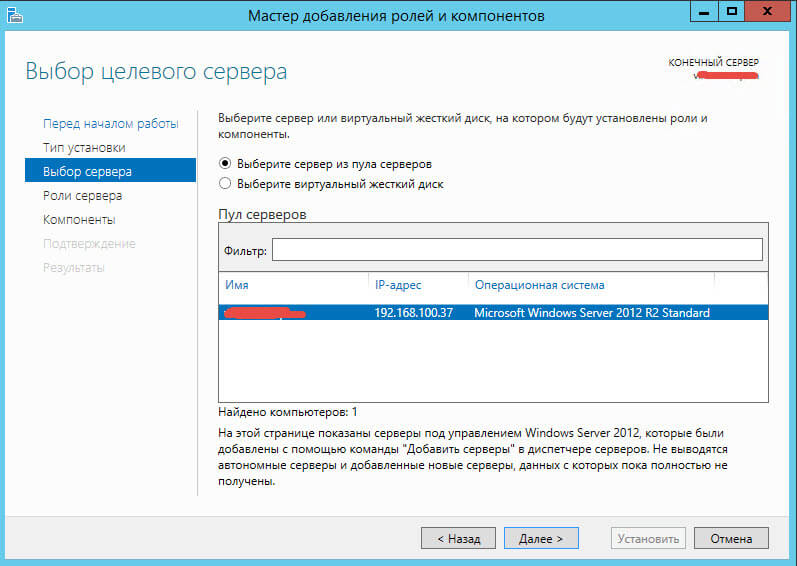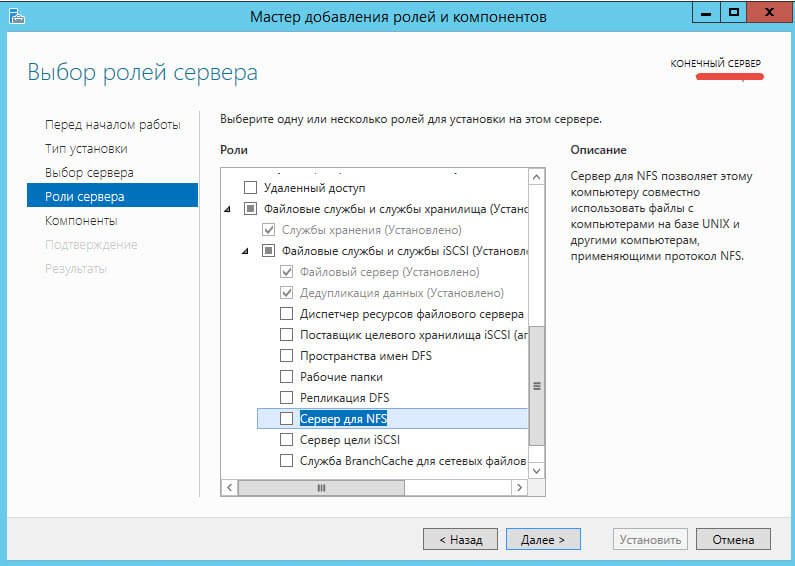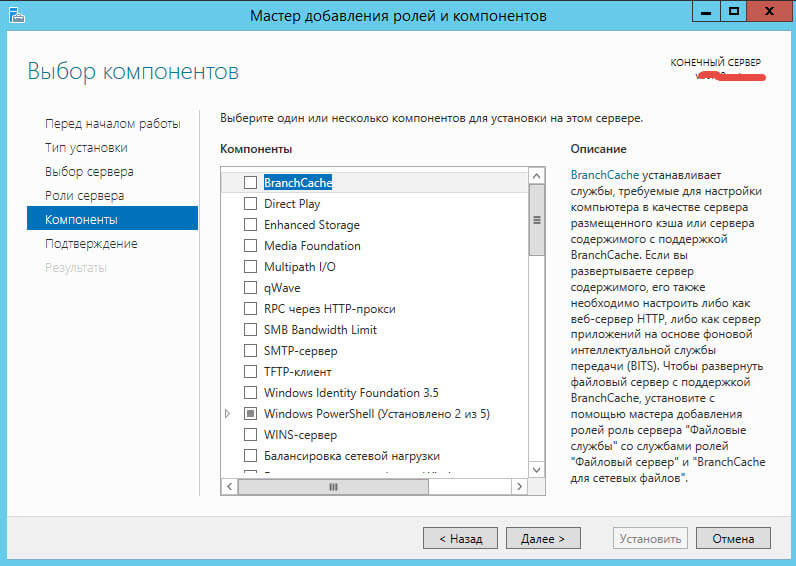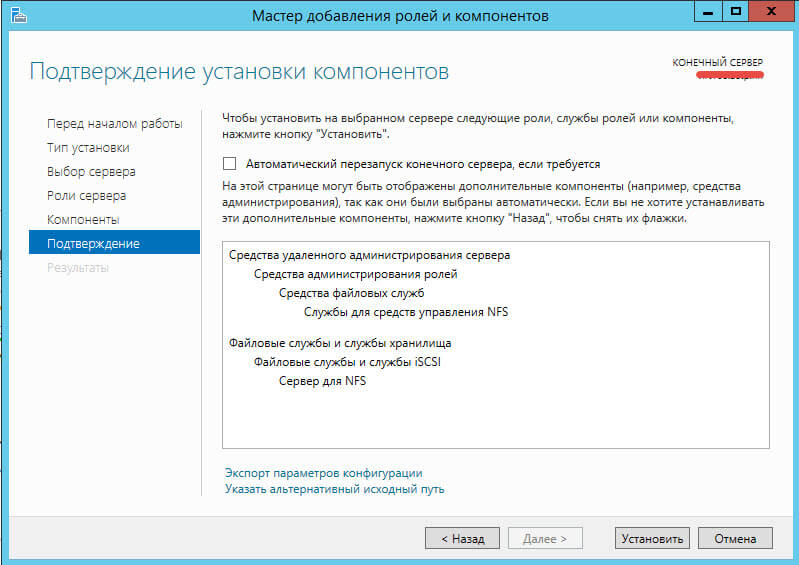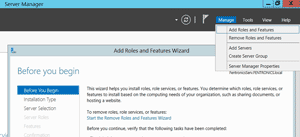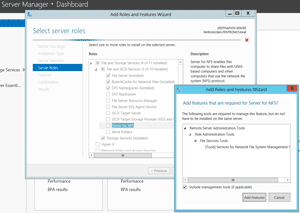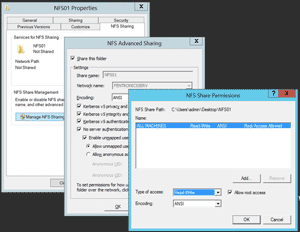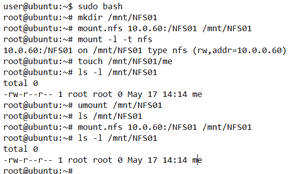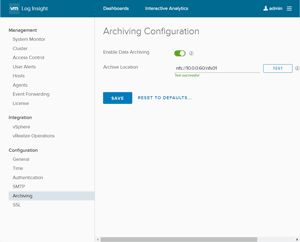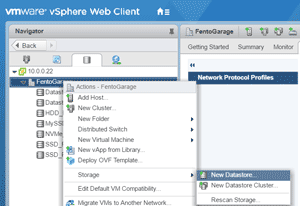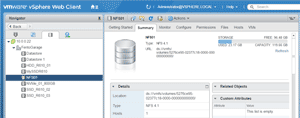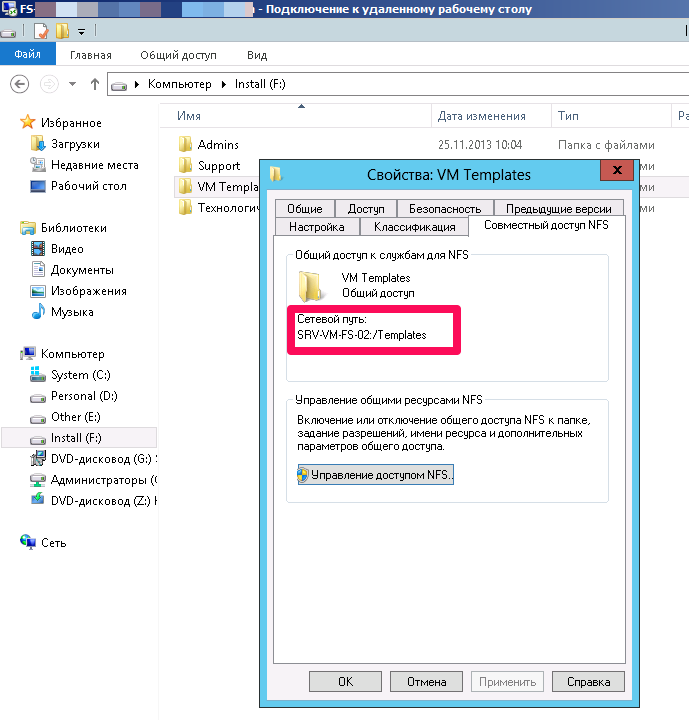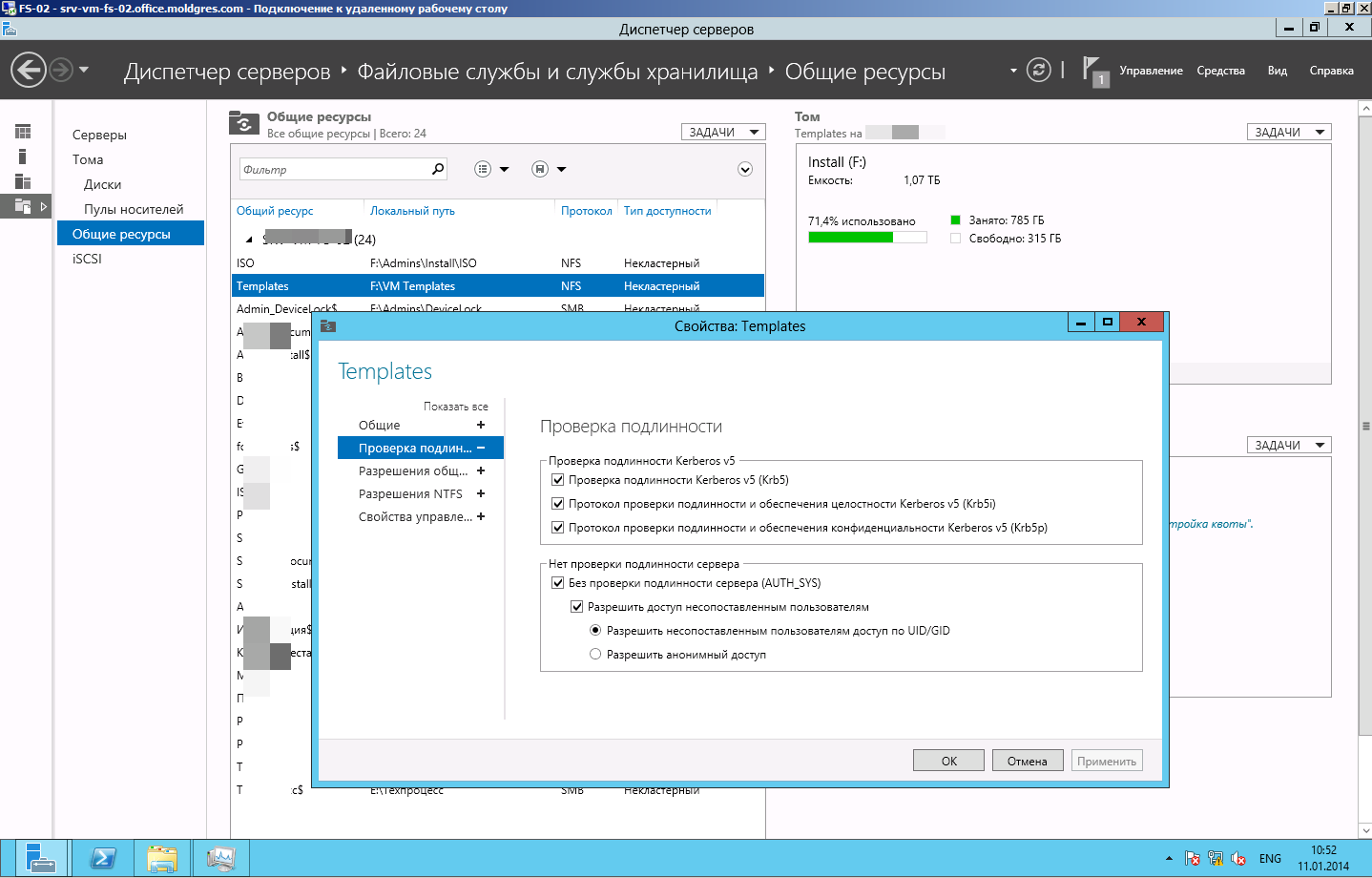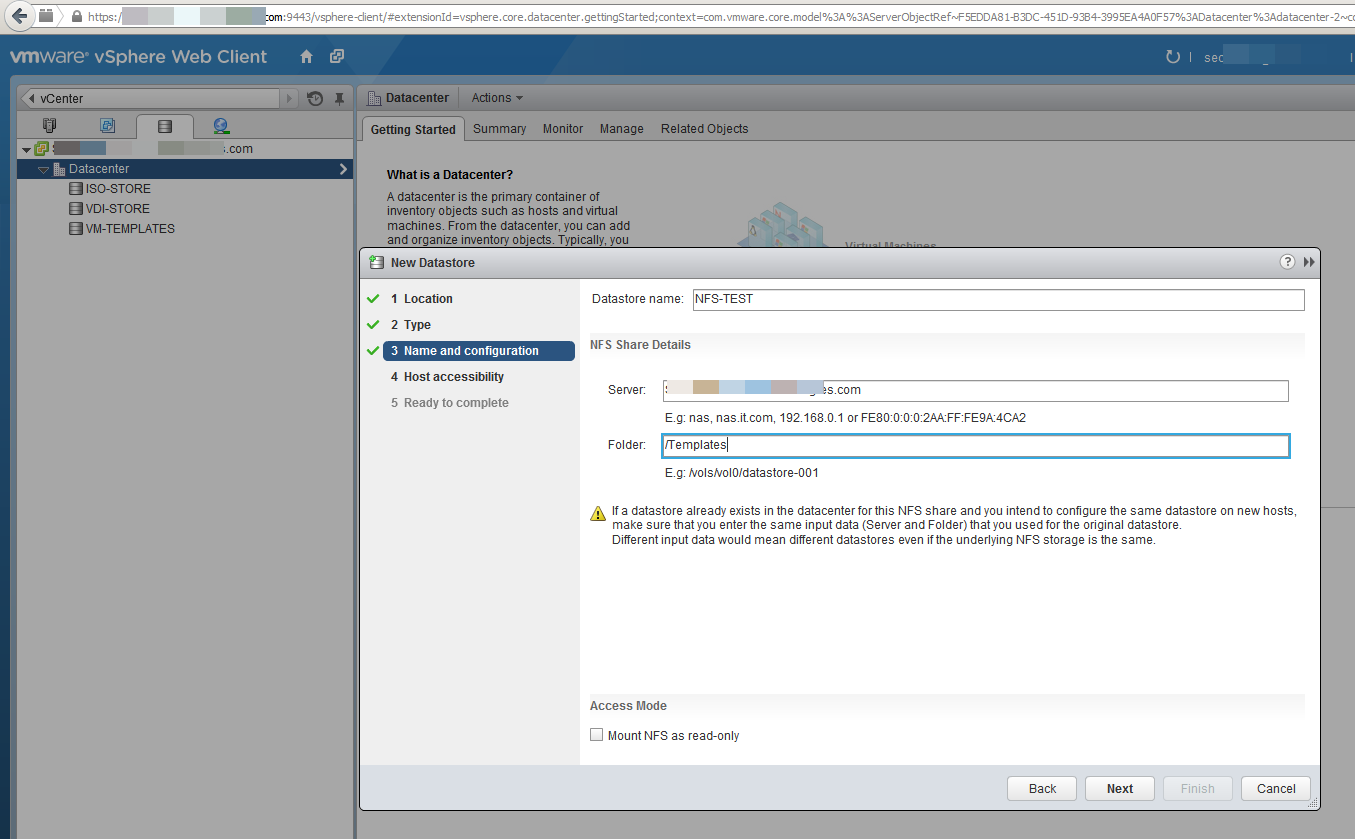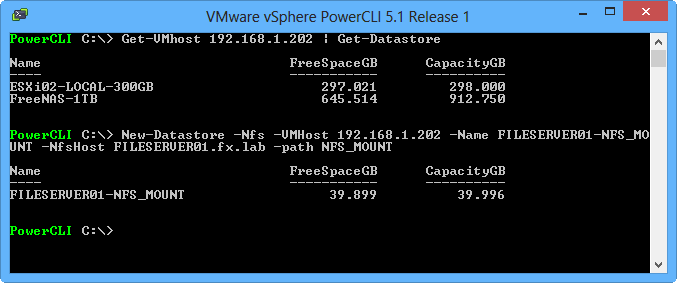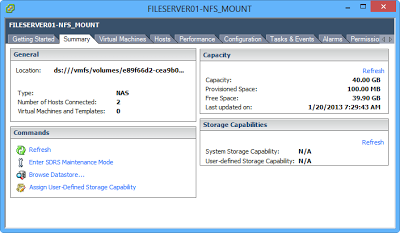NFS (Network File System) — сетевой протокол доступа к доступ к файлам и файловой системе NFS-сервера, популярный в семейства ОС Linux/ UNIX, а также различных системах хранения. Microsoft также, не желая отставать от конкурентов, внедрила базовый функционал NFS сервера еще в Windows Server 2003 R2. В последующих версиях серверных платформ Microsoft возможности встроенного NFS Windows сервера расширялись, появлялся новый функционал и средства управления. NFS сервер в Windows Server 2012 – очередная веха в развитии данной технологии.
Что же нового предлагают нам разработчики Microsoft в данном продукте? Новые возможности NFS сервера в Windows Server 2012:
- Поддержка стандарта NFS v4.1. Поддержка последней версии NFS 4.1 – одно из основных новшеств Windows Server 2012. По сравнению с NFS v3 этот протокол обеспечивает повышенную безопасность, производительность и совместимость, полностью реализуя все аспекты RFC 5661.
- Производительность «из коробки». Благодаря использованию новой транспортной инфраструктуры RPC-XDR, оптимальная производительность NFS сервера может быть достигнута сразу «из коробки» без необходимости тонкой настройки параметров системы. Оптимальная производительность достигается за счет автоматически настраивающегося кэша, разделения рабочих процессов на пулы и динамическое управление пулами, основанное на их нагрузке.
- Упрощенное развертывание и управление. Данный факт достигнут за счет:
- — более 40 командлетов PowerShell для настройки сервера NFS и управления общими папками
- — простого графического интерфейса управления, позволяющего одновременно управлять как SMB, так и NFS шарами, а также настройками скрининга файлов и файловой классификации.
- — фиксации RPC порта (порт 2049) для простоты настройки файерволов
- — нового провайдера WMI v2
- — упрощенной идентификации за счет плоского файла мапинга
- Улучшения в NFSv3. За счет быстрой отправки клиентам уведомлений о сбоях монитором NSM (Network Status Monitor), старые NFS клиенты лучше и быстрее обрабатывают процедуру failover, что означает меньшее время простоя.
Итак, NFS сервер в Windows Server 2012 значительно улучшен с точки зрения простоты развертывания, масштабируемость, стабильность, доступность, надежность, безопасности и совместимости. Общие папки могут быть одновременно доступны по протоколам SMB и NFS, что означает возможность использования Windows Server 2012 в качестве хранилища в гетерогенных сетях.
Далее мы разберем сценарий развертывания и управления сервером NFS в Windows Server 2012.
Установка NFS сервера в Windows Server 2012
NFS сервер в Windows Server 2012 можно установить с помощью GUI и Powershell. Чтобы установить NFS сервер с помощью графического интерфейса, откройте консоль Server Manager и внутри роли файлового сервера (File and Storage Services) отметьте компонент Server for NFS.
После окончания установки компонента NFS, сервер необходимо перезагрузить.
Установка этой же роли с помощью Powershell также не вызывает затруднений, просто выполните команду:
Add-WindowsFeature "FS-NFS-Service"
Настройка общей папки NFS в Windows Server 2012
Далее мы покажем, как с помощью установленной нами роли создать NFS шару (общую папку) на сервере Windows. Создать NFS шару можно опять несколькими способами: с помощью графического интерфейса или Powershell.
Создание общего каталога NFS с помощью консоли Server Manager
Откройте консоль Server Manager, перейдите в раздел Share management (находится внутри роли File and Storage Services).
В контекстном меню запустите мастер создания нового общего каталога- New Share…
Выберите тип шары NFS Share — Quick
Далее нужно указать местоположение каталога на диске и путь, по которому должны подключатся удаленные NFS клиенты.
Затем необходимо задать тип аутентификации NFS клиентов: возможно, задействовать как Kerberos- аутентификацию, так и анонимную.
Предположим, в качестве потребителя создаваемого NFS ресурса будет выступать сервер виртуализации ESXi, в котором возможность аутентифицировать NFS соединения отсутствует (ESXi не поддерживает NFSv4). Поэтому тип аутентификации будет No Server Authentication, отметим также опции Enable unmapped user access и Allow unmapped user access by UID/GID.
Чтобы немного обезопасить создаваемую NFS шару от доступа сторонних лиц, ограничим доступ к NFS ресурсу по IP адресу клиента.
Host: 192.168.1.100
Language Encoding : BIG5
Share Permissions : Read/Write
Allow root access : Yes
Далее осталось проверить, что на уровне NTFS пользователь, в которого мапится подключающийся юзер, имеет доступ на чтение/запись (если решено задействовать анонимный доступ, придется для пользователя Everyone дать полные r/w права на уровне NTFS).
Как создать NFS шару с помощью Powershell
Создадим новую NFS шару:
New-NfsShare -Name "NFS " -Path "d:sharesnfr" -AllowRootAccess $true -Permission Readwrite -Authentication sys
Разрешим доступ к шаре для IP адреса 192.168.1.100 и зададим кодировку BIG5 (возможность просмотра содержимого NFS шары для клиента ESXi).
Grant-NfsSharePermission -Name “NFS” -ClientName 192.168.1.100 -ClientType host -LanguageEncoding BIG5
Созданную NFS шару можно использовать, например, как NFS-datastore в среде виртуализации VMWare vSphere, или для доступа к данным с других Unix-like клиентов. Как смонтировать NFS шару в Windows — клиентах описано в этой статье.
Overview
Microsoft’s Windows Server has had the ability to host NFS shares since Server 2003. There are a number of reasons why you may need it, such as backing up SharePoint or sharing files with UnixLinux computers, and for the most part it works fairly well.
This tutorial will guide you through installing and configuring it. Although not covered in this tutorial, Active Directory mappings can be created for your Linux users accounts to grant them access to directories and files using NTFS shares.
Hardware Configuration
The sizing of your server will greatly depend on the type and volume of traffic. There absolutely is no one-size-fits-all configuration. Your success will be determined by how well you know the workload profile that the server will experience.
| Lots of Large File Tranfsers | If your server primarly serves large files and many of them are transfered concurrently, you’re going to want a lot of RAM in the server. The RAM will be used as a cache before the data is transmitted. |
|---|---|
| Lots of Tiny File Transfers | If instead you are transfering a lot of tiny files, you will want the storage be on fast disks. Transfing large amounts of tiny files can create an enormous amount of I/O, which may require a RAID group with lots of disk, an SSD drive, or Flash drive. |
| High Concurrency and File Transfers | Large amounts of memory and CPU may be required to handle the load. |
| ODX Supported Backend Storage | If you have multiple shares hosted on ODX supported storage served by your file server, and your users do a lot of copies between shares, ODX will significantly improve performance. It does this by offloading the data movement to the storage controller. It also means your file server frees more resources for other connections. |
These are just examples. Your mileage will vary depending on a lot factors in your environment. The best advice I can give is to monitor your server once it is in production. Keep an eye on disk queue times, latency, CPU, and memory utilization.
Install NFS File Services
- Launch Server Manager.
- On the top menu, click Manage.
- Click Add Roles and Features.
- On the Before you begin screen, click Next.
- On the Select installation type screen, ensure Role-based or feature-based installation is selected, and then click Next.
- On the Server selection screen, click Next.
- On the Select server roles screen, expand File and Storage Services, expand File and iSCSI Services, and then check Server for NFS.
- Click Next.
- If an Add features that are required for Server NFS dialog box appears, click Add Features.
- On the Select feature screen, click Next.
- Confirm the installation details, and then click Install.
Configure an NFS Share
- Launch File Explorer.
- Create a new directory for your NFS share.
- Right-click the directory and click Properties.
- Select the NFS Sharing tab.
- Under the NFS Sharing tab, click the Manage NFS Sharing… button
- Check the Share this folder check box.
- Enter a name into the Share name text field. This will be used when a user connects to your NFS share.
- Click the Permissions button.
- Click Add and then enter the IP address or hostname of the client(s) you want to allow connections to. When added, you may also select whether they have readwrite access or read-only access.
- Click OK.
- Click Apply and then OK.
- You now have a simple NFS share hosted on a Windows Server 2012 R2 box.
Connect a Linux Client to the NFS Share
- Log onto a Linux server or desktop.
- Open a terminal window, if you are in a Desktop version of the operating system.
- Create a new directory to mount the Windows NFS share.
mkdir /postprod
- Mount the NFS share to the new directory.
mount.nfs slfileserver01:/postprod /postprod
- If the client has readwrite access, test the share by creating a new file.
touch file01.txt
Обновлено 20.04.2017
Как установить NFS server в Windows Server 2012 R2
Всем привет сегодня расскажу как установить NFS server в Windows Server 2012 R2. В 2012 r2 роль весьма неплоха да и storage хранилища при нормальном оборудовании уже не уступают FC протоколу, и VMware с NFS очень хорошо дружит. Рассмотрим два метода установки графический и через powershell.
Как установить NFS server в Windows Server 2012 R2 через диспетчер сервера
Открывает Диспетчер сервера-Управление, Добавить роли и компоненты
Как установить NFS server в Windows Server 2012 R2-01
Выбираем Установка ролей и компонентов
Как установить NFS server в Windows Server 2012 R2-02
Далее.
Как установить NFS server в Windows Server 2012 R2-03
Выбираем Файловые службы и службы ISCSI. Разворачиваем и ставим галку на против Сервер для NFS.
Как установить NFS server в Windows Server 2012 R2-04
Откроется окно с добавлением компонентов, жмем добавить.
Как установить NFS server в Windows Server 2012 R2-05
Далее.
Как установить NFS server в Windows Server 2012 R2-06
и на последнем окне мы жмем установить NFS сервер.
Как установить NFS server в Windows Server 2012 R2-07
После небольшого промежутка времени нфс сервер будет установлен.
Как установить NFS server в Windows Server 2012 R2 через Powershell
Для установки NFS сервера через powershell нужно воспользоваться командой.
Add-WindowsFeature «FS-NFS-Service»
Как установить NFS server в Windows Server 2012 R2-10
Появится ползунок с процентной установкой роли
Как установить NFS server в Windows Server 2012 R2-08
Так же при необходимости можно установить клиента NFS через powershell, с помощью команды
Install-WindowsFeature NFS-Client, RSAT-NFS-Admin
Как установить NFS server в Windows Server 2012 R2-09
Сразу после установки нфс сервера советую проверить обновления Windows так как уверен там будет что пофиксить.
читайте далее Как подключить NFS диск с Windows Server 2012 R2 в VMware ESXI 5.5
Материал сайта pyatilistnik.org
How To Set Up an NFS Server on Windows Server 2012
In five minutes, you could have one, too.
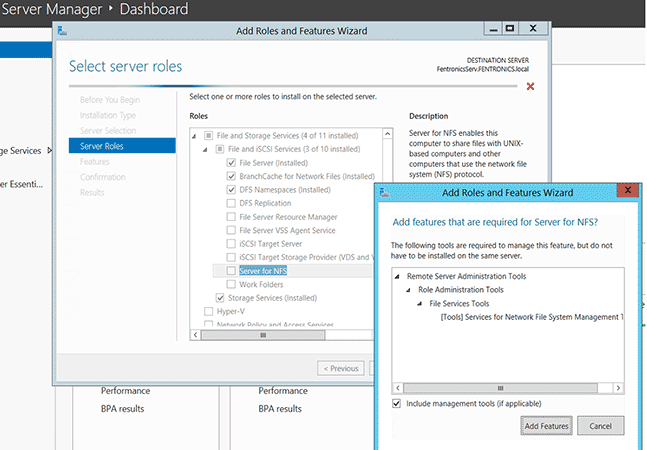
While working on an article about using vRealize Log Insight’s (vRLI) built-in archiving utility, I needed an NFS server to act as its archive repository. I have a Windows Server 2012 in my lab and decided to use it as the NFS repository. Although the process of setting the NFS server is relatively easy, I found it to be unintuitive. In this article I’ll walk you through the process of setting up the NFS server and then mounting it with a Linux system, using it as a vRLI repository, and eventually using it as a datastore on an ESXi host.
Setting up the Server
As the base operating system for the NFS server, I used a virtual machine with 2 vCPUs with 16GB of RAM running on a ESXi 6.5 host running Windows Server 2012 R2 Essentials.
After logging into my Windows Server 2012 as Administrator, I launched Windows Server Manager by typing «ServerManager.exe» in the «run command» window. I then clicked the Manage tab and clicked Add Roles and Features (Figure 1).
Figure 1.Adding Roles and Features within Windows Server Manager in Windows Server 2012.
Once in the Roles and Features Wizard, I clicked Next, selected Role-based or feature-based installation, clicked Next, clicked Next again, expanded the File and Storage Services, expanded File and iSCSI Services, checked the Server for NFS checkbox, and clicked Next. When the «Add features that are required for Server for NFS?» dialog box appeared (Figure 2), I clicked Add Features, then Next, and lastly Install. It took about one minute for the NFS feature to finish installing, including a required reboot.
Figure 2. Adding file service tools.
After Windows Server 2012 restarted, I logged back in and added an NFS share. First I created a new folder on my desktop called «NFS01,» right-clicked the NFS01 folder, clicked Properties, selected the NFS Sharing tab, clicked the Manage NFS Sharing button, checked the Share this folder check box, clicked the Permissions button, checked Allow root access, clicked OK, then Apply, and finally OK (see Figure 3).
Figure 3. Creating an NFS share.
Connecting a Linux System
After I set up the NFS server, I initially tested it by connecting to it from a Linux system (Ubuntu 14.04) by doing the following:
I first became the root user, then created a mount point, mounted the NFS filesystem on the mount point, listed the NFS filesystem, created a new file, listed the file, changed back to my home directory, unmounted the NFS filesystem, listed the file directory (which was now empty), remounted the NFS filesystem and listed the file again.
I completed these steps using the commands shown in Figure 4. If you want to have the NFS filesystem mounted every time that you boot the server, you can put an entry in the /etc/fstab file on the Linux server.
Figure 4. Mounting NFS in Linux.
vRealize Log Insight Repository
After I verified that I could access the NFS share from a Linux system, I configured vRealize Log Insight (vRLI) to use NFS as its archive repository. I started by logging into my vRLI instance as Admin from the vRLI interface, then went to the Administration page, selected Archiving, clicked Enable Data Archiving, entered nfs://10.0.0.60/NFS01 in the Archive Location text box, clicked Test and received a «Test successful» message (Figure 5 ).
Figure 5. Setting up an archive location for vRealize Log Insight.
Connecting an ESXi Host
Since I had an NFS share mounted, I decided to try and attach it to an ESXi server. (
As a disclaimer, VMware does not endorse, recommend or support using Windows 2012 NFS as a datastore on ESXi, and it’s not on their Hardware Compatibility List (HCL). The instructions here are to show that it can be done, not that it should be done.
)
I mounted the NFS filesystem on my ESXi 6.5 host from a vCenter 6.5 Web Client without any problems by opening the vSphere Web Client, from where I selected Storage, right-clicked My Datacenter, then selected Storage > New Datastore.
Figure 6.Adding the Windows NFS share to ESXi.
From the New Datastore Wizard, I clicked Next, selected NFS, clicked Next, selected NFS 4.1, clicked Next, supplied the name of the NFS filesystem and the IP address of the NFS server, clicked Next, clicked Next again, selected the ESXi hosts that would have access to the NFS filesystem, clicked Next, and clicked Finished (the steps are shown in 6). The NFS share then appeared in my vSphere Web Client (Figure 7).
Figure 7. The Windows NFS share, displayed on the ESXi server.
In total, it took me less than 5 minutes to create an NFS server on my Windows 2012 R2 Essentials server. I could mount its NFS share to a Linux system and use it as an archive repository for vRealize Log Insight (vLRI). I was even able to mount it to my ESXi host without any issues, although VMware does not officially support using it as a datastore.
About the Author
Tom Fenton has a wealth of hands-on IT experience gained over the past 25 years in a variety of technologies, with the past 15 years focusing on virtualization and storage. He currently works as a Technical Marketing Manager for ControlUp. He previously worked at VMware as a Senior Course Developer, Solutions Engineer, and in the Competitive Marketing group. He has also worked as a Senior Validation Engineer with The Taneja Group, where he headed the Validation Service Lab and was instrumental in starting up its vSphere Virtual Volumes practice. He’s on Twitter @vDoppler.
| title | description | ms.topic | author | ms.author | ms.date |
|---|---|---|---|---|---|
|
Deploy Network File System |
Describes how to deploy Network File System. |
article |
JasonGerend |
jgerend |
05/12/2021 |
Deploy Network File System
Applies to: Windows Server 2022, Windows Server 2019, Windows Server 2016, Windows Server 2012 R2, Windows Server 2012
Network File System (NFS) provides a file sharing solution that lets you transfer files between computers running Windows Server and UNIX operating systems using the NFS protocol. This topic describe the steps you should follow to deploy NFS.
What’s new in Network File System
Here’s what’s changed for NFS in Windows Server 2012:
-
Support for NFS version 4.1. This protocol version includes the following enhancements.
- Navigating firewalls is easier, improving accessibility.
- Supports the RPCSEC_GSS protocol, providing stronger security and allowing clients and servers to negotiate security.
- Supports UNIX and Windows file semantics.
- Takes advantage of clustered file server deployments.
- Supports WAN-friendly compound procedures.
-
NFS module for Windows PowerShell. The availability of built-in NFS cmdlets makes it easier to automate various operations. The cmdlet names are consistent with other Windows PowerShell cmdlets (using verbs such as «Get» and «Set»), making it easier for users familiar with Windows PowerShell to learn to use new cmdlets.
-
NFS management improvements. A new centralized UI-based management console simplifies configuration and management of SMB and NFS shares, quotas, file screens and classification, in addition to managing clustered file servers.
-
Identity Mapping improvements. New UI support and task-based Windows PowerShell cmdlets for configuring identity mapping, which allows administrators to quickly configure an identity mapping source, and then create individual mapped identities for users. Improvements make it easy for administrators to set up a share for multi-protocol access over both NFS and SMB.
-
Cluster resource model restructure. This improvement brings consistency between the cluster resource model for the Windows NFS and SMB protocol servers and simplifies administration. For NFS servers that have many shares, the resource network and the number of WMI calls required fail over a volume containing a large number of NFS shares are reduced.
-
Integration with Resume Key Manager. The Resume Key Manager is a component that tracks file server and file system state and enables the Windows SMB and NFS protocol servers to fail over without disrupting clients or server applications that store their data on the file server. This improvement is a key component of the continuous availability capability of the file server running Windows Server 2012.
Scenarios for using Network File System
NFS supports a mixed environment of Windows-based and UNIX-based operating systems. The following deployment scenarios are examples of how you can deploy a continuously available Windows Server 2012 file server using NFS.
Provision file shares in heterogeneous environments
This scenario applies to organizations with heterogeneous environments that consist of both Windows and other operating systems, such as UNIX or Linux-based client computers. With this scenario, you can provide multi-protocol access to the same file share over both the SMB and NFS protocols. Typically, when you deploy a Windows file server in this scenario, you want to facilitate collaboration between users on Windows and UNIX-based computers. When a file share is configured, it is shared with both the SMB and NFS protocols, with Windows users accessing their files over the SMB protocol, and users on UNIX-based computers typically access their files over the NFS protocol.
For this scenario, you must have a valid identity mapping source configuration. Windows Server 2012 supports the following identity mapping stores:
- Mapping File
- Active Directory Domain Services (AD DS)
- RFC 2307-compliant LDAP stores such as Active Directory Lightweight Directory Services (AD LDS)
- User Name Mapping (UNM) server
Provision file shares in UNIX-based environments
In this scenario, Windows file servers are deployed in a predominantly UNIX-based environment to provide access to NFS file shares for UNIX-based client computers. An Unmapped UNIX User Access (UUUA) option was initially implemented for NFS shares in Windows Server 2008 R2 so that Windows servers can be used for storing NFS data without creating UNIX-to-Windows account mapping. UUUA allows administrators to quickly provision and deploy NFS without having to configure account mapping. When enabled for NFS, UUUA creates custom security identifiers (SIDs) to represent unmapped users. Mapped user accounts use standard Windows security identifiers (SIDs), and unmapped users use custom NFS SIDs.
System requirements
Server for NFS can be installed on any version of Windows Server 2012. You can use NFS with UNIX-based computers that are running an NFS server or NFS client if these NFS server and client implementations comply with one of the following protocol specifications:
- NFS Version 4.1 Protocol Specification (as defined in RFC 5661)
- NFS Version 3 Protocol Specification (as defined in RFC 1813)
- NFS Version 2 Protocol Specification (as defined in RFC 1094)
Deploy NFS infrastructure
You need to deploy the following computers and connect them on a local area network (LAN):
- One or more computers running Windows Server 2012 on which you will install the two main Services for NFS components: Server for NFS and Client for NFS. You can install these components on the same computer or on different computers.
- One or more UNIX-based computers that are running NFS server and NFS client software. The UNIX-based computer that is running NFS server hosts an NFS file share or export, which is accessed by a computer that is running Windows Server 2012 as a client using Client for NFS. You can install NFS server and client software either in the same UNIX-based computer or on different UNIX-based computers, as desired.
- A domain controller running at the Windows Server 2008 R2 functional level. The domain controller provides user authentication information and mapping for the Windows environment.
- When a domain controller is not deployed, you can use a Network Information Service (NIS) server to provide user authentication information for the UNIX environment. Or, if you prefer, you can use Password and Group files that are stored on the computer that is running the User Name Mapping service.
Install Network File System on the server with Server Manager
- From the Add Roles and Features Wizard, under Server Roles, select File and Storage Services if it has not already been installed.
- Under File and iSCSI Services, select File Server and Server for NFS. Select Add Features to include selected NFS features.
- Select Install to install the NFS components on the server.
Install Network File System on the server with Windows PowerShell
- Start Windows PowerShell. Right-click the PowerShell icon on the taskbar, and select Run as Administrator.
- Run the following Windows PowerShell commands:
Import-Module ServerManager Add-WindowsFeature FS-NFS-Service Import-Module NFS
Configure NFS authentication
When using the NFS version 4.1 and NFS version 3.0 protocols, we recommend using Kerberos (RPCSEC_GSS). There are three options with increasing levels of security protection:
- Krb5. Uses the Kerberos version 5 protocol to authenticate users before granting access to the file share.
- Krb5i. Uses Kerberos version 5 protocol to authenticate with integrity checking (checksums), which verifies that the data has not been altered.
- Krb5p Uses Kerberos version 5 protocol, which authenticates NFS traffic with encryption for privacy. This is the most secure Kerberos option.
[!NOTE]
You can also choose not to use the Kerberos authentication methods above by enabling unmapped user access through AUTH_SYS. We strongly discourage using
this option as it removes all authentication protections and allows any user with access to the NFS server to access data.
When using unmapped user access, you can specify to allow unmapped user access by UID / GID, which is the default, or allow anonymous access.
Instructions for configuring NFS authentication on discussed in the following section.
Create an NFS file share
You can create an NFS file share using either Server Manager or Windows PowerShell NFS cmdlets.
Create an NFS file share with Server Manager
- Log on to the server as a member of the local Administrators group.
- Server Manager will start automatically. If it does not automatically start, select Start, type servermanager.exe, and then select Server Manager.
- On the left, select File and Storage Services, and then select Shares.
- Select To create a file share, start the New Share Wizard.
- On the Select Profile page, select either NFS Share � Quick or NFS Share — Advanced, then select Next.
- On the Share Location page, select a server and a volume, and select Next.
- On the Share Name page, specify a name for the new share, and select Next.
- On the Authentication page, specify the authentication method you want to use for this share.
- On the Share Permissions page, select Add, and then specify the host, client group or netgroup you want to grant permission to the share.
- In Permissions, configure the type of access control you want the users to have, and select OK.
- On the Confirmation page, review your configuration, and select Create to create the NFS file share.
Windows PowerShell equivalent commands
The following Windows PowerShell cmdlet can also create an NFS file share (where nfs1 is the name of the share and C:\shares\nfsfolder is the file path):
New-NfsShare -name nfs1 -Path C:sharesnfsfolder
Known issue
NFS version 4.1 allows the file names to be created or copied using illegal characters. If you attempt to open the files with vi editor, it shows as being corrupt. You cannot save the file from vi, rename, move it or change permissions. Avoid using illegal characters.
Начиная с Windows 2008, в серверной ОС от Microsoft появилась реализация NFS-сервера. В 2012-м сервере процесс настройки стал еще проще и быстрее. Например, можно очень легко и просто подключить каталог с ISO-образами к VMware vSphere.
Пошаговая инструкция
1. В Диспетчере серверов Windows 20012 добавляем роль Сервер для NFS. Перезагрузка не требуется.
2. Открываем свойства каталога который хотим презентовать по NFS. На вкладке Совместный доступ NFS ставим соответствующую галочку. По умолчанию, каталог будет доступен только для чтения. Если хотим писать в него, то здесь же идем в Разрешения и выбираем из выпадающего списка пункт Чтение и запись.
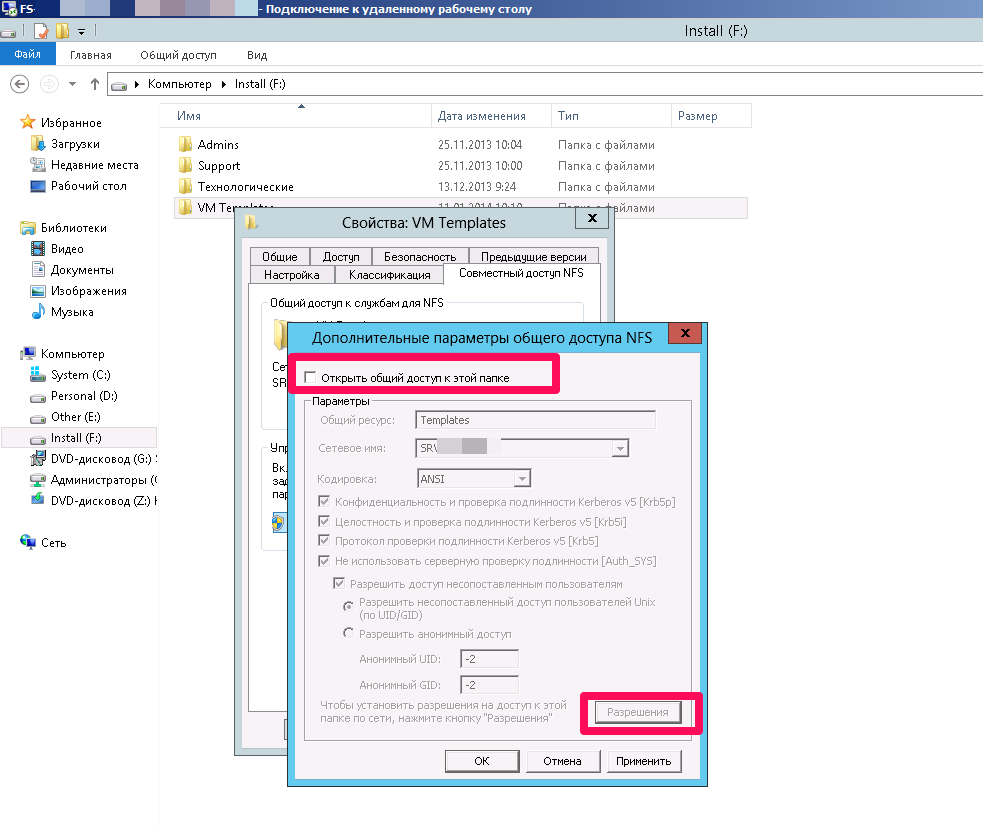
Так же параметры NFS можно изменять в диспетчере файлового сервера.
4. Подключаем новый датастор в vSphere веб-клиенте.
Теперь, ESXi-хост может писать в такой датастор и читать то что записал. Но, если есть необходимость предоставить доступ к каким то данным(записанным не ESXi-хостом), например к каталогу с ISO-файлами, то необходимы дополнительные телодвижения.
Помогла ли вам статья?
2 minute read

You can also check my post onCreating an iSCSI Target Server on Windows Server 2012.
Overview
In the following post I will talk about the following points:
*Terminology
*Using PowerShell
*Add the Role NFS Server Feature on Microsoft Windows Server 2012
- Create the Share and Set the NFS permissions
*Add the NFS datastore to VMware vSphere 5.1
*Using the GUI (Graphical User Interface)
*Add the Role NFS Server Feature on Microsoft Windows Server 2012 - Create the Share andSet the NFS permissions
*Add the NFS datastore to VMware vSphere 5.1
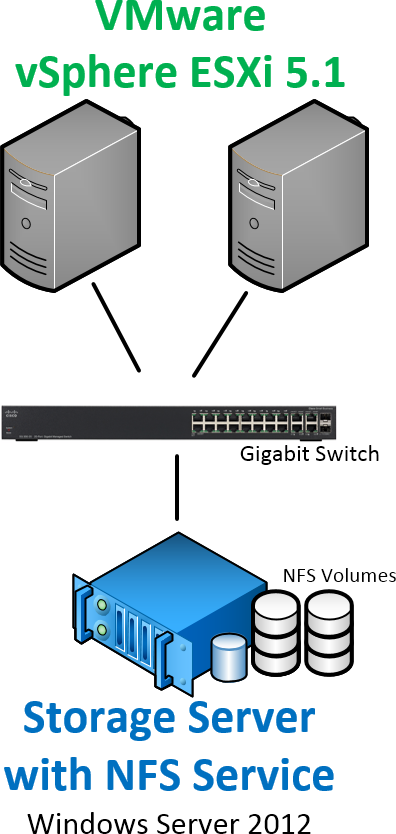 |
Quick overview of my NFS Service architecture in my Home Lab |
Terminology
Before I start, if you are not familiar with NFS, W2012or vSphere 5.1, please check the following links:
- NFS stands fo Networ FileSystem Wikipedia
- Windows Server 2012 — Server for NFS
- What’s New in vSphere 5.1 — Storage
Using PowerShell
Adding the “Server for NFS” Role on Windows Server 2012
First you will need to add the Windows Feature to handle the NFS Service and shares.
Launch PowerShell as Administrator and run:
Add-WindowsFeature "FS-NFS-Service"
(Add-WindowsFeatureon technet)
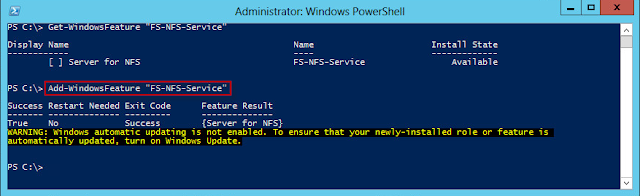 |
# Get a list of all the Cmdlets available for this module
Get-Command -Module NFS
 |
| Windows Server 2012 was delivered with PowerShell 3.0. This new version comes along with a dedicated NFS Module!! Find above the Cmdlets available. |
Creating a Share and Set the NFS Permissions
# Now we need to create a new share and set the permission to allow client
# to connect to it. Here I used a folder I created E:NFS_MOUNT
New-NfsShare `
-Name "NFS_MOUNT" `
-Path "E:NFS_MOUNT" `
-AllowRootAccess $true `
-Permission Readwrite `
-Authentication all
(New-NfsShareon Technet)
Add the NFS Share to your vSphere Lab
Finally we will need to add the new NFS share in our VMware vSphere host.
$VMHOST = "192.168.1.202" # VMware vSphere host where to create the datastore
$NFSDatastore = "FILESERVER01-NFS_MOUNT"
# name that you want to give
$NFSServer = "FILESERVER01.fx.lab"
# ip of fqdn of the NFS Server
$NFSSharename = "NFS_MOUNT"
# Share created on the NFS Server
New-Datastore `
-Nfs `
-VMHost $VMHOST `
-Name $NFSDatastore `
-NfsHost $NFSServer `
-path $NFSSharename
Using the User Interface
Adding the “Server for NFS” Role on Windows Server 2012
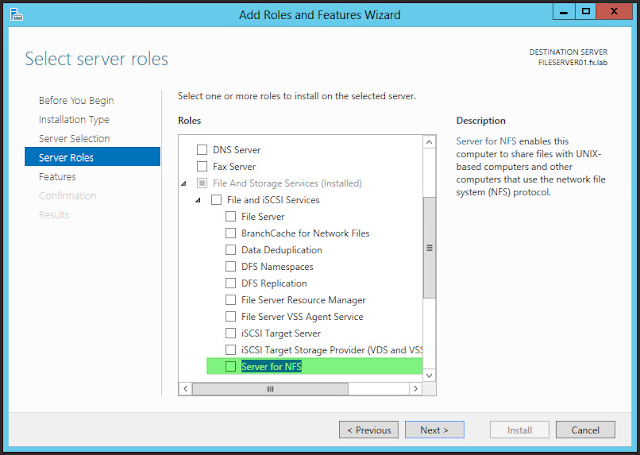 |
| Select the featureServer For NFS, undeFile and Storage Services / File and iSCSI Services |
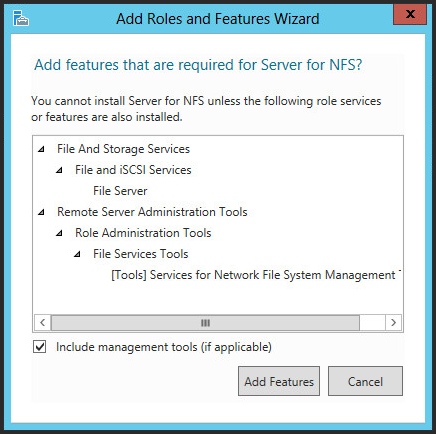 |
| Once you click onServer For NFS, you will be prompted to add the required components, Continue by clicking oAdd Features |
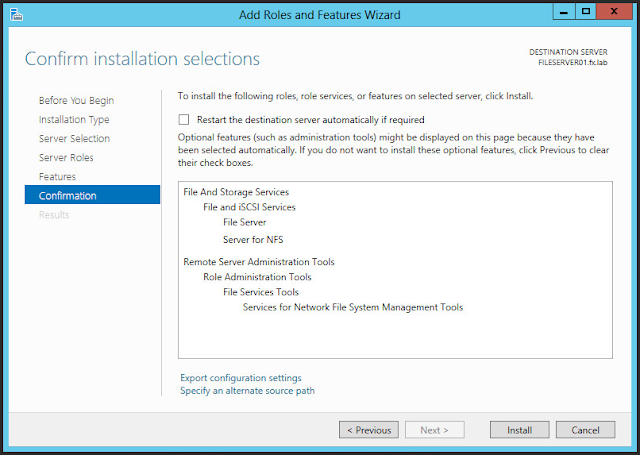 |
| SelectINSTALL on the review page. |
</table
</uCreating a Share and Set the NFS Permissions on Windows Server 2012(GUI)
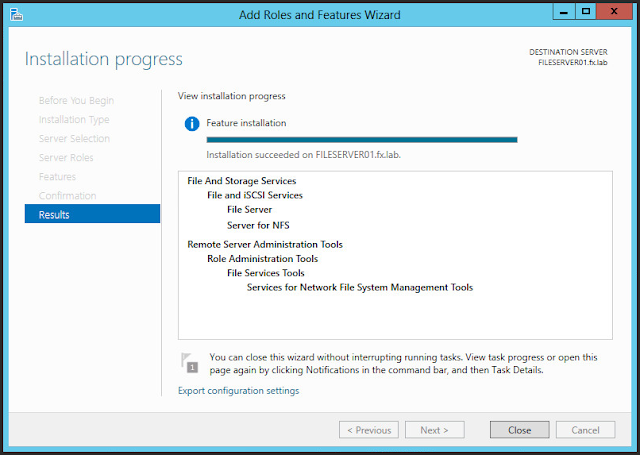 |
| When the installation is completed, click onClose. |
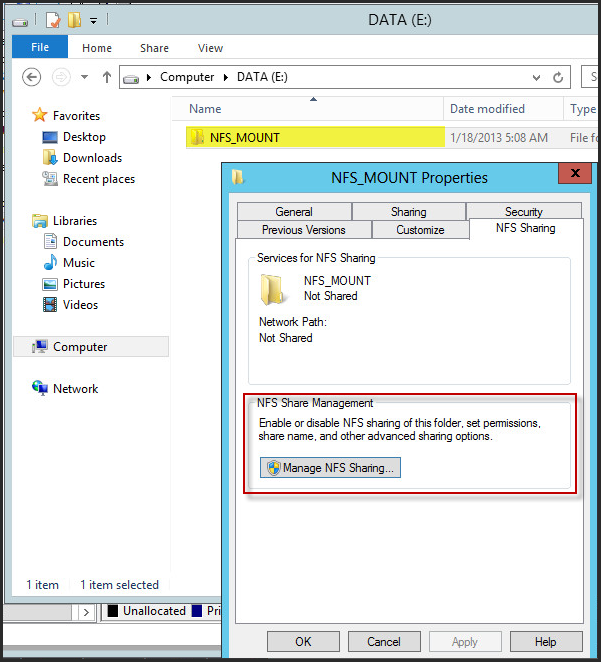 |
| Here I created a folder on the E: Drive calledNFS_MOUNT. Right click on the folder and selectProperties, you will see a new tab calledNFS Sharing Click onManage NFS Sharing |
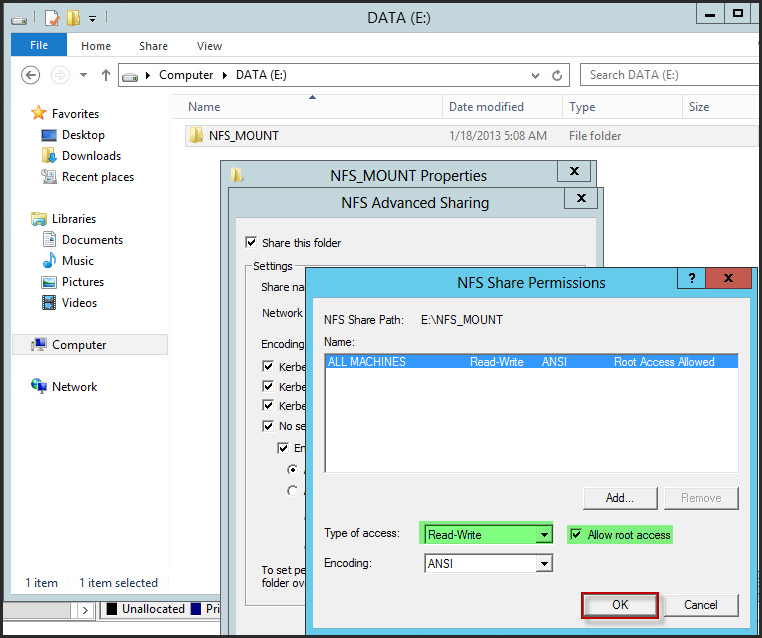 |
| On the NFS Share Permission windows, change the Type of access t READ-WRITE, andCheck the Allow root accesspropertie. ClickOK to complete. |
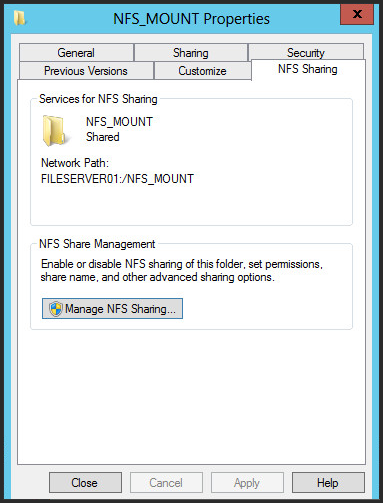 |
| And you are done! Under the «Services for NFS Sharing» area you can find the information about your current NFS share. In my case: FILESERVER01:/NFS_MOUNT |
Add the NFS Share to your vSphere Lab (GUI)
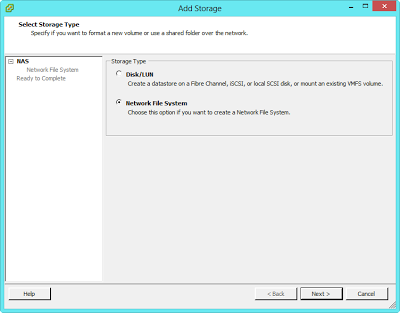 |
| In vSphere Client, (select your ESXi/Configuration/Storage), Select Add Storage, SelectNetwork File System |
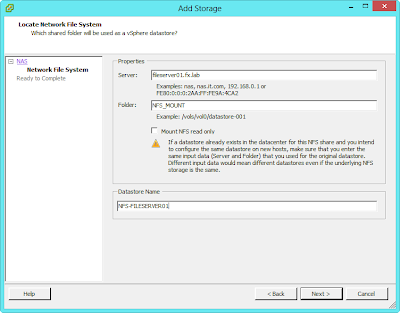 |
| Enter the information of the NFS Server. |
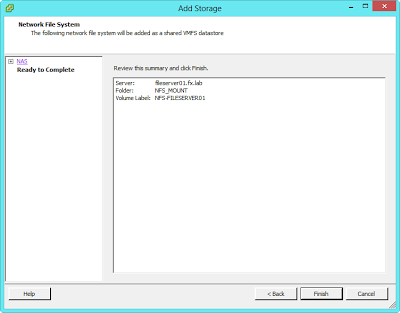 |
| Click onFinish to complete the task. |
And that’s it… leave a comment if you have any question.
Содержание
- Развертывание сетевой файловой системы
- Новые возможности в сетевой файловой системе
- Сценарии использования сетевой файловой системы
- Предоставление файловых ресурсов в разнородных средах
- предоставление файловых ресурсов в средах на основе UNIX
- Требования к системе
- Развертывание инфраструктуры NFS
- Установите сетевую файловую систему на сервере с диспетчер сервера
- Установите сетевую файловую систему на сервере с Windows PowerShell
- Настройка проверки подлинности NFS
- Создание файлового ресурса NFS
- Создание общей папки NFS с диспетчер сервера
- Эквивалентные команды Windows PowerShell
- Известная проблема
- Как правильно установить и настроить файловый сервер на Windows Server
- Шаг 1. Выбор оборудования и подготовка сервера
- Дополнительные требования
- Шаг 2. Установка Windows и настройка системы
- Установка системы
- Настройка системы
- Шаг 3. Базовые настройки файлового сервера
- Установка роли и вспомогательных компонентов
- Настройка шары (общей папки)
- Шаг 4. Тюнинг файлового сервера или профессиональные советы
- Теневые копии
- Аудит
- Анализатор соответствия рекомендациям
- Шаг 5. Настройка средств обслуживания
- Резервное копирование
- Мониторинг
- Шаг 6. Тестирование
Развертывание сетевой файловой системы
Область применения: Windows Server 2022, Windows Server 2019, Windows Server 2016, Windows Server 2012 R2, Windows Server 2012
сетевая файловая система (NFS) предоставляет решение для совместного использования файлов, позволяющее передавать файлы между компьютерами с Windows Server и UNIX операционными системами по протоколу NFS. В этом разделе описаны действия, которые необходимо выполнить для развертывания NFS.
Новые возможности в сетевой файловой системе
Вот именно, измененный для NFS в Windows Server 2012:
Поддержка NFS версии 4,1. Эта версия протокола включает следующие улучшения.
- Навигация по брандмауэрам упрощается, что повышает доступность.
- Поддерживает протокол RPCSEC_GSS, обеспечивая более надежную защиту и позволяя клиентам и серверам согласовывать безопасность.
- поддерживает UNIX и Windows семантики файлов.
- Использует преимущества кластерных развертываний файловых серверов.
- Поддерживает составные глобальные процедуры, поддерживающие глобальную сеть.
Модуль NFS для Windows PowerShell. Доступность встроенных командлетов NFS упрощает автоматизацию различных операций. имена командлетов согласуются с другими командлетами Windows PowerShell (с использованием глаголов, таких как Get и Set), что упрощает для пользователей, знакомых с Windows PowerShell, изучать использование новых командлетов.
Улучшения управления NFS. Новая централизованная консоль управления на основе пользовательского интерфейса упрощает настройку и управление общими папками SMB и NFS, квотами, экранами и классификацией файлов в дополнение к управлению кластерными файловыми серверами.
Улучшения сопоставления удостоверений. поддержка нового пользовательского интерфейса и командлетов Windows PowerShell на основе задач для настройки сопоставления удостоверений, что позволяет администраторам быстро настраивать источник сопоставления удостоверений, а затем создавать отдельные сопоставленные удостоверения для пользователей. Улучшения облегчают администраторам настройку общего ресурса для доступа по нескольким протоколам как NFS, так и SMB.
Реструктуризация модели ресурсов кластера. это улучшение обеспечивает согласованность между моделью ресурсов кластера для серверов Windows NFS и SMB и упрощает администрирование. Для серверов NFS с большим количеством общих ресурсов сеть ресурсов и число вызовов инструментария WMI, требующих отработки отказа для тома, содержащего большое число общих папок NFS, сокращаются.
Интеграция с диспетчером ключей возобновления. диспетчер ключей возобновления — это компонент, отслеживающий файловый сервер и состояние файловой системы и обеспечивающий отработку отказа Windows серверов протоколов SMB и NFS без нарушения работы клиентов или серверных приложений, хранящих данные на файловом сервере. Это улучшение является ключевым компонентом возможности непрерывной доступности файлового сервера, на котором работает Windows Server 2012.
Сценарии использования сетевой файловой системы
NFS поддерживает смешанную среду операционных систем на основе Windows и UNIX. следующие сценарии развертывания являются примерами того, как можно развернуть постоянно доступный Windows Server 2012 файлового сервера с помощью NFS.
Предоставление файловых ресурсов в разнородных средах
этот сценарий относится к организациям с разнородными средами, которые состоят из Windows и других операционных систем, таких как UNIX или клиентские компьютеры под управлением Linux. В этом сценарии вы можете предоставить доступ с несколькими протоколами к одной и той же общей папке по протоколам SMB и NFS. как правило, при развертывании Windows файлового сервера в этом сценарии необходимо упростить совместную работу пользователей на Windows и на UNIX компьютерах. если общая папка настроена, она используется совместно с протоколами smb и NFS с Windows пользователей, обращающихся к своим файлам по протоколу SMB, а пользователи на компьютерах с UNIX обычно обращаются к файлам по протоколу NFS.
Для этого сценария необходимо иметь действительную конфигурацию источника сопоставления удостоверений. Windows Server 2012 поддерживает следующие хранилища сопоставления удостоверений:
- Файл сопоставления
- Доменные службы Active Directory (AD DS)
- Хранилища LDAP, соответствующие RFC 2307, такие как службы Active Directory облегченного доступа к каталогам (AD LDS)
- Сервер сопоставление имен пользователей (УНМ)
предоставление файловых ресурсов в средах на основе UNIX
в этом сценарии Windows файловые серверы развертываются в среде на основе UNIX, чтобы предоставить доступ к общим файловым ресурсам NFS для клиентских компьютеров на базе UNIX. для общих папок nfs в Windows Server 2008 R2 изначально был реализован несопоставленный UNIX пользовательский доступ (уууа), поэтому Windows серверы можно использовать для хранения данных NFS без создания сопоставления учетной записи UNIX-to-Windows. УУУА позволяет администраторам быстро подготавливать и развертывать NFS без необходимости настраивать сопоставление учетных записей. Если параметр включен для NFS, УУУА создает пользовательские идентификаторы безопасности (SID) для представления несопоставленных пользователей. сопоставленные учетные записи пользователей используют стандартные идентификаторы безопасности Windows (sid), а несопоставленные пользователи используют настраиваемые идентификаторы (sid) NFS.
Требования к системе
Сервер для NFS можно установить в любой версии Windows Server 2012. NFS можно использовать с компьютерами на базе UNIX, на которых выполняется nfs-сервер или клиент nfs, если эти серверные реализации nfs и клиентов соответствуют одной из следующих спецификаций протокола:
- Спецификация протокола NFS версии 4,1 (как определено в RFC 5661)
- Спецификация протокола NFS версии 3 (как определено в RFC 1813)
- Спецификация протокола NFS версии 2 (как определено в RFC 1094)
Развертывание инфраструктуры NFS
Необходимо развернуть следующие компьютеры и подключить их в локальной сети (LAN):
- один или несколько компьютеров с Windows Server 2012, на которых будут установлены две основные службы для компонентов nfs: сервер для nfs и клиент для nfs. Эти компоненты можно установить на одном компьютере или на разных компьютерах.
- один или несколько компьютеров на базе UNIX, на которых выполняется nfs-сервер и клиентское программное обеспечение nfs. на UNIX компьютере, на котором работает nfs-сервер, размещается файловый ресурс nfs или экспорт, доступный для компьютера, на котором выполняется Windows Server 2012 в качестве клиента с помощью клиента для NFS. вы можете установить сервер NFS и клиентское программное обеспечение на одном компьютере UNIX или на разных компьютерах UNIX.
- контроллер домена, работающий на функциональном уровне Windows Server 2008 R2. контроллер домена предоставляет сведения о проверке подлинности пользователя и сопоставление для среды Windows.
- если контроллер домена не развернут, можно использовать сервер служба NIS (NIS) для предоставления сведений о проверке подлинности пользователя для среды UNIX. Или, при желании, можно использовать файлы паролей и группы, которые хранятся на компьютере, на котором запущена служба сопоставление имен пользователей.
Установите сетевую файловую систему на сервере с диспетчер сервера
- В мастере добавления ролей и компонентов в разделе ролей сервера выберите файловые службы и службы хранилища (если они еще не установлены).
- В разделе файлы и службы iSCSIвыберите файловый сервер и сервер для NFS. Выберите Добавить компоненты , чтобы включить выбранные компоненты NFS.
- Нажмите кнопку установить , чтобы установить компоненты NFS на сервере.
Установите сетевую файловую систему на сервере с Windows PowerShell
- Запустите Windows PowerShell. Щелкните правой кнопкой мыши значок PowerShell на панели задач и выберите Запуск от имени администратора.
- Выполните следующие команды Windows PowerShell:
Настройка проверки подлинности NFS
При использовании протоколов NFS Version 4,1 и NFS версии 3,0 рекомендуется использовать протокол Kerberos (RPCSEC_GSS). Существует три варианта повышения уровня защиты системы безопасности:
- Krb5. Использует протокол Kerberos версии 5 для проверки подлинности пользователей перед предоставлением доступа к общей папке.
- Krb5i. Использует протокол Kerberos версии 5 для проверки подлинности с помощью проверки целостности (CHECKSUM), которая проверяет, не были ли изменены данные.
- Krb5p Использует протокол Kerberos версии 5, который проверяет подлинность трафика NFS с шифрованием для обеспечения конфиденциальности. Это наиболее безопасный вариант Kerberos.
Вы также можете отказаться от использования описанных выше методов проверки подлинности Kerberos, включив Несопоставленный доступ пользователей с помощью AUTH_SYS. Мы настоятельно рекомендуем использовать этот параметр, так как он удаляет все защиты проверки подлинности и позволяет любому пользователю с доступом к серверу NFS получать доступ к данным. При использовании несопоставленного доступа пользователей можно указать, чтобы разрешить Несопоставленный доступ пользователей по UID/GID, который является значением по умолчанию или разрешить анонимный доступ.
Инструкции по настройке проверки подлинности NFS см. в следующем разделе.
Создание файлового ресурса NFS
файловый ресурс NFS можно создать с помощью командлетов диспетчер сервера или Windows PowerShell NFS.
Создание общей папки NFS с диспетчер сервера
- Войдите на сервер от имени члена локальной группы администраторов.
- Автоматически запустится диспетчер сервера. Если он не запускается автоматически, нажмите кнопку Пуск, введите servermanager.exe, а затем выберите Диспетчер сервера.
- слева выберите файл и служба хранилища службы, а затем щелкните общие папки.
- Выберите , чтобы создать общую папку, и запустите мастер создания общего ресурса.
- На странице Выбор профиля выберите общий ресурс NFS быстрый или общий ресурс NFS — дополнительно, а затем нажмите кнопку Далее.
- На странице Общая папка выберите сервер и том, а затем нажмите кнопку Далее.
- На странице имя общего ресурса укажите имя новой общей папки и нажмите кнопку Далее.
- На странице Проверка подлинности укажите метод проверки подлинности, который будет использоваться для этой общей папки.
- На странице разрешения для общего доступа выберите Добавить, а затем укажите узел, группу клиентов или сетевую подгруппу, которой требуется предоставить разрешение на доступ к общей папке.
- В окне разрешениянастройте тип управления доступом, который должны иметь пользователи, и нажмите кнопку ОК.
- На странице Подтверждение Проверьте конфигурацию и щелкните создать , чтобы создать общую папку NFS.
Эквивалентные команды Windows PowerShell
следующий командлет Windows PowerShell также может создать общую папку NFS (где nfs1 — это имя общей папки, а C:\shares\nfsfolder — путь к файлу):
Известная проблема
NFS версии 4,1 позволяет создавать или копировать имена файлов с помощью недопустимых символов. Если вы попытаетесь открыть файлы с помощью редактора VI, она будет отображаться как поврежденная. Вы не можете сохранить файл из VI, переименовать, переместить или изменить разрешения. Старайтесь не использовать недопустимые символы.
Источник
Как правильно установить и настроить файловый сервер на Windows Server
В качестве примера используется Windows Server 2012 R2 (2016, 2019). Инструкция разбита на несколько шагов и представляет из себя полный цикл настройки файлового хранилища для использования в малых и средних компаниях.
Шаг 1. Выбор оборудования и подготовка сервера
В качестве сервера, желательно, выбрать профессиональное оборудование. Системные требования для файлового сервера не высокие:
- Процессор может быть самый простой;
- Оперативная память также не сильно используется;
- Дисковая система — самый основной компонент. Ее объем зависит от специфики бизнеса. Примерная формула — не менее 15 Гб на пользователя и не менее 1 Тб на сервер. До 50 пользователей можно рассматривать диски SATA, после — SAS или SSD.
Например, для компании в 300 пользователей подойдет сервер с процессором Xeon E3, 8 Гб ОЗУ и 5 Тб дискового пространства на дисках SAS 10K.
Дополнительные требования
- Для обеспечения сохранности информации при выходе из строя жесткого диска, необходим RAID-контроллер. Настройка последнего выполняется из специального встроенного программного обеспечения, которое запускается при загрузке сервера;
- Сервер должен быть подключен к источнику бесперебойного питания;
- Необходимо предусмотреть резервное копирование. Для этого нужен дисковый накопитель (внешний жесткий диск) или другой сервер.
Подробнее о выборе оборудования читайте статью Как выбрать сервер.
Шаг 2. Установка Windows и настройка системы
Установка системы
На этом шаге все стандартно, за исключением одного нюанса: разбивая во время установки Windows жесткий диск, стараемся выделить небольшую часть (70 — 120 Гб) для системы и все остальное под данные. Если выделить много дискового пространства для системного раздела, увеличится время его обслуживания и фрагментация, что негативно скажется на производительности и надежности системы в целом.
Настройка системы
- Проверяем правильность настройки времени и часового пояса;
- Задаем понятное имя для сервера и, при необходимости, вводим его в домен;
- Если сервер не подключен напрямую к сети Интернет, стоит отключить брандмауэр;
- Для удаленного администрирования, включаем удаленный рабочий стол;
- Устанавливаем все обновления системы.
Шаг 3. Базовые настройки файлового сервера
Это стандартные действия, которые выполняются при настройке обычного файлового сервера.
Установка роли и вспомогательных компонентов
Как правило, данная роль устанавливается вместе с Windows. Остается только это проверить и доустановить компоненты, которые нужны для полноценной эксплуатации сервиса.
Открываем Диспетчер серверов. Он может быть запущен из панели быстрого запуска.
Нажимаем Управление — Добавить роли и компоненты.
В открывшемся окне оставляем Установка ролей и компонентов и нажимаем Далее.
В следующем окне выбираем нужный сервер (выбран по умолчанию, если работаем на сервере, а не через удаленную консоль) и нажимаем Далее.
Среди ролей находим Файловые службы и службы хранилища, раскрываем ее и проверяем, что установлены галочки напротив следующих компонентов:
- Службы хранения;
- Файловый сервер;
Если данные службы не установлены, выбираем их и нажимаем Далее.
В окне Выбор компонентов просто нажимаем Далее.
Откроется окно Подтверждение установки компонентов. Нажимаем Установить и после окончания процесса перезагружаем сервер.
Настройка шары (общей папки)
Создаем первую папку, которую хотим предоставить в общее использование. Затем кликаем по ней правой кнопкой мыши и нажимаем Свойства:
В открывшемся окне переходим на вкладку Доступ и нажимаем Расширенная настройка:
Ставим галочку Открыть общий доступ к этой папке и нажимаем кнопку Разрешения:
Предоставляем полный доступ всем пользователям:
* конечно же, мы не будем давать доступ всем пользователям, но для этого есть вкладка безопасность (см. ниже).
Нажимаем OK и еще раз OK.
Теперь переходим на вкладку Безопасность и нажимаем Дополнительно:
В открывшемся окне нажимаем Отключение наследования и Преобразовать унаследованные разрешения в явные разрешения этого объекта.
Выставляем необходимые права на папку, например:
Совет: старайтесь управлять правами на ресурсы только при помощи групп. Даже если доступ необходимо предоставить только одному человеку!
Теперь нажимаем OK два раза. Папка настроена для общего использования и в нашем примере доступна по сетевому пути \fs1Общая папка.
Шаг 4. Тюнинг файлового сервера или профессиональные советы
Данные настройки, по сути, представляют секреты того, как сделать файловый сервер лучше, надежнее и безопаснее. Применяя их, администраторы создают более правильную и профессиональную среду ИТ.
С самого начала стоит создавать общие папки в пространстве имен DFS. На это есть две основные причины:
- При наличии или появлении нескольких файловых серверов пользователям будет удобнее находить общие папки в одном месте.
- Администратор легко сможет создать отказоустойчивую систему при необходимости.
Теневые копии
Позволят вернуться к предыдущим версиям файлов. Это очень полезная функция позволит не только восстановить некорректно отредактированный документ, но и вернуть случайно удаленный файл или папку.
Как настроить и пользоваться данной возможностью, читайте подробнее в инструкции Как включить и настроить теневые копии.
Аудит
Аудит позволит вести протокол доступа к данным — понять, кто и когда удалил важные данные или внес в них изменения.
О том, как настроить данную возможность читайте статью Как включить аудит доступа к файлам Windows.
Анализатор соответствия рекомендациям
В диспетчер управления серверами Windows встроен инструмент для проверки конфигурации сервера — анализатор соответствия рекомендациям. Чтобы им воспользоваться переходим в диспетчере в Локальный сервер:
Находим раздел «Анализатор соответствия рекомендациям» и справа кликаем по ЗАДАЧИ — Начать проверку BPA:
Рассмотрим решения некоторых рекомендаций.
1. Для XXX должно быть задано рекомендованное значение.
Это набор однотипных рекомендаций, для выполнения которых нужно обратить внимание на описание и задать значение параметро, которое в нем указано. Например, для CachedOpenLimit в описании проблемы есть описание решения — «Задайте для CachedOpenLimit рекомендуемое значение 5». Чтобы это сделать, открываем Powershell от администратора и вводим команду:
Set-SmbServerConfiguration -CachedOpenLimit 5
* мы задаем параметру CachedOpenLimit значение 5, как это и рекомендовано анализатором.
На запрос, уверены ли мы, что хотим выполнить команду, отвечаем утвердительно.
Остальные параметры задаем аналогичными действиями.
2. Файл Srv.sys должен быть настроен на запуск по требованию.
В командной строке от имени администратора вводим:
sc config srv start= demand
3. Создание коротких имен файлов должно быть отключено.
В командной строке от имени администратора вводим:
fsutil 8dot3name set 1
Шаг 5. Настройка средств обслуживания
Ни одна инфраструктура не может полноценно существовать без мониторинга и резервного копирования. Предупредить о возможной проблеме, узнать о последней раньше пользователей или иметь возможность восстановить данные — показатели высокой ответственности и профессионализма системного администратора.
Резервное копирование
Для файлового сервера все просто — необходимо резервировать все рабочие папки и файлы. Лучшим решением будет ежедневное копирование новых данных, и с определенной периодичностью (например, раз в месяц), создавать полный архив.
Мониторинг
- Сетевую доступность сервера;
- Свободное дисковое пространство;
- Состояние жестких дисков.
Шаг 6. Тестирование
Тестирование состоит из 3-х основных действий:
- Проверить журналы Windows и убедиться в отсутствие ошибок. В случае их обнаружения, необходимо устранить все проблемы.
- Выполнить действия анализатора соответствий рекомендациям.
- Провести живой тест работы сервиса с компьютера пользователя.
Источник