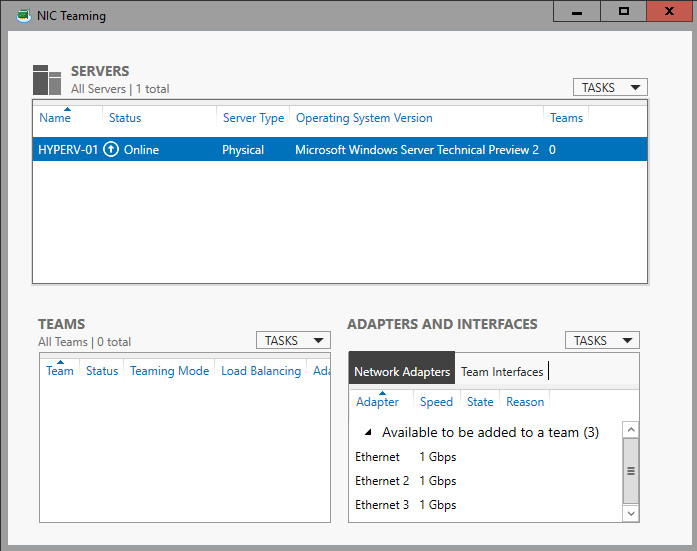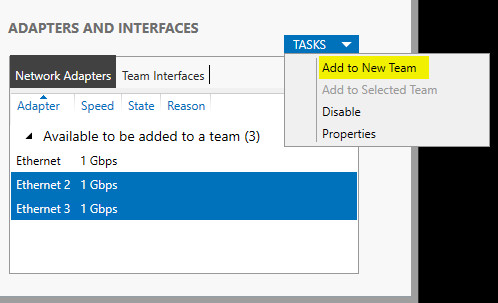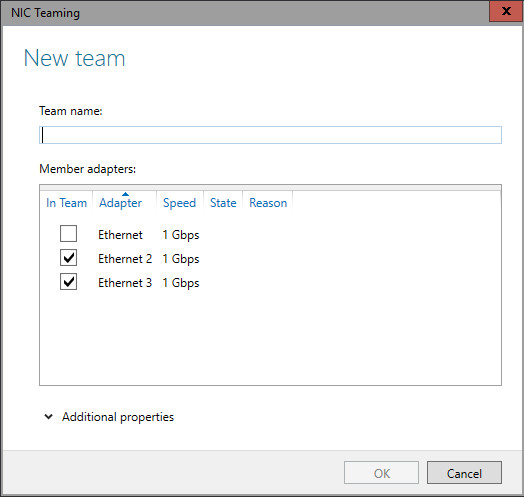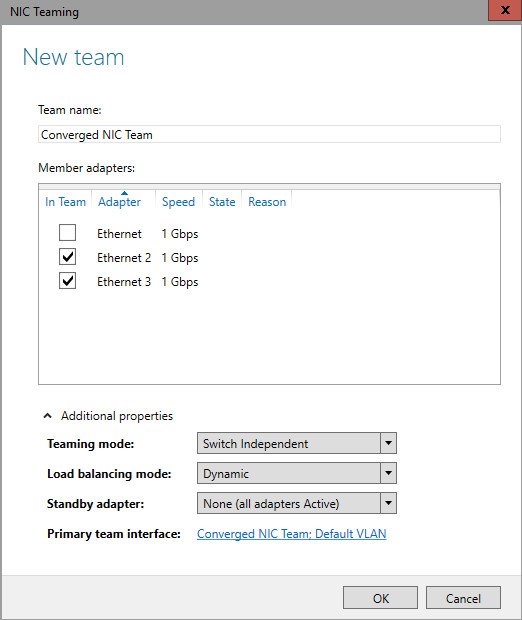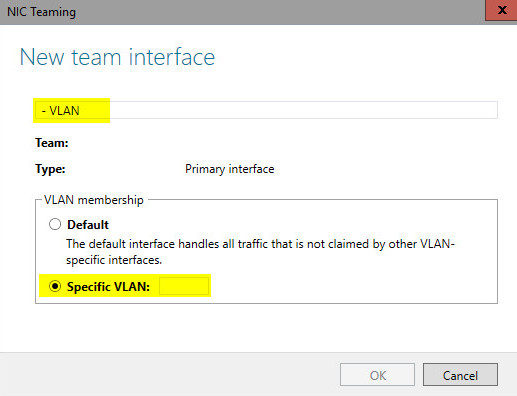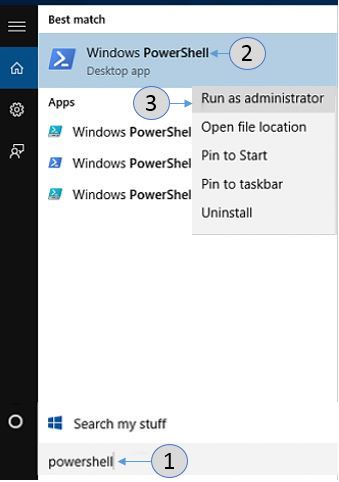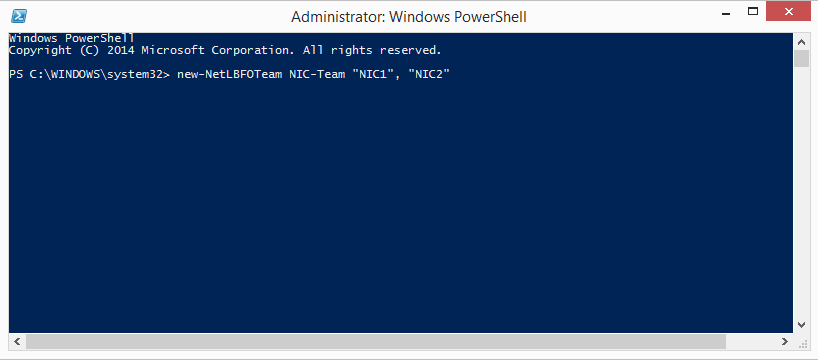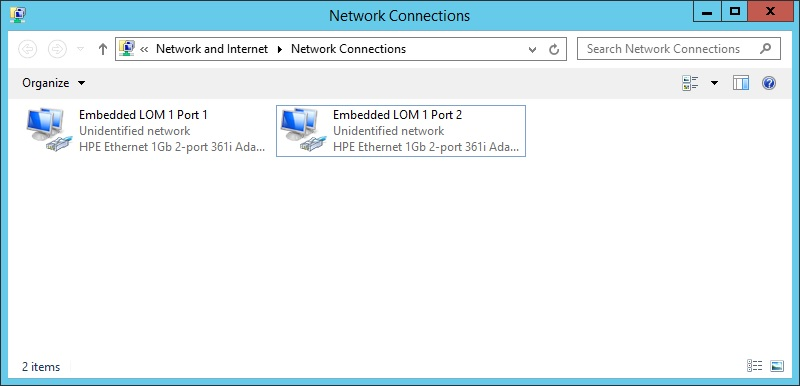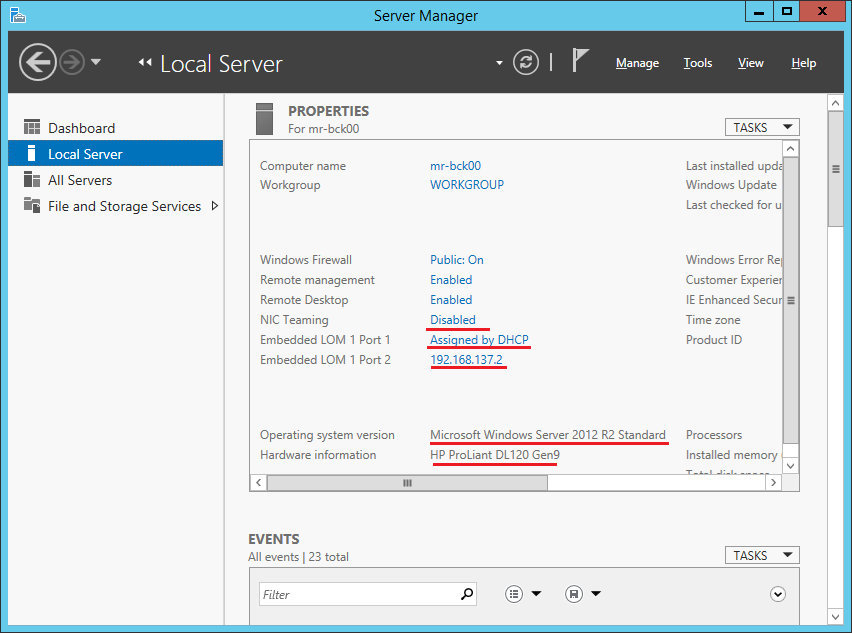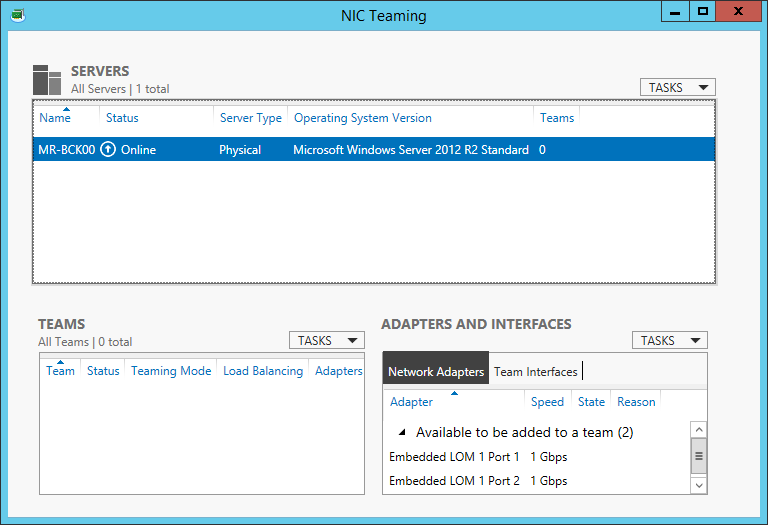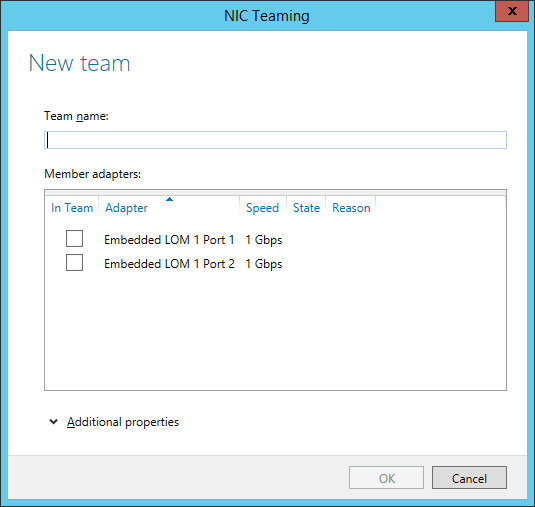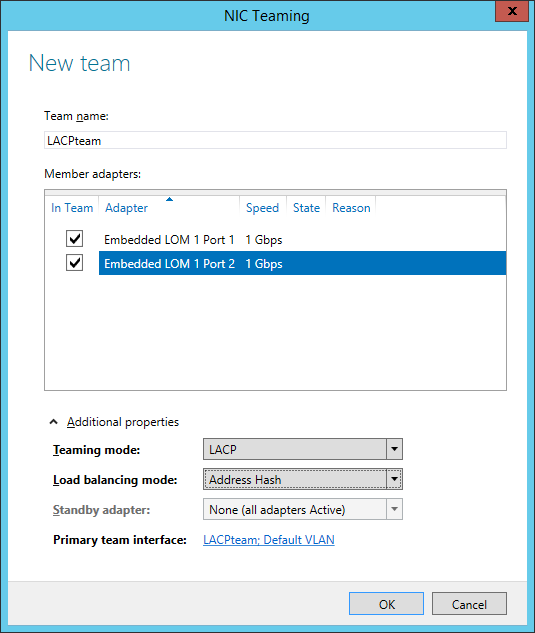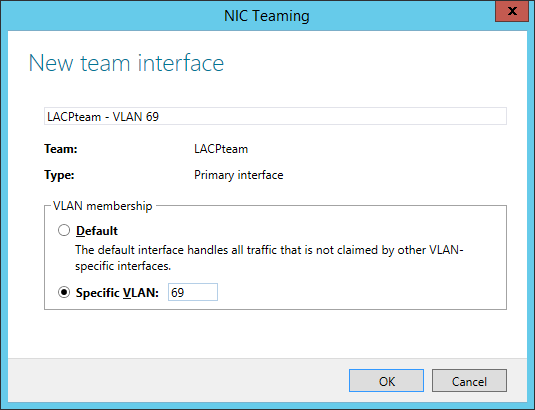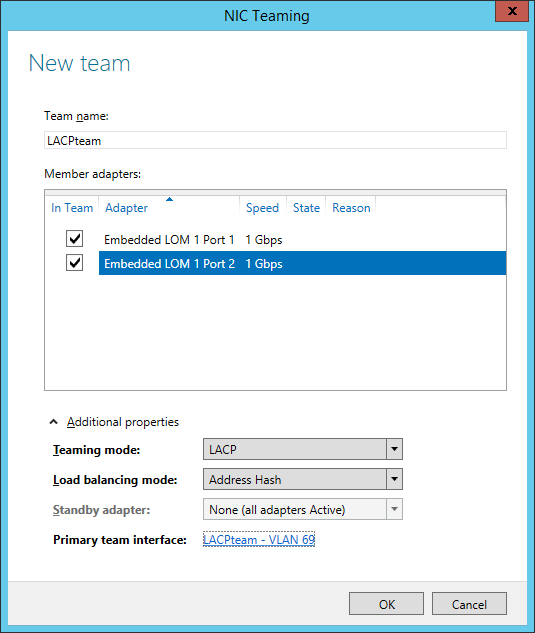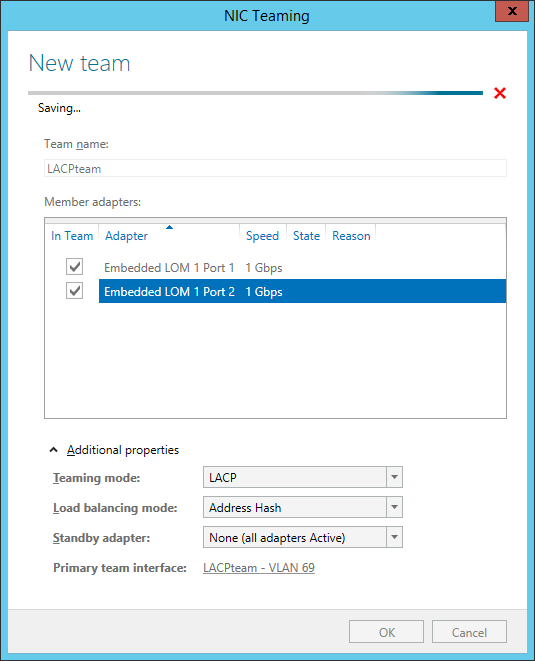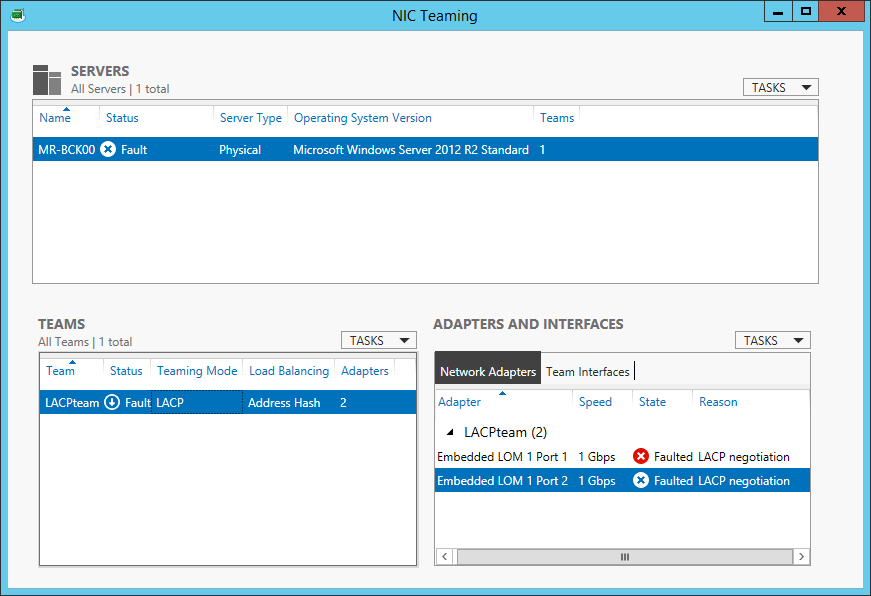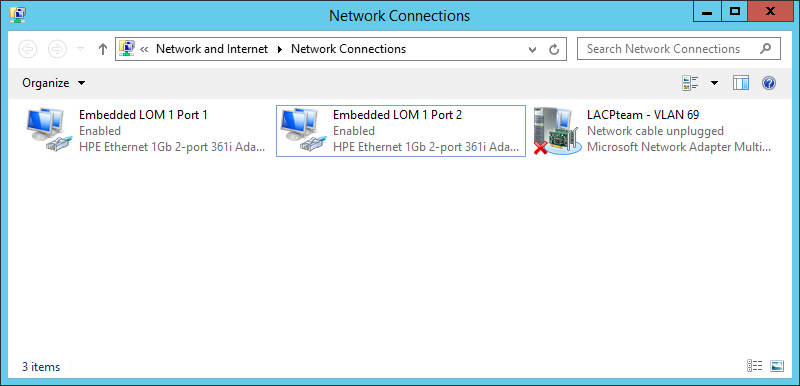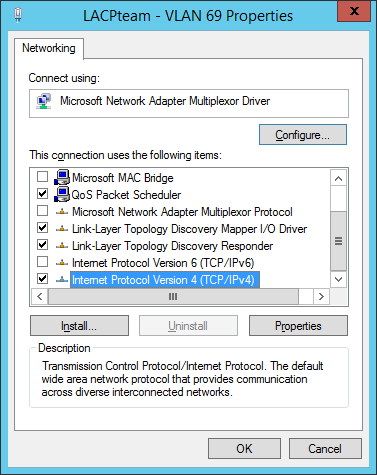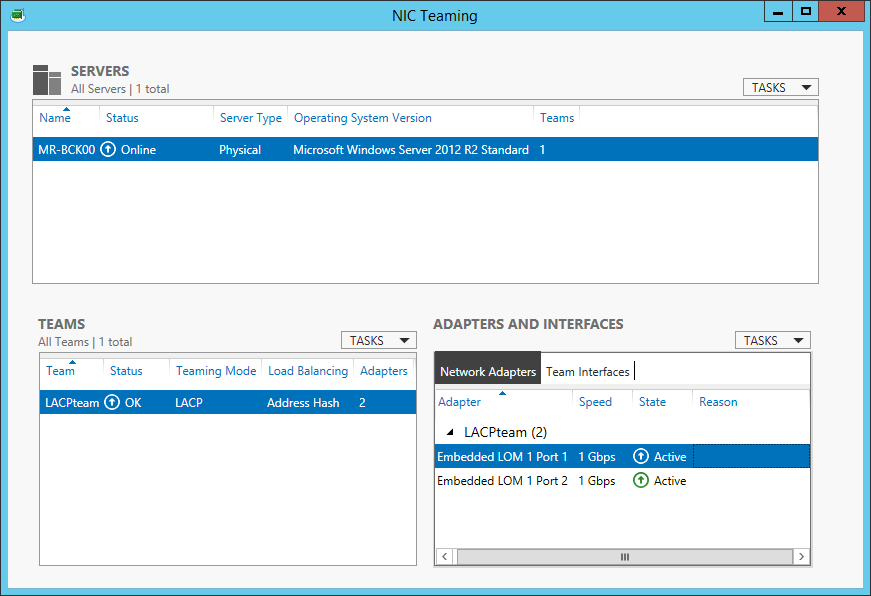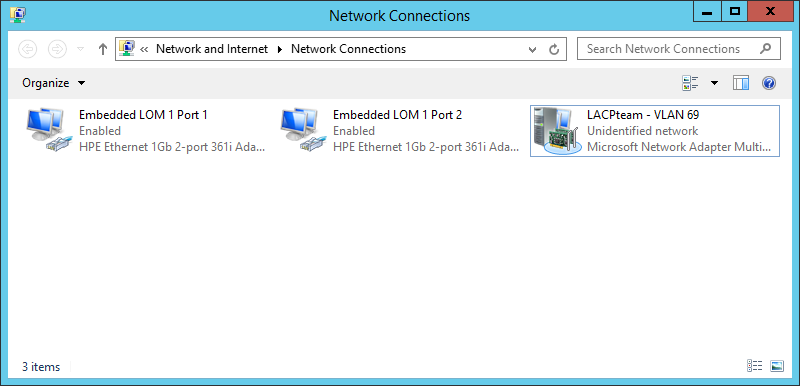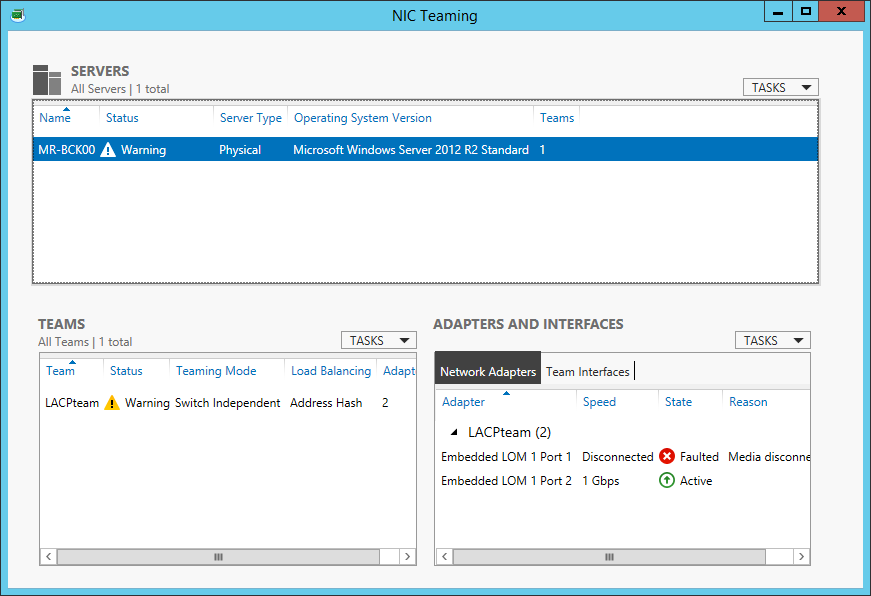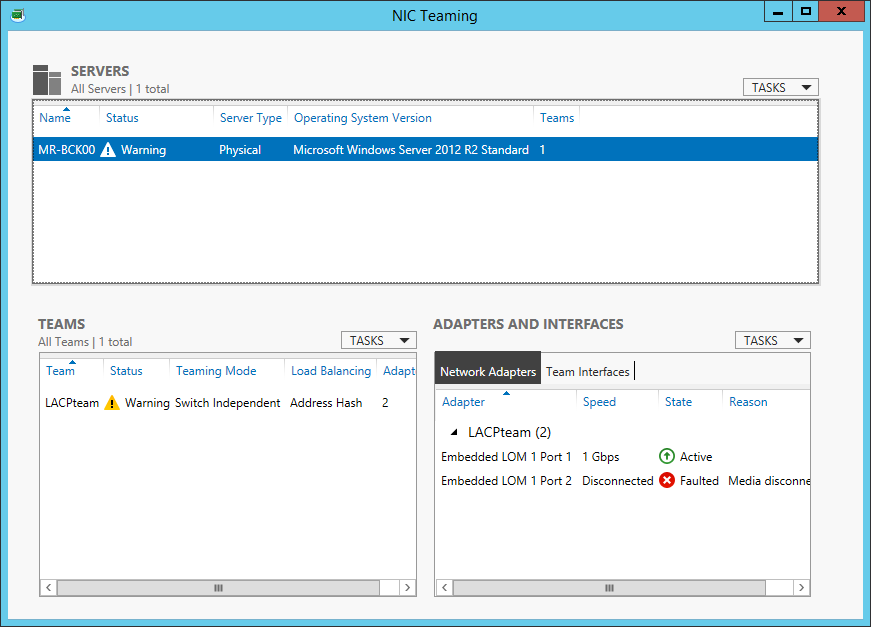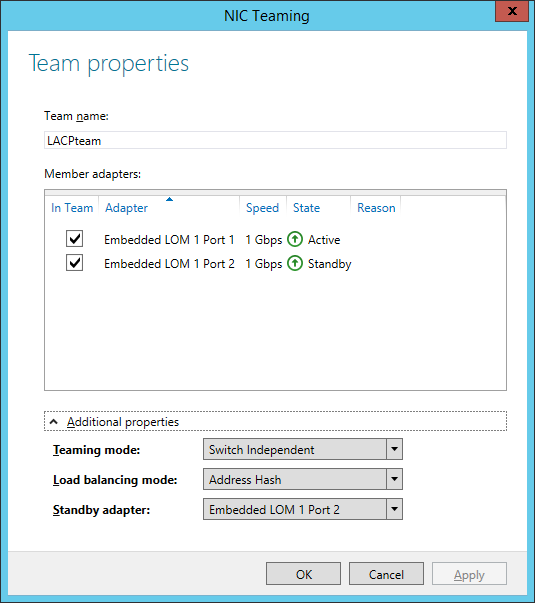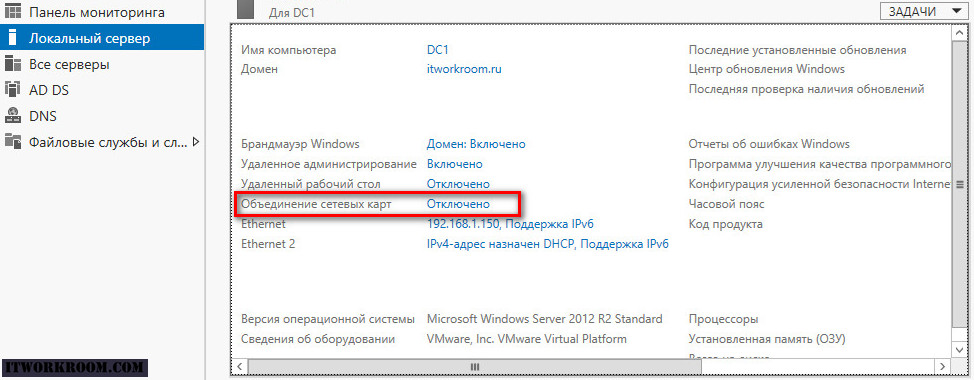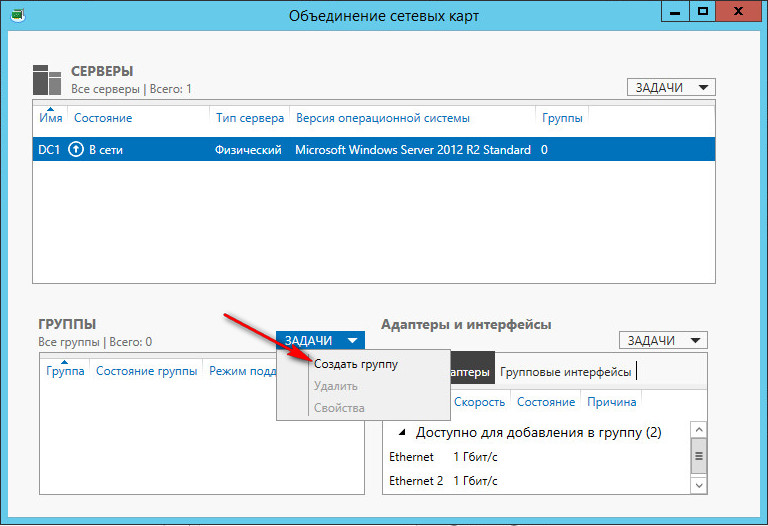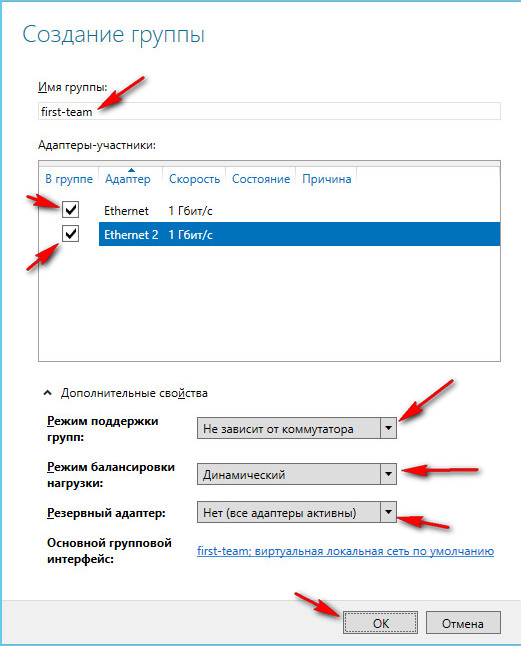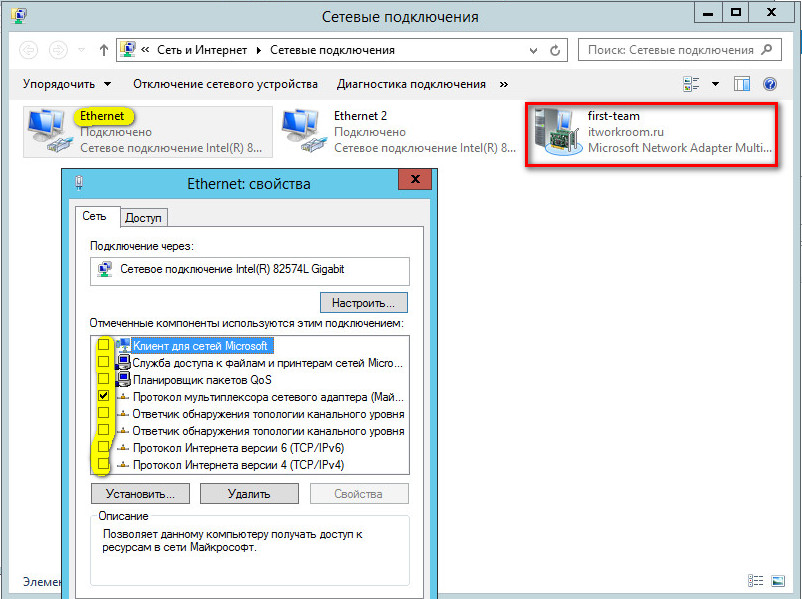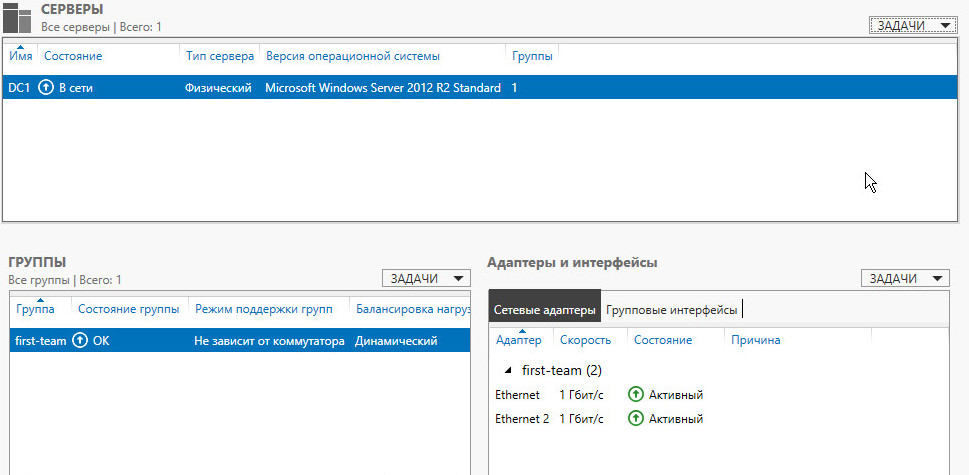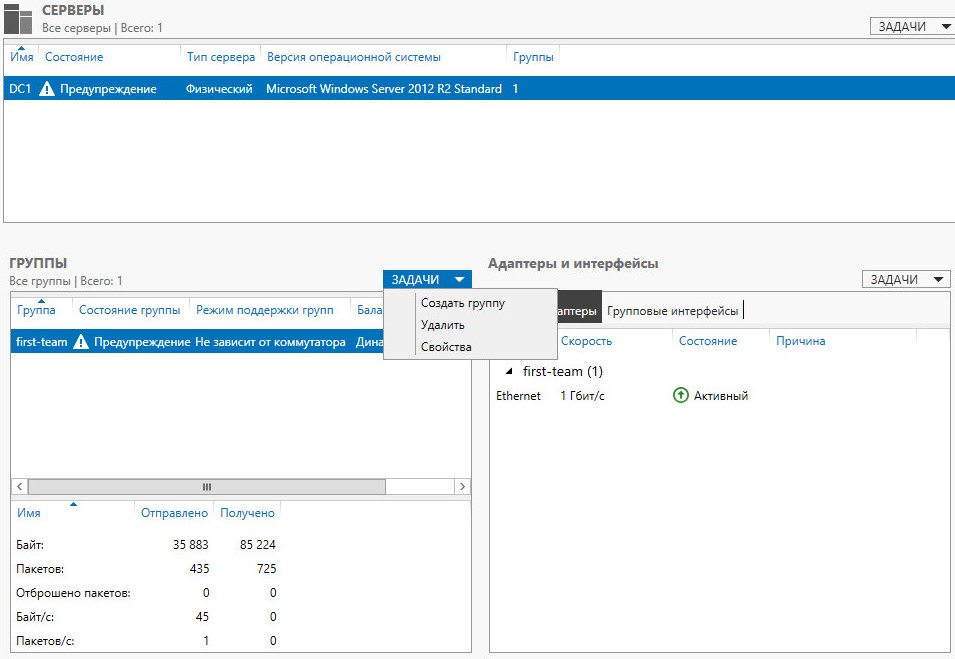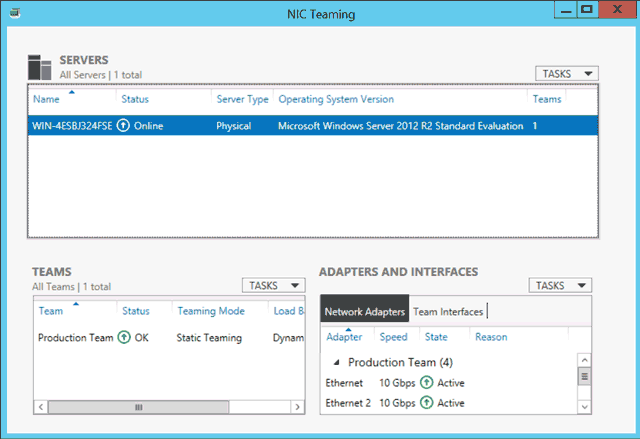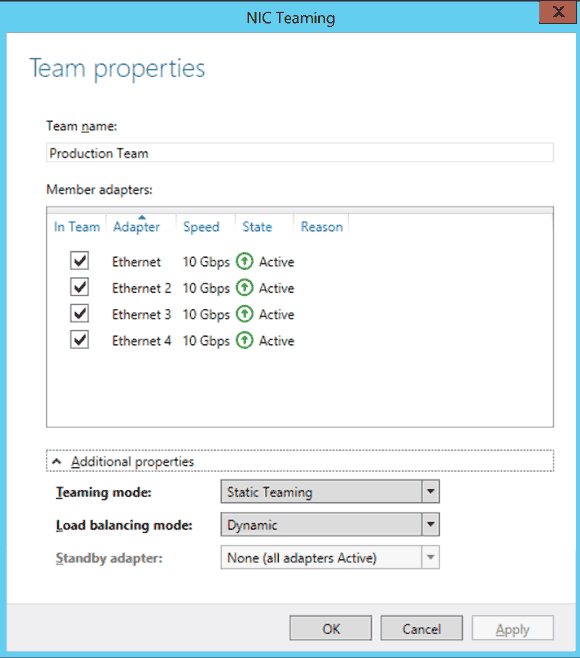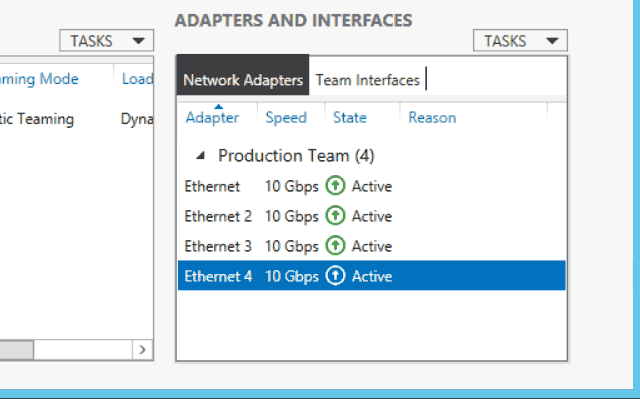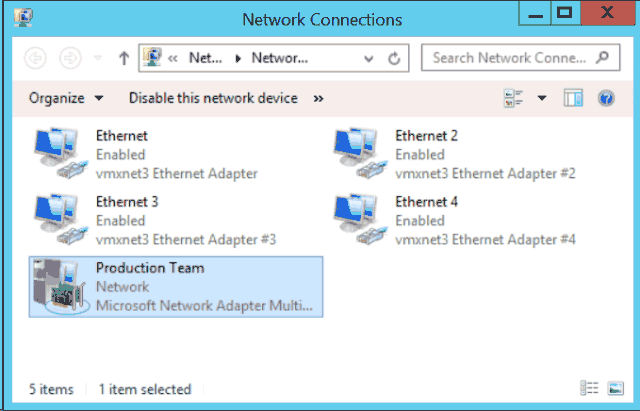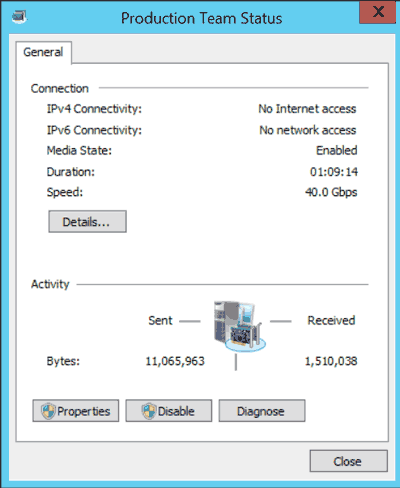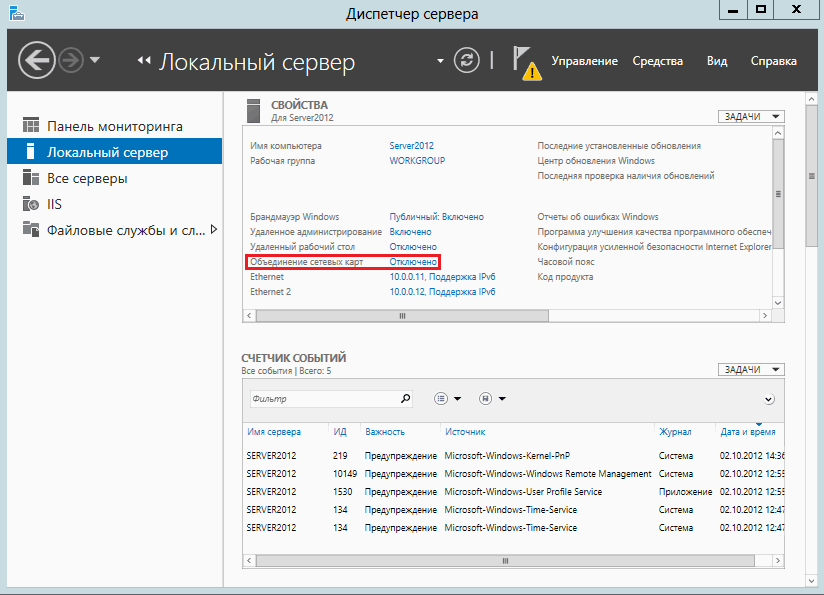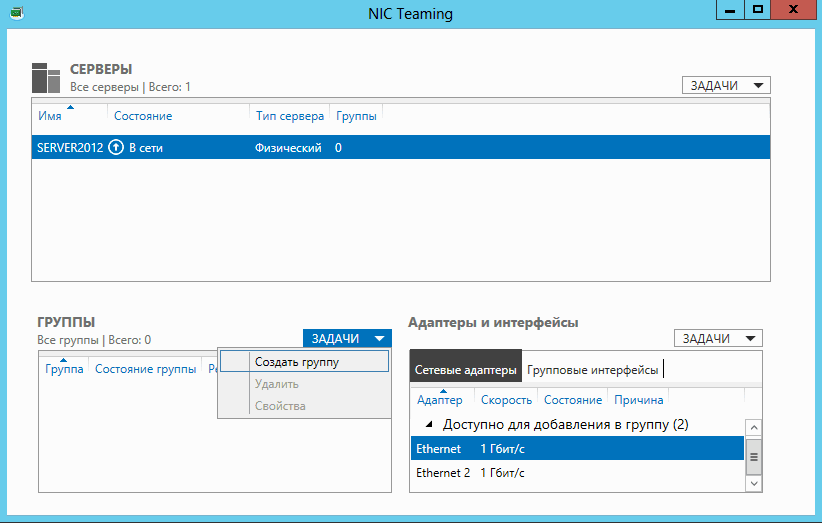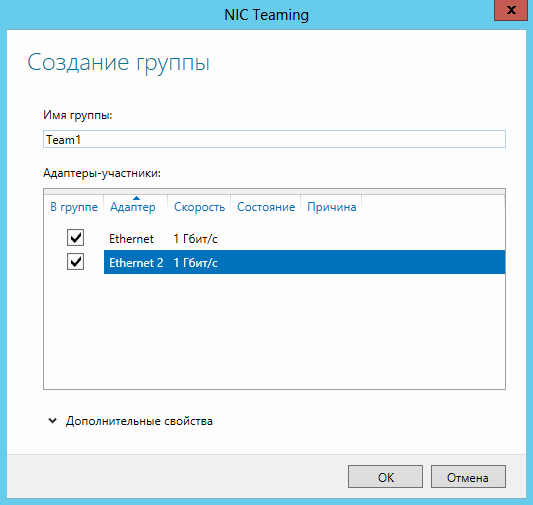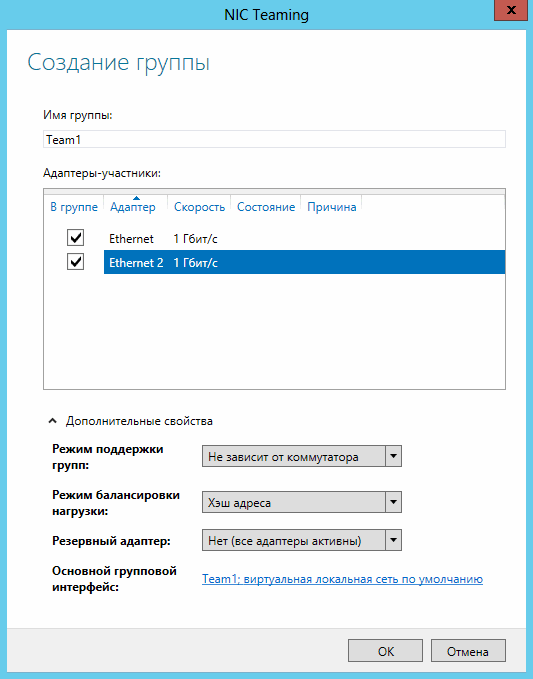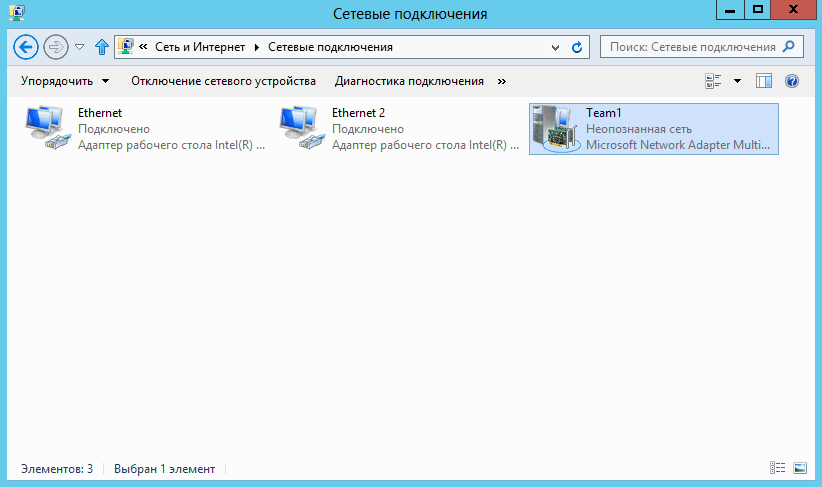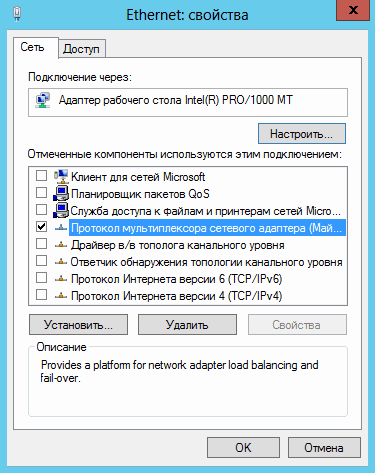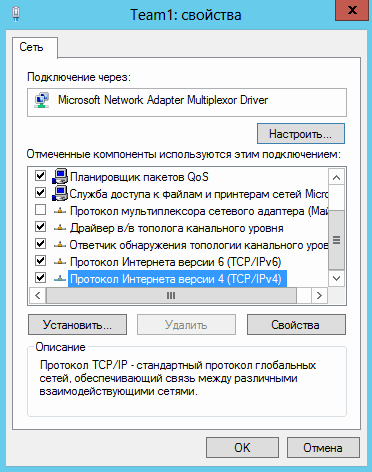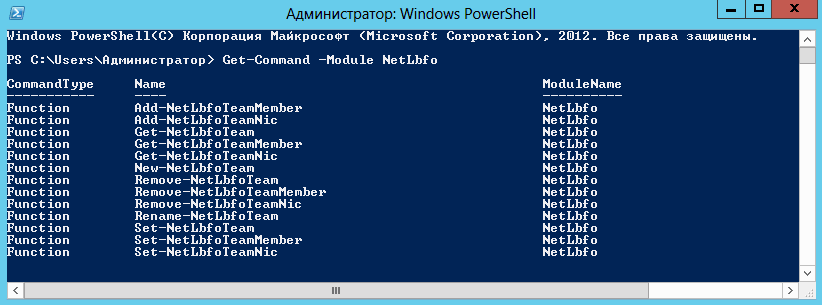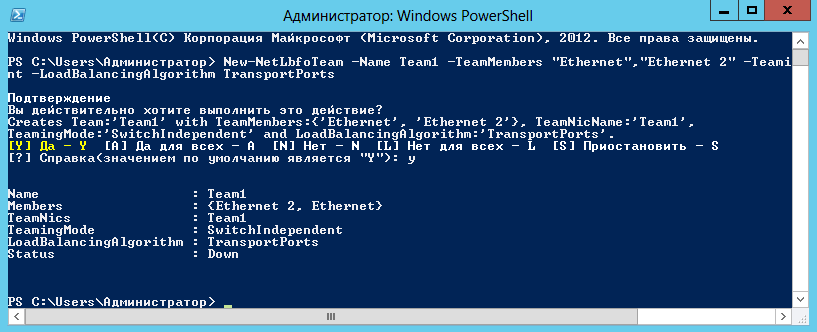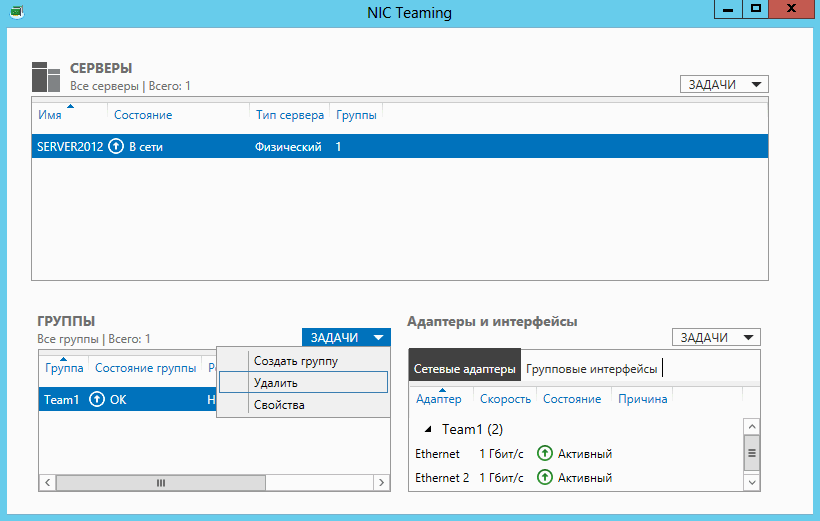The browser version you are using is not recommended for this site.
Please consider upgrading to the latest version of your browser by clicking one of the following links.
- Safari
- Chrome
- Edge
- Firefox
Setting up NIC Teaming for Windows Server 2012*/2012 R2*/2016*/2019*
Documentation
Content Type
Install & Setup
Article ID
000022706
Last Reviewed
01/29/2020
To create a NIC Team:
- In Server Manager, click Local Server.
- In the Properties pane locate NIC Teaming, and then click the link Disabled to the right. The NIC Teaming dialog box opens.
- In Adapters and Interfaces, select the network adapters that you want to add to a NIC Team.
- Click TASKS, and then click Add to New Team.
- The New team dialog box opens and displays network adapters and team members. In Team name, type a name for the new NIC Team.
- If needed, in Additional properties, select values for Teaming mode, Load balancing mode, and Standby adapter. In most cases, the highest-performing load balancing mode is Dynamic.
- If you want to configure or assign a VLAN number to the NIC Team, click the link to the right of Primary team interface. The New team interface dialog box opens.
- To configure VLAN membership, click Specific VLAN. Type the VLAN information in the first section of the dialog box
-
Click OK.
PowerShell* Instruction
| Note | We recommend using Microsoft Teaming on operating systems 2012 and higher. |
Creating the Network Team using PowerShell
See the Microsoft TechNet article that details NIC Teaming (NetLBFO) cmdlets in Windows PowerShell*.
- Open an elevated PowerShell prompt. In the Windows® 10 taskbar search, type PowerShell. Press the W and S keys to open Search.
- You should now see the result Windows PowerShell at the top. Right-click Windows PowerShell and select Run as Administrator.
- If you are presented with the User Account Control prompt, click Yes.
- Enter the command new-NetLBFOTeam [TEAMNAME] “[NIC1]”, “[NIC2]” and press the Enter Key.
[TEAMNAME] – the name you want to give to the team of network adapters
[NIC1] – the name of the first network adapter found from above
[NIC2] – the name of the second network adapter found from above - Open the Network Connections by going to Control Panel > Network and Internet > Network Connections.
Related Products
This article applies to 214 products.
Discontinued Products
Need more help?
Give Feedback
Технология NIC Teaming (или Load Balancing/Failover – LBFO, или NIC bonding) позволяет объединить несколько физических сетевых адаптеров (NIC) в одну логическую сетевую карту. В этой статье мы рассмотрим, как настроить NIC Teaming в Windows Server 2019/2016/2012R2 и в десктопых версиях Windows 10 и 11.
Содержание:
- Настройка NIC Teaming в Windows Server 2019
- Используем PowerShell для настройки NIC Teaming в Windows Server
- Создаем группу сетевых адаптеров NIC Teaming в Windows 10 и 11
Для чего может понадобится объединять сетевые адаптеры в группу NIC Teaming?
- Увеличение пропускной способности. Например, объединив две сетевые 1 Гб сетевые карты в одну группу NIC Teaming, вы получите общую полосу пропускания на логическом адаптере 2 Гбит/с;
- Управление балансировкой нагрузки на сетевые карты – можно управлять распределением трафика между NIC сервера;
- Отказоустойчивость – при выходе из строя любой из сетевых карт, добавленных в группу NIC teaming, остальные подхватывают ее функции, и связь с сервером не прерывается. Для критически важных серверов этот механизм может защитить от простоя сервиса во время выхода из строя сетевого коммутатора или Ethernet порта на нем, сетевого кабеля (которым ваш хост подключен к коммутатору). Для реализации такой возможности, достаточно подключить сетевые карты в разные физические коммутаторы.
В Windows Server 2012R2/2016/2019/2022 технология NIC Teaming не совместима с Single-root I/O virtualization (SR-IOV), TCP Chimney и Remote Direct Memory Access (RDMA).
Настройка NIC Teaming в Windows Server 2019
Вы можете настроить NIC Teaming в Windows Server начиная с версии 2012. Рассмотрим, как объединить несколько сетевых адаптеров в Windows Server 2019 в одну группу NIC Teaming. Режим NIC Teaming по умолчанию отключен в Windows Server.
Чтобы включить его, откройте консоль Server Manager, выберите локальный сервер (Local Server) и в его свойствах выберите пункт “NIC Teaming: Disabled“.
В появившемся окне в левой нижней панели выберите пункт Tasks -> New Team (Создать группу).
Далее нужно указать имя группы (Team Name) и выбрать сетевые адаптеры, которые будут входить в эту группу.
В Windows Server 2019 в одну NIC Teaming групп можно объединить до 32 физических сетевых адаптеров, главное, чтобы они работали на одной скорости.
Ниже можно настроить специальные параметры группы. От данных параметров зависит правила и эффективность NIC Teaming. Рассмотрим эти настройки подробнее.
Режим поддержки групп (Teaming Mode). Данный параметр определяет способ взаимодействия группы с сетевым оборудованием (коммутатором)
- Static Teaming (IEEE 802.3ad)— статический режим работы с зависимостью от сетевого оборудования. Все адаптеры группы должны быть подключены к одному коммутатору, Ethernet порты которого настроены на использование статической агрегации каналов (требуется настройка на коммутаторе);
- Switch Independent (режим по-умолчанию) – группа работает независимо от коммутатора, для реализации не нужно дополнительно настраивать сетевое оборудование. В этом режиме разные сетевые адаптеры группы можно подключить к разным коммутаторам для повышения отказоустойчивости (защита от сбоев в коммутаторах);
- LACP (Link Aggregation Control Protocol, LACP, IEEE 802.1ax) – режим также зависит от сетевого оборудования. Нужно включить и настроить на коммутаторе динамическую агрегацию каналов по протоколу LACP.
Режим балансировки нагрузки (Load Balancing mode) – задает как распределяется сетевой трафик по NIC в группе.
- Address Hash — для каждого из адаптеров вычисляется специальный хэш (на основании MAC или IP-адресов отправителя и получателя) и привязывается определенному физическому адаптеру. Весь трафик от данного отправителя будет идти через этот NIC;
- Hyper-V Port — режим можно использовать для сервера с ролью Hyper-V. Позволяет привязать конкретный адаптер группу NIC teaming к конкретному порту на виртуальном коммутаторе Hyper-V;
- Dynamic – опция по умолчанию, совмещает оба типа балансировки нагрузки.
Один из адаптеров в группе можно назначить резервным (Standby adapter). В обычном режиме работы данная NIC не используется для передачи трафика. При неполадке на любом другом адаптере в группе NIC Teaming, он тут-же занимает его место. В общем случае и без данной функции при выходе из строя любой сетевой карты, не будет простоя сервиса, т.к. ее нагрузка автоматически распределится между оставшимися картами в группе.
Выберите нужные параметры, нажмите ОК и новая группа Nic Teaming будет создана.
Откройте список сетевых подключения в панели управления Windows. Убедитесь, что в Windows Server появился новый сетевой адаптер Microsoft Network Adapter Multiplexor Driver (его иконка немного отличается). Это и есть виртуальный адаптер группы NIC Teaming.
Дальнейшая настройка параметров сетевой карты (протоколы, IPv4/v6 адрес) осуществляется теперь в свойствах этого адаптера.
У всех остальных сетевых адаптеров, которые вы добавили в группу NIC Teaming уже не будет собственных IP адресов.
При удалении группы NIC Teaming предыдущие настройки сетевых адаптеров восстанавливаются.
В дальнейшем вы можете добавить или удалить сетевые адаптеры в группу NIC Teaming.
Вы можете использовать группу NIC Teaming для настройки нескольких VLAN интерфейсов в Windows Server. Для этого можно даже создать группу NIC Teaming из одного сетевого адаптера.
Используем PowerShell для настройки NIC Teaming в Windows Server
Вы можете создавать и управлять группами NIC Teaming не только из графического интерфейса Windows, но и с помощью PowerShell. Вы можете использовать PowerShell для настройки NIC Teaming в Windows Server Core
В Windows Server для управления MIC Teaming есть встроенный модуль NetLbfo. Выведите список сетевых адаптеров на сервере:
Get-NetAdapter
Создайте новую группу с Team0 из адаптеров с именами Ethernet1 и Ethernet3. Выберите режим работы NIC Teaming: Switch Independent с динамической балансировкой.
New-NetLbfoTeam -Name Team0 -TeamMembers Ethernet1,Ethernet3 -TeamingMode SwitchIndependent -LoadBalancingAlgorithm Dynamic
Доступные параметры:
- TeamingMode:
Static
,
SwitchIndependent
,
Lacp - LoadBalansingAlgorithm:
TransportPorts
,
IPAddresses
,
MacAddresses
,
HyperVPort
,
Dynamic
Информацию о группах NIC Teaming на сервере можно вывести с помощью команды:
Get-NetLbfoTeam
Name : Team0
Members : {Ethernet3, Ethernet1}
TeamNics : Team0
TeamingMode : SwitchIndependent
LoadBalancingAlgorithm : Dynamic
Status : Up
Можно настроить IP адрес интерфейса NIC Teaming с помощью PowerShell:
New-NetIPAddress -InterfaceAlias team0 -IPAddress 192.168.13.100 -PrefixLength 24 -DefaultGateway 192.168.13.1
Set-DnsClientServerAddress -InterfaceAlias team0 -ServerAddresses 192.168.13.10
Выполните команду
Get-NetAdapter
. Обратите внимание, что LinkSpeed сетевого адаптера группу NIC Teaming — 2 Гбит/с.
Чтобы изменить настройки группы NIC Teaming используется командлет Set-NetLbfoTeam:
Set-NetLbfoTeam -Name team0 -TeamingMode LACP
Если выполнить эту команду в ВМ, появится ошибка
Set-NetLbfoTeam : 'SwitchIndependent' is the only TeamingMode value supported in a Virtual Machine
Чтобы через NIC Teaming добавить отдельный VLAN интерфейс, используйте команду:
Add-NetLbfoTeamNIC -Team Team0 -VlanID 10
Удалить группу NIC Team можно командой:
Remove-NetLbfoTeam -Name Team0
Создаем группу сетевых адаптеров NIC Teaming в Windows 10 и 11
Вы можете использовать NIC Teaming для объединения сетевых карт не только в Windows Server, но и в клиентских версиях Windows 10 и 11. Главное, чтобы производитель вашей сетевой карты поддерживал для нее режим Link aggregation / NIC teaming/ LBFO.
Например, NIC Teaming работает из коробки с драйверами картами Realtek PCIe GbE Family Controller ( 10.35.510.2019) или Intel(R) 82574L Gigabit Network Connection.
Чтобы собрать группу NIC Teaming в Windows 10 (в этом примере это Windows 10 20H2), откройте консоль PowerShell и выведите список сетевых адаптеров:
Get-NetAdapter
Соберем группу NIC Team из адаптеров Ethernet0 и Ethernet1.
New-NetSwitchTeam -Name "MyNICTeam" -TeamMembers "Ethernet0","Ethernet1"
Проверьте, что в системе появился новый интерфейс NIC Teaming.
Get-NetSwitchTeam
Не забудьте задать для него сетевые настройки. Теперь у вас появился новый интерфейс с пропускной способностью 2 Гбит/с.
Для удаления созданной группы NIC Team, также нужно использовать PowerShell:
Remove-NetSwitchTeam -Name "MyNICTeam"
Всем привет, сегодня будем агрегировать две сетевухи на сервере HPE Proliant DL120 Gen9 штатными средствами операционной системы Windows Server 2012 R2. Вы ещё не агрегируете? Тогда мы идём к вам!
Имеется:
- Железный сервер HPE Proliat DL120 Gen9.
- На борту две сетевухи, на одной из них работает iLO в режиме Shared Network — это важно.
- ОС — Windows Server 2012 R2
- Есть возможность настроить порты коммутаторов.
Оффтопик
На серверах HP с iLO на Shared Network Port используйте режим Switch Independent. Адаптеры настраивайте в режим Active-Standby.
Причины для интересующихся ниже.
NIC Teaming в Windows
NIC Teaming или Load Balancing/Failover (LBFO) входит в Windows начиная с Windows Server 2012. Технология позволяет объединить в группу (team) до 32 сетевых адаптеров Ethernet. В группу можно объединять адаптеры разных производителей, условие — наличие цифровой подписи драйвера сетевухи. В группу можно объединять адаптеры одинаковой скорости.
Что даёт NIC Teaming:
- Отказоустойчивость на уровне сетевухи. Перестала работать одна — включается вторая. С точки зрения системного администрирования это позволяет админу перетыкать по очереди провода в стойке не опасаясь, что всё перестанет работать.
- Агрегирование полосы пропускания адаптеров. Один гигабит хорошо, а два ещё лучше.
- Вы можете использовать NIC Teaming не по назначению. Никто не запрещает в группу добавить только один адаптер и использовать NIC Teaming для разделения трафика по VLAN. Я не особо представляю для чего это может понадобиться. Возможно, для работы с виртуальными машинами или ещё для чего-то.
Teaming mode
Тут на ровном месте развели путаницы. Есть три режима:
- Зависимый от коммутатора (switch dependent) — статическая настройка коммутатора (IEEE 802.3ad draft v1).
- Зависимый от коммутатора (switch dependent) — Link Aggregation Control Protocol (LACP, IEEE 802.1ax).
- Независимый от коммутатора (switch independent) — есть возможность подключения к разным коммутаторам для обеспечения ещё большей отказоустойчивости.
Мы с вами сегодня полностью настроим LACP. А потом разберём его и переделаем на switch independent. Потому как iLO нам всю агрегацию портит.
Load balancing mode
Есть три режима балансировки:
- Hyper-V Port. Сделано для Hyper-V. Сетевуха привязывается к виртуалке.
- Address Hash. Хеш на основе отправителя и получателя:
- MAC адреса (для не IP трафика)
- IP адреса (для не TCP и UDP трафика)
- Порт — обычно.
- Dynamic.
Standby adapter
Есть возможность один из адаптеров назначить как резервный. Тогда трафик будет гоняться только через активный.
LACP
Давайте для примера настроим LACP. У нас есть два гигабитных физических адаптера. Винда их видит.
Открываем Server Manager > Local Server.
Очень удобное окошко — всё видно. Видно, что сервер железный HP Proliant DL120 Gen9. Видно ось. Видно что одна сетевуха настроена на получение IP адреса по DHCP, а на второй настроен какой-то статичный адрес. Нас интересует раздел NIC Teaming — Disabled. Тыкаем в него.
Открывается окно NIC Teaming. Вверху выбираем сервер, он у нас один. Справа ниже видим две сетевухи, которые можно объединить в группу.
Слева ниже нажимаем в TASKS > New Team.
Открывается окошко:
Указываем название группы. Отмечаем галками адаптеры, которые объединяем в группу. У меня их всего два, оба и выделяю. Разворачиваем скрытый ниже раздел Additional properties.
Teaming mode — LACP, его сейчас пробуем собрать.
Load balancing mode — ставлю Address Hash.
Standby adapter в режиме LACP не выбирается.
Кликаем по ссылке Primary team interface:
У нас одна группа. Здесь мы можем только задать VLAN — пишем его при необходимости. OK.
Что-то вроде настроили. Тыкаем ОК. Побежал прогресс.
В окне NIC Teaming теперь видно группу. Ещё видно то, что обе сетевухи лежат. Это нормально, на коммутаторе-то мы ничего не настраивали. В списке сетевых адаптеров появляется новый — LACPteam, так мы назвали нашу группу.
Он тоже пока лежит. Сетевые наcтройки теперь нужно производить через него. Задаём их.
Пора зайти на коммутатор и настроить там LACP. После настройки адаптеры поднимаются.
Можно заметить, что оба адаптера Active. Адаптер группы тоже в работе.
Ура, мы настроили агрегацию!
Тестируем LACP
Отрубаем один провод:
Втыкаем провод обратно. Отрубаем второй провод:
Не LACP
Ложка дёгтя: iLO у нас теперь работает с вероятностью 50%. Либо нам повезло и мы попали на нужный Shared Network Port. Либо не повезло. Такое меня не устраивает — разбираем LACP на коммутаторах и перенастраиваем NIC Teaming.
Team mode: Switch Independent. (Не забываем разобрать LACP на коммутаторах.)
Standby adapter: любой, главное, чтобы оба не были активными.
И… всё снова работает.
What is NIC Teaming?
If you are also confused about the term NIC teaming and not sure about the steps to configure NIC teaming then we’ll help you understand the same. NIC Teaming is a method of unifying two or more than two network cards. This method of combining two network cards can be used as a fail-over. This type of fail-over is used to prevent the loss of connectivity in a network. In NIC Teaming, we’ll configure network cards in such a way that they establish a load balance relationship between them. Creating a NIC team will eliminate the risk of fault and any faulty network card will not impact on connectivity.
You can also use a software of configure NIC teaming, however in this article, we’ll help you with the steps to configure NIC teaming in Windows Server 2012 R2.
Steps to configure NIC Teaming
First steps towards configuring NIC teaming is to have atleast 2 NIC cards. We have already added three NIC cards in this server. Ethernet0, Ethernet1 and Ethernet2. We’ll use Ethernet1 and Ethernet2 to configure NIC teaming.
1. To create NIC teaming, right click on Start and click on Network Connection to open the network connections console.
2. On Network Connection console, we can see all the network adapters we have in our server.
3. Open command prompt and type “ipconfig” to verify the IP addresses of all three network cards. Ethernet0 has an IP address 192.168.1.11 whereas other ethernet adapters have APIPA IP address because there is no static IP address on them and DHCP server is also not available.
4. Open Server Manager and then click on Local Server. Here we can see that NIC teaming is disabled. To configure NIC teaming click on Disabled.
5. On NIC teaming console then, click on Tasks to create a New Team.
6. On NIC Teaming console enter Team name. In this scenario, we have used Team01 as a team name. Select the Network adapters to be added in a NIC team from the listed available network adapters. We will use Ethernet1 and Ethernet2 as a member of Team01. Click on ok to continue.
7. We can verify the member network adapters of the NIC Team and can also check that which network adapter is active or not.
8. On NIC Teaming console, We can see all the NIC teams of this computer and also check their state, status, team.
9. Right click on the Start Menu and then select Network Connections. In this console, we can see all the networks Adapters and the NIC team which we have created. To open the properties of New NIC Team (Team01), Right click on Team01 then click on properties to assign static IP address.
10. On Team01 properties console uncheck the option of IPv6 (as we are not using IPv6) and select IPv4 option and then click on properties.
11. On Internet Protocol Version 4 (IPv4) properties console, Select the option of Use the following IP address and type an IP address i.e. 192.168.1.100 (as per your requirement) and then click on the Subnet mask option. It would assign the Subnet mask automatically i.e. 255.255.255.0.
12. Now, click on Ok to apply the settings and to close the console.
13. To verify if the IP is changed or not, Let’s open command prompt and type ipconfig command to check the newly assigned IP address.
On the screen we can see that new IP Address is assigned to Ethernet adapter Team01 i.e. 192.168.1.100.
With this we have successfully configured NIC teaming. You can check the NIC teaming by pinging it continuously from another computer using the command ping 192.168.1.100 -t. Now, disable one NIC card of the Team01 i.e. either Ethernet1 or Ethernet2 and it would still ping the server without any impact.
Увеличение пропускной способности — увеличение полосы пропускания пропорционально количеству адаптеров в группе. К примеру, если объединить в NIC Teaming два сетевых адаптера со скоростью 1 Гбит/с, то общая полоса пропускания составит 2 Гбит/с;
Отказоустойчивость — при выходе из строя одного из адаптеров в группе, связь ни на секунду не прерывается и остальные сетевые адаптеры поменяют вышедший из строя.
Технология NIC Teaming не нова, но ранняя ее реализация зависела от производителей сетевого оборудования. Возможность объединять сетевые адаптеры в группу средствами ОС появилась только в редакции начиная с Windows Server 2012. Эта технология позволяет объединять в группу адаптеры разных производителей, единственное ограничение — все они должны работать на одной скорости. Ограничение по количеству объединяемых сетевых адаптеров в NIC Teaming равна 32.
Настройка
По умолчанию режим «NIC Teaming» в Windows server 2012 R2 отключен. Для его активации открываем «Server Manager» и заходим в свойства сервера, далее нажимаем: Объединение сетевых карт (NIC Teaming).
В Задачах (Tasks) выбираем пункт Создать группу (New Team).
Далее именуем группу, выбираем отмечаем адаптеры и настраиваем дополнительные свойства группы. Далее подробней рассмотрим дополнительные параметры настройки «NIC Teaming» в Windows server 2012 R2:
Режим поддержки групп (Teaming mode) определяет режим взаимодействия группы с сетевым оборудованием:
1. Не зависит от коммутатора (Switch Independent) — группа работает независимо от коммутатора, никакой дополнительной настройки сетевого оборудования не требуется. Этот режим позволяет подключать адаптеры одной тиминговой группы к разным свичам для защиты от сбоя одного из них. настройка по умолчанию;
2. Статическая поддержка групп (Static Teaming) — режим с зависимостью от сетевого оборудования. Все адаптеры группы должны быть подключены к одному коммутатору. Порты коммутатора, к которым подключены адаптеры группы, настраиваются на использование статической агрегации каналов;
3. LACP — режим с зависимостью от сетевого оборудования. Коммутатор настраивается на использование динамической агрегации каналов с использованием протокола «Link Aggregation Control Protocol» (LACP).
Режим балансировки нагрузки (Load Balancing mode) определяет, каким образом распределять сетевой трафик между адаптерами группы:
1. Хэш адреса (Address Hash) — при передаче сетевого трафика на основании MAC или IP-адресов отправителя и получателя вычисляется хеш (некое число). Это число привязывается к определенному физическому адаптеру и в дальнейшем весь трафик от этого отправителя будет идти через этот адаптер;
2. Порт Hyper-V (Hyper-V Port) — в этом режиме осуществляется привязка адаптера teaming группы к определенному порту виртуального свича в Hyper-V. Этот режим используется в том случае, если на сервере активирована роль Hyper-V.
Резервный адаптер (Standby adapter) позволяет назначить один из адаптеров группы в качестве резервного. В нормальном состоянии резервный адаптер не используется для передачи трафика, но при выходе любого адаптера группы из строя сразу занимает его место и трафик продолжает передаваться без перерывов. Но даже без резервирования выход из строя одного адаптера в NIC Teaming не приведет к прерыванию сетевого соединения, потому что, нагрузка будет автоматически распределена по оставшимся адаптерам.
Команда создания группы «NIC Teaming» в powerShell:
New-NetLbfoTeam -Name First-team -TeamMembers ″Ethernet″,″Ethernet 2″ ` -TeamingMode SwitchIndependent -LoadBalansingAlgorithm TransportPorts
После создания группы, в окне «Сетевые подключения» появиться еще один сетевой адаптер, который как раз и является виртуальным адаптером созданной группы, при этом если посмотреть свойства физического сетевого адаптера, то мы увидим, что все компоненты кроме протокола мультиплексора сетевого адаптера отключены (выделено желтым).
Удалить группу можно также командой power shell: Remove-NetLbfoTeam -Name First-team или в графическом интерфейсе:

Overview
There was a time when teaming network interfaces was done using software supplied by the NIC’s manufacturer. And if you were administering Mircosoft servers back then, you probably remember how truly awful some of the drivers and teaming software was.
With the release of Windows Server 2012, Microsoft has finally made this a native feature of the operating system. NIC teaming could not be more simple and reliable in the Microsoft server environment.
Teaming Modes
There are several different modes that can be used for the team. Understand the differences between each mode, as some may require advanced network hardware.
Static Teaming
Static teaming allows you to aggregate multiple interfaces into a single connection to provide simple fault tolerance or increased bandwidth. With this mode, you can create a 40Gb team by combining four 10Gb NICs. Each connection to the team, however, is limited to the speed of the NIC it connects to in the team. To reach the 40Gb maximum of the team, you would need at minimum four 10Gb client connections to the server.
Switch Independent
This mode can be used on any network. Unlike static teaming and LACP, you do not require a server class network switch. And unlike Static Teaming and LACP, each interface can connect to a different switch.
LACP
Link Aggregation Control Protocol, more formally known as 802.3ad, is a more advanced method of static teaming. LACP requires configuration on the switch the server is connected to. Each switch port the server’s NICs are connected to must be trunked (Ether Channeled) to create the aggregate connection. Like static teaming, each connection is limited to the speed of the NIC it connects to in the team.
Load Balancing Mode
This affects how your team balances traffic across each NIC. For the most part, unless you are running a Hyper-V server, Address Hash is what you will use.
Address Hash
Each packet is hashed, using the TCP port and IP addresses as a seed, to ensure returning packets from a client are recieved by a single team interface. This is what allows you to balance multiple network connections across your team’s interfaces to acheive the team’s total bandwidth.
Hyper-V Port
This mode is only used by Hyper-V servers. It distributes packets from virtual machines across all network interfaces by affinitizing each network port to a single team member interface.
Standby Adapter
This option allows you to define whether traffic is spread across all adapters in a team or to set one as standby. This is how we create fault tolerance for the team. When one network adapter fails, the standby then takes over for it.
Hardware Requirements
The advantage of using Microsoft’s builtin teaming software is that any NIC can be add to a team. With third-party or vendor supplied teaming software, you are locked into a single vendor and model.
It would be use to continue using the same NIC make and model and driver version in your team. This simply elimates difficult to troubleshoot problems down the road in a production environment. Identifying the problematic interface or driver would be a very daunting task to perform.
Creating a Team
NIC Teaming Console
- Launch the Server Manager console.
- Click Local Server on the left sidebar of the console.
- Look for Teaming under Properties and click the status link, which will either be disabled or enabled. By default it will be disabled. This will launch the NIC Teaming console.
NIC Teaming console in Windows Server 2012 R2 - To create a new team, click the Tasks drop-down in the Teams section of the console.
- From the Tasks drop-down, select New Team. A New Team dialog box will appear.
New NIC Team dialog box in Windows Server 2012 R2 - Populate the Team Name text field to name your team.
- Under the Member Adapters, select each adapter to be used in the team.
- Click Additional Properties to configure the different modes for the team.
- Set the Teaming Mode.
- Set the Load Balancing Mode.
- Set the Standby Adapter (if it is supported by the selected teaming mode).
- Click OK when done.
- Your team will now be configured by Windows. This may take a few seconds or minutes. While it is configuring, you may see most of the adapters listed as down.
NIC teaming adapter status in Windows Server 2012 R2 - Open a Network Connections window to view the new team. It will have a very different icon than the physical adapters.
NIC team network interface in Windows Server 2012 R2 - Right-click the team and select Status to verify the interface is configured properly.
NIC team status dialog box in Windows Server 2012 R2
Summary
Microsoft’s NIC teaming feature works very well and can safely be used in production. It is one feature that most administrators will agree was a much needed addition to the server operating system. No longer do you need to spend hours or days scouring vendors’ websites to find the lasted teaming software for your network hardware.
In my own environment I found configuring and managing the network teams a breeze. Everything just worked and the configurating screens are intiative enough for most to understand.
Технология объединения сетевых адаптеров NIC Teaming заключается в том, что несколько физических адаптеров (NIC) объединяются в группу, в результате чего получается один единственный логический адаптер. Процесс объединения называют teaming. NIC Teaming решает две основные задачи:
• Увеличение полосы пропускания — полоса увеличивается пропорционально количеству адаптеров в группе. Например, если объединить в NIC Teaming четыре сетевых адаптера со скоростью 1 Гбит/с, то общая полоса пропускания составит 4 Гбит/с;
• Отказоустойчивость — когда один адаптер выходит из строя, остальные берут на себя его функции и связь не прерывается.
NIC Teaming технология не новая, но раньше ее реализация целиком зависела от производителей сетевого оборудования. Возможность объединять сетевые адаптеры в группу средствами операционной системы появилась только в Windows Server 2012. NIC Teaming в Server 2012 позволяет объединять в группу адаптеры разных производителей, единственное ограничение — все они должны работать на одной скорости. Объединить в NIC Teaming можно до 32 сетевых адаптеров.
Включение и настройка
По умолчанию режим NIC Teaming отключен. Чтобы его активировать открываем Server Manager, заходим в свойства сервера и нажимаем ссылку Объединение сетевых карт (NIC Teaming).
В открывшемся окне жмем на кнопку Задачи (Tasks) и выбираем пункт Создать группу (New Team).
Даем группе название и выбираем добавляемые адаптеры.
Затем настраиваем дополнительные свойства группы. Поскольку от этих параметров зависит эффективность работы NIC Teaming, стоит рассмотреть их поподробнее.
Режим поддержки групп (Teaming mode) определяет режим взаимодействия группы с сетевым оборудованием:
• Не зависит от коммутатора (Switch Independent) — группа работает независимо от коммутатора, никакой дополнительной настройки сетевого оборудования не требуется. Этот режим позволяет подключать адаптеры одной тиминговой группы к разным свичам для защиты от сбоя одного из них. Выбирается по умолчанию;
• Статическая поддержка групп (Static Teaming) — режим с зависимостью от сетевого оборудования. Все адаптеры группы должны быть подключены к одному коммутатору. Порты коммутатора, к которым подключены адаптеры группы, настраиваются на использование статической агрегации каналов;
• LACP — также зависит от сетевого оборудования. Коммутатор настраивается на использование динамической агрегации каналов с использованием протокола Link Aggregation Control Protocol (LACP).
Режим балансировки нагрузки (Load Balancing mode) определяет, каким образом распределять сетевой трафик между адаптерами группы:
• Хэш адреса (Address Hash) — при передаче сетевого трафика на основании MAC или IP-адресов отправителя и получателя вычисляется хеш (число). Это число привязывается к определенному физическому адаптеру и в дальнейшем весь трафик от этого отправителя будет идти через этот адаптер;
• Порт Hyper-V (Hyper-V Port) — в этом режиме осуществляется привязка адаптера тиминговой группы к определенному порту виртуального свича в Hyper-V. Этот режим используется в том случае, если на сервере активирована роль Hyper-V.
Резервный адаптер (Standby adapter) позволяет назначить один из адаптеров группы в качестве резервного. В нормальном состоянии резервный адаптер не используется для передачи трафика, но при выходе любого адаптера группы из строя сразу занимает его место и трафик продолжает передаваться без перерывов. Впрочем, даже без резервирования выход из строя одного адаптера в NIC Teaming не приведет к прерыванию сетевых операций, т.к. нагрузка будет автоматически распределена по оставшимся адаптерам.
Настроив свойства группы, жмем ОК. Все, группа создана. Теперь в окне «Сетевые подключения» появился еще один сетевой адаптер, который как раз и является виртуальным адаптером группы.
Если посмотреть свойства физических сетевых адаптеров, то мы увидим, что все компоненты кроме протокола мультиплексора сетевого адаптера отключены
А все настройки теперь производятся в свойствах виртуального адаптера.
Включить и управлять NIC Teaming можно и с помощью PowerShell. Для этого в PS есть целый модуль по имени NetLbfo.
К примеру, следующая команда создает группу Team1 из адаптеров Ethernet и Ethernet 2, включает режим Switch Independent и задает балансировку нагрузки по хешу адреса:
New-NetLbfoTeam -Name Team1 -TeamMembers ″Ethernet″,″Ethernet 2″ `
-TeamingMode SwitchIndependent -LoadBalansingAlgorithm TransportPorts
Отключение NIC Teaming
Отключение NIC Teaming произойдет, если удалить тиминговую группу. Сделать это можно в Server Manager, в окне NIC Teaming.
Также удалить группу можно через PowerShell командой Remove-NetLbfoTeam -Name Team1
Кстати, при удалении группы восстанавливаются предыдущие настройки сетевых адаптеров.
Заключение
Реализация технологии NIC Teaming в Windows Server 2012 откровенно порадовала. Она проста в настройке, не предъявляет специальных требований к оборудованию и может работать работает практически с любыми сетевыми адаптерами. В общем я за ее использование, однозначно.