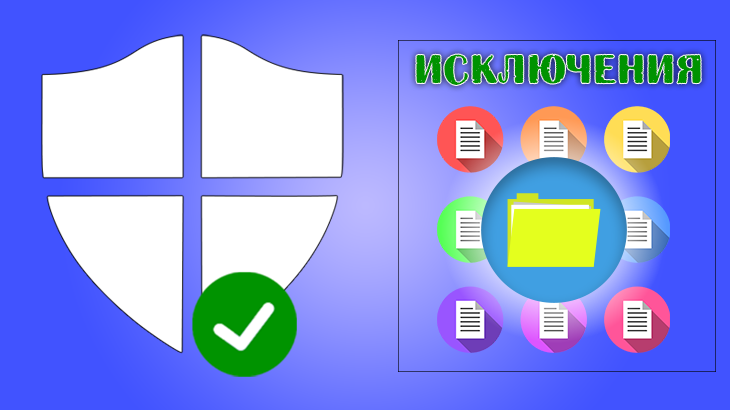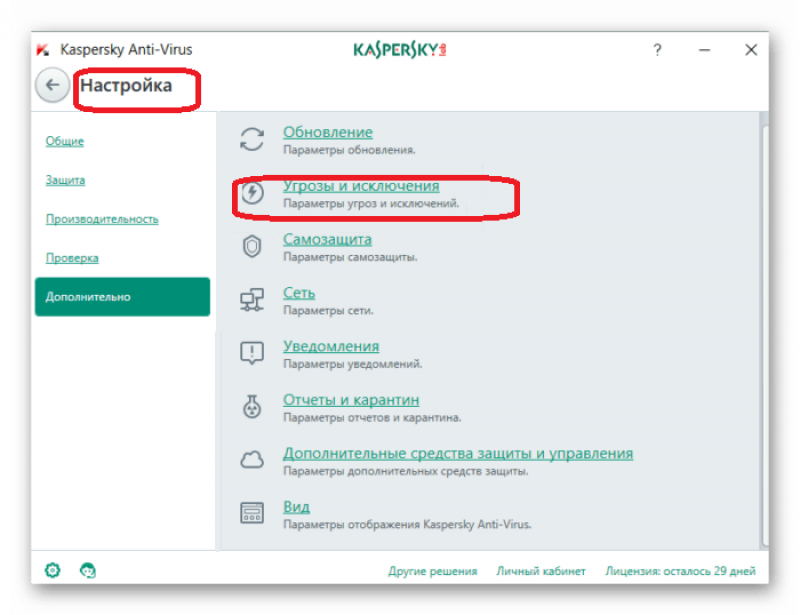Сервис nicehash объединяет в себе биржу по торговле криптовалютой и онлайн рынок мощностей. Это не классический пул по майнингу криптовалют, как например пул Binance. Суть сервиса заключается в сведении майнеров с покупателями мощностей.
В классическом пуле, вам нужно проделать следующие действия:
- Зарегистрировать пул аккаунт.
- Зарегистрировать кошелек монеты которую вы будете майнить.
- Создать аккаунт в специальной операционной системе для майнинга, такой как Rave OS или Hive OS. Можно использовать Windows, но тогда нужно настраивать файлы майнера вручную.
- Выбрать майнер и настроить его.
- Переводить средства которые вы уже намайнили на кошелек, уплачивая при этом комиссию.
Сервис NiceHash позволяет сильно упростить эту работу, буквально запустив майнинг за 5 минут. С той лишь разницей, что вы предоставляете свои мощности в аренду, но в сухом остатке, прибыль практически такая же как при подключении к пулу. А настроек и мороки меньше.
Майнер получает вознаграждения в биткоине (BTC) и может сразу обменять монеты на бирже NiceHash. Как выгоднее всего выводить деньги с Nicehash поговорим далее.
В этой схеме майнер предоставляет в аренду свои мощности для покупателя этих мощностей и получает за это вознаграждения. Уникальность Nicehash заключается в том, что он не предлагает услуги облачного майнинга, а объединяет майнеров и покупателей мощностей напрямую.
Поэтому Nicehash является очень удобным пулом для начинающих майнеров и для тех кто майнит на домашнем ПК или ноутбуке. Этот сервис просто вне конкуренции.
Для регистрации на Nicehash пройдите по ссылке.
Узнать про все ос для майнинга, можно в соответствующей категории сайта.
Прежде чем принять решения о майнинге на Nicehash, вы можете воспользоваться онлайн калькулятором для Nicehash, который покажет возможную доходность вашего оборудования.
У калькулятора от Nicehash есть два режима:
- Калькулятор — расчет прибыльного вашего оборудования.
- Сравнение — сравнение прибыльности двух видеокарт или процессора. Очень полезен при выборе оборудования для майнинга.
Калькулятор
Переходим по ссылке и выбираем режим калькулятор. В поле «Валюта» указываем валюту, в поле «Цена электроэнергии» указываем стоимость 1kWH электроэнергии. В среднем это 0.1 usd. В поле устройство указываем оборудования которое нужно проверить и количество устройств.
Когда вы все установили, нажимаем кнопку «Посчитать».
Вы увидите свой приблизительный доход по выбранному оборудованию, если будете майнить на сервисе Nicehash.
Вы можете посмотреть доходность майнинга в сводной таблице по всем моделям видеокарт.
Сравнение
Если выбрать не калькулятор, а сравнение, вам нужно будет указать два оборудования которое вы хотите сравнить. Я выбрал для сравнения майнинг на RTX 3070 и майнинг на RX 6800 XT.
Помимо самого сравнения прибыльности двух видеокарт, вы увидите исторические цифры доходности, которые вы могил бы заработать за 1 день, за 1 неделю, за 1 месяц.
Если вас устраивают цифры доходности которые вы посчитали на калькуляторе, можем переходить к регистрации на Nicehash и настройки майнера.
Подробнее о том как майнить на домашнем пк, читайте на сайте.
Регистрация на Nicehash
Для регистрации на сервисе перейдите по ссылке. Регистрация очень простая и быстрая.
Вводите адрес электронной почты, пароль, и повторный пароль, соглашаетесь с условия использования и по желанию можете подписаться на новостные уведомления.
После создания аккаунта, нужно будет подтвердить почту, перейдя по ссылке.
Для полноценного использования сервиса NiceHash, вам нужно будет подтвердить email и пройти ID верификацию.
Использовать сервис можно и без верификации ID, но с ограничениями. Если вы подтвердите только почтовый адрес, для вас будут доступны следующие возможности:
- Кошелек NiceHash (депозит, вывод)
- Майнинг NiceHash
- Биржа NiceHash (кроме ряда стран)
Если вы пройдете ID верификацию с использованием вашего паспорта, вам будут доступны следующие возможности:
- Все что перечислено выше при верификации почты
- Рынку мощности NiceHash
- Кошельку евро и обмену евро (в ряде стран)
Майнинг на домашнем ПК по шагам.
Как пройти верификацию на Nicehash
Для прохождения верификации, переходим в личный кабинет, и заходим в «мои настройки». Данная ссылка будет после нажатие на кругу справа вверху.
Ищем вкладку слева «Ограничения аккаунта» и нажимаем на нее. После подтверждения почты, у вас уже будут доступны все необходимые возможности для майнинга криптовалюты и вывода заработанных средств. О выводе поговорим далее.
Подтверждать второй уровень имеет смысл если вы хотите воспользоваться рынком мощностей.
После подтверждения аккаунта, рекомендуем настроить двухфакторную аутентификацию (Вход с 2FA). Это можно сделать в разделе «Безопасность».
Nicehash вход на сервис
Для входа на Nicehash, необходимо перейти по ссылке.
Комиссия Nicehash
Комиссия Nicehash зависит от того, какой услугой вы пользуетесь. Подробные комиссионные тут.
Майнинг на Nicehash
Переходим к майнингу, для начала нам нужно скачать майнер. Заходим в раздел «Майнинг». В данном разделе находим пункт «Загрузить майнер».
Если у вас видеокарта или видеокарты исключительно от Nvidia, рекомендуем как и сама Nicehash, скачать NiceHash Quick Miner.
Если у вас карты от AMD, либо у вас смешанная ферма из карт AMD и Nvidia, или вы хотите помайнить на процессоре, выбирайте NiceHash Miner.
Настройка и майнинг на NiceHash QuickMiner
Скачиваем NiceHash QuickMiner
Выбираем NiceHash QuickMiner, соглашаемся с надписью — я понимаю, что должен добавить исключение в антивирус на моем риге, и нажимаем «Перейти на Github и загрузить».
После нажатия на эту кнопку, переходим на сайт Github и скачиваем дистрибутив майнера.
Если не получилось скачать с github по каким либо причинам, вот ссылка на последнюю версию — https://github.com/nicehash/NiceHashQuickMiner/releases/download/v0.5.1.3/NiceHashQuickMinerInstaller.exe
Добавляем NiceHash QuickMiner в исключение защитника Windows 10
Прежде чем устанавливать NiceHash QuickMiner и NiceHash Miner, прочтите внимательно информацию ниже и добавьте майнер в исключение защитника Windows или своего антивируса.
Многие антивирусы воспринимают майнеры как угрозу, прежде чем начать майнить, нужно будет добавить майнер в исключения защитника Windows. Если у вас другой антивирус, смотрите мануал по нему, как добавить программу в исключение антивируса.
Для добавление в исключения есть 2 способа:
Первый способ: Отключение защиты в реальном времени и добавление исключения
Перед установкой NiceHash Miner мы настоятельно рекомендуем отключить защиту в реальном времени Защитника Windows. Вы сможете включить защиту в реальном времени после добавления NiceHash Miner в список исключений Защитника Windows.
- Откройте Защитник Windows.
- Нажмите «Защита от вирусов и угроз».
- Нажмите «Управление настройками».
- Отключите «Защита в реальном времени».
Выполните следующие действия, чтобы добавить папку NiceHash Miner в исключение Защитника Windows в Windows 10.
- Откройте Защитник Windows.
- Нажмите «Защита от вирусов и угроз».
- Нажмите «Управление настройками».
- Прокрутите вниз и нажмите на «Добавление или удаление исключений».
- Нажмите на «Добавить исключение».
- Выберите папку.
- Перейдите к папке установки NHM, которая должна находиться здесь: «C:UsersYourWinUserAppDataLocalProgramsNiceHashMiner». Если вы используете .zip версию NiceHash Miner, это должна быть ваша корневая папка.
- Выберите папку NHM
Второй способ: Разрешение и восстановление ложноположительных файлов.
Загрузите и установите (или распакуйте) NiceHash Miner. После того, как Защитник Windows распознает файл как ложнопозитивный, разрешите и восстановите файл в системе.
- Откройте Защитник Windows
- Нажмите «Защита от вирусов и угроз»
- Выберите «Журнал защиты»
- Выберите отчет, который был распознан как ложнопозитивный. Будьте осторожны, выбирайте только файлы, относящиеся к NiceHash Miner.
- Выберите Действия > Резрешить
- Снова найдите файл и выберите Действия > Восстановить
Настройка и запуск майнинга на NiceHash QuickMiner
Установка NiceHash QuickMiner
Запускаем скаченный файл.
Запускаем установку.
Выставляем все галочки и нажимаем «Загрузить и установить».
Нажимаем «Ок».
Если вы увидите сообщение о том что у вас недопустимая версия драйвером для Nvidia, установите последние драйвера на вашу видеокарту.
Далее запускаем само приложение. Не забудьте добавить исключение в защитник и входим в приложение.
Войти можно через QR код из мобильного приложения или через логин и пароль. Если вы нажмете на «ВХОД», вы сможете войти через браузер.
Кошелек для майнинга
После входа нам нужно ввести кошелек для майнинга. Для получения кошелька, переходим в наш аккаунт Nicehash в браузере и переходим на вкладку «Майнинг». Там ищем кнопку «Адрес для майнинга».
После нажатия вы увидите адрес кошелька для майнинга. Копируем его и вставляем в Nicehash QuickMiner.
И нажимаем «Запустить майнинг».
Настройка и майнинг на NiceHash Miner
Скачиваем NiceHash Miner
После перехода на вкладку «Майнинг» в личном кабинете Nicehash в браузере, переходим на ссылку «Загрузить майнер».
Выбираем NiceHash Miner, соглашаемся с надписью — я понимаю, что должен добавить исключение в антивирус на моем риге, и нажимаем «Перейти на Github и загрузить».
После нажатия на эту кнопку, переходим на сайт Github и скачиваем дистрибутив майнера.
Скачиваем и устанавливаем. Процесс установки похож на установку Nicehash QuckMiner. После установки и добавления исключения в защитник Windows 10, запускаем майнер.
Ждем пока программа подгрузить все необходимые компоненты и проверит оборудования компьютера.
После запуска вы увидите кол-во видеокарт и процессоров которые определила программа.
Вам останется добавить кошелек, как это сделать читайте выше. После добавления кошелька нажимаем Start Mining или Запустить майнинг.
Как вывести деньги с Nicehash
Для вывода денег или биткоина из Nicehash, лучше всего конвертировать деньги в Litecoin и выводить на биржу Binance. С биржи выводить уже на карту или торговать, это будет самый дешевый способ вывода денег с Nicehash.
Как это сделать?
Конвертируем биткоин (BTC) в лайткоин (LTC) для вывода
Заходим в раздел «Кошельки» в личном кабинете Nicechas в браузере. Если вы майнили, вам нужно вывести биткоин, но комиссия за вывод биткоина большая, особенно сейчас. Для этого нужно обменять его на лайткоин, т.к. комиссия при выводе через лайткоин гораздо ниже.
Выбираем обмен напротив BTC и в качестве обменной валюты выбираем Litecoin.
После обмена, возвращаемся в кошелек и выводим Litecoin. Напротив LTC нажимаем «Вывод средств».
Таким образом вы можете обменять любую монету которая у вас есть, на любую другую доступную для обмена на Nicehash, вне зависимости от того, что вы будете делать с ними далее.
Как вывести деньги с Nicehash на Binance
После обмена на Litecoin, вам нужно зарегистрироваться на бирже Binance, как это сделать читайте тут. После регистрации, нужно зайти в во вкладку «Кошелек» — «Обзор кошелька».
Далее выбираем «Основной аккаунт» и ищем LTC.
Убедитесь что выбрали монету LTC и сеть LTC.
В поле адрес копируем адрес кошелька LTC на бирже Бинанс и вставляем его в поле вывода на Nicehash. Вывод занимает до 15 минут.
Как выводить деньги с Binance читайте по ссылке, мы это подробно рассматривали.
Как вывести деньги с Nicehash на карту банка
Для вывода денег на карту банка, необходимо сначала вывести деньги на биржу Binance. Вы можете посмотреть другие биржи, на бинансе точно есть возможность вывода денег на банковские карты по минимальным комиссиям.
О том как вывести деньги с Nicehash на Binance мы описывали выше, а о том как выводить деньги с Binance на карту читайте по ссылке.
Как вывести евро (EUR) с Nicehash
Для вывода евро (eur) с Nicehash, необходимо пройти идентификацию. Это второй уровень. О нем мы тоже писали выше, после этого вам будет доступна возможность внести банковские реквизиты для вывода евро. Но вывод евро ограничен рядом стран.
Вывод или перевод Биткоина с Nicehash на Binance
Сейчас комиссия на вывод Биткоина очень низкая. Можно выводить Биткоин, заходим в кошелек Nicehash.
Нажимаем на «Вывод средств».
Указываем сумму и кошелек для вывода. Если все хорошо, нажимаем просмотр вывода.
Все проверяем, если все хорошо, нажимаем «Вывести».
Можете нажать «Просмотр транзакции», что бы увидеть детали. Если платеж еще не ушел, вы можете отменить его.
Вывод Биткоина с Nicehash на Бинанс прошел примерно за 10 минут.
Остались вопросы или что то не понятно?
Заходите на наш telegram канал и задавайте их напрямую автору. Помимо общения, публикуем то, чего нет на сайте. Будьте в курсе лучших возможностей заработка на криптовалюте!
-
#1
Всем привет ! Вопрос к знатокам :после последнего обновления Nicehash которое произошло на прошлой неделе появилась странная заподлянка-
(на моем так сказать тестовом стенде установлена Win10,дрова последние ,найс последний как и плагины (феникс),защёчник windows отключен,брандмаузер утоплен ) НО после примерно суток рабочей обстановки поэтапно отваливается сразу найс с вылетом в логе феникса что невозможно подключиться к пулу,потом в морде найса кошель идет в состояние connecting ,а следом за этим уходит вся жизнь из браузера (ничего не находит ,ничего не открывает ,в том числе и интерфейс роутера (tp link,если важно для диагноза) ,другим пользователям wifi инет идет ,с телефона захожу в роутер -заблоченых пользователей нету,все межсетевые экраны отключены,защиты сняты ,все открыто (по причине одной хорошей игрушки которая очень прихотлива к NAT ), но что за падла мне так херит интернет что невозможно найти и включить по новой кроме рестарта windows ?!?!?! Кто сталкивался с таким ? Повторюсь проблема возникла именно после обновления найса,ранее в таком же наборе все работало неделями и без проблем ,
на стенде стоит «msi rx 578 armor oc» с памятью самсунг ,шитая 1750 таймингами ,АБ 1140 ядро,2050 память,850 мвт ,55 кулеры ,57 темпер ,85 потребление карты ,в фениксе выдает 28.5-29.5 мхш.
то что провайдер гавнюк маловероятно ,но все что знал поэтапно прошел (роутер — брандмаузер-защёчник виндовс ) все открыто и стоит в коленно-локтевой позиции для майнера ,но в чем собака зарыта ?
Приветствую конструктивную критику и всем спасибо.
-
#2
Всем привет ! Вопрос к знатокам :после последнего обновления Nicehash которое произошло на прошлой неделе появилась странная заподлянка-
(на моем так сказать тестовом стенде установлена Win10,дрова последние ,найс последний как и плагины (феникс),защёчник windows отключен,брандмаузер утоплен ) НО после примерно суток рабочей обстановки поэтапно отваливается сразу найс с вылетом в логе феникса что невозможно подключиться к пулу,потом в морде найса кошель идет в состояние connecting ,а следом за этим уходит вся жизнь из браузера (ничего не находит ,ничего не открывает ,в том числе и интерфейс роутера (tp link,если важно для диагноза) ,другим пользователям wifi инет идет ,с телефона захожу в роутер -заблоченых пользователей нету,все межсетевые экраны отключены,защиты сняты ,все открыто (по причине одной хорошей игрушки которая очень прихотлива к NAT ), но что за падла мне так херит интернет что невозможно найти и включить по новой кроме рестарта windows ?!?!?! Кто сталкивался с таким ? Повторюсь проблема возникла именно после обновления найса,ранее в таком же наборе все работало неделями и без проблем ,
на стенде стоит «msi rx 578 armor oc» с памятью самсунг ,шитая 1750 таймингами ,АБ 1140 ядро,2050 память,850 мвт ,55 кулеры ,57 темпер ,85 потребление карты ,в фениксе выдает 28.5-29.5 мхш.
то что провайдер гавнюк маловероятно ,но все что знал поэтапно прошел (роутер — брандмаузер-защёчник виндовс ) все открыто и стоит в коленно-локтевой позиции для майнера ,но в чем собака зарыта ?
Приветствую конструктивную критику и всем спасибо.
-
#3
Тупо ,но сойдет ,а конкретнее ?или так от нечего делать ?
-
#4
Всем привет ! Вопрос к знатокам :после последнего обновления Nicehash которое произошло на прошлой неделе появилась странная заподлянка-
(на моем так сказать тестовом стенде установлена Win10,дрова последние ,найс последний как и плагины (феникс),защёчник windows отключен,брандмаузер утоплен ) НО после примерно суток рабочей обстановки поэтапно отваливается сразу найс с вылетом в логе феникса что невозможно подключиться к пулу,потом в морде найса кошель идет в состояние connecting ,а следом за этим уходит вся жизнь из браузера (ничего не находит ,ничего не открывает ,в том числе и интерфейс роутера (tp link,если важно для диагноза) ,другим пользователям wifi инет идет ,с телефона захожу в роутер -заблоченых пользователей нету,все межсетевые экраны отключены,защиты сняты ,все открыто (по причине одной хорошей игрушки которая очень прихотлива к NAT ), но что за падла мне так херит интернет что невозможно найти и включить по новой кроме рестарта windows ?!?!?! Кто сталкивался с таким ? Повторюсь проблема возникла именно после обновления найса,ранее в таком же наборе все работало неделями и без проблем ,
на стенде стоит «msi rx 578 armor oc» с памятью самсунг ,шитая 1750 таймингами ,АБ 1140 ядро,2050 память,850 мвт ,55 кулеры ,57 темпер ,85 потребление карты ,в фениксе выдает 28.5-29.5 мхш.
то что провайдер гавнюк маловероятно ,но все что знал поэтапно прошел (роутер — брандмаузер-защёчник виндовс ) все открыто и стоит в коленно-локтевой позиции для майнера ,но в чем собака зарыта ?
Приветствую конструктивную критику и всем спасибо.
Если версия винды выше, чем 1909 — проблема в ней. Ровно та же шляпа была, когда вышло обновление 2004. Много чего ковырял — в итоге накатил обратно 1909 и отрубил обновы через политики.
-
#5
Тупо ,но сойдет ,а конкретнее ?или так от нечего делать ?
Ава все отлично отражает) кроме высеров от этого персонажа ничего путного на этом форуме не видел..
-
#6
Если версия винды выше, чем 1909 — проблема в ней. Ровно та же шляпа была, когда вышло обновление 2004. Много чего ковырял — в итоге накатил обратно 1909 и отрубил обновы через политики.
Спасибо за наводку,версия 2004 чего? у меня именно 1909 и стоит,у Вас на 1909 стабильно?
-
#7
Спасибо за наводку,версия 2004 чего? у меня именно 1909 и стоит,у Вас на 1909 стабильно?
Версия винды. Сейчас уже пару месяцев как на рэйве. А до этого на 1909 все четко было. Но через родную оболочку найса никогда не майнил (может пару лет назад). Стратум найса в батнике использовал. Пробуй отдельный майнер без найса.
wee
Свой человек
-
#8
Переустанови винду, я думаю что поможет, только отформатирую жёсткий на другом компе.
-
#9
Если версия винды выше, чем 1909 — проблема в ней. Ровно та же шляпа была, когда вышло обновление 2004. Много чего ковырял — в итоге накатил обратно 1909 и отрубил обновы через политики.
2004 версию уже пофиксили следующими обновлениями, а так тоже ловил глюки вплоть до синяков……
-
#10
Версия винды. Сейчас уже пару месяцев как на рэйве. А до этого на 1909 все четко было. Но через родную оболочку найса никогда не майнил (может пару лет назад). Стратум найса в батнике использовал. Пробуй отдельный майнер без найса.
да тоже думаю на райв перейти,тестово пробовал,интересно,но пока второй пк не доехал с трубки не удобно,нашел уже настройки как с райва на найс пуле добывать,как второй пк доедет стартану обязательно.
-
#11
Переустанови винду, я думаю что поможет, только отформатирую жёсткий на другом компе.
Может с проверки на вирусы начать?
-
#12
Переустанови винду, я думаю что поможет, только отформатирую жёсткий на другом компе.
а смысл если до обновления найса все стабильно было?тем более винда новая (пару месяцев)
-
#13
а смысл если до обновления найса все стабильно было?тем более винда новая (пару месяцев)
Несколько лет назад как поставил 1607, так доси и работает…
-
#14
Может с проверки на вирусы начать?
а что бывают такие которые строго через сутки порт гасят? у меня то есть лицензия нортона но он сам по себе гасит все что от него отличается -тоесть все ,именно по этой причине на пк поставил 2 винды на разных дисках,диски изначально скрыл друг от друга удалением букв диска,одна винда основная вторая для этих тестов.знаю звучит страшно но работало все стабильно ,пока найс на второй винде конючить не стал.впринципе можно и на вторую поставить нортона и выполнить миссию «добавить в исключения за 60 секунд» ,просто с нортоном ананизма больше чем с установкой винды.
-
#15
а что бывают такие которые строго через сутки порт гасят? у меня то есть лицензия нортона но он сам по себе гасит все что от него отличается -тоесть все ,именно по этой причине на пк поставил 2 винды на разных дисках,диски изначально скрыл друг от друга удалением букв диска,одна винда основная вторая для этих тестов.знаю звучит страшно но работало все стабильно ,пока найс на второй винде конючить не стал.впринципе можно и на вторую поставить нортона и выполнить миссию «добавить в исключения за 60 секунд» ,просто с нортоном ананизма больше чем с установкой винды.
Я бы проверил.
wee
Свой человек
-
#16
а что бывают такие которые строго через сутки порт гасят? у меня то есть лицензия нортона но он сам по себе гасит все что от него отличается -тоесть все ,именно по этой причине на пк поставил 2 винды на разных дисках,диски изначально скрыл друг от друга удалением букв диска,одна винда основная вторая для этих тестов.знаю звучит страшно но работало все стабильно ,пока найс на второй винде конючить не стал.впринципе можно и на вторую поставить нортона и выполнить миссию «добавить в исключения за 60 секунд» ,просто с нортоном ананизма больше чем с установкой винды.
У меня последняя винда стоит, не активированная, на ней только найс, добавленный в исключения защитника, и не каких проблем, нет и не было.
-
#17
как вариант,я как на основную ось поставил нортона ,как он начал вычищать найсовскую папку,я прям за пол часа 3 серии ужастиков начитался)
-
#18
У меня последняя винда стоит, не активированная, на ней только найс, добавленный в исключения защитника, и не каких проблем, нет и не было.
попробую,не помню за исключения,помню что в защёчнике и брандмаузере все выключал ,защечник даже через реестр загасил,он то по факту и молчит ,а вот кто провод мне через сутки дергает я не пойму ….
R X
Друг форума
-
#19
Запускал найс для интереса месяц назад, без обнов, феникс стабильно обламывался раз в 30 мин.с перезапуском майнера. Потом 10-ка обновилась, цука (хотя все запретил) и вообще ПЦ найсу пришёл. Запуск, обновление найса, висяк, дольше 15 мин не ждал. Перезагрузка, найс нафиг и все как обычно, запустил ТРМ и месяц не подхожу. Так, иногда стату поглядывая через др. устройства.
-
#20
попробую,не помню за исключения,помню что в защёчнике и брандмаузере все выключал ,защечник даже через реестр загасил,он то по факту и молчит ,а вот кто провод мне через сутки дергает я не пойму ….
От этой фигни кто-то тогда советовал в роутере dns на гугловский сменить — тоже не помогло. Но были те же симптомы: через 8-24 часа куда-то сбегал инэт до перезагрузки. Либо переставляй Винду, либо переезжай на Линукс — а так времени больше на поиск проблемы потратишь.
NiceHash Miner является продолжением NiceHash Miner Legacy. Эта версия предназначена для начинающих или опытных майнеров, которым нужны самые быстрые обновления и максимальные хэшрейты, и они подходят для настройки антивируса. Пожалуйста, ознакомьтесь с кратким руководством о NiceHash Miner, чтобы ваш опыт стал еще лучше.
Скачать NiceHash Miner v3.0.2.0:
GitHub: DOWNLOAD NiceHash Miner v3.0.2.0 [Windows/Linux]
- Changes:
- Add new algorithm: Cuckaroo29BFC
- Preinstalled miner plugins:
- ClaymoreDual
- GMiner
- LolMiner
- NBMiner
- Phoenix
- XMRig
Важные рекомендации для NHM:
- NiceHash Miner обычно помечается антивирусным программным обеспечением. Это нормально, так как почти все программное обеспечение для майнинга на рынке занесено в черный список AV. Просто сделайте исключение в своем программном обеспечении для правильной работы NHML.
- Возможно, вам придется добавить исключение в вашем браузере, чтобы включить загрузку NHM.
- Мы предлагаем вам не использовать криптовалютные кошельки или иметь какой-либо доступ к любым криптовалютам, конфиденциальным или важным данным на том же компьютере, где вы используете NHM. NiceHash никогда не будет запрашивать или использовать ваши личные ключи, но мы не можем гарантировать то же самое для сторонних майнеров, включенных в NHM сейчас или в любое время в будущем.
- Добавьте исключение в Защитник Windows для папки NiceHash Miner (после распаковки пакета).
Требования
- Windows 7 или более новая операционная система 64-разрядная
- [Примечание: Windows 10 рекомендуется и предоставит вам гораздо лучший пользовательский опыт]
- Для майнинга CPU современный CPU с поддержкой SSE2
- Для AMD майнинга любой AMD GPU с поддержкой OpenCL
- Для майнинга NVIDIA любого графического процессора NVIDIA с вычислительной способностью (SM) 2.1 или новее
- актуальные патчи для ОС
- современные драйверы для всех графических процессоров
- Надежное подключение к интернету
- Для GPU Mining размер файла подкачки составляет 60% от общей памяти GPU VRAM
- Персональный биткойн-кошелек.
Все, что вам нужно сделать, это скачать, распаковать и запустить
майнер (установка не требуется), выбрать местоположение сервера,
наиболее близкое к вашему местоположению, запустить встроенный тест и
ввести адрес своего кошелька Bitcoin, на который вы хотите получать
монеты. в — и вы готовы начать майнинг и максимизировать свою прибыль.
Примечание. Требуется .NET Framework 2.0 или выше и Microsoft Visual C ++ Redistributable 2013. Никаких дополнительных установок не требуется, если вы используете Windows 7 или более позднюю версию. Однако, если у вас возникают проблемы при запуске приложения (приложение не запускается или отображаются ошибки / предупреждения об отсутствующих файлах DLL), вам следует загрузить и установить Microsoft .NET Framework 2.0 и Microsoft Visual C ++ Redistributable 2013.
Подробные инструкции:
- Загрузите двоичные файлы NiceHashMiner
- Распауйте zip архив с программой
- Запустите NiceHashMiner.exe
- После первого запуска запустите бенчмарк-тест, иначе многоалгоритмный майнинг не будет работать должным образом; для графических процессоров AMD мы рекомендуем запустить тест Precise
- Убедитесь, что вы выбрали свой личный биткойн-кошелек для приема платежей, см. Инструкции и инструкции по использованию биткойн-кошелька здесь: https://www.nicehash.com/help/how-to-create-the-bitcoin-addresswallet.
- Вы будете получать платежи в биткойнах согласно нашему графику платежей: https://www.nicehash.com/help/when-and-how-do-you-get-paid
ВНИМАНИЕ: Из-за
особых требований вспомогательной серверной программы «sgminer» вы не
можете запустить NiceHash Miner через Windows RDP (протокол удаленного
рабочего стола), если вы используете AMD GPU. Если вы все еще хотите
использовать удаленный доступ к вашему компьютеру во время работы
NiceHash Miner, мы предлагаем вам использовать TeamViewer:
https://www.teamviewer.com.
Как запустить NiceHash Miner только при высокой рентабельности?
Рентабельность добычи полезных ископаемых может увеличиваться и
уменьшаться, что может быть невыгодным для добычи, особенно в местах с
высокой стоимостью электроэнергии. Используя настройки «MinimumProfit»,
NiceHashMiner остановит майнинг, если текущая прибыль будет ниже
минимальной суммы (в долларах США). Это поможет вам добывать только в
«выгодные» времена.
Дополнительные опции
Нажмите кнопку «Настройки». NiceHash Miner будет перезапущен с
возможностью модификации конфигов. Кроме того, вы можете вручную
изменить файл configs General.json для общих настроек и файлы
configs benchmark_XXX.json (XXX — это UUID вашего устройства) для
настроек тестов устройств (сначала закройте NiceHash Miner).
Рекомендуемые новые статьи:
- New NiceHash Miner v3.0.0.9: Скачать с поддержкой майнинга KAWPOW
- CPUMINER-OPT v3.8.4: Скачать быстрый CPU-майнер для Windows
- KawpowMiner v1.2.3: kawpow miner with OpenCL, CUDA and stratum support
- Nanominer v1.9.5: Скачать майнер AMD Nvidia GPU для [Windows/Linux]
- SRBMiner-MULTI v0.4.5: Скачать с поддержкой майнинга Epic Cash (EPIC)
- NVCleanstall v1.6.0 — Инструмент для выборочной установки драйверов Nvidia
GitHub:
NiceHash Miner 3.0.4.2 является продолжением NiceHash Miner v1. Эта версия предназначена для опытных майнеров, которым нужны самые быстрые обновления и максимальная скорость хэширования. NiceHash Miner — это продвинутый авто-майнер, который поддерживает новейшие алгоритмы и майнеры. Нет необходимости просматривать тонны конфигурационных файлов, различные версии программного обеспечения для майнинга, настройки конфигурации или анализ рынка криптовалютных монет. Автонастройка для обеспечения максимальной производительности и эффективности, автоматический выбор и автоматический переход во время выполнения к наиболее прибыльному алгоритму криптовалюты — все это интегрировано в NiceHash Miner и обеспечит вам плавный, радостный и прибыльный опыт майнинга.
Changes 3.0.4.2: + Add option for QR code login + Implement NVIDIA DCH drivers handling Preinstalled miner plugins: + ClaymoreDual + GMiner + LolMiner + NBMiner + Phoenix + XMRig
Каковы преимущества?
NiceHash Miner – это продвинутый автоматический майнер, который поддерживает новейшие алгоритмы и майнеры. Не нужно изучать тонны конфигурационных файлов, различные версии программного обеспечения для майнинга, настраивать конфигурацию или анализировать рынок криптовалютных монет. Автоматическая настройка для обеспечения максимальной производительности и эффективности , автоматический выбор и автоматическое переключение во время выполнения на наиболее прибыльный алгоритм криптовалюты – все это интегрировано в NiceHash Miner и обеспечит вам беспроблемный, приятный и прибыльный опыт майнинга . NiceHash Miner
Добыча криптовалюты – популярный способ заработка в интернете. Пользователи со всего мира ежедневно обсуждают на тематических форумах и площадках перспективы майнинга различных цифровых валют.
Специфика добычи криптографических монет существенно разнится, в зависимости от алгоритма хеширования, но все пользователи сходятся во мнении, что оборудование для майнинга неоправданно дорогое, во многом из высокого ажиотажа в период динамичных ценовых колебаний популярных цифровых активов.
Данная проблема появилась достаточно давно и до сих пор не потеряла своей актуальности. Однако частично эту трудность все-таки можно преодолеть за счет использования сервиса NiceHash Miner.
Чтобы понять, по какому принципу работает данное программное обеспечение, рассмотрим его структуру, а также все популярные версии, в том числе и Miner Legacy. Проанализируем, как установить софт и подобрать оптимальные настройки.
Изменения NiceHash Miner v3.0.6.5
- Изменения по сравнению с 3.0.6.4: Переворот назад build_settings.jsonрабочий процесс (внутренние настройки NiceHash Miner)
- Excavator
Эта версия предназначена для опытных майнеров. Компоненты NHM могут быть помечены антивирусным ПО (см. Здесь ). Пользователям должно быть удобно управлять исключениями AV / Firewall.
Важные рекомендации по использованию NiceHash Miner:
- NiceHashMiner обычно помечается антивирусным программным обеспечением. Это нормально, так как почти каждое программное обеспечение для майнинга на рынке занесено в черный список AV. Просто сделайте исключение в своем программном обеспечении AV, чтобы обеспечить правильную работу NHML.
- Возможно, вам придется добавить исключение в свой браузер, чтобы разрешить загрузку NHM. Узнайте, как ИЛИ загрузите защищенный паролем zip-архив по ссылке .
- Мы не можем гарантировать для каждого кода стороннего майнера, поэтому вы соглашаетесь использовать его на свой страх и риск.
- Мы предлагаем вам не использовать кошельки с криптовалютой и не иметь доступа к какой-либо криптовалюте, конфиденциальным или важным данным на том же компьютере, на котором вы используете NHM. NiceHash никогда не будет запрашивать и использовать ваши закрытые ключи, но мы не можем гарантировать то же самое для сторонних майнеров, включенных в NHM сейчас или в любое время в будущем.
- Добавьте исключение в Защитник Windows для папки NiceHashMiner (после распаковки пакета).
Ознакомьтесь с Wiki, чтобы получить инструкции по началу работы, обновлению , устранению неполадок и многому другому.
Если эталонный тест не удается, попробуйте запустить его в режиме «Точный» или вручную.
Если автоматическая загрузка не удалась, загрузите бункеры майнеров вручную и разархивируйте их по binsпути к плагину майнера. Исходники бинарных пакетов nhmminer_pluginsXPlugininternalsMinersBinsUrlsSettings.jsonмайнера доступны для XPlugin.
Майнинг в пуле NiceHash
Сервис NiceHash дает возможность заработать всем, кто имеет в своем распоряжении железо с довольно мощными вычислительными мощностями. Одновременно он позволяет другим пользователям зарабатывать биткоины не выходя из дома, арендуя вычислительные мощности.
Программа NiceHash Miner предназначена для эффективного использования вычислительных мощностей вашей фермы в зависимости от скорости хеширования видеокарты и процессора, текущих курсов криптовалют, сложности добычи и других параметров. Для тех, кто не имеет собственного оборудования, найсхеш пул напоминает облачный майнинг. Однако он скорее относится к биржам мощностей.
Отличие от облачного майнинга для арендаторов мощностей состоит в сокращенных сроках аренды хешрейта при сопоставимой и часто большей доходности.
Биржа позволяет не только покупать, но и продавать хешрейт. Причем доходность и найсхеш выплаты оптимизируются автоматически при помощи «родной» программы, переключающего оборудование на валюту, добыча которой наиболее выгодна.
Пул объединяет людей с разных концов света. Одни выбирают пул, оборудование и алгоритм для аренды, другие добывают криптовалюту на CPU и видеокартах, зарабатывая на этом деньги. Комиссия, которую владельцы получают от участников, расходуется на поддержание оборудование и оплату труда команды программистов.
Функции
- Простая добыча ресурсов ЦП одним щелчком мыши для ЦП, поддерживающих как минимум AES (работает только в Windows x64).
- Простой майнинг в один клик для графических процессоров NVIDIA с использованием микроархитектуры (вычислительные возможности) SM 3.0+.
- Простой майнинг на NiceHash Miner в один клик для графических процессоров AMD с использованием любых устройств AMD с графическим процессором, поддерживающих OpenCL.
- Интегрированная поддержка простого мультиалгоритма. Всегда добывайте наиболее прибыльный алгоритм.
- Интегрированный инструмент для тестирования производительности. Запускайте его только один раз перед началом майнинга и после каждого обновления оборудования / драйверов / программного обеспечения.
- Watch-feature – автоматический перезапуск майнера в случае сбоя или зависания.
- Отображение текущей ставки и вашего баланса в режиме реального времени.
- Уведомления об автоматическом обновлении.
- Гораздо более…
Как майнить на Найсхеш майнере?
Чтобы добывать цифровую валюту, сначала нужно выполнить описанные ранее действия. После завершения тестирования, закройте диалоговое окно «Бенчмарк». Теперь нажмите на клавишу «Старт», после чего откроется специальное меню:
В командной строке отображаются доступные видеокарты и вычислительная мощность. Возможен дуал майнинг, который существенно повышает продуктивность добычи цифровой валюты. Обратите внимание, что сервис предлагает в аренду как GPU видеокарты, так и CPU процессоры.
Во втором окне отображается непосредственно NiceHash Miner. Здесь можно ознакомиться с ежедневной доходностью. Немного выше, а именно во вкладке «Ставки/Группы/Устройства» видна суммарная скорость оборудования. Система подберет самый выгодный алгоритм для твоей видеокарты. Он также отображается в этом окне.
Если кликнуть по клавише «Проверить статистику» в браузере откроется страница со статическими показателями. Здесь можно изучить прибыльность и эффективность воркеров.
Программа работает и постепенно зарабатывает цифровые валюты. Майнеру остается просто ждать выплаты, на указанный ранее кошелек.
Требования
- Операционная система Windows 10 или новее 64-разрядная
- [Примечание: рекомендуется Windows 10, она обеспечит вам гораздо лучший пользовательский интерфейс]
- Для майнинга на CPU современный CPU с поддержкой AES.
- Для майнинга AMD любой графический процессор AMD с поддержкой OpenCL
- Для майнинга NVIDIA на любом графическом процессоре NVIDIA с вычислительными возможностями (SM) 3.0 или новее
- актуальные патчи для ОС
- актуальные драйверы для всех графических процессоров
- Надежное подключение к Интернету
- Для майнинга с использованием графического процессора размер файла подкачки составляет 60% от общей памяти видеопамяти графического процессора.
Особенности майнинга через NiceHash
- Открытый исходный код, бесплатная программа и прозрачная система выплаты вознаграждения.
- Автоподбор майнера и валюты для максимизации прибыли.
- Удобный интуитивный понятный интерфейс с запуском в один клик.
- Автоматические платежи раз в день или в неделю при накоплении на счету более 0,001 биткоина.
- Следить за статистикой можно в анонимном режиме или отдельно контролировать воркеры после регистрации их в системе.
- Дополнительные настройки при помощи редактирования файла конфигурации, которые будут полезны продвинутым фермерам.
Алгоритмы
Просмотр данных по майнерам и информации о прибыльности, хэшрейте и stratum для каждого из алгоритмов.
| АЛГОРИТМ | ХЭШРЕЙТ | МАЙНЕРЫ | ОПЛАТА |
| Scrypt stratum+tcp://scrypt.LOCATION.nicehash.com:3333 | 18.6949 TH/s | 41136 | 0.1435 BTC/TH/day |
| SHA256 stratum+tcp://sha256.LOCATION.nicehash.com:3334 | 549.1371 PH/s | 42645 | 0.0063 BTC/PH/day |
| X11 stratum+tcp://x11.LOCATION.nicehash.com:3336 | 0.1125 PH/s | 962 | 0.5569 BTC/PH/day |
| X13 stratum+tcp://x13.LOCATION.nicehash.com:3337 | 0.6326 TH/s | 511 | 0.0084 BTC/TH/day |
| Keccak stratum+tcp://keccak.LOCATION.nicehash.com:3338 | 5.3519 TH/s | 124 | 0.0004 BTC/TH/day |
| NeoScrypt stratum+tcp://neoscrypt.LOCATION.nicehash.com:3341 | 0.7412 GH/s | 404 | 0.0097 BTC/GH/day |
| Qubit stratum+tcp://qubit.LOCATION.nicehash.com:3344 | 5.4465 TH/s | 723 | 0.0022 BTC/TH/day |
| Quark stratum+tcp://quark.LOCATION.nicehash.com:3345 | 0.7649 TH/s | 61 | 0.0024 BTC/TH/day |
| Lyra2REv2 stratum+tcp://lyra2rev2.LOCATION.nicehash.com:3347 | 1.2348 TH/s | 189 | 0.0024 BTC/TH/day |
| DaggerHashimoto stratum+tcp://daggerhashimoto.LOCATION.nicehash.com:3353 | 32.7436 TH/s | 424377 | 1.2415 BTC/TH/day |
| Decred stratum+tcp://decred.LOCATION.nicehash.com:3354 | 0.0823 PH/s | 895 | 0.0141 BTC/PH/day |
| Lbry stratum+tcp://lbry.LOCATION.nicehash.com:3356 | 0.1167 PH/s | 1312 | 1.1015 BTC/PH/day |
| Equihash stratum+tcp://equihash.LOCATION.nicehash.com:3357 | 0.3783 GSol/s | 5272 | 1.3490 BTC/GSol/day |
| Blake2s stratum+tcp://blake2s.LOCATION.nicehash.com:3361 | 0.0413 PH/s | 429 | 0.0183 BTC/PH/day |
| Lyra2Z stratum+tcp://lyra2z.LOCATION.nicehash.com:3365 | 0.0176 TH/s | 98 | 0.1551 BTC/TH/day |
| X16R stratum+tcp://x16r.LOCATION.nicehash.com:3366 | 0.0103 TH/s | 415 | 0.1406 BTC/TH/day |
| SHA256AsicBoost stratum+tcp://sha256asicboost.LOCATION.nicehash.com:3368 | 582.5430 PH/s | 34389 | 0.0068 BTC/PH/day |
| ZHash stratum+tcp://zhash.LOCATION.nicehash.com:3369 | 2.1837 MSol/s | 32636 | 0.6031 BTC/MSol/day |
| GrinCuckatoo31 stratum+tcp://grincuckatoo31.LOCATION.nicehash.com:3372 | 2.5169 kG/s | 1969 | 0.0346 BTC/kG/day |
| Lyra2REv3 stratum+tcp://lyra2rev3.LOCATION.nicehash.com:3373 | 0.0054 TH/s | 648 | 0.0813 BTC/TH/day |
| CryptoNightR stratum+tcp://cryptonightr.LOCATION.nicehash.com:3375 | 0.1155 MH/s | 454 | 0.0042 BTC/MH/day |
| CuckooCycle stratum+tcp://cuckoocycle.LOCATION.nicehash.com:3376 | 17.1517 kG/s | 2928 | 0.0065 BTC/kG/day |
| X16Rv2 stratum+tcp://x16rv2.LOCATION.nicehash.com:3379 | 0.1365 TH/s | 1082 | 0.1032 BTC/TH/day |
| RandomXmonero stratum+tcp://randomxmonero.LOCATION.nicehash.com:3380 | 0.3997 GH/s | 137446 | 1.7171 BTC/GH/day |
| Eaglesong stratum+tcp://eaglesong.LOCATION.nicehash.com:3381 | 0.0305 PH/s | 109 | 0.1153 BTC/PH/day |
| GrinCuckatoo32 stratum+tcp://grincuckatoo32.LOCATION.nicehash.com:3383 | 10.6503 kG/s | 17403 | 0.0961 BTC/kG/day |
| Handshake stratum+tcp://handshake.LOCATION.nicehash.com:3384 | 0.6431 TH/s | 6 | 0.0002 BTC/TH/day |
| KAWPOW stratum+tcp://kawpow.LOCATION.nicehash.com:3385 | 1.0327 TH/s | 53817 | 2.0730 BTC/TH/day |
| BeamV3 stratum+tcp://beamv3.LOCATION.nicehash.com:3387 | 0.3867 MSol/s | 15457 | 1.5978 BTC/MSol/day |
| Octopus stratum+tcp://octopus.LOCATION.nicehash.com:3389 | 1.6915 TH/s | 34648 | 1.2431 BTC/TH/day |
Обмен биткоинов на реальные деньги
Существует несколько вариантов «превращения» ваших BTC в доллары или евро:
- Оплатить счета в евро или перевести биткоины на банковский счет в евро, используя сервисы Cashila или Bitwala.
- Использовать для обмена биткоинов на доллары и евро обменники типа Coinbase, Bestchange и другие.
- Покупка игр в «Стиме» или компьютерного оборудования в CaseKing или подобных магазинах. Их существует немало и адреса их сайтов доступны в сети.
- Обмен и перевод на банковские карты с помощью сервиса Coinsbank.
Как установить и настроить NiceHash Miner :
- Скачать архив NiceHash Miner
- Распауйте zip архив с программой
- Запустите NiceHashMiner.exe
- После первого запуска запустите бенчмарк-тест, иначе многоалгоритмный майнинг не будет работать должным образом; для графических процессоров AMD мы рекомендуем запустить тест Precise
- Убедитесь, что вы выбрали свой личный биткойн-кошелек для приема платежей, см. Инструкции и инструкции по использованию биткойн-кошелька здесь:
- Вы будете получать платежи в биткойнах согласно нашему графику платежей:
Предупреждение: Из-за особых требований вспомогательной серверной программы «sgminer» вы не можете запустить NiceHashMiner через Windows RDP (протокол удаленного рабочего стола), если вы используете AMD GPU. Если вы все еще хотите использовать удаленный доступ к вашему компьютеру во время работы NHM, мы предлагаем вам использовать TeamViewer: https://www.teamviewer.com.
Эффективность майнинга сильно зависит от стоимости электроэнергии в вашей местности, поэтому NHM будет останавливать процесс если майнинг будет становиться нерентабельным по каким-либо причинам, определяя порог рентабельности по установленной сумме прибыли в настройках MinimumProfit. Это не позволит вам работать в минус или с нулевой прибылью.
Стоит ли майнить на NiceHash
Система позволяет зарабатывать арендаторам и владельцам вычислительных мощностей. Чтобы майнить через Nicehash, необходимо установить его родную программу NiceHash Miner. Программа и интерфейс пула отличаются следующими преимуществами:
- удобный графический интерфейс ПО, который позволяет легко разобраться в настройке найсхеш;
- возможность майнинга на любом оборудовании: CPU, GPU, ASIC;
- nicehash автоматически определяет что лучше майнить в текущий момент, чтобы увеличить доходность;
Пояснение: когда майнинг не ставит целью накопление определенной криптовалюты, владелец фермы вынужден постоянно мониторить биржи и перенастраивать добычу. Майнинг на найсхеш позволяет доверить это автоматике. Программа самостоятельно определяет установленное оборудование, которое приносит максимальный доход на разных алгоритмах и решает что выгоднее майнить. NiceHash Miner при необходимости запускает несколько майнеров под разные валюты, чтобы оптимизировать профитность добычи.
- удобная статистика сервера, включающая графики баланса, дату и время, когда произойдет выплата;
- оплата в биткоинах, не зависящая от валюты, которую участники добывают через сервер NiceHash;
- сумма минимальной выплаты NiceHash от 0,001 BTC;
- комиссия 2-4%.
Важные замечания по использованию NiceHash Miner
- NiceHashMiner обычно помечается антивирусными программами как вредоносное ПО. Это нормально, поскольку почти все ПО для майнинга добавляется в черный список антивирусами. Просто добавьте NHM в список исключений для его нормальной работы.
- Вам может понадобиться добавить исключение в ваш браузер для разрешения загрузки NHM. Узнайте как это сделать.
- Мы не можем отвечать за код каждого из сторонних майнеров, поэтому вы соглашаетесь использовать ПО на ваш страх и риск.
- Мы не советуем вам использовать криптовалютные кошельки или иметь другой доступ к каким-либо криптовалютам, важным данным на том же компьютере, где вы используете NHM. NiceHash никогда не будет спрашивать или использовать ваши приватные ключи, но мы не можем гарантировать, что этого не случится со сторонними майнерами, включенными в NiceHash Miner, сейчас или когда-либо в будущем.
- Добавьте папку NHM (куда вы распаковываете пакет) в исключения Защитника Windows.
Вам также может понравиться
NiceHash Miner v3.0.6.4: Download and Configure Miner for Windows
NiceHash Miner v3.0.6.3: Самый передовой майнер
NiceHash Miner v3.0.5.6: Download and Configure Miner for Windows
NiceHash Miner v3.0.6.2: Добавлены новые места добычи
Скачивание и установка программы
Чтобы программное обеспечение функционировало корректно, следуйте предложенной инструкции.
Сначала отключите антивирус, поскольку зачастую он становится причиной блокировки загрузки софта, вследствие чего, необходимые файлы не скачиваются. Также антивирус может стать причиной появления всевозможных ошибок в ходе работы программы.
- Скачивать NiceHash необходимо с официального сайта сервиса или GitHub. Загружая софт с малоизвестных площадок, пользователь подвергает себя на неоправданный риск установки вредоносного ПО. В дальнейшем это может стать причиной потери заработанных майнером денежных средств.
- Открываем сайт GitHub и загружаем последнюю версию. На данный момент последняя версия 1.9.0.2.
- Когда архив будет скачан, необходимо извлечь его содержимое в отдельную папку. Заходим в эту директорию и запускаем установочный файл (расширение .exe). Откроется инсталляционное меню, выбираем русский язык и ставим галочку, подтверждая свое согласие со всеми правилами использования NiceHash.
- Откроются дополнительные регламентные нормы, их тоже нужно прочитать и согласиться с ними.
- Начнется загрузка майнеров, тяжело однозначно сказать, сколько времени займет этот процесс. Дождитесь полной загрузки.
Системные требования NiceHash Miner минимальны, поэтому для работы с данной программой, совершенно необязательно иметь мощный компьютер. Установка и настройка майнера отнимают относительно немного времени.
( 1 оценка, среднее 4 из 5 )
Последнее обновление27.11.2019
Майнер является потенциально опасным программным обеспечением. Опасность его заключается в том что он может работать в системе без вашего ведома нагружая систему и в некоторых случаях вызывая замедление ее работы. Клиентский модуль HASHSTREM как раз и занимается установкой и обслуживанием этого майнера, следовательно HASHSTREM также является потенциально опасным программным обеспечением для конечных пользователей наряду и с обычными майнерами.
Разработчики антивирусного ПО вынуждены сообщать владельцу станции о наличии подобного программного обеспечения установленного в вашей системе несмотря на то что оно установлено лично Вами.
Для стабильной работы HASHSTREM на Вашей рабочей станции необходимо добавить директории установки КМ и майнера в списки исключения антивирусного ПО
Добавление в исключения защитника Windows
Добавление в исключения защитника Windows
Перейдите в настройки защитника Windows. Нажмите правой кнопкой мыши по значку защитника в области уведомлений (рядом с часами внизу справа) и выбрать «Открыть», либо зайдите в Параметры — Обновление и безопасность — Защитник Windows и нажать кнопку «Открыть Центр безопасности защитника Windows».
Добавление в исключения защитника Windows
Перейдите в настройки защитника Windows. Нажмите правой кнопкой мыши по значку защитника в области уведомлений (рядом с часами внизу справа) и выбрать «Открыть», либо зайдите в Параметры — Обновление и безопасность — Защитник Windows и нажать кнопку «Открыть Центр безопасности защитника Windows».
- В центре безопасности откройте страницу настройки защиты от вирусов и угроз
- Нажмите «Управление настройками».
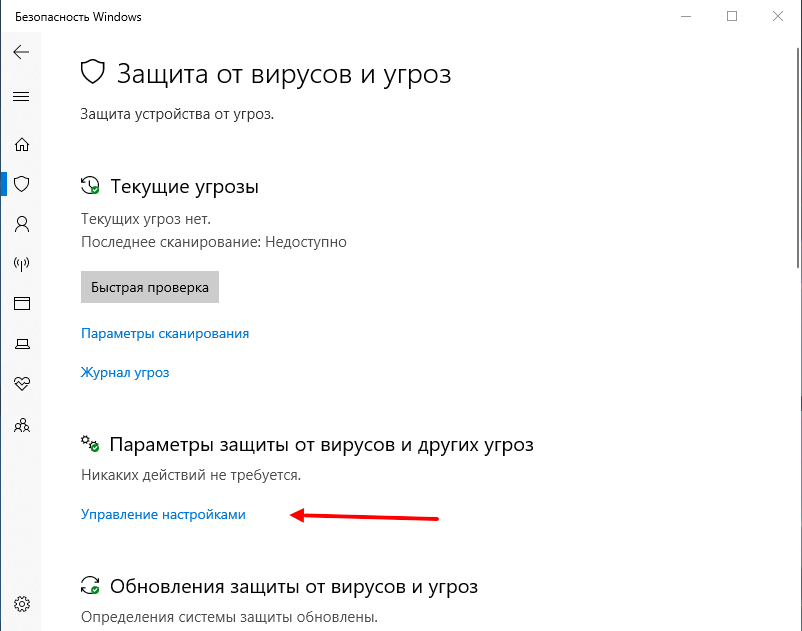
Найдите пункт “Добавление или удаление исключений”

- Внесите рабочий каталог HASHSTREM в исключения.
- Если директория установки майнера отличается от директории в которой установлен КМ HASHSTREM проделайте те же действия и с директорией майнера.
Добавление в исключения антивируса Касперского
Добавление в исключения антивируса AVG
Добавление в исключения антивируса AVG
- Временно отключите антивирус
- Выполните установку клиента HASHSTREM
- Произведите установку и запуск майнера из панели HASHSTREM
- Перейдите в настройки антивируса, откройте вкладку “Общие”
- Найдите пункт “исключения” и внесите рабочий каталог HASHSTREM в исключения.
- Если директория установки майнера отличается от директории в которой установлен КМ HASHSTREM проделайте те же действия и с директорией майнера.
Добавление в исключения антивируса NOD32

Перейдите в настройки антивируса:
Модуль обнаружения – > Исключения
Внесите директорию установки клиентского модуля в оба списка.
Наше руководство поможет вам исключить определенный файл или папку из сканирования Защитника Windows 10 и предотвратить их удаление.

Защитник Windows 10 довольно часто срабатывает ложно на безопасные файлы и удаляет их, что очень сильно мешает отдыху и работе за компьютером, сегодня мы рассмотрим, как добавить в исключения интегрированного в операционную систему антивируса от Microsoft файлы или папки.
Совет. Предварительно убедитесь, что находящиеся в папках файлы безопасны, проверкой онлайн-антивирусом VirusTotal и только после этого исключайте из сканирования.
Как добавить файл или папку в исключения Защитника Windows 10
Откройте «Параметры» и зайдите в раздел «Обновления и безопасность«.
Перейдите в раздел «Безопасность Windows» и нажмите кнопку «Открыть службу Безопасность Windows«.

Выберите «Защита от вирусов и угроз«.
Нажмите ссылку «Управление настройками«.

Найдите пункт «Исключения» и щелкните «Добавление или удаление исключений«.
Нажмите «Добавить исключение» и выберите файл, папку, тип файла или процесс.
После чего, Защитник Windows 10 перестанет удалять выбранные вами элементы.
Содержание
- Как добавить файл или папку в исключения Защитника Windows 10
- Как добавить файл или папку в исключения Защитника Windows 10
- NiceHash Miner v3.0.6.5: Автоматический CPU/GPU Майнер
- Ключевые функции NHM
- Ключевые особенности
- Последний релиз NiceHash Miner 3.0.6.5
- Скачать NiceHash Miner 3.0.6.5
- Системные требования
- Важные замечания по использованию NHM:
- Алгоритмы NiceHash Miner
- Откуда берется прибыль?
- Установка и настройка NiceHash Miner
- Как добавить исключения в защитник Windows 10 в виде файлов, папок, процессов системы
- Как добавить исключения в защитник Windows 10
- Переход к настройкам антивируса
- Процесс внесения файлов / папок в исключения защитника
- Заключение и выводы
- 8 комментариев
- Как добавить исключения в защитник Windows 10
- Пошаговая инструкция как добавить исключения в Защитник Windows
- Удалить исключения в Защитнике Windows
- Как добавить nicehash в исключения виндовс 10
- Как добавить в исключение
- Как добавить в исключение
- Как добавить программу в исключения Защитника Windows 10
- Параметры
- Реестр
- Параметры исключений защитника Windows 10
- Инструкция: как добавить элемент в исключения антивируса Avast
- Как добавить файл или папку в исключения Касперского
- Как добавить игру в список исключений?
- Зачем добавлять игру в исключения?
- Добавляем игру в список исключений:
- Добавляем файл в исключения
- Kaspersky Anti-Virus
- Avast Free Antivirus
- Avira
- 360 Total Security
- ESET NOD32
- Защитник Windows 10
- 1Как добавить сайт и папку в исключения антивируса
- 2Как добавить файл в исключения компонентов антивируса
Как добавить файл или папку в исключения Защитника Windows 10
Наше руководство поможет вам исключить определенный файл или папку из сканирования Защитника Windows 10 и предотвратить их удаление.
Защитник Windows 10 довольно часто срабатывает ложно на безопасные файлы и удаляет их, что очень сильно мешает отдыху и работе за компьютером, сегодня мы рассмотрим, как добавить в исключения интегрированного в операционную систему антивируса от Microsoft файлы или папки.
Как добавить файл или папку в исключения Защитника Windows 10
Откройте «Параметры» и зайдите в раздел «Обновления и безопасность«.
Перейдите в раздел «Безопасность Windows» и нажмите кнопку «Открыть службу Безопасность Windows«.
Выберите «Защита от вирусов и угроз«.
Нажмите ссылку «Управление настройками«.
Найдите пункт «Исключения» и щелкните «Добавление или удаление исключений«.
Нажмите «Добавить исключение» и выберите файл, папку, тип файла или процесс.
После чего, Защитник Windows 10 перестанет удалять выбранные вами элементы.
Источник
NiceHash Miner v3.0.6.5: Автоматический CPU/GPU Майнер
Ключевые функции NHM
Ключевые особенности
Последний релиз NiceHash Miner 3.0.6.5
Изменения с 3.0.6.4:
Предустановленные плагины для майнеров:
Эта версия предназначена для опытных майнеров. Компоненты NHM могут быть помечены антивирусным ПО Пользователям должно быть удобно управлять исключениями AV / Firewall.
Скачать NiceHash Miner 3.0.6.5
Скачать последнюю версию NiceHash Miner 3.0.6.5 для Windows и Linux можно по кликам ниже:
Системные требования
Важные замечания по использованию NHM:
Алгоритмы NiceHash Miner
Просмотр данных по майнерам и информации о прибыльности, хэшрейте и stratum для каждого из алгоритмов.
| АЛГОРИТМ | ХЭШРЕЙТ | МАЙНЕРЫ | ОПЛАТА | |
|---|---|---|---|---|
| BeamV3 stratum+tcp://beamv3.LOCATION.nicehash.com:3387 |
0.3154 MSol/s |
14112 | 1.9830 BTC/MSol/day |
ПОДРОБНОСТИ |
| Blake2s stratum+tcp://blake2s.LOCATION.nicehash.com:3361 |
0.0341 PH/s |
704 | 0.0455 BTC/PH/day |
ПОДРОБНОСТИ |
| CryptoNightR stratum+tcp://cryptonightr.LOCATION.nicehash.com:3375 |
0.1324 MH/s |
501 | 0.0086 BTC/MH/day |
ПОДРОБНОСТИ |
| CuckooCycle stratum+tcp://cuckoocycle.LOCATION.nicehash.com:3376 |
6.8706 kG/s |
1184 | 0.0079 BTC/kG/day |
ПОДРОБНОСТИ |
| DaggerHashimoto stratum+tcp://daggerhashimoto.LOCATION.nicehash.com:3353 |
37.7854 TH/s |
523885 | 2.6369 BTC/TH/day |
ПОДРОБНОСТИ |
| Decred stratum+tcp://decred.LOCATION.nicehash.com:3354 |
0.0759 PH/s |
1116 | 0.0139 BTC/PH/day |
ПОДРОБНОСТИ |
| Eaglesong stratum+tcp://eaglesong.LOCATION.nicehash.com:3381 |
0.0338 PH/s |
158 | 0.1713 BTC/PH/day |
ПОДРОБНОСТИ |
| Equihash stratum+tcp://equihash.LOCATION.nicehash.com:3357 |
0.3419 GSol/s |
5355 | 2.6420 BTC/GSol/day |
ПОДРОБНОСТИ |
| GrinCuckatoo31 stratum+tcp://grincuckatoo31.LOCATION.nicehash.com:3372 |
0.7067 kG/s |
483 | 0.0464 BTC/kG/day |
ПОДРОБНОСТИ |
| GrinCuckatoo32 stratum+tcp://grincuckatoo32.LOCATION.nicehash.com:3383 |
0.9951 kG/s |
3487 | 0.1367 BTC/kG/day |
ПОДРОБНОСТИ |
| Handshake stratum+tcp://handshake.LOCATION.nicehash.com:3384 |
0.5710 TH/s |
8 | 0.0002 BTC/TH/day |
ПОДРОБНОСТИ |
| KAWPOW stratum+tcp://kawpow.LOCATION.nicehash.com:3385 |
0.9350 TH/s |
50203 | 2.3418 BTC/TH/day |
ПОДРОБНОСТИ |
| Keccak stratum+tcp://keccak.LOCATION.nicehash.com:3338 |
3.1680 TH/s |
144 | 0.0003 BTC/TH/day |
ПОДРОБНОСТИ |
| Lbry stratum+tcp://lbry.LOCATION.nicehash.com:3356 |
0.1142 PH/s |
1583 | 0.6640 BTC/PH/day |
ПОДРОБНОСТИ |
| Lyra2REv2 stratum+tcp://lyra2rev2.LOCATION.nicehash.com:3347 |
1.4035 TH/s |
229 | 0.0047 BTC/TH/day |
ПОДРОБНОСТИ |
| Lyra2REv3 stratum+tcp://lyra2rev3.LOCATION.nicehash.com:3373 |
0.0023 TH/s |
317 | 0.0991 BTC/TH/day |
ПОДРОБНОСТИ |
| Lyra2Z stratum+tcp://lyra2z.LOCATION.nicehash.com:3365 |
0.0175 TH/s |
156 | 0.1201 BTC/TH/day |
ПОДРОБНОСТИ |
| NeoScrypt stratum+tcp://neoscrypt.LOCATION.nicehash.com:3341 |
0.8710 GH/s |
583 | 0.0152 BTC/GH/day |
ПОДРОБНОСТИ |
| Octopus stratum+tcp://octopus.LOCATION.nicehash.com:3389 |
0.3277 TH/s |
5022 | 1.5200 BTC/TH/day |
ПОДРОБНОСТИ |
| Quark stratum+tcp://quark.LOCATION.nicehash.com:3345 |
0.2559 TH/s |
46 | 0.0031 BTC/TH/day |
ПОДРОБНОСТИ |
| Qubit stratum+tcp://qubit.LOCATION.nicehash.com:3344 |
7.3650 TH/s |
1437 | 0.0064 BTC/TH/day |
ПОДРОБНОСТИ |
| RandomXmonero stratum+tcp://randomxmonero.LOCATION.nicehash.com:3380 |
0.4254 GH/s |
147568 | 1.8246 BTC/GH/day |
ПОДРОБНОСТИ |
| SHA256 stratum+tcp://sha256.LOCATION.nicehash.com:3334 |
554.5040 PH/s |
44230 | 0.0070 BTC/PH/day |
ПОДРОБНОСТИ |
| SHA256AsicBoost stratum+tcp://sha256asicboost.LOCATION.nicehash.com:3368 |
612.5290 PH/s |
36137 | 0.0069 BTC/PH/day |
ПОДРОБНОСТИ |
| Scrypt stratum+tcp://scrypt.LOCATION.nicehash.com:3333 |
19.0745 TH/s |
41782 | 0.4018 BTC/TH/day |
ПОДРОБНОСТИ |
| X11 stratum+tcp://x11.LOCATION.nicehash.com:3336 |
0.1150 PH/s |
1001 | 0.6754 BTC/PH/day |
ПОДРОБНОСТИ |
| X13 stratum+tcp://x13.LOCATION.nicehash.com:3337 |
0.4642 TH/s |
730 | 0.0090 BTC/TH/day |
ПОДРОБНОСТИ |
| X16R stratum+tcp://x16r.LOCATION.nicehash.com:3366 |
0.0228 TH/s |
281 | 0.0598 BTC/TH/day |
ПОДРОБНОСТИ |
| X16Rv2 stratum+tcp://x16rv2.LOCATION.nicehash.com:3379 |
0.2764 TH/s |
1118 | 0.0894 BTC/TH/day |
ПОДРОБНОСТИ |
| ZHash stratum+tcp://zhash.LOCATION.nicehash.com:3369 |
0.9449 MSol/s |
23166 | 0.7093 BTC/MSol/day |
ПОДРОБНОСТИ |
Откуда берется прибыль?
Установка и настройка NiceHash Miner
Предупреждение: Из-за особых требований вспомогательной серверной программы «sgminer» вы не можете запустить NiceHashMiner через Windows RDP (протокол удаленного рабочего стола), если вы используете AMD GPU. Если вы все еще хотите использовать удаленный доступ к вашему компьютеру во время работы NHM, мы предлагаем вам использовать TeamViewer: https://www.teamviewer.com.
Эффективность майнинга сильно зависит от стоимости электроэнергии в вашей местности, поэтому NHM будет останавливать процесс если майнинг будет становиться нерентабельным по каким-либо причинам, определяя порог рентабельности по установленной сумме прибыли в настройках MinimumProfit. Это не позволит вам работать в минус или с нулевой прибылью.
Если вы выбираете первую программу майнинга, NiceHash Miner – один из лучших вариантов. Здесь не придется лазить в командной строке, редактировать конфиг файлы, искать адреса пулов. Все что необходимо – вписать свой Биткоин кошелек и кликнуть на кнопку «Начать майнинг». Конфигурация программного обеспечения для каждого каждого алгоритма облачного майнинга подбирается автоматически.
Источник
Как добавить исключения в защитник Windows 10 в виде файлов, папок, процессов системы
Потребовалось узнать, как добавить исключения в защитник Windows 10? Значит точно попали на нужную информацию, потому что в этой заметке я подробно рассказал об этом процессе, в котором ничего сложного нет даже для новичков! Но для начала немного о возможных проблемах, из-за которых может потребоваться вносить определенные файлы и папки в исключения.
Сам защитник Windows представляет собой антивирус, который встроен изначально в систему (его не требуется устанавливать отдельно) и является одним из звеньев безопасности системы, поскольку есть еще фаервол, фильтр smartscreen и другие инструменты защиты.
Часто может возникать ситуация, когда этот антивирус просто блокирует доступ к нужным вам файлам, помещает на свой «карантин» или вовсе сразу удаляет. Тем самым это не только неудобства создает, но и мешает пользоваться некоторыми программами, файлы которых также может блочить защитник совершенно ошибочно (это также называют «ложное срабатывание»).
Поэтому и приходится некоторые файлы и даже целые папки программ добавлять и исключения, о чем ниже расскажу…
Как добавить исключения в защитник Windows 10
Говоря выше о ложных срабатываниях, не могу не тоит отметить, что подобное происходят постоянно у любых антивирусов, так что встроенный защитник виндовс тут совершенно не виноват, это не говорит о низком качестве его работы!
Скажу более: наоборот, в 10-й версии системы он стал уже полноценной заменой стороннего антивирусного продукта и отлично защищает. О своем опыте работы с ним в течение года, без другого антивируса рассказывал здесь »
C того момента прошло еще 2,5 года и я по прежнему ни разу не больше не устанавливал для защиты полноценный сторонник антивирусник, не хватал вирусов и, думаю, это о многом говорит 😊 Тем не менее, если кому-то потребуется отключить его совсем, то как это сделать, узнаете в отдельной статье тут ».
Переход к настройкам антивируса
Для начала требуется перейти в настройки встроенного антивируса и для этого есть 2 простых варианта:
В трее системы должен располагаться значок «безопасность windows», если вы его сами не удаляли:
Далее открываем подраздел «защита от вирусов и угроз» и попадаем в настройки антивируса:
Процесс внесения файлов / папок в исключения защитника
Перейдя в раздел антивируса, открываем «управление настройками», а затем «добавление или удаление исключений»:
Здесь нажимаем «добавить исключение» и на выбор нам система предложит 4 варианта:
Добавить конкретный файл.
Выбрав этот вариант, откроется проводник Windows 10, где нужно отметить файл, который вы добавите в исключение антивируса.
Аналогично с файлом, но через проводник выбирается целая папка. Это полезно в том случае, когда вы хотите чтобы защитник не сканировал вообще никаких файлов в указанном каталоге. Например, он «ругается» на определенные файлы программы, а вы прекрасно знаете, что она безопасна. Тогда добавляете и исключения прямо всю папку данной программы и дело с концом 😊
Все файлы выбранного типа (расширения).
Данный способ поможет исключить из сканера сразу все файлы определенного расширения. Для этого достаточно в окне указать его и антивирус не будет сканировать такие файлы. Пример:
Позволяет добавить определенный процесс системы в исключения сканера. Для этого нужно ввести только имя процесса, например:
А чтобы увидеть названия процессов, просто откройте диспетчер задач системы и перейдите на вкладку «процессы».
Все добавленные файлы, папки, процессы будут отображаться прямо на странице исключений и если что-то потребуется удалить, то наведите курсор на нужный вариант, кликните по стрелочке и выберите «удалить».
Заключение и выводы
Итого: как добавить исключения в защитник Windows 10 вы теперь, думаю, разобрались.
Хочу предупредить, что не стоит добавлять в исключения все подряд! Важно понимать, что вы добавляете в этот перечень, действительно ли эта программа, файлы безопасны?
Например, если вы скачали что-то непонятное с неизвестного сайта и чтобы антивирус вам не мешал, решили скачанные файлы добавить в исключения, то будьте готовы к самым нехорошим последствиям, потому что компьютер запросто может быть в итоге заражен!
Поступайте с умом, будьте осторожны, ведь антивирус хоть и может срабатывать ложно, но это не происходит слишком часто!
Напишите, пожалуйста, получилось ли у вас добавить нужные файлы в исключения защитника Windows 10 или нет? Это займет у вас всего минутку, а мне важно знать мнение о заметке, помогла или нет, чтобы скорректиировать если что материал, разобравшись вместе с вами в том, что конкретно не получилось и почему 😊
Сделай репост – выиграй ноутбук!
Каждый месяц 1 числа iBook.pro разыгрывает подарки.
—> LENOVO или HP от 40-50 т.р., 8-16ГБ DDR4, SSD, экран 15.6″, Windows 10
8 комментариев
Добрый день! Подскажите, пожалуйста, как мне добавить в исключения защитника виндовс 10 или брандмауэра видеокарту. У меня Dell Pricission с двумя видюхами, на котором установлена лицензионная винда 10, как только получаю обновления на винду или защитник, драйвера у видюхи Интел слетают. Как я не пытаюсь переустановить драйвера, они устаналиваются, но проблема не решается. Комп «тупит», через пару часов винда собирает инфо об ошибках и отправляет в майку, в течении суток, присылают по своим каналам настройку и всё начинает работать нормально. даже если ничего не делаю, стоит только подождать примерно сутки и винда сама настроится. НО, последнее время уж очень часто такое происходит, практически с каждым обновлением новой версии безопасности защитника. Как мне указать ПУТЬ К ВИДЮХЕ в Защитнике и брандмауэре и добавить чтобы они не блокировали. СТАТЬЮ ПРОЧИТАЛ, как открыть настройки защитника знаю, но, как туда добавить видюху? Или как разблокировать, подскажите, пожалуйста! Ответ, пожалуйста, отправьте на почту. С ув. Михаил.
Автор: Владимир Белев
Здравствуйте! Можно попробовать добавить в исключения всю папку по адресу: C:WindowsSystem32drivers Либо нужно вычислять, где точно система сохраняет драйвера конкретно для вашей видеокарты, но скорее всего основное лежит именно там. Еще нужно проверить папки Program Files и Program Files (x86), там может быть папка с именем брэнда вашей видеокарты. Значит ее тоже можно добавить в исключение.
Но для начала я бы убедился, что драйвера 100% скачаны с официального сайта и при этом точно совместимы с вашей версией Windows. Это важно, поскольку знаю сам, что пользователи нередко берут драйвера не с оф.сайтов, проще говорят откуда придется и такие драйвера в принципе не являются безопасными, оттуда и антивирусы блокируют или очередные системные обновления сами их подчищают.
Не должно быть проблемы с защитником и драйверами, если они загружены с официального сайта производителя и совместимы с системой. Если это так, можно даже написать разработчику на сайте, где загружаете драйвера.
нету такого параметра как управление настройками
Автор: Владимир Белев
Открываю защитник, выбираю «Защита от вирусов и угроз» (http://prntscr.com/z7ul0k). На открывшейся странице спускаюсь чуть ниже и там будет пункт «управление настройками»: http://prntscr.com/z7unsr Его может не быть только в случае урезанной или неофициальной сборке Windows, а также в случае системных сбоев.
Привет! дело в том что исключения не отображаются в исключениях, хотя в реестре как я понял прописываются, так как он перестаёт их трогать, ну эти файлы и папки, а раз не отображаются, то и удалить нельзя, а я когда питался пробовать чтоб отображались, отметил все файлы exe и ещё всякого, как теперь некоторые отменить?? Не у одного меня такая проблема не отображения, винда 10 pro версия 1909, может что подскажешь.
Автор: Владимир Белев
Здравствуйте! О такой проблеме уже успел почитать, решение у всех разное работает. Основное, что нужно проделать:
не смог добавит папку Windows Defender
Автор: Владимир Белев
Какая у вас операционная система? В Windows 10 установлен «Защитник», вы про него?
И если напишете, где конкретно произошел «затык», то вероятно смогу помочь.
Источник
Как добавить исключения в защитник Windows 10
Защитник Windows 10 (Microsoft Defender) – интегрируемый по умолчанию проприетарный антивирус, который устанавливается вместе с самой системой. Впервые как часть системы встроенный защитник появился в Windows Vista релиз Beta2, дата выхода которого 2006 год, и с тех пор Microsoft поставляет все свои операционные системы (кроме 2000-ой версии) с уже готовым программным решением.
К слову, если вы установите любой другой антивирус, произойдет автоматическое отключение Защитника Windows. Но при этом сохраняется возможность его периодического использования для проверки системы.
Последние тесты проведенные в ноябре-декабре 2020 года на сайте av-test.org показывают, что Microsoft Defender не уступает другим современным антивирусам как в обнаружении угроз нулевого дня, так и угроз, возникших за последние 4 недели. Однако, как и любой другой антивирус, Microsoft Defender замедляет производительность системы (особенно при установке часто используемых приложений Windows – снижение производительности на 24%), периодически срабатывает на ложные угрозы, не позволяя установить необходимое программное обеспечение или помещая определенные файлы на карантин, безопасность которых не вызывает сомнений.
Чтобы удостовериться в безопасности определенного файла, можно зайти на сайт VirusTotal, прикрепить файл размером до 650 мб — для бесплатной версии и получить результаты проверки по более, чем 50 различным антивирусным программам. В случае успешной проверки (файл оказался безвредным), его можно исключить из списка проверяемых на безопасность. Для Защитника Windows 10, как и любого другого антивирусного ПО, существует возможность добавить исключения.
Давайте на примере разберемся, как добавить исключения в защитник Windows 10.
Пошаговая инструкция как добавить исключения в Защитник Windows
Чтобы добавить файл или папку в исключения защитника Windows 10, нужно:
После этого выбранные файлы отобразятся в списке и перестанут проверяться антивирусом.
Иногда Защитник сразу удаляет подозрительные архивы или установочные файлы, скачанные из сети. В таком случае сначала нужно отключить антивирусную программу, а уже затем добавлять исключения.
Удалить исключения в Защитнике Windows
Процесс удаления исключений не сильно отличается от предыдущей инструкции. Для этого нужно сделать следующее:
Источник
Как добавить nicehash в исключения виндовс 10
Технологии шагнули очень далеко вперед
Как добавить в исключение
Как добавить в исключение
Как добавить программу в исключения Защитника Windows 10
Антивирусная программа Защитника Windows не проверяет элементы, которые Вы добавили в исключения. Исключенные элементы в то же время могут содержать угрозы, и Ваше устройство может быть уязвимым. Добавляя программу в исключения нужно быть уверенным в надёжности приложения.
Добавление программ в исключение антивируса осуществляется через центр безопасности Windows. А начиная с октябрьского обновления появилась служба безопасности Winodows. Это исходная точка для просмотра информации о безопасности и работоспособности, а также управления соответствующими функциями.
Параметры
Добавьте или удалите элементы, которые хотите исключить из списка сканирования антивредоносной программы Защитник Windows.
Есть возможность добавить в исключение файл, папку, тип файла, процесс. Достаточно нажать кнопку Добавить исключение и выбрать пункт файл, папка указав нужный путь или выбрать пункт тип файла, процесс введя расширение или имя процесса.
Реестр
Перед внесением изменений в реестр через редактор рекомендуем создать резервную копию реестра Windows 10. А также смотрите все способы как открыть редактор реестра Windows 10.
В текущем расположении находятся папки Extensions — Тип файла, Paths — Файл, папка, Processes — Процесс. Соответственно чтобы добавить программу в исключение защитника необходимо зайти, например, в папку Paths и в новом параметре с названием: путь папки или файла установить значение 0. Для примера добавим папку на локальном диске в исключения защитника Windows 10.
Процесс добавления исключений в стандартный антивирус Windows 10, также известный как Защитник Windows не является сложным. Аналогично можно удалять исключения используя реестр или обновленный центр безопасности Windows. А также рекомендуем всегда устанавливать последние актуальные обновления безопасности.
Ранее мы рассматривали как отключить центр безопасности защитника Windows 10 и Как отключить брандмауэр в Windows 10. За частую пользователи использовали способы отключения встроенной защиты системы для установки не лицензированного программного обеспечения. Добавление программ и целых разделов в исключения упрощает жизнь пользователей.
23.06.2017  windows | для начинающих

В этой инструкции — подробно о том, как добавить файл или папку в исключения антивируса Защитник Windows 10 с тем, чтобы в дальнейшем не происходило его самопроизвольное удаление или проблемы с запуском.
Примечание: инструкция приведена для Windows 10 версии 1703 Creators Update. Для более ранних версий аналогичные параметры вы можете найти в Параметры — Обновление и безопасность — Защитник Windows.
Параметры исключений защитника Windows 10
Параметры защитника Windows в последней версии системы можно найти в «Центр безопасности защитника Windows».
Чтобы его открыть, вы можете нажать правой кнопкой мыши по значку защитника в области уведомлений (рядом с часами внизу справа) и выбрать «Открыть», либо зайти в Параметры — Обновление и безопасность — Защитник Windows и нажать кнопку «Открыть Центр безопасности защитника Windows».
Дальнейшие шаги по добавлению исключений в антивирус будут выглядеть следующим образом:
По завершении, папка или файл будут добавлены в исключения защитника Windows 10 и в дальнейшем они не будут сканироваться на вирусы или другие угрозы.
Моя рекомендация — создать отдельную папку для тех программ, которые по вашему опыту безопасны, но удаляются защитником Windows, добавить её в исключения и в дальнейшем все такие программы загружать в эту папку и запускать оттуда.
При этом не забывайте об осторожности и, если есть какие-то сомнения, рекомендую выполнить проверку вашего файла на Virustotal, быть может, он не столь безопасен, как вы считаете.
Примечание: для того, чтобы удалить исключения из защитника, снова зайдите на ту же страницу настроек, где вы добавляли исключения, нажмите по стрелке справа от папки или файла и нажмите кнопку «Удалить».
Инструкция: как добавить элемент в исключения антивируса Avast
В случае, если вы хотите добавить в исключения программу или файл, нажмите Обзор во вкладке Путь к файлам, укажите папку, где находится необходимый элемент, поставьте галочку и нажмите OK. Не указывайте общую папку, в которой помимо этого, находятся другие программы (например, если вы хотите исключить игру и на вашем диске есть одноимённая папка, не исключайте её всю, укажите конкретное место файла, выбрав папку с названием самой игры).
Следует отметить, что необходимо указывать путь, где находится сам исполняемый файл, а не его ярлык, который может находится и на рабочем столе.
Для внесения в список какого-либо сайта, перейдите во вкладу URL-адреса, введите адрес нужного вам портала и нажмите OK.
Таким же способом можно исключить те или иные файлы из проверки CyberCapture и Усиленным режимом.
Вы можете исключать файлы не из всех компонентов безопасности антивируса (к которым в бесплатной версии относятся Экран файловой системы, почты и веб-экран), а только из некоторых. Для этого в Настройках перейдите во вкладку Компоненты, нажмите на кнопку Настройки, находящуюся около интересующего вас Экрана, в открывшемся окне перейдите к пункту Исключения, добавьте нужный элемент и нажмите OK. При возникновении проблем с оповещениями антивируса при стандартном способе, описанном выше, рекомендуем попробовать данный метод и исключить файлы из Экрана файловой системы.
Будьте осторожны при внесении исключений, так как любая ошибка может поставить безопасность компьютера под угрозу.
Следите за нашими новостями в социальных сетях ВКонтакте, Одноклассники, Facebook и Twitter.
Как добавить файл или папку в исключения Касперского
Периодически антивирус определяет вредоносными системные или исполнительные файлы безопасных программ, текстовые документы с подозрительными фрагментами. Чтобы антивирус перестал проверять конкретный файл или папку, включите панель управления. Она запускается автоматически при включении компьютера, если параметры автозапуска не изменялись. Если панели не видно, нажмите на иконку с изображением красной толстой стрелки в нижней правой части экрана. Перейдем к тому, как добавить папку в исключения антивируса Касперкого.
Теперь файл или папка проверяться не будут.
Как добавить игру в список исключений?
Зачем добавлять игру в исключения?
Антивирус защищает ваш компьютер от вредоносных программ и в некоторых случаях может «перестраховываться», блокируя некоторые функции игры: запись боёв, сохранение скриншотов, обновление игры и т.д. Чтобы этого не происходило, нужно добавить игру в список исключений антивируса, а иногда и файервола.
Добавляем игру в список исключений:
Если вашего антивируса нет в списке и вы не знаете, как его правильно настроить, обратитесь за инструкциями в службу поддержки производителя вашего антивируса.
Большинство пользователей активно используют антивирусы, чтобы обеспечить безопасность системы, паролей, файлов. Хорошее антивирусное ПО всегда может обеспечить защиту на высоком уровне, вот только многое зависит еще и от действий юзера. Многие приложения дают возможность выбора, что сделать с вредоносной, по их мнению, программой или файлами. Но некоторые не церемонятся и сразу удаляют подозрительные объекты и потенциальные угрозы.
Проблема в том, что каждая защита может сработать впустую, посчитав опасной безвредную программу. Если пользователь уверен в безопасности файла, то ему стоит попытаться поставить его в исключение. Во многих антивирусных программах это делается по-разному.
Добавляем файл в исключения
Чтобы добавить папку в исключения антивируса, нужно немного покопаться в настройках. Также, стоит учитывать, что у каждой защиты свой интерфейс, а это значит, что путь добавления файла может отличатся от других популярных антивирусов.
Kaspersky Anti-Virus
Kaspersky Anti-Virus обеспечивает своим пользователям максимальную безопасность. Конечно, у пользователя могут быть такие файлы или программы, которые считаются данным антивирусом опасными. Но в Kaspersky настроить исключения довольно просто.
Подробнее: Как добавить файл в исключения Антивируса Касперского
Avast Free Antivirus
Avast Free Antivirus имеет яркий дизайн и множество функций, которые могут пригодиться любому юзеру для защиты своих и системных данных. В Avast можно добавлять не только программы, но и ссылки сайтов, которые по вашему мнению безопасны и заблокированы несправедливо.
Подробнее: Добавление исключений в антивирусе Avast Free Antivirus
Avira
Avira — антивирусная программа, которая завоевала доверие большого количества пользователей. В данном софте доступно добавление в исключение программ и файлов в которых вы уверены. Вам просто нужно зайти в настройки по пути «System Scanner» — «Настройка» — «Поиск» — «Исключения», а после указать путь к объекту.
Подробнее: Добавляем элементы в список исключений Avira
360 Total Security
Антивирус 360 Total Security многим отличается от других популярных защит. Гибкий интерфейс, поддержка русского языка и большое количество полезных инструментов доступны вместе с эффективной защитой, которую можно настроить под свой вкус.
Читайте также: Отключение антивирусной программы 360 Total Security
Так же делается и с папкой, но для этого выбирается «Добавить папку».
Вы выбираете в окне то, что вам нужно и подтверждаете. Так можно поступить и с приложением, которое вы хотите исключить. Просто укажите его папку и она не будет проверяться.
ESET NOD32
ESET NOD32, как и другие антивирусы, имеет функцию добавления папок и ссылок в исключение. Конечно, если сравнивать легкость создания белого списка в других антивирусах, то в НОД32 всё довольно запутанно, но в то же время есть больше возможностей.
Подробнее: Добавление объекта в исключения в антивирусе NOD32
Защитник Windows 10
Стандартный для десятой версии антивирус по большинству параметров и функциональных возможностей не уступает решениям от сторонних разработчиков. Как и все рассмотренные выше продукты, он тоже позволяет создавать исключения, причем внести в этот список можно не только файлы и папки, но и процессы, а также конкретные расширения.
либо введите имя процесса или расширение, после чего нажмите по кноке, подтверждающей выбор или добавление.
Подробнее: Добавление исключений в Защитнике Windows
Теперь вы знаете, как добавить файл, папку или процесс в исключения, вне зависимости от того, какая антивирусная программа используется для защиты компьютера или ноутбука.

Отблагодарите автора, поделитесь статьей в социальных сетях.
1Как добавить сайт и папку в исключения антивируса
Существует всего два вида исключений:
На примере антивируса Avast сначала рассмотрим полное исключение из базы антивируса. В трее компьютера найдите иконку своего антивируса и нажмите на нее правой кнопкой мыши. Должно всплыть небольшое меню. Из него выберите пункт “Открыть интерфейс пользователя”.
В различных антивирусах это меню может немного отличаться, но смысл остается тот же.
Как только откроется основное окно антивируса, зайдите в его настройки.
Чаще всего полное исключение настраивается именно в общих настройках.
Разверните вкладку “Исключения” и выберите папку или сайт. В данном случае есть два пункта: отдельно папки и файлы, отдельно сайты.
Чтобы добавить в исключения папку, просто нажмите на раздел “Пути к файлам”, затем “Обзор”.
Среди всех корневых папок отыщите нужную вам. Поставьте флажок рядом и нажмите “Ок”.
Кликните на кнопку “Добавить”, чтобы закончить внесение исключений.
Теперь вы можете включить в список исключение сайта. Это делается во вкладке “URL адреса”. Вам нужно просто скопировать адрес сайта и вставить его в специальную строку антивируса.
Как вы могли заметить, в некоторых антивирусах есть еще две вкладки:
Первый параметр это особая форма контроля антивируса, которая использует другую систему распознавания вредоносного ПО. Усиленный режим нужен для распространенных и опасных угроз, туда не следует вносить исключения вовсе.
Как только вы закончите, нажмите на “Ок” внизу окна и перезагрузите компьютер.
2Как добавить файл в исключения компонентов антивируса
Может понадобиться и отдельное добавление файлов, папок и сайтов в исключения только некоторых компонентов. Для этого вам нужно открыть антивирус и зайти в раздел “Компоненты”. В некоторых утилитах встречается формулировка “Экраны”.
Отыщите только тот компонент, в котором вам нужно добавить исключение, нажмите “Настройки”.
В появившемся окне найдите пункт “Исключения” и перейдите в него.
Однако, в пункте “Сканирование при выполнении” вы можете настроить сценарий сканирования и просто убрать тот сектор, который не должен попадать под сканирование сигнатур.
Здесь вы увидите три галочки:
Вы можете комбинировать их, либо отметить все. Нажав на кнопку “Обзор” вы сможете выбрать папку или файл на вашем компьютере, также можно прописать путь вручную.
После этого нажмите “Ок” и перезагрузите компьютер, чтобы изменения вступили в силу. Учтите, что различные антивирусы могут иметь немного другой интерфейс, а значит и названия вкладок и папок. Например, настройку антивируса Касперского можно выполнить через интернет или чужой компьютер, когда у вас не получается сделать это дома.
Источник