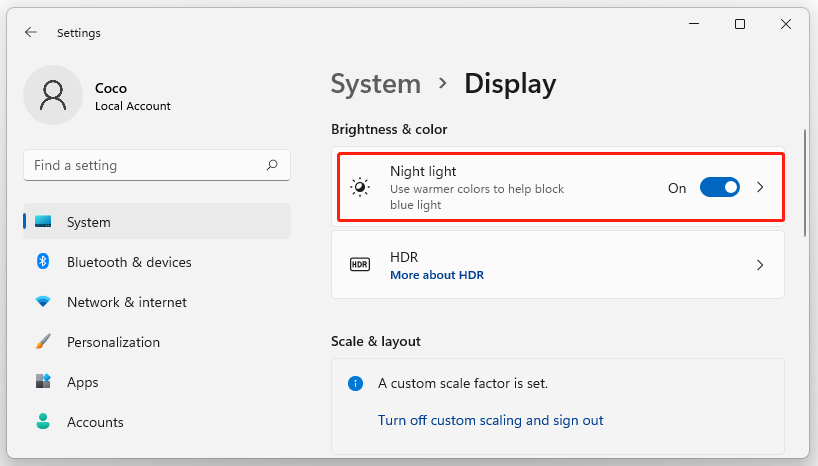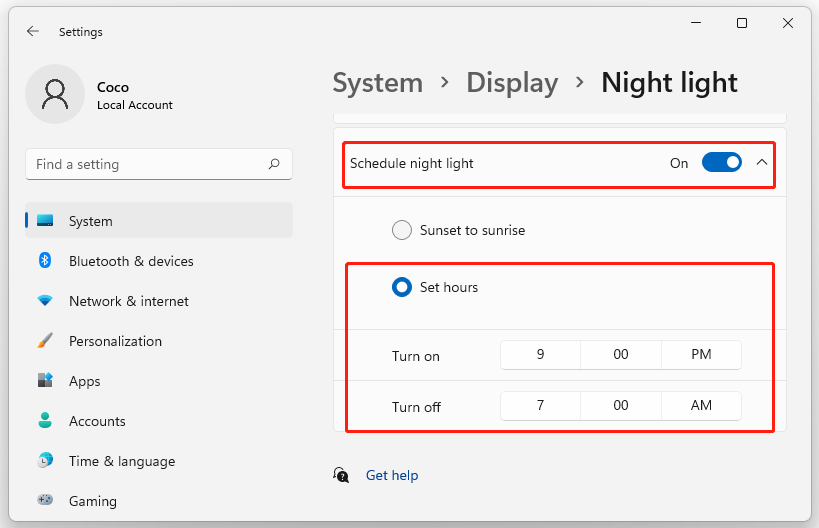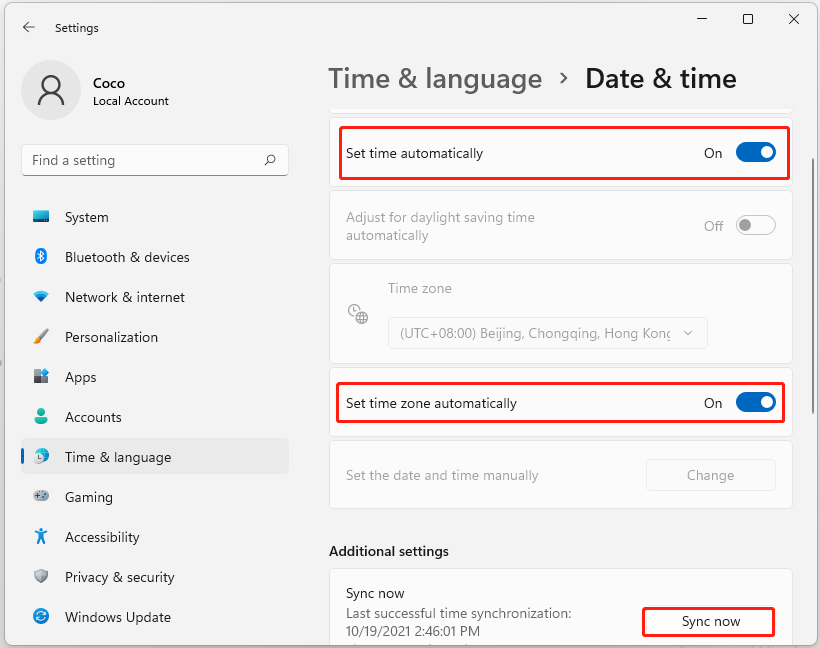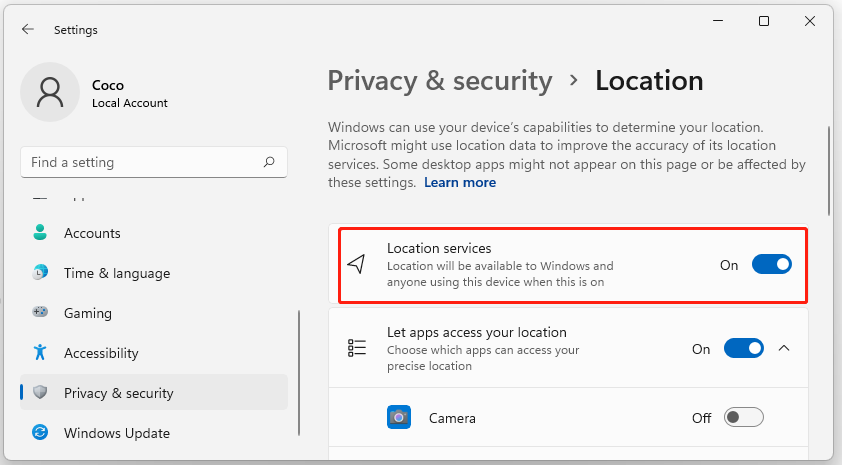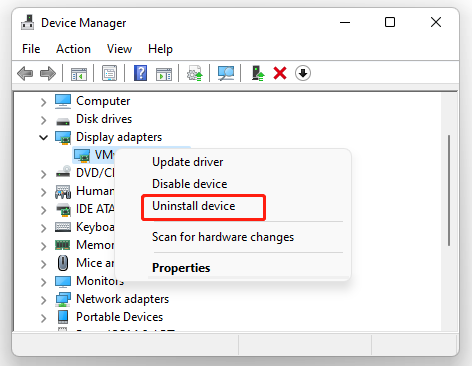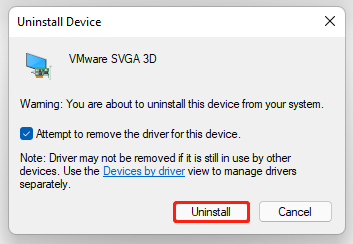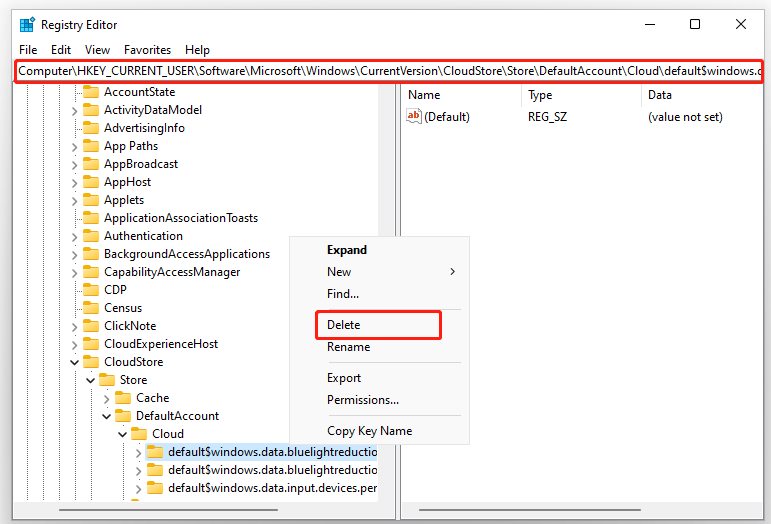Windows 11 имеет функцию «Night Light», которая в основном помогает уменьшить синий свет, используя более теплые цвета на экране, чтобы минимизировать нагрузку на глаза и улучшить качество сна в ночное время. Эта функция лучше всего подходит для условий низкой освещенности или темноты при использовании компьютера с Windows 11 в течение некоторого времени. Стоит отметить, что Ночник эта функция также доступна в Windows 10. Но если в случае, если Windows 11 Night Light у вас не работает, попробуйте следовать этому руководству.
Несмотря на то, что это отличная функция, согласованность или стабильность этой функции по-прежнему является хитом или недостатком даже в Windows 11, потому что иногда она не работает или просто не включается вообще. В то время как некоторые пользователи также сообщают, что даже если он включается, более теплый тон не применяется автоматически. Да! Иногда требуется ручное включение / выключение или может работать перетаскивание ползунка более теплых тонов.
Содержание страницы
-
Исправлено: Windows 11 Night Light не работает
- 1. Включить режим ночного освещения
- 2. Включить ночник по расписанию
- 3. Установите правильную дату и время на ПК
- 4. Включите службы геолокации
- 5. Обновите графический драйвер
- 6. Проверить наличие ожидающих обновлений Windows
- 7. Сбросить Night Light через редактор реестра
- 8. Отключить HDR в настройках дисплея
- 9. Сбросить Windows 11
- 10. Обратитесь в службу поддержки Microsoft
Исправлено: Windows 11 Night Light не работает
Также сообщается, что в некоторых случаях функция Night Light плохо работает в спящем режиме. Вы можете обнаружить, что функция Night Light автоматически отключается после выхода компьютера из спящего режима на некоторое время. Параметр включения / выключения в Центре действий для Night Light также может быть выделен серым цветом, что означает, что вы не можете использовать его временно, что действительно странно. Эти проблемы довольно распространены среди пользователей.
Чтобы быть точным, иногда недавно установленное обновление сборки Windows или проблема с драйвером дисплея могут вообще вызывать такие конфликты с функцией ночного освещения Windows 11. Между тем, настройки Night Light или запланированная настройка времени также могут вызвать несколько проблем. Но не волнуйтесь, мы предложили несколько возможных обходных путей ниже.
1. Включить режим ночного освещения
Убедитесь, что режим Night Light полностью включен на компьютере, прежде чем переходить к любому другому обходному пути. Для этого:
- Нажать на Начинать меню (нажмите клавишу Win)> Перейти Настройки (Непосредственно нажмите клавиши Win + I).
- Теперь нажмите на Система на левой панели> Выбрать Отображать.
- Включите Ночник toggle> После включения щелкните тот же блок и отрегулируйте Сила ползунок, чтобы узнать, сколько тона вам нужно более теплого или успокаивающего.
- Закройте окно и начните наслаждаться Night Light.
2. Включить ночник по расписанию
Ну, также может быть, что опция Night Light автоматически включается / выключается в соответствии с выбранным часовым поясом на компьютере. Вы можете попробовать запланировать режим Night Light, настроив конкретную временную шкалу, когда вам это нужно больше всего, например, вечером или ночью или даже перед сном. Для этого:
- нажмите Win + I ключи, чтобы открыть Настройки Windows.
- Нажмите на Система на левой панели> Выбрать Отображать.
- Включить в Ночник переключить> Включить Расписание ночника переключать.
- Теперь вы увидите два варианта, например Закат до восхода солнца или Установить часы.
- Если вам не нравится Закат до восхода солнца вариант, затем нажмите на Установить часы.
- затем нажмите на Включить / Выключать > Отрегулируйте время в соответствии с вашими предпочтениями.
- Когда закончите, нажмите на отметка сохранить изменения.
- Наконец, перезагрузите систему, чтобы изменения вступили в силу немедленно.
3. Установите правильную дату и время на ПК
Также стоит упомянуть, чтобы установить правильную дату и время на ПК, выполнив следующие действия. Иногда неправильные время или дата или даже настройки часового пояса могут вызвать несколько проблем. Для этого:
- нажмите Win + I ключи, чтобы открыть Настройки Windows.
- Нажмите на Время и язык на левой панели> Выбрать Дата и время из правой панели.
- Оба «Установить время автоматически» а также «Установить часовой пояс автоматически» опции должны быть включены. [Если еще не включен]
- Если оба они уже включены, обязательно выключите их и правильно настройте часовой пояс. Затем снова включите оба вышеуказанных параметра.
- Теперь нажмите на Синхронизировать сейчас из параметра Дополнительные настройки, чтобы успешно синхронизировать дату и время с сервером Windows.
Должны прочитать:Принтер Windows 11 не работает после обновления; Как исправить?
4. Включите службы геолокации
Функция Night Light также может зависеть от служб определения местоположения в вашей Windows 11. Вам также следует включить службы определения местоположения на своем компьютере, выполнив следующие действия:
- нажмите Win + I ключи, чтобы открыть Настройки Windows.
- Нажмите на Конфиденциальность и безопасность из левой панели> Прокрутите немного вниз окно правой панели.
- Нажмите на Место нахождения под Разрешения приложения > Включить в Сервисы определения местоположения переключать.
- Обязательно перезагрузите систему, чтобы изменения вступили в силу немедленно.
5. Обновите графический драйвер
Кажется, что каким-то образом графический драйвер на вашем компьютере с Windows устарел или отсутствует. В этом случае всегда лучше проверять наличие обновлений графического драйвера, выполнив следующие действия:
- Нажмите Windows + X ключи, чтобы открыть Меню быстрых ссылок.
- Теперь нажмите на Диспетчер устройств из списка> Двойной клик на Видеоадаптеры.
- Щелкните правой кнопкой мыши на выделенной активной видеокарте, которую вы используете.
- Далее выберите Обновить драйвер > Выбрать Автоматический поиск драйверов.
- Если доступно обновление, система автоматически загрузит и установит его.
- После этого перезагрузите компьютер, чтобы изменения вступили в силу немедленно.
В противном случае вы также можете посетить официальный веб-сайт производителя видеокарты, например Nvidia или AMD чтобы получить последнюю версию драйвера для вашей конкретной модели видеокарты.
6. Проверить наличие ожидающих обновлений Windows
Похоже, вы давно не обновляли сборку ОС Windows. Если это правда, обязательно проверьте наличие последнего обновления патча и сразу же установите его. Иногда ошибочная или более старая версия сборки может вызвать несколько проблем с производительностью системы и программ.
- Нажмите Windows + I ключи, чтобы открыть Настройки Windows меню.
- Нажмите на Центр обновления Windows из левой панели.
- Нажмите на Проверить обновления из окна правой панели.
- Если доступно обновление, просто нажмите на Загрузить и установить.
- Возможно, вам придется подождать некоторое время, чтобы полностью установить обновление.
- Наконец, перезагрузите компьютер, чтобы изменения вступили в силу.
Подробнее:Исправлено: клавиатура не работает в Windows 11
7. Сбросить Night Light через редактор реестра
Если описанные выше методы не помогли, попробуйте сбросить функцию Night Light с помощью редактора реестра Windows. Для этого:
- нажмите Win + R ключи, чтобы открыть Запустить чат.
- Тип regedit и ударил Входить открыть Редактор реестра.
- После открытия редактора реестра перейдите к HKEY_CURRENT_USER> Программное обеспечение> Microsoft> Windows> Текущая версия> CloudStore> Магазин> DefaultAccount> Облако из левой панели.
- Теперь вы увидите по умолчанию $ windows.data.bluelightreduction.bluelightreductionstate папка на левой панели.
- Просто щелкните правой кнопкой мыши в папке> Щелкните Удалить.
- После удаления обязательно закройте все окна и перезагрузите компьютер, чтобы изменения вступили в силу.
Этот метод должен помочь вам решить проблему, когда Night Light не работает на вашем компьютере с Windows 11. Если нет, попробуйте следующий метод.
8. Отключить HDR в настройках дисплея
Вы также можете попробовать отключить режим HDR в настройках дисплея, выполнив следующие действия. Если в этом случае оборудование вашего компьютера или монитор несовместимы с режимом HDR, этот параметр будет выделен серым цветом, и вам не нужно следовать этому методу.
Но если режим HDR вам виден и есть возможность включить / выключить его, мы рекомендуем вам отключить HDR в меню «Настройки дисплея» в Windows 11 (если он уже включен).
- Нажмите Windows + I ключи, чтобы открыть Настройки Windows меню.
- Нажмите на Система на левой панели> Выбрать Отображать.
- Нажмите на HDR > Выключать переключатель сразу.
9. Сбросить Windows 11
Обязательно выполните сброс Windows 11 в меню «Настройки», выполнив следующие действия. Сбросив систему на компьютере, вы сможете устранить множественные системные сбои или проблемы с временными данными кеша.
Примечание: Он удалит пользовательские данные и ручную настройку с ПК. Итак, сделайте резервную копию документов диска C:, файлов мультимедиа и т. Д., На котором вы установили ОС.
- Нажмите Windows + I ключи, чтобы открыть Настройки Windows меню.
- Нажмите на Система из левой панели> Прокрутите немного вниз в окне правой панели.
- Нажмите на Восстановление > Нажмите на Сбросить ПК от ‘Reset this PC’ вариант.
- Если будет предложено, разрешите задачу и следуйте инструкциям на экране, чтобы завершить процесс сброса.
- Обязательно выберите «Удалить все» возможность сбросить функции и настройки Windows до заводских значений по умолчанию.
10. Обратитесь в службу поддержки Microsoft
Если ни один из методов не помог вам, попробуйте связаться с Служба поддержки Microsoft для дальнейшей помощи. Иногда профессиональный человек или команда могут решить только вашу конкретную проблему с программным обеспечением или любой конфликт с оборудованием. Просто предоставьте подробную информацию со снимками экрана или диагностическими данными, чтобы служба поддержки могла внимательно изучить.
Вот и все, ребята. Мы предполагаем, что это руководство было вам полезно. Для дальнейших запросов вы можете оставить комментарий ниже.
Many users encounter the Night Light not working Windows 11 issue. What causes the problem? How to fix Night Light not working in Windows 11? Let’s start exploring the answers together with MiniTool.
Windows 11 is the next version of the Microsoft Windows 10 operating system that was revealed on June 24, 2021. This new version also inherits many features from Windows 10 like Night Light. The Night Light feature in Windows 11 can help reduce the blue light on the screen to ease eye strain and improve sleep quality. However, some users encounter the Windows 11 Night Light not working issue after upgrading. Don’t worry. There are 7 effective fixes.
Fix 1. Make Sure You Enable Night Light in Windows 11
Before you move done to the following fixes, you need to make sure that the Night Light feature is enabled. Here’s how to enable Night Light in Windows 11:
Step 1. Press Win + I keys to open the Settings window.
Step 2. Go to System from the left pane, and then select Display from the right side.
Step 3. In the new window, locate the Brightness & color section and toggle on the switch next to Night Light.
Step 4. To prevent the Night Light feature from self-starting or self-stopping, you can click on the Night Light title to expand advanced settings.
Step 5. Toggle on the switch next to Schedule night light, and then select Set hours and use the Turn on and Turn off options to set a period when you want to use Night Light Windows 11 automatically.
Now, restart your computer and check if the Night Light not working Windows 11 issue gets solved.
Fix 2. Change the Date and Time
According to a survey, incorrect date and time settings can trigger the Windows 11 Night Light not working problem. So, we recommend you check the date and time on your PC.
Step 1. Open the Settings window, and then select Time & language and click on Date & time from the right pane.
Step 2. Toggle on the switches both next to Set time automatically and Set time zone automatically.
Step 3. Scroll down to the Additional settings section and click on Sync Now. Then your system date and time will be synchronized automatically.
Fix 3. Enable the Location Services
As you might know, the option to automatically enable Night Light in Windows 11 also requires the location of your computer to determine the time of sunset and sunrise. Here you can try enabling the Location services to avoid the Night Light not working Windows 11 issue.
Step 1. In the Settings window, select Privacy & Security from the left side and scroll down the right sidebar to Location under the App permissions tab.
Step 2. Toggle on the switch next to Location services.
Fix 4. Reinstall Your Graphics Card Driver
Sometimes a corrupted or outdated graphics card driver can trigger various problems like Valorant FPS Drops, slow startup Windows 11, and the one discussed in this post. To fix Night Light not working Windows 11, you can try reinstalling the display driver.
Step 1. Press the Win + R key to open the Run dialog box, and then type devmgmt.msc in the box and hit Enter.
Step 2. Expand the Display adapters category, and then right-click the graphics card driver and select Uninstall device.
Step 3. In the pop-up window, tick the checkbox next to Attempt to remove the driver for this device and click on Uninstall.
Step 4. Restart your computer and Windows 11 will automatically do a fresh installation of the default graphics card driver.
Fix 5. Disable and Re-enable the HDR Feature
The DHR feature is used to improve the bright visibility and vibrance in images. If you encounter the Windows 11 Night Light not working problem when waking your computer from Sleep mode, it could be caused by the HDR feature. Here you can try disabling and re-enabling the option.
Step 1. In the Settings window, navigate to System > Display.
Step 2. You can toggle Off or On the Use HDR option and see if the issue is fixed.
Fix 6. Change the Night Light Settings in Registry Editor
In addition, you can try resetting the Night Light feature in Registry Editor and see if it works. To do so, please follow the steps below carefully.
Note: The Registry Editor contains many important data that affects your system. Once mistakenly operated, you may encounter a system crashing issue. So, we highly recommend you back up the registry.
Step 1. Press the Win + R key to open the Run dialog box, and then type regedit in the box and hit Enter.
Step 2. Locate the following path via the left navigation bar:
HKEY_CURRENT_USER > Software > Microsoft > Windows > CurrentVersion > CloudStore > Store > DefaultAccountCloud > Cloud
Step 3. Right-click the folder with the following name and select Delete.
default$windows.data.bluelightreduction.bluelightreductionstate
After that, reboot your computer and check if the Night Light issue is gone.
Fix 7. Reset Windows 11
If none of the above solutions work, you may have to consider resetting this PC. By doing so, Windows will perform a fresh installation of all features and settings including Night Light. If you don’t know how to reset Windows 11, this post guide you through detailed steps.
Note: Resetting Windows 11 also means that you will lose all installed programs and even personal files on your PC. So, it’s highly recommended you make a backup of all important data beforehand. MiniTool Partition Wizard is a trusted backup tool that can help you copy partitions and even the whole disk easily.
Free Download
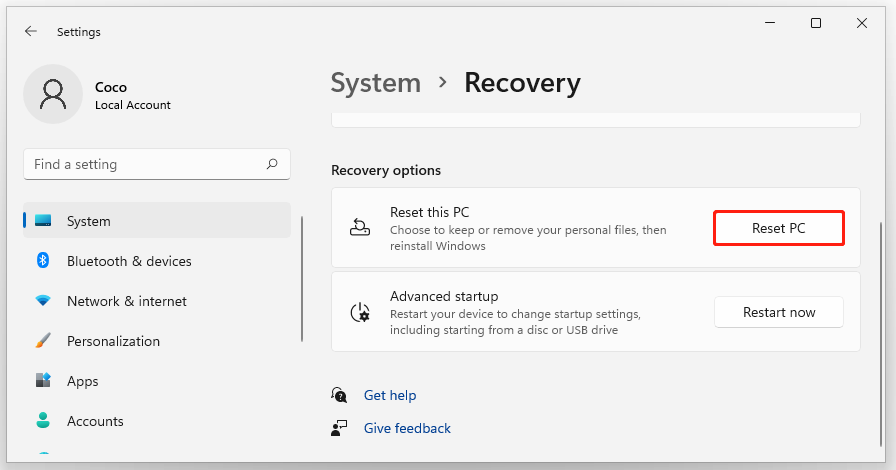
Many users encounter the Night Light not working Windows 11 issue. What causes the problem? How to fix Night Light not working in Windows 11? Let’s start exploring the answers together with MiniTool.
Windows 11 is the next version of the Microsoft Windows 10 operating system that was revealed on June 24, 2021. This new version also inherits many features from Windows 10 like Night Light. The Night Light feature in Windows 11 can help reduce the blue light on the screen to ease eye strain and improve sleep quality. However, some users encounter the Windows 11 Night Light not working issue after upgrading. Don’t worry. There are 7 effective fixes.
Fix 1. Make Sure You Enable Night Light in Windows 11
Before you move done to the following fixes, you need to make sure that the Night Light feature is enabled. Here’s how to enable Night Light in Windows 11:
Step 1. Press Win + I keys to open the Settings window.
Step 2. Go to System from the left pane, and then select Display from the right side.
Step 3. In the new window, locate the Brightness & color section and toggle on the switch next to Night Light.
Step 4. To prevent the Night Light feature from self-starting or self-stopping, you can click on the Night Light title to expand advanced settings.
Step 5. Toggle on the switch next to Schedule night light, and then select Set hours and use the Turn on and Turn off options to set a period when you want to use Night Light Windows 11 automatically.
Now, restart your computer and check if the Night Light not working Windows 11 issue gets solved.
Fix 2. Change the Date and Time
According to a survey, incorrect date and time settings can trigger the Windows 11 Night Light not working problem. So, we recommend you check the date and time on your PC.
Step 1. Open the Settings window, and then select Time & language and click on Date & time from the right pane.
Step 2. Toggle on the switches both next to Set time automatically and Set time zone automatically.
Step 3. Scroll down to the Additional settings section and click on Sync Now. Then your system date and time will be synchronized automatically.
Fix 3. Enable the Location Services
As you might know, the option to automatically enable Night Light in Windows 11 also requires the location of your computer to determine the time of sunset and sunrise. Here you can try enabling the Location services to avoid the Night Light not working Windows 11 issue.
Step 1. In the Settings window, select Privacy & Security from the left side and scroll down the right sidebar to Location under the App permissions tab.
Step 2. Toggle on the switch next to Location services.
Fix 4. Reinstall Your Graphics Card Driver
Sometimes a corrupted or outdated graphics card driver can trigger various problems like Valorant FPS Drops, slow startup Windows 11, and the one discussed in this post. To fix Night Light not working Windows 11, you can try reinstalling the display driver.
Step 1. Press the Win + R key to open the Run dialog box, and then type devmgmt.msc in the box and hit Enter.
Step 2. Expand the Display adapters category, and then right-click the graphics card driver and select Uninstall device.
Step 3. In the pop-up window, tick the checkbox next to Attempt to remove the driver for this device and click on Uninstall.
Step 4. Restart your computer and Windows 11 will automatically do a fresh installation of the default graphics card driver.
Fix 5. Disable and Re-enable the HDR Feature
The DHR feature is used to improve the bright visibility and vibrance in images. If you encounter the Windows 11 Night Light not working problem when waking your computer from Sleep mode, it could be caused by the HDR feature. Here you can try disabling and re-enabling the option.
Step 1. In the Settings window, navigate to System > Display.
Step 2. You can toggle Off or On the Use HDR option and see if the issue is fixed.
Fix 6. Change the Night Light Settings in Registry Editor
In addition, you can try resetting the Night Light feature in Registry Editor and see if it works. To do so, please follow the steps below carefully.
Note: The Registry Editor contains many important data that affects your system. Once mistakenly operated, you may encounter a system crashing issue. So, we highly recommend you back up the registry.
Step 1. Press the Win + R key to open the Run dialog box, and then type regedit in the box and hit Enter.
Step 2. Locate the following path via the left navigation bar:
HKEY_CURRENT_USER > Software > Microsoft > Windows > CurrentVersion > CloudStore > Store > DefaultAccountCloud > Cloud
Step 3. Right-click the folder with the following name and select Delete.
default$windows.data.bluelightreduction.bluelightreductionstate
After that, reboot your computer and check if the Night Light issue is gone.
Fix 7. Reset Windows 11
If none of the above solutions work, you may have to consider resetting this PC. By doing so, Windows will perform a fresh installation of all features and settings including Night Light. If you don’t know how to reset Windows 11, this post guide you through detailed steps.
Note: Resetting Windows 11 also means that you will lose all installed programs and even personal files on your PC. So, it’s highly recommended you make a backup of all important data beforehand. MiniTool Partition Wizard is a trusted backup tool that can help you copy partitions and even the whole disk easily.
Free Download
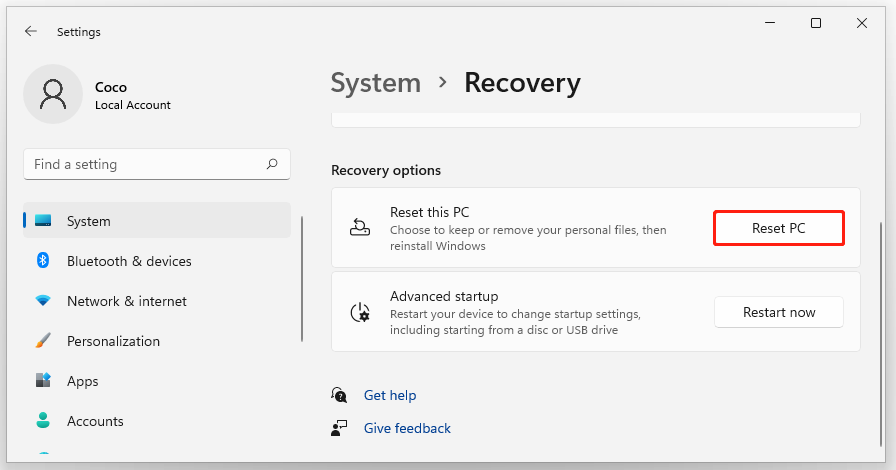

В Windows 10 и 11 есть встроенный фильтр синего света, который называется Ночной свет . Включив эту функцию, ваш дисплей будет отображать более теплые цвета ночью, чтобы помочь вам снизить нагрузку на глаза и заснуть. Однако у многих пользователей возникают проблемы с этой функцией. Некоторые пользователи сообщили, что не могут включить Night Light, так как эта опция недоступна. Другие говорили, что Ночной Свет не мог погаснуть, что бы они ни делали. Если вы оказались одним из них, не волнуйтесь. Вот несколько рабочих исправлений, которые вы можете попробовать.
Попробуйте эти исправления
Возможно, вам не нужно пробовать их все. Просто работайте по списку, пока не найдете тот, который поможет.
- Выйдите из своей учетной записи и войдите снова
- Обновите драйвер дисплея
- Сбросить настройки Night Light вручную
- Проверьте настройки даты и времени
- Включите службы определения местоположения
- Проверить наличие обновлений Windows
Исправление 1: выйдите из своей учетной записи и войдите снова
Иногда проблема с неработающим ночным светом может быть вызвана временным сбоем. Если это так, вы можете попытаться решить проблему, выйдя из своей учетной записи, а затем войдя снова.
Проверьте, начинает ли Night Light снова работать. Если проблема не устранена, попробуйте следующее исправление.
Исправление 2. Обновите драйвер дисплея
Одна из наиболее распространенных причин того, что Night Light не работает, заключается в том, что вы используете неисправный или устаревший драйвер дисплея. Поэтому вам следует обновить драйвер дисплея, чтобы увидеть, решит ли он вашу проблему.
Существует два основных способа обновления драйвера дисплея: вручную или автоматически.
Ручное обновление драйвера – Вы можете обновить драйверы дисплея вручную, перейдя на веб-сайт производителя ( NVIDIA , AMD или же Интел ) и поиск самого последнего правильного драйвера. Обязательно выбирайте только драйверы, совместимые с вашей версией Windows.
Автоматическое обновление драйверов – Если у вас нет времени, терпения или навыков работы с компьютером для обновления драйверов дисплея вручную, вместо этого вы можете сделать это автоматически с помощью Драйвер Легкий . Driver Easy автоматически распознает вашу систему и найдет правильные драйверы для вашего видеоадаптера и версии Windows, а также загрузит и установит их правильно:
- Скачать и установите драйвер Easy.
- Запустите Driver Easy и нажмите кнопку Сканировать сейчас кнопка. Затем Driver Easy просканирует ваш компьютер и обнаружит проблемные драйверы.
- Нажмите Обновить все для автоматической загрузки и установки правильной версии всех отсутствующих или устаревших драйверов в вашей системе. (Для этого требуется Про версия — вам будет предложено обновиться, когда вы нажмете «Обновить все».)
Или нажмите на Обновлять рядом с помеченным драйвером дисплея, чтобы автоматически загрузить правильную версию этого драйвера, затем вы можете установить его вручную (вы можете сделать это с БЕСПЛАТНОЙ версией).
Pro-версия Driver Easy поставляется с полной технической поддержкой. Если вам нужна помощь, обращайтесь Служба поддержки Driver Easy в support@drivereasy.com .
После обновления драйвера дисплея перезагрузите компьютер и проверьте, правильно ли работает Night Light.
Если проблема не устранена, ознакомьтесь со следующим исправлением.
Исправление 3: сброс настроек Night Light вручную
Если параметр «Ночной свет» на вашем компьютере неактивен, вы можете попробовать сбросить эту функцию, отредактировав реестр Windows. Вот как это сделать:
- На клавиатуре нажмите кнопку Клавиша с логотипом Windows а также р в то же время, чтобы вызвать Бежать диалог. Затем введите regedit и нажмите ХОРОШО открыть Редактор реестра .
- Нажмите Да если это будет предложено контролем учетных записей пользователей.
- В редакторе реестра вставьте следующий путь в адресную строку и нажмите Войти .
3БКЭ75Ф84ЭК4558АФ022ДФ98Д13К851Б51907ЭБЕ
- Под облачным ключом щелкните правой кнопкой мыши а также Удалить первые два ключа реестра один за другим.
default$windows.data.bluelightreduction.bluelightreductionstate
default$windows.data.bluelightreduction.settings - После этого закройте и выйдите из редактора реестра.
- Перезагрузите компьютер и проверьте, решена ли ваша проблема.
Если Night Light по-прежнему не работает должным образом, перейдите к следующему исправлению.
Исправление 4: проверьте настройки даты и времени
Windows позволяет вам установить расписание для включения и выключения функции Night Light. Если настройки даты и времени на вашем ПК установлены неправильно, вы не сможете правильно использовать эту функцию. Чтобы проверить настройки даты и времени вашего ПК:
- На панели задач щелкните правой кнопкой мыши время и выберите Настройка даты/времени .
- Во всплывающем окне убедитесь, что дата и время на вашем устройстве установлены правильно для вашего часового пояса. Если нет, вы можете нажать кнопку Изменять кнопку для изменения даты и времени.
Примечание: параметры для Установить время автоматически а также Установить часовой пояс автоматически должен быть установлен на Выключенный чтобы внести это изменение. - Измените дату и время в соответствии с вашими потребностями, затем нажмите Изменять .
Если дата и время указаны правильно, но проблема с ночным светом по-прежнему не работает, вам может потребоваться проверить службы определения местоположения.
Исправление 5: включите службы определения местоположения
Если вы хотите запланировать ночное освещение с заката до восхода солнца, вам необходимо включить службы определения местоположения, так как точное время заката и восхода солнца зависит от вашего местоположения и даты. Вот как это сделать:
- На клавиатуре нажмите кнопку Клавиша с логотипом Windows а также я вместе, чтобы открыть Параметры Windows . Затем нажмите Конфиденциальность .
- На левой панели выберите Расположение .
- Убедитесь, что Расположение этого устройства является На . Если нет, вы можете нажать кнопку Изменять кнопку, чтобы включить его. Также убедитесь, что Разрешить приложениям доступ к вашему местоположению установлен на На .
Теперь попробуйте снова использовать функцию Night Light и посмотрите, работает ли она правильно.
Исправление 6: проверьте наличие обновлений Windows
Обновления Windows часто включают исправления ошибок, исправления безопасности и некоторые новые функции. Так что есть вероятность, что вашу проблему можно решить, установив новые обновления. Чтобы проверить наличие обновлений Windows:
- В поле поиска на панели задач введите проверить наличие обновлений . Затем выберите его в результатах поиска.
- В новом окне нажмите Проверить наличие обновлений . Windows автоматически загрузит и установит все ожидающие обновления, если они доступны.
После установки всех обновлений перезагрузите компьютер и проверьте, решена ли ваша проблема.
Если вы испробовали все перечисленные выше исправления, но по-прежнему не можете заставить Night Light работать, рассмотрите возможность использования стороннего приложения, такого как ф.люкс чтобы сделать ту же работу для вас.
Это все на данный момент. Надеюсь, этот пост помог. Если у вас есть дополнительные вопросы или предложения, не стесняйтесь оставлять нам комментарии ниже.
Долгие часы работы за рабочим столом могут вызвать напряжение глаз и нарушить ваш режим сна. Самым большим фактором, вызывающим это, является вредный синий свет от вашего экрана. Чтобы решить эту проблему, Microsoft добавила функцию ночного освещения, чтобы уменьшить синий свет от дисплея.
Время от времени эта функция может работать неправильно и не может добавить фильтр ночного освещения на ваш экран. Вот способы исправить ночник, который не работает на компьютерах под управлением Windows 10 или Windows 11.
1. Проверьте расписание ночного освещения
Windows позволяет автоматизировать ночное освещение на вашем компьютере. Например, вы можете попросить ОС включить ночной свет около 18:00 и выключить его в 6:00.
Windows автоматически отключит ночник в указанное время. Вы можете продлить запланированное время или даже отключить функцию и использовать ее вручную, когда это необходимо.
Шаг 1: Откройте меню настроек Windows (используйте клавиши Windows + I).
Шаг 2: Перейдите в «Система» и откройте меню «Дисплей».
Шаг 3: Выберите «Ночной свет».
Шаг 4: В меню «Расписание» увеличьте время выключения.
Вы можете отключить переключатель «Расписание ночного освещения» и использовать быстрые переключатели для использования этой функции. Нажмите на значок динамика на панели задач и включите Ночной свет.
2. Проверьте интенсивность ночного освещения.
Ночной свет в Windows позволяет настроить общую чувствительность. Работа с умеренной чувствительностью не будет иметь большого значения в долгосрочной перспективе. Вам нужно будет внести соответствующие изменения в меню «Настройки».
Шаг 1: Перейдите в меню настроек Windows (используйте клавиши Windows + I).
Шаг 2: Перейдите в «Система» и откройте меню «Дисплей».
Шаг 3: Выберите «Ночной свет» и установите ползунок в меню «Сила». Увеличьте интенсивность ночного освещения до уровня, при котором вы сможете увидеть четкую разницу между обычным режимом и режимом ночного освещения.
3. Включите службы определения местоположения
Некоторые функции ночного света зависят от служб определения местоположения на вашем компьютере. Если службы определения местоположения отключены, вы увидите, что опция «От заката до рассвета» будет неактивна.
Шаг 1: Запустите настройки Windows и откройте меню «Конфиденциальность и безопасность».
Шаг 2: Выберите «Местоположение» и включите переключатель «Службы определения местоположения».
4. Проверьте настройки дисплея вашего монитора
Некоторые современные мониторы, такие как Samsung M7 и другие модели Benq, имеют встроенный режим защиты глаз. Это та же функция, что и ночник в Windows 11, но с новым названием.
Когда на вашем мониторе включен режим защиты глаз, ночная подсветка Windows 11 не оказывает никакого влияния. Используйте пульт дистанционного управления монитора и отключите режим защиты глаз на мониторе. Теперь вы можете продолжить и использовать решение Microsoft для снижения нагрузки на глаза.
5. Проверьте настройки даты и времени
Неправильные настройки даты и времени на вашем компьютере также могут привести к ошибкам в функциях Windows по умолчанию, таких как Night light. Убедитесь, что на вашем компьютере правильно установлены дата и время.
Шаг 1: Откройте «Настройки Windows» и перейдите в меню «Время и язык».
Шаг 2: Выберите Дата и время.
Шаг 3: Установите правильный часовой пояс и нажмите кнопку «Синхронизировать сейчас» внизу.
6. Переустановите драйверы дисплея
Поврежденные или ошибочные драйверы дисплея на вашем компьютере могут испортить функции ночного освещения. Переустановите драйверы дисплея на ПК и повторите попытку.
Шаг 1: Щелкните правой кнопкой мыши клавишу Windows и откройте меню диспетчера устройств.
Шаг 2. Разверните меню «Видеоадаптеры», щелкните правой кнопкой мыши графический драйвер и выберите «Удалить устройство».
Подтвердите свое решение и перезагрузите ПК. В процессе перезагрузки система установит необходимые драйверы.
7. Сбросить настройки ночного освещения
В следующих шагах мы покажем, как сбросить настройки ночного освещения в Windows 11 с помощью меню реестра. Обратите внимание, что реестр Windows содержит важные файлы и настройки, обеспечивающие бесперебойную работу вашего компьютера. Неправильная настройка здесь может повредить ваш компьютер. Всегда рекомендуется сделать резервную копию вашего реестра, прежде чем продолжить.
Шаг 1: Нажмите клавиши Windows + R и откройте меню «Выполнить».
Шаг 2: Введите «regedit» и откройте меню редактора реестра.
Шаг 3: Введите следующий путь в адресной строке.
HKEY_CURRENT_USERSoftwareMicrosoftWindowsCurrentVersionCloudStoreStoreDefaultAccountCloud
В нем вы найдете две папки, связанные с ночным светом.
default$windows.data.bluelightreduction.bluelightreductionstate
по умолчанию$windows.data.bluelightreduction.settings
Шаг 4: Выберите обе папки и щелкните их правой кнопкой мыши.
Шаг 5: Выберите «Удалить» в контекстном меню.
Перезагрузите компьютер и снова попытайте счастья с ночным светом.
Вы работаете со старой сборкой Windows 11 на своем компьютере? Это возможная причина, по которой ночник не работает нормально.
Загрузите и установите новую сборку ОС. Перейдите в «Настройки Windows» и откройте меню «Центр обновления Windows». Загрузите доступную сборку ОС Windows 11, установите ее и перезагрузите компьютер.
Держите глаза под контролем
Режим ночного освещения Windows 11 — обязательная функция для тех, кто работает поздно ночью. Если функция не работает должным образом, используйте описанные выше приемы и устраните проблему. Команда GT в основном автоматизирует функцию ночного освещения во время восхода и захода солнца. Как вы планируете его использовать? Поделитесь своим рабочим процессом в комментариях ниже.
Post Views: 262

Некоторые пользователи Windows 10 сталкиваются с тем, что включение и отключение ночного света не работает или срабатывает не всегда, не удается отключить ночной режим или же кнопка ночного режима в области уведомлений не активна. В инструкции подробно о том, как исправить все эти проблемы.
Как включить или отключить «Ночной свет» в Windows 10
Для начала о том, как включить или отключить «Ночной свет» в Windows 10 при отсутствии проблем, на случай если вы этого не знаете:
- Откройте область уведомлений Windows 10 (нажатие по крайней правой кнопке на панели задач) и нажмите по кнопке «Ночной свет» для включения или отключения ночного режима.
- Если кнопка отсутствует, можно попробовать нажать «Развернуть» (если такой пункт присутствует») или нажать по любой плитке действий правой кнопкой мыши, выбрать пункт «Редактировать быстрые действия» и добавить кнопку «Ночной свет» в список доступных действий.
- Еще один метод включения «Ночного света» — зайти в Параметры (клавиши Win+I) — Система — Дисплей и включить или отключить соответствующий пункт вверху страницы параметров.
- Обратите внимание: если там же перейти по ссылке «Параметры ночного света», вы можете включить или отключить автоматическое включение ночного режима по графику, а также изменить интенсивность блокирования синего излучения.
Как правило, описанное работает без каких-либо проблем, но не всегда.
Что делать, если не работает Ночной свет (ночной режим) в Windows 10
Не работать «Ночной свет» может по-разному, среди распространенных вариантов:
- Кнопка включения «Ночной свет» в области уведомлений или включение ночного режима в параметрах не влияет на изображение на экране.
- Кнопка включения не активна.
- Ночной свет иногда работает, а иногда — нет.
Рассмотрим все варианты по порядку.
Ночной режим не включается при нажатии на кнопку
В первом случае ситуация чаще всего объясняется неправильно работающими или не установленными драйверами видеокарты, при этом здесь важно отметить: часто речь идёт не о дискретной видеокарте NVIDIA или AMD, а об интегрированном видео, обычно — Intel.
Решение: установить последние официальные драйвера для вашей видеокарты (скачав с официальных сайтов и установив вручную, а не используя «обновление драйвера» в диспетчере устройств), а при наличии интегрированного видео — и на него тоже (на интегрированное видео ноутбуков драйвер лучше взять с официального сайта производителя ноутбука). После установки перезагружаем компьютер и проверяем, была ли решена проблема.
Внимание:
- На всякий случай загляните в параметры ночного света, как это было описано в начале инструкции. Если параметр «Интенсивность» выставлен в крайнее левое значение, вы не увидите отличий между включенным и отключенным ночным режимом.
- Если на вашем компьютере или ноутбуке используется или использовался TeamViewer, обратите внимание на раздел, касающийся драйверов монитора, которые устанавливает эта программа в статье Что делать, если не работает яркость в Windows 10.
Кнопка включения «Ночной свет» не активна
В ситуации, когда кнопка включения ночного режима Windows 10 не активна, попробуйте создать reg-файл cо следующим содержимым:
Windows Registry Editor Version 5.00 [HKEY_CURRENT_USERSoftwareMicrosoftWindowsCurrentVersionCloudStoreStoreCacheDefaultAccount$$windows.data.bluelightreduction.bluelightreductionstate][HKEY_CURRENT_USERSoftwareMicrosoftWindowsCurrentVersionCloudStoreStoreCacheDefaultAccount$$windows.data.bluelightreduction.bluelightreductionstateCurrent] "Data"=hex:02,00,00,00,54,83,08,4a,03,ba,d2,01,00,00,00,00,43,42,01,00,10,00, d0,0a,02,c6,14,b8,8e,9d,d0,b4,c0,ae,e9,01,00
и импортировать его в реестр. Перезагрузите компьютер и проверьте, решило ли это проблему.
Ночной режим работает не всегда: иногда его можно включить и отключить, а иногда — нет
Если включение функции «Ночной свет» срабатывает через раз, проверьте: работает ли режим «Ночной свет» сразу после перезагрузки компьютера или ноутбука. Важная деталь здесь — требуется именно перезагрузка, а не завершение работы и последующее включение, поскольку эти два действия в Windows 10 работают по-разному.
Если после перезагрузки всё работает исправно, а после завершения работы с последующим включением — нет (или не всегда), попробуйте отключить функцию «быстрый запуск» Windows 10 и понаблюдать, решило ли это проблему.
И два дополнительных нюанса:
- если вы ранее устанавливали какие-либо сторонние программы, влияющие на то, как отображаются цвета на экране (альтернативные средства включения ночного режима, программное обеспечение монитора), то они, теоретически могут мешать работать системной функции «Ночной свет».
- Функция «Ночной свет» появилась в версии Windows 10 1809, в более ранних версиях системы вы её не найдёте.
Содержание
- Способ 1: Активация функции
- Способ 2: Добавление опции на панель уведомлений
- Способ 3: Редактирование реестра
- Способ 4: Активация системных служб
- Способ 5: Обновление драйверов видеокарты
- Вопросы и ответы
Важно! Функция «Ночной свет» появилась в версии Windows 10 1809, до этого возможность настройки температурного диапазона изображения на экране не предоставлялась. Поэтому прежде всего рекомендуем обновить операционную систему до последней версии, чтобы изложенные в статье способы устранения неисправности были актуальны. На эту тему у нас есть отдельная инструкция на сайте.
Подробнее: Обновление Windows 10 до последней версии
Способ 1: Активация функции
Если версия операционной системы актуальна, но ночной режим все равно не работает корректно, следует проверить его настройки. Возможно, они заданы неправильно, из-за чего привычным образом включить «Ночной свет» не получается. На нашем сайте есть отдельная статья, которая целиком посвящена теме конфигурации рассматриваемого режима. Ознакомьтесь с изложенными там советами и переходите к следующим способам только в случае отсутствия их эффективности.
Подробнее: Включение и настройка ночного режима в Windows 10
Способ 2: Добавление опции на панель уведомлений
Часть пользователей привыкла включать «Ночной свет» посредством панели уведомлений с подбором апплетов быстрых действий. Но из-за неумелого пользования компьютером или по причине заражения операционной системы вирусами некоторые иконки оттуда могут исчезнуть, включая отвечающую за активацию рассматриваемого в статье режима. В таком случае вернуть все обратно можно путем редактирования системных настроек.
- Воспользовавшись сочетанием горячих клавиш Win + I, запустите окно параметров. В качестве альтернативы можно произвести то же действие через меню «Пуск». Откройте его и кликните по кнопке с изображением шестерни.
- После запуска окна параметров, проследуйте в раздел «Система», нажав по соответствующему значку.
- Перейдите во вкладку «Уведомления и действия», после чего кликните по ссылке «Редактировать быстрые действия».
- В развернувшейся панели уведомлений в правой части экрана при необходимости открепите лишние апплеты, щелкнув по пиктограмме с канцелярской кнопкой в верхнем правом углу.
- Затем нажмите кнопку «Добавить» и в появившемся контекстном меню выберите пункт «Ночной свет».

Теперь после открытия панели уведомлений в выбранном месте будет отображаться нужный значок для активации ночного режима. Останется только кликнуть по нему левой кнопкой мыши.

Если после выполнения инструкции функция «Ночного света» проработала ограниченное время, после чего повторно вышла из строя, есть вероятность, что ОС заражена вирусами. Следует воспользоваться защитными средствами, чтобы произвести анализ операционной системы, а при выявлении угрозы устранить ее. Для этого лучше всего подойдут антивирусные решения от сторонних разработчиков, так как штатное программное обеспечение не воспрепятствовало проникновению вредоносного кода.
На нашем сайте есть отдельная статья, в которой подробно рассматриваются три способа борьбы с вирусами. Обязательно ознакомьтесь с ней, чтобы устранить имеющуюся угрозу и предотвратить появление новой.
Подробнее: Как удалить все вирусы с компьютера на Windows 10
Если описанными в предложенной статье средствами воспользоваться не удалось, можно применить другое программное обеспечение. Принцип работы антивирусных средств повсеместно одинаков — следует в главном меню запустить процесс сканирования, дождаться отчета и в случае обнаружения вируса выбрать тип действий для его устранения. В другом материале на нашем сайте представлена подборка из популярных защитных программ, где также можно получить ссылку на их скачивание.
Подробнее: Программы для удаления вирусов с компьютера
Способ 3: Редактирование реестра
Ели кнопка на панели уведомлений есть, но после нажатия на нее нет никакого результата, проблема может заключаться в неверно заданных ключах системного реестра. В таком случае потребуется внести изменения в его параметры. Вручную этот процесс требует много времени и знаний, поэтому рациональнее будет воспользоваться заранее подготовленным скриптом. Потребуется его создать и инициализировать самостоятельно.
- Запустите приложение «Блокнот», например, воспользовавшись поиском по системе. Кликните по соответствующей области на панели задач и впишите запрос. В результатах выдачи нажмите по названию текстового редактора.
-
В открывшееся окно скопируйте и вставьте представленный ниже текст, состоящий из трех строк:
Windows Registry Editor Version 5.00[HKEY_CURRENT_USERSoftwareMicrosoftWindowsCurrentVersionCloudStoreStoreCacheDefaultAccount$$windows.data.bluelightreduction.bluelightreductionstate][HKEY_CURRENT_USERSoftwareMicrosoftWindowsCurrentVersionCloudStoreStoreCacheDefaultAccount$$windows.data.bluelightreduction.bluelightreductionstateCurrent]
"Data"=hex:02,00,00,00,54,83,08,4a,03,ba,d2,01,00,00,00,00,43,42,01,00,10,00,d0,0a,02,c6,14,b8,8e,9d,d0,b4,c0,ae,e9,01,00После этого раскройте меню «Файл» и выберите опцию «Сохранить как». Это же действие можно произвести посредством горячих клавиш Ctrl + S.
- В окне появившегося файлового менеджера перейдите в папку, куда будет сохранен вставленный в «Блокнот» скрипт — в примере это «Рабочий стол». Впишите в поле «Имя файла» название вида «regScript.reg» (символы перед точкой могут быть произвольными, но не после) и нажмите по кнопке «Сохранить».
- Закройте окно блокнота и дважды щелкните левой кнопкой мыши по только что созданному файлу. В появившемся диалоговом меню подтвердите его выполнение, нажав «Да».
- Повторно дайте разрешение на инициализацию реестрового файла, кликнув по кнопке «Да».

Если некорректная работа функции «Ночного света» заключалась в реестре, неполадка будет устранена.
Примечание! Чтобы в будущем избежать проблем с реестром, рекомендуется периодически проводить его чистку. Такие мероприятия также предупредят множество смежных ошибок, которые могут случаться из-за дефрагментации и засоренности этого компонента системы. На нашем сайте есть отдельная статья, в которой приведены способы выполнения указанной процедуры.
Подробнее: Очистка системного реестра Windows от ошибок
Способ 4: Активация системных служб
Некорректная работа ночного режима может быть также вызвана отключенными службами «Посредник подключений к сети» и «Служба платформы подключенных устройств». Необходимо проверить их состояние и при необходимости включить.
-
Вызовите окно «Диспетчера задач», воспользовавшись поиском по системе. Впишите в соответствующее поле запрос и в результатах кликните по одноименному приложению.
Читайте также: Запуск «Диспетчера задач» в Windows 10
- В открывшемся окне кликните по кнопке «Подробнее», расположенной в нижнем левом углу. Это позволит перейти в расширенный режим работы с дополнительными функциями.
- Откройте вкладку «Службы» и щелкните по ссылке «Открыть службы», которая находится в нижней части интерфейса окна.
- Отыщите в списке «Посредник подключений к сети» и «Служба платформы подключенных устройств». Поочередно нажмите по каждой из них правой кнопкой мыши и выберите пункт «Свойства».
- Из выпадающего меню «Тип запуска» выберите значение «Автоматически». После этого нажмите «Запустить», а затем «Применить», «ОК».

Примечание! После выполнения всех действий представленной инструкции перезапустите компьютер, чтобы изменения вступи в силу немедленно.
Способ 5: Обновление драйверов видеокарты
Для управления выводом на экран изображения в операционной системе должны присутствовать драйверы видеокарты, включая интегрированную в центральный процессор, если таковая имеется. Высокую эффективность будет иметь фирменное программное обеспечение, загруженное с официального сайта компании-производителя. Это обеспечит корректную работу не только функции «Ночного света», но и улучшит производительность всего компьютера.
На нашем сайте есть отдельная статья, в которой рассматриваются все доступные способы инсталляции драйверов. Там же можно узнать о том, как произвести поиск фирменного программного обеспечения.
Подробнее: Обновление драйверов на компьютере с Windows 10

Обладателям дискретной видеокарты от NVIDIA или AMD следует искать драйверы на официальных сайтах кампании. Но это не единственный способ получить программный продукт от издателя.
Подробнее: Обновление драйверов видеокарты AMD Radeon / NVIDIA
Альтернативное решение для поиска драйвера видеочипа — использование идентификатора оборудования, который можно узнать в «Диспетчере устройств».
Подробнее: Поиск драйверов по ID оборудования
Также есть отдельное программное обеспечение, разработанное сторонними студиями для автоматического поиска и инсталляции драйверов на компьютер. Такие приложения не гарантируют внедрения в систему официального софта, но способны помочь в решении проблемы, если все ранее перечисленные способы не оказались эффективными.
Подробнее: Программы для обновления драйверов на компьютере