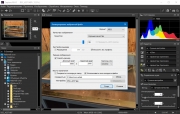Бесплатное программное обеспечение Capture NX-D предоставляет целый ряд простых и удобных способов обработки изображений в формате RAW. Благодаря ему возможно высококачественное редактирование фотографий, снятых в формате RAW при помощи любого устройства — цифровой зеркальной фотокамеры Nikon, продвинутой фотокамеры со сменными объективами Nikon 1, компактной фотокамеры COOLPIX¹ или другой фотокамеры, поддерживающей изображения в формате RAW.
Загрузить Capture NX-D сейчас
Данное ПО предназначено для редактирования изображений в формате RAW и предоставляет собственную систему обработки и редактирования фотографий, позволяющую максимально использовать производительность фотокамер Nikon.
Простое редактирование изображений в формате JPEG и TIFF.
Плавающие панели для удобной работы на большом мониторе и на нескольких мониторах.
Ряд окон, позволяющих сравнить несколько изображений и увидеть результат изменения настроек.
Внедрение комплексного файлового формата, позволяющего записать и сохранить информацию о настройке в виде отдельного файла.
Обновлено
2019-11-28 08:48:47
Совместимость
Windows 7, Windows 8, Windows 10
Сайт
downloadcenter.nikonimglib.com
Описание
Capture NX-D — это надёжная и функциональная программа, предназначенная для обработки RAW-изображений, созданных на фотоаппаратах Nikon. Позволяет выполнять редактирование напрямую с камеры, не изменяя оригиналы файлов.
О программе Капчер НХ-Д
Перед вами бесплатное ПО, разработанное для пользователей цифровых фотоаппаратов Nikon. В его состав входит множество простых и удобных инструментов для обработки изображений в фоормате RAW. При этом, последняя версия Capture NX-D подойдёт для обладателей любых камер Никон — от цифровых зеркальных фотокамер, до фотокамер со сменными объективами Nikon 1 и компактных камер линейки Coolpix, поддерживающих съёмку в формате RAW.
Ключевые особенности
- Использование собственной системы обработки и редактирования RAW-изображений, позволяющей максимально использовать производительность камер Nikon.
- Возможность редактирования изображений в форматах JPEG и TIFF.
- Наличие плавающих панелей для максимально комфортной работы на компьютерах с несколькими мониторами.
- Возможность сравнения нескольких изображений для оценки результата редактирования.
- Запись и сохранение информации о настройке в виде отдельного файла.
С нашего сайта вы можете скачать Capture NX-D для Windows совершенно бесплатно.
Версии
Описание
Программное обеспечение для обработки снимков Capture NX-D позволяет реализовать весь потенциал Вашей цифровой фотокамеры и объектива Nikon, создавая изображения с качеством, не имеющим себе равных, которое предусмотрено нашими разработчиками. Оно предлагает функции, специально разработанные для последующей обработки изображений RAW, и предоставляет их в интуитивной, легкой в обслуживании форме. В дополнение к обработке изображений RAW, оно может использоваться для повышения качества изображений JPEG и TIFF, сделанных цифровыми фотокамерами Nikon, посредством регулировки яркости, кривых контрастности, тонирования и других возможностей.
Поддерживаемые фотокамеры:
- Z 7
- Все цифровые зеркальные фотокамеры Nikon, начиная с D1 (выпущенные в 1999 г.) по D850 (выпущенные в сентябре 2017 г.) и D3500
- Все фотокамеры Nikon 1 начиная от V1 и J1 (выпущенные в 2011 г.) по J5 (выпущенные в апреле 2015 г.)
- Все фотокамеры COOLPIX, начиная с COOLPIX E100 (выпущенные в 1997 г.) и заканчивая моделями, выпущенными в июне 2017 г., и COOLPIX P1000
- KeyMission 360, KeyMission 170, KeyMission 80
Поддерживаемые типы файлов:
- Все изображения NEF/NRW (RAW), JPEG и TIFF, созданные с помощью поддерживаемых цифровых фотокамер или с помощью программного обеспечения Nikon.
Изменяется с версии 1.4.7 на 1.5.0:
- Добавлена поддержка Z 7, D3500 и COOLPIX P1000.
- Добавлена функция Diffraction compensation (Коррекция дифракции) и обновлен Latest Picture Control (Последний режим Picture Control) для Z 7.
- Добавлена функция Color Control Point (Точка управления цветом), которая может использоваться для выборочного редактирования яркости и оттенка.
- Обработка изображений теперь выполняется быстрее и для повышенной стабильности занимает меньше места в памяти.
- Режимы Picture Control, созданные или измененные в Picture Control Utility 2, теперь можно применять без перезапуска Capture NX-D.
- Исправлена ошибка, в результате которой опорные точки, созданные путем выбора параметра Add Anchor Point (Добавить опорную точку) в палитре Levels & Curves (Плоскости и кривые) и нажатием точки на изображении не появлялись на кривых тона канала.
ОС: Microsoft Windows 7, 8.1, 10
Пароль на все архивы: manshet.org
Комментарии к материалу (1)
Автор: Baguvix от 19-05-2019, 00:16, Посмотрело: 4 866, Обсуждения: 1
Nikon Capture NX-D 1.5.3
Год выпуска: 2019
Версия: 1.5.3
Адрес оф. сайта:
Nikon
Язык интерфейса: Русский (русификатор), Английский, Японский и другие
Лечение: не требуется
Системные требования:
• ОС: Microsoft Windows 7, 8.1, 10. Поддерживаются 64- и 32-разрядные издания (рекомендуется 64-разрядное); работает в качестве родного 64-разрядного приложения на 64-разрядных системах.
• ЦП: Celeron или Pentium Dual-Core 2,4 ГГц или более мощный процессор или серия Core i 1,6 ГГц или более мощный процессор (рекомендуется Core i5 или более мощный процессор).
• ОЗУ: 32-разрядное издание: 4 ГБ, 64-разрядное издание: 4 ГБ или более.
• HDD: Для установки требуется не менее 800 МБ свободного пространства на жестком диске (рекомендуется 2 ГБ или более).
• Монитор: Разрешение: 1366×768 пикселей или более (рекомендуется 1920×1080 пикселей или более).
Описание:
Программное обеспечение для обработки снимков Capture NX-D позволяет реализовать весь потенциал Вашей цифровой фотокамеры и объектива Nikon,
создавая изображения с качеством, не имеющим себе равных, которое предусмотрено нашими разработчиками.
Оно предлагает функции, специально разработанные для последующей обработки изображений RAW, и предоставляет их в интуитивной, легкой в обслуживании форме.
В дополнение к обработке изображений RAW, оно может использоваться для повышения качества изображений JPEG и TIFF, сделанных цифровыми фотокамерами Nikon, посредством регулировки яркости, кривых контрастности, тонирования и других возможностей.
©Torrent-Soft.Pro
Загрузил: Baguvix (19 мая 2019 00:14)
Взяли: 1660 | Размер: 337,68 Mb
Последняя активность: не наблюдалась
Nikon Capture NX-D 1.5.3 (3 файла)
RUS (2 файла)
CNXDStr.nlf (82,31 Kb)
PrintLang.nlf (7,16 Kb)
S-NXD___-010503WF-ALLIN-ALL___.exe (337,59 Mb)
- 60
- 1
- 2
- 3
- 4
- 5
Категория: Графика / Редакторы
Уважаемый посетитель, Вы зашли на сайт как незарегистрированный пользователь.
Мы рекомендуем Вам зарегистрироваться либо войти на сайт под своим именем.
- Размер: 341 МБ
- Категория: Программы / Графика
- Загрузок: 1 921
- Комментарии: 0
- Дата обновления:23.10.2020
полный обзор обработки изображений —
Название: Nikon Capture NX-D
Версия программы: 1.6.4
Язык интерфейса: Русский (русификатор), Английский, Японский и другие
Лечение: не требуется
Описание:
С помощью программного обеспечения для обработки изображений Capture NX-D вы можете использовать весь потенциал цифровой камеры и объектива Nikon и создавать изображения непревзойденного качества от наших дизайнеров. Он предлагает функции, специально разработанные для пост-обработки изображений RAW, и предоставляет их в интуитивно понятной и удобной для пользователя форме. Помимо обработки изображений RAW, качество изображений JPEG и TIFF, снятых цифровыми камерами Nikon, можно улучшить, настроив яркость, кривые контрастности, оттенок и многое другое.
с нашего сервера
Релиз проверен Администрацией! Можно качать, На этой странице доступно для скачивания обработки изображений — Nikon Capture NX-D (1.6.4)
оставайтесь на раздаче, оставляйте комментарии и помогите другим оценить качество сборки windows и программы
Nikon Capture NX-D is a powerful photo editor that can help Nikon camera users to take full control over their RAW image files and prepare them for integration in your photo library, get them ready for further image editing, or even create a finished image that is ready for work use or sharing on the internet. This comprehensive photo editing solution was developed directly by the Nikon Corporation, with the goal of providing the users of their high-quality cameras with reliable software support for manipulating RAW images that were pulled directly from the camera’s storage.
The application was built to serve partly as a library manager, with built-in tools for streamlined photo listing and viewing, and also as a comprehensive editor that can adjust many aspects of your captured RAW photos. To make this application even more usable for enthusiast and professional users, all editing changes and adjustments made from inside Nikon Capture NX-D application will not impact the original RAW file, enabling users to always retain access to the source file.
If you are an owner of a powerful Nikon camera, you owe it to yourself to download this official free application and take full control over your photos, adjust them until they become perfect, and export them in the desired format so that they can be used in your home, exciting school projects, large-scale work tasks, and of course publishing on the internet. To make this app usable to everyone, it also supports a comprehensive batch converter and processing tool that can quickly prepare your entire library of photos ready for use in any image format you desire.
Installation and Use
Since Capture NX-D is a fully featured photo editor intended to be used by seasoned professionals, it comes in a large installation archive that is over 300 MB in size and requires a minimum of 800 MB of free space for installation to be successful. Thankfully, the installation procedure for it is fairly standard, requiring the users to only follow on-screen instructions and choose storage location where they want this app to be transferred. The app features a full uninstaller, enabling you to easily remove it from your PC whenever you want.
The supported list of digital cameras that this app can connect to is (depending on the region): Z 7, Z 6, D1 to D850, D3500, from V1 and J1 to J5, COOLPIX E100 and newer, COOLPIX W150, The KeyMission 360, KeyMission 170, and KeyMission 80.
The app interface is standard for any modern photo editing app. On the right there are thumbnail preview and Folder view tabs, the center is dedicated to a loaded photo, and on the right are the tabs for image manipulation and editing. After loading the image, the editor will immediately show you a histogram of the picture and from there you can access some of the numerous editing tools including Exposure Compensation, White Balance, Picture Control, Adjustments, Tone and many others.
Features and Highlights
- Official photo editing application of Nikon Corporation.
- Compatible with a wide array of professional Nikon cameras.
- Easily import and edit any number of RAW and NRW photo files taken straight from your Nikon camera via USB connection.
- Professional and intuitive user interface.
- A wide array of must-have editing tools for any serious photographer.
- Built-in batch editing support.
- Available on Windows 7, Vista, 8, and 10.
- 100% FREE!
Download Nikon Capture NX-D Latest Version
В этой статье вы сможете узнать о о возможностях и практических приемах работы в бесплатном графическом редакторе Саpture NX-D. И не только узнать, но и скачать его бесплатно для творческого или коммерческого использования
Важно. Саpture NX-D в первую очередь РАВ конвертор для снимков сделанных камерами фирмы «Nikon». Но и обработка привычных форматов Jpeg и Tiff тоже возможна, причем не только никоновских кадров, но и снятых камерами других производителей
Первую версию этой программы разработчики фирмы «Nikon» выпустили еще три года назад. Тогда это была т.н. бета-версия, очень сырая, часто «падающая» и в общем не пожелавшая работать.
Сегодняшний вариант-это уже полноценный графический редактор, совершенно бесплатный, прекрасно справляющийся с большинством поставленных задач.
Хотя и не лишенный досадных недостатков. Разработчики заявляют о поддержке программой РАВ файлов сделанных всеми камерами «Nikon», включая последние модели.
Интерфейс и основные функции программы
Условно можно разделить инструменты и панели в интерфейсе программы на две категории: выполняющие функции просмотра и функции редактирования.
Панелей, кнопок, инструментов здесь в избытке, что конечно может запутать начинающего.Не пытайтесь запомнить и освоить все сразу.
Разработчики заложили множество различных вариантов просмотра и редактирования. Совсем ни к чему использовать их все. Только поэтапное интуитивное освоение программы принесет вам успех.
Интерфейс программы. Меню традиционно для графических редакторов. Папки «Файл», «Редактирование», «Вид», «Изображение», «Коррекция», «Инструменты», «Окна», «Помошь».
Панель инструментов в верхнем меню традиционно для программ от «Никона»- Инструменты просмотра и редактирования размещены вперемешку.
В правой части размещены палитры редактирования и коррекции
Панель инструментов в верхнем меню
Здесь находятся настройки возможных режимов просмотра редактируемого снимка, плюс здесь расположены часть инструментов редактирования. Перечислять их все- нет смысла, иконки интуитивно понятны и снабжены всплывающими подсказками. Назову только главные на мой взгляд, которыми нужны чаще всего.
1.View Mode- Режим просмотра
Удобный выбор вариантов просмотра снимка. От миниатюр в папке, до полноэкранного просмотра;
2.Batch Process Status- Запуск пакетной обработки.
Это возможность сохранять все снимки в редактируемой папке в автоматическом режиме;
3.Convert Files- Конвертировать отредактированный снимок
Т.е. сохранить РАВ файл в другом формате, обычно это Jpeg или Tiff.
Палитра коррекции
Выбор инструментов коррекции увы, не очень удобен и даже запутан. Инструменты расположены и в списке и в виде кнопок, и в меню программы. По назначению часть инструментов порой дублируют друг друга.
Список инструментов для коррекции
Тот или иной инструмент активируется кликом по иконке слева. После чего в окне программы разворачивается палитра инструмента со слайдерами, двигая которые добиваются того или иного результата.
В списке расположены такие инструменты коррекции:
1.Компенсация экспозиции.
Делает кадр светлее или темнее.Выпадающий список с предустановками спрятан в значке в виде галки, что бы открыть его, кликаем по галке. Здесь же есть слайдер плавной экспокоррекции и очень интересный инструмент «Active D-Lighting».
Это заполняющий свет, позволяет проявить детали изображения в тенях и снизить яркость светов. Кликаем по галке и выбираем степень воздействия от слабого до сильного;
Развернутые палитры экспокоррекции и баланса белого
2.Баланс белого
Устанавливает правильный цветовой баланс.Здесь есть и предустановки в выпадающем списке и плавная ручная визуальная коррекция и пипетка «точка серого».
Достаточно активировать пипетку и выбрать в изображении участок нейтрального или белого цвета. Кликаем пипеткой по такому участку и цветовая температура снимка установится в соответствии с выбранной точкой;
4.Picture Control
Автоматическая коррекция снимка со встроенными предустановками. Пользователю остается выбрать тот или иной вариант предустановки, например « Портрет» или «Пейзаж» и программа откорректирует снимок автоматически, включая подавление шума и добавление резкости. Есть смысл попробовать;
5.Тон.
Это инструмент по назначению похож на «Компенсацию экспозиции», но алгоритмы его работы несколько иные.Здесь есть слайдеры «яркость», «контраст», «насыщенность».
К этой же иконке «привязан» инструмент «Тон- детали». В нем есть инструмент «защита светов» , которым можно снизить яркость чрезмерно ярких участков, «защита теней»- очень замечательный способ вытянуть детали из теней и вообще поднять их яркость, и знакомый нам уже инструмент «Active D-Lighting» только в виде слайдера.
Кнопки коррекции
Следующая группа инструментов размещена под списком, в виде ряда кнопок.
Здесь есть инструменты подавления шума, цветовой коррекции, устранения хроматической аберрации, дисторсии объектива, выравнивания горизонта и устранения перспективных искажений, добавление резкости, и знакомый по фотошопу инструмент «кривые».
Кстати, очень адекватно работает в этой программе, есть в «кривых» и режим «авто», для ряда сюжетов дающий прекрасные результаты.
Есть и кисть для ретуши. Ее работа напоминает точечную лечащую кисть в фотошопе. Работает хорошо. Подробно описывать эти инструменты не буду, иначе получится целая книга. Проще наверное почитать мануал к программе.
Настройки программы
Что бы программа работал корректно и адекватно необходимо выполнять ряд несложных настроек. Для этого открываем в меню «Еdit» пункт « Preferens» , это и есть настройки.
1.Устанавливаем максимальный раз мер кэша что бы обеспечить наивысшее быстродействие и прорисовку экрана-16 Гб. Можно указать и место на свободном жестком диске, где будет находится кэш. Я например указал диск «С»;
- Указываем цветовой профиль, тот с которым вы обычно работаете. Если не знаете какой, то посмотрите в свойствах экрана , или в настройках вашого фотошопа. Можете выставить как у меня sRGB IEC61966-2.1. Это нужно для адекватного отображения цветов и тона картинки;
3.Тогда и цветовое пространство задаем sRGB.Остальные настройки можно оставить по умолчанию.
Практические приемы работы с программой
1.Файлы открываем командой «Open Folder» , на рабочем столе появятся миниатюры, кликаем по выбранной, после чего станут активными палитры коррекции;
2.Если вы редактируете массу снимков сделанных в одинаковых световых условиях, то можно копировать все настройки коррекции предыдущего снимка и затем вставлять их в следующий. Делается это через контекстное меню или через меню программы « Adjust» пункты «Copy All Adjustments» и «Paste Adjustments». Это экономит массу времени.
- После того, как вы завершили редактировать снимок, самое время сохранить его в нужном формате, например Jpeg. Сделать это двумя путями.
Через кнопку «Соnvert Files» в панели инструментов меню, или горячими клавишами Сtrl+E. Появится диалоговое окно в котором нужно указать качество будущого снимка, например максимальное, его разрешение и конечную папку.
- Если вы отредактировали много снимков, то не обязательно конвертировать их по одному. После того как вся работа окончена, можно запустит пакетную обработку, в режиме которой все снимки будут обработаны и сложены указанную папку автоматически.
Необходимо только вначале задать нужные настройки. В меню «File» ищем «Run Batch Process”, или жмем «СTRL+B».
В окрывшемся окне указываем входную и выходную папку, желаемый формат снимка, его размер, разрешение и качество. После чего жмем «Старт». Появится новое окно с перечнем всех снимков для пакетной обаботки и статус выполнения.
Скачать бесплатный графический редактор Capture NX-D можно в центре загрузок фирмы Nikon [ads_btn label_btn=»Скачать на сайте Никона » url=»https://downloadcenter.nikonimglib.com/ru/download/sw/101.html» target=»true» view_btn=»adsbtn-swipe» icon=»»] Или по ссылке с файлообменника. [ads_btn label_btn=»скачать с файлообменника» url=»https://ru.files.fm/u/ac32bd5z» target=»true» view_btn=»adsbtn-swipe» icon=»»]
Установка программы стандартная. Кликаем по скачанному файлу дважды, после чего соглашаемся с условиями использования. Если в вашей ОС не окажется нужной версии пакета системных библиотек DirectX, то программа сама предложит скачать, и сама его установит.
Программа требовательна к системным ресурсам. При слабом железе возможны короткие подвисания.Желаю приятной и комфортной работы в редакторе Capture NX-D.
У меня создалось впечатление, что бесплатная программа Nikon Capture NX-D является родственницей бесплатной программы Capture One Express для Nikon — обе программы скачал и сохранил на ноутбуке, вскоре сравню их и сделаю выбор.
Привожу информацию с древней страницы https://prophotos.ru/lessons/17481-obrabotka-raw-v-nikon-capture-nx-d-znakomstvo-s-programmoy-i-bazovye-priyomy :
Обработка RAW в Nikon Capture NX-D. Знакомство с программой и базовые приёмы
Дата публикации: 27.10.2015
Где обрабатывать RAW-файлы? Какой RAW-конвертер самый лучший?
Этими вопросами задаётся каждый фотограф, который хочет работать не только с файлами JPEG, но и готов улучшать снимки с помощью компьютера. Ведь именно формат RAW открывает перед фотографом все возможности обработки снимков!
В этой статье мы начнём знакомство с RAW-конвертером от компании Nikon — Nikon Capture NX-D. Он создан специально для работы с файлами, снятыми на их фотокамеры.
Немного о формате RAW
Расскажем немного об особенностях и достоинствах формата RAW. Почему этот формат так любим продвинутыми фотографами?
Подробнее о RAW и других форматах изображений Вы можете прочитать в специальной статье — https://prophotos.ru/lessons/16324-chto-takoe-tsifrovoe-izobrazhenie-formaty-faylov-jpeg-i-raw-kakoy-iz-nih-vybrat.
- Что такое RAW? Гибкость и высокое качество. Слово raw переводится с английского как «сырой», «исходный». В нашем случае RAW — это сырая информация с матрицы фотоаппарата, записанная в файл. К ней не применяется никаких коррекций (как в случае с сохранением фотографий в формате JPEG), ничего не обрезается для уменьшения размера файлов. Так что RAW — это больше, чем просто картинка, ведь фотограф, работая с этим форматом, имеет дело со всей исходной информацией, полученной при съёмке. Такой подход обеспечивает минимальные потери качества и большую гибкость при обработке. Отметим, что файлы RAW могут называться по-разному в зависимости от марки фотоаппарата. Так, в фотокамерах Nikon RAW-файлы называются NEF (Nikon Electronic Format).
- Концепция неразрушающего редактирования. Работа с файлами RAW принципиально отличается от работы с другими графическими файлами (например, JPEG). При обработке RAW в исходный файл не вносится никаких изменений. Все настройки, производимые нами, сохраняются отдельно от него. Поэтому исходный файл невозможно испортить некорректной обработкой. Любые настройки, внесённые Вами, можно отменить или исправить. Мало того, современные RAW-конвертеры позволяют один и тот же набор настроек применять сразу к нескольким файлам или просто сохранить эти настройки на будущее.
- Конвертация RAW-файла. Поскольку в исходный файл не вносится никаких изменений, чтобы получить отредактированное изображение, RAW-файл нужно преобразовать (сконвертировать) в готовое изображение с выбранными настройками. Именно поэтому программы, позволяющие обрабатывать RAW, называют RAW-конвертерами.
- Разнообразие RAW-конвертеров. На рынке существует множество программ, предназначенных для работы с RAW. Среди них Adobe Lightroom, Adobe Camera RAW, DXO OticsPro, Capture One и прочие. Все перечисленные RAW-конвертеры, так или иначе, стоят денег. Бесплатные же программы обычно не могут предоставить серьёзных возможностей в обработке. Между тем RAW-конвертеры создаются и производителями фотоаппаратов для своей фототехники. Они предоставляются покупателям бесплатно. Такие «родные» RAW-конвертеры обычно обеспечивают максимально корректную работу с фото и реализацию всех фирменных технологий, предоставляемых производителями. В случае с Nikon — Picture Control, D-Lighting. «Родным» для фотоаппаратов Nikon является RAW-конвертер Capture NX-D.
Где скачать Nikon Capture NX-D?
Программа Nikon Capture NX-D поставляется в комплекте с фотоаппаратом на компакт-диске. Также последнюю версию можно загрузить на официальном сайте Nikon — http://downloadcenter.nikonimglib.com/en/products/162/Capture_NX-D.html.
Знакомство с Nikon Capture NX-D
Итак, Вы установили и запустили программу.
Чтобы лучше разобраться с интерфейсом, откроем папку со своими фотографиями. Это делается, как в обычном «проводнике» — в левой части окна программы (выделено жёлтым).
Когда выбрана какая-то папка, в рабочей области программы (выделено синим) имеется доступ ко всем фотографиям, лежащим в ней. По умолчанию кадры будут открываться в виде маленьких превью. Двойной клик по перевью откроет фотографию в полном размере.
Режимы показа снимков
В рабочей области фотографии могут быть отображены по-разному. Можно просматривать снимки в виде небольших превью, показав их мозаикой (режим Thumbnail), можно просматривать отдельное фото крупно, тогда как иконки остальных снимков будут расположены под ним (режим Combination), или открыть лишь одно фото (режим Preview).
Попробуйте разные режимы показа снимков и выберите тот, который Вам наиболее удобен. Мне больше всего нравится режим Combination, так как в нём мы видим кадр, с которым работаем, и имеем возможность быстрого доступа к другим снимкам, лежащим в папке.
Режим показа снимков Combination
Настройка интерфейса программы
Обратите внимание, что окно программы состоит из отдельных панелей, каждую из которых можно менять в размерах. Также есть возможность изменить их местоположение или вовсе закрыть.
Панель папок и быстрого просмотра сейчас закрыты. Но их можно открыть через меню Window.
Около названия панели есть две кнопки. На картинке они выделены синей и жёлтой рамками. Сразу бросается в глаза хорошо знакомый всем «крестик» (выделено жёлтым). С его помощью панель можно закрыть, если она не нужна. Если Вы закрыли панель, а она Вам снова понадобилась, просто найдите её в меню Window.
Через кнопку «Меню» (выделено синим) можно открепить панель от основного экрана и перемещать её, как Вам вздумается.
Для открепления панели от основного окна служит пункт меню Undock.
Панели папок и предварительного просмотра откреплены от основного окна.
Панель инструментов
Рассмотрим основные инструменты, которые пригодятся нам при работе с программой. Они расположены на верхней панели инструментов.
Баланс белого
Функция точной настройки баланса белого (Gray Point Sample Tool) позволяет настроить его в два клика. Когда Вы кликните по соответствующему инструменту, курсор мыши превратится в «пипетку». Укажите этой пипеткой на тот участок фотографии, где расположен заведомо серый, бесцветный объект. Таким участком может быть, к примеру, серый дорожный асфальт, лист бумаги, сугроб. Кликнув пипеткой по выбранному месту, мы покажем программе, какой цвет на картинке брать за точку отсчёта при настройке баланса белого. Можно настроить этот параметр и другими способами: выбрать нужную предустановку из списка или отрегулировать цветовую температуру вручную. Делается это в панели базовых настроек изображения, о которой будет рассказано ниже.
Исходный кадр выглядит слишком синим. Попробуем поправить баланс белого! На переднем плане лежит серая галька: сейчас она, конечно, тоже синеватая, но в реальности — серая. Чтобы вернуть реалистичные цвета в кадр, воспользуемся инструментом Gray Point Sample Tool для настройки баланса белого.
Я выбрал в панели инструментов «пипетку» (это и есть иконка инструмента Gray Point Sample Tool), после чего кликнул по одному из серых камушков на переднем плане. Вот результат: кадр приобрёл более реалистичные цвета. Программа позволяет вносить и более тонкие настройки баланса белого (о них — ниже), но «пипетка» — самый быстрый способ получить корректные цвета на фото.
Выравнивание горизонта
Если горизонт на вашем снимке оказался завален, исправить это поможет инструмент Выравнивание (Straighten Tool). Щёлкнув по соответствующей иконке, нужно будет лишь провести на снимке линию, по которой и будет выровнен горизонт на фото. Попробуйте, это очень удобно!
Выравнивание кадра с помощью инструмента Straighten Tool
Обрезка кадра. Кадрирование
Чтобы улучшить компоновку кадра, часто нужно отрезать всё лишнее. В этом поможет инструмент Кадрирование (Crop Tool). Кстати, Вы можете назначить нужное соотношение сторон кадра, которое будет сохраняться при обрезке снимка. Обычный кадр имеет соотношение сторон 3:2, но есть возможность выбрать и другие пропорции, к примеру, обрезав снимок под квадрат.
Обрезка кадра с выбранным соотношением сторон. Опция Free Сrop позволяет кадрировать снимок от руки, не придерживаясь никаких соотношений сторон.
Базовые настройки изображения
Основные коррекции снимка вносятся через панель, расположенную в правой части окна программы.
Как видите, функций у этой панели предостаточно. В рамках данного урока мы рассмотрим только основные из них, а о кое-каких продвинутых настройках поговорим в следующих статьях.
Не бойтесь экспериментировать с программой! Ведь Вы всегда сможете вернуться к исходному виду кадра с помощью кнопки сброса всех настроек (Revert to Original State).
С помощью панели быстрого внесения настроек Вы можете быстро настроить экспозицию, баланс белого, выбрать профиль Nikon Picture Control.
Внесение быстрой коррекции экспозиции
Но эта функция, конечно, не раскроет весь потенциал и все функции программы, она позволит лишь слегка подправить кадр.
Как вносить настройки?
Опишем сначала общие принципы выбора и внесения нужных настроек в снимок. В качестве примера выберем настройки экспозиции (Exposure Compensation). Она позволит поправить яркость снимка. Если фотография была изначально снята слишком тёмной или чересчур светлой, с помощью коррекции экспозиции это можно исправить.
- Выберем нужную коррекцию и кликнем на её иконку левой кнопкой мыши.
- Иконка окрасится в жёлтый цвет, а внизу появится панель настройки. В таких панельках можно встретить ползунки, выпадающие списки предустановок и другие специфические инструменты. Панель настройки экспозиции проста: здесь есть лишь ползунок настройки яркости изображения, а внизу — выбор предустановки функции активного D-Lighting (это технология расширения динамического диапазона).
Чтобы отменить последнее действие, можно просто нажать на клавиатуре известную комбинацию клавиш Ctrl+Z. Также быстро убрать определённую настройку можно с помощью флажков быстрого включения/отключения настроек.
Кадр был недоэкспонирован при съёмке, он получился слишком тёмным.
Экспозиция откорректирована в программе.
Рассмотрим другие настройки, наиболее востребованные при обработке.
White Balance — баланс белого
Иконка выбора настройки баланса белого в панели редактирования снимка
Панель настройки баланса белого
Баланс белого — настройка, отвечающая за цветопередачу на фото. В принципе, её можно настроить ещё до съёмки, прямо на фотокамере. Но часто бывает так, что фотограф про неё забывает или же просто хочется применить для снимка другое цветовое решение. При обработке RAW можно корректировать баланс белого без потери качества фотографии. В панели коррекции баланса белого мы можем выбрать из списка готовые предустановки (коих здесь немало!), а можем самостоятельно задать нужное значение цветовой температуры (Color Temperature) и сдвига (Tint).
Список готовых предустановок. Recorded Value — те параметры баланса белого, при которых фото был сделано.
Кроме того, в панели настройки баланса белого мы можем воспользоваться уже знакомой нам «пипеткой». Ею удобно пользоваться, когда на фото есть заведомо серые, бесцветные участки: асфальт, серые стены, снег, камни.
Вернёмся к примеру с морским пейзажем.
С помощью «пипетки» Gray Point Sample Tool мы добились неплохого результата. Но и его можно улучшить, получив более выразительные цвета.
Чтобы передать закатную атмосферу на фотографии, я вручную подправил цветовую температуру (Fine Adjustment) и сдвиг (Tint).
Tone — яркость, контраст и насыщенность цветов
Панель регулировки тона позволяет вносить простейшие настройки яркости, контрастности и насыщенности цвета на фото. Они нужны довольно часто, но и злоупотреблять ими не стоит! «Выкручивание» этих ползунков до максимума может привести к потере естественности снимка, да и к потере качества тоже.
Исходный кадр
Добавим снимку яркости и насыщенности цветов!
Пример злоупотребления с обработкой: изображение получилось слишком контрастным, потерялись детали в тёмных участках.
Tone (Detail) — настройки расширения динамического диапазона
«Света» и «тени» — так называют фотографы самые светлые и самые тёмные участки на фото. Именно они требуют особого внимания и осторожности при обработке фотографий. Часто бывает, что уже при съёмке в случае нехватки динамического диапазона или ошибочной экспозиции (а иногда и в процессе обработки) детали в этих участках теряются, становятся неразличимы. Вместо теней на снимке получаются просто чёрные пятна, а вместо светов — белые. Чтобы «защитить» детали в тенях и светах, созданы данные регулировки.
Ползунки Highlight protection (Защита светов) и Shadow protection (Защита теней) проявляют детали в светлых и тёмных участках кадра. А с применением технологии Active D-Lighting мы уже ознакомились в одной из наших статей. Это фирменная технология Nikon, служащая для расширения динамического диапазона. Она есть в каждом фотоаппарате Nikon, но там её можно использовать только при съёмке в формате JPEG. Расширить динамический диапазон по этой технологии в RAW можно на компьютере с помощью данного ползунка.
Отметим, что в случае чрезмерного использования этих настроек, фотография может потерять свою естественность, лишиться контраста. А если чрезмерно «спасать» тени, на фото могут появиться цифровые шумы.
Исходный кадр
Работа с Shadow protection
Работа с D-Lighting HS
Noise Reduction — подавление цифрового шума
Если снимок был сделан при высоком значении ISO или же при обработке Вы сильно поднимали яркость, бьюсь об заклад, что на фото появились цифровые шумы. Частично подавить цифровой шум можно с помощью настройки Noise Reduction.
Работа с этой настройкой проста. Первый ползунок — Intensity (Интенсивность) — отвечает за мощность шумоподавления. Обратите внимание, что чем сильнее шумоподавление, тем больше на фото теряются мелкие детали, картинка становится «мыльной». Поэтому перебарщивать с шумоподавлением я не советую. Второй ползунок — Sharpness (Резкость) — отвечает за повышение контурной резкости мелких деталей (тем самым их можно спасти от «замыливания»).
Цифровой шум на снимке. Фото показано со 100% увеличением.
Использование шумоподавления и повышения контурной резкости.
Сохранение фотографии в формате JPEG или TIFF
С помощью описанных выше коррекций можно эффективно редактировать фотографии и спасать их от большинства недочётов, допущенных при съёмке. При работе с файлами RAW все ваши настройки сохраняются автоматически, их специально сохранять не надо. Можно закрыть программу, потом заново запустить её и продолжить редактировать кадр с того места, на котором Вы остановились. Но как нам сделать из файла RAW фотографию в формате JPEG, которую можно и друзьям послать, и в интернет выложить? Для этого существует функция конвертации в формат JPEG. Её кнопка расположена на верхней панели инструментов.
При нажатии на эту кнопку откроется окно сохранения фотографии. Это окно будет хорошо знакомо Вам по опыту работы с другими программами на компьютере. В нём будет достаточно выбрать папку для сохранения файла, также Вы сможете придумать ему новое название. Здесь же можно выбрать формат файла — JPEG или TIFF. Для подавляющего большинства задач подойдёт JPEG.
Но в этом окне есть и более продвинутые параметры. К примеру, Image Quality (Качество изображения). Чем выше этот параметр, тем с лучшим качеством будет сохраняться файл, но тем больше места он будет занимать на диске. В целом тут можно не скупиться и ставить значение, близкое к 100%. Обратим внимание на параметр Image Size (Размер изображения). Он показывает разрешение изображения. По умолчанию фотография будет сохраняться в полном разрешении. Это удобно. Однако исходный размер фотографии может быть слишком большим, например, для интернета. Поэтому иногда полезно создать уменьшенную копию изображения.
Для этого нужно включить галочку напротив пункта Specify size (Указать размер). Если Вы хотите сохранить фотографию для публикации в интернете, лучше всего указать размер около 1200–800 точек по большей стороне (Long edge). Размер другой стороны изображения (Short edge) будет подобран автоматически.
Разумеется, возможности программы на этом не ограничиваются. Не бойтесь экспериментировать с ней! Именно методом проб и ошибок Вы быстрее всего освоите все её функции.
Эта статья далеко не последняя из цикла, посвящённого обработке фотографий в Nikon Capture NX-D. До новых встреч!
Приглашаю всех высказываться в Комментариях. Критику и обмен опытом одобряю и приветствую. В особо хороших комментариях сохраняю ссылку на сайт автора!
И не забывайте, пожалуйста, нажимать на кнопки социальных сетей, которые расположены под текстом каждой страницы сайта.

Программное обеспечение для обработки снимков Capture NX-D позволяет реализовать весь потенциал Вашей цифровой фотокамеры и объектива Nikon, создавая изображения с качеством, не имеющим себе равных, которое предусмотрено нашими разработчиками. Оно предлагает функции, специально разработанные для последующей обработки изображений RAW, и предоставляет их в интуитивной, легкой в обслуживании форме. В дополнение к обработке изображений RAW, оно может использоваться для повышения качества изображений JPEG и TIFF, сделанных цифровыми фотокамерами Nikon, посредством регулировки яркости, кривых контрастности, тонирования и других возможностей.
Системные требования:
• ОС: Microsoft Windows 7, 8.1, 10. Поддерживаются 64- и 32-разрядные издания (рекомендуется 64-разрядное); работает в качестве родного 64-разрядного приложения на 64-разрядных системах.
• ЦП: Celeron или Pentium Dual-Core 2,4 ГГц или более мощный процессор или серия Core i 1,6 ГГц или более мощный процессор (рекомендуется Core i5 или более мощный процессор).
• ОЗУ: 32-разрядное издание: 4 ГБ, 64-разрядное издание: 4 ГБ или более.
• HDD: Для установки требуется не менее 800 МБ свободного пространства на жестком диске (рекомендуется 2 ГБ или более).
• Монитор: Разрешение: 1366×768 пикселей или более (рекомендуется 1920×1080 пикселей или более).
Торрент Редактор фото — Nikon Capture NX-D 1.4.7 подробно:
Поддерживаемые фотокамеры:
• Все цифровые зеркальные фотокамеры Nikon начиная с D1 (выпущенные в 1999 г.) по D7500 (выпущенные в июне 2017 г.) и D850
• Все фотокамеры Nikon 1 начиная от V1 и J1 (выпущенные в 2011 г.) по J5 (выпущенные в апреле 2015 г.)
• Все фотокамеры COOLPIX, начиная с COOLPIX E100 (выпущенные в 1997 г.) до COOLPIX W300 (выпущена в июне 2017 г.)
• KeyMission 360, KeyMission 170, KeyMission 80
Поддерживаемые типы файлов:
Все изображения NEF/NRW (RAW), JPEG и TIFF, созданные с помощью поддерживаемых цифровых фотокамер или с помощью программного обеспечения Nikon.
Русификация:
Для русификации интерфейса скопируйте (с заменой) два файла CNXDStr.nlf и PrintLang.nlf (из папки RUS) в папку с установленной программой (путь по умолчанию: C:Program FilesNikonCapture NX-DCommonData). Рекомендуется сделать бэкап оригинальных файлов, что бы в дальнейшем (при необходимости) была возможность вернуть всё на место.
Файлы русификации от версии 1.4.6 (с небольшими исправлениями).
Скриншоты Редактор фото — Nikon Capture NX-D 1.4.7 торрент:
Скачать Редактор фото — Nikon Capture NX-D 1.4.7 через торрент:














 3.Тогда и цветовое пространство задаем sRGB.Остальные настройки можно оставить по умолчанию.
3.Тогда и цветовое пространство задаем sRGB.Остальные настройки можно оставить по умолчанию. Через кнопку «Соnvert Files» в панели инструментов меню, или горячими клавишами Сtrl+E. Появится диалоговое окно в котором нужно указать качество будущого снимка, например максимальное, его разрешение и конечную папку.
Через кнопку «Соnvert Files» в панели инструментов меню, или горячими клавишами Сtrl+E. Появится диалоговое окно в котором нужно указать качество будущого снимка, например максимальное, его разрешение и конечную папку. Необходимо только вначале задать нужные настройки. В меню «File» ищем «Run Batch Process”, или жмем «СTRL+B».
Необходимо только вначале задать нужные настройки. В меню «File» ищем «Run Batch Process”, или жмем «СTRL+B».