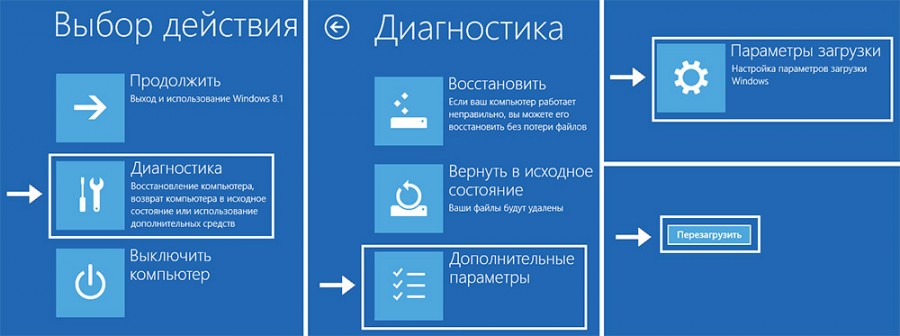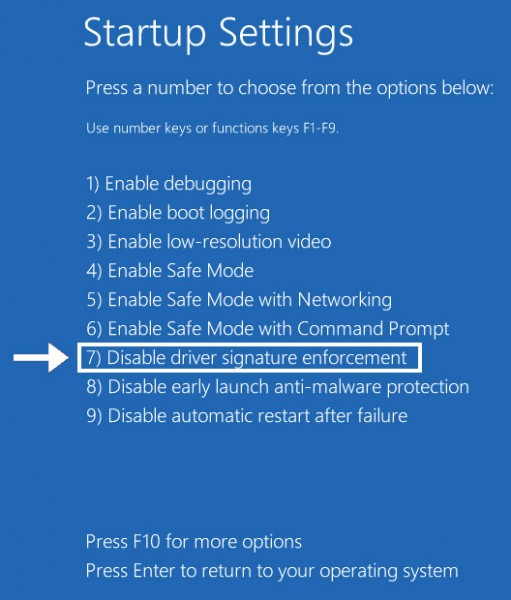-
-
September 1 2016, 00:28
- Фотография
- Cancel
Технический пост. Поиском ищется, но на всякий случай оставляю для поколений (хоть 7-ка тоже уже уходит в прошлое, но, говорят, способ работает для 8-ки).
Так же «как поставить Nikon Scan 4.03 для 32-битной Windows Vista на Windows 7 64 бит».
Слизал у англоязычного юзера (конечно) здесь.
Итак:
1. Идем сюда и качаем пакет драйверов. Если ссылка не качается, вот ссылка на мой Гугл-диск, у меня в архиве так же будет программа Nikon Scan 4.03 из п.3, если тоже не качается, пишите мне, у меня всё сохранено. Распаковываем в отдельную папку (лучше сохранить на будущее и обозвать как-нибудь.
2. Открываем диспетчер задач, присоединяем сканер к USB порту, включаем кнопку на сканнере. Он должен пожжужать, настроиться. Потом начнет искать драйвер. Можно указать ему вручную ту папку, в которую вы распаковали скаченный драйвер. Если вы до этого уже поустанавливали кучу программ и драйверов — не беда. Все предыдущие версии Nikon Scan удаляем, перезагружаем комп и идём в «Диспетчер Устройств» (Панель управленияОборудование и звукДиспетчер задач). Открываем, ищем как у вас обозначился сканер (у меня был Nikon LS, горел желтый восклицательный знак), щелкаем по значку, идем в драйвера, нажимаем обновить, тыкаем «выбрать путь вручную», указываем место, куда скачали драйвер из ссылки вверху поста.
3. Качаем Nikon Scan 4.03 здесь. Ссылка уже не работает, качайте мой архив из п.1. Я перед этим выбрал пункт «исправление неполадок совместимости». Но может и так запустится. На всякий случай запускал от имени Администратора, но мож и перебдел. По окончании программа попросит перезагрузиться.
4. Профит. Если не сработало, надо попить чайку и еще раз прочесть инструкцию. Сам поначалу не мог раздуплиться. Но можно попробовать сходить сюда. Но у меня все заработало после того как снес все ПО ранней версии (у меня стояла Nikon Scan 3 с установочного диска).
This data is protected by a Nikon License Agreement. Be sure to read the following License Agreement before proceeding with the download. By proceeding with the download, you indicate your agreement to the terms of this License Agreement.
These Download Terms and Conditions («Agreement») constitute a legal agreement between you (either an individual or single entity) and Nikon Corporation («Nikon») setting forth the terms and conditions governing your downloading of the Nikon software accompanying this Agreement (“SOFTWARE”) which includes computer software and may include «online» or electronic documentation.
By selecting “I agree — Begin download”, you indicate your acceptance of this Agreement and are agreeing to be bound by the terms of this Agreement. If you do not agree to the terms of this Agreement, you are not authorized to download the SOFTWARE.
This license is not a sale of the SOFTWARE and you do not become the owner of the SOFTWARE through your purchase of any product, download and/or use. Nikon and/or Nikon’s licensors retain ownership of the SOFTWARE and all copies thereof and all related intellectual property rights, and reserves all rights not expressly granted to you under this Agreement. This Agreement constitutes the complete and exclusive agreement, oral or written, between you and Nikon or any associated company of Nikon relating to the SOFTWARE.
1. GRANT OF LICENSE
Nikon hereby grants to you a non-exclusive, non-sublicensable, limited license to download one (1) copy of the SOFTWARE onto one (1) of your own computers. In order to install and use such downloaded SOFTWARE, you must separately agree to the end user license agreement that accompanies the SOFTWARE, which shall appear when you install the SOFTWARE.
The SOFTWARE is protected by Japanese copyright law and international copyright laws and treaties. You must reproduce on each copy the Nikon copyright notice and any other proprietary legends that were on the original.
2. RESTRICTIONS
Except as otherwise stated in this Agreement, you may not make or distribute copies of the SOFTWARE to others or electronically transfer the SOFTWARE from one computer to another over a network. The SOFTWARE contains trade secrets, and in order to protect them, you may not decompile, reverse engineer, disassemble or otherwise reduce the SOFTWARE to a human-perceivable form, except as may be permitted by law. YOU MAY NOT ALTER OR REMOVE ANY COPYRIGHT, TRADEMARK OR OTHER PROTECTIVE NOTICES CONTAINED IN THE SOFTWARE. YOU MAY NOT ASSIGN OR OTHERWISE DISPOSE OF, MODIFY, ADAPT, TRANSLATE, RENT, LEASE, LOAN, RESELL, DISTRIBUTE, NETWORK, OR CREATE OR HAVE CREATED DERIVATIVE WORKS BASED UPON THE SOFTWARE OR ANY PART THEREOF.
3. TERM
The limited license to the SOFTWARE granted hereunder will terminate automatically without notice from Nikon if you fail to comply with any provisions of this license. Upon termination, you must destroy the SOFTWARE and all copies thereof immediately. You may terminate this license at any time by destroying the SOFTWARE and all copies thereof.
4. FOREIGN EXPORT
You agree and certify that neither the SOFTWARE nor any related technical data is being or will be shipped, transferred or re-exported, directly or indirectly, into any country in violation of any applicable laws or regulations of the United States or the country in which it was obtained.
5. LIMITED WARRANTY AND DISCLAIMER
a) TO THE MAXIMUM EXTENT PERMITTED UNDER APPLICABLE LAW, THE SOFTWARE IS PROVIDED ON AN «AS IS» BASIS, WITHOUT WARRANTY OF ANY KIND, AND NIKON, ITS EMPLOYEES, DISTRIBUTORS, DEALERS AND AGENTS SPECIFICALLY DISCLAIM ANY WARRANTY OF ANY KIND, EITHER EXPRESS OR IMPLIED, INCLUDING, BUT NOT LIMITED TO, ANY IMPLIED WARRANTY OF MERCHANTABILITY, FITNESS FOR A PARTICULAR PURPOSE OR NON-INFRINGEMENT. TO THE MAXIMUM EXTENT PERMITTED UNDER APPLICABLE LAW, NIKON, ITS EMPLOYEES, DISTRIBUTORS, DEALERS, AND AGENTS DO NOT WARRANT THE PERFORMANCE OF OR THE RESULTS YOU MAY OBTAIN FROM THE SOFTWARE, OR THAT THE SOFTWARE WILL MEET YOUR REQUIREMENTS OR THAT THE OPERATION OF THE SOFTWARE WILL BE UNINTERRUPTED, ERROR-FREE, OR FREE OF VIRUSES. TO THE MAXIMUM EXTENT PERMITTED UNDER APPLICABLE LAW, NEITHER NIKON, NOR ITS EMPLOYEES, DISTRIBUTORS, DEALERS OR AGENTS SHALL BE LIABLE TO YOU FOR ANY DIRECT, INDIRECT, CONSEQUENTIAL OR INCIDENTAL DAMAGES, LOSSES OR, EXPENSES OF ANY KIND, WHETHER LOSS OF PROFITS, BUSINESS INTERRUPTION, OR OTHERWISE ARISING OUT OF OR RESULTING FROM THE SOFTWARE, HOWEVER CAUSED, EVEN IF NIKON, ITS EMPLOYEES, DISTRIBUTORS, DEALERS OR AGENTS HAVE BEEN ADVISED OF THE POSSIBILITY OF SUCH DAMAGES, LOSSES, OR EXPENSES. THIS DISCLAIMER CONSTITUTES AN ESSENTIAL PART OF THIS AGREEMENT AND NO USE OF THE SOFTWARE IS AUTHORIZED EXCEPT UNDER THIS DISCLAIMER.
b) Nikon hereby reserves the right to modify, adapt, translate or improve the SOFTWARE at any time.
6. U.S. GOVERNMENT RESTRICTED RIGHTS
The SOFTWARE and electronic documentation are provided with RESTRICTED RIGHTS. Use, duplication, or disclosure by the U.S. Government is subject to restrictions as set forth in DFARS 252.227-7013 or subparagraphs (c) (1) and (2) of the Commercial Computer Software Restricted Rights at 48 CFR 52.227-19, as applicable. Manufacturer is: Nikon Corporation, Shinagawa Intercity Tower C, 2-15-3, Konan, Minato-ku, Tokyo 108-6290, Japan.
7. GENERAL
This Agreement is governed by and shall be construed in accordance with the laws of Japan; provided that in the event that Japanese law is not deemed applicable to this Agreement for any reason in the country where you obtained the SOFTWARE, this Agreement shall be governed and construed in accordance with the laws of the country where you obtained the SOFTWARE. You consent to service of process in any action arising from this Agreement by regular mail or other commercially reasonable means of receipted delivery.
If any provision of the Agreement shall be determined invalid for any reason, the remaining provisions shall not be invalidated and shall remain in full force and effect. This Agreement sets forth the entire agreement and understanding between you and Nikon, and supersedes and replaces any other agreements relating to the subject matter of this Agreement.
The failure of any party to insist upon strict performance of any of the terms or provisions of this Agreement, or the exercise of any option, right or remedy contained herein, shall not be construed as a waiver of any future application of such term, provision, option, right or remedy, and such term, provision, option, right or remedy shall continue and remain in full force and effect.
The headings of the sections of this Agreement are inserted for convenience only and shall not constitute a part hereof or affect in any way the meaning or interpretation of this Agreement.
Except as otherwise expressly provided herein, the provisions of Sections 2, 3 (second sentence only), 4, 5, 6, and 7 together with any provisions that by their express terms apply to periods after termination of this Agreement, shall survive termination of this Agreement for any reason.
-
-
July 16 2010, 13:40
Заранее всем спасибо.
upd: нужен софт, совместимый с 64битным windows
После недели поисков и уже отчаявшись я нашел таки как подружить Nikon Scan c моей 64-битной Windows 7. Проверено, работает. Как пишется в источнике, должно работать и в 64-битной Vista, но это уже проверяйте сами. Под катом инструкция на русском языке.
Для начала нужно скачать Nikon Scan 4.03 для 32-битной Windows Vista и установить его на вашей 64-битной системе. Далее мы сами создадим новый драйвер для сканнера, совместимый с 64-битной системой. Для этого нужно в удобном месте на компьютере создать новую папку и скопировать в нее два файла — «NKScnUSD.dll» и «Nks1394.inf» , в вашем компьютере они скорее всего находятся в директории «C:Program Files (x86)Common FilesNikonDriverScan1394». Открываем Nks1394.inf в блокноте (или другом текстовом редакторе) и заменяем его содержимое. Кликните для этого в поле ниже, выделите весь текст нажатием ctrl+A, а затем скопируйте его при помощи ctrl+C. Затем войдите в текстовый редактор и нажатием crtl+A и ctrl+V вставьте текст скопированный ранее в уже открытый *.inf файл.
;========================= Begin of scanners.inf ===============================
; scanners.inf — Windows Still Image Setup File
[Version]
Signature=»$CHICAGO$»
Class=Image
ClassGUID={6bdd1fc6-810f-11d0-bec7-08002be2092f}
Provider=%Provider%
DriverVer=1/1/2009,1.0
[Manufacturer]
%Mfg%=Models,ntamd64
[Models]
; USB scanners
«Nikon LS-40» = USBScanner,USBVid_04b0&Pid_4000
«Nikon LS-50» = USBScanner,USBVid_04b0&Pid_4001
«Nikon LS-5000» = USBScanner,USBVid_04b0&Pid_4002
; Firewire scanners
«Firewire Scanner» = SBP2Scanner,SBP2GenScanner
«Nikon SUPER COOLSCAN 4000 ED» = SBP2Scanner_NIKON,SBP2NIKON___&LS-4000_ED______&CMDSETID104D8
«Nikon SUPER COOLSCAN 8000 ED» = SBP2Scanner_NIKON,SBP2NIKON___&LS-8000_ED______&CMDSETID104D8
«Nikon SUPER COOLSCAN 9000 ED» = SBP2Scanner_NIKON,SBP2NIKON___&LS-9000_ED______&CMDSETID104D8
;—————- Duplicated from [Models]
[Models.ntamd64]
; USB scanners
«Nikon LS-40» = USBScanner,USBVid_04b0&Pid_4000
«Nikon LS-50» = USBScanner,USBVid_04b0&Pid_4001
«Nikon LS-5000» = USBScanner,USBVid_04b0&Pid_4002
; Firewire scanners
«Firewire Scanner» = SBP2Scanner,SBP2GenScanner
«Nikon SUPER COOLSCAN 4000 ED» = SBP2Scanner_NIKON,SBP2NIKON___&LS-4000_ED______&CMDSETID104D8
«Nikon SUPER COOLSCAN 8000 ED» = SBP2Scanner_NIKON,SBP2NIKON___&LS-8000_ED______&CMDSETID104D8
«Nikon SUPER COOLSCAN 9000 ED» = SBP2Scanner_NIKON,SBP2NIKON___&LS-9000_ED______&CMDSETID104D8
;—————- USBScanner ————————-
[USBScanner]
Include=sti.inf
Needs=STI.USBSection
SubClass=StillImage
DeviceType=1
DeviceSubType=1
Capabilities=0
[USBScanner.Services]
Include=sti.inf
Needs=STI.USBSection.Services
;—————- SBP2Scanner ————————
[SBP2Scanner]
Include=sti.inf
Needs=STI.SBP2Section
SubClass=StillImage
DeviceType=1
DeviceSubType=2
Capabilities=0
[SBP2Scanner_NIKON]
Include=sti.inf
Needs=STI.SBP2Section
SubClass=StillImage
DeviceType=1
DeviceSubType=2
Capabilities=0
AddReg=NK1394SCN.AddReg
CopyFiles=NK1394SCN.CopyUSDFiles
[SBP2Scanner.Services]
Include=sti.inf
Needs=STI.SBP2Section.Services
[SBP2Scanner_NIKON.Services]
Include=sti.inf
Needs=STI.SBP2Section.Services
[NK1394SCN.AddReg]
HKR,,HardwareConfig,1,2
HKR,,DevLoader,,*NTKERN
HKR,,NTMPDriver,,»scsiscan.sys»
HKR,DeviceData,ICMProfile,1,0,0
HKR,,USDClass,,»{07C71AC0-FA90-11d3-B409-00C04F87578E}»
HKCR,CLSID{07C71AC0-FA90-11d3-B409-00C04F87578E},,,»Nikon STI USD»
HKCR,CLSID{07C71AC0-FA90-11d3-B409-00C04F87578E}InProcServer32,,,%11%NKSCNUSD.DLL
HKCR,CLSID{07C71AC0-FA90-11d3-B409-00C04F87578E}InProcServer32,ThreadingModel,,»Both»
[SourceDisksNames]
1=%DiskName%,,
[SourceDisksFiles]
NKSCNUSD.dll=1
[DestinationDirs]
NK1394SCN.CopyUSDFiles=11
[NK1394SCN.CopyUSDFiles]
NKSCNUSD.dll,,,32
;——————————————————
[Strings]
Provider=»steelchn@gmail.com»
Mfg=»DIY Software»
DiskName=»Nikon Scan 4 CD-ROM»
;========================= End of scanners.inf ===============================
Сохраните файл и закройте. Включите сканнер и подключите его к компьютеру. Откройте «Панель Управления», затем диспетчер устройств. В списке устройств ваш сканнер будет отображаться как «Firewire Scanner» или что-то типа того (у меня отображалось просто как ??-????). Нажатием правой кнопки мыши выберите «обновить драйвер устройства» либо похожее по смыслу («Update Driver Software»). Далее выберите «Выбрать вручную на моем компьютере» («Browse My Computer») и в качестве источника укажите ту самую папку, которую мы создали вначале в удобном для нас месте. Проигнорируйте сообщение системы и продолжите установку. После этого ваш сканнер должен отображаться с корректным именем, например «Nikon SUPER COOLSCAN 8000 ED». Далее запускаете Nikon Scan 4 и сканируете в свое удовольствие.
Автор инструкции пишет также, что вышеописанный способ позволит работать на всех 64-битных версиях Windows следующим сканерам Nikon Super Coolscan LS-4000 ED, Nikon Super Coolscan LS-5000 ED, Nikon Super Coolscan LS-8000 ED, Nikon Super Coolscan LS-9000 ED, Nikon Coolscan IV (LS-40) and Nikon Coolscan V (LS-50)
Я проверил на Windows 7 со сканером Nikon Coolscan V (LS-50).
Источник ТУТ.
Перевел 
p.s. для интересовавшихся: да, я знаю о существовании гугла, и нет, меня там не забанили, и мне не лень было покопать и поискать, мне просто трудно было найти и разобраться. Надеюсь этот пост поможет кому-то.
Recommended Posts
-
- Share
Previously I have been able to interface this scanner with Windows 7 Pro and Windows 8.1 using the driver provided online by “Steel Chn.” Windows 10 as a native install on a new computer (HP Envy) is another matter altogether. In addition to the driver provided by Steel Chn, I have tried the following third party drivers without success:
ControlSpace: Nikon Scan on 64-bit Windows (Vista, 7, 8, 10)
Axel Rietschin: Nikon LS-40 / LS-50 / LS-5000 Scanners on Windows 8.1, Windows 8, Windows 7 and Windows Vista 64-bit!
I have also downloaded both Vuescan and Silverfast without success.
I have several computers and this I find to be of significance: one of my legacy computers (HP Pavilion) running Windows 10 which I upgraded from Windows 7 Pro IS working with the “ControlSpace” driver (see above).
Additionally other software applications are installing and running on the “Upgraded” computer, but not the new computer on which Windows 10 came installed.
Anyone else have a similar experience/solution?
-
1
Link to comment
Share on other sites
- Author
-
- Share
I found the solution for my problem* on tenforums.com
*The text of the «Error» I was getting in Device Manager:
This device cannot start (Code 10) Insufficient system resources exist to complete the API.
Quoting «boombastick:»
21 Sep 2018#4
this is limitation of the chip set.
read more here:
Not Enough USB Controller Resources? — Plugable
And because i have worked with many asrock haswell systems the solution is simple.
Or go in the uefi bios and disable the USB 3.0 controller and leave all the ports as usb2.0 (intel usb.3 mode disabled) or buy an USB 3 pcie controller.
Keep in mind that controller with USB 3.0 that have the vl805 chip don’t work with asrock z97 motherboards.Buy a pcie usb3.0 with Renesas chip-set.
The PCIe USB Controller Card was the route I went as I had already installed it to increase the number of 3.0 ports and viola, my scanner is installed.
Edited October 15, 2020 by ron_mcelvain
-
2
Link to comment
Share on other sites
-
- Share
Link to comment
Share on other sites
-
- Share
Hopefully your beloved fossil doesn’t croak anytime soon.
Link to comment
Share on other sites
-
- Share
Axel Rietschin: Nikon LS-40 / LS-50 / LS-5000 Scanners on Windows 8.1, Windows 8, Windows 7 and Windows Vista 64-bit!
Are you saying that the directions on this link does not work? Now you are getting me worried. 
According to the seller, he used it on Windows 8 and 10 with no problem. He also said to download «NikonUsbScanners64.zip». Please let me know.
Link to comment
Share on other sites
-
- Share
Same story here. Nikon Scan and the scanners will still work on computers upgrading from Win 98 all the way to Win 10, albeit applying the workarounds found on the internet.
A new install of Win 10 however refuses to cooperate, and cannot be overruled.
My solution is to keep Win 7 installs as boot option. No worries, as long as you do not connect to the web.
-
1
Link to comment
Share on other sites
-
- Share
Are you saying that the directions on this link does not work? Now you are getting me worried.
I bought an LS-5000 two months ago but have not installed it yet (many years ago I used LS-4000 with a Vista laptop).
According to the seller, he used it on Windows 8 and 10 with no problem. He also said to download «NikonUsbScanners64.zip». Please let me know.
I am running a LS-50, the «baby brother»» of your LS-5000, under Windows 10 with no problems.
1) Go here to download Nikon Scan 4.0.3 for Vista.
LINK https://www.nikonimgsupport.com/ni/NI_article?articleno=000002646&configured=1&lang=en_US
2) If you do not have VueScan installed, go here and download VueScan. You will use the VueScan driver with Nikon Scan.
LINK VueScan Scanner Software for macOS Catalina, Windows 10, and Linux
3) Install VueScan. This will give you the driver you need for the LS-5000 under Windows 10. Also VueScan is an excellent program in its own right.
4) Install Nikon Scan version 4.0.3. During the install process uncheck the box to install the drivers that come with Nikon Scan. These are Vista specific and will NOT work under Windows 10.
5) Start Nikon Scan; it will use the VueScan drivers that you installed in step 3 above. The order of the steps are important; you must install VueScan before Nikon Scan.
-
1
Link to comment
Share on other sites
-
- Share
Thanks. I will refer to these advices when I am ready to install the scanner. Somehow I believe that the process may be a pain but it would work somehow. Thank you so much.
Link to comment
Share on other sites
-
- Share
I am running a LS-50, the «baby brother»» of your LS-5000, under Windows 10 with no problems.
1) Go here to download Nikon Scan 4.0.3 for Vista.
LINK https://www.nikonimgsupport.com/ni/NI_article?articleno=000002646&configured=1&lang=en_US
2) If you do not have VueScan installed, go here and download VueScan. You will use the VueScan driver with Nikon Scan.
LINK VueScan Scanner Software for macOS Catalina, Windows 10, and Linux
3) Install VueScan. This will give you the driver you need for the LS-5000 under Windows 10. Also VueScan is an excellent program in its own right.
4) Install Nikon Scan version 4.0.3. During the install process uncheck the box to install the drivers that come with Nikon Scan. These are Vista specific and will NOT work under Windows 10.
5) Start Nikon Scan; it will use the VueScan drivers that you installed in step 3 above. The order of the steps are important; you must install VueScan before Nikon Scan.
I followed your directions and it worked without a hitch on my Windows10 right from the first test slide!
So far I have scanned 10 slides using SF-210 and no slide was jammed. I remember my old one (not sure if it was the same model) jammed every now and then.
The question I have now is whether «Digital Ice» is working with VueScan by default, or do I need to do something else. Don’t see the wordage pop up anywhere.
Thank you so much!
Link to comment
Share on other sites
-
- Share
The question I have now is whether «Digital Ice» is working with VueScan by default, or do I need to do something else. Don’t see the wordage pop up anywhere.
Found it. Digital Ice needs to be activated. Now I am not sure whether to leave it on as default. The slides do look pretty clean, so far.
I am happy to reacquaint with my slides. Here’s a view of Mount McKinley. I remember I liked some other McKinley shots better but I will need to find them. So much work.
-
1
Link to comment
Share on other sites
-
- Share
Glad everything worked out, Mary.
If you use Nikon Scan 4.0.3, you can specify output as RAW. Nikon Scan will output a NEF file which Lightroom (at least my Lightroom 6.14) will recognize and process in the Develop module just as it would one taken with a Nikon DSLR or ILC. I assume you will want to catalog your scans in Lightroom Library and tag them with Keywords.
VueScan has an option to output DNG RAW files.
Enjoy your scanning.
-
1
Link to comment
Share on other sites
-
- Share
If you use Nikon Scan 4.0.3, you can specify output as RAW.
Thanks for the tip. I just tried and it’s great! 
-
1
Link to comment
Share on other sites
Create an account or sign in to comment
You need to be a member in order to leave a comment
Sign in
Already have an account? Sign in here.
Sign In Now
; NikonUSBScanner.INF -- Windows Still Image Setup File of
; Nikon USB Scanners for Windows Vista/7/8/10 64-bit
; Manufacturer: Original by Nikon, Modifications for 64-bit by Chris Rawlings
[Version]
Signature="$CHICAGO$"
Class=Image
ClassGUID={6bdd1fc6-810f-11d0-bec7-08002be2092f}
Provider=%ProviderStr%
DriverVer=08/22/2009,1.0
;[ControlFlags]
;ExcludeFromSelect=*
[Manufacturer]
%Mfg%=DeviceModels,ntamd64
[DeviceModels.ntamd64]
%DeviceDescLS0040%=USBScanner,USBVID_04B0&PID_4000
%DeviceDescLS0050%=USBScanner,USBVID_04B0&PID_4001
%DeviceDescLS5000%=USBScanner,USBVID_04B0&PID_4002
;///// USBSCANInstallSection /////
;** Windows Vista/7/8/10 section **
[USBScanner.ntamd64]
Include=sti.inf
Needs=STI.USBSection
SubClass=StillImage
DeviceType=1
DeviceSubType=0x4000
Capabilities=0
AddReg=NKUSBSCN.AddReg
CopyFiles=NKUSBSCN.CopyUSDFiles
[USBScanner.ntamd64.Services]
Include=sti.inf
Needs=STI.USBSection.Services
[NKUSBSCN.AddReg]
HKR,,HardwareConfig,1,4
HKR,,DevLoader,,*NTKERN
HKR,,NTMPDriver,,usbscan.sys
HKR,DeviceData,ICMProfile,1,0,0
HKR,,USDClass,,"{07C71AC0-FA90-11d3-B409-00C04F87578E}"
HKCR,CLSID{07C71AC0-FA90-11d3-B409-00C04F87578E},,,"Nikon STI USD"
HKCR,CLSID{07C71AC0-FA90-11d3-B409-00C04F87578E}InProcServer32,,,%11%NKSCNUSD.dll
HKCR,CLSID{07C71AC0-FA90-11d3-B409-00C04F87578E}InProcServer32,ThreadingModel,,"Both"
[SourceDisksNames]
1=%DiskName%,,
[SourceDisksFiles]
NKSCNUSD.dll=1
[DestinationDirs]
NKUSBSCN.CopyUSDFiles=11
;NKUSBSCN.CopyUSBFiles=10,system32drivers
[NKUSBSCN.CopyUSDFiles]
NKSCNUSD.dll,,,32
;[NKUSBSCN.CopyUSBFiles]
;usbscan.sys,,,32
[Strings]
ProviderStr="rawc@live.com"
Mfg="Chris Rawlings"
DiskName="Nikon Scan 4 CD-ROM"
DeviceDescLS0040="Nikon COOLSCAN IV ED"
DeviceDescLS0050="Nikon COOLSCAN V ED"
DeviceDescLS5000="Nikon SUPER COOLSCAN 5000 ED"
Хотя плёночные сканеры Nikon Coolscan давно уже не выпускаются, тем не менее любители плёночной фотографии используют их до их пор. Появляются новые версии Windows, но драйверы для этих сканеров уже не обновляются, последние официально были выпушены для Windows Vista. Можно специально для такого сканера держать старую операционную систему на компьютере или старый компьютер, но мне захотелось для комфортной работы запускать сканер на 64-битной Windows 10 и более старых Windows 7 и 8. Поискав информацию в интернете, нашёл в итоге решение.
Мне пришлось настраивать Nikon SUPER COOLSCAN 8000 ED, но другие сканеры серии Coolscan по отзывам тоже работают с этим драйвером, в нём разные модели указаны.
Сначала надо установить старые драйвера с помощью программы сканирования Nikon Scan. Для Windows XP выпущена версия 4 и обновление 4.02, а для Windows Vista – 4.03. Можно сразу ставить драйверы Vista в режиме совместимости. Щёлкаем правой кнопкой по иконке программы, выбираем вкладку Совместимость, далее ставим галочку где Запустить программу в режиме совместимости с: и выбираем там Windows Vista.
После этого надо найти два файла NKScnUSD.dll и Nks1394.inf в директории C:Program Files (x86)Common FilesNikonDriverScan1394. Откройте в блокноте Nks1394.inf, удалите всё его содержимое и скопируйте туда этот текст
;========================= Begin of scanners.inf ===============================
; scanners.inf — Windows Still Image Setup File
[Version]
Signature=”$CHICAGO$”
Class=Image
ClassGUID={6bdd1fc6-810f-11d0-bec7-08002be2092f}
Provider=%Provider%
DriverVer=1/1/2009,1.0
[Manufacturer]
%Mfg%=Models,ntamd64
[Models]
; USB scanners
“Nikon LS-40” = USBScanner,USBVid_04b0&Pid_4000
“Nikon LS-50” = USBScanner,USBVid_04b0&Pid_4001
“Nikon LS-5000” = USBScanner,USBVid_04b0&Pid_4002
; Firewire scanners
“Firewire Scanner” = SBP2Scanner,SBP2GenScanner
“Nikon SUPER COOLSCAN 4000 ED” = SBP2Scanner_NIKON,SBP2NIKON___&LS-4000_ED______&CMDSETID104D8
“Nikon SUPER COOLSCAN 8000 ED” = SBP2Scanner_NIKON,SBP2NIKON___&LS-8000_ED______&CMDSETID104D8
“Nikon SUPER COOLSCAN 9000 ED” = SBP2Scanner_NIKON,SBP2NIKON___&LS-9000_ED______&CMDSETID104D8
;—————- Duplicated from [Models]
[Models.ntamd64]
; USB scanners
“Nikon LS-40” = USBScanner,USBVid_04b0&Pid_4000
“Nikon LS-50” = USBScanner,USBVid_04b0&Pid_4001
“Nikon LS-5000” = USBScanner,USBVid_04b0&Pid_4002
; Firewire scanners
“Firewire Scanner” = SBP2Scanner,SBP2GenScanner
“Nikon SUPER COOLSCAN 4000 ED” = SBP2Scanner_NIKON,SBP2NIKON___&LS-4000_ED______&CMDSETID104D8
“Nikon SUPER COOLSCAN 8000 ED” = SBP2Scanner_NIKON,SBP2NIKON___&LS-8000_ED______&CMDSETID104D8
“Nikon SUPER COOLSCAN 9000 ED” = SBP2Scanner_NIKON,SBP2NIKON___&LS-9000_ED______&CMDSETID104D8
;—————- USBScanner ————————-
[USBScanner]
Include=sti.inf
Needs=STI.USBSection
SubClass=StillImage
DeviceType=1
DeviceSubType=1
Capabilities=0
[USBScanner.Services]
Include=sti.inf
Needs=STI.USBSection.Services
;—————- SBP2Scanner ————————
[SBP2Scanner]
Include=sti.inf
Needs=STI.SBP2Section
SubClass=StillImage
DeviceType=1
DeviceSubType=2
Capabilities=0
[SBP2Scanner_NIKON]
Include=sti.inf
Needs=STI.SBP2Section
SubClass=StillImage
DeviceType=1
DeviceSubType=2
Capabilities=0
AddReg=NK1394SCN.AddReg
CopyFiles=NK1394SCN.CopyUSDFiles
[SBP2Scanner.Services]
Include=sti.inf
Needs=STI.SBP2Section.Services
[SBP2Scanner_NIKON.Services]
Include=sti.inf
Needs=STI.SBP2Section.Services
[NK1394SCN.AddReg]
HKR,,HardwareConfig,1,2
HKR,,DevLoader,,*NTKERN
HKR,,NTMPDriver,,”scsiscan.sys”
HKR,DeviceData,ICMProfile,1,0,0
HKR,,USDClass,,”{07C71AC0-FA90-11d3-B409-00C04F87578E}”
HKCR,CLSID{07C71AC0-FA90-11d3-B409-00C04F87578E},,,”Nikon STI USD”
HKCR,CLSID{07C71AC0-FA90-11d3-B409-00C04F87578E}InProcServer32,,,%11%NKSCNUSD.DLL
HKCR,CLSID{07C71AC0-FA90-11d3-B409-00C04F87578E}InProcServer32,ThreadingModel,,”Both”
[SourceDisksNames]
1=%DiskName%,,
[SourceDisksFiles]
NKSCNUSD.dll=1
[DestinationDirs]
NK1394SCN.CopyUSDFiles=11
[NK1394SCN.CopyUSDFiles]
NKSCNUSD.dll,,,32
;—————————————————–
[Strings]
Provider=”steelchn@gmail.com”
Mfg=”DIY Software”
DiskName=”Nikon Scan 4 CD-ROM”
;========================= End of scanners.inf ===============================
Сохраните файл и закройте его.
Установочные файлы Nikon Scan 4, можно скачать в архиве отсюда. Там же лежит старый драйвер для мак и уже готовый драйвер для поздних версий Windows, сделанный, как указано выше.
Если сканер не подключён ещё к компьютеру, подключите его и включите. Откройте диспетчер устройств в Панели управления. В списке устройств сканер должен отображаться со значками вопроса. По крайней мере у меня было так.
Нажатием правой кнопки мыши выберите Обновить драйвер устройства. Далее выберите Выбрать вручную на моем компьютере и в качестве источника укажите ту самую папку, в которой лежит отредакированный файл драйвера, по адресу C:Program Files (x86)Common FilesNikonDriverScan1394. Если вы его в другую папку сохранили – указывайте эту папку, адрес нахождения драйвера в данном случае не принципиален.
Проигнорируйте предупреждение системы и продолжите установку. После этого ваш сканнер должен отображаться с корректным именем. Запускайте Nikon Scan 4 или Vuescan и можете сканировать.
Так я всё сделал в Windows 7. В Windows 10 процедура установки несколько усложнилась. Система не давала обновить драйвер, ругаясь: “INF стороннего производителя, не содержит информации о подписи”. Пришлось сделать ряд дополнительных манипуляций.
Зажав клавишу SHIFT перезагружаем компьютер. Клавишу не отпускать, пока не появится синее окно. После этого выбираем пункт Диагностика. На следующем экране Дополнительные параметры. Потом Параметры загрузки и Перезагрузить. После перезагрузки опять появится синий экран с 9 пунктами. Надо выбрать 7-ой пункт, нажав F7.
После загрузки компьютера нужно проделать описанную выше операцию с открытием диспетчера устройств и обновлением драйвера. При обновлении выскочит предупреждающее окошко Windows о сомнительном драйвере, надо будет выбрать – Всё равно установить или как-то так называется пункт. И после этого сканер заработает в Windows 10. В Windows 8 я устанавливать драйвер для этого сканера не пробовал, но там должно всё быть по аналогии с семёркой и десяткой.

Author
Topic: Nikon Scan Software With Windows 10 (Read 16097 times)
Has anyone found a work around to get the Nikon Scan software to work with Windows 10.
I am currently using it with Windows 7 with the Nikon 9000ED but before I jump over to Windows 10, I was wondering if anyone has managed to get it working under Windows 10.
Logged
Has anyone found a work around to get the Nikon Scan software to work with Windows 10.
I am currently using it with Windows 7 with the Nikon 9000ED but before I jump over to Windows 10, I was wondering if anyone has managed to get it working under Windows 10.
If Nikon Scan works on Windows 7, why wouldn’t it under Windows 10? I know, drivers may need updating, so there is always a risk of breaking things, but that’s why I use VueScan Pro to drive all the scanners I’ve used over the years.
I paid for VueScan Pro once (many moons ago) and have been updating and upgrading for free ever since. It has also worked well together with Nikon scanners, so I never bothered to try getting outdated Manfacturers software working on new computer operating systems. I can also use the same user interface for all scanner models.
Cheers,
Bart
Logged
== If you do what you did, you’ll get what you got. ==
I had a working copy of Nikon Scan with my Coolscan V on Windows 7 using the method on this site: http://axelriet.blogspot.com/2009/10/nikon-ls-40-ls-50-ls-5000-scanners-on.html
Unfortunately, when I upgraded to Windows 10 it no longer worked. Apparently some people have no problem.
My solution was to download and install the trial version of Silverfast 8. This allowed Nikon Scan to work but strangely I could not get Silverfast to work!
Allan
Logged
I don’t think Nikon is supporting the software any longer and you may be out of luck getting it to work on Win 10 without an updated driver. Best approach is to switch to either Silverfast or VueScan
Logged
« Last Edit: December 17, 2015, 12:14:20 pm by AFairley »
Logged
Would the WinXP emulator provided by Microsoft work in this case?
Bob
Logged
XP «compatibility mode» will not work, but the «XP Mode» i.e., virtual machine, (only provided for «pro» versions and above AFAIK (though there are workarounds, see http://www.howtogeek.com/howto/11060/create-an-xp-mode-for-windows7-home-versions-and-vista/ which will require you to have a copy of XP to install)) should.
Another solution for the «home» version would be to set up to dual boot between Win 10 and XP using a boot manager such as Acronis (for which you would need a copy of XP to install).
IMO using the edited .inf file approach is a lot cleaner and ultimately simpler, because setting up the virtual machine or a dual boot is fairly complicated in terms of downloads and setup.
« Last Edit: December 23, 2015, 12:29:27 pm by AFairley »
Logged
I gave up on it long ago and found VueScan Pro to be a superior alternative that allows me to learn one scanning software for all my needs.
Logged
�Symbolism exists to adorn and enrich, n
I gave up on it long ago and found VueScan Pro to be a superior alternative that allows me to learn one scanning software for all my needs.
I’ll repeat that the reason I stick with NikonScan is that (a) it allows me to boost actual exposure in the scan (either by boosting light source intensity or changing scan speed, I don’t know which), a feature I use for almost every Kodachrome I scan, and (b) it allows me to measure the focus value for different points on the slide and manually set a value based on the measurements (this lets you to focus stack for buckled slides) or alternatively to autofocus on a particular point of the slide. I was unable to do either of these when I investigated VueScan, which I otherwise found to be excellent scanning software. Perhaps these features have been added since then. But horses for courses, as they say.
Logged
I’ll repeat that the reason I stick with NikonScan is that (a) it allows me to boost actual exposure in the scan (either by boosting light source intensity or changing scan speed, I don’t know which), a feature I use for almost every Kodachrome I scan, and (b) it allows me to measure the focus value for different points on the slide and manually set a value based on the measurements (this lets you to focus stack for buckled slides) or alternatively to autofocus on a particular point of the slide. I was unable to do either of these when I investigated VueScan, which I otherwise found to be excellent scanning software. Perhaps these features have been added since then. But horses for courses, as they say.
Hi Alan,
VueScan has been able to control the individual R/G/B/IR channel exposure times on the Coolscan models since day one. I already used it when I had an LS2000, and have used it on the LS4000, and read positive reports for the LS5000/8000/9000.
The LEDs emit a constant amount of light, but VueScan can change the time it allows the exposure to last, individually for the R/G/B and Infrared LEDs. That makes them perfectly capable of removing the Mask on Color Negative film and producing superior scan noise quality for each channel. Also films like Kodachrome, which were intended to be projected with a warm color temperature lamp, can be optimally neutralized in response.
It also allows to boost the exposure to near sensor clipping levels by displaying Raw linear gamma sensor signal levels, and thus minimize photon noise. Additionally one can do up to 16 exposures that get averaged to reduce scan noise to 1/4th of the level of a single scan.
It also allows to manually place the focus anywhere on the (curved) film surface, or search for a good average for the entire frame.
IR dust and scratches removal works well, but on Kodachrome it is not recommended (but can be attempted) due to the residual silver in Kodachromes that got inadequately processed.
Cheers,
Bart
« Last Edit: December 24, 2015, 01:00:01 pm by BartvanderWolf »
Logged
== If you do what you did, you’ll get what you got. ==
Bart, thanks for the clarification. Though when I tried VueScan, you could set focus manually, but there was no way to measure different points on the frame to determine the compromise value (or multiple values for stacking) one would want to use. But I’ll have to check out the latest version, it has been a while.
Thanks again.
« Last Edit: December 26, 2015, 05:43:32 pm by AFairley »
Logged
I used NikonScan 15+ years ago but VueScan ever since since the latter supports all kinds of scanners, old and new.
As for any missing features, contact VueScan’s developer (Ed Hamrick) and see what he says. He pushes updates frequently so chances are good.
PS: In the case of a Canon 9000F flatbed scanner, I prefer to use Canon’s own driver since both the scanner and driver are of recent vintage and work well together. But for the old Nikon Coolscan IV, it’s obviously VueScan for me.
Logged