On this page, you can find the official Nintendo Switch USB Driver, which allows you to connect the device during the flashing process or while generally connecting the device to the computer.
There is one driver available for the device, i.e., ADB Driver. The ADB Driver supports Flash Tool and IMEI Write Tool and can be used for Firmware Flashing or IMEI writing.
Nintendo Switch ADB Driver
The ADB Driver is required if you want to perform the ADB debugging with the Android Devices.
Driver Name: ADB Driver
Package Name: usb_driver_r13-windows.zip
Driver Size: 8.27 MB
How to Install: Follow Guidelines
Get Driver
How to install USB Driver Manually
- Download and extract (unzip) the driver on the Computer.
- Open Device Manager (Press Win+R and Type devmgmt.msc and hit Enter).
- In Device Manager, Click on the Computer Name.
- Click on the Actions Menu > Select Add Legacy Hardware.
- Click on the Next button.
- Select Install the Hardware that I manually Select from a list and Click on Next Button.
- Click on the Next button.
- Click on the Have Disk button and locate the driver on the computer.
- Click on the Add button.
- Now, the USB driver will be installed and listed in the Device Manager.
Follow Complete Guidelines
Readme Once:
[*] Driver Signature Error: If you are facing Driver Signature Error While installing the driver on the Windows Computer, then to fix the issue follow How to Fix Driver Signature Error page.
[*] Driver Easy: If you are still facing issues with the USB Driver, then we recommend you to use Driver Easy Application to Search and install the required drivers automatically.
[*] Nintendo Switch Stock Firmware: If you are looking for the Stock Firmware, then head over to the Stock Firmware page.
-
Главная -
Драйверы
-
Другие устройства
-
Другие устройства Nintendo
- Nintendo Switch APX Mode
-
Nintendo Switch APX Mode
Версия:
3.1.0.0
(01 ноя 2021)
Файл *.inf:
apx.inf
Windows Vista, 7, 8, 8.1, 10
В каталоге нет драйверов для Nintendo Switch APX Mode под Windows.
Скачайте DriverHub для автоматического подбора драйвера.
Драйверы для Nintendo Switch APX Mode собраны с официальных сайтов компаний-производителей и других проверенных источников.
Официальные пакеты драйверов помогут исправить ошибки и неполадки в работе Nintendo Switch APX Mode (другие устройства).
Скачать последние версии драйверов на Nintendo Switch APX Mode для компьютеров и ноутбуков на Windows.
Версия: 1.3.7.1452 для Windows 7, 8, 10 и 11
Бесплатное ПО
В комплекте идет опциональное ПО
- Yandex Browser
- Opera Browser
- Avast Free Antivirus
- World of Tanks
- World of Warships
Контроллер Nintendo Switch можно подключить к компьютеру и использовать для игры в любимые игры на Windows 10. Не все контроллеры совместимы с Windows 10 из коробки, но Nintendo, похоже, добавила поддержку plug-and-play для контроллера Switch.
Контроллеры Joy-con и Pro совместимы с Windows 10 и могут использоваться для игр на ПК. Их можно подключать либо напрямую через провод, либо беспроводным способом через Bluetooth, но если у вас возникли проблемы с подключением этих контроллеров к ПК, мы покажем вам, как именно это исправить.
Если контроллер Joy-con не работает после подключения к ПК с помощью провода, вот несколько способов устранения неполадок.
Содержание
- Перезагрузите контроллер Nintendo Switch, если он работает неправильно на Windows 10
- Обновлена ли прошивка контроллера Nintendo Switch?
- Обновите Gaming Services, DirectX Runtime Library и C++ Redistributable Packages для лучшей совместимости
- Проверьте провода
- Подключите контроллер Nintendo Switch через Bluetooth, если проводное подключение невозможно
- YouTube video: Контроллер Nintendo Switch для ПК: Как подключить
Перезагрузите контроллер Nintendo Switch, если он работает неправильно на Windows 10
Если ваши входы не регистрируются, простая перезагрузка контроллера может вернуть все на свои места. Вот шаги для перезагрузки контроллера Nintendo Switch:
Отключите контроллер от USB-порта.
Найдите кнопку синхронизации и нажмите ее один раз, чтобы активировался модуль «сброса».
Подключите Joy-con обратно к другому порту USB на ПК, и при условии, что контроллер и ПК правильно взаимодействуют, он должен заработать.
Обновлена ли прошивка контроллера Nintendo Switch?
На вашем контроллере Nintendo Switch не установлены последние обновления прошивки? Вы можете столкнуться с проблемами совместимости, если подключаете контроллер с устаревшей прошивкой. Чтобы убедиться в этом, подключите контроллер к консоли Switch и загрузите обновление прошивки.
Выполните следующие действия, чтобы обновить драйверы контроллеров Joy-con/Pro от Nintendo Switch:
- Перейдите в раздел «Системные настройки» с главного экрана.
- Найдите раздел «Контроллеры и датчики».
- На этой вкладке выберите опцию «Обновить контроллеры», расположенную справа. После завершения процесса обновления появится сообщение, и вам останется только нажать кнопку «OK».
Image Credit: Pixabay
После загрузки последних версий драйверов для контроллера Nintendo Switch он должен быть полностью совместим с Windows 10.
Обновите Gaming Services, DirectX Runtime Library и C++ Redistributable Packages для лучшей совместимости
Если вы только что установили Windows 10, вам придется загрузить все обновления в Microsoft Store и из «Настроек», чтобы обеспечить совместимость с каждым устройством, подключенным к системе.
Предпочитаете играть в игры с контроллером? Вам стоит ознакомиться с ‘iOS 13 : Подключение контроллера Xbox или PS4 к iPhone или iPad».
Проверьте провода
Подключили контроллер Nintendo Switch к компьютеру через один из портов USB? Проверьте, правильно ли подключен провод. Контроллер Nintendo Switch Pro можно подключить к компьютеру и через порт USB C. После подключения Joy-con вам придется установить стороннее приложение (задача которого — сопоставить входы и передать их на компьютер), чтобы контроллер заработал.
Перейдите по ссылке, если вы хотите узнать больше о контроллерах Nintendo Switch.
Подключите контроллер Nintendo Switch через Bluetooth, если проводное подключение невозможно
Не можете добиться правильной работы проводной настройки? Попробуйте подключить контроллеры Nintendo Switch к Windows 10 через Bluetooth. В игровом сообществе часто говорят, что подключение контроллера через Bluetooth может привести к задержке ввода, поэтому беспроводное подключение должно быть вашим последним средством.
Если вы поклонник Nintendo, этот совет для вас! 4 Best Super Nintendo ROMs for Android devices
Вот шаги по подключению контроллера Nintendo Switch к Windows 10 через Bluetooth:
- Запустите приложение «Настройки» и перейдите на вкладку «Устройства».
- Выберите опцию «Добавить Bluetooth или другие устройства». Выберите последний вариант в появившемся окне.
- Нажмите и удерживайте кнопку Sync на Joy-con. Когда индикатор начнет мигать, контроллер перейдет в режим сопряжения.
- Выберите ваш Joy-con в списке доступных устройств. Процесс сопряжения займет несколько секунд, и индикатор перестанет мигать после завершения сопряжения.
Теперь вы можете использовать Joy-con для игр на Windows 10. Joy-con также можно настроить для работы с играми, которые вы загрузили из Steam. Подробнее об этом в отдельном руководстве!
YouTube video: Контроллер Nintendo Switch для ПК: Как подключить
.
Nintendo не думала о компьютерных геймерах, когда создавала контроллер Switch Pro, но это не помешает нам использовать его в любом случае. Это фантастический контроллер с очень долгим временем автономной работы, отличными аналоговыми джойстиками и лицевыми кнопками, намного крупнее, чем маленькие на джойстиках Switch. Если он у вас есть и вы готовы перейти на него с древней панели Xbox 360, это сильный соперник для вашего следующего контроллера ПК.
Благодаря конфигуратору контроллера Steam, который имеет официальную поддержку контроллера Nintendo Switch Pro, использовать его для большинства компьютерных игр очень просто. Это в основном plug-and-play. Но если вы хотите играть в игры, которых нет в Steam, вам понадобится это руководство.
Вот как заставить ваш контроллер Nintendo Switch Pro работать в Steam или Windows через проводное соединение или Bluetooth. Для начала вам понадобится контроллер Nintendo Switch Pro (очевидно) и кабель USB-C.
Как использовать Switch Pro Controller в Steam
Встроенная поддержка контроллера Steam включает в себя контроллер Switch Pro с 2018 года, что упрощает использование контроллера в играх Steam. Включить его предельно просто. Начните с подключения контроллера к вашему ПК.
1. Откройте Steam и меню настроек. Найдите вкладку «Контроллер» и откройте «Общие настройки контроллера». Слева вы должны увидеть несколько вариантов поддержки конфигурации. Естественно, мы хотим включить поддержку конфигурации Switch Pro.

Если вам нравится ваш контроллер Pro с перекидными кнопками X / Y и A / B, вы также можете включить макет кнопок Nintendo, чтобы игры использовались по умолчанию. Если этот параметр не включен, ваш контроллер Pro будет рассматриваться как контроллер Xbox. Вы также можете изменить элементы управления для каждой игры, щелкнув правой кнопкой мыши эту игру в своей библиотеке, выбрав «Изменить конфигурацию контроллера Steam» и переназначив каждую кнопку.
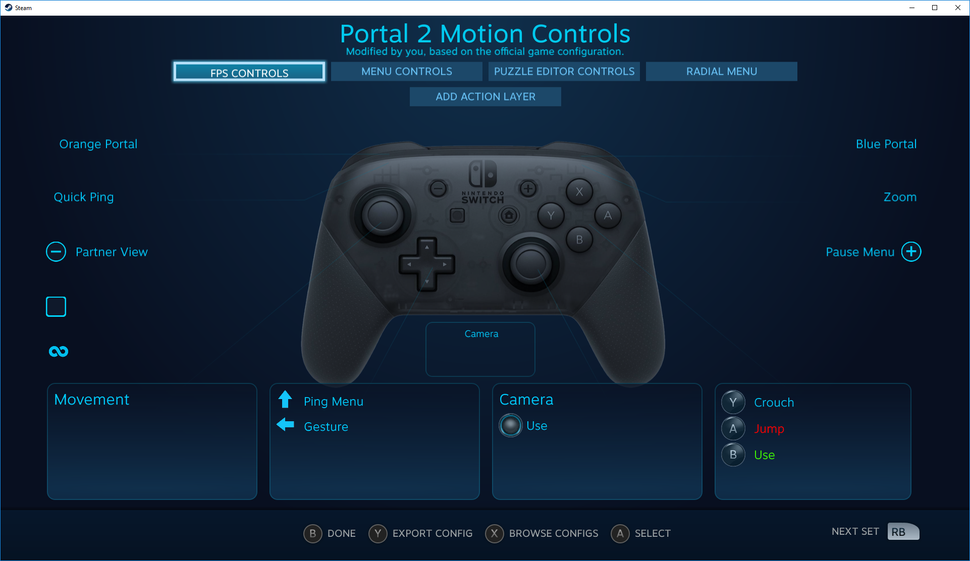
3. Пока вы здесь, найдите время, чтобы персонализировать свой контроллер Switch, выбрав его в разделе «Обнаруженные контроллеры». Если ваш контроллер не регистрируется должным образом, начните с нажатия «Идентифицировать», затем откройте настройки контроллера. Вы можете изменить название, яркость светового кольца кнопки «Домой» и использовать ли гироскопический датчик движения.
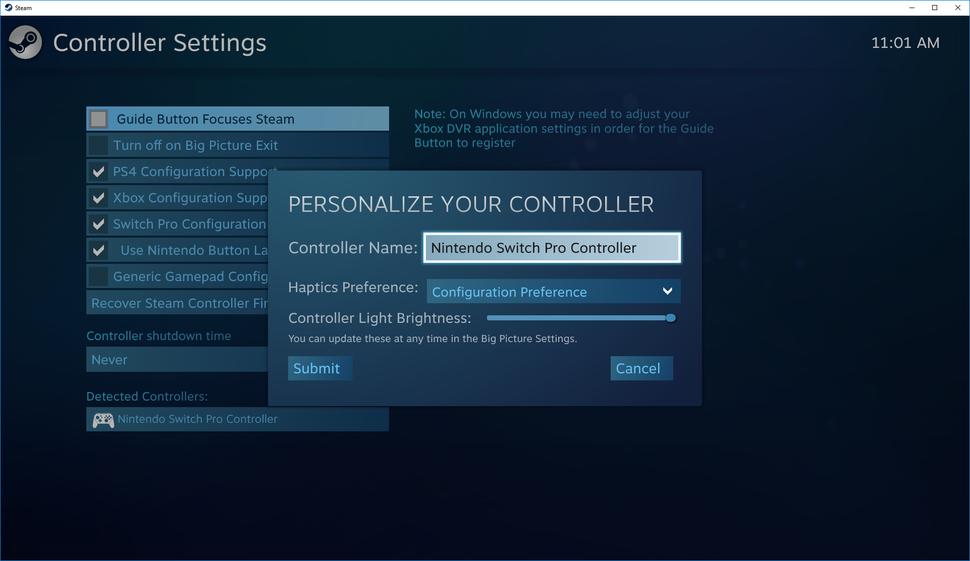
На странице настроек контроллера вы также можете откалибровать гироскопический датчик и джойстики вашего контроллера, нажав «Калибровать», но вам следует откалибровать контроллер только в случае возникновения проблем с задержкой. Если он не сломан, не чините его: если вы откалибруете перед тем, как попробовать свой контроллер в игре, вы действительно можете создать проблему с задержкой. Если вы когда-нибудь почувствуете необходимость откалибровать контроллер, нажмите «Калибровка», установите его на плоскую поверхность и следуйте подсказкам кнопок.
Итак, если все кажется правильным, просто сохраните свой профиль и вуаля, вы готовы к работе. Всякий раз, когда вы хотите использовать свой контроллер, обязательно подключите его перед открытием Steam или любых игр Steam, чтобы предотвратить любые проблемы с подключением.
ИГРЫ НЕ В STEAM
Настройка Switch Pro Controller для игр, отличных от Steam

Использование Steam — действительно простой способ заставить этот контроллер работать. Если вы не играете в игры через Steam, использование контроллера Switch Pro по-прежнему возможно, но для этого потребуется небольшая дополнительная работа, особенно для подключения Bluetooth. Но хорошая новость заключается в том, что теперь он изначально распознается в Windows, что помогает ускорить процесс.
Самое простое решение для игр, отличных от Steam, — это вернуть Steam в игру. Steam имеет функцию «Добавить в библиотеку» для исполняемых файлов Windows, которая позволяет вам добавлять другие программы в вашу библиотеку Steam, а затем использовать оверлей Steam. Это работает даже для эмулятора Nintendo GameCube / Wii Dolphin!
Как вы можете видеть на изображении выше, щелкните меню «Игры» в Steam, затем выберите вариант «Добавить не-Steam игру в мою библиотеку …», чтобы открыть список программ на вашем ПК. В большинстве случаев это должно позволить вам добавить игру и использовать контроллер со Steam в качестве посредника. Ура!
BLUETOOTH
Как настроить геймпад Nintendo Switch Pro работать через Bluetooth на ПК
Вот что вам нужно для начала:
Аппаратное обеспечение
- Контроллер Nintendo Switch Pro
- Адаптер Bluetooth (опционально)
- Беспроводной адаптер Bluetooth 8Bitdo (опционально)
Программного обеспечения
- x360ce (если вы не используете ключ 8Bitdo)

Адаптер 8Bitdo: простая поддержка Bluetooth и XInput
Адаптер $ 20 8Bitdo Bluetooth поможет вам обойти большую часть привередливой установки ниже путем обработки соединения Bluetooth и делают играть хорошо для Windows с контроллером без какого — либо программного обеспечения любительском. Это заставит Windows видеть контроллер, как геймпад Xbox, и поддерживает ввод кнопок / джойстика и управление движением (но не вибрацию). В качестве бонуса это будет работать на нескольких консолях, а также с множеством других контроллеров, включая Switch Joy Cons, контроллер PS4, пульты Wii и многое другое.
Если вы не хотите тратить 20 долларов, следуйте приведенному ниже руководству.
Сложный путь: руководство по установке Windows
Вам нужно выполнить эти шаги, только если вы не используете Switch Pro Controller через Steam.
1. Подключите контроллер Switch Pro к ПК с помощью кабеля USB. У вас должна быть возможность использовать кабель USB-A — USB-C, поставляемый с контроллером, или вы можете использовать кабель USB-C — USB-C, если на вашем компьютере есть соответствующий порт. Через несколько секунд должна появиться Windows 10 с новым подключенным устройством: Pro Controller.
Вы почти там! Но поскольку это контроллер DirectInput (как и большинство геймпадов, кроме Xbox), если вы не используете встроенный интерфейс контроллера Steam, некоторые игры не распознают контроллер без дополнительного программного обеспечения.
2. Загрузите 32-разрядную и 64-разрядную версии x360ce и сохраните их файлы .zip в новой папке. Я использую 64-битную систему, и вы, вероятно, тоже, но для некоторых игр требуется 32-битная версия, поэтому загрузите их обе сейчас, чтобы сэкономить время позже. К счастью, x360ce сообщит вам, какая версия вам нужна.

3. Вам необходимо устанавливать x360ce индивидуально для каждой новой игры, и этот процесс может незначительно отличаться в зависимости от игры. К счастью, первый шаг всегда один и тот же: найдите исполняемый файл (или приложение) вашей игры. Вы найдете его в локальных файлах игры — иногда он закопан в папку, иногда прямо перед ним.
4. Найдя нужную папку, скопируйте и вставьте в нее ZIP-файл x360ce. Теперь извлеките его содержимое. Это даст вам файл приложения с маленьким значком контроллера. Открой это. Если вам нужна 32-разрядная версия x360ce, в этот раз появится подсказка. В противном случае вы получите сообщение о том, что вам нужно создать файл .dll. Щелкните «Создать».

5. После того, как вы создадите базовый файл .dll, в другом окне будет предложено выполнить поиск настроек контроллера. Щелкните Автоматический поиск параметров и убедитесь, что установлен флажок Искать в Интернете. Это приведет к раскладке кнопок для вашего контроллера Switch Pro, и, к счастью для нас, раскладка по умолчанию идеально подходит для большинства игр. Щелкните Далее, а затем Готово.
6. Проверьте кнопки и аналоговые джойстики на вашем контроллере. Если все пойдет по плану, они должны выровняться с виртуальным контроллером Xbox 360, отображаемым в x360ce. Если все в порядке, нажмите «Сохранить» и закройте x360ce. Он включится в фоновом режиме, как только вы начнете игру. Если ваш контроллер по-прежнему не регистрируется, попробуйте удалить .dll по умолчанию из локальных файлов вашей игры (steam_api.dll), но не забудьте сначала сохранить копию.
7. Вы должны повторять эти шаги для каждой игры, в которую хотите играть с контроллером Switch Pro. Итак, повторим: найдите локальные файлы, вставьте .zip x360ce, распакуйте и запустите, создайте и сохраните профиль, затем сохраните и закройте x360ce перед открытием игры.
Использование контроллера Switch Pro
x360ce работает, считывая команды DirectInput как команды XInput, что и поддерживают большинство современных игр. Теперь, когда он установлен, ваш контроллер Switch Pro должен вести себя как контроллер Xbox 360 в большинстве игр. Однако некоторые игры не будут работать с геймпадами DirectInput. Например, в Ведьмак 3 нельзя играть с помощью этого метода с помощью контроллера Switch Pro. Если повезет, в ближайшие месяцы какой-нибудь гений найдет обходной путь.
По сравнению с другими контроллерами, мне приходилось чаще переназначать свои внутриигровые кнопки при использовании контроллера Switch Pro. Мой макет x360ce был правильным, но игра не регистрировала его правильно. Однако после переназначения элементов управления геймпада во внутриигровых настройках он отлично работал для каждой игры, которую я пробовал.
Вам не нужно переназначать какие-либо кнопки в x360ce, но если вам это нужно или вы хотите, просто щелкните раскрывающееся меню на кнопке, которую вы хотите переназначить, нажмите «Запись» и нажмите нужную кнопку на вашем контроллере. Обязательно сохраните свой профиль после внесения любых изменений.
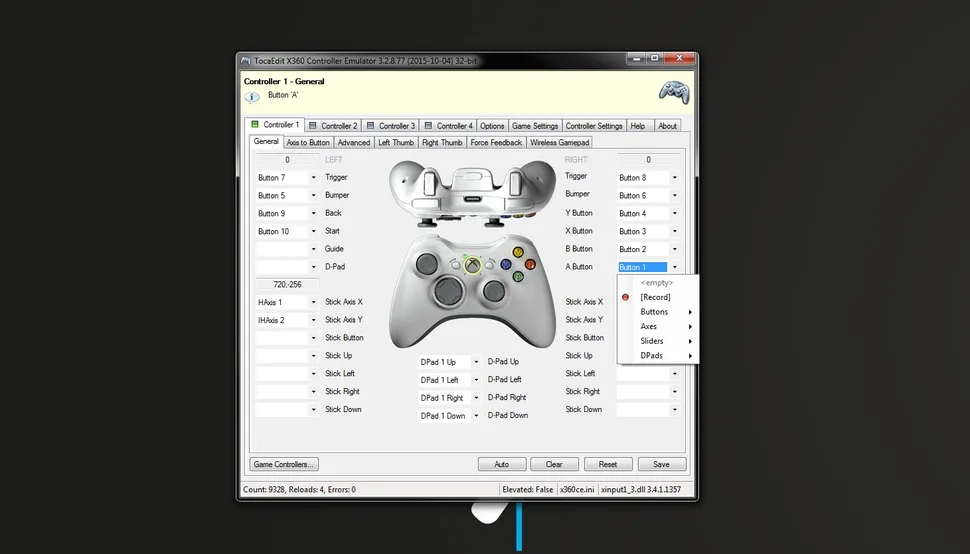
Трудный путь: настройка Bluetooth в Windows
Вам нужно выполнить эти шаги только в том случае, если вы хотите играть по беспроводной сети и решили не покупать адаптер 8Bitdo для подключения по Bluetooth.
Обратите внимание, что если вы решите подключиться через Bluetooth, без использования описанного выше метода адаптера 8Bitdo, вы не сможете зарядить контроллер, пока он подключен, поэтому перед началом убедитесь, что его батарея полностью заряжена.
Сначала отсоедините его от коммутатора, удерживая маленькую круглую кнопку в верхней части контроллера слева от порта USB-C. (Если ваш коммутатор находится в той же комнате, что и ваш компьютер, я рекомендую выключить его, просто чтобы сохранить среду Bluetooth в чистоте. Мы также не хотим, чтобы он знал, что мы на два раза меньше. Вы можете легко повторно подключить свой Pro к коммутатору через кабель.)
Поднимите настройки Bluetooth и начните поиск новых устройств, затем нажмите ту же маленькую кнопку в верхней части контроллера еще раз. Он должен автоматически подключиться через 30 секунд до минуты. Примечание: индикаторы в нижней части контроллера будут продолжать мигать даже после сопряжения.
С этого момента следуйте инструкциям выше, чтобы использовать x360ce с вашим контроллером. Возможно, вам придется повторно сопрягать контроллер каждый раз в зависимости от того, какой Bluetooth-ключ вы используете, и ваших настроек Bluetooth.
WiinUPro и WiinUSoft также являются давними фаворитами для использования Bluetooth для воспроизведения контроллеров Nintendo на ПК, и они также добавили поддержку контроллера Switch Pro. Однако, чтобы использовать контроллер Switch Pro с этими программами, вам нужно перепрыгнуть через еще несколько обручей Bluetooth. x360ce — более простая альтернатива, которую также можно использовать с другими геймпадами DirectInput. На данный момент мы считаем, что это лучший способ использовать контроллер Switch Pro на ПК, кроме как через Steam.
Не нужен контролер? Вот обзор лучших игровых клавиатур и лучших игровых мышей.
The Nintendo Switch Pro Controller is one of the priciest «baseline» controllers in the current console generation, but it’s also sturdy, feels good to play with, has an excellent directional pad, and features impressive motion sensors and vibration tech. On top of that, the gamepad uses Bluetooth, so you don’t need an adapter to connect it with your PC.
The Pro Controller(Opens in a new window) appears to Windows as a DirectInput controller rather than an XInput controller like the Xbox Series S/X and Xbox One gamepads, so it can be a bit of a chore to get it working with your PC games. Fortunately, Valve added full Switch Pro Controller support to Steam, so that probably covers a good chunk of your game library. Non-Steam games require additional steps that we’ll walk you through.
Of course, you can’t use your Switch Pro Controller with your PC until you first connect it to your PC. You have two options: wired and wireless. Wired is simplest, but wireless is, well, wireless. And it requires a bit of work.
Connect Your Switch Pro Controller to PC With a Wired Connection
(Photo: Will Greenwald)
-
Plug your Pro Controller cable (or any USB-A-to-USB-C data cable, or USB-C-to-USB-C data cable if your PC has a USB-C port) into the controller.
-
Plug the other end of the cable into your PC.
That’s it! The controller will be detected by Windows 10 as «Pro Controller.» You can move on to Steam setup steps below.
Connect Your Switch Pro Controller to PC With a Wireless Connection
You need a Bluetooth adapter or onboard Bluetooth for this, but it’s also easy.
-
With the Pro Controller charged, press and hold the Sync button on the top of the gamepad for a few seconds until the indicator lights start flashing.
-
Open the system tray and right-click the Bluetooth icon.
-
Click «Add Bluetooth Device.»
-
Click «Add Bluetooth or other device.»
-
Click «Bluetooth» (because Windows 10 needs to be reassured that you want to use Bluetooth).
-
The Pro Controller should show up on the list of available devices (if it doesn’t, make sure the indicator lights are still flashing back and forth). Click it, and pair the controller.
-
Now you can move on to Steam setup.
Steam Setup
To make sure everything works as it should between the Pro Controller and your PC game, you should use Steam’s Big Picture mode, the couch-friendly lean-back menu system that works well with a gamepad.
-
If Steam doesn’t open automatically into Big Picture when you connect the Pro Controller, open Steam and enter the Settings menu.
-
Click General Controller Settings, which opens a full-screen, Big Picture window.
-
Click «Switch Pro Configuration Support.»
If the Pro Controller is connected, the mouse cursor should disappear and you should be able to navigate Big Picture with the gamepad. You can toggle «Use Nintendo Button Layout» depending on whether you prefer the A/B/X/Y buttons to be mapped as they are on the Pro Controller (clockwise X, A, B, Y from the top), or as they’re mapped on an Xbox controller (clockwise Y, B, A, X from the top).
When set up through Steam, the Pro Controller should work like an Xbox gamepad with any Steam game. You can toggle vibration on and off by clicking the controller under «Detected Controllers» in the same setup screen as before. If the analog sticks seem off, you can manually calibrate them by clicking Calibrate. You can also set how long the controller stays connected before disconnecting, so that it goes to sleep.
Using Big Picture ensures that Steam’s controller support and over-the-game remapping and configuration options appear as they should, which won’t likely be the case if you open a game from the desktop. This happened when we played No Man’s Sky(Opens in a new window); the controller worked with the game through Big Picture, but the mapping was strange when launched through the desktop.
With the game running through Big Picture mode, you should enter the Pro Controller’s controller options to bring up Steam’s Switch Pro Controller overlay. It lets you check the controller mappings for different situations and fix them when needed. You can manually map each input on the Pro Controller to any keystroke or gamepad input, but the default configuration should work for most games. This is helpful if any controls seem slightly off with the default settings; running in No Man’s Sky by clicking the right stick was finicky without manual corrections.
Hardware Alternative: 8BitDo Wireless USB Adapter
Steam’s Pro Controller support is welcome, but you’re out of luck if you want to play non-Steam games with the controller because of how Windows detects it. You can fix this in one of two ways: using a hardware Bluetooth adapter specifically designed for multiple gamepad types, or using a software-based, XInput wrapper.
The 8BitDo Wireless USB Adapter(Opens in a new window) is a $20 Bluetooth adapter that lets you easily connect the Switch Pro Controller, Switch Joy-Cons, or even the Wii U Pro Controller to your PC. The adapter handles all of the XInput details, so connecting the Switch Pro Controller to it with the physical sync button instead of through your PC’s Bluetooth menu makes it work like a PC-friendly Xbox gamepad.
Software Alternative: DirectInput-to-XInput Wrapper
This is the most powerful and most complicated option. Instead of relying on Steam or a USB adapter to do the job, you use a software wrapper to translate the Pro Controller’s inputs into a format that Windows 10 can better work with.
X360ce(Opens in a new window) is an open-source program that lets you control how Windows sees your non-XInput controller. It’s a robust wrapper that emulates an Xbox 360 gamepad by mapping nearly any other input to the gamepad’s inputs. The project gets updated very rarely; x360ce was last updated in 2020.
Software wrappers should get the job done if you’re willing to install and tinker with them a bit until the Switch Pro Controller works the way you want it to. It may take more than a bit of work; third-party driver wrappers are extremely finicky.
What About Joy-Cons?
(Photo: Will Greenwald)
Joy-Cons are incredibly powerful and flexible on the Switch, but they’re awkward on the PC. The good news is that you can connect Joy-Cons to your PC just by pairing them over Bluetooth like the Switch Pro Controller. The bad news is that each Joy-Con will register as its own controller, and getting two Joy-Cons to work together as one gamepad is, according to this Reddit post(Opens in a new window) outlining how to do it with Dolphin, arduous at best.
How to Connect Other Controllers
For more, see our guide on how to choose the right controller for your PC. If you have a PS4 or Xbox controller that you want to connect to PC, we have instructions for those gamepads, too.

Like What You’re Reading?
Sign up for Tips & Tricks newsletter for expert advice to get the most out of your technology.
This newsletter may contain advertising, deals, or affiliate links. Subscribing to a newsletter indicates your consent to our Terms of Use and Privacy Policy. You may unsubscribe from the newsletters at any time.
Содержание
- Как подключить Nintendo Switch к ноутбуку
- Что нужно для подключения коммутатора к ноутбуку
- Как подключить Nintendo Switch к ноутбуку
- Еще один способ играть в игры Nintendo Switch на ноутбуке
- Узнать больше
- Как подключить контроллеры Joy-Con к компьютеру
- Как подключить контроллер Switch Pro через Steam
- Как подключить контроллер Switch Pro через Bluetooth
- Еще о чем нужно помнить
- Как подключить нинтендо свитч к компьютеру
- Способы подключения контроллера Nintendo Switch Pro
- Как подключить контроллер Nintendo Switch Pro к ПК через USB-кабель
- Как подключить контроллер Nintendo Switch Pro к ПК через Bluetooth
- Использование контроллера Nintendo Switch Pro с играми Steam
- Использование контроллера Nintendo Switch Pro с другими играми
- Как подключить контроллер Nintendo Switch Pro к Android через Bluetooth
- Как подключить ваш Pro контроллер к коммутатору Nintendo
- Сопряжение с коммутатором Nintendo с помощью USB-кабеля
- Сопряжение с коммутатором Nintendo через Bluetooth
- Больше аксессуаров Nintendo Switch стоит покупать
Как подключить Nintendo Switch к ноутбуку
Nintendo Switch официально поддерживает игровой процесс на собственном экране в портативном режиме и на экране подключенного телевизора в док-станции, но это не единственные варианты. Вы можете подключить Switch к ноутбуку и играть в такие игры, как Super Smash Bros.Ultimate и Animal Crossing New Horizons на своем компьютере. Но нужно немного поработать. Мы покажем вам, как это сделать. ниже.
Инструкции в этом руководстве относятся к оригинальной консоли Nintendo Switch, а не к Switch Lite.
Что нужно для подключения коммутатора к ноутбуку
Чтобы просматривать игровой процесс Nintendo Switch на ноутбуке, вам необходимо купить карту видеозахвата HDMI. Это необходимо, потому что модели ноутбуков обычно не поддерживают функцию HDMI In.
Вы можете вспомнить использование соединения HDMI для зеркального отображения экрана вашего компьютера на экране монитора или телевизора. Это порт HDMI Out, который нельзя использовать для импорта других медиафайлов на экран ноутбука.
Для этого процесса можно использовать любую карту захвата, если она имеет соединение USB-C и порт HDMI In. Есть несколько отличных карт захвата на выбор, но карты Elgato обычно считаются лучшим вариантом геймерами из-за их доступности, качества сборки и простоты использования.
Для этих инструкций мы используем карту захвата HDMI Elgato HD60 и бесплатное программное обеспечение Elgato Game Capture HD. Карту захвата можно приобрести на Amazon, а программное обеспечение можно бесплатно загрузить с официального сайта Elgato.
Если вы используете другую карту захвата для подключения коммутатора к ноутбуку, действия должны быть почти идентичными. Точно так же большинство программ для захвата игр работает таким же образом, поэтому, если у вас есть другая программа, которую вы предпочитаете использовать, вы можете использовать ее вместо Game Capture HD.
Как подключить Nintendo Switch к ноутбуку
Чтобы играть на Nintendo Switch на своем ноутбуке, вы в основном используете монитор ноутбука в качестве экрана телевизора, поэтому вы можете оставить свой Nintendo Switch в док-станции на время всего процесса настройки.
Отсоедините кабель HDMI Nintendo Switch от телевизора.
Подключите кабель HDMI Nintendo Switch к порту HDMI In на карте захвата HDMI Elgato HD60.
Весь этот процесс может потребовать много энергии, поэтому рекомендуется подключить ноутбук и док-станцию Nintendo Switch к источнику питания.
На своем ноутбуке откройте Game Capture HD.
Включите консоль Nintendo Switch, нажав кнопку Главная кнопку на любом подключенном контроллере.
Подключите USB-кабель, поставляемый с Elgato HD60, к карте захвата и вашему ноутбуку.
Через несколько секунд вы должны увидеть главный экран Nintendo Switch в Game Capture HD.
Если программное обеспечение Elgato Game Capture HD не обнаруживает Nintendo Switch, убедитесь, что кабель HDMI подключен к входному порту карты захвата, а не к выходному порту. Он должен быть на той же стороне, что и USB-кабель.
Выберите полноэкранный режим в правом верхнем углу Game Capture HD. Программа должна заполнить весь экран.
Будьте осторожны, не касайтесь мыши или клавиатуры. Видеозапись Nintendo Switch должна автоматически расшириться, чтобы полностью заполнить экран. Теперь вы можете играть в игры Nintendo Switch на своем ноутбуке так же, как на телевизоре.
Этот же метод можно использовать для просмотра мультимедиа с любого другого устройства, имеющего кабель HDMI, например проигрывателя Blu-ray или консоли Xbox One.
Еще один способ играть в игры Nintendo Switch на ноутбуке
Если у вас нет карты захвата HDMI и вы не можете позволить себе ее купить, хорошей альтернативой будет играть в ПК-версии ваших любимых игр для Nintendo Switch на своем ноутбуке.
За исключением таких франшиз, как Super Mario, Animal Crossing и Pokemon, многие видеоигры, доступные на Nintendo Switch, также доступны для покупки в магазине приложений Microsoft Store в Windows 10, Epic Games или Steam. Некоторые популярные онлайн-игры, такие как Minecraft и Fortnite, даже поддерживают перекрестное сохранение между устройствами. Это означает, что вы можете продолжить игру, начатую на Nintendo Switch, на своем ноутбуке, а затем перенести весь этот прогресс на свой Switch, когда будете готовы.
Если вы регулярно покупаете консольные игры для ПК и у вас есть консоль Xbox One, вы можете попробовать игры для Xbox Play Anywhere. Они позволяют вам покупать консольные и ПК версии игры по цене одной игры.
Многие контроллеры Nintendo Switch также совместимы с ноутбуком или настольным компьютером, поэтому вам по большей части не придется изучать новые элементы управления.
Источник
Одна из причин, по которой многие геймеры ценят Nintendo Switch, заключается в том, что его технология Bluetooth легко подключается к ближайшим ПК и подключается к ним. Вы даже можете сделать это с помощью контроллеров Joy-Con и Switch Pro, если они у вас есть.
Требуется немного больше смазки, чтобы заставить его работать со всеми вашими играми, по сравнению с подключением контроллера Xbox, но это отличный вариант, если у вас уже есть Switch.
Прежде чем подключить контроллер Nintendo Switch к ноутбуку или другому устройству Android, вы должны убедиться, что у вас есть приемник Bluetooth и оба объекта находятся относительно близко друг к другу. Как только это будет решено, вот как подключиться.
Узнать больше
Как подключить контроллеры Joy-Con к компьютеру
Вы можете легко подключить контроллеры Joy-Con к компьютеру под управлением Windows или Mac прямо из меню Bluetooth. Для этого выполните следующие действия.
Шаг 1: Включите Bluetooth на вашем компьютере.
Шаг 2: Отключите Joy-Cons от коммутатора.
Шаг 3: Удерживайте Sync кнопку на Joy-Cons, расположенную между кнопками SR и SL, пока светодиоды не начнут мигать. Используйте изображение ниже, если вам нужны пояснения.
Шаг 4: Найдите Joy-Con в своем компьютере. В меню Bluetooth и выберите вариант сопряжения с устройством.
Есть некоторые причуды, на которые следует обратить внимание, например, когда индикаторы сопряжения на Joy-Cons не перестают мигать. Вы можете убедиться, что контроллер подключен, посмотрев настройки Bluetooth вашего компьютера. Если вы видите сообщение об ошибке ниже, переместите контроллер, чтобы убедиться, что никакие другие устройства не мешают сигналу. Затем попробуйте еще раз.
К сожалению, два Joy-Cons по умолчанию будут рассматриваться как отдельные контроллеры. Это отлично подходит для игр для двоих, но делает их бесполезными для игры в сложные задачи, например, в шутеры от первого лица.
Существует довольно сложный обходной путь для синхронизации пары Joy-Cons вместе в качестве единого контроллера, который включает в себя несколько внешних программ и некоторые интенсивные действия. Мы думаем, что описанный нами процесс — лучший вариант, но если вам интересно, следуйте инструкциям изложено этим пользователем Reddit.
Как подключить контроллер Switch Pro через Steam
Клиент Steam теперь официально поддерживает Switch Pro Controller, ранее он был доступен только в бета-версии. Это дает вам возможность использовать его со всеми вашими компьютерными играми и даже переназначать его кнопки, если вы сочтете нужным.
Шаг 1: Направляйтесь к CНастройки ontroller меню в Steam. Отсюда вы можете проверить поддержку Switch Pro Controller и включить Use расположение кнопок Nintendo опция, которая изменяет подсказки кнопок всех ваших игр в соответствии с Pro Controller. Если вы не установите этот флажок, кнопки A / B и X / Y поменяются местами, как на Xbox One.
Шаг 2: Затем подключите контроллер Switch Pro с помощью USB-кабеля, и вам будет предложено зарегистрировать его, а также откалибровать встроенный гироскопический датчик для управления движением в некоторых играх.
Шаг 3: Как только вы это сделаете, выберите «конфигурацию контроллера», и вы сможете настроить функцию каждой кнопки и закрепить на контроллере, сделать предустановленные конфигурации для определенных игр или выбрать собственную конфигурацию члена сообщества, нажав кнопку X. Если хотите, вы даже можете привязать гироскопический датчик к определенной функции, что может позволить вам быть почти таким же точным, как игроки с мышью и клавиатурой в некоторых играх.
Как подключить контроллер Switch Pro через Bluetooth
Если вы не используете Steam, вы также можете подключить Pro Controller напрямую к компьютеру с Windows или MacOS через Bluetooth. Этот способ немного сложнее, чем подключение через USB, поэтому мы резервируем этот метод только на тот случай, когда вы планируете использовать Pro Controller с играми на другой платформе, такой как EA Origin, магазин UPlay от Ubisoft и Battle.Net.
Как и в случае с контроллерами Joy-Con, вы собираетесь использовать Bluetooth для подключения Pro Controller к настольному ПК или альтернативному устройству. Шаги по сути такие же, как и при подключении Joy-Cons, поэтому проверьте точный метод, указанный в пунктах выше. Кнопка синхронизации для Pro Controller расположена в верхней части контроллера, прямо слева от разъема USB-C.
Pro Controller должен оказаться более жизнеспособным для более широкого круга игр, чем Joy-Cons, а именно потому, что он рекламирует более традиционный макет, хотя он не совместим со всем. Это связано с используемыми API-интерфейсами контроллера; Pro Controller явно использует DirectInput, а не новый API XInput, что делает его несовместимым со многими новыми играми.
Его использование требует некоторой игровой смекалки, которая, честно говоря, у вас, вероятно, есть, если вы пытаетесь это сделать в первую очередь. Это несовершенное решение — не каждая игра будет работать, чем бы вы ни занимались. А пока нам придется подождать, пока сообщество домашних пивоваров предложит свои собственные методы.
Еще одна вещь, о которой следует помнить, если вы подключаете контроллер по беспроводной сети: вы не можете заряжать Pro Controller, пока он подключен через Bluetooth. Если вы планируете подключить его для игр, отличных от Steam, подключите Pro Controller до и после, особенно если это ваш контроллер для марафонских сессий. К счастью, у Pro Controller исключительное время автономной работы — более 40 часов при полной зарядке.
Еще о чем нужно помнить
Если вы используете Joy-Cons, имейте в виду, что проблемы с подключением может привести к аналогичным проблемам на других устройствах. Проблемы с подключением к левому Joy-Con на Switch были обычным делом в первые дни Switch. Если вы заметили отставание или другие причуды с Joy-Con, вы можете ожидать, что сопряжение с ПК будет немного более привередливым. Кроме того, соединение Bluetooth может быть ненадежным и, как правило, уязвимо для мешающих устройств. Сомнительный Bluetooth — проблема, которая поражает множество аксессуаров, поэтому мы не можем слишком сильно винить Nintendo. Для наиболее простого сопряжения держите границу между Joy-Con и вашим компьютером. Если это становится непоследовательным, попробуйте отрегулировать место, в котором вы держите контроллер.
Если у вас никогда не было проблем с Joy-Con, вероятно, вам повезло, что у вас нет неисправного устройства. Nintendo заявила вскоре после запуска Switch, что исправила проблемы с подключением к будущим поставкам. Поэтому, если вы не купили свою консоль при запуске Switch в 2017 году, вы, вероятно, столкнетесь с меньшим количеством проблем. Или, если вы недавно приобрели другой Joy-Con, вероятно, в нем нет ошибок, присущих более ранним версиям.

Мы можем игнорировать проблемы с подключением, потому что ценим, когда Интернет находит методы взлома новых технологий. У нас есть эмуляторы для игровых консолей на ПК в течение многих лет, но с рождением каждой новой игровой консоли возникают постоянные проблемы адаптации новейших технологий для игр на ПК. Из-за того, что современные контроллеры являются беспроводными, адаптация эмуляторов стала более сложной задачей. В настоящее время они используют популярную технологию Bluetooth.
Большинство компьютеров Mac и ПК с Windows поставляются с картами Bluetooth внутри. У вас может не быть Bluetooth, если у вас устаревшая установка, но большинство современных компьютеров поддерживают Bluetooth.
За пределами области Steam и Pro Controller, и Joy-cons отлично подходят для игры в старые игры, совместимые с DirectInput API и простыми элементами управления. Любой из них может быть лучшим выбором для игры в игры Nintendo на эмуляторе вашего ПК или других устройствах. Вы не можете отрицать, что нет ничего более подходящего, чем играть в олдскульные игры Nintendo с современными контроллерами Nintendo.
Источник
Как подключить нинтендо свитч к компьютеру
В Production на всех компьютерах нашей соц. сети)
Что мне однозначно нравится в контролерах от Nintendo Switch, так это выбор интерфейса для беспроводного взаимодействия контроллеров с консолью. И так. это стандартная технология Bluetooth. Вы скажете, что это скорее минус, так как дальность работы bluetooth оставляет желать лучшего, но Вы серьезно собрались играть в FullHD игра на расстоянии от телика больше 5 метров, или в самолете хотите поставить консоль на полочку у впереди седящего друга, а сами расположившись через 3 ряда играть в Skyrim? Но плюсы такого решения куда более весомы: Вы можете легко использовать официальные контроллеры консоли на ПК, Mac и даже на устройствах Android. Под официальными я имею ввиду Joy-Cons и Switch Pro Controller, последний из которых приобретается отдельно за 4500 +/- рублей, зависит от боевого окраса, но он стоит того. И все, что вам нужно для использования этих контроллеров на ПК, – это Bluetooth-приемник (если у вас еще нет встроенного Bluetooth).
КАК ПОДКЛЮЧИТЬ КОНТРОЛЛЕРЫ JOY-CON
Вы можете легко подключить контроллеры Joy-Con к компьютеру на Windows или Mac непосредственно из меню Bluetooth. Для этого выполните следующие действия.
Шаг 1. Включите Bluetooth на ПК / Mac.
Шаг 2: Отключите Joy-Con от Switch, как обычно.
Шаг 3: Удерживайте кнопку «sync» на Joy-Con, которая расположена между кнопками SR и SL, пока светодиодные индикаторы не начнут мигать. Используйте изображение ниже, если вам нужны дополнительные разъяснения.
Шаг 4. Найдите Joy-Con в меню Bluetooth вашего компьютера и выберите вариант соединить его с вашим устройством. Есть некоторые причуды, например, тот факт, что парные огни на Joy-Con не перестают мигать. Однако вы можете убедиться, что контроллер подключен, посмотрев настройки Bluetooth вашего компьютера. Если вы видите сообщение об ошибке ниже, переместите контроллер в другое место, чтобы другие устройства не мешали сигналу. Затем повторите попытку.
К сожалению, два Joy-Con’a будут считаться отдельными контроллерами по умолчанию. Это здорово для многопользовательских игр, но делает Joy-Con’ы бесполезным для игр со сложным управлением, например, шутер от первого лица (Зачем вы используете контроллер, чтобы играть в шутер на компьютере?).
Существуют также довольно сложное обходное решение для синхронизации пары Joy-Con’ов вместе как единого контроллера. Он включает в себя несколько внешних программ и некоторую обработку, поэтому мы считаем, что описанный нами процесс – лучший способ. Если вам интересно, выполните шаги, описанные пользователем Reddit Jayzizzle1234 по ссылке.
КАК ПОДКЛЮЧИТЬ SWITCH PRO CONTROLLEP К STEAM
Теперь бета-клиент Steam официально поддерживает Switch Pro Controller, предоставляя вам возможность использовать его во всех ваших играх и даже перенастраивать его кнопки, если вы считаете нужным.
Шаг 1. Загрузите бета-клиент Steam и перейдите в меню «Настройки контроллера» в Steam. Отсюда вы можете проверить поддержку Switch Pro Controller и включить «использовать макет кнопок Nintendo», который изменяет все подсказки кнопок ваших игр в соответствии с Pro Controller. Если вы оставите как есть, кнопки A / B и X / Y будут установлены наоборот, как на Xbox One.
Шаг 2: Затем подключите контроллер Switch Pro с помощью USB-кабеля, и вас попросят зарегистрировать его, а также откалибровать встроенный гироскоп для управления движением в определенных играх.
Шаг 3: После того, как вы это сделали, выберите «конфигурация контроллера», и вы можете установить функцию каждой кнопки и вставить ее на контроллер, сделать предварительно настроенные конфигурации для определенных игр или выбрать собственную конфигурацию члена сообщества, нажав кнопку X. Если вам нравится, вы можете привязать гироскопический датчик к определенной функции, которая может позволить вам быть почти такими же точными, как игроки с мышью и клавиатурой в определенных играх.
КАК ПОДКЛЮЧИТЬ SWITCH PRO CONTROLER ЧЕРЕЗ BLUETOOTH
Если вы не используете Steam, вы также можете подключить Pro Controller непосредственно к вашему компьютеру на Windows или MacOS через Bluetooth. Этот способ немного сложнее, чем подключение через USB, поэтому мы используем этот метод только тогда, когда вы планируете использовать Pro Controller с играми на другой платформе, такой как EA Origin, Ubisoft’s UPlay store и Battle.Net.
Как и контроллеры Joy-Con, вы используете Bluetooth для подключения Pro Controller к настольному ПК или альтернативному устройству. Этапы, по сути, являются такими же, как подключение Joy-Con’ов, поэтому проверьте вышеописанные пункты уточнения. Кнопка синхронизации для Pro Controller расположена в верхней части контроллера, непосредственно слева от разъема USB-C.
Pro Controller должен оказаться более удобным для более широкого круга игр, чем Joy-Con’ы, а именно потому, что он представляет собой более традиционную компоновку, хотя и не совместим со всеми играми. Это связано с использованием API-интерфейсов контроллера; Pro Controller, по-видимому, использует DirectInput, а не новый API XInput, что делает его несовместимым со многими новыми играми.
Один из способов обойти это – загрузить бесплатную программу x360ce, которая переводит команды DirectInput для игр в XInput. Она была специально разработана для контроллеров Xbox 360, поэтому x360ce распознает Switch Pro Controller.
Контроллеры Nintendo Switch Pro недешевы, но они имеют отличное качество сборки и прекрасно себя чувствуют, играя в игры. Более того, их можно использовать на ПК и Android, что делает Nintendo Switch Pro Controller отличным универсальным контроллером для ваших игровых потребностей.
Ниже описано, как использовать контроллер Nintendo Switch Pro на ПК и Android.
Способы подключения контроллера Nintendo Switch Pro

Вы можете быть удивлены, узнав, что контроллер Nintendo Switch Pro может подключаться через Bluetooth. Если это для вас новость, вам может быть приятно узнать, что это также относится и к контроллерам Joy-Con, что позволяет вам использовать Switch Joy-Cons на Windows, Mac и Andro >
Как использовать Switch Joy-Con Controllers на Windows, Mac и Android
Как использовать Switch Joy-Con Controllers на Windows, Mac и Android
Новые контроллеры Nintendo Joy-Con для коммутатора используют Bluetooth, то есть вы можете подключить их к устройствам Windows, Mac и Android.
Прочитайте больше
Таким образом, если на вашем ПК или телефоне Android есть адаптер Bluetooth, вы можете подключить к нему контроллер Nintendo Switch Pro. Даже если у вас нет Bluetooth, вы все равно можете использовать USB-провод для подключения контроллера напрямую к ПК.
Метод Bluetooth дает вам свободу использовать его без проводов, но его немного сложно настроить. Если вы выбираете проводной вариант, вы должны сидеть перед компьютером, но работать легче.
Как подключить контроллер Nintendo Switch Pro к ПК через USB-кабель
Если вы хотите использовать USB-кабель, шаги для этого просты. Вы бы получили USB-кабель с контроллером Pro в коробке. Подключите один конец этого кабеля к контроллеру, а другой — к USB-порту на ПК.
Если вы используете Windows 10, он должен автоматически обнаружить и настроить ваш контроллер Nintendo Switch Pro. Вы узнаете, что все прошло хорошо, когда компьютер сообщит вам об установке драйвера. Более того, вы можете заряжать аккумуляторы во время игры, готовые к следующему использованию Nintendo Switch.
Как подключить контроллер Nintendo Switch Pro к ПК через Bluetooth
Если вы предпочитаете беспроводную дорогу, это сложнее настроить. Однако после завершения беспроводных игр на ПК у вас под рукой.
Чтобы начать, вы должны сказать своему компьютеру, чтобы начать поиск устройств Bluetooth. Если вы используете Windows 10, вы можете сделать это, нажав Начните кнопку, набрав «Bluetooth», затем нажмите на Добавить Bluetooth или другое устройство в появившемся окне. Затем нажмите на блютуз,
Как только ваш компьютер ищет новые устройства, вам нужно указать контроллеру, что нужно искать компьютер. Для этого найдите кнопку, расположенную рядом с портом USB в верхней части контроллера. Вы ищете два круга с каждой стороны гнезда; нажмите на больший круг. Вам может понадобиться ручка или другой тонкий предмет, чтобы нажать кнопку вниз.
Через некоторое время вы должны увидеть Pro Controller появиться в списке Bluetooth. Нажмите на него, чтобы связать контроллер с ПК.
Использование контроллера Nintendo Switch Pro с играми Steam
Соединить контроллер с вашим компьютером сложно; заставить его хорошо играть с вашими играми — это нечто другое. К счастью, если вы захотите поиграть в игры Steam, вы обнаружите, что Steam уже поддерживает ваш контроллер Nintendo Switch Pro.
Чтобы активировать поддержку Nintendo Switch Pro, откройте Steam. В верхнем левом углу нажмите на Пар, затем настройки,
Когда появится меню настроек, нажмите контроллер, затем Общие настройки контроллера,
В появившемся окне установите флажок рядом с Поддержка конфигурации Switch Pro, Если вам нравится, вы также можете нажать Использовать макет кнопки Nintendo чтобы сделать вещи менее запутанными.
Использование контроллера Nintendo Switch Pro с другими играми
Если вы хотите использовать его в играх, которых нет в Steam, все становится еще сложнее. Вам понадобится программное обеспечение, такое как XInput, чтобы правильно сопоставить входы вашего контроллера с действиями в игре. Этот поток Reddit предлагает несколько полезных драйверов для работы Pro Controller, поэтому обязательно проверьте его, если вы не хотите устанавливать его вручную.
Как подключить контроллер Nintendo Switch Pro к Android через Bluetooth
Чтобы использовать контроллер на вашем телефоне, сначала активируйте его Bluetooth. Обычно вы можете найти Bluetooth в настройки приложение, под Беспроводные сети или же Подключенные устройства, в зависимости от вашей версии Android и сборки телефона. Выполните поиск ближайших устройств на вашем телефоне, затем нажмите и удерживайте большую кнопку в верхней части контроллера Pro рядом с портом USB.
Как только телефон Android обнаружит контроллер, он отобразит Pro Controller в своем списке обнаруженных устройств. Нажмите на нее, чтобы соединиться, и вы будете готовы к игре.
Как подключить ваш Pro контроллер к коммутатору Nintendo

Когда вы закончите играть в игры и захотите снова использовать Nintendo Switch, вы заметите, что ваш контроллер больше не будет связываться с вашей консолью. Когда вы связали свой контроллер с ПК или устройством Android, он стал «непарным» с Nintendo Switch.
Таким образом, консоль и контроллер не обмениваются данными друг с другом, так как контроллер теперь слушает компьютер или телефон, а не Nintendo Switch. К счастью, это простое решение.
Сопряжение с коммутатором Nintendo с помощью USB-кабеля
Сначала верните Nintendo Switch обратно в док-станцию для зарядки. Затем возьмите USB-кабель, который поставляется с контроллером; на одном конце у него большой USB-штекер, а на другом — меньший. Вставьте больший конец в боковую док-станцию слева, а меньший — в контроллер. Теперь, когда вы включаете Nintendo Switch, он должен увидеть ваш контроллер Pro и снова подключиться к нему.
Сопряжение с коммутатором Nintendo через Bluetooth
Если вы хотите подключить его по беспроводной сети, загрузите Nintendo Switch и перейдите к Контроллеры меню на Главная стр.
Найдите и выберите опцию Изменить сцепление и порядок, Он просит вас нажать кнопки L + R на выбранном вами контроллере, но это работает, только если он спарен.
Поскольку вы еще не перепрограммировали контроллер Pro, игнорируйте эту команду и вместо этого удерживайте большую кнопку в верхней части контроллера; тот же самый, который используется для подключения контроллера к ПК через Bluetooth.
Удерживая его в течение нескольких секунд, вы должны почувствовать его вибрацию. Если он не появляется сразу, попробуйте нажать L + R, чтобы увидеть, подключится ли он снова.
Больше аксессуаров Nintendo Switch стоит покупать
Возможно, вас удивило то, что контроллер Nintendo Switch Pro также можно подключать к ПК и телефонам Android. Но знайте, что вы должны знать, как это сделать и как снова подключить контроллер к коммутатору, когда вы закончите.
Pro Controller — это только один из множества доступных аксессуаров Nintendo Switch. Поэтому, если вы хотите приобрести Nintendo Switch, обязательно ознакомьтесь с нашим списком лучших аксессуаров Nintendo Switch.
Лучшие аксессуары для Nintendo Switch: Power Bank, Gamepad и многое другое
Лучшие аксессуары для Nintendo Switch: Power Bank, Gamepad и многое другое
Мы собрали лучшие аксессуары Nintendo Switch.
Прочитайте больше
Вы можете купить сегодня.
Узнайте больше о: игровой контроллер, Nintendo Switch.
Alexa Guard превращает ваше эхо в систему домашней безопасности
Гибридная консоль Nintendo Switch продается лучше, чем это ожидалось. Поэтому японский производитель наращивает производство, чтобы обеспечить предложение адекватное спросу. Мы провели собственный тест приставки и сделали первые выводы. Особенно удачной получилась игра «The Legend of Zelda: Breath of the Wild». С другой стороны, оборудование консоли показалось многим нашим коллегам не совсем убедительным. Многие могут посчитать, что Switch является просто-напросто достаточно мощной переносной консолью, а возможность подключения к ТВ – это всего лишь приятный бонус. Кроме того, основная масса геймеров вряд ли раскошелится на дополнительный Pro Controller.
Кроме того, многие пользователи жалуются на то, что док-станция может поцарапать экран планшета из-за использования жестких материалов. Однако теперь пользователь YouTube с ником «Switch It Up» нашел решение этой проблемы. Очевидно, Nintendo Switch можно использовать в док-режиме, не подключая к док-станции. Тем не менее, док-станция должна все же находиться где-то поблизости.
Для реализации данной идеи потребуется дополнительный кабель USB Type C (разъем-штекер) и подставка для планшета. Последняя нужна, в основном, для того, чтобы вокруг консоли было достаточно пространства для охлаждения, а также чтобы случайно не уронить её. USB-кабель нужно протянуть от планшета к док-станции. В связи с тем, что производитель не предусматривал такой вариант подключения, кабель в док-станции может немного болтаться, поэтому нужно быть осторожным.
В итоге можно подключить Nintendo Switch к телевизору, не устанавливая планшет в док-станцию. Это решение должно понравится тем пользователям, которые боятся поцарапать экран своей Switch. К сожалению, подключить Nintendo Switch к ТВ кабелем HDMI-USB-C не получится. Не будут работать и другие концентраторы, а также док-станции USB Type C. В будущем, однако, возможно, что кто-то из сторонних разработчиков выпустит альтернативу оригинальной док-станции Switch.
Источник

:max_bytes(150000):strip_icc()/how-to-connect-the-nintendo-switch-to-your-laptop-01-89b76ce246314303bbd2f4acfae54182.jpg)
:max_bytes(150000):strip_icc()/how-to-connect-the-nintendo-switch-to-your-laptop-02-6265f5928b7f4476bfcaa628665e8809.jpg)
:max_bytes(150000):strip_icc()/how-to-connect-the-nintendo-switch-to-your-laptop-04-061ac01492784b1c9ad28cca141106e5.jpg)









