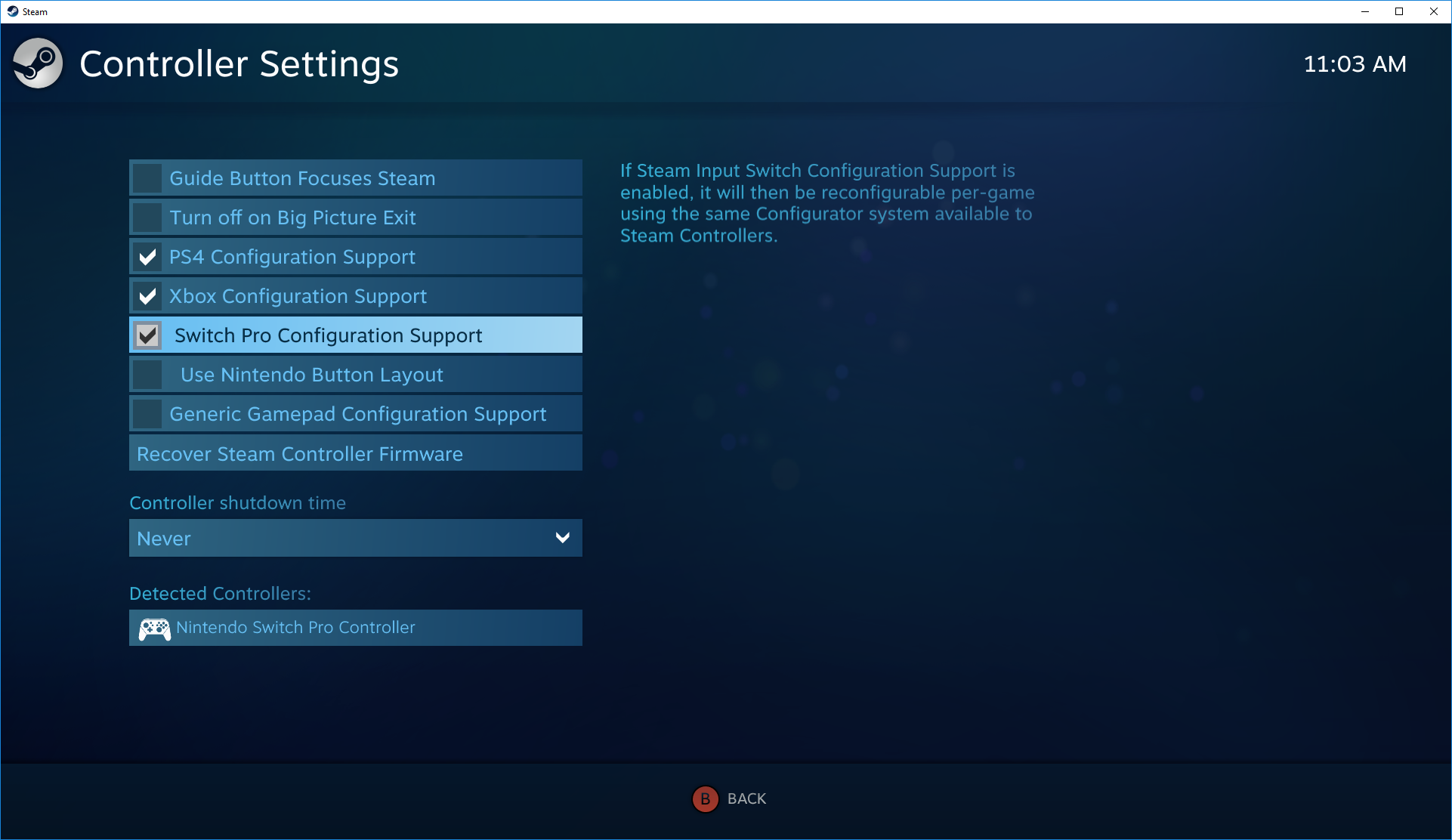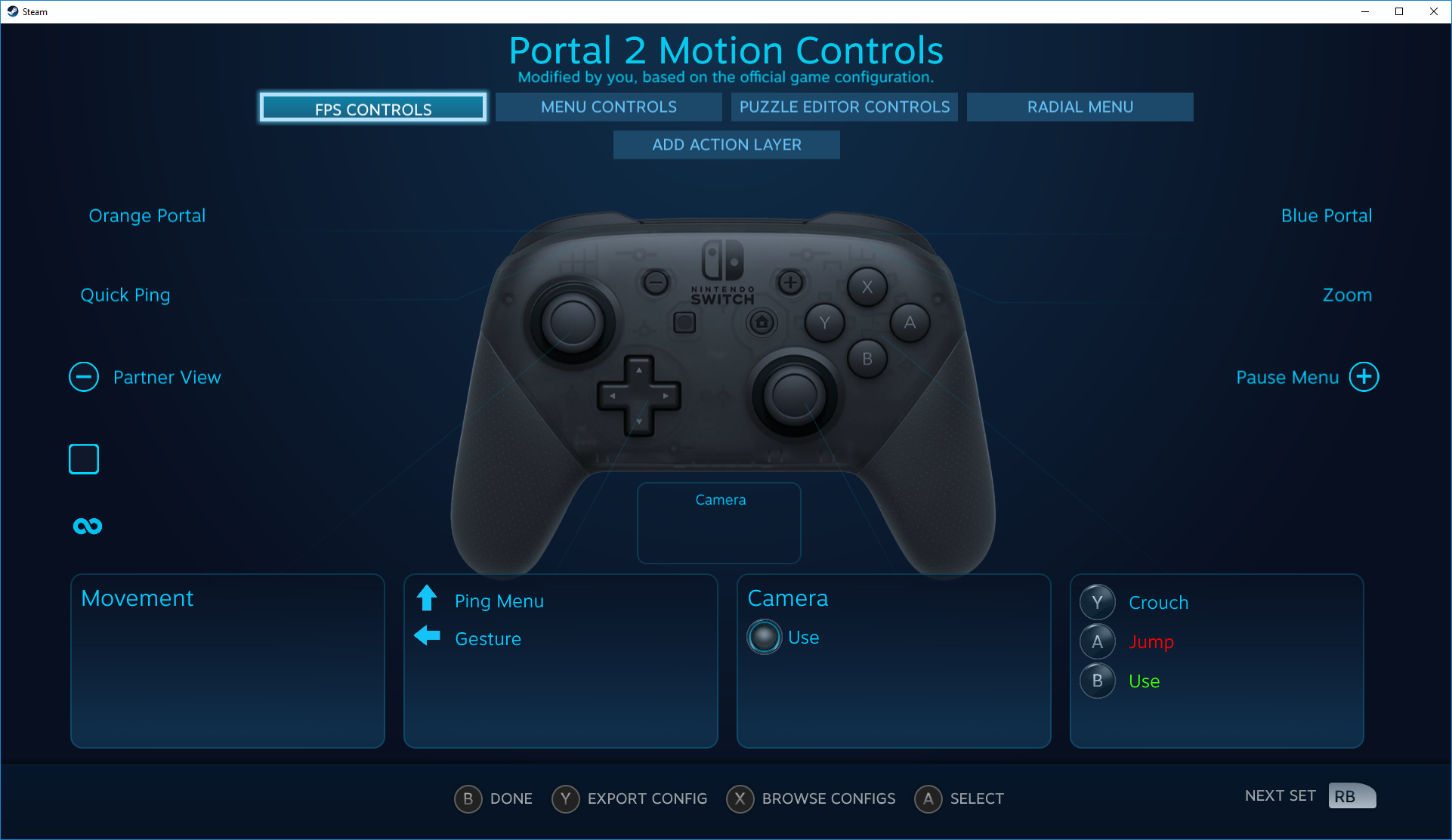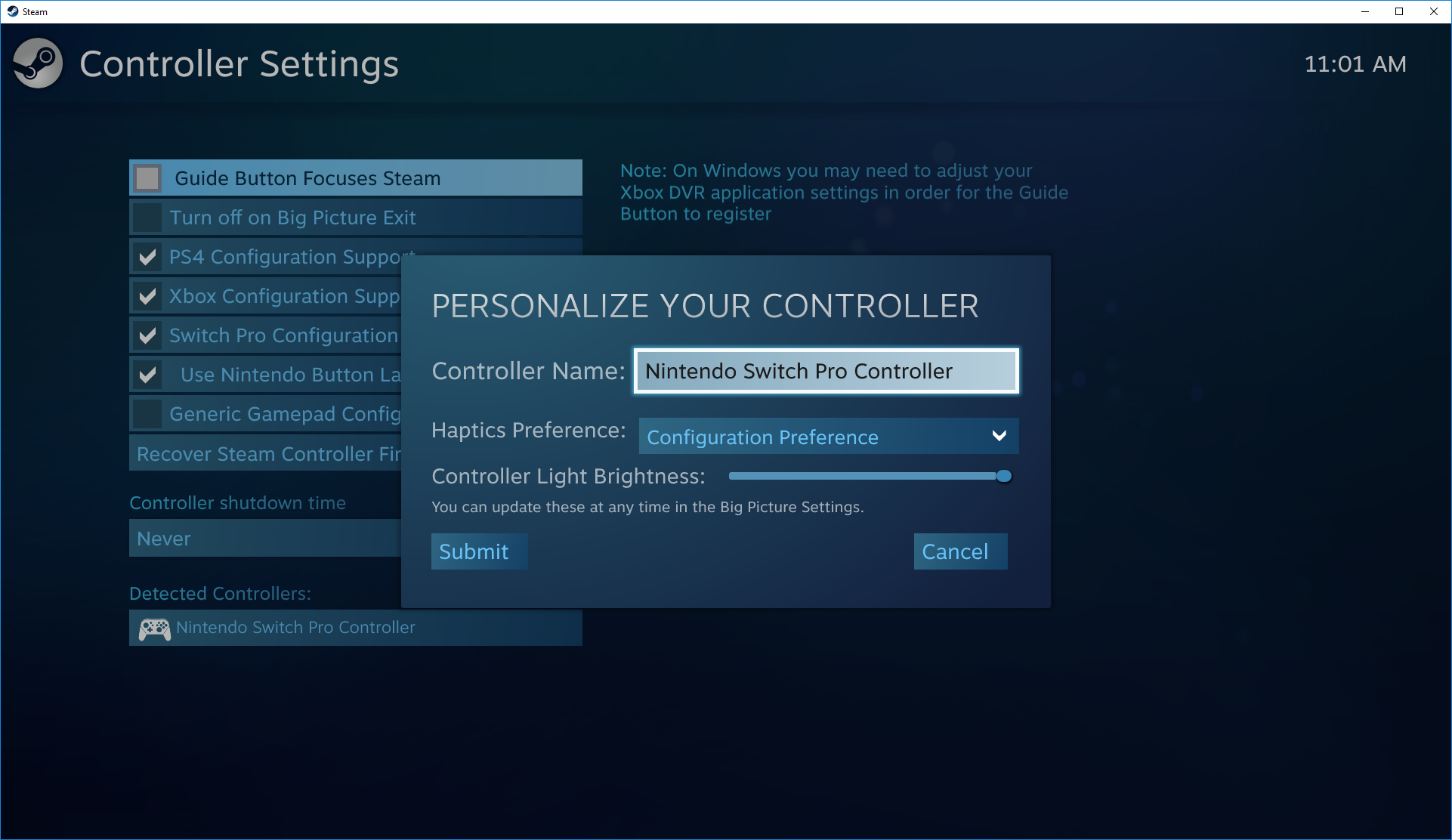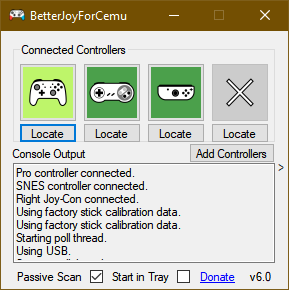Nintendo не думала о компьютерных геймерах, когда создавала контроллер Switch Pro, но это не помешает нам использовать его в любом случае. Это фантастический контроллер с очень долгим временем автономной работы, отличными аналоговыми джойстиками и лицевыми кнопками, намного крупнее, чем маленькие на джойстиках Switch. Если он у вас есть и вы готовы перейти на него с древней панели Xbox 360, это сильный соперник для вашего следующего контроллера ПК.
Благодаря конфигуратору контроллера Steam, который имеет официальную поддержку контроллера Nintendo Switch Pro, использовать его для большинства компьютерных игр очень просто. Это в основном plug-and-play. Но если вы хотите играть в игры, которых нет в Steam, вам понадобится это руководство.
Вот как заставить ваш контроллер Nintendo Switch Pro работать в Steam или Windows через проводное соединение или Bluetooth. Для начала вам понадобится контроллер Nintendo Switch Pro (очевидно) и кабель USB-C.
Как использовать Switch Pro Controller в Steam
Встроенная поддержка контроллера Steam включает в себя контроллер Switch Pro с 2018 года, что упрощает использование контроллера в играх Steam. Включить его предельно просто. Начните с подключения контроллера к вашему ПК.
1. Откройте Steam и меню настроек. Найдите вкладку «Контроллер» и откройте «Общие настройки контроллера». Слева вы должны увидеть несколько вариантов поддержки конфигурации. Естественно, мы хотим включить поддержку конфигурации Switch Pro.

Если вам нравится ваш контроллер Pro с перекидными кнопками X / Y и A / B, вы также можете включить макет кнопок Nintendo, чтобы игры использовались по умолчанию. Если этот параметр не включен, ваш контроллер Pro будет рассматриваться как контроллер Xbox. Вы также можете изменить элементы управления для каждой игры, щелкнув правой кнопкой мыши эту игру в своей библиотеке, выбрав «Изменить конфигурацию контроллера Steam» и переназначив каждую кнопку.
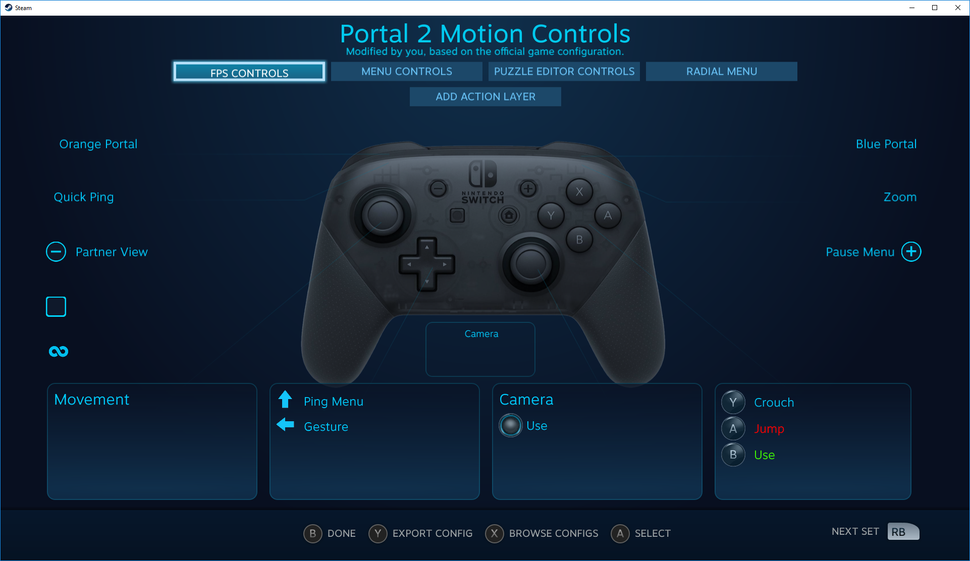
3. Пока вы здесь, найдите время, чтобы персонализировать свой контроллер Switch, выбрав его в разделе «Обнаруженные контроллеры». Если ваш контроллер не регистрируется должным образом, начните с нажатия «Идентифицировать», затем откройте настройки контроллера. Вы можете изменить название, яркость светового кольца кнопки «Домой» и использовать ли гироскопический датчик движения.
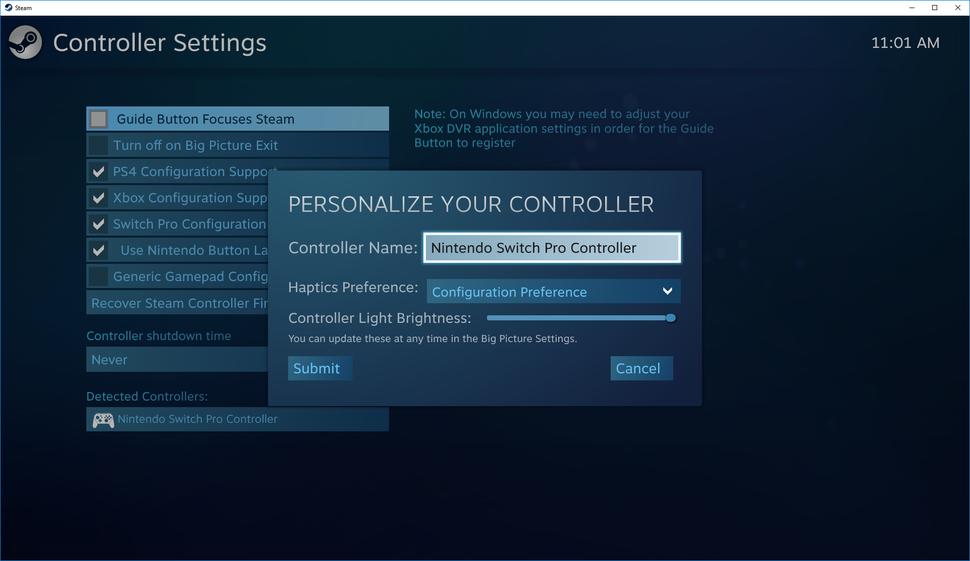
На странице настроек контроллера вы также можете откалибровать гироскопический датчик и джойстики вашего контроллера, нажав «Калибровать», но вам следует откалибровать контроллер только в случае возникновения проблем с задержкой. Если он не сломан, не чините его: если вы откалибруете перед тем, как попробовать свой контроллер в игре, вы действительно можете создать проблему с задержкой. Если вы когда-нибудь почувствуете необходимость откалибровать контроллер, нажмите «Калибровка», установите его на плоскую поверхность и следуйте подсказкам кнопок.
Итак, если все кажется правильным, просто сохраните свой профиль и вуаля, вы готовы к работе. Всякий раз, когда вы хотите использовать свой контроллер, обязательно подключите его перед открытием Steam или любых игр Steam, чтобы предотвратить любые проблемы с подключением.
ИГРЫ НЕ В STEAM
Настройка Switch Pro Controller для игр, отличных от Steam

Использование Steam — действительно простой способ заставить этот контроллер работать. Если вы не играете в игры через Steam, использование контроллера Switch Pro по-прежнему возможно, но для этого потребуется небольшая дополнительная работа, особенно для подключения Bluetooth. Но хорошая новость заключается в том, что теперь он изначально распознается в Windows, что помогает ускорить процесс.
Самое простое решение для игр, отличных от Steam, — это вернуть Steam в игру. Steam имеет функцию «Добавить в библиотеку» для исполняемых файлов Windows, которая позволяет вам добавлять другие программы в вашу библиотеку Steam, а затем использовать оверлей Steam. Это работает даже для эмулятора Nintendo GameCube / Wii Dolphin!
Как вы можете видеть на изображении выше, щелкните меню «Игры» в Steam, затем выберите вариант «Добавить не-Steam игру в мою библиотеку …», чтобы открыть список программ на вашем ПК. В большинстве случаев это должно позволить вам добавить игру и использовать контроллер со Steam в качестве посредника. Ура!
BLUETOOTH
Как настроить геймпад Nintendo Switch Pro работать через Bluetooth на ПК
Вот что вам нужно для начала:
Аппаратное обеспечение
- Контроллер Nintendo Switch Pro
- Адаптер Bluetooth (опционально)
- Беспроводной адаптер Bluetooth 8Bitdo (опционально)
Программного обеспечения
- x360ce (если вы не используете ключ 8Bitdo)

Адаптер 8Bitdo: простая поддержка Bluetooth и XInput
Адаптер $ 20 8Bitdo Bluetooth поможет вам обойти большую часть привередливой установки ниже путем обработки соединения Bluetooth и делают играть хорошо для Windows с контроллером без какого — либо программного обеспечения любительском. Это заставит Windows видеть контроллер, как геймпад Xbox, и поддерживает ввод кнопок / джойстика и управление движением (но не вибрацию). В качестве бонуса это будет работать на нескольких консолях, а также с множеством других контроллеров, включая Switch Joy Cons, контроллер PS4, пульты Wii и многое другое.
Если вы не хотите тратить 20 долларов, следуйте приведенному ниже руководству.
Сложный путь: руководство по установке Windows
Вам нужно выполнить эти шаги, только если вы не используете Switch Pro Controller через Steam.
1. Подключите контроллер Switch Pro к ПК с помощью кабеля USB. У вас должна быть возможность использовать кабель USB-A — USB-C, поставляемый с контроллером, или вы можете использовать кабель USB-C — USB-C, если на вашем компьютере есть соответствующий порт. Через несколько секунд должна появиться Windows 10 с новым подключенным устройством: Pro Controller.
Вы почти там! Но поскольку это контроллер DirectInput (как и большинство геймпадов, кроме Xbox), если вы не используете встроенный интерфейс контроллера Steam, некоторые игры не распознают контроллер без дополнительного программного обеспечения.
2. Загрузите 32-разрядную и 64-разрядную версии x360ce и сохраните их файлы .zip в новой папке. Я использую 64-битную систему, и вы, вероятно, тоже, но для некоторых игр требуется 32-битная версия, поэтому загрузите их обе сейчас, чтобы сэкономить время позже. К счастью, x360ce сообщит вам, какая версия вам нужна.

3. Вам необходимо устанавливать x360ce индивидуально для каждой новой игры, и этот процесс может незначительно отличаться в зависимости от игры. К счастью, первый шаг всегда один и тот же: найдите исполняемый файл (или приложение) вашей игры. Вы найдете его в локальных файлах игры — иногда он закопан в папку, иногда прямо перед ним.
4. Найдя нужную папку, скопируйте и вставьте в нее ZIP-файл x360ce. Теперь извлеките его содержимое. Это даст вам файл приложения с маленьким значком контроллера. Открой это. Если вам нужна 32-разрядная версия x360ce, в этот раз появится подсказка. В противном случае вы получите сообщение о том, что вам нужно создать файл .dll. Щелкните «Создать».

5. После того, как вы создадите базовый файл .dll, в другом окне будет предложено выполнить поиск настроек контроллера. Щелкните Автоматический поиск параметров и убедитесь, что установлен флажок Искать в Интернете. Это приведет к раскладке кнопок для вашего контроллера Switch Pro, и, к счастью для нас, раскладка по умолчанию идеально подходит для большинства игр. Щелкните Далее, а затем Готово.
6. Проверьте кнопки и аналоговые джойстики на вашем контроллере. Если все пойдет по плану, они должны выровняться с виртуальным контроллером Xbox 360, отображаемым в x360ce. Если все в порядке, нажмите «Сохранить» и закройте x360ce. Он включится в фоновом режиме, как только вы начнете игру. Если ваш контроллер по-прежнему не регистрируется, попробуйте удалить .dll по умолчанию из локальных файлов вашей игры (steam_api.dll), но не забудьте сначала сохранить копию.
7. Вы должны повторять эти шаги для каждой игры, в которую хотите играть с контроллером Switch Pro. Итак, повторим: найдите локальные файлы, вставьте .zip x360ce, распакуйте и запустите, создайте и сохраните профиль, затем сохраните и закройте x360ce перед открытием игры.
Использование контроллера Switch Pro
x360ce работает, считывая команды DirectInput как команды XInput, что и поддерживают большинство современных игр. Теперь, когда он установлен, ваш контроллер Switch Pro должен вести себя как контроллер Xbox 360 в большинстве игр. Однако некоторые игры не будут работать с геймпадами DirectInput. Например, в Ведьмак 3 нельзя играть с помощью этого метода с помощью контроллера Switch Pro. Если повезет, в ближайшие месяцы какой-нибудь гений найдет обходной путь.
По сравнению с другими контроллерами, мне приходилось чаще переназначать свои внутриигровые кнопки при использовании контроллера Switch Pro. Мой макет x360ce был правильным, но игра не регистрировала его правильно. Однако после переназначения элементов управления геймпада во внутриигровых настройках он отлично работал для каждой игры, которую я пробовал.
Вам не нужно переназначать какие-либо кнопки в x360ce, но если вам это нужно или вы хотите, просто щелкните раскрывающееся меню на кнопке, которую вы хотите переназначить, нажмите «Запись» и нажмите нужную кнопку на вашем контроллере. Обязательно сохраните свой профиль после внесения любых изменений.
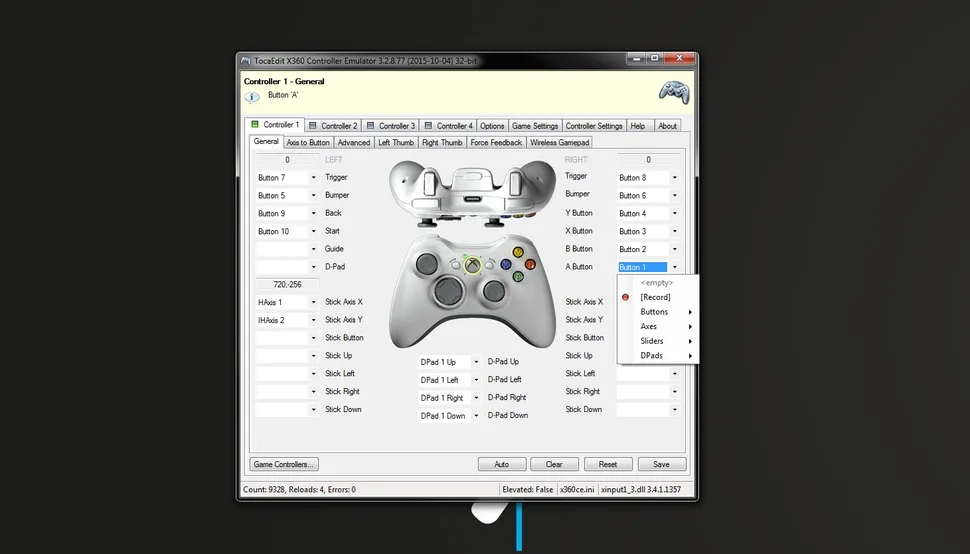
Трудный путь: настройка Bluetooth в Windows
Вам нужно выполнить эти шаги только в том случае, если вы хотите играть по беспроводной сети и решили не покупать адаптер 8Bitdo для подключения по Bluetooth.
Обратите внимание, что если вы решите подключиться через Bluetooth, без использования описанного выше метода адаптера 8Bitdo, вы не сможете зарядить контроллер, пока он подключен, поэтому перед началом убедитесь, что его батарея полностью заряжена.
Сначала отсоедините его от коммутатора, удерживая маленькую круглую кнопку в верхней части контроллера слева от порта USB-C. (Если ваш коммутатор находится в той же комнате, что и ваш компьютер, я рекомендую выключить его, просто чтобы сохранить среду Bluetooth в чистоте. Мы также не хотим, чтобы он знал, что мы на два раза меньше. Вы можете легко повторно подключить свой Pro к коммутатору через кабель.)
Поднимите настройки Bluetooth и начните поиск новых устройств, затем нажмите ту же маленькую кнопку в верхней части контроллера еще раз. Он должен автоматически подключиться через 30 секунд до минуты. Примечание: индикаторы в нижней части контроллера будут продолжать мигать даже после сопряжения.
С этого момента следуйте инструкциям выше, чтобы использовать x360ce с вашим контроллером. Возможно, вам придется повторно сопрягать контроллер каждый раз в зависимости от того, какой Bluetooth-ключ вы используете, и ваших настроек Bluetooth.
WiinUPro и WiinUSoft также являются давними фаворитами для использования Bluetooth для воспроизведения контроллеров Nintendo на ПК, и они также добавили поддержку контроллера Switch Pro. Однако, чтобы использовать контроллер Switch Pro с этими программами, вам нужно перепрыгнуть через еще несколько обручей Bluetooth. x360ce — более простая альтернатива, которую также можно использовать с другими геймпадами DirectInput. На данный момент мы считаем, что это лучший способ использовать контроллер Switch Pro на ПК, кроме как через Steam.
Не нужен контролер? Вот обзор лучших игровых клавиатур и лучших игровых мышей.
Not all PC games support controllers and some can only be played with a keyboard & mouse. Controller support can be added to nearly any game with great results using Steam’s built-in controller configurations. This makes first-person shooters and other mouse-focused games very playable with controllers.
- Launch Steam
Run Steam as administrator if your required game is also launched with administrator privileges
- In the top-left corner of the window, select [Steam] -> [Settings] -> [Controller]
- Select [General Controller Settings] -> Check [Xbox Configuration Support]
BetterJoy emulates an Xbox 360 Controller from Pro Controller / Joy-Con inputs. If you are using BetterJoyforCemu, only check [Xbox Configuration Support]
- From the main Steam window, select [Library] -> [Add Game] at the bottom left
- Select the executable
.exefile for your game - Select your game and click [Controller Configuration] below the [Play] button
- The controller will appear as an Xbox 360 Controller if you are using BetterJoy
Here, you can map the controller buttons to near endless possibility of keyboard or mouse functions. Additional options such as Toggle and Rapid Fire can be found under [Show Activators].
You can map your analog stick to the relative mouse movement, with additional settings such as sensitivity available. This makes it very easy to setup your controller for mouse-based games like first-person shooters.
You can also map your analog stick to 8-way directions using WASD or Arrow keys.
Launch your game and your custom controller configuration will be active while the game is running.
If your controller works in the Steam Settings but not in game:
Run Steam as administrator if your required game is also launched with administrator privileges
- In Steam, launch Big Picture Mode from the top right icon
- Select [Library] then select your game
- Select [Manage Shortcut] -> [Controller Options]
- Ensure [Allow Desktop Configuration in Launcher] is unchecked

Nintendo didn’t build the Switch Pro controller for PC gamers, but joke’s on them: we’re using the Switch Pro controller on PC, anyway. Despite the Switch’s portability and the versatility of its joy-cons, the Pro is our preferred way to play: it’s a comfortable, nicely weighted controller with excellent battery life. The analog sticks are smooth. The face buttons are generously sized compared to the tiny ones on the joy-cons. If you already own one or are thinking about buying one to replace an old Xbox 360 PC pad, it’s a good pick for your next PC controller.
There are a few ways to go about connecting the Switch Pro controller to PC, but using Steam is by far the easiest. If you mainly want a controller to play Steam games, it’s nearly as plug-and-play as an Xbox pad. But if you want to play non-Steam games, you’ll need the rest of this guide.
Here’s how to get your Nintendo Switch Pro controller working in Steam or Windows, via wired USB or Bluetooth. To start, you’ll need a Nintendo Switch Pro controller (obviously) and a USB-C cable.
Switch Pro controller: Steam setup
How to use the Switch Pro Controller in Steam
Steam’s built-in controller configurator recognizes Nintendo’s controller as soon as you plug it in, which makes using the controller a breeze in Steam games. Enabling it is extremely simple. Start by plugging the controller into your PC.
1. Open Steam and the settings menu. Find the Controller tab and open General Controller Settings. You should see a few configuration support options on the left. Naturally, we want to enable Switch Pro Configuration Support.
(opens in new tab)
If you like your Pro controller with flip-flopped X/Y and A/B buttons, you can also enable the Nintendo button layout so games default to it. If this option is not enabled, your Pro controller will be treated like an Xbox controller. You can also change your controls game-by-game by right-clicking that game in your library, selecting Edit Steam Controller Configuration, and remapping each button.
3. While you’re here, take the time to personalize your Switch controller by selecting it under Detected Controllers. If your controller isn’t registering properly, start by clicking Identify, then open the controller’s preferences. You can change the name, the brightness of the home button’s light ring, and whether to use the gyro motion sensor.
From the controller settings page, you can also calibrate your controller’s gyro sensor and joysticks by clicking Calibrate, but you should only calibrate your controller if you run into latency issues. If it ain’t broke, don’t fix it: if you calibrate before trying your controller in-game, you may actually create a latency problem. If you ever feel the need to calibrate your controller, click Calibrate, set it on a flat surface, and follow the button prompts.
So, if everything feels right, just save your profile and voila, you’re ready to go. Whenever you want to use your controller, be sure to plug it in before opening Steam or any Steam games to prevent any connection issues.
Switch Pro controller: Non-Steam games
Setting up the Switch Pro Controller for non-Steam games
Using Steam is the really easy way to get this controller working. If you aren’t playing games via Steam, using a Switch Pro controller is still an option but it requires a little extra work, particularly for a Bluetooth connection. But the good news is that it’s now natively recognized in Windows, which helps speed things up.
The easiest solution for non-Steam games is to actually bring Steam back into the picture. Steam has an «Add to library» feature for Windows executables that allows you to add other programs to your Steam library, and then make use of the Steam overlay. This even works for the Nintendo GameCube/Wii emulator Dolphin!
As you can see in the image above, click the «Games» menu in Steam, then choose the «Add a Non-Steam game to my library…» option to pull up a list of programs on your PC. In most cases, this should allow you to add a game and use a controller with Steam as an intermediary. Hooray!
Switch Pro controller: Bluetooth
How to get Bluetooth working on PC
Here’s what you need to start:
Hardware
- Nintendo Switch Pro controller
- Bluetooth dongle (optional)
- 8Bitdo wireless Bluetooth adapter (opens in new tab) (optional)
Software
- BetterJoy (opens in new tab) (if you don’t use the 8Bitdo dongle)
8Bitdo adapter: Easy Bluetooth and XInput support
The $20 8Bitdo Bluetooth adapter (opens in new tab) helps you bypass most of the finicky setup below by handling the Bluetooth connection and making Windows play nice with the controller without any extra software. It’ll make Windows see the controller like it would an Xbox gamepad, and supports the button/joystick inputs and motion controls (but not vibration). As a bonus, this will work on multiple consoles and with tons of other controllers, too, including the Switch Joy Cons, PS4 controller, Wii remotes, and more.
If you don’t want to spend the $20, follow the guide below.
The (slightly) harder way: Windows installation guide
You only need to follow these steps if you’re not using the Switch Pro Controller through Steam.
1. Plug your Switch Pro controller into the PC with a USB cable. You should be able to use the USB-A to USB-C cable that came with the controller, or you can use a USB-C to USB-C cable, if your PC has the appropriate port. Within a few seconds, Windows 10 should pop up with a new connected device: Pro Controller.
You’re most of the way there! But because this is a DirectInput controller (like most gamepads other than the Xbox’s), if you aren’t using Steam’s built-in controller interface, some games won’t recognize the controller without some extra software.
2. Download BetterJoy (opens in new tab) and install it.
BetterJoy is a piece of open source software specifically built to use the Switch Pro controller and joy-cons as generic XInput devices (and to make them easier to use with emulators).
Unzip BetterJoy, open the folder it created when you unzipped it, and head to the drivers folder within. Install its drivers and reboot as it instructs you to. That’s pretty much the install process. Now it’s time to connect that controller.
The (slightly) harder way: Windows Bluetooth setup
You only need to follow these steps if you want to play wirelessly and chose not to buy the 8Bitdo adapter for Bluetooth connectivity.
Note that if you decide to connect via Bluetooth, without using the 8Bitdo adapter method above, you cannot charge the controller while it’s connected, so make sure its battery is topped off before you start.
First, disconnect it from your Switch by holding the small circular button on the top of the controller to the left of the USB-C port. (If your Switch is in the same room as your PC, I recommend turning it off, just to keep your Bluetooth environment clear. We also don’t want it to know we’re two-timin’ it. You can easily reconnect your Pro controller to your Switch via cable.)
Pull up your Windows Bluetooth settings and start a search for new devices, then press the same small button on the top of your controller one more time. It should automatically pair after 30 seconds to a minute.
Using your Switch Pro controller
BetterJoy works by reading DirectInput commands as XInput commands, which is what most modern games support. Now that it’s installed, your Switch Pro controller should behave like an Xbox 360 controller in most games. But first you have to launch BetterJoy for Cemu (the name of the executable) from its install folder.
Once it’s open, click the «Locate» button and it should find your Switch controller if it’s paired via Bluetooth. Once connected, you can click Map buttons to change as desired.
And with that you’re ready to game: your controller should show up and work in any game that an Xbox controller would.
Not a controller person? Here’s a round-up of the best gaming keyboards, and best gaming mouse.
Sign up to get the best content of the week, and great gaming deals, as picked by the editors.
Wes has been covering games and hardware for more than 10 years, first at tech sites like The Wirecutter (opens in new tab) and Tested (opens in new tab) before joining the PC Gamer team in 2014. Wes plays a little bit of everything, but he’ll always jump at the chance to cover emulation and Japanese games.
When he’s not obsessively optimizing and re-optimizing a tangle of conveyor belts in Satisfactory (it’s really becoming a problem), he’s probably playing a 20-year-old Final Fantasy or some opaque ASCII roguelike. With a focus on writing and editing features, he seeks out personal stories and in-depth histories from the corners of PC gaming and its niche communities. 50% pizza by volume (deep dish, to be specific).
The Nintendo Switch Pro Controller is one of the priciest «baseline» controllers in the current console generation, but it’s also sturdy, feels good to play with, has an excellent directional pad, and features impressive motion sensors and vibration tech. On top of that, the gamepad uses Bluetooth, so you don’t need an adapter to connect it with your PC.
The Pro Controller(Opens in a new window) appears to Windows as a DirectInput controller rather than an XInput controller like the Xbox Series S/X and Xbox One gamepads, so it can be a bit of a chore to get it working with your PC games. Fortunately, Valve added full Switch Pro Controller support to Steam, so that probably covers a good chunk of your game library. Non-Steam games require additional steps that we’ll walk you through.
Of course, you can’t use your Switch Pro Controller with your PC until you first connect it to your PC. You have two options: wired and wireless. Wired is simplest, but wireless is, well, wireless. And it requires a bit of work.
Connect Your Switch Pro Controller to PC With a Wired Connection
(Photo: Will Greenwald)
-
Plug your Pro Controller cable (or any USB-A-to-USB-C data cable, or USB-C-to-USB-C data cable if your PC has a USB-C port) into the controller.
-
Plug the other end of the cable into your PC.
That’s it! The controller will be detected by Windows 10 as «Pro Controller.» You can move on to Steam setup steps below.
Connect Your Switch Pro Controller to PC With a Wireless Connection
You need a Bluetooth adapter or onboard Bluetooth for this, but it’s also easy.
-
With the Pro Controller charged, press and hold the Sync button on the top of the gamepad for a few seconds until the indicator lights start flashing.
-
Open the system tray and right-click the Bluetooth icon.
-
Click «Add Bluetooth Device.»
-
Click «Add Bluetooth or other device.»
-
Click «Bluetooth» (because Windows 10 needs to be reassured that you want to use Bluetooth).
-
The Pro Controller should show up on the list of available devices (if it doesn’t, make sure the indicator lights are still flashing back and forth). Click it, and pair the controller.
-
Now you can move on to Steam setup.
Steam Setup
To make sure everything works as it should between the Pro Controller and your PC game, you should use Steam’s Big Picture mode, the couch-friendly lean-back menu system that works well with a gamepad.
-
If Steam doesn’t open automatically into Big Picture when you connect the Pro Controller, open Steam and enter the Settings menu.
-
Click General Controller Settings, which opens a full-screen, Big Picture window.
-
Click «Switch Pro Configuration Support.»
If the Pro Controller is connected, the mouse cursor should disappear and you should be able to navigate Big Picture with the gamepad. You can toggle «Use Nintendo Button Layout» depending on whether you prefer the A/B/X/Y buttons to be mapped as they are on the Pro Controller (clockwise X, A, B, Y from the top), or as they’re mapped on an Xbox controller (clockwise Y, B, A, X from the top).
When set up through Steam, the Pro Controller should work like an Xbox gamepad with any Steam game. You can toggle vibration on and off by clicking the controller under «Detected Controllers» in the same setup screen as before. If the analog sticks seem off, you can manually calibrate them by clicking Calibrate. You can also set how long the controller stays connected before disconnecting, so that it goes to sleep.
Using Big Picture ensures that Steam’s controller support and over-the-game remapping and configuration options appear as they should, which won’t likely be the case if you open a game from the desktop. This happened when we played No Man’s Sky(Opens in a new window); the controller worked with the game through Big Picture, but the mapping was strange when launched through the desktop.
With the game running through Big Picture mode, you should enter the Pro Controller’s controller options to bring up Steam’s Switch Pro Controller overlay. It lets you check the controller mappings for different situations and fix them when needed. You can manually map each input on the Pro Controller to any keystroke or gamepad input, but the default configuration should work for most games. This is helpful if any controls seem slightly off with the default settings; running in No Man’s Sky by clicking the right stick was finicky without manual corrections.
Hardware Alternative: 8BitDo Wireless USB Adapter
Steam’s Pro Controller support is welcome, but you’re out of luck if you want to play non-Steam games with the controller because of how Windows detects it. You can fix this in one of two ways: using a hardware Bluetooth adapter specifically designed for multiple gamepad types, or using a software-based, XInput wrapper.
The 8BitDo Wireless USB Adapter(Opens in a new window) is a $20 Bluetooth adapter that lets you easily connect the Switch Pro Controller, Switch Joy-Cons, or even the Wii U Pro Controller to your PC. The adapter handles all of the XInput details, so connecting the Switch Pro Controller to it with the physical sync button instead of through your PC’s Bluetooth menu makes it work like a PC-friendly Xbox gamepad.
Software Alternative: DirectInput-to-XInput Wrapper
This is the most powerful and most complicated option. Instead of relying on Steam or a USB adapter to do the job, you use a software wrapper to translate the Pro Controller’s inputs into a format that Windows 10 can better work with.
X360ce(Opens in a new window) is an open-source program that lets you control how Windows sees your non-XInput controller. It’s a robust wrapper that emulates an Xbox 360 gamepad by mapping nearly any other input to the gamepad’s inputs. The project gets updated very rarely; x360ce was last updated in 2020.
Software wrappers should get the job done if you’re willing to install and tinker with them a bit until the Switch Pro Controller works the way you want it to. It may take more than a bit of work; third-party driver wrappers are extremely finicky.
What About Joy-Cons?
(Photo: Will Greenwald)
Joy-Cons are incredibly powerful and flexible on the Switch, but they’re awkward on the PC. The good news is that you can connect Joy-Cons to your PC just by pairing them over Bluetooth like the Switch Pro Controller. The bad news is that each Joy-Con will register as its own controller, and getting two Joy-Cons to work together as one gamepad is, according to this Reddit post(Opens in a new window) outlining how to do it with Dolphin, arduous at best.
How to Connect Other Controllers
For more, see our guide on how to choose the right controller for your PC. If you have a PS4 or Xbox controller that you want to connect to PC, we have instructions for those gamepads, too.

Like What You’re Reading?
Sign up for Tips & Tricks newsletter for expert advice to get the most out of your technology.
This newsletter may contain advertising, deals, or affiliate links. Subscribing to a newsletter indicates your consent to our Terms of Use and Privacy Policy. You may unsubscribe from the newsletters at any time.
Контроллер Nintendo Switch Pro — один из самых дорогих «базовых» контроллеров в текущем поколении консолей, но он также прочен, приятен на ощупь, имеет отличную панель управления и впечатляющие датчики движения и системы вибрации. Вдобавок ко всему, он использует Bluetooth, поэтому вам не нужен адаптер, чтобы использовать его с вашим ПК.
Контроллер Pro выглядит в Windows как контроллер DirectInput, а не как контроллер XInput, например геймпады Xbox 360 и Xbox One, поэтому заставить его работать с играми на вашем ПК может быть довольно сложно. К счастью, Steam добавил полную поддержку Switch Pro Controller, так что это, вероятно, не так сложно, как вы думаете (по крайней мере, для использования его со Steam).
Подключение контроллера
Вы не можете использовать Pro Controller с компьютером, пока не подключите его к компьютеру. У вас есть два варианта: проводной и беспроводной. Проводной — это самый простой способ, а вот беспроводной — значит, беспроводной.
Проводное соединение
Подключите кабель контроллера Switch Pro (или любой кабель для передачи данных USB-A-USB-C или кабель для передачи данных USB-C-USB-C, если на вашем ПК есть порт USB-C) к контроллеру и компьютеру. Вот и все. Контроллер будет обнаружен Windows 10 как «Контроллер Pro». Вы можете перейти к настройке Steam.
USB
Беспроводное соединение
Для этого вам понадобится адаптер Bluetooth или встроенный Bluetooth, но это тоже несложно. Когда Pro Controller заряжен, нажмите и удерживайте кнопку синхронизации в верхней части геймпада в течение нескольких секунд, пока световые индикаторы не начнут мигать.
Bluetooth
Откройте панель задач и щелкните правой кнопкой мыши значок Bluetooth. Нажмите «Добавить устройство Bluetooth», затем нажмите «Добавить Bluetooth или другое устройство». Затем вам нужно будет нажать «Bluetooth», потому что Windows 10 должна быть уверена, что вы хотите использовать Bluetooth. Контроллер Pro должен появиться в списке доступных устройств (в противном случае убедитесь, что световые индикаторы все еще мигают взад и вперед). Щелкните по нему и соедините контроллер. Теперь вы можете перейти к настройке Steam.
Настройка Steam
Если Steam не открывается автоматически в режиме Big Picture при подключении Pro Controller, откройте Steam и перейдите в меню настроек. Щелкните Общие параметры контроллера, чтобы открыть полноэкранное окно режима Big Picture. Нажмите «Поддержка конфигурации Switch Pro».
Общая картина Steam
Если подключен Pro Controller, курсор мыши должен исчезнуть, и вы сможете перемещаться по Большой картинке с помощью геймпада. Вы можете переключить «Использовать раскладку кнопок Nintendo» в зависимости от того, хотите ли вы, чтобы кнопки A / B / X / Y отображались так, как они находятся на Pro Controller (по часовой стрелке X, A, B, Y сверху), или должны быть отображается как контроллер Xbox One (по часовой стрелке Y, B, A, X сверху).
При настройке через Steam Pro Controller должен работать как геймпад Xbox One с любой игрой Steam. Вы можете включать и выключать вибрацию, щелкая контроллер в разделе «Обнаруженные контроллеры» на том же экране настройки, что и раньше. Если аналоговые джойстики кажутся выключенными, вы можете вручную откалибровать их, нажав «Калибровать», и вы можете установить, как долго контроллер остается подключенным перед отключением, чтобы он перешел в спящий режим.
Чтобы убедиться, что все работает должным образом между Pro Controller и игрой на вашем ПК, вам следует использовать режим Big Picture Steam, удобную для дивана систему меню с откидным верхом, которая хорошо работает с геймпадом. Если Steam не спрашивает вас, хотите ли вы переключиться в режим Big Picture при включении контроллера, вы можете активировать его вручную, щелкнув прямоугольник рядом с вашим именем пользователя в правом верхнем углу окна Steam.
Общая картина Steam
Использование режима Big Picture гарантирует, что поддержка контроллера Steam, а также параметры переназначения и конфигурации во время игры отображаются должным образом, что вряд ли произойдет, если вы откроете игру с рабочего стола. Это случилось, когда мы играли в No Man’s Sky; контроллер работал с игрой через Big Picture, но отображение было странным при запуске через рабочий стол.
Когда игра работает в режиме Big Picture, при вводе параметров контроллера должен появиться оверлей Steam Switch Pro Controller, позволяющий проверять сопоставления контроллеров в различных ситуациях и исправлять их при необходимости. Вы можете вручную сопоставить каждый вход на Pro Controller с любым нажатием клавиши или с геймпада, но конфигурация по умолчанию должна работать для большинства игр. Это полезно, если какие-либо элементы управления кажутся немного не соответствующими настройкам по умолчанию; запуск в No Man’s Sky по щелчку правой ручки был привередливым без ручных исправлений.
Аппаратная альтернатива: беспроводной USB-адаптер 8BitDo
Поддержка Steam Pro Controller приветствуется и должна удовлетворить большинство игровых потребностей, но вам не повезло, если вы хотите играть в игры, отличные от Steam, с контроллером из-за того, как Windows его обнаруживает. Вы можете исправить это одним из двух способов: с помощью аппаратного адаптера Bluetooth, специально разработанного для нескольких типов геймпадов, или с помощью программной оболочки XInput.
Беспроводной USB-адаптер 8BitDo
В Беспроводной USB-адаптер 8BitDo— это адаптер Bluetooth за 20 долларов, который позволяет легко подключить к компьютеру Switch Pro Controller, Switch Joy-Cons или даже Wii U Pro Controller. Он сам обрабатывает все детали XInput, поэтому, подключив к нему Switch Pro Controller с помощью физической кнопки синхронизации, а не через меню Bluetooth вашего ПК, он будет работать как геймпад Xbox 360, с которым может легко работать большинство компьютерных игр.
Программная альтернатива: DirectInput-to-XInput Wrapper
Это самый мощный и сложный вариант. Вместо того, чтобы полагаться на Steam или USB-адаптер для выполнения этой работы, вы используете программную оболочку для перевода входных данных Pro Controller в формат, с которым Windows 10 может лучше работать.
x360ce
X360ce — это программа с открытым исходным кодом, которая позволяет вам контролировать, как Windows видит ваш контроллер, не относящийся к XInput. Это очень надежная оболочка, которая имитирует геймпад Xbox 360, сопоставляя почти любой другой вход с входами геймпада.
В настоящее время проект не существует; x360ce последний раз обновлялся в 2015 году. Тем не менее, они должны выполнить свою работу, если вы готовы установить их и немного поработать с ними, пока Switch Pro Controller не заработает так, как вы хотите. Возможно больше, чем немного; Оболочки драйверов сторонних производителей чрезвычайно привередливы и требуют большой осторожности, чтобы заставить работать с любым контроллером, который заставляет Windows думать, что это геймпад Xbox.
Как подключить другие контроллеры
Для получения дополнительной информации см. Наше руководство о том, как выбрать подходящий контроллер для вашего ПК. И если вы хотите подключить контроллер PS4 или Xbox, у нас есть совет и на этот счет.
Контроллер Nintendo Switch можно подключить к компьютеру и использовать для игры в любимые игры на Windows 10. Не все контроллеры совместимы с Windows 10 из коробки, но Nintendo, похоже, добавила поддержку plug-and-play для контроллера Switch.
Контроллеры Joy-con и Pro совместимы с Windows 10 и могут использоваться для игр на ПК. Их можно подключать либо напрямую через провод, либо беспроводным способом через Bluetooth, но если у вас возникли проблемы с подключением этих контроллеров к ПК, мы покажем вам, как именно это исправить.
Если контроллер Joy-con не работает после подключения к ПК с помощью провода, вот несколько способов устранения неполадок.
Содержание
- Перезагрузите контроллер Nintendo Switch, если он работает неправильно на Windows 10
- Обновлена ли прошивка контроллера Nintendo Switch?
- Обновите Gaming Services, DirectX Runtime Library и C++ Redistributable Packages для лучшей совместимости
- Проверьте провода
- Подключите контроллер Nintendo Switch через Bluetooth, если проводное подключение невозможно
- YouTube video: Контроллер Nintendo Switch для ПК: Как подключить
Перезагрузите контроллер Nintendo Switch, если он работает неправильно на Windows 10
Если ваши входы не регистрируются, простая перезагрузка контроллера может вернуть все на свои места. Вот шаги для перезагрузки контроллера Nintendo Switch:
Отключите контроллер от USB-порта.
Найдите кнопку синхронизации и нажмите ее один раз, чтобы активировался модуль «сброса».
Подключите Joy-con обратно к другому порту USB на ПК, и при условии, что контроллер и ПК правильно взаимодействуют, он должен заработать.
Обновлена ли прошивка контроллера Nintendo Switch?
На вашем контроллере Nintendo Switch не установлены последние обновления прошивки? Вы можете столкнуться с проблемами совместимости, если подключаете контроллер с устаревшей прошивкой. Чтобы убедиться в этом, подключите контроллер к консоли Switch и загрузите обновление прошивки.
Выполните следующие действия, чтобы обновить драйверы контроллеров Joy-con/Pro от Nintendo Switch:
- Перейдите в раздел «Системные настройки» с главного экрана.
- Найдите раздел «Контроллеры и датчики».
- На этой вкладке выберите опцию «Обновить контроллеры», расположенную справа. После завершения процесса обновления появится сообщение, и вам останется только нажать кнопку «OK».
Image Credit: Pixabay
После загрузки последних версий драйверов для контроллера Nintendo Switch он должен быть полностью совместим с Windows 10.
Обновите Gaming Services, DirectX Runtime Library и C++ Redistributable Packages для лучшей совместимости
Если вы только что установили Windows 10, вам придется загрузить все обновления в Microsoft Store и из «Настроек», чтобы обеспечить совместимость с каждым устройством, подключенным к системе.
Предпочитаете играть в игры с контроллером? Вам стоит ознакомиться с ‘iOS 13 : Подключение контроллера Xbox или PS4 к iPhone или iPad».
Проверьте провода
Подключили контроллер Nintendo Switch к компьютеру через один из портов USB? Проверьте, правильно ли подключен провод. Контроллер Nintendo Switch Pro можно подключить к компьютеру и через порт USB C. После подключения Joy-con вам придется установить стороннее приложение (задача которого — сопоставить входы и передать их на компьютер), чтобы контроллер заработал.
Перейдите по ссылке, если вы хотите узнать больше о контроллерах Nintendo Switch.
Подключите контроллер Nintendo Switch через Bluetooth, если проводное подключение невозможно
Не можете добиться правильной работы проводной настройки? Попробуйте подключить контроллеры Nintendo Switch к Windows 10 через Bluetooth. В игровом сообществе часто говорят, что подключение контроллера через Bluetooth может привести к задержке ввода, поэтому беспроводное подключение должно быть вашим последним средством.
Если вы поклонник Nintendo, этот совет для вас! 4 Best Super Nintendo ROMs for Android devices
Вот шаги по подключению контроллера Nintendo Switch к Windows 10 через Bluetooth:
- Запустите приложение «Настройки» и перейдите на вкладку «Устройства».
- Выберите опцию «Добавить Bluetooth или другие устройства». Выберите последний вариант в появившемся окне.
- Нажмите и удерживайте кнопку Sync на Joy-con. Когда индикатор начнет мигать, контроллер перейдет в режим сопряжения.
- Выберите ваш Joy-con в списке доступных устройств. Процесс сопряжения займет несколько секунд, и индикатор перестанет мигать после завершения сопряжения.
Теперь вы можете использовать Joy-con для игр на Windows 10. Joy-con также можно настроить для работы с играми, которые вы загрузили из Steam. Подробнее об этом в отдельном руководстве!
YouTube video: Контроллер Nintendo Switch для ПК: Как подключить
.
Пошаговое руководство по использованию контроллеров Nintendo Switch Pro на ПК с Windows 10
Nintendo Switch — одна из самых инновационных консолей на рынке, но, очевидно, у нее есть свои ограничения. Если вы читали наш обзор Nintendo Switch, вы уже знаете, что Joy-Cons, входящие в комплект, не отличаются исключительным качеством и не гарантируют игрового опыта высшего уровня: другими словами, покупка контроллера Pro на самом деле является обязательной. .. использовать весь потенциал консоли. Пока вы готовы потратить колоссальные 70 долларов: действительно завышенная цена, которая может заставить вас отказаться от этой миссии. Тем не менее, вы должны знать, что вы можете окупить эти 70 долларов по определенной причине: контроллеры Nintendo Switch Pro фактически также могут использоваться в качестве джойстика для ПК, как и с контроллером Xbox 360.
Конечно, не все идеально. Если вы привыкли к джойстику Xbox, вам придется привыкнуть к совершенно другому расположению клавиш, и вам также придется отказаться от аналоговых триггеров. У вас не будет Bluetooth, поэтому вы не сможете использовать их во время зарядки. Однако тот факт, что вы можете использовать их как для Nintendo Switch, так и для ПК, является хорошей причиной понести эти расходы и взять домой два контроллера вместо одного.
Как использовать контроллеры Nintendo Switch Pro с ПК?
Как использовать контроллеры Nintendo Switch Pro с ПК? Первый шаг — включить кнопку сопряжения на контроллере, чтобы мигали индикаторы в нижней части джойстика, чтобы сообщить вам о режиме сопряжения. Вы можете добиться того же результата, нажав кнопку «Поделиться» (та, что слева от кнопки «Домой»): это немного поспешнее и определенно менее надежно, но иногда работает.
После того, как вы установили контроллер Pro в режим сопряжения, вам нужно будет открыть настройки Bluetooth в Windows 10, выбрав контроллер в меню: в списке вы найдете его со словами «Контроллер Pro». После того, как вы его выбрали, вам придется подождать около минуты, после чего компьютер сможет успешно подключить контроллер к операционной системе Windows. Теперь, когда вы завершили сопряжение, вы, наконец, можете использовать его так же, как и с обычным контроллером Xbox: однако прежде чем сделать вывод, хорошо, что вы знаете, что контроллер Nintendo Switch Pro может использоваться в качестве джойстика DirectInput, что означает, что у вас будет более низкий уровень совместимости, чем у контроллера типа Xinput.
Тем не менее, мы просто должны пожелать вам много удовольствия от вашего контроллера Nintendo Switch Pro, подключенного к вашему компьютеру!
Собственно сабж. Я недавно переехал и не захватил с собой ни свои четвёртые дуалшоки, не старичка от 360го бокса. Купил себе комп, нужен контроллер, и думаю одним выстрелом убить сразу двух зайцев: взять контроллер и для компа, и на свитче можно будет погонять без всяких приблуд.
Главный вопрос для тех кто играл на ПК с помощью прокона: сталкивались ли вы с какими либо проблемами? Для примера: у меня дуалшоки не работали в некоторых играх Майкрософт, приходилось скачивать специальный софт. Ну и всё в таком духе, интересно послушать про ваш опыт в эксплуатации.
Заранее спасибо за помощь.
Контроллеры Nintendo Switch Pro недешевы, но они имеют отличное качество сборки и прекрасно себя чувствуют, играя в игры. Более того, их можно использовать на ПК и Android, что делает Nintendo Switch Pro Controller отличным универсальным контроллером для ваших игровых потребностей.
Ниже описано, как использовать контроллер Nintendo Switch Pro на ПК и Android.
Вы можете быть удивлены, узнав, что контроллер Nintendo Switch Pro может подключаться через Bluetooth. Если это для вас новость, вам может быть приятно узнать, что это также относится и к контроллерам Joy-Con, что позволяет вам использовать Switch Joy-Cons на Windows, Mac и Android
Как использовать Switch Joy-Con Controllers на Windows, Mac и Android
Как использовать Switch Joy-Con Controllers на Windows, Mac и Android
Новые контроллеры Nintendo Joy-Con для коммутатора используют Bluetooth, то есть вы можете подключить их к устройствам Windows, Mac и Android.
Прочитайте больше
,
Таким образом, если на вашем ПК или телефоне Android есть адаптер Bluetooth, вы можете подключить к нему контроллер Nintendo Switch Pro. Даже если у вас нет Bluetooth, вы все равно можете использовать USB-провод для подключения контроллера напрямую к ПК.
Метод Bluetooth дает вам свободу использовать его без проводов, но его немного сложно настроить. Если вы выбираете проводной вариант, вы должны сидеть перед компьютером, но работать легче.
Как подключить контроллер Nintendo Switch Pro к ПК через USB-кабель
Если вы хотите использовать USB-кабель, шаги для этого просты. Вы бы получили USB-кабель с контроллером Pro в коробке. Подключите один конец этого кабеля к контроллеру, а другой — к USB-порту на ПК.
Если вы используете Windows 10, он должен автоматически обнаружить и настроить ваш контроллер Nintendo Switch Pro. Вы узнаете, что все прошло хорошо, когда компьютер сообщит вам об установке драйвера. Более того, вы можете заряжать аккумуляторы во время игры, готовые к следующему использованию Nintendo Switch.
Как подключить контроллер Nintendo Switch Pro к ПК через Bluetooth
Если вы предпочитаете беспроводную дорогу, это сложнее настроить. Однако после завершения беспроводных игр на ПК у вас под рукой.
Чтобы начать, вы должны сказать своему компьютеру, чтобы начать поиск устройств Bluetooth. Если вы используете Windows 10, вы можете сделать это, нажав Начните кнопку, набрав «Bluetooth», затем нажмите на Добавить Bluetooth или другое устройство в появившемся окне. Затем нажмите на блютуз,
Как только ваш компьютер ищет новые устройства, вам нужно указать контроллеру, что нужно искать компьютер. Для этого найдите кнопку, расположенную рядом с портом USB в верхней части контроллера. Вы ищете два круга с каждой стороны гнезда; нажмите на больший круг. Вам может понадобиться ручка или другой тонкий предмет, чтобы нажать кнопку вниз.
Через некоторое время вы должны увидеть Pro Controller появиться в списке Bluetooth. Нажмите на него, чтобы связать контроллер с ПК.
Использование контроллера Nintendo Switch Pro с играми Steam
Соединить контроллер с вашим компьютером сложно; заставить его хорошо играть с вашими играми — это нечто другое. К счастью, если вы захотите поиграть в игры Steam, вы обнаружите, что Steam уже поддерживает ваш контроллер Nintendo Switch Pro.
Чтобы активировать поддержку Nintendo Switch Pro, откройте Steam. В верхнем левом углу нажмите на Пар, затем настройки,
Когда появится меню настроек, нажмите контроллер, затем Общие настройки контроллера,
В появившемся окне установите флажок рядом с Поддержка конфигурации Switch Pro, Если вам нравится, вы также можете нажать Использовать макет кнопки Nintendo чтобы сделать вещи менее запутанными.
Использование контроллера Nintendo Switch Pro с другими играми
Если вы хотите использовать его в играх, которых нет в Steam, все становится еще сложнее. Вам понадобится программное обеспечение, такое как XInput, чтобы правильно сопоставить входы вашего контроллера с действиями в игре. Этот поток Reddit предлагает несколько полезных драйверов для работы Pro Controller, поэтому обязательно проверьте его, если вы не хотите устанавливать его вручную.
Как подключить контроллер Nintendo Switch Pro к Android через Bluetooth
Чтобы использовать контроллер на вашем телефоне, сначала активируйте его Bluetooth. Обычно вы можете найти Bluetooth в настройки приложение, под Беспроводные сети или же Подключенные устройства, в зависимости от вашей версии Android и сборки телефона. Выполните поиск ближайших устройств на вашем телефоне, затем нажмите и удерживайте большую кнопку в верхней части контроллера Pro рядом с портом USB.
Как только телефон Android обнаружит контроллер, он отобразит Pro Controller в своем списке обнаруженных устройств. Нажмите на нее, чтобы соединиться, и вы будете готовы к игре.
Как подключить ваш Pro контроллер к коммутатору Nintendo
Когда вы закончите играть в игры и захотите снова использовать Nintendo Switch, вы заметите, что ваш контроллер больше не будет связываться с вашей консолью. Когда вы связали свой контроллер с ПК или устройством Android, он стал «непарным» с Nintendo Switch.
Таким образом, консоль и контроллер не обмениваются данными друг с другом, так как контроллер теперь слушает компьютер или телефон, а не Nintendo Switch. К счастью, это простое решение.
Сопряжение с коммутатором Nintendo с помощью USB-кабеля
Сначала верните Nintendo Switch обратно в док-станцию для зарядки. Затем возьмите USB-кабель, который поставляется с контроллером; на одном конце у него большой USB-штекер, а на другом — меньший. Вставьте больший конец в боковую док-станцию слева, а меньший — в контроллер. Теперь, когда вы включаете Nintendo Switch, он должен увидеть ваш контроллер Pro и снова подключиться к нему.
Сопряжение с коммутатором Nintendo через Bluetooth
Если вы хотите подключить его по беспроводной сети, загрузите Nintendo Switch и перейдите к Контроллеры меню на Главная стр.
Найдите и выберите опцию Изменить сцепление и порядок, Он просит вас нажать кнопки L + R на выбранном вами контроллере, но это работает, только если он спарен.
Поскольку вы еще не перепрограммировали контроллер Pro, игнорируйте эту команду и вместо этого удерживайте большую кнопку в верхней части контроллера; тот же самый, который используется для подключения контроллера к ПК через Bluetooth.
Удерживая его в течение нескольких секунд, вы должны почувствовать его вибрацию. Если он не появляется сразу, попробуйте нажать L + R, чтобы увидеть, подключится ли он снова.
Больше аксессуаров Nintendo Switch стоит покупать
Возможно, вас удивило то, что контроллер Nintendo Switch Pro также можно подключать к ПК и телефонам Android. Но знайте, что вы должны знать, как это сделать и как снова подключить контроллер к коммутатору, когда вы закончите.
Pro Controller — это только один из множества доступных аксессуаров Nintendo Switch. Поэтому, если вы хотите приобрести Nintendo Switch, обязательно ознакомьтесь с нашим списком лучших аксессуаров Nintendo Switch.
Лучшие аксессуары для Nintendo Switch: Power Bank, Gamepad и многое другое
Лучшие аксессуары для Nintendo Switch: Power Bank, Gamepad и многое другое
Мы собрали лучшие аксессуары Nintendo Switch.
Прочитайте больше
Вы можете купить сегодня.
Узнайте больше о: игровой контроллер, Nintendo Switch.
Alexa Guard превращает ваше эхо в систему домашней безопасности