На чтение 8 мин. Просмотров 1.6k. Опубликовано 27.08.2019
Низкая громкость ПК – не совсем редкий сценарий в Windows. В большинстве случаев существуют относительно простые исправления программного звука, которые не соответствуют уровню громкости в Windows.
Если звук вашего ноутбука или настольного компьютера ниже, чем обычно, это несколько разрешений, которые, вероятно, восстановят уровень громкости в Windows.
Содержание
- Как решить проблемы с громкостью звука на ПК с Windows 10?
- 1. Проверьте все регуляторы громкости
- Запустите средство устранения неполадок Windows Audio
- 2. Проверьте выбранное устройство воспроизведения
- 3. Hoover Your Speakers
- 4. Выберите настройку выравнивания громкости
- 5. Обновите Windows
- 6. Перезагрузите звуковой контроллер
- 7. Обновите аудио драйвер
Как решить проблемы с громкостью звука на ПК с Windows 10?
1. Проверьте все регуляторы громкости
Сначала проверьте каждый регулятор громкости для программ. Обычно есть другие регуляторы громкости, которые переопределяют панель динамиков Windows 10, показанную на снимке ниже.
Фактически, может быть три регулятора громкости, которые влияют на звук одной программы.

Помимо нажатия на значок динамика в системном трее, проверьте регуляторы громкости на ваших динамиках. Убедитесь, что регулятор громкости динамика ближе к максимальному.
Обратите внимание, что некоторые ноутбуки также имеют поворотный регулятор громкости сбоку или спереди.
Большинство программ для медиапроигрывателей имеют собственные ползунки громкости. Если регулятор громкости стороннего программного обеспечения выключен намного больше, чем ползунок громкости Windows, их звук воспроизведения видео и музыки также будет ниже уровня звука платформы.
Поэтому обратите внимание на шкалы громкости в мультимедийном программном обеспечении.

Windows Volume Mixer также включает в себя панель управления громкостью для стороннего программного обеспечения. Если эту полосу громкости перетащить вниз, звук программы может быть ниже, чем конфигурация звука для колонок вашего компьютера по умолчанию.
Нажмите правой кнопкой мыши значок динамика на панели задач и выберите Открыть громкоговоритель громкости , чтобы открыть окно непосредственно под ним. Затем вы можете поднять слайдер звука для стороннего программного обеспечения, открытого на панели задач, если громкость слишком низкая.

Регулятор громкости не работает в Windows 10? Не волнуйтесь, у нас есть правильное решение для вас.
Запустите средство устранения неполадок Windows Audio
Если вы увеличили все регуляторы громкости и звук по-прежнему слишком низкий, откройте средство устранения неполадок «Воспроизведение звука». Windows 10 включает средство устранения неполадок «Воспроизведение аудио», которое может решить множество проблем с громкостью.
Вы можете открыть это средство устранения неполадок следующим образом:
- Нажмите кнопку Cortana, чтобы открыть окно поиска Windows 10.
- Введите ключевое слово «устранение неполадок» в поле поиска.
- Нажмите «Устранение неполадок», чтобы открыть окно «Настройки», как показано ниже.

- Выберите из списка средство устранения неполадок с воспроизведением аудио и нажмите кнопку Запустить средство устранения неполадок , чтобы открыть окно, показанное ниже.

- Затем средство устранения неполадок может обнаружить и устранить проблему со звуком. Если средство устранения неполадок что-то исправляет, вам также может понадобиться перезапустить Windows, чтобы изменения вступили в силу.
Окно поиска Windows отсутствует? Верните его, сделав несколько простых шагов из этого замечательного руководства. Кроме того, если у вас возникли проблемы с открытием приложения Настройка, обратитесь к этой статье, чтобы решить эту проблему.
Если средство устранения неполадок останавливается до завершения процесса, исправьте его с помощью этого полного руководства.
2. Проверьте выбранное устройство воспроизведения
Если у вас есть несколько воспроизводящих устройств, выберите устройство, на котором вам нужен звук, по умолчанию. Это можно сделать, щелкнув правой кнопкой мыши значок динамика на панели задач и выбрав Воспроизведение устройств .
Это откроет окно непосредственно под списком устройств воспроизведения. Щелкните правой кнопкой мыши на устройстве, которое должно быть устройством воспроизведения по умолчанию, и выберите Установить как устройство по умолчанию .

3. Hoover Your Speakers
Пыль может засорить динамики вашего рабочего стола и снизить уровень звука. Таким образом, чистка колонок является еще одним потенциальным разрешением для слишком низкой громкости ПК.
Если вы можете, почистите колонки пылесосом для более тщательной очистки. Ручные пылесосы являются лучшими для чистки динамиков, так как они имеют более легкое всасывание. Протрите конусы динамиков ватным тампоном, чтобы закончить.
4. Выберите настройку выравнивания громкости
Если уровень громкости в Windows несовместим, звук некоторых программ будет несколько ниже, чем может быть. Настройка Уравнивание громкости может изменить ситуацию.
Эта опция обеспечивает более равномерную громкость во всех программах, что увеличивает средний уровень звука. Вот как вы можете выбрать Эквалайзер громкости .
- Нажмите правой кнопкой мыши на значке на панели задач и выберите Устройства воспроизведения .
- Затем щелкните правой кнопкой мыши динамики по умолчанию и выберите Свойства , чтобы открыть окно ниже.

- Выберите вкладку «Улучшения», показанную непосредственно ниже.

- Выберите параметр Эквалайзер громкости .
- Нажмите кнопку Применить и ОК , чтобы закрыть окно.
Если звук в Windows 10 увеличивается автоматически, вы можете обратиться к этому руководству, чтобы быстро решить проблему.
Если это решение не работает, мы рекомендуем вам отрегулировать громкость с помощью Boom 3D Equalizer. Это звуковой инструмент, который легко позволит вам изменить громкость, управляя частотами с его эквалайзера.
Вы также можете добавить специальные эффекты, чтобы улучшить звучание и выбрать, какой тип наушников вы используете.

Этот инструмент продается по выгодной цене на официальном сайте, но у него также есть бесплатная версия, которая прекрасно работает на ПК с Windows 10. Мы рекомендуем вам попробовать и дайте нам знать в комментариях, если вам удалось решить эту проблему с помощью Boom 3D.
Выбор редактора
Бум 3D
- Совместимая с Windows 10
- Полностью оборудованный эквалайзер
- Специальные эффекты доступны
- Отличная поддержка клиентов
Скачать сейчас Купить лицензию
5. Обновите Windows
Низкая громкость может быть вызвана несовместимостью звуковой карты с Windows 10, особенно если вы недавно обновились до этой платформы. Обновление Windows может решить проблемы совместимости звуковых карт.
Если вы хотите узнать больше о проблемах со звуковой картой и о том, как их решить, ознакомьтесь с этим подробным руководством.
Вы можете вручную проверить наличие обновлений для Windows 10 следующим образом:
- Откройте окно поиска приложения Cortana.
- Введите ключевое слово «обновления» в поле поиска Cortana.
- Выберите Проверить наличие обновлений , чтобы открыть окно, показанное ниже.

- Выберите параметр Проверить обновления , чтобы узнать, есть ли доступные обновления.
- Доступные обновления будут перечислены. Нажмите кнопку Установить сейчас , чтобы добавить новые обновления в Windows.
- Нажмите кнопку Перезагрузить сейчас , если требуется перезагрузка.
Не можете обновить Windows 10? Ознакомьтесь с этим руководством, которое поможет вам быстро их решить.
6. Перезагрузите звуковой контроллер
- Перезапуск звукового контроллера может помочь устранить слишком низкую громкость в Windows. Вы можете перезапустить звуковой контроллер (или карту), нажав горячую клавишу Win + X, чтобы открыть меню Win + X.
- Выберите Диспетчер устройств в меню Win + X.
- Дважды щелкните Звуковые, видео и игровые контроллеры, чтобы развернуть список аудиоустройств.

- Щелкните правой кнопкой мыши свой активный звуковой контроллер и выберите Отключить устройство.
- Нажмите кнопку Да в диалоговом окне, чтобы подтвердить выбранный параметр.

- Подождите несколько минут, щелкните правой кнопкой мыши отключенный звуковой контроллер и выберите Включить .
- Затем перезапустите ОС Windows.
7. Обновите аудио драйвер
Возможно, драйвер вашей звуковой карты нуждается в обновлении. Обновление устаревшего драйвера звуковой карты может решить многочисленные проблемы со звуком. Вот как вы можете обновить аудио драйвер в Windows 10.
- Откройте меню Win + X с помощью горячей клавиши Win + X.
- Нажмите Диспетчер устройств , чтобы открыть окно диспетчера устройств.
- Дважды щелкните Звуковые, видео и игровые контроллеры, чтобы расширить соответствующие устройства.
- Нажмите правой кнопкой мыши указанную звуковую карту и выберите Обновить драйвер .

- Нажмите Автоматический поиск обновленного программного обеспечения драйвера , чтобы автоматически обновить аудиодрайвер.
- Перезагрузите ваш ноутбук или компьютер, если Windows обновит драйвер.
Windows не может автоматически найти и загрузить новые драйверы? Не волнуйтесь, мы вас обеспечим.
- Даже если Windows не обновляет драйвер, вы все равно можете найти более обновленный драйвер на веб-сайте производителя звуковой карты. Нажмите правой кнопкой мыши на звуковую карту, указанную в диспетчере устройств, и выберите Свойства , чтобы открыть окно ниже.

- Откройте веб-сайт производителя, указанный на вкладке Общие, как показано выше.
- Щелкните гиперссылку «Загрузить» на сайте или введите свою звуковую карту в поле поиска драйверов, чтобы найти совместимый аудиодрайвер.
- Выберите, чтобы загрузить обновленный аудиодрайвер, совместимый с вашей 32- или 64-разрядной платформой Windows.

- Добавьте обновленный аудиодрайвер в Windows, открыв папку, в которой вы его сохранили, и запустив мастер настройки.
- Перезагрузите Windows после обновления драйвера.
Знаете ли вы, что большинство пользователей Windows 10 имеют устаревшие драйверы? Будьте на шаг впереди, используя это руководство.
Таким образом, существует множество разрешений, которые могут исправить громкость, слишком низкую в Windows. Вы также можете попробовать исправить проблему с помощью некоторых из этих наборов инструментов для ремонта.
Однако вам может потребоваться замена настольных колонок, если не работает ни одно из вышеперечисленных исправлений. Поэтому проверьте, работают ли динамики с другими устройствами.
Если у вас есть другие предложения или вопросы, оставьте их в разделе комментариев ниже, и мы обязательно их рассмотрим.
ЧИТАЙТЕ ТАКЖЕ
- Громкость ПК снижается сама по себе [FIXED BY EXPERTS]
- Браузер не поддерживает изменение громкости [БЫСТРОЕ ИСПРАВЛЕНИЕ]
- Решите Windows 10 громкости, застрял на экране с этими 4 шагами
У вас слишком низкий уровень громкости в Windows 10? Может быть, вы увеличили громкость и по-прежнему ничего не слышите? Это распространенная и неприятная проблема с Windows 10, и ее могут вызывать несколько причин.
Если у вас возникла эта проблема, вот 12 известных исправлений, которые могут помочь. Эти исправления перечислены по порядку, поэтому начните с номера один и продвигайтесь по списку, пока одно из них не сработает!
1. Проверьте смеситель объема.
Windows 10 устанавливает громкость по-разному для каждой программы или приложения. Иногда он устанавливает меньшую громкость для конкретной программы.
- Откройте панель значков.
- Щелкните правой кнопкой мыши значок громкости и выберите Open Volume Mixer.
- С помощью ползунков увеличьте громкость каждого приложения до максимальной.
Это наиболее очевидное исправление. Если это не сработало, перейдите к другим вероятным проблемам.
2. Проверьте динамики, разъемы и подключения.
В зависимости от возраста и качества ваших динамиков и ПК они могут просто выйти из строя. Неисправность могла лежать в нескольких местах. Вы должны проверить свои кабели, динамики (или наушники), разъемы и любые другие вспомогательные соединения. То же самое и с проблемами громкости микрофона.
Во-первых, если возможно, попробуйте использовать второе устройство воспроизведения, чтобы определить, не виноваты ли динамики. Подойдет любой дополнительный динамик. Если через второе устройство вывод звука нормальный, виноваты динамики. Если нет, то это могут быть разъемы или соединения.
Если на вашем компьютере есть Bluetooth, подключитесь к динамику Bluetooth и проверьте, в порядке ли аудиовыход. В этом случае, скорее всего, это неисправный разъем или соединение. Ваш компьютер может иметь несколько аудиоразъемов (спереди и сзади). Если да, попробуйте подключить динамики к другому разъему и посмотрите, решит ли это проблему. Если вместо этого динамик использует порт USB, попробуйте другой.
Вы также можете попробовать неисправные динамики на другом ПК или устройстве. Если они работают с этим устройством, виноват ПК.
Если виноваты динамики, им может просто потребоваться некоторое обслуживание. Проверьте, не закрывает ли громкоговоритель значительная пыль или другой мусор. Пока вы ищете, проверьте, нет ли более значительных повреждений, которые могут быть корнем проблемы. Используйте пылесос и ткань, чтобы аккуратно очистить динамики, стараясь не повредить хрупкие детали.
Если ни одна из этих проблем не является проблемой, скорее всего, неисправность связана с программным обеспечением или драйвером.
Средство устранения неполадок со звуком в Windows предоставляет ряд общих исправлений проблем со звуком. Если вам повезет, запуск средства устранения неполадок немедленно решит вашу проблему с объемом.
- Откройте панель значков.
- Щелкните правой кнопкой мыши значок громкости и выберите Устранение проблем со звуком.
- Выберите свое аудиоустройство из списка, затем следуйте пошаговым инструкциям, чтобы выполнить некоторые возможные исправления.
Имейте в виду, что средство устранения неполадок может не обнаружить никаких проблем. Если это так, перейдите к следующим исправлениям.
4. Проверьте свое воспроизводящее устройство.
Windows 10 может воспроизводить звук не с того устройства.
- В области значков щелкните правой кнопкой мыши значок громкости и выберите «Звуки».
- На вкладке «Воспроизведение» найдите свое аудиоустройство (обычно динамики, наушники или звуковую карту).
- Щелкните аудиоустройство правой кнопкой мыши и выберите «Установить как устройство по умолчанию»> «ОК».
Убедитесь, что ваш звук работает должным образом. Если ваша система перечисляет несколько аудиоустройств, вы можете установить для каждого из них устройство по умолчанию и проверить, работают ли они.
5. Перезагрузите аудиоустройство.
Иногда аудиоустройство может запускаться неправильно, вызывая ошибку с громкостью. Перезагрузка аудиоустройства выполняется быстрее, чем переустановка драйверов, поэтому мы рекомендуем сначала попробовать этот метод.
- В строке поиска панели задач введите Диспетчер устройств и выберите его.
- Нажмите стрелку раскрывающегося списка рядом со Звуком, видео и игровыми контроллерами.
- Щелкните правой кнопкой мыши звуковую карту или аудиоустройство и выберите Отключить устройство.
- Во всплывающем окне выберите Да.
- Подождите несколько минут, затем щелкните правой кнопкой мыши свое аудиоустройство и выберите Включить устройство.
- Перезагрузите компьютер.
6. Обновите Windows.
Неисправные драйверы являются основной причиной проблем со звуком в Windows 10. Обновление Windows, как правило, должно обновлять или исправлять установку драйвера.
- Нажмите клавиши Windows + I, затем выберите Обновление и безопасность.
- В меню слева выберите Центр обновления Windows.
- Щелкните Проверить наличие обновлений.
- Если есть доступные обновления, выберите Загрузить и установить обновления.
Проверьте, работает ли ваш звук. В противном случае вам может потребоваться вручную обновить аудиодрайверы.
7. Обновите драйверы звукового устройства вручную.
Иногда аудиодрайверы несовместимы с обновлениями Windows или определенными программами. К счастью, обновить аудиодрайверы вручную можно быстро и легко.
- Откройте «Пуск», введите «Диспетчер устройств» и выберите его.
- Нажмите стрелку раскрывающегося списка рядом со Звуком, видео и игровыми контроллерами.
- Щелкните правой кнопкой мыши звуковую карту или аудиоустройство и выберите «Обновить драйвер».
- Выберите Автоматический поиск обновленного программного обеспечения драйверов и позвольте мастеру установить последние версии драйверов, если они есть.
- Перезагрузите компьютер.
Windows может не обнаруживать новые драйверы. Однако на сайте производителя могут быть обновленные драйверы. В первую очередь это касается звуковых карт сторонних производителей. Чтобы проверить и установить новые драйверы, сделайте следующее:
- Откройте «Пуск», введите «Диспетчер устройств» и выберите его.
- Нажмите стрелку раскрывающегося списка рядом со Звуком, видео и игровыми контроллерами.
- Щелкните правой кнопкой мыши звуковую карту или аудиоустройство и выберите «Свойства».
- Обратите внимание на версию вашего драйвера на вкладке Драйвер.
- На вкладке «Общие» вы должны увидеть производителя устройства и, возможно, веб-сайт.
- Перейдите на сайт производителя и найдите драйверы, подходящие для вашей звуковой карты или аудиоустройства.
- Если есть более поздняя версия, чем ваш текущий драйвер, нажмите кнопку «Загрузить» (убедитесь, что она совместима с 32- или 64-разрядной версией, в зависимости от вашей системы).
- Вернитесь в раздел «Звуковые, видео- и игровые контроллеры», щелкните правой кнопкой мыши звуковую карту или аудиоустройство и выберите «Обновить драйвер».
- Выберите Поиск драйверов на моем компьютере.
- В раскрывающемся меню выберите папку «Загрузки» (обычно C: Users xxxx Downloads).
- Щелкните Далее и следуйте указаниям мастера установки до завершения.
- Перезагрузите Windows и проверьте звук.
Если новых аудиодрайверов нет, вы можете переустановить текущую версию, чтобы посмотреть, решит ли это проблему.
- Откройте «Пуск», введите «Диспетчер устройств» и выберите его.
- Нажмите стрелку раскрывающегося списка рядом со Звуком, видео и игровыми контроллерами.
- Щелкните правой кнопкой мыши звуковую карту или аудиоустройство и выберите «Удалить устройство»> «Удалить программное обеспечение драйвера для этого устройства»> «Удалить».
- Перезагрузите компьютер.
- После перезагрузки ваш компьютер должен автоматически переустановить последнюю версию аудиодрайвера.
И наоборот, если проблема с низким уровнем громкости возникла после обновления, вы можете попытаться вернуться к предыдущему аудиодрайверу и проверить, устраняет ли это проблему.
- Откройте «Пуск», введите «Диспетчер устройств» и выберите его.
- Нажмите стрелку раскрывающегося списка рядом со Звуком, видео и игровыми контроллерами.
- Щелкните правой кнопкой мыши звуковую карту или аудиоустройство и выберите «Свойства».
- Выберите вкладку «Драйвер» и нажмите «Откатить драйвер».
- После прочтения инструкций выберите Да.
Примечание. Эта опция может отсутствовать, и в этом случае вам придется загрузить последнюю версию, как указано выше, вручную.
8. Измените настройки связи.
Некоторые пользователи сообщили об устранении проблем с громкостью, отключив странную настройку звука в Windows 10.
- В области значков щелкните правой кнопкой мыши значок громкости и выберите «Звуки».
- На вкладке «Связь» в разделе «Когда Windows обнаруживает обмен данными» выберите «Ничего не делать».
9. Измените настройки эквалайзера.
Некоторые пользователи отмечают, что включение выравнивания громкости решает их проблему с громкостью.
- В области значков щелкните правой кнопкой мыши значок громкости и выберите «Звуки».
- На вкладке «Воспроизведение» щелкните правой кнопкой мыши параметр «Устройство по умолчанию» и выберите «Свойства».
- На вкладке «Улучшение» установите флажок «Выравнивание громкости».
- Нажмите ОК и проверьте, работает ли ваш звук.
Если это не помогло, попробуйте полностью отключить улучшения.
- В области значков щелкните правой кнопкой мыши значок «Громкость» и выберите «Звук».
- Щелкните правой кнопкой мыши параметр «Устройство по умолчанию» и выберите «Свойства».
- На вкладке «Улучшение» установите флажок «Отключить все улучшения» или «Отключить все звуковые эффекты».
- Сделайте это для каждого устройства по умолчанию.
10. Перезапустите аудиоуслуги.
Аудиоуслуги Windows могут быть источником многих проблем со звуком. Перезапуск службы может решить проблему низкой громкости в Windows 10.
- В поле поиска на панели задач введите услуги и выберите его.
- Найдите Windows Audio, щелкните его правой кнопкой мыши и выберите «Перезагрузить».
- Сделайте то же самое для Windows Audio Endpoint Builder и удаленного вызова процедур (RPC).
11. Измените частоту дискретизации и битовую глубину.
Выбор более высокого качества вывода для ваших динамиков также может решить эту проблему с громкостью.
- В области значков щелкните правой кнопкой мыши значок громкости и выберите «Звуки».
- На вкладке «Воспроизведение» щелкните правой кнопкой мыши устройство с надписью «Устройство по умолчанию» и выберите «Свойства».
- Выберите вкладку Advanced.
- В разделе «Формат по умолчанию» выберите раскрывающееся меню и выберите самое высокое качество звука из списка (самый нижний).
12. Попробуйте стороннюю программу эквалайзера.
Если ничего не помогло, пора попробовать стороннюю программу. Для Windows 10 существует множество отличных приложений-эквалайзеров. Эти приложения предлагают регуляторы громкости, усилители низких и высоких частот и другие настройки, которые могут помочь исправить низкий уровень звука в Windows 10.
Включите музыку
Надеюсь, теперь вы можете слушать аудио на своем компьютере на желаемом уровне. Если какое-либо из этих решений исправило ваш звук или если вам известно о другом исправлении, сообщите нам об этом в комментариях ниже!
Если у вас возникли проблемы со звуком, воспользуйтесь следующими рекомендациями. Советы перечислены в определенном порядке — начните с первого, проверьте, помог ли он, и переходите к следующему.
Перед началом работы
Сначала запустите автоматическое средство устранения неполадок звука в приложении «Техническая поддержка». Приложение «Техническая поддержка» автоматически проводит диагностику и выполняет нужные действия для устранения большинства проблем со звуком.
Открыть приложение «Техническая поддержка»
Если приложению «Техническая поддержка» не удается устранить проблему со звуком, попробуйте следующие решения:
Если доступно несколько устройств вывода звука, убедитесь в том, что выбрано нужное. Для этого выполните следующие действия.
-
Щелкните значок Динамики на панели задач.
Примечание: Если значок Динамики не виден, он может находиться в области переполнения. Выберите Показать скрытые значки , чтобы проверить эту область.
-
После этого щелкните стрелку , чтобы открыть список звуковых устройств, подключенных к компьютеру.
-
Убедитесь в том, что звук воспроизводится на предпочитаемом вами звуковом устройстве, таком как динамик или наушники.
Если это не помогло, переходите к следующему совету..
Возможно, это средство устранит проблемы со звуком автоматически.
Запуск средства устранения неполадок:
-
В поле Поиск на панели задач введите средство устранения неполадок звука, затем выберите Поиск и устранение неполадок с воспроизведением звука в результатах поиска, чтобы запустить средство устранения неполадок.
-
Нажмите кнопку Далее, выберите устройство, для которого следует устранить неполадки, затем продолжите работу со средством устранения неполадок.
Также можно запустить средство устранения неполадок из раздела параметров звука.
-
Нажмите кнопку Пуск > Параметры > Система > Звук > Устранение распространенных проблем со звуком и выберите Устройства вывода или Устройства ввода.
Если запуск средства устранения неполадок не помог, переходите к следующему совету.
Проверка наличия обновлений:
-
Выполните одно из следующих действий:
-
Если отображается состояние «Установлены все доступные обновления», перейдите к следующему совету.
-
Если отображается состояние «Доступны обновления», щелкните Установить сейчас.
-
-
Выберите обновления, которые необходимо установить, а затем нажмите кнопку Установить.
-
Перезагрузите компьютер и проверьте, правильно ли работает звук.
Если это не решило проблему, переходите к следующему совету.
Выполните следующие действия.
-
Проверьте надежность подключения динамиков и наушников к разъемам. Убедитесь, что все кабели подключены.
-
При наличии нескольких разъемов 5 мм для подключения, особенно в системе объемного звука, убедитесь, что все кабели подключены к правильному разъему.
-
Если не ясно, к какому разъему необходимо подключить тот или иной кабель, обратитесь к изготовителю оборудования или попытайтесь по очереди найти наиболее очевидные выходные разъемы и проверьте, работают ли они.
Примечание: В некоторых системах для аудиовыхода используется разъем зеленого цвета, а для микрофонного входа — разъем розового цвета. Также могут использоваться маркировки «наушники» или «микрофон».
-
-
Убедитесь, что питание включено.
-
Убедитесь, что параметр «Отключить звук» не включен. Попробуйте установить более высокий уровень громкости с помощью всех регуляторов.
Примечание: У некоторых динамиков и в некоторых приложениях используются собственные регуляторы громкости. Обязательно проверьте их все.
-
Попробуйте подключить динамик и наушники к другому USB-порту.
-
Возможно, что динамики не будут работать, когда подключены наушники. Отключите наушники и посмотрите, помогло ли это.
Если проблемы со звуком сохранились, ознакомьтесь со следующими разделами, чтобы получить дополнительные сведения об устранении неполадок.
Проверьте, не отключен ли звук для звуковых устройств и не отключены ли эти устройства.
-
Нажмите и удерживайте (или щелкните правой кнопкой мыши) значок Динамики на панели инструментов, затем выберите Открыть микшер громкости.
Примечание: Если значок Динамики не виден, он может находиться в области переполнения. Выберите Показать скрытые значки , чтобы проверить эту область.
-
Вы увидите набор элементов управления громкостью для ваших устройств. Убедитесь, что ни на одном из них не отключен звук. Если звук отключен, рядом с элементов управления будет отображаться красный крестик. Чтобы включить звук, одно из следующих действий:
-
Выберите регулятор громкости и установите нужный уровень громкости.
-
Щелкните значок Включить динамики.
-
-
Проверьте свойства устройства и убедитесь, что устройства не были отключены по ошибке. Нажмите кнопку Пуск > Параметры > Система > Звук .
-
В разделе Дополнительно выберите Дополнительные параметры звука, затем перейдите на вкладку Воспроизведение (вывод) или Запись (ввод).
-
Выберите устройство и нажмите кнопку Свойства.
-
Убедитесь, что рядом с параметром Использование устройства в списке устройств ввода и вывода установлен флажок Использовать это устройство (включить).
Если это не решило проблему, переходите к следующему совету.
Аппаратные проблемы могут быть вызваны устаревшими или неработоспособными драйверами. Убедитесь, что аудиодрайвер обновлен, и при необходимости обновите его. Если это не сработает, попробуйте удалить аудиодрайвер (он будет переустановлен автоматически). Если это не поможет устранить проблему, попробуйте воспользоваться универсальным аудиодрайвером, который поставляется вместе c Windows. Если у вас возникли проблемы со звуком после установки обновлений, попробуйте выполнить откат драйвера звукового устройства.
Автоматическое обновление аудиодрайвера:
-
В поле поиска на панели задач введите диспетчер устройств, а затем выберите его в списке результатов.
-
Нажмите стрелку рядом с разделом Звуковые, игровые и видеоустройства, чтобы развернуть его.
-
Нажмите и удерживайте (или щелкните правой кнопкой мыши) название звуковой платы или звукового устройства, например наушников или динамиков, выберите Обновить драйвер, затем выберите Автоматический поиск драйверов. Следуйте инструкциям на экране, чтобы завершить обновление.
Если Windows не находит новый драйвер, найдите его на веб-сайте изготовителя устройства и выполните сопутствующие указания. Если это не поможет устранить проблему, попробуйте удалить аудиодрайвер.
Удаление аудиодрайвера:
-
В поле поиска на панели задач введите диспетчер устройств, а затем выберите его в списке результатов.
-
Нажмите стрелку рядом с разделом Звуковые, игровые и видеоустройства, чтобы развернуть его.
-
Нажмите и удерживайте (или щелкните правой кнопкой мыши) название звуковой платы или звукового устройства, выберите Удалить устройство, установите флажок Попытаться удалить драйвер для этого устройства и нажмите кнопку Удалить.
-
Перезапустите компьютер.
Примечание: Перед перезапуском обязательно сохраните документы и все остальные текущие данные.
-
При перезапуске автоматически появится запрос на переустановку звукового драйвера на компьютере.
-
Чтобы перезапустить компьютер, нажмите кнопку Пуск > Завершение работы > Перезагрузка .
-
Если это не поможет устранить проблему, попробуйте воспользоваться универсальным аудиодрайвером, который поставляется вместе c Windows.
Использование универсального аудиодрайвера, который поставляется вместе c Windows:
-
В поле поиска на панели задач введите диспетчер устройств, а затем выберите его в списке результатов.
-
Щелкните стрелку Звуковые, игровые и видеоустройства, чтобы развернуть этот раздел.
-
Нажмите и удерживайте (или щелкните правой кнопкой мыши) название звуковой платы или звукового устройства, выберите Обновить драйвер > Найти драйверы на этом компьютере > Выбрать драйвер из списка уже установленных драйверов.
-
Выберите звуковое устройство, драйвер которого требуется обновить, нажмите кнопку Далее, а затем следуйте инструкциям по его установке.
Если эти действия не устранили проблему со звуком, перейдите на веб-сайт изготовителя устройства и установите самые последние аудиодрайверы для вашего устройства. Ниже приведен пример страницы скачивания драйвера на веб-сайте производителя звукового устройства.

Если после установки обновлений возникли проблемы со звуком
Если звук работал до запуска Центра обновления Windows, а теперь не работает, попробуйте выполнить откат аудиодрайвера.
Откат аудиодрайвера:
-
В поле поиска на панели задач введите диспетчер устройств, а затем выберите его в списке результатов.
-
Нажмите стрелку рядом с разделом Звуковые, игровые и видеоустройства, чтобы развернуть его.
-
Нажмите и удерживайте (или щелкните правой кнопкой мыши) название звуковой платы или звукового устройства, затем выберите Свойства.
-
Перейдите на вкладку Драйвер и выберите Откатить.
-
Прочтите и выполните инструкции, затем нажмите кнопку Да, если требуется откатить аудиодрайвер.
Если откат звукового драйвера не помог или оказался невозможен, вы можете попытаться восстановить компьютер из точки восстановления системы.
Восстановление компьютера из точки восстановления системы:
При установке обновлений Майкрософт в системе мы создаем точку восстановления системы на случай возникновения проблем. Попробуйте восстановить систему до этой точки и проверьте, помогло ли это устранить проблемы со звуком. Дополнительные сведения см. в разделе «Восстановление из точки восстановления системы» статьи Параметры восстановления в Windows.
Если вы подключаетесь к звуковому устройству, такому как наушники или динамики, с помощью USB или HDMI, возможно, вам потребуется задать это звуковое устройство как используемое по умолчанию. Если вы используете внешний монитор без встроенных динамиков, убедитесь, что этот монитор не выбран в качестве устройства вывода звука по умолчанию. В этом случае не будет звука. Это можно проверить при задании устройства вывода звука по умолчанию. Вот как это сделать.
-
Введите панель управления в поле поиска на панели задач, а затем в списке результатов выберите «Панель управления».
-
В разделе «Панель управления» выберите Оборудование и звук > Звук.
-
На вкладке Воспроизведение нажмите и удерживайте (или щелкните правой кнопкой мыши) название звукового устройства, выберите Использовать по умолчанию, затем нажмите кнопку ОК.
Если настройка звукового устройства по умолчанию не дала результатов, дополнительные советы по устранению неполадок см. в следующих разделах.
Иногда наличие дополнительных средств звука может привести к проблемам со звуком. Их отключение может помочь устранить проблему.
-
Введите панель управления в поле поиска на панели задач, а затем в списке результатов выберите «Панель управления».
-
В разделе «Панель управления» выберите Оборудование и звук > Звук.
-
На вкладке Воспроизведение нажмите и удерживайте (или щелкните правой кнопкой мыши) Устройство по умолчанию, затем выберите Свойства.
-
Перейдите на вкладку Дополнительно и снимите флажок Включить дополнительные средства звука или Включить звуковые эффекты (в зависимости от того, какой из этих флажков отображается), нажмите кнопку Применить, затем попробуйте воспроизвести звук с помощью звукового устройства.
-
Если этот метод не поможет, на вкладке Воспроизведение нажмите и удерживайте (или щелкните правой кнопкой мыши) другое устройство по умолчанию (если оно есть) и выберите Свойства. Снимите флажок Включить дополнительные средства звука или Включить звуковые эффекты (в зависимости от того, какой из этих флажков отображается), нажмите кнопку Применить, затем снова попробуйте воспроизвести звук. Выполните это для каждого стандартного устройства.
Если выключение дополнительных средств звука не дало результатов, дополнительные инструкции по устранению неполадок см. в следующих разделах.
-
Введите службы в поле поиска на панели задач, а затем в списке результатов выберите «Службы».
-
Выберите каждую из следующих служб, нажмите и удерживайте ее (или щелкните правой кнопкой мыши), выберите Перезапустить, затем нажмите кнопку Да.
-
Windows Audio
-
Средство построения конечных точек Windows Audio
-
Удаленный вызов процедур (RPC)
-
Если перезапуск этих служб не решит проблему, дополнительные инструкции по устранению неполадок см. в следующих разделах.
-
Введите панель управления в поле поиска на панели задач, а затем в списке результатов выберите «Панель управления».
-
В разделе «Панель управления» выберите Оборудование и звук > Звук.
-
На вкладке Воспроизведение нажмите и удерживайте (или щелкните правой кнопкой мыши) Устройство по умолчанию, затем выберите Свойства.
-
На вкладке Дополнительно в разделе Формат по умолчанию измените этот параметр, нажмите кнопку ОК, затем снова проверьте звуковое устройство. Если это не помогло, попробуйте еще раз изменить данный параметр.
Если использование других форматов аудио не дало результатов, дополнительные инструкции по устранению неполадок см. в следующих разделах.
После установки ряда обновлений необходимо перезапустить устройство.
Чтобы проверить наличие установленных обновлений, ожидающих перезагрузки, выполните следующие действия.
-
Сохраните документы и закройте все приложения.
-
Нажмите кнопку Пуск > Завершение работы . Если есть обновления, ожидающие установки, вы увидите параметры Обновить и перезапустить и Обновить и завершить работу.
-
Выберите один из этих параметров перезапуска, чтобы применить обновления.
Требуется справка по Центру обновления Windows? См. статью Устранение неполадок при обновлении Windows.
Если перезапуск не дал результатов, дополнительные инструкции по устранению неполадок см. в следующем разделе.
Некоторые проблемы со звуком могут быть вызваны проблемой с аудиокодеком IDT High Definition Audio. Это можно исправить при помощи ручного обновления драйверов, позволяющего выбрать нужный звуковой драйвер.
Примечание: Не все системы имеют аудиокодек IDT High Definition Audio.
Чтобы убедиться в наличии этого аудиокодека и обновить драйвер вручную, выполните следующие действия.
-
В поле поиска на панели задач введите диспетчер устройств, а затем выберите его в списке результатов.
-
Щелкните стрелку Звуковые, игровые и видеоустройства, чтобы развернуть этот раздел.
-
Найдите аудиокодек IDT High Definition Audio. Если он есть в списке, нажмите и удерживайте его (или щелкните правой кнопкой мыши), выберите Обновить драйвер, Найти драйверы на этом компьютере > Выбрать драйвер из списка уже установленных драйверов.
-
Вы увидите список предустановленных драйверов. Выберите Устройство с поддержкой High Definition Audio и нажмите кнопку Далее.
-
Нажмите кнопку Пуск > Параметры > Конфиденциальность и безопасность.
-
В разделе Разрешения приложений выберите Микрофон.
-
Убедитесь, что переключатели Доступ к микрофону и Разрешить приложениям доступ к микрофонувключены.
-
Если возникла проблема с определенным приложением, прокрутите вниз список в разделе Разрешить приложениям доступ к микрофону и убедитесь, что переключатель для этого приложения также включен.
Если доступно несколько устройств вывода звука, убедитесь в том, что выбрано нужное. Для этого выполните следующие действия.
-
Щелкните значок Динамики на панели задач.
Примечание: Если значок Динамики не виден, он может находиться в области переполнения. Выберите Показать скрытые значки , чтобы проверить эту область.
-
После этого щелкните стрелку , чтобы открыть список звуковых устройств, подключенных к компьютеру.
-
Убедитесь в том, что звук воспроизводится на предпочитаемом вами звуковом устройстве, таком как динамик или наушники.
Если это не помогло, переходите к следующему совету..
Возможно, это средство устранит проблемы со звуком автоматически.
Запуск средства устранения неполадок:
-
В поле поиска на панели задач введите средство устранения неполадок звука, затем в списке результатов выберите Поиск и устранение неполадок при воспроизведении звука и нажмите кнопку Далее.
-
Выберите устройство, проблему с которым требуется устранить, и продолжите работу со средством устранения неполадок.
Средство устранения неполадок также можно запустить из раздела параметров звука. Нажмите кнопку Пуск > Параметры > Система > Звук > Устранение неполадок.
Если запуск средства устранения неполадок не помог, переходите к следующему совету.
Проверка наличия обновлений:
-
Выполните одно из следующих действий:
-
Если отображается состояние «Установлены все доступные обновления», перейдите к следующему совету.
-
Если отображается состояние «Доступны обновления», щелкните Установить сейчас.
-
-
Выберите обновления, которые необходимо установить, а затем нажмите кнопку Установить.
-
Перезагрузите компьютер и проверьте, правильно ли работает звук.
Если это не решило проблему, переходите к следующему совету.
Выполните следующие действия.
-
Проверьте надежность подключения динамиков и наушников к разъемам. Убедитесь, что все кабели подключены.
-
При наличии нескольких разъемов 5 мм для подключения, особенно в системе объемного звука, убедитесь, что все кабели подключены к правильному разъему.
-
Если не ясно, к какому разъему необходимо подключить тот или иной кабель, обратитесь к изготовителю оборудования или попытайтесь по очереди найти наиболее очевидные выходные разъемы и проверьте, работают ли они.
Примечание: В некоторых системах для аудиовыхода используется разъем зеленого цвета, а для микрофонного входа — разъем розового цвета. Также могут использоваться маркировки «наушники» или «микрофон».
-
-
Убедитесь, что питание включено.
-
Убедитесь, что параметр «Отключить звук» не включен. Попробуйте установить более высокий уровень громкости с помощью всех регуляторов.
Примечание: У некоторых динамиков и в некоторых приложениях используются собственные регуляторы громкости. Обязательно проверьте их все.
-
Попробуйте подключить динамик и наушники к другому USB-порту.
-
Возможно, что динамики не будут работать, когда подключены наушники. Отключите наушники и посмотрите, помогло ли это.
Если проблемы со звуком сохранились, ознакомьтесь со следующими разделами, чтобы получить дополнительные сведения об устранении неполадок.
Проверьте, не отключен ли звук для звуковых устройств и не отключены ли эти устройства.
-
Нажмите и удерживайте (или щелкните правой кнопкой мыши) значок Динамики на панели инструментов, затем выберите Открыть микшер громкости.
Примечание: Если значок Динамики не виден, он может находиться в области переполнения. Выберите Показать скрытые значки , чтобы проверить эту область.
-
Вы увидите набор элементов управления громкостью для ваших устройств. Убедитесь, что ни на одном из них не отключен звук. Если звук отключен, то рядом с элементом управления громкостью появится красный круг с линией. В этом случае выберите регулятор громкости для включения звука.
-
Проверьте свойства устройства и убедитесь, что устройства не были отключены по ошибке. Нажмите кнопку Пуск > Параметры > Система > Звук .
-
Выберите звуковое устройство, а затем Свойства устройства. ВыберитеСвойства устройства для устройств ввода и вывода звука.
-
Убедитесь, что для устройств ввода и вывода снят флажок Отключить.
Если это не решило проблему, переходите к следующему совету.
Аппаратные проблемы могут быть вызваны устаревшими или неработоспособными драйверами. Убедитесь, что аудиодрайвер обновлен, и при необходимости обновите его. Если это не сработает, попробуйте удалить аудиодрайвер (он будет переустановлен автоматически). Если это не поможет устранить проблему, попробуйте воспользоваться универсальным аудиодрайвером, который поставляется вместе c Windows. Если у вас возникли проблемы со звуком после установки обновлений, попробуйте выполнить откат драйвера звукового устройства.
Автоматическое обновление аудиодрайвера:
-
В поле поиска на панели задач введите диспетчер устройств, а затем выберите его в списке результатов.
-
Нажмите стрелку рядом с разделом Звуковые, игровые и видеоустройства, чтобы развернуть его.
-
Нажмите и удерживайте (или щелкните правой кнопкой мыши) название звуковой платы или звукового устройства, например наушников или динамиков, выберите Обновить драйвер, затем выберите Автоматический поиск обновленных драйверов. Следуйте инструкциям на экране, чтобы завершить обновление.
Если Windows не находит новый драйвер, найдите его на веб-сайте изготовителя устройства и выполните сопутствующие указания. Если это не поможет устранить проблему, попробуйте удалить аудиодрайвер.
Удаление аудиодрайвера:
-
В поле поиска на панели задач введите диспетчер устройств, а затем выберите его в списке результатов.
-
Нажмите стрелку рядом с разделом Звуковые, игровые и видеоустройства, чтобы развернуть его.
-
Щелкните правой кнопкой мыши название звуковой платы или звукового устройства, выберите Удалить устройство,установите флажок Удалить драйвер для этого устройства и нажмите кнопку Удалить.
-
Перезапустите компьютер.
-
Примечание. Перед перезапуском обязательно сохраните документы и другие текущие данные.
-
При перезапуске автоматически появится запрос на переустановку звукового драйвера на компьютере.
-
Чтобы перезапустить компьютер, нажмите кнопку Пуск > Завершение работы > Перезагрузка .
-
Если это не поможет устранить проблему, попробуйте воспользоваться универсальным аудиодрайвером, который поставляется вместе c Windows.
Использование универсального аудиодрайвера, который поставляется вместе c Windows:
-
В поле поиска на панели задач введите диспетчер устройств, а затем выберите его в списке результатов.
-
Нажмите стрелку рядом с разделом Звуковые, игровые и видеоустройства, чтобы развернуть его.
-
Нажмите и удерживайте (или щелкните правой кнопкой мыши) название звуковой платы или звукового устройства, выберите Обновить драйвер > Найти драйверы на этом компьютере > Выбрать драйвер из списка уже установленных драйверов.
-
Выберите звуковое устройство, драйвер которого требуется обновить, нажмите кнопку Далее, а затем следуйте инструкциям по его установке.
Если эти действия не привели к устранению проблемы со звуком, посетите веб-сайт производителя устройства и установите последние версии драйверов для вашего устройства. Ниже приведен пример страницы скачивания драйвера на веб-сайте производителя звукового устройства.

Если после установки обновлений возникли проблемы со звуком
Если звук работал до запуска Центра обновления Windows, а теперь не работает, попробуйте выполнить откат аудиодрайвера.
Откат аудиодрайвера:
-
В поле поиска на панели задач введите диспетчер устройств, а затем выберите его в списке результатов.
-
Нажмите стрелку рядом с разделом Звуковые, игровые и видеоустройства, чтобы развернуть его.
-
Нажмите и удерживайте (или щелкните правой кнопкой мыши) название звуковой платы или звукового устройства, затем выберите Свойства.
-
Перейдите на вкладку Драйвер и выберите Откатить.
-
Прочтите и выполните инструкции, затем нажмите кнопкуДа, если требуется откатить аудиодрайвер.
Если откат звукового драйвера не помог или оказался невозможен, вы можете попытаться восстановить компьютер из точки восстановления системы.
Восстановление компьютера из точки восстановления системы:
При установке обновлений Майкрософт в системе мы создаем точку восстановления системы на случай возникновения проблем. Попробуйте восстановить систему до этой точки и проверьте, помогло ли это устранить проблемы со звуком. Дополнительные сведения см. в разделе «Восстановление из точки восстановления системы» статьи Параметры восстановления в Windows.
Если вы подключаетесь к звуковому устройству, такому как наушники или динамики, с помощью USB или HDMI, возможно, вам потребуется задать это звуковое устройство как используемое по умолчанию. Если вы используете внешний монитор без встроенных динамиков, убедитесь, что этот монитор не выбран в качестве устройства вывода звука по умолчанию. В этом случае не будет звука. Это можно проверить при задании устройства вывода звука по умолчанию. Вот как это сделать.
-
Введите панель управления в поле поиска на панели задач, а затем в списке результатов выберите «Панель управления».
-
В разделе «Панель управления» выберите Оборудование и звук > Звук.
-
На вкладке Воспроизведение нажмите и удерживайте (или щелкните правой кнопкой мыши) название звукового устройства, выберите Использовать по умолчанию, затем нажмите кнопку ОК.
Если настройка звукового устройства по умолчанию не дала результатов, дополнительные советы по устранению неполадок см. в следующих разделах.
Иногда наличие дополнительных средств звука может привести к проблемам со звуком. Их отключение может помочь устранить проблему.
-
Введите панель управления в поле поиска на панели задач, а затем в списке результатов выберите «Панель управления».
-
В разделе «Панель управления» выберите Оборудование и звук > Звук.
-
На вкладке Воспроизведение нажмите и удерживайте (или щелкните правой кнопкой мыши) Устройство по умолчанию, затем выберите Свойства.
-
На вкладке Улучшения установите флажок Отключить все дополнительные средства звука или Отключить все звуковые эффекты (в зависимости от того, какой из этих флажков отображается), нажмите кнопку ОК, затем попробуйте воспроизвести звук с помощью звукового устройства.
-
Если этот метод не поможет, на вкладке Воспроизведение нажмите и удерживайте (или щелкните правой кнопкой мыши) другое устройство по умолчанию (если оно есть) и выберите Свойства. На вкладке Улучшения установите флажок Отключить все дополнительные средства звука или Отключить все звуковые эффекты (в зависимости от того, какой из этих флажков отображается), нажмите кнопку ОК, затем снова попробуйте воспроизвести звук. Выполните это для каждого стандартного устройства.
Если выключение дополнительных средств звука не дало результатов, дополнительные инструкции по устранению неполадок см. в следующих разделах.
-
Введите службы в поле поиска на панели задач, а затем в списке результатов выберите «Службы».
-
Выберите каждую из следующих служб, щелкните ее правой кнопкой мыши и нажмите кнопку Перезапустить.
-
Windows Audio
-
Средство построения конечных точек Windows Audio
-
Удаленный вызов процедур (RPC)
-
Если перезапуск этих служб не решит проблему, дополнительные инструкции по устранению неполадок см. в следующих разделах.
-
Введите панель управления в поле поиска на панели задач, а затем в списке результатов выберите «Панель управления».
-
В разделе «Панель управления» выберите Оборудование и звук > Звук.
-
На вкладке Воспроизведение нажмите и удерживайте (или щелкните правой кнопкой мыши) Устройство по умолчанию, затем выберите Свойства.
-
На вкладке Дополнительно в разделе Формат по умолчанию измените этот параметр, нажмите кнопку ОК, затем снова проверьте звуковое устройство. Если это не помогло, попробуйте еще раз изменить данный параметр.
Если использование других форматов аудио не дало результатов, дополнительные инструкции по устранению неполадок см. в следующих разделах.
После установки ряда обновлений необходимо перезапустить устройство.
Чтобы проверить наличие установленных обновлений, ожидающих перезагрузки, выполните следующие действия.
-
Сохраните документы и закройте все приложения.
-
Нажмите кнопку Пуск > Завершение работы . Если у вас есть ожидающие установки обновления, отобразится сообщение Обновить и перезагрузить и Обновить и завершить работу.
-
Выберите один из этих параметров перезапуска, чтобы применить обновления.
Требуется справка по Центру обновления Windows? См. статью Устранение неполадок при обновлении Windows.
Если перезапуск не дал результатов, дополнительные инструкции по устранению неполадок см. в следующем разделе.
Некоторые проблемы со звуком могут быть вызваны проблемой с аудиокодеком IDT High Definition Audio. Это можно исправить при помощи ручного обновления драйверов, позволяющего выбрать нужный звуковой драйвер.
Примечание: Не все системы имеют аудиокодек IDT High Definition Audio.
Чтобы убедиться в наличии этого аудиокодека и обновить драйвер вручную, выполните следующие действия.
-
В поле поиска на панели задач введите диспетчер устройств, а затем выберите его в списке результатов.
-
Нажмите стрелку рядом с разделом Звуковые, игровые и видеоустройства, чтобы развернуть его.
-
Найдите аудиокодек IDT High Definition Audio. Если он есть в списке, нажмите и удерживайте его (или щелкните правой кнопкой мыши), выберите Обновить драйвер, Найти драйверы на этом компьютере > Выбрать драйвер из списка уже установленных драйверов.
-
Вы увидите список предустановленных драйверов. Выберите Устройство с поддержкой High Definition Audio и нажмите кнопку Далее.
-
Выберите Пуск > Параметры > Конфиденциальность , а затем выберите Микрофон в меню слева.
-
В разделе Разрешить доступ к микрофону на этом устройстве выберите Изменить. Убедитесь, что переключатель установлен в положение Вкл..
-
Если у вас возникла эта проблема с конкретным приложением, прокрутите список вниз до пункта Выбрать приложения Microsoft Store, которые могут получать доступ к микрофону и убедитесь, что переключатель рядом с этим приложением также переведен в положение Вкл..
В данной статье мы разберемся, каким образом можно повысить громкость на ноутбуке или ПК с операционной системой Windows 10 в случаях, когда она слишком низкая и, вероятно, является следствием неисправностей, связанных с программными или аппаратными компонентами.
Содержание
- Неверно выставлена громкость
- Проблема с аудиодорожкой
- Обновление драйвера аудиокарты
- Низкая громкость звука в наушниках
- Заключение
Неверно выставлена громкость
Довольно часто низкая громкость звука не свидетельствует о какой-либо технической или программной неисправности, просто она ограничена в настройках системы. Отрегулировать ее можно следующими способами:
- На мультимедийных клавиатурах и всех ноутбуках регулировка происходит путем нажатия соответствующих кнопок, отвечающих за увеличение, уменьшение громкости или отключение/включение звука. Обычно кнопки используются в комбинации с клавишей Fn (на ноутбуках).
- Чтобы отрегулировать громкость, щелкаем по значку в виде динамика на Панели задач и двигаем ползунок в нужную сторону.
Если звук выключен, рядом с изображением динамика будет отображаться крестик. Нажав на такой значок мы снова включим его.
Если повышение громкости не помогло, щелкаем правой кнопкой мыши по значку звука и в контекстном меню выбираем пункт «Открыть микшер громкости».
Здесь можно выставить общий уровень, а также, отдельно уровень системных звуков и приложений, воспроизводящих звуки.
Также, громкость можно настраивать в самих приложениях (на примере проигрывателя Windows Media).
Проблема с аудиодорожкой
В случаях, когда после открытия аудио- или видеофайла в медиапроигрывателе громкость звука слишком низкая, это может быть связано как со звуковой дорожкой, так и с самим проигрывателем.
Для начала можно попробовать обновить версию программы для воспроизведения музыки и видео. Также, раньше довольно часто приходилось время от времени обновлять кодеки. Однако в последнее время необходимость в этом возникает редко.
Очень часто проблема встречается при воспроизведении RIP-видео. Дело в том, что те, кто их делают, целенаправленно снижают громкость звука, чтобы избежать обнаружения поисковыми роботами и возможных блокировок и претензий со стороны правообладателей после размещения в сети. Можно попробовать воспроизвести медиафайл в разных проигрывателях (Windows Media Player, Кино и ТВ и т.д.). Если громкость везде невысокая, значит проблема кроется в самой звуковой дорожке.
Обновление драйвера аудиокарты
Довольно часто неисправности и нестабильная работа компьютера или его отдельных компонентов связана с неподходящими или устаревшими драйверами. Если вы заметили, что громкость значительно снизилась (как в приложениях во время просмотра видео или прослушивания музыки, так и системных звуков), возможно, требуется обновление аудио-драйверов.
- Запускаем Диспетчер устройств. Сделать это можно, например, через строку Поиска.
Также можно воспользоваться контекстным меню, которое открывается нажатием комбинации клавиш Win+X или щелчком правой кнопки мыши по знаку Пуска.
- Раскрываем содержимое раздела «Аудиовходы и аудиовыходы».
- Находим устройства вывода звука (в нашем случае — это динамики Realtek). Щелкаем правой кнопкой мыши по нему и в открывшемся перечне выбираем пункт «Обновить драйвер».
- В появившемся окне из предложенных вариантов выбираем «Автоматический поиск обновленных драйверов».
Примечание: необходимо подключение к интернету.
- Система выполнит поиск свежих драйверов в сети и в случае обнаружения установит их. Если на ПК уже установлены самые подходящие звуковые драйверы, по окончании поиска будет выдано соответствующее сообщение.
Данный метод — самый простой, однако, не всегда самый эффективный. Это связано с тем, что поиск и скачивание драйверов происходит не с официальных сайтов производителей звуковых устройств, а с ресурсов компании Microsoft. Поэтому рекомендуется скачивать ПО с сайта разработчика аудиокарты (материнской платы со встроенной звуковой картой).
О том, как это сделать, читайте во втором разделе статьи «Как установить звуковой драйвер на Windows 10: 2 способа».
Низкая громкость звука в наушниках
Если вы заметили, что громкость звука в наушниках снизилась, прежде всего, следует их подключить к другому устройству (ноутбуку, аудиоресиверу, смартфону и т.д.) для того, чтобы проверить их работоспособность.
В некоторых случаях наушники могут неправильно работать из-за того, что во время их подключения был неправильно выбран тип устройства.
В этом случае нужно отключить наушники и снова их подключить с последующим выбором верного варианта.
Смотрите также: «Не работают наушники на компьютере в Windows 10: что делать»
Заключение
Таким образом, довольно часто проблема низкого уровня громкости решается путем ее регулировки в настойках системы. Если это не помогает, необходимо убедиться в том, что проблема кроется не в качестве воспроизводимой звуковой дорожки или, например, работоспособности наушников (если воспроизведение идет через них). И только после этого можно приступать к обновлению драйверов звуковой карты как к крайней мере по устранению неполадок.
В отличие от большинства десктопных компьютеров, в которых аудиосигнал выводится через внешние колонки, в ноутбуках используются встроенные динамики, часто не могущие похвастать ни особым качеством, ни громкостью звука. Если с первым недостатком ещё и можно как-то смириться, то второй однозначно не лучшим образом скажется на качество работы с лэптопом, вернее, мультимедийным контентом с низкой громкостью. В таких случаях самым надёжным и верным решением стало бы подключение к ноутбуку активных акустических колонок или музыкального центра, но для начала всё же стоит попробовать решить проблему программным способом.
Тихий звук на ноутбуке с Windows 10

Если до определённого момента со звуком было всё в порядке, возможно, в системе имел место какой-то сбой, из-за которого звук стал тише. К слову, подобная неполадка встречается на мобильных устройствах Android. Чтобы устранить последствия возможного сбоя, перезагружаем ноутбук и проверяем громкость, а заодно и базовые настройки звука. Кликаем ПКМ по иконке громкости в трее и выбираем в меню «Открыть параметры звука». 



- Примечание: в некоторых конфигурациях компьютеров вкладка «Enhancements» может содержать меньше или больше настроек, чем показано на скриншоте.
Следующая настройка, которую нужно проверить — это микшер громкости. Тут всё просто: открываем его из контекстного меню значка громкости в трее, запускаем все приложения, в которых хотим иметь хороший звук и подтягиваем все ползунки громкости вверх до упора.


Чтобы получить доступ к расширенным настройкам аудиовыхода, установите пакет аудиодрайверов от Realtek. После установки драйвера и перезагрузки компьютера в панели управления у вас появится новый апплет Диспетчер Realtek HD. Запустив его, вы можете поэкспериментировать с настройками динамиков — попробовать включить эффекты, воспользоваться эквалайзером и так далее. Однако, перед тем как устанавливать сторонние драйвера, убедитесь в том, что ваша аудиокарта их поддерживает. 


Альтернативный способ решить проблему тихого звука на ноутбуке — воспользоваться сторонними программами, так называемыми системными эквалайзерами. Рассмотрим в общих чертах процедуру усиления громкости в двух таких программах — Equalizer APO и Sound Booster.
Equalizer APO
Эта программа представляет собой параметрический эквалайзер, работающий на уровне операционной системы и позволяющий настраивать звук как во встроенных, так и в сторонних приложениях. В процессе установки программа попросит указать аудиоустройство, с которым оно будет взаимодействовать. Это могут быть как динамики, так и наушники или микрофон. 

Sound Booster
Тем, кто желает получить немедленный результат, не связываясь с настройками эквалайзера, рекомендуем программу Sound Booster — простейший в использовании, но очень эффективный усилитель громкости. Управление громкостью выполняется из системного трея путём перетаскивания ползунка Sound Booster, поддерживается усиление громкости до 500%, в нехитрых настройках приложения можно выбрать один из режимов, например, СуперУсиление. Недостаток у программы только один — она платная, пользоваться ею свободно можно только 14 дней.
Причиной тихого звука могут быть и аппаратные проблемы, в частности, неполадки в работе динамиков. Давать советы по их устранению мы не будем, вы можете проверить только общее состояние динамиков, например, посмотреть, не скопилась ли в местах их расположения пыль. Что касается аппаратной диагностики и остальных профилактических работ, то их лучше доверить специалистам.
Как геймеры, так и любители кино хотят всегда иметь на своем компьютере абсолютно лучший звук. Плохой звук в значительной степени портит весь опыт, независимо от того, насколько хорошо Сэмюэл Джексон передает свои диалоги из Криминального чтива. Распространенный злодей, который часто стоит на пути развлекательного вечера, — это проблема с низким уровнем громкости Windows 10, которая, казалось бы, появляется из ниоткуда.
Вы, вероятно, уже проверили шкалу громкости в приложении, которое используете, и панель задач, и она установлена на максимум. Не сдавайся пока. Прежде чем отказаться от пижамных штанов и настроения Netflix и расслабиться в пользу кабельного телевидения, попробуйте следующие исправления, чтобы исправить низкий уровень громкости в Windows.
1. Попробуйте другое аудиоустройство.
Давайте сначала исключим наиболее распространенную проблему, которая заключается в том, что ваше аудиоустройство может быть на последнем издыхании. Если у вас дома валяется более одной пары наушников, попробуйте проверить, нормально ли они работают.
Независимо от того, используете ли вы динамики, наушники или наушники, попробуйте другое устройство и посмотрите, заметите ли вы разницу в громкости. В частности, наушники подвержены износу даже при бережном использовании, поэтому вы можете сменить пару, чтобы исключить повреждение наушников.
Если вы используете наушники с колесом регулировки громкости где-то рядом с микрофоном, убедитесь, что он установлен на полную громкость. Иногда пользователи непреднамеренно поворачивают колесо, когда двигаются в наушниках. Это снижает громкость, даже если пользователь этого не осознает.
2. Проверьте смеситель объема.
Windows позволяет регулировать громкость для каждого приложения отдельно. Например, если вы смотрите видео на YouTube и в медиаплеере одновременно, вы можете использовать микшер громкости, чтобы уменьшить громкость браузера, чтобы вы могли лучше слышать звук медиаплеера.
Легко понять, как это могло стать причиной внезапной низкой громкости в Windows. Если вы непреднамеренно снизили громкость для определенного приложения, вы можете обнаружить, что громкость ужасно низкая, даже если вы установили максимальную громкость устройства.
Вы можете исправить это, открыв микшер громкости с помощью значка звука на панели задач. Щелкните правой кнопкой мыши значок звука и выберите «Открыть микшер громкости». Вы увидите все приложения, которые в данный момент воспроизводят мультимедиа. Если ползунок громкости для любого из этих приложений установлен ниже, чем должен быть, потяните его обратно, и это должно решить проблему.
3. Запустите средство устранения неполадок со звуком.
Если вы не можете определить проблему, пора обратиться за помощью к Windows. К счастью, в Windows есть множество встроенных средств устранения неполадок, которые помогут вам с целым рядом проблем. Чтобы использовать средство устранения неполадок со звуком, нажмите Win + I и перейдите в раздел «Обновление и безопасность»> «Устранение неполадок».
Перейдите на правую панель и нажмите Дополнительные средства устранения неполадок. Выберите «Воспроизведение звука» из списка и нажмите «Запустить средство устранения неполадок». Следуйте инструкциям и посмотрите, сможет ли Windows найти для вас решение.
4. Включите выравнивание громкости.
На этом этапе вы можете подумать об увеличении громкости звука на вашем компьютере. К счастью, есть простой способ сделать это.
В Windows есть встроенная функция под названием Loudness Equalization, которая может увеличить громкость вашего компьютера. Чтобы включить выравнивание громкости, щелкните правой кнопкой мыши значок звука на панели задач и выберите «Звук». Перейдите на вкладку «Устройства воспроизведения» и найдите свое аудиоустройство по умолчанию.
Щелкните правой кнопкой мыши устройство по умолчанию и выберите «Свойства». Перейдите на вкладку «Улучшения». Установите флажок рядом с Loudness Equalization и нажмите OK, чтобы сохранить изменения и выйти.
Связанный: Отличные улучшения звука для лучшего звука в Windows 10
5. Попробуйте использовать VLC.
Если вы столкнулись с этой проблемой при использовании медиаплеера, рассмотрите возможность использования VLC. Среди множества функций VLC есть одна, которая позволяет пользователям увеличивать громкость до 300 процентов. Маловероятно, что вы захотите увеличить громкость так высоко (для вашего слуха), но у вас есть возможность, если вы того пожелаете.
По умолчанию максимальная громкость VLC установлена на 125 процентов. Вам нужно будет изменить максимальную громкость в настройках.
Запустите VLC и нажмите Инструменты> Настройки. В левом нижнем углу экрана выберите переключатель рядом с Все, чтобы просмотреть все настройки.
На левой панели перейдите в Основные интерфейсы> Qt и переключитесь на правую панель. Прокрутите вниз до отображаемой максимальной громкости и измените число со 125 на 300.
Это должно увеличить громкость, чтобы вы могли наслаждаться просмотром фильма. Если вы используете Netflix, попробуйте следующее исправление.
6. Добавьте расширение Volume Booster.
Если вы используете Google Chrome (или браузер на основе Chromium), вы можете использовать Усилитель громкости расширение браузера для усиления звука, воспроизводимого в вашем браузере.
Добавьте расширение в свой браузер и перейдите к видео, которое хотите воспроизвести. Когда вы находитесь на странице видео, нажмите на расширение Volume Booster в правом верхнем углу браузера, рядом с адресной строкой. Вы увидите поиск регулятора громкости. У него есть красная зона справа, что означает, что вы должны быть осторожны с перетаскиванием, которые ищут полностью вправо, если ваши уши вам не дороги.
Если вы транслируете онлайн-фильмы или ситкомы, это должно хорошо помочь вам увеличить громкость до хорошего уровня.
Несколько сторонних приложений могут помочь вам увеличить громкость. В этой статье мы будем использовать Эквалайзер APO, что также является нашей первой рекомендацией среди лучших звуковых эквалайзеров для Windows.
Чтобы использовать эту программу, загрузите и установите Equalizer APO. Запустите приложение, и оно должно автоматически открыться в окне Конфигуратора. Установите флажки напротив устройств, для которых вы хотите установить эквалайзер, и нажмите OK.
Затем перейдите в каталог, в который вы установили Equalizer APO, и найдите текстовый файл с именем «config». Откройте его и удалите весь текст. Затем добавьте Preamp: +10 dB в текстовый файл, сохраните его и выйдите. Выбранные вами аудиоустройства теперь должны воспроизводить усиленный звук.
Все громко и ясно?
Надеюсь, теперь вы можете слышать все громко и четко на своем ПК. Однако, если вы хотите получить изысканный звук, вы можете подумать о приобретении приличной пары наушников. Спецификации наушников могут быть сложными для понимания, поэтому обязательно изучите их перед покупкой.
Часто пользователи ноутбуков сталкиваются с проблемой: аудиофайлы во встроенных динамиках, подключённых колонках или наушниках начали слишком тихо звучать. В чём может быть причина такой аномалии? Как исправить ситуацию и вернуть прежний уровень громкости?.
Решать проблему с тихим звуком необходимо последовательно. Для начала необходимо проверить, все ли регуляторы громкости стоят на максимуме. Если да и у вас всё равно тихий звук, тогда необходимо переходить уже к другим методам.
Регулировка звука в самой системе или на колонках/наушниках
Если к вашему портативному компьютеру подключены колонки, вы можете регулировать звук сразу в двух местах: в самой системе в трее Windows и на устройстве для вывода звука (колонках). Некоторые пользователи забывают об этом. В результате увеличив громкость в одном из этих мест, они обнаруживают, что звук все равно тихий. Это может быть связано с тем, что или на колонках, или в самой системе звук стоит на минимуме. В таком случае необходимо увеличить громкость и там, и там.
На колонках и наушниках есть специальный регулятор, который нужно прокрутить вправо, чтобы добиться громкого звука. Как увеличить уровень в самой операционной системе?
- В трее Windows щёлкаем по значку «Динамики», расположенном рядом с датой и временем.
- Передвиньте «ползунок» курсором вправо, чтобы уровень поднялся до 100%.
Увеличьте громкость, передвинув бегунок на самый край до 100% - Запустите любой файл аудио или видеоформата, чтобы проверить звучание.
- Если звук остался таким же тихим, кликаем правой клавишей мышки по этому же значку. В небольшом меню на сером фоне выбираем самый первый пункт «Открыть микшер громкости».
Кликните по пункту «Открыть микшер громкости» - В правом нижнем углу экрана запустится небольшое окно, в котором будет несколько уровней, отвечающих за громкость динамиков в целом, а также за звучание для отдельных открытых утилит.
В окошке «Микшер громкости» переставьте второй и последующий ползунки наверх - Уровень «Динамики» может быть на 100%, но при этом громкость приложения может быть низкой. Чтобы увеличить последнюю, потяните ползунок вверх.
Ползунки на всех уровнях должны стоять наверху, чтобы звук во всех приложеиях и сервисах был громкий
Некоторые ноутбуки оснащаются специальными клавишами, которыми можно управлять уровнем громкости. Если они есть, попробуйте добавить громкость с помощью них. В ноутбуках от Asus это клавиши F11 и F12: на них изображены значки динамиков как в трее Windows. Работают они только в комбинации с клавишей Fn, которая располагается рядом с кнопкой «Пуск».
Обновление драйверов
Если вы увеличили все показатели, но звука при этом всё равно практически не слышно, скорее всего дело в устаревших аудиодрайверах. Необходимо обновить их, чтобы вернуть прежнюю хорошую громкость.
- Открываем панель «Поиск Windows» через значок «лупы» на «Панели задач». В строке печатаем соответствующий запрос — «Диспетчер устройств». В результатах кликаем два раза по разделу.
Напишите в «Поиске» запрос «Диспетчер устройств» - В перечне ищем объект «Звуковые и другие устройства». Разворачиваем его двойным щелчком левой кнопки.
- Кликаем правой клавишей по одному из драйверов и выбираем «Обновить драйвер» в меню.
Кликните по «Обновить драйвер» в контекстном меню - В новом окне нажимаем на первую ссылку для автоматического поиска.
Нажмите на кнопку «Автоматический поиск обновлённых драйверов» - Запустится поиск апдейта, доступного на официальном сайте Microsoft .
Подождите, когда система завершит поиск драйверов в сети - Если его не будет, система выдаст сообщение, что установлены последние версии драйверов.
Система может уведомить, что на устройстве уже установлены подходящие драйверы - В том случае если обнаружатся обновления, система их загрузит самостоятельно, а затем установит. Вам необходимо будет дождаться завершения процедуры.
- После этого повторите ту же процедуру для драйверов из пункта «Аудиовходы/аудиовыходы».
Установка драйвера в режиме совместимости
Звук может быть тихим, если установленные на компьютере драйверы несовместимы с установленными аппаратными компонентами. Дело в том, что слабым компьютерам могут не подходить современные драйверы High Definition Audio. Если у вас есть драйвер для более поздней версии Windows, установите его у себя на ноутбуке с ОС Windows 10 с помощью специального окна в режиме совместимости:
- Запускаем панель «Поиск» через «лупу» — иконку на «Панели задач» справа от «Пуска». Пишем название сервиса «Выполнение программ, созданных для предыдущих версий».
Введите поисковой запрос «Выполнение программ, созданных для предыдущих версий» - В новом окне сразу жмём на «Далее».
Кликните сразу по «Далее» в новом окне - Подождите, пока стандартная утилита обнаружит проблемы.
Подождите, пока система обнаружит проблемы - В списке находим установщик старого драйвера, а потом кликаем по «Далее».
Выберите драйвер в качестве проблемной программы - Жмём на вторую ссылку «Диагностика программы».
Нажмите на вторую ссылку диагностика программы - В следующем окне ставим галочку рядом с первым пунктом, в котором указывается, что утилита работала в предыдущих версиях Windows, но не запускается сейчас.
Укажите, что программа запускалась в предыдущих версиях Windows, но не устанавливается сейчас - Теперь отмечаем Windows 7 или 8 и снова кликаем по «Далее».
Укажите версию Windows и нажмите на «Далее» - Нажимаем на кнопку «Проверить программу». Система попытается корректно установить драйвер в режиме совместимости с ОС.
- После установки смотрим, как работает звук на ноутбуке.
Проверка системных настроек звука
Системными средствами Windows пользователь может тонко настроить звучание, в том числе и увеличить уровень громкости за счёт добавления эффектов и изменения параметров эквалайзера. Как запустить нужное системное окно и какие параметры изменить, рассмотрим в инструкции:
- Чтобы вызвать окно с настройками звука, кликаем правой клавишей мышки по значку «Динамиков» в трее Windows. На этот раз нас будет интересовать пункт «Устройства воспроизведения».
В контекстном меню иконки «Динамики» выберите пункт «Устройства воспроизведения» - В первой вкладке окна «Звук» выбираем своё устройство. В данном случае это «Динамики». В ином случае могут быть колонки или наушники. Выделяем пункт левой кнопкой мышки и сразу жмём на кнопку «Свойства», расположенную внизу окна.
Кликните дважды по нужному устройству во вкладке «Воспроизведение» - Убедитесь, что в первой вкладке в пункте «Применение устройства» стоит значение «Использовать это устройство».
В выпадающем меню кликните по «Использовать это устройство» - Во втором разделе «Уровни» вы можете снова поставить на максимум общий уровень громкости. Если нажмёте на кнопку «Баланс», появится небольшое окошко, в котором можно настроить громкость отдельно для левого и правого динамика. Эта опция полезна для тех, у кого всего одна колонка.
Установите нужный баланс звука с помощью бегунков - В разделе «Улучшения» добавьте по желанию эффекты звука: объём, подавление звука, окружение и т. д. Они косвенно помогут увеличить уровень громкость.
Включите необходимые эффекты во вкладке «Улучшения» - Во вкладке «Дополнительно» убеждаемся, что включён монопольный режим, который обеспечивает чистый звук без прерывания на слабых устройствах. В блоке «Формат по умолчанию» откройте выпадающее меню и в нём подберите подходящее для ваших динамиков значение: для этого используйте кнопку «Проверка».
Включите монопольный режим и выберите формат звучания по умолчанию - В последнем блоке «Пространственный звук» в выпадающем меню включите один из двух режимов для наушников, если вы используете это устройство. Это может увеличить в некоторой степени громкость и улучшить качество звука.
Добавьте объём к звучанию во вкладке «Пространственный звук»
Видео: как увеличить громкость в системных настройках звука
Настройки в RealTek
Если у вас звуковая карта от Realtek на ноутбуке, на нём должен быть установлен специальный диспетчер, в котором можно настраивать звучание в эквалайзере и добавлять некоторые эффекты. Как найти «Диспетчер Realtek HD» на устройстве и что в нём изменить? Рассмотрим подробно в инструкции:
- Находим «Диспетчер Realtek», используя панель «Поиск» (значок «лупы» на «Панели задач»). Вводим запрос и открываем его через результаты поиска.
Введите поисковой запрос Realtek - В окне диспетчера все настройки будем менять во вкладке «Динамики». Вверху сразу поставьте максимальный уровень громкости, передвинув ползунок вправо. На линии слева можете оставить бегунок прямо в середине, если хотите равномерное звучание. Передвиньте его в ту или другую сторону, если у вас только одна колонка. Поставьте галочку слева от пункта «Виртуальный объёмный звук».
Установите отметку слева от пункта «Виртуальный объёмный звук» в первой вкладке - Перейдите на вторую вкладку «Звуковой эффект». В первом выпадающем меню выберите соответствующую окружающую обстановку. Поставьте отметку слева от «Тонкомпенсация» — это также должно улучшить ситуацию.
Выберите соответствующую вашей окружающую обстановку - В меню «Эквалайзер» установите жанр музыки, который вы слушаете, или поставьте режим «Мощный», чтобы увеличить уровень громкости.
Выберите жанр в выпадающем меню «Эквалайзер» - Нажмите на иконку «Включить графический эквалайзер».
Включите графический эквалайзер и установите все бегунки вверху - Отрегулируйте звук вручную, передвигая ползунки. Рекомендуется перевести все бегунки вверх. Если звук начнёт шипеть, сдвиньте немного вниз первые два.
- В следующем разделе «Стандартный формат» выберите максимальное количество гигагерц в выпадающем меню. После всех внесённых изменений, кликаем по ОК, чтобы закрыть окно диспетчера.
Определите стандартный формат: рекомендуется брать самый высокий
Специальные утилиты для увеличения громкости
Встроенных средств Windows бывает недостаточно для эффективного увеличения громкости на ноутбуке с Windows 10: звук всё равно тихий. Быстро исправить ситуацию помогут в этом случае различные сторонние приложения.
Sound Booster: платная, но эффективная утилита
Данная утилита представляет собой простое средство для достижения максимального уровня громкости динамиков (500%) в обозревателях, плеерах, а также мессенджерах для видеосвязи, например, Skype. Разработчик — компания Letasoft.
Какие ещё плюсы можно выделить у этого приложения?
- Удобство. Вам достаточно поставить отметку рядом с пунктом об автозапуске программы вместе с Windows и поставить ползунок громкости на максимум. В результате уже после включения компьютера звук будет громче во всех утилитах для воспроизведения.
- Горячие клавиши. Вы можете задать свои сочетания кнопок, с помощью которых вы можете активировать усиление звука и отключать его при необходимости.
- Поддержка русского языка.
- Специальные фильтры. Они помогают сохранить качество звука при его усилении.
К компьютерам предъявляются следующие минимальные требования:
- Процессор (CPU): 1.0 GHz и выше.
- Объём памяти (RAM): 256 MБ.
- Свободного места на жёстком диске (HDD): 10 MБ.
- Операционная система: Windows 10, 8, 7, Vista, XP, 32 & 64 бит.
Файл для инсталляции весит всего 6,5 МБ. Загрузить его можно с официального сайта. Сама установка не занимает много времени. Минус программы в том, что она платная. Тем не менее разработчик предлагает бесплатное использование в течение двух недель.
Audio Amplifier: бесплатный инструмент с простым интерфейсом
Audio Amplifier — бесплатная утилита для увеличения и понижения громкости от разработчика DanNans Audio Software. Её интерфейс выполнен в минималистическом стиле. Максимальный уровень, до которого можно повысить громкости, — 1000%. Однако не спешите ставить громкость на максимум. Необходимо добавлять её постепенно, иначе могут появиться различные шумы.
В этой программе вы сможете увеличить громкость отдельно для одного или несколько файлов, если в них звук слишком тихий. Для этого необходимо кликнуть по кнопке Load file и передвинуть бегунок вправо. Минус этой опции заключается в том, что вы не сможете прослушать заранее, как будет звучать файл с увеличенной громкостью.
Скачивать приложение лучше из официального источника. Файл для инсталляции весит всего 6,3 МБ. Перед тем как загружать утилиту, убедитесь, что ваш ПК соответствует следующим минимальным требованиям:
- Процессор (CPU): 1.5 GHz и выше.
- Объём памяти (RAM): 128 MБ.
- Свободного места на жёстком диске (HDD): 35 MБ.
- Операционная система: Windows 8, 7, Vista, XP, 32 & 64 бит.
Audacity: редактор для увеличения громкости и качества звука
Audacity — приложение, который может похвастаться множеством функций для редактуры аудиофайлов. При этом им легко и просто пользоваться даже новичку. Одна из опций — увеличение громкости отдельных файлов. Если аудиодорожка слишком тихая и содержит шумы, вы сможете настроить в ней:
- фильтры для удаления лишних звуков;
- частоты для увеличения качества;
- эффекты затухания громкости на нужных отрезках.
Кроме этого, программа работает со звуками различных форматов: 16-, 24- и 32-битными. Разработчики также написали для неё массу плагинов. Приложение поддерживает горячие клавиши.
Утилита доступна для скачивания на официальном сайте. Инсталлятор весит чуть больше 19 МБ. Чтобы программа работала в нормальном режиме, ПК должен соответствовать требованиям:
- Процессор: 1 GHz и выше.
- Оперативная память: 512 МБ.
- Свободного места на диске: 51 МБ.
- Операционная система: Windows XP, Vista, 7, 8, 10.
Чистка колонок от пыли и грязи
Тихий звук может быть из-за слабой передачи сквозь загрязнённые пылью колонки. Их необходимо в этом случае очистить, а затем проверить, как они работают. Если вы неуверены, что справитесь с задачей очистки, лучше доверьте это специалисту. Иначе вы можете повредить провода и тогда колонки нужно будет чинить.
- Отключите колонки от компьютера и электрической сети. Откройте аккуратно их заднюю крышку, открутив болты.
- Проверьте, в каком состоянии провода. Их повреждение и может стать причиной тихого звука.
Откройте заднюю крышку колонки и аккуратно очистите содержимое от пыли с помощью сухой кисточки - Очистите внутреннюю часть корпуса от пыли и паутины с помощью художественной или косметической кисточки. Запрещается использовать влажную тряпку. Также следите, чтобы влага не попала внутрь устройства.
Замена аппаратной части ПК
Тихий звук может быть вызван не сбоями в настройках или работой устаревших драйверов, а физической поломкой звуковой карты, динамиков, колонок, наушников или даже аудиоразъёмов. Если никакие способы исправить ситуацию вам не помогают, возможно, причина именно в аппаратной части. В этом случае необходимо отнести устройство в сервисный центр, где специалисты проведут диагностику и устранят неполадки: заменят либо починят компоненты в зависимости от степени повреждения.
Проблема тихого звука в основном решается обновлением устаревших драйверов и изменением настроек в системе. На помощь также приходят специальные утилиты, которые увеличивают громкость звука как для всей системы в целом, так и для отдельных слишком тихих файлов. Если ничего не помогает, рекомендуется отнести устройство в сервисный центр, где точно определят причину проблемы и при необходимости проведут замену тех или иных частей.
- Распечатать
Оцените статью:
- 5
- 4
- 3
- 2
- 1
(6 голосов, среднее: 3 из 5)
Поделитесь с друзьями!
Take steps if sound volume suddenly becomes too low on Windows
by Matthew Adams
Matthew is a freelancer who has produced a variety of articles on various topics related to technology. His main focus is the Windows OS and all the things… read more
Published on October 6, 2022
Reviewed by
Vlad Turiceanu
Passionate about technology, Windows, and everything that has a power button, he spent most of his time developing new skills and learning more about the tech world. Coming… read more
- If the Windows 10 or Windows 11 PC’s volume is too low, it might be an issue with the volume controls.
- You can run the dedicated troubleshooter if the laptop sound becomes too low.
- A solution for this issue is to use third-party sound software.
- Gently cleaning your speakers can also lead to a sound volume increase.
XINSTALL BY CLICKING THE DOWNLOAD FILE
This software will repair common computer errors, protect you from file loss, malware, hardware failure and optimize your PC for maximum performance. Fix PC issues and remove viruses now in 3 easy steps:
- Download Restoro PC Repair Tool that comes with Patented Technologies (patent available here).
- Click Start Scan to find Windows issues that could be causing PC problems.
- Click Repair All to fix issues affecting your computer’s security and performance
- Restoro has been downloaded by 0 readers this month.
Are you experiencing a PC sound volume too low issue? If yes, this article will save your day by providing the best solutions.
Low PC volume isn’t an entirely uncommon scenario in Windows 10. In most cases, there are relatively straightforward fixes for software sound that doesn’t match up with the Windows volume bar level.
If you experience a low laptop or desktop volume, these are a few resolutions that will probably restore the volume level in Windows.
Besides this topic, you also may want to learn how to fix no sound output devices found on Windows 11.
Why is my computer volume so low?
There are several reasons your computer speaker volume sounds too low on Windows 10. The most common ones are:
- A software bug
- Driver problem
- Incorrect settings
- Physical soundcard issue
- Any other hardware problem
Whenever you encounter a low-volume issue on your Windows 10 or Windows 11 computer, you should not worry. We have prepared the most effective solutions to solve this problem.
As a reminder, these solutions are also useful when dealing with any of these issues:
- Windows 10/11 headphones volume too low – Making the headphones louder isn’t a new wish coming from Windows 10 users worldwide. Assuming you’re one of them, find out more about the Loudness Equalization setting from the lines above.
- HP laptop volume too low in Windows 10/11 – If that’s your issue as well, go through the list above and decide which of the suggestions you’d like to try first.
- Realtek low volume in Windows – When your volume is too low immediately after upgrading your PC, chances are the issue is related to the Realtek HD Audio built into many PCs these days. The Windows Audio Troubleshooter may help you out this time.
What can I do if my laptop volume is low?
- Why is my computer volume so low?
- What can I do if my laptop volume is low?
- 1. Check all the Volume Controls
- 2. Try using a third-party equalizer
- 3. Run the Playing Audio troubleshooter
- 5. Check the Selected Playback Device
- 6. Hoover your speakers
- 7. Select the Loudness Equalization Setting
- 8. Update Windows
- 9. Restart the Sound Controller
- How can I make my sound louder on a PC?
- 1. Use built-in audio settings
- 2. Use audio software from the manufacturer
- 3. Use third-party audio enhancement software
- How do I turn off volume limits in Windows 10?
- How do I maximize my computer volume?
1. Check all the Volume Controls
First, check every volume control for programs. There are usually other volume controls that will override the Windows speaker bar shown in the snapshot below.
In fact, there might be three volume controls that have an impact on one program’s sound. Aside from clicking on the system tray speaker icon, check the volume controls on your speakers.
Make sure that the speaker volume control is closer to the maximum. Note that some laptops also include a rotary volume control on the side or front.
Most media player software tools include their own volume sliders.
If the third-party software volume control is turned down much more than the Windows volume slider, their video and music playback sound will also be lower than the platform’s audio level. As such, look out for volume bars in multimedia software.
The Windows Volume Mixer also includes a volume control bar for third-party software.
If that volume bar is dragged down, a program’s sound might be lower than the audio configuration for your PC’s default speakers.
Right-click the speaker icon on the system tray and select Open Volume Mixer to open the window directly below.
Then you can raise the audio slider for third-party software open on the taskbar if the laptop volume is too low.
2. Try using a third-party equalizer
In case this first solution does not work to fix the problem of your computer volume being too low, we recommend you adjust the volume by using third-party equalizer software. You’ve probably heard about the software recommended below.
This award-winning pro audio enhancement app will easily let you change your volume by manipulating the frequencies from its equalizer.
This tool is known to capture every detail in all its clarity. Even more, you can also add special effects in order to enhance the sound and choose what type of headphones you are using.
The app comes at a great price on the official website, but it also has a free trial that will help you see if it’s a perfect fit or not.

Boom 3D
A pro audio enhancement which boosts audio quality, experience and volume at another level.
3. Run the Playing Audio troubleshooter
- Press Win + I on the keyboard to open Windows Settings.
- Go to System and click on Troubleshoot.
- Go to Other troubleshooters.
- Click on Run next to the Playing Audio.
- Follow the on-screen steps and go ahead.
- Then the troubleshooter might detect and fix the audio issue. If the troubleshooter fixes something, you might also need to restart Windows for the changes to take effect.
If you’ve increased all the volume controls and the sound is still too low, open the Playing Audio troubleshooter.
Windows 10 includes the Playing Audio troubleshooter that can resolve numerous volume issues. You can open that troubleshooter as described above.
The Windows search box is missing? Get it back with some simple steps from this nifty guide. Also, if you’re having trouble opening the Setting app, take a look at our quick article to solve the issue.
4. Update the audio driver
4.1 Update the driver manually
1. Open the Start Menu, type Device Manager, and hit Enter.
2. Double-click Sound, video, and game controllers to expand its pertinent devices.
3. Right-click on the sound device you are using and select Update driver.
4. Click Search automatically for updated driver software to automatically update the audio driver.
5. Reboot your laptop or desktop if Windows updates the driver.
It might be the case that your sound card’s driver needs updating. Updating an antiquated sound card driver can resolve numerous audio issues. Use the steps above to update an audio driver in Windows 10.
This is a great fix to use if your laptop volume is low and you want to increase it.
4.2 Get the newest driver from the manufacturer’s website
- Even if Windows doesn’t update the driver, you might still find a more updated driver on the sound card manufacturer’s website.
- Right-click the sound card listed in Device Manager and select Properties to open the window below.
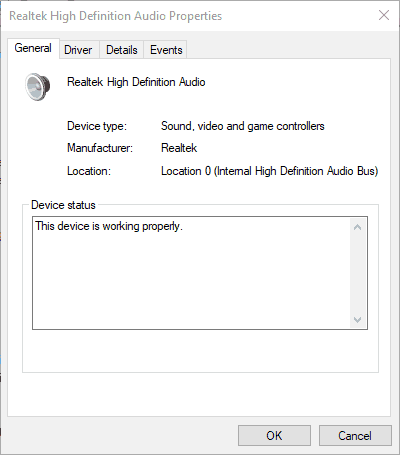
- See and remember the manufacturer’s name from the General tab.
- Go to the manufacturer’s website by searching on Google or Bing.
- Click a Download hyperlink on the site or enter your sound card in a driver search box to find a compatible audio driver.
- Select to download an updated audio driver that’s compatible with your 32 or 64-bit Windows platform.
- Add the update audio driver to Windows by opening the folder you saved it to and launching its setup wizard.
- Restart Windows after updating the driver.
4.3 Update the driver automatically
Some PC issues are hard to tackle, especially when it comes to corrupted repositories or missing Windows files. If you are having troubles fixing an error, your system may be partially broken.
We recommend installing Restoro, a tool that will scan your machine and identify what the fault is.
Click here to download and start repairing.
Manually updating the sound driver is OK, but it can take a little bit of time and skill, and in the end, you might still not get the very last driver issued by the manufacturer.
Another quicker and easier solution is to use third-party, dedicated software that will update and even repair problematic drivers in just a few seconds automatically.
The recommended solution below is very light and easy to use, and it does all that with just a few clicks.
Most of the time, the generic drivers for your PC’s hardware and peripherals are not properly updated by the system. There are key differences between a generic driver and a manufacturer’s driver.
Searching for the right driver version for each of your hardware components can become tedious. That’s why an automated assistant can help you find and update your system with the correct drivers every time.
⇒ Get DriverFix
After updating the driver by your preferred method, you will notice the laptop sound volume too low issue has gone away. You can notice the difference immediately.
Did you know that the majority of Windows users have outdated drivers? Be a step ahead using this detailed guide.
5. Check the Selected Playback Device
- Go to Windows Settings.
- Navigate to System and then Sound.
- Go to the speaker you want to use primarily.
- Set it as the default speaker.
If you have multiple playback devices, check the one you need sound on is the default device. If the wrong device is selected, you won’t hear the sound of the expected quality.
After doing the above steps, you will hopefully hear the sound through the desired output as it was supposed to.
6. Hoover your speakers
Dust might be clogging your desktop’s speakers and reducing their audio level. As such, cleaning speakers is another potential resolution for laptop volume too low.
Sometimes, you may notice that the Windows volume level is at 100, but the sound is very low. Or, you may notice that the external Speaker volume suddenly becomes very low. There is a good chance that the dust is creating this problem.
If you can, hoover your speakers with a hoover pipe to give them a more thorough cleaning. Hand vacuum cleaners are the best for cleaning speakers as they have lighter suction.
Gently wipe over the speaker cones with a cotton swab to finish. Do not apply too much pressure because the speaker membrane is very sensitive, and you may damage it.
7. Select the Loudness Equalization Setting
- Like method 4, go to the Sound settings.
- Go to your primary speaker.
- Click on Advanced under Enhance audio.
- Select the Enhancements tab if not opened by default.
- Select the Loudness Equalization option.
- Click the Apply and OK buttons to close the window.
If the volume level is inconsistent in Windows, some software sound will be somewhat lower than what it could be. The Loudness Equalization setting can make a difference.
This option ensures a more consistent volume across all programs, which will increase the average audio level. This is one of the effective methods to fix the PC sound volume too low issue.
If your Windows 10 sound is increasing automatically, you may want to check out this detailed guide to quickly solve the issue.
- Fix: Windows 10 volume control not working from Taskbar
- LenovoVantageService High CPU Usage: 2 Methods to Fix it
- USB Ports not Working in Windows 10: Why & How to Fix
- Fix error code 135011: Your organization has disabled this device
- Volume is Stuck at 100: How to Quickly Fix It
8. Update Windows
- Open to Windows Settings like before.
- Go to Windows Update and click on Check for updates.
- After updating, restart your PC.
The low volume could be due to sound card incompatibility with Windows 10/11, especially if you’ve recently upgraded to that platform. Updating Windows can resolve sound card compatibility issues.
9. Restart the Sound Controller
- Restarting the sound controller might help resolve volume that’s too low in Windows.
- You can restart the sound controller (or card) by pressing the Win key + X hotkey to open the Win + X menu.
- Select Device Manager.
- Double-click Sound, video, and game controllers to expand the list of audio devices.
- Right-click your active sound controller and select Disable device.
- Press the Yes button on the dialog box window to confirm the selected option.
- Wait a few minutes, right-click the disabled sound controller, and select Enable.
- Then restart the Windows OS.
So, there are numerous resolutions that might fix the Windows 10 low-volume problem. You can also try fixing the issue with some of these repair toolkits.
However, you might need replacement desktop speakers if none of the above fixes work. So, you should better verify if the speakers work with other devices.
How can I make my sound louder on a PC?
If PC sound volume is too low, the above methods will help. But what if you want to make the sound louder or better on Windows?
It is possible, and the steps are also straightforward. At first, you will need to ensure you have a good working sound card with the latest driver installed on Windows. Then, make sure you have a high-quality speaker or audio output device.
If you can ensure these things, you can follow the methods shown below:
1. Use built-in audio settings
- Go to the Sound settings as shown in method 4.
- Go to the audio device you are using.
- Enable Enhance audio.
2. Use audio software from the manufacturer
When you install audio software from your manufacturer, you should see a new equalizer software on your PC. From there, you can improve your audio quality by boosting the bass and sound and tweaking some other things.
For example, you have a Realtek audio device, and you are facing too low volume or audio quality issues on Windows 10 PC. In this case, you can go to their website to download the appropriate software that can enhance the audio quality.
3. Use third-party audio enhancement software
In method 2 of the previous part of this article, we have mentioned a third-party volume equalizer. Like that, you can use any other ones that fit your needs. Most of them come with audio enhancement features that can help to improve audio quality on Windows 10.
If you are interested, have a look at these best audio enhancement software for Windows.
- LenovoVantageService High CPU Usage: 2 Methods to Fix it
- USB Ports not Working in Windows 10: Why & How to Fix
- Fix error code 135011: Your organization has disabled this device
How do I turn off volume limits in Windows 10?
- Press Windows then type control and open the top result.
- Select Hardware and Sound.
- Click on Adjust System volume under Sound.
- To adjust the volume, locate the Main Volume section and use the slider to either turn the volume up or down. This way you can edit the limits of the sound. If you want to exceed the limit, you’ll have to use a sound booster software.
How do I maximize my computer volume?
Improving the quality of your audio does not call for pricey hardware and may be accomplished just through the use of the software.
Thus we recommend that you take a look at the 5 best audio volume booster software for Windows 10, and choose one to maximize your computer volume.
This article has shown how you can fix PC sound volume too low on Windows 10. If you have any other suggestions or questions, drop them in the comments section below, and we’ll be sure to check them out.
Still having issues? Fix them with this tool:
SPONSORED
If the advices above haven’t solved your issue, your PC may experience deeper Windows problems. We recommend downloading this PC Repair tool (rated Great on TrustPilot.com) to easily address them. After installation, simply click the Start Scan button and then press on Repair All.
Newsletter
Take steps if sound volume suddenly becomes too low on Windows
by Matthew Adams
Matthew is a freelancer who has produced a variety of articles on various topics related to technology. His main focus is the Windows OS and all the things… read more
Published on October 6, 2022
Reviewed by
Vlad Turiceanu
Passionate about technology, Windows, and everything that has a power button, he spent most of his time developing new skills and learning more about the tech world. Coming… read more
- If the Windows 10 or Windows 11 PC’s volume is too low, it might be an issue with the volume controls.
- You can run the dedicated troubleshooter if the laptop sound becomes too low.
- A solution for this issue is to use third-party sound software.
- Gently cleaning your speakers can also lead to a sound volume increase.
XINSTALL BY CLICKING THE DOWNLOAD FILE
This software will repair common computer errors, protect you from file loss, malware, hardware failure and optimize your PC for maximum performance. Fix PC issues and remove viruses now in 3 easy steps:
- Download Restoro PC Repair Tool that comes with Patented Technologies (patent available here).
- Click Start Scan to find Windows issues that could be causing PC problems.
- Click Repair All to fix issues affecting your computer’s security and performance
- Restoro has been downloaded by 0 readers this month.
Are you experiencing a PC sound volume too low issue? If yes, this article will save your day by providing the best solutions.
Low PC volume isn’t an entirely uncommon scenario in Windows 10. In most cases, there are relatively straightforward fixes for software sound that doesn’t match up with the Windows volume bar level.
If you experience a low laptop or desktop volume, these are a few resolutions that will probably restore the volume level in Windows.
Besides this topic, you also may want to learn how to fix no sound output devices found on Windows 11.
Why is my computer volume so low?
There are several reasons your computer speaker volume sounds too low on Windows 10. The most common ones are:
- A software bug
- Driver problem
- Incorrect settings
- Physical soundcard issue
- Any other hardware problem
Whenever you encounter a low-volume issue on your Windows 10 or Windows 11 computer, you should not worry. We have prepared the most effective solutions to solve this problem.
As a reminder, these solutions are also useful when dealing with any of these issues:
- Windows 10/11 headphones volume too low – Making the headphones louder isn’t a new wish coming from Windows 10 users worldwide. Assuming you’re one of them, find out more about the Loudness Equalization setting from the lines above.
- HP laptop volume too low in Windows 10/11 – If that’s your issue as well, go through the list above and decide which of the suggestions you’d like to try first.
- Realtek low volume in Windows – When your volume is too low immediately after upgrading your PC, chances are the issue is related to the Realtek HD Audio built into many PCs these days. The Windows Audio Troubleshooter may help you out this time.
What can I do if my laptop volume is low?
- Why is my computer volume so low?
- What can I do if my laptop volume is low?
- 1. Check all the Volume Controls
- 2. Try using a third-party equalizer
- 3. Run the Playing Audio troubleshooter
- 5. Check the Selected Playback Device
- 6. Hoover your speakers
- 7. Select the Loudness Equalization Setting
- 8. Update Windows
- 9. Restart the Sound Controller
- How can I make my sound louder on a PC?
- 1. Use built-in audio settings
- 2. Use audio software from the manufacturer
- 3. Use third-party audio enhancement software
- How do I turn off volume limits in Windows 10?
- How do I maximize my computer volume?
1. Check all the Volume Controls
First, check every volume control for programs. There are usually other volume controls that will override the Windows speaker bar shown in the snapshot below.
In fact, there might be three volume controls that have an impact on one program’s sound. Aside from clicking on the system tray speaker icon, check the volume controls on your speakers.
Make sure that the speaker volume control is closer to the maximum. Note that some laptops also include a rotary volume control on the side or front.
Most media player software tools include their own volume sliders.
If the third-party software volume control is turned down much more than the Windows volume slider, their video and music playback sound will also be lower than the platform’s audio level. As such, look out for volume bars in multimedia software.
The Windows Volume Mixer also includes a volume control bar for third-party software.
If that volume bar is dragged down, a program’s sound might be lower than the audio configuration for your PC’s default speakers.
Right-click the speaker icon on the system tray and select Open Volume Mixer to open the window directly below.
Then you can raise the audio slider for third-party software open on the taskbar if the laptop volume is too low.
2. Try using a third-party equalizer
In case this first solution does not work to fix the problem of your computer volume being too low, we recommend you adjust the volume by using third-party equalizer software. You’ve probably heard about the software recommended below.
This award-winning pro audio enhancement app will easily let you change your volume by manipulating the frequencies from its equalizer.
This tool is known to capture every detail in all its clarity. Even more, you can also add special effects in order to enhance the sound and choose what type of headphones you are using.
The app comes at a great price on the official website, but it also has a free trial that will help you see if it’s a perfect fit or not.

Boom 3D
A pro audio enhancement which boosts audio quality, experience and volume at another level.
3. Run the Playing Audio troubleshooter
- Press Win + I on the keyboard to open Windows Settings.
- Go to System and click on Troubleshoot.
- Go to Other troubleshooters.
- Click on Run next to the Playing Audio.
- Follow the on-screen steps and go ahead.
- Then the troubleshooter might detect and fix the audio issue. If the troubleshooter fixes something, you might also need to restart Windows for the changes to take effect.
If you’ve increased all the volume controls and the sound is still too low, open the Playing Audio troubleshooter.
Windows 10 includes the Playing Audio troubleshooter that can resolve numerous volume issues. You can open that troubleshooter as described above.
The Windows search box is missing? Get it back with some simple steps from this nifty guide. Also, if you’re having trouble opening the Setting app, take a look at our quick article to solve the issue.
4. Update the audio driver
4.1 Update the driver manually
1. Open the Start Menu, type Device Manager, and hit Enter.
2. Double-click Sound, video, and game controllers to expand its pertinent devices.
3. Right-click on the sound device you are using and select Update driver.
4. Click Search automatically for updated driver software to automatically update the audio driver.
5. Reboot your laptop or desktop if Windows updates the driver.
It might be the case that your sound card’s driver needs updating. Updating an antiquated sound card driver can resolve numerous audio issues. Use the steps above to update an audio driver in Windows 10.
This is a great fix to use if your laptop volume is low and you want to increase it.
4.2 Get the newest driver from the manufacturer’s website
- Even if Windows doesn’t update the driver, you might still find a more updated driver on the sound card manufacturer’s website.
- Right-click the sound card listed in Device Manager and select Properties to open the window below.
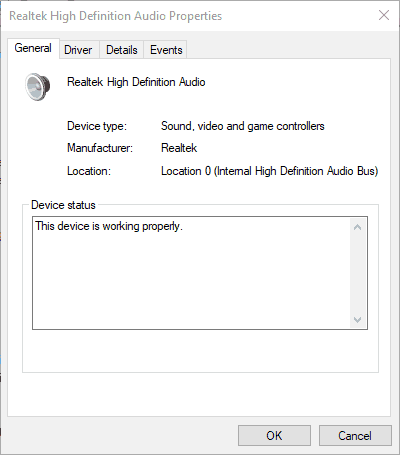
- See and remember the manufacturer’s name from the General tab.
- Go to the manufacturer’s website by searching on Google or Bing.
- Click a Download hyperlink on the site or enter your sound card in a driver search box to find a compatible audio driver.
- Select to download an updated audio driver that’s compatible with your 32 or 64-bit Windows platform.
- Add the update audio driver to Windows by opening the folder you saved it to and launching its setup wizard.
- Restart Windows after updating the driver.
4.3 Update the driver automatically
Some PC issues are hard to tackle, especially when it comes to corrupted repositories or missing Windows files. If you are having troubles fixing an error, your system may be partially broken.
We recommend installing Restoro, a tool that will scan your machine and identify what the fault is.
Click here to download and start repairing.
Manually updating the sound driver is OK, but it can take a little bit of time and skill, and in the end, you might still not get the very last driver issued by the manufacturer.
Another quicker and easier solution is to use third-party, dedicated software that will update and even repair problematic drivers in just a few seconds automatically.
The recommended solution below is very light and easy to use, and it does all that with just a few clicks.
Most of the time, the generic drivers for your PC’s hardware and peripherals are not properly updated by the system. There are key differences between a generic driver and a manufacturer’s driver.
Searching for the right driver version for each of your hardware components can become tedious. That’s why an automated assistant can help you find and update your system with the correct drivers every time.
⇒ Get DriverFix
After updating the driver by your preferred method, you will notice the laptop sound volume too low issue has gone away. You can notice the difference immediately.
Did you know that the majority of Windows users have outdated drivers? Be a step ahead using this detailed guide.
5. Check the Selected Playback Device
- Go to Windows Settings.
- Navigate to System and then Sound.
- Go to the speaker you want to use primarily.
- Set it as the default speaker.
If you have multiple playback devices, check the one you need sound on is the default device. If the wrong device is selected, you won’t hear the sound of the expected quality.
After doing the above steps, you will hopefully hear the sound through the desired output as it was supposed to.
6. Hoover your speakers
Dust might be clogging your desktop’s speakers and reducing their audio level. As such, cleaning speakers is another potential resolution for laptop volume too low.
Sometimes, you may notice that the Windows volume level is at 100, but the sound is very low. Or, you may notice that the external Speaker volume suddenly becomes very low. There is a good chance that the dust is creating this problem.
If you can, hoover your speakers with a hoover pipe to give them a more thorough cleaning. Hand vacuum cleaners are the best for cleaning speakers as they have lighter suction.
Gently wipe over the speaker cones with a cotton swab to finish. Do not apply too much pressure because the speaker membrane is very sensitive, and you may damage it.
7. Select the Loudness Equalization Setting
- Like method 4, go to the Sound settings.
- Go to your primary speaker.
- Click on Advanced under Enhance audio.
- Select the Enhancements tab if not opened by default.
- Select the Loudness Equalization option.
- Click the Apply and OK buttons to close the window.
If the volume level is inconsistent in Windows, some software sound will be somewhat lower than what it could be. The Loudness Equalization setting can make a difference.
This option ensures a more consistent volume across all programs, which will increase the average audio level. This is one of the effective methods to fix the PC sound volume too low issue.
If your Windows 10 sound is increasing automatically, you may want to check out this detailed guide to quickly solve the issue.
- Fix: Windows 10 volume control not working from Taskbar
- LenovoVantageService High CPU Usage: 2 Methods to Fix it
- USB Ports not Working in Windows 10: Why & How to Fix
8. Update Windows
- Open to Windows Settings like before.
- Go to Windows Update and click on Check for updates.
- After updating, restart your PC.
The low volume could be due to sound card incompatibility with Windows 10/11, especially if you’ve recently upgraded to that platform. Updating Windows can resolve sound card compatibility issues.
9. Restart the Sound Controller
- Restarting the sound controller might help resolve volume that’s too low in Windows.
- You can restart the sound controller (or card) by pressing the Win key + X hotkey to open the Win + X menu.
- Select Device Manager.
- Double-click Sound, video, and game controllers to expand the list of audio devices.
- Right-click your active sound controller and select Disable device.
- Press the Yes button on the dialog box window to confirm the selected option.
- Wait a few minutes, right-click the disabled sound controller, and select Enable.
- Then restart the Windows OS.
So, there are numerous resolutions that might fix the Windows 10 low-volume problem. You can also try fixing the issue with some of these repair toolkits.
However, you might need replacement desktop speakers if none of the above fixes work. So, you should better verify if the speakers work with other devices.
How can I make my sound louder on a PC?
If PC sound volume is too low, the above methods will help. But what if you want to make the sound louder or better on Windows?
It is possible, and the steps are also straightforward. At first, you will need to ensure you have a good working sound card with the latest driver installed on Windows. Then, make sure you have a high-quality speaker or audio output device.
If you can ensure these things, you can follow the methods shown below:
1. Use built-in audio settings
- Go to the Sound settings as shown in method 4.
- Go to the audio device you are using.
- Enable Enhance audio.
2. Use audio software from the manufacturer
When you install audio software from your manufacturer, you should see a new equalizer software on your PC. From there, you can improve your audio quality by boosting the bass and sound and tweaking some other things.
For example, you have a Realtek audio device, and you are facing too low volume or audio quality issues on Windows 10 PC. In this case, you can go to their website to download the appropriate software that can enhance the audio quality.
3. Use third-party audio enhancement software
In method 2 of the previous part of this article, we have mentioned a third-party volume equalizer. Like that, you can use any other ones that fit your needs. Most of them come with audio enhancement features that can help to improve audio quality on Windows 10.
If you are interested, have a look at these best audio enhancement software for Windows.
- LenovoVantageService High CPU Usage: 2 Methods to Fix it
- USB Ports not Working in Windows 10: Why & How to Fix
How do I turn off volume limits in Windows 10?
- Press Windows then type control and open the top result.
- Select Hardware and Sound.
- Click on Adjust System volume under Sound.
- To adjust the volume, locate the Main Volume section and use the slider to either turn the volume up or down. This way you can edit the limits of the sound. If you want to exceed the limit, you’ll have to use a sound booster software.
How do I maximize my computer volume?
Improving the quality of your audio does not call for pricey hardware and may be accomplished just through the use of the software.
Thus we recommend that you take a look at the 5 best audio volume booster software for Windows 10, and choose one to maximize your computer volume.
This article has shown how you can fix PC sound volume too low on Windows 10. If you have any other suggestions or questions, drop them in the comments section below, and we’ll be sure to check them out.
Still having issues? Fix them with this tool:
SPONSORED
If the advices above haven’t solved your issue, your PC may experience deeper Windows problems. We recommend downloading this PC Repair tool (rated Great on TrustPilot.com) to easily address them. After installation, simply click the Start Scan button and then press on Repair All.
Newsletter
Настраиваем качественный звук в Windows 10
Содержание
- 1 Проблемы с оборудованием
- 2 Программные источники неполадки
- 3 Аудио заикается и прерывается
- 4 Нулевая громкость
- 5 Неправильные настройки
- 6 Аудиоэффекты
- 7 Изменения формата звука
- 8 Монопольный режим
- 9 Другая причина хрипа звука
- 10 Переустановка драйвера для звуковой платы
- 11 Заключение
- 12 Видео по теме
Проблемы со звуком в Windows 10 известны с первых дней работы в среде новой ОС родом с Редмонда. Сегодня постараемся рассмотреть все аспекты неполадок, возникающих с воспроизведением аудиоинформации: от аппаратных неполадок до переустановки драйверов и правильной конфигурации аудиопараметров системы.
Проблемы с оборудованием
Проблемы могут возникнуть по нескольким причинам, одними из которым могут являться:
- Старые аудиоплаты. Установив десятый Виндовс на старый компьютер или ноутбук, можно стать жертвой серьезной недоработки Microsoft. Разработчики «десятки» не стали внедрять в нее поддержку очень старых девайсов, в число которых вошли и звуковые платы. Если являетесь владельцем изрядно устаревшего компьютера, то посетите сайт Майкрософт и поищите, присутствует ли в списке поддерживаемых ваша аудиоплата.
- Неисправность устройств воспроизведения звука, портов, проводов. Проверяем, функционирует ли устройство для воспроизведения звука на другом девайсе. Внимательно осмотрите аудиопорты на предмет окисления, видимых физических повреждений и проверьте целостность кабелей, соединяющих колонки или наушники со звуковой платой.
- Неисправность разъемов передней панели. Это актуально для пользователей ПК, чьи устройства имеют выводы на передней панели корпуса. Им следует убедиться о работоспособности портов на передней панели и их активности, что проверяется в BIOS.
Программные источники неполадки
После выполнения вышеперечисленных рекомендаций можно переходить к поиску проблем со звучанием, связанных в программной составляющей:
- старые драйверы;
- неправильные параметры воспроизведения аудио;
- загруженность ЦП;
- использование звуковых эффектов на уровне драйверов.
Аудио заикается и прерывается
Часто пользователи сталкиваются с тем, что заикается звук, воспроизводимый через любой проигрыватель или браузер. Источников такой работы ПК два:
- Если аудио так проигрывается в браузере, движок которого отличен от Chromium, скорее всего следует обновить Flash Player. Несмотря на то, что HTML5 вытесняет эту устаревшую технологию, очень большой процент сайтов все еще работает по технологиям Adobe. Переходим на официальный ресурс get.adobe.com/ru/flashplayer/, загружаем и инсталлируем этот мультимедийный компонент. Для Chrome и ему подобных браузеров переходим по адресу chrome:plugins и активируем Flash Player.
Если он включен или это не помогает, то обновляем интернет обозреватель.
- Звук на компьютере заикается везде. Проблема может крыться в следующем: какой-либо процесс загружает процессор, потому он не справляется со всеми поставленными задачами. Запускаем Диспетчер задач и ищем, есть ли процесс, занимающий фактически все свободное процессорное время. Его придется завершить, чтобы звук перестал заикаться.
Нулевая громкость
Из-за того, что громкость на компьютере уменьшена до 0, пользователь ничего не слышит во время проигрывания чего-либо. В таком случае и иконка динамиков в трее перечёркнута. Кликаем по ней и увеличиваем параметр до нужного значения.
Неправильные настройки
Из-за наличия нескольких девайсов для воспроизведения звуковой информации, в том числе и виртуального аудиоустройства, система может передавать цифровые данные не на то устройство, которое нужно пользователю. Проблема решается просто:
- Через контекстное меню иконки «Динамики» в трее открываем список устройств воспроизведения.
- Кликаем по тому, что должно использоваться системой.
- Жмем на кнопку По умолчанию и сохраняем параметры.
Если нужное оборудование не обнаруживается, то делаем следующее:
- Вызываем Диспетчер задач.
- Обновляем конфигурацию оборудования кликом по соответствующей пиктограмме.
- Находим отключенный девайс и активируем его, вызвав Свойства и выбрав из списка параметр «Использовать это устройство (вкл.)» в пункте «Применение устройства». Изменения подтверждаем кнопками Применить и OK.
Аудиоэффекты
Программные фильтры могут вызывать ощутимые искажения аудио, отчего пользователю может казаться, что хрипит звук на компьютере Windows 10. Избавиться от такого искажения выходного сигнала можно путем деактивации аудиофильтров:
- Открываем «Устройства воспроизведения» через контекстное меню Динамики в трее.
- Указываем проблемное оборудование и вызываем его Свойства.
- Активируем вкладку «Дополнительно».
- Снимаем галочку возле пункта «Включить дополнительные средства звука».
- На вкладке «Дополнительные возможности» снимаем галочку с пункта «Тонкомпенсация». Можно отключить все эффекты.
Аналогичным образом настройка звука в среде Windows 10 осуществляется и через Диспетчер Realtek HD при использовании аудиоплаты от Realtek и наличии утилиты «Диспетчер звука»:
- Вызываем приложение, например, через контекстное меню Динамики.
- Переходим на вкладку «Звуковой эффект».
- Убираем флажки возле опций подавления голоса и «Тонкомпенсация».
Изменения формата звука
Звучание может искажаться из-за использования неправильного формата выходящего аудио. Изменяется он средствами Windows 10 и через Диспетчер Realtek:
- Вызываем свойства девайса, которое используется в системе по умолчанию.
- Во вкладке «Дополнительно» выбираем студийное качество звука, например, 24 бита с частотой дискредитации 48 кГц.
- Сохраняем настройки с помощью кнопок Применить и ОК.
Или тоже самое проделываем через Диспетчер задач. Во вкладке «Стандартный формат» выбираем тоже студийное качество или жмем по кнопке Формат DVD.
Монопольный режим
При активации монопольного режима аудио может на мгновение прерываться. Для решения этой проблемы выполним последовательность действий
- Открываем Свойства текущего устройства воспроизведения звука.
- Во вкладке «Дополнительно» убираем галочку возле пункта «Разрешить приложениям использовать устройство в монопольном режиме».
- Сохраняем настройки и проверяем, устранена ли проблема.
Системные звуки фактически отсутствуют. Microsoft отказались от озвучивания большинства действий в системе. Все же проверить, не отключены ли все звуки Windows 10, и задействовать их можно так:
- Вызываем «Звуки» с контекстного меню Динамики.
- Выбираем схему «По умолчанию» вместо «Изменена» или «Без звука».
- Изменения параметров подтверждаем кнопками Применить и ОК.
Другая причина хрипа звука
Еще одна, известная многим, причина по которой звук может хрипеть — повышенная громкость звука, особенно это касается воспроизведения музыкальных композиций со значительной составляющей низких частот (НЧ), в данном случае имеются в виде частоты менее 100 Гц.
В основном, источником звука с такими частотами являются барабаны. Большинство обычных настольных колонок и динамиков ноутбуков являются средне- и высокочастотными устройствами и не предназначены для воспроизведения низких частот на большой громкости.
Существуют три метода как побороть хрип в такой ситуации:
- Самый простой способ — уменьшить громкость звука.
- Уменьшить долю НЧ частот с помощью системного эквалайзера или эквалайзера проигрывателя.
- Если вы фанат звука барабанов и других НЧ музыкальных инструментов, то конечно рекомендуем приобрести более мощную аппаратуру воспроизведения, включающую в себя сабвуфер, предназначенный для качественного проигрывания НЧ звуков.
Для вызова системного эквалайзера Windows 10 необходимо поработать с уже приведенное ранее системной утилитой Звук:
Звук → Вкладка «Воспроизведение» → Динамики → Свойства → Улучшения → Эквалайзер → Внизу справа от метки «Настройка» нажать …
После чего уменьшите громкости НЧ составляющих звука, за которые отвечают левые ползунки. Более подробно с процессом вызова эквалайзера можно ознакомиться, посмотрев видео в конце этой статьи.
Переустановка драйвера для звуковой платы
Устаревший звуковой драйвер, содержащий ошибки, чаще всего является источником неполадок со звучанием в «десятке». Обновлять его следует только с официального ресурса разработчика или поддержки. Рассмотрим, как это делается на примере звуковой платы от Realtek:
- Переходим на страницу загрузки драйверов по ссылке www.realtek.com/downloads/.
- Скачиваем универсальный инсталлятор для всех версий Windows любой разрядности.
- Запускаем его и жмем Далее.
- Принимаем условия эксплуатации ПО и снова жмем Далее, указав директорию установки.
- По завершении копирования и регистрации файлов перезагружаем компьютер.
После этого все проблемы со звуком перестанут волновать пользователя.
Заключение
В этой статье были рассмотрены проблемы со звуком в Windows 10, возникающие из-за неполадок в оборудовании, неправильных или устаревших настроек параметров и драйверов. Были предложены их возможные решения.


















































































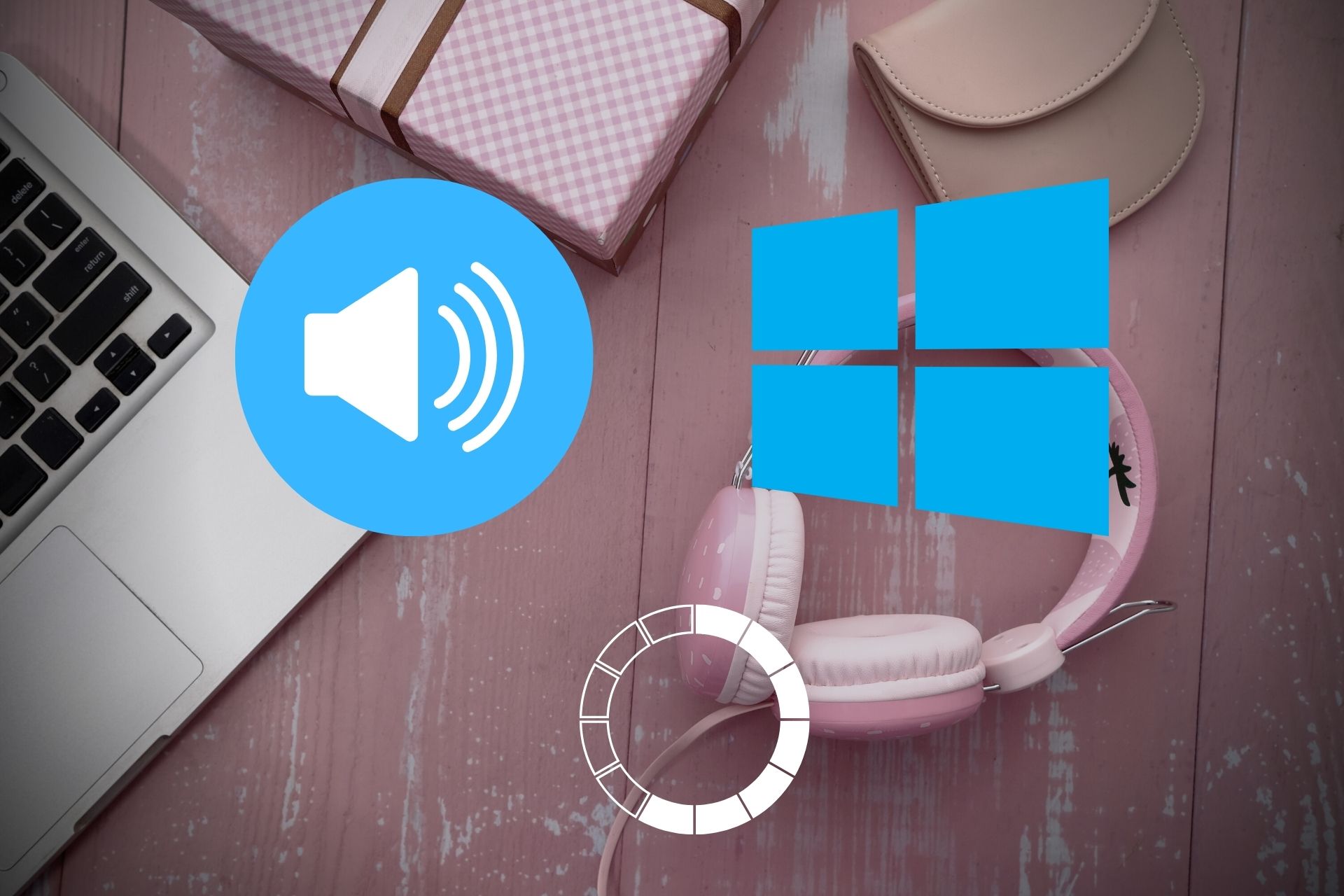
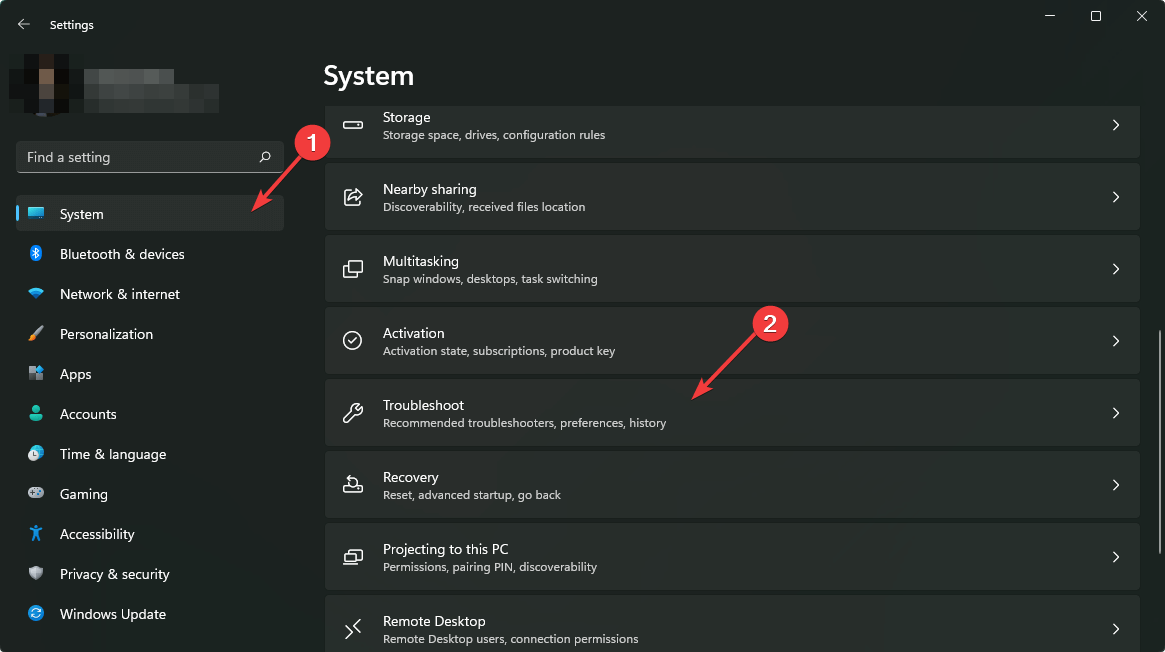

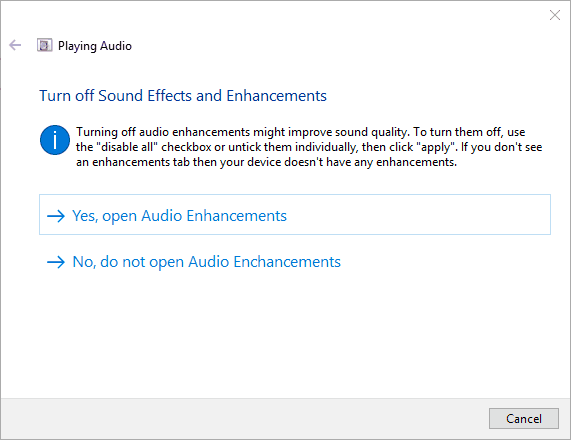

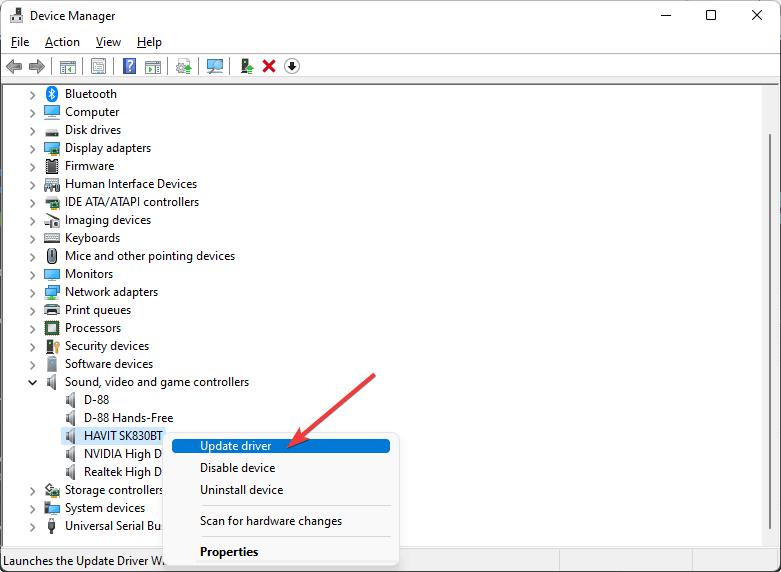
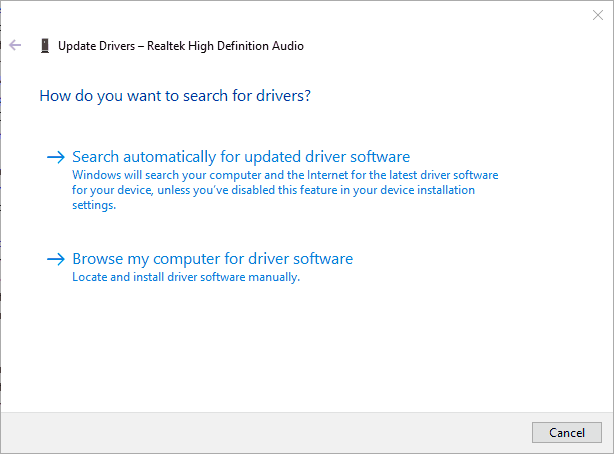
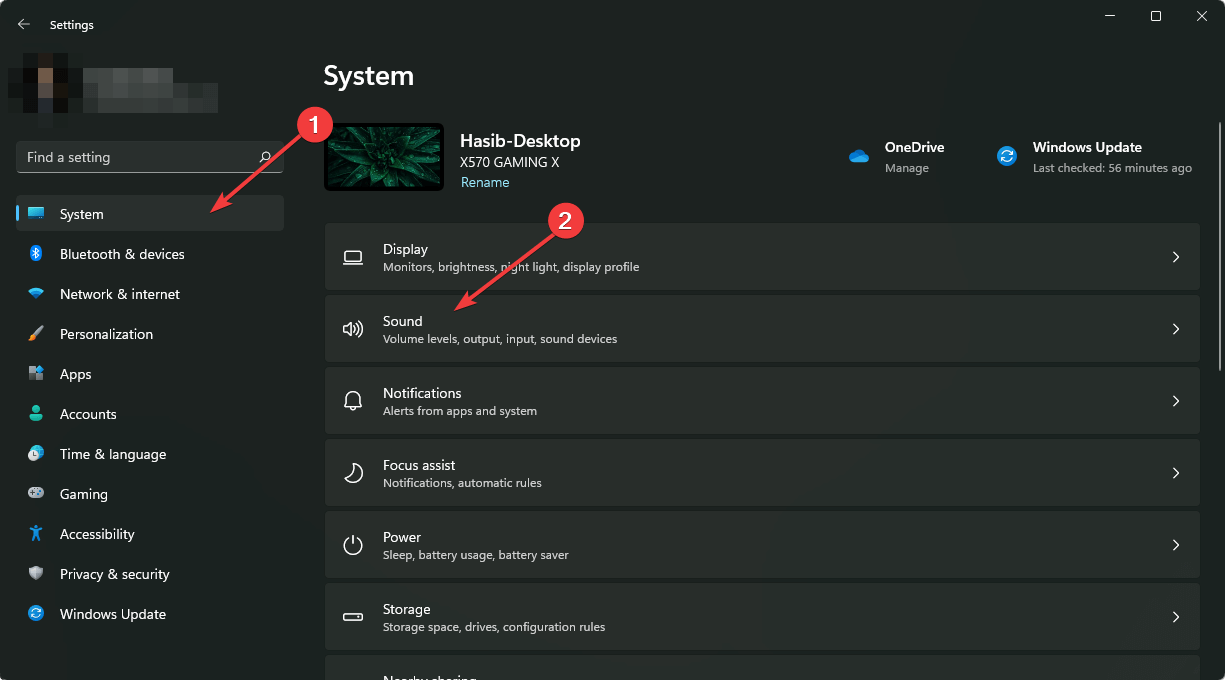
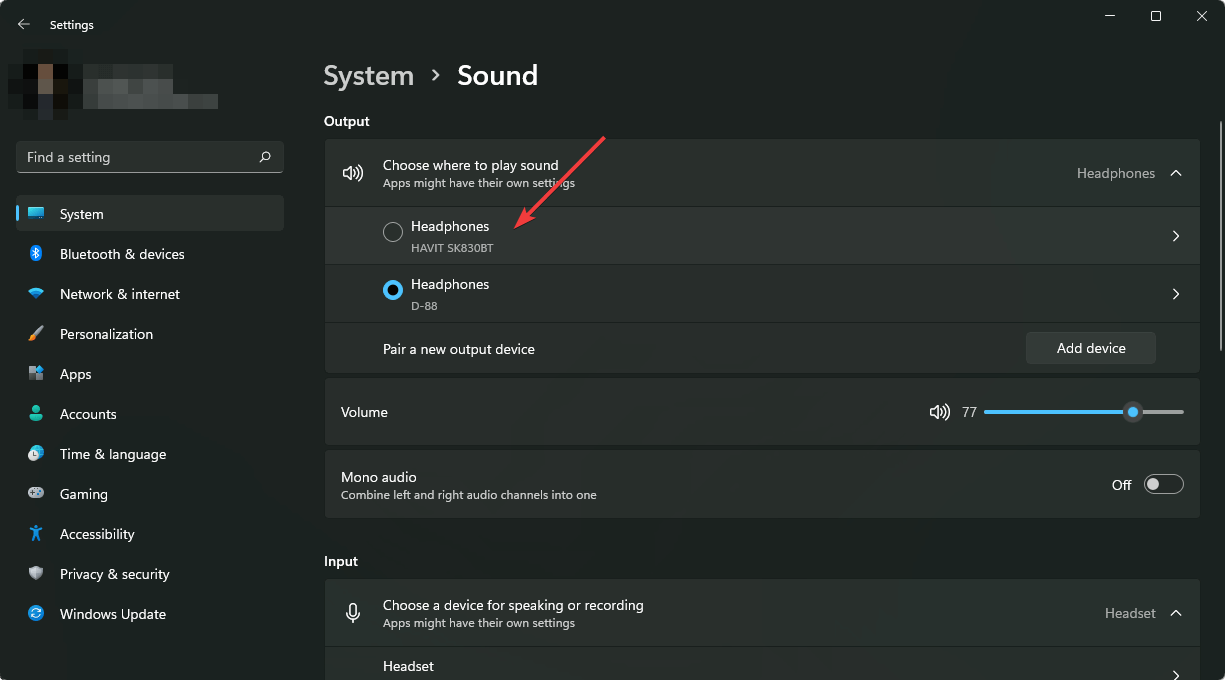
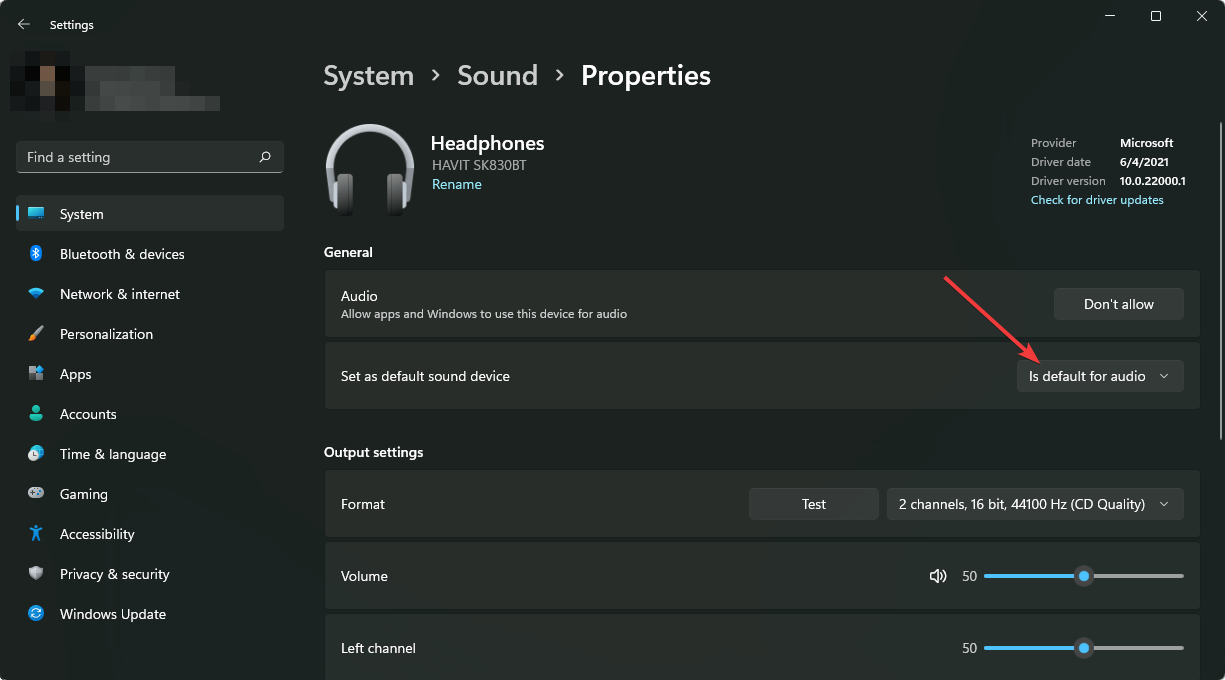
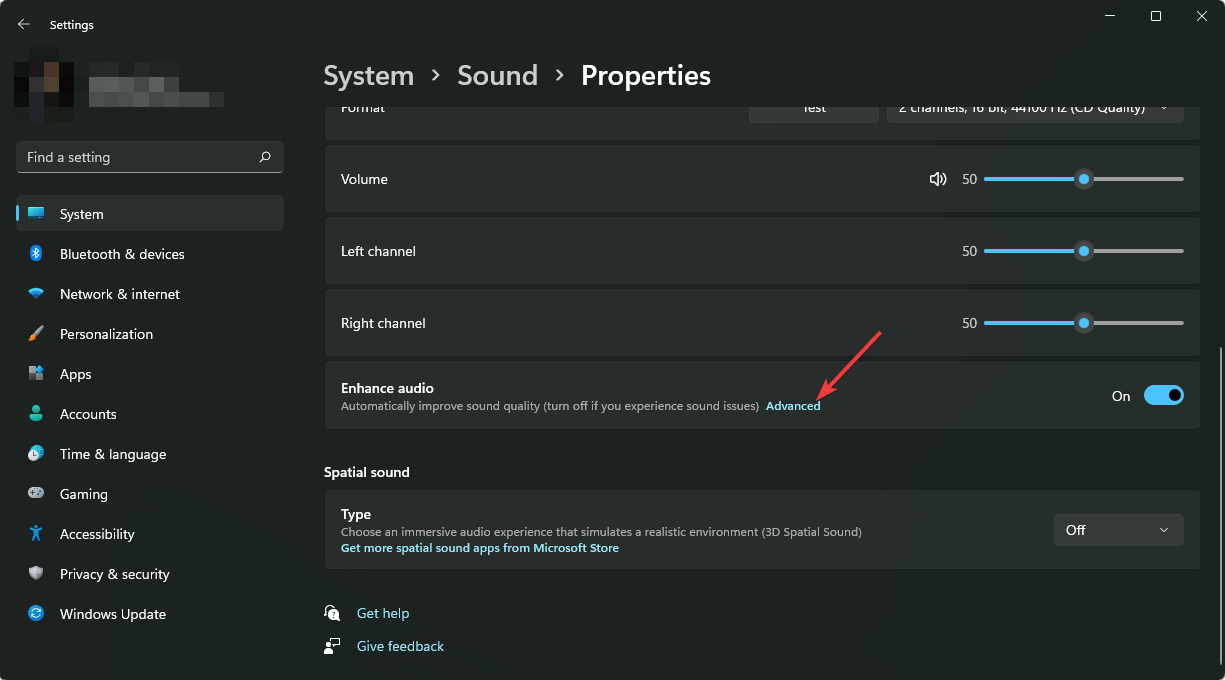
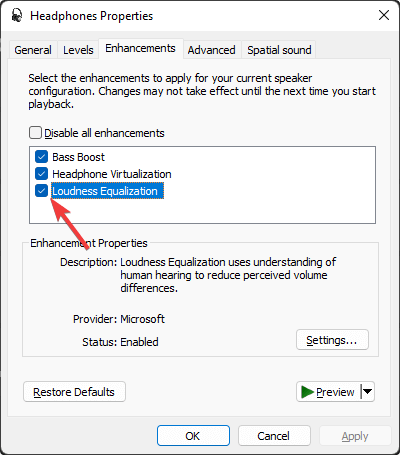

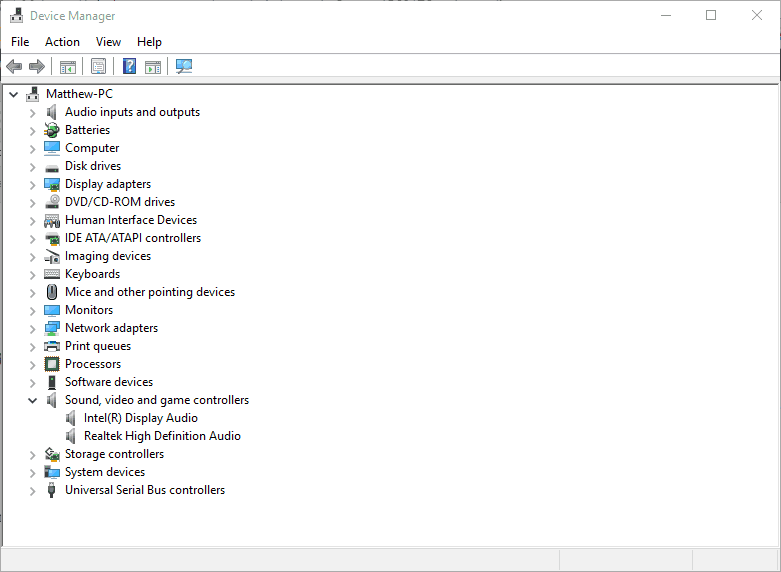

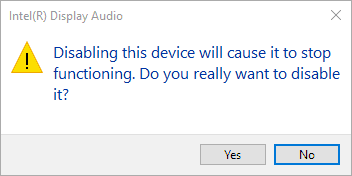
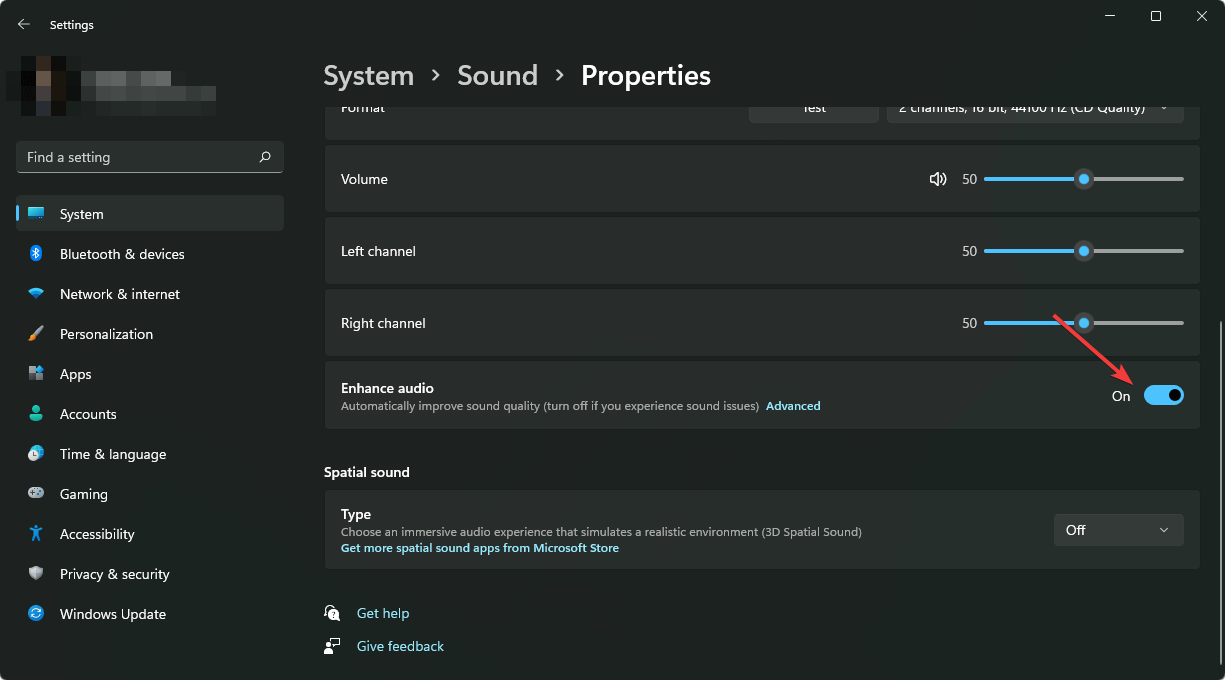
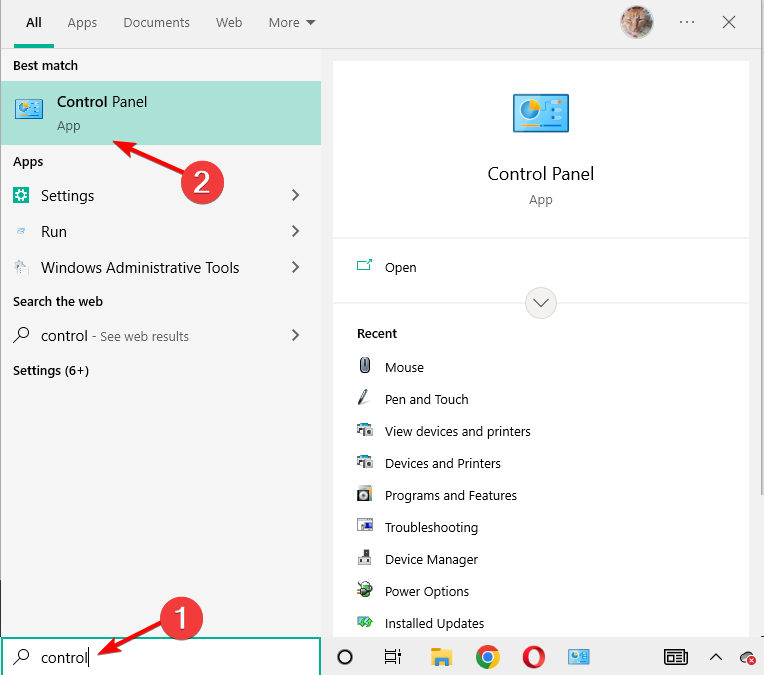
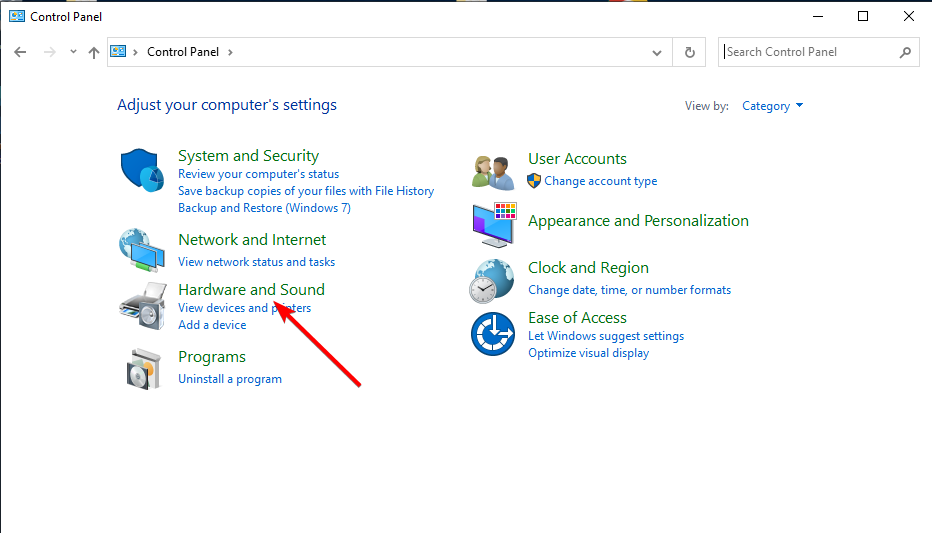
 Если он включен или это не помогает, то обновляем интернет обозреватель.
Если он включен или это не помогает, то обновляем интернет обозреватель.















