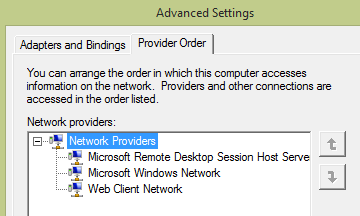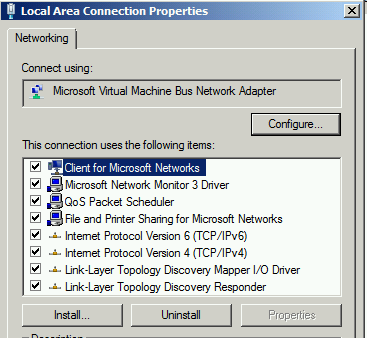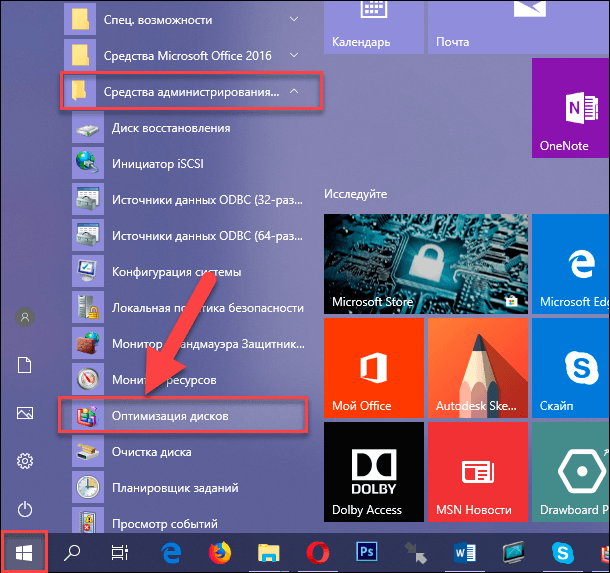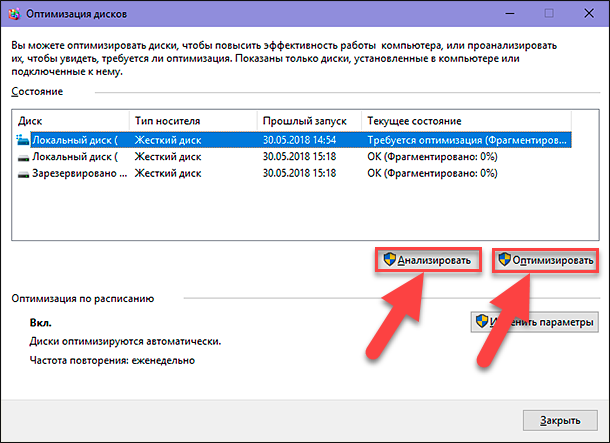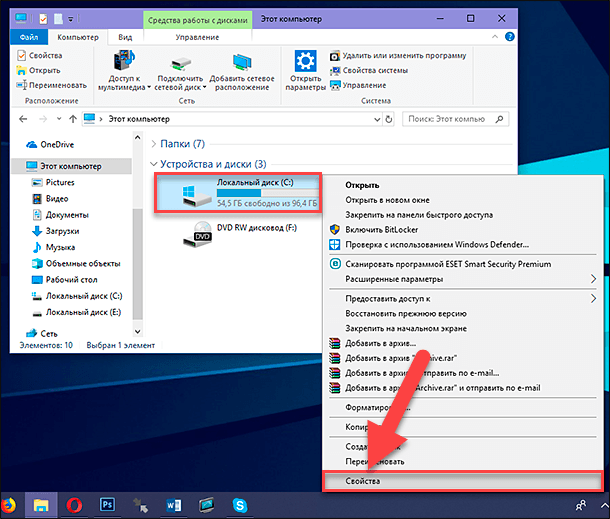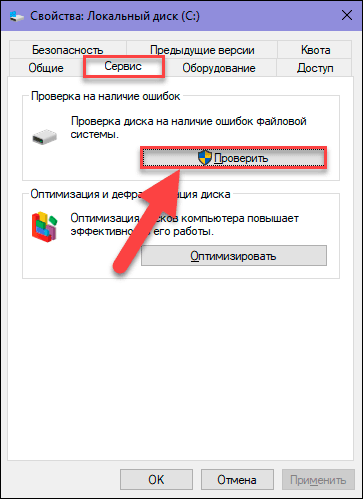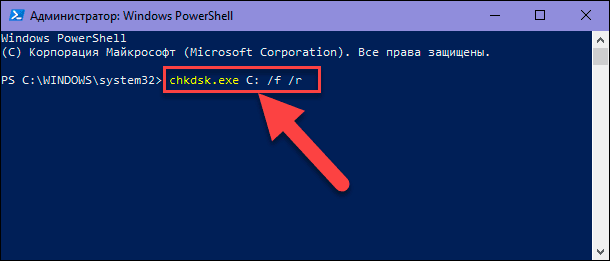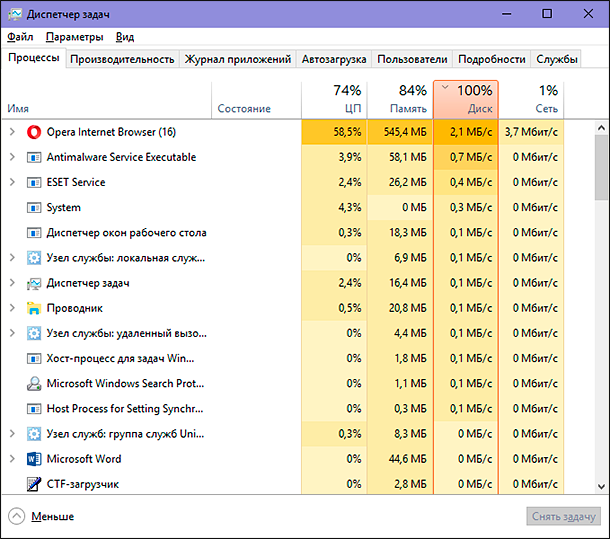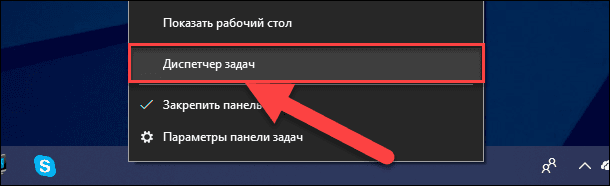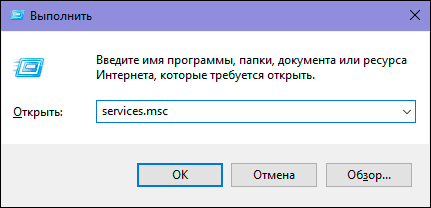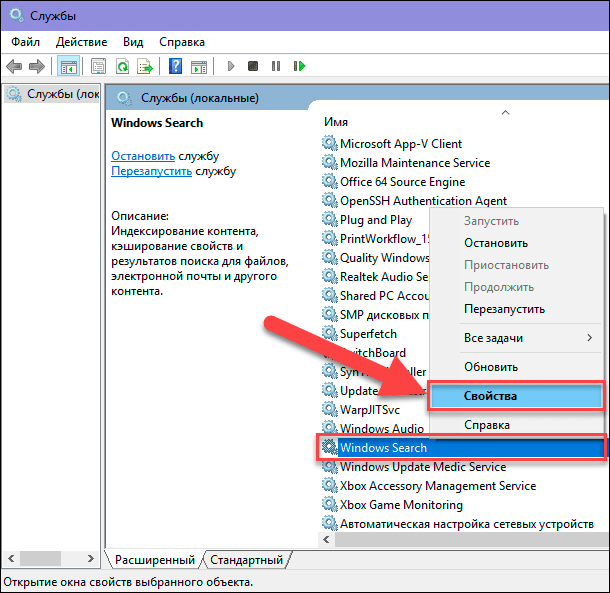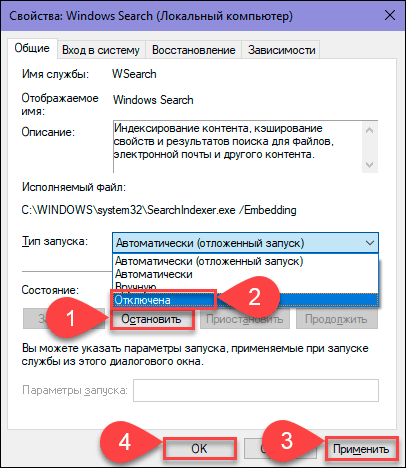На чтение 8 мин. Просмотров 28.4k. Опубликовано 03.09.2019
Копирование файлов с внешнего носителя на локальное хранилище является самой основной задачей. Тем более что DVD Era уже позади, а USB-накопители используются практически для всех передач данных. Флэш-память существенно ускоряет скорость чтения/записи, и поэтому появление твердотельных накопителей было довольно ожидаемым следующим шагом.
Однако во многих пользовательских отчетах говорится, что их компьютеры копируют файлы медленнее или медленнее, чем обычно . Как с внешнего носителя, так и между различными дисками/разделами, совместно использующими локальное хранилище или сеть.
Это не так необычно. И существуют разные факторы, по которым подобное может произойти. Мы предложили несколько способов ускорить работу вашего ПК, если копирование файлов идет медленнее или медленнее, чем обычно.
Содержание
- Ваш компьютер требует времени для копирования файлов? Вот почему и как это ускорить
- Решение 1. Проверьте жесткий диск и внешний носитель на наличие повреждений
- Решение 2. Отключите функцию автонастройки
- Решение 3 – Отключить RDC
- Решение 4 – Используйте другой порт USB
- Решение 5 – Проверьте драйверы USB
- Решение 6 – Отключить индексацию диска
- Решение 7. Отключите антивирус
- Решение 8. Используйте утилиту очистки диска
- Решение 9. Отформатируйте USB-накопитель в формате NTFS.
- Решение 10. Изменение политики удаления диска
- Решение 11. Используйте стороннее приложение для копирования файлов
Ваш компьютер требует времени для копирования файлов? Вот почему и как это ускорить
- Проверьте жесткий диск и внешние носители на наличие повреждений
- Отключите функцию автонастройки
- Отключить RDC
- Используйте другой порт USB
- Проверьте драйверы USB
- Отключить индексацию диска
- Отключить антивирус
- Используйте утилиту очистки диска
- Отформатируйте USB-накопитель в формате NTFS
- Изменить политику удаления диска
- Используйте стороннее приложение для копирования файлов
- Переустановите Windows 10
Решение 1. Проверьте жесткий диск и внешний носитель на наличие повреждений
Давайте начнем с проверки состояния вашего жесткого диска или внешнего диска. Самый быстрый способ сделать это – использовать встроенный инструмент, который можно найти в свойствах раздела. Как только вы запустите его, он должен найти поврежденные сектора и исправить их при необходимости.
Вот как запустить этот инструмент в Windows 10:
- Откройте этот компьютер или проводник.
- Нажмите правой кнопкой мыши на раздел или диск и откройте Свойства .
- Выберите вкладку Инструмент .
-
В разделе Проверка ошибок нажмите Проверить .
- ЧИТАЙТЕ ТАКЖЕ: 14 лучших программ для проверки работоспособности жесткого диска для пользователей ПК
Решение 2. Отключите функцию автонастройки
Если вам трудно быстро передавать файлы по сети, мы рекомендуем отключить функцию автонастройки. Эта функция должна отслеживать и динамически регулировать размер буфера принимаемых файлов. Таким образом, теоретически, это должно ускорить всю процедуру передачи данных по TCP. Однако это также может вызвать проблемы и дополнительно замедлить копирование файлов по сети.
Вот как отключить его в несколько шагов:
-
- Нажмите правой кнопкой мыши на Пуск и откройте Командную строку (Администратор) .
-
В командной строке скопируйте и вставьте следующую команду и нажмите Enter:
-
netsh int tcp set global autotuninglevel = отключено
-
netsh int tcp set global autotuninglevel = отключено
- Попробуйте перенести файлы еще раз, и, если проблема не решена, не забудьте снова включить автонастройку. Используйте ту же команду, просто замените « отключенный » на « нормальный » в конце строки.
Решение 3 – Отключить RDC
RDC или удаленное разностное сжатие имеет аналогичную цель, но использует альтернативные способы, чтобы помочь вам синхронизировать большие порции данных. Он сжимает данные во время сетевой синхронизации, но это также может быть недостатком. Вот почему мы предлагаем отключить его. Если проблема не решена, вы всегда можете включить ее и перейти к следующему списку.
Вот как отключить RDC:
- На панели поиска Windows введите Включить Windows и откройте Включить или отключить функции Windows .
-
Прокрутите вниз и снимите флажок в поле Поддержка API удаленного дифференциального сжатия .
- Подтвердите изменения.
- ЧИТАЙТЕ ТАКЖЕ: как повторно подключить диск в Windows 10
Решение 4 – Используйте другой порт USB
Это кажется более чем очевидным, но многие люди игнорируют это без видимой причины. А именно, если у вас порт USB 3.0 или 3.1, он должен быть вашим основным выбором. Однако, если имеется несколько портов, вы можете переключаться между ними, пока не получите предполагаемую скорость передачи.
Конечно, на карту поставлена и фрагментация файла. Если у вас есть кластер из 1000 файлов, занимающий 5 ГБ, это займет гораздо больше времени, чем файл размером 1,5 ГБ.
- СВЯЗАН: порт FIX USB 3.0 не распознается в Windows 10/8.1/7
Решение 5 – Проверьте драйверы USB
С момента появления Windows 10 имеет много проблем с различными драйверами для всех видов устройств. То же самое касается общих драйверов чипсета, которые автоматически администрируются через Центр обновления Windows. Мы предлагаем заменить эти драйверы на официальные, полученные на веб-сайте поддержки OEM.
Просто прибегая к помощи материнской платы, вы должны найти все последние версии драйверов, которые вам нужны. После установки этих драйверов скорость копирования должна значительно улучшиться.
Решение 6 – Отключить индексацию диска
Для ускорения доступа к файлам, хранящимся в локальном хранилище, Windows предлагает Drive Indexing. Когда эта функция включена, она индексирует все файлы и существенно сокращает время ожидания при их поиске в проводнике. Это отличная функция, если у вас есть десятки похожих файлов, которые помогают вам отличить их и получить к ним доступ быстрее, чем обычно.
Однако, несмотря на то, что он должен работать, когда ПК не используется, иногда это не так. И вы можете представить, как это может замедлить передачу данных, если начать индексирование файлов, пока копирование еще не завершено.
По этой причине мы предлагаем отключить его. По крайней мере, временно. Вот как это сделать:
- Откройте Этот компьютер или Проводник .
- Щелкните правой кнопкой мыши раздел, который вы хотите освободить от индексации, и откройте Свойства .
-
Снимите флажок « Разрешить индексирование содержимого на этом диске в дополнение к свойствам файла » и перезагрузите компьютер.
Решение 7. Отключите антивирус
Аналогичным образом, поскольку Drive Indexing может замедлять копирование, антивирус также может. Конечно, вместо индексации механизм реального времени может сканировать их на наличие вредоносных программ. Помимо замедления передачи, это также может повлиять на всю систему и подорвать ресурсы. Который составляет и без того тяжелое бремя. Вот почему вы должны отключить его, пока все файлы не будут переданы. Очевидно, вы захотите включить его позже.
Вот как отключить Защитник Windows:
- Откройте Центр действий Защитника Windows в области уведомлений.
-
Выберите Защита от вирусов и угроз .
-
В разделе Настройки защиты от вирусов и угроз нажмите Управление настройками .
-
Отключите защиту в реальном времени .
- ЧИТАЙТЕ ТАКЖЕ: 5 лучших антивирусов для внешних жестких дисков для использования в Windows 10 в 2018 году
Решение 8. Используйте утилиту очистки диска
Единственное присутствие временных файлов может замедлить выполнение различных системных служб. Итак, следующий жизнеспособный шаг – очистить все временные файлы, хранящиеся в системном разделе. Это можно сделать с помощью различных сторонних инструментов, но для простоты мы предлагаем использовать встроенную утилиту под названием Disk Cleanup.
Следуйте этим инструкциям для запуска очистки диска:
- Нажмите клавишу Windows + S, чтобы открыть панель поиска.
- Введите dsk и откройте Очистка диска .
- Выберите системный раздел и нажмите ОК .
-
Нажмите Очистить системные файлы и снова выберите системный раздел. Расчет может занять некоторое время.
- Установите все флажки и нажмите ОК .
Решение 9. Отформатируйте USB-накопитель в формате NTFS.
Некоторые пользователи сообщали о видимых улучшениях в скорости копирования, как только они переформатировали свои флэшки в формате NTFS вместо FAT32. Большинство флэш-накопителей USB по умолчанию отформатированы в формате FAT32, что не должно быть проблемой. Однако это не означает, что формат NTFS не поможет вам решить ужасно медленные скорости копирования на вашем ПК.
Если вы не знаете, как отформатировать USB-накопитель в NTFS, выполните следующие действия.
- Сделайте резервную копию данных с USB-накопителя и подключите его.
- Откройте этот компьютер или проводник.
- Нажмите правой кнопкой мыши на флэш-накопителе USB и выберите Формат в контекстном меню.
- Выберите NTFS в качестве формата.
- Подождите, пока процедура не закончится.
- ЧИТАЙТЕ ТАКЖЕ: что делать, если внешний жесткий диск не будет отформатирован
Решение 10. Изменение политики удаления диска
Каждое внешнее запоминающее устройство USB позволяет выбирать между политикой быстрого удаления, которая позволяет избежать кэширования, и политикой повышения производительности, которая записывает кэширование. Первый, как правило, лучше подходит для небольших USB-накопителей.Тем не менее, если мы говорим о копировании десятков гигабайт с внешнего жесткого диска, лучше использовать политику повышения производительности.
Вот как изменить политику удаления для внешних дисков на вашем компьютере:
- Подключите внешний диск к ПК.
- Нажмите правой кнопкой мыши на Пуск и откройте Диспетчер устройств .
-
Разверните раздел Дисководы .
- Нажмите правой кнопкой мыши на внешнем диске и откройте Свойства .
- Выберите вкладку Политика .
- Переключите Лучшую производительность вместо Быстрое удаление .
Решение 11. Используйте стороннее приложение для копирования файлов
Помимо использования исключительно системных ресурсов, вы можете попробовать некоторые сторонние инструменты для ускорения копирования. Существует множество доступных инструментов, и они лучше справляются с большими кусками данных. Большинство из них являются бесплатными и небольшими по размеру. Некоторые даже не требуют установки, чтобы использовать их.
Вот некоторые инструменты, которые мы можем порекомендовать:
- FastCopy
- Копировать Обработчик
- ExtremeCopy
Наконец, если ни одно из предыдущих решений не помогло вам справиться с медленным копированием файлов, мы можем предложить только чистую переустановку Windows 10. Если вы обновились до Windows 10 по сравнению с установкой Windows 7/8.1, скорее всего, система будет работать хуже. , Вот почему мы предлагаем переустановить Windows 10. Очистка жесткого диска и перераспределение его перед установкой также могут помочь.
С учетом сказанного мы можем завершить эту статью. Надеемся, что хотя бы некоторые из перечисленных шагов помогли вам решить проблему под рукой. Если они сделали, обязательно сообщите нам в разделе комментариев ниже.
Содержание
- Как оптимизировать скорость передачи данных на и с внешних дисков
- Как оптимизировать скорость передачи данных на и с внешних дисков
- Windows 11
- Не отображается текст в ячейке Excel
- Как отобразить строки в Excel
- Как закрыть Эксель, если не закрывается
- Как сделать, чтобы Эксель не округлял числа
- Включите политику «Оптимальная производительность» для вашего USB-накопителя
- Измените файловую систему
- Отключите Legacy Mode в BIOS
- Обновитесь до USB 3.0
- Замените старый диск на новый
- Можно ли ускорить копирование файлов в Windows 10?
- 1. Основные быстрые комбинации клавиш для копирования файлов
- 2. Изучите полезные ярлыки мыши
- 3. Используйте Windows 10
- 4. Попробуйте TeraCopy
- 5. Получите Geeky с Robocopy
- 6. Обновите ваши диски, чтобы ускорить копирование файлов
- Устранение неполадок при медленном копировании файлов в Windows
- Определение причины проблемы
- Устранение неполадок на стороне клиента
- Папка общего обмена — это общая папка DFS
- Проверка рефералов DFS
- Папка общего обмена не является общей папкой DFS
- Медленная производительность возникает только при копировании папки или нескольких файлов
- Медленная производительность возникает при копировании одного файла, папки или нескольких файлов.
- Устранение неполадок на стороне сервера
- Как ускорить медленный внешний жесткий диск в «Windows 10»?
- Суть проблемы
- Действительно ли ваш диск стал медленнее, чем раньше?
- Выполните дефрагментацию вашего диска
- Запустите проверку диска на наличие ошибок файловой системы
- Ищите повреждение корпуса или самого накопителя
- Проверьте кабели на износ и разрыв, и при необходимости замените их
- Слишком большая активность на диске
- Проверьте свой диск и персональный компьютер на наличие вирусов и вредоносного программного обеспечения
- Отключите индексирование «Windows» для повышения производительности
- Увеличьте скорость своего внешнего привода до нормальных показателей
Как оптимизировать скорость передачи данных на и с внешних дисков
Как оптимизировать скорость передачи данных на и с внешних дисков
Windows 11
Не отображается текст в ячейке Excel
Как отобразить строки в Excel
Как закрыть Эксель, если не закрывается
Как сделать, чтобы Эксель не округлял числа
Передача данных с жесткого диска компьютера на внешний накопитель и наоборот – это, пожалуй, одна из наиболее распространенных задач, которую регулярно выполняет каждый пользователь ПК. Фотографии, видео, музыка, документы, резервные копии данных и другие важные файлы – все это мы практически каждый день копируем туда и обратно, иногда даже по нескольку раз на дню.
Уверен, каждый из вас не понаслышке знает, как сильно раздражает низкая скорость передачи данных. Никто из вас не будет с восторгом смотреть на, как несколько гигабайт информации копируются уже в течение 10 минут, а вы при этом куда-то опаздываете. К нашей радости, есть несколько простых способов увеличить скорости передачи.
Включите политику «Оптимальная производительность» для вашего USB-накопителя
Для всех USB-накопителей операционная система Windows по умолчанию использует политику «Быстрое удаление». В этом режиме отключается кэширование записей, что замедляет скорость передачи данных, но позволяет извлекать устройство без использования функции «Безопасное извлечение устройства».
Чтобы активировать политику «Оптимальная производительность», откройте «Диспетчер устройств», разверните в нем дерево «Дисковые устройства», а затем найдите свой USB-диск (он должен быть подключен к ПК). Теперь дважды щелкните на нем левой кнопкой мыши и в появившемся окне перейдите на вкладку «Политика». Далее выберете параметр «Оптимальная производительность», а затем нажмите кнопку «OK».
Помните, если вы включите эту политику, каждый раз перед отсоединением USB-накопителя от компьютера вам придется использовать функцию «Безопасное извлечение устройства». Невыполнение этого требования может привести к потере данных. Чтобы сделать этот процесс проще, вы можете создать на рабочем столе ярлык, который позволит вам мгновенно открывать меню «Безопасное извлечение устройства».
Для этого щелкните правой кнопкой мыши на рабочем столе и создайте новый ярлык, а в качестве расположения объекта укажите следующую строку:
Измените файловую систему
Файловая система, используемая для накопителя, также может оказывать влияние на производительность.
Если у вас Windows, используйте для вашего накопителя файловую систему NTFS с размером единицы распределения 64 кб. Это самая быстрая конфигурация для современного ПК с Windows. Если USB-накопитель используется на компьютерах с Mac OS X или Linux, правильным выбором будет FAT32 с размером единицы распределения 64 кб.
Отформатировать диск из-под Windows очень просто. Откройте окно «Мой компьютер» (или «Этот компьютер», если у вас Windows 8), в списке устройств щелкните правой кнопкой мыши на вашем USB-диске и в контекстном меню выберете «Форматировать». Так вы откроете меню, в котором можно изменить файловую систему и размер единицы распределения. Выберете то, что вам нужно и нажмите «Начать». Помните, что форматирование уничтожит все файлы, хранящиеся на диске, так что прежде, чем вы начнете, убедитесь, что на нем нет ничего важно.
Отключите Legacy Mode в BIOS
Чрезвычайно низкая скорость передачи иногда может быть вызвана особенностью BIOS под названием USB Legacy Mode. Эта функция предназначена для обеспечения совместимости со старыми USB-устройствами, которые иначе не смогли бы работать, но также USB Legacy Mode может ограничивать скорость передачи данных.
Порядок действий при отключении Legacy Mode будет зависеть от вашей материнской платы, но несколько рекомендаций я все же могу дать. Во-первых, вам нужно войти в BIOS, что на большинстве компьютеров выполняется путем нажатия кнопки F12 или Del при запуске компьютера. Когда вы попадете в BIOS, перейдите в раздел «Advanced» (или «Drives»), а затем найдите параметр «Legacy USB Support». Он будет либо отключен, либо включен; если он включен, отключите его. Далее сохраните настройки и перезагрузите компьютер. За более подробными инструкциями вы можете обратиться на сайт технической поддержки компании, которая выпустила вашу материнскую плату.
Обратите внимание, что отключение этого параметра может привести к тому, что некоторые старые устройства, в частности, клавиатуры и мыши, не будут работать.
Обновитесь до USB 3.0
Новейший стандарт USB – USB 3.0 – появился несколько лет назад, но многие люди до сих пор используют устройства с интерфейсом 2.0. Причина этого во многом связана с тем, что диски с USB 3.0, как правило, дороже, и многие магазины предлагают большой выбор дисков с интерфейсом 2.0, потому что они более доступны и, как следствие, более популярны.
Однако переход на USB 3.0 требует гораздо больше, чем просто приобретение накопителя с соответствующим интерфейсом. Компьютер также должен обладать портом USB 3.0. Пользователи настольных компьютеров могут купить новую материнскую плату, а владельцы ноутбуков могут обновиться с помощью ExpressCard, однако, многие ноутбуки не поддерживают эту функцию, так что у вас, возможно, нет другого выбора, кроме как купить совершенно новую систему.
Замените старый диск на новый
Со временем USB-накопители становятся медленнее, поскольку повторяющиеся циклы чтения/записи приводят к изнашиванию ячеек памяти. Так что если ваша флэшка очень медленная, и типичные решения не помогают, просто попробуйте купить другую.
На этом все. Надеюсь, все эти советы будут вам полезны.
Источник
Можно ли ускорить копирование файлов в Windows 10?
Хотя вы, вероятно, не особо задумываетесь о диалоге копирования в Windows, возможно, в некоторых отношениях он может быть лучше. Это не всегда быстро, когда вы копируете большое количество файлов. А в Windows 7 и более ранних версиях весь процесс останавливается и ожидает ввода, если есть конфликт или другая ошибка.
К счастью, в Windows 10 такой проблемы нет. Но вы все равно можете ускорить копирование файлов в Windows другими способами. Давайте посмотрим на некоторые из них.
1. Основные быстрые комбинации клавиш для копирования файлов
Сочетания клавиш — отличный способ работать более эффективно практически в любом программном обеспечении, и Проводник не является исключением. Для базового копирования и перемещения файлов, вы должны получить несколько простых сочетаний клавиш под поясом.
Наиболее важными из них являются основные операции вырезания, копирования и вставки:
Это не единственные сочетания клавиш File Explorer, о которых вы должны знать. Используйте Ctrl + Shift + N, чтобы быстро создать новую папку для размещения ваших скопированных файлов. Alt + Left/Right позволит вам перейти к предыдущей и следующей папкам соответственно. Используйте Alt + Up, чтобы перейти на один уровень вверх в иерархии папок.
2. Изучите полезные ярлыки мыши
Если вы предпочитаете использовать мышь, не так много хитростей для легкого копирования и вставки. Но вы можете использовать несколько хитростей.
Как правило, нажатие и перетаскивание файлов левой кнопкой мыши перемещает их в новое место (так же, как вырезание и вставка). Однако, если вы щелкните и перетащите их правой кнопкой мыши, вы увидите небольшое меню. Это позволяет вам выбрать, копировать или перемещать файлы; удобно, если вы не хотите использовать сочетания клавиш по любой причине.
3. Используйте Windows 10
Ранее мы упоминали, что Windows 8 и Windows 10 имеют гораздо лучший интерфейс копирования, чем Windows 7 и более ранние версии. Это быстрее и предоставляет график, показывающий скорость со временем.
Еще лучше, если вы копируете несколько файлов одновременно, он объединяет все вместе, так что у вас не будет много всплывающих окон. Вы также можете приостанавливать и возобновлять отдельные процессы, позволяя вам расставить приоритеты для одной операции или приостановить длительную передачу, пока вы используете компьютер для чего-то другого.
И что лучше всего, диалоговое окно копирования в Windows 10 не будет полностью остановлено, если в работе возник конфликт. Это продолжается и позволяет вам ответить, когда вы вернетесь. Это намного лучше, чем отступить на некоторое время, только вернуться и обнаружить, что операция приостановлена на десять секунд.
Microsoft попрощается с Windows 7 в 2020 году. Если вы все еще используете Windows 7, сейчас самое время перейти на Windows 10 и получить всевозможные улучшения, подобные этому.
4. Попробуйте TeraCopy
Все вышеперечисленное — это довольно простой способ увеличить скорость копирования в Windows 10. Чтобы пойти дальше, вам нужно установить специальное приложение для копирования. Одним из самых популярных является бесплатный TeraCopy.
Это приложение идет намного дальше, чем предлагает Windows. Он использует специальные алгоритмы для ускорения процесса копирования. Приложение может проверить скопированные файлы, чтобы убедиться, что они идентичны на 100%. И если вы часто перетаскиваете файлы по ошибке, вы можете включить диалоговое окно подтверждения, чтобы убедиться, что вы действительно хотели это сделать.
У TeraCopy есть несколько других штрихов, которые делают его еще более изысканным. При желании вы можете интегрировать приложение с File Explorer, чтобы все операции копирования/вставки использовали TeraCopy по умолчанию. Он также сохраняет исходную информацию о дате и времени скопированных файлов.
Конечно, программное обеспечение также интеллектуально пропускает проблемные файлы и позволяет просматривать их позже, вместо того, чтобы заморозить всю операцию. В целом, это отличный инструмент для тех, кто часто копирует файлы.
Загрузить: TeraCopy (бесплатная, доступная премиум-версия)
5. Получите Geeky с Robocopy
Если вы не возражаете копаться в командной строке, вы можете попробовать удобный встроенный инструмент под названием Robocopy (сокращение от Robust File Copy). Хотя обычные пользователи не должны беспокоиться об этом, он предлагает больше возможностей для опытных пользователей, которым необходимо выполнять сложные операции копирования файлов.
Его использование значительно облегчает выполнение повторяющихся заданий копирования. Для тех, кому нужен быстрый метод копирования по сети, Robocopy также будет необходим.
Чтобы использовать Robocopy, откройте окно командной строки или PowerShell. Команда начинается с robocopy и принимает ряд параметров в зависимости от того, что вы хотите. Рассмотрение всего этого выходит за рамки этого обсуждения; проверьте страницу справки Microsoft по Robocopy или введите robocopy /? в командной строке для получения инструкций.
Если вам нужно регулярно выполнять одну и ту же операцию копирования, рассмотрите возможность создания пакетного файла. создать пакетный файл что вы можете просто дважды щелкнуть, чтобы запустить. Вы даже можете настроить запуск сценария через планировщик задач, чтобы он не требовал от вас ручной работы.
6. Обновите ваши диски, чтобы ускорить копирование файлов
Хотя все вышеперечисленное является программной настройкой, мы должны отметить, что аппаратное обеспечение также играет важную роль в скорости копирования данных.
Как вы, вероятно, знаете, старые жесткие диски (HDD) работают намного медленнее, чем твердотельные накопители (SSD). Копирование файлов на HDD займет больше времени, чем та же операция на SSD. Если у вас еще нет SSD на вашем компьютере, рассмотрите возможность обновления, чтобы сделать перемещение и копирование файлов намного быстрее.
Это также необходимо учитывать при копировании на внешний диск или с него. Если у вас есть старый внешний жесткий диск или флэш-накопитель, который использует USB 2.0, скорость передачи данных будет низкой. Для достижения наилучших результатов используйте современный USB 3.0 накопитель, который поддерживает намного более быструю передачу данных.
Источник
Устранение неполадок при медленном копировании файлов в Windows
Эта статья помогает администраторам диагностировать и устранять проблему медленного копирования файлов в организации.
Применяется к: Windows 10 — все выпуски, Windows Server 2012 R2
Исходный номер КБ: 10118
Определение причины проблемы
Медленное копирование файлов может быть вызвано вопросами хранения, проблем с клиентом и сервером.
На файловом сервере, на котором размещена общая папка, скопируйте файл на локальный жесткий диск. Если скорость копирования файлов необычно низкая (намного медленнее средней скорости), попробуйте обновить драйвер для хранилища. Если проблема все еще возникает, обратитесь к производителю драйверов для дальнейшего устранения неполадок.
Если скорость нормальная, используйте другой клиентский компьютер для копирования файлов из общей папки или в нее.
Устранение неполадок на стороне клиента
Проверим тип общей папки. Для этого откройте свойства общей папки. Для общей папки Распределенная файловая система (DFS) отображается вкладка DFS.
Папка общего обмена — это общая папка DFS
Давайте определяем, вызвана ли проблема путем DFS. Попробуйте использовать путь UNC вместо пути DFS для открытия общей папки. Затем можно проверить, не возникает ли проблема по-прежнему. Этот шаг поможет определить, вызвана ли проблема путем DFS. Определение пути UNC общей папки DFS:
Если при использовании пути UNC это происходит медленно, при копировании одного файла, папки или нескольких файлов см. медленную производительность.
Если проблема не возникает при использовании пути UNC, выполните следующие действия для проверки рефералов DFS.
Проверка рефералов DFS
Если проблема еще не устранена, см. в выпуске устранение неполадок на стороне сервера.
Папка общего обмена не является общей папкой DFS
Проверьте, когда возникает проблема медленного копирования файлов.
Медленная производительность возникает только при копировании папки или нескольких файлов
Если сравнить время копирования для папки, которая содержит несколько файлов, с временем копирования для файла одного размера, копирование папки всегда потребует больше времени. Это ожидаемое поведение. Чем больше файлов в папке, тем медленнее процесс копирования файлов.
Медленная производительность возникает при копировании одного файла, папки или нескольких файлов.
Чтобы устранить эту проблему, выполните следующие действия на клиентской компьютере с проблемой:
Удаление сетевого поставщика третьей части с клиентского компьютера. Параметры по умолчанию являются следующими. (Любой другой поставщик может рассматриваться как третья сторона.)
Удалите дополнительные значения из следующих ключей реестра. Для этого откройте редактор реестра. Расположенные ниже клавиши. Каждый ключ содержит значение «Заказ поставщика». HKEY_LOCAL_MACHINESYSTEMCurrentControlSetControlNetworkProviderHwOrder HKEY_LOCAL_MACHINESYSTEMCurrentControlSetControlNetworkProviderOrder
Убедитесь, что каждое значение заказа поставщика имеет только три значения: RDPNP «,» LanmanWorkstation «» и webclient «.»
Сравните параметры Кадров Jumbo и Large Send offload с настройками на рабочих компьютерах. и соответствующим образом отрегулировать параметры Кадров Jumbo и Больших отгрузок. (Если он отключен, включи его, а затем проверьте, помогает ли это)
Убедитесь, что работает служба рабочих станций.
Убедитесь, что клиент для microsoft networking выбран в свойствах сетевого подключения.
Устранение неполадок на стороне сервера
Установите hotfixes для файловой сервер, на котором размещена общая папка.
Для Windows Server 2008 или Windows 7 установите все хотфиксы, описанные в KB 2473205.
Для Windows Server 2012 или Windows 8 установите все hotfixes, описанные в KB 2899011.
Если проблема не устранена, выполните следующие действия, чтобы устранить проблему:
Определение сервера реферала DFS, к которому подключаются клиенты:
Источник
Как ускорить медленный внешний жесткий диск в «Windows 10»?
Читайте как исправить медленный внешний жесткий диск, проверить его на наличие ошибок или вирусов, увеличить скорость передачи до нормальных показателей. Компьютерные технологии в своем развитии не стоят на месте, разработка новых видов устройств, на основе современных материалов, идет ежедневно. Тот предел возможностей, который казался недостижимой вершиной еще вчера, сегодня уже является необходимым минимумом, предъявляемым к современным компьютерным устройствам.
Суть проблемы
Благодаря современным наработкам и новейшим достижениям в компьютерной сфере, обычным пользователям доступны различные виды компьютерных устройств, которые они применяют в зависимости от потребности в каждой конкретной ситуации. Стационарные персональные компьютеры благодаря мощной внутренней начинке помогают пользователям решать разнообразные трудоемкие задачи. Ноутбуки по своим возможностям соизмеримы с возможностями персональных компьютеров, но обладают меньшими скоростями обработки информации и относительно небольшими устройствами для хранения данных. Но взамен предоставляют пользователям высокую степень мобильности и обеспечивают полную свободу передвижения и доступ к информации, с полноценной возможностью ее обработки, в любом месте по желанию пользователя, в отличие от стационарных персональных компьютеров. Смартфоны помимо основной своей функции по организации связи пользователей, позволяют решать ограниченный набор необходимых задач и расширяют общение пользователей посредством социальных сетей.
Такие же повышенные требования предъявляются, как к внутренним компонентам современных компьютерных устройств, так и к программному обеспечению, обеспечивающего бесперебойную и корректную работы всего устройства. Корпорация «Microsoft», лидер в разработке программного обеспечения для персональных компьютеров и других устройств, также усовершенствует свои программы в соответствии с возросшими возможностями электронных устройств. «Windows 10», флагман в линейке продуктов корпорации «Microsoft», является последней версией операционной системы и предоставляет различные расширенные возможности и улучшения системы, по сравнению с предыдущими версиями.
Наряду с развитием новых видов компьютерных устройств, широкое развитие получили их внутренние составляющие компоненты. Наиважнейшую роль для обработки и хранения информации является наличие устройств хранения повышенной емкости. Современные внутренние жесткие диски «HDD» и твердотельные накопители «SSD» полностью удовлетворяют возросшим требованиям в скорости обработки информации и огромной емкости для хранения любого объема данных. Но такие способы хранения подразумевают под собой стационарное использование информации. Но существует различные случаи, когда определенную информацию необходимо передать, редактировать и изменять непосредственно не на постоянном компьютере, а удаленно. Или требуется сохранить информацию отдельно ввиду редкого ее использования (например, личный фото или видео архив), или создать резервную копию данных для удаленного хранения с целью их защиты. В таких случаях применяются внешние жесткие диски и «USB-флэш-накопители». Или, довольно популярные в настоящее время, облачные хранилища данных в сети Интернет.
Однако при хранении своих данных в облачных хранилищах существует вероятность того, что данные станут доступны третьим лицам. А внешние диски и «USB-накопители» обладают пониженной износостойкостью, по сравнению с внутренними дисками. И частые подключение и отключение их к компьютеру может существенно снизить конечный срок службы таких устройств.
Но, несмотря на возможные риски, внешние диски остаются довольно востребованным и популярным средством хранения информации пользователя. Поэтому всегда неприятно, если при подключении вашего внешнего жесткого диска к компьютеру вы замечаете, что его скорость существенно замедлилась.
Причины, когда внешний жесткий диск начинает работать медленнее, чем обычно, могут быть самыми разными. Если вы регулярно используете диск, то замедление работы диска можно легко объяснить тем, что диск старый или нуждается в дефрагментации. Но если диск используется только изредка, и вы только что заметили проблему скорости, есть шанс, что это может быть связано с чем-то другим. Например, возможно ваш компьютер подвергся вирусной атаке и заражен вирусом, или определенная настройка в операционной системе «Windows 10» замедляет его работу, или проблема может быть связана с кабелями подключения и т.д.
Мы постараемся рассмотреть возможные причины падения скорости и представим способы их устранения.
Действительно ли ваш диск стал медленнее, чем раньше?
Если производительность вашего внешнего жесткого диска уменьшилась, то можно выполнить несколько простых шагов, чтобы либо диагностировать проблему, либо исправить ее.
Ниже мы рассмотрим, как выполнить каждый из этих шагов. Однако, если ни одно из этих исправлений не сработает, то, вероятно, настало самое подходящее время для покупки нового внешнего жесткого диска.
Чем раньше вы это сделаете и сможете скопировать данные со своего старого устройства на новое, тем лучше. Чем дольше вы это откладываете, тем выше вероятность, что ваши данные на старом жестком диске могут быть утеряны безвозвратно.
Выполните дефрагментацию вашего диска
Всякий раз, когда вы испытываете проблемы с жестким диском, самый первый шаг, который вы должны сделать, это дефрагментировать ваш диск. В операционной системе «Windows 10» существует встроенное приложение «Оптимизация дисков», которое позволяет проанализировать и оптимизировать диски для повышения эффективности работы компьютера. Открыть указанное приложение можно различными способами, но мы опишем только два из них.
В нижнем левом углу рабочего стола найдите на «Панели задач» кнопку «Пуск». Нажмите ее и откройте главное пользовательское меню «Windows». Используя полосу прокрутки, опустите бегунок вниз и найдите раздел «Средства администрирования Windows». Откройте вложенное меню и выберите из списка доступных приложений раздел «Оптимизация дисков».
В списке проблемных дисков выберите требуемый диск и нажмите кнопку «Анализировать». Подождите окончания процесса анализа состояния диска, и в столбце «Текущее состояние» вы сможете увидеть, требуются ли дальнейшие действия. Если это так, то убедитесь, что ваш диск по-прежнему отмечен, а затем нажмите кнопку «Оптимизировать» и дождитесь завершения дефрагментации диска.
Помните, что эта инструкция, в основном, предназначена для традиционных жестких дисков, а не для твердотельных накопителей («SSD»).
В старых версиях операционной системы «Windows» накопители «SSD» не должны подвергаться дефрагментации стандартными инструментами. Поскольку принцип работы «SSD-устройства» основан на использовании флэш-памяти, более старые инструменты дефрагментации могут повредить ваши данные, и, возможно, даже сам диск.
К счастью, операционная система «Windows 10» не имеет такой проблемы. Поэтому, вы можете использовать приложение «Дефрагментация и оптимизация ваших дисков» для управления оптимизацией, как жестких дисков, так и твердотельных накопителей SSD.
Запустите проверку диска на наличие ошибок файловой системы
Если дефрагментация завершена успешно, но вы не заметили улучшения в работе вашего жесткого диска, то стоит выполнить проверку диска на наличие ошибок файловой системы. Этот инструмент проверки диска был доступен, начиная с самых ранних версий операционной системы «Windows». Он способен обнаруживать проблемы с жестким диском, а иногда и исправлять их. В первую очередь это касается испорченных секторов, которые могут привести к повреждению данных.
У вас есть два варианта запуска инструмента проверки диска на наличие ошибок:
Откройте проводник файлов «Windows» (например, дважды щелкнув ярлык «Этот компьютер», расположенный на рабочем столе). Затем щелкните правой кнопкой мыши требуемый диск, и в открывшемся всплывающем меню выберите раздел «Свойства».
В открывшемся окне свойств диска перейдите на вкладку «Сервис» и найдите раздел «Проверка на наличие ошибок». Здесь нажмите кнопку «Проверить» и следуйте дальнейшим инструкциям.
Появится предупреждающее сообщение службы контроля учетных записей «Windows»: «Разрешить этому приложению вносить изменения на вашем устройстве?». Нажмите кнопку «Да» и окно приложения «Windows PowerShell» с правами администратора будет открыто.
После запуска приложения введите следующую команду:
chkdsk.exe [DRIVE_LETTER] /f /r
Флаг «/f» задает команду проверить диск на наличие ошибок с автоматическим их исправлением. Флаг «/r» используется только совместно с флагом «/f» и заставляет приложение выполнить поиск поврежденных секторов, с последующим восстановлением их содержимого.
Например, для проверки диска «С:» на наличие ошибок и поврежденных секторов необходимо ввести команду:
Убедитесь, что вы вводите правильную букву диска или раздела, который необходимо проверить.
Приложение «chkdsk.exe» требует полного доступа к диску. Поэтому если на диске есть открытые файлы или запущенные приложения (например, если это системный загрузочный диск «С:»), то приложение не сможет сразу выполнить проверку. В этом случае, она будет запущена автоматически после перезапуска операционной системы.
Ищите повреждение корпуса или самого накопителя
Если первые два шага, описанные нами выше не помогли вам устранить проблему западения скорости работы жесткого диска, то существует вероятность, что ваш диск поврежден. Вы должны внимательно понаблюдать за диском, обращая особое внимание на следующее моменты:
Несмотря на то, что жесткие диски защищены защитным корпусом, они сильно подвержены любому внешнему воздействию, независимо от массивного внешнего вида. Порой достаточно несильного удара или толчка, чтобы привод пришел в негодность. Кроме того, маленькие разъемы соединения печатной платы часто оказываются слишком чувствительными для любого контакта. Даже неправильное положение диска привести к возникновению проблем.
Если низкая производительность жесткого диска является результатом его повреждения, то вы должны запланировать замену такого диска новым как можно скорее. В случае, если вы опять столкнетесь с этой проблемой в будущем, то, возможно, имеет смысл рассмотреть возможность приобретения более долговечного портативного жесткого диска.
Проверьте кабели на износ и разрыв, и при необходимости замените их
Другая проблема, которая может привести к плохому реагированию диска – это изношенные кабели. Если внешний жесткий диск отсоединен от вашего компьютера, то найдите время, чтобы проверить «USB- кабель», используемый для подключения.
Любые трещины в резиновой изоляции часто могут указывать на наличие повреждений внутри кабеля. Кабели со сломанными или поврежденными разъемами (расщепленные или обвисшие) должны быть обязательно немедленно заменены.
Если «USB-кабель» поврежден, то это, вероятно, и есть причина того, что ваш диск не отвечает.
Запасные кабели стоят совсем не дорого. Просто убедитесь, что вы покупаете правильный тип кабеля для вашего внешнего жесткого диска. В основном, все современные устройства используют «USB-кабель» версии «USB 3.0», а более старые – «USB 2.0». Идеальным решением будет обновить его до «USB 3.0».
Обязательно проверьте ваши «USB-порты». Просто подключите ваш внешний жесткий диск к другому порту и проверьте его работу. Иногда один порт будет работать лучше другого. Например, вы можете использовать устройство «USB 3.0» на порту «USB 2.0», которое часто может не работать. Переключите устройство на совместимый с ним порт и повторите попытку!
Или может возникнуть ситуация, что ваш «USB-порт» окажется испорченным, что сделает невозможным использование вашего внешнего жесткого диска. Как определить работоспособность «USB-порта» и исправить найденные неполадки вы можете прочитать в нашей ранней статье: «Как диагностировать и исправить испорченный «USB-порт» в «Windows 10»?».
Слишком большая активность на диске
Если вы используете внешний диск для копирования большого количества данных на компьютер или с вашего компьютера, это также может привести к значительному замедлению его работы.
Например, вы можете копировать огромные видеофайлы с вашего персонального компьютера на диск. Или вы можете использовать его в качестве целевого диска для торрент-файлов. В любом случае, если задействованы большие объемы данных, внешний жесткий диск (или внутренний) может значительно замедлить работу.
Чтобы узнать, так ли это, запустите приложение «Диспетчер задач». Нажмите вместе сочетание клавиш «Ctrl + Shift + Delete» или просто щелкните правой кнопкой мыши на пустом пространстве «Панели задач», и во всплывающем меню выберите раздел «Диспетчер задач». После этого щелкните заголовок столбца «Диск», чтобы узнать, какие приложения используют ваши диски.
Если ответом на замедление работы вашего диска является проводник файлов «Windows», то проблема связана с копированием данных. Или это может быть любое другое приложение. Например, приложение для торрента, программа для обработки изображений или монтажа видео высокой четкости, любая запущенная видеоигра через «USB 3.0» и т.д. Каким бы ни было приложение, отметьте его и нажмите кнопку «Снять задачу» в нижнем правом углу окна, чтобы остановить его исполнение. Этот способ должен помочь вернуть приводу его обычную рабочую скорость и снизить показатель дисковой активности.
Проверьте свой диск и персональный компьютер на наличие вирусов и вредоносного программного обеспечения
Обязательным условием функционирования любого персонального компьютера должна быть установленная активная антивирусная программа. Даже если вы этого не сделали (использование антивируса не всегда оправдано для систем с низкими характеристиками), у вас должен быть инструмент, который можно использовать для запуска специальных сканирований.
Или воспользуйтесь любым онлайн-комплектом безопасности, доступным в Интернете.
В любом случае, вредоносная программа может получить доступ к вашему жесткому диску и существенно замедлить его. Или что еще хуже, мошеннический скрипт (вирус) уже может быть на вашем внешнем жестком диске, замедляя работу вашего персонального компьютера или ноутбука.
Чтобы просканировать диск на наличие на нем вредоносного программного обеспечения, выполните следующие действия. Найдите его в проводнике файлов «Windows» и щелкните по нему правой кнопкой мыши. Ваша антивирусная программа должно быть указана в контекстном меню, а также добавлена возможность произвести сканирование диска. Если нет, то вам нужно открыть антивирусную программу, выбрать нужный диск и запустить процесс сканирования вручную.
Примечание: в отдельных случаях, для запуска сканирования вам может потребоваться перезапустить операционную систему в безопасном режиме.
Отключите индексирование «Windows» для повышения производительности
Наконец, вы можете убрать замедление в работе вашего внешнего диска путем отключения службы индексирования «Windows 10». Идея заключается в том, что при подключении вашего жесткого диска к компьютеру операционная система «Windows» выполняет индексирование его содержимого, и присваивает каждому файлу свой индекс для быстрого поиска таких файлов при необходимости.
Отключение службы индексирования останавливает этот процесс и ускоряет работу жесткого диска. Недостатком является то, что поиск файлов в системе «Windows» станет более медленным.
Чтобы отключить индексирование в «Windows 10» воспользуемся возможностями диалогового окна «Выполнить». Нажмите вместе сочетание клавиш «Windows + R» и введите в поле командной строки «Выполнить» команду «services.msc».
Нажмите кнопку «ОК» или клавишу «Ввод» на клавиатуре и дождитесь, пока откроется окно приложения «Службы». Дополнительно, приложение можно открыть, нажав раздел «Службы» в папке «Средства администрирования Windows», доступ к которой мы описывали выше.
Затем, используя полосу прокрутки, опустите бегунок вниз до раздела «Windows Search». Щелкните правой кнопкой мыши по указанному разделу и в открывшемся меню выберите раздел «Свойства».
В окне свойств поиска «Windows» во вкладке «Общие» в разделе «Состояние» нажмите кнопку «Остановить». Для выполнения указанной задачи может потребоваться некоторое время. Далее в разделе «Тип запуска» откройте вложенное меню, и, из предложенных вариантов действий, выберите «Отключена».
Затем нажмите кнопки «Применить» и «ОК» и все внесенные изменения в службу поиска «Windows» вступят в силу.
Отключите и заново подключите внешний жесткий диск к компьютеру и откройте его в проводнике файлов «Windows». Теперь он должен загружаться также быстро, как если бы это был внутренний диск.
Увеличьте скорость своего внешнего привода до нормальных показателей
Следуя этим шагам от начала и до конца, вы должны решить возникшие проблемы замедления работы внешнего жесткого диска. Для более новых дисков отключение функции индексирования «Windows 10» часто является наиболее эффективным решением.
Полную версию статьи со всеми дополнительными видео уроками читайте в нашем блоге.
Источник
Проблема медленной передачи файлов в Windows не нова. По мере того, как они продолжали выпускать новые версии Windows, Microsoft пыталась решить эту проблему. Однако, несмотря на все попытки, пользователи Windows 10 по-прежнему сталкиваются с этой проблемой. Проблема медленной скорости копирования файлов чаще наблюдается при передаче файлов на внешние диски и обратно.
Читайте также: 12 лучших бесплатных программ для копирования файлов для Windows 10, чтобы копировать быстрее
Примечание. Если на вашем компьютере установлен антивирус, отключите в нем защиту в реальном времени. Это кажется виновником в большинстве случаев для многих пользователей.
Попробуйте выполнить следующие шаги по устранению неполадок, чтобы устранить проблему:
1]Найдите командную строку в строке поиска Windows. Щелкните правой кнопкой мыши параметр и выберите «Запуск от имени администратора».
2]Введите следующую команду и нажмите Enter, чтобы выполнить ее:
netsh int tcp set global autotuninglevel=disabled
3]Теперь попробуйте снова передать файл.
Если он не работает, верните его в нормальное состояние.
netsh int tcp set global autotuninglevel=normal
Исправление 3 — отключить удаленное дифференциальное сжатие
1]Найдите «Включение или отключение функций Windows» в строке поиска Windows. Открой окно.
2]Снимите флажок для поддержки API удаленного дифференциального сжатия и нажмите OK, чтобы сохранить настройки.
3]Перезагрузите систему.
Исправление 4 — проверьте USB-порты
Измените порты USB, чтобы проверить, не связана ли проблема с портами. Если да, либо замените порт, либо используйте рабочий.
Исправление 5 — изменить настройки оборудования для повышения производительности (включить кэширование записи)
1. Щелкните правой кнопкой мыши USB-накопитель и выберите «Свойства».
2 – Теперь нажмите на вкладку «Оборудование».
3 – Теперь выберите нужный USB-накопитель.
4 — Теперь нажмите «Свойства».
5 — Теперь нажмите «Изменить настройки».
6 — Теперь выберите «Лучшая производительность».
7 — Также установите флажок «Также включить кэширование записи на этом устройстве».
Обратите внимание, что теперь вам нужно быть осторожным при извлечении USB из ПК и всегда использовать функцию безопасного удаления оборудования, иначе может произойти потеря данных. Как и в предыдущем варианте, быстрое удаление позволяет избавиться от безопасного удаления оборудования при извлечении USB.
Исправление 6 — отключить индексацию диска
1. Щелкните правой кнопкой мыши диск, на который или с которого вы копируете файл, и выберите свойства.
2. На вкладке «Общие» просто снимите флажок «Разрешить индексировать содержимое файлов на этом диске в дополнение к свойствам файла».
Исправление 6 — Проверьте диск на наличие ошибок
Вы также можете проверить жесткий диск, внешний жесткий диск или USB на наличие ошибок.
Просто щелкните правой кнопкой мыши на жестком диске, а затем перейдите на вкладку инструментов.
Теперь нажмите «Проверить», чтобы исправить ошибки на диске.
Исправление 7 — Обновите драйверы USB
Вот процедура обновления драйверов USB:
1]Нажмите Win + R, чтобы открыть окно «Выполнить», и введите команду devmgmt.msc. Нажмите Enter, чтобы открыть диспетчер устройств.
2]Найдите драйверы контроллера универсальной последовательной шины.
3]Щелкните правой кнопкой мыши по ним один за другим и выберите «Обновить драйвер».
Исправление 1 — Использование диспетчера служб
1. Нажмите клавишу Windows + R, чтобы открыть запуск.
2. Напишите в нем services.msc и нажмите OK.
3. Теперь в редакторе реестра найдите «Оптимизировать диски».
4. Щелкните правой кнопкой мыши и выберите «Свойства».
5. Нажмите «Пуск», чтобы запустить службу.
6. Измените тип запуска на автоматический
6. Нажмите «Применить», а затем «ОК».
7. Закройте окна и повторите попытку.
Исправление 8 — отформатируйте диск как раздел NTFS вместо FAT32.
1]Щелкните правой кнопкой мыши раздел внешнего диска и выберите «Форматировать».
2]Измените файловую систему на NTFS (по умолчанию).
3]Установите флажок «Быстрое форматирование» и нажмите «Пуск», чтобы начать процесс форматирования.
1]Обновите Windows: Windows продолжает выпускать исправления известных проблем, подобных этой. Исправления в форме обновления Windows. Вот процедура обновления Windows.
2]Запустите сканирование CHKDSK в системе. Вот процедура сканирования CHKDSK. Это на случай, если передача файлов внутри системы будет медленной. Это может быть проблема с жестким диском.
3]Проверьте, не низкая ли скорость копирования при использовании того же устройства в других системах.
После этого приступайте к следующим решениям:
Мы копируем и перемещаем множество файлов на нашем компьютере. И большая часть копирования происходит на и с внешних устройств. Если из-за некоторых проблем вы столкнетесь с медленной скоростью копирования или перемещения, то этот пост может помочь вам увеличить скорость копирования на вашем ПК. Ну, это распространенная проблема, некоторые решения для этого доступны. В этом посте мы попытались решить эту проблему, предложив рекомендации по увеличению скорости вставки копий в Windows 10/8/7. Вы можете увидеть, что работает лучше для вас.
Низкая скорость копирования файлов в Windows 10

1] Попробуйте изменить порт USB .
Современные компьютеры имеют множество портов USB. Итак, если ваш USB-накопитель поддерживает USB 3.0/3.1, обязательно подключите его к порту USB 3.0/3.1. Порт USB 3 обычно синий, или вы можете обратиться к документации вашего компьютера, чтобы найти его. Переключение портов значительно повысит скорость копирования, и это должно быть первым, что вы должны попробовать, пытаясь ускорить весь процесс копирования или перемещения.
2] Обновление драйверов USB
Низкая скорость копирования также может быть побочным эффектом неисправных драйверов. Поскольку доступно большое количество устройств и соответствующих драйверов, найти неправильные драйверы не так сложно. Таким образом, вы можете легко обновить драйверы, посетив веб-сайт производителя вашего компьютера. Драйверы можно найти в разделе поддержки, убедитесь, что вы загружаете и устанавливаете последние версии драйверов USB. Это также решит некоторые другие незначительные проблемы, с которыми вы можете столкнуться при использовании USB-накопителей на вашем компьютере.
3] Исправляйте ошибки на жестком диске
Это может быть хорошей идеей, чтобы проверить ваш жесткий диск или внешний диск на наличие ошибок, выполнив следующие действия:
Откройте этот компьютер. Щелкните правой кнопкой мыши нужный внешний диск и выберите Свойства .
Перейдите на вкладку Инструменты и нажмите кнопку Проверить в разделе Проверка ошибок.

Это просканирует ваш диск на наличие ошибок, а также предоставит вам возможность их исправить. Продолжайте, исправьте все эти ошибки и проверьте, улучшилась ли скорость копирования или нет. Опять же, следуя этому решению, вы также исправите множество других мелких проблем с вашим диском.
4] Отформатируйте диск .
Ну, это решение, как известно, работает для некоторых. Переформатируйте ваш внешний диск в формате NTFS вместо FAT32. Чтобы отформатировать диск в NTFS, выполните следующие действия:
Сделайте резервную копию ваших данных на диске. Нажмите правой кнопкой мыши и выберите в меню Формат .
Выберите NTFS в качестве формата файла и отключите Быстрое форматирование.

Это обеспечит чистоту вашего диска и отсутствие ошибок.
5] Отключите автонастройку Windows
Говорят, что функция автонастройки окна повышает производительность программ, которые получают данные TCP по сети, путем динамической настройки размера приемного буфера в соответствии с пропускной способностью и задержкой канала. Таким образом, если вы копируете некоторые данные по сети, функция автонастройки играет здесь свою роль. А в некоторых случаях полное отключение функции автонастройки Windows приводит к более высокой скорости копирования по сети.
Если отключение автоматической настройки не помогло, убедитесь, что вы вернули его в обычный режим.
6] Изменить политику удаления USB
Подключите USB или внешний жесткий диск к компьютеру с Windows. Откройте папку «Этот компьютер», щелкните правой кнопкой мыши устройство и выберите «Свойства». Далее выберите вкладку «Оборудование». Здесь выберите носитель, который вы хотите сделать быстрее, а затем нажмите кнопку «Свойства».
Если вы хотите повысить производительность своего USB-устройства, выберите параметр Повышенная производительность . Когда этот параметр выбран, он разрешает кэширование записи в Windows, но для безопасного отключения устройства необходимо использовать параметр «Безопасное извлечение устройства» из области уведомлений, иначе это может привести к повреждению данных.

Windows по умолчанию отключает кэширование записи на USB-накопителе, чтобы вы могли отключить его в любое время. Вы можете включить кэширование записи, чтобы повысить производительность устройства. Но вы должны убедиться, что вы всегда используете опцию Безопасное извлечение устройства из панели задач. Если у вас включено кэширование записи и вы не удалили устройство безопасно, это может привести к повреждению данных. Читайте здесь о том, как изменить Политику удаления внешнего USB-накопителя.
Дайте нам знать, если у вас есть другие идеи.
We copy and move a lot of files around on our computer. And most of the copying takes place to and from external devices. If due to some issues, you face slow copy or move speed, then this post may help you increase copying speeds on your PC. Well, this is a common issue some solutions are available for this. In this post, we’ve tried to address this issue by providing suggestions to increase copy-paste speed in Windows 11/10/8/7. You can see what works best for you.
1] Try changing the USB Port
Modern computers have a variety of USB ports. So, if your USB drive supports USB 3.0/3.1, make sure you plug it inside a USB 3.0/3.1 port. A USB 3 port is usually blue, or you can refer to your computer’s documentation to locate it. Switching ports would improve copy speeds drastically, and it should be the first thing that you should try while trying to speed up the entire copying or moving process.
2] Update USB Drivers
Slow copy speeds can also be a side-effect of faulty drivers. Since there are a lot of devices and a lot of corresponding drivers available, it is not that difficult to get the wrong drivers in place. So, you can easily update the drivers by visiting your PC’s manufacturer’s website. The drivers can be found under the support section, make sure you download and install the latest USB drivers. This would also resolve some other minor issues that you might be facing while using USB drives on your computer.
3] Fix Errors with Hard Drive
It might be a good idea to check your hard disk or external drive for errors by following these steps:
Open This PC. Right-Click the desired external drive and select Properties.
Go to the Tools tab and click on the Check button under Error Checking.
This will scan your drive for any errors and will also provide you with an option to fix them. Go ahead, fix all these errors, and check if copy speed has improved or not. Again, following this solution will also fix many other small issues with your drive.
4] Format the Drive
Well, this solution has been known to work for some. Reformat your external drive in the NTFS format instead of FAT32. To format your drive to NTFS, follow these steps:
Take a backup of your data on the drive. Right-click and select Format from the menu.
Select NTFS as the file format and disable Quick Format.
This will ensure that your drive is totally clean and free from all errors.
5] Disable Windows Auto Tuning
Window Auto-Tuning feature is said to improve the performance for programs that receive TCP data over a network by dynamically adjusting the receive buffer size to the throughput and latency of the link. So, if you are copying some data over the network, the autotuning feature is playing a role here. And in some cases, completely disabling Windows Auto Tuning feature has resulted in faster copy speeds over the network.
However, you should know that Microsoft has published a statement stating that disabling Auto-Tuning may limit your internet speeds. The feature is consistent throughout all modern operating systems and not just Windows.
If disabling Auto Tuning did not help, make sure you switch it back to normal mode.
6] Change USB Removal Policy
Plug in your USB or external hard drive to your Windows computer. Open This PC folder, right-click on the device, and select Properties. Next, select the Hardware tab. Here, select the storage media that you want to make faster, and then click on the Properties button.
If you want better performance from your USB device, you can select the Better performance option. When this is selected, it enables write caching in Windows, but you have to use the Safely Remove Hardware option from the notification area, to disconnect the device safely, else it may result in data corruption.
Windows by default disables write caching on your USB drive so that you can unplug it whenever you want. You can enable write caching to improve the performance of the device. But you must make sure that you always use the Safely Remove Hardware option from the system tray. If you have write caching enabled and you did not safely remove the device, then it might result in data corruption. Read here about how to change the Removal Policy of an external USB drive.
7] Use alternative file copy software
There are many good free file copy software that you can use. You can also use the built-in Robocopy Tool. It is a robust, flexible, configurable tool, with over 80 switches. It can handle any batch or synchronous copy.
Read: Play Lunar Lander game in Windows Copy dialog box
Let us know if you have any other ideas.
We copy and move a lot of files around on our computer. And most of the copying takes place to and from external devices. If due to some issues, you face slow copy or move speed, then this post may help you increase copying speeds on your PC. Well, this is a common issue some solutions are available for this. In this post, we’ve tried to address this issue by providing suggestions to increase copy-paste speed in Windows 11/10/8/7. You can see what works best for you.
1] Try changing the USB Port
Modern computers have a variety of USB ports. So, if your USB drive supports USB 3.0/3.1, make sure you plug it inside a USB 3.0/3.1 port. A USB 3 port is usually blue, or you can refer to your computer’s documentation to locate it. Switching ports would improve copy speeds drastically, and it should be the first thing that you should try while trying to speed up the entire copying or moving process.
2] Update USB Drivers
Slow copy speeds can also be a side-effect of faulty drivers. Since there are a lot of devices and a lot of corresponding drivers available, it is not that difficult to get the wrong drivers in place. So, you can easily update the drivers by visiting your PC’s manufacturer’s website. The drivers can be found under the support section, make sure you download and install the latest USB drivers. This would also resolve some other minor issues that you might be facing while using USB drives on your computer.
3] Fix Errors with Hard Drive
It might be a good idea to check your hard disk or external drive for errors by following these steps:
Open This PC. Right-Click the desired external drive and select Properties.
Go to the Tools tab and click on the Check button under Error Checking.
This will scan your drive for any errors and will also provide you with an option to fix them. Go ahead, fix all these errors, and check if copy speed has improved or not. Again, following this solution will also fix many other small issues with your drive.
4] Format the Drive
Well, this solution has been known to work for some. Reformat your external drive in the NTFS format instead of FAT32. To format your drive to NTFS, follow these steps:
Take a backup of your data on the drive. Right-click and select Format from the menu.
Select NTFS as the file format and disable Quick Format.
This will ensure that your drive is totally clean and free from all errors.
5] Disable Windows Auto Tuning
Window Auto-Tuning feature is said to improve the performance for programs that receive TCP data over a network by dynamically adjusting the receive buffer size to the throughput and latency of the link. So, if you are copying some data over the network, the autotuning feature is playing a role here. And in some cases, completely disabling Windows Auto Tuning feature has resulted in faster copy speeds over the network.
However, you should know that Microsoft has published a statement stating that disabling Auto-Tuning may limit your internet speeds. The feature is consistent throughout all modern operating systems and not just Windows.
If disabling Auto Tuning did not help, make sure you switch it back to normal mode.
6] Change USB Removal Policy
Plug in your USB or external hard drive to your Windows computer. Open This PC folder, right-click on the device, and select Properties. Next, select the Hardware tab. Here, select the storage media that you want to make faster, and then click on the Properties button.
If you want better performance from your USB device, you can select the Better performance option. When this is selected, it enables write caching in Windows, but you have to use the Safely Remove Hardware option from the notification area, to disconnect the device safely, else it may result in data corruption.
Windows by default disables write caching on your USB drive so that you can unplug it whenever you want. You can enable write caching to improve the performance of the device. But you must make sure that you always use the Safely Remove Hardware option from the system tray. If you have write caching enabled and you did not safely remove the device, then it might result in data corruption. Read here about how to change the Removal Policy of an external USB drive.
7] Use alternative file copy software
There are many good free file copy software that you can use. You can also use the built-in Robocopy Tool. It is a robust, flexible, configurable tool, with over 80 switches. It can handle any batch or synchronous copy.
Read: Play Lunar Lander game in Windows Copy dialog box
Let us know if you have any other ideas.
Хотя вы, вероятно, не особо задумываетесь о диалоге копирования в Windows, возможно, в некоторых отношениях он может быть лучше. Это не всегда быстро, когда вы копируете большое количество файлов. А в Windows 7 и более ранних версиях весь процесс останавливается и ожидает ввода, если есть конфликт или другая ошибка.
К счастью, в Windows 10 такой проблемы нет. Но вы все равно можете ускорить копирование файлов в Windows другими способами. Давайте посмотрим на некоторые из них.
1. Основные быстрые комбинации клавиш для копирования файлов
Сочетания клавиш — отличный способ работать более эффективно практически в любом программном обеспечении, и Проводник не является исключением. Для базового копирования и перемещения файлов, вы должны получить несколько простых сочетаний клавиш под поясом.
Наиболее важными из них являются основные операции вырезания, копирования и вставки:
- Нажмите Ctrl + X, чтобы вырезать файл. Это переместит файл в буфер обмена, чтобы вы могли вставить его в другое место. При вставке вырезанный файл удаляется из исходного местоположения.
- Используйте Ctrl + C для копирования. Копирование похоже на вырезание, за исключением того, что исходный файл остается после вставки копии.
- Ctrl + V — это ярлык для вставки. Используйте это, чтобы переместить вырезанный файл или создать второй экземпляр скопированного файла в новом месте.
Это не единственные сочетания клавиш File Explorer, о которых вы должны знать. Используйте Ctrl + Shift + N, чтобы быстро создать новую папку для размещения ваших скопированных файлов. Alt + Left/Right позволит вам перейти к предыдущей и следующей папкам соответственно. Используйте Alt + Up, чтобы перейти на один уровень вверх в иерархии папок.
2. Изучите полезные ярлыки мыши
Если вы предпочитаете использовать мышь, не так много хитростей для легкого копирования и вставки. Но вы можете использовать несколько хитростей.
Удерживайте Ctrl и щелкните несколько файлов, чтобы выбрать их все, независимо от того, где они находятся на странице. Чтобы выбрать несколько файлов подряд, щелкните первый, затем, удерживая клавишу Shift , нажимайте последний. Это позволяет легко выбрать большое количество файлов для копирования или вырезания.
Как правило, нажатие и перетаскивание файлов левой кнопкой мыши перемещает их в новое место (так же, как вырезание и вставка). Однако, если вы щелкните и перетащите их правой кнопкой мыши, вы увидите небольшое меню. Это позволяет вам выбрать, копировать или перемещать файлы; удобно, если вы не хотите использовать сочетания клавиш по любой причине.
Ранее мы упоминали, что Windows 8 и Windows 10 имеют гораздо лучший интерфейс копирования, чем Windows 7 и более ранние версии. Это быстрее и предоставляет график, показывающий скорость со временем.
Еще лучше, если вы копируете несколько файлов одновременно, он объединяет все вместе, так что у вас не будет много всплывающих окон. Вы также можете приостанавливать и возобновлять отдельные процессы, позволяя вам расставить приоритеты для одной операции или приостановить длительную передачу, пока вы используете компьютер для чего-то другого.
И что лучше всего, диалоговое окно копирования в Windows 10 не будет полностью остановлено, если в работе возник конфликт. Это продолжается и позволяет вам ответить, когда вы вернетесь. Это намного лучше, чем отступить на некоторое время, только вернуться и обнаружить, что операция приостановлена на десять секунд.
Microsoft попрощается с Windows 7 в 2020 году. Если вы все еще используете Windows 7, сейчас самое время перейти на Windows 10 и получить всевозможные улучшения, подобные этому.
4. Попробуйте TeraCopy
Все вышеперечисленное — это довольно простой способ увеличить скорость копирования в Windows 10. Чтобы пойти дальше, вам нужно установить специальное приложение для копирования. Одним из самых популярных является бесплатный TeraCopy.
Это приложение идет намного дальше, чем предлагает Windows. Он использует специальные алгоритмы для ускорения процесса копирования. Приложение может проверить скопированные файлы, чтобы убедиться, что они идентичны на 100%. И если вы часто перетаскиваете файлы по ошибке, вы можете включить диалоговое окно подтверждения, чтобы убедиться, что вы действительно хотели это сделать.
У TeraCopy есть несколько других штрихов, которые делают его еще более изысканным. При желании вы можете интегрировать приложение с File Explorer, чтобы все операции копирования/вставки использовали TeraCopy по умолчанию. Он также сохраняет исходную информацию о дате и времени скопированных файлов.
Конечно, программное обеспечение также интеллектуально пропускает проблемные файлы и позволяет просматривать их позже, вместо того, чтобы заморозить всю операцию. В целом, это отличный инструмент для тех, кто часто копирует файлы.
Загрузить: TeraCopy (бесплатная, доступная премиум-версия)
5. Получите Geeky с Robocopy
Если вы не возражаете копаться в командной строке, вы можете попробовать удобный встроенный инструмент под названием Robocopy (сокращение от Robust File Copy). Хотя обычные пользователи не должны беспокоиться об этом, он предлагает больше возможностей для опытных пользователей, которым необходимо выполнять сложные операции копирования файлов.
Его использование значительно облегчает выполнение повторяющихся заданий копирования. Для тех, кому нужен быстрый метод копирования по сети, Robocopy также будет необходим.
Чтобы использовать Robocopy, откройте окно командной строки или PowerShell. Команда начинается с robocopy и принимает ряд параметров в зависимости от того, что вы хотите. Рассмотрение всего этого выходит за рамки этого обсуждения; проверьте страницу справки Microsoft по Robocopy или введите robocopy /? в командной строке для получения инструкций.
Если вам нужно регулярно выполнять одну и ту же операцию копирования, рассмотрите возможность создания пакетного файла. создать пакетный файл что вы можете просто дважды щелкнуть, чтобы запустить. Вы даже можете настроить запуск сценария через планировщик задач, чтобы он не требовал от вас ручной работы.
6. Обновите ваши диски, чтобы ускорить копирование файлов
Хотя все вышеперечисленное является программной настройкой, мы должны отметить, что аппаратное обеспечение также играет важную роль в скорости копирования данных.
Как вы, вероятно, знаете, старые жесткие диски (HDD) работают намного медленнее, чем твердотельные накопители (SSD). Копирование файлов на HDD займет больше времени, чем та же операция на SSD. Если у вас еще нет SSD на вашем компьютере, рассмотрите возможность обновления, чтобы сделать перемещение и копирование файлов намного быстрее.
Это также необходимо учитывать при копировании на внешний диск или с него. Если у вас есть старый внешний жесткий диск или флэш-накопитель, который использует USB 2.0, скорость передачи данных будет низкой. Для достижения наилучших результатов используйте современный USB 3.0 накопитель, который поддерживает намного более быструю передачу данных.
Windows значительно улучшилась как операционная система, но перемещение файлов между местоположениями по-прежнему является недостатком. Хотя копирование и вставка файлов обычно выполняется нормально, вы можете столкнуться с проблемами, если попытаетесь быстро скопировать большое количество файлов. К счастью, есть несколько альтернативных методов, которые можно использовать для решения этой проблемы. В этой статье мы обсудим, как ускорить процесс и значительно ускорить перемещение и копирование файлов.
Пользователи Windows 10 могут столкнуться с медленной передачей файлов при перемещении файлов между двумя внутренними дисками, между внутренним и внешним дисками или при перемещении данных по сети между двумя ПК. Сбивает с толку то, что с компьютером все в порядке, так как любая другая задача может быть выполнена без проблем.
Фрагментация диска, ошибки файловой системы, устаревшие драйверы, настройки антивируса и некоторые другие функции Windows являются наиболее частыми проблемами. Если вы столкнулись с похожей проблемой, попробуйте некоторые из способов, описанных ниже, чтобы решить ее.
Исправление системных ошибок может быть полезным
Если скорость копирования в Windows 10 очень низкая, возможно, у вас повреждена файловая система. Это может предотвратить, отключить или даже помешать передаче файлов. Средство устранения неполадок обслуживания системы можно использовать для исправления любых некорректных файлов следующими способами:
- В поле поиска Windows введите “Панель управления&rdquo. ;
- Выберите “Крупные значки” в раскрывающемся меню рядом с “Просмотреть по”
- Выберите “Устранение неполадок” из списка доступных вариантов.
- в “Система и безопасность&rdquo ; выберите “Запустить задачи обслуживания”
Опции отображаются на экране. Теперь вы можете находить и удалять неиспользуемые ярлыки и файлы, что позволит решить проблему.
Ищите любые поврежденные области на жестком диске или USB-накопителе
Ваш медленный файл Windows 10 скорость передачи может быть связана с поврежденными участками на жестком диске или USB. Вам не нужно беспокоиться, если есть поврежденные сектора. В Windows 10 есть встроенная функция проверки дисков и даже USB-накопителей на наличие поврежденных областей. Вот как это делается:
- Откройте “Проводник”
- В строке меню щелкните правой кнопкой мыши USB-накопитель и выберите «Свойства».
- Выберите вкладку “Инструменты” из “Свойства” раздел.
- Выберите “Проверить” в разделе “Проверка ошибок”
Отключите службу поиска Windows
Отключение поиска Windows может временно ускорить передачу файлов в Windows 10 для некоторых пользователей. Повторно включите эту службу, если у вас возникнет новая проблема.
- Чтобы открыть окно “Выполнить”, нажмите “клавишу Windows” + R. Введите “Services.msc”
- Пролистайте вниз, пока не увидите “Поиск Windows”< br>
- Щелкнув его правой кнопкой мыши, выберите “Свойства&rdquo. ;
- Найдите “Тип запуска” под “Общим” tab.
- Выберите “Отключено” в “Тип запуска” выпадающее меню.
- Нажмите “Применить”, затем “ОК. ”
Попробуйте Robocopy
Robocopy в Windows 10 может стать отличным решением для медленной передачи файлов. Это встроенная опция, ускоряющая копирование файлов, а не часть стороннего ПО. Лучше всего использовать командную строку.
- Введите “cmd” в поле поиска рядом с “ключом Windows”
- С правой стороны выберите “Запуск от имени администратора”
- Введите “robocopy/?” в окне командной строки, когда оно появится. Затем нажмите “Ввод” Как только вы нажмете “Enter”, появится несколько ярлыков для копирования.
С этими сочетаниями клавиш копирование должно выполняться намного быстрее. Но повторюсь, это сложный вариант, поэтому начинающим пользователям следует его избегать.
Подумайте о покупке твердотельного накопителя (SSD)
Проще говоря, более современные твердотельные накопители работают быстрее, чем жесткие диски (жесткие диски). Естественно, перемещение файлов на HDD приведет к более медленной передаче данных, чем перемещение файлов на SSD. Версия USB, которую использует жесткий диск или флэш-накопитель, — это еще одна вещь, о которой вы можете подумать. Для более быстрой передачи файлов мы рекомендуем использовать USB 3.0.
Активировать оптимизацию дефрагментации диска
Этот метод особенно эффективен для тех, кто недавно обновился с Windows 7 до Windows 10 и столкнулся с низкой скоростью копирования.
- Откройте окно “Выполнить” окно, нажав “Windows” + R и введите “services.msc.” Чтобы получить доступ к «Диспетчеру служб», нажмите «ОК».
- Выберите “Оптимизировать диски” чтобы открыть “Свойства”
- Изменить “Тип запуска” на “Автоматический” и нажмите “Старт” в разделе “Статус службы”
- Нажмите “Применить” затем “ОК” чтобы сохранить настройки.
Когда вы начнете передавать данные между дисками, эта служба начнет дефрагментацию и поможет системе очистить поврежденные сектора.
Как быстрее передавать файлы в Windows 11
Для Windows 11 некоторые решений такие же, как и для Windows 10. Вы также можете попробовать исправить системные ошибки, выбрать дефрагментацию диска или даже использовать Robocopy. Кроме того, вы можете попробовать некоторые альтернативные методы.
Отключить автонастройку Windows
Инструмент автонастройки важен, если вы копируете данные по сети. В некоторых случаях полная деактивация автонастройки Windows привела к увеличению скорости сетевого копирования.
- Используйте панель поиска Windows, чтобы найти “Командную строку .” Запустите от имени администратора, щелкнув параметр правой кнопкой мыши.
- Чтобы запустить следующую команду, введите “netsh int tcp set global autotuninglevel=disabled” и нажмите “Enter”. Попробуйте еще раз передать файл.
Убедитесь, что вы вернули автонастройку в нормальный режим, если ее отключение не помогло решить проблему.
Дополнительные советы
Чтобы облегчить вам жизнь, вот еще несколько советов по перемещению и копированию файлов.
Полезные сочетания клавиш для Более быстрое копирование файлов
Использование сочетаний клавиш может помочь вам работать быстрее и эффективнее. Вам следует выучить некоторые стандартные сочетания клавиш, чтобы вы могли перемещать, вставлять и копировать файлы с нужной скоростью. Наиболее важными являются стандартные операции вырезания, копирования и вставки.
- Чтобы вырезать файл, нажмите Ctrl + X. Файл переносится в буфер обмена, поэтому вы можете вставьте его в другое место. Вырезанный файл перемещается из исходного местоположения при вставке.
- Нажмите Ctrl + C, чтобы скопировать. Копирование похоже на вырезание, но после вставки копии исходный файл остается на месте.
- Ярлык для вставки — Ctrl + V. Используйте его, чтобы дублировать скопированный файл или переместить вырезанный файл в другое место.
Полезные сочетания клавиш
Независимо от того, где они находятся на веб-сайте, вы можете выбрать все файлы, которые вы щелкаете, удерживая нажатой клавишу Ctrl. Щелкните первый файл, затем, удерживая клавишу Shift, щелкните последний, чтобы выбрать несколько файлов подряд. Это позволяет быстро выбрать несколько файлов для копирования или вырезания. Файлы можно переместить на новое место, щелкнув и перетащив их левой кнопкой мыши. Однако, если вы щелкнете и переместите их правой кнопкой мыши, появится крошечное меню. Если по какой-либо причине вы не используете сочетания клавиш, это позволяет вам решить, следует ли копировать или передавать файлы.
Сжатие файлов
Этот метод можно использовать для перемещения большого количества небольших файлов. Архивирование их с помощью WinRAR или 7zip для более высокой степени сжатия упрощает их передачу. Ваши данные сжимаются за считанные минуты, и у вас остается один большой файл, который очень быстро копируется. Инструмент сжатия Windows по умолчанию неплохо справляется со сжатием текстовых файлов, но иногда не справляется со сжатием фотографий и фильмов.
Windows зависает при передаче
Попытка передать большое количество файлов в Windows может иногда приводить к зависанию Windows в середине процесса копирования. Поскольку процедура копирования очень медленная, у вас могут одновременно работать другие приложения. Закрытие всех других открытых приложений — лучший способ избежать проблем с зависанием. Также приостановите работу антивирусной программы, поскольку известно, что эти программы иногда потребляют ресурсы, особенно во время сканирования. Кроме того, если зависание происходит часто, подумайте о переходе на инструмент копирования. Они используют меньше ресурсов, чем встроенная функция копирования в Windows.
Быстрая передача
Существуют различные способы более быстрой передачи файлов. Будь то исправление ошибок и изменение программного обеспечения или использование некоторых утилит для передачи файлов и инвестиции в ваше оборудование, решать вам. Теперь, когда вы знаете о многих возможных решениях, у вас больше не должно возникнуть проблем со скоростью передачи файлов.
Вы когда-нибудь сталкивались с трудностями со скоростью передачи файлов? Какой из перечисленных способов решил проблему? Дайте нам знать в разделе комментариев ниже.