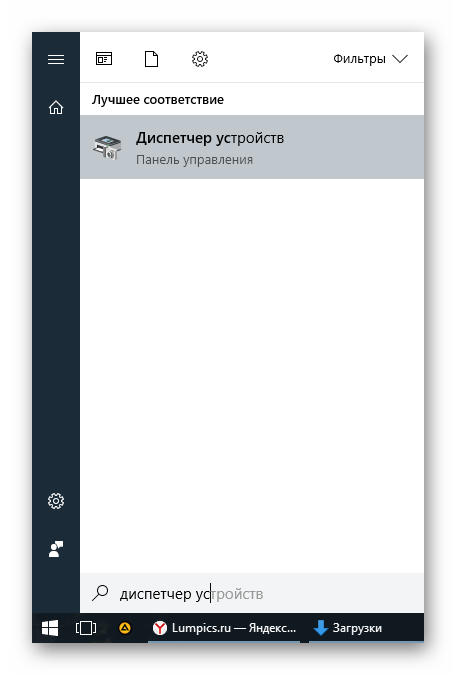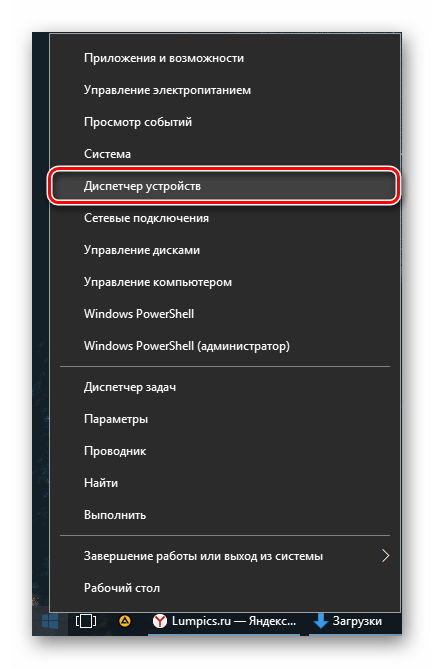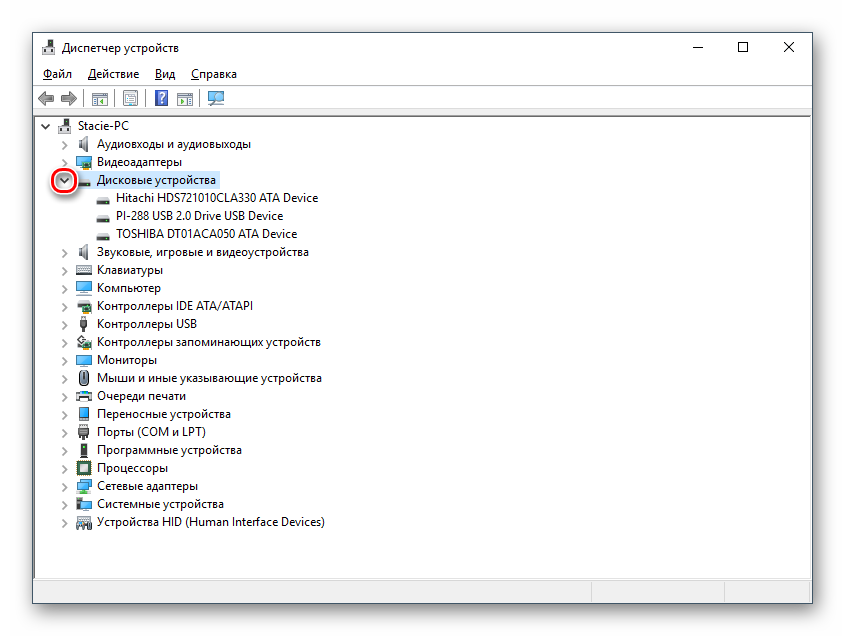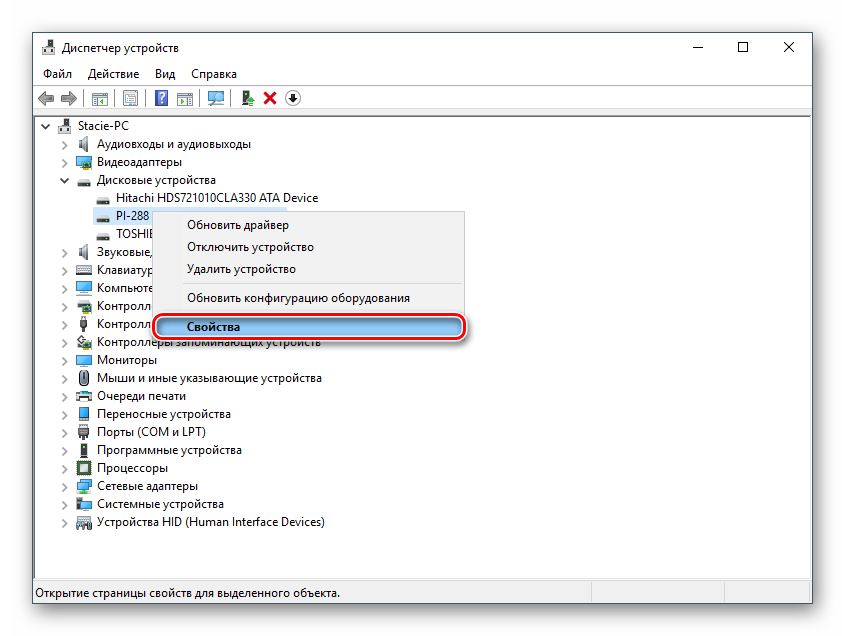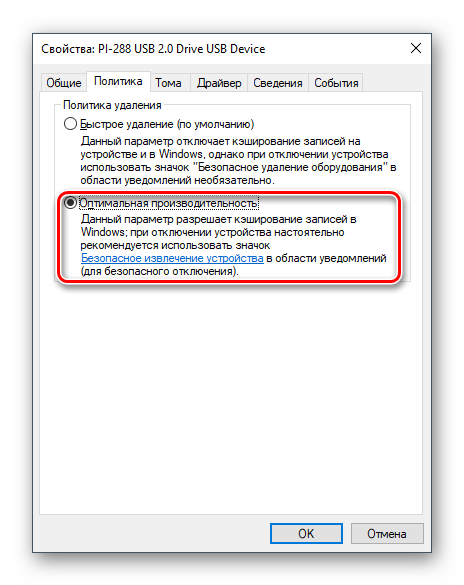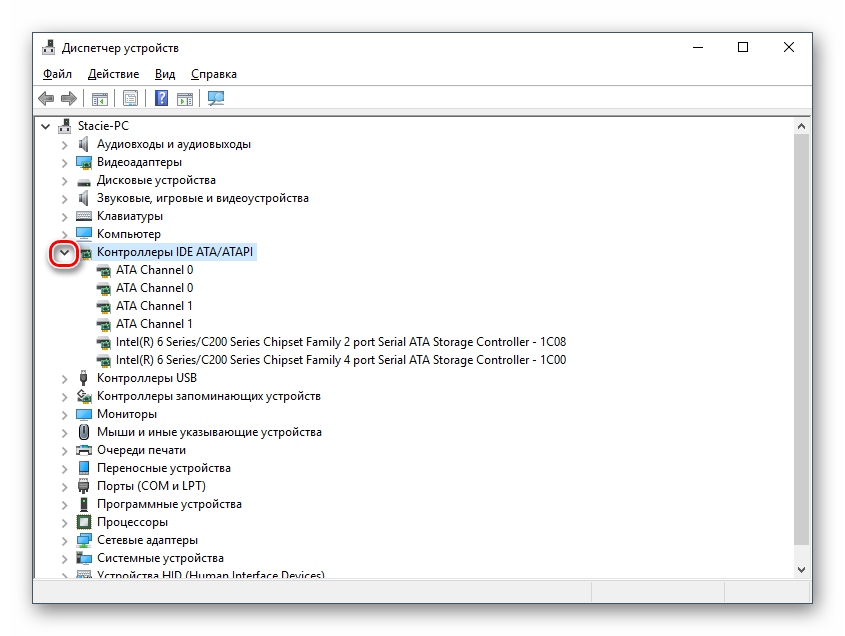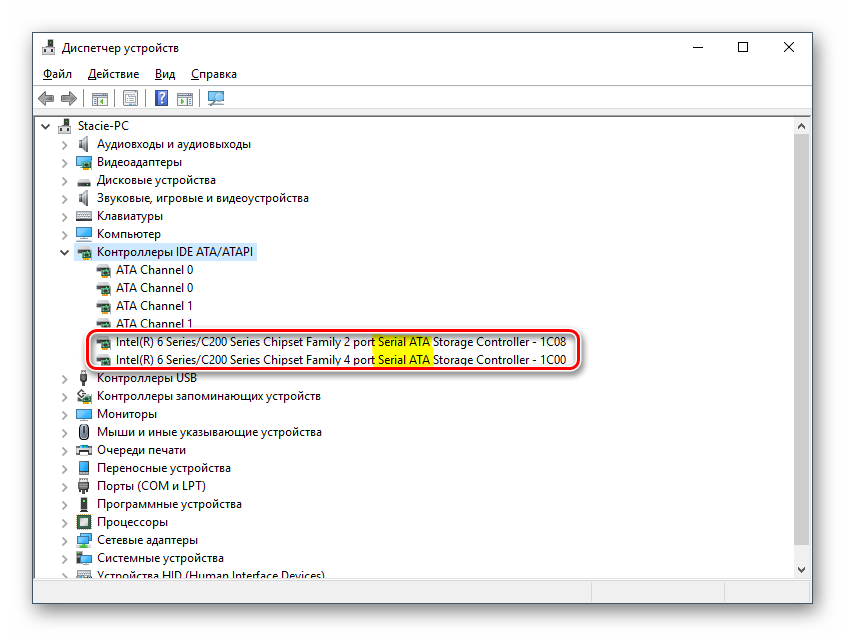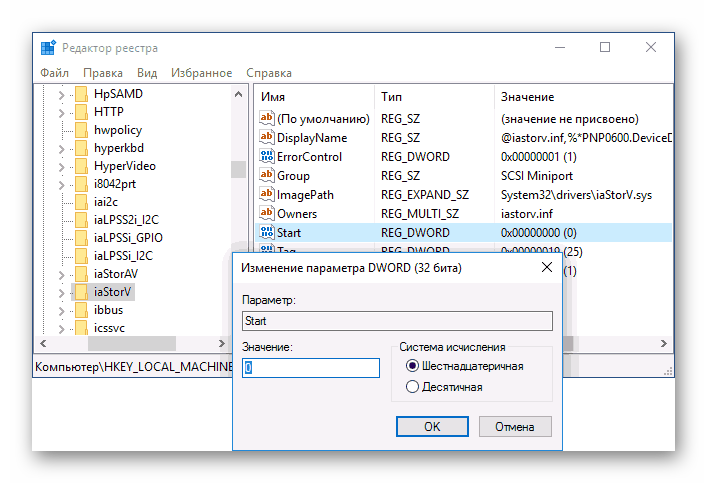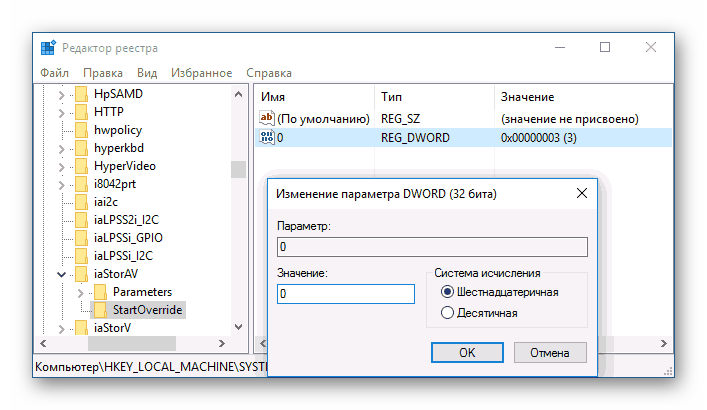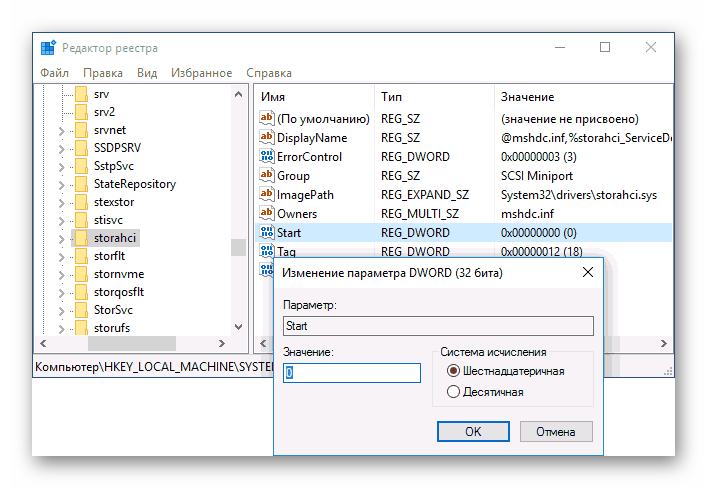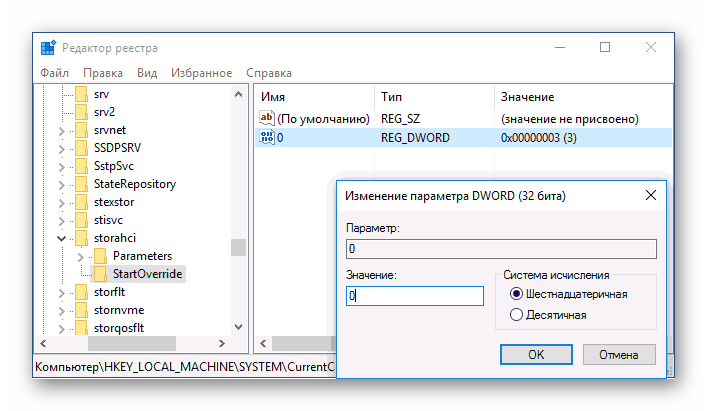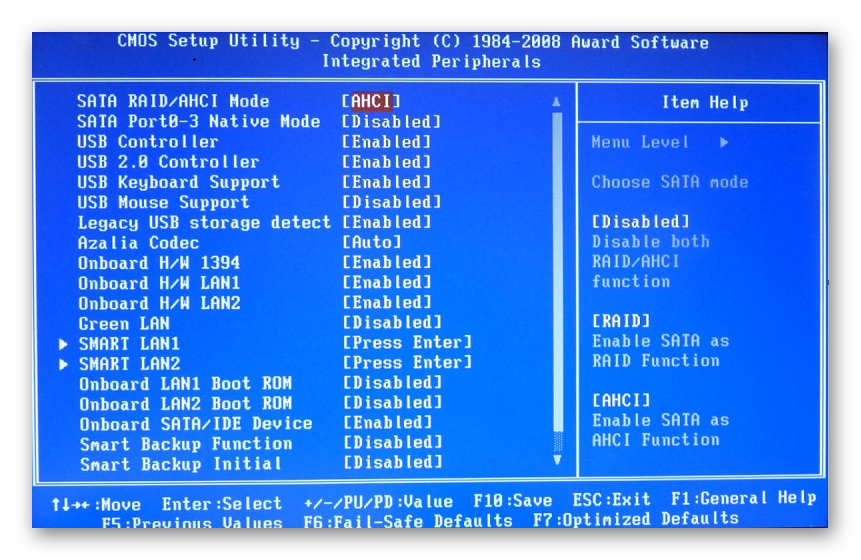Если Ваш компьютер начал работать медленнее, вполне вероятно, что проблема в HDD и необходима оптимизация жесткого диска на Windows 10. В данной статье я расскажу о нескольких способах, которые будут актуальны и для твердотельных накопителей SSD.
Внимание! Данные методы могут ускорить работу накопителей, но вероятность потери данных при отключении питания существенно возрастает. Поэтому, рекомендуется использовать ИБП. Вообще, это очень нужная вещь, которая не только сохранит результаты труда, но и увеличит срок эксплуатации ПК за счет выравнивания напряжения.
Ускорение HDD
В этой части статьи будут рассмотрены основные методы повышения эффективности стандартных жестких дисков.
Изменение параметров устройства
Переходим к настройке.
- Открываем «Панель управления» и переходим в раздел «Система». Там кликаем по ссылке «Диспетчер устройств». Можно сделать проще: вызвать контекстное меню на кнопке «Пуск» и выбрать соответствующий пункт.
- В списке раскрываем ветку «Дисковые устройства» и находим в ней свой HDD.
- Открываем свойства диска и переключаемся на вкладку «Политика».
- Отмечаем галочками оба пункта в разделе «Оптимизация для выполнения» (как на скрине):
Чтобы проверить работу этих опций, переходим к ветке «IDE контроллеры» и смотрим свойства всех элементов ATA (интересует вкладка «Дополнительные настройки», на которой будет отмечен пункт «Включить DMA». Если так и есть, значит настройка выполнена правильно. Осталось только перезагрузить компьютер.
Дефрагментация
Об этом процессе я уже упоминал в статье про повышение производительности системы. Поэтому, кратко напомню еще раз. В процессе использования жесткого диска, файлы фрагментируются и скорость обращения к данным снижается. Особенно это заметно на ПК, где часто устанавливаются / удаляются приложения, перемещаются файлы и т.д. Для оптимизации нужно:
- Открыть «Свойства» диска (через контекстное меню в проводнике) и перейти во вкладку «Сервис». Там будет кнопка «Дефрагментация», которую следует нажать.
- В списке выбираем нужный раздел и запускаем анализ, чтобы узнать процент фрагментации.
- Если этот показатель больше 10%, то можно смело оптимизировать накопитель. Процесс этот может оказаться довольно продолжительным (зависит от количества гигабайт).
Внимание! Не рекомендуется запускать эту процедуру для SSD дисков. Базовые подробности работы с твердотельными носителями будут раскрыты далее в статье.
Проверка диска
Позволяет выявить не только системные ошибки, но и «вылечить» поврежденные сектора.
Пошаговая инструкция представлена ниже:
- Открываем «Свойства» диска (через контекстное меню в проводнике) и переходим во вкладку «Сервис». Там кликаем по кнопке «Выполнить проверку».
- В новом окне отмечаем оба пункта и запускаем процесс. Система предложит перенести его до следующей загрузки ПК. Соглашаемся.
Как Вы поняли, очередной запуск системы будет более длительным, потому что восстановление секторов выполняется медленно.
Ускорение SSD
Новейшая технология хранения данных позволяет работать на повышенных скоростях. Но это не значит, что твердотельные носители не нуждаются в оптимизации. Сейчас я расскажу об основных настройках системы под SSD.
Включение функции TRIM
Она позволяет автоматически освобождать место на диске, где ранее хранились удаленные данные. Если этого не делать, то запись новой информации будет осуществляться поверх «следов», что со временем снизит производительность. Накопитель начнет «тормозить».
Чтобы проверить состояние функции, воспользуемся утилитой CMD, запущенной с админ правами. Необходимо прописать в консоли следующую команду:
fsutil behavior query disabledeletenotify
В итоге система выдаст статус. Если DisableDeleteNotify равен «0», значит всё работает. Если значение «1», то режим TRIM не используется.
Отключение дефрагментации
Если для HDD этот процесс актуален, то твердотельные диски в нем не нуждаются. Поэтому, следует выполнить отключение ненужных служб.
- В поле ввода «Выполнить» (Win + R) прописываем dfrgui и кликаем «ОК».
- Отроется окно, где нужно выбрать SSD диск и в нижней части интерфейса посмотреть статус оптимизации по расписанию. Если включена, то нужно отключить.
Настройка индексирования файловой системы
Windows 10 предлагает ускорить поиск по файлам с помощью индексации всех элементов. При этом происходит постоянная запись на диск, что может негативно сказаться на сроке эксплуатации.
- Как на практике применить групповые политики в Windows 10
- Раскрываем тайну как избавиться от черного экрана в Windows 10 навсегда
- Меняем шрифт в Windows 10 — тонкая настройка
- Как установить игру из Магазина Windows на другой диск?
- Все способы настройки значков области уведомлений Windows 10
Как отключить эту возможность?
Открываем «Свойства» диска (через контекстное меню в проводнике) и внизу снимаем отметку с пункта о разрешении индексирования содержимого:
Вот и всё. Конечно же, были рассмотрены не все способы «тюнинга», а лишь самые простые и популярные. Еще рекомендую попробовать приложение SSD Fresh.
- Одним из достоинств приложения является возможность автоматического отключения ненужных служб, постоянно обращающихся к диску и уменьшающего его ресурс;
- Доступно множество языков интерфейса, в том числе — и русский;
- Приятное оформление и удобное расположение элементов управления — даже новички не запутаются при первом запуске программы;
- 9 уровней оптимизации;
- Ускорение системы до 23%.
Скачать
Хотите узнать больше – пишите свои пожелания в комментариях. Там же оставляйте и вопросы по теме. Постараюсь всем ответить и помочь!
Содержание
- Вариант 1: HDD
- Способ 1: Изменение конфигурации устройства
- Способ 2: Очистка диска
- Способ 3: Проверка диска на ошибки
- Способ 4: Дефрагментация
- Способ 5: Смена режима подключения
- Способ 6: Чистка автозагрузки
- Вариант 2: SSD
- Способ 1: Активация команды TRIM
- Способ 2: Отключение дефрагментации
- Способ 3: Отключение индексирования
- Способ 4: Использование стороннего оптимизатора
- Вопросы и ответы
Вариант 1: HDD
Способы, рассмотренные ниже, позволяют увеличить качество и скорость стандартного жесткого диска. Чтобы добиться максимального эффекта, лучше использовать все методы в совокупности, а не по отдельности.
Способ 1: Изменение конфигурации устройства
Если изменить некоторые рабочие параметры устройства, то можно значительно улучшить его работу. Делается это вручную через встроенный «Диспетчер устройств»:
- В Windows 10 кликните правой кнопкой мыши по «Пуску» и выберите запуск средства из меню.
- Разверните список «Дисковые устройства». Если в нем несколько устройств, то отыщите то, которое нужно оптимизировать, затем перейдите в его свойства, дважды кликнув по названию левой кнопкой мыши.
- Перейдите на вкладку «Политика». Выберите пункт «Оптимальная производительность» и нажмите на кнопку «ОК» для подтверждения.

Если такого пункта в окне со свойствами нет, отметьте следующие возможности: «Разрешить кэширование записей для этого устройства», «Оптимизировать для выполнения» или «Включить повышенную производительность». Параметры зависят от модели и особенностей HDD-накопителя.
Способ 2: Очистка диска
Следующая рекомендация предполагает оптимизацию за счет очистки диска от ненужных файлов, которые занимают место и влияют на накопитель. На системном HDD должно быть как минимум 30 ГБ свободного пространства для стабильной работы самой операционной системы. Удаление мусорных данных может слегка ускорить функционирование Windows 10, хотя напрямую на диск влияния и не оказывает.
Очистка системного раздела на жестком диске происходит в несколько шагов, и лучше проделывать все по порядку, чтобы добиться наилучшего результата. Переходите по ссылке ниже, чтобы узнать, как это правильно сделать, из нашей отдельной инструкции.
Подробнее: Освобождаем место на диске C в Windows 10
Также можно выполнить очистку и других локальных разделов, если они есть.
Читайте также: Способы очистки диска D в Windows 10
Способ 3: Проверка диска на ошибки
Битые сектора, программные повреждения и другие неполадки значительно замедляют работу накопителя. Чтобы поддерживать HDD в рабочем состоянии, лучше регулярно проводить диагностику и своевременно устранять неисправности. Это может не только оптимизировать его работу, но и увеличить срок эксплуатации. Для проверки диска на ошибки и их устранения можно использовать как встроенную утилиту, так и специализированный софт, о чем мы писали раннее в отдельной статье.
Подробнее:
Выполнение диагностики жесткого диска в Windows 10
Устранение ошибок и битых секторов на жестком диске
Способ 4: Дефрагментация
Для оптимизации жесткого диска также используется дефрагментация – процедура поиска и сбора всех разделенных на части файлов. Таким образом, если долго не проводить операцию, то файлы будут записываться в те сектора, которые свободны, и чаще всего – непоследовательно, поскольку во время работы ОС практически постоянно происходит запись и удаление данных на диск (скачивание файлов, создание документов, деинсталляция приложений). Когда пользователь запускает ту или иную фрагментированную программу, это может занимать много времени, так как Windows приходится обращаться к разным участкам HDD. Если же они располагаются последовательно, то, очевидно, системе будет проще собрать все файлы и осуществить запуск.
Дефрагментация может занять много времени, особенно если на диске множество различных программ и файлов, поэтому лучше всего запускать процесс на ночь или на то время, пока вам не понадобится ПК, потому что осуществлять различные задачи во время процедуры будет довольно затруднительно. Сделать дефрагментацию проще всего с помощью встроенного средства Windows 10, но можно прибегнуть к помощи и сторонних программных решений. Более детальная информация доступна в статье по ссылке ниже.
Подробнее: Дефрагментация диска в Windows 10
Способ 5: Смена режима подключения
Выбор другого режима подключения – это один из самых действенных методов ускорить работу жесткого диска и оптимизировать его работу. Но, несмотря на это, он достаточно сложный и трудоемкий, а неправильные действия могут привести к тому, что возникнут проблемы с запуском Windows, поэтому способ подойдет для опытных пользователей.
Суть метода заключается в том, что происходит переподключение стандартов, которые поддерживает большинство материнских плат, даже не самых современных:
- IDE – стандарт, использующийся в старых системах;
- AHCI – наиболее оптимизированный режим для более современных и новых систем, что особенно актуально для ноутбуков и накопителей SSD: он увеличивает скорость работы и при этом понижает энергопотребление, хоть и не слишком значительно.
Смена режима подключения легко выполняется через BIOS, если Windows не установлена или планируется ее переустановка, однако когда она уже инсталлирована и работает, при попытке выполнить смену режима таким же методом пользователь получит синий экран смерти. Инструкция далее подразумевает редактирование системного реестра, поэтому рекомендуем сделать его резервную копию или создать точку восстановления, что позволит вернуть состояние ОС до внесения изменений, если что-то пойдет не так.
Читайте также:
Создание резервной копии Windows 10
Инструкция по созданию точки восстановления Windows 10
Инструкция состоит из множества шагов, поэтому строго следуйте ей, чтобы не нарушить работу операционной системы:
- В первую очередь проверьте, какой режим у вас на данным момент активен. Откройте «Диспетчер устройств» — как это сделать, описано в Способе 1. Раскройте список «Контроллеры IDE ATA/ATAPI» и изучите названия подключенных накопителей. Если есть устройство «Стандартный контроллер SATA AHCI» или другая конфигурация (например, SerialATA) со словом «AHCI», то это значит, что режим уже активен. Если же присутствует слово «IDE», следовательно, включен устаревший стандарт. Первый увидеть можно гораздо чаще (и тогда этот способ можете пропустить), но если в вашем случае там IDE, попробуйте включить более современный вариант.
- Итак, всем тем, чей диск работает через IDE, и кто желает это изменить, следует перейти в «Редактор реестра». Запустить оснастку можно, нажав на клавиши «Win + R», прописав команду
regeditи нажав на кнопку «ОК». - Сначала вставьте в адресную строку путь
HKEY_LOCAL_MACHINESYSTEMCurrentControlSetServicesiaStorVи отыщите параметр «Start». Откройте окно с его настройками, дважды кликнув по названию. - В строке «Значение» напишите «0» и подтвердите изменение кнопкой «ОК».
- После раскройте ветку
HKEY_LOCAL_MACHINESYSTEMCurrentControlSetServicesiaStorAVStartOverrideи в центральной части окна у параметра с названием «0» значение выставьте также «0». - Далее откройте подраздел по адресу
HKEY_LOCAL_MACHINESYSTEMCurrentControlSetServicesstorahci. Снова дважды кликните по параметру «Start», который расположен справа. В качестве значения используйте «0». - И в завершение редактирования переходите по пути
HKEY_LOCAL_MACHINESYSTEMCurrentControlSetServicesstorahciStartOverride. У параметра «0» значение следует поменять на «0», затем нажать на кнопку «ОК». - Закрывайте «Редактор реестра» и перезапустите систему. Но здесь также есть нюанс: первое включение после внесения изменений в системный реестр нужно выполнять в «Безопасном режиме».
Подробнее: Безопасный режим в Windows 10
- Как только «Безопасный режим» будет активирован, начните перезагружать ПК. В момент его включения откройте BIOS. Здесь понадобится изменить стандарт для жесткого диска.
- Если у вас старый BIOS, перейдите по пути: «Integrated Peripherals» > «SATA Configuration» и выберите «AHCI». Путь может отличаться, но в нужном вам разделе должно быть слово «SATA», например «OnChip SATA Type» или «SATA Raid/AHCI Mode».
- В новом БИОС на вкладке «Main» или «Advanced» откройте «Storage Configuration», затем «Configure SATA As», затем назначьте новый режим. Также здесь может быть раздел или «Sata Mode», где выбирается «AHCI Mode». Названия пунктов и путь могут быть разными, но, ориентируясь на примерные названия, найти то, что необходимо, не составит труда.
- Перейдите на вкладку «Exit» и выйдите из BIOS, сохранив настройки – «Exit & Save Changes». Дождитесь, пока система с новыми настройками жесткого диска будет загружена в обычном режиме.
Подробнее: Как войти в BIOS на ноутбуке / компьютере

После этого драйверы для жесткого диска будут установлены, а система предложит снова перезагрузить компьютер – подтвердите это.
В UEFI раздел с выбором режима для диска схож с показанным выше BIOS, но все же индивидуален и зависит от модели материнской платы. Поэтому отыскать его придется самостоятельно, а в названии функции также будет присутствовать слово «SATA».
Способ 6: Чистка автозагрузки
Этот вариант способен повлиять на работу жесткого диска не напрямую, но косвенно, и актуален если загрузка системы занимает слишком много времени. Большое количество программ, запускающихся вместе с Windows, не является причиной медленной работы накопителя, но улучшает загрузку ОС, поэтому можно попробовать вручную очистить автозагрузку.
Отключить автоматически запускающие программы в Windows 10 можно двумя способами: через приложение «Параметры» и «Диспетчер задач». В первом случае нужно проделать следующее:
- Откройте «Параметры», нажав на кнопку «Пуск» и выбрав иконку в виде шестеренки.
- Перейдите в раздел «Приложения».
- Нажмите на вкладку «Автозагрузка» на панели слева. В основной части окна выберите те приложения, которые нужно отключить, переведя тумблер в неактивное состояние.


Чтобы отредактировать автозагрузку через «Диспетчер задач», достаточно запустить средство, нажав на рабочую панель правой кнопкой мыши и выбрав соответствующий пункт из меню.
На вкладке «Автозагрузка» выделите ту программу, автозапуск которой не нужен, затем нажмите на кнопку «Отключить».
При работе с «Диспетчером задач» есть некоторые преимущества, например дополнительная информация о том, какое влияние оказывает то или иное приложение на запуск системы. Также через контекстное меню можно открыть окно «Свойства» или напрямую перейти к расположению исполняемого файла.
Вариант 2: SSD
Твердотельные накопители (SSD) и так работают достаточно быстро, в чем и заключается их преимущество перед классическими HDD. Но это не значит, что их нельзя или не нужно оптимизировать. Есть несколько настроек в системе, которые могут дополнительно улучшить их производительность.
Способ 1: Активация команды TRIM
TRIM – важная команда для SSD-накопителей, поддерживающая их производительность и быстродействие на протяжении всего срока службы. Принцип ее работы заключается в том, что данные стираются из неиспользуемых ячеек памяти, позволяя быстро запускать процессы, поскольку необходимости сначала удалять информацию нет.
По умолчанию в Windows 10 она активна, но если вы с ней еще не сталкивались или думаете, что могли отключить какими-то сторонними утилитами-оптимизаторами, можно проверить ее состояние. Для проверки состояния TRIM используется консоль «Командная строка» или «Windows PowerShell»:
- Запустите средство от имени администратора. Введите соответствующий запрос в «Пуске», затем выберите тип запуска в правой части. Или нажмите ПКМ по «Пуску» и запустите консоль из контекстного меню.
- Вставьте команду
fsutil behavior query disabledeletenotifyи нажмите на клавишу «Enter». Отобразится отчет о том, активна ли поддержка TRIM для файловых систем NTFS и ReFS. Когда после надписи «DisableDeleteNotify» следует значение «0», это значит, что с командой все в порядке и она активна. Когда «1» — она не задействована.


Включить TRIM можно самостоятельно, но прежде нужно проделать дополнительные манипуляции с твердотельным накопителем. Это делается для того, чтобы система поняла, что используется именно SSD. Если этого не сделать, можно столкнуться с ошибкой при включении технологии:
- Запустите «Проводник» и перейдите в окно со списком локальных дисков. Кликните по используемому накопителю правой кнопкой мыши и выберите пункт «Свойства».
- Через вкладку «Сервис» вызовите оптимизацию диска.
- Откроется новое окно, где можно посмотреть, как Windows понимает подключенный накопитель. Если в столбце «Тип носителя» указано, что это «Твердотельный накопитель», значит, ОС правильно его распознала, и вы можете переходить к Шагу 6 инструкции. При определении «Жесткий диск» следует, что система думает, что используется стандартный HDD.
- Для корректного определения типа диска запустите «Командную строку» от имени администратора, введите команду
winsat diskformalи нажмите на клавишу ввода. - Чтобы вручную активировать TRIM, снова используйте «Командную строку». Для файловой системы NTFS нужно прописать
fsutil behavior set disabledeletenotify NTFS 0, а для ReFS —fsutil behavior set disabledeletenotify ReFS 0.

Когда она будет выполнена команда, вновь посмотрите, активна ли поддержка TRIM, используя предыдущую инструкцию в этом способе. Высока вероятность, что после определения типа носителя система автоматически активирует команду. Если этого не произошло, переходите к следующему шагу.

Если вы не знаете, какой тип файловой системы у вашего SSD, то через «Проводник» и контекстное меню диска перейдите в его «Свойства», как в Шаге 1, но в системном окне посмотрите данные на вкладке «Общие».
Аналогичными командами из Шага 5 можно и отключить TRIM, если вместо «0» ввести «1».
Способ 2: Отключение дефрагментации
Как уже говорилось в статье, дефрагментация полезна для HDD, но в силу конструктивных особенностей твердотельному накопителю такая функция не нужна, поэтому лучше отключить отвечающие за нее службы. О том, как выключить дефрагментацию для SSD, используя штатные возможности или дополнительную утилиту от сторонних разработчиков, мы писали ранее.
Подробнее: Отключение дефрагментации SSD в Windows 10

Способ 3: Отключение индексирования
Как известно, индексирование в Windows 10 позволяет быстрее найти файлы и папки при использовании системного поиска. Это обусловлено тем, что система анализирует индекс терминов для более быстрого поиска. Также благодаря этой функции содержимое файлов, папок, электронных сообщений и других данных просматривать можно более оперативно за счет хранения их метаданных.
Несмотря на все преимущества функции, включенная, она занимает место на диске и потребляет его ресурсы, да и SSD в дополнительном ускорении не нуждается — файлы на нем ищутся и так быстро. Чтобы оптимизировать накопитель в Windows 10, отключите индексирование. Делается это с помощью штатных средств и оснасток, о чем более подробно можно узнать из нашего отдельного материала.
Подробнее: Отключение индексации в Windows 10
Способ 4: Использование стороннего оптимизатора
Для оптимизации SSD-накопителя можно использовать и специализированный софт. Одной из самых эффективных программ является SSD Fresh. С ее помощью есть возможность не только улучшить работу диска, продлив его срок эксплуатации, но и просмотреть информацию об устройстве, включая проверку S.M.A.R.T. Программа также умеет отключать ненужные службы, которые постоянно обращаются к памяти, потребляя ее ресурсы. Кроме того, она поддерживает 9 уровней оптимизации и способна увеличить скорость работы до 25%, как заявляет разработчик. SSD Fresh распространяется на платной основе, но доступна и условно-бесплатная лицензия с ограниченным набором функций.
Скачать SSD Fresh с официального сайта
Скачайте и установите софт. На вкладке «Обзор» доступно два варианта оптимизации – автоматическая (кнопка «Авто-оптимизация») и ручная. Выберите один из способов.
В первом случае ничего делать не придется – программа все выполнит сама. При переключении на ручную оптимизацию будет доступен выбор различных пунктов для улучшения работы.
Читайте также: Программы для проверки скорости SSD
Содержание
- Оптимизация диска Windows 10 восемь советов правильного ускорения!
- Оптимизируем работу диска HDD
- Дефрагментация HDD
- Проверяем диск
- Ускорение SSD диска
- Включаем функцию TRIM
- Выключаем дефрагментацию
- Настраиваем индексирование файловой системы
- Как выключить данную функцию?
- Бесплатная программа SSD Fresh для оптимизации твердотельных дисков
- программа оптимизатор Ускоритель Компьютера
- Видео как пользоваться Ускорителем Компьютера?
- Повышаем скорость HDD в Windows 10 и стоит ли это делать?
- Удаление лишних и мусорных файлов
- Регулярная дефрагментация содержимого памяти
- Очистка списка автозагрузки
- Изменение параметров винчестера
- Устранение ошибок и битых секторов
- Изменение способа подключения винчестера
Оптимизация диска Windows 10 восемь советов правильного ускорения!
Добрый день, друзья. Оптимизация диска 10 Windows, или если выразиться по-иному, как ускорить жесткие диски на Виндовс 10? Я уже много раз писал на эту тему, хотя бы про ускоритель компьютера , но многим пользователям до сих пор не всё понятно, поэтому я буду иногда повторяться.
Если вдруг ваш ПК стал гораздо более медлительным, то, очень может быть, появилась проблемма в HDD диске и нужно срочно оптимизировать ЖД на Виндовс 10. В данном контенте мы с вами поговорим про несколько методов, являющихся актуальными и для дисков SSD.
Рекомендация. Способы, которые я буду применять, помогут сделать быстрее функционирование ваших жестких дисков, но, если внезапно погаснет свет, вполне возможно, вы потеряете важную информацию. Отсюда, могу порекомендовать применить Блок Бесперебойного Питания. Установить его весьма желательно, так как он поможет вам сохранить результат вашего труда, и, кроме этого, удлинит эксплуатационный срок компьютера из-за выравнивания напряжения.
Оптимизируем работу диска HDD
- Входим в «Панель управления», вписав в поисковой строке «Панель…». Затем переходим по появившемуся файлу;
- Далее, выбираем «Крупные значки» и «Диспетчер устройств;
- У нас открывается новое окошко, где мы выбираем свой HDD диск. Затем, нужно кликнуть по нему правой клавишей и в ниспадающем меню нажать команду «Свойства»;
- Переходим в меню «Политика. Если у вас стационарный компьютер, ставим верхний флажок, нижний оставляем пустым. Если ноутбук, ставим обе галочки (если у вашего стационарного ПК есть блок бесперебойного питания, ставим обе галочки).
ЖД после этого, должен начать функционировать более лучше, а с ним станет быстрее работать и система.
Дефрагментация HDD
Про дефрагментацию я уже много раз писал. Но, я ещё разок кратко упомяну о ней. Когда вы используете ЖД, его элементы разбрасываются по всем ячейкам диска и скорость связи с информацией понижается. Больше всего это можно заметить на компьютерах, где хозяин часто устанавливает или удаляет программы, перемещает элементы и прочее.
Важно: фрагментировать SSD диск нельзя. Если на нём установлена система, не вздумайте его дефрагментировать. Проводите эту операцию только с HDD накопителями.
Чтобы оптимизировать диск HDD:
- Откроем «Свойства» диска (применим нисходящее меню в проводнике) и войдем в меню «Сервис». В нижней части окна нажимаем на кнопку «Оптимизировать», кликнем по ней;
- В перечне дисков нужно выбрать желаемый диск и запустить анализ, если хотите узнать, насколько фрагментирован ваш диск;
- Как видите, у меня процент фрагментации диска равен 0, поэтому дефрагментировать его не нужно. Это потому, что диск новый, и ещё не успел засориться. Вы же вначале нажмите «Анализировать». Затем, если фрагментированность диска выше 7%, нажимайте «Оптимизировать», и ваш диск будет оптимизирован.
Как видно из скриншота, мой Твердотельный диск был оптимизирован 12 августа. Это плохо. Система Windows оптимизирует все диски подряд, в том числе и SSD. Ниже, я вам покажу, как отключить данную настройку относительно дисков SSD раз и навсегда.
Проверяем диск
Данная функция даёт возможность не только обнаружить ошибки диска, но и пролечить те ячейки, которые повреждены.
Ускорение SSD диска
Новая технология сохранности информации даёт возможность проводить работу на ПК применяя высокую скорость. Но, данный факт совсем не означает, что твердотельному диску не нужно проводить оптимизацию. Далее, мы будем рассматривать основные настройки для твердотельных дисков.
Включаем функцию TRIM
Данная опция даёт возможность на автомате освобождать место на носителе, где до этого были программы, которые вы удалили. Если вы этого не сделаете, то новые данные будут записываться вверху «следов» удаленного софта. Это с течением времени понизит его функциональность. Диск станет притормаживать.
- Для проведения данных настроек, применим утилиту «Командная строка», которую мы запустим с правами администратора. Для этого, впишем в строку поиска «Командная…» ниспадающее меню войдём в файл как администратор;
- Нужно вписать в окошко данную запись и нажмём «Ввод»: fsutil behavior query disabledeletenotify
- Итак, если ОС выдаёт состояние «0», то со значением TRIM всё в порядке. Если же DisableDeleteNotify = 1, то опция TRIM не применяется;
- У меня диск SSD разбит на две части, поэтому и статусов «0» также два.
Выключаем дефрагментацию
Я уже говорил, что для HHD данная функция часто актуальна, но для твердотельных дисков она не нужна. Отсюда, нам нужно её выключить.
- Нажмём клавиши Win+R и пропишем в появившемся окошке комбинацию dfrgui и нажмём ОК;
- Как вы видели из прошлого скриншота, данная опция дефрагментации у меня на SSD включена. Притом, на 2 разделах. Поэтому, я выделю нужный раздел и нажму «Изменить параметры»;
- У нас открывается новое окошко, где нам нужно выбрать, с какой периодичностью будет проводиться дефрагментация;
- В новом окне нажимаем кнопочку «Выбрать»;
- Здесь мы убираем все галочки от тех дисков, для которых оптимизация не нужна. У меня это С и D, нажимает ОК;
- У нас программа продолжает показывать, что диски С и D продолжают дефрагментироваться, но если нажмём «изменить параметры», то увидим, что флажков над дисками С и D нет.
Настраиваем индексирование файловой системы
Виндовс 10 советует сделать быстрее поиск по всем элементам, применив индексацию. Во время этого на носитель постоянно что-то записывается, что может плохо повлиять на срок работы диска.
Как выключить данную функцию?
Входим в «Проводник», кликнем по нужному диску и через ниспадающее меню выбираем «Свойства». Затем, в нижней части окошка убираем флажок от пункта с разрешением индексирования информации.
Бесплатная программа SSD Fresh для оптимизации твердотельных дисков
Программа создана специально, чтобы оптимизировать диски SSD. Давайте её вкратце рассмотрим. После скачивания и установки, запустив программу, вас попросят заполнить форму, Имя, Фамилию и электронный адрес. На электронный адрес вам придёт письмо, по ссылке в которой вам нужно будет перейти. После этого, программа начнет работать.
Скачать SSD Fresh
- Главным достоинством данной программы можно считать способность на автомате отключать ненужные службы, которые часто обращаются к SSD накопителю и этим уменьшают его срок службы (он имеет ограниченный ресурс таких обращений);
- В программе присутствует русский язык;
- Отличный дизайн, приятный для глаз, все функции расположены довольно удобно. С этой программой легко разберётся даже новичок;
- 11 команд автоматизации;
- Ускоряет Windows до 25%.
программа оптимизатор Ускоритель Компьютера
Кроме системного софта, не помешает применить одну из программ оптимизаторов. Я советую выбрать «Ускоритель компьютера». Я уже подробно описывал данную программу, поэтому, я не буду повторяться, а дам вам ссылку на свою статью… Если вам лень читать статью, то я снял видео про эту программу. Предлагаю его посмотреть.
Видео как пользоваться Ускорителем Компьютера?
Скачать ускоритель компьютера
Вывод: Оптимизация диска 10 Windows, как видите, дело простое. Нужно только постараться. Также, не забываем, что накопители SSD не дефрагментируются. Успехов!
Повышаем скорость HDD в Windows 10 и стоит ли это делать?
Всем привет! Сегодня мы с вами выясним, как ускорить жесткий диск в Windows 10 и на сколько эффективно это может повлиять на его работу. Описанные способы действуют как на десктопном компе, так и на ноутбуке. О том, что такое RAID массив, рекомендую почитать тут (еще один способ повлиять на скорость).
Удаление лишних и мусорных файлов
Один из способов, как увеличить скорость обмена данными с HDD — удалить весь накопившийся хлам, который замедляет его работу. Лишние файлы косвенно влияют на работу жесткого диска, замедляя его.
Мусора со временем накапливается существенно больше, чем кажется пользователю — старые точки восстановления системы, инсталляторы, которые уже не нужны, «ошметки» старых файлов, копии используемых данных, системная информация и многое другое.
Чистить все это вручную, чтобы увеличить производительность винчестера — лишняя трата времени. Лучше воспользоваться одной из специальных утилит:
- Auslogics Boost Speed;
- CCleaner;
- System Mechanic;
- Wise Care 365;
- Comodo System Cleaner;
- Glary Utilities.
Принцип действия у них одинаковый: чтобы ускорить работу компьютера, нужно запустить любую из этих программ и дать команду удалить все ненужное, а затем дождаться окончания процесса.
Насколько удастся повысить производительность таким способом, зависит от того, сколько именно хлама успело накопиться.
Регулярная дефрагментация содержимого памяти
Файлы записываются на поверхность жесткого диска не подряд, а там, где есть свободное место. Может оказаться и так, что крупный файл будет разрезан на несколько кусочков. Для считывания каждого нужно вращать шпиндель и лишний раз перемещать магнитную головку, а это замедляет винчестер.
Еще один способ как разогнать магнитный диск — держать все файлы целыми, для чего нужно проводить дефрагментацию хотя бы раз в неделю. Сделать это можно штатными средствами Windows.
Для этого нажмите кнопку «Пуск» и выберите пункт «Компьютер». Кликните ПКМ по тому, который надо дефрагментировать, и выберите «Свойства». Во вкладке «Сервис» нажмите кнопку «Выполнить дефрагментацию» или «Оптимизацию» и дождитесь окончания процесса.
Сколько времени потребуется, зависит от объема хранимой на диске информации и от степени ее фрагментированности.
Замечено, что штатные инструменты Виндовс с дефрагментацией справляются несколько хуже специализированных утилит. Как альтернативой можно воспользоваться одним из следующих приложений:
- Auslogics Disk Defrag;
- Smart Defrag;
- Perfect Disk;
- Defraggler;
- Advanced System Care.
Принцип использования такой же: запускаете утилиту, отмечаете желаемые тома, выбираете режим и жмете кнопку «Дефрагментация».
Очистка списка автозагрузки
Если вам кажется, что при включении компьютера слишком низкая скорость данных, проблема может быть в том, что при старте системы запускается много лишних программ. Это косвенно влияет на производительность ПК в целом. Отредактировать список автозагрузки и удалить оттуда все лишние приложения можно с помощью утилит CCleaner или Anvir Task Manager.
Изменение параметров винчестера
Что нужно сделать:
- Нажать кнопку «Пуск» и перейти на Панель управления;
- Запустить Диспетчер устройств;
- Развернуть список «Дисковые устройства»;
- Выделить девайс, параметры которого нужно изменить;
- Кликнуть по нему ПКМ и выбрать «Свойства»;
- Во вкладке «Политика» передвинуть ползунок в положение «Оптимальная производительность»;
- Если такого пункта нет, поставить галочку «Разрешить кэширование данных».
- Чтобы изменения вступили в силу, может потребоваться перезагрузить компьютер.
Устранение ошибок и битых секторов
Все логические ошибки замедляют работу жесткого диска: головка натыкается на плохой сектор, пытается прочитать содержимое, не справляется с задачей и скользит дальше. Это отнимает некоторое время. Для устранения ошибок на винчестере рекомендую воспользоваться одной из утилит:
- HDD Regenerator;
- R‑Studio;
- Starus Partition Recovery;
- Acronis Disk Director;
- Victoria HDD.
Пользоваться этими приложениями несложно: после запуска надо выбрать логический раздел и проверить его на наличие ошибок. При их обнаружении попробовать исправить.
Хочу уточнить, что даже самая совершенная утилита не всегда может справиться со всеми плохими секторами.
Изменение способа подключения винчестера
Современные дисковые накопители формата SATA могут работать в режиме ACHI, адаптированном под этот протокол передачи данных. Однако винчестер может быть подключен и по старому протоколу IDE, поэтому будет работать медленнее.
Для переключения в более быстрый режим нужно перезагрузить устройство и до загрузки ОС нажать кнопку F2, Del или Esc, чтобы попасть в BIOS или UEFI. Необходимая опция указана напротив пункта SATA Mode.
Обратите внимание: после переключения с IDE на AHCI компьютер может попросту не загрузить операционную систему, так как больше не увидит винчестер, на котором она записана. Если такое произошло, переключайтесь обратно на IDE — такой способ вам точно не поможет.
Также для вас будут полезны инструкции «Какой должен быть файл подкачки для 8 Гб ОЗУ в системе x64» и «Как узнать, sata 2 или sata 3 используется на материнской плате». Буду очень признателен, если вы поделитесь этой публикацией в социальных сетях — так вы поможете продвижению моего блога. До скорой встречи!
Ускорить работу жесткого диска Windows 10 можно посредством изменения конфигурации операционной системы (ОС). Это поспособствуют ускорению передачи данных, что качественно отобразится на быстродействии всего программного обеспечения (ПО). Рекомендуется применить каждый перечисленный в статье метод для максимального эффекта.
Содержание
- Способы ускорения жесткого диска в Windows 10
- Изменение параметров устройства
- Очистка дискового пространства
- Чистка автозагрузки
- Дефрагментация
- Исправление ошибок и битых секторов
- Изменение режима подключения
- Заключение
Увеличить скорость работы винчестера и оптимизировать все процессы, требующие ресурсов накопителя, можно следующими способами:
- Внеся изменения в параметры устройства.
- Почистив системный раздел от ненужных файлов.
- Удалив лишние приложения из списка автозагрузки.
- Выполнив дефрагментацию накопителя.
- Исправив программные ошибки и зачистив битые сектора.
- Изменив режим подключения.
Обратите внимание! Каждый перечисленный метод задействует штатное программное обеспечение, которое предустановлено в ОС — устанавливать дополнительные приложения от сторонних разработчиков не нужно.
Изменение параметров устройства
Оптимизацию дисков в Windows 10 можно произвести путем изменения конфигурации устройства. Необходимо:
- С помощью поиска найти и запустить «Диспетчер устройств».
- Развернуть ветку «Дисковые устройства» и нажать правой кнопкой мыши (ПКМ) по названию используемого винчестера, выбрать «Свойства».
- Перейти в раздел «Политика», поставить галку напротив строки «Оптимальная производительность». Нажать ОК.
Важно! Если указанный параметр отсутствует, необходимо отметить следующие пункты: «Оптимизировать для выполнения», «Разрешить кэширование записи на диск» и «Включить повышенную производительность».
В случае использования нескольких винчестеров следует провести описанные действия над всеми.
Очистка дискового пространства
Удалить ненужные данные с системного диска можно вручную, но это затруднительно. Рекомендуется использовать специальное программное обеспечение. В системе есть предустановленное средство для этого, но можно воспользоваться и сторонним приложением, например, CCleaner.
Руководство по использованию штатного инструмента Windows 10:
- Раскрыть окно интерпретатора консоли нажатием Win + R. Выполнить команду cleanmgr.
- При появлении нового меню выбрать диск C и нажать ОК.
- Отметить галочками все пункты в списке, кликнуть по ОК.
Начнется процесс деинсталляции мусорных файлов. Дополнительно можно самостоятельно перейти в пользовательские директории — «Документы», «Загрузки», «Изображения», «Музыка», «Видео» — и удалить ненужные файлы оттуда.
Важно! После выполнения действий следует очистить «Корзину».
Чистка автозагрузки
Автозагрузка — специальный раздел в ОС, который содержит перечень приложений, запускающихся во время старта компьютера. Если в списке находится много пунктов, это значительно тормозит время полного запуска системы. Чтобы отредактировать автозагрузку, потребуется:
- Войти в «Диспетчер задач», нажав горячие клавиши Ctrl + Shift + Esc.
- Перейти на вкладку «Автозагрузка».
- Выделить приложение, которое требуется убрать из списка, и нажать кнопку Отключить.
Обратите внимание! В будущем исключенный из перечня софт можно вернуть обратно аналогичным образом.
Дефрагментация
Есть возможность ускорить HDD в Windows 10 посредством дефрагментации файлов на накопителе. Сделать это можно путем использования сторонних программ, например, Auslogics Disk Defrag, Smart Defrag или Defraggler. Ниже будет приведена инструкция по применению стандартных средств ОС:
- Запустить ярлык «Этот компьютер», расположенный на рабочем столе.
- Нажать ПКМ по диску C и выбрать опцию «Свойства».
- Перейти на вкладку «Сервис», кликнуть по кнопке Оптимизировать.
- В новом окне выбрать из списка диск, который нужно оптимизировать, щелкнуть по Анализировать. Если нужно выделить сразу несколько разделов, следует это делать с зажатой клавишей Ctrl.
- После завершения процедуры сканирования пространства накопителя нажать Оптимизировать.
Обратите внимание! По завершению анализа будет отображено процентное соотношение фрагментированных файлов на носителе. Не следует производить операцию, если показатель ниже 15 %.
Исправление ошибок и битых секторов
В процессе эксплуатации жесткого диска на поверхности рабочей части неизбежно появятся механические повреждения, которые провоцируют образование битых секторов. На физическом уровне избавиться от проблемы невозможно, но при помощи специальной утилиты можно отметить эти области, чтобы винчестер не пытался безуспешно поместить в них информацию, тем самым замедляя работу компьютера.
Для выполнения поставленной задачи рекомендуется применять консольную утилиту, которая предустановлена в ОС. Пошаговое руководство:
- Произвести поиск по системе по запросу «Командная строка».
- Нажать по найденному элементу ПКМ и выбрать «Запустить от имени администратора».
- В окне консоли ввести chkdsk c: /r /f, нажать Enter. Подтвердить действие, введя букву Y.
Произойдет перезапуск компьютера, после чего на экране отобразится процесс выполнения заданного действия. После завершения осуществится автоматический вход в систему.
Изменение режима подключения
Чтобы ускорить передачу файлов, можно изменить режим подключения накопителя на AHCI — более новый и оптимизированный для современного использования. Делается это в БИОС, но предварительно следует внести изменения в системный реестр.
Пошаговое руководство:
- Открыть интерпретатор консоли нажатием Win + R, выполнить regedit.
- Зайти в директорию HKEY_LOCAL_MACHINESYSTEMCurrentControlSetServicesiaStorV
- Дважды кликнуть по файлу Start и поменять значение на 0.
- Произвести то же действие с файлом 0 в директории HKEY_LOCAL_MACHINESYSTEMCurrentControlSetServicesstorahciStartOverride.
Изменив конфигурацию системного реестра, можно переходить к переключению режима работы винчестера:
- При старте компьютера нажать Del, F2, F10, F1 или Esc (в зависимости от производителя компьютера) для входа в BIOS.
- Перейти в одно из указанных меню:
- Integrated Peripherals→ SATA Configuration;
- Main→ Storage Configuration→ Configure SATA As;
- Main→ Sata Mode;
- Integrated Peripherals→ OnChip SATA Type;
- Integrated Peripherals→ SATA Raid/AHCI Mode.
- Поменять соответствующий параметр на AHCI.
Заключение
Неопытному пользователю рекомендуется для ускорения работы HDD применить очистку диска от мусорных файлов, почистить автозагрузку, изменить параметры устройства. Задействовать дефрагментацию следует в редких случаях — злоупотребление этой функцией способно навредить. А изменять режим подключения жесткого диска необходимо исключительно опытному пользователю, в противном случае можно спровоцировать появление критических ошибок в ОС.
( 4 оценки, среднее 5 из 5 )
Всем привет! Сегодня мы с вами выясним, как ускорить жесткий диск в Windows 10 и на сколько эффективно это может повлиять на его работу. Описанные способы действуют как на десктопном компе, так и на ноутбуке. О том, что такое RAID массив, рекомендую почитать тут (еще один способ повлиять на скорость).
Удаление лишних и мусорных файлов
Один из способов, как увеличить скорость обмена данными с HDD — удалить весь накопившийся хлам, который замедляет его работу. Лишние файлы косвенно влияют на работу жесткого диска, замедляя его.
Мусора со временем накапливается существенно больше, чем кажется пользователю — старые точки восстановления системы, инсталляторы, которые уже не нужны, «ошметки» старых файлов, копии используемых данных, системная информация и многое другое.
Чистить все это вручную, чтобы увеличить производительность винчестера — лишняя трата времени. Лучше воспользоваться одной из специальных утилит:
- Auslogics Boost Speed;
- CCleaner;
- System Mechanic;
- Wise Care 365;
- Comodo System Cleaner;
- Glary Utilities.
Принцип действия у них одинаковый: чтобы ускорить работу компьютера, нужно запустить любую из этих программ и дать команду удалить все ненужное, а затем дождаться окончания процесса. 
Регулярная дефрагментация содержимого памяти
Файлы записываются на поверхность жесткого диска не подряд, а там, где есть свободное место. Может оказаться и так, что крупный файл будет разрезан на несколько кусочков. Для считывания каждого нужно вращать шпиндель и лишний раз перемещать магнитную головку, а это замедляет винчестер.
Еще один способ как разогнать магнитный диск — держать все файлы целыми, для чего нужно проводить дефрагментацию хотя бы раз в неделю. Сделать это можно штатными средствами Windows.
Для этого нажмите кнопку «Пуск» и выберите пункт «Компьютер». Кликните ПКМ по тому, который надо дефрагментировать, и выберите «Свойства». Во вкладке «Сервис» нажмите кнопку «Выполнить дефрагментацию» или «Оптимизацию» и дождитесь окончания процесса.
Сколько времени потребуется, зависит от объема хранимой на диске информации и от степени ее фрагментированности.
Замечено, что штатные инструменты Виндовс с дефрагментацией справляются несколько хуже специализированных утилит. Как альтернативой можно воспользоваться одним из следующих приложений:
- Auslogics Disk Defrag;
- Smart Defrag;
- Perfect Disk;
- Defraggler;
- Advanced System Care.
Принцип использования такой же: запускаете утилиту, отмечаете желаемые тома, выбираете режим и жмете кнопку «Дефрагментация».
Очистка списка автозагрузки
Если вам кажется, что при включении компьютера слишком низкая скорость данных, проблема может быть в том, что при старте системы запускается много лишних программ. Это косвенно влияет на производительность ПК в целом. Отредактировать список автозагрузки и удалить оттуда все лишние приложения можно с помощью утилит CCleaner или Anvir Task Manager.
Изменение параметров винчестера
Что нужно сделать:
- Нажать кнопку «Пуск» и перейти на Панель управления;
- Запустить Диспетчер устройств;
- Развернуть список «Дисковые устройства»;
- Выделить девайс, параметры которого нужно изменить;
- Кликнуть по нему ПКМ и выбрать «Свойства»;
- Во вкладке «Политика» передвинуть ползунок в положение «Оптимальная производительность»;
- Если такого пункта нет, поставить галочку «Разрешить кэширование данных».
- Чтобы изменения вступили в силу, может потребоваться перезагрузить компьютер.
Устранение ошибок и битых секторов
Все логические ошибки замедляют работу жесткого диска: головка натыкается на плохой сектор, пытается прочитать содержимое, не справляется с задачей и скользит дальше. Это отнимает некоторое время. Для устранения ошибок на винчестере рекомендую воспользоваться одной из утилит:
- HDD Regenerator;
- R-Studio;
- Starus Partition Recovery;
- Acronis Disk Director;
- Victoria HDD.
Пользоваться этими приложениями несложно: после запуска надо выбрать логический раздел и проверить его на наличие ошибок. При их обнаружении попробовать исправить.
Хочу уточнить, что даже самая совершенная утилита не всегда может справиться со всеми плохими секторами.
Изменение способа подключения винчестера
Современные дисковые накопители формата SATA могут работать в режиме ACHI, адаптированном под этот протокол передачи данных. Однако винчестер может быть подключен и по старому протоколу IDE, поэтому будет работать медленнее.
Для переключения в более быстрый режим нужно перезагрузить устройство и до загрузки ОС нажать кнопку F2, Del или Esc, чтобы попасть в BIOS или UEFI. Необходимая опция указана напротив пункта SATA Mode.
Обратите внимание: после переключения с IDE на AHCI компьютер может попросту не загрузить операционную систему, так как больше не увидит винчестер, на котором она записана. Если такое произошло, переключайтесь обратно на IDE — такой способ вам точно не поможет.
Также для вас будут полезны инструкции «Какой должен быть файл подкачки для 8 Гб ОЗУ в системе x64» и «Как узнать, sata 2 или sata 3 используется на материнской плате». Буду очень признателен, если вы поделитесь этой публикацией в социальных сетях — так вы поможете продвижению моего блога. До скорой встречи!
С уважением, автор блога Андрей Андреев.
Many users are slowly migrating from using HDDs to SSDs, the reason is simple – SSDs start up a computer quickly. But slow SSD read/write speed problems are very much real. If your device contains a Solid-State Drive (SSD), you perhaps noticed that as it fills up, its performance falls dramatically. You would notice that opening applications and copying files will take longer than usual, and sometimes this will also cause freezing issues making your device tougher to use.
SSD is the short-form for a solid-state drive; it is a storage device that gained immense popularity in recent times. It adopts integrated circuit assemblies to help people store data for good. Yet, several reasons can be responsible for slow SSD read or write speed on Windows 10 or other operating systems, these include:
- Low Space
- TRIM command is disabled or doesn’t exist
- AHCI mode is disabled
- The Boot sequence is incorrectly configured
- Computer or SSD is infected with viruses
- BIOS/firmware is outdated
- Something is wrong with the SATA port or cable
- Low RAM.
Among others, these were the most common reasons for the declination in the speed and performance of the SSD.
TIP: Test your Read-Write speeds using CrystalDiskMark or Parkdale.
It can be hard to pinpoint the exact problem that your system could be facing, we will be listing down some tips that will hopefully get your SSD up and running again.
- Free up space to improve performance
- Make sure the TRIM command is running
- Enable AHCI mode
- Choose high-performance mode
- Optimize your SSD
- Update Firmware of the SSD
- Configure correct Boot order
- Check your SATA port
- Check your SATA cable.
Let us look at these solutions in more detail.
1] Free up space to improve performance
The less space on your SSD, the slower it will perform. If your SSD is at 90 percent capacity or higher, and you notice some performance issues, at this point you should first try and clear up some space. The most obvious thing that you can try is to start deleting unnecessary files and folders from SSD that may be occupying the space.
Another idea that works is to disable hibernation, as this could free up a lot of disk space for you. Follow these steps:
- Open ‘Command Prompt’ from ‘Windows Search’.
- Type ‘cmd’
- Right-click on the top search result and choose command prompt with administrative rights i.e., select the option ‘Run as administrator’
- Type ‘powercfg -h off’
- Hit ‘Enter’
Once you followed the steps mentioned above to clear off some space in your SSD. Check if there have been any improvements in the SSD read/write speed. If it didn’t work, move on to the next solution.
Related: How to protect Solid State Drive and extend SSD life.
2] Make sure the TRIM command is running
An SSD drive will run slow if the TRIM command is not running. Follow these steps to make sure the TRIM is enabled.
- Click ‘Start’ and type ‘cmd’
- Right-click ‘Command Prompt’ and hit ‘Open as Administrator’
- Copy and paste the command – “fsutil behavior query DisableDeleteNotify”
- Press ‘Enter’
- Now, if you get ‘0’ as the result, it means TRIM is enabled and if you get ‘1’ it means disabled. Move on to the next step if you get ‘1’ in the result.
- Type fsutil behavior set DisableDeleteNotify 0
- Hit Enter.
This will enable TRIM command on your system.
NOTE: If you run the command now in Windows 11, you will see it displayed as follows – but it means the same thing.
The value 0 has been described as Allows TRIM operations to be sent to the storage device.
3] Enable AHCI mode
The Advanced Host Controller Interface (AHCI) specifies the operation of Serial ATA (SATA) host controllers in a non-implementation-specific manner in its motherboard chipsets. The specification describes a system memory structure for computer hardware vendors to exchange data between host system memory and attached storage devices. This mode is very crucial for you to get the best out of the SSD; if it’s not enabled, your SSD will run slow. You can easily enable AHCI in Windows 10.
4] Choose the Power high-performance mode
This is a quick potential fix. Try changing to the Power high-performance mode by following the steps below:
1] Search for ‘Power & Sleep settings’ in the ‘Start’ menu
2] Scroll down the right-side options and click on ‘Additional power settings’ under ‘related settings’
3] In the ‘Power Options’ window click on ‘Create a power plan’ appearing on the left-side menu
4] Now select ‘High Performance’ and click ‘Next’
In Balanced Power Plan, your SSD doesn’t receive the full power it needs to run at its best capacity, on the other hand, the High-performance plan favors performance.
Read: Do you need to defrag SSD?
5] Optimize your SSD
After some time of using an SSD, especially after installing many applications, it is recommended to optimize SSD. Follow these steps:
- Search for ‘Defrag’ in the ‘Start menu’
- Select Defragment and Optimize Drive
- Select the SSD drive and click ‘Optimize’
Optimizing it from time to time helps bring it back to its original state.
Read: Optimize and speed up your SSD drive using Tweak-SSD.
6] Update Firmware of the SSD
Just like other hardware, SSD manufacturers release patches and updates periodically for SSDs too. The firmware of SSDs is essential for running them smoothly and efficiently, so remember to keep checking for a firmware update. To update your SSD, follow these steps:
- Press ‘Win + R’ keys to open the ‘Run’ dialog box.
- In the ‘Run’ dialog, type ‘devmgmt.msc’
- Hit ‘Enter’
- In the ‘Device Manager’ windows locate ‘Disk drives’ and click on the arrow and expand it.
- Right-click on the SSD and click ‘Update Drivers’
- You will be prompted for options on ‘How do you want to search for drivers?’ Click on ‘Search automatically for drivers’.
Windows will now search for any new updates available for your SSD and install them. Once the process is completed. check if your issue is resolved.
Read: SSD Optimization Tips for better performance.
7] Configure correct Boot order
Another reason an SSD drive is slow could be that the boot sequence is wrongly configured. If the first priority is given to the hard drive, instead of SSD, the computer will run slow. This Windows guide will show how you can boot into Windows 10 firmware settings (UEFI/BIOS), and change the boot order easily.
8] Check your SATA port
These days most motherboards contain SATA 3Gbps/ SATA 6Gbps ports. The speed of the port stands heavily on the SSD’s performance. It can be difficult to identify the SATA Port, hence you must refer to the motherboard’s manual to determine it correctly. Typically, motherboards made on Intel chipsets contain an Intel SATA controller. This controller specifically has the highest speed. So, the boot device should be connected to this one only.
Read: Increase Data Transfer Speed in External Hard Drive
9] Check your SATA cable
One more reason contributing to a poor SSD performance is poor quality or defective SATA cable. So, have a check to confirm if the state of the cable is fine, also it is advised you purchase a SATA cable only from a well-known manufacturer.
Along with the above, you could try increasing your RAM or have a complete format of your SSD – these tricks also help in fixing slow SSD read or write speed on Windows 10.
Your SSD can become slow for various reasons, but when that happens act immediately and rescue your data because the SSD may corrupt at any time and you may lose all your valuable data.
Related read: How to increase Hard Drive speed & improve performance.
Many users are slowly migrating from using HDDs to SSDs, the reason is simple – SSDs start up a computer quickly. But slow SSD read/write speed problems are very much real. If your device contains a Solid-State Drive (SSD), you perhaps noticed that as it fills up, its performance falls dramatically. You would notice that opening applications and copying files will take longer than usual, and sometimes this will also cause freezing issues making your device tougher to use.
SSD is the short-form for a solid-state drive; it is a storage device that gained immense popularity in recent times. It adopts integrated circuit assemblies to help people store data for good. Yet, several reasons can be responsible for slow SSD read or write speed on Windows 10 or other operating systems, these include:
- Low Space
- TRIM command is disabled or doesn’t exist
- AHCI mode is disabled
- The Boot sequence is incorrectly configured
- Computer or SSD is infected with viruses
- BIOS/firmware is outdated
- Something is wrong with the SATA port or cable
- Low RAM.
Among others, these were the most common reasons for the declination in the speed and performance of the SSD.
TIP: Test your Read-Write speeds using CrystalDiskMark or Parkdale.
It can be hard to pinpoint the exact problem that your system could be facing, we will be listing down some tips that will hopefully get your SSD up and running again.
- Free up space to improve performance
- Make sure the TRIM command is running
- Enable AHCI mode
- Choose high-performance mode
- Optimize your SSD
- Update Firmware of the SSD
- Configure correct Boot order
- Check your SATA port
- Check your SATA cable.
Let us look at these solutions in more detail.
1] Free up space to improve performance
The less space on your SSD, the slower it will perform. If your SSD is at 90 percent capacity or higher, and you notice some performance issues, at this point you should first try and clear up some space. The most obvious thing that you can try is to start deleting unnecessary files and folders from SSD that may be occupying the space.
Another idea that works is to disable hibernation, as this could free up a lot of disk space for you. Follow these steps:
- Open ‘Command Prompt’ from ‘Windows Search’.
- Type ‘cmd’
- Right-click on the top search result and choose command prompt with administrative rights i.e., select the option ‘Run as administrator’
- Type ‘powercfg -h off’
- Hit ‘Enter’
Once you followed the steps mentioned above to clear off some space in your SSD. Check if there have been any improvements in the SSD read/write speed. If it didn’t work, move on to the next solution.
Related: How to protect Solid State Drive and extend SSD life.
2] Make sure the TRIM command is running
An SSD drive will run slow if the TRIM command is not running. Follow these steps to make sure the TRIM is enabled.
- Click ‘Start’ and type ‘cmd’
- Right-click ‘Command Prompt’ and hit ‘Open as Administrator’
- Copy and paste the command – “fsutil behavior query DisableDeleteNotify”
- Press ‘Enter’
- Now, if you get ‘0’ as the result, it means TRIM is enabled and if you get ‘1’ it means disabled. Move on to the next step if you get ‘1’ in the result.
- Type fsutil behavior set DisableDeleteNotify 0
- Hit Enter.
This will enable TRIM command on your system.
NOTE: If you run the command now in Windows 11, you will see it displayed as follows – but it means the same thing.
The value 0 has been described as Allows TRIM operations to be sent to the storage device.
3] Enable AHCI mode
The Advanced Host Controller Interface (AHCI) specifies the operation of Serial ATA (SATA) host controllers in a non-implementation-specific manner in its motherboard chipsets. The specification describes a system memory structure for computer hardware vendors to exchange data between host system memory and attached storage devices. This mode is very crucial for you to get the best out of the SSD; if it’s not enabled, your SSD will run slow. You can easily enable AHCI in Windows 10.
4] Choose the Power high-performance mode
This is a quick potential fix. Try changing to the Power high-performance mode by following the steps below:
1] Search for ‘Power & Sleep settings’ in the ‘Start’ menu
2] Scroll down the right-side options and click on ‘Additional power settings’ under ‘related settings’
3] In the ‘Power Options’ window click on ‘Create a power plan’ appearing on the left-side menu
4] Now select ‘High Performance’ and click ‘Next’
In Balanced Power Plan, your SSD doesn’t receive the full power it needs to run at its best capacity, on the other hand, the High-performance plan favors performance.
Read: Do you need to defrag SSD?
5] Optimize your SSD
After some time of using an SSD, especially after installing many applications, it is recommended to optimize SSD. Follow these steps:
- Search for ‘Defrag’ in the ‘Start menu’
- Select Defragment and Optimize Drive
- Select the SSD drive and click ‘Optimize’
Optimizing it from time to time helps bring it back to its original state.
Read: Optimize and speed up your SSD drive using Tweak-SSD.
6] Update Firmware of the SSD
Just like other hardware, SSD manufacturers release patches and updates periodically for SSDs too. The firmware of SSDs is essential for running them smoothly and efficiently, so remember to keep checking for a firmware update. To update your SSD, follow these steps:
- Press ‘Win + R’ keys to open the ‘Run’ dialog box.
- In the ‘Run’ dialog, type ‘devmgmt.msc’
- Hit ‘Enter’
- In the ‘Device Manager’ windows locate ‘Disk drives’ and click on the arrow and expand it.
- Right-click on the SSD and click ‘Update Drivers’
- You will be prompted for options on ‘How do you want to search for drivers?’ Click on ‘Search automatically for drivers’.
Windows will now search for any new updates available for your SSD and install them. Once the process is completed. check if your issue is resolved.
Read: SSD Optimization Tips for better performance.
7] Configure correct Boot order
Another reason an SSD drive is slow could be that the boot sequence is wrongly configured. If the first priority is given to the hard drive, instead of SSD, the computer will run slow. This Windows guide will show how you can boot into Windows 10 firmware settings (UEFI/BIOS), and change the boot order easily.
8] Check your SATA port
These days most motherboards contain SATA 3Gbps/ SATA 6Gbps ports. The speed of the port stands heavily on the SSD’s performance. It can be difficult to identify the SATA Port, hence you must refer to the motherboard’s manual to determine it correctly. Typically, motherboards made on Intel chipsets contain an Intel SATA controller. This controller specifically has the highest speed. So, the boot device should be connected to this one only.
Read: Increase Data Transfer Speed in External Hard Drive
9] Check your SATA cable
One more reason contributing to a poor SSD performance is poor quality or defective SATA cable. So, have a check to confirm if the state of the cable is fine, also it is advised you purchase a SATA cable only from a well-known manufacturer.
Along with the above, you could try increasing your RAM or have a complete format of your SSD – these tricks also help in fixing slow SSD read or write speed on Windows 10.
Your SSD can become slow for various reasons, but when that happens act immediately and rescue your data because the SSD may corrupt at any time and you may lose all your valuable data.
Related read: How to increase Hard Drive speed & improve performance.
Жесткий диск в любом компьютерном устройстве является одним из самых главных элементов, без которых работа компьютера невозможна в принципе (если не считать загрузку операционной системы с внешнего носителя и сохранение информации именно на нем). Однако далеко не всегда винчестер работает в полную мощность, что сказывается и на производительности всей системы в целом. О том, как ускорить работу жесткого диска разными методами, далее и пойдет речь. Однако сразу следует обратить внимание на тот факт, что устаревшие модели HDD, имеющие предел скорости вращения 5600 об/мин, особо оптимизировать не получится, хотя некоторые действия общего плана произвести все же можно. Рассмотрим основные направления, связанные с повышением скорости работы HDD и остановимся на каждом из них максимально подробно. Но для начала давайте выясним, зачем все этого нужно, ведь если винчестер имеет какой-то лимит, ограничивающий скорость доступа к нему, как говорится, выше головы не прыгнешь.
Основные методы повышения скорости
Что же касается основных методик, применяемых для ускорения доступа к HDD, обычными настройками оптимального режима работы, как это предполагается для некоторых других «железных» компонентов, дело не ограничивается. И очень часто не стоит сбрасывать со счетов программные методы, которые в не меньшей степени способствуют повышению производительности винчестера и, как следствие, всей системы в целом. Но главными направлениями, которые следует знать любому пользователю и применять их в практическом отношении, являются следующие:
- выбор оптимального режима работы самого устройства;
- оптимизация доступа за счет применения программных настроек операционной системы;
- очистка диска от компьютерного мусора;
- отключение ненужных программ, замедляющих его работу;
- регулярная дефрагментация (для устройств класса SSD применять ее не нужно и даже противопоказано);
- оптимальная настройка использования виртуальной памяти;
- устранение ошибок диска и исправление сбойных секторов.
Как ускорить работу жесткого диска через БИОС?
Теперь перейдем к практическим действиям. Для начала давайте посмотрим, как ускорить работу жесткого диска на ноутбуке или стационарном компьютерном терминале, пока не учитывая использование инструментария операционных систем. В данном случае речь, конечно же, идет о первичных системах ввода/вывода BIOS и UEFI. Вторые являются более новыми, однако настройки, касающиеся работы винчестеров в них практически идентичны.
Первым делом при включении компьютера или ноутбука нужно зайти в параметры первичной системы, используя для этого клавишу Del (для стационарных компьютеров) или предусмотренные для этого комбинации на ноутбуках (разниться они могут достаточно сильно). Здесь нужно найти пункт, отвечающий за режим работы контроллера SATA. Он может находиться в конфигурации оборудования или присутствовать в параметрах периферийных устройств (все зависит от производителя чипа и разработчика программного обеспечения BIOS/UEFI. Как ускорить работу жесткого диска?
Советы большинства экспертов сводятся к тому, чтобы включить режим AHCI, который, если можно так сказать, является более продвинутым по сравнению с IDE. Правда, в этом случае следует приготовиться к появлению возможных проблем при загрузке системы, а выполнять установку такого режима рекомендуется исключительно при наличии соответствующих знаний. Кроме того, при отключении режима IDE в случае повторной инсталляции операционной системы будут появляться ошибки, или Windows не установится вообще.
Как повысить производительность жесткого диска – Free-IT-expert
Для повышения производительности жесткого диска необходимо перевести его работу в режим AHCI. Технология Advanced Host Controller Interface (AHCI) – это стандарт, предложенный компанией Intel, позволяющий повысить скорость выполнения операций чтения/записи с жестких дисков, подключенных по протоколу SATA, за счет использования расширенных возможностей технологии SATA, таких как интегрированная очередность команд (NCQ), кроме того стандарт поддерживает технологию горячей замены жестких дисков (hot swap).
По умолчанию стоит StandardIDE, а это значит, что ваш жесткий диск SATA будет эмулировать работу IDE, более старого и соответственно медленного интерфейса. Меняем данное недоразумение, на AHCI.
Кроме того, если выставить режим AHCI при установленной windows, то в ответ при загрузке windows, Вы получите синий экран смерти. Избавится от него можно следующим способом:
1. Откройте редактор реестра, набрав RegEdit в панели Пуск. 2. На запрос UAC “Do you want to allow the following program to make changes to this computer?”, отвечаем Yes. 3. В редакторе реестра перейдите к следующей ветке: HKEY_LOCAL_MACHINESYSTEMCurrentControlSetservicesmsahci 4. В правой панели выберите ключ Start и отредактируйте его (Modify).
5. Задайте параметру “Start” значение 0, и нажмите OK. Значение по умолчанию (поддержка ACHI отключена): 3
6. Закройте редактор реестра. 7. Перезагрузите компьютер. 8. Зайдите в BIOS, активируйте поддержку AHCI на вашей материнской плате. Сохраните изменения и перезагрузите компьютер еще раз. 9. После загрузки, windows 7 автоматически установит драйвера устройств AHCI. После окончания их установки, windows перезагрузится еще один раз.
10. После загрузки системы жесткие диски будут поддерживать стандарт AHCI.
Не пытайтесь включить этот режим на IDE жестких дисках. Это не только бессмысленно, но и невозможно.
Для вас уважаемые читатели, хочу дать некоторые пояснения о пользе данного режима. Дело в том, что с появлением многоядерных компьютеров, самым слабым местом компьютера можно считать HDD.
Поэтому любая оптимизация, по ускорению работы HDD или windows, будет не только на пользу оным но и всей системе в целом.
Я думаю не для того вы приобретали SATA жесткий диск, чтоб он работал в старом IDE режиме. Так что рекомендую переключить ваш жесткий диск на AHCI режим и поделится результатами в комментариях.
Мы всегда рады помочь Вам. Обращайтесь в наш сервисный центр — Free-IT-expert
Распечатать эту статью Рубрика Полезные статьи
Просмотр режимов работы через «Диспетчер устройств»
Теперь остановимся на том, как ускорить работу жесткого диска в Windows 7 или в любой другой системе с выбором аналогичных параметров непосредственно в их настройках. Но и тут нужно четко понимать, что в опции, выставленные в BIOS, имеют наивысший приоритет, поэтому в среде операционной системы переключить режим работы контроллера получается не всегда.
Тем не менее для получения информации о нужном режиме следует вызвать стандартный «Диспетчер устройств» (devmgmt.msc), найти в списке оборудования нужные контроллеры и убедиться, что они предназначены для использования таких стандартных режимов. Если в свойствах будет указана ошибка 45, гласящая, что данное устройство отключено или не используется, это можно трактовать, как четкое требования переключения нужного режима именно в первичной системе.
Выбор режима работы диска в реестре
А вот если разбираться в том, как ускорить работу жесткого диска в Windows 10 и ниже с просмотром или изменением указанных выше параметров в реестре, тут как раз и можно выполнить требуемые действия, даже если в «Диспетчере устройств» они недоступны. В редакторе (regedit) следует использовать ветку HKLM и найти в ней каталог iaStorV.
В нем для переключения в режим AHCI значения ключа Start необходимо изменить на ноль. Говоря о том, как ускорить работу жесткого диска в Windows 10 и ниже именно через реестр, нельзя обойти стороной еще один ключ.
В этом же каталоге имеется подпапка StartOverride с параметром «0», значение которого тоже нужно выставить на ноль. Аналогично изменяются две точно такие же записи в папках storahci и msahci. По завершении редактирования опций, редактор следует закрыть и выполнить полный рестарт системы, однако в первый раз настоятельно рекомендуется использовать загрузку исключительно в безопасном режиме.
Как ускорить работы жесткого диска: настройка параметров оптимизации производительности
Оптимизировать работу винчестера через параметры свойств, предлагаемые операционной системой, тоже можно. Как ускорить работу жесткого диска в Windows 8 или в аналогичных ОС в этом случае? Тоже просто! Воспользуйтесь «Диспетчером устройств», в разделе дисковых накопителей найдите свой винчестер, через меню ПКМ откройте его свойства и перейдите на вкладку политик. Здесь будет представлен пункт активации оптимальной производительности, который и нужно задействовать. Однако его может и не быть.
По всей видимости, вместо этого будут указаны параметры разрешения кеширования при записи или оптимизации для выполнения. Соответственно, их и нужно будет активировать.
Еще одна рекомендация по оптимизации работы винчестера состоит в том, чтобы использовать режим прямого доступа к оперативной памяти (DMA или Ultra DMA), который можно установить через дополнительные параметры контроллера. Для некоторых моделей такой доступ задается по умолчанию, а соответствующего пункта, доступного для настройки, может и не быть. В некоторых случаях такие параметры изменить будет невозможно без начального переключения на IDE в BIOS.
Примечание: несмотря на то что Windows предлагает использовать такие параметры, для устаревших винчестеров их следует выставлять только при полной уверенности в поддержке самим устройством, поскольку оно попросту может выйти из строя.
Запустите проверку диска на наличие ошибок файловой системы
Если дефрагментация завершена успешно, но вы не заметили улучшения в работе вашего жесткого диска, то стоит выполнить проверку диска на наличие ошибок файловой системы. Этот инструмент проверки диска был доступен, начиная с самых ранних версий операционной системы «Windows»
. Он способен обнаруживать проблемы с жестким диском, а иногда и исправлять их. В первую очередь это касается испорченных секторов, которые могут привести к повреждению данных.
У вас есть два варианта запуска инструмента проверки диска на наличие ошибок:
Вариант 1
: Откройте проводник файлов
«Windows»
(например, дважды щелкнув ярлык
«Этот компьютер»
, расположенный на рабочем столе). Затем щелкните правой кнопкой мыши требуемый диск, и в открывшемся всплывающем меню выберите раздел
«Свойства»
.
В открывшемся окне свойств диска перейдите на вкладку «Сервис»
и найдите раздел
«Проверка на наличие ошибок»
. Здесь нажмите кнопку
«Проверить»
и следуйте дальнейшим инструкциям.
Вариант 2
: Щелкните правой кнопкой мыши по кнопке
«Пуск»
, расположенной на
«Панели задач»
или нажмите вместе сочетание клавиш
«Windows + X»
и откройте всплывающее меню. Из списка доступных приложений выберите раздел в
«Windows PowerShell (Администратор)»
.
Появится предупреждающее сообщение службы контроля учетных записей «Windows»
:
«Разрешить этому приложению вносить изменения на вашем устройстве?»
. Нажмите кнопку
«Да»
и окно приложения
«Windows PowerShell»
с правами администратора будет открыто.
После запуска приложения введите следующую команду:
chkdsk.exe [DRIVE_LETTER] /f /r
Флаг «/f»
задает команду проверить диск на наличие ошибок с автоматическим их исправлением. Флаг
«/r»
используется только совместно с флагом
«/f»
и заставляет приложение выполнить поиск поврежденных секторов, с последующим восстановлением их содержимого.
Например, для проверки диска «С:»
на наличие ошибок и поврежденных секторов необходимо ввести команду:
chkdsk.exe C: /f /r
Убедитесь, что вы вводите правильную букву диска или раздела, который необходимо проверить.
Приложение «chkdsk.exe»
требует полного доступа к диску. Поэтому если на диске есть открытые файлы или запущенные приложения (например, если это системный загрузочный диск
«С:»
), то приложение не сможет сразу выполнить проверку. В этом случае, она будет запущена автоматически после перезапуска операционной системы.
Перейти к просмотру
Содержание
- 1 Повышение скорости работы HDD
- 2 Почему так происходит
- 3 Очистка HDD
- 4 Как ускорить работу жесткого диска используя дефрагментацию
- 5 Проверьте HDD на ошибки
- 6 Изменение режима подключения
- 7 Как ускорить жесткий диск через Биос (BIOS)
- 8 Как ускорить жесткий диск на ноутбуке
- 9 Вывод
- 10 Оптимизация Windows 10: чистим автозагрузку
- 11 Выключаем службы, которые грузят систему «без дела»
- 12 Проводим «уборку» среди установленного софта
- 13 Вычищаем мусорные файлы с диска С (системные)
- 14 Чистим жесткий диск от ненужных файлов (своих)
- 15 Дефрагментация (оптимизация) дисков
- 16 Чистим реестр программой для оптимизации Windows 10
- 17 Устраняем лишнюю нагрузку на процессор
- 18 Оптимизация работы жесткого диска на Windows 10
- 19 Убираем ненужные плитки в меню «Пуск»
- 20 Выключаем слежение Windows 10
- 21 Когда прирост скорости нужен срочно: убираем спецэффекты
- 22 Убираем системные звуки
- 23 Windows 10 тормозит все равно. Что еще можно сделать?

Повышение скорости работы HDD
На скорость работы жесткого диска влияет несколько факторов, начиная от того, насколько он заполнен, и заканчивая настройками BIOS. Некоторые жесткие диски в принципе имеют невысокую скорость работы, которая зависит от частоты вращения шпинделя (обороты в минуту). В старых либо дешевых ПК обычно установлен HDD со скоростью 5600 об/м, а в более современных и дорогих — 7200 об/м.
Объективно — это очень слабые показатели на фоне остальных комплектующих и возможностей операционных систем. HDD — очень старый формат, и на смену ему потихоньку приходят твердотельные накопители (SSD). Ранее мы уже делали их сравнение и рассказали, сколько служат SSD:
Подробнее:Чем отличаются магнитные диски от твердотельныхКакой срок службы у SSD дисков
Когда один или несколько параметров влияет на работу жесткого диска, он начинает работать еще медленнее, что становится ощутимо заметно пользователю. Для повышения скорости могут использоваться как простейшие способы, связанные с систематизацией файлов, так и смена режима работы диска путем выбора другого интерфейса.
Способ 1: Очистка жесткого диска от лишних файлов и мусора
Такое, казалось бы, простое действие может ускорить работу диска. Причина, по которой важно следить за чистотой HDD, очень проста — переполненность косвенно влияет на скорость его работы.
Мусора на компьютере может быть гораздо больше, чем вам кажется: старые точки восстановления Windows, временные данные браузеров, программ и самой операционной системы, ненужные установщики, копии (дублирующиеся одни и те же файлы) и др.
Самостоятельно очищать это затратно по времени, поэтому можно использовать различные программы, ухаживающие за операционной системой. Познакомиться с ними вы можете в другой нашей статье:
Подробнее: Программы для ускорения работы компьютера
Если нет желания устанавливать дополнительный софт, можно использовать встроенное средство Windows под названием «Очистка диска». Конечно, это не так эффективно, но тоже может быть полезно. В этом случае вам нужно будет самостоятельно очищать временные файлы браузера, которых тоже бывает очень много.
Читайте также: Как освободить место на диске C в Windows
Вы также можете завести дополнительный накопитель, куда переместите не особо нужные вам файлы. Таким образом, основной диск будет более разгружен и начнет быстрее работать.
Способ 2: Разумное использование дефрагментатора файлов
Один из излюбленных советов касательно ускорения работы диска (да и всего компьютера) — дефрагментация файлов. Это действительно актуально для HDD, поэтому имеет смысл его использовать.
Что представляет собой дефрагментация? Мы уже давали развернутый ответ на этот вопрос в рамках другой статьи.
Подробнее: Дефрагментация жесткого диска: разбираем процесс
Очень важно не злоупотреблять этим процессом, потому что это даст лишь негативный эффект. Одного раза в 1-2 месяца (в зависимости от активности пользователя) вполне достаточно для поддержания оптимального состояния файлов.
Способ 3: Чистка автозагрузки
Этот способ не напрямую, но влияет на скорость работы жесткого диска. Если вы считаете, что ПК медленно загружается при включении, программы долго запускаются, и виной тому медленная работа диска, то это не совсем так. Из-за того, что система вынуждена запускать нужные и ненужные программы, а жесткий диск имеет ограниченную скорость обработки указаний Windows, и возникает проблема снижения скорости.
Разобраться с автозагрузкой вы можете, используя другую нашу статью, написанную на примере Windows 8.
Подробнее: Как отредактировать автозагрузку в Windows
Способ 4: Изменение параметров устройства
Медленная работа диска может зависеть и от его рабочих параметров. Чтобы их изменить, необходимо использовать «Диспетчер устройств».
- В Windows 7 нажмите «Пуск» и начните набирать «Диспетчер устройств».
В Windows 8/10 нажмите по «Пуск» правой кнопкой мыши и выберите «Диспетчер устройств».
- В списке найдите ветку «Дисковые устройства» и разверните ее.
- Найдите ваш диск, нажмите по нему правой кнопкой мыши и выберите пункт «Свойства».
- Переключитесь на вкладку «Политика» и выберите параметр «Оптимальная производительность».
- Если такого пункта нет, и вместо него параметр «Разрешить кэширование записей для этого устройства», то убедитесь, что он включен.
- У некоторых дисков также может не быть ни одного из этих параметров. Обычно вместо этого имеется функция «Оптимизировать для выполнения». Активируйте ее и включите две дополнительных опции «Разрешить кэширование записи на диск» и «Включить повышенную производительность».
Способ 5: Исправление ошибок и битых секторов
От состояния жесткого диска зависит его скорость работы. Если у него есть какие-либо ошибки файловой системы, битые сектора, то обработка даже простых задач может быть медленнее. Исправить существующие проблемы можно двумя вариантами: использовать специальный софт от различных производителей или встроенную в Windows проверку дисков.
Мы уже рассказывали, как устранить ошибки HDD в другой статье.
Подробнее: Как устранить ошибки и битые сектора на жестком диске
Способ 6: Изменение режима подключения жесткого диска
Даже не очень современные материнские платы поддерживают два стандарта: режим IDE, который преимущественно подходит для старой системы, и режим AHCI — более новый и оптимизированный для современного использования.
Внимание! Этот способ предназначен для опытных пользователей. Будьте готовы к возможным проблемам с загрузкой ОС и другим непредвиденным последствиям. Несмотря на то, что шанс их возникновения крайне мал и стремится к нулю, он все же присутствует.
В то время, как у многих пользователей доступна возможность смены IDE на AHCI, часто об этом даже не знают и мирятся с невысокой скоростью работы винчестера. А между тем это — довольно действенный способ ускорения HDD.
Сперва нужно проверить, какой у вас стоит режим, и сделать это можно через «Диспетчер устройств».
- В Wws 7 нажмите «Пуск» и начните набирать «Диспетчер устройств».
В Windows 8/10 нажмите по «Пуск» правой кнопкой мыши и выберите пункт «Диспетчер устройств».
- Найдите ветку «Контроллеры IDE ATA/ATAPI» и разверните ее.
- Посмотрите на название подключенных дисков. Зачастую можно встретить имена: «Стандартный контроллер Serial ATA AHCI» либо «Стандартный контроллер PCI IDE». Но бывают и другие названия — все зависит от конфигурации пользователя. Если в названии встречаются слова «Serial ATA», «SATA», «AHCI», то значит используется подключение по протоколу SATA, с IDE все аналогично. На скриншоте ниже видно, что используется подключение AHCI — желтым выделены ключевые слова.
Если определить не получается, тип подключения можно посмотреть в BIOS/UEFI. Определить это просто: какая настройка будет прописана в меню BIOS, та и установлена на данный момент (скриншоты с поиском этой настройки немного ниже).
При подключенном режиме IDE его переключение на AHCI нужно начать с редактора реестра.
- Нажмите комбинацию клавиш Win+R, напишите regedit и нажмите «ОК».
- Зайдите в раздел
HKEY_LOCAL_MACHINESYSTEMCurrentControlSetServicesiaStorVв правой части окна выберите параметр «Start» и измените его текущее значение на «0».
- После этого зайдите в раздел
HKEY_LOCAL_MACHINESYSTEMCurrentControlSetServicesiaStorAVStartOverrideи установите значение «0» для параметра «0».
- Перейдите в раздел
HKEY_LOCAL_MACHINESYSTEMCurrentControlSetServicesstorahciи для параметра «Start» установите значение «0».
- Далее зайдите в раздел
HKEY_LOCAL_MACHINESYSTEMCurrentControlSetServicesstorahciStartOverrideвыберите параметр «0» и поставьте для него значение «0».
- Теперь можно закрыть реестр и перезагрузить компьютер. Первый раз рекомендуется провести запуск ОС в безопасном режиме.
Читайте также: Как загрузить Windows в безопасном режиме
После начала загрузки компьютера зайдите в BIOS (клавиша Del, F2, Esc, F1, F10 или др. в зависимости от конфигурации вашего ПК).
Путь для старого BIOS:
Integrated Peripherals > SATA Configuration > AHCI
Путь для нового BIOS:
Main > Storage Configuration > Configure SATA As > AHCI
Другие варианты месторасположения этого параметра:Main > Sata Mode > AHCI ModeIntegrated Peripherals > OnChip SATA Type > AHCIIntegrated Peripherals > SATA Raid/AHCI Mode > AHCI UEFI: индивидуально в зависимости от версии материнской платы.</li>Выйдите из BIOS, сохранив настройки, и дождитесь загрузки ПК.</li></ol>
Если этот способ вам не помог, ознакомьтесь с другими методами включения AHCI в Windows по ссылке ниже.
Подробнее: Включаем AHCI режим в BIOS
Мы рассказали о распространенных способах решения проблемы, связанной с низкой скоростью работы жесткого диска. Они могут дать прирост производительности HDD и сделать работу с операционной системой более отзывчивой и приятной. Мы рады, что смогли помочь Вам в решении проблемы.Опишите, что у вас не получилось. Наши специалисты постараются ответить максимально быстро.
Помогла ли вам эта статья?
</ol>
Вы замечали, что через 2-3 года использования ПК, HDD начинает работать медленнее? Софт загружается через 2-3 секунды после запуска, фильмы открываются не сразу. Что предпринять? Рассмотрим подробнее как ускорить жесткий диск.
Содержание
Почему так происходит
Есть диски, которые изначально считаются медленными. У него скорость вращения дисков (обороты в минуту) составляют 5600. Такие показатели по сравнению с другими комплектующими системы слабые. Если еще и несколько параметров начнут вилять на скорость работы HDD, он станет работать еще медленнее. Для пользователя это становится заметно. Рассмотрим как ускорить жесткий диск Windows 10.
Очистка HDD
Переполненность винчестера влияет на скорость работы. Появляются ненужные «мусорные» файлы: старые точки восстановления, временные файлы обозревателей и программ, старые установщики, копии документов. Удалять и искать их самостоятельно трудно. Поэтому рекомендую использовать для этого специализированный софт. Например, программу CCleaner. Если есть возможность установить дополнительной накопитель, перенесите туда некоторые файлы. Так основной диск не будет переполнен, начнет быстрее работать.
Как ускорить работу жесткого диска используя дефрагментацию
В Windows 10 для этого существует специальное приложение «Дефрагментация». Для его открытия выполните следующее. Нажмите «Пуск», в поисковой панели напишите «дефрагментация», далее откройте приложение из результатов поиска.
Не используйте данный процесс более 1-2 раз в месяц (в зависимости от активности пользователя).
Выберите HDD нажмите «Анализ». В строке текущее состояние посмотрите нужны ли дальнейшие действия. Нажмите «Оптимизировать».
Этот способ применим для традиционных HDD, а не SSD. В старых версиях ОС твердотельные накопители не нужно дефрагментировать этим способом. Принцип работы SSD лежит в использовании флэш-памяти. Использование старых инструментов могут его повредить. В Windows 10 такой проблемы нет. Используйте описанный выше способ для оптимизации работы SSD.
Проверьте HDD на ошибки
Если после использования описанного выше способа улучшений нет, проверьте устройство на ошибки. Это встроенный инструмент ОС, который обнаруживает проблемы с HDD и иногда исправляет их. Это относится к исполняемым секторам. Рассмотрим 2 способа запуска этого инструмента.
Способ 1
Выполните такие действия: Далее:
Способ 2
Нажмите «Win+X», далее: Пропишите такую команду: Где:
- флаг «/f» активирует команду проверить HDD и автоматически исправит ошибки;
- «/r» ищет поврежденные сектора и восстанавливает их содержимое.
Для работы приложения «chkdsk» нужен полный доступ к винчестеру. Поэтому перед началом работы закройте все приложения и открытые документы.
Изменение режима подключения
Разработчики материнских плат включают в них поддержку стандартов:
- IDE — режим совместимости с устаревшим оборудованием;
- AHCI — оптимизированный. Его преимущества: высокая скорость, поддержка работы с твердотельными накопителями.
Даже если у вас включен режим IDE его можно изменить на AHCI. После этого его скорость работы значительно повысится. Некоторые производители плат по умолчанию устанавливают режим совместимости IDE. Это делается чтобы избавить от проблем с совместимостью оборудования. Поэтому новый SATA диск будет работать в IDE режиме, но медленнее. Как его переключить? Открываем «Диспетчер устройств». Находим ветку «Контроллеры». Посмотрите название. Видно, что используется AHCI.
Как ускорить жесткий диск через Биос (BIOS)
При загрузке ПК зайдите в BIOS. В старой версии найдите: В новой:
Как включить AHCI
Нажмите «Win+R» далее «regedit». Находим раздел: В параметре «Start» пропишите в поле значение число «0». Перейдите в раздел: Для параметра «0» пропишите «0». Перейдите в следующий раздел. Далее как на скриншоте: Далее откройте ветку реестра: Перезагрузите ПК. Для пользователей ранних версий ОС вопрос как ускорить жесткий диск Windows 7 решается аналогично.
Как ускорить жесткий диск на ноутбуке
Если вы не ищите файлы используя «поиск», отключите опцию индексирования. Для этого: Далее:
Как ускорить жёсткий диск кэшированием
Переходим в «Свойства», далее «Оборудование». Далее «Изменить параметры». Теперь как на скриншоте. Теперь вопрос как ускорить HDD на ноутбуке windows 10 у вас возникать не будет.
Вывод
Мы рассмотрели, как очистить жесткий диск и ускорить работу компьютера. Используйте рекомендации, описанные выше. Они ускорят HDD, сделают работу на ПК комфортнее.

«Десятка» уже через несколько месяцев начала предательски тормозить? Не спешите ничего переустанавливать. В этом руководстве мы подробно расскажем, как ускорить работу Windows 10 на компьютере или ноутбуке без переустановки.
Содержание
Оптимизация Windows 10: чистим автозагрузку
Одно из серьезных препятствий, из-за которых чаще всего тормозит Windows 10 — программы, которые автоматически запускаются вместе с ОС. Из-за них и компьютер грузится дольше, и общая производительность серьезно страдает. А самое интересное, что большинство людей про эти программы и знать не знает: пользы ноль, а ресурсы-то задействуются.
Много важной информации по оптимизации Windows мы описали в нашей статье «Оптимизация работы системы Windows XP»
Отключить все лишнее в автозагрузке — один из надежных способов ускорить работу Win 10. Что для этого нужно?
- Отправляемся в диспетчер задач. Для этого одновременно жмем кнопку с окном-логотипом Win + клавишу R, а в появившейся строчке вводим:taskmgr
- Открываем раздел «Автозагрузка».
- Сортируем все программы, нажав на столбик «Влияние на запуск».
- Среди самых «прожорливых» задач находим все бесполезные и отключаем.
Как понять, что действительно нужно системе для работы, а что впустую расходует память? Проще всего погуглить каждую из «подозрительных» программ: скорее всего, 90% из них вам как минимум не нужны. Часто в автозапуске полно ненужного софта от производителя ПК или ноутбука, скрытых рекламных программ или даже шпионского ПО.
Что можно отключать точно?
- Облачные хранилища (так, в случае с «десяткой» в автозагрузке автоматом «прописывается» OneDrive).
- uTorrent, MediaGet и прочие программы для скачивания — когда вам будет нужно, запустите их отдельно. К тому же, постоянная раздача торрентов капитально тормозит Windows любой версии.
- Официальное ПО, которое по умолчанию загрузилось при установке сканера, принтера или МФУ. Вы вряд ли пользуетесь именно им, а устройства будут отлично работать и так.
Для оптимизации Windows 10 мы чистим только автозагрузку, сами же программы останутся на компьютере. Так что любую из них при необходимости вы сможете запустить вручную.
Выключаем службы, которые грузят систему «без дела»
Разработчики не могут предсказать, какие именно службы вам понадобятся. Поэтому весь массив автоматически запускается вместе с ОС. Чтобы ускорить работу Windows 10 на ноутбуке или компьютере, полезно найти лишние службы, которые лично вам не нужны, и выключить их.
- «Пуск» правой кнопкой / «Управление компьютером».
- В левом меню находим раздел «Службы».
- Во вкладе «Расширенный» можно почитать, чем занимается каждая из служб.
Что отключить, а что лучше не трогать? В сети гуляет много списков, но мы остановимся на тех службах, которые можно выключить практически без риска. Начнем с самых «прожорливых».
- Центр обновления — лучше периодически обновляйте систему вручную.
- Windows Search — если вы редко что-то ищете на компьютере.
Эти службы можно смело убирать, если компьютер не подключен к общей сети:
- KtmRm для координатора распределенных транзакций.
- Автономные файлы.
- Агент политики IPSec.
- Браузер компьютеров.
- Модуль поддержки NetBIOS.
- Сервер Сетевая служба.
Задачу этих служб уже взял на себя антивирус:
- Брандмауэр.
- Защитник Windows.
Эти в 99% случаев бесполезны, а вот тормозить Windows 10 из-за них может прилично:
- Адаптивная регулировка яркости.
- Вспомогательная служба IP.
- Вторичный вход в систему.
- Клиент отслеживания изменившихся связей.
- Модули ключей IPsec для обмена ключами в Интернете и протокола IP с проверкой подлинности.
- Обнаружение SSDP.
- Родительский контроль (Parental Control).
- Служба регистрации ошибок.
- Удалённый реестр.
Эти оставляйте только, если вы используете соответствующие им устройства:
- Смарт-карта.
- Факс.
- Диспетчер печати — для принтера.
- Служба загрузки изображений(WIA) — для сканеров и фотоаппаратуры.
- Служба поддержки Bluetooth — вряд ли кто-то еще пользуется блютузом.
- Служба ввода планшетного ПК — если вы не пользуетесь рукописным вводом.
- Основные службы доверенного платформенного модуля — если нет контролирующих устройств на базе BitLocker или TMP.
Как отключить службу?
Два раза нажимаем по ней и в появившемся окне в строке «Тип запуска» задаем «Отключена» / потом «Применить» или «ОК».
Проводим «уборку» среди установленного софта
Стоит держать на ноутбуке или ПК лишь то ПО, которое действительно вам нужно — удаление лишних программ позволит существенно ускорить работу компьютера на Windows 10.
- «Пуск» правой кнопкой / Оттуда идем в «Панель управления».
- Открываем раздел «Программы» / «Удаление программ».
- Пересматриваем все, что стоит. Не пользуетесь? Удаляйте без раздумий. Не уверены, что делает то или иное незнакомое ПО? Чтобы не убрать ничего нужного, лучше всего забейте название в поиск в интернете.
Эффект почувствуете сразу. Результат в оптимизации Windows 10 особенно явно ощущается, если «хлама» среди установленного софта было накоплено прилично. А так чаще всего и бывает, если за этим не следить отдельно.
Вычищаем мусорные файлы с диска С (системные)
В любой ОС за месяцы работы набирается порядочное количество «мусорных» системных файлов. Чтобы ускорить работу Windows 10, рекомендуем периодически их удалять.
- В поисковой строке меню «Пуск» введите «Очистка диска».
- Откройте программу / Выберите диск С / Нажмите «ОК».
- После появления результатов анализа поставьте галочки во всех разделах, которые будут очищены / Нажмите «ОК».
Чистим жесткий диск от ненужных файлов (своих)
Если у вас вместительный винчестер на несколько терабайт, и на нем еще куча свободного места — вам этот совет не нужен. Но если компьютер старый, а жесткий диск — «доверху забит», это может очень сильно тормозить Windows. Если свободного места осталось менее 20-30 процентов, сложности с быстродействием практически гарантированы.
Конечно, все это требует времени, но при маленьком и захламленном винчестере усилия того стоят: каждые высвобожденные 5-10% помогут ощутимо ускорить работу ПК на Windows 10.
- Как подступиться к делу? Потихоньку. Просмотрите все файлы на компьютере: наверняка вы найдете массу непонятных архивов и папок, которые много лет не открывали, кучу фильмов, тяжелых сериалов, старых установщиков и пр. Для удобства можно отсортировать все по размеру: так вы наглядно увидите, что «съедает» больше всего места.
Если вы пока не готовы менять винчестер, придется решительно удалить все ненужное. Ценные, но тяжелые вещи можно частично «распихать» по флешкам, внешним дискам и различным облачным сервисам.
- Еще один совет: никогда не сохраняйте личные файлы на диске «С» — из-за этого слабый компьютер на Windows 10 будет тормозить практически гарантированно. Если сейчас там что-то лежит, перенесите файлы на соседние диски, например, на «D». Не забудьте про:
- рабочий стол (если надо, лучше создавать ярлыки),
- библиотеки (мои видео, мои изображения и т.п.)
- и обязательно проверьте папку «Загрузки» (в ней часто скапливаются тонны давно забытых файлов).
После всех удалений не забудьте очистить корзину!
Дефрагментация (оптимизация) дисков
Особенно хорошо проводить дефрагментацию после того, как вы сделали очистку «системного мусора», убрали какой-то установленный софт либо вручную поудаляли с компьютера лишние файлы. Эта полезная процедура восстанавливает корректную структуру диска, что серьезно ускоряет Windows 10 на слабом компьютере.
- Жмем [Win + R].
- В окне набираем: dfrgui
- В появившемся окне «Оптимизация дисков» жмем по диску С / «Оптимизировать».
Если вы все-таки уделили время радикальной чистке несистемных дисков (удалили с них все тяжелое, но ненужное), повторите процедуру и для них (D, E и т.п.)
Чистим реестр программой для оптимизации Windows 10
Если вы не продвинутый пользователь, не рекомендуем «копаться» в реестре самостоятельно. Безопаснее переложить все на программу, которая сделает это за вас. Рассмотрим шаги на примере CCleaner — популярной бесплатной программы для оптимизации Windows 10. Кстати, очистку и дефрагментацию можно проделывать в ней же.
- После установки кликаем по вкладке «Реестр».
- Нажимаем сначала «Поиск проблем».
- При появлении списка всех ошибок, жмем «Исправить выбранное».
- Можно на всякий случай нажать «Да» на предложение сохранить копию, хотя обычно никаких сложностей после CСleaner не возникает.
- Жмем «Исправить отмеченные» / «Закрыть».
Устраняем лишнюю нагрузку на процессор
Часто какой-нибудь совершенно ненужный процесс постоянно работает фоном, из-за чего компьютер сильно тормозит. Чтобы ускорить Windows 10, крайне желательно навести порядок в диспетчере задач.
- Нажимаем [Win + R].
- Вводим: taskmgr
- Заходим в «Подробности».
- Кликаем по столбцу «ЦП», сортируя запущенные процессы по нагрузке.
- Находим те процессы, которые «съедают» максимум ресурсов.
- Рекомендуем поискать в сети, за что отвечает тот или иной процесс. Так станет ясно, какие можно закрывать.
- Отключаем лишние процессы, выделяя каждый и нажимая «Снять задачу».
Оптимизация работы жесткого диска на Windows 10
Если у вас стоит обычный HDD, а не высокоскоростной SSD, проделайте вот что.
- Запустите «Панель управления», кликнув «Пуск» правой кнопкой.
- Идите в «Система» / в ней в «Диспетчер устройств».
- В разделе «Дисковые устройства» отыщите свой винчестер.
- Кликните по нему правой кнопкой / выберите «Свойства».
- Переключитесь во вкладку «Политика».
- Переставьте переключатель в вариант «Оптимизировать для выполнения».
- Поставьте обе галочки в квадратиках ниже (Кэширование и повышенная производительность) / «OK».
Винчестер теперь будет работать лучше, а вместе с этим немного ускорится и работа Windows 10.
Убираем ненужные плитки в меню «Пуск»
Система автоматически помещает в меню «Пуск» комплект живых плиток приложений. Зайдите и посмотрите, пользуетесь ли вы ими?
Рекомендуем оставить только действительно нужные, а остальные прямоугольники выделить правой клавишей мышки и выбрать «Удалить из меню «Пуск». Это не панацея, но все-таки тормозить Windows 10 станет еще чуть меньше.
Выключаем слежение Windows 10
Да, «десятка» действительно «шпионит» за нашими действиями, регулярно высылая собранные сведения в Microsoft. Функция слежения тоже расходует некоторое количество системных ресурсов. Для оптимизации Windows 10 на медленных компьютерах лучше ее выключить.
- Жмем «Пуск» правой кнопкой / «Параметры» / «Конфиденциальность».
- Во вкладке «Общее» в разделе «Изменение параметров конфиденциальности» двигаем все 3 рычажка в положение «Откл.»
- Далее спускаемся в «Местоположение» и тоже сдвигаем рычажок «Службы определения местоположения» в состояние «Откл.»
- Внизу находим вкладку «Отзывы и диагностика». В первом разделе «Данные диагностики…» выбираем «Основной». В следующем разделе «Частота формирования отзывов» ставим «Базовые сведения» или «Никогда».
Когда прирост скорости нужен срочно: убираем спецэффекты
Упрощаем графику
Если компьютер тормозит уж очень сильно, можно радикально ускорить работу Windows 10, пожертвовав «крутой» графикой. Конечно, графическая оболочка ОС станет совсем простенькой, превратившись в что-то среднее между семеркой и раритетной Win 98. Но серьезный прирост производительности на старых компьютерах того стоит — все высвобожденные ресурсы будут направлены в правильное русло.
- Правой кнопкой кликаем «Пуск» далее заходим в «Система».
- Заходим в меню «Дополнительные параметры».
- Во вкладке «Дополнительно» в верхнем разделе «Быстродействие» нажимаем на «Параметры».
- Если не хотите возиться с ручными настройками, в «Визуальных эффектах» просто задайте «Обеспечить наилучшее быстродействие» / «OK». Система сама отключит все лишнее.
- Можете вместо этого выбрать «Особые эффекты» и поэкспериментировать с ними сами: убирайте галочки с того или иного эффекта, а наиболее привычные (например, сворачивание окон и т.п.) можете оставить.
Особенно хорошего результата в плане оптимизации Windows 10 здесь можно ожидать на слабых ПК и ноутбуках, имеющих до 4Гб ОЗУ.
Теперь отключаем анимацию
- Жмем кнопку со значком Win (в нижнем левом углу клавиатуры) + клавишу I.
- Отправляемся в «Специальные возможности».
- Оттуда в «Другие параметры».
- Убираем функцию «Воспроизводить анимацию».
Выключаем прозрачность меню
Эта деталь смотрится эффектно, конечно, но тоже тратит драгоценную память.
- В меню «Пуск» находим строчку «Параметры».
- Оттуда идем в «Персонализацию».
- Слева в колонке выбираем пункт «Цвета».
- В строчке «Сделать меню «Пуск», панель управления и центр уведомлений прозрачными» смещаем рычажок в положение «Выкл.»
Убираем системные звуки
Еще один неплохой метод, который внесет свою лепту в ускорение Windows 10. Не волнуйтесь, звук на самом компьютере при этом никуда не денется. Уберутся только оповещения при разных системных событиях. Без них легко можно обойтись, зато системе не придется больше «мучить» жесткий диск в поисках того или иного звукового файла.
- Кликаем «Пуск» правой клавишей / открываем «Панель управления».
- В разделе «Звук» ищем вкладку «Звуки» и в пункте «Звуковая схема» выставляем «Без звука» / внизу жмем «ОК».
Windows 10 тормозит все равно. Что еще можно сделать?
Вот еще несколько полезных советов по оптимизации, которые ускорят работу Windows 10 на любом компьютере или ноутбуке.
Но не забывайте, что чаще всего тормозит не лицензионная Windows и мы советуем работать только за официальной версией, как её установить правильно читайте в нашей статье «Как переустановить Windows 10 с флешки»
- Регулярно проверяйте систему на вирусы. Вот несколько толковых бесплатных антивирусников:
AVAST Free
Kaspersky Free,
AVG AntiVirus Free,
BitDefender Antivirus Free Edition
- Возьмите себе за правило на ночь всегда выключать компьютер. Если система без остановки работает несколько дней, она начинает серьезно замедляться — на слабых компьютерах это чувствуется особенно. Если тормозит Windows 10 — почаще перезагружайтесь, это реально помогает.
- Не забывайте раза 2 в год чистить ноутбук или ПК от пыли — забитый пылью компьютер греется и работает гораздо медленнее.
- Капитан Очевидность, но все же. Если компьютер слабый, старайтесь одновременно открывать как можно меньше программ — особенно тех, которые сильно грузят процессор. Лучше по очереди. К вкладкам в браузере это тоже относится.
Теперь вы знаете, как ускорить Windows 10, если она тормозит. Ну, а если система совсем «убита» и переустановки не избежать, обязательно загляните в нашу статью «Как переустановить Windows 10». И обязательно делитесь своими успехами и вопросами в комментариях!
Используемые источники:
- https://lumpics.ru/how-to-speed-up-the-hard-drive/
- https://public-pc.com/kak-uskorit-zhestkiy-disk/
- https://laptop-info.ru/uskorit-rabotu-windows-10/