Причин медленной работы интернета на Windows 10 много. Для ускорения работы устройства можно воспользоваться системными настройками или дополнительным внешним ПО. Важно строго придерживаться инструкций, рекомендуемых разработчиками и специалистами.
Скорость интернета на устройствах с Windows 10 может быть низкой из-за:
- механических повреждений кабеля при проводном подключении;
- устаревших драйверов Wi-Fi адаптера;
- включённых ограничений скорости;
- неправильных настроек файлообменника или браузера и т. д.
Способы ускорения интернета на Windows 10
Для ускорения интернета на «десятке» воспользуйтесь следующими способами по порядку.
Оптимизация скорости файлообмена на устройстве
Если владелец ПК активно пользуется файлообменниками типа µTorrent, постоянно скачивает и раздаёт большие объёмы мультимедиа, скорость интернета будет снижена. Настройте программу:
- Кликом по иконке файлообменника откройте контекстное меню.
- Из перечня значений для пунктов «Ограничение приёма» и «Ограничение отдачи» выберите более низкую скорость.
Из перечня значений для пунктов «Ограничение приёма» и «Ограничение отдачи» нужно выбрать 0 или «Не ограничено»
Отключение ограничения скорости QoS
QoS — планировщик пакетов, обеспечивающий нормальную работу интернет-соединения, когда сеть перегружена. Чтобы убедиться в том, что он используется на ПК:
- Щёлкните правой кнопкой по меню «Пуск» и выберите «Параметры».
- Зайдите в раздел «Сеть и интернет».
Зайдите в раздел «Сеть и интернет» - Кликните по вкладке Ethernet и перейдите по ссылке «Настройка параметров адаптера».
- Выберите задействованный адаптер и откройте его свойства правой кнопкой мыши.
- Напротив пункта «Планировщик пакетов QoS» должен стоять флажок.
Поставьте флажок напротив пункта «Планировщик пакетов QoS»
Ускорить интернет на «десятке» можно путём изменения ограничений скорости доступа в интернет. По умолчанию система снижает эту скорость на 20%, резервируя тем самым место для канала связи. Чтобы изменить дефолтные настройки:
- Вызовите диалоговое окно сочетанием Win + R.
- Введите команду gpedit.msc.
- Найдите папку «Конфигурация компьютера», в которой поочерёдно откройте «Административные шаблоны», «Сеть» и «Планировщик пакетов QoS».
- Выберите параметр «Ограничить резервируемую пропускную способность» и откройте его.
Выберите параметр «Ограничить резервируемую пропускную способность» и откройте его - В следующем окне поставьте флажок на пункте «Включено» и установите 0 в качестве значения ограничения.
- Нажмите «ОК», чтобы настройки сохранились.
Видео: один из способов ускорения интернета на Windows 10
Включение турбо-режима в браузерах
Добиться ускоренной загрузки страниц можно с помощью режима турбо, который:
- по умолчанию присутствует в Opera и «Яндекс.Браузере»;
- доступен в Google и Firefox после установки специальных расширений;
- не предусмотрен к Edge и IE.
Протокол https, который указывается в адресной строке, не допускает отправки данных на сервер. Поэтому турбо-режим, в основе которого лежит технология отправки страницы на сервер браузера с последующим сжатием и возвратом к пользователю, не сработает.
Чтобы ускорить интернет путём включения турбо-режима, выполните следующее:
Увеличение скорости на Wi-Fi
При Wi-Fi-соединении скорость интернета ниже, чем при проводном подключении. Падение скорости зависит от параметров роутера.
На скорость интернета при Wi-Fi-соединении влияет количество подключённых в данный момент к роутеру девайсов, а также расстояние от устройства до маршрутизатора.
Увеличить скорость на Wi-Fi можно, воспользовавшись одним из способов:
- в настройках маршрутизатора попробовать отыскать самый незагруженный канал и перейти на него. Если это роутер типа TP-Link, последовательность шагов будет следующей:
- в адресную строку браузера вводим 192.168.1.1 или 192.168.0.1;
- в качестве имени и пароля указываем admin и admin;
- в открывшемся окне настроек нажимаем на Wireless-Wireless Settings, указываем регион и выбираем один из каналов;
- кнопкой Save сохраняем настройки;
В настройках маршрутизатора нужно нажать на Wireless-Wireless Settings, указать регион, выбрать один из каналов и кнопкой Save сохранить настройки
- перейти на роутер, работающий на частоте 5 ГГц, например, двухдиапазонный маршрутизатор TP-Link Archer C20i (AC750), транслирующий Wi-Fi на двух частотах — 2,4 ГГц и 5 ГГц. Таким образом можно избавиться от помех, создаваемых соседними сетями;
- установить новый драйвер Wi-Fi адаптера:
- вызвать «Диспетчер устройств» кликом правой кнопки по меню «Пуск»;
- развернуть папку «Сетевые адаптеры» и выбрать тот, в наименовании которого имеется Wi-Fi или Wireless;
- правой кнопкой кликнуть по этому адаптеру, в новом окне нажать «Обновить драйверы» и выбрать ручной поиск драйверов;
- выбрать из выпадающего списка один из незадействованных драйверов. Если их несколько, можно попробовать каждый, чтобы определить наиболее «быстрого»;
- нажать «Далее», перезагрузить систему и сравнить скорость интернета с той, которая была ранее.
Видео: как увеличить скорость работы самой Windows 10
Изменение лимита пропускной способности сети
Причиной низкой скорости сетевого соединения может быть активное использование исходящего канала каким-либо приложением, работающим в фоновом режиме:
- Кликом правой кнопки откройте меню «Пуск» и выберите «Диспетчер задач».
- Перейдите во вкладку «Процессы».
- В столбце «Сеть» выберите программы, наиболее активно передающие или принимающие данные, и снимите задачу или ограничьте пропускную способность.
В столбце «Сеть» нужно выбрать программы, наиболее активно передающие или принимающие данные, снять задачу или ограничить пропускную способность
Программы и утилиты для увеличения скорости интернета
Скорость интернет-соединения можно увеличить с помощью специальных программ:
- Advanced System Care;
- Ashampoo Internet Accelerator;
- NetScream;
- СFosSpeed.
Advanced System Care
Программа Advanced System Care китайского разработчика IObit — набор утилит для улучшения работы компьютера. Среди множества функций программы есть увеличение скорости интернет-соединения. После установки Advanced System Care:
- Уберите все флажки, кроме установленного напротив надписи «Интернет ускорение», и нажмите кнопку «Пуск».
В окне программы нужно убрать все флажки, кроме установленного напротив надписи «Интернет ускорение», и нажать кнопку «Пуск» - В открывшейся сводке получите результаты проверки.
В открывшейся сводке можно увидеть результаты проверки - Кликом по кнопке «Исправить» устраните проблемы.
Кликом по кнопке «Исправить» следует устранить проблемы - После этого программа известит об окончании ремонта.
По окончании программа известит о завершении ремонта
Ashampoo Internet Accelerator
Чтобы увеличить скорость интернета с помощью Ashampoo Internet Accelerator:
- Выберите режим настройки, например, «Автоматически».
Нужно выбрать режим настройки, например, «Автоматически» - Укажите параметры сетевого соединения.
Следует указать параметры сетевого соединения - Нажмите кнопку «Начать» и подтвердите действие в открывшемся окне.
Следующее модальное окно сообщит о результатах настройки.
NetScream
Ускорение интернета с помощью программы NetScream происходит за счёт модификации параметров конфигурации ОС и модема. Пользователь в этом случае должен:
- Переместить ползунок в положение Maximum Boost, если это платная версия программы, и нажать кнопку Optimize now.
Необходимо переместить ползунок в положение Maximum Boost, если это платная версия программы, и нажать кнопку Optimize now - Подтвердить действие в модальном окне и перезагрузить устройство.
Затем нужно подтвердить действие в модальном окне и перезагрузить устройство
СFosSpeed
CFosSpeed увеличивает пропускную способность канала за счёт перераспределения приоритетов протоколов и используемых приложений. После установки программы необходимо:
- Кликом по иконке программы открыть контекстное меню и выбрать «Опции» и «Настройки».
- Поставить флажки напротив первых трёх пунктов в правой части окна.
Необходимо поставить флажки напротив первых трёх пунктов в правой части окна - Перейти в раздел «Протоколы» и отрегулировать приоритеты, руководствуясь частотой использования той или иной службы.
Перейти в раздел «Протоколы» и отрегулировать приоритеты, руководствуясь частотой использования той или иной службы - Повторить то же самое во вкладке «Программы».
Повторить то же самое во вкладке «Программы» - Установить необходимые квоты в разделе «Лимит трафика».
Установить необходимые квоты в разделе «Лимит трафика»
Увеличить скорость работы интернета на Windows 10 можно как системными методами, так и с помощью стороннего ПО. Протестируйте устройство, чтобы определить причину медленного интернета. Используйте специальные программы для повышения скорости интернета, но не ждите её многократного увеличения: практика показывает, что результат может вырасти на 10–20%.
- Распечатать
Два высших образования. Основной вид деятельности — фриланс-копирайтинг. Пишу на разные темы, которые интересуют меня самого, стараюсь вкладывать в тексты собственные знания и опыт.
Оцените статью:
- 5
- 4
- 3
- 2
- 1
(50 голосов, среднее: 4.2 из 5)
Поделитесь с друзьями!
Содержание
- Устранение проблем со скоростью интернета в Windows 10
- Способ 1: Средство устранения неполадок сетевого адаптера
- Способ 2: Обновление сетевого драйвера
- Способ 3: Изменение настроек адаптера
- Способ 4: Отключение оптимизации доставки обновлений
- Способ 5: Очистка компьютера
- Способ 6: Сторонний софт
- Маленькая скорость отдачи windows 10
- Как снять ограничения скорости интернета в Windows 10 в 2021 году
- Почему тормозит ПК и как проверить причину
- Лучшие способы убрать ограничение скорости интернета на Windows 10
- Win+R и административные шаблоны
- Через Диспетчер устройств
- Режим Turbo
- Изменение разрешения в видео
- Проверка торрент-загрузчиков
Устранение проблем со скоростью интернета в Windows 10
Способ 1: Средство устранения неполадок сетевого адаптера
В первую очередь воспользуйтесь встроенным в Виндовс 10 инструментом, который автоматически выполнит диагностику и, если обнаружит, то попробует устранить неполадки, связанные с подключением к интернету.
- С помощью поиска Windows запускаем «Панель управления».
Читайте также: Открытие «Панели управления» на компьютере с Windows 10
В графе «Просмотр» открываем контекстное меню и выбираем «Мелкие значки».
Открываем раздел «Сеть и Интернет».
Нас интересует поиск и устранение неполадок, связанных с сетевыми адаптерами. Выбираем соответствующий пункт.
Когда средство завершит диагностику, выбираем «Все сетевые адаптеры» и жмем «Далее».
Если приложение найдет неисправности, то постарается их устранить. Затем его можно закрыть.
Способ 2: Обновление сетевого драйвера
Обязательно обновите сетевой драйвер. Загрузите его с официального сайта производителя материнской платы, сетевой карты или воспользуетесь специальным ПО. Если сетевая карта установлена отдельно, выньте ее из главной платы и вставьте в тот же или, если это возможно, в другой слот. О способах обновления драйверов сетевой карты подробно написано в отдельной статье.
Если обновление не помогло или последнюю версию ПО для сетевой платы установить не удалось, возможно, текущий драйвер работает неправильно. Чтобы его удалить:
- Сочетанием клавиш Win+R вызываем окно «Выполнить», вводим devmgmt.msc и жмем «OK».
Читайте также:
Вызов оснастки «Выполнить» в ОС Windows 10
Как открыть «Диспетчер устройств» в Windows 10
Открываем вкладку «Сетевые адаптеры», выбираем в списке сетевую карту и удаляем устройство.
Отмечаем пункт «Удалить программы драйверов для этого устройства» и подтверждаем действие.
Выделяем вкладку «Сетевые адаптеры» и щелкаем иконку «Обновить конфигурацию оборудования». Когда система заново установит устройство, повторно обновляем драйверы.
Способ 3: Изменение настроек адаптера
Некоторые пользователи сообщества Microsoft утверждают, что смогли повысить слишком низкую скорость интернета путем изменения параметров сетевого адаптера. При этом действия, описанные ниже, могут привести к увеличению нагрузки на процессор.
- Вызываем «Панель управления» и открываем «Центр управления сетями и общим доступом».
Жмем «Изменение параметров адаптера».
Правой кнопкой мышки щелкаем по ярлыку Ethernet и открываем «Свойства».
В следующем окне щелкаем «Настроить».
Свойству «Модерация прерывания» присваиваем значение «Выкл». Эта опция позволяет обрабатывать пакеты данных частями, что при слишком интенсивном трафике снижает нагрузку на ЦП.
Выключаем параметр «Управление потоком», который предназначен для снижения угрозы переполнения буфера сетевого устройства, но при этом может вызывать сетевую задержку.
Свойство «Разгрузка при большой отправке v2» также направленно на снижение нагрузки на ЦП при фрагментации крупных пакетов данных. Ставим значение – «Выкл».
Для параметра «Скорость и дуплекс» по очереди пробуем установить значения – 1 Гбит/с дуплекс, 100 Мбит/с дуплекс и 100 Мбит/с полудуплекс. Жмем «OK», чтобы сохранить изменения.
Если это способ не решит проблему, лучше вернуть исходные значения параметров.
Способ 4: Отключение оптимизации доставки обновлений
Функция оптимизации доставки из Центра обновлений позволяет загружать апдейты не только с серверов Microsoft, но и из других источников, например, с устройств, подключенных к серверу, на которые они уже загружены. Когда этот канал открыт, он использует дополнительный трафик, из-за чего интернет может работать медленнее. Чтобы функцию отключить:
- Сочетанием клавиш Win+I вызываем «Параметры» системы и открываем раздел «Обновление и безопасность».
Переходим во вкладку «Оптимизация доставки» и в блоке «Разрешить загрузки с других компьютеров» отключаем функцию.
В принципе, сначала можно попробовать настроить эту опцию путем изменения параметров загрузки и передачи данных. Более подробно об этом написано в отдельной статье.
Способ 5: Очистка компьютера
Во время работы ПК в системе постепенно откладываются ненужные файлы, которые впоследствии начинают влиять не только на скорость интернет-соединения, но и производительность всего компьютера. Решить проблему можно удалением «мусора» с помощью инструментов самой системы или специального софта. Подробнее об этом написано в отдельных статьях на нашем сайте.
Способ 6: Сторонний софт
TCP Optimizer – бесплатная утилита для настройки и оптимизации подключения к интернету. Несмотря на простой интерфейс, ПО учитывает огромное количество параметров, ознакомиться с которыми можно в технической документации, опубликованной на странице загрузки. Нам достаточно краткой инструкции от разработчиков, благодаря которой за несколько кликов можно устранить неполадки, связанные с низкой скоростью интернета.
- Заходим на официальную страницу загрузки утилиты и скачиваем последнюю версию.
Если необходима документация к ПО, переходим по ссылке, расположенной на той же странице.
TCP Optimizer не требует установки на компьютер, поэтому щелкаем исполняемый файл правой кнопкой мышки и запускаем его с правами администратора.
Во вкладке «General Settings» устанавливаем скорость соединения, которую обещал провайдер. Выбираем сетевой адаптер, через который идет подключение. Внизу выбираем оптимальные настройки и жмем «Apply changes».
В окне подтверждения изменений ставим галочку напротив «Backup», чтобы вернуть настройки к исходному состоянию, если что-то пойдет не так, и жмем «OK».
Перезагружаем компьютер, чтобы все изменения вступили в силу.
Если описанные способы помогли оптимизировать подключение к интернету, но скорость пока не соответствует заявленной провайдером, воспользуйтесь дополнительными методами, которые могут помочь добиться более скоростного интернет-соединения. Ознакомиться с ними можно в отдельной статье на нашем сайте.
Маленькая скорость отдачи windows 10
Сообщения: 2442
Благодарности: 337
——-
Я здесь не для того чтобы учить, а для того чтоб учиться.
Родные реалтек или винда подтянула свои?
Винде давали возможность обновить драйверы устройств со своих сайтов?
(Чипсет и прочее. ) »
Сообщения: 35936
Благодарности: 6473
| Конфигурация компьютера | |
| ОС: Windows 10 Pro x64 Release Preview | |
| Все возможные варианты с драйверами пробовал, без толку ((( » |
2. Что именно вы перепробовали?
3. Попробуйте отключить IPv6 на нетуннельных интерфейсах и перезагрузиться. Если проблема осталась, включите обратно.
https://support.microsoft.com/help/929852
4. В диспетчере устройств в свойствах сетевой карты вкладка Дополнительно. Если есть параметр Large Send Offload, задайте значение Disabled, перезагрузитесь и проверьте. Если проблема осталась, включите обратно.
Отчет по пунктам.
——-
Канал Windows 10, etc | Чат @winsiders
Как снять ограничения скорости интернета в Windows 10 в 2021 году
Windows 10 преподнесла немало неприятных сюрпризов пользователям, став одной из самых недоработанных операционных систем. Среди ключевых проблем ОС – ограничение скорости интернета, установленное в «десятке» по умолчанию. Чтобы увеличить пропускную способность сети, придется в ручную выполнить некоторые настройки системы.
Почему тормозит ПК и как проверить причину
Существует несколько причин низкой скорости интернета на ПК. И чаще всего проблема возникает из-за:
- неисправностей у провайдера;
- поломки маршрутизатора;
- неправильных программных настроек.
Если с первыми двумя причинами все понятно, то о том, как устранить последнюю, знают далеко не все.
Но перед тем, как заняться настройками, следует убедиться в том, что скорость интернета действительно низкая.
Это можно сделать на сайте speedtest.net, просто нажав кнопку «Go». Если результат составит менее 2 Мбитс, проблемы у тестируемого ПК определенно имеются.
Лучшие способы убрать ограничение скорости интернета на Windows 10
Если с роутером все в порядке, и интернет-провайдер утверждает, что проблема не в нем, можно попробовать снять ограничение скорости на компьютере с помощью настроек. Существует несколько способов, позволяющих это сделать, и каждый человек может выбрать для себя наиболее подходящий вариант.
Win+R и административные шаблоны
Почти все настройки в Windows можно осуществить с помощью окна «Выполнить». Для этого необходимо:
- Нажать на клавиатуре WIN+R.
- Ввести команду gpedit.msc.
- Кликнуть кнопку Ок.
- Открыть вкладку Административные шаблоны.
- Развернуть папку «Сеть».
- Открыть Планировщик пакетов QoS.
- Два раза кликнуть по вкладке «Ограничить резервируемую пропускную способность».
- Поставить флажок рядом с пунктом «Включено».
- В графе «Ограничение пропускной способности (%)» выставить нулевое значение.
Теперь остается кликнуть на клавишу «Применить» и «Ок». После этого интернет должен будет заработать быстрее.
Через Диспетчер устройств
Если первый способ по каким-либо причинам не подходит, можно попробовать сделать следующее:
- Открыть Панель управления.
- Выбрать вкладку «Система».
- Нажать клавишу Диспетчера устройств.
- Открыть раздел «Порты».
- Дважды кликнуть на «Последовательный порт» (COM 1).
- Перейти в параметры ПО.
- Выставить значение 115200 бит в секунду.
- Подтвердить команду.
Таким образом можно всего лишь за пару минут избавиться от проблемы медленного соединения.
Режим Turbo
Один из самых простых методов повышения скорости в интернете – использование режима Turbo. Чтобы его включить, не нужно заходить в системные настройки ПК или использовать командную строку. Достаточно лишь открыть любимый браузер, найти пункт «Параметры» и активировать Turbo.
В каждом приложении алгоритм действий может немного отличаться, однако обычно найти нужную кнопку несложно.
Изменение разрешения в видео
При низкой скорости интернета видео в режиме онлайн будет сильно тормозить, что нередко делает комфортный просмотр невозможным. Также будут хуже грузиться и другие открытые странички. Чтобы решить эту проблему, достаточно лишь понизить разрешение ролика.
Сделать это можно, нажав на шестеренку в правом нижнем углу плеера. Качество картинки немного испортится, но зато загрузка будет происходить намного быстрее.
Проверка торрент-загрузчиков
Если в торрент-клиенте запущен загрузчик, скорость работы браузера будет гораздо ниже привычной. Чтобы исправить ситуацию, имеет смысл удалить ненужные файлы, поставив на паузу все остальные загрузки.
После этого сразу будет заметно, как увеличилась пропускная способность сети.
Если скорость интернета на Windows 10 оставляет желать лучшего, необходимо правильно настроить систему. Сделать это можно несколькими способами. Иногда будет достаточно только одного действия, но для достижения максимального эффекта можно попробовать все приведенные выше советы.
На чтение 12 мин Просмотров 29.1к.
Сергей Сакадынский
Работал в сфере IT-консалтинга, занимался созданием и администрированием интернет-ресурсов. 10 лет опыта работы по проектированию и обслуживанию компьютерных сетей.
Домашний интернет подключен, провайдер заявляет высокую скорость, а на компьютере видео с YouTube воспроизводится рывками, окна в браузере открываются медленно, загрузка файлов жутко тормозит. При этом с подключением проблем нет и на других устройствах всё работает без проблем. Помучавшись день-другой, пользователь начинает переустанавливать Windows. А зря, ведь есть способы решить эту проблему средствами системы.
Ниже речь пойдёт о том, как увеличить скорость интернета в Windows 10 без переустановки операционки.
Содержание
- Причины медленного интернета
- Проверьте скорость
- Способы ускорения
- Проверка загруженности
- Средство устранения неполадок
- Отключение ограничения QoS и настройка адаптера
- Приостановка обновлений Windows
- Отключение автоподстройки TCP
- Увеличение кэша DNS
- Оптимизация torrent
- Обновление драйвера
- Включение турборежима в браузерах
- Вирусы, очистка ПК
- Настройка роутера
- Программы для оптимизации
- Ashampoo Internet Accelerator
- Advanced System Care
- Cfosspeed
- Netscream
Причины медленного интернета
Интернет на компьютере или ноуте с Windows 10 действительно может работать медленно из-за неверных параметров операционной системы или внутренних сбоев. Скорость режется по таким причинам:
- проблемы с сетевой картой: установлены устаревшие драйверы или адаптер неисправен;
- неправильные настройки системы, сетевой карты, браузера, роутера;
- установлены лимиты скорости интернета;
- работа в фоновом режиме приложений, потребляющих трафик;
- на компьютере есть вирусы.
Подробнее о причинах медленного интернета читайте по ссылке. Почти все эти проблемы пользователь может решить самостоятельно.
Проверьте скорость
Для начала проверьте реальную скорость интернета на вашем компьютере.
Перед проверкой закройте все программы, которые могут потреблять трафик. Сравните результат теста с заявленной скоростью в тарифном плане провайдера. Лучше выполнить несколько проверок в разное время суток, потому что кратковременное ухудшение работы интернета может быть связано с чрезмерной загрузкой сети, сбоями, погодными условиями и другими факторами. Если скорость стабильно маленькая (меньше ожидаемой), значит, проблема действительно существует.
Параллельно проведите замеры с другого устройства. Удостоверьтесь, что проблема проявляется на конкретном компьютере, а не в сети.
Теперь можно переходить к диагностике и устранению неисправностей.
Способы ускорения
Разберёмся детально, как ускорить интернет на Windows 10.
Проверка загруженности
Первым делом разберёмся с программами, которые могут «воровать» трафик.
Если вы закрыли все окна браузера, отключили торрент и автозагрузку обновлений, это еще не означает, что на компьютере фоновые приложения не используют подключение к интернету. Выявить «нарушителей» на компьютере с Windows поможет диспетчер задач.
Запускаем его одновременным нажатием клавиш Ctrl+Shift+Esc. Или кликаем правой кнопкой мыши на меню «Пуск», выбираем «Диспетчер задач» и попадаем на вкладку «Процессы».
Обратите внимание на цифры в последней колонке «Сеть». Здесь отображается информация о том, сколько каждое приложение в данный момент потребляет трафика. Просмотр этих сведений позволит понять общую ситуацию с нагрузкой на сеть.
Для получения детальной информации перейдите на вкладку «Производительность» и внизу окна кликните ссылку «Открыть монитор ресурсов». Здесь выберите вкладку «Сеть». На ней будут отображены программы, использующие интернет-подключение в текущий момент. Отключите самые прожорливые. Для этого кликните на имя приложения в списке правой кнопкой и выберите пункт «Завершить процесс».
Снова проверьте скорость интернета. Если она в норме, значит, проблема найдена. Удалите ненужные приложения или в настройках запретите им самостоятельно подключаться к интернету.
Средство устранения неполадок
Для автоматического поиска и решения проблем с подключением используйте встроенную утилиту Windows.
- В правом нижнем углу, рядом с часами найдите значок подключения к сети и кликните на него правой кнопкой мышки. Выберите пункт «Диагностика неполадок».
- Запустится средство диагностики. Дождитесь завершения процесса и следуйте подсказкам.
Отключение ограничения QoS и настройка адаптера
QoS — это технология, которая управляет приоритетами трафика на вашем компьютере. Устроена она довольно сложно, поэтому разбирать детально её мы не будем. Нам только нужно проверить, включена ли она у вас, и снять установленные в её настройках ограничения.
Для начала проверяем, активна ли QoS на компьютере. Правой кнопкой нужно кликнуть на сетевое подключение в трее, выбрать «Параметры сети и интернет», а в открывшемся окне перейти в раздел Ethernet (неважно у вас проводной или wi-fi wireless адаптер). Здесь жмём ссылку «Настройка параметров адаптера».
Откроется список ваших сетевых адаптеров. Выберите тот, который используется для подключения к интернету, кликните на него правой кнопкой мыши и откройте свойства. Здесь должна стоять галочка напротив пункта «Планировщик пакетов QoS».
Установите её, если галочки нет.
Теперь снимаем ограничения QoS. Дело в том, что планировщик резервирует до 20% скорости для служебных программ и обновлений. Нам это ни к чему.
Жмём клавиши Win + R, вводим команду gpedit.msc и в открывшемся окне ищем раздел «Конфигурация компьютера».
Открываем папку «Административные шаблоны», подпапку «Сеть» — «Планировщик пакетов QoS». Дважды кликните пункт «Ограничить резервируемую пропускную способность». В отрывшемся окне установите флажок «Включено», а в окошке «Ограничение пропускной способности» замените цифру на 0. Нажмите кнопку «ОК» для сохранения настроек.
Приостановка обновлений Windows
Если у вас включена функция автоматического обновления Windows, система сама будет загружать требуемые файлы по мере их появления на сервере Microsoft. Это удобно, потому что не требует вмешательства пользователя. Но проблема в том, что загрузку обновлений ОС может начать в самое неподходящее время – когда вы смотрите фильм в интернете или скачиваете его на компьютер. Можно ограничить эту функцию, чтобы застраховаться от падения скорости в такие моменты.
Нажмите одновременно клавиши Win + i на клавиатуре. Откроется окно «Параметры Windows». В самом низу кликните пункт «Обновление и безопасность», а в следующем окне «Центр обновления Windows». Здесь можно приостановить обновление Windows на 7 дней или до определённой даты (используйте пункт «Дополнительные параметры»).
Отключение автоподстройки TCP
Эта функция используется для повышения производительности служб Windows. Можно попробовать её отключить, чтобы улучшить интернет на компьютере с Windows 10. Для этого понадобится ввести пару команд в консоли.
Кликните правой кнопкой на меню «Пуск» и выберите пункт «Командная строка (администратор)», подойдет и PowerShell.
Сначала проверяем статус функции. Вводим команду netsh interface tcp show global и жмём Enter. По умолчанию значение интересующего нас параметра normal.
Отключаем функцию командой netsh int tcp set global autotuninglevel=disabled и снова проверяем статус.
Значение должно измениться на disabled.
Если после внесённых изменений скорость интернета не изменилась или, наоборот, возникли проблемы, вернуть исходные параметры вы можете командой netsh int tcp set global autotuninglevel=normal.
Увеличение кэша DNS
Кэш DNS — это место на диске, зарезервированное для хранения адресов часто посещаемых сайтов. Если оно слишком мало, браузер начинает тормозить. Для решения проблемы увеличиваем дисковое пространство для файлов DNS. Это поможет повысить скорость интернета на Windows 10.
Нажимаем Win+R и командой regedit открываем редактор реестра. Переходим в раздел HKEY_LOCAL_MACHINESYSTEMCurrentControlSetServicesDNScacheParameters и кликаем на пустом месте или на названии раздела правой кнопкой мыши. В появившемся меню выбираем «Создать» — «Параметр DWORD (32 бита)».
Нужно создать четыре параметра с такими названиями и значениями:
- CacheHashTableBucketSize со значением — 1;
- CacheHashTableSize, значение — 384;
- MaxCacheEntryTtlLimit, значение — 64000;
- MaxSOACacheEntryTtlLimit, значение — 301
Вводить данные нужно в десятичной системе, так что обязательно переставьте флажок в этот пункт.
Перезагрузите компьютер. Затем очистите кэш. Для этого запустите командную строку и последовательно выполните команды ipconfig /registerdns, ipconfig /release и ipconfig /renew.
Это позволит существенно ускорить загрузку страниц, которые вы посещаете чаще всего.
Оптимизация torrent
Если вы используете торрент или другой менеджер загрузок, в фоновом режиме он продолжает раздавать файлы, даже если сейчас вы ничего не качаете. Это может значительно нагружать канал связи.
Тут есть два варианта.
Первый – когда вы не скачиваете файлы, полностью закрывайте программу. В случае с торрентом при нажатии на крестик в правом верхнем углу этого не происходит. Приложение сворачивается в трей и продолжает работать. Чтобы выйти из программы, откройте меню Файл (File) и нажмите «Выход» (Exit).
Если же вы не хотите отключать раздачу, тогда установите лимиты скорости для торрент-клиента. Это можно сделать в настройках программы для всех файлов или ограничить скорость каждой раздачи в отдельности.
Простой способ установить ограничение скорости для torrent – кликнуть правой кнопкой мыши на значок в трее и установить значения для Download Limit и Upload Limit.
Обновление драйвера
Плохой инет на компьютере может быть из-за неправильно установленных или устаревших драйверов сетевой карты.
Часто после переустановки Windows система сама устанавливает свои драйвера. Но они не всегда полностью соответствуют устройству. Адаптер при этом вроде бы работает, но скорость соединения низкая, происходят обрывы связи. Поэтому рекомендуется устанавливать оригинальные драйвера с прилагаемого к компьютеру диска или скачать их с сайта производителя.
Если нужного файла у вас нет и вы не знаете, где его взять, попробуйте обновить драйвер автоматически. Правой кнопкой кликните на значок «Этот компьютер» и откройте «Диспетчер устройств». Найдите ваш сетевой адаптер, также нажмите на нём правой кнопкой мыши и выберите «Обновить драйвер». В открывшемся окне кликните «Автоматический поиск обновлённых драйверов».
Если это не помогло, воспользуйтесь одной из программ для поиска и установки драйверов — Driver Booster Free, DriverHub, DriverPack Solution, Carambis Driver Updater, Auslogics Driver Updater · SlimDrivers.
При условии, что ваша карта исправна, обновление драйверов поможет улучшить её работоспособность.
Включение турборежима в браузерах
В некоторых интернет-браузерах есть функция турборежим, ускоряющая загрузку веб-страниц.
К сожалению, в Яндекс.Браузере с мая 2021 года на ПК турборежим не поддерживается. Его можно использовать только в мобильной версии. В Opera эту функцию убрали ещё раньше, в 2019 году.
Для Google Chrome нужно установить дополнение «Экономия трафика» из магазина приложений. Оно будет активно постоянно.
Если кликнуть на иконку дополнения, отобразится информация о том, сколько трафика сэкономлено.
Для Firefox работает такой способ. В адресной строке введите about:config. Откроется окно с предупреждением. Здесь нужно установить галочку и согласиться принять все риски, связанные с изменением конфигурации.
В следующем окне в поисковую строку впишите network.prefetch-next. Появится строка с настройкой. По ней нужно дважды кликнуть левой кнопкой, чтобы значение изменилось с true на false. Закройте окно и перезапустите браузер.
Правда, использование турбо режима не повысит пропускную способность канала, а только уменьшит расход трафика.
Вирусы, очистка ПК
Распространённая проблема – заражение компьютера вирусами. Эти вредоносные программы используют интернет-канал для загрузки или выгрузки файлов, рассылки спама или самих себя, а бывает, просто блокируют трафик. Не пренебрегайте антивирусами. А если уже начались проблемы с интернетом, помимо всего выше перечисленного, обязательно просканируйте компьютер на предмет наличия незваных гостей. Обычно это позволяет ускорить интернет по вайфай или кабелю на ноутбуке и ПК с Виндовс 10.
Также неплохо будет использовать CCleaner и почистить ваш ПК от накопившегося мусора. Помимо интернета это поможет ускорить работу самой ОС.
Настройка роутера
Возможно, проблема кроется в маршрутизаторе. Для проверки попробуйте подсоединить кабель провайдера напрямую к компьютеру и замерить скорость. Если скорость с роутером в разы меньше, чем без него, нужно провести некоторые действия.
- Для начала заходим в веб интерфейс роутера и проверяем настройки интернета. Далее сравниваем с настройками провайдера, если все в порядке, переходим к следующему пункту.
- Обновляем версию прошивки устройства. Ищем раздел Обновления и обновляем версию до последней.
- Возможно, нужно поменять канал на wi-fi роутере и увеличить мощность сигнала. Подробная статья по ссылке.
Программы для оптимизации
Для оптимизации интернет-соединения на Windows 10 существуют программы и утилиты, позволяющие настроить всё в одном окне. Это способ для тех, кто не хочет ковыряться в параметрах системы и изменять их вручную.
Ashampoo Internet Accelerator
Эта программа предельно проста в использовании. Она автоматически оптимизирует веб-трафик. Качаем программу и устанавливаем на компьютер. После первого запуска выбираем автоматический режим. Здесь из выпадающего списка выбираем подключения, которые будем оптимизировать, и жмём «Начать».
В открывшемся окошке подтверждаем выбор. Программа выполнит действия по оптимизации соединения и выдаст сообщение о готовности.
Advanced System Care
Это многофункциональная программа, которая позволяет не только ускорить интернет, но ещё и очистить компьютер от мусора, настроить параметры безопасности и многое другое.
После установки программы в главном окне выберите действия, которые хотите выполнить, и нажмите кнопку «Пуск».
Программа запустит оптимизацию системы, удалит ненужные файлы, очистит кэш.
Для ускорения работы интернета на вкладке «Защита» нужно включить опцию «Защита серфинга и Удаление рекламы».
Cfosspeed
Утилита позволяет улучшить работу программ и интернета на Виндовс 10. Рекомендуется для повышения скорости в онлайн-играх.
После установки и запуска в первом окне (общие настройки) ставим галочки во всех трёх пунктах.
В разделах «Протоколы» и «Программы» установить приоритеты с помощью ползунков. Всё интуитивно понятно – для каждого приложения настраивается приоритет в зависимости от того, как часто вы им пользуетесь.
При желании можно настроить лимит трафика в соответствующем разделе.
Netscream
Программа умеет работать с разными типами соединений и может заметно поднять скорость интернета. При первом запуске, если она неверно определила вашу операционную систему и тип подключения, выставьте их вручную.
Ползунок Speed Setting переместите в положение Maximum Boost и нажмите кнопку Optimize now. Подтвердите ваши действия нажатием кнопки ОК и перезагрузите компьютер.
Содержание
- Способ 1: Средство устранения неполадок сетевого адаптера
- Способ 2: Обновление сетевого драйвера
- Способ 3: Изменение настроек адаптера
- Способ 4: Отключение оптимизации доставки обновлений
- Способ 5: Очистка компьютера
- Способ 6: Сторонний софт
- Вопросы и ответы
Способ 1: Средство устранения неполадок сетевого адаптера
В первую очередь воспользуйтесь встроенным в Виндовс 10 инструментом, который автоматически выполнит диагностику и, если обнаружит, то попробует устранить неполадки, связанные с подключением к интернету.
- С помощью поиска Windows запускаем «Панель управления».
Читайте также: Открытие «Панели управления» на компьютере с Windows 10
- В графе «Просмотр» открываем контекстное меню и выбираем «Мелкие значки».
- Вызываем средство «Устранение неполадок».
- Открываем раздел «Сеть и Интернет».
- Нас интересует поиск и устранение неполадок, связанных с сетевыми адаптерами. Выбираем соответствующий пункт.
- В следующем окне нажимаем «Далее».
Когда средство завершит диагностику, выбираем «Все сетевые адаптеры» и жмем «Далее».
- Если приложение найдет неисправности, то постарается их устранить. Затем его можно закрыть.

Способ 2: Обновление сетевого драйвера
Обязательно обновите сетевой драйвер. Загрузите его с официального сайта производителя материнской платы, сетевой карты или воспользуетесь специальным ПО. Если сетевая карта установлена отдельно, выньте ее из главной платы и вставьте в тот же или, если это возможно, в другой слот. О способах обновления драйверов сетевой карты подробно написано в отдельной статье.
Подробнее: Поиск и инсталляция драйвера для сетевой карты
Если обновление не помогло или последнюю версию ПО для сетевой платы установить не удалось, возможно, текущий драйвер работает неправильно. Чтобы его удалить:
- Сочетанием клавиш Win+R вызываем окно «Выполнить», вводим
devmgmt.mscи жмем «OK».
Читайте также:
Вызов оснастки «Выполнить» в ОС Windows 10
Как открыть «Диспетчер устройств» в Windows 10 - Открываем вкладку «Сетевые адаптеры», выбираем в списке сетевую карту и удаляем устройство.
Отмечаем пункт «Удалить программы драйверов для этого устройства» и подтверждаем действие.
- Выделяем вкладку «Сетевые адаптеры» и щелкаем иконку «Обновить конфигурацию оборудования». Когда система заново установит устройство, повторно обновляем драйверы.

Способ 3: Изменение настроек адаптера
Некоторые пользователи сообщества Microsoft утверждают, что смогли повысить слишком низкую скорость интернета путем изменения параметров сетевого адаптера. При этом действия, описанные ниже, могут привести к увеличению нагрузки на процессор.
- Вызываем «Панель управления» и открываем «Центр управления сетями и общим доступом».
- Жмем «Изменение параметров адаптера».
- Правой кнопкой мышки щелкаем по ярлыку Ethernet и открываем «Свойства».
- В следующем окне щелкаем «Настроить».
- Свойству «Модерация прерывания» присваиваем значение «Выкл». Эта опция позволяет обрабатывать пакеты данных частями, что при слишком интенсивном трафике снижает нагрузку на ЦП.
- Выключаем параметр «Управление потоком», который предназначен для снижения угрозы переполнения буфера сетевого устройства, но при этом может вызывать сетевую задержку.
- Свойство «Разгрузка при большой отправке v2» также направленно на снижение нагрузки на ЦП при фрагментации крупных пакетов данных. Ставим значение – «Выкл».
- Для параметра «Скорость и дуплекс» по очереди пробуем установить значения – 1 Гбит/с дуплекс, 100 Мбит/с дуплекс и 100 Мбит/с полудуплекс. Жмем «OK», чтобы сохранить изменения.

Если это способ не решит проблему, лучше вернуть исходные значения параметров.
Способ 4: Отключение оптимизации доставки обновлений
Функция оптимизации доставки из Центра обновлений позволяет загружать апдейты не только с серверов Microsoft, но и из других источников, например, с устройств, подключенных к серверу, на которые они уже загружены. Когда этот канал открыт, он использует дополнительный трафик, из-за чего интернет может работать медленнее. Чтобы функцию отключить:
- Сочетанием клавиш Win+I вызываем «Параметры» системы и открываем раздел «Обновление и безопасность».
- Переходим во вкладку «Оптимизация доставки» и в блоке «Разрешить загрузки с других компьютеров» отключаем функцию.

В принципе, сначала можно попробовать настроить эту опцию путем изменения параметров загрузки и передачи данных. Более подробно об этом написано в отдельной статье.
Подробнее: Настройка функции «Оптимизация доставки» Windows 10
Способ 5: Очистка компьютера
Во время работы ПК в системе постепенно откладываются ненужные файлы, которые впоследствии начинают влиять не только на скорость интернет-соединения, но и производительность всего компьютера. Решить проблему можно удалением «мусора» с помощью инструментов самой системы или специального софта. Подробнее об этом написано в отдельных статьях на нашем сайте.
Подробнее:
Очистка Windows 10 от мусора
Как очистить компьютер от мусора с помощью программы CCleaner
Способ 6: Сторонний софт
TCP Optimizer – бесплатная утилита для настройки и оптимизации подключения к интернету. Несмотря на простой интерфейс, ПО учитывает огромное количество параметров, ознакомиться с которыми можно в технической документации, опубликованной на странице загрузки. Нам достаточно краткой инструкции от разработчиков, благодаря которой за несколько кликов можно устранить неполадки, связанные с низкой скоростью интернета.
Скачать TCP Optimizer с официального сайта
- Заходим на официальную страницу загрузки утилиты и скачиваем последнюю версию.
Если необходима документация к ПО, переходим по ссылке, расположенной на той же странице.
- TCP Optimizer не требует установки на компьютер, поэтому щелкаем исполняемый файл правой кнопкой мышки и запускаем его с правами администратора.
- Во вкладке «General Settings» устанавливаем скорость соединения, которую обещал провайдер. Выбираем сетевой адаптер, через который идет подключение. Внизу выбираем оптимальные настройки и жмем «Apply changes».
- В окне подтверждения изменений ставим галочку напротив «Backup», чтобы вернуть настройки к исходному состоянию, если что-то пойдет не так, и жмем «OK».
- Перезагружаем компьютер, чтобы все изменения вступили в силу.

Если описанные способы помогли оптимизировать подключение к интернету, но скорость пока не соответствует заявленной провайдером, воспользуйтесь дополнительными методами, которые могут помочь добиться более скоростного интернет-соединения. Ознакомиться с ними можно в отдельной статье на нашем сайте.
Подробнее: Способы увеличения скорости интернета в Windows 10
От скорости интернет-соединения напрямую зависит комфорт пользователя во время веб-серфинга, просмотра видео, игровых баталий и скачивания файлов. Практически все провайдеры позволяют выполнять эти действия быстро и без каких-либо проблем. Но некоторые пользователи даже на шустром тарифе испытывают ряд неудобств, и в таком случае нужно разобраться, как убрать ограничение скорости интернета на операционной системе Windows 10.
Основные причины низкой скорости интернета на Windows 10
Ситуации, когда интернет тормозит, проявляются сплошь и рядом. Причем самое удивительное, что даже самый дорогой тариф не готов гарантировать стабильное соединение.
Если вы столкнулись с проблемой медленного интернета, то, скорее всего, на его скорость повлияли следующие факторы:
- поврежденный кабель (в случае использования проводного подключения);
- устаревшие драйверы оборудования;
- активация ограничителя скорости;
- неправильные настройки файлообменника;
- отсутствие оптимизации при открытии страниц в браузере.
На заметку. Беспроводное подключение Wi-Fi априори медленнее проводного соединения. Поэтому людям, желающим выжать максимум из своего тарифа, рекомендуется использовать интернет по кабелю.
Важно отметить, что у каждого человека свое определение «медленного» интернета. Кроме того, низкая скорость проявляется по-разному. Бывает, в браузере соединение проявляет себя безукоризненно, а при скачивании файлов заставляет ждать долгие часы до окончания загрузки.
Как ускорить интернет
Низкая скорость соединения обусловлена не только настройками оптимизации, но и аппаратными особенностями оборудования. Далее будут рассмотрены способы, позволяющие ускорить интернет за счет изменения параметров. Но перед этим вам необходимо изучить информацию о своем тарифном плане, уточнить характеристики и проверить целостность оборудования, а также обновить драйверы через Диспетчер устройств. Только после этого можно переходить к решительным действиям. В противном случае ни одна из предложенных рекомендаций не принесет пользы.
Оптимизация скорости файлообмена на устройстве
Чаще всего пользователи жалуются на низкую скорость при скачивании файлов. Скорее всего, подобная ситуация обусловлена ограничениями, установленными на компьютере. Чтобы их снять, сделайте следующее:
- Кликните ПКМ по иконке файлообменника, расположенного в панели задач (например, uTorrent).
- Перейдите во вкладку «Ограничение приема».
- Установите максимальное значение или параметр «Не ограничено».
Таким образом, у вас получится максимально задействовать ресурсы своего оборудования и конкретного тарифа для скачивания файлов. В то же время указанные изменения не повлияют на скорость загрузки через браузер. Для веб-обозревателя предусмотрена отдельная инструкция.
Отключение ограничения скорости QoS
Если вы сталкиваетесь с медлительностью интернета при загрузке информации через браузер, а не отдельный файлообменник, не исключено, что скорость ограничивает QoS. Прежде чем снять ограничитель для проводной или беспроводной сети, необходимо проверить активацию пакета:
- Откройте «Параметры», используя меню «Пуск».
- Перейдите в раздел «Сеть и интернет».
- Откройте вкладку со своим типом соединения и нажмите на кнопку «Настройка параметров адаптера».
- Кликните ПКМ по названию используемого подключения.
- Перейдите в свойства.
- Проверьте наличие флажка рядом с пунктом «Планировщик пакетов QoS».
Наличие флажка говорит о том, что планировщик действительно вмешивается в процесс загрузки информации. Теперь нам нужно снять ограничения через Редактор групповой политики:
- Откройте окно «Выполнить» через комбинацию клавиш «Win» + «R».
- Введите запрос «gpedit.msc» и нажмите на кнопку «ОК».
- Перейдите по пути «Конфигурация компьютера/Административные шаблоны/Сеть/Планировщик пакетов QoS».
- Двойным щелчком ЛКМ откройте настройки параметра «Ограничить резервируемую пропускную способность».
- Установите отметку возле пункта «Включено» и пропишите значение «0» для выбранного параметра.
- Сохраните обновленные настройки.
Настройки вступят в силу только после перезагрузки компьютера, так как после завершения процесса редактирования многие пользователи отмечают отсутствие положительных изменений. После перезапуска Windows 10 ситуация должна выправиться.
Турборежим в браузерах
Если проблема заключается не в низкой скорости загрузки файлов, а в медленном открытии страниц в браузере, то стоит закрыть лишние вкладки. При отсутствии положительной динамики рекомендуется активировать функцию «Турбо» в своем веб-обозревателе. Она доступна в большинстве современных браузеров, включая следующие:
- Opera;
- Яндекс.Браузер;
- Chrome;
- Firefox и других.
Важно. Турборежим не предусмотрен стандартным браузером Edge, а также не работает при посещении сайтов, использующих протокол «https».
Принцип функционирования режима «Турбо» заключается в том, что он заставляет веб-обозреватель открывать облегченные версии сайтов. Благодаря подобному подходу компьютер загружает меньше данных, а медленный интернет становится чуть более быстрым. Рассмотрим принцип активации опции на примере Opera:
- Запустите браузер.
- Перейдите в «Настройки», кликнув по иконке с тремя полосками.
- Выберите «Показать дополнительные настройки».
- Во вкладке «Браузер» пролистайте страницу вниз.
- Отметьте галочкой пункт «Включить Opera Turbo».
Аналогичным образом функция включается и в других браузерах. Правда, в некоторых из них она доступна исключительно в виде дополнительного расширения. Поэтому перед попыткой ускорения интернета рекомендуется проверить наличие поддержки столь полезной технологии.
Увеличение скорости на Wi-Fi
При использовании беспроводного соединения пользователь должен позаботиться о покупке маршрутизатора, способного работать на повышенных скоростях. Это должна быть модель, поддерживающая частоту 5 ГГц. Разумеется, соответствующей поддержкой должен обладать и адаптер компьютера. В противном случае никакой пользы от продвинутого роутера не будет.
Кроме того, рекомендуется обновить драйверы беспроводного адаптера, чтобы увеличить скорость:
- Кликните ПКМ по иконке «Пуск».
- Перейдите в «Диспетчер устройств».
- Раскройте вкладку «Сетевые адаптеры».
- Щелкните ПКМ по названию беспроводного устройства и нажмите на кнопку «Обновить драйвер».
Также не забывайте, что на скорость соединения будет влиять то, на каком расстоянии располагается компьютер относительно маршрутизатора. А еще на стабильность подключения влияет наличие препятствий в виде стен.
Специальные утилиты для ускорения интернета в Windows 10
Как мы уже выяснили, на скорость интернета влияют два основных фактора:
- аппаратный;
- программный.
Первый подразумевает наличие современного оборудования, а второй – установку оптимальных настроек без ограничений. Если самостоятельно оптимизировать интернет вам оказалось затруднительно, вы можете скачать на компьютер специальную программу для ускорения интернета. Ниже рассмотрим самые лучшие примеры.
Advanced System Care
Утилита, на главной странице которой находится опция «Интернет ускорение». Если вы решите сделать соединение более быстрым, действуйте по инструкции:
- Запустите Advanced System Care.
- Поставьте галочку напротив пункта «Интернет ускорение».
- Нажмите на кнопку «Пуск».
- Дождитесь окончания проверки.
- Ознакомьтесь с результатами и нажмите на кнопку «Исправить».
Advanced System Care проверит, что мешает выбранному типу подключения работать быстро, и самостоятельно исправит проблему. Также при помощи этого софта можно избавиться от лишнего мусора и почистить реестр.
Ashampoo Internet Accelerator
Еще одна программа, которая занимается увеличением пропускной способности интернет-подключения. Для исправления проблем со скоростью нужно запустить Ashampoo Internet Accelerator, выбрать свое соединение по названию, а затем нажать на кнопку «Начать». Так вы запустите проверку, которая завершится исправлением выявленных недочетов.
NetScream
Это приложение способно отключить параметр Windows «Ограничить резервируемую пропускную способность», а также улучшить соединение. Работает NetScream по схожему с Ashampoo Internet Accelerator принципу.
CFosSpeed
Хорошая программа, которая поможет выжать максимум из сетевой карты. Для оптимизации соединения понадобится отрегулировать приоритеты во вкладке «Протоколы». Так вы снизите нагрузку сети на лишние процессы и сможете с комфортом смотреть потоковые видео и скачивать файлы.
Содержание
- 1 Причины медленного интернета на Windows 10
- 2 Способы ускорения интернета на Windows 10
- 3 Программы и утилиты для увеличения скорости интернета
- 4 Как увеличить скорость интернета и снять ограничения в Windows 10
- 5 Как увеличить скорость интернета Windows 10
- 6 Как увеличить скорость интернета на Windows 10: алгоритм действий
- 7 Как ускорить работу интернета в Windows 10
- 8 Увеличиваем скорость Интернета в Windows 10
- 9 Как снять ограничение скорости интернета в Windows
- 10 Смотрите также
Причин медленной работы интернета на Windows 10 много. Для ускорения работы устройства можно воспользоваться системными настройками или дополнительным внешним ПО. Важно строго придерживаться инструкций, рекомендуемых разработчиками и специалистами.
Причины медленного интернета на Windows 10
Скорость интернета на устройствах с Windows 10 может быть низкой из-за:
- механических повреждений кабеля при проводном подключении;
- устаревших драйверов Wi-Fi адаптера;
- включённых ограничений скорости;
- неправильных настроек файлообменника или браузера и т. д.
Способы ускорения интернета на Windows 10
Для ускорения интернета на «десятке» воспользуйтесь следующими способами по порядку.
Оптимизация скорости файлообмена на устройстве
Если владелец ПК активно пользуется файлообменниками типа µTorrent, постоянно скачивает и раздаёт большие объёмы мультимедиа, скорость интернета будет снижена. Настройте программу:
- Кликом по иконке файлообменника откройте контекстное меню.
- Из перечня значений для пунктов «Ограничение приёма» и «Ограничение отдачи» выберите более низкую скорость.
Из перечня значений для пунктов «Ограничение приёма» и «Ограничение отдачи» нужно выбрать 0 или «Не ограничено»
Отключение ограничения скорости QoS
QoS — планировщик пакетов, обеспечивающий нормальную работу интернет-соединения, когда сеть перегружена. Чтобы убедиться в том, что он используется на ПК:
- Щёлкните правой кнопкой по меню «Пуск» и выберите «Параметры».
- Зайдите в раздел «Сеть и интернет».
Зайдите в раздел «Сеть и интернет» - Кликните по вкладке Ethernet и перейдите по ссылке «Настройка параметров адаптера».
- Выберите задействованный адаптер и откройте его свойства правой кнопкой мыши.
- Напротив пункта «Планировщик пакетов QoS» должен стоять флажок.
Поставьте флажок напротив пункта «Планировщик пакетов QoS»
Ускорить интернет на «десятке» можно путём изменения ограничений скорости доступа в интернет. По умолчанию система снижает эту скорость на 20%, резервируя тем самым место для канала связи. Чтобы изменить дефолтные настройки:
- Вызовите диалоговое окно сочетанием Win + R.
- Введите команду gpedit.msc.
- Найдите папку «Конфигурация компьютера», в которой поочерёдно откройте «Административные шаблоны», «Сеть» и «Планировщик пакетов QoS».
- Выберите параметр «Ограничить резервируемую пропускную способность» и откройте его.
Выберите параметр «Ограничить резервируемую пропускную способность» и откройте его - В следующем окне поставьте флажок на пункте «Включено» и установите 0 в качестве значения ограничения.
- Нажмите «ОК», чтобы настройки сохранились.
Видео: один из способов ускорения интернета на Windows 10
Включение турбо-режима в браузерах
Добиться ускоренной загрузки страниц можно с помощью режима турбо, который:
- по умолчанию присутствует в Opera и «Яндекс.Браузере»;
- доступен в Google и Firefox после установки специальных расширений;
- не предусмотрен к Edge и IE.
Протокол https, который указывается в адресной строке, не допускает отправки данных на сервер. Поэтому турбо-режим, в основе которого лежит технология отправки страницы на сервер браузера с последующим сжатием и возвратом к пользователю, не сработает.
Чтобы ускорить интернет путём включения турбо-режима, выполните следующее:
- в Opera:
- откройте главное меню и кликните по настройкам;
- выберите пункт «Показать дополнительные настройки»;
- нажмите на вкладку «Браузер», отыщите надпись Opera Turbo и отметьте её флажком;
Необходимо нажать на вкладку «Браузер», отыскать надпись Opera Turbo и отметить её флажком
- в «Яндекс.Браузере»:
- в главном меню перейдите в настройки;
- выберите раздел «Турбо» и укажите, должен ли этот режим быть включённым всегда или только при медленном соединении;
В окне настроек Yandex нужно выбрать раздел «Турбо» и указать, должен ли этот режим быть включённым всегда или только при медленном соединении
- в Chrome:
- добавьте расширение «Экономия трафика»;
- кликом по значку расширения откройте окно, в котором отражается состояние трафика. При этом режим экономии будет активирован постоянно;
Кликом по значку расширения следует открыть окно, в котором отражается состояние трафика
- в Firefox проблема экономии трафика решается путём установки расширений, устраняющих рекламу, видео и изображения:
- adblock-for-firefox;
- picture-blocker;
- video-blocker;
- в Safari скорость загрузки увеличивается за счёт блокировки рекламы.
Увеличение скорости на Wi-Fi
При Wi-Fi-соединении скорость интернета ниже, чем при проводном подключении. Падение скорости зависит от параметров роутера.
На скорость интернета при Wi-Fi-соединении влияет количество подключённых в данный момент к роутеру девайсов, а также расстояние от устройства до маршрутизатора.
Увеличить скорость на Wi-Fi можно, воспользовавшись одним из способов:
- в настройках маршрутизатора попробовать отыскать самый незагруженный канал и перейти на него. Если это роутер типа TP-Link, последовательность шагов будет следующей:
- в адресную строку браузера вводим 192.168.1.1 или 192.168.0.1;
- в качестве имени и пароля указываем admin и admin;
- в открывшемся окне настроек нажимаем на Wireless-Wireless Settings, указываем регион и выбираем один из каналов;
- кнопкой Save сохраняем настройки;
В настройках маршрутизатора нужно нажать на Wireless-Wireless Settings, указать регион, выбрать один из каналов и кнопкой Save сохранить настройки
- перейти на роутер, работающий на частоте 5 ГГц, например, двухдиапазонный маршрутизатор TP-Link Archer C20i (AC750), транслирующий Wi-Fi на двух частотах — 2,4 ГГц и 5 ГГц. Таким образом можно избавиться от помех, создаваемых соседними сетями;
- установить новый драйвер Wi-Fi адаптера:
- вызвать «Диспетчер устройств» кликом правой кнопки по меню «Пуск»;
- развернуть папку «Сетевые адаптеры» и выбрать тот, в наименовании которого имеется Wi-Fi или Wireless;
- правой кнопкой кликнуть по этому адаптеру, в новом окне нажать «Обновить драйверы» и выбрать ручной поиск драйверов;
- выбрать из выпадающего списка один из незадействованных драйверов. Если их несколько, можно попробовать каждый, чтобы определить наиболее «быстрого»;
- нажать «Далее», перезагрузить систему и сравнить скорость интернета с той, которая была ранее.
Видео: как увеличить скорость работы самой Windows 10
Изменение лимита пропускной способности сети
Причиной низкой скорости сетевого соединения может быть активное использование исходящего канала каким-либо приложением, работающим в фоновом режиме:
- Кликом правой кнопки откройте меню «Пуск» и выберите «Диспетчер задач».
- Перейдите во вкладку «Процессы».
- В столбце «Сеть» выберите программы, наиболее активно передающие или принимающие данные, и снимите задачу или ограничьте пропускную способность.
В столбце «Сеть» нужно выбрать программы, наиболее активно передающие или принимающие данные, снять задачу или ограничить пропускную способность
Программы и утилиты для увеличения скорости интернета
Скорость интернет-соединения можно увеличить с помощью специальных программ:
- Advanced System Care;
- Ashampoo Internet Accelerator;
- NetScream;
- СFosSpeed.
Advanced System Care
Программа Advanced System Care китайского разработчика IObit — набор утилит для улучшения работы компьютера. Среди множества функций программы есть увеличение скорости интернет-соединения. После установки Advanced System Care:
- Уберите все флажки, кроме установленного напротив надписи «Интернет ускорение», и нажмите кнопку «Пуск».
В окне программы нужно убрать все флажки, кроме установленного напротив надписи «Интернет ускорение», и нажать кнопку «Пуск» - В открывшейся сводке получите результаты проверки.
В открывшейся сводке можно увидеть результаты проверки - Кликом по кнопке «Исправить» устраните проблемы.
Кликом по кнопке «Исправить» следует устранить проблемы - После этого программа известит об окончании ремонта.
По окончании программа известит о завершении ремонта
Ashampoo Internet Accelerator
Чтобы увеличить скорость интернета с помощью Ashampoo Internet Accelerator:
- Выберите режим настройки, например, «Автоматически».
Нужно выбрать режим настройки, например, «Автоматически» - Укажите параметры сетевого соединения.
Следует указать параметры сетевого соединения - Нажмите кнопку «Начать» и подтвердите действие в открывшемся окне.
Следующее модальное окно сообщит о результатах настройки.
NetScream
Ускорение интернета с помощью программы NetScream происходит за счёт модификации параметров конфигурации ОС и модема. Пользователь в этом случае должен:
- Переместить ползунок в положение Maximum Boost, если это платная версия программы, и нажать кнопку Optimize now.
Необходимо переместить ползунок в положение Maximum Boost, если это платная версия программы, и нажать кнопку Optimize now - Подтвердить действие в модальном окне и перезагрузить устройство.
Затем нужно подтвердить действие в модальном окне и перезагрузить устройство
СFosSpeed
CFosSpeed увеличивает пропускную способность канала за счёт перераспределения приоритетов протоколов и используемых приложений. После установки программы необходимо:
- Кликом по иконке программы открыть контекстное меню и выбрать «Опции» и «Настройки».
- Поставить флажки напротив первых трёх пунктов в правой части окна.
Необходимо поставить флажки напротив первых трёх пунктов в правой части окна - Перейти в раздел «Протоколы» и отрегулировать приоритеты, руководствуясь частотой использования той или иной службы.
Перейти в раздел «Протоколы» и отрегулировать приоритеты, руководствуясь частотой использования той или иной службы - Повторить то же самое во вкладке «Программы».
Повторить то же самое во вкладке «Программы» - Установить необходимые квоты в разделе «Лимит трафика».
Установить необходимые квоты в разделе «Лимит трафика»
Увеличить скорость работы интернета на Windows 10 можно как системными методами, так и с помощью стороннего ПО. Протестируйте устройство, чтобы определить причину медленного интернета. Используйте специальные программы для повышения скорости интернета, но не ждите её многократного увеличения: практика показывает, что результат может вырасти на 10–20%.
Ниже приведены советы и приемы чтобы увеличить скорость интернета на вашем компьютере Windows 10, но я бы порекомендовал вам использовать любые веб-сайты проверки скорости интернета для записи скорости до и после применения приемов.
Давайте рассмотрим, как увеличить скорость интернета и снять ограничения в Windows 10. Ведь ничего нет хуже, чем работать на медленном интернет — соединении, потому что оно тратит много времени, а ваша производительность снижается. Есть разные причины медленного интернета. В большинстве случаев ваш провайдер обеспечивает низкую скорость из-за некоторых проблем. Иногда медленное соединение может быть связано с вашей операционной системой Windows или с некоторыми проблемами, связанными с компьютером.
Есть замечания, что скорость интернета стала немного ниже после того, как они установили Windows 10 на свой ПК. На первый взгляд, вы подумаете о том, как возможно, что обновление до последней версии ОС может вызвать медленный интернет. Но это может быть возможно по нескольким причинам. Основными причинами являются интенсивное использование ОС в полосе пропускания, и многие фоновые службы работают в фоновом режиме.
Как увеличить скорость интернета и снять ограничения в Windows 10
По умолчанию Windows 10 использует 80% полосы пропускания и оставляет только 20% для использования, которое замедляет работу Интернета. Вы можете переопределить это, включив Limit Reservable Bandwidth и установив его на 0, что означает отключение ограничений скорости интернета. Ниже приведены шаги, чтобы сделать это:
Нажмите кнопку Windows + R, чтобы открыть «Выполнить», и введите gpedit.msc, который откроет редактор групповой политики.

Откроется всплывающее окно для ограничения резервируемой полосы пропускания. Выберите Включено. Установите ограничение пропускной способности на 0 и нажмите OK.
Вот и все. Теперь резервируемая пропускная способность является неограниченной. Это повышает скорость интернета в значительной степени.
Отключить фоновые приложения
В Windows 10 многие приложения продолжают работать в фоновом режиме, и они также разделяют вашу пропускную способность интернета. Это немного замедляет ваше интернет-соединение. Таким образом, решение состоит в том, чтобы отключить фоновые приложения и сохранить пропускную способность для увеличения скорости интернета в Windows 10.
Для этого перейдите в Настройки > Конфиденциальность > Фоновые приложения на левой панели.
Отключив приложения, поможет сэкономить часть пропускной способности вашего компьютера и повысить скорость в Интернете ы Windows 10.
Главная » Windows 10 » Как убрать ограничение скорости интернета на windows 10
Как увеличить скорость интернета Windows 10
Каждый пользователь компьютера, у которого подключен интернет, хотел бы получать максимальную скорость интернета. В данной статье я покажу вам, как увеличить скорость интернета Windows 10 выполнив некоторые настройки системы.
По дефолту настройки операционной системы стоит ограничение на пропускную способность интернета. Для данной статьи задача будет состоять в том, что бы увеличить и убрать барьер, который препятствует максимальной пропускной способности вашего интернета!
Повышаем скорость интернета Windows 10:
Нажимаем сочетание клавиш WIN+R и появившимся окне выполнить вводим команду: gpedit.msc после ввода жмем Ок




Разберем второй способ
Для этого заходим в Панель управления






- Tweet
- Share 0
- +1
- VKontakte
mixprise.ru
Как увеличить скорость интернета на Windows 10: алгоритм действий
Для пользователя очень важно получить не ограниченный доступ к быстрому интернету. Поэтому нужно знать, как увеличить скорость интернета на Windows 10 на компьютере, чтобы можно было работать эффективно и быстро.
Ограничение скорости доступа к интернету в системе
По умолчанию в операционной системе Windows 10 установлено ограничение скорости доступа к интернету на 20%. Это резервирование канала связи, выполняемое автоматически. Для увеличения скорости измените в первую очередь именно этот параметр.
- Запустите с помощью окна «Выполнить» командой gpedit.msc «Редактор локальной групповой политики» (работает только в Windows 10 Pro).
- Конфигурация компьютера –> Административные шаблоны –> Сеть –> Планировщик пакетов QoS –> Ограничить резервируемую пропускную способность
- В окне «Ограничить резервную пропускную способность» установите маркер в положение «Включено», а в поле «Ограничение пропускной способности» впишите «0». Сохраните изменения.
Проверьте, использует ли ваше сетевое подключение планировщик пакетов QoS:
Панель управления –> Центр управления сетями и общим доступом –> Изменить дополнительные параметры общего доступа –> выберите адаптер, через который выполняется подключение –> Свойства –> на пункте «Планировщик пакетов QoS» должна быть установлена галочка
Нередко в настройках программ по умолчанию устанавливается ограничение доступа к интернету. Убрать его можно в настройках приложения. Посмотрим, как увеличить скорость доступа к интернету на примере наиболее распространенного загрузчика – μTorrent:
- Откройте трей, куда сворачивается μTorrent во время работы.
- Нажмите по иконке приложения правой кнопкой мыши –> пункт Ограничение приема –> Не ограничено (для использования максимально доступной скорости).
Проверка загрузки сети
Чтобы увеличить скорость доступа к интернету проверьте, не используют ли какие-то фоновые приложения трафик. Это может быть скачивание обновлений, отправка статистики, передача данных.
- Запустите Диспетчер задач (нажатием комбинаций клавиш Ctrl+Alt+Esc или вызвав Контекстное меню Панели задач) –> вкладка Процессы –>Сеть.
- Закройте ненужные программы, использующие трафик.
Важно! Занимать весь трафик может вирусное или вредоносное ПО. Поэтому, чтобы исключить вероятность заражения компьютера, проверьте его антивирусными программами.
Включение Турбо-режима
Современные браузеры поддерживают функцию «Турбо-режим» для ускорения загрузки сайтов. Но он доступен только в Opera, Яндекс-браузер. В других браузерах используйте расширения, такие как Data Saver (для Google Chrome) из официального магазина.
Opera
Нажмите левой кнопкой мыши по значку браузера –> установите галочку «Opera Turbo»
Яндекс-браузер
Настройки –> Показать дополнительные настройки –> блок «Турбо» –> Всегда включен
Если вы используете для подключения к интернету беспроводную сеть Wi-Fi, проверьте правильность работы роутера. Для начала обновите прошивку. Информация о том, как это сделать, есть в инструкции по эксплуатации. Последнюю версию прошивки скачайте на официальном сайте разработчика маршрутизатора.
Видео
Посмотреть инструкцию по увеличению скорости интернета можно в этом видео.
Вывод
Для увеличения скорости доступа к сети интернет на компьютере Windows 10 выполните правильную настройку системы, отключив резервирование трафика. Проверьте устройство на наличие вирусов и ограничение доступа к интернету непосредственно в программах. Используйте Турбо-режим или расширения для оптимизации загрузки пакетов данных.
WindowsTen.ru
Как ускорить работу интернета в Windows 10
Для активного пользователя важен высокоскоростной доступ к интернету. Поэтому каждому пользователю следует знать, как ускорить интернет в Windows 10. Сегодня коснёмся этой темы, рассмотрев все возможные методы повышения скорости обмена данными.
Изменение тарифного плана или провайдера
Проще всего заменить тарифный план на более дорогой и, соответственно, предоставляющий повышенную скорость доступа к глобальной сети. Такая возможность ввиду множества причин есть не у всех и не всегда (новый план начинает действовать в следующем месяце, финансовые проблемы).
Вторым способом обзавестись нормальным качеством интернет-соединения является переход на иного провайдера. Зачастую, различные поставщики услуг предлагают существенно отличающиеся пакеты услуг за аналогичную цену. Для жителей частных квартир актуальным в данный момент является использование оптоволоконного подключения, для обитателей отдаленных от города местностей лучшим решением является беспроводной интернет. Во втором случае погодные факторы (дождь, туман, снегопад) и наличие преград (деревья, стены) сильно влияют на качество передачи сигнала.
Настройки Windows 10
С настройками по умолчанию в «десятке» максимальная скорость интернет-канала уменьшена на 20% (скорее всего, они используются для получения обновлений и передачи конфиденциальной информации Microsoft). Изменить ситуацию поможет редактирование соответствующего ключа реестра, например, через «Редактор локальной групповой политики» (для Home-версии не актуально).
1. Запускаем утилиту, выполнив «gpedit.msc» в строке поиска или окне командного интерпретатора (Win+R).
2. В разделе «Конфигурация компьютера» разворачиваем ветку «Административные шаблоны».
3. Идем в «Сеть».
4. Переходим в «Планировщик пакетов QoS».
5. Выполняем двойной клик по параметру «Ограничить резервируемую пропускную способность».
6. Заходим в «Свойства параметра» и активируем опцию.
7. В качестве ограничения пропускной способности вводим «0» и сохраняем новую конфигурацию системы.
Осталось проверить, используется ли планировщик пакетов QoS активным сетевым соединением.
- Вызываем «Панель управления» (Win→X).
- Переходим в «Сетевые подключения».
- Жмём по пункту «Настройка параметров подключения».
- Переходим в окно свойств активного сетевого соединения и проверяем, чтобы возле «Планировщик пакетов QoS» стоял флажок.
Низкая скорость обмена файлами
Скачивание файлов через торрент-клиент или менеджер загрузки может происходить долго из-за настроек самых приложений или отсутствия достаточного количества источников раздачи (в случае работы с пиринговыми сетями).
Первым делом, что касается торрент-клиентов (Bit-, qBit-, uTorrent), необходимо проверить наличие достаточного количества сидов (доступность раздачи). Второй момент — ограничение скорости приема/передачи в приложении или для раздачи. Убирается оно в настройках самой программы.
</ol></ol></ol>
- Отрываем наш клиент для скачивания файлов через торрент-трекер.
- Вызываем контекстное меню программы через иконку в трее (возле часов).
- Из списка поочередно выбираем команды «Ограничение загрузки/приема» и «Ограничение отдачи/раздачи» и устанавливаем их значения как 0 или «Не ограничено».
Загрузка интернет-канала
При низкой скорости сетевого соединения вполне возможно, что какое-либо приложение, работающее в фоновом режиме, активно использует исходящий канал. Это может быть загрузка обновления или антивирусных баз, работа менеджера загрузки.
- Открываем «Диспетчер задач» посредством меню Win→X или комбинации Ctrl+Shift+Esc.
- Переключаемся на «Процессы».
- Нажимаем по названию столбца «Сеть» для сортировки списка.
- Находим программы, активно передающие/принимающие данные и завершаем их или ограничиваем пропускную способность.
Используем Турборежим
Некоторые из браузеров умеют сжимать трафик, что ускоряет процесс загрузки интернет-страниц. К таким программам относятся Opera и Яндекс-браузер. Для остальных интернет-обозревателей следует инсталлировать соответствующие плагины. В Опере, например, активация Турборежима осуществляется через главное меню: нажимаем по пиктограмме обозревателя и отмечаем флажком опцию «Opera Turbo».
В браузере от Яндекс следует посетить настройки, кликнуть «Показать дополнительные настройки», а в блоке «Турбо» чекбокс перенести в положение «Всегда включен».
При использовании WiFi роутера
Проблема может касаться и беспроводного маршрутизатора. Если скорость далеко не соответствует заявленной, следует обновить прошивку и драйверы для роутера, скачав их с официального ресурса поддержки устройства. Дополнительно необходимо убедиться, что между маршрутизатором и беспроводным устройством нет преград, значительно гасящих уровень сигнала (стены, металлические предметы), и источников электромагнитного излучения.
Увеличение скорости интернета в Windows 10 представляет собой правильную настройку менеджеров загрузки, отключение 20%-го ограничения и соблюдение правил эксплуатации роутера.
windows10i.ru
Увеличиваем скорость Интернета в Windows 10
woodhummer 10.04.2016 — 18:08 Практикум
Вы, наверное, удивитесь, если узнаете что в настройках Windows 10 по умолчанию выставлено ограничение на пропускную способность Интернет. В данной статье мы не будем выяснять, для чего это сделали разработчики, а разберемся, как снять существующие лимиты.
Убираем резервирование трафика
Чтобы наше Интернет-подключение работало «на полную катушку», выполним небольшой системный твик с помощью редактирования групповых политик. Нажимаем «Win + R», в окошке вводим gpedit.msc.
Заходим в параграф «Конфигурация компьютера», находим и кликаем «Административные шаблоны», затем переходим в подраздел «Сеть». Там кликаем и раскрываем «Планировщик пакетов QoS».
В половине окна «Свойства» (справа) кликаем «Ограничить резервируемую пропускную способность». Выставляем переключатель в позицию «Включено», а в подразделе «Параметры» выставляем соответствующую величину ограничения равную нулю:
Сохраняем изменения, кликаем «Применить» и «ОК»
P.S.
Надеемся, теперь Интернет-подключение будет работать на вашем компьютере на полной скорости без системных ограничений.
обновлено: 3.05.2016
оставить комментарий
wd-x.ru
Как снять ограничение скорости интернета в Windows
Автор: Посейдон | Дата: 12-08-2016, 00:00 | Комментариев: 38 | Просмотров: 18 884 



Категория: Полезные статьи
Уважаемый посетитель, Вы зашли на сайт как незарегистрированный пользователь. Мы рекомендуем Вам зарегистрироваться либо войти на сайт под своим именем.
miped.ru
Смотрите также
</table>Используемые источники:
- https://winda10.com/optimizatsiya/kak-uskorit-internet-v-windows-10.html
- https://mysitem.ru/windows/574-internet-speed.html
- https://htfi.ru/windows_10/kak_ubrat_ogranichenie_skorosti_interneta_na_windows_10.html
Содержание
- 6 способов ускорения интернета на Windows 10
- Причины медленного интернета на Windows 10
- Способы ускорения интернета на Windows 10
- Оптимизация скорости файлообмена на устройстве
- Отключение ограничения скорости QoS
- Видео: один из способов ускорения интернета на Windows 10
- Включение турбо-режима в браузерах
- Увеличение скорости на Wi-Fi
- Видео: как увеличить скорость работы самой Windows 10
- Изменение лимита пропускной способности сети
- Программы и утилиты для увеличения скорости интернета
- Advanced System Care
- Ashampoo Internet Accelerator
- NetScream
- СFosSpeed
- Как повысить скорость Интернета на Windows 10
- Как проверить скорость Интернета на Windows 10
- Как ускорить Интернет на виндовс 10
- Смена провайдера или тарифного плана
- Отключение лимита пропускной способности
- Проверка загруженности Сети
- Отключение автоподстройки TCP
- Активация турбо-режима в браузерах
- Настройка Wi-fi роутера
- Поиск и удаление вредоносного ПО
- Использование сторонних программ
- Как повысить скорость интернета на Windows 10
- Причины низкого потребления трафика
- Как улучшить скорость интернета
- Увеличение кэша DNS
- Отключение автоподстройки TCP
- Отключение службы Qos
- Отключение и оптимизация Torrent
- Включение турбо-режима в браузерах
- Настройка Wi-Fi роутера
- Проверка программ-потребителей трафика
- Программы для оптимизации интернета в Windows 10
- Throttle
- CFosSpeed
- Ashampoo Internet Accelerator
- Advanced System Care
- Как настроить пропускную способность интернета Windows 10
- Дополнительные способы ускорения
- Заключение
- Как можно увеличить скорость интернета на Windows 10
- Способы проверки скорости
- Тарифный план
- В планировщике, убираем ограничение пропускной способности
- Ускоряем интернет при помощи турбо режима в вашем браузере
- Как повысить пропускную способность при помощи программ
- Бесплатная программа TCP Optimizer
- Throttle – для модемов
- Internet Accelerator
- Заключение
6 способов ускорения интернета на Windows 10
Причин медленной работы интернета на Windows 10 много. Для ускорения работы устройства можно воспользоваться системными настройками или дополнительным внешним ПО. Важно строго придерживаться инструкций, рекомендуемых разработчиками и специалистами.
Причины медленного интернета на Windows 10
Скорость интернета на устройствах с Windows 10 может быть низкой из-за:
Способы ускорения интернета на Windows 10
Для ускорения интернета на «десятке» воспользуйтесь следующими способами по порядку.
Оптимизация скорости файлообмена на устройстве
Если владелец ПК активно пользуется файлообменниками типа µTorrent, постоянно скачивает и раздаёт большие объёмы мультимедиа, скорость интернета будет снижена. Настройте программу:
Отключение ограничения скорости QoS
QoS — планировщик пакетов, обеспечивающий нормальную работу интернет-соединения, когда сеть перегружена. Чтобы убедиться в том, что он используется на ПК:
Ускорить интернет на «десятке» можно путём изменения ограничений скорости доступа в интернет. По умолчанию система снижает эту скорость на 20%, резервируя тем самым место для канала связи. Чтобы изменить дефолтные настройки:
Видео: один из способов ускорения интернета на Windows 10
Включение турбо-режима в браузерах
Добиться ускоренной загрузки страниц можно с помощью режима турбо, который:
Протокол https, который указывается в адресной строке, не допускает отправки данных на сервер. Поэтому турбо-режим, в основе которого лежит технология отправки страницы на сервер браузера с последующим сжатием и возвратом к пользователю, не сработает.
Чтобы ускорить интернет путём включения турбо-режима, выполните следующее:
Увеличение скорости на Wi-Fi
При Wi-Fi-соединении скорость интернета ниже, чем при проводном подключении. Падение скорости зависит от параметров роутера.
На скорость интернета при Wi-Fi-соединении влияет количество подключённых в данный момент к роутеру девайсов, а также расстояние от устройства до маршрутизатора.
Увеличить скорость на Wi-Fi можно, воспользовавшись одним из способов:
Видео: как увеличить скорость работы самой Windows 10
Изменение лимита пропускной способности сети
Причиной низкой скорости сетевого соединения может быть активное использование исходящего канала каким-либо приложением, работающим в фоновом режиме:
Программы и утилиты для увеличения скорости интернета
Скорость интернет-соединения можно увеличить с помощью специальных программ:
Advanced System Care
Программа Advanced System Care китайского разработчика IObit — набор утилит для улучшения работы компьютера. Среди множества функций программы есть увеличение скорости интернет-соединения. После установки Advanced System Care:
Ashampoo Internet Accelerator
Чтобы увеличить скорость интернета с помощью Ashampoo Internet Accelerator:
Следующее модальное окно сообщит о результатах настройки.
NetScream
Ускорение интернета с помощью программы NetScream происходит за счёт модификации параметров конфигурации ОС и модема. Пользователь в этом случае должен:
СFosSpeed
CFosSpeed увеличивает пропускную способность канала за счёт перераспределения приоритетов протоколов и используемых приложений. После установки программы необходимо:
Увеличить скорость работы интернета на Windows 10 можно как системными методами, так и с помощью стороннего ПО. Протестируйте устройство, чтобы определить причину медленного интернета. Используйте специальные программы для повышения скорости интернета, но не ждите её многократного увеличения: практика показывает, что результат может вырасти на 10–20%.
Источник
Как повысить скорость Интернета на Windows 10
Скорость передачи данных является важнейшей характеристикой интернет-соединения и главным критерием при выборе провайдера. Её нехватка зачастую не просто мешает смотреть видео и резаться в онлайн-игры, но и затрудняет элементарный поиск информации в Сети или обновление рабочей почты, а потому вряд ли найдётся пользователь, готовый смириться с медленным Интернетом. К счастью, для тех, кто всё же столкнулся с этой неприятностью, существует целый ряд способов, позволяющих ускорить Интернет своими силами.
Как проверить скорость Интернета на Windows 10
Прежде чем пытаться устранить проблему, стоит убедиться в том, что низкая скорость проводного Интернета не вызвана ограничениями или перебоями со стороны провайдера. Для этого можно воспользоваться одним из специализированных сервисов, наиболее стабильным и точным из которых является сайт speedtest.net. По окончании проверки он даст информацию об актуальных показателях работы Сети, которые нужно будет сверить с данными, заявленными интернет-провайдером при подключении.
Ускорение Интернета возможно разными способами
Как ускорить Интернет на виндовс 10
Чтобы ускорить Сеть, есть несколько простых способов.
Смена провайдера или тарифного плана
Если реальные показатели сильно отличаются от тех, что обещал провайдер, прежде всего нужно позвонить в службу поддержки и сделать запрос на увеличение скорости соединения. Если же таким образом урегулировать проблему не удастся, остаётся лишь рассмотреть предложения других компаний и выбрать ту, которая выполняет свои обещания более добросовестно.
Когда измеренная скорость Интернета совпадает с заявленными провайдером цифрами, можно переходить к дальнейшим шагам по оптимизации работы соединения. Однако если приведённые ниже методы не помогут, возможно, стоит рассмотреть переход на более дорогой тариф, так как зачастую, чем выше цена тарифного плана, тем выше скорость передачи данных.
Обратите внимание! Если нет желания или возможности платить за Интернет больше, можно попробовать найти более достойное предложение у других провайдеров. Большинство компаний предлагает пользователям примерно одинаковые условия, при этом цены у разных поставщиков ощутимо отличаются.
Отключение лимита пропускной способности
Довольно часто скорости Интернета становится недостаточно после установки на ПК или ноутбук самой ОС Windows 10. Это связано с тем, что для системных целей и сбора статистики компания Microsoft внедрила в прошивку десятки программное снижение скорости Интернета на 20 %. То есть пользователь при пакете 100 Мб/сек на деле получает только 80 Мб/сек. Однако внесение в настройки некоторых корректировок позволяет легко это ограничение убрать.
Вызов окна «Выполнить» через «Пуск»
Как ускорить Интернет на Windows 10 с помощью отключения лимита:
Важно! Необходимый для внесения изменений «Редактор групповой политики» доступен только в PRO-версии. В Windows 10 Home такая опция пока отсутствует.
Планировщик QoS выступает в качестве оптимизатора работы соединения, поэтому далее нужно убедиться в том, что нужное сетевое подключение его действительно использует:
Данный метод оптимизации интернет-соединения на Windows 10 поможет отключить встроенные настройки и поднять скорость до максимального значения. Если после выполнения этих шагов изменения оказались незначительны, стоит переходить к другим способам ускорения.
Проверка загруженности Сети
Скорость Интернета может упасть и из-за того, что одна или несколько программ активно использует сетевой трафик в фоновом режиме. Особенно актуально это для тех пользователей, которые ежедневно пользуются такими файлообменниками, как µTorrent, постоянно загружают и раздают через линию сети большое количество гигабайт.
Проверка загруженности сети в диспетчере задач
Проверить и оптимизировать загруженность домашней сети можно по данному алгоритму:
Обратите внимание! К системным задачам, таким как explorer.exe, winlogon.exe, wininit.exe, smss.exe, lsass.exe, svchost.exe и др., стоит отнестись с осторожностью, так как завершение любой из них может нарушить функционирование OC Windows.
Отключение автоподстройки TCP
Каждый сайт имеет свои особенности, а значит и свою скорость загрузки. Когда автоподстройка TCP активирована, переходы с одного портала на другой вызывают скачки параметров системы, что в результате может сказываться на общей производительности устройства и ограничивать скорость передачи данных.
Как улучшить Интернет на компьютере Windows 10, отключив автоподстройку TCP:
Активация турбо-режима в браузерах
Если проблема медленного Интернета проявляется и мешает работать только при использовании браузера, можно исправить все включением турбо-режима. Эта опция позволяет повышать скорость передачи данных и загружать страницы значительно быстрее за счёт сжатия фото, видео и другого медиаконтента, расположенного на сайтах. Кроме того, она может быть полезна людям, которые имеют ограниченный интернет-трафик или используют для выхода в сеть USB-модем.
Инструкция для Opera:
Включение турбо-режима в Opera
Инструкция для «Яндекс.Браузера»:
Обратите внимание! С 2019 г. расширение «Экономия трафика», которое раньше было по умолчанию встроено в Chrome для ПК, стало недоступно. Теперь, чтобы увеличить скорость Интернета на виндовс 10, понадобится такой плагин, как Save-Data: on.
Для его запуска нужно:
Важно! Данный продукт не является разработкой компании Google, поэтому стоит понимать, что его установка несёт некоторые риски.
Настройка Wi-fi роутера
Владельцы ноутбуков, как правило, используют для выхода в Интернет беспроводное подключение по Wi-Fi, а значит, в некоторых случаях проблема может быть вызвана и некорректным функционированием маршрутизатора.
Обновление прошивки роутера от «Ростелеком»
Как повысить скорость Интернета на Windows 10 через работу с роутером:
Поиск и удаление вредоносного ПО
Нередко на качество работы соединения влияют и попавшие на устройство вирусы, поэтому при внезапном падении скорости стоит скачать одну или даже несколько антивирусных программ, поочерёдно выполнить глубокое сканирование, а затем удалить найденные вредоносные файлы. Если источником проблемы были именно они, после этих действий скорость должна увеличиться до прежнего уровня.
Важно! Одновременный запуск нескольких антивирусных программ может вызвать их конфликт.
Использование сторонних программ
Для повышения качества соединения существует множество утилит, которые после установки способны автоматически регулировать многие приведённые выше параметры и ускорять Сеть, практически избавляя пользователя от забот.
Тем, кто выберет данный вариант, лучше отдать предпочтение программе Ashampoo internet accelerator, NetScream, Advanced system care или CFosSpeed. Все они безопасны, понятны и уже проверены множеством пользователей.
Способов, которые могут увеличивать скорость работы Интернета, довольно много, но чтобы не совершать бесполезных действий, важно для начала определить, что именно негативно влияет на качество соединения. Если проблемы со скоростью являются результатом ограничений со стороны провайдера, стоит обратиться в службу поддержки своей компании, сменить тарифный план или даже поставщика интернет-услуг.
Если проблемы с провайдером исключены, то виновником низкой скорости является сам компьютер или же Wi-Fi роутер. В этом случае для разгона передачи данных можно последовательно предпринять несколько шагов: снять ограничение пропускной способности, оптимизировать использование Сети в диспетчере задач, отключить автоподстройку TCP, активировать турбо-режим в используемом браузере, исправить ошибки Wi-Fi оборудования или воспользоваться специализированным сторонним софтом. При условии строгого следования приведённым инструкциям один из методов обязательно даст результат и поможет ускорить Интернет.
Источник
Как повысить скорость интернета на Windows 10
На скорость интернет-соединения влияет множество факторов, одними из которых являются исходящая и входящая пропускные способности. Последняя отвечает за прием данных, например, за загрузку файлов. Исходящая — за передачу. Пинг — это время, за которое информация доходит от клиента (персонального компьютера) к серверу, и обратно.
Причины низкого потребления трафика
Может возникнуть ситуация, когда снижается скорость передачи. Причинами являются:
Проблемы могут быть связаны с техническими причинами со стороны провайдера, предоставляющего услуги связи. Причины приведены в таблице:
| Причины | Низкая значимость | Средняя значимость | Высокая значимость |
| Загруженность трафика | + | ||
| Приложения-потребители | + | ||
| Технические проблемы со стороны провайдера | + | ||
| Обновление системных компонентов | + | ||
| Технические проблемы со стороны пользователя | + | ||
| Низкая пропускная способность | + |
Как улучшить скорость интернета
Есть несколько действенных методов увеличить скорость интернета в Windows 10:
Увеличение кэша DNS
Одним из способов является повышение размера системы доменных имен. Для этого нужно:
Отключение автоподстройки TCP
Автоподстройка TCP отвечает за потребление трафика системными службами. Улучшить интернет на компьютере с Windows 10 позволит выключение соответствующего компонента. Нужно выполнить простой алгоритм действий:
Отключение службы Qos
Служба Qos отвечает за ограничение передачи пакетов данных через интернет-соединение, с целью определения приоритетов. Работу системного файла можно остановить, чтобы потребление трафика не ограничивалось. Необходимо:
Отключение и оптимизация Torrent
Torrent — протокол для обмена данными между пользователями, работающий фоном. Может использовать большое количество входящего трафика. Ускорение интернета в Windows 10 достигается путем отключения или оптимизации торрент-клиента. Чтобы остановить работу, нужно:
Для оптимизации необходимо:
Включение турбо-режима в браузерах
Турбо-режим в браузерах не поможет сделать интернет быстрее на Windows 10, но позволит комфортно работать в Сети. Для включения необходимо (на примере Google Chrome):
Настройка Wi-Fi роутера
Оптимизация интернет-соединения в Windows 10 может быть достигнута путем настройки параметров Wi-Fi-роутера. Модели сильно отличаются, поэтому следует ознакомиться с рекомендациями провайдера, чтобы повысить потребление трафика. Универсальные действия для настройки:
Внимание! Очень важно установить пароль на Wi-Fi с целью защиты сети.
Проверка программ-потребителей трафика
Некоторое программное обеспечение потребляет много входящего и исходящего трафика. Характерными признаками таких программ являются:
Не рекомендуется единовременное использование большого количества программ-потребителей. По возможности необходимо временно прекращать работу ненужных на данный момент компонентов. Следует:
Программы для оптимизации интернета в Windows 10
Существуют приложения, которые автоматически вносят изменения в работу системы для повышения пропускной способности компьютера. Это позволит сэкономить время и дополнительно защитить систему во время подключения к Сети. Интерфейс каждого программного обеспечения интуитивно понятный и не вызовет проблем у рядового пользователя.
Throttle
Throttle — программа, которая оптимизирует работу модема, вносит изменения в реестр. Поддерживает множество систем, в том числе DSL и ADSL. Для работы необходимо запустить приложение и выставить нужные параметры. Имеющаяся функциональность:
CFosSpeed
CFosSpeed — приложение от разработчика cFos Software GmbH. ПО увеличивает скорость интернет-соединения за счет выставления приоритетов потребления трафика. Предназначено для снижения времени отклика. Особенности программы:
Ashampoo Internet Accelerator
Ashampoo Internet Accelerator — программное обеспечение от компании Ashampoo, имеющее автоматическую настройку с возможностью регулирования для опытных пользователей. Возможности приложения:
Advanced System Care
Advanced System Care — приложение с функциями автоматизации контроля за входящим и исходящим трафиком. Достоинства ПО:
Как настроить пропускную способность интернета Windows 10
Пропускная способность — показатель максимально возможной скорости передачи пакетов данных в локальной или глобальной Сети. Измеряется в битах в секунду. Информация предоставляется компанией-провайдером при подключении к тарифному плану. Есть несколько способов повышения показателя:
Дополнительные способы ускорения
В некоторых случаях требуется применение дополнительных мер. Следует учитывать множество факторов, влияющих на скорость передачи данных. Порядок выполнения простых действий поможет повысить скорость работы интернета:
Заключение
Не всегда можно решить проблему низкого качества работы Сети. Чтобы интернет-соединение оставалось стабильным, в дальнейшем следует регулярно сканировать систему антивирусным ПО и контролировать приложения, которые потребляют большое количество трафика. При использовании модема для временного повышения качества соединения следует выбирать расположение с открытым пространством.
В случае возникновения проблем с подключением, обратиться в техническую поддержку провайдера. Не следует одновременно использовать несколько устройств, требующих доступ в Сеть, например компьютер, смартфон и смарт-телевизор. Если это невозможно, нужно снижать количество одновременно потребляемого трафика. Установка специального программного обеспечения на устройства позволит защитить домашний интернет от угроз и снизить число входящих и исходящих запросов.
Источник
Как можно увеличить скорость интернета на Windows 10
Многих пользователей интернета интересует вопрос, как увеличить скорость интернета на ОС Windows 10? Давайте для начала разберемся, кто виновен в медленной скорости? Первый виновник это ваш провайдер, которому деньги вы платите за тариф 50 мб/с, но почему-то во время закачке торрентом или при тестировании скорости видите только 20 мб/с. В этом случае вариант выхода из ситуации только один, обратиться в техподдержку. От вас ничего не зависит, проблему заниженной скорости должен решать интернет-провайдер. Второй виновник низкой скорости интернета, это ваш компьютер. Да-да именно он, его некорректные установки и программы, которые тормозят интернет. Если в первом случае от вас ничего не зависит, и повлиять на решение проблемы вы никак не можете, то во втором случае все в ваших руках. Что вы можете сделать, чтобы ускорить ваш интернет на Windows 10, смотрите в нашей статье.
Способы проверки скорости
К сожалению, далеко не все умеют правильно протестировать, не каждый знает, где это можно сделать. Ввиду того, что данная тема статьи немного другая, расписывать, где и как вам проверять свою пропускную способность, мы не будем. Кого это вопрос всё же интересует, перейдите на другую нашу статью, где все подробно расписано – как правильно тестировать скорость, все популярные способы.
Тарифный план
Как банально бы это не звучало, но люди далекие от интернета не знают, что скорость выше, чем заявленная в тарифном плане быть не может. Если вас тариф 10 мб/с то, что бы вы ни делали, выше этого значения выжать у вас не получится. Единственный вариант, это изменить свой тарифный план. Сделать это можно самостоятельно, зайдя в «Личный кабинет» и поменять тариф или позвонить в техподдержку, они уж точно вам помогут в этом вопросе.
В планировщике, убираем ограничение пропускной способности
Часто после переустановке Виндовс 10, система забирает небольшую часть скорости доступа, во всемирную паутину, для системных целей, к примеру: обновления системы. Сейчас мы покажем, как убрать это ограничение.
Если у вас Windows 7 тогда смотрите статью: способы ускорить интернет Windows 7
Ускоряем интернет при помощи турбо режима в вашем браузере
На некоторых браузерах для активации турбо режима достаточно просто нажать кнопку, а в некоторых придется скачать дополнительно расширение.
Рассмотрим несколько примеров активации турбо режима в разных браузерах:
Яндекс.Браузере
Opera
Chrome
Воспользовавшись данный режим (Турбо) вы реально ощутите увеличение скорости интернета.
Как повысить пропускную способность при помощи программ
Данный способ подойдет людям, которые хотят узнать, как можно увеличить скорость интернета на виндовс 10, при этом практически нечего не делая. Это вариант как раз для таких пользователей, достаточно будет скачать и установить приложение.
Бесплатная программа TCP Optimizer
Эту утилиту устанавливать на ПК не придется, скачиваете и запускаете.
Throttle – для модемов
Утилита на 28 дней бесплатная, в дальнейшем её нужно будет купить или поискать ключ в сети. Throttle при помощи изменения ключевых параметров, повышает скорость и уменьшает количество обрывов. Сложностей в работе с ней возникнуть недолжною, необходимо клацнуть кнопку «GO», дальше приложение все сделает само
Internet Accelerator
Этот инструмент оптимизирует конфигурацию ПК, тем самым улучшая скорость интернета. Internet Accelerator легко настраивается в пару кликов, дальше она самостоятельно выставляет оптимальные настройки. Пользователи более опытные, смогут самостоятельно в ручном режиме ввести различные установки. После перезагрузки ноутбука вы заметите, что странички в браузере будут открываться быстрее, уменьшиться время отклика, который очень сильно влияет на нормальную работу онлайн игры.
Заключение
В статье мы постарались в доступной форме показать, как ускорить ваш интернет на виндовс 10. Как видите, способов это сделать на компьютере, не так уж мало, главное чтобы провайдер давал заявленную вами скорость в полном объеме.
Источник
|
0 / 0 / 0 Регистрация: 29.10.2013 Сообщений: 17 |
|
|
1 |
|
Низкая исходящая скорость29.07.2017, 20:06. Показов 14105. Ответов 12
Удалил виндовс 8.1 и поставил 10. В течение дня заметил, что крайне сильно упала исходящая скорость. Например, в 8.1 скорость отдачи в торренте была стабильно около 3 мб, сейчас выше ~300-350 кб не поднимается. Или загрузка аудиозаписей в вк/видео на ютуб происходит в разы дольше.
на 8.1 исходящая была обычно в пару раз выше входящей, сейчас она на дне. Сижу с вайфая, проверка скорости с телефона показывает исходящую около 3 мб.
__________________
0 |
|
Нарушитель 1795 / 1415 / 214 Регистрация: 03.05.2015 Сообщений: 7,486 |
|
|
29.07.2017, 20:32 |
2 |
|
DarkSider2442, можно попробовать поставить родной драйвер на сетевую карту, отключить антивирусник, фаервол/брандмауэр
0 |
|
35 / 32 / 4 Регистрация: 14.07.2017 Сообщений: 231 |
|
|
29.07.2017, 21:10 |
3 |
|
Удалил виндовс 8.1 и поставил 10. на что? Сообщите конфигурацию вашего устройства.
0 |
|
0 / 0 / 0 Регистрация: 29.10.2013 Сообщений: 17 |
|
|
29.07.2017, 23:02 [ТС] |
4 |
|
CoD — MW2, драйвер ставил, антивирусник с брандмауэром отключал, результатов нет Добавлено через 8 минут
0 |
|
Нарушитель 1795 / 1415 / 214 Регистрация: 03.05.2015 Сообщений: 7,486 |
|
|
29.07.2017, 23:07 |
5 |
|
DarkSider2442, а в диспетчере устройств нету там никаких виртуальных cетевых адаптеров и прочей нечисти?
0 |
|
0 / 0 / 0 Регистрация: 29.10.2013 Сообщений: 17 |
|
|
29.07.2017, 23:19 [ТС] |
6 |
|
CoD — MW2, нет. Вот скриншот на всякий случай — Миниатюры
0 |
|
Нарушитель 1795 / 1415 / 214 Регистрация: 03.05.2015 Сообщений: 7,486 |
|
|
29.07.2017, 23:22 |
7 |
|
Ага, нет
0 |
|
0 / 0 / 0 Регистрация: 29.10.2013 Сообщений: 17 |
|
|
29.07.2017, 23:28 [ТС] |
8 |
|
CoD — MW2, я их отключил, тоже не помогло
0 |
|
Нарушитель 1795 / 1415 / 214 Регистрация: 03.05.2015 Сообщений: 7,486 |
|
|
29.07.2017, 23:30 |
9 |
|
DarkSider2442, и кстати — сетевой Ethernet-контроллер у вас — Realtek, а не Atheros
0 |
|
0 / 0 / 0 Регистрация: 29.10.2013 Сообщений: 17 |
|
|
29.07.2017, 23:32 [ТС] |
10 |
|
CoD — MW2, минипорты удалил, не помогло. Оба оставшихся сетевых контроллера были и на прошлой ОС, но там-то всё работало
0 |
|
0 / 0 / 0 Регистрация: 29.10.2013 Сообщений: 17 |
|
|
30.07.2017, 06:26 [ТС] |
11 |
|
CoD — MW2, спасибо за помощь. Проторчав в интернете полдня в поисках решения, я понял, что единственное нормальное решение — снести к чёрту эту винду и поставить обратно 8.1, что я и сделал. Как и ожидал, здесь всё нормально, исходящая скорость такая же здоровая, как и была. Остаётся гадать, что же было не так в десятой винде, тем более что 8.1, что 10 я качал от одного и того же создателя сборок, и обе версии были максимально чистыми, без лишнего хлама, как бывает в некоторых сборках. Миниатюры
0 |
|
35 / 32 / 4 Регистрация: 14.07.2017 Сообщений: 231 |
|
|
30.07.2017, 10:02 |
12 |
|
DarkSider2442, Совершенно верно.
0 |
|
Модератор 4954 / 2311 / 141 Регистрация: 27.06.2011 Сообщений: 9,167 |
|
|
31.07.2017, 14:56 |
13 |
|
Остаётся гадать, что же было не так в десятой винде В 10 винде уже далеко далеко не первый случай, когда страдает подключения из-за кривых драйверов, особенно в 10 это проявляется с драйверами на wi fi оборудованием…
0 |















































































































 Важно! Занимать весь трафик может вирусное или вредоносное ПО. Поэтому, чтобы исключить вероятность заражения компьютера, проверьте его антивирусными программами.
Важно! Занимать весь трафик может вирусное или вредоносное ПО. Поэтому, чтобы исключить вероятность заражения компьютера, проверьте его антивирусными программами. 











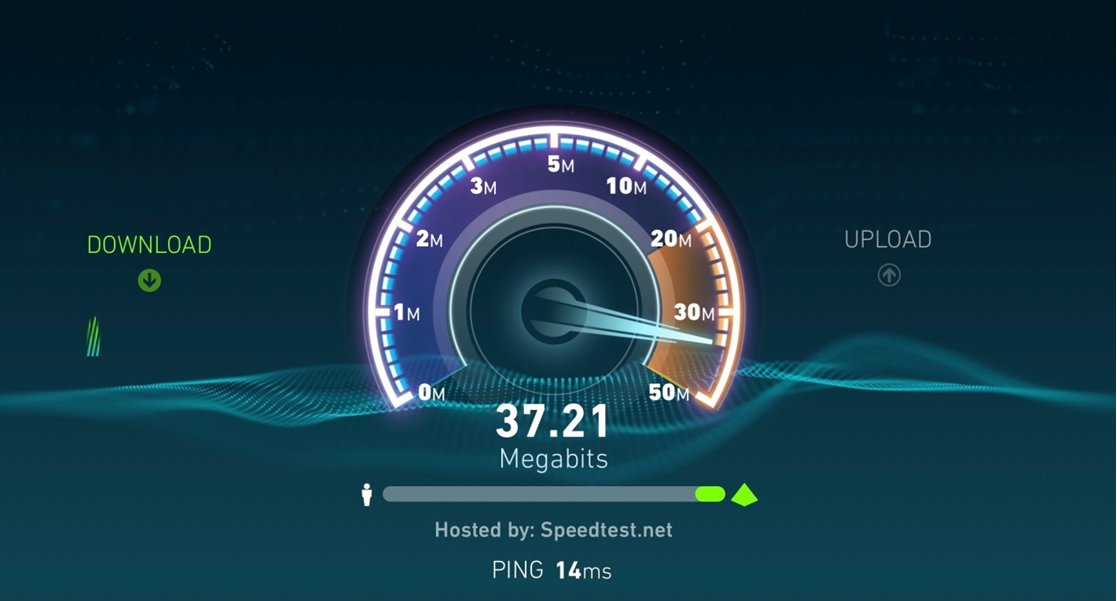
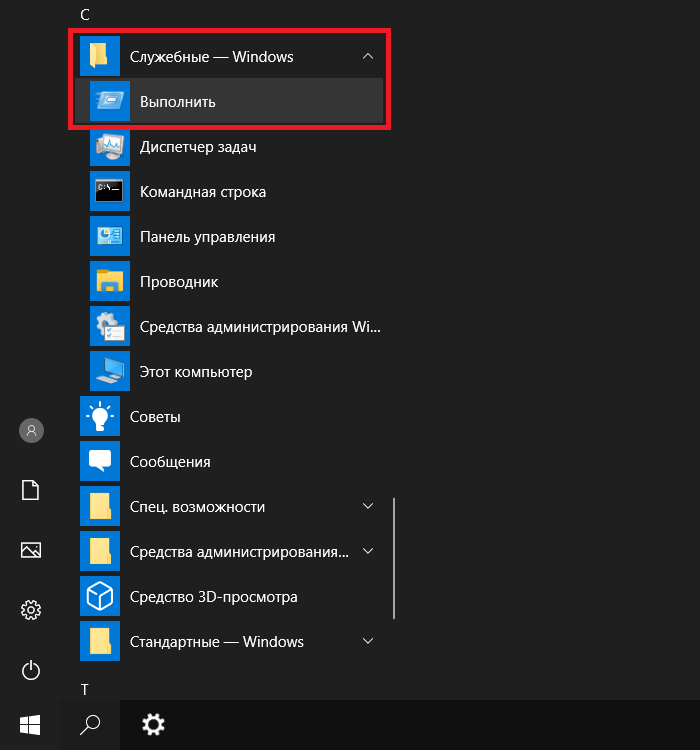
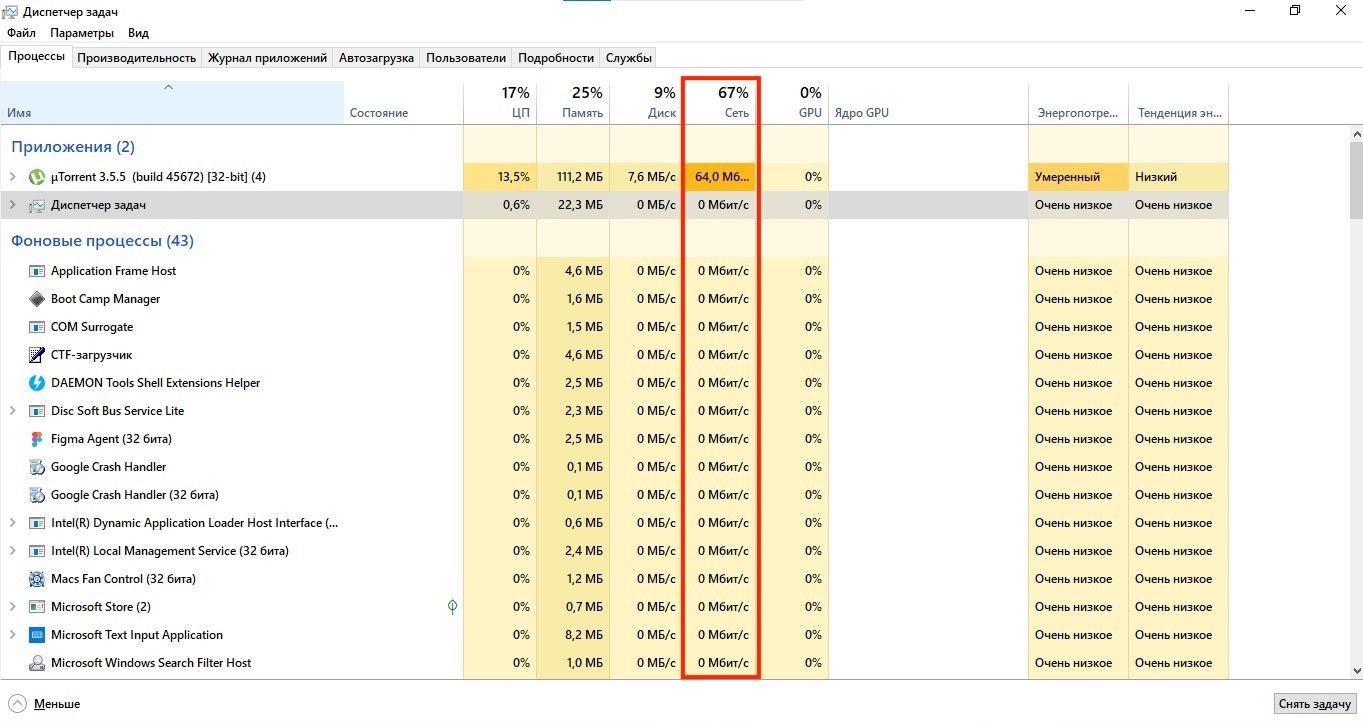
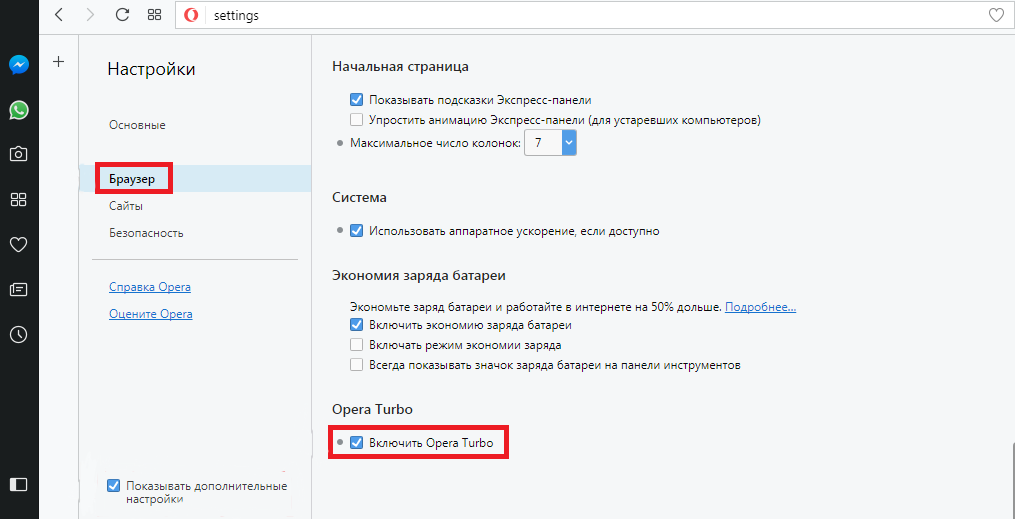
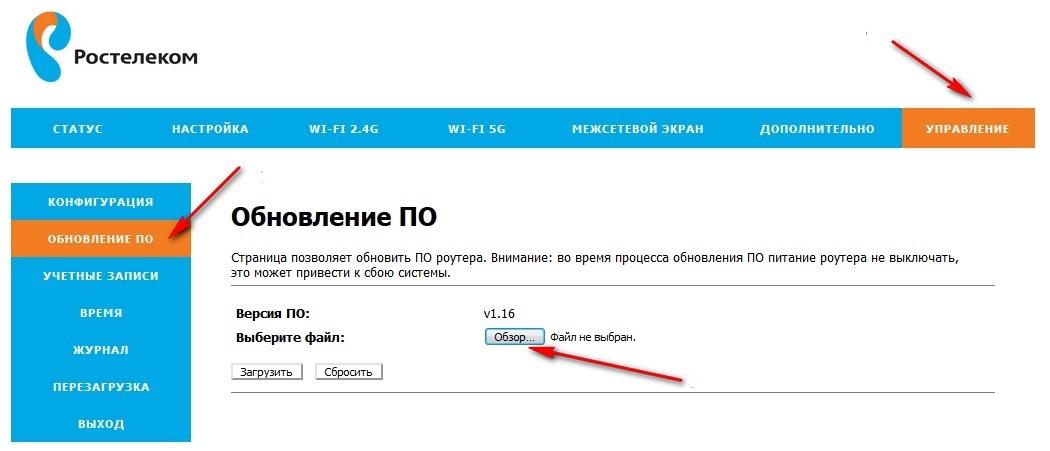

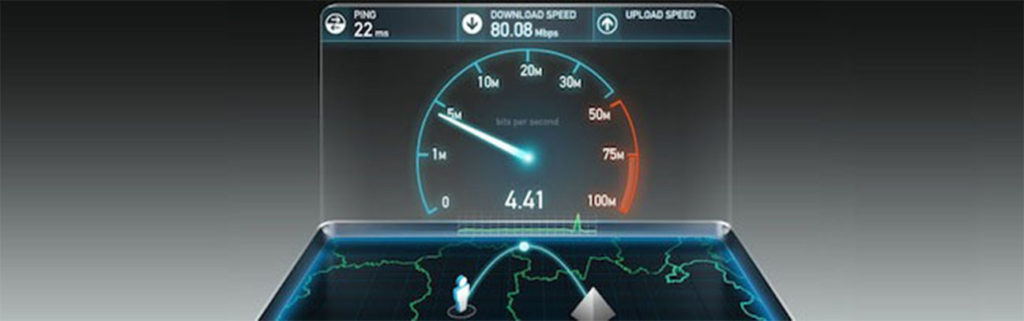

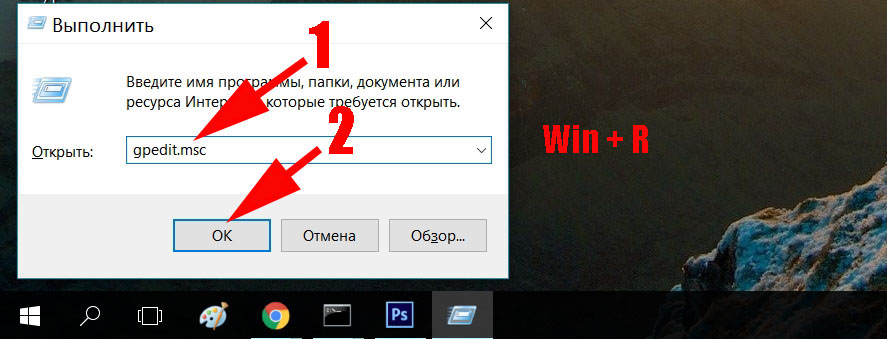
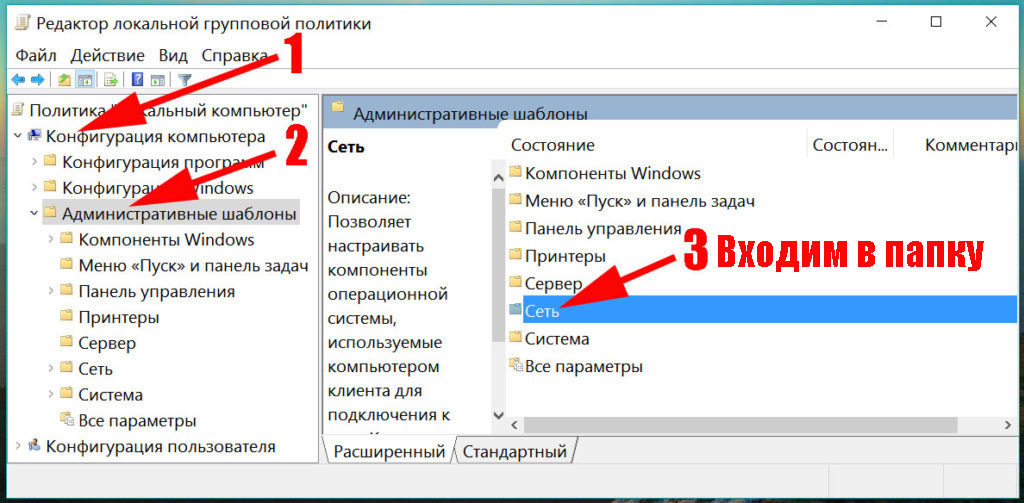
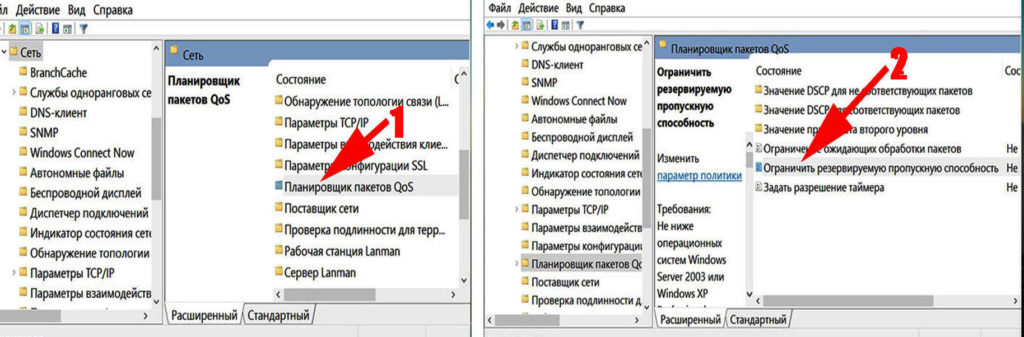
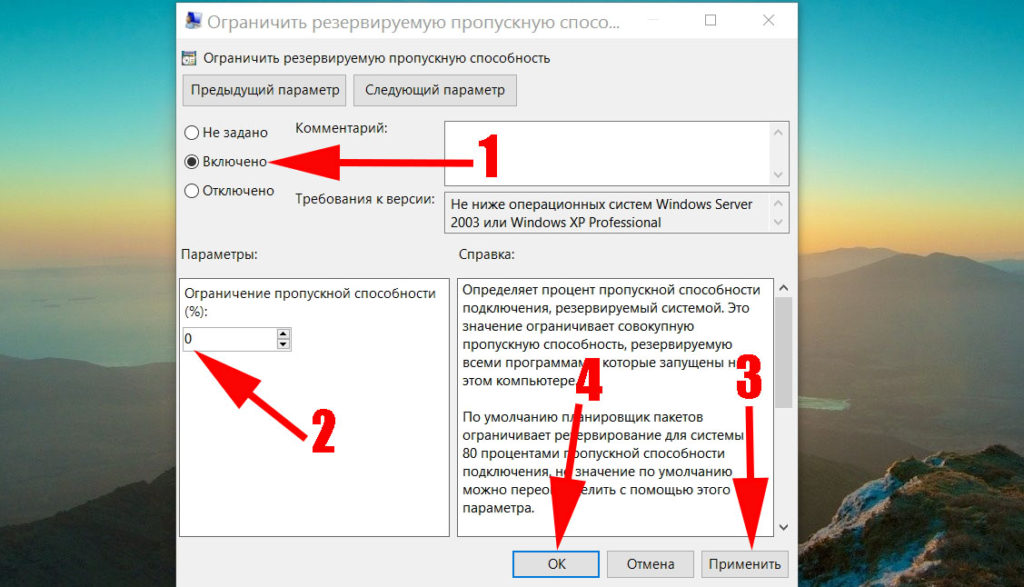
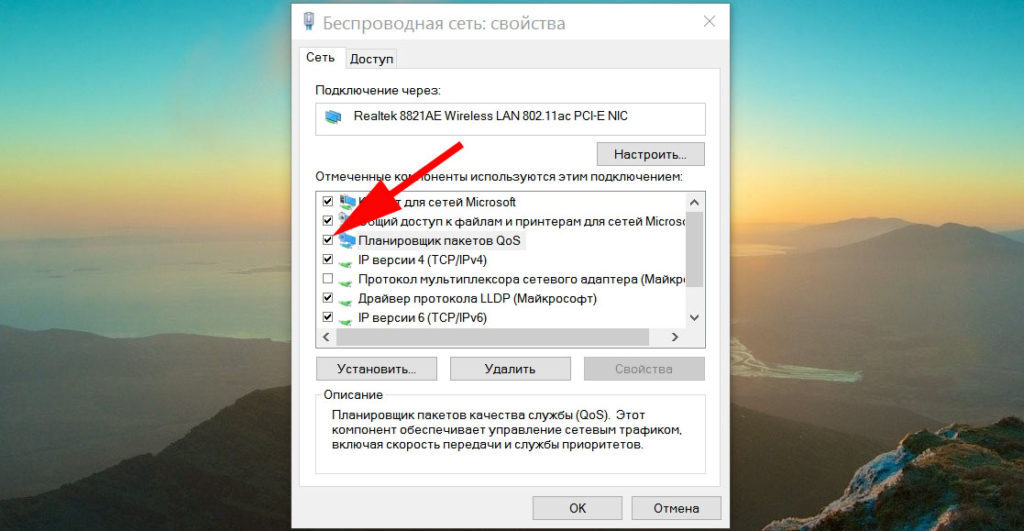
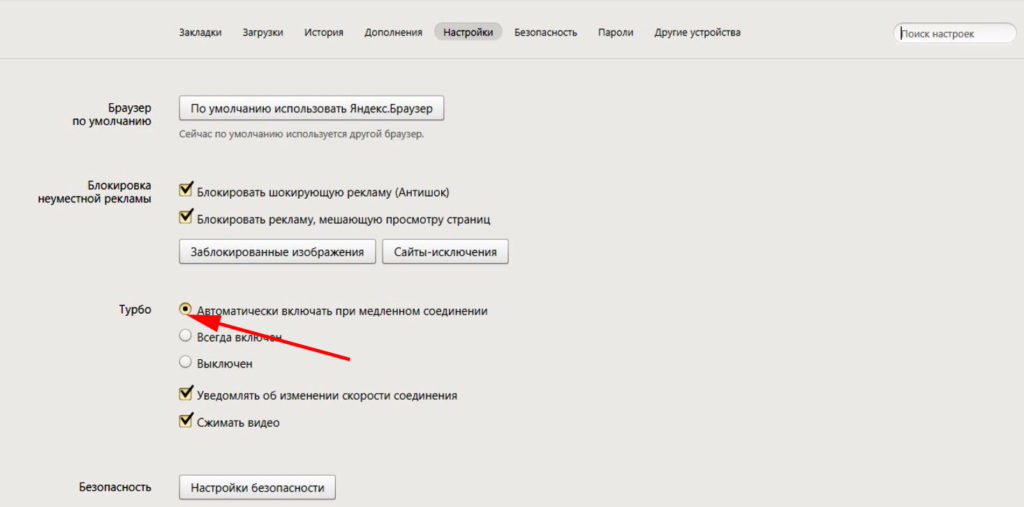
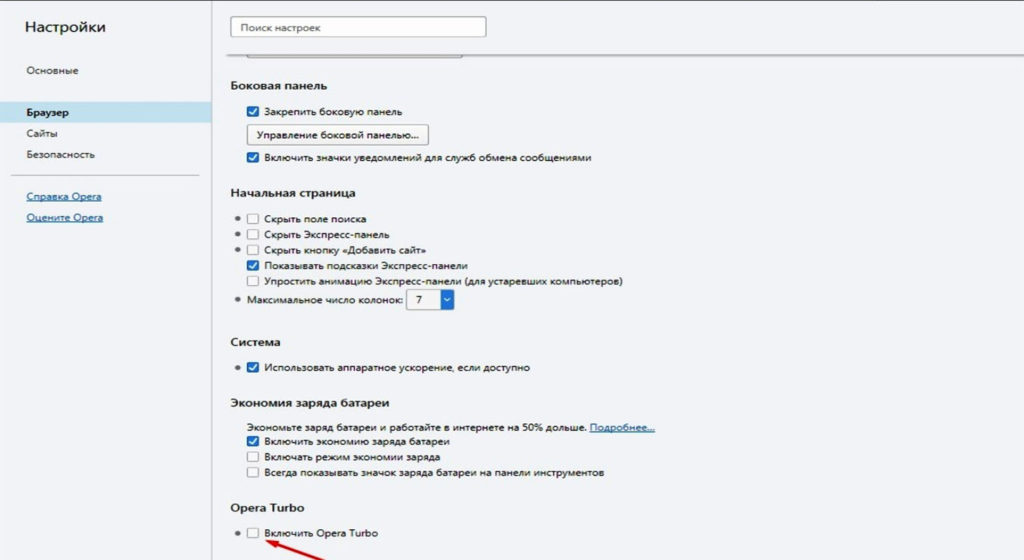
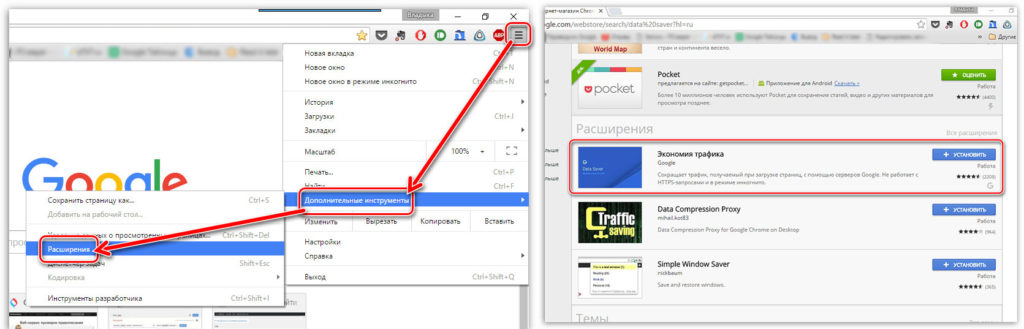
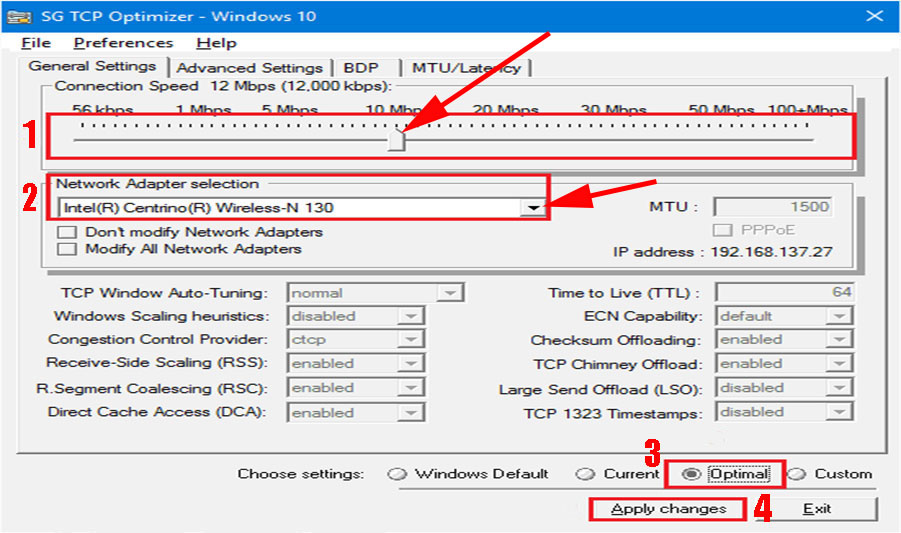
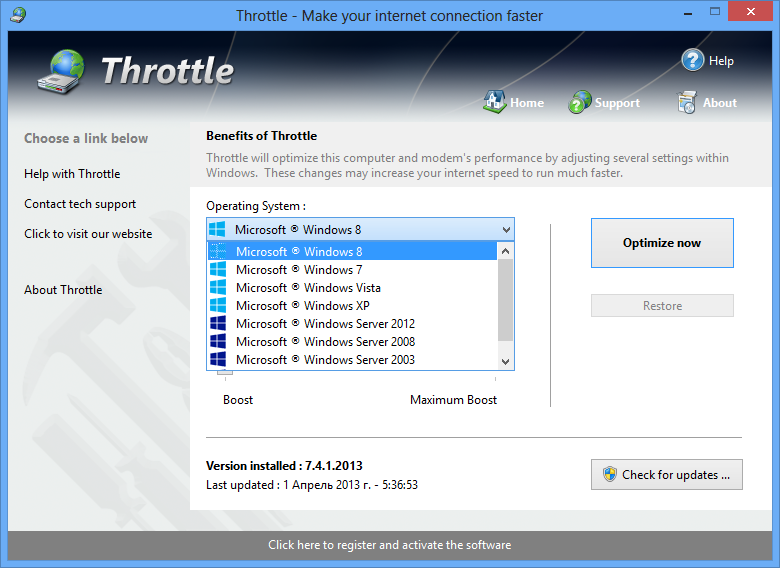
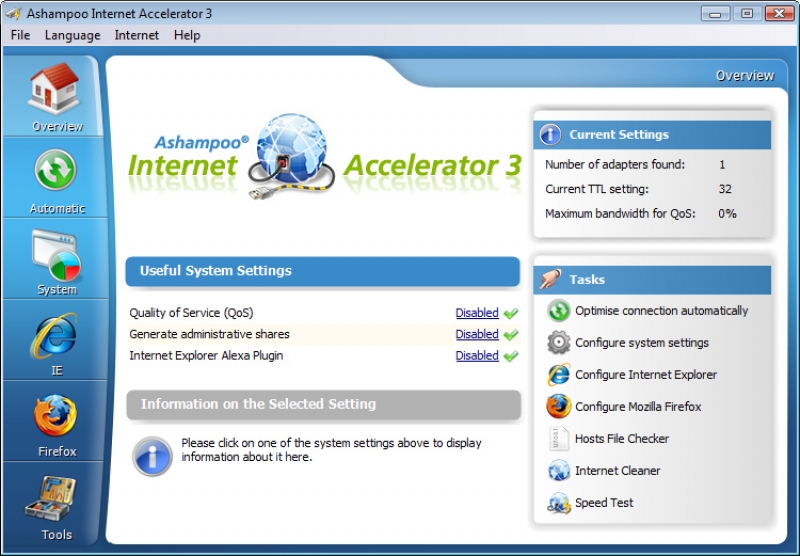

 Ото те мне кажется WAN-минипорты и делают пакости. Вот мой скрин:
Ото те мне кажется WAN-минипорты и делают пакости. Вот мой скрин: