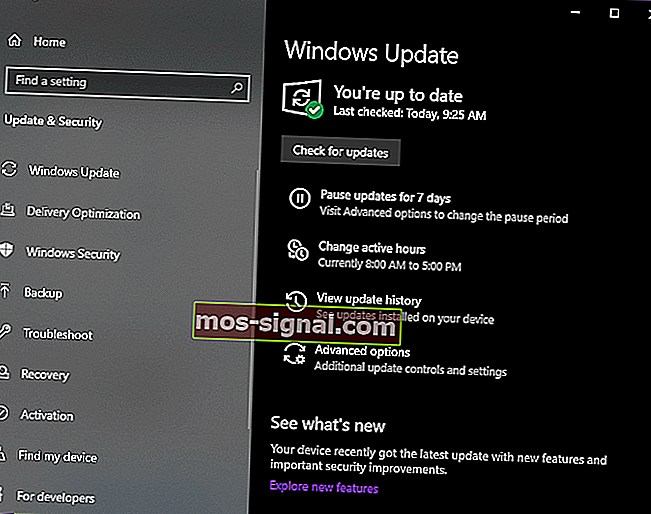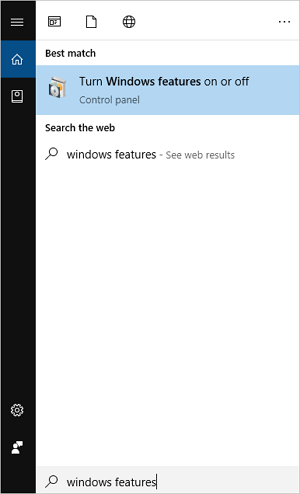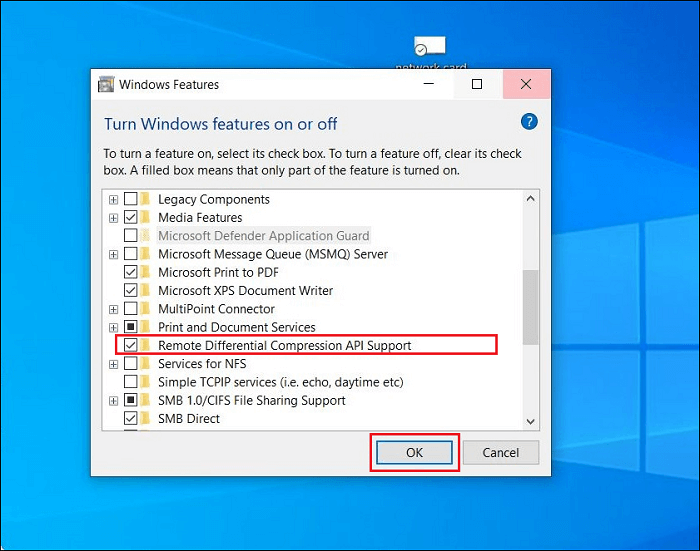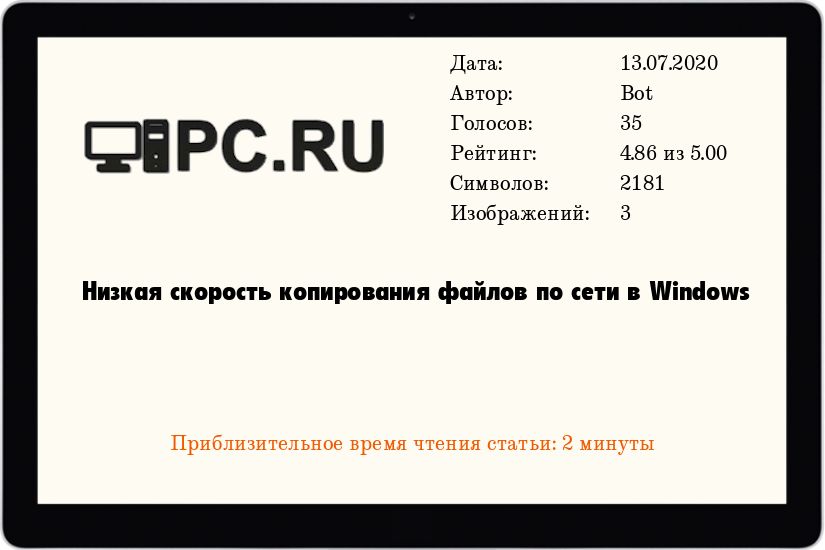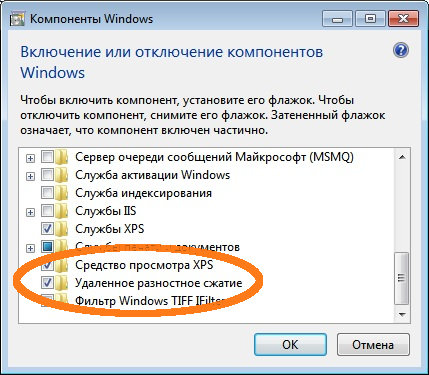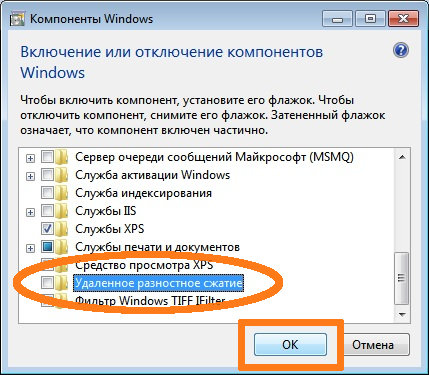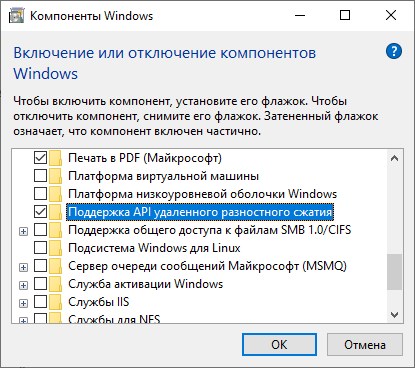На чтение 9 мин. Просмотров 21.3k. Опубликовано 03.09.2019
Благодаря последним технологическим достижениям большинство пользователей Интернета могут пользоваться высокоскоростными подключениями, что делает просмотр веб-страниц очень приятным.
Общеизвестно, что скорость передачи данных выше при подключении к локальной сети по сравнению с Wi-Fi.
Однако иногда пользователи также могут испытывать медленную скорость локальной сети из-за различных проблем: устаревших драйверов, определенных настроек браузера и так далее.
Интересно, что многие пользователи Windows 10 жаловались на проблемы с медленной скоростью локальной сети вскоре после обновления до последней ОС Microsoft.
Я недавно обновил свою систему с Windows 8.1 до 10, затем я столкнулся с проблемой, которая, хотя у меня было очень быстрое подключение к Интернету, но я испытывал очень медленный просмотр и загрузку. Пожалуйста помоги…..
Содержание
- Как исправить проблемы с медленной скоростью локальной сети на компьютерах с Windows 10
- Решение 1 – Проверьте ваше оборудование
- Решение 2. Установите последние обновления ОС и драйверов
- Решение 3 – Отключить функцию автонастройки Windows
- Решение 4 – Отключить разгрузку большой отправки (LSO)
- Решение 5 – Изменить настройки DNS
- Решение 6 – Отключить или удалить VPN
- Решение 7 – Изменить настройки дуплекса
- Решение 8 – Отключить IPv6
- Решение 9 – Включить функцию QoS
- Решение 10. Обновите или перезагрузите свою ОС
Как исправить проблемы с медленной скоростью локальной сети на компьютерах с Windows 10
Низкая скорость локальной сети может быть большой проблемой, особенно если вы используете соединение Ethernet для доступа в Интернет. Говоря о проблемах скорости локальной сети, вот некоторые проблемы, о которых сообщили пользователи:
- Низкая скорость локальной сети Windows 10, 7 . По мнению пользователей, эта проблема может возникать практически в любой версии Windows, и более старые версии, такие как Windows 7 и 8.1, не являются исключениями. Если вы столкнулись с этой проблемой, просто установите последние обновления и обновите драйверы и проверьте, помогает ли это.
- Низкая скорость передачи по локальной сети, маршрутизатор Netgear . Многие пользователи сообщали об этой проблеме с маршрутизаторами Netgear. Это может произойти из-за настроек маршрутизатора или аппаратного сбоя.
- Медленная передача файлов по гигабитной сети . Иногда эта проблема может возникать при использовании гигабитной сети. Чтобы это исправить, просто проверьте настройки сетевого адаптера.
- Низкая скорость маршрутизатора в локальной сети . Если скорость локальной сети низкая, попробуйте отключить функцию Large Send Offload (LSO). Как только функция отключена, проблема должна быть решена.
Упростите свою жизнь с помощью этих мониторов пропускной способности для Windows 10!
Решение 1 – Проверьте ваше оборудование
Не забывайте время от времени отключать модем. Работа в течение нескольких дней может повлиять на его производительность. Кроме того, используйте другой порт: тот, который вы используете в настоящее время, может быть поврежден.
Как быстрое напоминание, не все сетевые кабели созданы одинаково. На самом деле, некоторые кабели могут даже замедлить ваше интернет-соединение. Лучшими сетевыми кабелями для использования являются кабели Cat – 6.
Решение 2. Установите последние обновления ОС и драйверов
По словам пользователей, иногда ваша локальная сеть может работать медленно, если ваши драйверы или система устарели. Тем не менее, вы сможете решить эту проблему, просто загрузив последние обновления.
Обновления системы часто устраняют проблемы с аппаратным и программным обеспечением, поэтому крайне важно, чтобы ваша система обновлялась.
Windows загружает и устанавливает обновления по большей части автоматически, но иногда могут возникать проблемы с Центром обновления Windows, и вы можете пропустить обновление или два.
Windows не обновлялась должным образом? Вот как решить проблему, как настоящий техник!
Однако вы всегда можете проверить наличие обновлений вручную, выполнив следующие действия:
- Нажмите клавишу Windows + I, чтобы открыть приложение «Настройки».
-
Когда откроется приложение «Настройки», перейдите в раздел «Обновление и безопасность».
-
Теперь нажмите кнопку Проверить наличие обновлений.
Теперь Windows проверит наличие доступных обновлений и автоматически загрузит их в фоновом режиме. Как только ваша система обновится, проверьте, решена ли проблема.
Другой распространенной причиной этой проблемы могут быть ваши водители. Устаревшие сетевые драйверы могут приводить к появлению этой проблемы, и для ее устранения важно регулярно обновлять драйверы.
Вы всегда можете обновить драйверы вручную, просто загрузив их с веб-сайта производителя.
Мы должны отметить, что обновление драйверов оборудования вручную может привести к необратимому повреждению вашей системы в случае, если вы попытаетесь установить неправильную версию.
Мы настоятельно рекомендуем Модуль обновления драйверов TweakBit (одобрен Microsoft и Norton) автоматически загружать все устаревшие драйверы на ваш компьютер.
Отказ от ответственности : некоторые функции этого инструмента не являются бесплатными.
Решение 3 – Отключить функцию автонастройки Windows
По словам пользователей, вы можете решить эту проблему, просто отключив функцию автонастройки.
Это встроенная функция Windows, и вы можете отключить ее из командной строки. Для этого просто выполните следующие действия:
-
Нажмите Windows Key + X , чтобы открыть меню Win + X. Теперь выберите Командная строка (Администратор) или Powershell (Администратор) из меню.
- Запустите командную строку, введя cmd в поле поиска.
- Введите следующую команду: netsh interface tcp show global
- Теперь поищите функцию уровня автоматической настройки окна получения. Если это «нормально», отключите его.
- Чтобы отключить его, введите команду netsh int tcp set global autotuninglevel = disabled .
- Выполните тест, чтобы увидеть, решил ли этот обходной путь проблему.
Решение 4 – Отключить разгрузку большой отправки (LSO)
Если вы испытываете медленную скорость локальной сети на ПК с Windows 10, возможно, проблема связана с функцией большой отправки разгрузки. Чтобы решить эту проблему, вам просто нужно отключить эту функцию, выполнив следующие действия:
-
Нажмите Windows Key + X и выберите Диспетчер устройств из списка.
- Дважды нажмите на свою сетевую карту и перейдите на вкладку Дополнительно .
-
Выберите Large Send Offload V2 (IPv4) и установите значение Отключено.
- Сделайте то же самое для Большой отправки разгрузки V2 (IPv6).
- Нажмите ОК .
Несколько пользователей сообщили, что они решили проблему, просто отключив параметр Автоматически деактивировать Gigabit , поэтому обязательно попробуйте это тоже.
Помните, что не все сетевые адаптеры поддерживают эту функцию, поэтому, если вы не можете ее найти, это означает, что ваш адаптер, вероятно, не поддерживает ее.
Решение 5 – Изменить настройки DNS
Если у вас проблемы с низкой скоростью локальной сети, возможно, проблема в вашем DNS.
Эта проблема обычно связана с вашим провайдером и его DNS, но вы всегда можете изменить свой DNS. Этот процесс относительно прост, и вы можете сделать это, выполнив следующие действия:
- Тип Сеть и Центр обмена. Выберите первый результат.
-
Перейдите в раздел «Изменить настройки адаптера», щелкните правой кнопкой мыши сетевой интерфейс Ethernet и выберите Свойства .
-
Выберите Протокол Интернета версии 4 (TCP/IPv4) и перейдите в Свойства .
-
Выберите параметр Использовать следующие адреса DNS-серверов и введите предпочитаемые и альтернативные адреса DNS.
Вы можете использовать общедоступные адреса Google Google 8.8.8.8 и 8.8.4.4, адреса OpenDNS 208.67.222.222 и 208.67.220.220 или другие адреса DNS.
В качестве быстрого напоминания Google также предлагает следующие общедоступные DNS-серверы IPv6: 2001: 4860: 4860 :: 8888 и 2001: 4860: 4860 :: 8844.
Мы много писали о проблемах DNS. Ознакомьтесь с этим руководством для получения дополнительной информации!
Решение 6 – Отключить или удалить VPN
В большинстве случаев программы VPN замедляют ваше интернет-соединение. Если ваш текущий VPN-клиент вызывает у вас проблемы, возможно, вам стоит подумать о переходе на другой VPN.
Одна из лучших VPN-сетей – CyberGhost VPN , поэтому, если ваша текущая VPN замедляет сетевое подключение, вам, возможно, пришло время переключиться.
Ваш прокси также может вызвать эту проблему, но вы можете легко отключить настройки прокси, выполнив следующие действия:
-
Откройте приложение Настройки и перейдите в раздел Сеть и Интернет .
-
Выберите Прокси-сервер на левой панели. На правой панели отключите все параметры.
Как только ваш прокси отключен, проверьте, не устранена ли проблема.
Решение 7 – Изменить настройки дуплекса
По словам пользователей, иногда вы можете испытывать медленные скорости локальной сети из-за ваших настроек дуплекса. Это может быть проблемой, но вы можете решить эту проблему, выполнив следующие действия:
- Откройте свойства вашего сетевого адаптера.
-
Перейдите на вкладку Дополнительно и выберите Настройки скорости/дуплекса . Теперь установите для значения значение 100 МБ в дуплексном режиме . Вы также можете попробовать другие значения в 100 МБ или использовать опцию Автосогласование . После этого нажмите ОК , чтобы сохранить изменения.
После смены дуплекса скорость вашей локальной сети увеличится, и все снова начнет работать.
Решение 8 – Отключить IPv6
Если вы не знакомы, есть два типа IP-адресов: IPv4 и IPv6. IPv6 является более новым стандартом, но в некоторых редких случаях могут возникнуть проблемы при использовании IPv6.
Чтобы решить эту проблему, пользователи рекомендуют полностью отключить функцию IPv6.
Это относительно просто сделать, и вы можете сделать это, выполнив следующие действия:
-
В системной панели нажмите значок Сеть . Теперь выберите вашу сеть из меню.
-
Выберите Изменить параметры адаптера .
- Теперь выберите ваше сетевое подключение, нажмите его правой кнопкой мыши и выберите в меню Свойства .
-
Найдите Интернет-протокол версии 6 (TCP/IPv6) и отключите его. Теперь нажмите ОК , чтобы сохранить изменения.
После отключения этой функции проверьте, сохраняется ли проблема.
Решение 9 – Включить функцию QoS
Если скорость вашей локальной сети низкая, вы можете решить проблему, включив функцию QoS.
Эта функция отвечает за ограничение скорости вашей сети, но несколько пользователей сообщили, что проблема была решена после включения QoS на их маршрутизаторе.
Для этого вам нужно открыть страницу конфигурации вашего маршрутизатора и включить QoS. Мы должны упомянуть, что QoS – это расширенная функция, поэтому для ее правильного использования может потребоваться некоторая настройка.
Стоит также отметить, что эта функция может быть недоступна на вашем маршрутизаторе, поэтому обязательно ознакомьтесь с инструкцией по эксплуатации вашего маршрутизатора для получения дополнительной информации.
Включение функции QoS слишком сложно? Вот лучшее программное обеспечение для маршрутизаторов, с которым вы можете настроить маршрутизаторы!
Решение 10. Обновите или перезагрузите свою ОС
Обновление или сброс Windows может помочь вам устранить различные проблемы, которые могут замедлить ваше соединение.
Обновление вашего ПК сохраняет ваши личные файлы и настройки. Сброс настроек переустанавливает Windows, но удаляет ваши файлы, настройки и приложения.
Для получения дополнительной информации о шагах, которые необходимо выполнить для обновления или сброса вашей ОС, посетите страницу поддержки Microsoft.
Боитесь потерять ваши данные? Ознакомьтесь с нашим полным руководством по резервному копированию Windows на USB!
Мы надеемся, что одно из этих решений поможет вам ускорить подключение к локальной сети. Если вы столкнулись с другими обходными путями для устранения проблем с медленной скоростью локальной сети, не стесняйтесь перечислять шаги по устранению неполадок в разделе комментариев ниже.
Примечание редактора . Этот пост был первоначально опубликован в апреле 2017 года и с тех пор был полностью переработан и обновлен для обеспечения свежести, точности и полноты.
- Низкая скорость LAN может быть очень неприятной, особенно при загрузке или потоковой передаче контента.
- В приведенном ниже руководстве вы узнаете, как устранить распространенные причины низкой скорости LAN.
- На нашей странице исправлений сети, если вам нужны дополнительные статьи по устранению неполадок, связанных с сетью.
- У нас также есть раздел Fix, который полон полезных статей, если вам нужна дополнительная помощь с вашим компьютером.
Благодаря последним достижениям в области технологий большинство пользователей Интернета могут воспользоваться высокоскоростными соединениями, что делает просмотр веб-страниц очень приятным.
Как известно, скорость передачи данных при подключении к локальной сети выше, чем при использовании Wi-Fi.
Однако иногда пользователи также могут испытывать медленную скорость LAN из-за различных проблем: устаревших драйверов, определенных настроек браузера и т. Д.
Интересно, что многие пользователи Windows 10 жаловались на проблемы с низкой скоростью локальной сети вскоре после обновления до последней версии ОС Microsoft.
Недавно я обновил свою систему с Windows 8.1 до 10, затем я столкнулся с проблемой, что, хотя у меня было очень быстрое интернет-соединение, но у меня были очень медленные просмотр и загрузка. Пожалуйста помоги…..
Низкая скорость LAN может стать большой проблемой, особенно если вы используете соединение Ethernet для доступа в Интернет. Говоря о проблемах со скоростью LAN, вот некоторые проблемы, о которых сообщили пользователи:
- Низкая скорость локальной сети Windows 10, 7. По словам пользователей, эта проблема может появиться практически в любой версии Windows, и более старые версии, такие как Windows 7 и 8.1, не являются исключением. Если вы столкнулись с этой проблемой, просто установите последние обновления, обновите драйверы и проверьте, помогает ли это.
- Низкая скорость передачи данных по локальной сети, маршрутизатор Netgear. Многие пользователи сообщали об этой проблеме с маршрутизаторами Netgear. Это может произойти из-за настроек вашего роутера или аппаратного сбоя.
- Медленная передача файлов по гигабитной сети. Иногда эта проблема может появляться при использовании гигабитной сети. Чтобы исправить это, просто проверьте настройки сетевого адаптера.
- Низкая скорость локальной сети маршрутизатора. Если скорость вашей локальной сети низкая, попробуйте отключить функцию разгрузки большой отправки (LSO). После отключения функции проблема должна быть решена.
Сделайте свою жизнь проще с этими мониторами пропускной способности для Windows 10!
1. Установите последние обновления ОС и драйверов.
По словам пользователей, иногда ваша локальная сеть может замедляться, если ваши драйверы или система устарели. Однако вы сможете решить эту проблему, просто загрузив последние обновления.
Обновления системы часто устраняют проблемы с оборудованием и программным обеспечением, поэтому крайне важно постоянно обновлять систему.
Windows загружает и устанавливает обновления по большей части автоматически, но иногда могут возникать проблемы с Центром обновления Windows, и вы можете пропустить одно или два обновления.
Однако вы всегда можете проверить наличие обновлений вручную, выполнив следующие действия:
- Нажмите Windows Key + I, чтобы открыть приложение «Настройки» .
- Когда откроется приложение «Настройки» , перейдите в раздел « Обновление и безопасность ».
- Теперь нажмите кнопку Проверить наличие обновлений .
Теперь Windows проверит наличие доступных обновлений и автоматически загрузит их в фоновом режиме. Как только ваша система обновится, проверьте, решена ли проблема.
Другой частой причиной этой проблемы могут быть ваши драйверы. Устаревшие сетевые драйверы могут вызвать эту проблему, и для ее решения важно обновлять драйверы.
Вы всегда можете обновить драйверы вручную, просто загрузив их с веб-сайта производителя.
Следует отметить, что обновление драйверов оборудования вручную может привести к необратимому повреждению вашей системы, если вы попытаетесь установить неправильную версию.
Кроме того, вы можете обновлять драйверы намного быстрее с помощью специального средства обновления драйверов, такого как DriverFix .
Просто скачайте и запустите его, так как он портативен и не требует установки. Затем программа продолжит сканирование вашей системы на наличие устаревших, отсутствующих или сломанных драйверов, а затем исправит их.
Если вам нравится идея выполнять сложные задачи с помощью простейших решений, тогда вам понравится DriverFix.
DriverFix
Этот легкий и портативный инструмент сам обнаружит все ваши отсутствующие драйверы и обновит их при первой возможности. Бесплатная пробная версия Посетить сайт
2. Отключите или удалите VPN.
В большинстве случаев программы VPN замедляют ваше интернет-соединение. Ваш прокси также может вызвать эту проблему, но вы можете легко отключить настройки прокси, выполнив следующие действия:
- Откройте приложение «Настройки» и перейдите в раздел « Сеть и Интернет ».
- На левой панели выберите Прокси -сервер. На правой панели отключите все параметры.
Вы также можете рассмотреть возможность использования решения VPN, которое действительно работает, не влияя на вашу скорость.
Одной из таких услуг является Private Internet Access , служба VPN, разработанная Kape Technologies.
У него тысячи серверов по всему миру, и он предоставляет неограниченную пропускную способность. Более того, он предоставляет поддержку P2P и безопасность Wi-Fi для дополнительной защиты.
При этом не беспокойтесь о буферизации видео или медленной загрузке, поскольку этого не произойдет с PIA.
Частный доступ в Интернет
Вы хотите путешествовать по Интернету в частном порядке, не чувствуя себя замедленным? Тогда вперед и выберите частный доступ в Интернет! $ 2,69 / мес. Получи это сейчас!
3. Проверьте свое оборудование.

Напоминаем, что не все сетевые кабели созданы одинаково. На самом деле, некоторые кабели могут даже замедлить ваше интернет-соединение. Лучше всего использовать кабели Cat – 6.
4. Отключите функцию автоматической настройки Windows.
- Нажмите Windows Key + X, чтобы открыть меню Win + X.
- Теперь выберите в меню командную строку (администратор) или Powershell (администратор) .
- Запустите командную строку, набрав cmd в поле поиска.
- Введите следующую команду: netsh interface tcp show global
- Теперь поищите функцию автоматической настройки уровня окна приема.
- Если нормально, отключите.
- Чтобы отключить его, введите команду netsh int tcp set global autotuninglevel = disabled
- Выполните тест, чтобы увидеть, решил ли этот обходной путь проблему.
По словам пользователей, вы можете решить эту проблему, просто отключив функцию автонастройки.
Это встроенная функция Windows, и вы можете отключить ее из командной строки.
5. Отключите разгрузку большой отправки (LSO)
- Нажмите Windows Key + X и выберите Диспетчер устройств из списка.
- Дважды щелкните свою сетевую карту и перейдите на вкладку « Дополнительно ».
- Выберите Large Send Offload V2 (IPv4) и установите значение Disabled.
- Сделайте то же самое для Large Send Offload V2 (IPv6).
- Щелкните ОК .
Если у вас низкая скорость локальной сети на вашем ПК с Windows 10, проблема может заключаться в функции большой отправки и разгрузки.
Несколько пользователей сообщили, что решили проблему, просто отключив параметр « Автоматически деактивировать гигабит» , так что обязательно попробуйте и это.
Имейте в виду, что не все сетевые адаптеры поддерживают эту функцию, поэтому, если вы не можете ее найти, это означает, что ваш адаптер, вероятно, не поддерживает ее.
6. Измените настройки DNS.
- Введите Центр управления сетями и общим доступом. Выберите первый результат.
- Перейдите в раздел «Изменить настройки адаптера», щелкните правой кнопкой мыши сетевой интерфейс Ethernet и выберите « Свойства» .
- Выберите Интернет-протокол версии 4 (TCP / IPv4) и перейдите в Свойства .
- Выберите вариант « Использовать следующие адреса DNS-серверов » и введите предпочитаемый и альтернативный DNS-адреса.
Если у вас проблемы с низкой скоростью LAN, возможно, проблема в вашем DNS. Эта проблема обычно связана с вашим интернет-провайдером и его DNS, но вы всегда можете изменить свой DNS.
Вы можете использовать общедоступные адреса DNS Google 8.8.8.8 и 8.8.4.4, адреса OpenDNS 208.67.222.222 и 208.67.220.220 или другие адреса DNS.
Напоминаем, что Google также предлагает следующие общедоступные DNS-серверы IPv6: 2001: 4860: 4860 :: 8888 и 2001: 4860: 4860 :: 8844.
Мы много писали о проблемах с DNS. Ознакомьтесь с этим руководством для получения дополнительной информации!
7. Измените настройки двусторонней печати.
- Откройте свойства сетевого адаптера.
- Перейдите на вкладку « Дополнительно » и выберите « Параметры скорости / дуплекса» . Теперь установите значение в 100 Мб Полный дуплекс .
- Вы также можете попробовать другие значения 100 МБ или использовать опцию автосогласования .
- После этого нажмите ОК, чтобы сохранить изменения.
По словам пользователей, иногда из-за настроек дуплекса вы можете столкнуться с низкой скоростью LAN.
После смены дуплекса скорость вашей локальной сети увеличится, и все снова заработает.
8. Отключите IPv6.
- На системной панели щелкните значок сети . Теперь выберите свою сеть в меню.
- Выберите Изменить параметры адаптера .
- Теперь выберите свое сетевое подключение, щелкните его правой кнопкой мыши и выберите в меню « Свойства» .
- Найдите протокол Интернета версии 6 (TCP / IPv6) и отключите его.
- Теперь нажмите ОК, чтобы сохранить изменения.
Если вы не знакомы, есть два типа IP-адресов: IPv4 и IPv6. IPv6 — более новый стандарт, но в некоторых редких случаях при использовании IPv6 могут возникать проблемы.
Чтобы решить эту проблему, пользователи рекомендуют полностью отключить функцию IPv6. После отключения этой функции проверьте, сохраняется ли проблема.
9. Включите функцию QoS.
Если скорость вашей локальной сети низкая, вы можете решить проблему, включив функцию QoS.
Эта функция отвечает за ограничение скорости вашей сети, но несколько пользователей сообщили, что проблема была решена после включения QoS на их маршрутизаторах.
Для этого вам нужно открыть страницу конфигурации вашего маршрутизатора и включить QoS. Мы должны упомянуть, что QoS — это расширенная функция, поэтому для ее правильного использования может потребоваться некоторая настройка.
Также стоит отметить, что эта функция может быть недоступна на вашем маршрутизаторе, поэтому обязательно ознакомьтесь с инструкцией по эксплуатации вашего маршрутизатора для получения дополнительной информации.
Включение функции QoS слишком сложно? Вот лучшее программное обеспечение для настройки маршрутизатора.
10. Обновите или перезагрузите ОС.
Обновление или сброс Windows может помочь вам устранить различные проблемы, которые могут замедлить ваше соединение.
При обновлении вашего ПК ваши личные файлы и настройки сохраняются. Его сброс приводит к переустановке Windows, но удаляет ваши файлы, настройки и приложения.
Для получения дополнительных сведений о шагах, которые необходимо выполнить для обновления или сброса ОС, посетите страницу поддержки Microsoft.
Мы надеемся, что одно из этих решений поможет вам ускорить подключение к локальной сети. Если вы столкнетесь с другими обходными путями для решения проблем с низкой скоростью LAN, не стесняйтесь перечислять шаги по устранению неполадок в разделе комментариев ниже.
Примечание редактора: этот пост был первоначально опубликован в июне 2018 года и с тех пор был переработан и обновлен в августе 2020 года для обеспечения свежести, точности и полноты.
Categories
- Transfer Programs from C Drive to D Drive
- Transfer Installed Software to New PC
- Transfer Files from Old PC to New PC
- Transfer Microsoft Office
- Find Office Product Key
- Move User Folder
- Move Google Chrome Bookmarks
«I’m trying to transfer photos and videos from my old PC to the new PC, but the transfer rate over LAN is very slow. I’ve got a gigabit router, and both PCs are wired. Sometimes it gets to around 900Mbps then drops down to 50Mbps or even zero. Is there any fix for the same?»
The above-stated user case states that the user is facing an issue with the file transferring speed between two computers on LAN! Well, whenever you buy a new computer, you definitely need to transfer all the files, including the photos, videos, documents, etc., from your old PC to the new one. You can easily do this by a variety of methods, but most of the users prefer to share the files over LAN.
The method of sharing the files on LAN is easy until and unless you face any issue with its speed. Slow file transferring speed between two computers on LAN can be frustrating, but fortunately, we have solutions to fix it!
So, if the file transfer speed slows between two computers on LAN at your end, then we’re here with a list of solutions that will surely help you solve the common cases for slow LAN speed. But before moving to the quick fixes, let’s have a look at why this issue arises!
| Workable Solutions | Step-by-step Troubleshooting |
|---|---|
| 1. Turn Off «Remote Differential Compression» | Step 1. Press the «Windows + S» key together and enter «windows features»…Full steps |
| 2. Disable «TCP Auto-Tuning» | Step 1. Press the «Windows + X» key together and choose «Command Prompt (Admin)…Full steps |
| 3. Disable «Large Send Offload (LSO)» | Step 1. Press the «Windows + X» key together and choose «Device Manager»…Full steps |
| 4. Use EaseUS Todo PCTrans | Step 1. Open EaseUS Todo PCTrans on both of your computers. Choose «PC to PC»…Full steps |
The problem of file transfer speed slow between two computers on LAN can arise due to a variety of reasons that involves:
- Router settings or hardware failure
- Antivirus software
- Enabled LSO feature
- VPN programs
- Proxy
- Outdated drivers and system softwar
One or more of the above-stated reasons can slow down the file transfer speed between two computers on LAN. So always avoid all these causes and fix them by following the methods below to enjoy the flawless transfer speed!
How to Fix the Slow LAN Transfer Speed of Files in Windows
As you have got to know the possible reasons behind why file transfer speed slow between two computers on LAN, now it’s time for you to fix this issue with any of the 4 methods stated below!
So, let’s look in detail at how each of the methods works to solve the slow file transfer speed issue on your Windows PC!
Solution 1. Turn Off «Remote Differential Compression»
The Remote Differential Compression or RDC feature can slow down the file transfer speed between two computers on LAN. Therefore, to fix this issue, you’ve to turn off RDC by following the steps below:
Step 1. Press the «Windows + S» key together and enter «windows features» in the search bar below.
Step 2. Here, click on «Turn Windows features on or off.»
Step 3. Now, locate and uncheck «Remote Differential Compression» and hit the «OK» button.
Step 4. Finally, restart your PC. Make sure you need to repeat this on all the PCs on your network. Later, you can check if the issues persist or not.
Solution 2. Disable «TCP Auto-Tuning» to Speed Up Transfer Speed
If the above method didn’t solve your issue, try fixing it by disabling the «TCP Auto-Tuning» feature!
When you copy files over the network, the auto-tuning feature improves the performance of the programs that receive TCP data over the network. But sometimes, disabling this feature can improve the file transferring speed.
Here’s how to disable the «TCP Auto-Tuning» feature in Windows PC.
Step 1. Press the «Windows + X» key together and choose «Command Prompt (Admin).
Step 2. Enter netsh int tcp set global autotuninglevel=disabled, and press the «Enter» key.
Step 3. Now, try to transfer all the files and check the transfer speed.
NOTE: You can go to «Command Prompt (Admin)» again and enter netsh int tcp set global autotuninglevel=normal and press «Enter» key to turn on «Auto-Tuning» again.
Solution 3. Disable «Large Send Offload (LSO)»
Another way to fix file transfer speed slow between two computers on LAN is by disabling the «Large Send Offload» or LSO feature by following the steps below!
Step 1. Press the «Windows + X» key together and choose «Device Manager» from the drop-down list.
Step 2. Now, double-click on your «Network Card» and tap on the «Advanced» tab.
Step 3. Here, chose «Large Send Offload Vtwo (IPv4)» and set the value to «Disabled.»
Step 4. Repeat the same step for «Large Send Offload Vtwo (IPv6) and hit the «OK» button.
That’s all! You have successfully disabled the LSO feature in your Windows PC.
Solution 4. Use EaseUS Todo PCTrans Free to Speed Up the Transfer
Best of all, the methods here come in as an excellent tool to help you fix this issue! Yes, EaseUS Todo PCTrans Free is a top-notch tool that can help you transfer all kinds of files between two PCs. With advanced features, this tool allows you to transfer folders, files including music, documents, photos, etc., and programs from one PC to another for free in Windows 7/8/10. Not only this, but you can even transfer the settings from your old PC to a new PC over the internet or by creating an image file with few clicks.
The EaseUS Todo PCTrans tool boasts a variety of features that involves:
- Migrate custom files and favorites
- Completely automatic and intuitive to use
- Free tech support
- Migrate user account and settings
- Flawless data migration for Windows PC
With such a unique list of features, you should never miss a chance to use the EaseUS Todo PCTrans tool to transfer files between two PCs. By using this tool, you will never face slow transferring speeds anymore!
Step 1. Open EaseUS Todo PCTrans on both of your computers. Choose «PC to PC» to go to the next step.
Step 2. Make sure you have chosen the right transfer direction.
«New» — Move data from old computer to current new computer.
«Old» — Move data from current old n computer to remote new computer.
Step 3. Connect two PCs via the network by entering the password or verification code of the target PC. Besides, make sure you have chosen the right transfer direction and click «Connect» to continue.
The verification code is on the right top of the «PC to PC» main screen on the target computer.
Step 4. Then, choose «Files» to select files to transfer. Select the specific files as you want. What’s more, you can click the Edit icon to customize the storage path for transferred data.
Step 5. Now, click «Transfer» to begin to transfer files from PC to PC. The size of the file determines the transfer time. Wait patiently.
Conclusion
It was this easy and quick to fix file transfer speed slow between two computers on LAN! By keeping your system requirements in mind, you can choose any of the quick-fix above and solve the issue without any hassle. But as per user reviews, we will suggest you use the EaseUS Todo PCTrans tool to share files between two PCs because this tool boasts excellent features to make file transferring a seamless experience like never before!
Categories
- Transfer Programs from C Drive to D Drive
- Transfer Installed Software to New PC
- Transfer Files from Old PC to New PC
- Transfer Microsoft Office
- Find Office Product Key
- Move User Folder
- Move Google Chrome Bookmarks
«I’m trying to transfer photos and videos from my old PC to the new PC, but the transfer rate over LAN is very slow. I’ve got a gigabit router, and both PCs are wired. Sometimes it gets to around 900Mbps then drops down to 50Mbps or even zero. Is there any fix for the same?»
The above-stated user case states that the user is facing an issue with the file transferring speed between two computers on LAN! Well, whenever you buy a new computer, you definitely need to transfer all the files, including the photos, videos, documents, etc., from your old PC to the new one. You can easily do this by a variety of methods, but most of the users prefer to share the files over LAN.
The method of sharing the files on LAN is easy until and unless you face any issue with its speed. Slow file transferring speed between two computers on LAN can be frustrating, but fortunately, we have solutions to fix it!
So, if the file transfer speed slows between two computers on LAN at your end, then we’re here with a list of solutions that will surely help you solve the common cases for slow LAN speed. But before moving to the quick fixes, let’s have a look at why this issue arises!
| Workable Solutions | Step-by-step Troubleshooting |
|---|---|
| 1. Turn Off «Remote Differential Compression» | Step 1. Press the «Windows + S» key together and enter «windows features»…Full steps |
| 2. Disable «TCP Auto-Tuning» | Step 1. Press the «Windows + X» key together and choose «Command Prompt (Admin)…Full steps |
| 3. Disable «Large Send Offload (LSO)» | Step 1. Press the «Windows + X» key together and choose «Device Manager»…Full steps |
| 4. Use EaseUS Todo PCTrans | Step 1. Open EaseUS Todo PCTrans on both of your computers. Choose «PC to PC»…Full steps |
The problem of file transfer speed slow between two computers on LAN can arise due to a variety of reasons that involves:
- Router settings or hardware failure
- Antivirus software
- Enabled LSO feature
- VPN programs
- Proxy
- Outdated drivers and system softwar
One or more of the above-stated reasons can slow down the file transfer speed between two computers on LAN. So always avoid all these causes and fix them by following the methods below to enjoy the flawless transfer speed!
How to Fix the Slow LAN Transfer Speed of Files in Windows
As you have got to know the possible reasons behind why file transfer speed slow between two computers on LAN, now it’s time for you to fix this issue with any of the 4 methods stated below!
So, let’s look in detail at how each of the methods works to solve the slow file transfer speed issue on your Windows PC!
Solution 1. Turn Off «Remote Differential Compression»
The Remote Differential Compression or RDC feature can slow down the file transfer speed between two computers on LAN. Therefore, to fix this issue, you’ve to turn off RDC by following the steps below:
Step 1. Press the «Windows + S» key together and enter «windows features» in the search bar below.
Step 2. Here, click on «Turn Windows features on or off.»
Step 3. Now, locate and uncheck «Remote Differential Compression» and hit the «OK» button.
Step 4. Finally, restart your PC. Make sure you need to repeat this on all the PCs on your network. Later, you can check if the issues persist or not.
Solution 2. Disable «TCP Auto-Tuning» to Speed Up Transfer Speed
If the above method didn’t solve your issue, try fixing it by disabling the «TCP Auto-Tuning» feature!
When you copy files over the network, the auto-tuning feature improves the performance of the programs that receive TCP data over the network. But sometimes, disabling this feature can improve the file transferring speed.
Here’s how to disable the «TCP Auto-Tuning» feature in Windows PC.
Step 1. Press the «Windows + X» key together and choose «Command Prompt (Admin).
Step 2. Enter netsh int tcp set global autotuninglevel=disabled, and press the «Enter» key.
Step 3. Now, try to transfer all the files and check the transfer speed.
NOTE: You can go to «Command Prompt (Admin)» again and enter netsh int tcp set global autotuninglevel=normal and press «Enter» key to turn on «Auto-Tuning» again.
Solution 3. Disable «Large Send Offload (LSO)»
Another way to fix file transfer speed slow between two computers on LAN is by disabling the «Large Send Offload» or LSO feature by following the steps below!
Step 1. Press the «Windows + X» key together and choose «Device Manager» from the drop-down list.
Step 2. Now, double-click on your «Network Card» and tap on the «Advanced» tab.
Step 3. Here, chose «Large Send Offload Vtwo (IPv4)» and set the value to «Disabled.»
Step 4. Repeat the same step for «Large Send Offload Vtwo (IPv6) and hit the «OK» button.
That’s all! You have successfully disabled the LSO feature in your Windows PC.
Solution 4. Use EaseUS Todo PCTrans Free to Speed Up the Transfer
Best of all, the methods here come in as an excellent tool to help you fix this issue! Yes, EaseUS Todo PCTrans Free is a top-notch tool that can help you transfer all kinds of files between two PCs. With advanced features, this tool allows you to transfer folders, files including music, documents, photos, etc., and programs from one PC to another for free in Windows 7/8/10. Not only this, but you can even transfer the settings from your old PC to a new PC over the internet or by creating an image file with few clicks.
The EaseUS Todo PCTrans tool boasts a variety of features that involves:
- Migrate custom files and favorites
- Completely automatic and intuitive to use
- Free tech support
- Migrate user account and settings
- Flawless data migration for Windows PC
With such a unique list of features, you should never miss a chance to use the EaseUS Todo PCTrans tool to transfer files between two PCs. By using this tool, you will never face slow transferring speeds anymore!
Step 1. Open EaseUS Todo PCTrans on both of your computers. Choose «PC to PC» to go to the next step.
Step 2. Make sure you have chosen the right transfer direction.
«New» — Move data from old computer to current new computer.
«Old» — Move data from current old n computer to remote new computer.
Step 3. Connect two PCs via the network by entering the password or verification code of the target PC. Besides, make sure you have chosen the right transfer direction and click «Connect» to continue.
The verification code is on the right top of the «PC to PC» main screen on the target computer.
Step 4. Then, choose «Files» to select files to transfer. Select the specific files as you want. What’s more, you can click the Edit icon to customize the storage path for transferred data.
Step 5. Now, click «Transfer» to begin to transfer files from PC to PC. The size of the file determines the transfer time. Wait patiently.
Conclusion
It was this easy and quick to fix file transfer speed slow between two computers on LAN! By keeping your system requirements in mind, you can choose any of the quick-fix above and solve the issue without any hassle. But as per user reviews, we will suggest you use the EaseUS Todo PCTrans tool to share files between two PCs because this tool boasts excellent features to make file transferring a seamless experience like never before!
Мы переносим все виды файлов на наш компьютер, но иногда может происходить медленная передача файлов. Это может быть особенно раздражающим, если вы спешите, и сегодня мы собираемся показать вам, как решить эту проблему на вашем ПК с Windows 10.
Многие пользователи сообщают о медленной передаче файлов в Windows 10, и это может быть большой проблемой. Говоря о передаче файлов, вот некоторые похожие проблемы, о которых сообщили пользователи:
- Медленная передача через USB 3.0 Windows 10 — эта проблема может возникать иногда из-за ваших драйверов. Драйверы вашей материнской платы могут быть устаревшими, что может привести к этой проблеме, поэтому обязательно обновите их.
- Медленная передача файлов Windows 10 по сети — иногда эта проблема может возникать из-за отсутствия функций Windows. Просто установите необходимые функции и проверьте, решает ли это вашу проблему.
- Медленная передача данных, передача файлов через USB Windows 10 — Ваш антивирус может мешать процессу передачи файлов и замедлять его. Однако вы можете решить эту проблему, отключив антивирус.
- Медленная передача файлов между жесткими дисками — это может быть аппаратная проблема, которая обычно возникает, если ваш жесткий диск неправильно подключен или настроен.
- Проверьте свой антивирус
- Запустите средство устранения неполадок оборудования и устройств
- Переустановите драйверы контроллера универсальной последовательной шины
- Установите последние версии драйверов
- Выполните Чистую загрузку
- Отключить дистанционное дифференциальное сжатие
- Убедитесь, что служба оптимизации дисков работает правильно
- Отключить службу поиска Windows
- Проверьте свой BIOS
- Подключите жесткий диск к другому порту
Решение 1. Проверьте свой антивирус
По словам пользователей, иногда антивирусное программное обеспечение может вызвать медленную скорость передачи файлов на вашем компьютере. Сторонний антивирус иногда может быть достаточно инвазивным, и это может привести к этой проблеме. Однако вы можете решить эту проблему, просто отключив некоторые антивирусные функции. Кроме того, вы можете попробовать отключить антивирус.
Если это не сработает, возможно, вам придется удалить сторонний антивирус. Если удаление антивируса решит проблему, следующим шагом будет переключение на другой антивирус. Bitdefender — это один из надежных антивирусов, который не будет мешать вашей системе, поэтому, если вы ищете новый антивирус, обязательно попробуйте его.
- Получить Bitdefender на официальном сайте
Несколько пользователей сообщили, что Защитник Windows также может вызывать эту проблему, поэтому, если вы не используете сторонний антивирус, попробуйте отключить Защитник Windows и проверьте, помогает ли это.
Решение 2. Запустите средство устранения неполадок оборудования и устройств
Если у вас возникают проблемы с медленной передачей файлов, вы можете решить эту проблему, просто воспользовавшись средством устранения неполадок оборудования и устройств. Windows поставляется с различными средствами устранения неполадок, и они могут решить многие проблемы автоматически. Чтобы запустить средство устранения неполадок, выполните следующие действия.
- Откройте приложение «Настройки », нажав клавишу Windows + I на клавиатуре.
- Приложение настроек теперь появится. Перейдите в раздел « Обновление и безопасность ».
- Выберите « Устранение неполадок» в меню. Теперь выберите « Оборудование и устройства» из списка и нажмите кнопку « Запустить средство устранения неполадок».
- Следуйте инструкциям на экране для устранения неполадок.
Как только устранение неполадок завершено, проверьте, сохраняется ли проблема. Если проблема сохраняется, перейдите к следующему решению.
- Читайте также: низкая скорость локальной сети на ПК с Windows 10
Решение 3 — Переустановите драйверы контроллера универсальной последовательной шины
В некоторых случаях может произойти медленная передача файлов из-за ваших драйверов. Иногда ваши драйверы могут быть не самыми последними или работать некорректно, что может привести к возникновению этой проблемы. Несколько пользователей сообщили, что переустановка драйверов контроллера универсальной последовательной шины устранила проблему для них. Чтобы переустановить эти драйверы, просто сделайте следующее:
- Откройте диспетчер устройств. Самый быстрый способ сделать это — нажать Windows Key + X и выбрать Диспетчер устройств из списка.
- Найдите раздел контроллеров универсальной последовательной шины и разверните его. Щелкните правой кнопкой мыши первый элемент в списке и выберите « Удалить устройство».
- Когда появится диалоговое окно подтверждения, нажмите « Удалить».
- Повторите эти шаги для всех устройств в разделе контроллера универсальной последовательной шины.
- После удаления всех драйверов перезагрузите компьютер.
После перезагрузки компьютера Windows автоматически установит отсутствующие драйверы, и проблема должна быть решена. Многие пользователи сообщили, что это решение работает для них, поэтому обязательно попробуйте его.
Решение 4 — Установите последние версии драйверов
Если вы испытываете медленную передачу файлов, возможно, причина в ваших драйверах. Иногда устаревшие драйверы могут вызывать эту проблему, и для ее устранения необходимо обновить драйверы.
Наиболее частой причиной этой проблемы являются драйверы материнской платы, поэтому обязательно посетите веб-сайт производителя материнской платы и загрузите последние версии драйверов чипсета для вашей модели материнской платы.
Если вы не хотите искать драйверы вручную или просто не можете найти подходящий драйвер, возможно, вы захотите попробовать использовать TweakBit Driver Updater. Это стороннее приложение, но оно может автоматически обновить все ваши драйверы для вас всего за пару кликов, так что вы можете попробовать его.
После обновления всех драйверов проблема должна быть решена, и все снова начнет работать.
Решение 5 — Выполните Чистую загрузку
Иногда медленная передача файлов может происходить из-за сторонних приложений на вашем компьютере. Приложения могут мешать работе вашей системы, что может привести к этому и многим другим проблемам. Чтобы проверить, вызывают ли проблемы сторонние приложения, рекомендуется выполнить чистую загрузку, выполнив следующие действия:
- Нажмите клавишу Windows + R, чтобы открыть диалоговое окно «Выполнить». Введите msconfig и нажмите OK или нажмите Enter.
- Когда появится окно « Конфигурация системы», перейдите на вкладку « Службы ». Установите флажок Скрыть все службы Microsoft и нажмите кнопку Отключить все.
- Перейдите на вкладку « Автозагрузка » и нажмите « Открыть диспетчер задач».
- Диспетчер задач теперь появится со списком запускаемых приложений. Щелкните правой кнопкой мыши первую запись в списке и выберите « Отключить» в меню. Сделайте это для всех записей в списке.
- После отключения всех запускаемых приложений вернитесь в окно « Конфигурация системы». Теперь вам просто нужно нажать « Применить» и « ОК», чтобы перезагрузить компьютер.
После этого убедитесь, что проблема все еще существует. Если проблема больше не возникает, проблема определенно связана с одним из отключенных приложений или служб. Чтобы найти точную причину, включите отключенные приложения и службы по одному или группами, пока не найдете причину проблемы.
- Читайте также: полное исправление: Windows 10, 8.1, 7 замедляет мой компьютер
Решение 6 — Отключить дистанционное дифференциальное сжатие
Если вы испытываете медленную передачу файлов между двумя компьютерами в сети, причиной может быть функция удаленного разностного сжатия. Чтобы решить эту проблему, вам просто нужно отключить эту функцию на всех ваших компьютерах, выполнив следующие действия:
- Нажмите Windows Key + S и введите функции Windows. Выберите Включить или отключить функции Windows.
- Отключите дистанционное дифференциальное сжатие и нажмите ОК.
- Перезагрузите компьютер.
После перезагрузки компьютера проверьте, сохраняется ли проблема. Имейте в виду, что вам нужно повторить это на всех ПК в сети, чтобы навсегда решить проблему.
Решение 7. Убедитесь, что служба Optimize жестких дисков работает правильно
Если у вас медленная скорость передачи файлов на вашем компьютере, проблема может заключаться в определенной услуге. Иногда служба Optimize жестких дисков может вызвать эту проблему, и для того, чтобы убедиться, что передача файлов работает правильно, необходимо включить эту службу. Вы можете сделать это, выполнив следующие действия:
- Нажмите Windows Key + R и введите services.msc. Нажмите Enter или нажмите ОК.
- Когда откроется окно « Службы», найдите « Оптимизировать диски» и дважды щелкните его, чтобы проверить его свойства.
- Когда откроется окно « Свойства», установите тип запуска « Автоматический». Теперь нажмите кнопку Пуск, чтобы запустить сервис. После запуска службы нажмите « Применить» и « ОК», чтобы сохранить изменения.
После запуска этой службы проблема с медленной скоростью передачи файлов должна быть полностью устранена.
Решение 8 — Отключить службу поиска Windows
По словам пользователей, иногда медленная передача файлов может происходить из-за определенных услуг. Несколько пользователей сообщили, что отключение службы поиска Windows решило проблему для них, поэтому вы можете попробовать это. Для этого выполните следующие действия:
- Откройте окно « Службы».
- Найдите службу поиска Windows и дважды щелкните ее, чтобы открыть ее свойства.
- Установите для параметра « Тип запуска» значение « Отключено». Теперь нажмите кнопку Стоп, чтобы остановить службу. Наконец, нажмите Apply и OK, чтобы сохранить изменения.
Перезагрузите компьютер и проверьте, устранена ли проблема. Если после отключения этой службы возникнут какие-либо новые проблемы, обязательно включите эту службу еще раз.
Решение 8 — Проверьте свой BIOS
Если вы сталкиваетесь с медленной скоростью передачи файлов на вашем компьютере, возможно, проблема в конфигурации BIOS. Несколько пользователей сообщили, что их жесткие диски были настроены в качестве дисков IDE в BIOS, и это вызвало проблему.
Если вы не знаете, IDE — это более старый стандарт, и при использовании его с новым оборудованием вы можете столкнуться с различными проблемами. Однако вы можете решить эту проблему, просто изменив конфигурацию оборудования с IDE на AHCI в BIOS.
Чтобы узнать, как это сделать, мы советуем вам ознакомиться с руководством к материнской плате для получения подробной информации.
Решение 10. Подключите жесткий диск к другому порту
Если другие решения не помогли вам, возможно, сейчас самое время проверить ваше оборудование. Несколько пользователей сообщили, что порой SATA-порт может иногда вызывать эту проблему, и для ее устранения вам просто нужно подключить жесткий диск к другому порту SATA на материнской плате.
После этого убедитесь, что проблема все еще существует.
Низкая скорость передачи файлов может быть довольно неприятной, но мы надеемся, что вам удалось решить эту проблему с помощью одного из наших решений.
ЧИТАЙТЕ ТАКЖЕ:
- Медленный SSD в Surface Book: вот как исправить эту проблему
- Как ускорить медленное выключение в Windows 10/7
- Исправлено: Windows 10, 8.1 медленно после восстановления системы
Содержание
- Твой Сетевичок
- Все о локальных сетях и сетевом оборудовании
- Как увеличить скорость передачи данных по локальной сети?
- Низкая скорость передачи по локальной сети: возможные причины
- Как измерить скорость локальной сети?
- Низкая скорость копирования файлов по сети в Windows
- Описание
- Включена опция «Удаленное разностное сжатие»
- Отключаем удаленное разностное сжатие в Windows 7
- Отключаем удаленное разностное сжатие в Windows 10
- Низкая скорость передачи файлов по локальной сети windows 10
- Вопрос
- Медленная скорость при копировании по локальной сети
Твой Сетевичок
Все о локальных сетях и сетевом оборудовании
Как увеличить скорость передачи данных по локальной сети?
Медленная скорость локальной сети на windows 7 (или других менее распространенных версиях ОП) – это одна из наиболее популярных проблем многих администраторов. Ведь при снижении скорости передачи данных начинают «подвисать» многие сетевые программы, снижается качество и эффективность удаленной работы.
Поэтому здесь мы рассмотрим, как увеличить скорость передачи данных по локальной сети, а также коснемся вопроса, как проверить скорость сети между двумя компьютерами.
При этом сразу оговоримся, что улучшить быстродействие сети только программными способами удается далеко не всегда – возможно, придется потратиться на более эффективное сетевое оборудование.
Низкая скорость передачи по локальной сети: возможные причины
Итак, чтобы улучшить скорость передачи данных по локальной сети стоит рассмотреть следующие проблемные вопросы:
- — Нагрузка на устаревшее сетевое оборудование или повреждённый узел в пределах одного или нескольких сегментов сети.
- — Корректная настройка программного обеспечения на пользовательском компьютере.
- — Обновление аппаратной конфигурации «парка» компьютеров.
- — Устранение неисправностей в любом сегменте сети.
1. Возрастание нагрузки на сетевые устройства и периодические сбои в сети в большинстве случаев происходят из-за старения оборудования. Стоит отказаться от «классического» сетевого концентратора, который заметно снижает пропускную способность сети.
Хаб стоит заменить на управляемый сетевой коммутатор (свитч) для таких целей, как:
- — контроль трафика;
- — управление портами (сетевая безопасность);
- — настройка интерфейса VLAN;
- — функции настроек QoS;
- — оповещение о повреждениях устройств в сети.
Кроме того, для построения и модернизации компьютерных сетей можно использовать настраиваемые коммутаторы (Smart Switches).
2. Скорость передачи информации в локальных сетях снижается вследствие большой нагрузки на программно-аппаратную составляющую. При этом канал передачи данных нередко «забивается» по вине самого пользователя – из-за неправильной настройки программного обеспечения.
Таким образом, чтобы увеличить скорость сети на windows 7 на данном компьютере нужно отключить все «лишнее» ПО: удалите из автозагрузки менеджер загрузок, клиенты torrent-сетей, программы-оптимизаторы и т.д.
Кроме того, на всех компьютерах в настройках сетевой карты необходимо правильно прописать: шлюз, свободный ip-адрес, маску сети и указать dns-серверы для корректной отправки пакетных запросов на конкретное сетевое оборудование.
Также в сетевых настройках можно выбрать скорость и тип подключения — дуплексный режим Mbps Full Duplex.
Чтобы улучшить скорость lan сети также рекомендуется отключить на компьютерах сетевые папки с общим доступом просмотра – они также солидно «грузят» передачу данных в локальной сети.
3. Обновление аппаратной конфигурации «парка» компьютеров.
Также низкая скорость при включении по локальной сети может быть обусловлена ограниченными возможностями используемых персональных компьютеров. Поэтому зачастую «ключом» к разгадке недостаточной сетевой скорости становится обновление устройств, подключенных к сети с помощью высокоскоростных адаптеров (со скоростью передачи данных не менее 100 Мбит/с).
На подключенном к сети компьютере необходимо проверить:
- — Переносное рабочее место или трудозатраты
- — Устаревшие сетевые карты
- — Актуальность драйверов на сетевые устройства.
Вкратце рассмотрим каждую из возможных проблем:
— Рабочее место пользователя должно быть гибким и практичным с возможностью непрерывного подключения к локальной сети. Такие переносные рабочие места стоит оснащать сетевым адаптером на внешнем USB-интерфейсе со скоростью подключения данных от 300 Мбит/с к Wi-Fi точке доступа.
При отсутствии беспроводной точки доступа можно рассмотреть вариант установки свитчей с большой ёмкостью портов (для основных нужд и резервирования под необходимое количество пользователей при последующем расширении сети).
Данный принцип позволяет подключать компьютеры к локальной сети без жесткой «привязки» к сетевому оборудованию, а также, не прерывая сеанса работы в сети добавлять (или перемещать) сетевые сканеры и другие устройства.
— «Моральное старение» сетевых карт можно компенсировать внешними сетевыми картами с PCI интерфейсом (c набором технологий Gigabit Ethernet(с 1 Гбит/с) или 10 Gigabit Ethernet со скоростью передачи данных 10 Гбит/с). Данная модернизация позволит ускорить обмен данными в любом сегменте сети с наилучшей скоростью.
— При установке различных сетевых устройств необходимо обновлять драйвера на каждом персональном рабочем месте т.е. смотреть за актуальностью версий выпуска производителем сетевой карты.
4. Устранение неисправностей в любом сегменте сети.
Из наиболее частых «физических» причин низкой скорости локальной сети является можно отметить:
- — некачественный обжим патчкорда;
- — физические повреждения сетевого кабеля;
- — нарушение изоляции, окисление контактов;
- — ошибки при монтаже в сегменте сети;
- — некачественный сетевой кабель;
- — нарушение стандартов о максимальной длине кабеля.
Рассмотрим основные измерительные приборы, необходимые для устранения неисправностей в сети:
Сетевой тестер – устройство, проверяющее активность в точке подключения, а также обратный отклик сетевых устройств на запросы.
Прибор для проверки кабелей RJ11/RJ45, функциональные возможности которого распространяются на кросс, определение разрыва и неправильной разводки на участке сети. Кроме того, устройство служит для проверки скрытых кабелей в стенке или потолке.
Тестер-анализатор пакетных сетей – для тестирования каналов передачи данных при проведении ремонтных работ на сетях Ethernet и Gigabit Ethernet.
Тестер с измерением длины LAN-кабеля — позволяет выявить дефекты линии (перепутанные пары, обрыв и замыкание), а также измерить длину каждой пары.
Сетевой тестер (или анализатор) – необходимый для определения длины кабеля и расстояния до повреждённого участка сети, а также тестирования витой пары или коаксиального кабеля, идентификации типа соединения, идентификации активного оборудования и связи с ПК, генерации тонального сигнала для сортировки жил и трассировки кабелей
Также встречаются сетевые тестеры с такими функциями, как:
- — фильтрация трафика,
- — режим loopback (обратнаявозвратная петля),
- — сканирование Ping, Trace Route и ARP,
- — поддержка многопротокольной коммутации,
- — определение разомкнутого шлейфа,
- — анализ и построение карты сети.
Как измерить скорость локальной сети?
Чтобы правильно «диагностировать» проблему, в первую очередь следует проверить скорость локальной сети. Сделать это можно с помощью специальных программ-анализаторов: LAN Speed Test, Bandwidth Test и т.д.
Более подробно о скорости локальной сети можно узнать из статьи как проверить скорость внутри локальной сети
Низкая скорость копирования файлов по сети в Windows
Описание
При копировании файлов по сети в различных версиях ОС Windows, можно столкнуться с проблемой, которая заключается в очень медленной скорости копировании информации с одного компьютера на другой. В данной статье буду рассмотрены основные причины таких «тормозов».
Включена опция «Удаленное разностное сжатие»
Одной из наиболее часто встречающихся причин медленной скорости копирования между двумя компьютерами является активная работа компонента «Удаленное разностное сжатие».
Удаленное разностное сжатие – это функция Windows, впервые появившаяся в Windows Server 2003 и теперь доступная во всех последних версиях Windows. В Windows 7 эта функция включена по умолчанию.
Удаленное разностное сжатие (RDC) позволяет синхронизировать информацию с удаленным источником, используя технологии сжатия для минимизации объема посылаемой по сети информации. RDC отличается от исправляющихся разностных механизмов, таких как Binary Delta Compression (BDC), которые разработаны только для операций с известными версиями отдельного файла. BDC требует, чтобы на сервере были копии всех версий файла, а разности между каждой парой версий предвычисляется для эффективной передачи с сервера множеству клиентов. В Windows 7 с этим существуют определенные проблемы, поэтому отключение этой функции может помочь решить проблему медленного копирования файлов.
Отключаем удаленное разностное сжатие в Windows 7
Чтобы отключить Удаленное разностное сжатие:
- Нажмите Пуск – Панель управления – Программы – Включение или отключение компонентов Windows.
- Снимите отметку с «Удаленное разностное сжатие» и нажмите Ок.
Жмем «ОК» и обязательно перезагружаем компьютер, чтобы данный компонент был отключен.
Отключаем удаленное разностное сжатие в Windows 10
В Windows 10, процедура отключения Удаленного разностного сжатия выглядит следующим образом:
- Нажмите правой кнопкой на кнопку меню Пуск, и в появившемся меню выберите пункт «Выполнить». В появившемся окне введите команду и нажмите ОК:
- Откроется окно «Программы и компоненты», в его левой панели нужно выбрать пункт «Включение или отключение компонентов Windows».
- В списке компонентов Windows нужно снять галочку с пункта «Поддержка API удаленного разностного сжатие» и нажать «ОК».
- Для применения изменений потребуется перезагрузка.
Низкая скорость передачи файлов по локальной сети windows 10
Вопрос
здравствуйте. Проблема следующая:
Windows 7 Home Basic, локальная корпоративная сеть.
Скорость копирования файлов (через проводник) на мой компьютер — без проблем, однако скорость копирования с моего компьютера — очень низкая (порядка 15 кБ/с).
что может так ограничивать скорость?
брэндмауэр и антивирус отключались, изменений не замечено
в настройках сетевой карты ничего криминального не нашел, но возможно не там ищу. навыков администрирования не достаточно, потому и задаю вопрос здесь. что еще интересного проделал:
тест speedtest.net показывает нормальные результаты как на прием так и на отдачу (
2МБ/с). тестировалась передача файлов через skype — опять же проявляется проблема, а также с электронной почтой — закачки на нормальной скорости — «заливки» — очень медленно.
на виртуальной машине (Windows XP SP3 через Virtual PC), использующей эту же сетевую, проблема отсутсвует! (смешно, но чтобы скопировать файл на сервер, мне проще перекинуть сначала файл на виртуальную машину и копировать с нее на сервер)
проблема усугубляется тем, что версия — домашняя базовая. Т.е. редактор политик не доступен, а не зная что конкретно править поиском по реестру можно нужную запись не найти.
Медленная скорость при копировании по локальной сети
Медленная скорость при копировании по локальной сети
| dymka |
BB-код ссылки (для форумов): В чем может быть проблема? BB-код ссылки (для форумов): BB-код ссылки (для форумов): BB-код ссылки (для форумов): BB-код ссылки (для форумов): 5. Установить программу ProcessExplorer и посмотреть при копировании на два параметра Interrupts и DPCs их значение должно быть не более хотя бы 5-10% Предположение что у вас сеть работает маленькими пакетами MTU меньше 1500 (проверить можно ping на соседний ПК, параметры ping ?), и на каждый пакет передачи требует подтверждения, или антивирусная программа очень «сильно» проверяет Ну а для точного понимания что происходит нужен анализатор сетевых протоколов и смотреть в нем. BB-код ссылки (для форумов): 5. Установить программу ProcessExplorer и посмотреть при копировании на два параметра Interrupts и DPCs их значение должно быть не более хотя бы 5-10% » Спасибо выставил первые три пункта (не помогло) ProcessExplorer Interrupts около 7% и DPCs около 28% BB-код ссылки (для форумов): 3. тогда из-за DPCs еще посмотреть и DMA на сетевой карте 4. так же обратите внимание на параметр в сетевой карте «Модерация прерывания» — вкл. Про MTU так и не ответили, какой он у вас, по умолчанию windows 7 разрешен механизм EnablePMTUDiscovery поиск оптимального. Adblock |
Windows, Windows 10, Windows 7, Windows 8, Windows Server, Windows Vista
- 12.07.2020
- 12 601
- 1
- 13.07.2020
- 28
- 28
- 0
- Содержание статьи
- Описание
- Включена опция «Удаленное разностное сжатие»
- Отключаем удаленное разностное сжатие в Windows 7
- Отключаем удаленное разностное сжатие в Windows 10
- Комментарии к статье ( 1 шт )
- Добавить комментарий
Описание
При копировании файлов по сети в различных версиях ОС Windows, можно столкнуться с проблемой, которая заключается в очень медленной скорости копировании информации с одного компьютера на другой. В данной статье буду рассмотрены основные причины таких «тормозов».
Включена опция «Удаленное разностное сжатие»
Одной из наиболее часто встречающихся причин медленной скорости копирования между двумя компьютерами является активная работа компонента «Удаленное разностное сжатие».
Удаленное разностное сжатие – это функция Windows, впервые появившаяся в Windows Server 2003 и теперь доступная во всех последних версиях Windows. В Windows 7 эта функция включена по умолчанию.
Удаленное разностное сжатие (RDC) позволяет синхронизировать информацию с удаленным источником, используя технологии сжатия для минимизации объема посылаемой по сети информации. RDC отличается от исправляющихся разностных механизмов, таких как Binary Delta Compression (BDC), которые разработаны только для операций с известными версиями отдельного файла. BDC требует, чтобы на сервере были копии всех версий файла, а разности между каждой парой версий предвычисляется для эффективной передачи с сервера множеству клиентов. В Windows 7 с этим существуют определенные проблемы, поэтому отключение этой функции может помочь решить проблему медленного копирования файлов.
Отключаем удаленное разностное сжатие в Windows 7
Чтобы отключить Удаленное разностное сжатие:
- Нажмите Пуск – Панель управления – Программы – Включение или отключение компонентов Windows.
- Снимите отметку с «Удаленное разностное сжатие» и нажмите Ок.
Было:
Стало:
Жмем «ОК» и обязательно перезагружаем компьютер, чтобы данный компонент был отключен.
Отключаем удаленное разностное сжатие в Windows 10
В Windows 10, процедура отключения Удаленного разностного сжатия выглядит следующим образом:
- Нажмите правой кнопкой на кнопку меню Пуск, и в появившемся меню выберите пункт «Выполнить». В появившемся окне введите команду и нажмите ОК:
control /name Microsoft.ProgramsAndFeatures - Откроется окно «Программы и компоненты», в его левой панели нужно выбрать пункт «Включение или отключение компонентов Windows».
- В списке компонентов Windows нужно снять галочку с пункта «Поддержка API удаленного разностного сжатие» и нажать «ОК».
- Для применения изменений потребуется перезагрузка.
Содержание
- 1 Низкая скорость передачи по локальной сети: возможные причины
- 2 Как измерить скорость локальной сети?
Медленная скорость локальной сети на windows 7 (или других менее распространенных версиях ОП) – это одна из наиболее популярных проблем многих администраторов. Ведь при снижении скорости передачи данных начинают «подвисать» многие сетевые программы, снижается качество и эффективность удаленной работы.
Поэтому здесь мы рассмотрим, как увеличить скорость передачи данных по локальной сети, а также коснемся вопроса, как проверить скорость сети между двумя компьютерами.

При этом сразу оговоримся, что улучшить быстродействие сети только программными способами удается далеко не всегда – возможно, придется потратиться на более эффективное сетевое оборудование.
Низкая скорость передачи по локальной сети: возможные причины
Итак, чтобы улучшить скорость передачи данных по локальной сети стоит рассмотреть следующие проблемные вопросы:
- – Нагрузка на устаревшее сетевое оборудование или повреждённый узел в пределах одного или нескольких сегментов сети.
- – Корректная настройка программного обеспечения на пользовательском компьютере.
- – Обновление аппаратной конфигурации «парка» компьютеров.
- – Устранение неисправностей в любом сегменте сети.
1. Возрастание нагрузки на сетевые устройства и периодические сбои в сети в большинстве случаев происходят из-за старения оборудования. Стоит отказаться от «классического» сетевого концентратора, который заметно снижает пропускную способность сети.
Сетевой концентратор (хаб) – конечный узел, соединяющий от 4 до 20 компьютеров
Хаб стоит заменить на управляемый сетевой коммутатор (свитч) для таких целей, как:
- – контроль трафика;
- – управление портами (сетевая безопасность);
- – настройка интерфейса VLAN;
- – функции настроек QoS;
- – оповещение о повреждениях устройств в сети.
Кроме того, для построения и модернизации компьютерных сетей можно использовать настраиваемые коммутаторы (Smart Switches).
Однако, при подключении нескольких коммутаторов в одной локальной сети не стоит забывать о совместимости оборудования.
2. Скорость передачи информации в локальных сетях снижается вследствие большой нагрузки на программно-аппаратную составляющую. При этом канал передачи данных нередко «забивается» по вине самого пользователя – из-за неправильной настройки программного обеспечения.
Таким образом, чтобы увеличить скорость сети на windows 7 на данном компьютере нужно отключить все «лишнее» ПО: удалите из автозагрузки менеджер загрузок, клиенты torrent-сетей, программы-оптимизаторы и т.д.
Из-за таких псевдополезных программ «забивается» сетевой канал, в котором постоянно идет прием/отправка пакетов. И, соответственно, падает скорость локальной сети.
Кроме того, на всех компьютерах в настройках сетевой карты необходимо правильно прописать: шлюз, свободный ip-адрес, маску сети и указать dns-серверы для корректной отправки пакетных запросов на конкретное сетевое оборудование.
Также в сетевых настройках можно выбрать скорость и тип подключения – дуплексный режим Mbps Full Duplex.
Чтобы улучшить скорость lan сети также рекомендуется отключить на компьютерах сетевые папки с общим доступом просмотра – они также солидно «грузят» передачу данных в локальной сети.
Первостепенной задачей для улучшения скорости передачи данных является фильтрация трафика на компьютере (путём освобождения лишних процессов) и направление его в нужное рабочее русло.
3. Обновление аппаратной конфигурации «парка» компьютеров.
Также низкая скорость при включении по локальной сети может быть обусловлена ограниченными возможностями используемых персональных компьютеров. Поэтому зачастую «ключом» к разгадке недостаточной сетевой скорости становится обновление устройств, подключенных к сети с помощью высокоскоростных адаптеров (со скоростью передачи данных не менее 100 Мбит/с).
На подключенном к сети компьютере необходимо проверить:
- – Переносное рабочее место или трудозатраты
- – Устаревшие сетевые карты
- – Актуальность драйверов на сетевые устройства.
Вкратце рассмотрим каждую из возможных проблем:
– Рабочее место пользователя должно быть гибким и практичным с возможностью непрерывного подключения к локальной сети. Такие переносные рабочие места стоит оснащать сетевым адаптером на внешнем USB-интерфейсе со скоростью подключения данных от 300 Мбит/с к Wi-Fi точке доступа.
Соответственно, низкая скорость в локальной сети по wifi напрямую зависит от возможностей сетевого адаптера.
При отсутствии беспроводной точки доступа можно рассмотреть вариант установки свитчей с большой ёмкостью портов (для основных нужд и резервирования под необходимое количество пользователей при последующем расширении сети).
Данный принцип позволяет подключать компьютеры к локальной сети без жесткой «привязки» к сетевому оборудованию, а также, не прерывая сеанса работы в сети добавлять (или перемещать) сетевые сканеры и другие устройства.
– «Моральное старение» сетевых карт можно компенсировать внешними сетевыми картами с PCI интерфейсом (c набором технологий Gigabit Ethernet(с 1 Гбит/с) или 10 Gigabit Ethernet со скоростью передачи данных 10 Гбит/с). Данная модернизация позволит ускорить обмен данными в любом сегменте сети с наилучшей скоростью.
– При установке различных сетевых устройств необходимо обновлять драйвера на каждом персональном рабочем месте т.е. смотреть за актуальностью версий выпуска производителем сетевой карты.
4. Устранение неисправностей в любом сегменте сети.
Из наиболее частых «физических» причин низкой скорости локальной сети является можно отметить:
- – некачественный обжим патчкорда;
- – физические повреждения сетевого кабеля;
- – нарушение изоляции, окисление контактов;
- – ошибки при монтаже в сегменте сети;
- – некачественный сетевой кабель;
- – нарушение стандартов о максимальной длине кабеля.
Рассмотрим основные измерительные приборы, необходимые для устранения неисправностей в сети:
Сетевой тестер – устройство, проверяющее активность в точке подключения, а также обратный отклик сетевых устройств на запросы.
Прибор для проверки кабелей RJ11/RJ45, функциональные возможности которого распространяются на кросс, определение разрыва и неправильной разводки на участке сети. Кроме того, устройство служит для проверки скрытых кабелей в стенке или потолке.
Тестер-анализатор пакетных сетей – для тестирования каналов передачи данных при проведении ремонтных работ на сетях Ethernet и Gigabit Ethernet.
Тестер с измерением длины LAN-кабеля – позволяет выявить дефекты линии (перепутанные пары, обрыв и замыкание), а также измерить длину каждой пары.
Сетевой тестер (или анализатор) – необходимый для определения длины кабеля и расстояния до повреждённого участка сети, а также тестирования витой пары или коаксиального кабеля, идентификации типа соединения, идентификации активного оборудования и связи с ПК, генерации тонального сигнала для сортировки жил и трассировки кабелей
Также встречаются сетевые тестеры с такими функциями, как:
- – фильтрация трафика,
- – режим loopback (обратнаявозвратная петля),
- – сканирование Ping, Trace Route и ARP,
- – поддержка многопротокольной коммутации,
- – определение разомкнутого шлейфа,
- – анализ и построение карты сети.
Как измерить скорость локальной сети?
Чтобы правильно «диагностировать» проблему, в первую очередь следует проверить скорость локальной сети. Сделать это можно с помощью специальных программ-анализаторов: LAN Speed Test, Bandwidth Test и т.д.
Более подробно о скорости локальной сети можно узнать из статьи как проверить скорость внутри локальной сети
- Распечатать
Оцените статью:
- 5
- 4
- 3
- 2
- 1
(30 голосов, среднее: 1.7 из 5)
Поделитесь с друзьями!