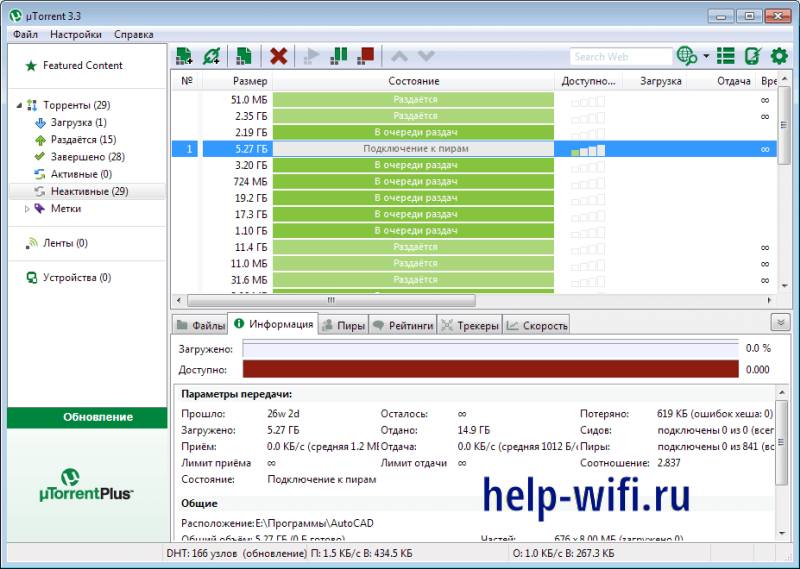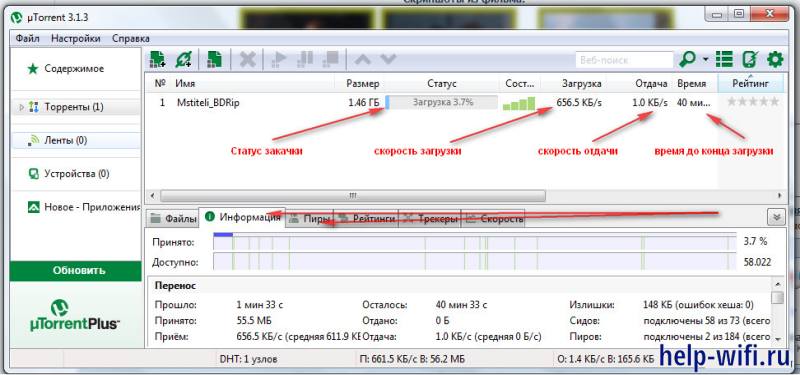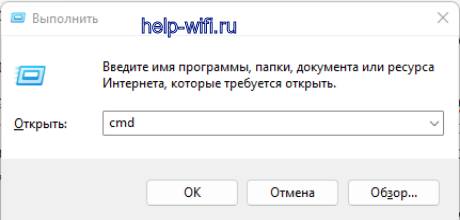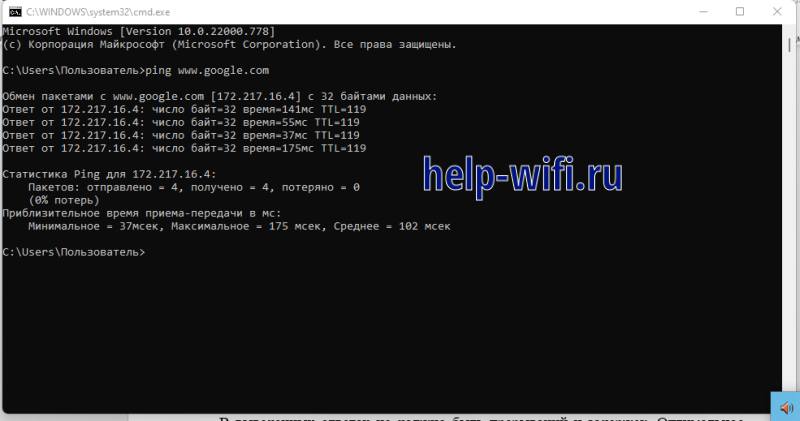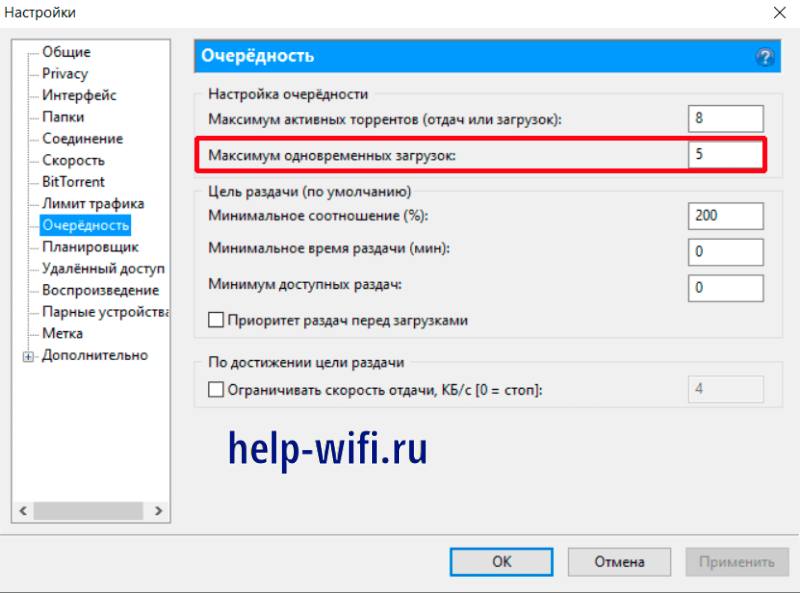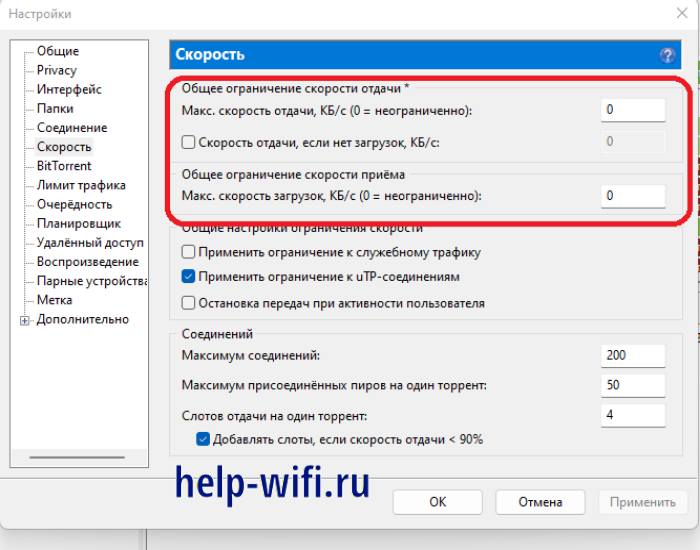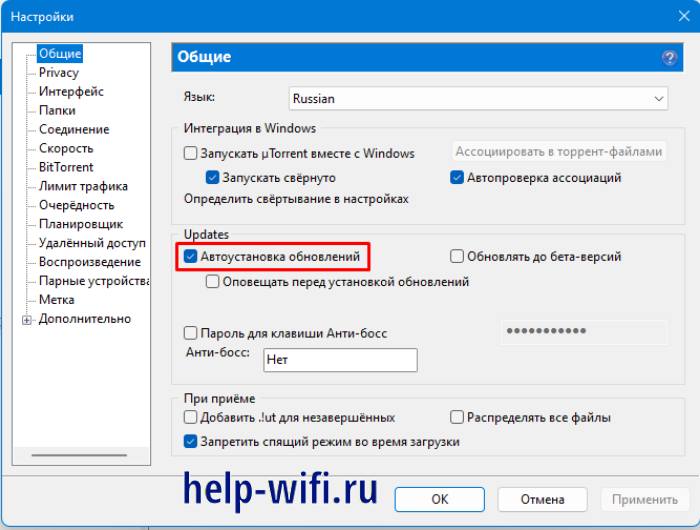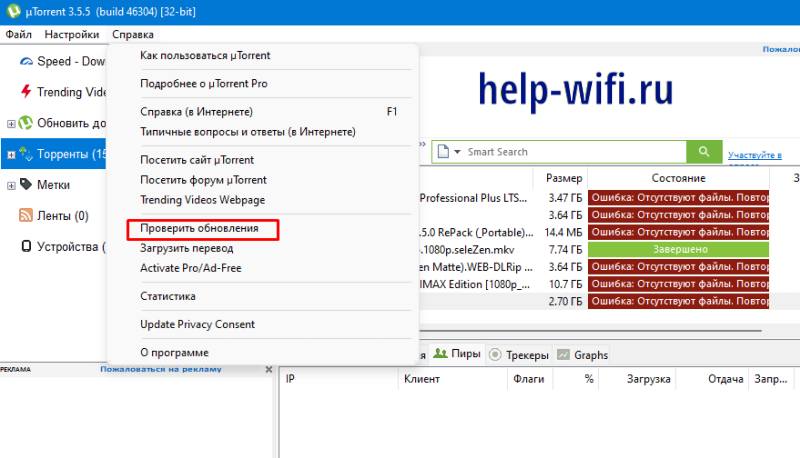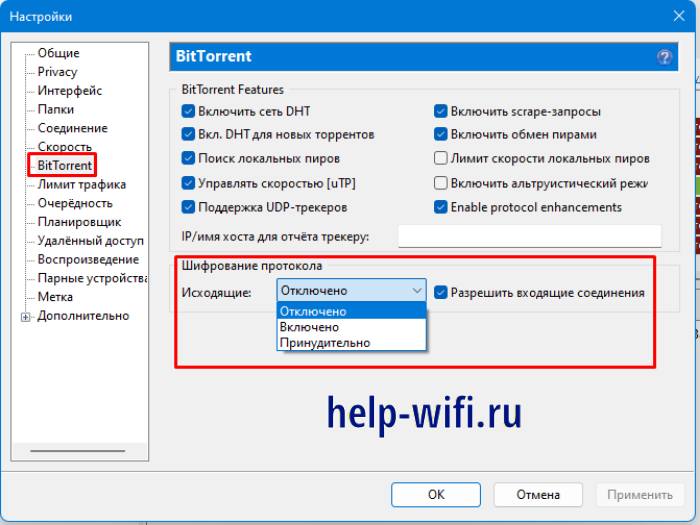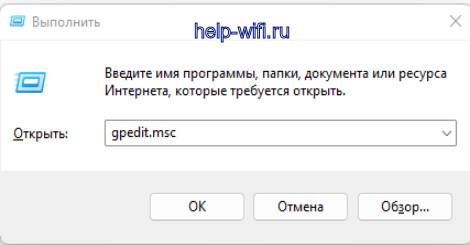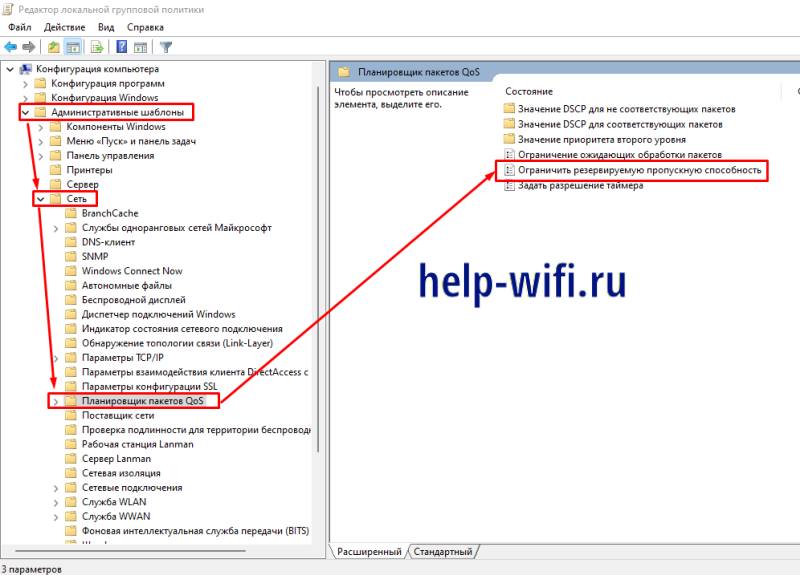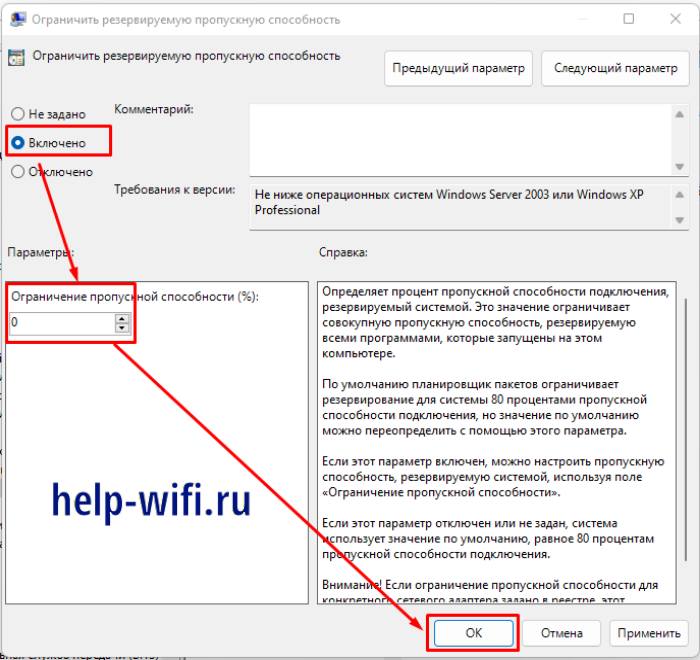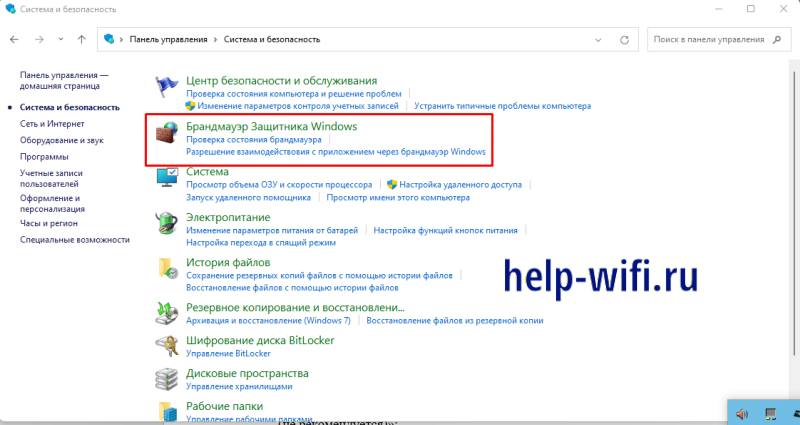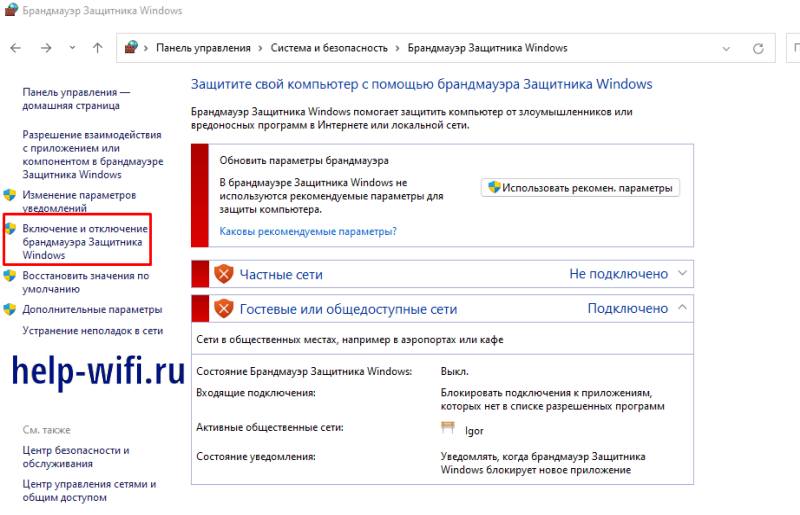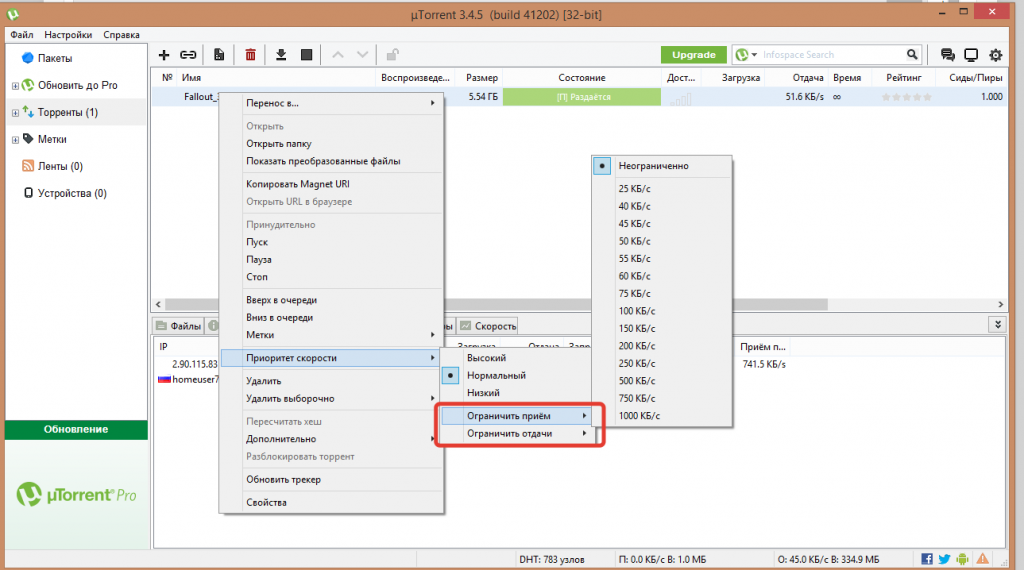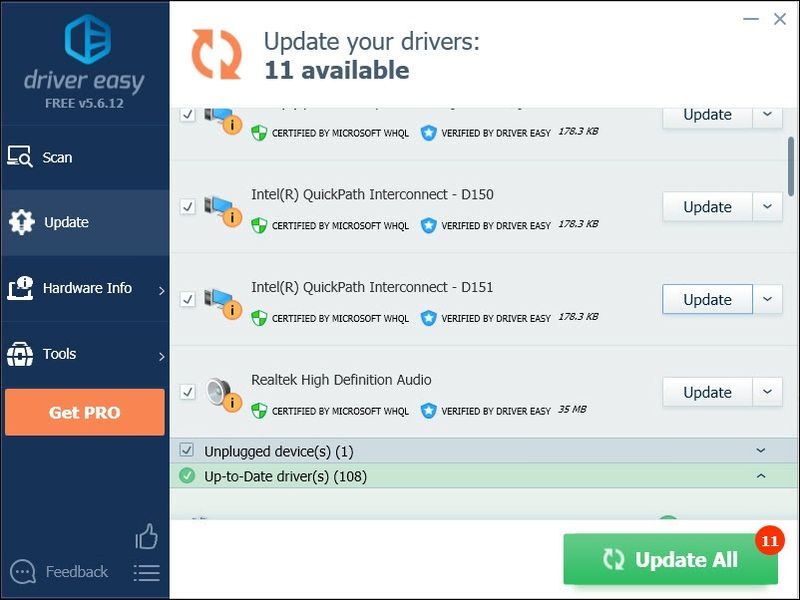Вопрос от пользователя
Добрый день.
Помогите с одной проблемой. Чтобы я не скачивал в программе uTorrent — скорость скачивания всего лишь 1 Мб/с. Причем, она иногда падает до нескольких Кб/с (т.е. совсем маленькая скорость — один фильм можно загружать целый день…).
Здравствуйте.
Сразу отмечу, что очень немногие пользователи довольны скоростью скачивания файлов. Чем выше скорость — тем выше хочется…
В этой статье приведу основные причины проблем с торрентами, пройдясь по которым, Вы сможете несколько ускорить скачивание, и если не решить проблему, то хотя бы уменьшить ее до минимума… 👌
📌 В помощь!
Если на ПК у вас проблему решить на удастся, рекомендую попробовать загрузить торренты с помощью телефона (чем не временный выход?!)
*
Содержание статьи
- 1 Как увеличить скорость загрузки торрентов
- 1.1 Ликбез о Мбайт/с и Мбит/с
- 1.2 Количество качающих и раздающих людей
- 1.3 Проверяем реальную скорость интернета
- 1.4 Если используйте Wi-Fi подключение — попробуйте отключить авто-поиск сетей
- 1.5 Настройки программы uTorrent: на что обратить внимание
- 1.6 Нет ли ограничений скорости в Wi-Fi роутере
- 1.7 Попытка смены uTorrent на аналоги
- 1.8 Чем нагружена сеть: нет ли сторонних приложений, нагружающих сеть
- 1.9 Нет ли высокой нагрузки на жесткий диск
- 1.10 Изменение ограничения скорости доступа в интернет в Windows
→ Задать вопрос | дополнить
Как увеличить скорость загрузки торрентов
Ликбез о Мбайт/с и Мбит/с
Наверное, первое и самое главное, что следует сказать в этой статье — это о разнице между Мбит/с и Мбайт/с (то, в чём измеряется скорость интернета). Приведу очень простое объяснение ниже.
В тарифах вашего интернет провайдера на 99,9% указана скорость в Мбит/с!
Скорость скачивания в торрент-программе (скажем, в uTorrent) показывается в Мбайт/с (МБ/с)!
*
Чтобы перевести Мбит/с в Мбайт/с — нужно разделить значение на 8.
Пример: если ваш провайдер обещает вам скорость в 40 Мбит/с — то скорость скачивания в uTorrent, в самом лучшем случае, будет около 5 Мбайт/с. А если учесть, что 10-15% отнимет передача служебной информации — то и того меньше, около 4,5-4,8 Мбайт/с.
Из-за этой путаницы рождается очень много споров и недопониманий. Поэтому и привел здесь это. ☝
📌 В помощь!
Кстати, рекомендую ознакомиться со статьей по этой тематике — т.е. про скорость интернета в Мбит/с и МБ/с: в чем там разница и где подвох
*
Количество качающих и раздающих людей
И еще одно, на что хотелось бы сразу указать. Многие пользователи не обращают внимание на то, сколько человек раздает файл и сколько его качает.
Дело в том, что если раздающих очень мало (1-2 чел.) — то скорость скачивания будет, как правило, ниже, чем у того торрента, который раздают 97 чел. 👇
Эти данные (сколько раздает/качает) всегда показываются на торрент-трекере: чаще всего, количество раздающих показано зеленым цветом со стрелочкой вверх ↑.
Количество раздающих и загружающих
*
Проверяем реальную скорость интернета
Чаще всего проблема медленного скачивания кроется в том, что реальная скорость интернета отличается от вашего тарифного значения.
Скажем, вы подключены к тарифу в 100 Мбит/с, но из-за большой загруженности канала — реальная скорость только 50 Мбит/с.
К сожалению, такое бывает сплошь и рядом (впрочем, Интернет-провайдер не обманывает вас — если посмотрите договор, то там фигурирует приставка «ДО», да и скорость, сама по себе, величина динамическая и постоянно меняется).
Для начала рекомендую посмотреть в свойства вашего сетевого подключения в Windows. Для этого необходимо:
- нажать сочетание кнопок WIN+R, ввести команду ncpa.cpl и нажать Enter (так мы откроем все сетевые подключения — способ работает во всех Windows: XP/7/8/10/11). Пример на скрине ниже; 👇
ncpa.cpl — просмотр всех сетевых подключений
- далее необходимо выбрать активное текущее сетевое подключение и перейти в его состояние. Кстати, на нем не должны гореть никакие красные крестики, и обычно оно имеет название «Беспроводное подключение» или «Сетевое подключение»;
Просмотр состояния сети
👉 Примечание: далеко не всегда скорость подключения отражает реальную скорость доступа к интернету. Например, если у вас беспроводная сеть, то она отражает скорость между вашим роутером (маршрутизатором) и компьютером/ноутбуком. Но естественно, реальная скорость вашего интернета не прыгнет выше этой величины (даже если провайдер установит вам скорость выше)!
- Затем посмотрите на строку «Скорость» — напротив нее отражается искомая величина.
Скорость 72 Мбит/с / Состояние беспроводного подключения
♦
Какие сервисы для проверки скорости использовать:
- http://beta.speedtest.net/ru
- https://2ip.ru/speed/
- https://yandex.ru/internet/
Результаты проверки на http://beta.speedtest.net/ru
📌 Важно!
Если по приведенным выше ссылкам у вас никак не получается запустить тестирование, скорее всего у вас просто не установлен (не обновлен) Adobe Flash Player. Попробуйте обновить его!
***
Кстати, если реальная скорость интернета у вас оказалась значительно меньше той, которую якобы должен предоставлять Интернет-провайдер по тарифу — обратите внимание на работу Wi-Fi роутера (если он у вас используется 👀).
Если предложенной информации недостаточно, также рекомендую ознакомиться со статьей о проверке скорости подключения, ссылка ниже.
👉 В помощь!
Как узнать реальную скорость интернета на компьютере.
*
Если используйте Wi-Fi подключение — попробуйте отключить авто-поиск сетей
В некоторых случаях после отключения авто-поиска сетей — скорость интернета при Wi-Fi подключении возрастает (к тому же снижается пинг)! Рекомендую попробовать (благо, что для этого потребуется всего пару команд…).
Что делать:
- вызвать командную строку (PowerShell) от имени администратора;
- ввести команду netsh wlan show interfaces, нажать Enter и узнать имя сети;
- использовать команду netsh wlan set autoconfig enabled=no interface=»Wi-Fi» для отключения авто-поиска сетей (вместо «Wi-Fi» — нужно задать свое имя сети!). См. скрин ниже! 👇
- более подробно о этой теме — читайте в этой заметке.
Администратор — Power Shell
*
Настройки программы uTorrent: на что обратить внимание
1. Есть ли ограничения
Для начала кликните правой кнопкой мыши по значку uTorrent в трее (рядом с часами) и проверьте, нет ли ограничений скорости загрузки (в моем примере ниже установлена в 4 МБ/с 👇).
Ограничение загрузки в uTorrent
2. Помощник настройки
Далее запустите помощника настройки uTorrent. Он поможет правильно задать основные параметры для конкретно вашей сети и системы.
Чтобы его открыть — перейдите во вкладку «Настройки» и выберите «Помощник настройки» (см. скрин ниже), либо просто нажмите сочетание кнопок Ctrl+G.
Помощник настройки в uTorrent
Далее нажмите кнопку «Тестировать» и дождитесь окончания теста. Затем сохраните настройки, которые порекомендовал вам помощник.
Автоматическая настройка uTorrent
3. Вкладка «Скорость»
Далее также рекомендую открыть непосредственно настройки программы (из меню «Настройки», а можно просто сочетанием кнопок Ctrl+P). Пример на скрине ниже.
Настройки программы uTorrent
При проблемах с медленной загрузкой торрентов, в первую очередь обратите внимание на вкладку «Скорость». Именно в ней задаются ограничения на максимальную скорость отдач и скачивания (на скрине ниже эти ограничения стоят — т.е., например, скорость скачивания не будет выше, чем 3750 КБ/с!).
Прим.: ставить ограничение скорости нужно в определенных ситуациях: если у вас создается большая нагрузка на жесткий диск, при высокой скорости рвется соединение, если ваш интернет-канал «делиться» на несколько ПК и пр.
Проверяем ограничение скорости
4. Лимит скорости локальных пиров
В настройках программы во вкладке «BitTorrent» есть одна важная настройка, существенно влияющая (в некоторых случаях) на скорость скачивания. Рекомендую в этой вкладке снять галочку с «Лимита скорости локальных пиров».
Отключаем лимит скорости локальных пиров
5. Лимит трафика
Вообще, по умолчанию, лимит трафика в uTorrent отключен. Но при проблемах со скоростью проверьте обязательно, не включено ли ограничение полосы. Если у вас безлимитное подключение — рекомендуется убрать все ограничения (как на скрине ниже).
Снимаем ограничение трафика
6. Очередность
Очень важный параметр, влияющий на прямую на скорость скачивания торрентов. Дело в том, что в uTorrent, на мой взгляд, по умолчанию включено большое число активных торрентов. Я бы убавил это число до 3-4, и количество загружаемых торрентов изменил на 1-2 (пример на скрине ниже).
Таким образом, вся скорость вашего интернет-канала будет направлена на загрузку конкретного торрента, а не распыляться сразу на десяток…
Максимум активных торрентов
*
Нет ли ограничений скорости в Wi-Fi роутере
Если вы используете Wi-Fi роутер («коробушка», которая создает Wi-Fi сеть в доме 😊) — обратите внимание, что в 📌его настройках могут задаваться спец. ограничения. Речь идет о лимите скорости загрузки (по англ. «Download Limit» 👇).
Лимит скорости загрузки (роутер Tenda)
Разумеется, чтобы снять такое ограничение — вам нужно зайти в веб-интерфейс вашего Wi-Fi роутера, найти раздел настроек Wi-Fi («Bandwidth Control», «Wi-Fi Settings» и пр. производные) и удалить лимит (например, поставив «0»).
Более подробно о том, как это всё сделать — рассказано в моих предыдущих инструкциях… 👇
📌 В помощь!
1) Как открыть настройки Wi-Fi роутера(вход в веб-интерфейс). Что делать, если страница с настройками не открывается.
2) Настройка роутера на примере Tenda FH456 (N301, F3): подключение к Интернет и Wi-Fi сети. Маршрутизатор, покрывающий всю квартиру и весь дом!
*
Попытка смены uTorrent на аналоги
Я думаю, что ни для кого не секрет, что uTorrent — не истина в последней инстанции, и у него есть множество аналогов/конкурентов. Да и одни и те же файлы можно найти на разных ресурсах, с разной скоростью доступа…
Например, есть очень популярная программа MediaGet, позволяющая искать файлы прямо в своем окне! Причем, найденные файлы можно будет отсортировать по скорости доступа (т.е. выбрать тот файл, который скачается быстрее).
📌 В помощь!
1) Лучшие программы аналоги uTorrent (и описание к ним).
2) Как скачивать торренты через браузер (без сторонних программ).
*
Добавлю, что MediaGet показывает так же тип файла, его размер, обложку, описание (т.е. всю необходимую информацию). Пример на скрине ниже.
MediaGet сортировка по скорости
Аналоги uTorrent, что можно выбрать на замену: MediaGet, BitTorrent, BitSpirit, Transmission, qBittorrent, Vuze и пр.
Кстати, помимо торрентов многие файлы можно найти и альтернативным путем: например, при помощи частных FTP, программ StrongDC++ и eMule и пр. Более подробно — у меня в одной прошлой заметке 👇.
📌 В помощь!
Замена торрентам: что можно использовать вместо uTorrent, MediaGet и пр.
*
Чем нагружена сеть: нет ли сторонних приложений, нагружающих сеть
Часто так бывает, что скорость скачивания очень маленькая не из-за проблем с uTorrent (или с сетью, ПК, провайдером), а просто из-за того, что другие программы так же активно используют сеть. Т.е. попросту канала не хватает на всех: 1 МБ/с забрали торренты, еще 2-3 МБ/с браузер, игры, и т.д.
Чтобы узнать, чем нагружена сеть, откройте 📌диспетчер задач (сочетание кнопок Ctrl+Shift+Esc). Далее во вкладке «Процессы» отсортируйте приложения по их нагрузке на сеть (см. скрин ниже, актуально для Windows 10/11 👇).
Загрузка сети / Windows 10
Если у вас Windows 7 — то в диспетчере задач необходимо открыть вкладку «Быстродействие», затем из нее открыть «Монитор ресурсов», и в разделе «Сеть» посмотреть сетевую активность (см. скрин ниже). 👇
Сетевая активность / Windows 7
Кроме диспетчера задач, можно установить спец. утилиту NetLimiter (👉 о ней я писал здесь) и посмотреть за активностью приложений там. Кстати, NetLimiter позволяет сразу же ограничить скорость любого из приложений!
Сортируем по скорости загрузки — NetLimiter
Также оценить нагрузку на сеть можно с помощью специальных утилит для определения характеристик компьютера.
Например, Speccy, легко показывает текущую нагрузку на сеть: можно отключить uTorrent и сравнить, пропала ли нагрузка на сеть — если она есть и значительна, значит какие-то еще приложения используют ее.
📌 В помощь!
Лучшие утилиты для просмотра характеристик компьютера (Speccy, Aida 64 и пр.).
Нагрузка на сеть // Программа Speccy // Вкладка Network
*
Нет ли высокой нагрузки на жесткий диск
Если у вас периодически падает скорость скачивания (затем снова восстанавливается, а затем снова падает), то рекомендую обратить внимание на нагрузку, создаваемую uTorrent (или его аналогами) на жесткий диск.
В частности, uTorrent в случаях, когда диск перегружен — показывает информацию о 100%-загрузки в нижней части окна (пример ниже).
Чаще всего, это происходит при загрузке большого количества торрентов (либо торрента с большим количеством небольших файлов: архивов, картинок и пр.).
Диск перегружен 44% // нижняя часть окна в uTorrent
📌 В помощь!
HDD диск перегружен 100% при скачивании файлов (торрентов) в uTorrent
*
Как снизить нагрузку на диск:
- закрыть все игры, редакторы видео, менеджеры загрузок и пр., т.е. оставить только, скажем, uTorrent;
- ограничить максимальное число загружаемых торрентов до 1-2 штук;
- поставить ограничение на скорость загрузки и отдачи торрентов (если нагрузка не спадает — снижайте скорость еще на какую-то планку);
- ограничить количество раздаваемых торрентов до 1-2;
- закрыть все утилиты для оптимизации системы и диска (например, дефрагментаторы могут сильно нагружать диск в процессе работы).
Кроме этого, рекомендую ознакомиться с еще одной моей статьей, которая поможет снизить нагрузку на диск. Ссылка ниже.
📌 В помощь!
Жесткий диск тормозит: загружен на 100%, всё зависает и медленно работает.
*
Изменение ограничения скорости доступа в интернет в Windows
Для некоторых пользователей будет неожиданностью один факт — в настройках Windows по умолчанию выставлено ограничение на пропускную способность интернета. Т.е. грубо говоря, вы пользуетесь не максимально-возможной скоростью…
Чтобы снять это ограничение, необходимо открыть 📌редактор групповой политики. Для этого нажмите сочетание кнопок WIN+R, и введете команду gpedit.msc — нажмите ENTER. Пример ниже.
gpedit.msc — запускаем редактор групповых политик
📌 Важно!
Не во всех версиях Windows можно открыть редактирование групповых политик. Если у вас, скажем, домашняя версия — подобные настройки вам будут недоступны.
*
Далее в редакторе необходимо открыть следующую вкладку:
«Конфигурация компьютера/Административные шаблоны/Сеть/Планировщик пакетов QoS»
*
В этой вкладке есть ссылка на «Ограничение резервируемой пропускной способности» — ее необходимо открыть (см. скрин ниже, правая часть).
Планировщик пакетов QoS // Редактор групповой политики
Далее необходимо переключить ползунок на «Включить» и поставить ограничение в «0», сохранить настройки.
Ограничить резервируемую пропускную способность
Теперь Windows не будет ограничивать ваш канал и сеть немного станет работать быстрее.
*
У меня на этом пока всё…
За дополнения по теме — отдельное мерси.
Удачи!
✌
Первая публикация: 24.10.2017
Статья откорректирована: 15.04.2022


Полезный софт:
-
- Видео-Монтаж
Отличное ПО для создания своих первых видеороликов (все действия идут по шагам!).
Видео сделает даже новичок!
-
- Ускоритель компьютера
Программа для очистки Windows от «мусора» (удаляет временные файлы, ускоряет систему, оптимизирует реестр).
Как увеличить скорость Торрента (видео-инструкция):
Причины низкой скорости скачивания
Чтобы разобраться, как увеличить скорость скачивания в Торренте нужно понять причины возникновения плохой связи и маленьких скоростных показателей.
Торрент использует другую технологию, нежели обычные загрузчики. Вы скачиваете файлы не с сервера или трекера, а у точно таких же пользователей, как и вы. Поэтому на скорость будет влиять скорость пропускного канала между вами и пользователем, раздающим файл.
Также важно правильно настроить свой клиент для загрузок. Если у вас открыт порт, то пользователи смогут подключаться к ПК без вашего ведома.
15 действенных способов ускорения

Скорость интернета
Сначала нужно разобраться со своим интернет соединением. Если у вас стоит тарифный план, который не позволяет развивать скорость выше 1-2 МБ/с, тогда нечего и думать про скачку файлов на торрентах. Для вас это обернется долгим и мучительным процессом. Перед началом скачивания, убедитесь в том, что у вас хорошая связь со станцией провайдера и приемлемый тариф. Только после этого стоит задаваться вопросом почему у вас маленькая скорость на интернете.
Ограничение скорости в torrent-клиенте
Изначально в настройках клиента стоит определённая цифра, отвечающая за макс. скорость скачки файлов. Стоит ограничение для вашей же безопасности, чтобы недобросовестные пользователи не злоупотребляли ресурсами вашего компьютера.
Что нужно сделать (на примере uTorrent):
- зайдите в настройки клиента uTorrent;
- войдите во вкладку «Настройки скорости»;
- найдите пункт максимальной скорости закачки;
- выставьте значение больше 999999999 (этого будет достаточно).
Остановите все загрузки на компьютере
Сторонние программы для скачивания забирают значительное количество интернет ресурсов компьютера и делают загрузку файлов медленнее. Перед началом закачки с торрента, отключите все программы и браузеры, использующие интернет трафик, чтобы не гадать, почему скорость упала.
Также не качайте сразу несколько файлов с торрента, если вам срочно нужен какой-то конкретный. Здесь работает схема «За двумя зайцами погонишься…». Вот почему не стоит качать большое количество файлов за один раз.
Количество сидов и личей
Перед началом работы с раздачей – обязательно проверьте количество сидов и личей.
Сиды – это те, кто делятся раздачей даже после того, как они сами её скачали.
Лич – тот, кто качает раздачу в данный момент.
Помните, что чем большее количество сидеров «сидит» на раздаче, тем быстрее скорость загрузки файла. Ищите торренты с большим количеством сидов и меньшим личеров.
Настройки протокола TCP
Для увеличения скоростных показателей требуется изменить количество открытых TCP портов. Стандартно в Windows – это не больше 10. Из-за этого клиент uTorrent начинает медленно работать и не может подключаться к большому кол-ву сидеров. Это делает загрузку файлов значительно медленнее.
Изменить параметры TCP позволяют специальные утилиты. Одной из таких является «Half Open Limit Fix». Она вносит изменения в файл tcpip.sys (создается резервная копия в случае возникновения сбоя в работе утилиты).
Кто не хочет скачивать сторонние программы могут изменить параметры TCP через настройки:
- Запустите клиент.
- Зайдите в меню «Опции».
- Откройте вкладку «Настройки», а затем «Продвинутые».
- Найдите параметр net.max_halfopen и измените его значения.
Программы, которые «едят» трафик
Не только загрузчики файлов используют ресурсы вашего интернета. Существует множество программ, которые так или иначе используют интернет соединение (даже в фоновом режиме). Отследите куда «утекает» ваш трафик (с помощью программ или диспетчера задач) и отключите ненужные утилиты. Это позволит сэкономить некоторое количество ресурсов интернета.
Автообновления ОС и программ
Проверьте отключены ли автообновления операционной системы и других программ на компьютере. Загрузка обновлений может начаться в самый неподходящий для вас момент и заставить ваш интернет работать медленно.
Брэндмауэр Windows и файервол
P2P сети плохо сочетаются со включенным защитником Windows. По мере работы с торрент клиентом у вас будут возникать сбои при скачивании файлов. Брэндмауэр перекрывает большинство портов, которые ему «не нравятся».
Отключение защитника повысит маленькую скорость скачивания в uTorrnet, но делайте это на свой страх и риск. Не зря брэндмауэр называют «защитником».
Установите бесплатный файервол и добавьте торрент в исключения, чтобы порт для скачивания был открыт, и вы могли пользоваться программой.
Антивирусная программа
Очень часто антивирусники блокируют торрент клиенты и заносят их в реестр «вредоносных программ». Здесь есть связь между защитником Windows и антивирусами (так как они оба работают на основе P2P протоколов). Плюс антивирусные программы имеют привычку периодически обновляться (без уведомления вас об этом). Отключайте антивирус, чтобы повысить скоростные показатели торрент клиента.
Однако мы не рекомендуем отключать антивирус в угоду скорости скачивания с торрентов. Последствия работы в интернете без защиты непредсказуемы.
Настройки клиента (на примере uTorrent)
Давайте разберемся, как увеличить скорость скачивания в торренте на примере uTorrent. Для этого нам потребуется настроить торрент-клиент должным образом. В интернете есть множество руководств по тонкой настройке программы, но мы разберем лишь основные параметры:
- максимальная скорость скачивания должна равняться 90-95 процентам от средней пропускной способности вашего канала;
- исходящая скорость до 80-90 процентов;
- макс. кол-во пиров вычисляется по формуле 1,3 умножить на скорость отдачи;
- кол-во слотов для одной раздачи (1+(скорость отдачи делим на 6)). Полученное значение нужно округлить до целого;
- включите DHT. Это позволит подключаться к большему кол-ву сидеров.
Опции загрузки в Торрент клиенте
Есть ещё несколько настроек в клиенте изменение которых позволит повысить скорость:
- примените ограничение к uTP соединениям (вкладка скорость);
- макс. скорость отдачи — 1;
- макс. кол-во пиров – 100;
- кол-во соединение – 200.
Также не забывайте во время загрузки файла выставлять высокий приоритет скачивания (правой кнопкой мыши по раздаче, а затем пункт меню «Приоритет скорости»).
Порты и шифрование протокола
Если вы являетесь продвинутым пользователем, то имеет смысл покопаться в настройках портов. Стандартные порты, которые отведены под нужды uTorrent – это порты из диапазона от 6881 до 6889. Интернет провайдеры накладывают ограничения на них из-за высокого потребления трафика.
Вы можете обхитрить эти ограничения и выбрать порты из диапазона от 49160 до 65534. Ещё можно поставить выбор рандомного порта во время включения uTorrent.
Включите шифрование протокола – это поможет избежать ограничений.
Обновление клиента и установка последней версии
Как и любая другая программа, требующая обновлений, клиент uTorrent нуждается в «обновках». Старайтесь следить за выходом новых патчей (если у вас не стоит автообновление). Это позволит вам пользоваться новейшей версией продукта и не волноваться за то, что устаревшая программа будет работать медленно и скорость упала именно по этой причине.
Обновить программу можно скачав новую версию на официальном сайте или же непосредственно через свой торрент клиент на компьютере.
Раздавайте больше, чтобы увеличить свой рейтинг
Создатели BitTorrent учли даже такую возможность. Система поощряет клиентов, которые постоянно проводят раздачи на максимальной скорости. Нет ничего проще, чем просто поставить несколько раздач и уйти заниматься своими делами. Это не заберёт много ресурсов вашего интернета, но окупится сторицей и повысит ваш рейтинг.
Неполадки с оборудованием
Не забудьте проверить настройки своего интернет оборудования. Убедитесь, что у вас исправны:
- роутер/маршрутизатор/модем и так далее;
- сетевая карта и остальная начинка компьютера;
- сетевой кабель.
Также удостоверьтесь, что роутер, с которого вы выходите в сеть интернет – настроен должным образом. В большинстве случаев именно упущение этого момента приводит к тому, что скорость интернета упала. Это приводит к медленной скорости скачивания с Торрента.
Проверьте скорость интернета 11 способами
Скорость Интернет-соединения и обмена трафиком — ключевой фактор, влияющий на нашу работоспособность и объем выполненных задач. Если вы столкнулись с низкой скоростью при скачивании контента посредством клиента uTorrent, в этой статье мы приведем несколько полезных и практичных советов, как увеличить скорость скачивания информации при помощи торрент-клиента.
Как повысить скорость закачки файлов с помощью uTorrent?
Ниже опубликован ряд рекомендаций по оптимизации пропускной способности торрент-клиента с сетью и ускорению загрузки входящего трафика на ваш ПК:
1. Шифрование протокола
Включение опции шифрования часто может послужить отправной точкой для расширения канала входящего потока данных. Подробней о том, как работает эта технология, какие основные механики процесса шифрования в общем, и как его включить, вы можете прочесть в нашем материале, посвященном этой особой тематике.
2. Расширение пропускной способности канала
Этот способ в ряде случаев может привести к обратному результату, то есть к уменьшению скорости закачки контента, однако на практике это случается крайне редко.
3. Оптимизация дополнительных настроек
Этот способ требует некоторой усидчивости и внимания, однако если вы в точности повторите ту же самую последовательность действий, это непременно окажет должный эффект.
- перейдите в категорию “Настройки” -> “Настройки программы” в главном меню пакета uTorrent и откройте секцию “Дополнительно”
Данный раздел содержит список расширенных параметров торрент-клиента. Однако модификация указанных в нашем описании значений если и повлияет на общую стабильность и эффективность работы uTorrent, то только в положительном ключе.
- итак, немного пролистываем список вниз, если это необходимо, находим параметр “bt.allow_same_ip” и выставляем его значение в “true” (“ДА”)
Данный параметр позволяет использовать несколько соединений с одного IP-адреса
4. Увеличение количества сидеров
Чем больше активных сидеров у каждого индивидуального торрента, тем выше будет скорость его закачки. Если у вас есть возможность поискать тот же самый торрент-файл на другом трекере, где будет больше активных сидеров, и скачать его оттуда, непременно сделайте это. Подробную информацию о том, что такое сидеры (или сиды), и как они влияют на процесс скачивания контента, вы можете найти вот здесь.
Чтобы узнать, сколько сидеров у загружаемого вами в данный момент файла, щелкните на соответствующий торрент в списке загрузок, и изучите колонку “Сиды” на вкладке “Трекеры” в окне свойств выбранного торрент-файла.
5. Настройки очередности
Если активный торрент содержит несколько файлов, то все они загружаются одновременно, и пропускная способность канала распределяется по всем ним равномерно, в произвольном порядке. Это не слишком удобно, поскольку приходится дожидаться полной загрузки всех составляющих компонентов торрента. Разумеется, если мы установим в параметрах клиента загрузку всех составляющих торрента поочередно, это позволит использовать первые загруженные файлы торрента еще до того, как будет завершена загрузка следующих частей.
Чтобы установить единовременную закачку лишь одного файла в любой момент времени:
6. Переадресация портов
Переадресация портов позволяет обойти ограничения, накладываемые на загрузку файлов брандмауэром, а также выполнить подключение к сидам напрямую, без использования промежуточных серверов и веб-ресурсов.
Чтобы проверить настройки переадресации входящих соединений:
7. Обеспечение приоритета
По умолчанию, после инсталляции Windows присваивает клиенту uTorrent обычный приоритет. Стоит задать утилите более высокий приоритет, чтобы система выделяла продукту больше аппаратных ресурсов и расширенную пропускную способность:
8. Неполадки с Wi-Fi
Если вы используете Wi-Fi соединение, скорость передачи данных может быть не слишком высокой (особенно если в данный момент времени к сети подключено достаточно много устройств). Попробуйте подключить компьютер к маршрутизатору напрямую, с помощью проводного Ethernet-соединения. Это наверняка позволит повысить скорость загрузки контента и расширит пропускную способность канала.
Каждый из этих советов должен обеспечить пусть небольшой, но заметный прирост производительности при закачке торрентов с трекера, а в совокупности все эти меры могут обеспечить солидный скачок в скорости.
На чтение 13 мин Просмотров 19.1к.
Константин Гиновский
Занимался настройкой компьютеров, ЛВС, кибербезопасностью и видеонаблюдением. Инженерный опыт более 10 лет, в т.ч. работа системным администратором на крупном предприятии с 2012 года.
Задать вопрос
Скорость скачивания, предоставляемая современными провайдерами, может быть от 10 Мбит/сек секунду. Это позволяет загружать приложения, игры, фильмы и музыку в большом объеме. Однако маленькая скорость загрузки в торренте создает большие неудобства. Паниковать в этом случае преждевременно. Лучше понять в чем может быть причина такого явления и воспользоваться инструментами для ее решения.
Содержание
- Причины маленькой скорости в торренте
- Скорость тарифа провайдера и реальная
- Разница между Мбит/сек и Мбайт/сек
- Перевес качающих над раздающими
- Нагрузка на роутер или почему кабель лучше
- Интернет-соединение нагружено лишним
- Увеличение скорости скачивания торрента
- Очередность загрузки
- Ограничения в клиенте
- Приоритет торрента
- Своевременное обновление программы
- Тонкие настройки клиента
- Системные причины и решения отсутствия скорости
- Снятие ограничения пропускной способности сети
- Блокировка антивирусом и брандмауэром
- Отключение автоматического поиска Wi-Fi
- Стоит сменить клиент на альтернативный
- Если ничего не помогает
Причины маленькой скорости в торренте
Существует несколько причин того, почему в торренте маленькая скорость загрузки файлов.
Они имеют программную и аппаратную основу. Основными причинами являются следующие:
- Ограничения провайдера;
- Ограничения в клиенте;
- Перевес качающих над раздающими;
- Нагрузка на роутер;
- Слишком большая нагрузка на линию соединения с Интернетом.
Наличие каждой из них может проверить каждый пользователь без глубоких технических знаний. Для этого нужно изучить инструкцию и выполнить рекомендуемые действия.
Скорость тарифа провайдера и реальная
В большинстве случаев реальная скорость в Интернете будет несколько ниже заявленной в тарифе. Дело в том, что это понятие даже в современных реалиях динамическое.
Точное значение скорости трафика зависит от нескольких независимых от провайдера факторов:
- Особенности оборудования абонента;
- Специфика программного обеспечения на компьютере клиента;
- Уровень перегруженности сети;
- Физическое расстояние от провайдера;
- Ограничение трафика;
- Особенности работы удаленного сервера.
Проверить реальную скорость можно в режиме онлайн, например на сервисе SpeedTest или с помощью виджета проверки и дополнительной информации в отдельной статье на сайте.
Скорость, указанная в тарифе, является неким усредненным значением, полученным на основании использования провайдером аппаратного обеспечения. Реальная скорость в зависимости от выше приведенных факторов, может отличаться как в большую, так и в меньшую сторону.
Разница между Мбит/сек и Мбайт/сек
Мегабит (Мбит) и Мегабайт (МБ) – единицы измерения количества информации. Временный параметр (сек) добавлен с той целью, что при рассмотрении трафика подразумевается количество информации, прошедшее через клиент—сервер за единицу времени.
Параметр показывает в относительном эквиваленте низкая скорость скачивания с торрента или высокая: чем выше значение, тем быстрее считается трафик. Мбит считается более низкой системой измерения, чем МБ. Их значения подробно расписаны в таблице ниже.
| Наименование | Аббревиатура англ. | Аббревиатура рус. | Значение |
| Бит | b | б | 0 или 1 |
| Байт | B | Б | 8 бит |
| Килобит | kb | кб | 1000 бит |
| Килобайт | KB | КБ | 1024 байта |
| Мегабит | mb | мб | 1000 килобит |
| Мегабайт | MB | МБ | 1024 килобайта |
| Гигабит | gb | гб | 1000 мегабит |
| Гигабайт | GB | ГБ | 1024 мегабайта |
Маркетологи для упрощения информации используют понятие 1 МБ=8 Мб. Соответственно, 100 Мб/сек и 12,5 МБ считаются равноценными понятиями, однако в рекламе тарифов указывают именно первую цифру, так как она больше и солиднее воспринимается для потребителей, не знакомых с техническими особенностями трафика.
Перевес качающих над раздающими
Одной из самых частых причин того, почему маленькая скорость в торренте, является перевес качающих файл — личей над его раздающими — сидами. В этом заключается преимущество и одновременно недостаток работы торрентов: файлы, закачанные не ресурс могут раздаваться другими пользователями. За счет этого существенно снижается нагрузка на сам ресурс и повышается скорость скачивания.
Этот параметр падает, если раздающих оказывается меньше, чем качающих. Прогресс скачивания можно посмотреть в статусе загрузки. Он отражает прогресс скачивания файла, а также раздается ли он в данный момент, будучи полностью загруженным на компьютер.
В таком случае не остается ничего другого, кроме как ждать увеличения числа сидов или скачивать его с другого торрент-ресурса. К счастью, разработчики подобных сайтов открывают множество форумов и форм комментариев под опубликованным контентом. На них уже существующие пиры – участники файлообмена могут любезно попросить людей стать на раздачу.
Нагрузка на роутер или почему кабель лучше
Скорость трафика может резать сам роутер, через который устройство подключено к Интернету. Это обусловлено технологией Wi-Fi и даже проводного соединения. Даже если в документации к роутеру написана скорость 300 Мбит/с, реальное значение может едва ли превышать 90 Мбит/с. Производители такого оборудования пишут максимальную скорость, которую предоставляет устройство в идеальных условиях.
Речь идет именно о беспроводном соединении. В этом случае скорость сильно зависит от помех в виде других бытовых приборов, стен, перекрытий и прочих препятствий между роутером и клиентом. Также очень важно количество беспроводных подключений к одному роутеру. В этом случае устройство будет распределять трафик между оборудованием. Насколько меньше будет реальная скорость зависит от мощности роутера.
Роутеры, мощностью 5 GHz, поддерживающие стандарт 802.11ac, отличаются минимальной на сегодняшний момент потерей скорости трафика. В остальных случаях при скачивании с торрентов рекомендуется пользоваться проводным соединением.
Именно оно обеспечивает максимальную надежность соединения и скорость загрузки файлов за счет отсутствия посредника в виде беспроводного Wi-Fi соединения. Проводной доступ к Интернету ограничен лишь тарификацией провайдера и возможностями компьютера клиента.
Интернет-соединение нагружено лишним
Даже когда с роутером все в порядке, соединение с Интернетом или сервером может быть слишком загружено. Это отрицательным образом сказывается на трафике. При чем, маленькая скорость скачивания в торренте может быть вне зависимости от ресурса или клиента.
Низкий трафик скачивания наблюдается в utorrent или bittorrent вне зависимости от устройства: на смартфоне, ноутбуке или стационарном компьютере. Чтобы проверить насколько линия загружена, используют команду ping. Для этого нужно выполнить следующие действия:
- Открыть меню «Выполнить» сочетанием клавиш win+R;
- В открывшемся окне ввести команду «CMD»;
- Откроется командная строка, где следует прописать «ping ip_сервера_или_сайт» (например, ping www.google.com);
- Подождать пока соберется статистика по обмену пакетами.
В выведенных ответах не должно быть прерываний и задержек. Оптимальное время ответа – 21-25 мс. Бывает так, что этот параметр превышает 100 мс. В этом случае рекомендуется проверить таким способом разные сайты. Если результат одинаковый, проверить стабильность подключения к Интернету или обратиться к провайдеру за помощью. Если высокий пинг наблюдается только с торрентом, технические неполадки. Через время проверить еще раз.
Увеличение скорости скачивания торрента
Еще одним эффективным методом, что делать если в торренте маленькая скорость, поискать решение в самих настройках клиента. Решить проблему низкой скорости закачки торрента можно в случае, если она наблюдается на стороне клиента.
Изложенные ниже советы уже помогли 90% пользователей увеличить скорость скачивания файлов с различных торрентов до максимума. В основном они касаются внесения определенных настроек в клиент.
Очередность загрузки
Во многих программах для скачивания торрентов в настройках выставлено максимальное значение одновременно скачиваемых раздач. Например, если выставлено значение 5, то из 10 раздач одновременно будут скачиваться 5 и скачиваются по очереди по мере загрузки других раздач. Это правильно, так как способствует отсутствию системных перегрузок, но, когда нужен отдельный файл, правило доставляет неудобства.
Чтобы скачать конкретный файл на максимальной скорости, нужно поставить остальные скачивания на паузу. Сделать это можно путем их выделения левой кнопкой мыши и нажатия значка в форме квадрата в верхней панели торрент-клиента. Это прекратит любой трафик у остановленных раздач на компьютер пользователя и сделает скорость скачивания целевой раздачи максимальной.
Ограничения в клиенте
В клиенте существует также настройки ограничения трафика. Они сделаны для того, чтобы программа не «съедала» слишком много ресурсов соединения. В противном случае это привело бы к существенному проседанию скорости, необходимой для решения параллельных задач. Например, смотреть видео на YouTube и одновременно скачивать большую программу станет затруднительно.
По умолчанию эта настройка является выключенной, но, если по каким-либо причинам это не так, ее всегда можно выключить.
Для этого нужно выполнить следующие действия:
- Открыть клиент, зайти в «Настройки»-графа «Скорость»;
- В открывшемся окне выставить все нулевые значения в значениях, которые касаются скорости загрузки.
Раздел Соединения лучше оставить без изменений, чтобы сохранить корректную работу клиента.
Приоритет торрента
Распространенный вариант того, почему нет скорости в торренте, — некорректно выставленные приоритеты загрузки торрент файлов. Если закачек в клиенте несколько, можно выставить приоритет каждой из них.
В uTorrent существует низкий, средний и высокий приоритет. Чем выше это определение, тем больше количество трафика будет отдаваться закачке. Это важно, когда пользователь ждет окончания загрузки нужного контента или программного обеспечения среди всей очереди закачек.
Своевременное обновление программы
Также стоит помнить о регулярном обновлении программы. Разработчики добавляют в нее новые функции, оптимизируют работу и время от времени улучшают системный интерфейс. ПО может обновляться автоматически. Для этого нужно зайти в «Настройки»-«Общие» и поставить галочку напротив пункта «Автоустановка обновлений».
Проверять наличие обновлений можно, зайдя в пункт меню «Справка»-«Проверить наличие обновлений».
Далее нужно дождаться окончания процесса поиска и установки обновлений клиента.
Тонкие настройки клиента
В настройках программы для скачивания торрента есть интересная опция – шифрование трафика. Чтобы ее включить нужно зайти в «Настройки»-«BitTorrent».
Далее следует найти раздел Шифрование трафика и нажать на переключатель напротив «Исходящие» в положение «Включено». Чтобы шифровались входящие соединения, нужно поставить галочку напротив пункта «Разрешить входящие соединения».
Системные причины и решения отсутствия скорости
Если скорость скачивания торрентов осталась низкой, возможны ошибки в системе компьютера пользователя. Важно проверить ограничения в подключении сети на ПК, работу антивируса и сетевой карты. Также могут быть ошибки в клиенте. Можно попробовать установить другую программу для скачивания торрентов и попробовать загрузить целевые программы через нее.
Снятие ограничения пропускной способности сети
В ОС семейства Windows может быть настроено ограничение пропускной способности сети по умолчанию. Убрать его можно выполнением простых действий (Windows 10):
- Вызвать окно «Выполнить» сочетанием клавиш Win+R;
- В строку ввода ввести gpedit.msc и нажать кнопку «ОК»;
- Откроется окно редактора, где нужно пройти по цепочке «Административные шаблоны»-«Сеть»-«Планировщик пакетов QoS»;
- В правом окне найти пункт «Ограничить резервируемую пропускную способность» и открыть его двойным щелчком мыши;
- В открывшемся окне выставить переключатель на «Включено» и ниже пункт «Ограничение пропускной способности (%)» установить значение 0 и нажать кнопку «ОК».
Для надежной настройки параметров рекомендуется перезагрузить компьютер.
Блокировка антивирусом и брандмауэром
Часто в низкой скорости или отсутствующем трафике виноват антивирус или брандмауэр Windows. Это ПО считает соединение не безопасным и блокирует его. К счастью для пользователя, в них есть инструменты, позволяющие обойти ограничения. Однако надо удостовериться в безопасности соединения. Сначала рекомендуется внести настройки в брандмауэр Windows.
Для этого следует выполнить такие действия:
- Зайти в «Пуск»-«Панель управления»-«Система и безопасность»;
- В открывшемся окне нажать на «Брандмауэр защитника Windows»;
- Зайти в пункт меню слева «Включение и отключение брандмауэра Windows»;
- Установить переключатели в состояние «Отключить брандмауэр Windows (не рекомендуется)»;
- Нажать ОК для завершения действия и перезагрузить компьютер.
После этого необходимо попробовать запустить скачивание с торрента. Если скорость повыситься, это точно означает, что брандмауэр блокировал соединение. Чтобы обеспечить безопасность Windows, следует снова включить его и внести в настройки правило для доступа к соединению.
Отключать брандмауэр на постоянной основе или удалять антивирус с компьютера не рекомендуется.
Если скорость осталась неизменной, нужно проверить настройки антивирусной программы и внести в них корректировки. Несмотря на многообразие такого ПО принцип таких действий у них имеет схожий характер. В настройках программы нужно найти пункт Исключения и добавить туда исполняемый файл торрент-клиента и IP-адрес соединения.
Отключение автоматического поиска Wi-Fi
Автоматический поиск точки беспроводного подключения Wi-Fi отбирает ресурсы у системы. Также компьютер может подключаться к точке с маленькой скоростью Интернета. Как итог может наблюдаться низкая скорость скачивания с торрентов. Поэтому автоматический поиск лучше отключить.
Для этого нужно выполнить следующие действия:
- Щелкнуть на индикаторе сетевых подключений Wi-Fi левой клавишей мыши;
- Найти нужную сеть в списке и снять отметку «Подключаться автоматически».
Опция работает для известных и неизвестных ранее точек. Поэтому при таких настройках пользователю нужно знать какую сеть он отключает. Вполне возможно, что в настройках сети, к которому подключается устройство, установлен IP-фильтр, блокирующий подключение.
Стоит сменить клиент на альтернативный
Если торрент-клиент медленно качает файлы, иногда помогает смена программы для скачивания торрентов. Можно воспользоваться популярными клиентами, указанными в таблице ниже.
| Наименование | Официальный сайт | Возможности |
| uTorrent | https://www.utorrent.com/ | Скачивание и раздача файлов разного размера, просмотр видео во время загрузки, возможность удаленного доступа к закачкам с помощью приложения uTorrent Remote. |
| BitTorrent | https://www.bittorrent.com/ | Анонимный обмен информационными ресурсами, управление процессом загрузки файлов, удаленный доступ. |
| qBittorrent | https://www.qbittorrent.org/ | Минимальное присутствие рекламы, доступны русский, английский и другие языки интерфейса. |
| Deluge | https://deluge-torrent.org/ | Разрабатывался под ОС Linux, но позже был адаптирован под Windows. Считается удобным кроссплатформенным ПО. |
| Transmission | https://transmissionbt.com/ | Популярная программа для скачивания торрент файлов. Распространяется по бесплатным лицензиям. |
Это далеко не все программы для скачивания торрентов, которые существуют в Интернете. Существует еще множество трекеров, у которых есть армия фанатов, однако приведенные в таблице программы заслужили наибольшую популярность за счет простоты и удобства использования.
Если ничего не помогает
Если после всех действий маленькая скорость скачивания торрентов продолжает наблюдаться, вероятно, имеется глубокая поломка аппаратной или программной части компьютера. В этом случае рекомендуется обратиться к техническому специалисту. Также можно обратиться к провайдеру за пояснениями причин того, что файл долго загружается из торрента.
Причины низкой скорости при скачивании торрентов могут заключаться в наличии ошибок на стороне клиента, сервера или провайдера. Пользователю важно максимально проверить каждый из них и убедиться в безопасности к подключаемым источникам.
Пользуясь простыми инструкциями, сделать это можно даже без обладания глубоких технических знаний. В статье описаны фундаментальные принципы решения подобных проблем. В разных сборках Windows интерфейс может слегка отличаться, но, если подходить к вопросу внимательно, разобраться может каждый.
Содержание
- Настройка программы uTorrent
- Раздел «Соединение»
- Раздел «Скорость»
- Раздел «Очередность»
- Раздел «BitTorrent»
- Раздел «Кэширование»
- Вопросы и ответы
Большая популярность торрент-клиента uTorrent обусловлена тем, что он прост в использовании и обладает удобным интерфейсом. На сегодняшний день этот клиент является самым распространенным и поддерживается всеми трекерами в интернете. В этой статье будет описан процесс настройки данного приложения. Следует отметить, что это довольно простая и интуитивно понятная процедура. Мы коснемся наиболее важных параметров и рассмотрим, как правильно настроить uTorrent для обеспечения наиболее быстрой загрузки файлов.
Для доступа к параметрам uTorrent переходим в меню «Настройки — Настройки программы». Освоиться с процессом настройки программы новичкам будет несколько сложнее, чем опытным пользователям, однако все же в нем нет ничего сверхсложного.
Раздел «Соединение»
Настройки соединения по умолчанию определяются самим приложением, которое выбирает наиболее подходящие с его точки зрения параметры.
- В некоторых случаях, к примеру, когда используется маршрутизатор, настройки нужно скорректировать. Сегодня маршрутизаторы и модемы, использующиеся для дома или для бизнеса, работают по протоколам управления UPnP. Для устройств на Mac OS используется NAT-PMP. Благодаря этим функциям обеспечивается стандартизация сетевого подключения, а также соединение похожих устройств друг с другом (персональных компьютеров, ноутбуков, мобильных девайсов). Следует поставить галку рядом с пунктами соединения «Переадресация NAT-PMP» и «Переадресация UpnP». Если появляются сложности с работой портов, лучше всего в торрент-клиенте самостоятельно задать параметр «Порт входящих соединений». Как правило, бывает достаточно запустить функцию генерации порта (нажатием соответствующей кнопки). Однако, если после этого проблемы не исчезли, потребуется произвести более тонкую настройку.
- При выборе порта следует соблюдать предельные значения их диапазона – от 1 до 65535. Выше предельного его выставлять нельзя. Указывая порт, нужно принять во внимание, что ряд провайдеров в целях уменьшения нагрузки на собственную сеть блокируют порты 1-9999, иногда блокируются и порты более высокого диапазона. Поэтому лучшим решением будет выставить значение от 20 000. В этом случае отключаем опцию «Случайный порт при запуске».
- На ПК, как правило, установлен брандмауэр (Windows либо сторонний). Необходимо проверить, отмечена ли опция «В исключения брандмауэра». Если он не активен, следует активировать его – это позволит избежать ошибок.
- При подключении через прокси-сервер отмечаем соответствующий пункт – «Прокси-сервер». Сперва выбираем тип и порт, а затем задаем IP-адрес сервера. Если для входа необходима авторизация, следует записать логин и пароль. Если подключение единственное, нужно активировать пункт «Использовать прокси для Р2Р-соединений».
Раздел «Скорость»
Если необходимо, чтобы приложение скачивало файлы на максимальной скорости и использовало весь трафик, нужно для параметра «Максимальная скорость» выставить значение «0». Либо можно указать скорость, прописанную в договоре с интернет-провайдером. При желании пользоваться единовременно и самим клиентом, и иметь достаточную полосу пропускания для веб-серфинга, следует для приема и передачи данных указать значение, на 10-20% меньше максимального. Перед настройкой скорости uTorrent следует принять во внимание, что приложение и интернет-провайдер используют разные единицы измерения данных. В приложении они измеряются в килобайтах и мегабайтах, а в договоре поставщика интернет-услуг – в килобитах и мегабитах. Как известно, 1 байт равен 8 битам, 1 КБ – 1024 байт. Таким образом, 1 килобит составляет тысячу бит, или 125 КБ.
Как произвести настройку клиента в соответствии с действующим тарифным планом? К примеру, в соответствии с договором максимальная скорость равна трем мегабитам в секунду. Переведем ее в килобайты. 3 мегабита = 3000 килобита. Разделим эту цифру на 8 и получаем 375 КБ. Таким образом, скачивание данных происходит со скоростью 375 КБ/сек. Что касается отправки данных, то ее скорость обычно очень ограничена и составляет 1 мегабит в секунду, или 125 КБ/сек.
Ниже приведена таблица значений числа соединений, максимального числа пиров на один торрент и числа слотов, соответствующих скорости интернет-соединения.
Раздел «Очередность»
Для того чтобы торрент-клиент работал наиболее эффективно, следует учесть скорость передачи данных, указанную в договоре с интернет-провайдером.
Ниже можно ознакомиться с оптимальными значениями различных параметров.
Раздел «BitTorrent»
- Необходимо знать, что на закрытых трекерах работа сервера DHT не допускается – его отключают. Если на остальных вы намерены использовать BitTorrent, нужно активировать соответствующую опцию.
- Если локальная сеть достаточно обширна, функция «Поиск локальных пиров» становится востребованной. Преимущество скачивания с компьютера, находящегося в локальной сети, заключается в скорости – она выше в несколько раз, и торрент загружается почти моментально. Находясь в локальной сети, этот параметр рекомендуется активировать, однако для того, чтобы обеспечить быструю работу ПК в интернете, его лучше отключить – это снизит нагрузку на процессор.
- «Scrape-запросы» принимают от трекера статистические данные по торренту и собирают информацию о наличии пиров.
- Устанавливать галку возле «Лимит скорости локальных пиров» не стоит.
- Рекомендуется активировать опцию «Включить обмен пирами», а также исходящее «Шифрование протокола».
Раздел «Кэширование»
По умолчанию определение объема кэша производится uTorrent в автоматическом режиме. Если в строке состояния появляется сообщение о перегрузке диска, нужно попробовать изменить значение объема, а также деактивировать нижний параметр «Автомат. увеличение» и активировать верхний, указав около трети от объема вашей оперативной памяти. Например, если размер оперативной памяти вашего компьютера составляет 4 Гб, то размер кэша можно указать около 1500 Мб.
Данные действия можно производить как в том случае, если падает скорость в utorrent, так и для повышения эффективности использования интернет канала и системных ресурсов.
Еще статьи по данной теме:
Помогла ли Вам статья?
Решаем проблему своими силами.
В 90% случаев советы из статьи помогли пользователям увеличить скорость скачивания через uTorrent (судя по статистике обращений в обратную связь фан-сайта utorrent-client.com и опыта работы системным администратором у автора), поэтому присваиваем этому вопросу статус [Решено].
Совет 1 — тем, у кого слабый интернет
Здесь речь пойдет не о самой скорости, которая нарисована в тарифе, а о возможностях провайдера и ширине его каналов. Некоторые провайдеры (чаще — мобильные операторы и поставщики беспроводного интернета в частные дома) ограничивают (режут) торрент трафик, так как этот трафик забивает сеть запросами и из-за этого интернет начинает тормозить даже у тех, кто ничего не качает, а просто пытается открыть хотя бы страницу Яндекса или ВКонтакте.
С одной стороны — правильно делают, с другой стороны — увеличивайте мощность оборудования, раз набрали сотни тысяч абонентов и берете с каждого больше тысячи рублей в месяц за ограниченный тарифный план, а услуг, обещанных в рекламе не предоставляете.
В общем, в uTorrent есть опция, которая называется «шифрование трафика». Зайдите в настройки клиента и перейдите в раздел «BitTorrent». Для параметра «шифрование протокола» выставите значение «включено». Тогда программа будет пытаться сначала скачать торрент через зашифрованный канал, и если не получится, тогда уже будет пробовать обычным способом.
Сразу оговоримся, что предложенный метод может как увеличить скорость, так и уменьшить. Причем даже увеличить, например, днем, а уменьшить ночью. Или наоборот. Поэтому пробуйте, экспериментируйте, наблюдайте.
Совет 2 — тем, кто качает все подряд
Безлимитный интернет — это кайф. Можно скачивать тонны гигабайт из интернета и не париться 
У каждого файла, который раздают на торрент-трекерах, есть статистика. В этой статистике отображается, сколько у файла раздающих (сидов) и сколько качальщиков (пиров). Так вот, обращайте внимание, чтобы сидов было хотя бы больше 10. Сидов мало, как правило, у редких и старых файлов, а у новых и популярных их много.
Можно один и тот же фильм (к примеру) в одинаковом качестве скачать с разных сайтов. У одного будет 30 сидов в среднем в течении дня, а у другого — 2. Выбирайте тот, у кого сидов больше.
Совет 3 — тем, кто хочет того, чего нет
Не хотим никого обидеть таким заголовком, не принимайте на свой счет.
Большинство пользователей не знают, что скорость интернета измеряется не в тех же самых числах, что отображаются в статистике загрузок программы uTorrent (спасибо провайдерам за эту коммерческую уловку). В тарифных планах скорость указана в битах, а в торрент-клиенте — в байтах (именно в этих единицах отображается размер файлов в операционной системе Windows, Mac OS и Linux). Один байт состоит из 8 бит, поэтому если в uTorrent написано, что файл качается в среднем со скоростью 100 килобайт в секунду, то это примерно тоже самое, что и скорость 800 килобит в секунду.
Посмотрите, какой у вас тариф. К примеру, если обещанная максимальная скорость доступа в сеть составляет 5 Мбит/с, то суммарную скорость загрузки в программе более 625 КБайт/с (цифра округлена) выжать не получится.
Некоторые пользователи путают понятия «байт» и «бит», и не понимают, почему uTorrent не выдает не то что 5 МБ, а хотя бы жалкий мегабайт. Начинают искать причину проблемы, а проблемы то на самом деле не существует и все работает так, как и должно.
Совет 4 — тем, кто любит настраивать
В uTorrent есть настройка — ограничение максимальной скорости загрузки. По умолчанию она отключена и включать ее для решения нашей проблемы не нужно. Но бывает, пользователи (или их дети) залазят в настройки, меняют что-то, и забывают об этом.
Поэтому: откройте настройки uTorrent и проверьте, чтобы никаких ограничений там прописано не было, чтобы параметры были выставлены также, как на скриншоте ниже.
Совет 5 — любителям аналогов
Если на компьютере кроме uTorrent установлено еще несколько аналогичных программ (Zona, Mediaget, Bittorrent и т.д.) — то ничего плохого в этом нет. Но если одна или несколько из этих программ запущены одновременно с «мюторрентом», ждите снижения скорости загрузки. Даже если там ничего не скачивается или закачки стоят на паузе.
Поэтому совет: если качаете через uTorrent, другие загрузчики закройте. К браузерам и мессенджерам это отношение не имеет.
Совет 6 — ненавистникам проводов
Когда я делал ремонт в квартире (в новостройке), то спросил у соседа, какой категории витую пару он прокладывал на этапе черновых работ и где покупал. Сосед сначала округлил глаза, затем деловито прищурился, и сказал — «А зачем она нужна? У меня есть ВиФи роутер! И еще, говорят, через электрическую розетку можно пускать интернет!». Да, можно, но это не будет так быстро, как по проводу, специально для этого предназначенного. Плюс не забывайте, что Wi-Fi сигнал теряет мощность через каждый метр удаления от роутера, в особенности, если на пути встречаются стены или двери.
В итоге сосед жалуется, что дочка не может посмотреть мультики онлайн, если уходит с планшетом в спальню, а стоящий там компьютер скачать фильм через торрент способен не быстрее, чем за сутки.
Поэтому совет: попробуйте сменить способ подключения к роутеру с беспроводного на проводной! Хотя бы для теста.
Как увеличить скорость отдельного торрента из вкладки «Загрузки»
В настройках uTorrent для параметра «максимум одновременных загрузок» по умолчанию выставлено значение 5. Это значит, если включить закачку 7 фильмов и 10 игр, 5 из них начнут скачиваться, а остальные встанут в лист ожидания. Такая логика правильная, но когда нужен один конкретный файл быстрее остальных — не всегда удобная.
Чтобы увеличить скорость отдельного торрента до максимума, поставьте на паузу все остальные. И те которые загружаются, и те, которые ждут в очереди. Выделите загрузки мышкой и нажмите на верхней панели кнопку остановить. Не переживайте, после возобновления загрузка начнется с того же места, на котором была прервана.
Альтернативный вариант — не останавливать другие закачки полностью, а только ограничить их входящую скорость или изменить приоритет. Но во-первых, сначала нужно высчитать эту скорость, во-вторых, у каждого торрента отдельно через контекстное меню выставить значение, в-третьих, не забыть отменить изменения после окончания загрузки нужного торрента, ради которого все и затевалось. В общем — это более долгий и геморрный вариант, чем способ с остановкой.
Проблема падения скорости загрузки в uTorrent
От скорости загрузки напрямую зависит время, которое потребуется для скачивания файла. Если она низкая на протяжении всей работы торрент-клиента, начиная с момента его установки, то следует перепроверить настройки программы. Другой случай, если падает скорость в uTorrent при добавлении новых загрузок. Т.е. в самом начале раздачи передача данных происходит быстро, а уже через минуту-две в графе показателей можно увидеть 15-20Кб/сек. Причин возникновения этой проблемы – множество.
Причины резкого падения скорости в торренте
- Маленькое соотношение сидов и пиров: если раздающий один, а скачивающих сотня. В первые секунды вы начинаете загрузку не столько от основого сида, сколько от других пиров, которые уже успели загрузить часть данных. Когда процент скачанной информации выравнивается у всех участников – скорость загрузки торрента резко падает, потому что ваш клиент пытается подключиться к главному раздающему.
Решение: найдите другой торрент-трекер или подождите пока кто-то из пиров полностью скачает файл и автоматически станет раздающим. - Если резко упала скорость торрента для всех загрузок и появляется ошибка Диск перегружен 100%, значит компьютер перестал справляться с потоком входящих данных. Более подробно о решении этой проблемы написано здесь.
- При достаточном количестве пиров, попробуйте ограничить другие загрузки, выставив на необходимый приоритет. Т.е. искусственно «урезать» скорость передачи и приема для других файлов. Щелкните правой кнопкой мышки на задании и выберите пункт «Приоритет скорости».
- Обратите внимание на антивирус, он должен быть не активен. Возможно, после последних обновлений защитная программа запустилась самостоятельно и незаметно работает в фоновом режиме.
- Если скорость скачивания торрента падает при работе с определенным трекером, причина может крыться в низком рейтинге вашей учетной записи на этом ресурсе. Чтобы получить возможность скачивать, вам следует поставить любые другие файлы на раздачу.
Если ничего из вышеперечисленных советов по улучшению скорости загрузки не помогло, попробуйте установить новую версию uTorrent.
Падает скорость загрузки торрентов: доходит до 5 Мб/с и снова улетает до 0-100 Кб/с. Подскажите, что делать?
Вопрос от пользователя
Здравствуйте.
Подскажите куда копать с одной проблемой: когда что-нибудь скачиваю в торренте — скорость загрузки постоянно падает. Сначала она растет, доходит до 5-5,5 Мб/с, а затем что-то «происходит» и скорость уже 0-100 Кб/с. Через какое-то время она снова начинает расти до 5 Мб/с, и снова.
Уже третью неделю качаю файлы по такому вот круговороту. Что не так.
PS
Ноутбук ASUS X512UB, Windows 10 лицензия (всё обновлено), Касперский (ОС проверена, вирусов не найдено).
Ну вообще, для начала стоит сказать, что апрель месяц (в связи с самоизоляцией) не самый простой в плане нагрузки на сеть. Скорость в часы пик у многих пользователей заметно снижается.
В вашем случае, сложно сказать наверняка, но вероятнее всего имеется доп. проблема либо с Wi-Fi адаптером/роутером (если ноутбук подключен через него) , либо с высокой нагрузкой на диск. Ниже приведу «пару советов», что нужно проверить.
Что следует проверить, если падает скорость при загрузке торрентов
Разумеется, всё нижеприведенное будет актуально, если вы загружаете популярные торренты, которые раздают сотни человек (загрузка от 1 сида — не показательна! Скорость может «плясать» в этом случае как угодно. ).
📌 ШАГ 1
И так, когда скорость загрузки упадет, обратите внимание на нижнюю часть uTorrent — в ней отображаются ошибки, связанные с перегрузкой диска (в моем примере аж 92%! 👇). Кстати, эту же информацию (по нагрузке на HDD) можно почерпнуть из диспетчера задач (Ctrl+Alt+Del).
Примечание : высокая нагрузка на диск часто возникает при скачивании множества мелких торрентов, когда файлы не успевают кэшироваться на HDD.
Диск перегружен — 92% (uTorrent)
Разумеется, во время таких перегрузок скорость скачивания будет автоматически сбрасываться (посмотрите на график на скрине выше).
Что можно посоветовать в качестве решения:
- ограничить в настройках uTorrent максимальное число одновременно-загружаемых торрентов до 1-3-х шт.;
- заменить обычный HDD на современный SSD;
- заменить uTorrent на какой-нибудь аналог: например, qBittorrent позволяет загружать торренты последовательно, чем значительно уменьшает нагрузку на диск. Более подробно — см. в одной моей прошлой заметке, ссылка ниже 👇.
👉 В помощь!
HDD диск перегружен 100% при скачивании файлов (торрентов) в uTorrent.
📌ШАГ 2
Если у вас дома установлен Wi-Fi роутер — обратите внимание, что из-за высокой нагрузки на чип некоторые модели могут сбрасывать скорость. Такое происходит, чаще всего, когда к роутеру подключено одновременно сразу много устройств (ноутбук, телефон, ПК, ТВ и пр.) и все они что-нибудь загружают.
Чтобы посмотреть сколько устройств подключено к роутеру — необходимо открыть 👉 его веб-интерфейс (настройки). Пример приведен на скрине ниже: подключено 4 устройства.
Сколько устройств подключено к роутеру и насколько он загружен
Вообще, в качестве диагностики, я бы посоветовал на время подключить ноутбук (ПК) напрямую LAN-кабелем к роутеру (либо сам интернет-кабель от провайдера к сетевой карте ноутбука).
LAN-кабель от Wi-Fi роутера
После, перепроверьте, улучшилась ли скорость, не перестали ли появляться обрывы. Если скорость нормализовалась, то вероятно причина была в Wi-Fi роутере (либо «слабом» адаптере Wi-Fi ноутбука) . В этом случае можно посоветовать:
- проверить на другом ноутбуке (подключившись к этой же Wi-Fi сети) — есть ли падения скорости? Если есть — то причина в роутере;
- заменить роутер на более производительный;
- попробовать обновить прошивку Wi-Fi роутера (народные умельцы для некоторых моделей устройств сделали прошивки лучше, чем официальные производители) ; поставить ограничение на макс. возможную скорость загрузки и количество подключаемых устройств (данная возможность есть не на всех устройствах).
📌 ШАГ 3
Если Wi-Fi роутер оказался не при чем, и ноутбук (ПК), к которому подключен сетевой кабель от провайдера напрямую (минуя роутер) также рвёт скорость — вероятнее всего дело в самом качестве предоставляемых услуг Интернет-провайдером.
Для оценки скорости и стабильности подключения — есть спец. ресурсы с тестами, например, 👉 Speed Test. Для объективности, рекомендуется провести несколько тестов на разных ресурсах (ссылку на инструкцию привожу ниже).
📌 В помощь!
Как узнать скорость интернета на компьютере — см. инструкцию
Результаты в beta.speedtest.net
Если скорость и стабильность доступа к Интернет у вашего провайдера часто «хромает» — возможно стоит задуматься о его смене. В этом плане удобно пользоваться спец. рейтингами провайдеров (например, 👉 https://provayder.net/), где, выбрав свой город — можно просмотреть отзывы о качестве предоставляемых услуг.
📌 ШАГ 4: несколько полезных советов
Как временные меры для решения проблем «скачков» скорости загрузки можно посоветовать следующее:
- ограничить количество подключаемых устройств к Wi-Fi роутеру (при его использовании);
- поставьте в торрент-клиенте лимит на одновременную загрузку торрентов (например, не более 2-3 шт.);
uTorrent — макс. число одновременных загрузок
Ограничение загрузки торрентов
Сортируем по скорости загрузки — NetLimiter
Режим безопасности, вариант сети
Если решили вопрос иначе — чиркните в комментариях. Заранее спасибо!
Почему торрент скачивается с низкой скорость, и как это исправить?
Не все торренты, которые вы добавляете в свой торрент-клиент, загружаются с максимально доступной скоростью. Завершения некоторых из них, приходиться ждать довольно долго.
Я предлагаю вам разобраться, с чем может быть связана низкая скорость загрузки торрента, и как ее можно увеличить.
Базовые ограничения: тариф провайдера и количество пиров
Пропускная способность, от которой зависит скорость выгрузки и загрузки данных на ваш компьютер, зависит от тарифа на интернет соединение. Обращайте внимание на показатели скорости, которые заявляет провайдер. Если у вас недорогой тариф, то возможности ограничены.
Также не стоит забывать, что в сети могут быть временные неполадки, которые накладывают определенные ограничения на показатель скорости загрузки .
Что касается пиров (см. кто такие сиды и пиры), их должно быть достаточное количество на раздаче. Напоминаю вам, что принцип скачивания данных через торрент-клиент, заключается в том, что вы параллельно получаете части файлов, из всех доступных источников. А если этих источников мало, или вовсе нет, скорость будет нулевая.
Из этого делаем вывод, что нужно выбирать те раздачи, где достаточно большое количество участников. Благо на всех популярных трекерах, есть соответствующие счетчики.
Исключением являются редкие раздачи. Мне приходилось несколько дней ждать, пока человек, который раздает данные, подключился к сети, и я смог завершить загрузку. Но это были специфические файлы, и пришлось подождать.
Отключаем ip фильтр
Скорость может уменьшаться вследствие того, что программа блокирует подключение к некоторым пирам. Это происходит из-за использования ip фильтра. Рекомендуется его отключить.
Запускаем uTorrent, в меню нажимаем «Настройки» , затем «Настройки программы» .
Переходим на вкладку дополнительно, и в поле «Фильтр» , вбиваем значение ip . В списке результатов находим опцию «ipfilter.enable» , и устанавливаем для него значение «false» . Сделать это можно двойным щелчком по пункту в списке. Либо выделить его, и в блоке «Значение» , установить переключатель в положение «Нет» .
Не забываем сохранить изменения.
Шифруем протокол
Некоторые интернет провайдеры, намеренно накладывают блокировку на торрент-трафик. Чтобы это ограничение не коснулось нас, необходимо зашифровать протокол, по которому работает программа.
В настройках переходим на вкладку «BitTorrent» , и в разделе «Шифрование протокола» , устанавливаем значение «Принудительно» .
Также не забываем ознакомиться с руководством как увеличить скорость загрузки торрента, и пробуем выполнить описанные там рекомендации.
Медленная загрузка может вызвать много раздражения. Если вы пытаетесь скачать с uTorrent, но скорость невероятно низкая, не паникуйте. Вот список исправлений, которые можно попробовать.
Возможно, вам не придется пробовать их все; просто продвигайтесь вниз по списку, пока не найдете тот, который работает!
Оглавление
- Исправить 1. Проверьте скорость вашего интернета
- Исправление 2. Перезагрузите компьютер
- Исправление 3. Настройте параметры uTorrent
- Решение 4. Используйте VPN
- Исправление 5. Разрешить uTorrent через брандмауэр
- Исправление 6. Обновите uTorrent
- Исправление 7. Проверьте наличие обновлений Windows
- Исправление 8. Обновите драйверы устройств
- Исправление 9. Загрузите файлы с дополнительными сидерами
- Исправление 10. Добавить трекеры
- ВАЖНО: Защитите свою конфиденциальность при скачивании торрентов!
Исправить 1. Проверьте скорость вашего интернета
Вы можете проверить текущую скорость интернета, выполнив поиск тест скорости интернета в Google. Если ваш показатель скорости низкий, это может указывать на то, что проблема связана с вашим интернетом. Попробуйте выполнить следующие действия:
- Если у вас есть несколько устройств, подключенных к одному и тому же модему, это может замедлить ваше соединение при загрузке. Попробуйте отключить мобильные устройства или другие компьютеры от сети. чтобы увидеть, увеличивается ли скорость загрузки.
- Возможно, в вашем модеме и маршрутизаторе есть старые вещи, и что-то их забивает. Вы можете перезапустить модем и маршрутизатор, чтобы создать новое соединение с вашим интернет-провайдером (ISP) и снова получить все потоки.
- Если вы используете беспроводное соединение, попробуй переключиться на сетевой кабель , который более стабилен и постоянно быстрее.
Если ваш показатель скорости высок, скорее всего, ваша низкая скорость загрузки не имеет ничего общего с Интернетом. Читайте дальше и попробуйте исправления ниже.
Исправление 2. Перезагрузите компьютер
Если проблема была не в вашем Интернете, это может быть ваше устройство. Самым простым решением будет перезагрузить компьютер, который закроет приложения, работающие в фоновом режиме, и перезагрузит среду рабочего стола. Так что, если вы еще этого не сделали, попробуйте.
Если вы используете uTorrent Classic (клиент для настольных ПК), вы можете попробовать настроить несколько параметров для максимальной скорости загрузки.
1) Откройте uTorrent и нажмите Параметры > Предпочтения .
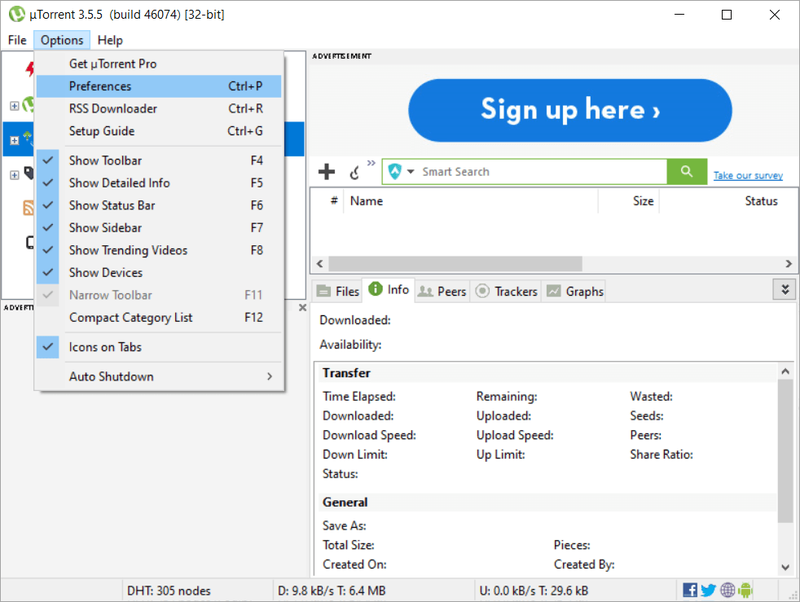
2) Под Общее вкладку, установите флажок рядом с Добавлять .!ud к неполным файлам и Предварительно выделить все файлы . Затем нажмите Применять
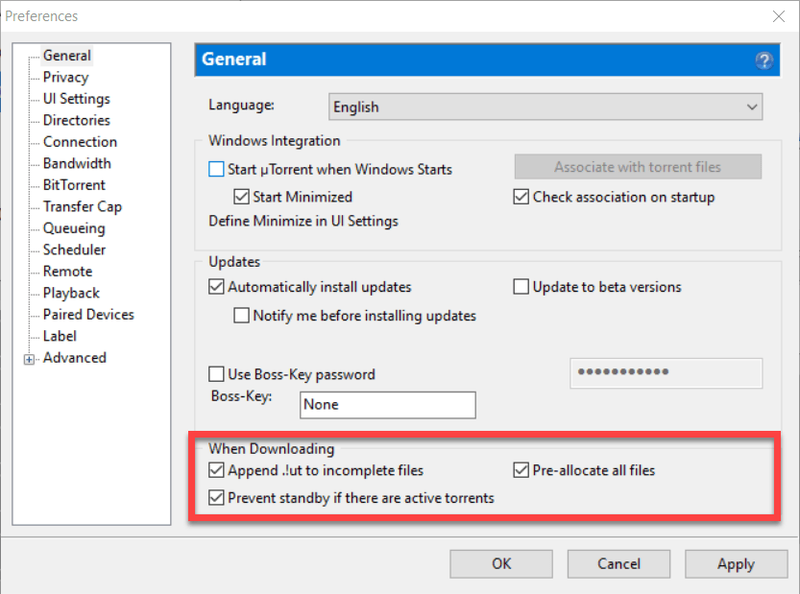
3) Перейти к Вкладка «Пропускная способность» , затем установите Глобальная скорость загрузки/выгрузки и Количество соединений следующим образом:
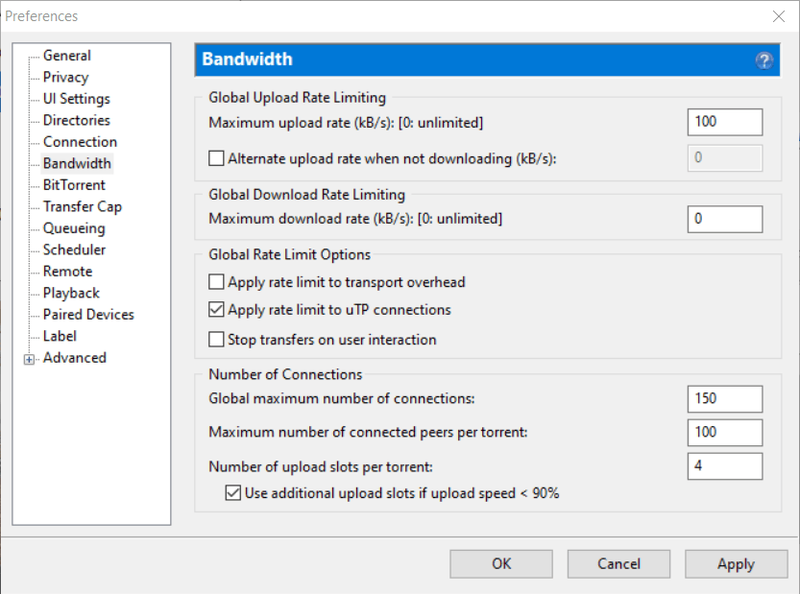
4) Перейти к очередь вкладку и установите значение следующим образом. Затем нажмите Применять .
Если вы загружаете несколько файлов одновременно, загрузка каждого файла займет больше времени, потому что каждый загружаемый файл будет занимать часть вашей пропускной способности.
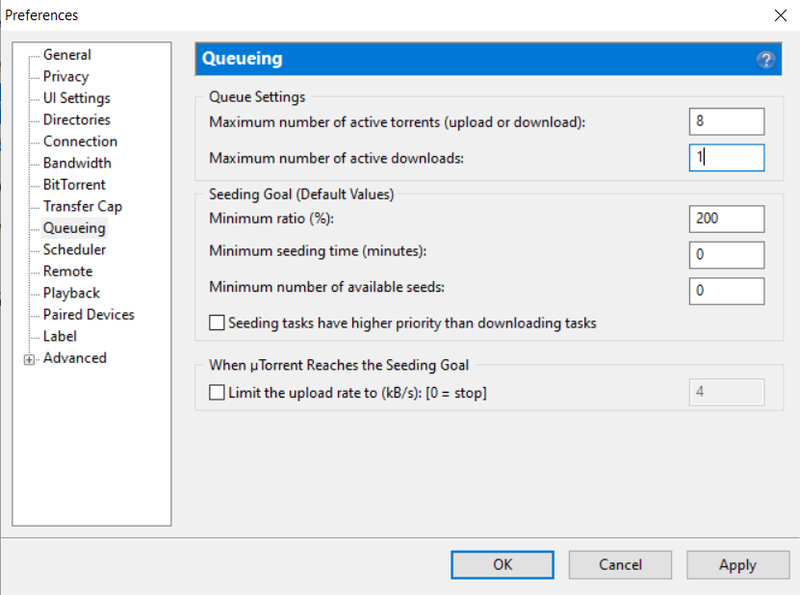
5) Перейти к Связь вкладку, затем установите для параметра Случайный порт значение 45682 и нажмите Применять .
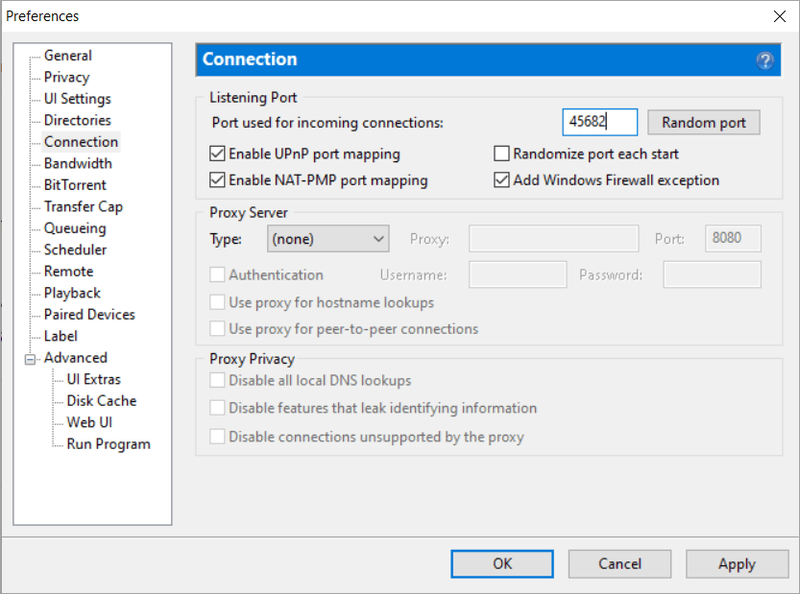
6) Примените настройки и перезапустите uTorrent, чтобы проверить проблему.
Если скорость загрузки по-прежнему низкая, попробуйте следующее исправление.
Решение 4. Используйте VPN
Торренты и обмен файлами используют огромную полосу пропускания. Хотя интернет-провайдеры не будут мешать вам использовать торренты на законных основаниях, они могут ограничивать потоки и замедлять их сканирование до нескольких КБ/с, чтобы предотвратить перегрузку сети и снизить затраты на пропускную способность. Если это проблема для вас, вы можете использовать VPN, также известную как виртуальная частная сеть, чтобы обойти дросселирование Интернета.
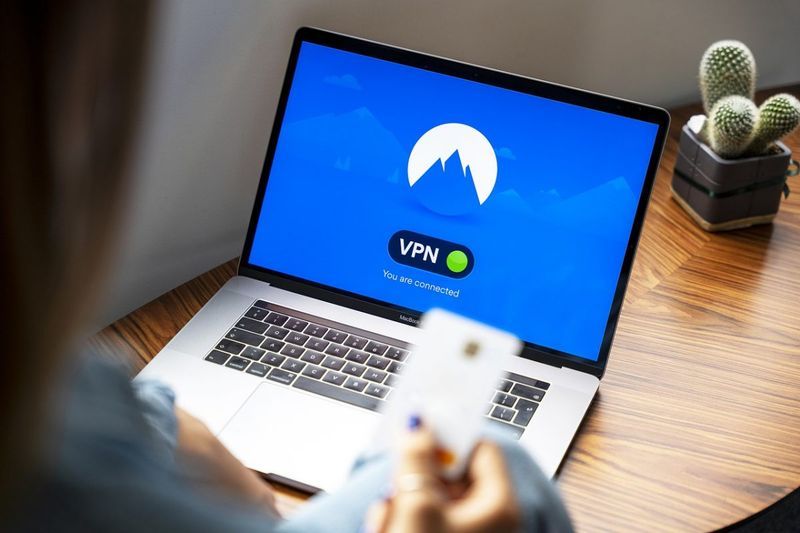
Хороший VPN шифрует ваши данные и перенаправляет их через защищенный туннель. Таким образом, ваш интернет-провайдер не сможет определить, какой трафик вы отправляете или получаете, и, следовательно, не может вмешиваться в вашу сеть.
Некоторые VPN-сервисы бесплатны, но, как и в большинстве случаев в жизни, вы получаете то, за что платите. Бесплатные VPN никогда не бывают так хороши, как платные; либо они не такие быстрые и надежные, либо их могут заставить поделиться вашими данными с властями.
Наши любимые VPN являются НордВПН и Серфшарк . Оба являются быстрыми и дешевыми, и, что наиболее важно, они скроют ваш IP-адрес.
мы будем использовать НордВПН для этого руководства, но вы также можете использовать другие VPN. Вот как использовать NordVPN при работе с торрентами:
1) Скачать и установить НордВПН на вашем устройстве
2) Настройте свою учетную запись.
3) Нажмите на Быстрое соединение кнопку на карте для автоматического подключения к серверу, который соответствует вашим потребностям.
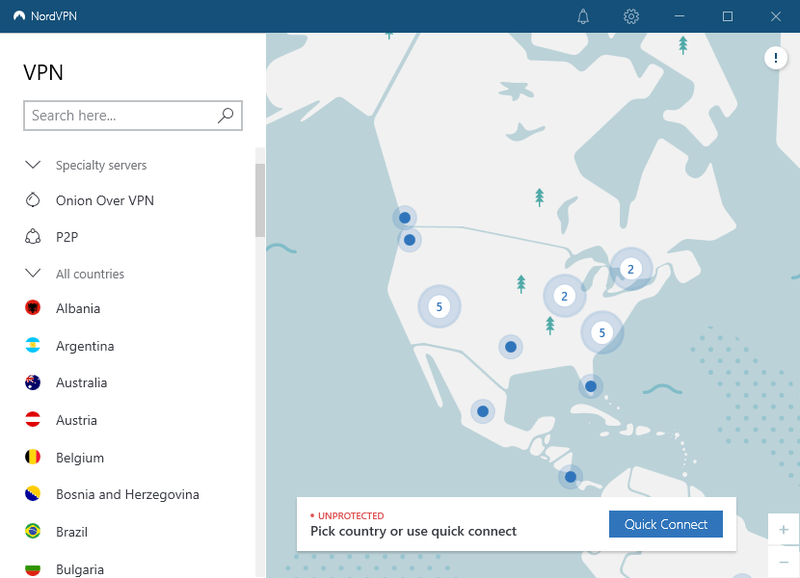
4) Теперь вы можете скачивать безопасно и анонимно!
Исправление 5. Разрешить uTorrent через брандмауэр
Если скорость загрузки падает до нуля, возможно, брандмауэр Windows блокирует ваш торрент-клиент. В этом случае вы можете добавить исключение в брандмауэр Windows, чтобы решить проблему:
1) Откройте uTorrent.
2) Перейти к Параметры > Настройки .
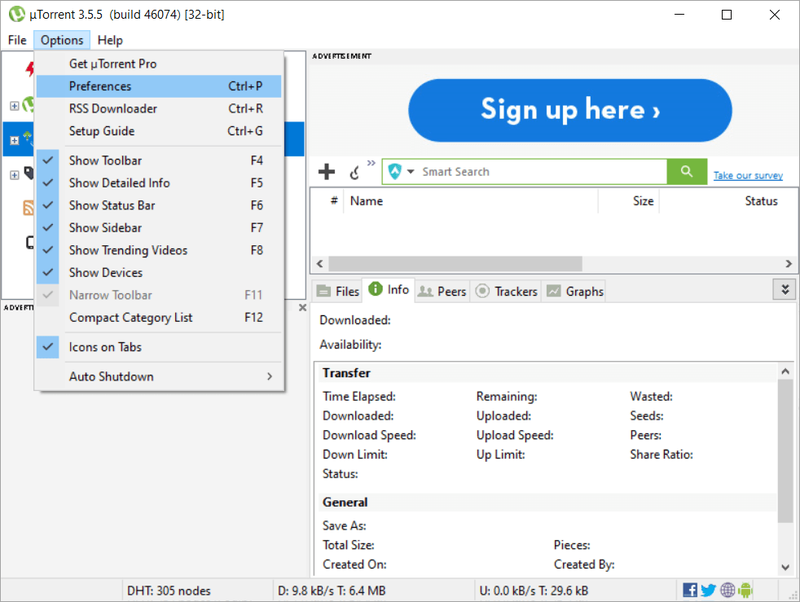
3) Нажмите Соединения и проверьте Добавить исключение брандмауэра Windows поле, а затем щелкните Применять .
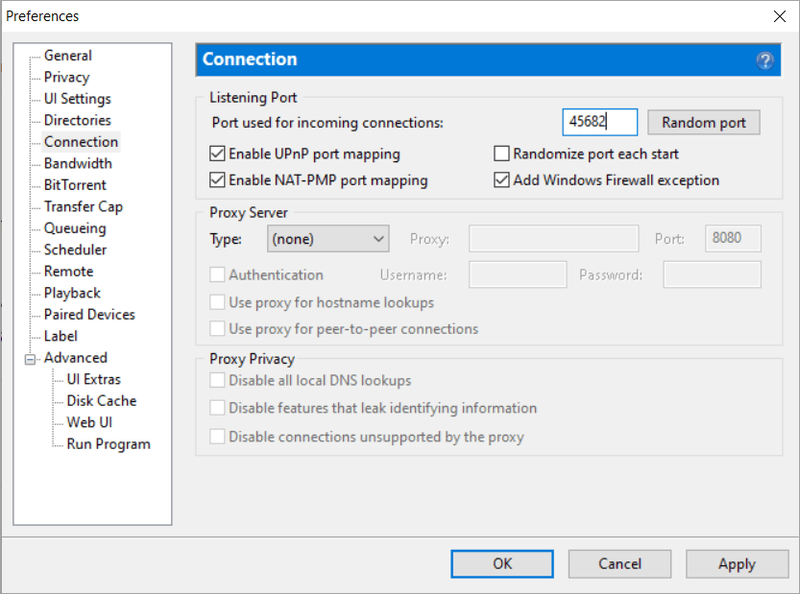
Если флажок уже установлен или проблема не устранена, попробуйте выполнить указанное ниже исправление.
Исправление 6. Обновите uTorrent
Обновления uTorrent могут устранить скрытые проблемы и повысить его производительность.
1) Откройте uTorrent.
2) Нажмите Помощь , тогда Проверить наличие обновлений .
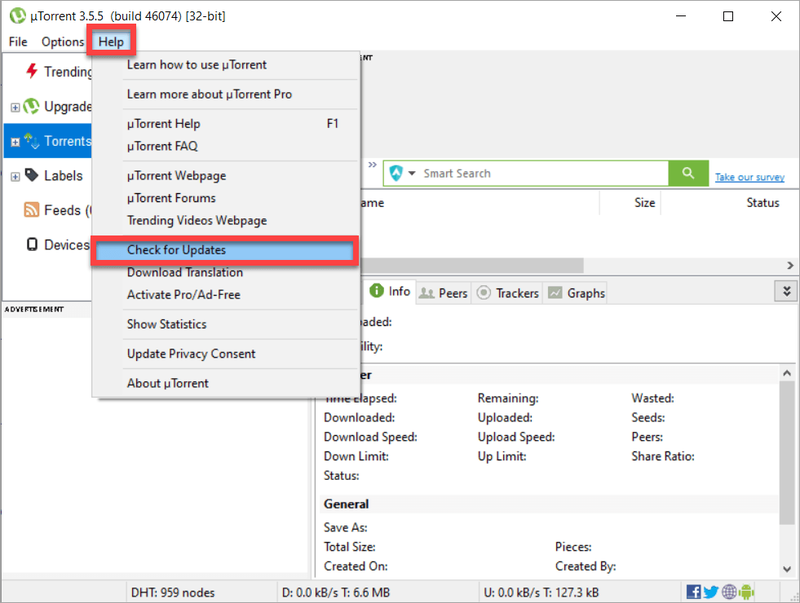
3) После завершения обновления откройте uTorrent, чтобы проверить проблему.
Если проблема не устранена, попробуйте следующее исправление, указанное ниже.
Исправление 7. Проверьте наличие обновлений Windows
Когда вы в последний раз обновляли свою компьютерную систему? Если вы используете более старую операционную систему, это может вызвать такие проблемы, как низкая скорость загрузки.
один) На клавиатуре нажмите кнопку Логотип Windows ключ. Затем введите Центр обновления Windows и выберите Параметры Центра обновления Windows .
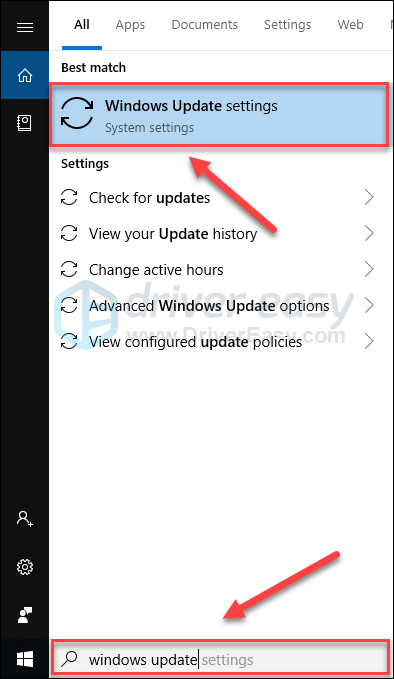
два) Нажмите Проверить наличие обновлений, а затем подождите, пока Windows автоматически загрузит и установит обновления.
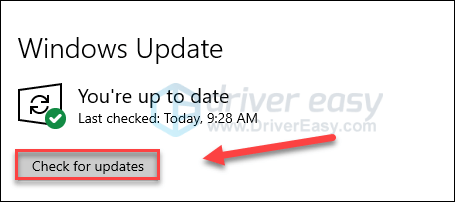
3) Перезагрузите компьютер после завершения обновления. Затем проверьте, правильно ли загружается uTorrent.
Если проблема не устранена, перейдите к следующему исправлению ниже.
Исправление 8. Обновите драйверы устройств
Отсутствующие или устаревшие драйверы устройств также могут привести к снижению скорости загрузки, особенно драйвер сетевого адаптера. Итак, вы хотите убедиться, что ваши драйверы обновлены.
Вы можете обновить драйверы устройств вручную, если хотите делать это по одному. Но это занимает довольно много времени. Или вы можете обновить их все всего за пару кликов с помощью Драйвер Легкий .
Driver Easy автоматически распознает вашу систему и найдет для нее правильные драйверы. Вам не нужно точно знать, какая система работает на вашем компьютере, вам не нужно рисковать загрузкой и установкой не того драйвера, и вам не нужно беспокоиться об ошибке при установке.
Вы можете автоматически обновлять драйверы с помощью БЕСПЛАТНОЙ или профессиональной версии Driver Easy. Но с версией Pro это займет всего 2 клика (и вы получите полную поддержку и 30-дневную гарантию возврата денег):
один) Скачать и установите драйвер Easy.
два) Запустите Driver Easy и нажмите кнопку Сканировать сейчас кнопка. Затем Driver Easy просканирует ваш компьютер и обнаружит проблемные драйверы.
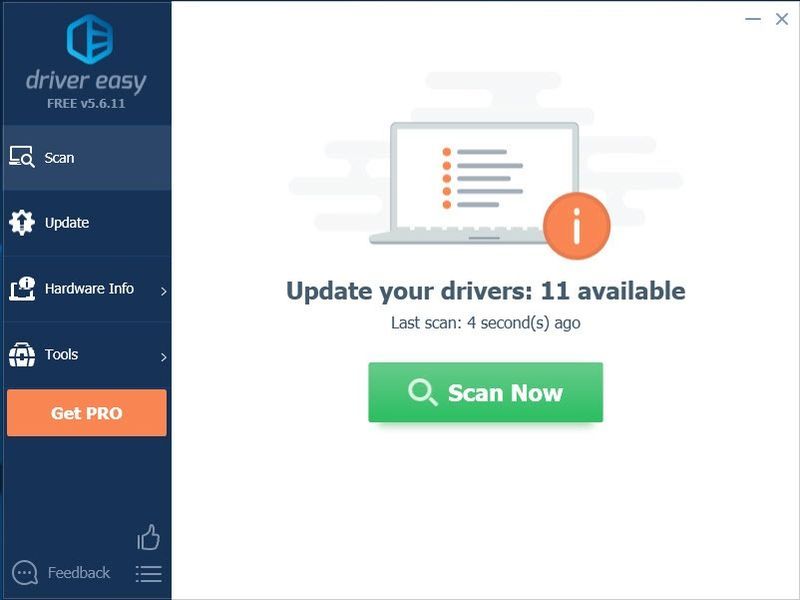
3) Нажмите на Кнопка обновления рядом с драйвером вам нужно автоматически загрузить правильную версию этого драйвера, затем вы можете установить его вручную (вы можете сделать это с БЕСПЛАТНОЙ версией).
Или нажмите Обновить все для автоматической загрузки и установки правильной версии все драйверы, которые отсутствуют или устарели в вашей системе (для этого требуется Про версия – вам будет предложено обновиться, когда вы нажмете «Обновить все»).
Вы можете сделать это бесплатно, если хотите, но это частично вручную.
Pro-версия Driver Easy поставляется с полной технической поддержкой.
Если вам нужна помощь, обращайтесь Служба поддержки Driver Easy в support@drivereasy.com .
4) Перезапустите uTorrent, чтобы проверить, правильно ли он теперь работает.
Если проблема все еще существует, прочитайте и попробуйте следующее исправление.
Исправление 9. Загрузите файлы с дополнительными сидерами
Помимо скорости вашего интернета, скорость загрузки также зависит от количества сидов и пиров. Сидеры — это те, кто делится своим файлом для его загрузки, а пиры — это те, кто загружает тот же файл.
Если количество раздач и пиров для торрент-файла невелико или раздачи временно отключаются, скорость загрузки будет низкой. Таким образом, вы можете выбрать файлы с большим количеством сидов при загрузке.
Исправление 10. Добавить трекеры
Добавление большего количества торрент-трекеров позволяет вам добавлять больше сидов и пиров, что увеличивает скорость загрузки.
1) Вы можете искать список торрент-трекеров в Google, чтобы получить обновленный список трекеров с высоким временем безотказной работы и хорошей задержкой.
2) Щелкните правой кнопкой мыши активный загружаемый торрент и выберите Характеристики .
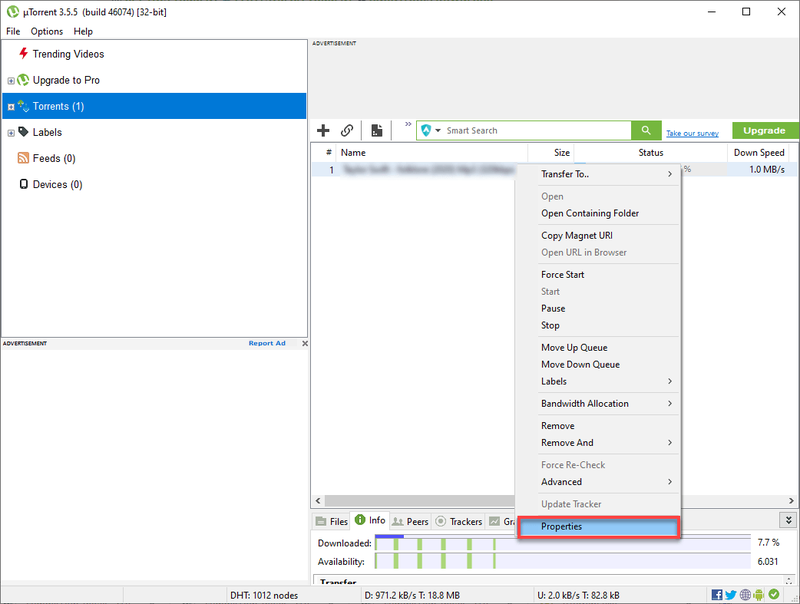
3) Скопируйте найденный список трекеров и вставьте его в конец существующего списка трекеров.
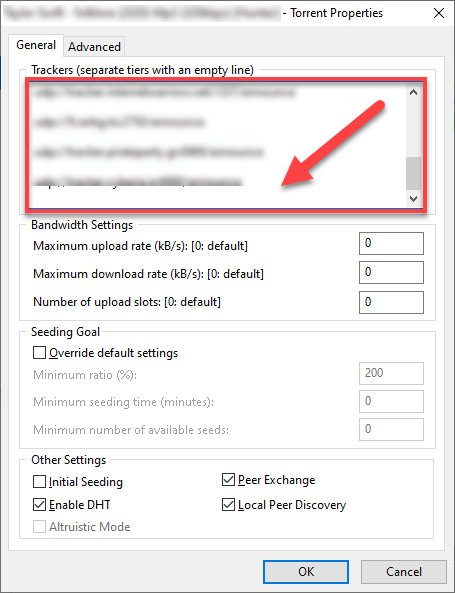
ВАЖНО: Защитите свою конфиденциальность при скачивании торрентов!
Скачивание торрентов совершенно законно, если загружаемые файлы не защищены авторским правом.
Скачивание шоу, фильмов и музыки, защищенных авторским правом, является незаконным. , и может повлечь за собой значительные штрафы. Все крупные студии активно отслеживают торрент-сайты, чтобы перехватить IP-адреса людей, нелегально скачивающих их работы. Затем они связываются с соответствующими интернет-провайдерами (ISP) и просят их отследить этот IP-адрес до вас. Во многих странах интернет-провайдеры по закону обязаны сообщать студиям, кто вы такой. И даже в странах, где они нет юридически обязаны, многие интернет-провайдеры в любом случае поделятся вашими данными просто потому, что это проще.
Если вы планируете загружать материалы, защищенные авторским правом, вам обязательно следует использовать VPN, чтобы вас нельзя было отследить и привлечь к ответственности. VPN (что означает «виртуальный частный сервер») скрывает ваш IP-адрес от посторонних глаз.
Некоторые VPN-сервисы бесплатны, но, как и в большинстве случаев в жизни, вы получаете то, за что платите. Бесплатные VPN никогда не бывают так хороши, как платные; либо они не такие быстрые и надежные, либо их могут заставить поделиться вашими данными с властями.
Наш любимый VPN — NordVPN . Это быстро и дешево, и, самое главное, ваш IP-адрес будет скрыт.
Надеюсь, этот пост помог. Не стесняйтесь оставлять комментарии ниже, если у вас есть какие-либо вопросы или предложения.
- uTorrent