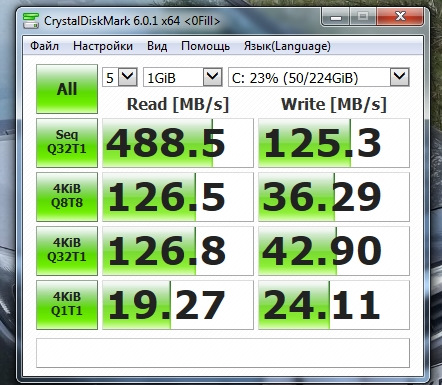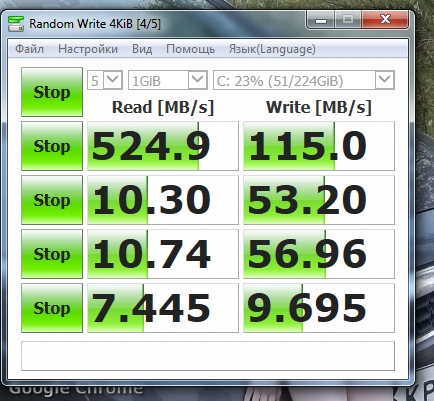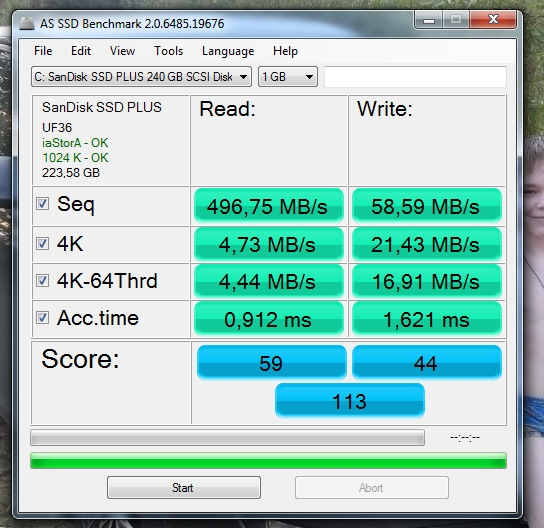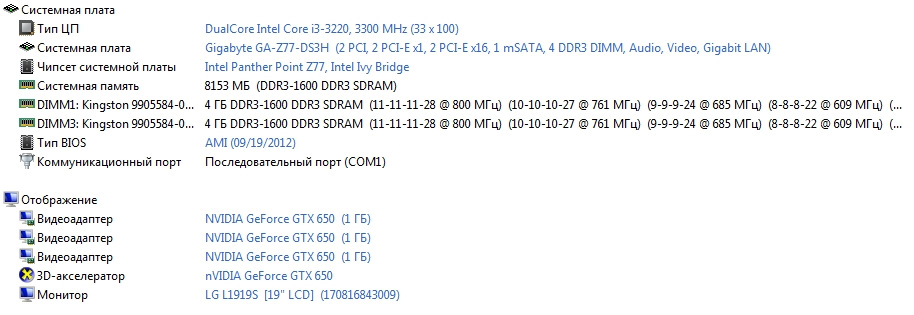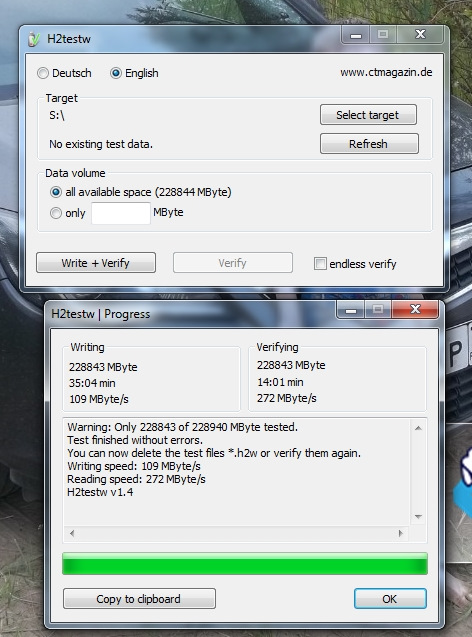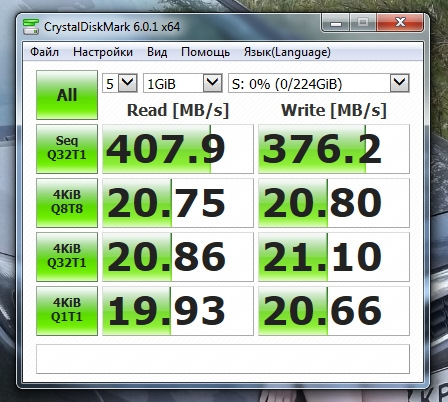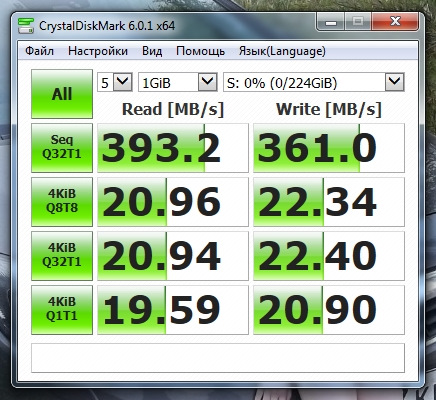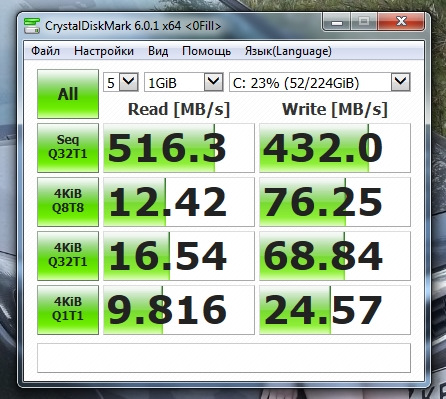В этой инструкции подробно о возможных причинах низкой скорости чтения и записи SSD при использовании в Windows 10, 8.1 и Windows 7 и действиях, которые можно предпринять, чтобы исправить ситуацию к лучшему.
- Причины медленной работы SSD
- Как исправить проблему
- Видео инструкция
Возможные причины медленной работы диска SSD
Среди основных причин, по которым твердотельный накопитель (SSD) может работать медленно изначально либо со временем можно отнести:
- Малое количество свободного места на диске.
- Отключенная функция TRIM.
- Неоптимальная прошивка SSD (старая версия с изъянами).
- Проблемы с подключением накопителя.
- Драйверы материнской платы, режим IDE вместо AHCI.
- Малый объём оперативной памяти компьютера или ноутбука.
- Стороннее ПО, в том числе вредоносное, влияющее на общую производительность компьютера или активно обменивающееся данными с диском.
Это не все возможные причины, например, у начинающих пользователей, впервые столкнувшихся с дисками SSD, медленная скорость может оказаться скорее субъективным ощущением, чем реальным фактом, например:
- Пользователь видел результаты тестов скорости чтения/записи различных PCI-e NVMe накопителей и ожидает такого же от своего, возможно даже SATA (где скорость будет примерно в 5 раз ниже) диска. А программы проверки скорости SSD показывают неутешительные числа. Но, бывает, что они соответствуют нормальным числам для этого накопителя.
- Кому-то может показаться странным, что при копировании больших файлов изначально со скоростью всё в порядке, но через несколько секунд она снижается. На самом деле это также может быть нормальным поведением диска при записи данных большого объема после заполнения буфера.
- Если один SSD разбит на несколько разделов (например, на диски C и D), то при переносе данных с одного раздела на другой скорость будет заметно ниже, чем при переносе в рамках одного раздела или между двумя физическими SSD, поскольку одновременно выполняются два типа операций (и чтение и запись) на одном диске, к примеру для переноса 100 Гб диску необходимо прочитать 100 Гб и записать столько же (при переносе в рамках одного раздела, фактического переписывания не происходит, а при отдельных физических дисках каждый из них выполняет отдельную операцию).
Что делать, если SSD стал медленно работать
А теперь рассмотрим возможные решения для каждого из пунктов частых причин рассматриваемой в статье проблемы.
Освободите место на диске
Начнём с первого пункта, связанного с малым количеством свободного пространства на диске, что особенно характерно для SSD небольшого объёма. В идеале иметь не менее 10% свободного места на накопителе (при этом рекомендации остаются теми же и для объёмных накопителей), чтобы исключить деградацию скорости записи и чтения, а также продлить срок его службы.
Возможные действия, чтобы решить проблему:
- Очистить диск от ненужных файлов
- Перенести большие файлы, к которым не требуется постоянный быстрый доступ на обычный жесткий диск при его наличии.
- Отключить гибернацию, что высвободит объем на диске, примерно соответствующий объёму оперативной памяти (но при этом вы не сможете ею пользоваться, также будет отключена функция «Быстрый запуск» в Windows 10, впрочем, скорее всего, это будет незаметным).
Убедитесь, что функция TRIM включена
На всякий случай проверьте, включена ли функция TRIM (очищает свободные блоки и помечает их как неиспользуемые) в Windows, для этого:
- Запустите командную строку от имени администратора (как это сделать).
- Введите команду
fsutil behavior query DisableDeleteNotify
и нажмите Enter.
- Если в результате выполнения команды вы видите, что DisableDeleteNotify = 0 (Отключено), это означает, что TRIM включён и наоборот (нет, я не ошибся, всё именно так).
- Если окажется, что TRIM отключен, введите команду
fsutil behavior set DisableDeleteNotify 0
а после её выполнения перезагрузите компьютер.
Подробнее на тему: Как включить TRIM для SSD в Windows и проверить, включена ли эта функция.
Обновите прошивку вашего SSD накопителя при наличии обновлений
Случается, что первоначально поставляемая с диском прошивка не является оптимальной и в дальнейшем производитель её исправляет. Стоит проверить, доступна ли обновленная версия прошивки для вашего SSD.
Сделать это лучше всего с помощью фирменных утилит от производителя, которые после определения модели вашего накопителя при подключении к интернету отобразят наличие новой прошивки (Firmware), предложат скачать и установить её. Список программ от наиболее распространенных производителей вы найдете в статье Программы для SSD дисков.
Проверьте подключение диска
К проблемам подключения диска, способных влиять на скорость его работы можно отнести:
- Неплотное подключение (в том числе со стороны материнской платы ПК), окисленные контакты, неисправный SATA кабель (последняя причина достаточно распространена, чтобы попробовать выполнить подключение с помощью другого кабеля), проблемы с разъёмом SATA на материнской плате или самом диске, проблемы с разъёмом M.2
- Если проблема возникла с SATA SSD на настольном компьютере, а к одному SATA-контроллеру подключен не только этот диск, но и другие жесткие диски и, возможно, приводы компакт-дисков, это также может влиять. Можно проверить, изменится ли ситуация, если физически отключить все другие диски (выключив компьютер и вынув кабели SATA и питания из них).
- Если для подключения SSD к ноутбуку используется оптибей (адаптер вместо привода DVD), причиной медленной работы может оказаться и он. Простой способ проверки — подключение SSD напрямую (можно к ПК, при наличии).
Установите драйверы чипсета и SATA с официального сайта производителя материнской платы ПК или ноутбука, включите режим AHCI
В последнее время, когда Windows 10, 8.1 и Windows 7 сами «заботятся» об установке драйверов оборудования, мало кто вручную устанавливает драйверы чипсета, контроллеров SATA и других устройств. Однако это лучше сделать.
Зайдите на официальный сайт производителя вашей материнской платы (если это ПК) или ноутбука, найдите в разделе «Поддержка» (Support) загрузки для вашей модели устройства и загрузите драйверы чипсета, SATA и, возможно, других устройств (драйверы могут обозначаться как SATA/RAID/AHCI). Если у вас установлена Windows 10, а на официальном сайте драйверы только для предыдущих версий системы, обычно они исправно работают и устанавливаются.
Дополнительно, проверьте режим работы дисков в BIOS/UEFI и, если для них включен режим IDE, включите AHCI. Подробно: Как включить AHCI в Windows 10 (актуально и для предыдущих версий системы).
Выполните оптимизацию диска SSD
Попробуйте выполнить оптимизацию SSD средствами Windows 10. Не беспокойтесь: в этой версии системы для твердотельных накопителей операция выполняется иначе чем дефрагментация для обычных жестких дисков.
Необходимые шаги:
- В Windows 10 можно просто ввести «Оптимизация дисков» в поиске на панели задач, запустить найденный элемент и перейти к 3-му шагу. Еще один способ: в проводнике нажмите правой кнопкой мыши по диску и выберите пункт «Свойства». Перейдите на вкладку «Сервис».
- Нажмите кнопку «Оптимизировать».
- Выберите диск, который нужно проверить и нажмите «Оптимизировать».
- Дождитесь окончания процесса оптимизации.
Дополнительные методы решения
Среди дополнительных вещей, которые можно попробовать:
- Включить схему электропитания «Максимальная производительность», либо в дополнительных параметрах схемы электропитания отключить энергосбережение для PCI Express (для NVMe накопителей).
- Если вы отключали кэширование записи на SSD (в свойствах диска в диспетчера устройств), либо отключали службы, такие как SuperFetch, попробуйте снова их включить.
- Проверьте, изменяется ли скорость работы диска сразу после перезагрузки компьютера. Если после перезагрузки (через Пуск — Перезагрузка) он работает нормально, а после завершения работы и последующего включения — нет, попробуйте отключить быстрый запуск.
- Проверьте компьютер на наличие вредоносных программ, если в фоновом режиме работают программы, постоянно обращающиеся к дискам (например, торрент-клиенты), попробуйте выйти из них и посмотреть, изменит ли это ситуацию.
Видео
И в завершение ещё два момента: если в Оптимизации дисков, ваш SSD отображается как жесткий диск, запустите командную строку от администратора и выполните команду
winsat formal -V
Второе — редко, но случается, что пользователи приобретают поддельные SSD из всем известных интернет-магазинов с низкими ценами.
На чтение 6 мин. Просмотров 4.7k. Опубликовано 15.07.2019
Содержание
- Вот как вы можете исправить медленные проблемы с SSD
- Медленный SSD медленный со временем? Вот что вы можете сделать, чтобы это исправить
- Решение 1. Проверьте команду TRIM
- Решение 2. Оптимизация драйверов
- Решение 3. Убедитесь, что режим AHCI включен
- Решение 4. Отключите встроенную VGA
- Решение 5. Настройте порядок загрузки
- Решение 6. Проверьте порт SATA
- Решение 7. Проверьте кабель SATA
- Решение 8. Обновите прошивку
- Решение 9: оптимизация SSD
- Решение 10. Выберите план повышенной мощности
Вот как вы можете исправить медленные проблемы с SSD
- Проверьте команду TRIM
- Оптимизация драйверов
- Включить режим AHCI
- Отключить встроенную VGA
- Настроить порядок загрузки
- Проверьте порт SATA
- Проверьте кабель SATA
- Обновите прошивку
- Оптимизация SSD
- Выберите план повышенной мощности
Стандартный жесткий диск (HDD) долгое время был доминирующим устройством хранения данных для компьютеров из-за его высокой емкости и низкой стоимости. Твердотельный накопитель (SSD) – это еще одно решение для хранения данных, которое постепенно заменяет большинство жестких дисков.
SSD-накопители используют флэш-память для обеспечения значительного прироста производительности по сравнению с механическими жесткими дисками. Поскольку твердотельные накопители не имеют небольших движущихся частей, которые подвержены поломкам, они предлагают широкий спектр экономически выгодных преимуществ почти каждому пользователю компьютера.
Однако твердотельные накопители могут сильно замедляться по разным причинам. Если вы оказались в такой ситуации и ваш SSD работает медленно, взгляните на решения, перечисленные ниже.
Медленный SSD медленный со временем? Вот что вы можете сделать, чтобы это исправить
Решение 1. Проверьте команду TRIM
Команда TRIM крайне важна для поддержания производительности SSD, поэтому убедитесь, что SSD поддерживает TRIM и включен:
- Нажмите Пуск и в строке поиска введите cmd .
-
Нажмите правой кнопкой мыши Командную строку и выберите Открыть от имени администратора .
-
Введите запрос поведения fsutil DisableDeleteNotify и нажмите Enter .
- Если вы получите 0 в результате, это означает, что TRIM уже включен. Если вы получаете 1, пожалуйста, убедитесь, что вы выполните следующие шаги
- Введите fsutil поведенческий набор DisableDeleteNotify 0
Решение 2. Оптимизация драйверов
В Windows 10 Microsoft добавила функцию оптимизации дисков, которая запускает команду TRIM на вашем SSD. Поэтому, пожалуйста, проверьте, оптимизирует ли Windows ваш SSD, выполнив следующие действия:
- Нажмите Пуск и в строке поиска введите Дефрагментировать и оптимизировать диски .
- Нажмите Дефрагментировать и оптимизировать диски .
-
Выделите твердотельный накопитель и нажмите Оптимизировать .
- ОТНОСИТЕЛЬНО: 5+ лучших обновлений драйверов для Windows 10
Решение 3. Убедитесь, что режим AHCI включен
Режим AHCI играет важную роль в поддержании высокой производительности вашего SSD. Если этот режим отключен, компьютер может столкнуться со сбоями или даже увидеть очень известный, но нежелательный синий экран смерти.
Чтобы проверить, включен или отключен AHCI, выполните следующие действия:
- Откройте Диспетчер устройств .
- Разверните Контроллеры IDE ATA/ATAPI .
-
Если вы видите AHCI Controller в списке, он включен. Если вы видите только слова ATA и IDE, вероятно, на вашем компьютере отключен AHCI
Если AHCI отключен, и вы хотите включить его в Windows 10, вам нужно сделать следующее:
- Перейдите на страницу HKEY_LOCAL_MACHINESYSTEMCurrentControlSetServicesiaStorV и установите для значения Start значение 0 .
- Найдите ключ KEY_LOCAL_MACHINESYSTEMCurrentControlSetServicesiaStorAVStartOverride и установите 0 в 0
- Перейдите на страницу HKEY_LOCAL_MACHINESYSTEMCurrentControlSetServicesstorahci и установите для Start значение 0.
- Перейдите в HKEY_LOCAL_MACHINESYSTEMCurrentControlSetServicesstorahciStartOverride и установите 0 в 0
- Перезагрузите компьютер
- Перейти к настройкам прошивки UEFI/BIOS, включить режим AHCI, сохранить и выйти
- Перезагрузите компьютер еще раз
- СВЯЗАННЫЕ: Что делать, если вы не можете установить Windows 10 на SSD
Решение 4. Отключите встроенную VGA
Многие пользователи сообщают, что, как только они отключили функцию встроенного VGA, им удалось решить свою проблему. Вот как вы можете легко отключить встроенный VGA:
- Перезагрузите компьютер и откройте BIOS .
- Перейдите в раздел Расширенный BIOS .
- Поиск встроенного VGA
- Выберите параметр Отключить .
- СВЯЗАННЫЕ: Как исправить проблемы с VGA в Windows 10, 8.1, 7
Решение 5. Настройте порядок загрузки
Другая причина, по которой ваш SSD-накопитель работает медленно, может заключаться в том, что последовательность загрузки неправильно настроена. Если верхний приоритет для загрузки установлен на жесткий диск, выборка и загрузка операционной системы из внешнего источника займут больше времени, чем обычно. Чтобы это исправить:
- Перезагрузите компьютер и загрузитесь в BIOS
- Измените последовательность загрузки HDD и SSD, отдав приоритет SSD
Решение 6. Проверьте порт SATA
Многие материнские платы поставляются с двумя разными контроллерами SATA: некоторые SATA 3 Гбит/с, а некоторые SATA 6 Гбит/с. Убедитесь, что вы используете SATA 6 Гбит/с для подключения вашего SSD. В связи с этим вам следует обратиться к руководству по материнской плате, чтобы правильно его определить. Кроме того, материнские платы на чипсете Intel поставляются с контроллером Intel SATA.
Убедитесь, что вы используете контроллер Intel для подключения вашего SSD, так как большинство проблем с низкой скоростью возникают из-за использования контроллера не-Intel на материнской плате, построенной на чипсете Intel. Также обратите внимание, что первый порт SATA имеет самую высокую скорость, как утверждают большинство технически подкованных пользователей.
- СВЯЗАННЫЕ: медленный SSD в Surface Book: вот как решить эту проблему
Решение 7. Проверьте кабель SATA
Для повышения производительности SSD убедитесь, что кабели не имеют дефектов или некачественного изготовления, и что они хорошо подключены к порту SATA. Таким образом, хороший совет – всегда покупать кабель SATA от известного производителя.
Решение 8. Обновите прошивку
Как и любая другая часть компьютерного оборудования, которой вы владеете, обновление прошивки на вашем SSD важно, так как новые ошибки и проблемы выявляются и решаются. Это также может улучшить производительность вашего SSD, улучшить стабильность диска или улучшить совместимость с вашей системой.
Чтобы проверить, нужно ли вам обновить микропрограмму, вы должны сначала определить, какая именно микропрограмма существует на вашем SSD, а затем перейти на веб-сайт производителя, чтобы проверить, существует ли более новая микропрограмма для вашего SSD. Если это так, вам просто нужно следовать инструкциям по обновлению.
- СВЯЗАННЫЕ: Как установить обновление Windows 10 October из ISO-файла
Решение 9: оптимизация SSD
SSD накапливает мусор, как и весь ваш компьютер с течением времени. Таким образом, вам нужно время от времени оптимизировать его, чтобы привести его в первоначальную форму. В Windows 10 вы можете сделать это очень легко самостоятельно, следуя приведенным ниже инструкциям, или вы можете использовать стороннее программное обеспечение в этом отношении.
-
В меню Пуск найдите Очистка диска .
-
Выберите диск SSD и нажмите ОК , чтобы запустить процесс.
- Удалить обнаруженные ненужные файлы
- В меню Пуск найдите дефрагментировать и откройте Дефрагментировать и оптимизировать диски .
- Выберите диск SSD и нажмите кнопку Оптимизировать .
- ОТНОСИТЕЛЬНО: 6 лучших программ для ремонта и оптимизации ПК на 2018 год
Решение 10. Выберите план повышенной мощности
Когда вы выбрали План сбалансированной мощности, ваш твердотельный накопитель не получит полную мощность, необходимую для его максимальной производительности, особенно в случае совместного использования других устройств, таких как графические процессоры. Таким образом, мы настоятельно рекомендуем вам выбрать план High Power:
- В меню «Пуск» найдите питание и нажмите Настройки питания и сна .
-
Выберите Дополнительные параметры питания справа.
-
Нажмите Создать план питания в левой части, а затем выберите Высокая производительность .
В общем, мы очень надеемся, что эта статья помогла вам, и теперь вы можете увидеть улучшенную производительность вашего SSD. Если у вас есть другие предложения.
Пожалуйста, поделитесь ими с нами в разделе комментариев ниже, так как мы всегда рады услышать от вас.
Many users are slowly migrating from using HDDs to SSDs, the reason is simple – SSDs start up a computer quickly. But slow SSD read/write speed problems are very much real. If your device contains a Solid-State Drive (SSD), you perhaps noticed that as it fills up, its performance falls dramatically. You would notice that opening applications and copying files will take longer than usual, and sometimes this will also cause freezing issues making your device tougher to use.
SSD is the short-form for a solid-state drive; it is a storage device that gained immense popularity in recent times. It adopts integrated circuit assemblies to help people store data for good. Yet, several reasons can be responsible for slow SSD read or write speed on Windows 10 or other operating systems, these include:
- Low Space
- TRIM command is disabled or doesn’t exist
- AHCI mode is disabled
- The Boot sequence is incorrectly configured
- Computer or SSD is infected with viruses
- BIOS/firmware is outdated
- Something is wrong with the SATA port or cable
- Low RAM.
Among others, these were the most common reasons for the declination in the speed and performance of the SSD.
TIP: Test your Read-Write speeds using CrystalDiskMark or Parkdale.
It can be hard to pinpoint the exact problem that your system could be facing, we will be listing down some tips that will hopefully get your SSD up and running again.
- Free up space to improve performance
- Make sure the TRIM command is running
- Enable AHCI mode
- Choose high-performance mode
- Optimize your SSD
- Update Firmware of the SSD
- Configure correct Boot order
- Check your SATA port
- Check your SATA cable.
Let us look at these solutions in more detail.
1] Free up space to improve performance
The less space on your SSD, the slower it will perform. If your SSD is at 90 percent capacity or higher, and you notice some performance issues, at this point you should first try and clear up some space. The most obvious thing that you can try is to start deleting unnecessary files and folders from SSD that may be occupying the space.
Another idea that works is to disable hibernation, as this could free up a lot of disk space for you. Follow these steps:
- Open ‘Command Prompt’ from ‘Windows Search’.
- Type ‘cmd’
- Right-click on the top search result and choose command prompt with administrative rights i.e., select the option ‘Run as administrator’
- Type ‘powercfg -h off’
- Hit ‘Enter’
Once you followed the steps mentioned above to clear off some space in your SSD. Check if there have been any improvements in the SSD read/write speed. If it didn’t work, move on to the next solution.
Related: How to protect Solid State Drive and extend SSD life.
2] Make sure the TRIM command is running
An SSD drive will run slow if the TRIM command is not running. Follow these steps to make sure the TRIM is enabled.
- Click ‘Start’ and type ‘cmd’
- Right-click ‘Command Prompt’ and hit ‘Open as Administrator’
- Copy and paste the command – “fsutil behavior query DisableDeleteNotify”
- Press ‘Enter’
- Now, if you get ‘0’ as the result, it means TRIM is enabled and if you get ‘1’ it means disabled. Move on to the next step if you get ‘1’ in the result.
- Type fsutil behavior set DisableDeleteNotify 0
- Hit Enter.
This will enable TRIM command on your system.
NOTE: If you run the command now in Windows 11, you will see it displayed as follows – but it means the same thing.
The value 0 has been described as Allows TRIM operations to be sent to the storage device.
3] Enable AHCI mode
The Advanced Host Controller Interface (AHCI) specifies the operation of Serial ATA (SATA) host controllers in a non-implementation-specific manner in its motherboard chipsets. The specification describes a system memory structure for computer hardware vendors to exchange data between host system memory and attached storage devices. This mode is very crucial for you to get the best out of the SSD; if it’s not enabled, your SSD will run slow. You can easily enable AHCI in Windows 10.
4] Choose the Power high-performance mode
This is a quick potential fix. Try changing to the Power high-performance mode by following the steps below:
1] Search for ‘Power & Sleep settings’ in the ‘Start’ menu
2] Scroll down the right-side options and click on ‘Additional power settings’ under ‘related settings’
3] In the ‘Power Options’ window click on ‘Create a power plan’ appearing on the left-side menu
4] Now select ‘High Performance’ and click ‘Next’
In Balanced Power Plan, your SSD doesn’t receive the full power it needs to run at its best capacity, on the other hand, the High-performance plan favors performance.
Read: Do you need to defrag SSD?
5] Optimize your SSD
After some time of using an SSD, especially after installing many applications, it is recommended to optimize SSD. Follow these steps:
- Search for ‘Defrag’ in the ‘Start menu’
- Select Defragment and Optimize Drive
- Select the SSD drive and click ‘Optimize’
Optimizing it from time to time helps bring it back to its original state.
Read: Optimize and speed up your SSD drive using Tweak-SSD.
6] Update Firmware of the SSD
Just like other hardware, SSD manufacturers release patches and updates periodically for SSDs too. The firmware of SSDs is essential for running them smoothly and efficiently, so remember to keep checking for a firmware update. To update your SSD, follow these steps:
- Press ‘Win + R’ keys to open the ‘Run’ dialog box.
- In the ‘Run’ dialog, type ‘devmgmt.msc’
- Hit ‘Enter’
- In the ‘Device Manager’ windows locate ‘Disk drives’ and click on the arrow and expand it.
- Right-click on the SSD and click ‘Update Drivers’
- You will be prompted for options on ‘How do you want to search for drivers?’ Click on ‘Search automatically for drivers’.
Windows will now search for any new updates available for your SSD and install them. Once the process is completed. check if your issue is resolved.
Read: SSD Optimization Tips for better performance.
7] Configure correct Boot order
Another reason an SSD drive is slow could be that the boot sequence is wrongly configured. If the first priority is given to the hard drive, instead of SSD, the computer will run slow. This Windows guide will show how you can boot into Windows 10 firmware settings (UEFI/BIOS), and change the boot order easily.
8] Check your SATA port
These days most motherboards contain SATA 3Gbps/ SATA 6Gbps ports. The speed of the port stands heavily on the SSD’s performance. It can be difficult to identify the SATA Port, hence you must refer to the motherboard’s manual to determine it correctly. Typically, motherboards made on Intel chipsets contain an Intel SATA controller. This controller specifically has the highest speed. So, the boot device should be connected to this one only.
Read: Increase Data Transfer Speed in External Hard Drive
9] Check your SATA cable
One more reason contributing to a poor SSD performance is poor quality or defective SATA cable. So, have a check to confirm if the state of the cable is fine, also it is advised you purchase a SATA cable only from a well-known manufacturer.
Along with the above, you could try increasing your RAM or have a complete format of your SSD – these tricks also help in fixing slow SSD read or write speed on Windows 10.
Your SSD can become slow for various reasons, but when that happens act immediately and rescue your data because the SSD may corrupt at any time and you may lose all your valuable data.
Related read: How to increase Hard Drive speed & improve performance.
Many users are slowly migrating from using HDDs to SSDs, the reason is simple – SSDs start up a computer quickly. But slow SSD read/write speed problems are very much real. If your device contains a Solid-State Drive (SSD), you perhaps noticed that as it fills up, its performance falls dramatically. You would notice that opening applications and copying files will take longer than usual, and sometimes this will also cause freezing issues making your device tougher to use.
SSD is the short-form for a solid-state drive; it is a storage device that gained immense popularity in recent times. It adopts integrated circuit assemblies to help people store data for good. Yet, several reasons can be responsible for slow SSD read or write speed on Windows 10 or other operating systems, these include:
- Low Space
- TRIM command is disabled or doesn’t exist
- AHCI mode is disabled
- The Boot sequence is incorrectly configured
- Computer or SSD is infected with viruses
- BIOS/firmware is outdated
- Something is wrong with the SATA port or cable
- Low RAM.
Among others, these were the most common reasons for the declination in the speed and performance of the SSD.
TIP: Test your Read-Write speeds using CrystalDiskMark or Parkdale.
It can be hard to pinpoint the exact problem that your system could be facing, we will be listing down some tips that will hopefully get your SSD up and running again.
- Free up space to improve performance
- Make sure the TRIM command is running
- Enable AHCI mode
- Choose high-performance mode
- Optimize your SSD
- Update Firmware of the SSD
- Configure correct Boot order
- Check your SATA port
- Check your SATA cable.
Let us look at these solutions in more detail.
1] Free up space to improve performance
The less space on your SSD, the slower it will perform. If your SSD is at 90 percent capacity or higher, and you notice some performance issues, at this point you should first try and clear up some space. The most obvious thing that you can try is to start deleting unnecessary files and folders from SSD that may be occupying the space.
Another idea that works is to disable hibernation, as this could free up a lot of disk space for you. Follow these steps:
- Open ‘Command Prompt’ from ‘Windows Search’.
- Type ‘cmd’
- Right-click on the top search result and choose command prompt with administrative rights i.e., select the option ‘Run as administrator’
- Type ‘powercfg -h off’
- Hit ‘Enter’
Once you followed the steps mentioned above to clear off some space in your SSD. Check if there have been any improvements in the SSD read/write speed. If it didn’t work, move on to the next solution.
Related: How to protect Solid State Drive and extend SSD life.
2] Make sure the TRIM command is running
An SSD drive will run slow if the TRIM command is not running. Follow these steps to make sure the TRIM is enabled.
- Click ‘Start’ and type ‘cmd’
- Right-click ‘Command Prompt’ and hit ‘Open as Administrator’
- Copy and paste the command – “fsutil behavior query DisableDeleteNotify”
- Press ‘Enter’
- Now, if you get ‘0’ as the result, it means TRIM is enabled and if you get ‘1’ it means disabled. Move on to the next step if you get ‘1’ in the result.
- Type fsutil behavior set DisableDeleteNotify 0
- Hit Enter.
This will enable TRIM command on your system.
NOTE: If you run the command now in Windows 11, you will see it displayed as follows – but it means the same thing.
The value 0 has been described as Allows TRIM operations to be sent to the storage device.
3] Enable AHCI mode
The Advanced Host Controller Interface (AHCI) specifies the operation of Serial ATA (SATA) host controllers in a non-implementation-specific manner in its motherboard chipsets. The specification describes a system memory structure for computer hardware vendors to exchange data between host system memory and attached storage devices. This mode is very crucial for you to get the best out of the SSD; if it’s not enabled, your SSD will run slow. You can easily enable AHCI in Windows 10.
4] Choose the Power high-performance mode
This is a quick potential fix. Try changing to the Power high-performance mode by following the steps below:
1] Search for ‘Power & Sleep settings’ in the ‘Start’ menu
2] Scroll down the right-side options and click on ‘Additional power settings’ under ‘related settings’
3] In the ‘Power Options’ window click on ‘Create a power plan’ appearing on the left-side menu
4] Now select ‘High Performance’ and click ‘Next’
In Balanced Power Plan, your SSD doesn’t receive the full power it needs to run at its best capacity, on the other hand, the High-performance plan favors performance.
Read: Do you need to defrag SSD?
5] Optimize your SSD
After some time of using an SSD, especially after installing many applications, it is recommended to optimize SSD. Follow these steps:
- Search for ‘Defrag’ in the ‘Start menu’
- Select Defragment and Optimize Drive
- Select the SSD drive and click ‘Optimize’
Optimizing it from time to time helps bring it back to its original state.
Read: Optimize and speed up your SSD drive using Tweak-SSD.
6] Update Firmware of the SSD
Just like other hardware, SSD manufacturers release patches and updates periodically for SSDs too. The firmware of SSDs is essential for running them smoothly and efficiently, so remember to keep checking for a firmware update. To update your SSD, follow these steps:
- Press ‘Win + R’ keys to open the ‘Run’ dialog box.
- In the ‘Run’ dialog, type ‘devmgmt.msc’
- Hit ‘Enter’
- In the ‘Device Manager’ windows locate ‘Disk drives’ and click on the arrow and expand it.
- Right-click on the SSD and click ‘Update Drivers’
- You will be prompted for options on ‘How do you want to search for drivers?’ Click on ‘Search automatically for drivers’.
Windows will now search for any new updates available for your SSD and install them. Once the process is completed. check if your issue is resolved.
Read: SSD Optimization Tips for better performance.
7] Configure correct Boot order
Another reason an SSD drive is slow could be that the boot sequence is wrongly configured. If the first priority is given to the hard drive, instead of SSD, the computer will run slow. This Windows guide will show how you can boot into Windows 10 firmware settings (UEFI/BIOS), and change the boot order easily.
8] Check your SATA port
These days most motherboards contain SATA 3Gbps/ SATA 6Gbps ports. The speed of the port stands heavily on the SSD’s performance. It can be difficult to identify the SATA Port, hence you must refer to the motherboard’s manual to determine it correctly. Typically, motherboards made on Intel chipsets contain an Intel SATA controller. This controller specifically has the highest speed. So, the boot device should be connected to this one only.
Read: Increase Data Transfer Speed in External Hard Drive
9] Check your SATA cable
One more reason contributing to a poor SSD performance is poor quality or defective SATA cable. So, have a check to confirm if the state of the cable is fine, also it is advised you purchase a SATA cable only from a well-known manufacturer.
Along with the above, you could try increasing your RAM or have a complete format of your SSD – these tricks also help in fixing slow SSD read or write speed on Windows 10.
Your SSD can become slow for various reasons, but when that happens act immediately and rescue your data because the SSD may corrupt at any time and you may lose all your valuable data.
Related read: How to increase Hard Drive speed & improve performance.
Вопрос от пользователя
Здравствуйте.
Подскажите с одной проблемой. Приобрел SSD диск, подключил, установил на него Windows — но скорость загрузки никак не изменилась по сравнению с HDD (ну может быть чуть быстрее).
Протестировал в программе AS SSD Benchmark — результат 220 МБ/с. Кстати, пробовал провести другой простой тест — копировал на диск большой файл (фильм), сначала была скорость 250 МБ/с, а потом она падала до 40 МБ/с…
В чем может быть дело?
Доброго времени!
Односложно на подобный вопрос не ответить (кстати, не хватает еще марки накопителя, т.к. некоторым моделям свойственна такая работа). Тем не менее, в этой статье постараюсь привести основные причины низкой скорости работы SSD (кстати, в ряде случаев причина может быть устранена и диск будет работать так, как заявил производитель).
Ближе к теме…
*
Из-за чего низкая скорость работы SSD: на что обратить внимание
❶ Нагрузка на диск
Многие пользователи тестируют скорость диска не совсем правильно: они забывают о том, что в это же самое время накопитель могут серьезно нагружать посторонние приложения (торренты, редакторы аудио/видео, игры и пр.).
Разумеется, чтобы получить более-менее «чистые» результаты — перед тестом нужно проверить нагрузку на накопитель и закрыть все посторонние приложения. Иначе, все это «добро» может исказить результаты.
Примечание: нагрузку на диск можно узнать даже в диспетчере задач (для его вызова — нажмите сочетание клавиш Ctrl+Shift+Esc). В идеале нагрузка на него до теста должна составлять 0÷1%.
См. скриншот ниже.
Диспетчер задач — загрузка диска 0%
*
❷ Утилиты для проведения теста
Еще один важный момент: тестируйте диск несколькими утилитами! Дело в том, что некоторые диски «отказываются» работать, например, с CrystalDiskMark (т.е. после запуска теста — все сразу зависает, или цифры «берутся» просто с потолка, как бы это странно не звучало), но работают с AS SSD Benchmark, SSD-Z и пр.
📌 В помощь!
Программы для проверки скорости чтения/записи SSD накопителя — https://ocomp.info/skorost-ssd-diska.html
*
❸ Про режимы работы SATA II и SATA III
Итак, вы провели тест (допустим в CrystalDiskMark) и увидели результаты последовательной скорости чтения/записи (Seq) в 2 раза ниже, чем обещано производителем: например, вместо 500 МБ/с отображается 300 (250) МБ/с (как у меня на скрине ниже).
Тест в программе CrystalDiskMark — ожидание и реальность…
Одним из первых шагов, который я рекомендую сделать, узнать в каком режиме работает ваш диск (SATA II или SATA III). Дело в том, что на многих материнских платах есть как SATA II порты, так и SATA III. В ряде случаев многие пользователи подключают диск к SATA II — в результате диск работает медленнее, чем потенциально мог бы…
📌 Как это проверить:
- запустить утилиту CrystalDiskInfo;
- посмотреть строку «Режим передачи»: там вы в идеале должны увидеть значение «SATA/600 | SATA/600» (прим.: SATA/600 -> SATA III; SATA/300 -> SATA II; SATA/150 -> SATA I).
- если у вас будет строка вида «SATA/300 | SATA/600» (примеры ниже) — это значит что диск подключен к SATA II интерфейсу, но его также можно подключить к SATA III (что, разумеется серьезно скажется на скорости (SATA III — скорость работы до 600 МБ/с, SATA II — до 300 МБ/с)).
Режим передачи — CrystalDiskInfo
Альтернативный пример (текущий режим — SATA II, поддерживаемый — SATA III)
*
❹ Обновите драйвера (на SATA контроллер)
Проще всего проверить и обновить все драйвера на компьютере/ноутбуке с помощью 📌 спец. утилит (Driver Booster, DriverPack Solution и т.д.). См. скрин ниже.
Вообще, тема драйверов на моем блоге достаточно подробно рассмотрена, и если не получается обновить оные, рекомендую просмотреть раздел — https://ocomp.info/drayvera/
Driver Booster — поиск драйверов / Кликабельно
*
❺ Проверьте, включен ли режим AHCI
Диск может работать в разных режимах (IDE, AHCI), которые сказываются на скорости чтения/записи. Проверить эту настройку можно в параметрах BIOS.
📌 В помощь!
Как войти в BIOS (UEFI) на компьютере или ноутбуке [инструкция] – https://ocomp.info/kak-voyti-v-bios.html
Как правило, этот параметра находится в разделе Advanced (см. вкладку SATA Configuration). Несколько фото из настроек BIOS я привел ниже. 👇
SATA Configuration — настройка режима работы диска
BIOS Setup Utility — режим IDE или ACHI
SATA Control Mode
Кстати, обратите внимание, что в ряде случаев после смены IDE на ACHI — будет необходимо переустановить ОС Windows (старая просто не будет загружаться).
*
❻ Какой контроллер и тип чипа памяти у SSD накопителя
Как многие, наверное, замечали цена на SSD накопители (одного и того же объема) может значительно разница (иногда в 2-3 раза!). И дело тут не только в марке или бренде. У каждого SSD «своя» начинка от которой зависит как скорость работы диска, так и его долговечность (речь идет о типе памяти и контроллере).
Например, сейчас достаточны популярны типы памяти MLC и TLC (вы можете увидеть тип памяти в характеристиках своего накопителя. Подробно расшифровывать термины не буду, т.к. это большинству явно не нужно). Так вот, если говорить в общем, то:
- MLC имеет более высокую скорость работы;
- MLC стоит несколько дороже, чем TLC;
- MLC более надежна (имеет больший срок службы) и меньшее энергопотребление.
Контроллер, тип памяти
Не малую роль на скорость оказывает также и контроллер. К примеру, набивший уже оскомину контроллер SandForce SF-2281 — плохо обеспечивает работу с «мусором», и как только диск оказывается заполнен на 80-90%, скорость случайного доступа падает до 50%!
К сожалению, о контроллере и типе памяти большинство пользователей задумывается уже после покупки SSD. Рекомендую просто посмотреть тесты вашей модели диска на специализированных ресурсах и сравнить их со своими — возможно, что ваш диск работает на пределе своих возможностей… 👀
*
❼ Заполненность диска (70%+)
Как уже упоминал выше в статье, на скорость работы SSD может сказаться его заполненность. Поэтому, все же, оценивать скорость чтения/записи объективно на накопителе, заполненность которого не превышает 70%.
*
PS
1) Ну и не могу не отметить, что все производители SSD указывают скорость накопителя с приставкой «ДО». Разумеется, что цифры они берут при идеальных условиях: на современном мощном ПК, со свободным диском (без установленной ОС на нем), и т.д. и т.п.
Так что, всецело доверять этим цифрам явно не стоит.
2) Многие пользователи (и производители) почему-то смотрят только на последовательную скорость чтения/записи диска (Seq). И, обычно, пользователи берут SSD чтобы установить на него ОС, игры и пр.
Однако, Windows большую часть времени работает с небольшими файлами, а потому — производительность ОС, да и большинства программ, гораздо больше зависит от скорости чтения/записи с SSD случайных блоков в 4 КБ.
*
На этом пока все. Дополнения были бы весьма кстати…
Удачи!
👋
Первая публикация: 3.03.2019
Корректировка: 11.07.2022


Полезный софт:
-
- Видео-Монтаж
Отличное ПО для создания своих первых видеороликов (все действия идут по шагам!).
Видео сделает даже новичок!
-
- Ускоритель компьютера
Программа для очистки Windows от «мусора» (удаляет временные файлы, ускоряет систему, оптимизирует реестр).
Содержание
- Повышение скорости работы твердотельного накопителя
- Причина 1: Узкие места подключения
- Причина 2: Некорректные настройки BIOS
- Причина 3: Спящий режим
- Причина 4: Устаревшие драйверы и прошивка BIOS
- Причина 5: Недостаток свободного места
- Причина 6: Неровные разделы
- Причина 7: Повреждения компонентов ПК
- Вопросы и ответы
Низкая скорость обработки информации для твердотельного накопителя неприемлема, поскольку именно из-за высокой скорости чтения/записи этот вид устройств является предпочтительным при работе с программами, обрабатывающими данные. Почему SSD медленно работает и как с этим бороться, мы расскажем в сегодняшней статье.
Повышение скорости работы твердотельного накопителя
Как и всякий накопитель, SSD обладает заявленной скоростью чтения и записи данных, которая не может серьёзно отклоняться от установленных показателей в штатных условиях и/или без веских причин. Поэтому её падение или же изначально низкое значение должны стать весомым поводом для беспокойства пользователя.
Читайте также:
Тестируем скорость SSD
Программы для проверки скорости SSD
Причина 1: Узкие места подключения
Начнём рассмотрение с возможных аппаратных недостатков при коннекте ССД и материнской платы. В том случае, когда интерфейс подключения не является самым быстрым или новейшим, вероятна ситуация, что передача данных идёт не по заявленной скорости твердотельного накопителя. Тогда быстрота чтения и записи устанавливаются на уровне максимальной пропускной способности для определённого разъёма и его версии. Это применимо к подключению SSD через SATA, PCI Express, USB и в исключительных случаях для M.2. Рассмотрим каждый случай в отдельности:
SATA-подключение
Обладая SSD форм-фактора 2,5 дюйма, соединяющимся с компьютером по привычному SATA-кабелю, следует понимать, что лучше всего для такого типа подключения будет третье поколение Serial Advanced Technology Attachment. Предыдущие версии SATA могут ограничивать пропускную способность довольно жёстко относительно заявленной скорости твердотельного накопителя.
Приведём небольшое сравнение версий. Поколение II появилось в 2004 году, и теоретически максимальная скорость передачи данных по нему составляет 300 Мбайт/с или 3 Гбит/с. А поколение III дебютировало в 2009 году, обладая теоретической максимальной скоростью 600 Мбайт/с или 6 Гбит/с. Как видите, между ними разница в двукратном увеличении пропускной способности. При условной работе на скорости в 500 Мбайт/с второе поколение не даст раскрыть потенциал твердотельного накопителя полностью. При использовании третьего у пользователя даже будет некоторый зазор для обеспечения максимума производительности, и лишь тогда ССД будет работать на полную мощность. Поэтому вам потребуются разъёмы SATA 3 на материнской плате — именно по ним лучше всего подключать твердотельные диски 2,5 дюйма.
Читайте также: Подключаем SSD к компьютеру или ноутбуку
Подключение в слот PCI Express
Соединение через PCI-E имеет одно неоспоримое преимущество — оно прямое, то есть для него не нужны лишние кабели. Однако важно понимать саму суть шины Peripheral Component Interconnect Express, потому что у неё есть несколько различных контактных спецификаций от x1 до x16, не говоря уже о версии от 1.0 до 5.0, и скорость взаимодействия с подключённым устройством зависит от двух параметров в совокупности. Здесь также работает правило «чем больше тем лучше», поэтому, если есть возможность, помещайте твердотельные накопители в слот с самым большим количеством контактов (конечно же, при наличии свободного места) и с новейшей версией.
Учтите, что совет о большом количестве контактов подразумевает, скорее, рекомендацию о покупке такого SSD, где они есть. Ведь если вы будете вставлять диск с меньшей длиной ключа в слот x8 или x16, скорость от этого не увеличится. Поэтому ориентируйтесь в первую очередь на версию слотов материнской платы — тогда прирост производительности не только возможен, но и будет вполне ощутимым. Для сравнения: пропускная способность версии 1.0 PCI Express по линии x1 составляет 250 Мбайт/с, что недопустимо для твердотельного накопителя, когда же версия 5.0 по той же линии x1 позволяет передавать данные на скорости 3,938 Гбайт/с.
Читайте также: Подключение SSD в слот PCI Express x4 SSD
USB-подключение
К интерфейсу Universal Serial Bus руководство аналогично SATA. Чем выше версия разъёма и кабеля подключения, тем больше скорость чтения/записи. Поэтому рекомендуем подсоединять твердотельные диски по спецификации USB 3.0 и выше. Да, версия 2.0 тоже может справляться с изначально медленными SSD до 480 Мбит/с, но с развитием твердотельных накопителей такой показатель уже скоро будет совершено неудовлетворительным для широкого круга пользователей. Напоминаем, что USB версии 3.0 позволяет передавать данные со скоростью 5 Гбит/с, чего с лихвой хватит для всех современных ССД, потому отдавайте предпочтение синим разъёмам Universal Serial Bus.
Подключение M.2
Будучи вторым методом прямого соединения, наряду с подключением в слот PCI Express, M.2 не нуждается в «посредниках» вроде кабелей и даже превосходит Экспресс тем, что диски упоминаемой М-спецификации обладают своим специальным разъёмом, куда не вставить другое устройство. Они по умолчанию обладают лучшей совместимостью с соответствующими твердотельными накопителями. Наша рекомендация состоит в том, что лучше подключать M.2 напрямую или же использовать исключительно высокоскоростные переходники для соединения по промежуточным интерфейсам, описанным выше.
Читайте также: Как подключить SSD M.2
Внимание! В случае подключения SATA, PCI Express и USB возможны дополнительные «трудности» в виде подделок и выдачи изделий за то, чем они не являются. Самый простой пример – перепрошитая флешка, помещённая в пластиковый корпус и выдаваемая за SSD, которая никогда не достигнет приемлемой для диска скорости передачи данных никакими средствами. Будьте осторожны при покупке.
Теперь, когда мы разобрались с узкими местами, следует перейти к менее концептуальным причинам. Их можно разделить на аппаратные и программные, системные и подсистемные.
Причина 2: Некорректные настройки BIOS
Корень проблемы медленной работы твердотельного накопителя может крыться в БИОС из-за не совсем верных настроек. Подключённые по SATA диски могут работать по устаревшим или неподходящим протоколам, что способно уменьшить пропускную способность разъёмов, даже если те являются представителями последнего поколения. Поэтому вам необходимо зайти в подсистему и выполнить ряд действий:
Читайте также: Как попасть в BIOS на компьютере
- Войдите в раздел «Advanced», затем, перемещаясь с помощью стрелочек, выделите строку «Onboard Devices Configuration», после чего нажмите «Enter».
- Выберите пункт «Controller Mode» и переведите параметр на «AHCI» через «Enter».
- Нажмите «F10», чтобы выйти из BIOS, сохраняя сделанные изменения и нажмите «OK».

Механизм Advanced Host Controller Interface более совершенен, чем устаревший IDE или обычный ATA, и подключая твердотельный накопитель по SATA, лучше всего выбирать современный протокол.
Причина 3: Спящий режим
Специфической причиной для низкой скорости устройства может стать дополнительно подаваемое напряжение на диск, которое ошибочно интерпретируется накопителем как питание для режима гибернации. Строго говоря, виновниками сложившейся ситуации являются специальный режим «DevSleep», разработанный преимущественно для мобильных устройств (чтобы те быстро входили и выходили из спящего режима с соответствующим переключением режимов питания), и SATA-кабель, подающий напряжение в 3,3V по которому происходит питание в спящем режиме. Дело в том, что некоторые диски могут ошибочно думать, будто компьютер переведён в спящий режим, работая на уменьшенном энергопотреблении и выдавая низкую скорость, что является конструктивным огрехом инженеров.
Избавиться от такой проблемы программно невозможно или же чрезвычайно трудоёмко. Поэтому мы предлагаем физическое решение – нужно аккуратно, не задевая другие, перерезать оранжевый провод, питающий твердотельный накопитель:

Не волнуйтесь, такая операция не испортит кабель питания, но лишит его линии, которая не только не нужна для SSD, но даже и вредна для диска. Как альтернативный путь, если вы не желаете прибегать к столь радикальным методам, замените текущий кабель на SATA-Molex, который изначально лишён пятого провода.
Вероятно, причина низких показателей кроется именно в этом ненужном для твердотельного накопителя элементе питания. Задокументировано, что от этого страдают как минимум модели от компании Transcend, а именно Transcend SSD370.
Причина 4: Устаревшие драйверы и прошивка BIOS
Весомой причиной может стать наличие неактуальных драйверов твердотельного накопителя. Для того чтобы это исправить, руководствуйтесь следующей инструкцией:
- Кликните правой кнопкой мыши по кнопке «Пуск» и выберите «Диспетчер устройств».
- Разверните категорию «Дисковые устройства», после чего щёлкните ПКМ по SSD и нажмите «Обновить драйвер».
- Начните «Автоматический поиск обновленных драйверов».
- Подождите, пока «Идёт поиск драйверов в сети…».
- Найденные актуальные драйвера будут установлены автоматически, при необходимости инициируйте «Поиск обновленных драйверов в Центре обновления Windows».

Благодаря системным способам можно обновить необходимый софт, и нивелировать конфликты программного обеспечения. Но кроме них существует ряд сторонних приложений, которые также эффективно или даже лучше справляются с этим делом. Эти темы рассмотрены развёрнуто в специальных статьях.
Подробнее:
Как обновить драйверы на компьютере
Программы для обновления драйверов на ПК
Нельзя забывать о версии подсистемы, потому как она задаёт тон базовому взаимодействию устройств, подключённых к материнской плате. Устаревшая прошивка может стать своеобразным программным «узким горлом» при соединении устройств, которые гораздо новее, а SSD как раз таковыми и являются. Поэтапно и расширенно тема обновления BIOS рассмотрена в соответствующем материале.
Подробнее:
Программы для обновления BIOS
Обновление BIOS на компьютере
Причина 5: Недостаток свободного места
Твердотельным дискам нужно свободное пространство для оперативных манёвров и эффективного перемещения данных, а также операций по сбору мусора, выравнивания износа и замене вышедших из строя блоков памяти. Приемлемым считается 10% от общего объёма диска для резервного пространства. Высвободить необходимые гигабайты нужно вручную или же воспользовавшись специальной программой, например, CCleaner, которая эффективно очищает системные разделы от ненужных файлов.
Читайте также: Как очистить компьютер от мусора с помощью программы CCleaner
При желании почти всё то же самое можно сделать самостоятельно.
Читайте также: Освобождаем место на диске C в Windows 10
Дополнительной эффективной мерой будет установка заданного резервного объёма с помощью профильного софта от производителей SSD. Рассмотрим такую операцию на примере Samsung Magician:
Скачать Samsung Magician
- Определите нужный для резервирования твердотельный накопитель, после чего нажмите на «Over Provisioning».
- Выберите «Рекомендуемое» или «Свое значение», рекомендуемое будет на уровне упомянутых 10%, а затем нажмите на «Установлен».
- Теперь у диска зарезервировано определённое количество гигабайт, которые будут направляться на нужды контроллера, что положительно скажется на скорости и долговечности SSD.
Учтите, что упоминаемая программа может полностью взаимодействовать лишь с накопителями фирмы Samsung. Иные могут быть видимы, но задать им резерв уже не получится. У других фирм-производителей есть свои программы, например, Kingston SSD Manager.

Таким образом, освободив пространство для необходимых глубинных операций диска, вы сможете преодолеть внезапное замедление твердотельного накопителя, а установив заданный резерв – предотвратить такое состояние в будущем.
Причина 6: Неровные разделы
В ходе использования любого диска, как HDD, так и SSD, на нём может произойти смещение кластеров относительно физических секторов и разделов, что называется «неровность разделов». Это состояние приводит к увеличению количества необходимых операций чтения/записи, что быстро расходует ресурс ССД при меньшей удельной скорости. Для выравнивания разделов существует специальная программа Paragon Alignment Tool. К сожалению, её уже не найти на официальном сайте, потому что разработчики интегрировали упоминаемую утилиту в платный менеджер накопителей. Но на открытых файлообменниках ещё можно найти последние версии. Чтобы выровнять разделы в ней, необходимо:
- Ознакомиться с особенностями работы и нажать «Далее».
- Подождать, пока идёт «Сканирование разделов».
- Посмотреть, какие разделы нуждаются в выравнивании, и нажать «Выровнять разделы».


Программа произведёт процедуру автоматически и уведомит вас в новом окне, при необходимости запросив перезагрузку системы, но мы порекомендуем сделать её в любом случае. Тогда во время нового запуска компьютера вы сможете оценить повышение скорости загрузки ОС.
Причина 7: Повреждения компонентов ПК
Физическая неисправность, даже не приводящая к полной поломке отдельного комплектующего, может повлиять на частичное отключение функциональности системы и снижение её быстродействия. В случае медленной работы SSD можно подозревать повреждение самого диска или материнской платы по части разъёмов подключения или ответственных контроллеров. А значит, необходимо провести диагностику перечисленных элементов с помощью специальных инструментов, которые описаны в специальных статьях.
Подробнее:
Проверка работоспособности SSD
Проверяем SSD на наличие ошибок
Руководство по диагностике материнской платы компьютера
Основные неисправности материнской платы
Вполне возможно, что вы сможете сделать мелкий (программный) ремонт в домашних условиях и не придётся нести оборудование в сервис, но если произошёл критический сбой или поломка, лучше обратиться к специалистам.
Мы рассказали о причинах того, почему ССД медленно работает. Проблему могут создавать как программные, так и аппаратные неполадки. Что-то из них имеет своё решение, но с серьёзными неисправностями лучше не заниматься кустарным ремонтом.
Попался мне на днях обзор SSD диска.
Вот ссылка:
www.dns-shop.ru/product/a…-sdssda-240g-g26/opinion/
Сам обзор сейчас найти не могу, это и не важно. Смысл в том, что за не большие деньги вы покупаете вполне реальный 240 гигабайтный SSD диск с не самыми высокими, но вполне нормальными параметрами. Долго думать не стал, деньги действительно не большие и решил я приобщиться к миру SSD. До этого опыта работы с ними у меня не было.
В одном из комментариев был совет о смене интерфейса работы жестких дисков. Вот он:
Сразу зашел в биос и поменял. Кабель сата был дома, но решил все таки купить новый, чтоб не думалось. Подключил в сата3. Windows 7 решил не переносить, а установить заново. Все заработало, загрузка стала быстрее, программы веселей запускаются. Казалось бы живи и радуйся. Но тут решил я померить скорость диска и тут бац!
Скорость чтения норм., а вот скорость записи не айс. По советам с инета отключил индексацию дисков. Отключил гибернацию. Отключил еще что-то, что точно не помню. Особо ситуацию это не поменяло.
Принудительно обновил все драйвера еще раз (точнее переустановил), опять не то. Немного поднялась скорость чтения, а скорость записи так и осталась на том же уровне.
Решил померить другой программой и получил вообще вот такой результат
Понимая, что я чего-то не понимаю я поехал в магазин за консультацией, тем более, что продавец у которого я брал вроде бы разбирался в этом вопросе (ну или может быть мне так показалось). К сожалению в магазине была другая смена и продавцы ничего в этом не понимали, только хлопали глазами глядя на скриншоты, пока не подошел старший (не знаю как он там называется) и состоялся такой диалог:
Прод. — 120 мб/с это очень хорошая скорость.
Я — ВЫ СЕРЬЕЗНО?!
Прод. — Ну да. Это нормальная работа таких дисков.
Я — ?!
Прод. — Ну да, они все так работают
Блинство! На кого все это рассчитано? Они людей вообще за дебилов считают?
Поняв что разговаривать мне с ними не о чем, спросил адрес сервисного центра и поехал за консультацией туда. В сервисе мне ничего не посоветовали, а сказали принести диск на тест. На следующий день я принес им диск, они тупо проверили на битые секторы и не найдя их выдали мне заключение, что диск исправен. На мой вопрос: «Что со скоростью?» сказали, что скорость они не тестируют.
Собственно вопрос. Куда мне теперь копать? Возможно нужно поставить куда нибудь галочку или наоборот убрать? Что делать?
Комп у меня конечно не для полетов в космос, но со своими обязанностями вполне справляется, менять пока не хочу. Диск заполнем менее чем на четверть. Вот скрин системы:
Всем ответившим заранее спасибо!
п.с. Чуть не забыл. Когда принес диск я его протестировал из под старой виндовс, еще до переключения режимов работы жесткого диска. Размер соответствует:
Скорость чтения чуть ниже чем сейчас, а скорость записи гораздо выше. Тестировал 2 раза, скорость почему-то немного разная
РЕШЕНО!
С сайта Sandisk скачал программу. Обновил прошивку диска. Теперь скорость пришла в норму, чтение даже чуть выше заявленной в характеристиках.
Всем СПАСИБО!
Содержание
- Низкая скорость чтения/записи SSD накопителя. Почему?
- Из-за чего низкая скорость работы SSD: на что обратить внимание
- Что делать, если SSD не выдает заявленных скоростей
- Содержание
- Содержание
- Проблемы с разъемом, шнуром и внешним боксом
- Некорректные драйвера и прошивка SSD-накопителя
- Режим работы в BIOS
- Программы для тестирования
- Неидеальные условия для тестов
- Поднимаем производительность SSD c колен, куда нажимать и зачем
- Семь бед – один Deallocate
- Объясним на пальцах, как раз их 20…
- TRIM, а есть ли ты вообще? И, если есть, то работаешь ли?
- Что хорошо, а что плохо?
- Вот теперь, вроде, всё.
- Эти решения решают проблемы с медленным SSD в Windows 10
- Вот как вы можете исправить медленные проблемы с SSD
- Медленный SSD медленный со временем? Вот что вы можете сделать, чтобы это исправить
- Решение 1. Проверьте команду TRIM
- Решение 2. Оптимизация драйверов
- Решение 3. Убедитесь, что режим AHCI включен
- Решение 4. Отключите встроенную VGA
- Решение 5. Настройте порядок загрузки
- Решение 6. Проверьте порт SATA
- Решение 7. Проверьте кабель SATA
- Решение 8. Обновите прошивку
- Решение 9: оптимизация SSD
- Решение 10. Выберите план повышенной мощности
Низкая скорость чтения/записи SSD накопителя. Почему?
Подскажите с одной проблемой. Приобрел SSD диск, подключил, установил на него Windows — но скорость загрузки никак не изменилась по сравнению с HDD (ну может быть чуть быстрее). Протестировал в программе AS SSD Benchmark — результат 220 МБ/с. Кстати, пробовал провести другой простой тест — копировал на диск большой файл (фильм), сначала была скорость 250 МБ/с, а потом она падала до 40 МБ/с.
Из-за чего низкая скорость работы SSD: на что обратить внимание
❶ Нагрузка на диск
Многие пользователи тестируют скорость диска не совсем правильно: они забывают о том, что в это же самое время накопитель могут серьезно нагружать посторонние приложения (торренты, редакторы аудио/видео, игры и пр.).
Разумеется, чтобы получить более-менее «чистые» результаты — перед тестом нужно проверить нагрузку на накопитель и закрыть все посторонние приложения. Иначе, все это «добро» может исказить результаты.
Примечание : нагрузку на диск можно узнать даже в диспетчере задач (для его вызова — нажмите сочетание клавиш Ctrl+Shift+Esc). В идеале нагрузка на него до теста должна составлять 0÷1%. См. скриншот ниже.
Диспетчер задач — загрузка диска 0%
❷ Утилиты для проведения теста

❸ Про режимы работы SATA II и SATA III
Тест в программе CrystalDiskMark — ожидание и реальность.
Одним из первых шагов, который я рекомендую сделать, узнать в каком режиме работает ваш диск (SATA II или SATA III). Дело в том, что на многих материнских платах есть как SATA II порты, так и SATA III. В ряде случаев многие пользователи подключают диск к SATA II — в результате диск работает медленнее, чем потенциально мог бы.
Режим передачи — CrystalDiskInfo
Альтернативный пример (текущий режим — SATA II, поддерживаемый — SATA III)
❹ Обновите драйвера (на SATA контроллер)
Проще всего проверить и обновить все драйвера на компьютере/ноутбуке с помощью спец. утилит (Driver Booster, DriverPack Solution и т.д.). См. скрин ниже.
Вообще, тема драйверов на моем блоге достаточно подробно рассмотрена, и если не получается обновить оные, рекомендую просмотреть раздел — https://ocomp.info/drayvera/
Driver Booster — поиск драйверов / Кликабельно
❺ Проверьте, включен ли режим AHCI
Диск может работать в разных режимах (IDE, AHCI), которые сказываются на скорости чтения/записи. Проверить эту настройку можно в параметрах BIOS.

Как правило, этот параметра находится в разделе Advanced (см. вкладку SATA Configuration). Несколько фото из настроек BIOS я привел ниже.
BIOS Setup Utility — режим IDE или ACHI
Кстати, обратите внимание, что в ряде случаев после смены IDE на ACHI — будет необходимо переустановить ОС Windows (старая просто не будет загружаться).
❻ Какой контроллер и тип чипа памяти у SSD накопителя
Как многие, наверное, замечали цена на SSD накопители (одного и того же объема) может значительно разница (иногда в 2-3 раза!). И дело тут не только в марке или бренде. У каждого SSD «своя» начинка от которой зависит как скорость работы диска, так и его долговечность (речь идет о типе памяти и контроллере).
Контроллер, тип памяти
Не малую роль на скорость оказывает также и контроллер. К примеру, набивший уже оскомину контроллер SandForce SF-2281 — плохо обеспечивает работу с «мусором», и как только диск оказывается заполнен на 80-90%, скорость случайного доступа падает до 50%!
К сожалению, о контроллере и типе памяти большинство пользователей задумывается уже после покупки SSD. Рекомендую просто посмотреть тесты вашей модели диска на специализированных ресурсах и сравнить их со своими — возможно, что ваш диск работает на пределе своих возможностей. 👀
❼ Заполненность диска (70%)
Как уже упоминал выше в статье, на скорость работы SSD может сказаться его заполненность. Поэтому, все же, оценивать скорость чтения/записи объективно на накопителе, заполненность которого не превышает 70%.
1) Ну и не могу не отметить, что все производители SSD указывают скорость накопителя с приставкой «ДО». Разумеется, что цифры они берут при идеальных условиях: на современном мощном ПК, со свободным диском (без установленной ОС на нем), и т.д. и т.п.
Так что, всецело доверять этим цифрам явно не стоит.
2) Многие пользователи (и производители) почему-то смотрят только на последовательную скорость чтения/записи диска (Seq). И, обычно, пользователи берут SSD чтобы установить на него ОС, игры и пр.
Однако, Windows большую часть времени работает с небольшими файлами, а потому — производительность ОС, да и большинства программ, гораздо больше зависит от скорости чтения/записи с SSD случайных блоков в 4 КБ.
На этом пока все. Дополнения были бы весьма кстати.
Источник
Что делать, если SSD не выдает заявленных скоростей
Содержание
Содержание
Современные SSD-накопители балуют высокими скоростями, которые представить еще несколько лет назад было сложно. Копирование и запись данных происходит за считанные мгновения. Но что делать, если скорости накопителя далеки от заявленных? Разбираемся в этом материале.
Проблемы с разъемом, шнуром и внешним боксом
Причин, по которым накопитель не выдает заявленных скоростей, может быть множество. Прежде, чем перейти к софтовым проблемам, стоит исключить проблемы с физическим подключением устройства. Некачественные внешние боксы, шнуры и загрязненность разъема могут напрямую влиять на скорость работы накопителя.
Также снижать скорость могут устаревшие USB-порты при подключении к ним современных быстрых устройств. Аналогичная ситуация может возникнуть и при подключении к внутренним SATA-портам материнской платы. У немалого количества пользователей можно обнаружить платы, на которых кроме современного порта SATA III имеется порт SATA II, который обеспечивает вдвое меньшую пропускную способность.
Выявить этот неприятный нюанс можно с помощью программы CrystalDiskInfo. В строке «Режим передачи» по порядку отображается текущий режим подключения накопителя и максимально возможный. SATA/600 сигнализирует о работе в режиме SATA III. В свою очередь, SATA/300 означает, что накопитель подключен к порту SATA II или через USB, как в примере выше.
Не стоит пренебрегать изучением мануала материнской платы перед покупкой быстрого NVME накопителя, так как в итоге можно получить вдвое урезанные скорости устройства. Виной тому многочисленные подводные камни, связанные с PCI-линиями на плате. Например, на плате ASRock B450 Pro4 нижний слот поддерживает накопители с интерфейсом PCI-E 3.0, но выделено на этот слот две линии. Быстрый SSD с интерфейсом PCI-E 3.0×4 работать в нем будет, но с урезанной скоростью. Еще одна возможная ситуация — снижение скоростей разъема из-за определенного типа процессоров. В примере выше, при установленном процессоре из линейки Athlon с встроенным видеоядром, разъем M.2 c PCI-E 3.0×4 платы B450M Pro4-F будет работать лишь в режиме PCI-E 3.0×2.
Некорректные драйвера и прошивка SSD-накопителя
Перед тестированием накопителя стоит удостовериться, что на ПК установлены последние обновления выпущенные производителем. Актуальный BIOS и драйвера чипсета можно найти на сайте производителя материнской платы. Еще один путь — фирменные утилиты плат, которые позволяют обновить драйвера в пару кликов.
И, конечно, не стоит забывать о прошивке накопителя. Новые версии микропрограмм вносят улучшения в работу устройства, позволяя получить оптимальные характеристики скорости записи/чтения. Для этого потребуется установить утилиту от производителя накопителя и при наличии обновления — обновить микропрограмму.
Режим работы в BIOS
На скорости накопителей может сказываться режим IDE, установленный в BIOS. Его смена на режим AHCI положительно воздействует на работу дисков. Чтобы активировать озвученный режим, нужно зайти в BIOS компьютера и найти вкладку, отвечающую за подключенные накопители.
На примере материнской платы от Asus режим AHCI можно найти следующим путем: «Дополнительно->SATA Configuration>SATA Mode». В зависимости от производителя материнской платы путь может немного отличаться, но в большинстве случаев нужные пункты находятся во вкладках «Advanced».
В некоторых случаях смена режима IDE на AHCI может потребовать восстановления ОС или ее переустановки. Поэтому стоит заранее побеспокоиться о резервном копировании важных данных.
Программы для тестирования
Всецело доверяться результатам тестирования одной программы — неразумно. Самое верное — прогон тестов в нескольких утилитах. Одной из самых популярных утилит остается CrystalDiskMark с узнаваемым и интуитивно понятным интерфейсом.
Но в сети можно найти множество аналогичных по функционалу программ. Например, AS SSD Benchmark или ATTO Disk Benchmark.
Они позволяют выбирать размер записываемого файла и оценить производительность накопителя в зависимости от типа задачи, что, несомненно, пригодится для точного анализа данных.
Неидеальные условия для тестов
Чтобы получить как можно более точные данные при тестировании накопителя, необходимо соблюдать несколько условий. Во-первых, это борьба с перегревом. Неудачное расположение разъема и плохая вентиляция в корпусе могут приводить к перегреву накопителя и его троттлингу с дальнейшим снижением производительности.
Во-вторых, во время тестирования необходимо закрыть все посторонние программы, которые взаимодействуют с накопителем, так как они искажают итоговые результаты. Проверить текущую нагрузку легко — достаточно зайти в диспетчер задач комбинацией клавиш «Ctrl+Shift+Esc» и найти тестируемое устройство.
В-третьих, в зависимости от используемых компонентов в накопителе его скорость может значительно снижаться, после заполнения его файлами. Забитое под завязку устройство предсказуемо будет проигрывать в тестах аналогичному, но с большим количеством свободного места. Для борьбы с этой особенностью, производители предлагают возможность резервирования небольшого объема памяти, чтобы повысить производительность.
Напоследок стоит напомнить важный нюанс. Заявленные производителем впечатляющие скорости зачастую могут быть маркетинговым ходом. Тестируются накопители в «стерильных» условиях: наиболее подходящее «железо», отсутствие воздействия посторонних утилит и процессов. Чего добиться в типичной пользовательской эксплуатации довольно сложно. Поэтому, если скорости вашего накопителя незначительно отличаются от заявленных, то это не повод для беспокойств.
Источник
Поднимаем производительность SSD c колен, куда нажимать и зачем
Семь бед – один Deallocate
Многие слышали про команду TRIM. Те самые заветные четыре буквы, которые вызывают множество вопросов у рядового пользователя. TRIM – одна из команд ATA, отправляемая операционной системой с целью уведомления твердотельного накопителя о том, что данные с диска были удалены пользователем и занятые физические ячейки можно освободить. Стоит отдельно сказать про SSD с интерфейсом NVMe — эти диски обладают другим набором команд для работы, но аналог ATA команды TRIM там тоже существует — называется она Deallocate и, соответственно, является идентичной. Поэтому, далее при упоминании TRIM мы будем подразумевать и Deallocate тоже. К чему речь обо всём этом? Как раз именно проблемы с выполнением данных команд в подавляющем большинстве случаев и являются причиной низкой производительности накопителей. Конечно, другие проблемы мы тоже не оставим в стороне, но всему своё время.
В тот момент, когда вы удаляете данные с вашего накопителя, по факту удаляется запись в главной таблице файловой системы. То есть, сами данные остаются на месте, но область помечена на удаление. Сама «зачистка ячеек» происходит в определенное время, например, в момент простоя накопителя, пока вы отошли за чаем. Таким образом производители добиваются снижения износа памяти и увеличивают производительность своих накопителей в определённых сценариях. Именно очисткой этих ячеек и занимается контроллер, выполняя команду TRIM. К слову, после её выполнения, восстановление данных практически невозможно.
Совсем недавно мы рассказывали про технологию Secure Erase, которая схожа с TRIM, но затрагивает не только основные ячейки, но и служебные области, возвращая накопитель в полностью исходное состояние. Напомним, что Secure Erase можно выполнить на накопителе только без файловой системы и при определённых условиях. А технология TRIM как раз и требует наличие операционной системы со всеми вытекающими требованиями.
Объясним на пальцах, как раз их 20…
Когда вы создаёте файл, операционная система отправляет команду записи по адресу определенного логического блока. Когда вы удаляете данные с диска, эти блоки помечаются свободными.
При этом, данные останутся на диске пока контроллер не захочет их перезаписать.
Перед нами часть памяти, в которой находятся файлы А и В разных размеров, занимающих, соответственно, разное количество блоков. Сначала мы удаляем файл В, а затем записываем файл С на наш диск. Для наглядного представления ситуации, когда TRIM не работает, добавим простую иллюстрацию, в которой обозначены следующие состояния:
А теперь что происходит, если TRIM работает. Снова по этапам:
То есть, логика работы совсем другая. Повторим пройденное — в момент удаления нами файла B отправляется команда TRIM, и, поскольку в SSD достаточно часто простаивает, он с радостью удаляет ненужные блоки практически сразу. И в момент того, как мы хотим записать файл С, то он сразу же записывается на диск, а не ждёт пока для него очистят блоки с мусором.
TRIM, а есть ли ты вообще? И, если есть, то работаешь ли?
Узнать, поддерживает ли SSD команду TRIM можно при помощи достаточно большого количества свободно распространяемого программного обеспечения. Возьмём, к примеру, CrystalDiskInfo:
Но демонстрация поддержки – не есть работа. Для начала пройдёмся по ситуациям, когда TRIM надо запускать хитрым способом или данная команда не работает вовсе. Конечно, со временем ситуация может поменяться, но пока дела обстоят следующим образом:
Для начала – попробуем это узнать прямо у операционной системы. В запущенной от имени Администратора командной строке или PowerShell вводим команду «fsutil behavior query disabledeletenotify» без кавычек и смотрим на результат. Если в выводе значатся «0», то это хорошо – TRIM работает. Если «1», то функционал TRIM недоступен. Всё верно: ноль – включённая команда, 1 – выключенная команда.
К примеру, можно использовать простую в использовании программу trimcheck от Владимира Пантелеева. Программа работает в два этапа, между которыми может пройти как несколько секунд, так и десятки минут – всё зависит от специфики работы конкретной модели SSD. Утилита записывает данные на диск и отмечает адреса виртуальных блоков, в которых они размещены. Эти адреса она сохраняет в JSON-файл в своей папке, после чего удаляет данные, что порождает отправку команды TRIM. Утилита смотрит, находятся ли записанные ранее данные по сохраненным адресам. Их отсутствие означает, что контроллер принял команды TRIM к сведению и удалил данные. Если TRIM работает, то сообщение будет соответствующим:
В противном случае надпись будет гласить TRIM appears to be NOT WORKING. Собственно, если вы получили сообщение о неработоспособности, то выполните в запущенной от имени Администратора командной строке или PowerShell команду «fsutil behavior set disabledeletenotify 0» без кавычек. Функция TRIM, если соблюдены все условия (поддерживаемая ОС, реализация в SSD и т.д.), должна включиться и работать. Если этого не произошло, а все требования выполнены, то придётся подумать о замене накопителя.
Проблемы, проблемы вместо обеда
Самая распространённая проблема – наследование. Само собой, речь идёт про Windows до версии 8. Например, когда пользователь ставит в старые системы SSD или переходят с HDD на SSD без изменения настроек BIOS (если это необходимо) или вообще путём клонирования разделов или диска целиком. Напоминаем, что TRIM доступен только в режиме AHCI. К примеру, у многих материнские платы могут работать в двух режимах AHCI и IDE. Соответственно, если SSD подключён к такой плате именно в режиме IDE, то TRIM работать не будет. Просто наличие режима AHCI не решает проблему – Windows установит драйверы согласно выбранному IDE. Казалось бы, ситуация может встречаться редко, но на самом деле – нет. Если с настройками BIOS вы не дружите, то хотя бы проверить режим работы надо. Сделать это можно в диспетчере устройств в разделе «Контроллеры IDE ATA/ATAPI»:
Помните, что просто так после установки Windows переключить режим работы с IDE на AHCI (и обратно) без дополнительных манипуляций не выйдет – операционная система попросту не загрузится. Решения этой проблемы существуют (даже от самой Microsoft), но рекомендовать их не стоит. Требуется изменение параметров реестра, добавление нужного драйвера и готовность к переустановке ОС в случае неудачи.
Вспомним ещё про Secure Erase. Восстановить производительность этой функцией можно. Только вот вряд ли надолго. Особенно, если вы быстро забиваете свой накопитель новыми данными. Так что как временное решение – пойдёт, но оно всегда будет оставаться временным.
Ещё добавим про SLC-кеширование, которое достаточно часто используется у многих SSD-накопителей без привязки к интерфейсу. Невысокая скорость записи большого количества файлов (или больших файлов) после определённого порога не проблема, а особенность работы. Суть кеширования состоит в том, что сначала записываемые данные попадают в специальную область памяти, а уже затем записываются в основную память в фоновом режиме. Когда выделенная высокоскоростная память заканчивается, то данные начинают записываться непосредственно в память на заметно сниженной скорости – от 50 до 150 МБ/с. Это совершенно нормальный режим работы накопителей с SLC-кешем, поэтому здесь ничего сделать невозможно от слова совсем.
Что хорошо, а что плохо?
Если функция TRIM работала с самого начала, то сама по себе никуда она деться не может. Но совсем другое дело, если вы увлекаетесь разного рода твикерами, сторонними драйверами или прошивками, а также сборками операционных систем, якобы улучшенных. Все эти программы и сборки могут только навредить, если речь идёт о Windows 8 и, тем более Windows 10 – в этих ОС всё продумано как надо. В «семёрке» они могут чем-то помочь, но это скорее исключение из множества проблем, которые они могут принести.
Отдельно надо сказать несколько слов про NVMe накопители и драйверы для них. Приобретая высокоскоростной SSD, в ваших глазах должны отражаться полученные в бенчмарках заявленные скоростные показатели. Часто это так и есть, например – с накопителями Kingston. Установил и забыл, как говорится, наслаждаясь его высокими скоростями. Но с SSD других производителей это может быть не всегда так, что, очевидно, расстроит любого. Тут уже не отсутствие Deallocate является причиной недостаточного быстродействия, а стандартный NVMe драйвер. Да-да, при покупке NVMe SSD некоторых производителей обязательно приходится отправляться на сайт его сайт и скачивать соответствующий драйвер – разница со стандартным может превышать двукратную!
Вот теперь, вроде, всё.
Как оказалось – не всё так страшно, как выглядело не первый взгляд. От пользователя требуется выполнение всего нескольких рекомендаций, чтобы система работала корректно и радовала производительностью твердотельного накопителя долгое время. Повторим их напоследок – чистый дистрибутив операционной системы, актуальные драйверы и прошивки от производителя, а также отсутствие сторонних «настройщиков» системы, которые, по заверению их разработчиков, увеличивают производительность на 146%. Если проблема не аппаратная, то никаких нареканий к диску у вас не будет в течение всего срока жизни вашей системы. Так что никакого длинного заключения-словоблудства не будет – всё, что надо было сказать, уже сказано. Ёмких вам SSD, их высоких скоростей и стабильной работы!
Для получения дополнительной информации о продуктах HyperX и Kingston обращайтесь на сайты компаний.
Источник
Эти решения решают проблемы с медленным SSD в Windows 10
Вот как вы можете исправить медленные проблемы с SSD
Стандартный жесткий диск (HDD) долгое время был доминирующим устройством хранения данных для компьютеров из-за его высокой емкости и низкой стоимости. Твердотельный накопитель (SSD) – это еще одно решение для хранения данных, которое постепенно заменяет большинство жестких дисков.
SSD-накопители используют флэш-память для обеспечения значительного прироста производительности по сравнению с механическими жесткими дисками. Поскольку твердотельные накопители не имеют небольших движущихся частей, которые подвержены поломкам, они предлагают широкий спектр экономически выгодных преимуществ почти каждому пользователю компьютера.
Однако твердотельные накопители могут сильно замедляться по разным причинам. Если вы оказались в такой ситуации и ваш SSD работает медленно, взгляните на решения, перечисленные ниже.
Медленный SSD медленный со временем? Вот что вы можете сделать, чтобы это исправить
Решение 1. Проверьте команду TRIM
Команда TRIM крайне важна для поддержания производительности SSD, поэтому убедитесь, что SSD поддерживает TRIM и включен:
Решение 2. Оптимизация драйверов
В Windows 10 Microsoft добавила функцию оптимизации дисков, которая запускает команду TRIM на вашем SSD. Поэтому, пожалуйста, проверьте, оптимизирует ли Windows ваш SSD, выполнив следующие действия:
Решение 3. Убедитесь, что режим AHCI включен
Режим AHCI играет важную роль в поддержании высокой производительности вашего SSD. Если этот режим отключен, компьютер может столкнуться со сбоями или даже увидеть очень известный, но нежелательный синий экран смерти.
Чтобы проверить, включен или отключен AHCI, выполните следующие действия:
Если AHCI отключен, и вы хотите включить его в Windows 10, вам нужно сделать следующее:
Решение 4. Отключите встроенную VGA
Многие пользователи сообщают, что, как только они отключили функцию встроенного VGA, им удалось решить свою проблему. Вот как вы можете легко отключить встроенный VGA:
Решение 5. Настройте порядок загрузки
Другая причина, по которой ваш SSD-накопитель работает медленно, может заключаться в том, что последовательность загрузки неправильно настроена. Если верхний приоритет для загрузки установлен на жесткий диск, выборка и загрузка операционной системы из внешнего источника займут больше времени, чем обычно. Чтобы это исправить:
Решение 6. Проверьте порт SATA
Многие материнские платы поставляются с двумя разными контроллерами SATA: некоторые SATA 3 Гбит/с, а некоторые SATA 6 Гбит/с. Убедитесь, что вы используете SATA 6 Гбит/с для подключения вашего SSD. В связи с этим вам следует обратиться к руководству по материнской плате, чтобы правильно его определить. Кроме того, материнские платы на чипсете Intel поставляются с контроллером Intel SATA.
Убедитесь, что вы используете контроллер Intel для подключения вашего SSD, так как большинство проблем с низкой скоростью возникают из-за использования контроллера не-Intel на материнской плате, построенной на чипсете Intel. Также обратите внимание, что первый порт SATA имеет самую высокую скорость, как утверждают большинство технически подкованных пользователей.
Решение 7. Проверьте кабель SATA
Для повышения производительности SSD убедитесь, что кабели не имеют дефектов или некачественного изготовления, и что они хорошо подключены к порту SATA. Таким образом, хороший совет – всегда покупать кабель SATA от известного производителя.
Решение 8. Обновите прошивку
Как и любая другая часть компьютерного оборудования, которой вы владеете, обновление прошивки на вашем SSD важно, так как новые ошибки и проблемы выявляются и решаются. Это также может улучшить производительность вашего SSD, улучшить стабильность диска или улучшить совместимость с вашей системой.
Чтобы проверить, нужно ли вам обновить микропрограмму, вы должны сначала определить, какая именно микропрограмма существует на вашем SSD, а затем перейти на веб-сайт производителя, чтобы проверить, существует ли более новая микропрограмма для вашего SSD. Если это так, вам просто нужно следовать инструкциям по обновлению.
Решение 9: оптимизация SSD
SSD накапливает мусор, как и весь ваш компьютер с течением времени. Таким образом, вам нужно время от времени оптимизировать его, чтобы привести его в первоначальную форму. В Windows 10 вы можете сделать это очень легко самостоятельно, следуя приведенным ниже инструкциям, или вы можете использовать стороннее программное обеспечение в этом отношении.
Решение 10. Выберите план повышенной мощности
Когда вы выбрали План сбалансированной мощности, ваш твердотельный накопитель не получит полную мощность, необходимую для его максимальной производительности, особенно в случае совместного использования других устройств, таких как графические процессоры. Таким образом, мы настоятельно рекомендуем вам выбрать план High Power:
В общем, мы очень надеемся, что эта статья помогла вам, и теперь вы можете увидеть улучшенную производительность вашего SSD. Если у вас есть другие предложения.
Пожалуйста, поделитесь ими с нами в разделе комментариев ниже, так как мы всегда рады услышать от вас.
Источник