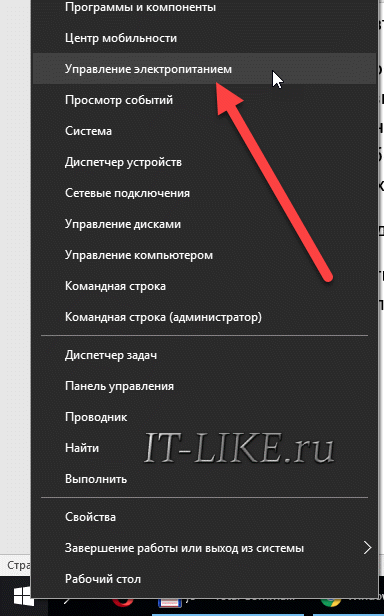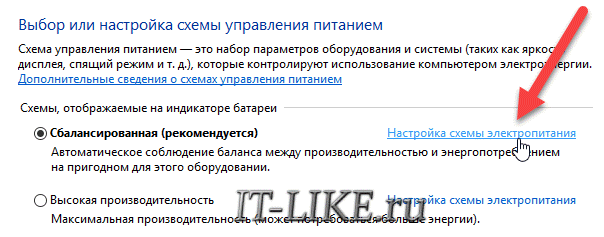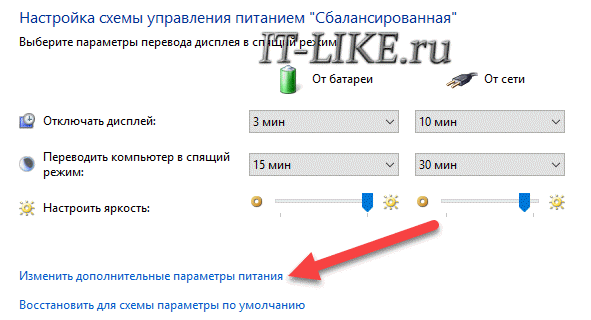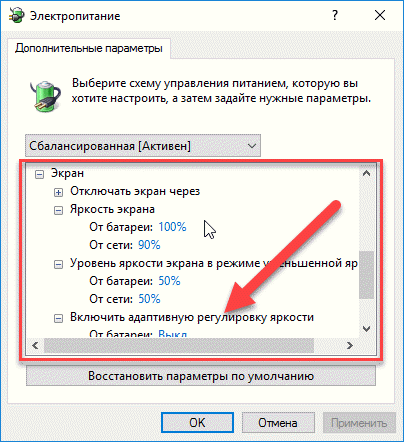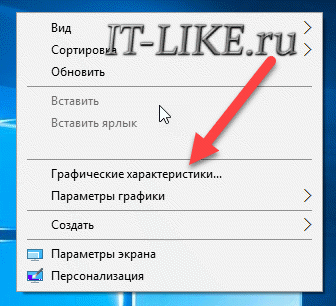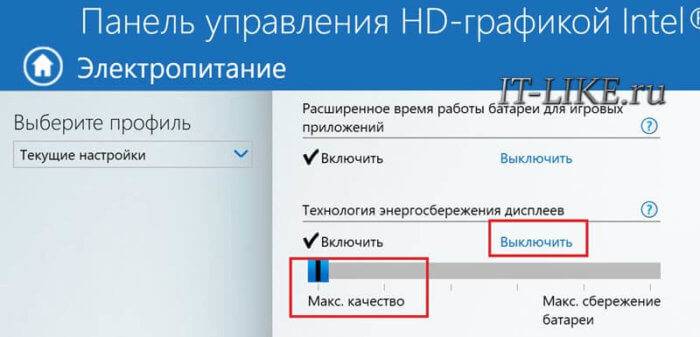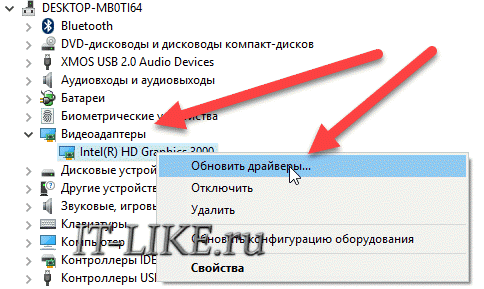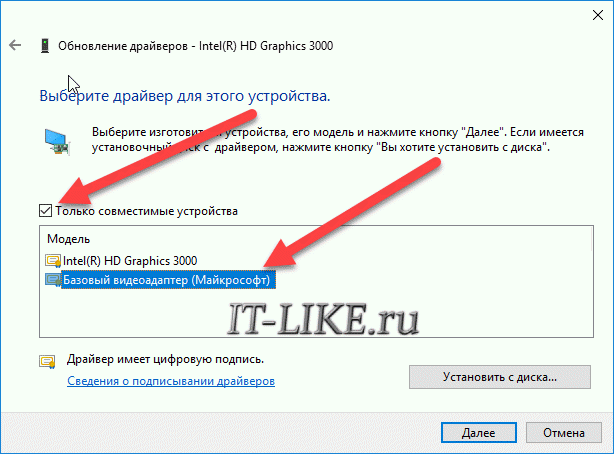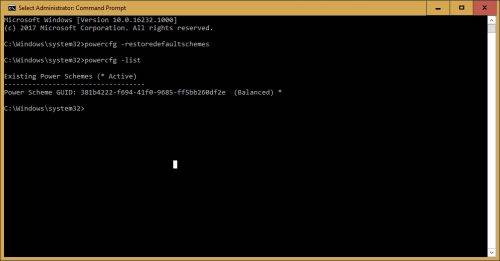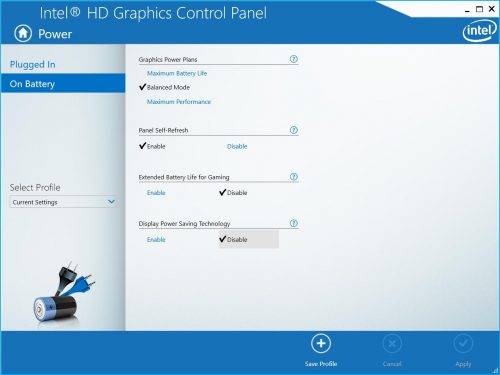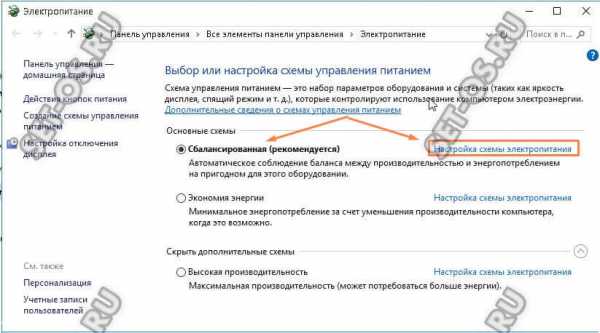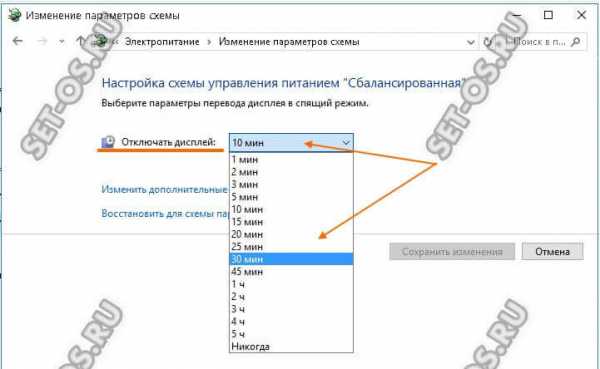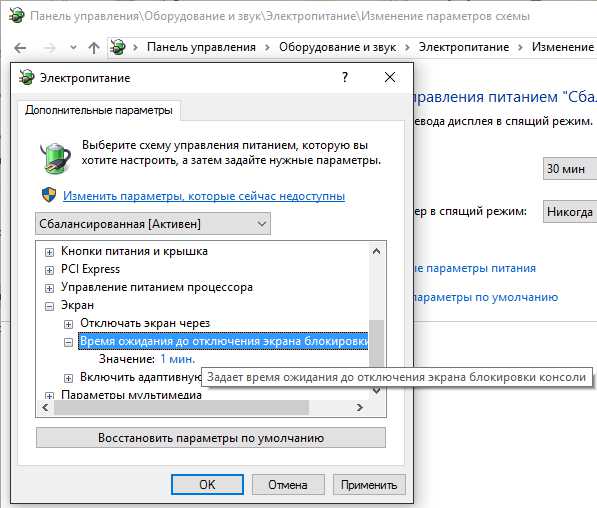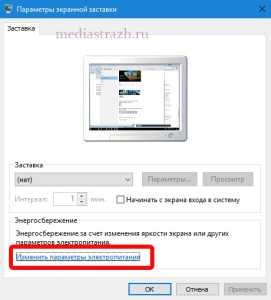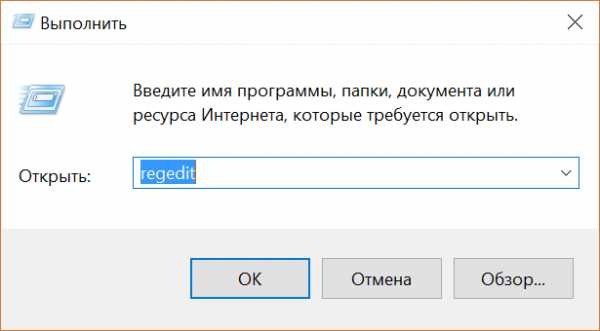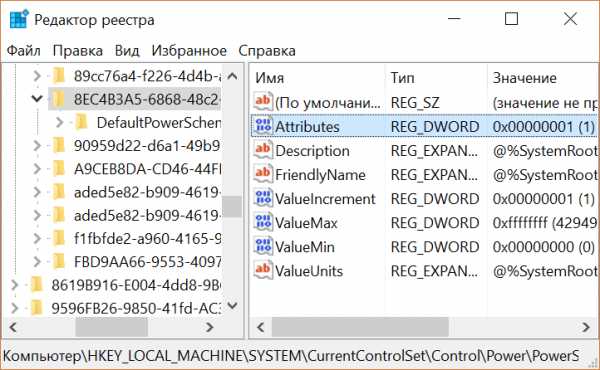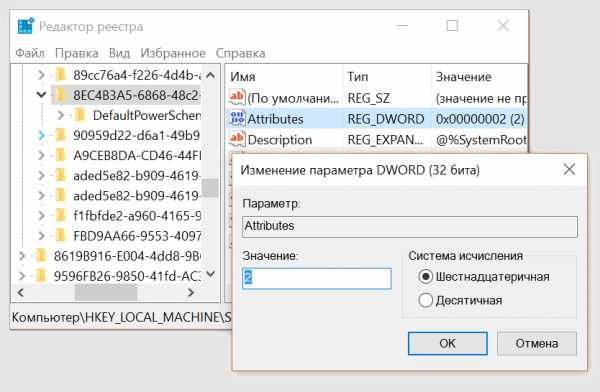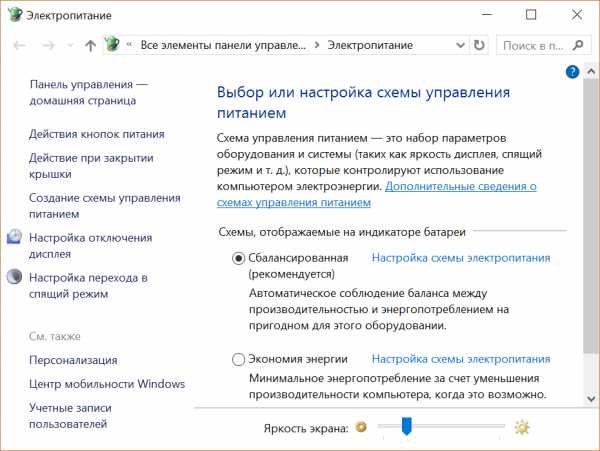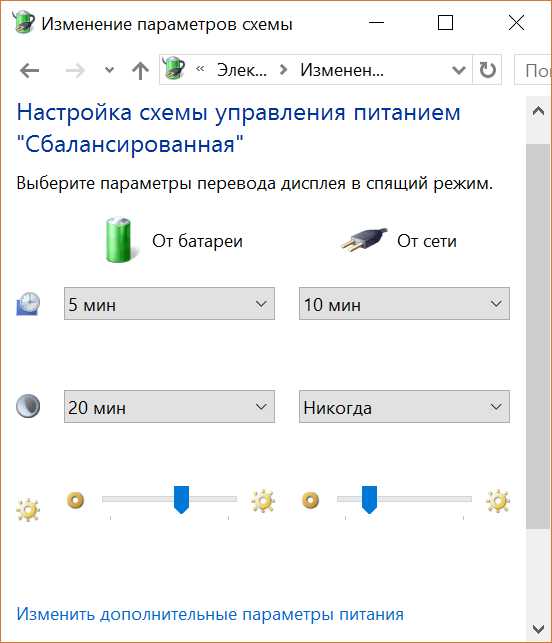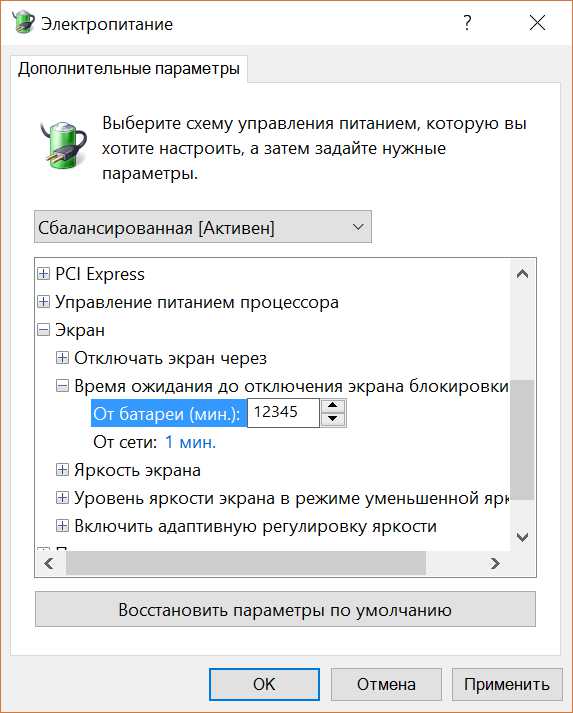Экран ноутбука тускнеет при отключении зарядки
Некоторые владельцы ноутбуков могут сталкиваться с ситуацией, когда при подключении адаптера питания дисплей устройства темнеет. Кто-то решает эту проблему, отдав ноутбук в сервисный центр, при этом, даже не подозревая, что часто её можно решить самому буквально за несколько минут, главное определить причину данного явления.
Некорректные настройки электропитания
Довольно часто пользователи задают вопрос: почему темнеет экран ноутбука при зарядке, после обновления ОС? Ответом может послужить тот факт, что в процессе обновления параметры электропитания ноутбука могут установиться произвольным образом, что, в свою очередь, приведет к экономии заряда при подключении адаптера питания. Решается эта проблема следующим образом:
- На значке батареи ноутбука, который расположен на панели задач, кликните ПКМ и выберите в контекстном меню «Электропитание».
- В правой части окна выберите «Настройка отключения дисплея», затем – «Изменить дополнительные параметры питания».
- Пролистайте меню до пункта «Экран» и выберите подпункт «Яркость экрана». Появится два значения яркости: при работе от батареи и при работе от сети. Значение второго показателя, то есть при подключенном зарядном устройстве, должно быть выставлено на приемлемый для вас уровень, например на 100 % – это значит, что при подключении к сети яркость дисплея будет увеличиваться до максимальных показателей.
Также имеет смысл проверить параметр адаптивной регулировки яркости — если он настроен таким образом, что при подключении ноутбука к сети происходит его активация, то это может быть причиной того, что экран темнеет, если в помещении достаточно высокий уровень освещённости.
После этого нажмите кнопку «ОК», чтобы настройки были сохранены.
Настраиваем BIOS
Ещё одна распространённая причина, по которой может гаснуть экран ноутбука при зарядке — настройки БИОС, отвечающие за работу видеоадаптера. Чтобы изменить их, при включении устройства необходимо зажать F2 или Del, после чего, в открывшемся BIOS проделать следующее:
- Выбрать вкладку «Main», в которой найти строчку «Graphic mode» или «Graphic device».
- Нажать на ней клавишу «Enter», а в появившемся контекстном меню выставить «Discrete».
- После этого нажмите кнопку F10 и сохраните внесённые изменения.
Проблема с программным обеспечением видеокарты
В современных ноутбуках стоит, как правило, две видеокарты — интегрированная и дискретная. Дискретная выводит на экран изображение во время выполнения повседневных задач, например использования различных программ, просмотра видео и так далее. Интегрированная же, в свою очередь, отвечает за обработку изображения при запуске «требовательных» 3-D приложений, например компьютерных игр.
На каждом видеодаптере стоит свой драйвер и, как часто это бывает, во время очередного обновления системы, на дискретную видеокарту драйвер устанавливается корректно, а на интегрированную нет. В этом случае, если на ноутбуке выставлены соответствующие настройки, когда при питании от сети в работу включается интегрированная видеокарта, могут проявляться различные проблемы с работой дисплея, в частности, его затемнение. Конечно, можно в настройках электропитания изменить параметры таким образом, чтобы при питании от сети продолжала работать дискретная видеокарта, однако производительностью она не отличается, более того, срок её службы будет существенно сокращён.
Решить эту проблему можно откатом системы до состояния, когда все комплектующие работали корректно. Для этого:
- Зайдите в «Панель управления» и найдите раздел «Восстановление».
- Выберите «Запуск восстановления системы», дождитесь пока система подготовится к проведению операции и нажмите «Далее».
- Перед вами откроется список точек, с указанием даты и времени создания. Выбрав точку, во время создания которой ваш компьютер работал должным образом, нужно нажать «Далее», а затем «Готово» для начала операции.
По завершению процесса, некорректно установленные драйвера будут удалены, а проблема затемнения экрана при подключении к зарядному устройству ноутбука должна быть устранена.
Если ничего не помогло
Если после выполнения вышеописанных способов, ответа на вопрос «почему темнее экран ноутбука при зарядке» не найдено, а дисплей продолжает темнеть при подключении к зарядному устройству, скорее всего, имеются проблемы с аппаратной составляющей устройства. В этом случае, если у вас нет подходящих знаний и навыков, лучше всего отдать ноутбук в сервисный центр.
Нормально работающее зарядное устройство не должно издавать никаких звуков. Писк, шум и в целом любые звуки указывают на неисправности. Почему пикает зарядка.
Практически все модели ноутбуков имеют на корпусе световой индикатор состояния зарядки батареи. Например, в зависимости от марки портативного компьютера, если.
Наверное, любой владелец замечал такую особенность: экран ноутбука гаснет при работе от батареи. В то время как при подключении к сети монитор яркий и контрастный. И каждый задавался вопросом: почему?
Это связано с настройками электропитания. Смысл всего этого в том, чтобы ноутбук смог проработать от батареи как можно дольше. Логично, что достигнуть поставленной задачи можно, если экран будет не таким ярким, как при работе от сети. Поэтому дисплей ноутбука всегда становится немного тусклее при отключении зарядки, а через какое-то время бездействия совсем отключается.
Увеличить яркость можно при помощи функциональных клавиш, которые есть в любом современном ноутбуке. Если они у вас есть, но не работают, возможно, что вы забыли установить соответствующие драйвера, если переустанавливали Windows.
Можно настроить и саму схему электропитания, чтобы при работе от батареи яркость монитора ноутбука всегда оставалась на том же уровне, что и при работе от сети. Сделать это достаточно просто, что мы вам сейчас и покажем.
Настраиваем электропитание
Для начала открываем «Панель управления» (думаем, что с этим проблем возникнуть не должно). В появившемся окне ищем «Электропитание» и нажимаем на него.
Перед нами появятся возможные схемы электропитания, каждую из которых можно настроить отдельно и запускать по мере необходимости. Одна из этих схем будет активной и использоваться в текущий момент. Чтобы изменить её настройки, нажимаем «Настройка схемы электропитания».
В открывшемся окне мы увидим основные параметры, из-за которых у ноутбука может гаснуть экран во время работы от аккумулятора. Т.к. нас сейчас интересует работа «от батареи», то именно эти настройки мы и рассмотрим (для режима «от сети» они аналогичны).
- «Отключать дисплей» – тут можно выставить временной промежуток, через который дисплей ноутбука полностью отключится, но сам он продолжит работать. Чтобы снова включить монитор, достаточно пошевелить мышкой, либо нажать любую клавишу.
- «Переводить компьютер в спящий режим» – время, через которое устройство уйдет в сон.
- «Настроить яркость» – при помощи ползунка можно выбрать постоянную яркость при работе от аккумулятора. Именно эта настройка и отвечает за то, что экран ноутбука становится тусклее, когда мы отключаем зарядку. При необходимости можете выставить тут полную мощность. Но не забывайте, что и разряжаться в этом случае он будет быстрее.
После того, как вы внесли необходимые изменения, не забудьте нажать кнопку «Сохранить изменения».
«Дополнительные параметры питания» позволяют регулировать более глубокие настройки. Но без особой надобности рекомендуем туда не заходить. В данной статье мы не будем их рассматривать.
Надеемся, что помогли вам разобраться, почему экран ноутбука гаснет при работе от батареи. Если у вас остались какие-то вопросы или что-то не получается, вы можете задать их в комментариях к данной статье и спросить совета.
Здравствуйте вчера я купил DELL Inspiron 15 (3542) выиграть 8.1. И заметил, что если зарядное устройство включено, экран становится ярче, а после отключения диммера. Конечно, я попытался настроить яркость экрана, я попытался изменить все настройки схемы управления питанием, изменил расширенные настройки питания до макс. попробовал зайти в bios но там ничего не было про яркость. я попытался использовать кнопки яркости на клавиатуре независимо от того, подключено ли зарядное устройство или нет, яркая панель по-прежнему установлена на полную, однако яркая разница все еще существует. яркая разница после этого заряжатель дальше около 4%-6% . затем я вытаскиваю зарядное устройство, экран темнеет через несколько секунд. и я заметил, что после закрытия и открытия светодиода (тогда компьютер использует только питание от батареи) на стартовом экране такой же яркий, как и при подключенном зарядном устройстве. У моей сестры есть старший ноутбук Dell (купил 4 года назад), и для нее яркая разница составляла около 50%, но я отремонтировал это через Bios. Итак, как я могу исправить эту неудобную проблему?
9 ответов
компьютер предназначен для этого, когда он отключен. Вы можете изменить поведение, если вам это не нравится. Эта ссылка должна иметь все необходимое.
Я знаю, что этому вопросу 2 года, но этот вопрос все еще относится к этому дню, и, возможно, все еще имеет отношение к некоторым людям. Я поделюсь решением, которое нашел. Я предполагаю, что OP имеет ноутбук с AMD GPU / iGPU. В основном графический драйвер вызывает тусклый экран. Чтобы исправить это, щелкните правой кнопкой мыши на рабочем столе, а затем (вероятно, в верхней части меню), нажмите кнопку «AMD Catalyst Control Centre» затем, в разделе «Питание», нажмите кнопку «PowerPlaytm». В новом появившемся меню посмотрите в нижней части, где он говорит «включить Vari-Brighttm». Уберите ее. Твоя проблема должна быть решена, как и моя.
Самопроизвольное изменение яркости монитора — ноутбук меняет яркость сам! Почему?
Вопрос от пользователя
Здравствуйте.
У меня яркость на ноутбуке стала самопроизвольно изменяться: при тёмном изображение яркость падает, а при светлом — восстанавливается до обычного уровня.
Как можно избавиться от данной проблемы, а то из-за нее стали уставать глаза? ОС: Windows 8, граф. ускоритель (видеокарта) Intel HD 4000 (встроенная).
Доброго времени суток!
Такая проблема стала все чаще появляться после выхода ОС Windows 8 (в этой ОС появилась возможность адаптивной регулировки яркости, в зависимости от картинки на вашем экране ☝) . Так же некоторые ноутбуки оснащены специальным ПО и датчиками, которые определяют уровень освещенности в помещении, и по нему – регулируют яркость экрана.
Ничего страшного в этом нет, но в определенных случаях такое изменение – не дает нормально работать и мешает пользователю. В статье расскажу подробно, как можно отключить это самопроизвольное изменение яркости.
Устранение автоматического изменения яркости монитора
Отключение адаптивной регулировки яркости
Это первое, что нужно сделать. Опция эта есть в ОС Windows 8, 8.1, 10, 11. У кого ОС Windows 7 – могут эту часть статьи опустить.
Необходимо открыть раздел настроек электропитания:
- либо через панель управления Windows по следующему адресу: Панель управленияОборудование и звукЭлектропитание
- либо с помощью нажатия клавиш Win+R и ввода команды powercfg.cpl (см. скриншот ниже). 👇
powercfg.cpl — открыть настройки электропитания
В настройках электропитания: перейдите по ссылке «Настройка схемы электропитания» в выбранном режиме (на скрине ниже – это сбалансированный режим. Выбранный режим помечается жирным черным цветом). 👇
Настройки схемы электропитания
Далее откройте ссылку «Изменить дополнительные параметры питания» (скрин ниже 👇).
Изменить дополнительные параметры питания
А теперь найдите среди настроек вкладку «Экран» и раскройте ее. Здесь во вкладке есть 3 ключевых настройки:
- яркость экрана от батареи и сети: установите значения, которые вас устраивают (одинаковые, например, в 48%);
- уровень яркость экрана в режиме уменьшенной яркости : установите точно такие же значения, которые у вас заданы во вкладке «Яркость экрана» ;
- выключите адаптивную регулировку яркости от сети и батареи (см. скриншот ниже). 👇
Электропитание – отключаем адаптивную регулировку, и ставим одинаковую яркость
Теперь сохраните настройки и попробуйте посмотреть светлые и темные картинки (например), чтобы оценить – меняется ли яркость. Как правило, подобные настройки полностью избавляет от данной проблемы.
👉 Если вы используете ОС Windows 10 /11
Обратите внимание на ее параметры (чтобы перейти в нее – нажмите Win+i) . В разделе «Система/Дисплей» есть спец. настройка, позволяющая ноутбуку менять яркость при изменении освещенности в помещении. Отключите ее также!
Windows 10. Автоматически менять яркость.
Windows 11 — система — дисплей — изм-е яркости
Настройка электропитания видеокарты
Ноутбук может сам уменьшать яркость при определенных режимах работы. Например, видеокарты IntelHD поддерживают технологию энергосбережения дисплея, расширенное время работы в играх при питании от батареи. Похожие технологии есть и в AMD, и в nVidia.
Для начала нужно зайти в настройки драйвера видеокарты (можно через панель управления — см. скрин ниже), а можно через значок в трее, рядом с часами.
📌 Важно!
Нет значка видеодрайвера Intel HD, nVidia или AMD Radeon в трее рядом с часами, в меню ПУСК и на рабочем столе — что делать —>
Настройки графики Intel (трей)
Панель управления — крупные значки — IntelHD настройки
Кстати, в ОС Windows 10/11 можно воспользоваться поиском! Если панель управления с драйвером установлена — система сама подскажет и даст ссылку на нее. См. скрин ниже. 👇
Windows 11 — поиск — Intel — центр управления графикой
📌 Важно!
Если значка в трее у вас нет, и в панели управления также нет ссылки на настройки графики – скорее всего у вас не установлены драйвера. Попробуйте воспользоваться программами для авто-обновления драйверов.
Далее нужно открыть раздел «Электропитание» и проверить две вкладки: » Работа от сети» и «Работа от батареи» .
В них нужно выставить следующее:
- поставить параметр энергосбережения в режим максимальной производительности;
- выключить расширенное время работы игр при питании от батареи;
- отключить технологию энергосбережения дисплея (скрин ниже — см. стрелки).
Включение макс. производительности
👉 Примечание!
Например, в видеокартах от AMD – нужно открыть раздел «Питание» , затем включить максимальную производительность, и отключить технологию Vari-Bright (это технология AMD, позволяющая регулировать яркость).
Vari-Bright отключен! (настройки AMD Graphics) / Кликабельно
Служба наблюдения за датчиком
Есть в Windows одна служба, которая ведет наблюдение за датчиками и производит корректировку освещения дисплея, в зависимости от освещенности помещения, в котором работает ваше устройство.
Могу сказать, что иногда служба работает неправильно и может повлиять на корректировку яркости, даже, если у вас и нет никаких датчиков!
Как отключить службы наблюдения за датчиками
Открыть окно со службами: самый простой способ — нажать клавиши Win+R , ввести services.msc , нажать Enter . Способ работает во всех версиях Windows.
Открываем службы — services.msc (универсальный способ)
Далее в списке нужно найти службу «Служба наблюдения за датчиками» , открыть ее.
В графе «тип запуска» поставить [отключена] , и остановить саму службу, чтобы состояние значилось, как «Остановлена» (см. скрин ниже 👇).
Служба наблюдения за датчиками / отключаем
Затем сохраняете настройки и перезагружаете ноутбук.
Центр управления ноутбуком
Определенные модели ноутбуков имеют среди ПО, устанавливаемых вместе с драйверами, центр управления. Например, в линейке ноутбуков VAIO от SONY – есть центр управления VAIO .
В этом центре управления, например, сначала нужно открыть вкладку «Электропитание» и выставить высокую производительность, а также отключить функцию, продлевающую срок службы батареи (см. скрин ниже). 👇
Высокая производительность / Электропитание / центр управления VAIO
Далее нужно открыть вкладку «Качество изображения» и выключить опцию по автоматической настройки яркости (скриншот ниже). 👇
Качество изображения / центр управления VAIO
Собственно, дать описание для каждого из таких центров, вряд ли возможно. Выше приведен центр VAIO в качестве примера такого ПО.
Что-то похожее есть также в ноутбуках Lenovo: разнообразные ночные режимы, динамическое изменение яркости, контрастности и прочие штуки – могут существенно менять качество картинки на экране. Рекомендуется их все отключить (по крайней мере на момент настройки и регулировки). 👇
Lenovo Settings — настройки дисплея
Проблемы с железом
Изменение яркости экрана может быть связано не только с программными настройками, но и с неисправным железом. В каких случаях можно определить, что виновата аппаратная часть ноутбука:
- если на экране изменилась не только яркость, но и стали бегать полосы, рябь, точки (как на примере ниже);
- если при прибавлении/убавлении вами яркости на мониторе – ровным счетом ничего не происходит;
- если яркость меняется даже без изменения картинки на экране и без изменения режима освещенности в помещении;
- если яркость в разных частях экрана разная.
📌 В помощь!
Если у вас на мониторе отображаются полосы и рябь (пример ниже) — рекомендую ознакомиться с еще одной моей статьей.
6 способов отключения адаптивной регулировки автояркости в ОС Windows 10
Экран – основное средство взаимодействия компьютера и пользователя. Любые проблемы, связанные с работой монитора, вызывают массу неудобств. В частности, это происходит из-за функции автояркость на операционной системе Windows 10. Многие владельцы ПК не понимают, как работает данная опция, и удивляются, когда экран гаснет. Обычно ошибка исправляется в несколько касаний.
Почему затемняется экран на компьютере
Разработчики отдельных элементов компьютера стараются сделать максимально удобным процесс эксплуатации гаджета. Так, на ноутбуке или стационарном мониторе может быть датчик, анализирующий условия освещения. Работает он схожим образом, как аналогичный сенсор на смартфоне. А благодаря функционалу Windows 10 пользователь включает или выключает адаптивную регулировку яркости (изменения уровня подсветки в зависимости от окружающего освещения).
Именно эта опция – главная причина возникновения проблемы, когда экран внезапно потухает. Ведь иногда датчик некорректно распознает окружающую среду, из-за чего ошибочно понижает яркость.
Как отключить автояркость в Windows 10
Для отключения функции нужно:
- Запустить «Параметры» через меню «Пуск».
- Перейти в раздел «Система», а затем выбрать «Экран».
- Во вкладке «Яркость и цвет» снять галочку с пункта, отвечающего за автоматическое изменение параметров.
Отключив полезную, но в то же время не самую удобную функцию, владелец компьютера больше не столкнется с проблемой затухания монитора. А если найти соответствующий пункт не представляется возможным, нужно обратиться к альтернативным методам деактивации опции.
Редактор реестра
Иногда затемнение активируется не для всего экрана, а для отдельной его части. Например, когда пользователь запускает программу. В этот момент на остальной части дисплея понижается яркость. Вызвано подобное отнюдь не функцией автояркости. Для решения проблему нужно:
- Нажать клавиши «Win + R».
- Ввести запрос «regedit».
- В Редакторе реестра открыть директорию: HKLMSOFTWAREMicrosoftWindowsCurrentVersionPoliciesSystem.
- Запустить параметр «PromptOnSecureDesktop».
- Выставить значение «0».
После сохранения настроек приложение заработает без затемнения. При необходимости пользователь всегда может убрать изменения, выставив обратно значение «1».
Отключение «технологии энергосбережения дисплея»
На некоторых компьютерах монитор меняет яркость самостоятельно из-за использования энергосберегающего режима. Как правило, он присутствует на ноутбуке. Чтобы экран не затемнялся, нужно отключить «экономную» функцию:
- Откройте Панель управления графикой Intel HD, воспользовавшись поисковой строкой или щелкнув ПКМ по свободной области экрана.
- Перейдите в раздел «Power», а затем – «On Battery».
- Снимите галочку возле заголовка «Display Power Saving Technology».
- Сохраните настройки.
Теперь уровень яркости не будет автоматически понижаться при попытке компьютера сэкономить электроэнергию. Если проблема продолжает давать о себе знать – рассмотрите еще несколько вариантов.
Отключение Vari-Bright
В отличие от предыдущего метода решения проблемы, этот способ подходит для компьютеров на видеокартах Radeon. В их программном обеспечении есть автоматическая фишка, затемняющая экран с аналогичными целями – сохранение электроэнергии. Чтобы отключить функцию, потребуется:
- Щелкнуть ПКМ по свободной области Рабочего стола.
- Выбрать «Настройки AMD Radeon».
- Перейти в раздел «Предпочтения».
- В разделе «Энергия» снять галочку с пункта «Enable Vari-Bright».
- Сохранить изменения.
Если интерфейс настроек видеокарты не переведен на русский язык, пользователю нужно отталкиваться от раздела «Preferences» («Предпочтения»). В остальном инструкция не будет отличаться, и в конечном итоге, технология автоматического понижения яркости отключится.
Отключение усиления контраста и выбора режима фильма
Еще одно решение проблемы для тех, у кого экран темнеет произвольно на компьютере с графическим процессором Intel. Мало того, что в настройках видеоадаптера есть функция энергосбережения, понижающая яркость, так еще там присутствует технология усиления контраста. Иногда она неверно распознает параметры текущего уровня яркости, из-за чего происходит ошибочное затемнение отдельных областей дисплея.
Для отключения усиления контраста воспользуйтесь инструкцией:
- Откройте панель управления Intel HD Graphics.
- Перейдите в раздел «Улучшение изображения».
- Отметьте галочкой пункт «Отключить» в подзаголовках с функциями усиления контраста и обнаружения режима фильма.
- Подтвердите изменения.
Иногда для вступления новых настроек в силу требуется перезагрузить компьютер. Обязательно сделайте это, и только потом проверяйте компьютер на отсутствие проблем, связанных с автояркостью.
Отключение службы мониторинга датчиков
Иногда ошибки с определением уровня окружающего освещения появляются на отдельных устройствах. Так, пользователи Surface 4 отмечают, что у них снижается яркость в том случае, если активированы службы мониторинга датчиков. Соответственно, для решения проблемы нужно отказаться от использования данного процесса. Выполняется операция следующим образом:
- При помощи клавиш «Win + R» запустите окно «Выполнить».
- Введите запрос «Services.msc».
- В открывшемся списке найдите «Мониторинг датчиков».
- Щелкните правой кнопкой мыши.
- Выберите «Свойства».
- В подпункте «Тип запуска» отметьте параметр «Отключить».
- Нажмите кнопку «Применить» для сохранения настроек.
Не исключено, что аналогичная инструкция пригодится не только пользователям фирменных ноутбуков Microsoft, но и владельцам устройств других производителей. Все-таки служба работает на всех компьютерах, а отсутствие жалоб на мониторинг датчиков еще не является поводом не опробовать данный метод исправления ошибки автояркости.
Повторное включение интегрированной карты
Наконец, непроизвольное изменение уровня яркости бывает связано с неполадками интегрированной видеокарты. В данном случае речь идет о графических адаптерах Intel, которые часто дают сбой. Опытные пользователи подсказывают, что проблема решается путем перезапуска карты.
Действовать нужно в строгом соответствии с требованиями инструкции:
- Используя поисковую строку или меню «Пуск», запустите «Диспетчер устройств».
- Раскройте вкладку «Видеоадаптеры».
- Щелкните ПКМ по названию видеокарты Intel.
- Нажмите кнопку «Отключить устройство».
- Подождите несколько секунд, а затем активируйте адаптер нажатием кнопки «Включить устройство».
Совет. Также рекомендуется обновить драйверы видеокарты. Осуществляется действие также через Диспетчер устройств, где, вместо кнопки «Отключить устройство», нужно нажать «Обновить драйвер». Если обновления недоступны – самостоятельно скачайте ПО с официального сайта разработчиков.
Теперь видеокарта должна заработать в привычном режиме, и вы вряд ли столкнетесь с затемнением дисплея, если принудительно не активируете функцию автояркости. В любом случае, рекомендуется еще раз проверить все настройки на предмет выставления правильных параметров для корректного отображения контента.
Содержание
- Windows 10 меняется яркость на ноутбуке
- 2. Заменить видеодрайвер
- Как убрать автояркость на ноутбуке, решение проблемы
- Выключаем адаптивную яркость в Windows 10
- Проблема с видеокартами Intel
- Если ничего не помогло
- Яркость ноутбука тускнеет, когда зарядное устройство отключено от сети(без решения)?
- 9 ответов
- Как не уменьшать яркость экрана в режиме экономии заряда батареи
- Яркость экрана
- 6 способов отключения адаптивной регулировки автояркости в ОС Windows 10
- Почему затемняется экран на компьютере
- Как отключить автояркость в Windows 10
- Редактор реестра
- Отключение «технологии энергосбережения дисплея»
- Отключение Vari-Bright
- Отключение усиления контраста и выбора режима фильма
- Отключение службы мониторинга датчиков
- Повторное включение интегрированной карты
Windows 10 меняется яркость на ноутбуке
UPD из комменатриев:
Если не помогло
После обновления до Windows 10, на ноутбуках может возникнуть проблема с автоматической сменой яркости.
Яркость экрана ноутбука windows 10 меняется автоматически на низкую и это может вызвать у вас раздражение.
Если вы столкнулись с этой проблемой, скорей всего вы уже пробовали исправить план энергопотребления и изменить значение адаптивной яркости. (Если это так, сразу переходите к концу страницы к пункту # 2 Заменить видеодрайвер), если нет то начинайте с пункта # 1.
1. Отключение адаптивной регулировки
Нажимаем правой кнопкой мыши на «Пуск/Start» (логотип Windows справа в нижней части экрана) и выбираем из выпадающего меню пункт «Панель управления».
В «Панель управления» находим «Электропитание» либо если у вас сгруппированное отображение «Оборудование и звук > Электропитание»
В экране «Электропитания» находим «Настройка схемы электропитания», переходим туда.

В параметрах схемы питания нажимаем «Изменить дополнительные параметры питания».
Убедимся, что мы настраиваем параметры режима активной схемы справа от наименования режима будет подпись [Активен]. Опускаем ползунок и находим «Экран».
В раскрывающемся списке проверяем нужные нам параметры. Включить адаптивную регулировку яркости [Выкл]. (Как от сети так и от сети)
Если после этого яркость продолжает меняться, нужно заменить драйвер видеокарты.
2. Заменить видеодрайвер
Переходим в «Диспетчер устройств». Нажимаем правой кнопкой мыши на «Пуск/Start» (логотип Windows справа в нижней части экрана) и выбираем из выпадающего меню пункт «Диспетчер устройств».
Находим в диспетчере устройств Видеоадаптер у вас он может быть другим, а скорей всего Intel(R) HD Graphic Family. 
Нажимаем по нему правой кнопкой мыши и выбираем пункт Обновить драйвер. 
В диалоговом окне, которое выйдет после нажатия необходимо выбрать пункт Выполнить поиск драйверов на этом компьютере 
В следующем за ним экране выбираем пункт Выбрать драйвер из списка уже установленных драйверов
Для отключения назойливой смены яркости выбираем из списка предложенных драйверов Базовый видеоадаптер (Майкрософт) (Microsoft) и нажимаем Далее для его установки. Экран может моргнуть, как при смене разрешения экрана. 
По завершению в оснастке диспетчера устройств в разделе Видеоадаптер у вас должен появиться Базовый видеоадаптер, как на рисунке. 
После чего система должна перестать менять яркость.
Как убрать автояркость на ноутбуке, решение проблемы
Случается, что на ноутбуках с Windows 10 самопроизвольно меняется яркость экрана. Может быть штука и полезная для кого то, но меня жутко раздражает. Тем более, что логика сего действа весьма странная: при преобладании белого цвета яркость повышается, а если много чёрного – понижается, бред какой-то.
Выключаем адаптивную яркость в Windows 10
Нужно открыть настройки электропитания, для этого кликаем правой кнопкой по меню «Пуск» и выбираем «Управление электропитанием»
Напротив текущей схемы нажимаем «Настройка схемы электропитания»
И дальше заходим в «Изменить дополнительные параметры питания»
Далее раскрываем подраздел «Экран» и в пункте «Включить адаптивную регулировку яркости» ставим переключатели в положение «Выкл» для питания от сети и от батареи:
Также, яркость может сама меняться при подключении к сети или при питании от батареи и снижении заряда до обозначенного уровня. На скриншоте видно, что задано значение в режиме уменьшенной яркости — 50%. Ставим везде 100%.
Проблема с видеокартами Intel
Если в вашем ноутбуке встроенный видеоадаптер Intel 4000/530 или другой, а первый способ не помог, тогда делаем следующее. Кликаем правой кнопкой по рабочему столу и выбираем «Графические характеристики»
Откроется панель управления драйвером Intel HD Graphics. Если такого нет, то в строке поиска меню «Пуск» пишем «intel» и в результатах выбираем «Графика и медиа Intel(R)».
В панели драйвера выбираем «Электропитание»:
Далее выключаем технологию энергосбережения дисплеев, ставим на максимальное качество:
Второй вариант – отключаем «Расширенное время работы батареи для игровых приложений». Удивительно, но это может влиять на плавающую яркость на рабочем столе.
Если ничего не помогло
Если не играете в 3D-игры, то можно пойти на крайнюю меру – сменить драйвер видеокарты на встроенный в Windows. Способ подходит НЕ только для Intel.
Открываем Диспетчер устройств (правой кнопкой по меню Пуск), пункт «Видеоадаптеры». Здесь у вас будет Intel, AMD или не важно что. Нажимаем по адаптеру правой кнопкой и «Обновить драйверы…»
В появившемся окошке кликаем «Выполнить поиск драйверов на этом компьютере», затем «Выбрать драйвер из списка уже установленных драйверов»
В списке нужно выбрать «Базовый видеоадаптер (Майкрософт)»
В процессе изменения драйвера экран может моргнуть. Автоматически ноутбук не перезагрузиться, но лучше сделать это вручную. Таким нехитрым способом мы отключили все «фишки» от производителя, но и потеряли технологические преимущества. Фактически, теперь видеокарта умеет только рисовать рабочий стол и видео.
Чтобы вернуть всё назад, нужно проделать всё то же самое, но выбрать на последнем шаге старый драйвер. Или восстановиться до точки восстановления системы.
Яркость ноутбука тускнеет, когда зарядное устройство отключено от сети(без решения)?
Здравствуйте вчера я купил DELL Inspiron 15 (3542) выиграть 8.1. И заметил, что если зарядное устройство включено, экран становится ярче, а после отключения диммера. Конечно, я попытался настроить яркость экрана, я попытался изменить все настройки схемы управления питанием, изменил расширенные настройки питания до макс. попробовал зайти в bios но там ничего не было про яркость. я попытался использовать кнопки яркости на клавиатуре независимо от того, подключено ли зарядное устройство или нет, яркая панель по-прежнему установлена на полную, однако яркая разница все еще существует. яркая разница после этого заряжатель дальше около 4%-6% . затем я вытаскиваю зарядное устройство, экран темнеет через несколько секунд. и я заметил, что после закрытия и открытия светодиода (тогда компьютер использует только питание от батареи) на стартовом экране такой же яркий, как и при подключенном зарядном устройстве. У моей сестры есть старший ноутбук Dell (купил 4 года назад), и для нее яркая разница составляла около 50%, но я отремонтировал это через Bios. Итак, как я могу исправить эту неудобную проблему?
9 ответов
компьютер предназначен для этого, когда он отключен. Вы можете изменить поведение, если вам это не нравится. Эта ссылка должна иметь все необходимое.
Я знаю, что этому вопросу 2 года, но этот вопрос все еще относится к этому дню, и, возможно, все еще имеет отношение к некоторым людям. Я поделюсь решением, которое нашел. Я предполагаю, что OP имеет ноутбук с AMD GPU / iGPU. В основном графический драйвер вызывает тусклый экран. Чтобы исправить это, щелкните правой кнопкой мыши на рабочем столе, а затем (вероятно, в верхней части меню), нажмите кнопку «AMD Catalyst Control Centre» затем, в разделе «Питание», нажмите кнопку «PowerPlaytm». В новом появившемся меню посмотрите в нижней части, где он говорит «включить Vari-Brighttm». Уберите ее. Твоя проблема должна быть решена, как и моя.
У меня та же проблема, но я решил это, вот инструкция,
- правой кнопкой мыши на рабочем столе и выберите Свойства графики.
- нажмите кнопку питания
- нажмите на батарею
- нажмите максимальная производительность и применить и готово.
вы увидите, что дисплей будет на 100% ярким.
Как не уменьшать яркость экрана в режиме экономии заряда батареи
В операционной системе Windows 10, при настройках по умолчанию, с уменьшением уровня заряда батареи до 20%, автоматически активируется его встроенный режим экономии. Система предпринимает ряд действий для увеличения срока службы аккумулятора, в том числе снижает яркость экрана. Эти действия являются отличным способом информирования пользователя о том, что осталось только двадцать процентов заряда батареи.
Но многие из нас, возможно, не захотят, чтобы Windows автоматически снижала яркость дисплея. Другая проблема заключается в том, что после понижения её уровня вы не можете вручную его увеличить.
Яркость экрана
При необходимости, все это легко отключается в системном приложении «Параметры», которое призвано заменить устаревшую классическую Панель управления. Его можно вызвать сочетанием клавиш Win+I на клавиатуре или после перехода в меню кнопки «Пуск», нажатием на значок шестеренки. Сделайте это сейчас.
ПРЕДУПРЕЖДЕНИЕ: выключение функции окажет большое влияние на срок службы аккумулятора вашего ноутбука и, возможно, он прослужит меньше времени. Подумайте об этом перед тем, как предпринимать дальнейшие действия.
Перейдите в категорию параметров «Система». Далее найдите и откройте вкладку «Батарея». В разделе «экономия заряда» снимите отметку с опции «Уменьшить яркость экрана в режиме экономии заряда».
Это все, что вам нужно сделать! С этого момента операционная система Windows 10 не станет автоматически, без прямого участия пользователя, понижать насыщенность экрана при уменьшении уровня емкости аккумулятора до 20%. Спасибо за внимание!
6 способов отключения адаптивной регулировки автояркости в ОС Windows 10
Экран – основное средство взаимодействия компьютера и пользователя. Любые проблемы, связанные с работой монитора, вызывают массу неудобств. В частности, это происходит из-за функции автояркость на операционной системе Windows 10. Многие владельцы ПК не понимают, как работает данная опция, и удивляются, когда экран гаснет. Обычно ошибка исправляется в несколько касаний.
Почему затемняется экран на компьютере
Разработчики отдельных элементов компьютера стараются сделать максимально удобным процесс эксплуатации гаджета. Так, на ноутбуке или стационарном мониторе может быть датчик, анализирующий условия освещения. Работает он схожим образом, как аналогичный сенсор на смартфоне. А благодаря функционалу Windows 10 пользователь включает или выключает адаптивную регулировку яркости (изменения уровня подсветки в зависимости от окружающего освещения).
Именно эта опция – главная причина возникновения проблемы, когда экран внезапно потухает. Ведь иногда датчик некорректно распознает окружающую среду, из-за чего ошибочно понижает яркость.
Как отключить автояркость в Windows 10
Для отключения функции нужно:
- Запустить «Параметры» через меню «Пуск».
- Перейти в раздел «Система», а затем выбрать «Экран».
- Во вкладке «Яркость и цвет» снять галочку с пункта, отвечающего за автоматическое изменение параметров.
Отключив полезную, но в то же время не самую удобную функцию, владелец компьютера больше не столкнется с проблемой затухания монитора. А если найти соответствующий пункт не представляется возможным, нужно обратиться к альтернативным методам деактивации опции.
Редактор реестра
Иногда затемнение активируется не для всего экрана, а для отдельной его части. Например, когда пользователь запускает программу. В этот момент на остальной части дисплея понижается яркость. Вызвано подобное отнюдь не функцией автояркости. Для решения проблему нужно:
- Нажать клавиши «Win + R».
- Ввести запрос «regedit».
- В Редакторе реестра открыть директорию: HKLMSOFTWAREMicrosoftWindowsCurrentVersionPoliciesSystem.
- Запустить параметр «PromptOnSecureDesktop».
- Выставить значение «0».
После сохранения настроек приложение заработает без затемнения. При необходимости пользователь всегда может убрать изменения, выставив обратно значение «1».
Отключение «технологии энергосбережения дисплея»
На некоторых компьютерах монитор меняет яркость самостоятельно из-за использования энергосберегающего режима. Как правило, он присутствует на ноутбуке. Чтобы экран не затемнялся, нужно отключить «экономную» функцию:
- Откройте Панель управления графикой Intel HD, воспользовавшись поисковой строкой или щелкнув ПКМ по свободной области экрана.
- Перейдите в раздел «Power», а затем – «On Battery».
- Снимите галочку возле заголовка «Display Power Saving Technology».
Теперь уровень яркости не будет автоматически понижаться при попытке компьютера сэкономить электроэнергию. Если проблема продолжает давать о себе знать – рассмотрите еще несколько вариантов.
Отключение Vari-Bright
В отличие от предыдущего метода решения проблемы, этот способ подходит для компьютеров на видеокартах Radeon. В их программном обеспечении есть автоматическая фишка, затемняющая экран с аналогичными целями – сохранение электроэнергии. Чтобы отключить функцию, потребуется:
- Щелкнуть ПКМ по свободной области Рабочего стола.
- Выбрать «Настройки AMD Radeon».
- Перейти в раздел «Предпочтения».
- В разделе «Энергия» снять галочку с пункта «Enable Vari-Bright».
- Сохранить изменения.
Если интерфейс настроек видеокарты не переведен на русский язык, пользователю нужно отталкиваться от раздела «Preferences» («Предпочтения»). В остальном инструкция не будет отличаться, и в конечном итоге, технология автоматического понижения яркости отключится.
Отключение усиления контраста и выбора режима фильма
Еще одно решение проблемы для тех, у кого экран темнеет произвольно на компьютере с графическим процессором Intel. Мало того, что в настройках видеоадаптера есть функция энергосбережения, понижающая яркость, так еще там присутствует технология усиления контраста. Иногда она неверно распознает параметры текущего уровня яркости, из-за чего происходит ошибочное затемнение отдельных областей дисплея.
Для отключения усиления контраста воспользуйтесь инструкцией:
- Откройте панель управления Intel HD Graphics.
- Перейдите в раздел «Улучшение изображения».
- Отметьте галочкой пункт «Отключить» в подзаголовках с функциями усиления контраста и обнаружения режима фильма.
- Подтвердите изменения.
Иногда для вступления новых настроек в силу требуется перезагрузить компьютер. Обязательно сделайте это, и только потом проверяйте компьютер на отсутствие проблем, связанных с автояркостью.
Отключение службы мониторинга датчиков
Иногда ошибки с определением уровня окружающего освещения появляются на отдельных устройствах. Так, пользователи Surface 4 отмечают, что у них снижается яркость в том случае, если активированы службы мониторинга датчиков. Соответственно, для решения проблемы нужно отказаться от использования данного процесса. Выполняется операция следующим образом:
- При помощи клавиш «Win + R» запустите окно «Выполнить».
- Введите запрос «Services.msc».
- В открывшемся списке найдите «Мониторинг датчиков».
- Щелкните правой кнопкой мыши.
- Выберите «Свойства».
- В подпункте «Тип запуска» отметьте параметр «Отключить».
- Нажмите кнопку «Применить» для сохранения настроек.
Не исключено, что аналогичная инструкция пригодится не только пользователям фирменных ноутбуков Microsoft, но и владельцам устройств других производителей. Все-таки служба работает на всех компьютерах, а отсутствие жалоб на мониторинг датчиков еще не является поводом не опробовать данный метод исправления ошибки автояркости.
Повторное включение интегрированной карты
Наконец, непроизвольное изменение уровня яркости бывает связано с неполадками интегрированной видеокарты. В данном случае речь идет о графических адаптерах Intel, которые часто дают сбой. Опытные пользователи подсказывают, что проблема решается путем перезапуска карты.
Действовать нужно в строгом соответствии с требованиями инструкции:
- Используя поисковую строку или меню «Пуск», запустите «Диспетчер устройств».
- Раскройте вкладку «Видеоадаптеры».
- Щелкните ПКМ по названию видеокарты Intel.
- Нажмите кнопку «Отключить устройство».
- Подождите несколько секунд, а затем активируйте адаптер нажатием кнопки «Включить устройство».
Совет. Также рекомендуется обновить драйверы видеокарты. Осуществляется действие также через Диспетчер устройств, где, вместо кнопки «Отключить устройство», нужно нажать «Обновить драйвер». Если обновления недоступны – самостоятельно скачайте ПО с официального сайта разработчиков.
Теперь видеокарта должна заработать в привычном режиме, и вы вряд ли столкнетесь с затемнением дисплея, если принудительно не активируете функцию автояркости. В любом случае, рекомендуется еще раз проверить все настройки на предмет выставления правильных параметров для корректного отображения контента.
Download PC Repair Tool to quickly find & fix Windows errors automatically
If you want to change screen brightness when plugged in or on battery, here is how you can do that. It is quite straightforward to change the brightness of your screen when using Windows 11 or Windows 10. There are essentially three ways to adjust the brightness, and this article mentions all of them.
If you often watch movies or play games, you might need a bright screen as compared to doing regular work like browsing Facebook or reading articles. Let’s assume that you are working in a low light room and the bright screen is causing issues in your eyes. At such a moment, you can easily adjust or lower down the brightness so that it becomes more comfortable.
To change brightness when plugged in or on battery in Windows 11 or Windows 10 laptop, you can use one of these methods:
- Use keyboard buttons
- From Quick Settings
- Using Windows Settings
1] Use keyboard buttons
It is the easiest way to change or adjust the brightness irrespective of the power state. Almost all the Windows 11 and Windows 10 laptops come with two buttons to increase or decrease the brightness of the display. Assuming that your laptop has those keys, you can use the keyboard shortcut to get the job done.
You can find the keys that look like a light bulb, the sun, or something like that in most cases. For a better reference, check the aforementioned image.
2] From Quick Settings
If you do not want to use the keyboard shortcuts, you can undoubtedly use the Quick Settings menu. Windows 11 displays a brightness slider in the Quick Settings panel that you can use to increase or decrease the screen brightness. To get started, open the Quick Settings panel, click on the brightness slider, and move it left or right to decrease or increase the brightness. To open the Quick Settings panel, you have two options. You can click on the volume/Ethernet/Wi-Fi icons or use the keyboard shortcut, Win+A. Either way, it opens the same thing on Windows 11 computer.
3] Using Windows Settings
If you get some issues with the Quick Settings and are unable to change the brightness using the corresponding slider, you can use the Windows Settings to get the job done. However, many people often use the other two methods because it is quite thorough to change the brightness using Windows Settings panel.
For that, do the following:
- Press Win+I to open Windows Settings.
- Ensure that you are in the System tab.
- Click on the Display menu.
- Find out the Brightness slider.
- Move it to the left or right.
As you move the slider, you can find the change in the brightness.
How do I change the brightness on my laptop when charging?
To change the brightness on your laptop when it is charging, you have three options in your hands. The easiest way is to use the keyboard shortcut that almost all laptops come with. You can use those buttons to increase or decrease the brightness when on the battery or charging. The brightness control buttons look like a light bulb, sun, or something. Another way to automatically increase the level is by changing the power plan for your laptop when charging.
How do I lower brightness when charging?
To lower the brightness when charging, you can use the brightness slider available in Quick Settings. You can click on the system tray’s Wi-Fi, battery, or volume icon or press Win+A to open the Quick Settings panel. Following that, please find out the brightness slider and change it accordingly. If you are using an external monitor with your laptop, the monitor’s brightness settings will not change. Instead, you can use the buttons or monitor software to change the brightness.
Hope this guide helped you change the brightness when plugged in or on the battery.
Read: How to disable Content Adaptive Brightness Control (CABC) on Windows 11.
Sudip loves to engage with the latest technology & gadgets. Apart from writing about all things technology, he is a Photoshop junkie and a football enthusiast.
Download PC Repair Tool to quickly find & fix Windows errors automatically
If you want to change screen brightness when plugged in or on battery, here is how you can do that. It is quite straightforward to change the brightness of your screen when using Windows 11 or Windows 10. There are essentially three ways to adjust the brightness, and this article mentions all of them.
If you often watch movies or play games, you might need a bright screen as compared to doing regular work like browsing Facebook or reading articles. Let’s assume that you are working in a low light room and the bright screen is causing issues in your eyes. At such a moment, you can easily adjust or lower down the brightness so that it becomes more comfortable.
To change brightness when plugged in or on battery in Windows 11 or Windows 10 laptop, you can use one of these methods:
- Use keyboard buttons
- From Quick Settings
- Using Windows Settings
1] Use keyboard buttons
It is the easiest way to change or adjust the brightness irrespective of the power state. Almost all the Windows 11 and Windows 10 laptops come with two buttons to increase or decrease the brightness of the display. Assuming that your laptop has those keys, you can use the keyboard shortcut to get the job done.
You can find the keys that look like a light bulb, the sun, or something like that in most cases. For a better reference, check the aforementioned image.
2] From Quick Settings
If you do not want to use the keyboard shortcuts, you can undoubtedly use the Quick Settings menu. Windows 11 displays a brightness slider in the Quick Settings panel that you can use to increase or decrease the screen brightness. To get started, open the Quick Settings panel, click on the brightness slider, and move it left or right to decrease or increase the brightness. To open the Quick Settings panel, you have two options. You can click on the volume/Ethernet/Wi-Fi icons or use the keyboard shortcut, Win+A. Either way, it opens the same thing on Windows 11 computer.
3] Using Windows Settings
If you get some issues with the Quick Settings and are unable to change the brightness using the corresponding slider, you can use the Windows Settings to get the job done. However, many people often use the other two methods because it is quite thorough to change the brightness using Windows Settings panel.
For that, do the following:
- Press Win+I to open Windows Settings.
- Ensure that you are in the System tab.
- Click on the Display menu.
- Find out the Brightness slider.
- Move it to the left or right.
As you move the slider, you can find the change in the brightness.
How do I change the brightness on my laptop when charging?
To change the brightness on your laptop when it is charging, you have three options in your hands. The easiest way is to use the keyboard shortcut that almost all laptops come with. You can use those buttons to increase or decrease the brightness when on the battery or charging. The brightness control buttons look like a light bulb, sun, or something. Another way to automatically increase the level is by changing the power plan for your laptop when charging.
How do I lower brightness when charging?
To lower the brightness when charging, you can use the brightness slider available in Quick Settings. You can click on the system tray’s Wi-Fi, battery, or volume icon or press Win+A to open the Quick Settings panel. Following that, please find out the brightness slider and change it accordingly. If you are using an external monitor with your laptop, the monitor’s brightness settings will not change. Instead, you can use the buttons or monitor software to change the brightness.
Hope this guide helped you change the brightness when plugged in or on the battery.
Read: How to disable Content Adaptive Brightness Control (CABC) on Windows 11.
Sudip loves to engage with the latest technology & gadgets. Apart from writing about all things technology, he is a Photoshop junkie and a football enthusiast.
Нужно открыть настройки электропитания, для этого кликаем правой кнопкой по меню «Пуск» и выбираем «Управление электропитанием»
Напротив текущей схемы нажимаем «Настройка схемы электропитания»
И дальше заходим в «Изменить дополнительные параметры питания»
Далее раскрываем подраздел «Экран» и в пункте «Включить адаптивную регулировку яркости» ставим переключатели в положение «Выкл» для питания от сети и от батареи:
Также, яркость может сама меняться при подключении к сети или при питании от батареи и снижении заряда до обозначенного уровня. На скриншоте видно, что задано значение в режиме уменьшенной яркости — 50%. Ставим везде 100%.
Способ 5. Подбор оптимального уровня яркости через настройки питания
Шаг 1.
Откройте «Панель Управления». Для этого, в меню поиска введите соответствующее название.
Затем «Электропитание».
Шаг 3.
В нижней части открывшегося окна настройте шкалу яркости экрана до необходимого вам уровня.
Полезный совет!
Максимально точно осуществить калибровку экрана в условиях питания от заряда батареи и электросети вы можете в пункте «Настройка схемы электропитания». Здесь представлен широкий спектр настроек для конкретного случая.
Проблема с видеокартами Intel
Если в вашем ноутбуке встроенный видеоадаптер Intel 4000/530 или другой, а первый способ не помог, тогда делаем следующее. Кликаем правой кнопкой по рабочему столу и выбираем «Графические характеристики»
Откроется панель управления драйвером Intel HD Graphics. Если такого нет, то в строке поиска меню «Пуск» пишем «intel» и в результатах выбираем «Графика и медиа Intel(R)».
В панели драйвера выбираем «Электропитание»:
Далее выключаем технологию энергосбережения дисплеев, ставим на максимальное качество:
Второй вариант – отключаем «Расширенное время работы батареи для игровых приложений». Удивительно, но это может влиять на плавающую яркость на рабочем столе.
Применение Adobe Gamma
В поле «Load
» возможно произвести загрузку уже имеющегося профиля настроек. Поле «
Brightness and Contrast
» предоставляет право устанавливать необходимые значения. В поле «
Phosphors
» лучше оставить «
Trinitron
».
В поле «Gamma
» можно настроить яркость и контрастность, перемещая ползунок до той поры, пока квадрат посередине не будет практически неразличим.
Если ничего не помогло
Если не играете в 3D-игры, то можно пойти на крайнюю меру – сменить драйвер видеокарты на встроенный в Windows. Способ подходит НЕ только для Intel.
Открываем Диспетчер устройств (правой кнопкой по меню Пуск), пункт «Видеоадаптеры». Здесь у вас будет Intel, AMD или не важно что. Нажимаем по адаптеру правой кнопкой и «Обновить драйверы…»
В появившемся окошке кликаем «Выполнить поиск драйверов на этом компьютере», затем «Выбрать драйвер из списка уже установленных драйверов»
В списке нужно выбрать «Базовый видеоадаптер (Майкрософт)»
В процессе изменения драйвера экран может моргнуть. Автоматически ноутбук не перезагрузиться, но лучше сделать это вручную. Таким нехитрым способом мы отключили все «фишки» от производителя, но и потеряли технологические преимущества. Фактически, теперь видеокарта умеет только рисовать рабочий стол и видео.
Чтобы вернуть всё назад, нужно проделать всё то же самое, но выбрать на последнем шаге старый драйвер. Или восстановиться до точки восстановления системы.
Источник
Настройки электропитания
Как в них «попасть»
Способ 1
И так, самый простой и быстрый способ перейти в параметры электропитания — нажать Win+R (чтобы вызвать окно «Выполнить») и использовать команду powercfg.cpl (см. пример ниже
( 2 оценки, среднее 5 из 5 )
Как убрать автояркость на ноутбуке, решение проблемы
Случается, что на ноутбуках с Windows 10 самопроизвольно меняется яркость экрана. Может быть штука и полезная для кого то, но меня жутко раздражает. Тем более, что логика сего действа весьма странная: при преобладании белого цвета яркость повышается, а если много чёрного – понижается, бред какой-то.
Нужно открыть настройки электропитания, для этого кликаем правой кнопкой по меню «Пуск» и выбираем «Управление электропитанием»
Напротив текущей схемы нажимаем «Настройка схемы электропитания»
И дальше заходим в «Изменить дополнительные параметры питания»
Далее раскрываем подраздел «Экран» и в пункте «Включить адаптивную регулировку яркости» ставим переключатели в положение «Выкл» для питания от сети и от батареи:
Также, яркость может сама меняться при подключении к сети или при питании от батареи и снижении заряда до обозначенного уровня. На скриншоте видно, что задано значение в режиме уменьшенной яркости — 50%. Ставим везде 100%.
Проблема с видеокартами Intel
Если в вашем ноутбуке встроенный видеоадаптер Intel 4000/530 или другой, а первый способ не помог, тогда делаем следующее. Кликаем правой кнопкой по рабочему столу и выбираем «Графические характеристики»
Откроется панель управления драйвером Intel HD Graphics. Если такого нет, то в строке поиска меню «Пуск» пишем «intel» и в результатах выбираем «Графика и медиа Intel(R)».
В панели драйвера выбираем «Электропитание»:
Далее выключаем технологию энергосбережения дисплеев, ставим на максимальное качество:
Второй вариант – отключаем «Расширенное время работы батареи для игровых приложений». Удивительно, но это может влиять на плавающую яркость на рабочем столе.
Если ничего не помогло
Если не играете в 3D-игры, то можно пойти на крайнюю меру – сменить драйвер видеокарты на встроенный в Windows. Способ подходит НЕ только для Intel.
Открываем Диспетчер устройств (правой кнопкой по меню Пуск), пункт «Видеоадаптеры». Здесь у вас будет Intel, AMD или не важно что. Нажимаем по адаптеру правой кнопкой и «Обновить драйверы…»
В появившемся окошке кликаем «Выполнить поиск драйверов на этом компьютере», затем «Выбрать драйвер из списка уже установленных драйверов»
В списке нужно выбрать «Базовый видеоадаптер (Майкрософт)»
В процессе изменения драйвера экран может моргнуть. Автоматически ноутбук не перезагрузиться, но лучше сделать это вручную. Таким нехитрым способом мы отключили все «фишки» от производителя, но и потеряли технологические преимущества. Фактически, теперь видеокарта умеет только рисовать рабочий стол и видео.
Чтобы вернуть всё назад, нужно проделать всё то же самое, но выбрать на последнем шаге старый драйвер. Или восстановиться до точки восстановления системы.
Экран – основное средство взаимодействия компьютера и пользователя. Любые проблемы, связанные с работой монитора, вызывают массу неудобств. В частности, это происходит из-за функции автояркость на операционной системе Windows 10. Многие владельцы ПК не понимают, как работает данная опция, и удивляются, когда экран гаснет. Обычно ошибка исправляется в несколько касаний.
Почему затемняется экран на компьютере
Разработчики отдельных элементов компьютера стараются сделать максимально удобным процесс эксплуатации гаджета. Так, на ноутбуке или стационарном мониторе может быть датчик, анализирующий условия освещения. Работает он схожим образом, как аналогичный сенсор на смартфоне. А благодаря функционалу Windows 10 пользователь включает или выключает адаптивную регулировку яркости (изменения уровня подсветки в зависимости от окружающего освещения).
Именно эта опция – главная причина возникновения проблемы, когда экран внезапно потухает. Ведь иногда датчик некорректно распознает окружающую среду, из-за чего ошибочно понижает яркость.
Как отключить автояркость в Windows 10
Для отключения функции нужно:
- Запустить «Параметры» через меню «Пуск».
- Перейти в раздел «Система», а затем выбрать «Экран».
- Во вкладке «Яркость и цвет» снять галочку с пункта, отвечающего за автоматическое изменение параметров.
Отключив полезную, но в то же время не самую удобную функцию, владелец компьютера больше не столкнется с проблемой затухания монитора. А если найти соответствующий пункт не представляется возможным, нужно обратиться к альтернативным методам деактивации опции.
Редактор реестра
Иногда затемнение активируется не для всего экрана, а для отдельной его части. Например, когда пользователь запускает программу. В этот момент на остальной части дисплея понижается яркость. Вызвано подобное отнюдь не функцией автояркости. Для решения проблему нужно:
- Нажать клавиши «Win + R».
- Ввести запрос «regedit».
- В Редакторе реестра открыть директорию: HKLMSOFTWAREMicrosoftWindowsCurrentVersionPoliciesSystem.
- Запустить параметр «PromptOnSecureDesktop».
- Выставить значение «0».
После сохранения настроек приложение заработает без затемнения. При необходимости пользователь всегда может убрать изменения, выставив обратно значение «1».
Отключение «технологии энергосбережения дисплея»
На некоторых компьютерах монитор меняет яркость самостоятельно из-за использования энергосберегающего режима. Как правило, он присутствует на ноутбуке. Чтобы экран не затемнялся, нужно отключить «экономную» функцию:
- Откройте Панель управления графикой Intel HD, воспользовавшись поисковой строкой или щелкнув ПКМ по свободной области экрана.
- Перейдите в раздел «Power», а затем – «On Battery».
- Снимите галочку возле заголовка «Display Power Saving Technology».
- Сохраните настройки.
Важно. Данная инструкция актуальна для ПК, работающих на базе процессоров Intel.
Теперь уровень яркости не будет автоматически понижаться при попытке компьютера сэкономить электроэнергию. Если проблема продолжает давать о себе знать – рассмотрите еще несколько вариантов.
Отключение Vari-Bright
В отличие от предыдущего метода решения проблемы, этот способ подходит для компьютеров на видеокартах Radeon. В их программном обеспечении есть автоматическая фишка, затемняющая экран с аналогичными целями – сохранение электроэнергии. Чтобы отключить функцию, потребуется:
- Щелкнуть ПКМ по свободной области Рабочего стола.
- Выбрать «Настройки AMD Radeon».
- Перейти в раздел «Предпочтения».
- В разделе «Энергия» снять галочку с пункта «Enable Vari-Bright».
- Сохранить изменения.
Если интерфейс настроек видеокарты не переведен на русский язык, пользователю нужно отталкиваться от раздела «Preferences» («Предпочтения»). В остальном инструкция не будет отличаться, и в конечном итоге, технология автоматического понижения яркости отключится.
Отключение усиления контраста и выбора режима фильма
Еще одно решение проблемы для тех, у кого экран темнеет произвольно на компьютере с графическим процессором Intel. Мало того, что в настройках видеоадаптера есть функция энергосбережения, понижающая яркость, так еще там присутствует технология усиления контраста. Иногда она неверно распознает параметры текущего уровня яркости, из-за чего происходит ошибочное затемнение отдельных областей дисплея.
Для отключения усиления контраста воспользуйтесь инструкцией:
- Откройте панель управления Intel HD Graphics.
- Перейдите в раздел «Улучшение изображения».
- Отметьте галочкой пункт «Отключить» в подзаголовках с функциями усиления контраста и обнаружения режима фильма.
- Подтвердите изменения.
Иногда для вступления новых настроек в силу требуется перезагрузить компьютер. Обязательно сделайте это, и только потом проверяйте компьютер на отсутствие проблем, связанных с автояркостью.
Отключение службы мониторинга датчиков
Иногда ошибки с определением уровня окружающего освещения появляются на отдельных устройствах. Так, пользователи Surface 4 отмечают, что у них снижается яркость в том случае, если активированы службы мониторинга датчиков. Соответственно, для решения проблемы нужно отказаться от использования данного процесса. Выполняется операция следующим образом:
- При помощи клавиш «Win + R» запустите окно «Выполнить».
- Введите запрос «Services.msc».
- В открывшемся списке найдите «Мониторинг датчиков».
- Щелкните правой кнопкой мыши.
- Выберите «Свойства».
- В подпункте «Тип запуска» отметьте параметр «Отключить».
- Нажмите кнопку «Применить» для сохранения настроек.
Не исключено, что аналогичная инструкция пригодится не только пользователям фирменных ноутбуков Microsoft, но и владельцам устройств других производителей. Все-таки служба работает на всех компьютерах, а отсутствие жалоб на мониторинг датчиков еще не является поводом не опробовать данный метод исправления ошибки автояркости.
Повторное включение интегрированной карты
Наконец, непроизвольное изменение уровня яркости бывает связано с неполадками интегрированной видеокарты. В данном случае речь идет о графических адаптерах Intel, которые часто дают сбой. Опытные пользователи подсказывают, что проблема решается путем перезапуска карты.
Действовать нужно в строгом соответствии с требованиями инструкции:
- Используя поисковую строку или меню «Пуск», запустите «Диспетчер устройств».
- Раскройте вкладку «Видеоадаптеры».
- Щелкните ПКМ по названию видеокарты Intel.
- Нажмите кнопку «Отключить устройство».
- Подождите несколько секунд, а затем активируйте адаптер нажатием кнопки «Включить устройство».
Совет. Также рекомендуется обновить драйверы видеокарты. Осуществляется действие также через Диспетчер устройств, где, вместо кнопки «Отключить устройство», нужно нажать «Обновить драйвер». Если обновления недоступны – самостоятельно скачайте ПО с официального сайта разработчиков.
Теперь видеокарта должна заработать в привычном режиме, и вы вряд ли столкнетесь с затемнением дисплея, если принудительно не активируете функцию автояркости. В любом случае, рекомендуется еще раз проверить все настройки на предмет выставления правильных параметров для корректного отображения контента.
Здравствуйте вчера я купил DELL Inspiron 15 (3542) выиграть 8.1. И заметил, что если зарядное устройство включено, экран становится ярче, а после отключения диммера. Конечно, я попытался настроить яркость экрана, я попытался изменить все настройки схемы управления питанием, изменил расширенные настройки питания до макс. попробовал зайти в bios но там ничего не было про яркость. я попытался использовать кнопки яркости на клавиатуре независимо от того, подключено ли зарядное устройство или нет, яркая панель по-прежнему установлена на полную, однако яркая разница все еще существует. яркая разница после этого заряжатель дальше около 4%-6% . затем я вытаскиваю зарядное устройство, экран темнеет через несколько секунд. и я заметил, что после закрытия и открытия светодиода (тогда компьютер использует только питание от батареи) на стартовом экране такой же яркий, как и при подключенном зарядном устройстве. У моей сестры есть старший ноутбук Dell (купил 4 года назад), и для нее яркая разница составляла около 50%, но я отремонтировал это через Bios. Итак, как я могу исправить эту неудобную проблему?
источник
Содержание
- Как убрать автояркость на ноутбуке, решение проблемы
- Выключаем адаптивную яркость в Windows 10
- Проблема с видеокартами Intel
- Если ничего не помогло
- Экран ноутбука тускнеет при отключении зарядки
- Некорректные настройки электропитания
- Настраиваем BIOS
- Проблема с программным обеспечением видеокарты
- Если ничего не помогло
- Настраиваем электропитание
- 9 ответов
- Как убрать автояркость на ноутбуке, решение проблемы
- Выключаем адаптивную яркость в Windows 10
- Проблема с видеокартами Intel
- Если ничего не помогло
- Сброс настроек по умолчанию для схем электропитания
- Отключить технологию энергосбережения дисплея Intel
- Исправление обновления декабря 2019:
- Использование Regedit
- Отключить через Services.msc
- Как настроить время отключения экрана Windows 10
- Windows 10: отключение экрана в режиме блокировки | IT заметки на WordPress.com
- Почему windows 10 выключается монитор
- Как сделать чтобы экран на windows 10 не отключался
- Как настроить время затемнения экрана, перехода компьютера или ноутбука в спящий режим и режим ожидания. Как сделать, чтобы не тух, не отключался или не затемнялся дисплей компьютера/ноутбука или наоборот, и настроить яркость дисплея. Windows 7, 8, 10
- Windows 10 – советы и подсказки. Как установить время гашения экрана блокировки на ПК, ноутбуке или планшете
- Меняем время ожидания экрана блокировки Windows 10
Как убрать автояркость на ноутбуке, решение проблемы
Случается, что на ноутбуках с Windows 10 самопроизвольно меняется яркость экрана. Может быть штука и полезная для кого то, но меня жутко раздражает. Тем более, что логика сего действа весьма странная: при преобладании белого цвета яркость повышается, а если много чёрного – понижается, бред какой-то.
Выключаем адаптивную яркость в Windows 10
Нужно открыть настройки электропитания, для этого кликаем правой кнопкой по меню «Пуск» и выбираем «Управление электропитанием»
Напротив текущей схемы нажимаем «Настройка схемы электропитания»
И дальше заходим в «Изменить дополнительные параметры питания»
Далее раскрываем подраздел «Экран» и в пункте «Включить адаптивную регулировку яркости» ставим переключатели в положение «Выкл» для питания от сети и от батареи:
Также, яркость может сама меняться при подключении к сети или при питании от батареи и снижении заряда до обозначенного уровня. На скриншоте видно, что задано значение в режиме уменьшенной яркости — 50%. Ставим везде 100%.
Проблема с видеокартами Intel
Если в вашем ноутбуке встроенный видеоадаптер Intel 4000/530 или другой, а первый способ не помог, тогда делаем следующее. Кликаем правой кнопкой по рабочему столу и выбираем «Графические характеристики»
Откроется панель управления драйвером Intel HD Graphics. Если такого нет, то в строке поиска меню «Пуск» пишем «intel» и в результатах выбираем «Графика и медиа Intel(R)».
В панели драйвера выбираем «Электропитание»:
Далее выключаем технологию энергосбережения дисплеев, ставим на максимальное качество:
Второй вариант – отключаем «Расширенное время работы батареи для игровых приложений». Удивительно, но это может влиять на плавающую яркость на рабочем столе.
Если ничего не помогло
Если не играете в 3D-игры, то можно пойти на крайнюю меру – сменить драйвер видеокарты на встроенный в Windows. Способ подходит НЕ только для Intel.
Открываем Диспетчер устройств (правой кнопкой по меню Пуск), пункт «Видеоадаптеры». Здесь у вас будет Intel, AMD или не важно что. Нажимаем по адаптеру правой кнопкой и «Обновить драйверы…»
В появившемся окошке кликаем «Выполнить поиск драйверов на этом компьютере», затем «Выбрать драйвер из списка уже установленных драйверов»
В списке нужно выбрать «Базовый видеоадаптер (Майкрософт)»
В процессе изменения драйвера экран может моргнуть. Автоматически ноутбук не перезагрузиться, но лучше сделать это вручную. Таким нехитрым способом мы отключили все «фишки» от производителя, но и потеряли технологические преимущества. Фактически, теперь видеокарта умеет только рисовать рабочий стол и видео.
Чтобы вернуть всё назад, нужно проделать всё то же самое, но выбрать на последнем шаге старый драйвер. Или восстановиться до точки восстановления системы.
Источник
Экран ноутбука тускнеет при отключении зарядки
Некоторые владельцы ноутбуков могут сталкиваться с ситуацией, когда при подключении адаптера питания дисплей устройства темнеет. Кто-то решает эту проблему, отдав ноутбук в сервисный центр, при этом, даже не подозревая, что часто её можно решить самому буквально за несколько минут, главное определить причину данного явления.
Некорректные настройки электропитания
Довольно часто пользователи задают вопрос: почему темнеет экран ноутбука при зарядке, после обновления ОС? Ответом может послужить тот факт, что в процессе обновления параметры электропитания ноутбука могут установиться произвольным образом, что, в свою очередь, приведет к экономии заряда при подключении адаптера питания. Решается эта проблема следующим образом:
Также имеет смысл проверить параметр адаптивной регулировки яркости — если он настроен таким образом, что при подключении ноутбука к сети происходит его активация, то это может быть причиной того, что экран темнеет, если в помещении достаточно высокий уровень освещённости.
После этого нажмите кнопку «ОК», чтобы настройки были сохранены.
Настраиваем BIOS
Ещё одна распространённая причина, по которой может гаснуть экран ноутбука при зарядке — настройки БИОС, отвечающие за работу видеоадаптера. Чтобы изменить их, при включении устройства необходимо зажать F2 или Del, после чего, в открывшемся BIOS проделать следующее:
Проблема с программным обеспечением видеокарты
В современных ноутбуках стоит, как правило, две видеокарты — интегрированная и дискретная. Дискретная выводит на экран изображение во время выполнения повседневных задач, например использования различных программ, просмотра видео и так далее. Интегрированная же, в свою очередь, отвечает за обработку изображения при запуске «требовательных» 3-D приложений, например компьютерных игр.
На каждом видеодаптере стоит свой драйвер и, как часто это бывает, во время очередного обновления системы, на дискретную видеокарту драйвер устанавливается корректно, а на интегрированную нет. В этом случае, если на ноутбуке выставлены соответствующие настройки, когда при питании от сети в работу включается интегрированная видеокарта, могут проявляться различные проблемы с работой дисплея, в частности, его затемнение. Конечно, можно в настройках электропитания изменить параметры таким образом, чтобы при питании от сети продолжала работать дискретная видеокарта, однако производительностью она не отличается, более того, срок её службы будет существенно сокращён.
Решить эту проблему можно откатом системы до состояния, когда все комплектующие работали корректно. Для этого:
По завершению процесса, некорректно установленные драйвера будут удалены, а проблема затемнения экрана при подключении к зарядному устройству ноутбука должна быть устранена.
Если ничего не помогло
Если после выполнения вышеописанных способов, ответа на вопрос «почему темнее экран ноутбука при зарядке» не найдено, а дисплей продолжает темнеть при подключении к зарядному устройству, скорее всего, имеются проблемы с аппаратной составляющей устройства. В этом случае, если у вас нет подходящих знаний и навыков, лучше всего отдать ноутбук в сервисный центр.
Нормально работающее зарядное устройство не должно издавать никаких звуков. Писк, шум и в целом любые звуки указывают на неисправности. Почему пикает зарядка.
Практически все модели ноутбуков имеют на корпусе световой индикатор состояния зарядки батареи. Например, в зависимости от марки портативного компьютера, если.
Наверное, любой владелец замечал такую особенность: экран ноутбука гаснет при работе от батареи. В то время как при подключении к сети монитор яркий и контрастный. И каждый задавался вопросом: почему?
Это связано с настройками электропитания. Смысл всего этого в том, чтобы ноутбук смог проработать от батареи как можно дольше. Логично, что достигнуть поставленной задачи можно, если экран будет не таким ярким, как при работе от сети. Поэтому дисплей ноутбука всегда становится немного тусклее при отключении зарядки, а через какое-то время бездействия совсем отключается.
Увеличить яркость можно при помощи функциональных клавиш, которые есть в любом современном ноутбуке. Если они у вас есть, но не работают, возможно, что вы забыли установить соответствующие драйвера, если переустанавливали Windows.
Можно настроить и саму схему электропитания, чтобы при работе от батареи яркость монитора ноутбука всегда оставалась на том же уровне, что и при работе от сети. Сделать это достаточно просто, что мы вам сейчас и покажем.
Настраиваем электропитание
Для начала открываем «Панель управления» (думаем, что с этим проблем возникнуть не должно). В появившемся окне ищем «Электропитание» и нажимаем на него.
Перед нами появятся возможные схемы электропитания, каждую из которых можно настроить отдельно и запускать по мере необходимости. Одна из этих схем будет активной и использоваться в текущий момент. Чтобы изменить её настройки, нажимаем «Настройка схемы электропитания».
В открывшемся окне мы увидим основные параметры, из-за которых у ноутбука может гаснуть экран во время работы от аккумулятора. Т.к. нас сейчас интересует работа «от батареи», то именно эти настройки мы и рассмотрим (для режима «от сети» они аналогичны).
После того, как вы внесли необходимые изменения, не забудьте нажать кнопку «Сохранить изменения».
«Дополнительные параметры питания» позволяют регулировать более глубокие настройки. Но без особой надобности рекомендуем туда не заходить. В данной статье мы не будем их рассматривать.
Надеемся, что помогли вам разобраться, почему экран ноутбука гаснет при работе от батареи. Если у вас остались какие-то вопросы или что-то не получается, вы можете задать их в комментариях к данной статье и спросить совета.
9 ответов
компьютер предназначен для этого, когда он отключен. Вы можете изменить поведение, если вам это не нравится. Эта ссылка должна иметь все необходимое.
Я знаю, что этому вопросу 2 года, но этот вопрос все еще относится к этому дню, и, возможно, все еще имеет отношение к некоторым людям. Я поделюсь решением, которое нашел. Я предполагаю, что OP имеет ноутбук с AMD GPU / iGPU. В основном графический драйвер вызывает тусклый экран. Чтобы исправить это, щелкните правой кнопкой мыши на рабочем столе, а затем (вероятно, в верхней части меню), нажмите кнопку «AMD Catalyst Control Centre» затем, в разделе «Питание», нажмите кнопку «PowerPlaytm». В новом появившемся меню посмотрите в нижней части, где он говорит «включить Vari-Brighttm». Уберите ее. Твоя проблема должна быть решена, как и моя.
У меня та же проблема, но я решил это, вот инструкция,
вы увидите, что дисплей будет на 100% ярким.
Источник
Как убрать автояркость на ноутбуке, решение проблемы
Выключаем адаптивную яркость в Windows 10
Нужно открыть настройки электропитания, для этого кликаем правой кнопкой по меню «Пуск» и выбираем «Управление электропитанием»
Напротив текущей схемы нажимаем «Настройка схемы электропитания»
И дальше заходим в «Изменить дополнительные параметры питания»
Далее раскрываем подраздел «Экран» и в пункте «Включить адаптивную регулировку яркости» ставим переключатели в положение «Выкл» для питания от сети и от батареи:
Также, яркость может сама меняться при подключении к сети или при питании от батареи и снижении заряда до обозначенного уровня. На скриншоте видно, что задано значение в режиме уменьшенной яркости — 50%. Ставим везде 100%.
Проблема с видеокартами Intel
Если в вашем ноутбуке встроенный видеоадаптер Intel 4000/530 или другой, а первый способ не помог, тогда делаем следующее. Кликаем правой кнопкой по рабочему столу и выбираем «Графические характеристики»
Откроется панель управления драйвером Intel HD Graphics. Если такого нет, то в строке поиска меню «Пуск» пишем «intel» и в результатах выбираем «Графика и медиа Intel(R)».
В панели драйвера выбираем «Электропитание»:
Далее выключаем технологию энергосбережения дисплеев, ставим на максимальное качество:
Второй вариант – отключаем «Расширенное время работы батареи для игровых приложений». Удивительно, но это может влиять на плавающую яркость на рабочем столе.
Если ничего не помогло
Если не играете в 3D-игры, то можно пойти на крайнюю меру – сменить драйвер видеокарты на встроенный в Windows. Способ подходит НЕ только для Intel.
Открываем Диспетчер устройств (правой кнопкой по меню Пуск), пункт «Видеоадаптеры». Здесь у вас будет Intel, AMD или не важно что. Нажимаем по адаптеру правой кнопкой и «Обновить драйверы…»
В появившемся окошке кликаем «Выполнить поиск драйверов на этом компьютере», затем «Выбрать драйвер из списка уже установленных драйверов»
В списке нужно выбрать «Базовый видеоадаптер (Майкрософт)»
В процессе изменения драйвера экран может моргнуть. Автоматически ноутбук не перезагрузиться, но лучше сделать это вручную. Таким нехитрым способом мы отключили все «фишки» от производителя, но и потеряли технологические преимущества. Фактически, теперь видеокарта умеет только рисовать рабочий стол и видео.
Чтобы вернуть всё назад, нужно проделать всё то же самое, но выбрать на последнем шаге старый драйвер. Или восстановиться до точки восстановления системы.
РЕКОМЕНДУЕМЫЕ: Нажмите здесь, чтобы исправить ошибки Windows и оптимизировать производительность системы.
Адаптивная яркость — это энергосберегающая функция, доступная на некоторых машинах, которая использует либо датчик окружающей среды, либо фоновое содержимое для изменения или увеличения яркости экрана. Однако многие пользователи не хотят, чтобы эта опция изменяла уровень яркости нерегулярно.
Конечно, теоретически вы можете отключить его несколькими щелчками мыши. Однако на практике многие пользователи не смогли отключить адаптивную яркость в Windows 10.
Из-за серьезности проблемы мы выбрали несколько передовых решений для следующей проблемы. Если вы не можете отключить адаптивную яркость на своем ПК или ноутбуке с Windows 10, обязательно проверьте.
Сброс настроек по умолчанию для схем электропитания
1] Найдите запрос в строке поиска Windows и щелкните правой кнопкой мыши на опции. Выберите Запуск от имени администратора.
2] Введите следующую команду в открывшемся окне приглашения и нажмите Enter, чтобы выполнить ее:
powercfg — восстановленная схема по умолчанию
3] Перезагрузите систему.
Отключить технологию энергосбережения дисплея Intel
Исправление обновления декабря 2019:
Мы рекомендуем вам попробовать этот новый инструмент. Он исправляет множество компьютерных ошибок, а также защищает от таких вещей, как потеря файлов, вредоносное ПО, сбои оборудования и оптимизирует ваш компьютер для максимальной производительности. Это исправило наш компьютер быстрее, чем делать это вручную:
Использование Regedit
Отключить через Services.msc
Несколько пострадавших пользователей сообщили, что проблема была устранена после доступа к графическому контроллеру Intel и отключена две функции улучшения изображения — улучшение контрастности и выбор режима видео.
После этого шага и перезагрузки компьютера большинство заинтересованных пользователей указали, что яркость их экрана больше не регулируется автоматически. Если этот сценарий применим к вашей текущей ситуации, вот краткое руководство по отключению двух функций улучшения изображения:
Заключение
Ниже прокомментируйте свои мысли и комментарии по отключению функции адаптивной яркости в Windows 10.
РЕКОМЕНДУЕМЫЕ: Нажмите здесь, чтобы устранить ошибки Windows и оптимизировать производительность системы
CCNA, веб-разработчик, ПК для устранения неполадок
Я компьютерный энтузиаст и практикующий ИТ-специалист. У меня за плечами многолетний опыт работы в области компьютерного программирования, устранения неисправностей и ремонта оборудования. Я специализируюсь на веб-разработке и дизайне баз данных. У меня также есть сертификат CCNA для проектирования сетей и устранения неполадок.
Главная » Windows 10 » Как убрать затухание экрана на windows 10
Как настроить время отключения экрана Windows 10
В операционной системе Windows 10 период ожидания перед отключением монитора в целях энергосбережения составляет обычно 10 минут. К тому же, вместе с отключением монитора происходит блокировка компьютера. Дальнейшая работа возможна только после ввода пароля для используемого логина пользователя. И если на ПК, используемых в качестве рабочих мест в крупных компаниях и на производстве это вынужденна мера, вызванная требованиями безопасности, то на обычных домашних компьютерах необходимости в этом нет. Более того, этот механизм становится очень неудобным: отошёл в кухню за кофе и операционная система заблокировалась. Чтобы отладить энергосбережения под себя и настроить время отключения экрана windows 10, надо открыть параметры электропитания. Для этого нажимаем комбинацию клавиш Win+R и пишем команду powercfg.cpl. Вот так:
Вам должно открыться вот такое окно, из которого можно конфигурировать схемы управления питанием компьютера:
Жирным шрифтом будет выделена та система электропитания, которая используется Виндовс 10 на текущий момент. Чтобы зайти в её конфигурацию, надо кликнуть на ссылку «Настройка схемы электропитания».
В следующем окне отдельно выведены параметры перевода дисплея в спящий режим. В строке «Отключать дисплей» будет стоять тот таймаут, который в данный момент используется в схеме. Чтобы настроить время отключения экрана Windows — просто кликните по стрелочке вниз и появится выпадающий список со всеми возможными значениями. Можно поставить полчаса, час или вообще отключить эту функцию, чтобы убрать отключение дисплея вовсе. Не забудьте нажать кнопку «Сохранить изменения» чтобы применить выбранное значение таймаута.
windows 10, отключение дисплея, экран блокировка
Windows 10: отключение экрана в режиме блокировки | IT заметки на WordPress.com
Новую ОС Windows 10, похоже, выпустили в свет с массой недоработок (маленьких и не очень). Некоторые из них не влияют, непосредственно, на функциональность ОС, но доставляют некоторый дискомфорт.
Одна из таких недоработок — это отсутствие в настройках ОС, по умолчанию, возможности регулировать время ожидания до отключения экрана в режиме блокировки компьютера. Пользователь блокирует компьютер и, через полминуты-минуту, экран монитора отключается.
Решение этой проблемы было найдено на форумах поддержки Microsoft. Порядок действий следующий:
Дополнительные параметры питания
Всё. Теперь экран монитора в режиме блокировки будет гаснуть через установленное пользователем время.
К слову, данный метод действует и для Windows 8.1, у которого присутствует такая же проблема.
Почему windows 10 выключается монитор
В компьютере, хотя целесообразнее ноутбуке, по истечении определенного периода времени на windows 10 отключается экран / выключается монитор.
Почему? Сделано это в целях экономии электропитания (сбережения заряда батареи в ноутбуках).
Пренебрегать, точнее выключать полностью эту функцию я бы вам не рекомендовал – лучше изменить настройки на свое усмотрение.
По умолчанию (если вы ничего самостоятельно не изменяли на своей windows 10) экран отключается через 5 минут, от батареи через две.
Как сделать чтобы экран на windows 10 не отключался
Чтобы windows 10 монитор не отключала войдите в классическую панель управления и перейдите в раздел электропитание.
Затем желательно выставить настройки на высокая производительность после чего жми на строку: «Настройка схемы электропитания».
Теперь как на рис. ниже выбери параметр никогда не отключать. Затем жми «сохранить изменения».
Можете пойти еще дальше – нажать на строку: «изменить дополнительные параметры питания» и на всех пунктах, связанных с отключением экрана / монитора выбирай «никогда», чтобы само не отключалось.
ПРИМЕЧАНИЕ: я все же рекомендую не ставить на никогда, особенно от батареи, если это ноутбук – я выставляю отключение экрана по истечении 5 минут и выключение монитора в компьютере через 10 минут. Успехов.
Как настроить время затемнения экрана, перехода компьютера или ноутбука в спящий режим и режим ожидания. Как сделать, чтобы не тух, не отключался или не затемнялся дисплей компьютера/ноутбука или наоборот, и настроить яркость дисплея. Windows 7, 8, 10
Итак, многие пользователи сталкиваются с определенными неудобствами, связанными с настройками энергосбережения Windows, такими как не приемлемое или просто не удобное время отключения отключения дисплея или вовсе ухода компьютера в спящий режим.
Кто-то хотел бы, чтобы компьютер выключал дисплей и засыпал раньше, чем это настроено по умолчанию, а кому-то не нравится, что дисплей тухнет или компьмютер уходит в спящий режим слишком быстро. А кто-то просто хотел бы настроить яркость дисплея ноутбука или компьютера.
Настраивается все это довольно просто, потому, прочитав данную инструкцию, у Вас больше никогда не возникнет затруднений с такого рода настройкам.
Готово! Теперь Ваш ПК ведет себя так, как Вам бы этого хотелось.
Windows 10 – советы и подсказки. Как установить время гашения экрана блокировки на ПК, ноутбуке или планшете
Пользователям устройств, работающих под управлением операционной системы Microsoft Windows 10 хорошо известно, что в ней, как и в Windows 8.1 перед тем как получить доступ к рабочему столу мы попадаем на экран блокировки, который теперь отображает информацию о дате и времени, сообщения от отдельных приложений, а также — собственные обои, которые время от времени автоматически меняются.
В Windows 10 по умолчанию установлен режим гашения экрана блокировки при отсутствии каких либо действий со стороны пользователя в течение 60 секунд. При этом в настройках системы нет никаких органов управления для того чтобы увеличить или уменьшить его. Если вы хотели бы сделать это, но не знаете как задать нужное вам время, то сегодня я расскажу вам как это делается.
Меняем время ожидания экрана блокировки Windows 10
Для того, чтобы установить требуемый вам интервал работы экрана блокировки до его выключения, вам нужно сделать следующее:
1. Кликните правой клавишей мыши (длинный тап на планшете) по кнопке пуск и в появившемся меню выберите «Выполнить»
2. В открывшемся окне наберите regedit и нажмите на кнопку «ОК»
3. В редакторе реестра, который вы запустили в п.2 перейдите по следующему пути:
4. в правой части экрана дважды кликните по «Attributes» и измените значение этого параметра с 1 на 2.
6. Кликните правой клавишей мыши (длинный тап на планшете) по кнопке пуск и в появившемся меню выберите «Панель управления»
7. В панели управления выберите раздел «Электропитание»
8. Кликните по «Настройка схемы электропитания» напротив активированной на вашем устройстве схемы питания и выберите «Изменить дополнительные параметры питания».
9. В открывшемся окне найдите и раскройте ветку «Экран»
Здесь вы увидите новый параметр «Время ожидания до отключения экрана блокировки», который мы активировали в пунктах 1 — 5 этой инструкции, и который отвечает за время активности экрана блокировки
10. Установите нужное вам значение в случаях питания вашего устройства от сети и от батареи и нажмите на кнопку «Применить»
Теперь вы можете проверить как работает новая установка. Для этого нажмите «Win» + L на компьютере и ноутбуке или — дважды на кнопку блокировки планшета, чтобы попасть на экран блокировки.
Как найти причину проблем с меню «Пуск» в Windows 10 и устранить их
Как отобразить экран Android устройства на дисплее Windows 10 ПК, ноутбука или планшета
Как включить автоматическую регулировку яркости экрана на Windows 10 планшете или ноутбуке
Где Windows 10 хранит обои экрана блокировки и как установить их в качестве обоев на рабочий стол
Источник