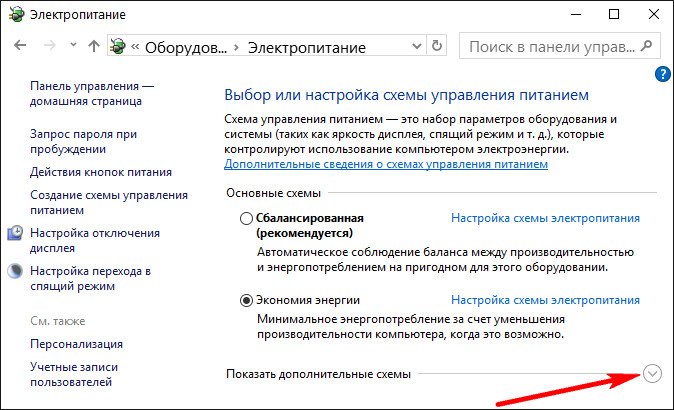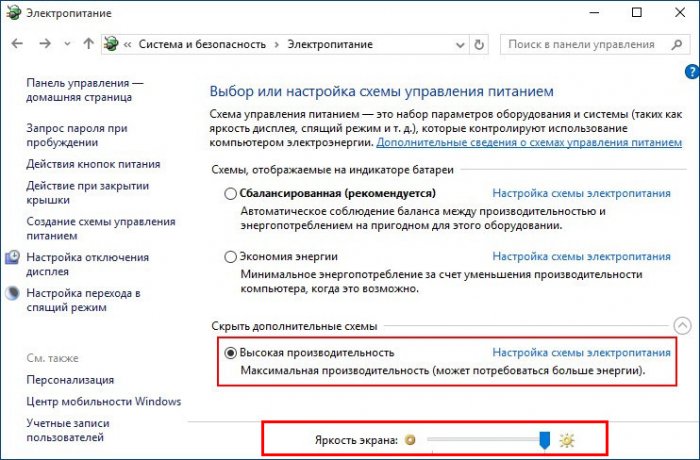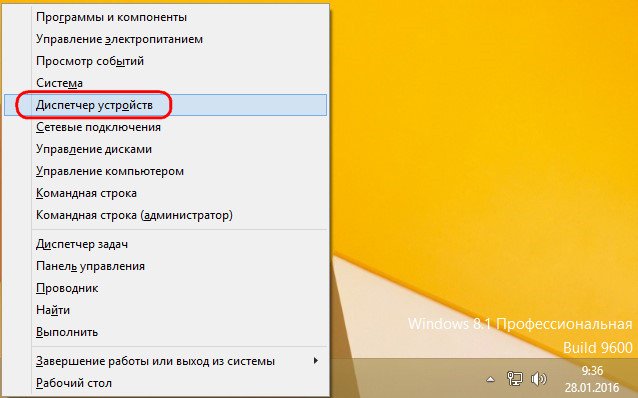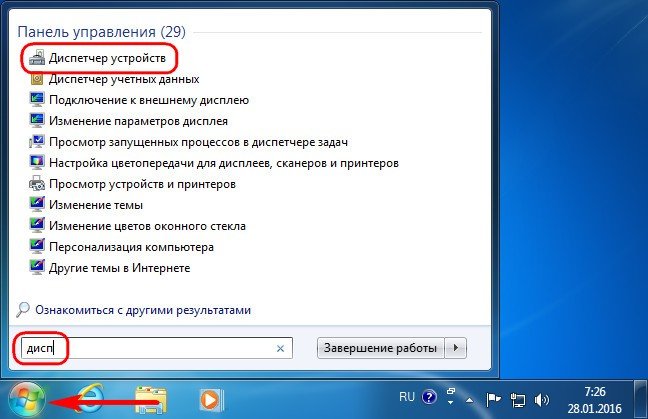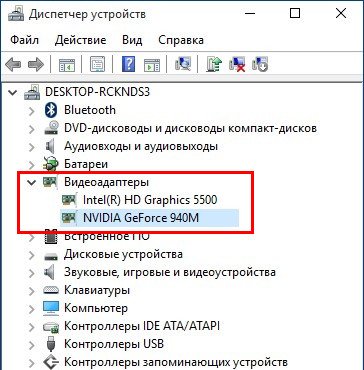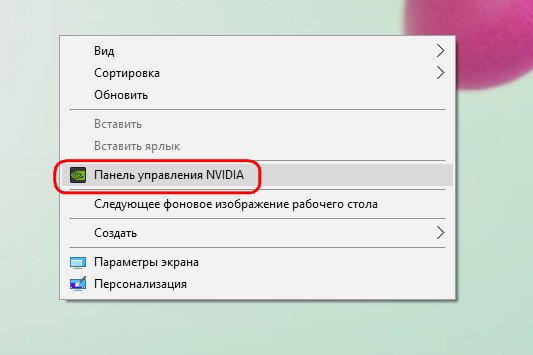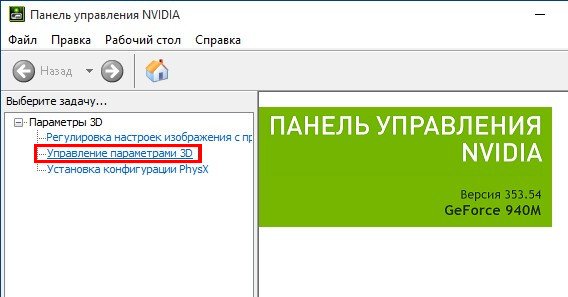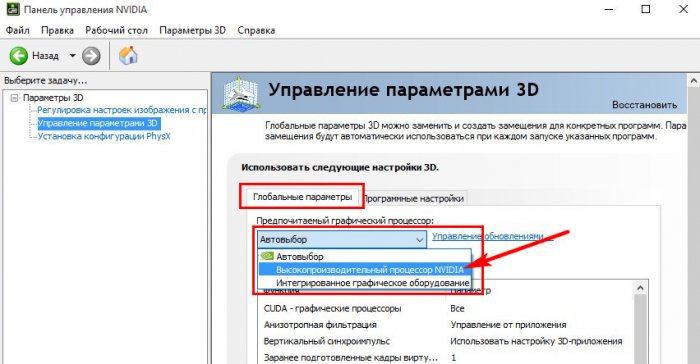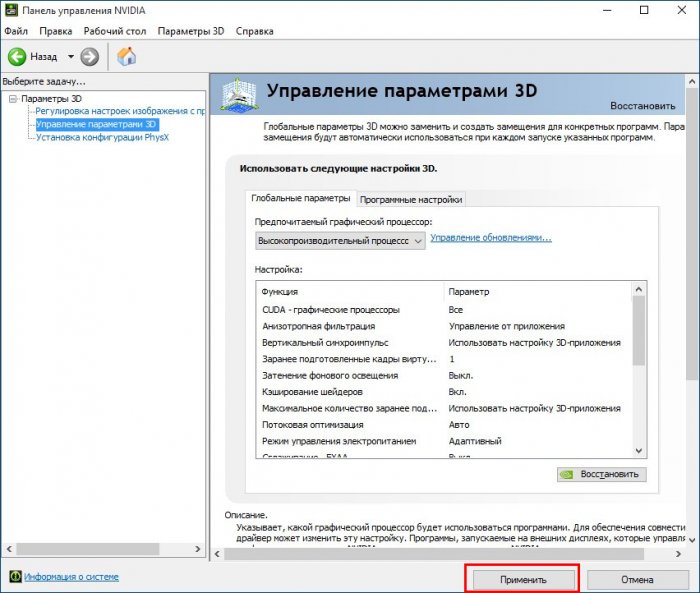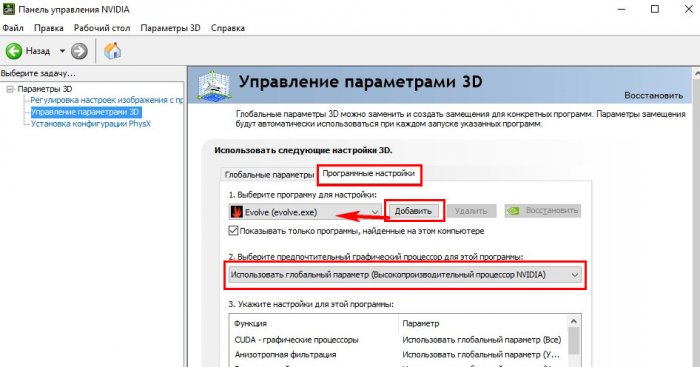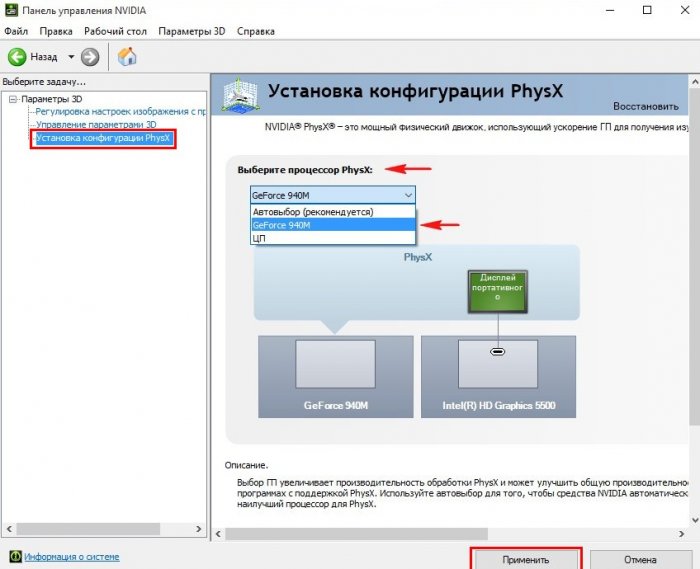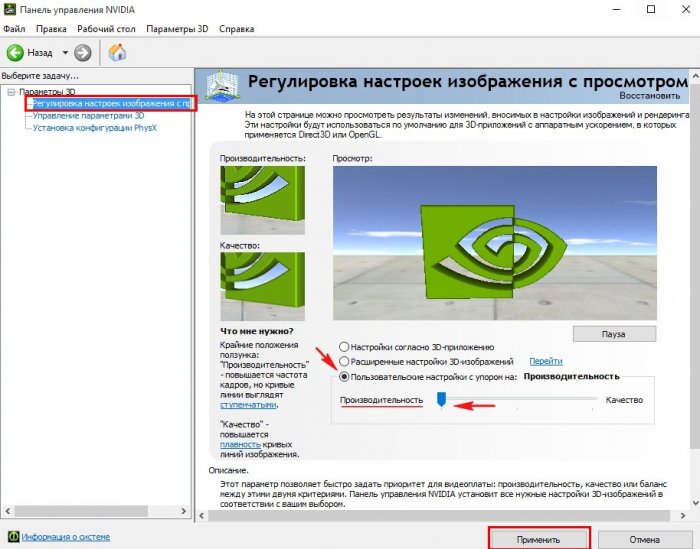Стабильность гейминга напрямую определяется такой величиной, как FPS. Она обозначает частоту обновления изображения. И чем выше FPS, тем комфортнее ощущается игровой процесс. К сожалению, не все компьютеры выдают максимальные показатели. Однако существует несколько инструкций, как повысить ФПС в играх на операционной системе Windows 10. Воспользовавшись ими, геймер ощутит прирост как в оффлайне, так и в онлайн-баталиях.
Как увеличить FPS в играх
Самый простой способ достичь максимального показателя частоты кадров – купить современный компьютер с мощным «железом». Разумеется, такое решение проблемы никого не устроит, поэтому стоит принять во внимание 3 главные рекомендации, которые помогут увеличить FPS даже на относительно слабом устройстве.
На заметку. Число кадров в секунду зависит не только от возможностей компьютера, но и от самой игры. Чем она проще, тем стабильнее будет показатель.
Отключение визуальных эффектов
В процессе гейминга ресурсы компьютера расходует не только игра, но и сама операционная система. Особенно это касается устройств на базе требовательной Windows 10.
Чтобы снизить процент потребления ресурсов и тем самым поднять FPS в игре, рекомендуется отказаться от визуальных эффектов ОС:
- Откройте «Проводник».
- Щелкните правой кнопкой мыши по вкладке «Этот компьютер».
- Перейдите в «Свойства».
- Кликните по надписи «Дополнительные параметры системы».
- Раскройте вкладку «Дополнительно» и выберите «Параметры».
- Отметьте пункт «Обеспечить наилучшее быстродействие» и снимите галочки со всех отмеченных эффектов.
- Сохраните настройки.
После изменения параметров подавляющее большинство ресурсов компьютера будет отдано игре, и вы сможете ощутить намного более комфортный гейминг благодаря повышению частоты обновления картинки.
Отключение фоновых приложений
Вне зависимости от того, установлена ОС на ноутбуке или стационарном компьютере, ресурсы устройства активно потребляют фоновые процессы. Это приложения, работающие по принципу автозагрузки. Они автоматически открываются вместе с включением ПК. Для повышения производительности их нужно деактивировать:
- Нажмите одновременно клавиши «Ctrl» + «Shift» + «Esc», чтобы запустить «Диспетчер задач».
- Откройте вкладку «Автозагрузка».
- Наведите курсор мыши на интересующее приложение и кликните ПКМ.
- Нажмите на кнопку «Отключить».
Далее останется повторить операцию для всех программ, которые отображаются в списке автозагрузки. Когда будут прекращены фоновые процессы, геймер ощутит, что играть стало намного комфортнее.
Удаление лишних программ
Еще один способ оптимизировать игровой процесс – избавиться от лишних программ. Это может быть как редко используемое приложение, так и по-настоящему вредоносное ПО, влияющее на работоспособность устройства:
- Используя поисковую строку Windows, откройте «Панель управления».
- Перейдите в раздел «Программы и компоненты».
- Щелкните ЛКМ по названию приложения, от которого хочется избавиться.
- Нажмите кнопку «Удалить».
Удалив лишние программы, вы не только ускорите работу компьютера, но и освободите место во внутренней памяти устройства. После этого не забудьте перезагрузить ПК.
Оптимизация пинга в онлайн-играх
В процессе онлайн-сражений важна не только производительность компьютера, но и показатель ping. Им обозначается время задержки от момента нажатия пользователем определенной кнопки до совершения действия в игре. Чем ниже пинг, тем лучше. И оптимизировать параметр можно несколькими способами.
Настройки электропитания
Первым делом необходимо настроить электропитание таким образом, чтобы компьютер работал на максимальных оборотах, отдавая предпочтение играм:
- Найдите и откройте раздел «Электропитание», используя поисковую строку.
- Отметьте пункт «Высокая производительность».
- Сохраните изменения.
Новые настройки позволят уменьшить задержку, а также увеличить частоту кадров во время игрового процесса. Но, чтобы изменения вступили в силу, понадобится перезапустить компьютер.
Очистка диска
Повышение частоты обновления изображения в онлайн-играх становится следствием очистки жесткого диска от мусора.
- Откройте «Проводник».
- Щелкните ПКМ по названию HDD.
- Перейдите в «Свойства».
- Нажмите кнопку «Очистка диска».
- Дождитесь окончания сканирования системы.
- Подтвердите удаление мусора.
Также для избавления от лишних файлов можно воспользоваться приложением CCleaner. Оно доступно для бесплатного скачивания и позволяет выполнить глубокую очистку ПК.
Стороннее ПО для оптимизации работы Windows 10
Максимальная производительность компьютера – это результат, которого сложно добиться исключительно встроенными средствами ПК. Параллельно с соблюдением рекомендаций, обозначенных ранее, рекомендуется воспользоваться сторонним ПО. Среди хорошо зарекомендовавших себя программ выделяются следующие:
- Advanced System Optimizer;
- Game Gain;
- Game Buster.
Обратите внимание, что не все из выделенных приложений предоставляются на бесплатной основе. Однако платить за подписку совершенно не обязательно. Даже бесплатные утилиты вроде Game Gain или Game Buster отлично справляются со своей задачей, оптимизируя игровой процесс.
Ускорение установки игр
Наряду со стабильностью гейминга важную роль играет скорость установки игр. Порой, чтобы поиграть в любимый проект, человеку приходится ждать 1-2 часа, пока установятся все компоненты. Чтобы сэкономить время, рекомендуется действовать по инструкции:
- Запустите инсталлятор и начните установку игры.
- Откройте «Диспетчер задач».
- Во вкладке «Подробности» щелкните ПКМ по названию процесса, который отвечает за инсталляцию приложения.
- Установите высокий приоритет.
Важно. В процессе установки некоторых игр принимает участие не один, а сразу два процесса. Для обоих из них нужно выставить максимальный приоритет.
Увеличение приоритета заставит компьютер отдать все силы на обработку файлов игры и ее установку. Это поможет быстрее завершить инсталляцию необходимого проекта, но, в то же время, замедлит работу параллельных процессов.
Содержание
- Способ 1: Установка или удаление обновлений
- Способ 2: Снижение параметров игровых настроек
- Способ 3: Отключение вертикальной синхронизации
- Способ 4: Оптимизация Windows 10
- Способ 5: Аппаратная профилактика
- Вопросы и ответы
Способ 1: Установка или удаление обновлений
Если FPS упал после установки обновлений Windows, возможно, причина проблемы кроется в самих обновлениях или содержащихся в них багах. Если установленные обновления не представляют для вас особой ценности, удалите их.
- Откройте приложение «Параметры», перейдите в раздел «Обновления и безопасность» → «Центр обновления Windows» «Просмотр журнала обновлений».
- Нажмите ссылку «Удалить обновления».
- В новом окне классического апплета выберите последнее накопительное обновление, нажмите «Удалить» и проследуйте указаниям мастера.

Если проблемы с FPS возникли после обновления игры, вероятно, стоит попробовать обновить Windows 10 до новой сборки, если до этого система не обновлялась. Обновить Windows 10 можно из раздела «Центр обновления Windows» в приложении «Параметры».
Читайте также:
Удаление обновлений в Windows 10
Удаление обновлений Windows 10 в «Командной строке»
Установка обновлений в Windows 10
Способ 2: Снижение параметров игровых настроек
Нередко причиной падения FPS в играх становятся не совсем корректные настройки производительности. Зайдите в настройки вашей игры, переключитесь раздел управления параметрами графики и отключите для начала часть визуальных эффектов. Рекомендуем снизить или отключить такие эффекты, как «Фоновое затенение», «Тени», «Отражения» и «Размытие в движении», можно также поэкспериментировать со следующими настройками:
- «Сглаживание»;
- «Качество текстур»;
- «Качество освещения»;
- «Объемное освещение и туман»;
- «Дальность прорисовки»;
- «Трассировка лучей»;
- «Детализация растительности»;
- «Частицы»;
- «Глубина резкости».
Понижение этих настроек снижает нагрузку на видеокарту, что в свою очередь может повысить частоту кадров.
Способ 3: Отключение вертикальной синхронизации
Увеличить ФПС в играх можно путем отключения его привязки к частоте обновления монитора. Для этого в Windows 10 нужно отключить такую настройку видеокарты, как «Вертикальная синхронизация». На нашем сайте имеется статья, в которой дается полная инструкция по отключению данной функции для видеокарт известных производителей. Ознакомиться с ней вы можете, перейдя по ссылке ниже. Учтите только, что отключение «Вертикальной синхронизации» не рекомендуется, если вы используете стандартный LCD-монитор, а также когда в игровой картинке наблюдаются разрывы.
Подробнее: Отключение вертикальной синхронизации видеокарты
Проверьте настройки операционной системы и отключите второстепенные программные компоненты с целью высвобождения дополнительных ресурсов. Как вариант, можете задействовать имеющийся в Windows 10 «Игровой режим». Ознакомиться с популярными решениями по улучшению производительности системы вы можете по этим ссылкам.
Подробнее:
Как оптимизировать ОС Windows 10 под игры
Включение игрового режима в Windows 10
Способ 5: Аппаратная профилактика
Проверьте состояние системного блока компьютера или корпуса ноутбука и выполните в случае необходимости профилактику — очистку аппаратных компонентов от пыли и других загрязнений, которые могут нарушить теплообмен и снизить производительность процессора и видеокарты.
Подробнее: Очистка компьютера или ноутбука от пыли
Еще статьи по данной теме:
Помогла ли Вам статья?
What is FPS? Why is my FPS so slow? You can explorer the answers in this post. Besides, you can also learn about how to increase FPS in games on Windows 10 PC with 10 different methods provided by MiniTool.
What Does FPS Mean in Games?
FPS, abbreviation of Frames Per Second, stands for frame rate (or frame frequency) and is also expressed in hertz (Hz). It refers to the frequency at which consecutive images (frames) appear on a display.
Specifically speaking, FPS in games indicates how many frames your graphics card renders and your monitor displays each second. For example, 1 FPS means you can only see one image each second.
The FPS is determined by the graphics card’s processing power and the monitor’s refresh rate and it is not a stable value. Instead, it will always fluctuate no matter how powerful system you are using or how great a game you are playing. But the fluctuations will be less noticeable if you get a higher FPS.
To check the current FPS on your computer, you can go to Settings > System > Display and click Advanced display settings. The FPS is displayed here as Refresh rate (Hz).
Why Is My FPS So Low?
As a game lover, you might have attached lots of attention to the FPS in the game for better visual and gaming experience. But sometimes, the FPS might fluctuate to a rather low level.
You may ask: why is my FPS so low?
Many people mistakenly believe that the low FPS is due to network problems, but it is not true. As mentioned before, low FPS is actually related to the performance of both the game and your computer, which is different in essence from gaming lag caused by network issues.
If your game is lagging and you get high ping, perhaps there are some problems with the game’s servers or network problems between your computer and the servers. But if you get a low frames rate, the reasons are different:
- Graphics card is outdated.
- The RAM and CPU resources are running out.
- Many applications or processes are running in the background.
- There are some problems with your hard drive.
- …
Why Do I Need to Increase FPS?
In most cases, the higher FPS is always better. When you get a high FPS, you will see many frames each second, which makes the images smoother and more natural. This is very important when you are playing game, as you can react more feasibly in this more responsive in-game environment towards the changes taking place.
Of course, the visual experience will be improved with high FPS, especially for games that use motion capture technology. After all, if you can only see a few frames per second, the game will be more like a slideshow rather than an animation.
There are some common FPS ratings:
- 30 FPS: it’s the most common FPS in console games and some low-end PCs, and considered as a minimum requirement for a game to be playable.
- 60 FPS: it’s the ideal FPS, and the maximum FPS displayable by regular monitors and TVs.
- 120 FPS: it can only be displayed on 144Hz refresh rate monitors and has high requirements for hardware.
- 240 FPS: it’s the peak FPS and can only be displayed on 240Hz refresh rate monitors, and requires even better hardware that with higher costs definitely.
As you can see, users will improve the FPS as soon as possible, and some gaming enthusiasts are even willing to spend much money on hardware for better FPS, like 120 and 240 FPS.
How to Increase FPS in Games with Free Methods
After learning about the detail information of FPS, you may want to get better FPS right now. But how to improve FPS if you don’t want to cost much? In the following contents, 10 free methods are listed right here to help you improve your computer performance and get better FPS. Let’s see the details.
10 Free Methods to Increase FPS on Computer
- Kill unnecessary processes and disable startup items
- Scan for virus and malware
- Update your graphics driver
- Reduce screen resolution
- Change power and performance option settings
- Clean up your disk
- Defragment your hard drive
- Check disk for errors
- Overclock your computer
- Use FPS booster program
#1. Kill Unnecessary Processes and Disable Startup Items
It’s known that some programs might consume lots of your CPU resources for some reasons, and the CPU shortage might lead to low FPS. So, you can go to kill some unnecessary processes running in the background and disable startup items. The steps are as below:
- Right-click Start button and choose Task Manager.
- Under Processes tab, choose unnecessary processes using much resources and click End task.
- Under Startup tab, right-click the listed startup items and choose Disable.
#2. Scan for Virus and Malware
If your computer is infected by certain viruses or malware, your data might be damaged and the computer performance might be affected profoundly. So, some users also recommend scanning the computer to get rid of the threaten from viruses and malwares.
To do that, you can use either a third-party antivirus such as Bitdefender, or the built-in tool Windows Defender. Click here to see the differences between them.
#3. Update Your Graphics Driver
How to increase FPS? You can update your graphics driver. Because the FPS might be a low level when your graphics driver is outdated or corrupted. So, if you want to get better FPS, you have to make sure your graphics driver is up-to-date. If needed, follow the steps below to update driver:
Note: You should also make sure your Windows and games are of the latest version.
Step 1: Press Windows + R, enter dxdiag and click OK to open DirectX Diagnostic Tool. Check the name and manufacturer of your graphics driver under Display tab.
Step 2: Check the Windows version you are using.
Step 3: Visit the official website to download the latest and right version of your graphics driver.
Step 4: Install the downloaded driver and restart your computer.
#4. Reduce Screen Resolution
In some cases, lowering the screen resolution could improve the FPS to a certain degree. This method may not work sometimes, but you can have a try.
To do that, just press Windows + I to open Settings app and go to System > Display. In the right pane, open the drop-down menu of Resolution and choose a lower value.
Alternatively, you can also adjust the resolution in the graphics settings of your game.
#5. Change Power and Performance Option Settings
You can also increase the FPS by changing the power and performance option settings in Control Panel. Here’s how to do it.
Step 1: Open Control Panel and go to System and Security category.
Step 2: Choose System in the right pane and then click Advanced system settings.
Step 3: Switch to Advanced tab and click Settings button in Performance section. In Performance Options window, check Adjust for best performance option, and click Apply and OK to save changes.
Step 4: Go back to the System and Security interface and select Power Options this time. Check High performance option among the power plans.
#6. Clean up Your Disk
To increase FPS in Windows 10, you are also recommended to clean up your disk. In this way, you can delete some unimportant files or folders that are occupying much disk space to spare more resources for FPS. Here’s how to increase FPS by cleaning up disk.
Step 1: Press Windows + E to open File Explorer.
Step 2: Click This PC on the left pane.
Step 3: Under Devices and drives section, right-click the drive you want to clean up and choose Properties.
Step 4: In the pop-up window, click Disk Cleanup to run the built-in tool.
Step 5: Choose the files or folders you want to delete and click OK button. Then, repeat the operation for other drives.
Tip: If this doesn’t help to free much space on your disk, you can go to find large files that you don’t need any more and delete them.
#7. Defragment Your Hard Drive
To improve computer performance and get better FPS, defragmenting your hard drive is also a good choice.
When you add some data on the hard drive, small packets of information will be stored in other places randomly. And this will definitely affect the performance of your computer. In this case, you need to defragment your hard drive to get rid of this issue and it’s easy to operate with the following steps.
Just open the Properties of any hard drives and switch to Tools tab. Then, click Optimize button under Optimize and defragment drive section to get the following window.
Now, choose a drive and click Optimize. After the process, restart your computer to see if FPS has been improved.
#8. Check Disk for Errors
This solution is also helpful to make sure your computer runs effectively and increase FPS. To check a certain hard drive for errors, you can open its Properties, go to Tools tab and click Check button in Error checking section. Alternatively, you can run CHKDSK command in Command Prompt to achieve the same goal.
Besides, you can also use a professional and reliable third-party program – MiniTool Partition Wizard, which is strongly recommended for you here. To check for hard drive errors using this utility, here’s a simple guide you can refer to.
Step 1: Download and install MiniTool Partition Wizard on your computer.
Free Download
Step 2: Launch the application to get the main interface.
Step 3: Right-click a hard drive and choose Check File System. You can also select the feature from the right tool bar.
Note: This feature only works for partitions with drive letter.
Step 4: Choose Check & fix detected errors option and click Start button to start checking file system errors for the selected drive.
MiniTool Partition Wizard is a great assistant to check and fix file system errors on my hard drive.Click to Tweet
#9. Overclock Your Computer
Overclocking is also commonly used among gamers to increase FPS for better gaming experience.
If you are a game enthusiast and know overclocking well, it can be an option to overclock some hardware on your computer like GPU, CPU, monitor, and etc. However, it is not recommended for ordinary gamers who are not familiar with this operation, as it may cause overheating and even more serious issues if you overclock your hardware inappropriately.
#10. Use FPS Booster Program
If the above methods make little difference to your FPS, you can employ a certain FPS booster program, like Razer Cortex. This utility will help to optimize your computer for gaming automatically during the gaming session. Of course, you can try other apps, but you should make sure they won’t do harm to your computer.
Well, that’s all about how to increase FPS. Now you can give the above ways a try to boost your FPS. Or you can watch this video guide to get help:
How to increase FPS in Windows 10? Here are 10 free solutions!Click to Tweet
Bottom Line
This post has given detailed information about FPS and the reason for low FPS, as well as how to increase FPS. If you find some other methods to increase FPS, just let us know by leaving a message in the comment section below. Alternatively, you are welcome to contact us directly via [email protected].
How to Increase FPS FAQ
What affects FPS the most?
The FPS on your computer can be affected by various factors, including hardware (like graphics card, motherboard, CPU and memory) and the graphics and resolution settings in your games. Commonly, the graphics card and CPU affect FPS the most.
Can more RAM increase FPS?
If you have already had much RAM on your computer for your games, adding more RAM may not help to increase FPS. But if you have little memory currently, then more RAM could increase FPS in the games by using more RAM than before.
What is a good FPS for gaming?
Commonly, 60 FPS is the ideal frame rate for most games as your eyes cannot tell the difference for any higher FPS. It’s also okay to have a little lower FPS that is higher than 30 FPS, the minimum requirement for most games to be playable.
Should FPS be high or low?
In most cases, the higher FPS you have, the better gaming experience will be. But for games that don’t use motion capture technology, lower FPS is better.
What is FPS? Why is my FPS so slow? You can explorer the answers in this post. Besides, you can also learn about how to increase FPS in games on Windows 10 PC with 10 different methods provided by MiniTool.
What Does FPS Mean in Games?
FPS, abbreviation of Frames Per Second, stands for frame rate (or frame frequency) and is also expressed in hertz (Hz). It refers to the frequency at which consecutive images (frames) appear on a display.
Specifically speaking, FPS in games indicates how many frames your graphics card renders and your monitor displays each second. For example, 1 FPS means you can only see one image each second.
The FPS is determined by the graphics card’s processing power and the monitor’s refresh rate and it is not a stable value. Instead, it will always fluctuate no matter how powerful system you are using or how great a game you are playing. But the fluctuations will be less noticeable if you get a higher FPS.
To check the current FPS on your computer, you can go to Settings > System > Display and click Advanced display settings. The FPS is displayed here as Refresh rate (Hz).
Why Is My FPS So Low?
As a game lover, you might have attached lots of attention to the FPS in the game for better visual and gaming experience. But sometimes, the FPS might fluctuate to a rather low level.
You may ask: why is my FPS so low?
Many people mistakenly believe that the low FPS is due to network problems, but it is not true. As mentioned before, low FPS is actually related to the performance of both the game and your computer, which is different in essence from gaming lag caused by network issues.
If your game is lagging and you get high ping, perhaps there are some problems with the game’s servers or network problems between your computer and the servers. But if you get a low frames rate, the reasons are different:
- Graphics card is outdated.
- The RAM and CPU resources are running out.
- Many applications or processes are running in the background.
- There are some problems with your hard drive.
- …
Why Do I Need to Increase FPS?
In most cases, the higher FPS is always better. When you get a high FPS, you will see many frames each second, which makes the images smoother and more natural. This is very important when you are playing game, as you can react more feasibly in this more responsive in-game environment towards the changes taking place.
Of course, the visual experience will be improved with high FPS, especially for games that use motion capture technology. After all, if you can only see a few frames per second, the game will be more like a slideshow rather than an animation.
There are some common FPS ratings:
- 30 FPS: it’s the most common FPS in console games and some low-end PCs, and considered as a minimum requirement for a game to be playable.
- 60 FPS: it’s the ideal FPS, and the maximum FPS displayable by regular monitors and TVs.
- 120 FPS: it can only be displayed on 144Hz refresh rate monitors and has high requirements for hardware.
- 240 FPS: it’s the peak FPS and can only be displayed on 240Hz refresh rate monitors, and requires even better hardware that with higher costs definitely.
As you can see, users will improve the FPS as soon as possible, and some gaming enthusiasts are even willing to spend much money on hardware for better FPS, like 120 and 240 FPS.
How to Increase FPS in Games with Free Methods
After learning about the detail information of FPS, you may want to get better FPS right now. But how to improve FPS if you don’t want to cost much? In the following contents, 10 free methods are listed right here to help you improve your computer performance and get better FPS. Let’s see the details.
10 Free Methods to Increase FPS on Computer
- Kill unnecessary processes and disable startup items
- Scan for virus and malware
- Update your graphics driver
- Reduce screen resolution
- Change power and performance option settings
- Clean up your disk
- Defragment your hard drive
- Check disk for errors
- Overclock your computer
- Use FPS booster program
#1. Kill Unnecessary Processes and Disable Startup Items
It’s known that some programs might consume lots of your CPU resources for some reasons, and the CPU shortage might lead to low FPS. So, you can go to kill some unnecessary processes running in the background and disable startup items. The steps are as below:
- Right-click Start button and choose Task Manager.
- Under Processes tab, choose unnecessary processes using much resources and click End task.
- Under Startup tab, right-click the listed startup items and choose Disable.
#2. Scan for Virus and Malware
If your computer is infected by certain viruses or malware, your data might be damaged and the computer performance might be affected profoundly. So, some users also recommend scanning the computer to get rid of the threaten from viruses and malwares.
To do that, you can use either a third-party antivirus such as Bitdefender, or the built-in tool Windows Defender. Click here to see the differences between them.
#3. Update Your Graphics Driver
How to increase FPS? You can update your graphics driver. Because the FPS might be a low level when your graphics driver is outdated or corrupted. So, if you want to get better FPS, you have to make sure your graphics driver is up-to-date. If needed, follow the steps below to update driver:
Note: You should also make sure your Windows and games are of the latest version.
Step 1: Press Windows + R, enter dxdiag and click OK to open DirectX Diagnostic Tool. Check the name and manufacturer of your graphics driver under Display tab.
Step 2: Check the Windows version you are using.
Step 3: Visit the official website to download the latest and right version of your graphics driver.
Step 4: Install the downloaded driver and restart your computer.
#4. Reduce Screen Resolution
In some cases, lowering the screen resolution could improve the FPS to a certain degree. This method may not work sometimes, but you can have a try.
To do that, just press Windows + I to open Settings app and go to System > Display. In the right pane, open the drop-down menu of Resolution and choose a lower value.
Alternatively, you can also adjust the resolution in the graphics settings of your game.
#5. Change Power and Performance Option Settings
You can also increase the FPS by changing the power and performance option settings in Control Panel. Here’s how to do it.
Step 1: Open Control Panel and go to System and Security category.
Step 2: Choose System in the right pane and then click Advanced system settings.
Step 3: Switch to Advanced tab and click Settings button in Performance section. In Performance Options window, check Adjust for best performance option, and click Apply and OK to save changes.
Step 4: Go back to the System and Security interface and select Power Options this time. Check High performance option among the power plans.
#6. Clean up Your Disk
To increase FPS in Windows 10, you are also recommended to clean up your disk. In this way, you can delete some unimportant files or folders that are occupying much disk space to spare more resources for FPS. Here’s how to increase FPS by cleaning up disk.
Step 1: Press Windows + E to open File Explorer.
Step 2: Click This PC on the left pane.
Step 3: Under Devices and drives section, right-click the drive you want to clean up and choose Properties.
Step 4: In the pop-up window, click Disk Cleanup to run the built-in tool.
Step 5: Choose the files or folders you want to delete and click OK button. Then, repeat the operation for other drives.
Tip: If this doesn’t help to free much space on your disk, you can go to find large files that you don’t need any more and delete them.
#7. Defragment Your Hard Drive
To improve computer performance and get better FPS, defragmenting your hard drive is also a good choice.
When you add some data on the hard drive, small packets of information will be stored in other places randomly. And this will definitely affect the performance of your computer. In this case, you need to defragment your hard drive to get rid of this issue and it’s easy to operate with the following steps.
Just open the Properties of any hard drives and switch to Tools tab. Then, click Optimize button under Optimize and defragment drive section to get the following window.
Now, choose a drive and click Optimize. After the process, restart your computer to see if FPS has been improved.
#8. Check Disk for Errors
This solution is also helpful to make sure your computer runs effectively and increase FPS. To check a certain hard drive for errors, you can open its Properties, go to Tools tab and click Check button in Error checking section. Alternatively, you can run CHKDSK command in Command Prompt to achieve the same goal.
Besides, you can also use a professional and reliable third-party program – MiniTool Partition Wizard, which is strongly recommended for you here. To check for hard drive errors using this utility, here’s a simple guide you can refer to.
Step 1: Download and install MiniTool Partition Wizard on your computer.
Free Download
Step 2: Launch the application to get the main interface.
Step 3: Right-click a hard drive and choose Check File System. You can also select the feature from the right tool bar.
Note: This feature only works for partitions with drive letter.
Step 4: Choose Check & fix detected errors option and click Start button to start checking file system errors for the selected drive.
MiniTool Partition Wizard is a great assistant to check and fix file system errors on my hard drive.Click to Tweet
#9. Overclock Your Computer
Overclocking is also commonly used among gamers to increase FPS for better gaming experience.
If you are a game enthusiast and know overclocking well, it can be an option to overclock some hardware on your computer like GPU, CPU, monitor, and etc. However, it is not recommended for ordinary gamers who are not familiar with this operation, as it may cause overheating and even more serious issues if you overclock your hardware inappropriately.
#10. Use FPS Booster Program
If the above methods make little difference to your FPS, you can employ a certain FPS booster program, like Razer Cortex. This utility will help to optimize your computer for gaming automatically during the gaming session. Of course, you can try other apps, but you should make sure they won’t do harm to your computer.
Well, that’s all about how to increase FPS. Now you can give the above ways a try to boost your FPS. Or you can watch this video guide to get help:
How to increase FPS in Windows 10? Here are 10 free solutions!Click to Tweet
Bottom Line
This post has given detailed information about FPS and the reason for low FPS, as well as how to increase FPS. If you find some other methods to increase FPS, just let us know by leaving a message in the comment section below. Alternatively, you are welcome to contact us directly via [email protected].
How to Increase FPS FAQ
What affects FPS the most?
The FPS on your computer can be affected by various factors, including hardware (like graphics card, motherboard, CPU and memory) and the graphics and resolution settings in your games. Commonly, the graphics card and CPU affect FPS the most.
Can more RAM increase FPS?
If you have already had much RAM on your computer for your games, adding more RAM may not help to increase FPS. But if you have little memory currently, then more RAM could increase FPS in the games by using more RAM than before.
What is a good FPS for gaming?
Commonly, 60 FPS is the ideal frame rate for most games as your eyes cannot tell the difference for any higher FPS. It’s also okay to have a little lower FPS that is higher than 30 FPS, the minimum requirement for most games to be playable.
Should FPS be high or low?
In most cases, the higher FPS you have, the better gaming experience will be. But for games that don’t use motion capture technology, lower FPS is better.
Этот материал написан посетителем сайта, и за него начислено вознаграждение.
Windows 10 до определенной поры была очень быстрой ОС дающей отличную плавность в играх. Но каждое очередное полугодовое обновление что-то меняло в недрах системы, добавлялись новые функции не очень хорошо отразившиеся на отклике в играх — GameBar, глубокая модернизация DWM, не отключаемый синтетический QPC таймер или оконный режим без рамок. В результате отклик системы на версиях ОС старше 1607 становился все хуже, а масштабы бедствия легко понять, погуглив запросы «latency issue», «фризы Windows 10» или «лаги Windows 10».
рекомендации
3070 Gigabyte Gaming за 50 тр с началом
Выбираем игровой ноут: на что смотреть, на чем сэкономить
3070 Gainward Phantom дешевле 50 тр
13700K дешевле 40 тр в Регарде
Ищем PHP-программиста для апгрейда конфы
3070 дешевле 50 тр в Ситилинке
MSI 3050 за 25 тр в Ситилинке
3060 Gigabyte Gaming за 30 тр с началом
13600K дешевле 30 тр в Регарде
4080 почти за 100тр — дешевле чем по курсу 60
12900K за 40тр с началом в Ситилинке
RTX 4090 за 140 тр в Регарде
Компьютеры от 10 тр в Ситилинке
3060 Ti Gigabyte за 42 тр в Регарде
Что самое печальное, плавности работы не ощущается даже в Проводнике, ведь Windows 10 состоит из сотен взаимозависимых процессов, каждый из которых может «упасть», зависнуть, перезапустится, что вызовет всем знакомый «кружочек ожидания» на рабочем столе или провал кадровой частоты в игре. Даже для открытия меню «Пуск» Windows 10 считывает данные из одного файла более ста тысяч раз! Проводник затрачивает 700 мс (почти секунду!) на открытие контекстного меню панели задач, 75% этого времени он выполняет более сотни тысяч операций считывания из одного файла, а средний объём считываемых данных составляет всего 68 байт.
Это все, что нужно знать об оптимизации Windows 10, а изменений в лучшую сторону не предвидится, ведь Windows 10 останется практически в том виде, в котором существует сейчас, до конца своего жизненного цикла. А Windows 11, на которую пользователи возлагали надежды как на ОС в которой исправят то, что нам не нравилось в Windows 10, оказалась лишь очередным большим обновлением Windows 10, которое получило имя «Windows 11».
Похоже, заявление Microsoft о том, что Windows 10 станет последней Windows, де-факто оказалось точным и по крайней мере ближайшие пять лет мы будем пользоваться Windows 10 под видом Windows 11.
Что может сделать пользователь, стремящийся к максимальному отклику и отзывчивости в играх? Первый путь — это пробовать пользоваться устаревшими ОС, такими как Windows 7, Windows 8.1 или Windows 10 1607. Это даст отличный результат, но в некоторых играх пиковая производительность может стать хуже из-за старых версий Windows Display Driver Model. А для игр с DirectX 12 (но не всех, некоторые идут и под Windows 7) это не подходит.
Второй путь — глубокая оптимизация системы с вырезанием под корень ненужных функций и сервисов. Производиться оптимизация может как вручную, так и с помощью твикеров, на уже установленной системе или над ее установочным образом. Минусы такого подхода в том, что мы нарушаем взаимосвязь некоторых процессов, ведь полностью подчистить все «хвосты» и удалить функции начисто не удалось даже Microsoft в версиях LTSB и LTSC.
И настроенная таким образом система может впасть в ступор или даже «крашнуться» на пустом месте, а еще одним минусом становится способность ОС восстановить свои отключенные части и включить сервисы, ведь наши твики она считает за повреждения.
И, наконец, третий путь, который я предлагаю в этом блоге — отключить часть функций средствами системы, корректно и безопасно, не нарушая ее целостности и с возможностью вернуть все к настройкам по умолчанию. С таким подходом мы получаем максимум результата при минимуме затраченных усилий, а система не теряет стабильности. Давайте разберемся с десяткой проверенных настроек Windows 10 которые сможет сделать даже начинающий пользователь и которые дадут вам максимальную плавность и быстрый отклик в играх.
Добавляем в исключения Microsoft Defender папку игры и ее процесс
Защитник Windows, который теперь называется Microsoft Defender полностью отключить все проблематичнее, а его поведение зачастую слишком активное, что отражается на отклике системы, которую он может загрузить почти на 100%. Поэтому совсем не помешает добавить папку с вашими играми в его исключения, а дополнительно — и процессы игр, даже лицензионных. К примеру, это помогло мне победить вылеты на рабочий стол в Anno 1800.
Отключаем запись экрана в фоновом режиме
Запись в фоновом режиме может замедлить даже ПК среднего уровня, и крайне рекомендуется ее отключить. Не помешает и полностью отключить Xbox Game Bar, ведь функции, которые он выполняет, мы привыкли использовать более удобно с помощью сторонних утилит.
Включаем планирование графического процессора с аппаратным ускорением
В некоторых случаях включение этой функции прибавит пару процентов FPS, что совсем не помешает.
Устанавливаем режим максимальной производительности
На обычном игровом ПК пользы от энергосбережения не очень много и лучше перевести ПК в режим повышенной производительности, что даст более быстрый отклик системы.
А программное отключение сбрасывания частоты процессором может дать отличные результаты на некоторых ПК.
Активируем игровой режим
Активация игрового режима отключит уведомления, которые могут вызывать фризы при появлении, отдаст приоритет игровому процессу и запретит центру обновлений Windows выполнять установку драйверов.
Отключаем акселерацию мыши
Акселерация или повышенная точность указателя может вызывать проблемы с поведением мыши в играх и ее рекомендуется отключить.
Ручная установка драйверов для видеокарты и материнской платы

Windows 10 по умолчанию сама устанавливает драйвера устройств и это очень удобно если вам не нужны самые свежие драйвера. В противном случае это стоит отключить, найдя указанный параметр в подразделе «Устройства и принтеры». Назван он не явно, но функцию отключения загрузки драйверов выполняет.
Откладываем обновления
Не прошло и пяти лет как в Windows 10 появилась функция приостановки обновлений, которые стоили миллионов нервных клеток, потраченных пользователями. Качество обновлений Windows 10 оставляет желать лучшего, но критические уязвимости, такие как свежая уязвимость диспетчера очереди печати Windows Print Spooler, автоматически можно закрыть только на обновляемой системе. Хорошим выходом будет приостановка обновлений на пару недель — и баги в обновлениях успеют пофиксить, и ОС получает их довольно оперативно.
Оставляем на SSD достаточное количество свободных гигабайт
Достаточное свободное место на SSD нужно не только для продления его ресурса, но и для достижения максимальных скоростных характеристик, поэтому совсем неплохо будет держать 30-50 ГБ свободными. А недорогие SSD, забитые почти под завязку, могут и вовсе впадать в ступор, когда операции чтения и записи прерываются на несколько секунд вызывая жуткие тормоза в играх.
Не беспокоиться о свободном месте и ресурсе вам позволит надежный SSD объемом 500 ГБ, например, WD Blue (WDS500G2B0A) из магазина Регард. Он имеет SATA интерфейс и подойдет к любому ПК, даже очень старому.
А вот M.2 модель WD Blue SN550 (WDS500G2B0C) с интерфейсом PCI-E x4 отлично подойдет в современные производительные ПК.
Переносим файл подкачки на SSD и выбираем размер «По выбору системы»
Совсем недавно любой уважающий себя гайд по оптимизации Windows содержал в себе прямо противоположные требования — «файл подкачки отключаем или переносим с SSD на жесткий диск«. О нужности файла подкачки для стабильной работы системы при достаточном объеме ОЗУ уже написано немало гайдов, а вот экономить ресурс SSD замедлением работы «заменителя ОЗУ» не стоит — все равно потратить его ресурс скорее всего не получится, а вот некоторые игры требуют больших размеров файла подкачки и лучше, если выделение места для них будет происходить в автоматическом режиме.
А иногда игры страдают утечками памяти, в этом случае файл подкачки на SSD предотвратит ранний «краш» игры и даст вам спокойно поиграть.
Итоги
Опытному пользователю советы из блога могут показаться слишком простыми, но все они являются щадящими для системы и позволят вашей Windows 10 работать стабильно и быстро месяцами. Пишите в комментарии, какие еще настройки вы добавили бы в этот список?
Этот материал написан посетителем сайта, и за него начислено вознаграждение.
Для работы проектов iXBT.com нужны файлы cookie и сервисы аналитики.
Продолжая посещать сайты проектов вы соглашаетесь с нашей
Политикой в отношении файлов cookie
Сегодня мы установим и оптимизируем Windows 10 для лучшей игровой производительности, а также посмотрим на результат наших трудов.
Внимание!
Гайд рассчитан на создание полностью игровой системы, ибо в результате оптимизаций будет вырезана уйма функций.
Автор не несёт никакой ответственности, если вы что-то сломаете. Все выполняемые действия лишь на вашей совести.
Тестовый ПК и Linux
- Процессор: Intel Pentium G4560 2/4 3.5 Гигагерц
- Видеокарта: Nvidia Geforce 1050 2Gb
- Оперативная память: 2×4 2400
- Материнская плата: H110M-DGS R3.0 Bios 7.50
Выбор редакции Windows
Зоопарк Windows-систем хоть и не большой по сравнению с Linux, но и здесь нужен осознанный выбор, ибо от выбора зависит не только цена лицензии, но и общее потребление ресурсов компьютера, а также наличие фишек. Рассматривать устаревшие системы Windows 7-8.1 смысла никакого нет. Оптимизации в коде работы планировщика Windows 10 и работы над системой сжатия памяти, ставят крест на старых системах в плане игровой производительности.
Основные редакции:
Windows 10 Home (Домашняя) — стандартная версия для обычных пользователей, должна быть лучшей в плане игровой производительности и незагажанности системы, но напичкана процессами-службами по сбору данных пользователя. Не рекомендуется геймерам и киберкотлетам.
Windows 10 Pro (Профессональная) — расширенная версия, что подходит как для обычных пользователей, так и для системных администраторов, дополнительно напичкана софтом для администрирования разного рода задач. Потребляет чуть больше домашней версии.
Windows 10 LTSC (Корпоративная-Enterprise) — версия, лишенная большинства новых фич и мусора, базируется для стабильности на устаревшем ядре с опозданием 1-2 года от основной редакции, является лучшим выбором для игроков желающим выжать максимум из компьютера и не желающим резать свой пинг из-за телеметрии. Не продается в розницу физическим лицам, предназначана для работы на маломощных системах предприятия и банкомантах.
Сравнение потребления оперативной памяти
Сравнение нагрузки на центральный процессор
Сравнение занимаемого места папки Windows
Отчётливо видно, что версия Windows 10 LTSC является самой малопожирающей из тройки и весьма иронично, что, не прибегая к веселому роджеру, обычному пользователю её не достать. Автор также весьма ошарашен принудительной регистрацией на сервесах Microsoft при установке системы с активным интернет-соединением и невозможности создания локального пользователя во всех системах кроме LTSC. Базой для нашей игровой оптимизации послужит LTSC.
Задействуем все ядра центрального процессора
Нажимаем Ctrl+Shift+Esc, в появившемся окне нажимаем Файл>>Запустить новую задачу и вводим Msconfig.
Устанавливаем, как на скриншоте.
В новом окне идём во вкладку загрузка и жмём по кнопке дополнительные параметры.
Ставим нужное количество работающих ядер (В моём случае их 4).
Жмем OK и уходим на перезагрузку.
Мы заставили систему в принудительном порядке использовать все ресурсы центрального процессора, многие «программисты» говорят, что это ненужный костыль, но они ошибаются, ибо это до жути увеличивает скорость загрузки системы.
Установка драйверов оборудования
Необходимо удостовериться в свежести программной части вашего компьютера, а именно обновить драйверы. Свежесть драйверов прямо влияет на FPS. Конечно, можно рассчитывать на автоматизированное средство обновления драйверов Microsoft, но оно часто имеет не самые свежие выпуски.
Я использую Snappy driver installer — это бесплатный инструмент от бывшего разработчика Drivers Pack, но в отличие от последнего, Snappy полностью бесплатен и лишён какой-либо рекламы. После скачивания архива, разархивируем его в любую папку и запускаем файл SDI_x64_R2000.exe. Ставим галочки как у меня.
Устанавливаем все драйверы, кроме драйверов видеокарты, это важно.
Правильная установка видеодрайверов Nvidia
Почему вы не должны использовать драйверы с офф сайта Nvidia? Современные пак драйверов Nvidia включает в себя средства телеметрии Nvidia и лишние модули, что влияют на производительность. К счастью, существует способ вырезать всю эту гадость и установить чистый видеодрайвер. Это муторно, но уже есть умельцы, что автоматизировали этот способ. Проста скачиваю Nvidia Driverpack Repack by cuta и устанавливаю чистый драйвер без какой-либо телеметрии и лишних служб.
Электропитание
Изначально Windows лишь отчасти игровая платформа и стандартные настройки электропитания выбраны не для выжимки максимума, а на умеренное электропитание. Для исправления ситуации будет использоваться автоматизированный скрипт, что добавит правильно настроенный профиль электропитания.
Извлекаем содержание архива на Диск C.
Запускаем Power Plans.cmd от имени админа.
Скачать скрипт.
Мы успешно добавили новую схему электропитания и уменьшили DPC Latency.
Убераем телеметрию Windows
Для блокирования слежки будем использовать Blackbird и Shutup 10 .
Запускаем Blackbird и просто нажимаем ENTER. Дожидаемся конца изменений. Перезагружаемся.
Запускаем Shutup 10 и отключаем всё, кроме доступа к микрофону.
Данные изменения существенно понизят пинг и нагрузку на центральный процессор, но сломают новую панель управления.
Внешний вид
Ваша система станет уродливой, но быстрее.
Этот Компьютер>>Свойства>>-Дополнительные параметры системы.
Дополнительно>>Быстродействие>>Параметры>>Визуальные эффекты>>Обеспечить наилучшее быстродействие.
Уменьшаем задержку ввода
Полезный твик для киберкотлет и любителей плавной мышки, ибо обеспечивает возрастание плавности из воздуха, путём включения серверного опроса устройств и перераспределения задач с загруженного первого ядра. По дефолту многие системные процессы обрабатываются первым ядром и это вызывает повышения времени-очереди на выполнение поступающей задачи от процесса. Признаками такой задержки является телепортирование врагов в онлайн-играх и плохая индексация попаданий. MSI util v 2 правит ветки реестра и включает фикс, вам необходимо лишь поставить галочки на желаемых устройствах.
Твикиры
Для настройки и кастомизации системы с отключением гадости, будет использоваться два проверенных твикера, а именно Win 10Tweaker и UWT 4. Программы простые и не требуют пояснений, просто следуйте описанию и ставьте галочки.
Отключаем HPET и Manager Intel
Данное отключение существенно повысит производительность.
Мой компьютер>>правый клик>>свойства>>диспетчер устройств>>системные устройства.
Правый клик на Hpet (Иногда подписан как высокоточный таймер событий) и Intel manager, всё отключаем и радуемся жизни.
Вводим по очереди в командную строку.
Выключаем HPET
bcdedit /deletevalue useplatformclock
Выключаем таймер
bcdedit /set useplatformtick yes
Выключаем динамические тики
bcdedit /set disabledynamictick yes
Результат работы
Произведем сравнение на примере CS:GO.
30 FPS из воздуха это отличный буст.
Выводы
Весьма грустно наблюдать засилье мусора и телеметрии в современной Windows 10, а принуждение к сервисам, что мне не нужны, лишь отнимает время. Кастомизация и выпиливание лишнего занимает уйму времени, что в той же Linux делается в две команды в терминале. Совет простой — используйте Linux, чтобы ваш пк был только ваш. С вами был Павел.
На чтение 8 мин. Просмотров 15.7k. Опубликовано 03.09.2019
В идеальной параллельной вселенной геймеры не страдают от высоких падений FPS. Эта эпидемия может быть ужасной проблемой, и нелегко определить решение, потому что в игре так много разных факторов.
Windows 10 постепенно становится выбором номер один для игр, хотя больше, потому что это часть требований и меньше по выбору геймеров. Тем не менее, потери FPS влияют на все системы, даже на всемогущую Windows 7.
Внезапные заикания, которые нарушают ваш игровой опыт, особенно в многопользовательских играх, где оптимальная скорость FPS является обязательной, могут быть довольно трудно решить.
Особенно, если они происходят внезапно, без каких-либо объяснений. К счастью, мы подготовили подробный список всех решений, которые приходили нам в голову, и предоставили их ниже.
Если вы столкнулись с проблемами FPS и не знаете, как с ними справиться, обязательно проверьте список ниже.
Содержание
- Как я могу исправить внезапные падения FPS и пики в любой игре для Windows 10:
- 1: соответствовать системным требованиям
- 2: Проверьте охлаждение
- 3: Проверьте HDD
- 4. Убедитесь, что ваши драйверы GPU соответствуют поставленной задаче
Как я могу исправить внезапные падения FPS и пики в любой игре для Windows 10:
- Соответствовать системным требованиям
- Проверьте охлаждение и осмотрите процессор
- Проверьте HDD
- Убедитесь, что ваши драйверы GPU соответствуют поставленной задаче
- Сканирование на наличие вредоносных программ
- Проверьте соединение
- Изменить настройки в игре и Power
- Не используйте встроенное звуковое устройство
- Обновите Windows, DirectX и распространяемые файлы
- Отключить фоновые программы
- Переустановите игру
1: соответствовать системным требованиям
Даже если об этом скажет Капитан Очевидность, требования слишком часто являются причиной того, что определенная игра не дает результатов и рушит ваш мир с каждым всплеском FPS.
Тем не менее, есть две вещи, которые вы должны знать о системных требованиях, которые скрыты на виду и обычно игнорируются.
Во-первых, минимальные требования – это то, что вы должны взять с щепоткой соли. Разработчик в основном сообщает вам, что этой определенной конфигурации должно быть достаточно, если вы хотите запустить игру.
Переведено на общий язык «Просто начни». Теперь даже средние требования не принесут вам 30–60 FPS.
Чтобы запустить игру и рассчитывать на пиковую производительность, вам следует сосредоточиться на третьей колонке – Рекомендуемые требования.
Второе, что мы упускаем из виду, когда речь заходит о системных требованиях, касается изменений. Большинство популярных игр получают частые обновления, которые могут и будут влиять на производительность вашей игровой установки.
Итак, если вам сообщили, что определенное обновление принесло эстетические улучшения, более яркую графику и т. Д., Убедитесь, что вы можете запустить его. Такие сайты, как «Можете ли вы запустить это», являются хорошей отправной точкой, но официальные требования всегда являются теми, на которые вы должны полагаться.
Для лучшего игрового процесса мы рекомендуем бесплатно скачать игру Fire. Это поможет с различными игровыми проблемами, такими как низкий FPS, лаги и медленный ПК.
2: Проверьте охлаждение
Перегрев. Там нет ни одной проблемы, связанной с аппаратным обеспечением, которая представляет большую угрозу для вашего компьютера, чем перегрев. Поскольку сегодня мы говорим о скачках FPS и внезапных падениях, перегрев, вероятно, является самой большой подозрением для рассматриваемой проблемы.
Давайте представим общий сценарий: вы запускаете игру после простоя ПК, игра прекрасно работает до некоторого времени, а затем FPS отправляется в ад. Это происходит из-за перегрева процессора и/или графического процессора и, следовательно, недостаточной производительности.
Чтобы сохранить себя в условиях сильной жары и избежать сбоев, основные компоненты ПК начинают работать медленнее. Наконец, ваш компьютер должен отключиться принудительно, если температура превысит допустимые пределы.
Итак, для начала, убедитесь, что приобрели правильное программное обеспечение для контроля температуры. Как SpeedFan, например. Выше 90-95 градусов по Цельсию – это температуры, которых вам нужно избегать, чтобы избежать падения производительности и, в худшем случае, критического повреждения оборудования.
Что нужно сделать, чтобы улучшить систему охлаждения и снизить температуру во время игры?
Во-первых, вам нужно испачкать руки и почистить корпус компьютера. Особое внимание следует уделить выхлопу и кулерам.
Также замена термопасты должна стать нормой для каждого пользователя. Он имеет тенденцию терять свою функциональность через несколько месяцев, поэтому обязательно нанесите новый слой соответствующим образом.

Кроме того, не повредит добавить несколько дополнительных вентиляторов и улучшить охлаждение устройства. Тем не менее, дважды проверьте возможности блока питания перед этим.
Ваш ноутбук перегревается? Взгляните на это удивительное руководство и быстро решите проблему!
3: Проверьте HDD
Еще одна важная часть, которая может и безусловно повлияет на общую игровую производительность, – это жесткий диск.Жесткий диск, вероятно, наиболее подвержен сбоям, и по сравнению с процессором или графическим процессором со временем потеряет свои начальные значения производительности.
Это, конечно, относится только к физическим дискам, а не к SSD.

Нет точной оценки, когда ваш жесткий диск начнет плохо себя вести, но все, что произошло за 3 года, указывает на снижение производительности. Вы можете спросить, может ли это повлиять на игровой процесс?
Проверьте здоровье своего жесткого диска с помощью этих удивительных инструментов!
Это конечно может. Игры устанавливаются на жесткий диск, поэтому низкая скорость чтения/записи может привести к падению производительности, скачкам FPS и другим неудобствам.
Вот некоторые шаги, которые вы можете предпринять, чтобы определить проблему с жестким диском и действовать соответствующим образом, если есть проблема под рукой:
-
Используйте команду « chkdsk » или стороннее программное обеспечение для поиска ошибок жесткого диска.
-
- В строке поиска Windows введите Командная строка , щелкните ее правой кнопкой мыши и запустите ее с правами администратора.
-
В командной строке введите следующую команду и нажмите Enter:
-
chkdsk/f C:
-
chkdsk/f C:
- Замените C: другими буквами раздела, если он назван по-другому.
-
Если у вас возникли проблемы с доступом к командной строке от имени администратора, то вам лучше ознакомиться с этим руководством.
chkdsk причиняет вам головную боль? Ознакомьтесь с этим кратким руководством, чтобы исправить любые проблемы с ним.
Если вы не хотите использовать инструмент дефрагментации, включенный в Windows 10, вы можете использовать альтернативную утилиту настройки. Взгляните на этот список с нашими лучшими выборами и выберите тот, который подходит вам лучше всего.
Дефрагментатор диска не запускается на вашем ПК с Windows? Ознакомьтесь с этим руководством и сохраните свой жесткий диск за пару шагов!
4. Убедитесь, что ваши драйверы GPU соответствуют поставленной задаче
Драйверы графических процессоров – очень сложная тема, особенно в Windows 10, где функция Центра обновления Windows управляет драйверами.
Большую часть времени универсального драйвера будет недостаточно, и мы все прекрасно понимаем, что даже первоклассный графический процессор с треском провалится без надлежащей поддержки программного обеспечения.
В большинстве случаев вам потребуются последние версии драйверов, предоставляемые OEM, но это не правило. Некоторые пользователи решили проблему с регулированием GPU и высоким падением FPS, установив более старую версию драйверов.
Так что, к сожалению, вам придется потратить некоторое время на эксперименты с доступными драйверами, пока вы не найдете подходящий драйвер для вашего GPU. Это официальные сайты поддержки для крупных производителей оборудования:
- NVidia
- AMD/ATI
- Intel
Если вы используете устаревший графический процессор, обязательно установите устаревшие драйверы. Для тех, кто поддерживает Windows 10, крайне важно не поддерживать их. Иногда они работают независимо.
Теперь, если функция обновления Windows 10 принудительно устанавливает другую версию, вы можете откатить драйверы и отключить автоматическое обновление драйверов. Вот как это сделать:
-
В панели поиска Windows введите Управление и откройте Панель управления .
-
В представлении категории откройте Система и безопасность .
-
Откройте Система .
- Выберите Расширенные настройки системы на левой панели.
-
Откройте Параметры установки устройства на вкладке Оборудование .
-
Выберите « Нет » в диалоговом окне.
- Подтвердите изменения, нажмите правой кнопкой мыши Пуск и откройте Диспетчер устройств .
- Разверните Адаптеры дисплея .
- Нажмите правой кнопкой мыши на своем графическом процессоре и откройте Свойства .
-
На вкладке Драйвер нажмите Драйвер отката .
- Перезагрузите компьютер и найдите изменения.
Если Windows не может автоматически найти и загрузить новые драйверы, возьмите это в свои руки с этим полезным руководством.
Хотите последние версии драйверов для графических процессоров? Добавьте эту страницу в закладки и всегда оставайтесь в курсе последних и самых лучших.
Обновлять драйверы автоматически
Модуль обновления драйверов Tweakbit (одобрен Microsoft и Norton Antivirus) поможет вам автоматически обновлять драйверы и предотвратить повреждение ПК, вызванное установкой неправильных версий драйверов.
После нескольких тестов наша команда пришла к выводу, что это лучшее автоматизированное решение.
Вот краткое руководство по его использованию:
-
-
Загрузите и установите средство обновления драйверов TweakBit
-
После установки программа начнет сканирование вашего компьютера на наличие устаревших драйверов автоматически. Driver Updater проверит установленные вами версии драйверов по своей облачной базе данных последних версий и порекомендует правильные обновления. Все, что вам нужно сделать, это дождаться завершения сканирования.
-
По завершении сканирования вы получите отчет обо всех проблемных драйверах, найденных на вашем ПК. Просмотрите список и посмотрите, хотите ли вы обновить каждый драйвер по отдельности или все сразу. Чтобы обновить один драйвер за раз, нажмите ссылку «Обновить драйвер» рядом с именем драйвера. Или просто нажмите кнопку «Обновить все» внизу, чтобы автоматически установить все рекомендуемые обновления.
Примечание. Некоторые драйверы необходимо установить в несколько этапов, поэтому вам придется нажмите кнопку «Обновить» несколько раз, пока все его компоненты не будут установлены.
-
Загрузите и установите средство обновления драйверов TweakBit
Каждый пользователь хоть раз в жизни играл в различные игры. Рано или поздно любимые новинки начинают ужасно тормозить, и картинка портит все удовольствие. Система очень медленная, много ненужных файлов и программ, которые мешают нормальной работе. Играть очень хочется, но системные требования продолжают лишь расти. Рассмотрим, как же с этим справиться, чтобы немного улучшить производительность компьютера, какие способы существуют для ускорения и оптимизации работы Windows 10.
Какой бы новой операционной системой ни была Windows, она все ещё требует доработок. ОС приносит удобства для пользователей, постоянные обновления, но в некоторых случаях хочется повысить производительность своего компьютера. Очень много владельцев старых ПК, или не самых новых комплектующих, а поиграть в игры получая удовольствие от быстрой картинки всегда в радость. Да и ждать пока устанавливаются игры не хочется.
Проводить оптимизацию для Windows 10 довольно сложно, ведь существует много способов для очистки, много файлов и программ которые лишь заполняют место на диске, тормозят систему и, конечно же, игры. Прежде чем удалять какие-либо программы, файлы или службы обязательно проверьте в интернете, что именно можно очищать.
Как ускорить установку игры на Windows 10
- Щёлкаем правой кнопкой мыши по пуску и выбираем пункт «Диспетчер задач».
Переход в «Диспетчер задач» - Открывается список процессов на вашем компьютере в данный момент.
Переходим - Рассмотрим на примере игру Grand Theft Auto 5, которая сейчас устанавливается на компьютер. Чтобы загрузка ускорилась нужно перейти на вкладку «Подробности», и отыскать в списке «setup.exe» игры, которая сейчас у вас загружается.
Ищем - Нажимаем правой кнопкой мыши по «setup.exe». Далее, щёлкаем «Задать приоритет». Изначально у вас будет режим «Обычный». Переключите его на «Высокий».
Выбираем команду «Задать приоритет» - Для второго файла игры делаем то же самое.
Ставим «Высокий приоритет» - Если возникает ошибка «Операция не может быть завершена. Отказано в доступе» при выборе режима «Высокий», то переходим во вкладку «Процессы» и ставим галочку на «отображать процессы всех пользователей».
Выбрать «Отображать процессы всех пользователей - Загрузка вашей игры ускорится, поэтому лучше не открывать лишних программ или приложений для её скорейшего окончания.
Увеличение производительности компьютера в играх
Требования к играм с годами все растут, а иногда нет возможности приобрести дорогие комплектующие, или вовсе их постоянно менять. Становиться очень грустно, когда любимая игра начинает тормозить. Разберём, как именно можно улучшить производительность вашей системы и компьютера.
Первый способ
- Нажимаем правой кнопкой мыши по «Этот компьютер», и выбираем в списке пункт «Свойства».
Переходим к свойствам компьютера - Далее, нужно подождать пока откроется следующее окно и с правой стороны найти пункт «Дополнительные параметры системы».
Выбираем «Дополнительные параметры системы» - Сразу же открывается вкладка «Дополнительно». На ней можно увидеть сбоку пункт «Параметры». На него мы и нажимаем.
Переход к «Параметры» - Здесь открывается большой список эффектов, которые сейчас включены в вашей системе. Это различная анимация в меню «Пуск», гладкое прокручивание списков, даже тени отбрасываемые значками на вашем рабочем столе. Эти особые эффекты включают в себя множество анимации, теней, отображения, прозрачности меню, сглаживания. Чтобы улучшить производительность нужно нажать на «Обеспечить наилучшее быстродействие». Тогда автоматически снимутся все галочки с особых эффектов.
Особые эффекты
Второй способ
- Первое, что нужно сделать, это прописать в строке команду «msconfig», и нажать «Enter».
Прописываем команду «msconfig» - Переходим во вкладку «Автозагрузка» и видим те приложения, работающие в данный момент в фоновом режиме. Просто щёлкаем правой кнопкой мыши по любой программе и выбираем «Отключить». Теперь эти приложения не будут запусткаться при загрузке вашей операционной системы, а также не увеличит скорость компьютера.
Выключаем приложения - После этого лучше перезагрузить компьютер.
Третий способ
- Прописываем в строке «Панель управления» для быстрого её нахождения. Щёлкаем по ней.
Ищем «Панель управления» - Далее, в открывшемся окне видим список всех компонентов, где нам нужно найти «Программы и компоненты».
Переходим к «Программы и компоненты» - Здесь открывается список ваших установленных программ. Просмотрите внимательно каждую программу. Некоторые из них могут быть вредоносными, засоряют ваш компьютер, а также занимают много места.
Удаление ненужных программ - Чтобы удалить приложение нажмите по нему правой кнопкой мыши и выберете «Удалить». Удаление многих программ позволит системе быть более быстродейственной, и снять большую нагрузку.
Выбираем «Удалить»
Оптимизация пинга, FPS в онлайн-играх
Первый способ
Этот способ отлично поможет повысить пинг, а также количество кадров в секунду.
- Первым делом нужно ввести в командной строке «Электропитание».
Вводим «Электропитание» - Здесь мы видим настройки электропитания вашего компьютера. Нам нужно переключить со сбалансированной на высокую производительность.
Нажимаем «Высокая производительность» - Готово. Теперь перезагрузите компьютер.
Второй способ
Теперь можно очистить раздел самой системы.
- Заходим в «Этот компьютер» и нажимаем по нему правой кнопкой мыши. Переходим в «Свойства».
Переходим в «Свойства» - Здесь переходим во вкладку «Общие» и нажимаем «Очистка диска».
Проводим очистку диска - Ставим спокойно везде галочки, ведь очистка диска уберёт только временные файлы.
Выбираем файлы для удаления
Программы для оптимизации работы Виндовс
- Advanced System Optimizer — программа платная, но оптимизирует компьютер на высоком уровне.
Программа с помощью которой можно почистить компьютер Она очищает систему от временных файлов, различного мусора, или ошибочных файлов. В программе можно удалить файлы, которые вы уже не используете, запустить обновление драйверов. Если вы случайно удалили или потеряли программу, файлы, Advanced System Optimizer поможет отыскать их. Утилита способна провести и дефрагментацию диска. Что касается оптимизации системы для игр, то в программе нужно перейти во вкладку «Оптимизация Windows», а дальше «Оптимизация для игр». После этого мастер поможет вам с настройками.
Выбираем «Оптимизация для игр» - Game Buster — программа, созданная специально для улучшения производительности в играх. Большим плюсом в ней является работоспособность во всех версиях операционной системы Windows. Отлично диагностирует компьютер и ищет уязвимости, и исправляет их. Программа ускоряет игры, а также их загрузку. В ней можно даже делать запись видео вашей игры.
Ускоряет игры - Game Gain является ещё одной бесплатной программой для улучшения производительности компьютера. Очень проста в использовании, для оптимизации системы, и выявления уязвимостей. Достаточно нажать на кнопку «Optimise now» и подождать минуту пока программа все просканирует и очистит ПК.
Оптимизация компьютера
Видео: как добиться большего FPS в играх на Windows 10
Существует множество способов для улучшения производительности. Стоит воспользоваться каждым, чтобы поддерживать ОС в отличном состоянии. Нужно помнить, что для пользователей всегда существуют хорошие программы помощники, которые очистят ваш компьютер от ненужного мусора и улучшат скорость системы, а также и ваше настроение.
- Распечатать
Меня зовут Руги. И на сегодняшний день мне всего 20 лет. Поступала на специальность Экономическая кибернетика. Но планирую работать в другой сфере.
Оцените статью:
- 5
- 4
- 3
- 2
- 1
(98 голосов, среднее: 3.4 из 5)
Поделитесь с друзьями!
Здравствуйте админ, вопрос такой! Купил новый ноутбук с переключаемым видео, то есть на ноуте установлено две видеокарты, одна встроенная Intel HD Graphics 5500, а другая дискретная NVIDIA GeForce 940M и вроде с играми нет никаких проблем, но вот вчера заглянул к своему приятелю и обратил внимание на то, что у него такой же ноутбук, но все игры идут как бы динамичнее и качественнее. Мой знакомый посоветовал мне скачать программу Fraps и замерить FPS, так вот что интересно, у меня FPS в играх в основном 20, а у приятеля 60.
У меня к вам убедительная просьба, рассказать, зачем нужен этот FPS, от чего зависит и как его увеличить!
Как увеличить FPS в играх
Привет всем! Чем больше компьютерная игра напичкана эффектами, чем динамичнее в ней сцены, тем более оперативно нужно реагировать игроку. Реакция игрока зависит не только от его шустрости и навыков, но ещё и от технической стороны игрового процесса. Немалую роль в последнем играет FPS – количество кадров в секунду, отображающихся на экране компьютерного устройства. Чем больший показатель FPS, тем лучше. Чем больше FPS, тем движение в играх сглаженней. Показатель FPS зависит от нескольких аппаратных составляющих компьютера: это процессор, оперативная память и видеокарта. Чем производительней процессор и видеокарта, чем больше оперативной памяти, тем на больший показатель FPS можно рассчитывать. И, соответственно, наоборот. При постоянно низком FPS в конкретной какой-то игре первым делом стоит проверить соответствие компьютера системным требованиям этой игры. Если устройство этим требованиям не соответствует, в этом случае нужен как минимум его аппаратный апгрейд. Безусловно, если таковой возможен в случае с ноутбуками. Если же ПК или ноутбук системным требованиям соответствует, можно пытаться выжать больший показатель FPS. В этой статье рассмотрим способы, как увеличить FPS в играх на компьютерах с установленными системами Windows 7, 8.1 и 10, не прибегая к аппаратному апгрейду.
1. Настройка схемы управления питанием
На ноутбуках, как правило, предустановлен режим экономии энергии. При установке на десктопы Windows по умолчанию также выбирает не максимум производительности, а сбалансированную схему электропитания. Схему электропитания нужно настроить на режим высокой производительности. Это можно сделать в настройках схем управления питанием Windows. В Windows 7 в этот раздел настроек панели управления попадём с помощью поискового поля меню «Пуск», а в системах Windows 8.1 и 10 для быстрого вызова внутрисистемного поиска жмём клавиши Win+Q. Даже не дописав до конца ключевой запрос «Электропитание», получим уже доступ к этой настройке.
Windows 7
Раскрываем список «Показать дополнительные схемы».
Устанавливаем схему управления питанием «Высокая производительность». При смене схемы управления питанием на ноутбуках, как правило, меняется яркость экрана, при необходимости её можно отрегулировать.
2. Максимальная разгрузка операционной системы
Для улучшения показателя FPS в играх следует максимально разгрузить операционную систему. Самый мощный потребитель системных ресурсов, в частности, оперативной памяти – это браузер, а особенно Chrome или его клоны на базе Chromium (Opera, Vivaldi, Яндекс.Браузер). Да и напичканный расширениями и открытыми вкладками Mozilla Firefox не так уж и безобиден, как несколько лет тому назад. Браузер на время игры нужно закрыть. На время игры также необходимо прекратить работу любых программ, которые не участвуют в работе Windows — мессенджеры (Skype, ICQ), торрент-клиенты (uTorrent, BitTorrent, Zona и т.п.), загрузчики файлов (Download Master, FlashGet), постоянно синхронизирующиеся веб-заметки (OneNote, Evernote).
Антивирус – ещё один пожиратель системных ресурсов компьютера. От работы антивируса как бы и нельзя отказаться, в то же время он, обеспечивая защиту в реальном времени, во время игрового процесса будет проверять различные файлы на предмет наличия угроз. А это, соответственно, нагрузка на систему. Увидеть степень нагрузки на систему во время игрового процесса, а, вслед за этим и отследить показатель FPS, можно отключив на время игры защиту антивируса в реальном времени. Если влияние антивируса значительно, его придётся либо постоянно отключать на время игры, либо рассмотреть вопрос полного перехода на штатный антивирус операционной системы – Защитник Windows. Он потребляет минимум системных ресурсов. При грамотном веб-сёрфинге возможностей штатного антивируса Windows вполне хватит для защиты ноутбука.
3. Переключение между двумя видеокартами ноутбука
3.1. Энергоэффективное решение + производительное решение
Некоторые современные модели игровых ноутбуков оснащаются двумя видеокартами. Это схема «энергоэффективное решение + производительное решение». Эту схему практикуют также в отдельных моделях планшетов и смартфонов, устанавливая два процессора. Один из них работает в режиме экономии батареи при малой нагрузке, а другой, производительный процессор сам включается при ресурсоёмких задачах. Также и с видеокартами игровых ноутбуков. Одна — интегрированная — продлевает заряд батареи, обеспечивая минимальную производительность для работы фоновых служб и выполнения нересурсоёмких задач. А другая видеокарта — дискретная — включается, когда первая с нагрузкой не справляется. Например, когда запускается ресурсоёмкая компьютерная игра и какая-то серьёзная программа.
В ноутбуках с дискретными видеокартами AMD Radeon переключение на таковые с видеокарт интегрированных осуществляется вручную в настройках драйвера AMD Catalyst. А вот дискретные видеокарты, оснащённые некой технологией Nvidia Optimus, могут автоматически включаться, меняя на посту интегрированную видеокарту Intel, когда возрастает нагрузка. Могут то они могут, однако на деле не всегда это у них выходит. И вот для таких случаев в менеджере драйвера Nvidia предусмотрена возможность ручной настройки выбора видеокарты – интегрированной Intel или дискретной Nvidia — для работы с отдельными программами и играми.
Если игровой ноутбук в играх выдаёт слабую производительность, в частности, низкий FPS, возможно, это тот самый случай, когда ноутбук имеет две видеокарты, но дискретная производительная не задействуется. Как на ноутбуке переключиться на производительную дискретную видеокарту Nvidia и Radeon, мы рассмотрим чуть ниже. А прежде узнаем, действительно ли ноутбук оснащён двумя видеокартами, а также учтём нюанс установки видеодрайверов.
3.2. Как узнать, сколько видеокарт установлено на ноутбуке
Чтобы узнать, сколько видеокарт уставлено на ноутбуке, отправимся в диспетчер устройств Windows. Оперативный доступ к нему в системах Windows 8.1 и 10 получим, нажав клавиши Win+X.
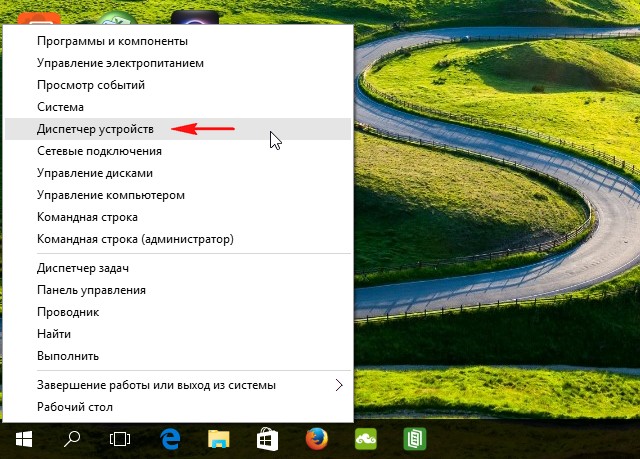
В системе Windows 7 можно воспользоваться поиском меню «Пуск».
В окне диспетчера устройств раскрываем раздел «Видеоадаптеры». Если ноутбук обустроен двумя видеокартами, их названия и обнаружим в раскрывшемся перечне.
А, соответственно, одна видеокарта в списке будет свидетельствовать, что ноутбук не может быть переключён на другую, более производительную видеокарту.
3.3. Драйвер для дискретной видеокарты
Одного лишь наличия дискретной производительной видеокарты в числе аппаратного обеспечения ноутбука мало. Необходимо, чтобы в системе Windows был установлен её драйвер. Если драйвер дискретной видеокарты не установлен, его необходимо установить. Скачать драйвер видеокарты можно на сайте производителя и установить его вручную. Процесс поиска и установки драйверов для видеокарт ранее рассматривался на страницах сайта, можно почитать соответствующие статьи для видеокарт Nvidia и Radeon. Установку драйвера видеокарты можно автоматизировать с помощью того же диспетчера устройств Windows или специальных программ – менеджеров установки драйверов. Подробно об этом написано в статьях:
Плюс к этому, для видеокарт Radeon компания AMD создала отдельную фирменную утилиту для автоматического поиска драйверов. Она называется AMD Driver Autodetect, работает портативно (без установки в систему), а скачать её можно здесь. После установки в систему драйвера видеокарты перезагрузка ноутбука обязательна.
3.4. Как переключить ноутбук на дискретную видеокарту Nvidia GeForce
Настройка видеокарт Nvidia GeForce осуществляется в менеджере драйвера «Панель управления Nvidia». Быстрый переход к ней после установки драйвера видеокарты появится отдельным пунктом в контекстном меню на чистом рабочем столе.
В окне панели управления Nvidia переходим в раздел «Управление параметрами 3D».
Нужная нам вкладка «Глобальные параметры» будет активна по умолчанию. Здесь необходимо графический процессор Nvidia установить в качестве предпочитаемого.
Жмём внизу «Применить».
В этом же разделе переключаемся на соседнюю вкладку «Программные настройки». В пункте 1 жмём кнопку «Добавить» и указываем путь к файлу запуска той или иной игры. А во втором пункте из выпадающего списка выбираем «Высокопроизводительный процессор Nvidia». Применяем проделанные настройки.
Переходим в другой раздел панели управления Nvidia — «Установка конфигурации PhysX». Справа из выпадающего списка выбираем дискретную видеокарту Nvidia. Применяем настройки.
Теперь перезагружаем ноутбук и запускаем игру. Если FPS не повысился или результаты проведённых настроек незначительны, можно ещё кое-что сделать. Снова отправляемся в панель управления Nvidia, теперь нам нужен первый раздел «Регулировка настроек изображения с просмотром». В окне справа активируем пункт «Пользовательские настройки с упором на:…» и перетаскиваем ползунок влево, до самого его упора, пока не появится надпись «Производительность». Жмём «Применить» для применения проделанных настроек и перезагружаем ноутбук.
После перезагрузки можем тестировать игру.
3.4. Как переключить ноутбук на дискретную видеокарту AMD Radeon
Для доступа к менеджеру драйвера видеокарт Radeon AMD Catalyst в системе Windows 7 воспользуемся поиском внутри меню «Пуск», а в системах Windows 8.1 и 10 внутрисистемным поиском, вызываемым клавишами Win+Q. В поле поиска вводим ключевой запрос «CCC» при англоязычной раскладке клавиатуры. В результатах поиска выбираем «CCC – Advanced». Это раздел дополнительных параметров AMD Catalyst.
В меню Catalyst Control Center выбираем «Переключение видеокарт» (Switchable Graphis). Выбираем кнопку обзора (Browse) и указываем исполнительный файл компьютерной игры. Жмём «Применить» (Apply).
После перезагрузки компьютера можно тестировать игру.
3.5. Нюанс с Windows ХР
Как выше упоминалось, в этой статье рассматриваются способы увеличения FPS для современных систем Windows 7, 8.1 и 10. Старая Windows XP переключение видеокарт на ноутбуках не поддерживает.
3.6. Скорость интернета
Также существует ошибочное мнение, что FPS зависит от скорости интернета или загруженности игрового сервера, но это не так, показатель FPS зависит в основном от мощности компьютера.
4. Обновление драйвера видеокарты
В отдельных случаях FPS может повысится после обновления драйвера видеокарты. Не всегда свежайшая версия видеодрайвера может быть в базе данных программных менеджеров установки драйверов, в частности, упомянутых в пункте 3.3 этой статьи. За свежайшими версиями драйверов лучше отправиться на сайт производителя видеокарты, скачать дистрибутив и установить вручную. Эти процессы подробно описаны в статьях сайта об обновлении видеокарт Nvidia и Radeon.
5. Понижение настроек графики игры
Увеличить FPS в играх можно за счёт понижения настроек графики. Безусловно, отказываться от роскоши лицезреть идеальные текстуры не стоит, пока не будут перепробованы все рассмотренные выше способы борьбы с низким FPS. Если же в составе аппаратного обеспечения компьютера имеем недостаточно производительную видеокарту, если на ноутбуке нет мощной второй дискретной видеокарты, в угоду повышения FPS от высокого качества графики в игре придётся отказаться.
Добрый вечер, товарищи!
Столкнулся с неприятной ситуацией — после недавнего обновления Windows 10 у меня резко упала производительность ПК в играх, примерно на 20-50% в зависимости от игры. К примеру, в Far Cry 6 фпс упали с 59-77 до 31-40. Причём вне зависимости от настроек графики и разрешения. Ситуация абсолютно одинаковая что на “low” пресетах, что на “ultra”, как в 2к разрешении так и в fullhd.
Такая проблема у меня возникает уже второй раз, оба раза сразу после очередного обновления (хотя вполне возможно, что это совпадение), в прошлый раз вылечилось чистой переустановкой Windows. В этот раз даже переустановка не помогает. Кто-нибудь сталкивался с такой проблемой?
Моя система — Intel Core i5 10600K на ASUS ROG STRIX Z490-E GAMING, 32 Гб DDR4 ОЗУ, Gigabyte GeForce RTX 2080 OC.
Как я уже пытался чинить:
1. переустановил .net framework 3.5.1 и 4.8.
2. переустановил Visual C++ (на системе стоят пакеты от 2008, 2012 и 2015-2019 гг.).
3. снес через DDU драйвер видеокарты и поставил заново, последняя релизная DCH версия, без Experience.
4. запускал проверку и починку образа ОС.
5. три раза переустановил ОС, сборка 21н1. Пробовал разные варианты — то накатывал на свежую ОС все апдейты и потом запускал игры, то запрещал апдейты и запускал игры сразу.
6. отключил сразу после установки ОС все фичи Xbox bar кроме Game Mode (его потом тоже отключал).
7. насиловал всех знакомых с ПК вопросами, ни у кого нет больше новых предположений.
Моя последняя версия причины падения фпс — питание видеокарты, проверю днём, попытаюсь заменить кабель питания, надеюсь, что не на самой карте что-то сдохло. Что я ещё забыл сделать?
UPD:
Проблема решилась заменой провода питания и его переключения в другой разъём на псу (у меня стоит Corsair AX860). Возможно мне повезло и проблема была именно в самом проводе, если повезло не очень, то проблемы в самом псу. В любом случае обновления Windows тут ни при чем, просто так совпало видимо.
Пока что все работает нормально, буду дальше наблюдать за стабильностью работы.