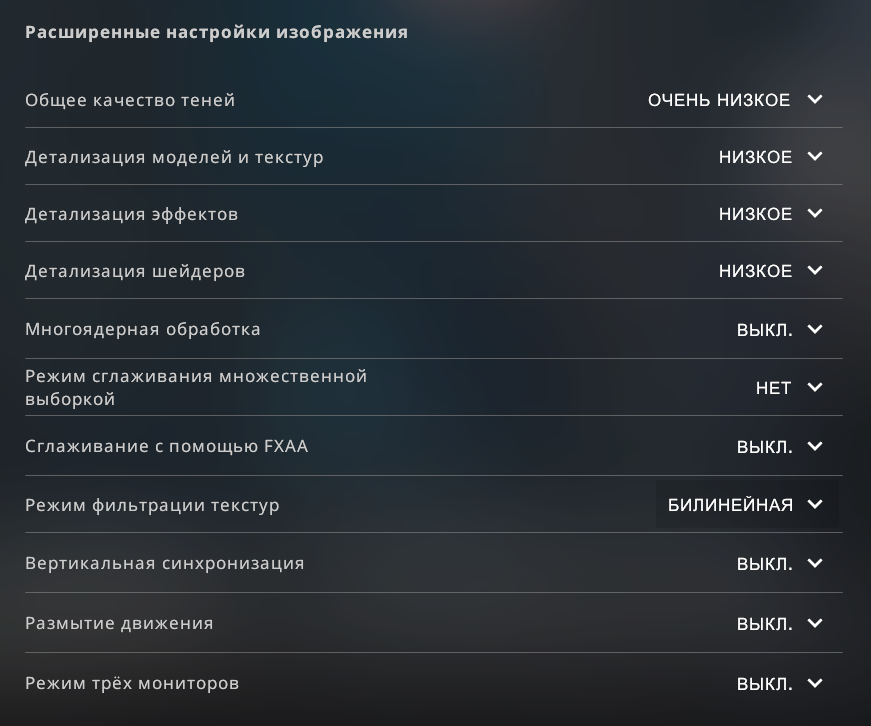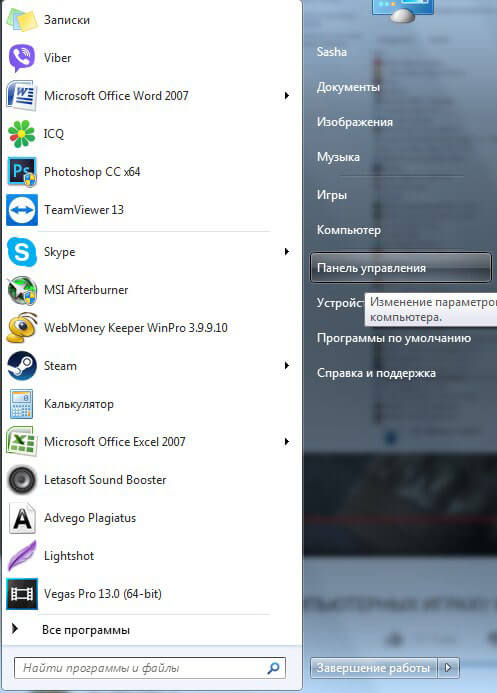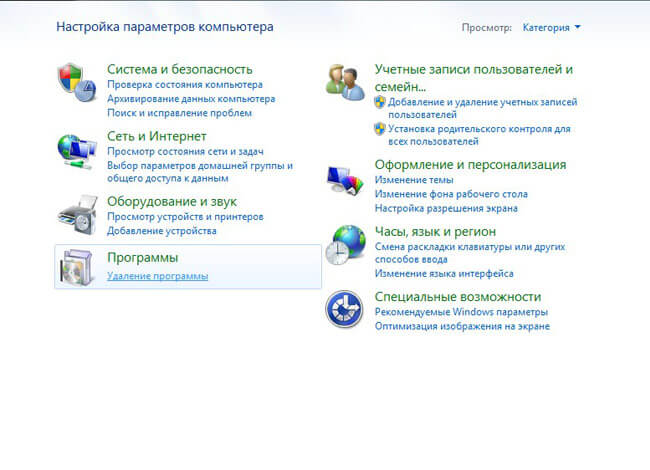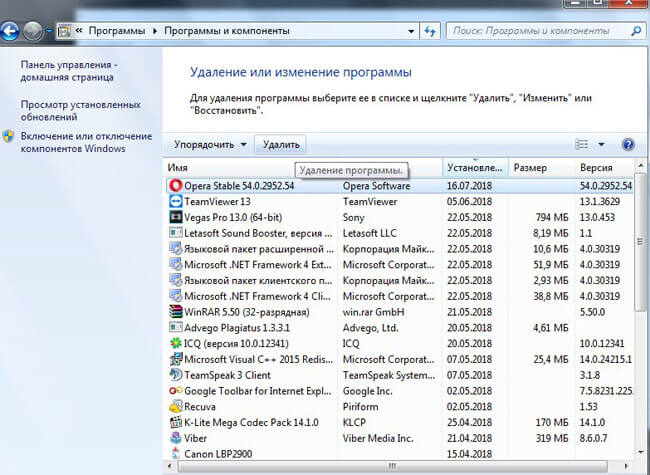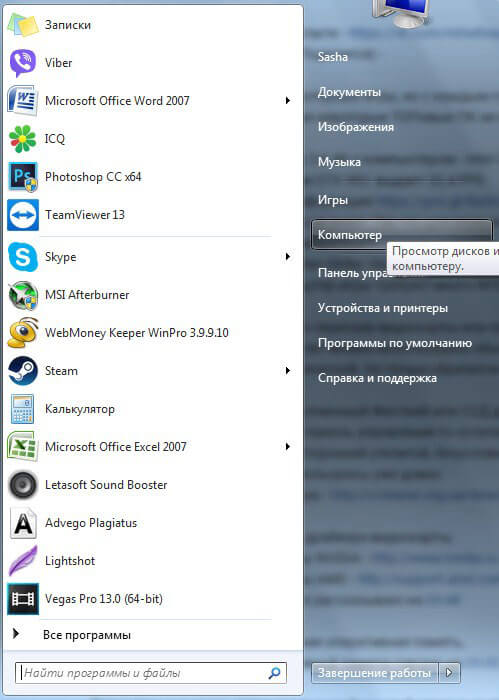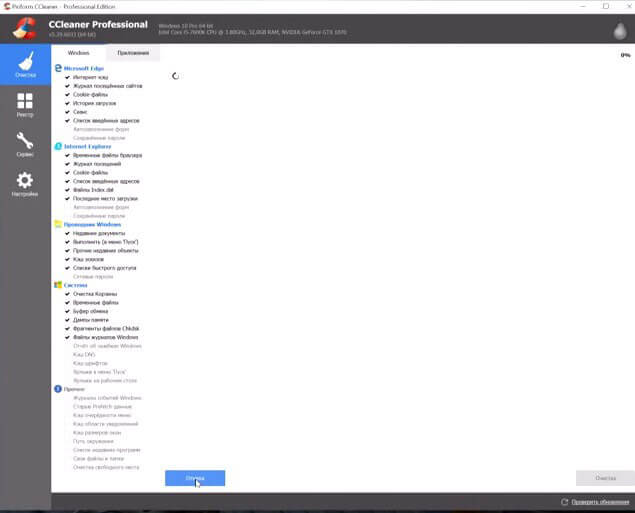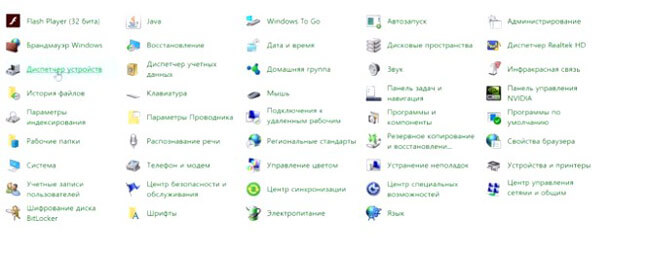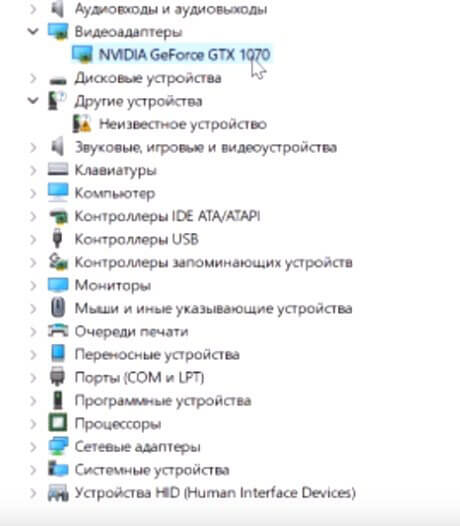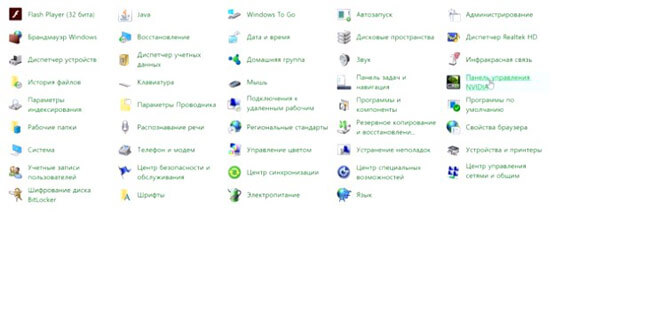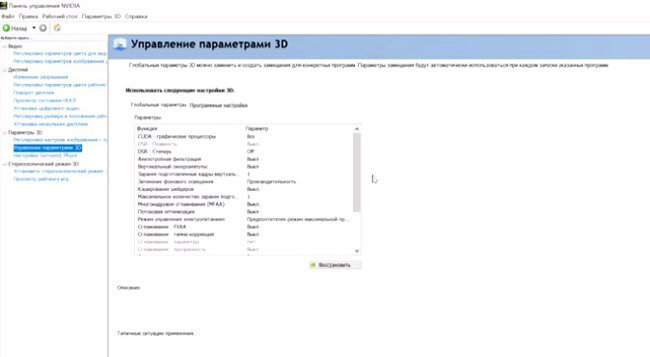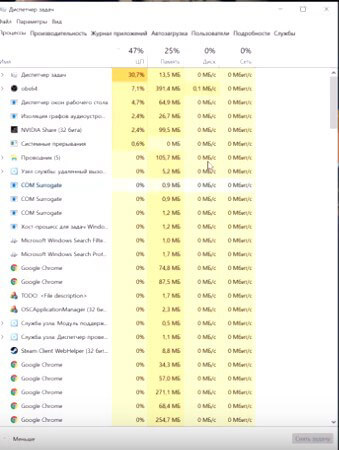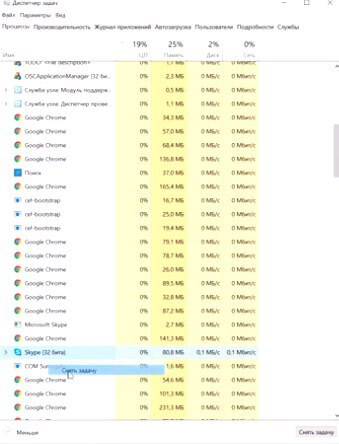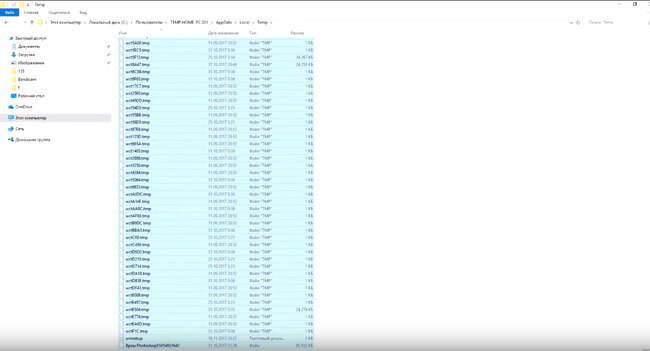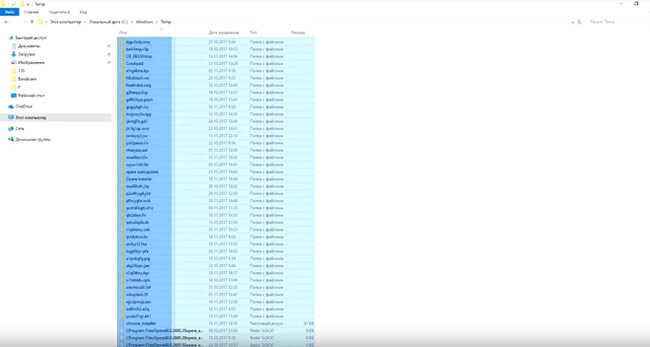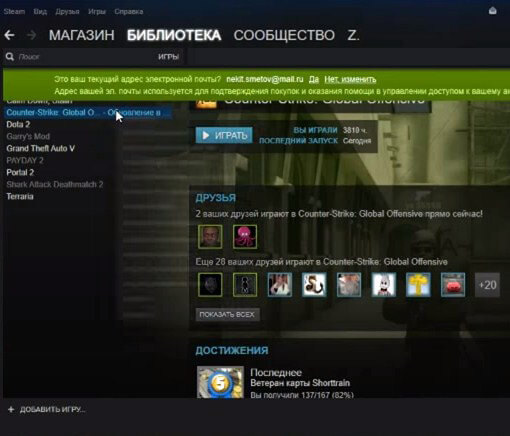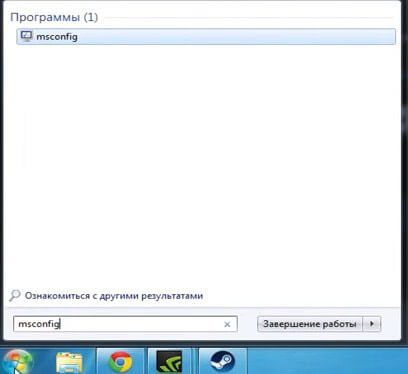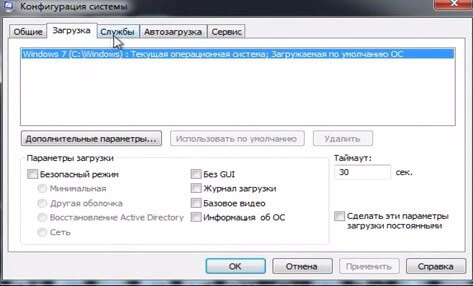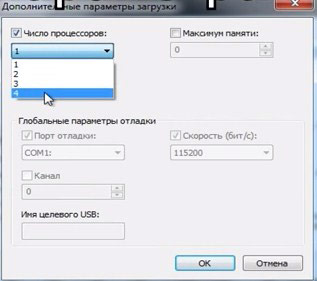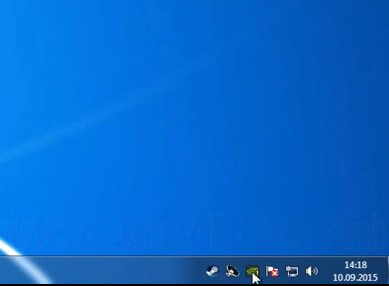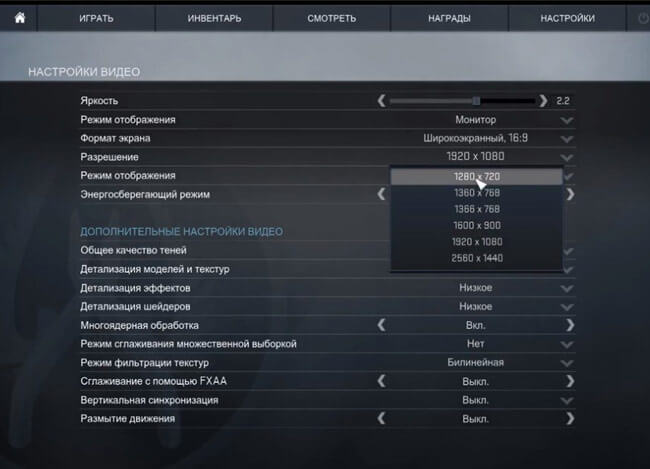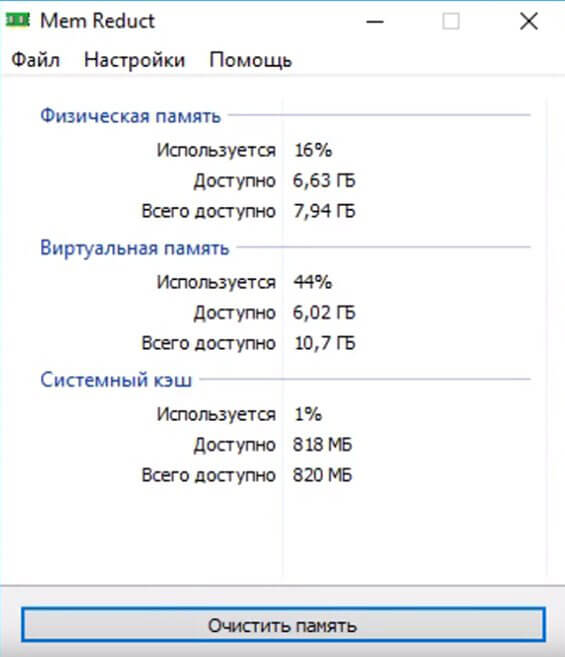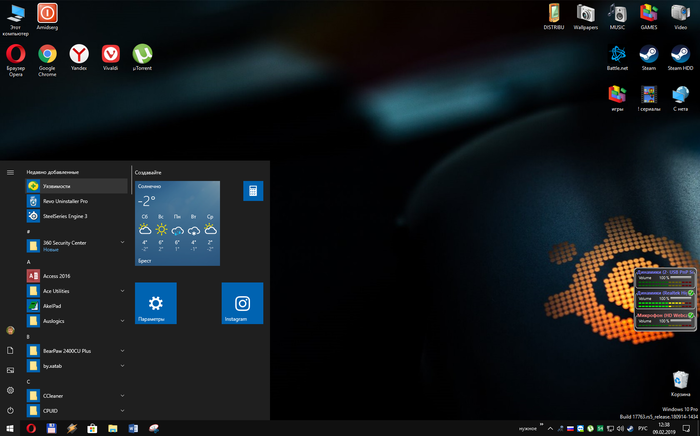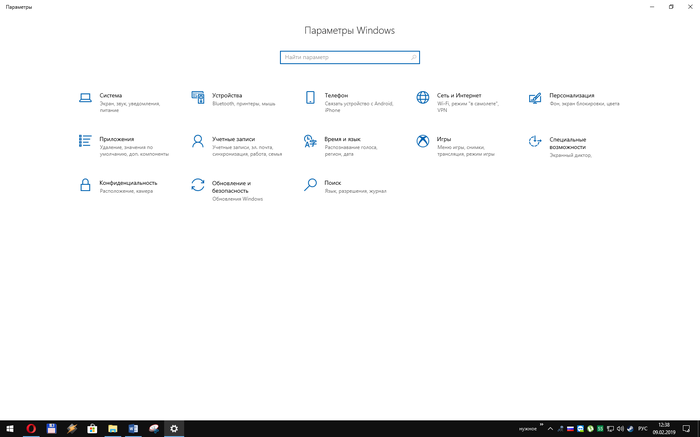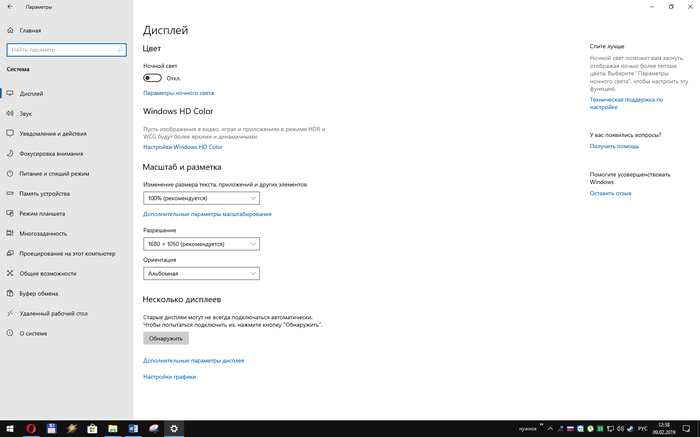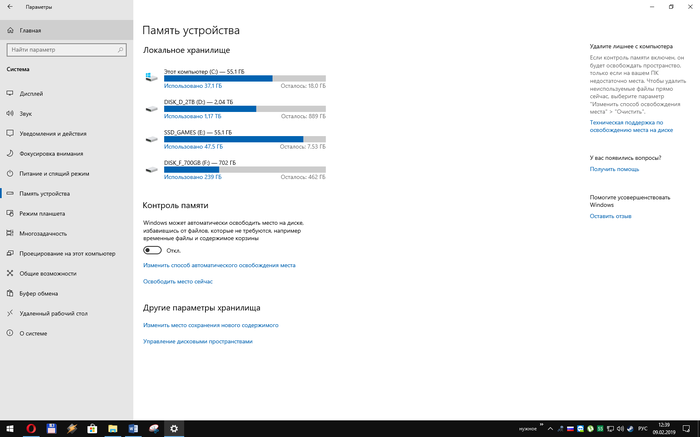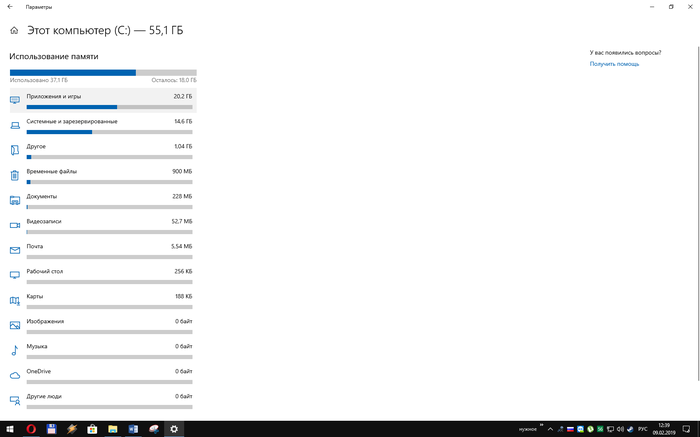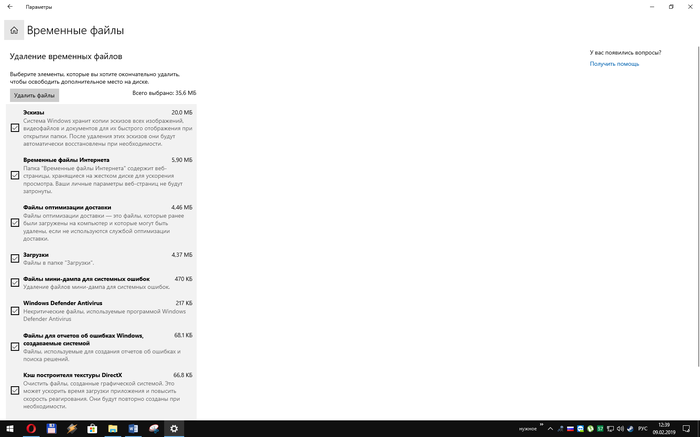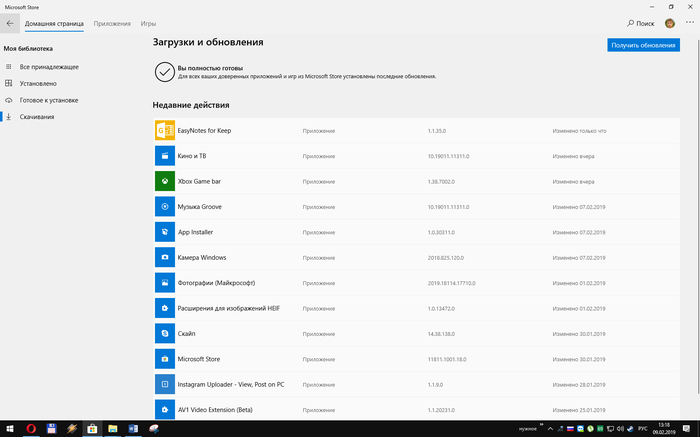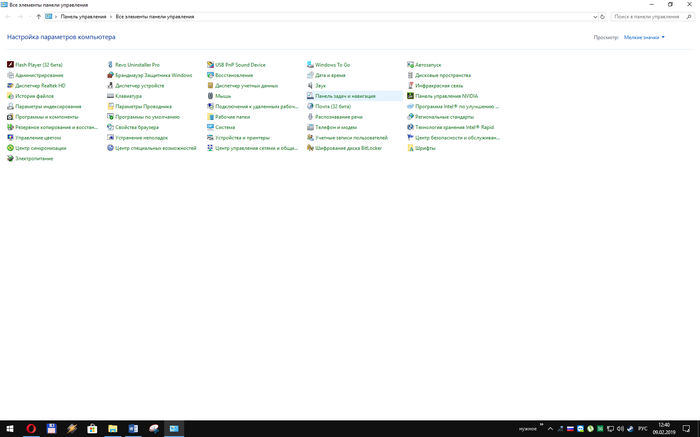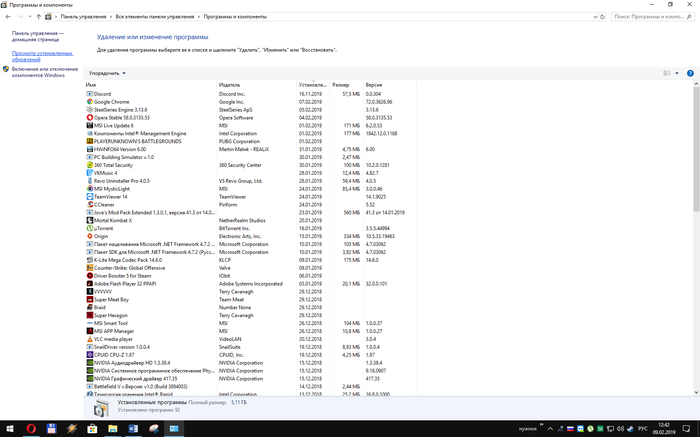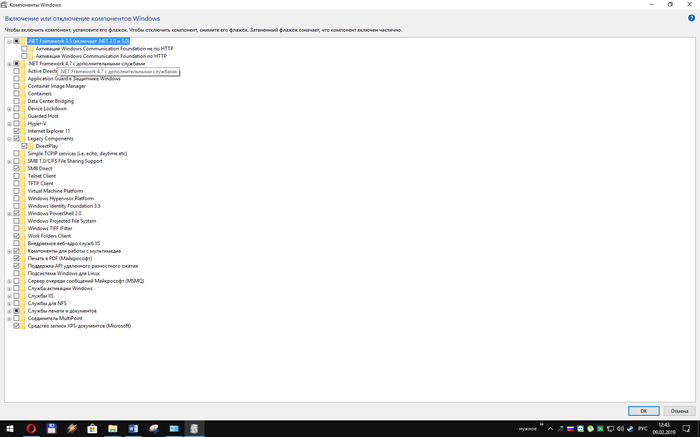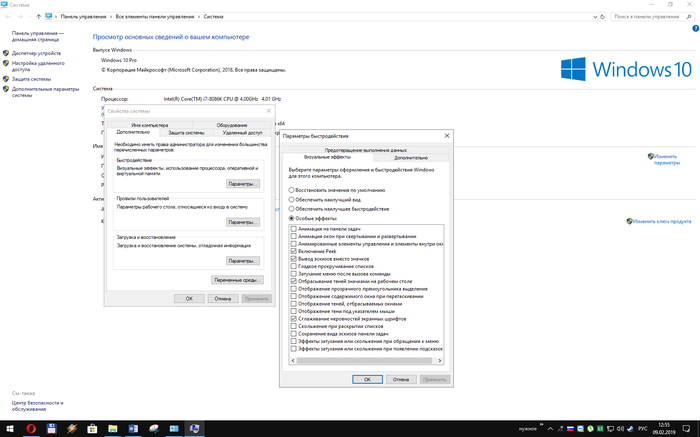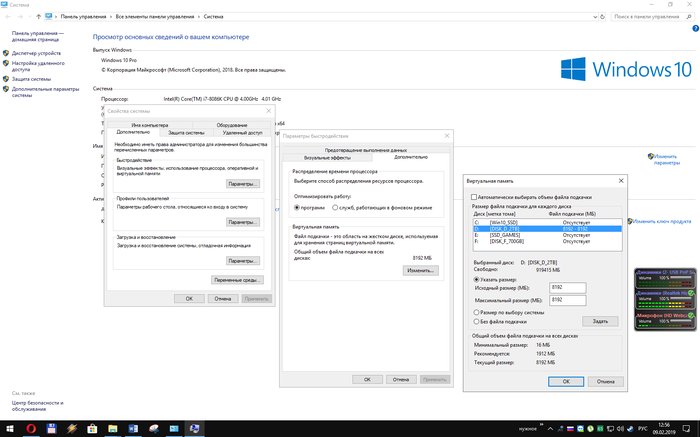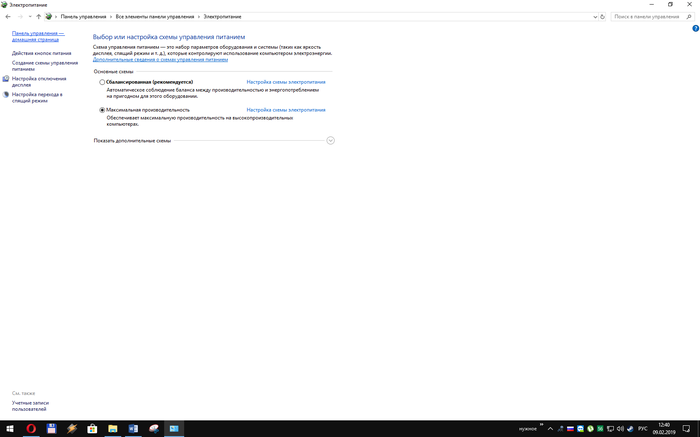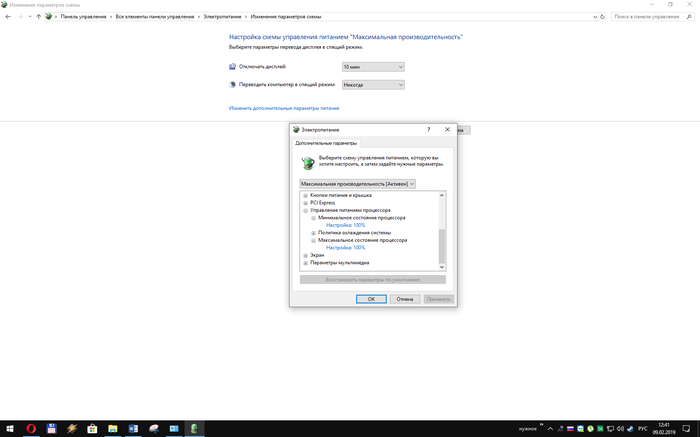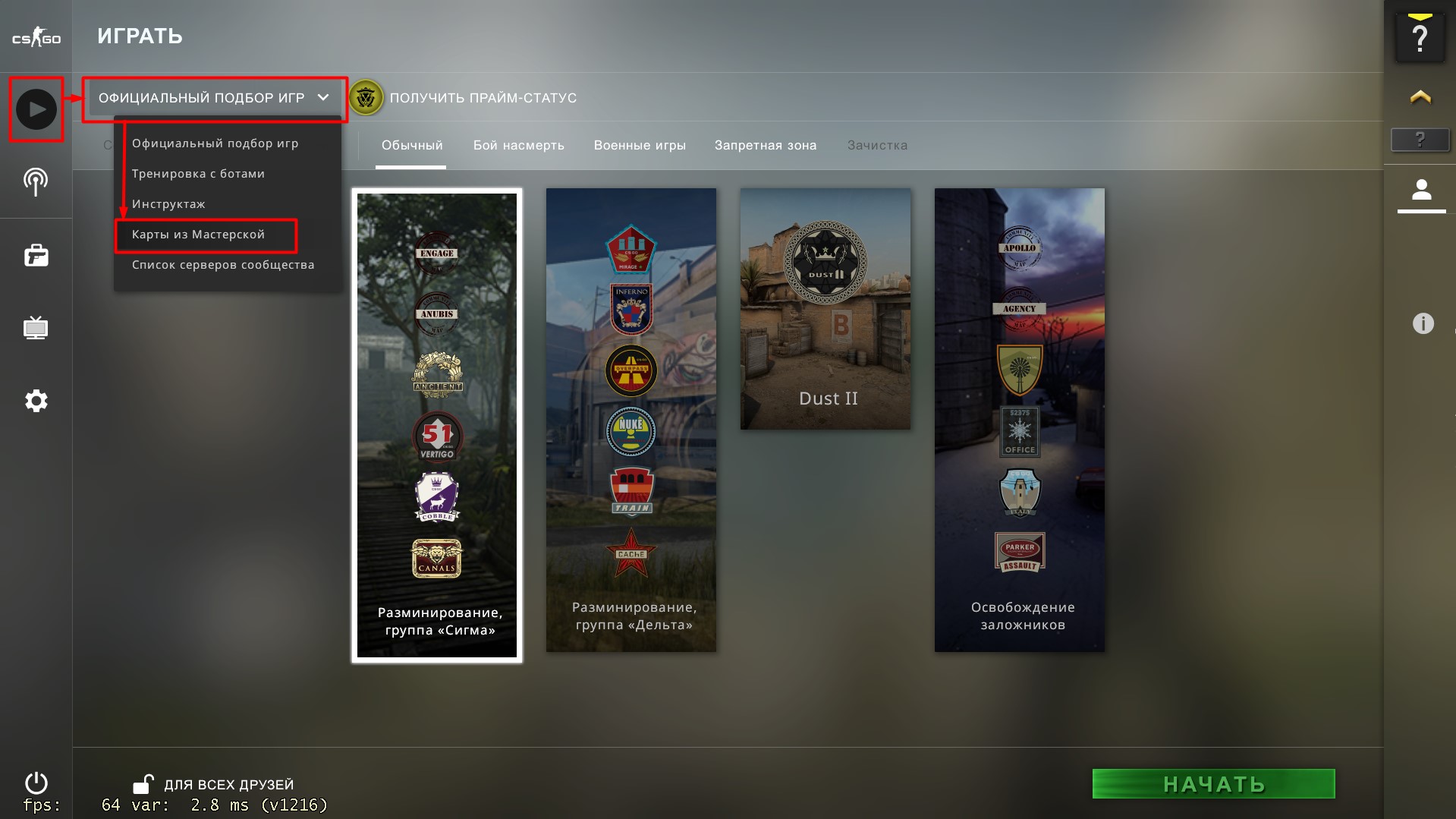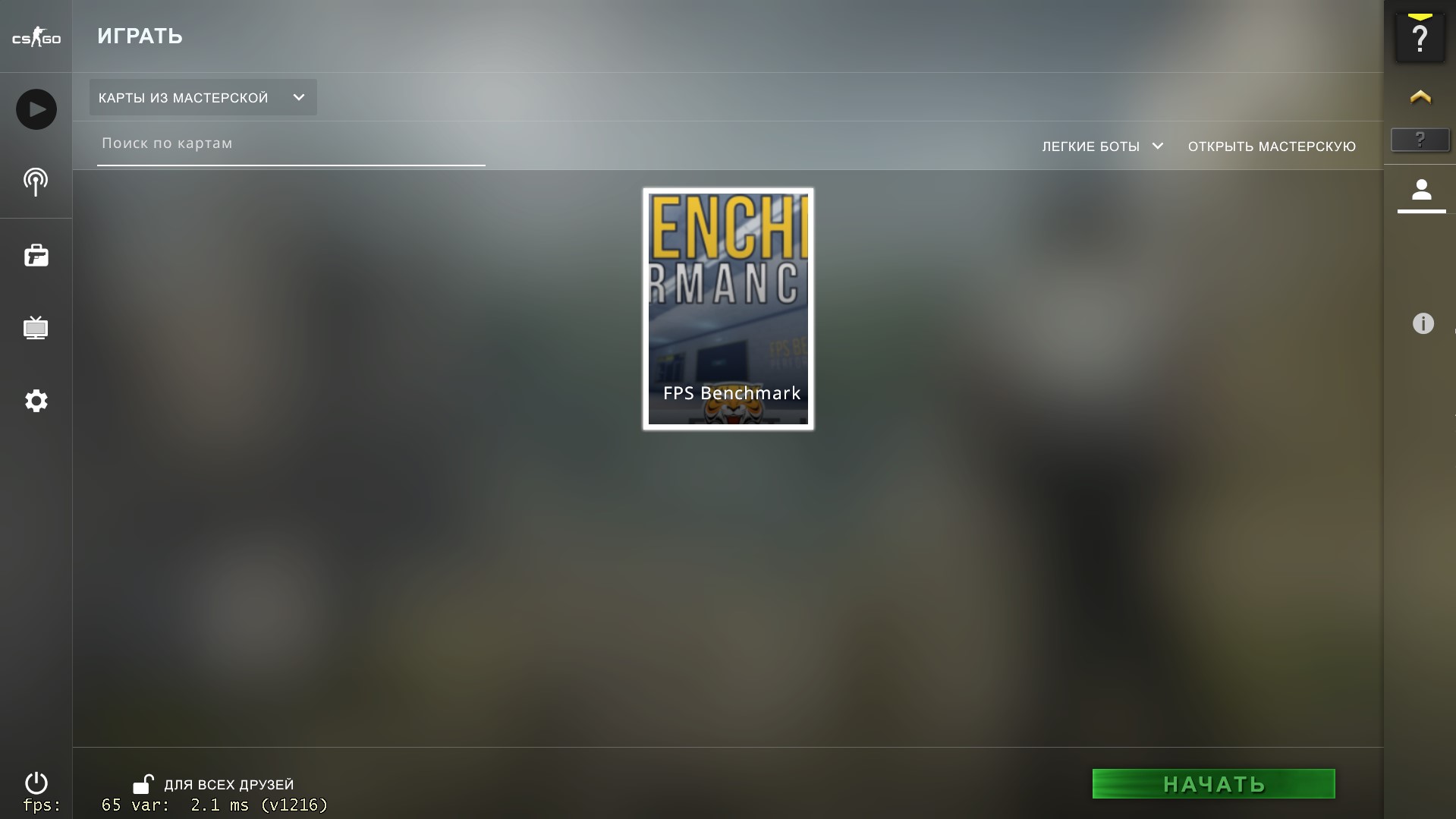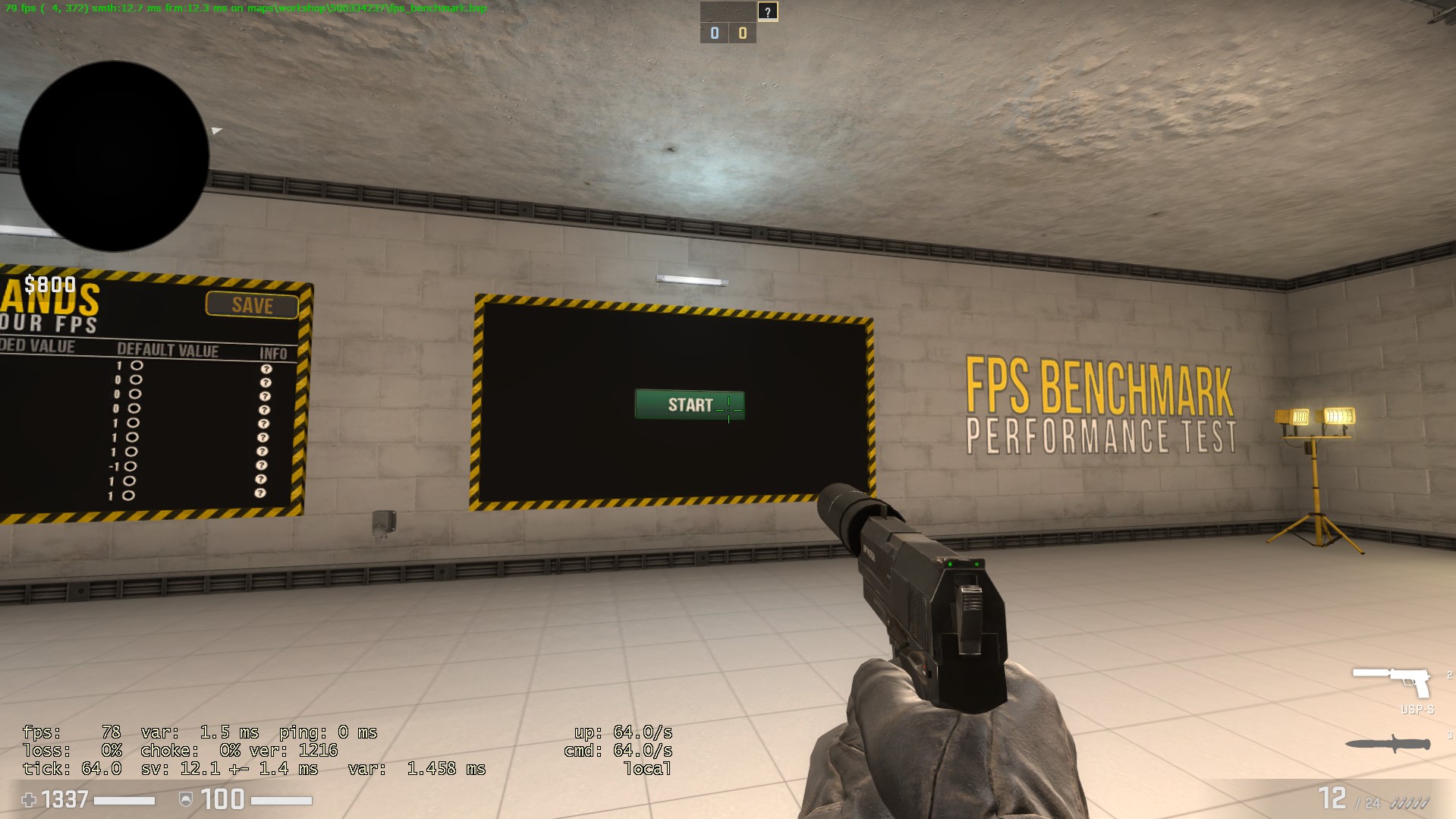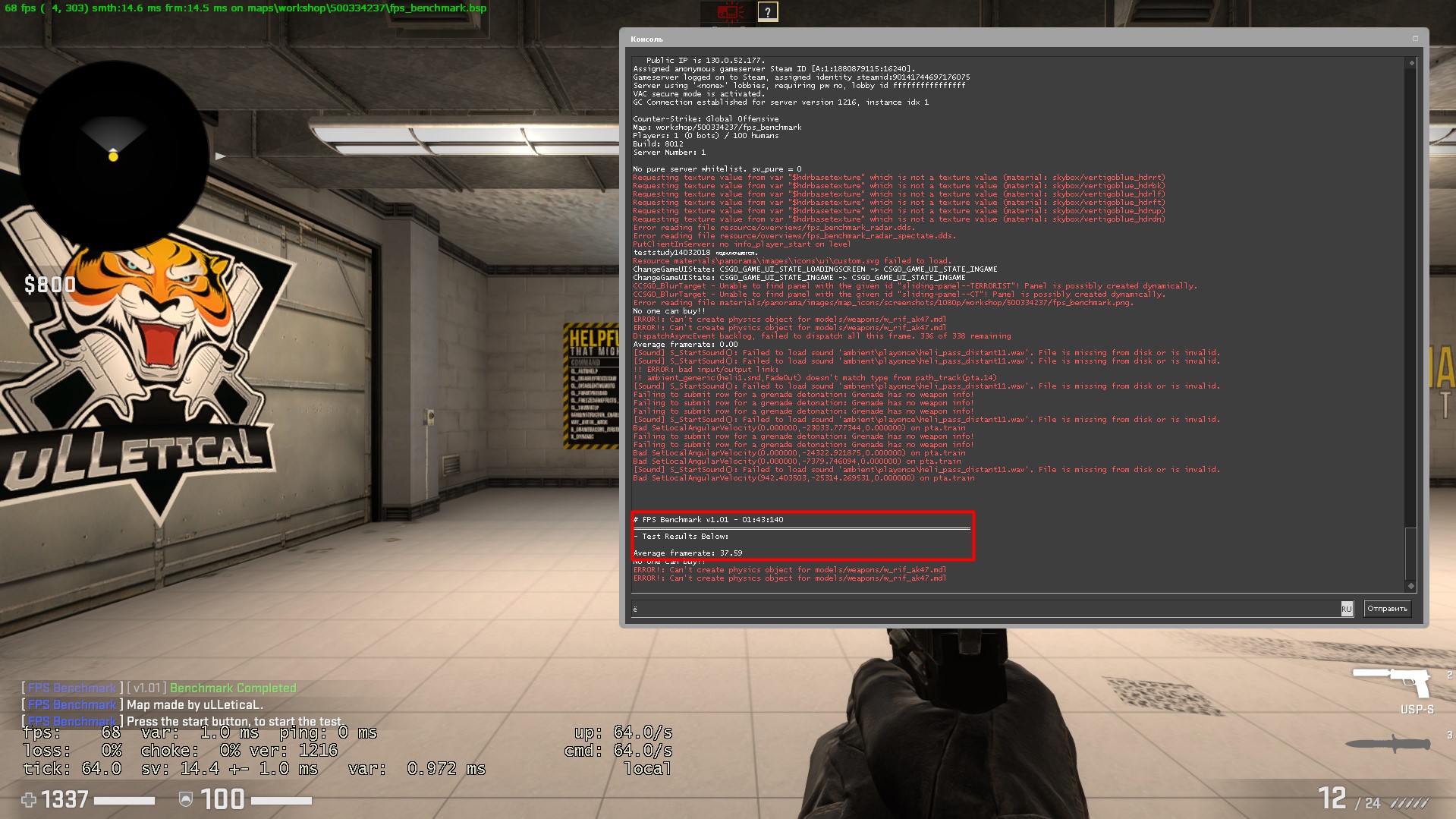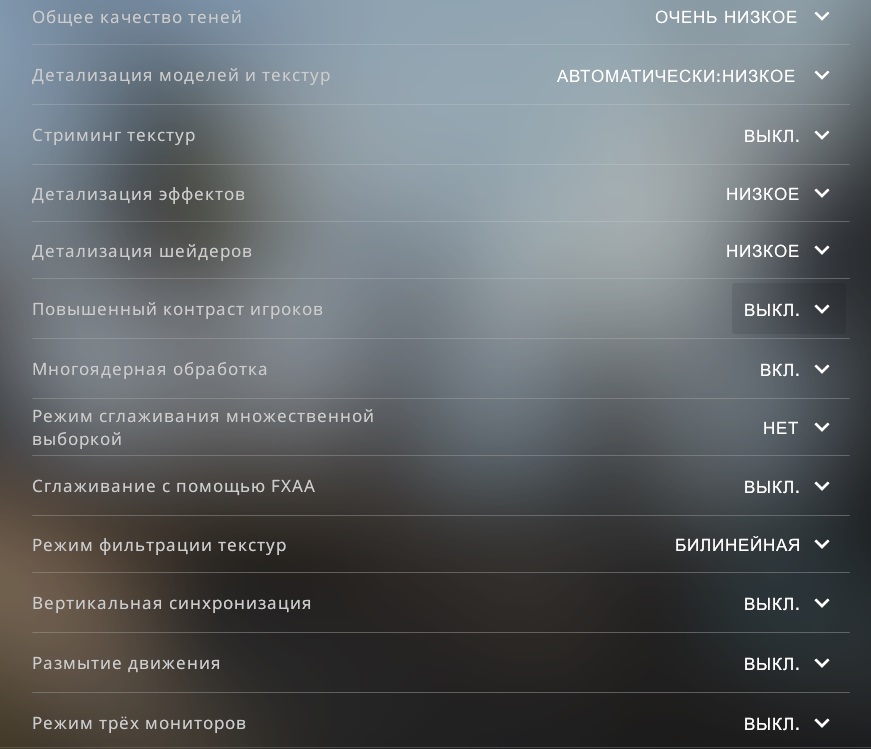Как повысить фпс в кс го в 2021 и 2022 году? Все способы
В Counter-Strike: Global Offensive, особенно после выхода последних обновлений, она начала работать у многих пользователей с серьезными проблемами. Игра начала зависать, множество проблем с серверами, да и FPS упал до минимального уровня. Поэтому сейчас как никогда актуален вопрос о том, как повысить фпс в кс го.
Стоит понимать, что самым эффективным способом повышения этого параметра, конечно же, считается покупка нового компьютера. Если же такой возможности нет, приходится пользоваться разными «костылями», о которых будет рассказываться дальше.
Как повысить фпс в кс го?
Параметры запуска
В первую очередь стоит установить определенные параметры запуска. Они представляют собой набор команд, которые будут учитываться CS:GO перед открытием игры. Как их можно установить:
- Нужно открыть на своем компьютере Steam;
- Перейти в раздел «библиотека»;
- Найти там CS:GO в списке игр и нажать на нее ПКМ;
- Открыть свойства, а затем нажать на установку параметров.
Открывается небольшая строка, куда и нужно вводить команду. Какие значения нужно вводить:
- -High. Запускает игру с высоким приоритетом.
- -W 1024 -H 768. Отвечает за разрешение дисплея. Можно выбрать свое разрешение.
- -Nod3d9ex. Это команда, которая очищает память процессора и ускоряет работу компьютера во время игры.
- -Noaafonts. Отключает сглаживание шрифтов.
- -Threads 8. Можно выбрать то, сколько ядер процессора будет потреблять игра. Можно установить свою цифру.
- -Novid. Отключает заставку в начале.
Все эти значения нужно использовать для повышения производительности своего компьютера.
Внутренняя/Внешняя очистка компьютера
Для того, чтобы устройство работало, его нужно чистить. Это актуально как для внутренней, так и внешней стороны. Внутренняя очистка нужна для того, чтобы избавить компьютер от накопившегося хлама. Что же нужно делать:
- Необходимо скачать утилиту Ccleaner.
- Очистить с ее помощью «Реестр» и удалить все ненужные программы.
- Еще можно перейти в раздел «автозапуск» и выключить самые разные утилиты, которые запускаются вместе с компьютером.
Это поверхностная, но эффективная очистка своего устройства. В крайних случаях, конечно, можно переустановить операционную систему Windows.
Теперь можно поговорить про внешнюю очистку. Как известно, любые компоненты, установленные в компьютере, требуют охлаждения. Это актуально для процессора, видеокарты. Если же долго не чистить свое устройство, то оно начнет работать медленнее, а соответственно пользователь начнет задаваться вопросом: «а как повысить фпс в кс го?».
Нужно разобрать свой компьютер, очистить его внутренние компоненты и получить небольшой, но все же прирост к производительности.
Очистка от вирусов
Если же пользователь давно не менял операционную систему, то возможно, основная, связанная с производительностью, скрывается в вирусах. Они могут забирать основную мощность устройства, используя ее в своих целях. Для того, чтобы это исправить, можно обратиться к утилите Dr.Web Cureit. Она самостоятельно проверит компьютер и устранит все проблемы.
Настройка графики
Возможно, это банально, но некоторые пользователи испытывают проблемы с игрой из-за графики. Они неправильно настраивают ее. В первую очередь, стоит придерживаться следующих принципов при настройке:
- Картинка. Нужно настроить всю картинку на «низкое» и «очень низкое».
- Фильтрация текстур. Лучше всего выбрать «билинейное» или «трилинейное».
- Многоядерная обработка. Ее нужно отключить.
- Разрешение экрана. Играя со слабым компьютером, нужно выбрать формат дисплея 4:3. Разрешение должно быть 1024×768 или 1280×1024.
Все это, конечно же, поможет повысить производительность.
Консольные команды
Если же говорить про то, как повысить фпс в кс го, то конечно же, стоит обратиться к консоли. Есть ряд команд, которые повысят производительность компьютера до максимума. Что это за значения:
- R_drawtracers_firstperson 0 — отключает следы пуль, которые появляются во время стрельбы.
- R_eyegloss 0 — избавляет персонажей на карте от глаз.
- Dsp_slow_cpu 1 — ухудшает качество звука.
- Mat_disable_bloom 1 — избавляет игру от эффектов свечения.
- R_drawparticles 0 — полное отключений анимаций.
- Func_break_max_pieces 0 — убирает с карты разный мусор по типу бутылок, ящиков и бочек.
Также рекомендуется использовать команду «clear». Она убирает с консоли весь мусор, повышая производительность компьютера.
Разблокировка CPU
Изначально процессор способен не использовать все те мощности, которые у него есть. Для того, чтобы это исправить, можно посмотреть следующее видео:
Настройка видеокарты
Как и с процессором, видеокарту нужно настроить. Причем не важно, какая видеокарта установлена у пользователя — от AMD или Nvidia. Настройка происходит с помощью фирменного программного обеспечения. Нужно выбрать те настройки, которые направят видеокарту на выдачу большей производительности, а не на «красивую обложку CS:GO».
Обновление и установка драйверов
Драйвера, как известно, нужны для того, чтобы раскрывать полный потенциал компьютера в играх и при выполнении сложных задач. Если же пользователь давно не обновлял свои драйвера, стоит это сделать. Для того, чтобы установить их, можно использовать утилиту DriverPack Solution. Она самостоятельно проверит компьютер, найдет то, какие драйвера нужно обновить.
Проседает фпс в играх на мощном компе
В этой статье, мы постараемся описать вкратце все причины, почему проседает FPS в Counter-Strike Global Offensive, а также все известные способы устранения этих проблем.
Устраняем причины
1 причина: Перегревается видеокарта
Чаще всего молодые игроки разгоняют ядро и память видеокарты, чтобы увеличить производительность в компьютерных играх. Это приводит зачастую к появлению «артефактов», лишних пикселей, полос и других ненужных элементов на экране, а также к перегреванию самой видеокарты. Видеокарты греются ещё и из-за высокой температуры в комнате, слабого вентилятора (кулера) и неочищенного системного блока.
Решить проблему можно простой чисткой всех элементов компьютера от пыли, волос и других вещей, попадающих внутрь системы. Можно использовать для этого сначала пылесос, а потом кисточку, проходя по труднодоступным местам. Рекомендовано брать кисточку антистатическую. Обязательно во время чистки смените на видеокарте термопасту. Это нужно делать раз в полгода.
2 причина: Перегруженность жесткого диска и SSD
Очень часто люди забивают свои жесткие диски и SSD более, чем на 80%.
Этого не стоит делать. Оптимальная величина для плавной работы ОС со всеми программами – это до 75%. Решается проблема достаточно просто.
Зайдите в Панель управления.
Выберите там Удаление программы.
Начните удалять все ненужные приложения и игры в списке по очереди.
После этого обязательно зайдите в компьютер.
И очистите информацию на своих жестких дисках. Для этого нужно удалить громоздкие файлы, которые вам уже не нужны. Часто это какие-то фильмы и сериалы, музыка и фотографии, образы дисков и многое другое. Не забудьте ещё потом и корзину почистить. Должно получится по свободному пространству хотя бы примерно вот так.
Но и это ещё не все. Необходимо почистить операционную систему от всего мусора и шлака, что там накопились. Для этого потребуется установить популярную небольшую программу https://www.ccleaner.com/ccleaner
Там всё понятно на интуитивном уровне. Надо просто выбрать всё, что вы хотите стереть с компьютера, реестра и других источников, а потом нажать кнопку «Очистка» и подождать немного времени.
3 причина: Устаревшие драйвера видеокарты
Люди всегда забывают сделать все дела. Память не резиновая. Поэтому рекомендуем, если вы забыли, установить последние драйвера для видеокарт от NVIDIA и AMD.
Для этого нужно зайти на официальные сайты компаний:
Выбираем там свою видеокарту, операционную систему и закачиваем «дрова» на свой компьютер, после чего устанавливаем их.
Узнать модель своей видеокарты можно, если зайти опять в Панель управления и открыть там диспетчер устройств.
Ищем там вкладку видеоадаптеры. Находим свою единственную видеоплату. Запоминаем имя.
4 причина: Слишком высокие настройки в приложении видеокарты
После установки драйвера видеокарты. Нужно опять проследовать в панель управления и найти там «панель управления NVIDA».
Выбираем там управление параметрами 3D. Уменьшаем там различные параметры, выключаем сглаживания, делаем акцент на высокой производительности.
Графика сразу ухудшится в играх, но FPS может вырасти на необходимые 5-15 кадров в секунду.
5 причина: Не справляется оперативная память
Если у вас есть стандартные планки «оперативки» общим весом от 8 гигабайт и выше, то значит у вас много «жрут» сторонние фоновые приложения. Их нужно закрыть на время игры.
Для этого надо зайти в диспетчер задач. Нажмите сочетание клавиш CTRL + ALT + DEL и выберете диспетчер задач.
Откроется окно, где будет список программ.
Ищите процессы, которые грузят слишком сильно ЦП или занимают много памяти. Выбираете такой процесс и жмете «снять задачу». Если вы не знаете, чем занимается этот процесс, то лучше его не отключать, а то придется перезагружать компьютер.
Почему проседает фпс на мощном компьютере
1 причина: Приостановка антивирусной программы на время игры в CS:GO
Из-за этого могут быть провисания на 1-2 секунды, когда «антивирусник» начинает сканировать сервера, на которые вы заходите. «Пролагивания» даже на долю секунды жутко бесят геймеров. Поэтому лучше на время игры приостановить работу антивируса.
2 причина: Очистить кэш компьютера вручную
Даже самые мощные компьютеры могут забиваться из-за того, что его не чистят. Для этого рекомендуем открыть опять компьютер. Зайти в локальный диск, где установлена операционная система. Открыть папку Пользователи, потом папку и с именем вашего пользователя, после чего папки AppData, Local и Temp. Очищаете всё оттуда. Там может быть очень много всего, но не пугайтесь. На работу компьютера это никак не скажется.
Тоже самое проделываете по пути Мой компьютер, Локальный диск, Windows, Temp. Это кэш вашей операционной системы. Тоже всё удаляем оттуда.
3 причина: Не прописанные параметры запуска в CS:GO
На мощных ПК лучше прописать особые параметры в конфиге игры.
Для этого заходим в Steam, открываем раздел Библиотека и находим там Counter-Strike: Global Offensive.
Кликаем на него правой кнопкой мыши и выбираем Свойства.
На первом же окне выбираем «Установить параметры запуска. » и вписываем туда -noforcemspd -noforcemaccel -noforcemparm +cl_interp_ratio 1 +fps_max 0 +engine_no_focus_sleep_convar -novid
Здесь стоит вписать команду -threads 4 или -threads 8. Это зависит не от количества ядер вашего процессора, а от количества потоков.
Их количество можно посмотреть в том же диспетчере задач, который открывается через CTRL + ALT +DEL. Там открываете вкладку быстродействие и смотрите количество окошек. У меня 4. Поэтому вписываю -threads 4
4 причина: Включаем со старта работу всех процессоров
Для этого заходим в Пуск и вписываем msconfig.
Открывается конфигурация системы. Выбираете вкладку «Загрузка».
Жмете Дополнительные параметры. В открывшемся окне включаем галку «Число процессоров» и выбираем максимальное количество.
5 причина: Работает встроенная видеокарта, а не установленная отдельно в мат. плату
Мы расскажем это на примере NVIDIA.
Жмем по значку в правом нижнем углу экрана и выбираем панель управления NVIDIA.
Открывается окошко, выбираем там пункт управление параметрами 3D.
Первый же подпункт CUDA – графические процессоры. Обычно там стоят все. Оставьте галочку только на вашей невстроенной видеокарте от Nvidia. Уберите таковую со встроенной видеоплаты Intel, если таковая имеется.
Применяйте и перезагружайте компьютер.
6 причина: Высокие настройки в самой КС ГО
Есть четкие графики по проседанию FPS. С каждым годом игра становится более требовательной к «системкам». И если 2 года назад вы купили топовый компьютер, то не факт, что он справится с нагрузками сейчас. Советуем зайти в игру и слегка снизить настройки.
Можно пропорционально снизить на 1 пункт разрешение экрана, да и остальные подстройки снизить на 1-2 пункта. Это не будет сильно заметно, зато FPS чуть возрастет.
7 причина: Загруженная память перед входом в игру
Советуем вам перед игрой в CS:GO скачать одну маленькую программку в интернете memreduct или тут (https://www.henrypp.org/product/memreduct) и запустить.
В открывшемся окне только одна кнопка «Очистить память». Её и жмем. Делаем это каждый раз перед запуском в какую-то либо игру, да и перед стримами тоже.
Понравилась статья? Расскажи о ней друзьям:
- Рейтинг команд по версии hltv:
Почему проседает ФПС в играх? Подобным вопросом хотя бы раз задавался любой геймер. И хотя способов оптимизации компьютера существует огромное множество, причины лагов практически всегда кроются в недостаточном потреблении оперативной памяти. Но что приводит к такому «симптому» и как поднять FPS в современных видеоиграх, не прибегая к помощи специалиста?
Проведите диагностику системы
Задумались над тем, почему проседает ФПС в «КС:ГО » или «Доте»? Тогда необходимо сперва-наперво провести общую диагностику системы, ведь довольно часто причина лагов кроется в наличии вредоносной программы или процесса, который потребляет ресурсы компьютера. Для этого необходимо открыть диспетчер задач (Ctrl+Alt+Del), после чего зайти во вкладку «Процессы». Здесь можно увидеть степень загруженности оперативной памяти, а также отключить различные фоновые задачи.
Оптимальный показатель использования ОЗУ составляет не более 5 % при условии закрытия всех приложений. Если система показывает большее значение, то в ней, скорее всего, находится вредоносный процесс, который потребляет ресурсы компьютера. Из-за этого при работе приложений и игр могут возникать лаги, вылеты и проседания FPS. Для устранения неполадок достаточно будет отключить фоновые задачи, которые потребляют оперативную память.
Просканируйте ОС на наличие вирусов
В некоторых случаях избавиться от вредоносного процесса не удается или он открывается сразу после того, как администратор снимает задачу. Подобная ситуация свидетельствует о наличии вирусов на компьютере, которые могут просто потреблять ресурсы устройства или даже передавать личные данные пользователя третьим лицами. Справиться с вредоносными программными кодами вручную сможет только опытный специалист, а для обычных пользователей предусмотрены антивирусы.
Скачать и установить антивирусную программу можно через интернет. Как правило, демо-версия абсолютно бесплатна, но через определенное время придется заплатить компании некоторую сумму (от 150 до 300 рублей в месяц), чтобы продолжить пользоваться ее услугами. Антивирус поможет просканировать всю систему на наличие вредоносных программных кодов, после чего полностью удалит их с компьютера, не задев нужные файлы.
Недостаточное потребление оперативной памяти
В некоторых случаях причина потери производительности во время игры будет крыться в недостаточном потреблении оперативной памяти. Если продукт полностью подходит под ваше «железо» по всем системным требования, однако FPS все равно сильно падает во время огромного количества спецэффектов на экране, то мы настоятельно рекомендуем проверить, в каком количестве центральный процессор и графический редактор потребляют ОЗУ. Сделать это предельно просто:
- Нажимаем правой кнопкой мыши по ярлыку «Мой компьютер».
- Переходим во вкладку «Система» и «Дополнительные параметры».
- В открывшимся окне выбираем пункт «Быстродействие» и «Изменить».
Скорее всего, исходный размер потребляемой «оперативки» находятся в районе 50% от имеющегося ресурса. Необходимо изменить этот параметр до максимального. То есть если на компьютере имеется два гигабайта ОЗУ, то процессор будет потреблять лишь 1024 мегабайта. Чтобы изменить данную настройку, необходимо вписать новое значение (2048) в поле ввода «Максимальный объем ОЗУ». После этого производительность игр должна повыситься примерно на 50%.
Слишком старые драйвера на видеокарту
Задаетесь вопросом о том, почему проседает ФПС в «Танках» (WoT) или какой-нибудь одиночной игре? Причина может крыться в старых драйверах для графического адаптера. В большинстве случаев компания, производящая видеокарты, предупреждает своих клиентов о выходе обновлений, однако в случае постоянного отсутствия интернета на компьютере драйвера могут не обновляться годами, что становится причиной для вылетов и лагов даже в старых играх.
Чтобы исправить проблему, необходимо зайти на сайт компании, которая занимается производством графического устройства (nVidia или Radeon), после чего перейти в раздел с драйверами и скачать подходящий для вашего компьютера архив. Если вы не знаете названия своего графического устройства, то выяснить это можно с помощью диспетчера устройств, перейдя в раздел «Видеоадаптеры». Ну или можно скачать специальное приложение, которое определит это автоматически.
Оптимизация компьютера с помощью программ
Также не стоит забывать о возможности оптимизации компьютера с помощью специальных программ, в которых находится огромное количество полезных функций. Вот лишь небольшой список подобных инструментов, которые можно скачать совершенно бесплатно:
- Advanced System Care;
- Aus Logics Boost Speed;
- CCleaner и так далее.
С помощью подобных программ можно просканировать систему на производительность и выявить ошибки, мешающие нормальной работе. К примеру, довольно часто загруженность оперативной памяти бывает вызвана забитым кешем. Программа не только устранит проблему, но и будет следить за этим показателем в будущем.
Заключение
Надеемся, наша статья помогла вам разобраться с тем, почему проседает ФПС в современных играх. Конечно же, еще можно было бы упомянуть о возможности механической чистки компьютера (из-за пыли может плохо работать система охлаждения ЦП и ОЗУ) или смены графики в игре на более низкий. Однако подобные вещи являются вполне логичными даже для начинающих пользователей. Поэтому следите за состоянием операционной системы и не скачивайте в интернете сомнительных файлов. В противном случае вы рискуете не только потерять драгоценные ФПС, но и пароли от банковских счетов, кредиток и аккаунтов в социальных сетях.
Полная настройка и оптимизация Windows 10 для игры CS:GO — Часть 1
Благодаря этому руководству вы сможете добиться плавности при передвижению мыши, пропадут фризы и поднимется fps. Игра будет быстрее сворачиваться — разворачиваться. Отзывчивость станет лучше.
Оно также подойдет и для ноутбуков. Не стоит бояться переходить на Win10.
Главное правильно настроить )
В этом руководстве я не затрагиваю отключения слежки и телеметрии так как это ПОЛНАЯ ФИГНЯ.
При отключении выше сказанного я не увидел никаких улучшений в положительную сторону.
Руководство очень объемное.Необходимо все делать последовательно. Раздел за разделом. А еще лучше — на чистую систему.
Но по окончанию настройки — вы не пожалеете.
Для того чтобы fps был как можно выше — нужен хороший процессор.
На мой взгляд — минимум AMD FX 6300 + хорошее охлаждение (Башенный куллер) и видеокарта Nvidia GTX 660, хороший блок питания — и да — блок питания тоже косвено влияет на FPS, фризы, лаги.
На старой моей системе была точно такая же проблема — CEN9 — КАК Я ПОФИКСИЛ КОМП ? КАК СПРАВИТЬСЯ С ЛАГАМИ ?
Старая моя система была на материнке AM3, процессор AMD phenom ii x4 955 и видеокарта GTX 660.
С перехода со старого 500W блока на новый 650W у меня пропали просадки кадров и фризы.
Игра стала стабильной. Менялся только блок питания.
Нету никаких гарантий что вам поможет замена блока.
Но имейте ввиду — если у вас мощная система и есть просадки кадров ,лаги, фризы — возможно дело в блоке питания.
Все выводы сделаны из моего личного опыта.
В STEAM есть руководство с таким же названием — там будут ссылки на программы.
Для начала необходимо создать резервную копию системы
Это необходимо для отката системы если что-то пойдет не так.
Мой компьютер — свойства системы — защита системы
Выбираем диск С и нажимаем настроить — даем 1-2 % диска под востановление
Далее нажимаем на создать — создатся точка востановления
1) Обновляем Windows 10
Удаляем временные файлы диска С для освобождения места под новые обновления.
Допустим вы обновляли Windows. Установщик весит обычно 15-20 Gb. И если у вас на диске С менее 15-20 GB Windows банально не видит следующую сборку из за нехватки места на диске. Удаляем старый установщик.
На сегодняшний день последняя сборка win10_17763.rs5_release.180914-1434
Пуск — параметры — система
Диск C (на каком диске установлена Windows)
Выбираем все и нажимаем кнопку удалить
Обновляем Windows до последней версии. Необходимо свободного места на диске не менее 20-25Gb – иначе Windows может не увидеть последнее обновление.
Пуск — параметры — система — обновление и безопасность — центр обновления windows — проверить наличие обновлений.
Если надо скачать windows — берем www.microsoft.com/ru-ru/software-download/windows10 — это последняя оффициальная сборка.
Нажимаем — скачать средство сейчас. Запускаем — создать установочный носитель — руский, x64 — ISO файл — выбираем куда скачать.
После скачиваем и запускаем UltraISO — файл — открыть — выбираем скачанную windows — вставляем флэшку (минимум 8GB) — самозагрузка — записать образ диска — форматируем флэшку — записать.
После перезагружаем и заходим в BIOS
Выбираем режим загрузки:
Если у вас диск (весь венчестер) формата mbr — выбираем загрузку bios — legacy, или legacy+uefi
Если у вас диск формата gpt — выбираем UEFI
В приоретете загрузки выбираем флэшку на первое место на 2 место выбираем ваш винчестер куда будете ставить windows.
После установки и запуска – активируем windows — активатор найдите в интернете
2) Настраиваем Windows
Обновляем все приложения Microsoft Store
Для этого в пуске запускаем Microsoft Store
Отключаем Xbox DVR
Параметры — Игры — Меню игры и все отключаем
В пункте игровой режим — оставляем включенным
Устанавливаем NetFraemwork 3.5 и DirectPlay из программы и компоненты.
DirectPlay — сетевой программный интерфейс (API), обеспечивающий обслуживание на транспортном и сеансовом уровне.
Панель управления — Программы и компоненты — Включение и отключение компонентов Windows — и включаем NetFraemwork 3.5 и Legacy Components — DirectPlay (в старых сборках вместо Legacy Components — Компоненты прежних версий)
Установка DirectX и Mem reduct
DirectX — Этот автономный набор пакет с официального сайта. В стандартной windows отсутствуют многие компоненты от 9-11версии, которые необходимы играм и некоторым приложениям. «Доустановить» их надо только через автономный пакет (веб-установщик тут не поможет). Доустанавливать надо после каждого изменения номера сборки.
DirectX который устанавливается вместе с игрой — имеет не полный пакет.
mem reduct] — небольшое приложение для освобождения страниц памяти системы. Дает возможность освободить системный кэш, модифицированные и простаивающие страницы памяти. Ввобщем — лишняя переустановка не навредит.
Отключаем анимацию и увеличиваем файл подкачки
Заходим в свойства компьютера.
Увеличиваем файл подкачки.
У кого 16Gb ОЗУ — можете не ставить файл подкачки.
Для сравнения попробуйте поставить подкачку, а потом убрать и сравнить производительность.
Выставляем высокую производительность системе.
Панель управления — Электропитание
Настраиваем мышь в Windows
Убираем акселерацию- убираем галку с пункта «Включить повышеную точность установки указателя»
Выставляем чуствительность 6/11 (так ставят большинство киберспортсменов)
Всем привет, купил ноутбук asus tuf a15 fa506
В котором стоит:
Ryzen 7 4800h, 1660ti, 8gb ram
В кске на минимальных настройках 4:3 у меня 120-140фпс
у знакомого на таком же ноутбуке, но с более слабым процессором и видеокартой (1650ти р5 4600h) фпс в районе 280-300 на СРЕДНИХ НАСТРОЙКАХ 16:10
Что я только не пробовал делать, поставил максимальную производительность в электропитании, в панели нвидиа выставил видеокарту. Ничего не помогает, может кто-то сталкивался с такой проблемой?
Дрова и винда обновлены. Надеюсь на вашу помощь ;(
Несмотря на то что Counter-Strike: Global Offensive вышла больше восьми лет назад, она по-прежнему остаётся довольно требовательной в железу. Обладатели слабых систем нередко сталкиваются с низкой частотой кадров в секунду, из-за чего не могут реализовать свой потенциал на полную. Cybersport.ru расскажет, какие действия могут увеличить FPS в CS:GO.
Дисклеймер: этот материал рассчитан на новичков и тех, кто ещё не играл в CS:GO.
Игра уже не та, что раньше
Если зайти на страницу CS:GO в Steam, мы увидим следующие минимальные системные требования:
- ОС: Windows 7/ Vista / XP.
- Процессор: Intel Core 2 Duo E6600 или AMD Phenom X3 8750.
- Оперативная память: 2 ГБ.
- Видеокарта: 256 МБ памяти, поддержка DirectX 9 и Pixel Shader 3.0.
Казалось бы, можно спокойно играть на любом «калькуляторе», ведь описанное выше железо уже давно устарело, и найти компьютер с подобными характеристиками в 2020 году довольно сложно. Но на практике эти системные требования не значат ровным счётом ничего. Максимум, что вы сможете сделать с таким ПК, — это запустить шутер. Но вот об игре хотя бы со стабильными 30 FPS и речи быть не может.
Всё дело в том, что со временем CS:GO значительно «потяжелела» — обновлённые карты обросли более насыщенными и чёткими текстурами, увеличилась детализация других объектов, в том числе моделек оружия, террористов, контртеррористов и так далее. Кроме того, CS:GO является каноничным сетевым шутером — частота кадров в секунду здесь даёт не только эффект плавности картинки, но и влияет на другие параметры, например спрей. Так что нормально поиграть на 30 FPS не получится. Фреймрейт ниже 60 уже создаст значительные сложности, а в идеале частота должна быть выше 100.
Переустановка и настройка системы
Как известно, переустановить Windows — самый эффективный способ решить многие проблемы с компьютером. И в случае с CS:GO, как и с любой другой игрой, это вполне работает. При активном пользовании засоряется реестр системы, появляется много служб, влияющих на её работу, и так далее. Когда же система новая, ничто лишнее не забирает у неё ресурсы. Само собой, многие сразу начнут устанавливать повседневный софт вроде Discord и прочих программ. Главное — сразу убирать все эти приложения из автозагрузки («Диспетчер задач» → «Автозагрузка»). В таком случае перед запуском CS:GO достаточно будет перезагрузить компьютер, а затем уже вручную включить только самые необходимые программы.
Далее следует перейти к настройкам Windows. В случае с Windows 10 в первую очередь необходимо отключить Xbox Game Bar («Пуск» → «Параметры» → «Игры» → «Xbox Game Bar») и активировать игровой режим («Пуск» → «Параметры» → «Игры» → «Игровой режим»). Первая настройка отключает панель Xbox в игре — она нужна для записи клипов и других ненужных нам функций. Вторая активирует встроенную функцию Windows 10, которая задаёт максимальный приоритет играм, — это может помочь не всем, но лишним точно не будет.
Небольшой прирост FPS также может дать настройка максимального быстродействия («Мой компьютер» → «Свойства» → «Дополнительные параметры системы» → «Дополнительно» → «Быстродействие» → «Обеспечение максимального быстродействия»). Единственная галочка, которую стоит оставить, — «Сглаживание неровностей экранных шрифтов». Дело в том, что значительного прироста FPS эта настройка всё равно не даст, а зрение надо беречь — без этой опции шрифты будут пиксельными во всех приложениях Windows, в том числе браузере, мессенджерах и т. д. Стоит также выключить прозрачность интерфейса системы (правой кнопкой по рабочему столу → «Персонализация» → «Цвета» → «Отключить эффект прозрачности»). Следующий этап — активация максимальной производительности системы («Пуск» → «Параметры» → «Система» → «Питание и спящий режим» → «Дополнительные параметры питания» → выбрать «Высокая производительность»).
Настройки видеокарты
Данные параметры помогут только тем пользователям, у которых установлены довольно старые видеокарты. Дело в том, что CS:GO по большей части использует ресурсы процессора, а не GPU, поэтому если вы обновляли видеокарту за последние два-три года (пусть даже ваш выбор пал на самые слабые карты из линеек AMD и NVIDIA), то от описанных ниже действий вы не получите ощутимого результата.
Для владельцев видеокарт NVIDIA:
Правой кнопкой по рабочему столу → «Панель управления NVIDIA». Далее выбираем пункт «Регулировка настроек изображения» во вкладке «Параметры 3D» и в меню «Программные настройки» выбираем CS:GO и ставим на максимальную производительность, отключаем все виды сглаживания.

Настройки NVIDIA для максимального FPS в CS:GO

Настройки NVIDIA для максимального FPS в CS:GO
Для владельцев видеокарт AMD:
Правой кнопкой по рабочему столу → «Настройки Radeon». Во вкладке «Видеокарта» во всех доступных графических процессорах выставляем следующие параметры:

Настройки AMD Adrenaline Edition 2020 для максимального FPS в CS:GO

Настройки AMD Adrenaline Edition 2020 для максимального FPS в CS:GO
Когда вы закончили работу с параметрами системы, самое время перейти к настройкам самой игры. Важную роль играют параметры запуска — они записываются в Steam один раз и остаются там до переустановки магазина или клиента CS:GO. Меню параметров запуска можно найти, нажав правой кнопкой мыши по игре в Steam, затем выбрать «Свойства» и во вкладке «Общие» кликнуть на «Установить параметры запуска». Там через пробел вписываем следующие параметры:
- -console (активирует консоль);
- -novid (отключает видеозаставку при запуске);
- -high (задаёт высокий приоритет процессу CS:GO);
- -freq x (вместо x должна быть частота развёртки вашего монитора в герцах);
- -threads x (вместо x должно быть количество логических процессоров вашего CPU — эту информацию можно узнать в диспетчере задач во вкладке «Производительность»);
- -nod3d9ex (позволяет быстрее разворачивать игру);
- -noaafonts (убирает сглаживание шрифтов);
- -lv (убирает кровь и так далее).
В итоге в параметрах должна быть такая строка: « -console -novid -high -freq x -threads x -nod3d9ex -noaafonts -lv».
В настройках графики самой игры необходимо поставить всё на минимум или на «Выключено», установить билинейную фильтрацию, а также максимально снизить разрешение. Оставить включённым нужно только многоядерный рендеринг.

Настройки CS:GO для максимального FPS
Что делать, если ничего не помогло?
Как говорилось в начале материала, CS:GO постоянно совершенствуется и с каждым крупным патчем требует всё больше ресурсов. Если никакие операции не помогают вам достичь комфортного уровня FPS, железо вашего ПК уже требует обновления. Необходимый минимум, которого вам хватит на несколько лет, — процессор уровня Intel Core i5 или AMD Ryzen 5, а также 8 ГБ оперативной памяти. Всё остальное — это лишь временное решение: рано или поздно даже добытые по крупицам кадры в секунду улетучатся, и без производительного компьютера нормально играть в CS:GO уже не выйдет.
Как повысить FPS в CS:GO
Единственный способ точно узнать, помогают ли рекомендации, — измерить FPS (количество кадров в секунду) до изменения настроек и после. И желательно несколько раз — так результат будет объективнее.
Как вывести FPS на экран
Проще всего включить оверлей в настройках CS:GO. Запустите Steam, нажмите на кнопку с шестерёнкой и в новом окне поставьте соответствующую галочку.
Также это можно сделать через консоль: нажмите кнопку «ё» на клавиатуре и введите команду net_graph 1. После этого внизу экрана будет показываться текущее значение FPS. Команда net_graph 0 отключает счётчик.
Какая карта поможет полноценно протестировать FPS
В мастерской Steam есть специальная карта FPS Benchmark. Вы можете загрузить её и тестировать здесь прирост FPS.
Алгоритм действий такой.
- Подпишитесь на карту в мастерской Steam.
- Откройте или перезапустите CS:GO.
- Нажмите «Играть» и поменяйте «Официальный подбор игр» на «Карты из мастерской». FPS Benchmark появится в списке.
- Выберите карту и начните игру. Запустите тестирование: для этого нужно выстрелить в кнопку Start на стене.
- Сохраните статистику после того, как тест завершится.
- Выйдите из CS:GO.
- Измените настройки Windows или игры.
- Снова запустите CS:GO и загрузите карту.
- Запустите тест и сохраните статистику, когда он завершится. В тесте рассчитывается среднее количество FPS, но в процессе выводятся текущие значения.
- Сравните результаты. При необходимости повторите.
Почему проседает фпс на мощном компьютере
1 причина: Приостановка антивирусной программы на время игры в CS:GO
Из-за этого могут быть провисания на 1-2 секунды, когда «антивирусник» начинает сканировать сервера, на которые вы заходите. «Пролагивания» даже на долю секунды жутко бесят геймеров. Поэтому лучше на время игры приостановить работу антивируса.
2 причина: Очистить кэш компьютера вручную
Даже самые мощные компьютеры могут забиваться из-за того, что его не чистят. Для этого рекомендуем открыть опять компьютер. Зайти в локальный диск, где установлена операционная система. Открыть папку Пользователи, потом папку и с именем вашего пользователя, после чего папки AppData, Local и Temp. Очищаете всё оттуда. Там может быть очень много всего, но не пугайтесь. На работу компьютера это никак не скажется.
Тоже самое проделываете по пути Мой компьютер, Локальный диск, Windows, Temp. Это кэш вашей операционной системы. Тоже всё удаляем оттуда.
3 причина: Не прописанные параметры запуска в CS:GO
На мощных ПК лучше прописать особые параметры в конфиге игры.
Для этого заходим в Steam, открываем раздел Библиотека и находим там Counter-Strike: Global Offensive.
Кликаем на него правой кнопкой мыши и выбираем Свойства.
На первом же окне выбираем «Установить параметры запуска. » и вписываем туда -noforcemspd -noforcemaccel -noforcemparm +cl_interp_ratio 1 +fps_max 0 +engine_no_focus_sleep_convar -novid
Здесь стоит вписать команду -threads 4 или -threads 8. Это зависит не от количества ядер вашего процессора, а от количества потоков.
Их количество можно посмотреть в том же диспетчере задач, который открывается через CTRL + ALT +DEL. Там открываете вкладку быстродействие и смотрите количество окошек. У меня 4. Поэтому вписываю -threads 4
4 причина: Включаем со старта работу всех процессоров
Для этого заходим в Пуск и вписываем msconfig.
Открывается конфигурация системы. Выбираете вкладку «Загрузка».
Жмете Дополнительные параметры. В открывшемся окне включаем галку «Число процессоров» и выбираем максимальное количество.
5 причина: Работает встроенная видеокарта, а не установленная отдельно в мат. плату
Мы расскажем это на примере NVIDIA.
Жмем по значку в правом нижнем углу экрана и выбираем панель управления NVIDIA.
Открывается окошко, выбираем там пункт управление параметрами 3D.
Первый же подпункт CUDA — графические процессоры. Обычно там стоят все. Оставьте галочку только на вашей невстроенной видеокарте от Nvidia. Уберите таковую со встроенной видеоплаты Intel, если таковая имеется.
Применяйте и перезагружайте компьютер.
6 причина: Высокие настройки в самой КС ГО
Есть четкие графики по проседанию FPS. С каждым годом игра становится более требовательной к «системкам». И если 2 года назад вы купили топовый компьютер, то не факт, что он справится с нагрузками сейчас. Советуем зайти в игру и слегка снизить настройки.
Можно пропорционально снизить на 1 пункт разрешение экрана, да и остальные подстройки снизить на 1-2 пункта. Это не будет сильно заметно, зато FPS чуть возрастет.
7 причина: Загруженная память перед входом в игру
Советуем вам перед игрой в CS:GO скачать одну маленькую программку в интернете memreduct или тут (https://www.henrypp.org/product/memreduct) и запустить.
В открывшемся окне только одна кнопка «Очистить память». Её и жмем. Делаем это каждый раз перед запуском в какую-то либо игру, да и перед стримами тоже.
Внутренняя/Внешняя очистка компьютера
Для того, чтобы устройство работало, его нужно чистить. Это актуально как для внутренней, так и внешней стороны. Внутренняя очистка нужна для того, чтобы избавить компьютер от накопившегося хлама. Что же нужно делать:
- Необходимо скачать утилиту Ccleaner.
- Очистить с ее помощью «Реестр» и удалить все ненужные программы.
- Еще можно перейти в раздел «автозапуск» и выключить самые разные утилиты, которые запускаются вместе с компьютером.
Это поверхностная, но эффективная очистка своего устройства. В крайних случаях, конечно, можно переустановить операционную систему Windows.
Теперь можно поговорить про внешнюю очистку. Как известно, любые компоненты, установленные в компьютере, требуют охлаждения. Это актуально для процессора, видеокарты. Если же долго не чистить свое устройство, то оно начнет работать медленнее, а соответственно пользователь начнет задаваться вопросом: «а как повысить фпс в кс го?».
Нужно разобрать свой компьютер, очистить его внутренние компоненты и получить небольшой, но все же прирост к производительности.
Настройка драйверов
В первую очередь, повышение ФПС в КС:ГО обеспечивается за счет изменения настроек драйвера видеокарты. Однако здесь важно знать производителя своего устройства, так как поднять ФПС в КС:ГО нужно будет по-разному.
NVIDIA
Чтобы настроить драйвера видеокарты NVIDIA, нужно сделать следующее:
- Нажмите в любую точку вашего рабочего стола правой кнопкой.
- Выберите пункт «Панель управления NVIDIA».
- Зайдите в раздел «Параметры 3D».
- Выберите пункт «Регулировка настроен изображения».
- Установите переключатель на «Пользовательские настройки».
- Поставьте конфигурации таким образом, чтобы была максимальная производительность.
- Полностью отключите сглаживание.
Если вы пользуетесь видеокартой AMD, для данных устройств тоже есть своя команда для ФПС в КС:ГО:
- Нажмите в любую точку рабочего стола правой кнопкой мыши.
- Выберите пункт «AMD Radeon Settings».
- Перейдите в раздел «Игры».
- Выберите пункт «Глобальные настройки».
- Выставьте их следующим образом.
Настройка быстродействия Windows
Для повышения производительности можно упростить внешний вид операционной системы. Заходим в Пуск, затем нажимаем правой кнопкой мыши на вкладку Компьютер, выбираем пункт Свойства. Затем в левой части окна щелкаем на Дополнительные параметры системы, в появившемся окне нажимаем Параметры напротив пункта Быстродействие и снимаем все галочки. Эта операция максимально упростит внешний вид Windows , но может значительно повысить количество кадров в игре.
Эта операция поможет отключить автоматический запуск других установленных приложений, которые могут сильно нагружать систему или конфликтовать с клиентом Steam и игрой — антивирусы, другие игровые платформы (Battle.net, Origin и т.п.), iTunes и т.п.
Сочетанием клавиш Win+R открываем окно Выполнить, вписываем в него msconfig, затем в появившемся окне открываем вкладку Автозагрузка и снимаем галочки с программ и приложений, которые не нужны во время игры в CS:GO.
Содержание:
С английского эта аббревиатура расшифровывается как «Frames Per Second» — «кадров в секунду». Это показатель того, насколько часто меняется картинка за 1 секунду. Чем выше FPS, тем плавнее и чище идет игра. Также этот показатель напрямую влияет на успех в соревновательных онлайн-шутерах.
Оптимизация компьютера с помощью программ
Также не стоит забывать о возможности оптимизации компьютера с помощью специальных программ, в которых находится огромное количество полезных функций. Вот лишь небольшой список подобных инструментов, которые можно скачать совершенно бесплатно:
- Advanced System Care;
- Aus Logics Boost Speed;
- CCleaner и так далее.
С помощью подобных программ можно просканировать систему на производительность и выявить ошибки, мешающие нормальной работе. К примеру, довольно часто загруженность оперативной памяти бывает вызвана забитым кешем. Программа не только устранит проблему, но и будет следить за этим показателем в будущем.
Настройки CS:GO
Когда вы закончили работу с параметрами системы, самое время перейти к настройкам самой игры. Важную роль играют параметры запуска — они записываются в Steam один раз и остаются там до переустановки магазина или клиента CS:GO. Меню параметров запуска можно найти, нажав правой кнопкой мыши по игре в Steam, затем выбрать «Свойства» и во вкладке «Общие» кликнуть на «Установить параметры запуска». Там через пробел вписываем следующие параметры:
- -console (активирует консоль);
- -novid (отключает видеозаставку при запуске);
- -high (задаёт высокий приоритет процессу CS:GO);
- -freq x (вместо x должна быть частота развёртки вашего монитора в герцах);
- -threads x (вместо x должно быть количество логических процессоров вашего CPU — эту информацию можно узнать в диспетчере задач во вкладке «Производительность»);
- -nod3d9ex (позволяет быстрее разворачивать игру);
- -noaafonts (убирает сглаживание шрифтов);
- -lv (убирает кровь и так далее).
В итоге в параметрах должна быть такая строка: « -console -novid -high -freq x -threads x -nod3d9ex -noaafonts -lv».
В настройках графики самой игры необходимо поставить всё на минимум или на «Выключено», установить билинейную фильтрацию, а также максимально снизить разрешение. Оставить включённым нужно только многоядерный рендеринг.
У среднестатистического игрока в CS GO всегда есть опасность 4-х проблем. Первое — если резко затормозит интернет во время клатча или решающего раунда. Второе — если тиммейты резко перестанут нормально играть, сливая катку. Третье — если игрок внезапно почувствует, что не тянет. Четвертое, самое главное, — если упадет ФПС без видимых на то причин. С последним — с FPS — мы сегодня разберемся.
FPS можно повысить разными способами. Можно с помощью параметров запуска слабого ПК, можно с помощью некоторых консольных параметров, а можно резко поднять кадры в секунду за счет смены видеокарты. Способов много, и все они реальны.
ЧТО ТАКОЕ ФПС
FPS (Frames Per Second) — это сменяемость кадров в секунду. Измеряется в числовом эквиваленте, считая частоту в секунду. Проще говоря, если у вас значение в 50, то вы видите 50 кадров в секунду, что не является хорошим показателем.
Если ваше значение слишком мало (ниже 30), то играть будет невозможно. Если же выше 60-ти, то вы не заметите ни одного лага и фриза со стороны технической части игры.
ПОЧЕМУ ФПС В CS:GO ТАК ВАЖЕН
Любой игрок вспомнит свои клатчи, когда он «вытягивал команду» со счета 14-15 на ничью, либо победу. Если бы в такой момент резко упал показатель, то выиграть вряд ли получилось бы.
Это определяет не только комфорт игры, но и сам факт возможности играть на своем уровне или выше.
КАКОЕ ЗНАЧЕНИЕ ФПС СЧИТАЕТСЯ ОПТИМАЛЬНЫМ
Если игрок никогда играл на FPS выше 50-60 в CS GO, то он не заметит разницу, если поднимется на показатель 100 и 200. На таких показателях кадров в секунду тяжело заметить различия без многогерцового монитора. Тем не менее, оптимальность показателя выглядит так:
До 30 — плохо. Картинка будет фризить, противник будет услышан вами, однако умрете вы быстрее, чем заметите его. Играть на таком параметре не рекомендуется.
30-40 — приемлемо, но не рекомендуется. Если вы решили поиграть с таким FPS в соревновательном режиме, то учтите — один фриз в важный момент, и вы отдадите раунд противникам.
40-55 — хороший показатель. На таком уровне можно играть соревновательные игры, однако на высоких званиях, где часто используются гранаты, есть риск, что ваш FPS просядет до 20-30 кадров в секунду.
55-60 и выше — отличный показатель. Для игроков, у которых монитор 59-60 gH — 60 FPS будет просто плавной картинкой без лагов и фризов. Если ваш компьютер с трудом дотягивает до 60-ти frames per second, то стоит воспользоваться дополнительными настройками, чтобы во время взрыва смоков и молотовых игра не тормозила.
ПОВЫШЕНИЕ ФПС ПРИ ПОМОЩИ КОМАНД
С помощью некоторых консольных значений можно немного повысить показатель кадров в игре, но учтите, что из-за этого заметно ухудшится качество графики в игре.
КОМАНДЫ
Примеры ниже снижают уровень загрузки карты до 0, и на карте перестают отображаться выстрелы. Также в 3D-моделях парапетов, дверей и прочих мелких сооружений отсутствуют мелкие детали подгрузки.
r_eyegloss “0”;
r_eyemove “0”;
r_eyeshift_x “0”;
r_eyeshift_y “0”;
r_eyeshift_z “0”;
r_eyesize “0”
В остальном не все советы, которые обещают повысить frames, работают правильно. Лучшим решением, чтобы понизить FPS, будет изменение разрешение игрового экрана и оптимальные настройки графики.
ПОВЫШЕНИЕ ФПС ПРИ ПОМОЩИ ПАРАМЕТРОВ ЗАПУСКА
Если консольные команды не поднимают фпс больше, чем на 3-7 единиц (в лучшем случае), то в параметрах запуска для повышения ФПС, можно реально увеличить низкое значение кадров в секунду.
Чтобы открыть параметры запуска, надо нажать правой кнопкой мыши на CS:GO в библиотеке Steam, после этого нажать на «Свойства», и в открытом окне найти строку «Параметры запуска».
Параметры запуска КС:ГО
Здесь достаточно ввести нужные параметры в вкладке, которые реально смогут помочь избавиться от низкой производительности хотя бы на 5-10 пунктов.
КОМАНДЫ
Для слабого компьютера вводятся следующие:
+cl_showfps 1 -novid -threads 6 -high -freq 60 -refresh 60 -tickrate 128 -noforcemparms -dxlevel 81 -noaafonts -heapsize 1048576
Каждая команда отвечает за определенный процесс в системе компьютера, а также при запуске игры, например:
+cl_showfps 1 — показывает в игре количество кадров в секунду (слева сверху).
-novid — отключает анимацию загрузки counter strike, ускоряя её.
-threads 6 — задействует 6 ядер вашего процессора (если ядер меньше, ставим ваше или другие значения).
-high — важный пункт. Она делает КС:ГО приоритетнее всех остальных процессов в системе. Проще говоря, все свободные ресурсы компьютера будут стимулировать работу игры.
-freq 60 и -refresh 60 — две внутренних утилиты, которые ставят значение кадров не выше 60-ти. Подойдет для мониторов с герцовкой до 59 и 60.
-tickrate 128 — тикрейт — это очень сложное значение. По факту вы присваиваете игре частоту обновления сервера.
-dxlevel 81 — включает DirectX 8.1.
-noaafonts — выключает сглаживание шрифтов.
-heapsize 1048576 — задействует 2 гб оперативной памяти.
Каждое значение можно поменять, чтобы вам было удобнее. Например, изменить тикрейт снова на 64, однако это не даст преимущества в игре.
Можно и нужно поменять использование оперативной памяти на большее значение, если это возможно. Также стоит поступить с количеством ядер, которые вы хотите поднять.
ЕЩЁ СПОСОБЫ ПОВЫШЕНИЯ FPS В КС ГО
Консольные вводимые значения и параметры запуска — это 15 того, что можно сделать ради полноценного запуска КС:ГО с высоким ФПС. Часто проблема кроется либо в железе — в пыли или в его работоспособности, — либо в компьютерных программах. Разберем все.
ПЕРЕУСТАНОВКА WINDOWS
Здесь решение проблемы кроется не в самой переустановке, а в возможном удалении вируса с главного диска, или об освобождении места на системном диске, который уже давно заполнен. Важно понимать, что для нормально работы системы на, например, Windows 10, на диске «C» надо оставить примерно 50-70 гигабайт. Если у вас установлен SDD-твердотельный накопитель, то 110 гигабайт будут в самый раз и для системы, и для CS:GO.
НАСТРОЙКА WINDOWS ДЛЯ ОПТИМИЗАЦИИ
В это пункте нам необходимо сделать 3 действия.
Первое: отключите большинство (ненужные) программ из автозапуска. Для этого нажимаем «Ctrl + Alt + Delete», выбираем «Диспетчер Задач», а после этого выбираем в сайд-баре — «Автозагрузка». Выключаем всё, что нам не нужно во время игры.
Второе: Отключите Xbox Game Bar. Он по умолчанию запускается в Windows 10, поскольку Xbox принадлежит Windows. Открываем по очереди: «Пуск — Параметры — Игры — Игровой Режим».
Отключаем на триггере «Вкл»
Третье: поставить ПК в режим высокой производительности. В этом случае все системы будут работать на максимум и повышать показатели работы, но начнут потреблять соответствующее количество электроэнергии. Также при выборе высокой производительности учтите, что видеокарта будет постоянно нагреваться до критических температур (во время игры) и, если её не чистить, есть вероятность сгорания.
Заходим в «Пуск — Параметры — Система — Питание и спящий режим — Производительность и энергопотребление». Двигаем ползунок в соответствии с тем, куда нам надо прибавлять.
Высокое энергопотребление гарантирует работу системы на максимальной мощности
После более-менее настроенной системы у вас должны повыситься все показатели на 2-3 пункта в привычном ритме работы системы. Дальше — больше.
ОБНОВЛЕНИЕ ДРАЙВЕРОВ
Аналогично важный пункт, на который многие игроки не обращают внимание.
Если у вас старая, либо слегка устаревшая видеокарта и вы не пользуетесь фирменным бесплатным ПО от компании-производителя, то, скорее всего, драйвера вы устанавливали лишь при монтаже видеокарты. Следует сделать вот что:
- Узнать модель своей видеокарты.
- Загуглить её название с припиской «драйвера».
- Скачать последние с сайта производителя.
- Установить.
Если вы пользуетесь программами NVIDIA Geforce Experience или AMD Adrenaline Edition, то внутри программ давно стоит оповещение о переустановке драйверов.
Важно! Даже на старые видеокарты выпускают драйвера, так что проверить их стоит
ОЧИСТИТЬ КОМПЬЮТЕР ОТ ПЫЛИ
Если внутри вашего компьютера скопилось много пыли и вы не спешите её убирать, то лаги гарантированы. Следует аккуратно, без влажных салфеток и воды, протереть поверхности внутренностей ПК. Хорошо, если вы сможете аккуратно всё пропылесосить внутри.
После того, как вы убрали пыль, можно разобрать весь системный блок и забраться даже в самые труднодоступные места. Особенно важно уделить внимание видеокарте и кулеру процессора. Из-за скопления пыли температура видеокарты и процессора может достигать высоких показателей в автономном режиме работы.
ПРОВЕРКА КОМПЬЮТЕРОВ НА НАЛИЧИЕ ВИРУСОВ
В этом случае придется воспользоваться хорошим антивирусом, которому вы безусловно доверяете. Проблема в том, что если на компьютере расположился вирус, то он может забирать часть быстродействия системы на себя, тем самым понижая ваш количество кадров. Заранее следует ознакомиться с действиями после обнаружения вируса. Рекомендуем делать проверку без интернета.
ОТКЛЮЧЕНИЕ И УДАЛЕНИЕ ПРОГРАММ НАГРУЖАЮЩИХ СИСТЕМУ
Среди программ, которые вам действительно нужны, всяко затерялись те, которыми вы уже давно не пользуетесь, но они по-прежнему нагружают систему. Эта проблема частично устраняется с помощью удаления из автозапуска большинства ненужных программ.
Среди такого софта можно найти:
- Игровые программы. Mail.ru Game, Blizzard game, Riot Vanguard, Wargaming и другие.
- Чаты, мессенджеры. Skype, десктопные Telegram и WhatsApp.
- Прочие программы. Fraps, Bandicam, AIDA.
Отключив их, вы обеспечите ускорение быстродействия системы. Также их можно удалить, если они вам не нужны.
НАСТРОЙКА ВИДЕОКАРТЫ
В зависимости от того, какой видеокартой вы пользуетесь, вы можете настроить под себя (уменьшить почти все настройки) игру. Например, сделать это можно в Geforce Experience.
Видеокарта NVIDIA
Настройка игры через Geforce Experience
Программа автоматически определяет, какие настройки нужно поставить. Также вы можете оптимизировать игру на кнопку «Оптимизировать». Но лучше сделать это самостоятельно.
Если же вы пользуетесь видеокартой от AMD, то в соответствующем софте настраиваете игру под минимальные настройки.
Настройка сглаживаний в Панели управления NVIDIA
Если не боитесь, то можно использовать панель управления, как указано выше. Нажимаете на рабочем столе правой кнопкой мыши по пустому пространству, выбираем «Панель управления NVIDIA», а далее настраиваем под себя. Желательно убрать все сглаживания. После этого игра будет выглядеть не очень «сочно», однако это поднимет frames per second.
Видеокарта AMD
Если вы владелец видеокарты от AMD, то вам нужно скачать AMD Catalyst. В нем примерно такой же интерфейс, как и в NVIDIA GeForce Experience или в NVIDIA панель управления. Внутри программы вы найдете все необходимые настройки.
РАЗБЛОКИРОВКА ЯДЕР ПРОЦЕССОРА
В современных системах Windows 10 компьютер автоматически разблокирует все возможные ядра процессора, задействуя их в момент предельной нагрузки на 1-2 ядра. Следовательно, во время игры CS:GO самостоятельно разблокирует ядра под себя. Если же этого не происходит и вам надо проверить, то делаем следующее:
Нажимаем Win+R, вводим «msconfig». В открывшемся окне выбираем «Загрузка — Дополнительные параметры». В «Число процессоров» ставим галочку, и выбираем максимальное число процессоров.
Ставим максимальное число процессоров, если это возможно
Таким образом мы не активируем дополнительную работу ядер, а снимаем с них блокировку во время многопоточности задач. Теперь, когда игра будет немного тормозить, работа процессора выставляется на максимум. Это гарантированно влияет на FPS.
НАСТРОЙКИ ГРАФИКИ
Если вы успели заметить, то даже стримы по CS:GO проводятся с невысокими настройками графики. Так лучше выглядит и игра, и стрельба и передвижения. Высокие настройки в CS:GO используются редко, да и зачем они? Их надо изменять.
Настройки графики в КС:ГО
Каждый из этих параметров отвечает конкретно за свою часть визуализации, однако выставив большинство из них на минимум вы добьетесь желаемого эффекта с высоким FPS. Аналогично можно попробовать уменьшить разрешение экрана, поставив меньшее соотношение. Да, к этом придется привыкнуть, однако позже вы не захотите ставить «родное разрешение».
ИТОГ
Увеличение кадров в секунду возможно если вы:
Выключите все программы, которые потребляют оперативную память. Здесь надо понимать, что программы потребляют оперативную память, как и некоторые настройки графики в самой игре. Если сделать нагрузку на оперативку поменьше, то и производительность станет немного больше. Такие повышения улучшат кол-во кадров.
Уменьшите все настройки графики КС ГО. В CS:GO не принято играть с максимальными настройками, потому что они мешают самого процессу игры. Следует выставить такие настройки для приятной игры. Общее качество теней и детализацию текстур повысить — выставляем на максимум. Можно подправить в консоли.
Оптимальные настройки графики в CS:GO
Поставите разрешение в КС ГО меньше, чем у вашего монитора. Если у вас слишком большой монитор (от 25 дюймов), то можно поставить разрешение меньше, подогнать под себя чувствительность мыши и играть. Этот совет также относится к тем, кто хочет лучше научиться стрелять. FPS будет больше.
Загляните вовнутрь своего системного блока. Возможно, что ему уже давно нужна чистка. Если на видеокарте много пыли и вентиляторы быстро крутятся без нагрузки, либо компьютер постоянно шумит, то вам точно надо почистить ПК внутри. Это прибавит FPS, поскольку железо не будет так сильно нагружаться. Аналогично с этим можно поменять термопасту под кулером для процессора.
Почистите от лишних программ диск C (системный, где установлена Windows). Сильная загруженность системного диска может влиять на производительность всего компьютера. На картинку это не сильно отражается, а прочие фризы точно будут появляться.
Установите игру на SDD диск, если на нем есть место. Здесь надо сделать ремарку. Игру следует устанавливать на менее загруженный не системный диск, либо на SDD (если это системный, и на нем достаточно места, либо он не системный). Тогда игра гарантированно будет работать шустрее, а количество кадров станет немного больше. Повысится и производительность.
Обновите железо. Если у вас достаточно средств, а мало кадров уже изрядно подпортили нервы, то стоит задуматься о покупке нового железа. CS:GO не так требовательна, если ваш монитор с базовыми 59-60-75 Hz. Однако новый процессор, хорошая система охлаждения и средняя видеокарта поднимут frames per second до 150-400 единиц, при учете, что комплектующие будут значительно современнее прежних.
Просто перезагрузите компьютер и уберите программы из автозапуска. Легкий способ, чтобы убрать лаги в КС ГО и апнуть FPS, и делается за несколько минут. Вам нужно зайти в Диспетчер Задач, выбрать автозагрузка и убрать оттуда лишние программы, а потом постоянно проверять. Может и пинг станет меньше. Полезный способ.
FPS Booster — программа, улучшающая параметры ПК
Если вы верите в эту программу, то можете установить её на свой компьютер. Она немного разгонит видеокарту, процессор и оперативную память, за счет чего вы получите прирост в производительности. Главное не переусердствовать в настройках.
Что делать если ничего не помогло
Если ни один из описанных способов не смог решить проблему низких кадров в секунду (при учете, что раньше они были выше), то:
- Попробуйте переустановить игру. Помогает в 90% случаев.
- Проверьте, не майнят ли на вашем компьютере криптовалюту. В последнее время способ очень распространенный.
- Проверьте компьютер на вирусы ещё раз, а лучше воспользуйтесь платным антивирусом. Если у вас нет важных файлов на системном диске, то можно переустановить Windows.
Привет, недавно приобрёл ноутбук asus zephyrus s17 gx701gw, i7 9750h, rtx2070 (не maxq), 16gb озу, 1тб ssd, виндовс 10.
Так вот тут дело не только в кс, а во всех играх в целом, но так как играю в основном в кс, пишу здесь, установил значит чистую 11 винду с офф сайта, поставил все драйвера самые свежие, захожу в игру и…80/100фпс на низких настройках, ну по старой схеме пошёл настраивать и оптимизировать систему, электропитание, запуск игры с самой rtx2070 и тд, результата это не принесло, много чего ещё сделал и безрезультатно, переустановил винду на 10, все те-же процедуры произвёл и фпс такой же маленький, захожу в раст, максимальные настройки и 70фпс, ставлю минимальные и снова 70/80фпс, смотрел в ютубе как на таком же ноуте проходят бенчмарк в кс, там 600фпс, захожу у себя и получаю 100/150фпс, иду в фирменное приложение асус, там вижу что стоит режим работы оптимус, где то слышал что это тоже плохо для фпс, ставлю в макс производительность и прибавилось совсем немного, из 80фпс прирост до 150, но это все так же мало, значит проблема осталась, два дня провел в гугле и ютубе и пробовал можно сказать абсолютно все что там есть, ничего не поменялось, скачиваю 3дмарк, прохожу тесты и все отлично, видюха молотит на всю, все просто прекрасно, отключил встройку в процессоре, толку ноль, ставил старые драйвера и безрезультатно, разобрал ноут, менял термопасту, осмотрел чипы и там все хорошо, ни сколов ничего, стресс тесты проходит на ура, не тротлит и тд, заметил потом что в процессе игры процессор загружен на +-20%, а видеокарта на 30%, в итоге я провел в поисках проблемы 4 дня, опробовал все что есть в гугле или в ютубе и ничего не помогло, для сравнения скачал пиратскую ксго, и там все так же как и в официальной.
Просто не знаю что делать уже, мб проблема где то на поверхности и очень просто решается, но я просто уже не знаю что с этим делать.
Мб кто то сталкивался, надеюсь на толковые советы и подсказки…
Как настроить Windows и саму игру, чтобы картинка стала более плавной, а количество фрагов выросло.
Как определить FPS в CS:GO
Единственный способ точно узнать, помогают ли рекомендации, — измерить FPS (количество кадров в секунду) до изменения настроек и после. И желательно несколько раз — так результат будет объективнее.
Как вывести FPS на экран
Проще всего включить оверлей в настройках CS:GO. Запустите Steam, нажмите на кнопку с шестерёнкой и в новом окне поставьте соответствующую галочку.
Также это можно сделать через консоль: нажмите кнопку «ё» на клавиатуре и введите команду net_graph 1. После этого внизу экрана будет показываться текущее значение FPS. Команда net_graph 0 отключает счётчик.
Какая карта поможет полноценно протестировать FPS
В мастерской Steam есть специальная карта FPS Benchmark. Вы можете загрузить её и тестировать здесь прирост FPS.
Алгоритм действий такой.
- Подпишитесь на карту в мастерской Steam.
- Откройте или перезапустите CS:GO.
- Нажмите «Играть» и поменяйте «Официальный подбор игр» на «Карты из мастерской». FPS Benchmark появится в списке.
- Выберите карту и начните игру. Запустите тестирование: для этого нужно выстрелить в кнопку Start на стене.
- Сохраните статистику после того, как тест завершится.
- Выйдите из CS:GO.
- Измените настройки Windows или игры.
- Снова запустите CS:GO и загрузите карту.
- Запустите тест и сохраните статистику, когда он завершится. В тесте рассчитывается среднее количество FPS, но в процессе выводятся текущие значения.
- Сравните результаты. При необходимости повторите.
Как повысить FPS в CS:GO средствами Windows 10
Закрыть все ненужные приложения
Чем меньше задач запущено на компьютере, тем больше ресурсов остаётся для CS:GO. Поэтому до запуска игры закройте все приложения, которые вам не нужны прямо сейчас. Прежде всего, это браузер, мессенджеры и так далее.
Также в Windows 10 можно запретить приложениям работать в фоновом режиме. Для этого в меню «Параметры» перейдите к пункту «Конфиденциальность» — «Фоновые приложения» и переведите переключатель в положение «Откл.».
Обновить драйверы видеокарты
Свежие версии ПО обычно позволяют графическому адаптеру работать продуктивнее. Загрузите обновления с сайта производителя вашей видеокарты и установите их.
Также рекомендуем освежить драйверы и для других компонентов системы. Это потенциально увеличит мощность и снизит число уязвимостей.
Включить игровой режим
Игровой режим появился в пакете Windows 10 Creators Update. По словам разработчиков, он повышает стабильность работы системы в играх и выделяет им больше ресурсов.
Чтобы включить игровой режим, откройте меню «Параметры» — «Игры». Затем перейдите на вкладку «Игровой режим» и переведите тумблер в положение «Вкл.».
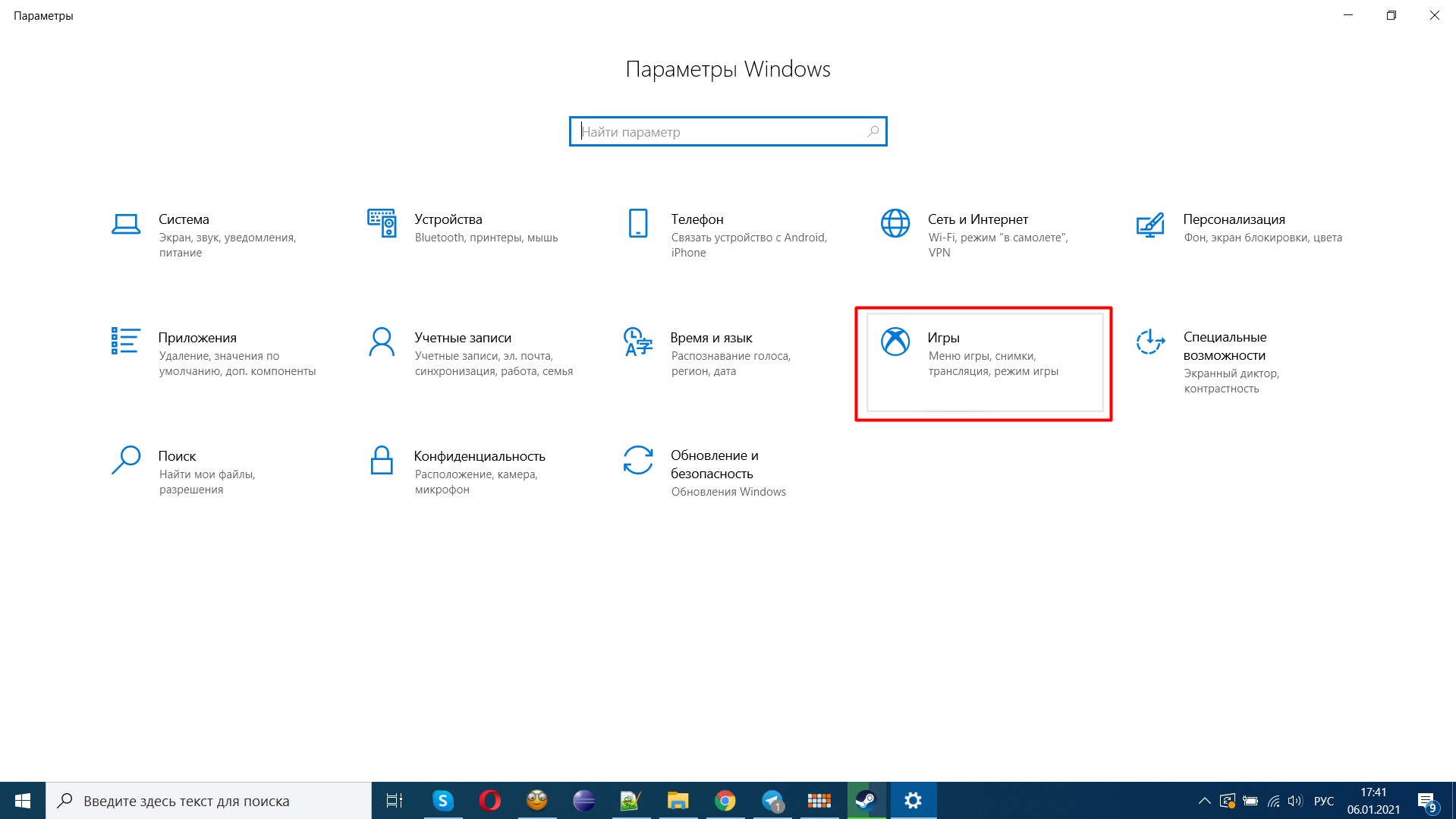
1 / 0
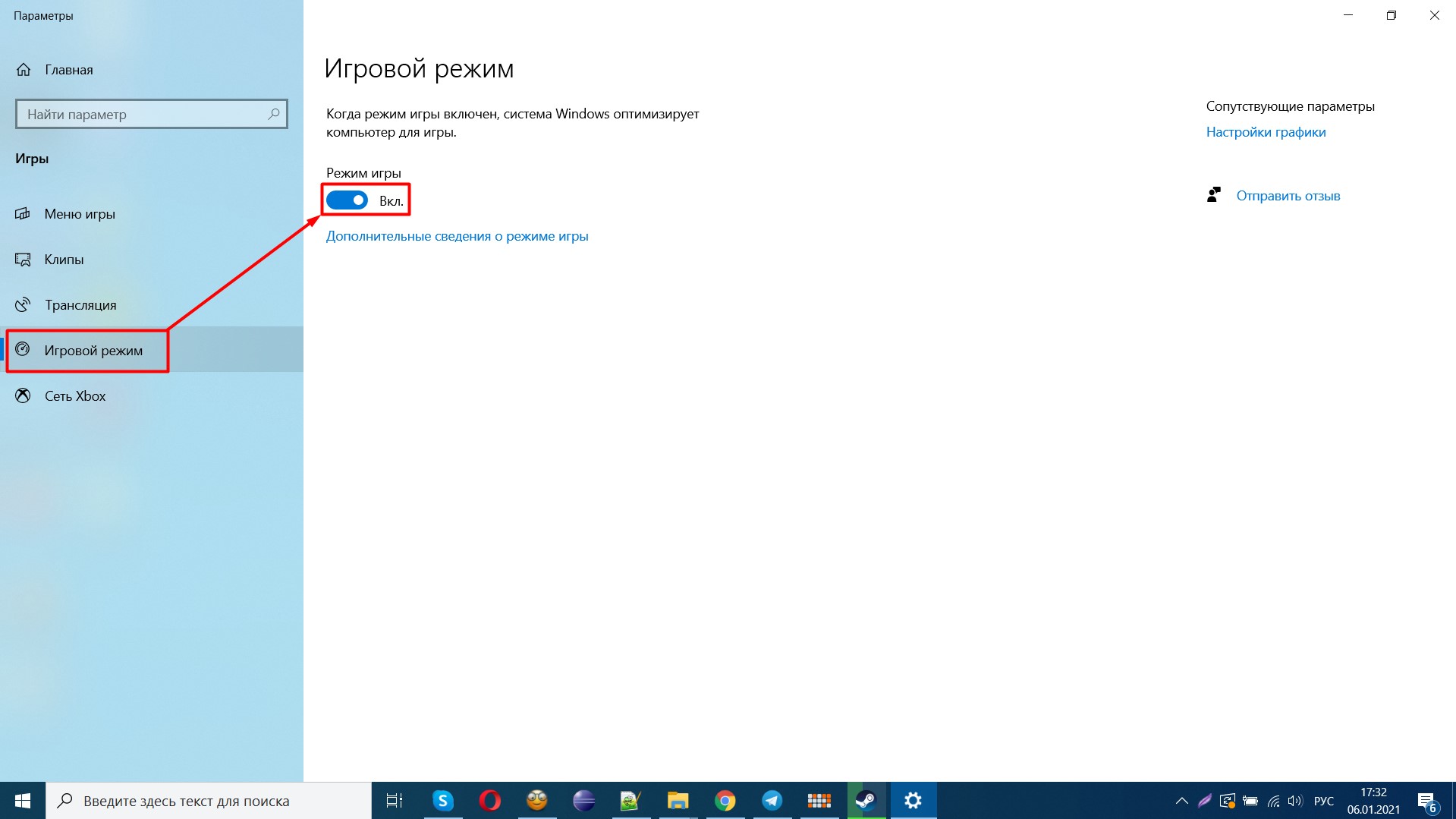
2 / 0
Убрать визуальные эффекты
Визуальные эффекты для окон и меню делают интерфейс системы привлекательнее, но на это также расходуются ресурсы. Чтобы отключить их, кликните правой кнопкой по иконке «Этот компьютер», выберите пункт «Свойства» — «Дополнительные параметры системы» — «Дополнительно» — «Быстродействие» — «Параметры». В новом окне перейдите на вкладку «Визуальные эффекты» и выберите пункт «Обеспечить наилучшее быстродействие».
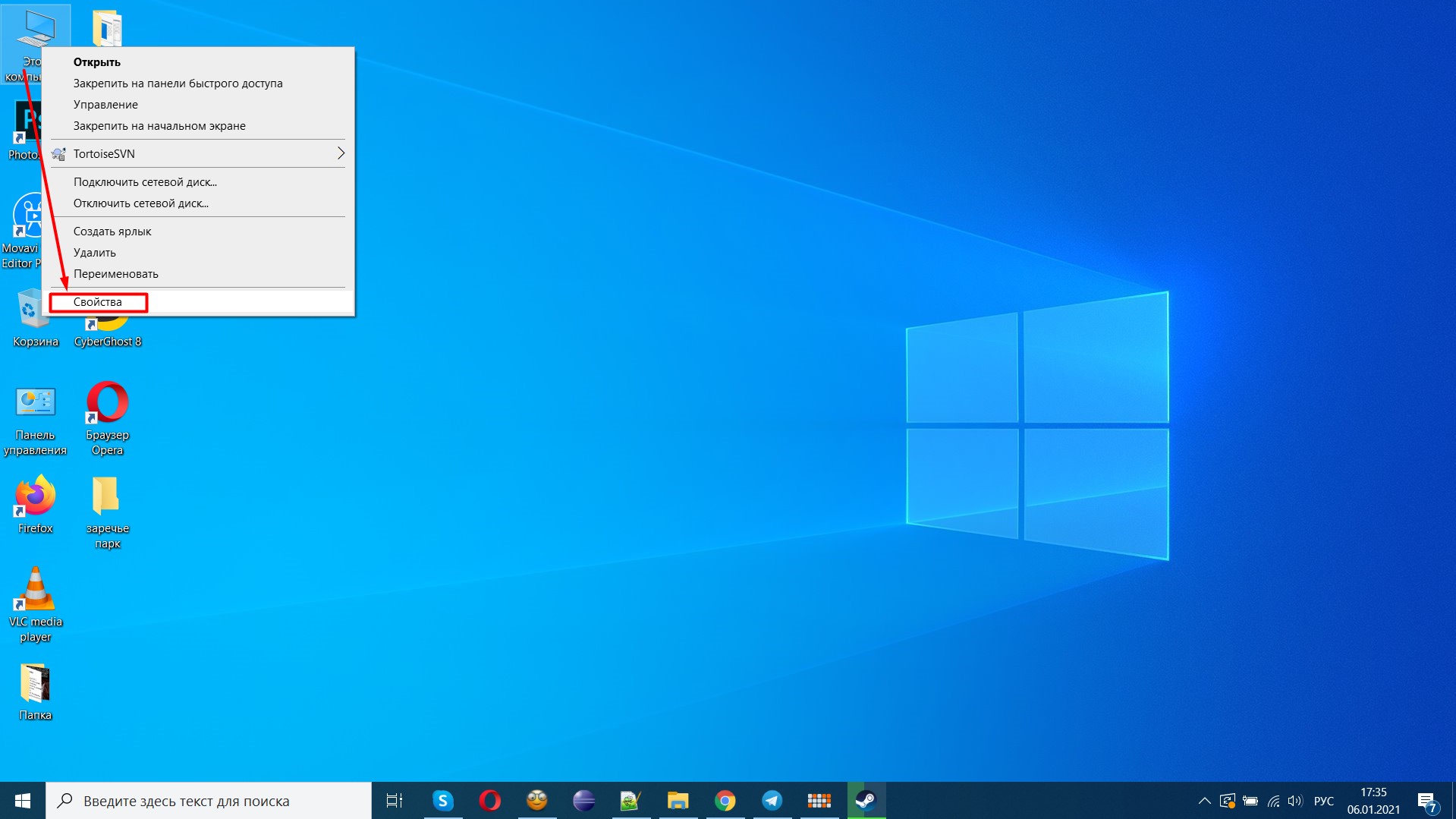
1 / 0
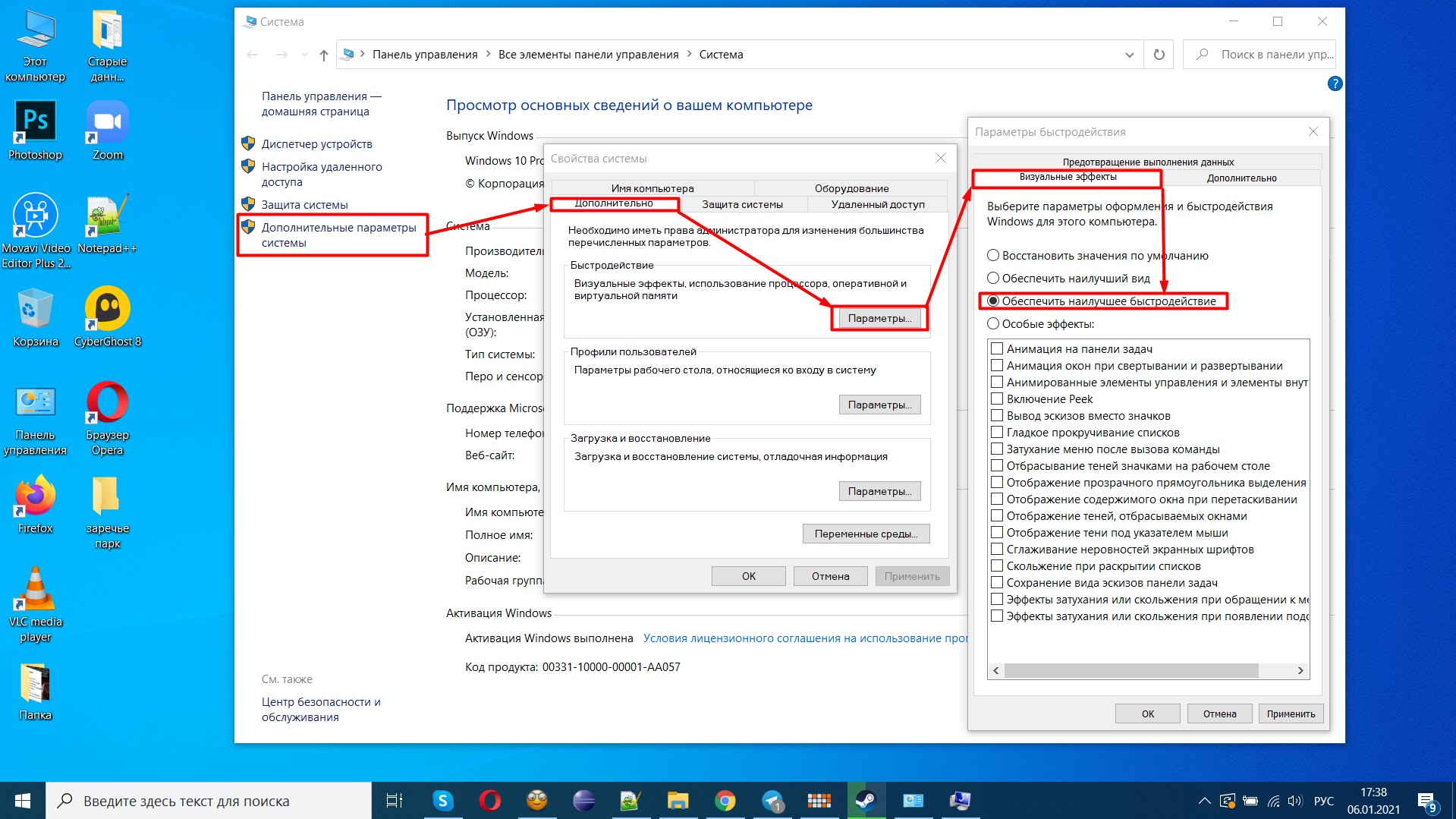
2 / 0
Отключить запись игры
Встроенный сервис Xbox DVR предназначен для записи игрового процесса в Xbox Live, Steam и так далее. Утилита работает незаметно для пользователя, но нагружает систему, даже если вы не делаете скриншоты и не ведёте прямую трансляцию прямо сейчас.
Отключить Xbox DVR можно в «Параметрах». Перейдите в меню «Игры» — «Клипы» и переведите тумблер «Вести запись в фоновом режиме, пока идёт игра» в положение «Откл.».
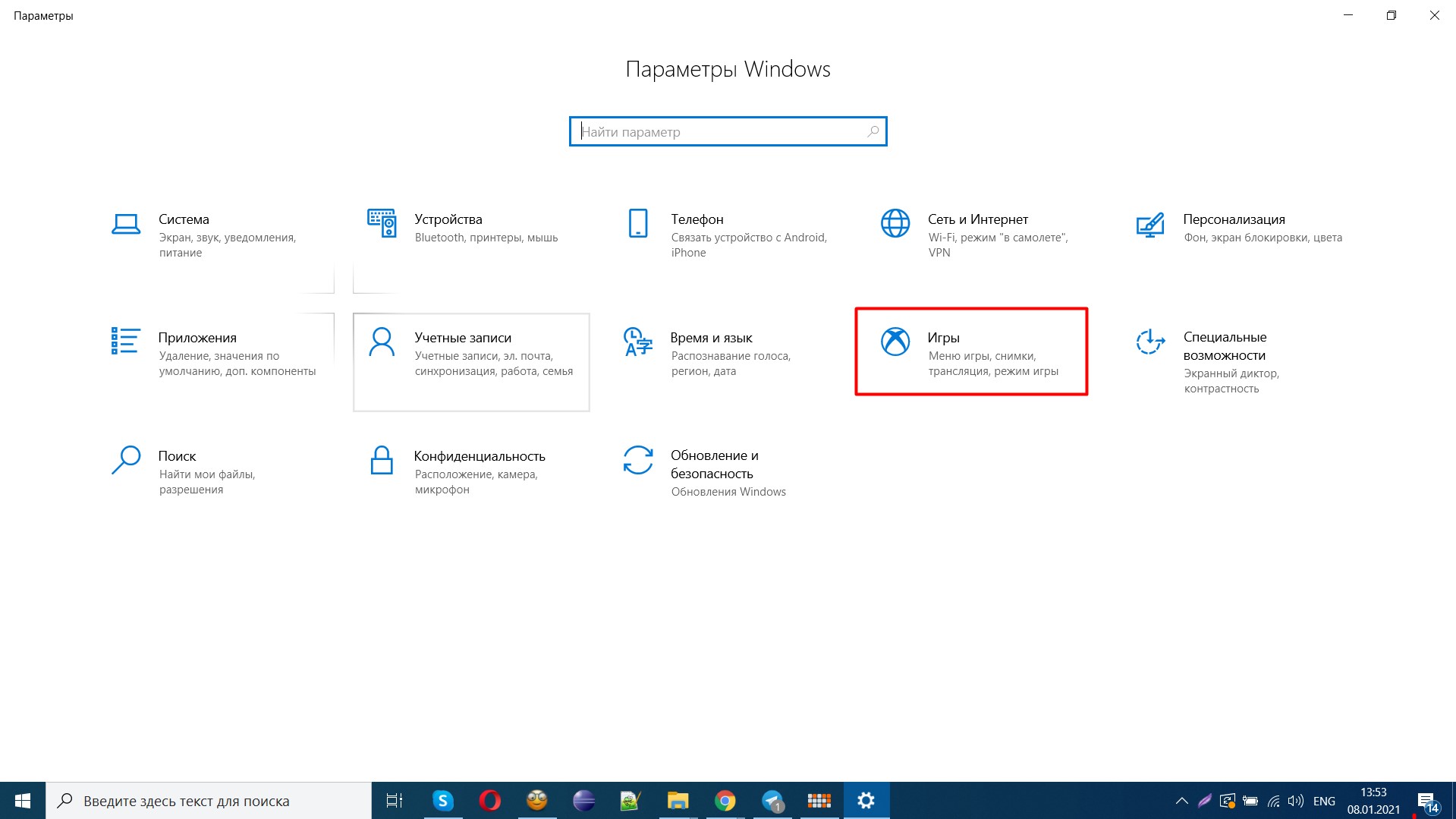
1 / 0

2 / 0
Установить схему питания «Максимальная производительность»
Кликните левой кнопкой мыши по иконке батареи рядом с системными часами в правом нижнем углу экрана и передвиньте бегунок в положение «Макс. производительность».
Затем перейдите к пункту «Электропитание». На ноутбуке кликните правой кнопкой мыши по иконке с батареей. На стационарном ПК откройте «Параметры» — «Система» — «Питание и спящий режим» — «Дополнительные параметры питания». Затем нажмите на ссылку «Настройка схемы электропитания» — «Изменить дополнительные параметры питания». В пункте «Управление питанием процессора» установите для минимального и максимального состояния значения 100% (по крайней мере, когда компьютер работает от сети, расход энергии вырастет, батарея будет садиться быстрее). Политика охлаждения должна быть активной.
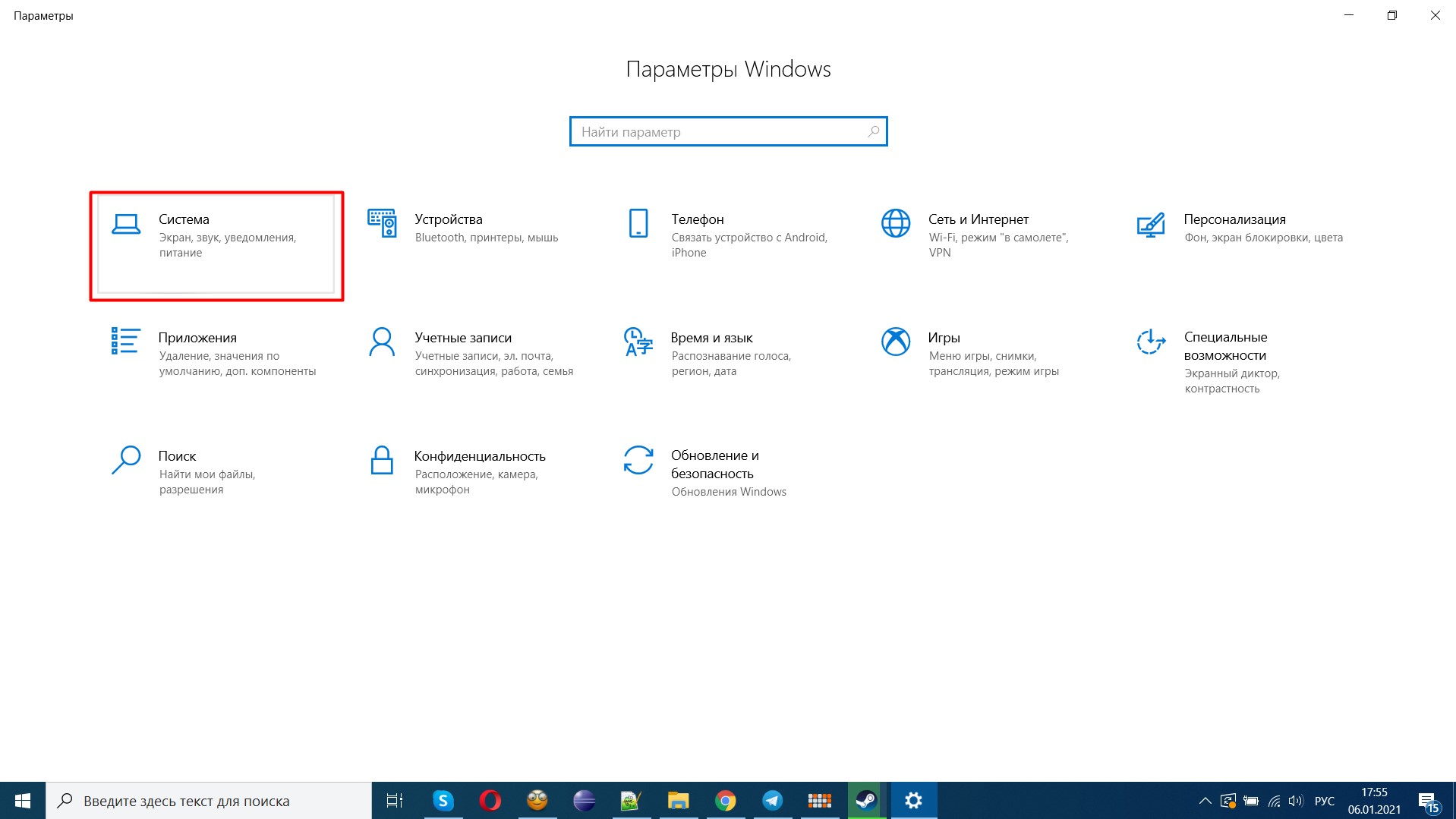
1 / 0

2 / 0

3 / 0

4 / 0
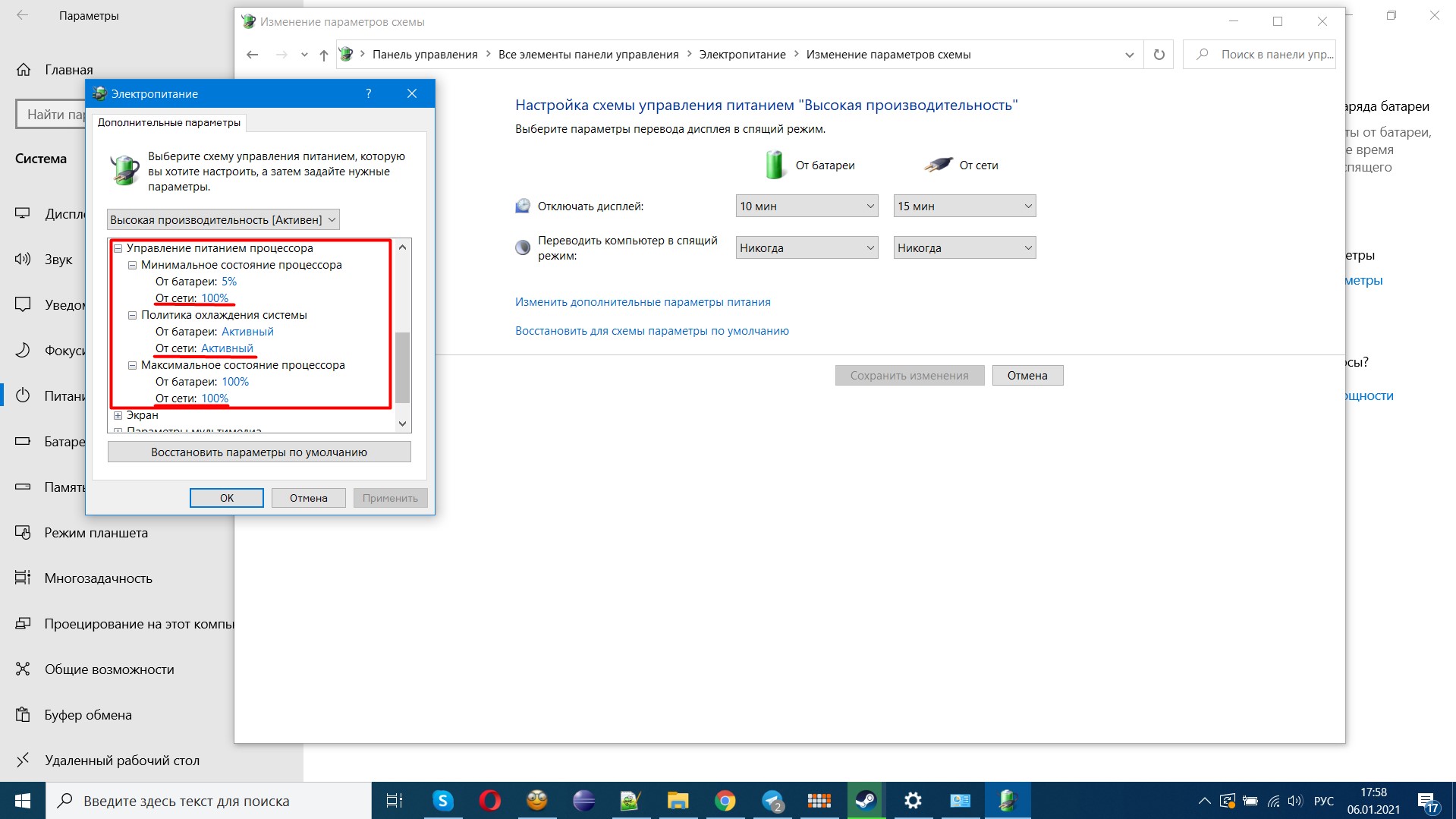
5 / 0
Технически при таких настройках есть определённый риск перегрева, особенно на старых маломощных ПК. Поэтому если вы чувствуете, что на пиковых нагрузках система не справляется (начинает тормозить сильнее, кулер работает слишком громко), немедленно перезагрузите компьютер и восстановите параметры по умолчанию.
Установить параметры графики «Высокая производительность»
Перейдите в меню «Параметры» и найдите «Настройки графики». В классическом приложении добавьте файл csgo.exe и выберите для него режим «Высокая производительность».
Настроить видеокарту
Зайдите в фирменное приложение для видеокарты (обычно оно устанавливается вместе с драйверами) и выберите там режим максимальной производительности. Качество графики может упасть, зато FPS вырастет.
Установить высокий приоритет игры
Запустите CS:GO, затем откройте диспетчер задач Windows 10 сочетанием клавиш Shift + Ctrl + Esc. Кликните правой кнопкой по процессу csgo.exe и нажмите «Подробно». Или если вы уже меняли приоритеты для процессов, сразу перейдите на вкладку «Подробности». Здесь снова выберите процесс csgo.exe, кликните по нему правой кнопкой и в меню «Задать приоритет» укажите «Высокий». В результате система будет отдавать игре больше ресурсов.
Запретить индексировать содержимое файлов
При индексации файлов система просматривает их метаданные и содержимое, а затем составляет индекс — список, который помогает быстрее искать информацию. Индексация проводится непрерывно, и на неё тратятся ресурсы.
Отключить индексацию содержимого файлов вы можете в настройках жёсткого диска. Кликните правой кнопкой по иконке диска, выберите пункт «Свойства» и в появившемся окне снимите соответствующую галочку. Это может замедлить поиск данных на компьютере, но освободит мощности для повышения FPS.
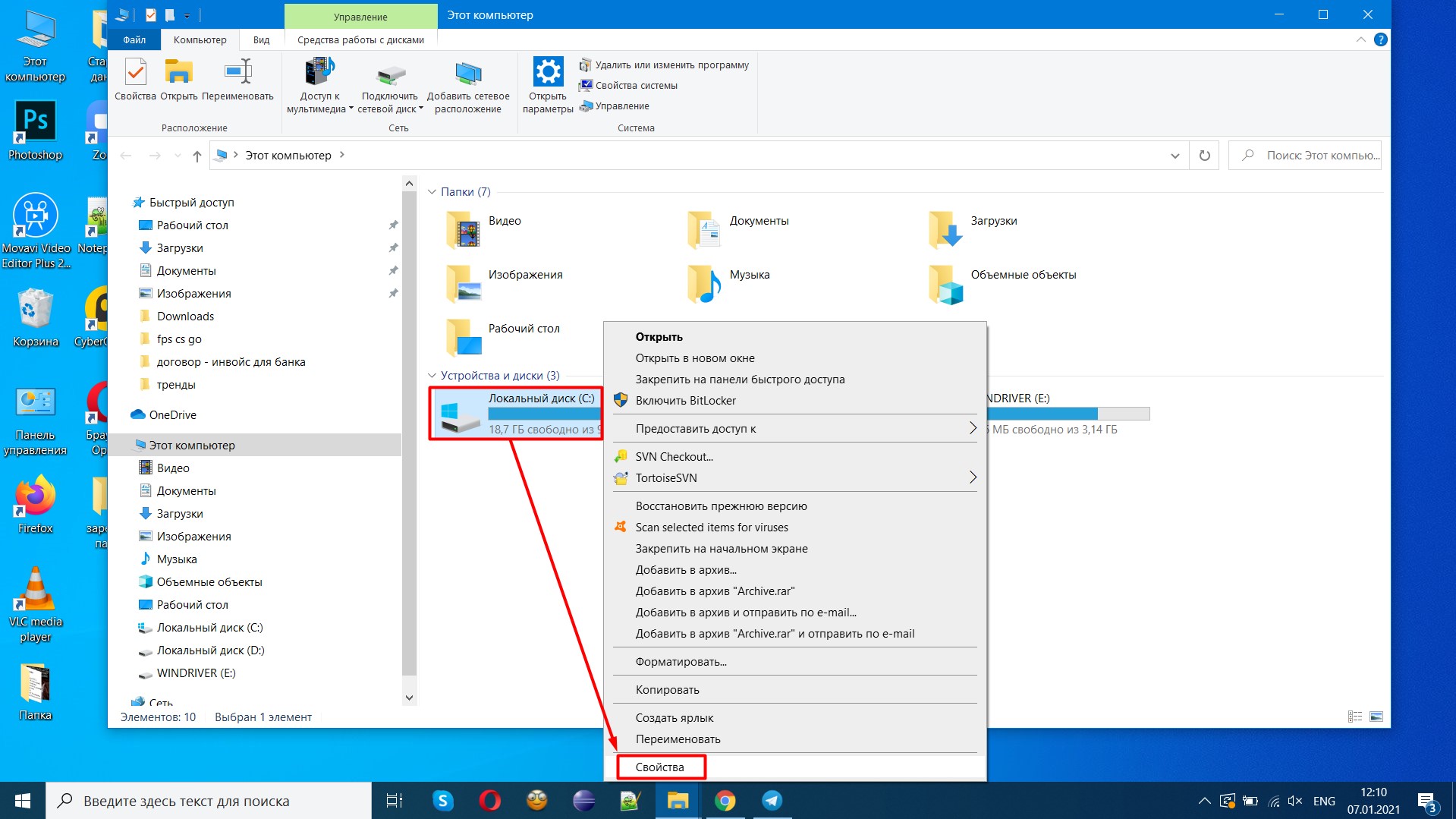
1 / 0
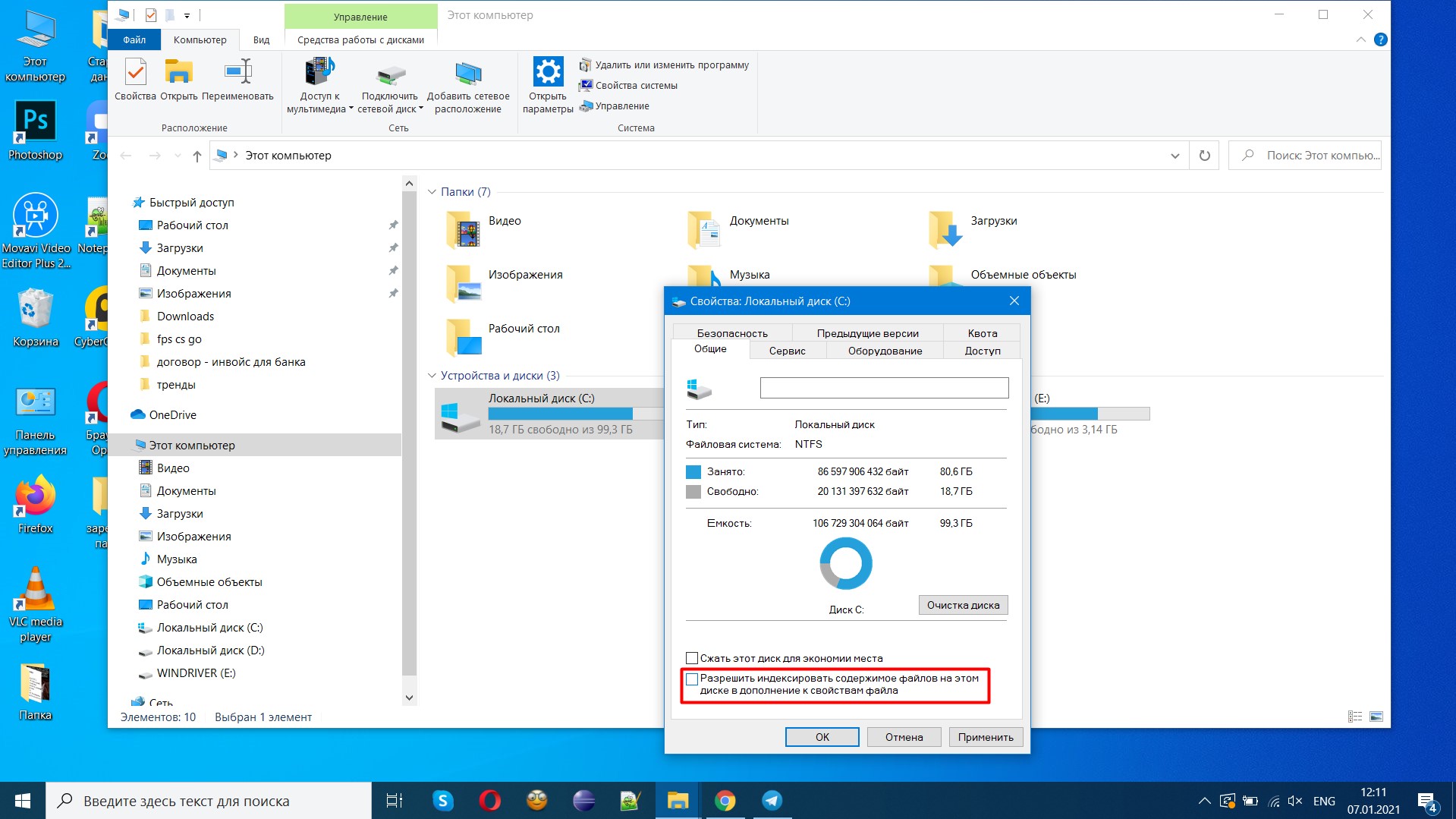
2 / 0
Отметим, что метаданные просматриваются быстро, и это практически не влияет на производительность.
Выполнить дефрагментацию HDD
Если у вас HDD (традиционный жёсткий диск), а не SSD (твердотельный накопитель), это должно помочь.
Выполнить дефрагментацию можно с помощью стандартной утилиты Windows 10. Запустите её из меню «Пуск» — «Средства администрирования» — «Оптимизация дисков» для нужного носителя.
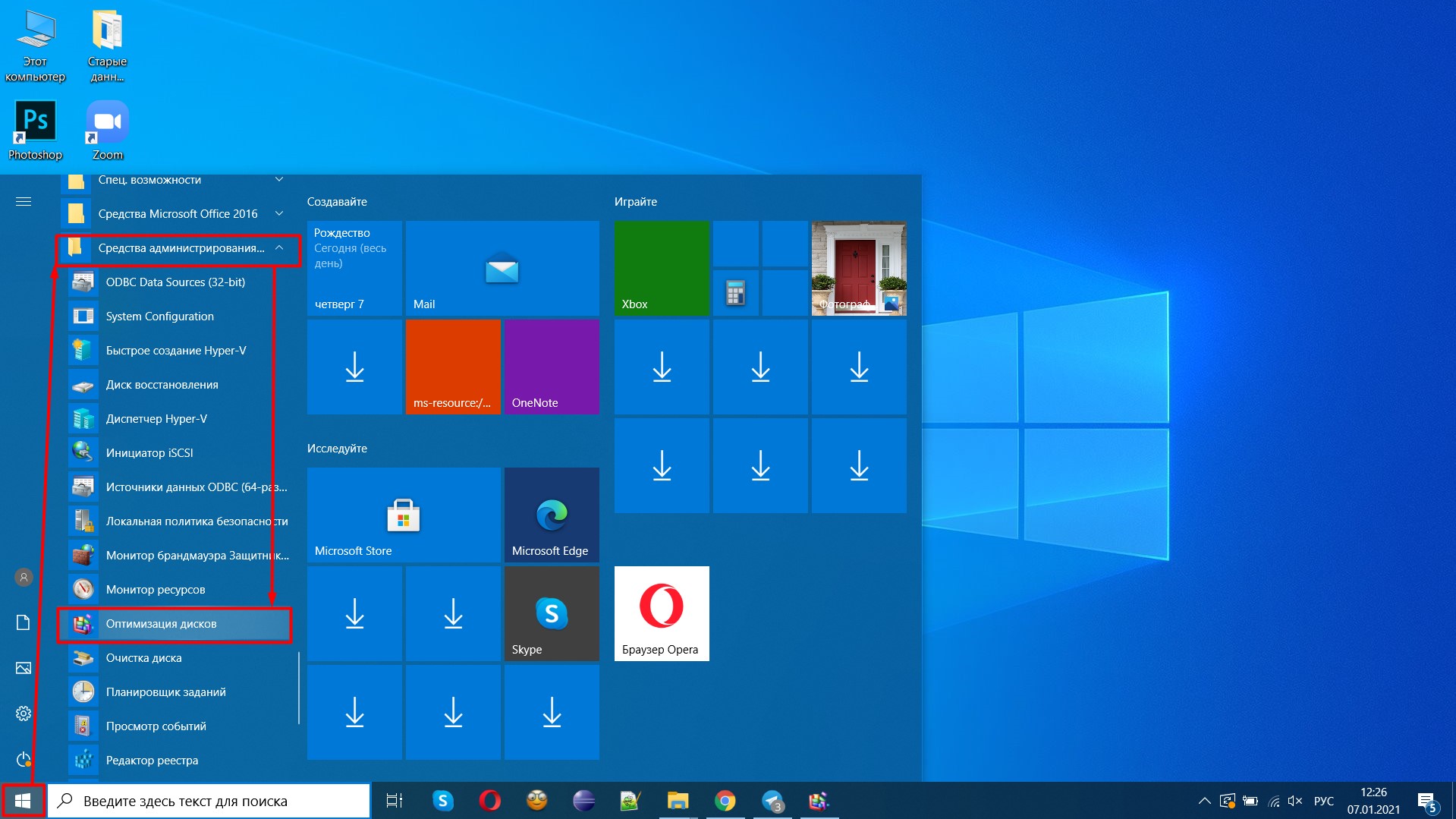
1 / 0

2 / 0
Другой вариант: кликните правой кнопкой мыши по иконке диска, перейдите в «Свойства» и на вкладке «Сервис» нажмите «Оптимизировать».
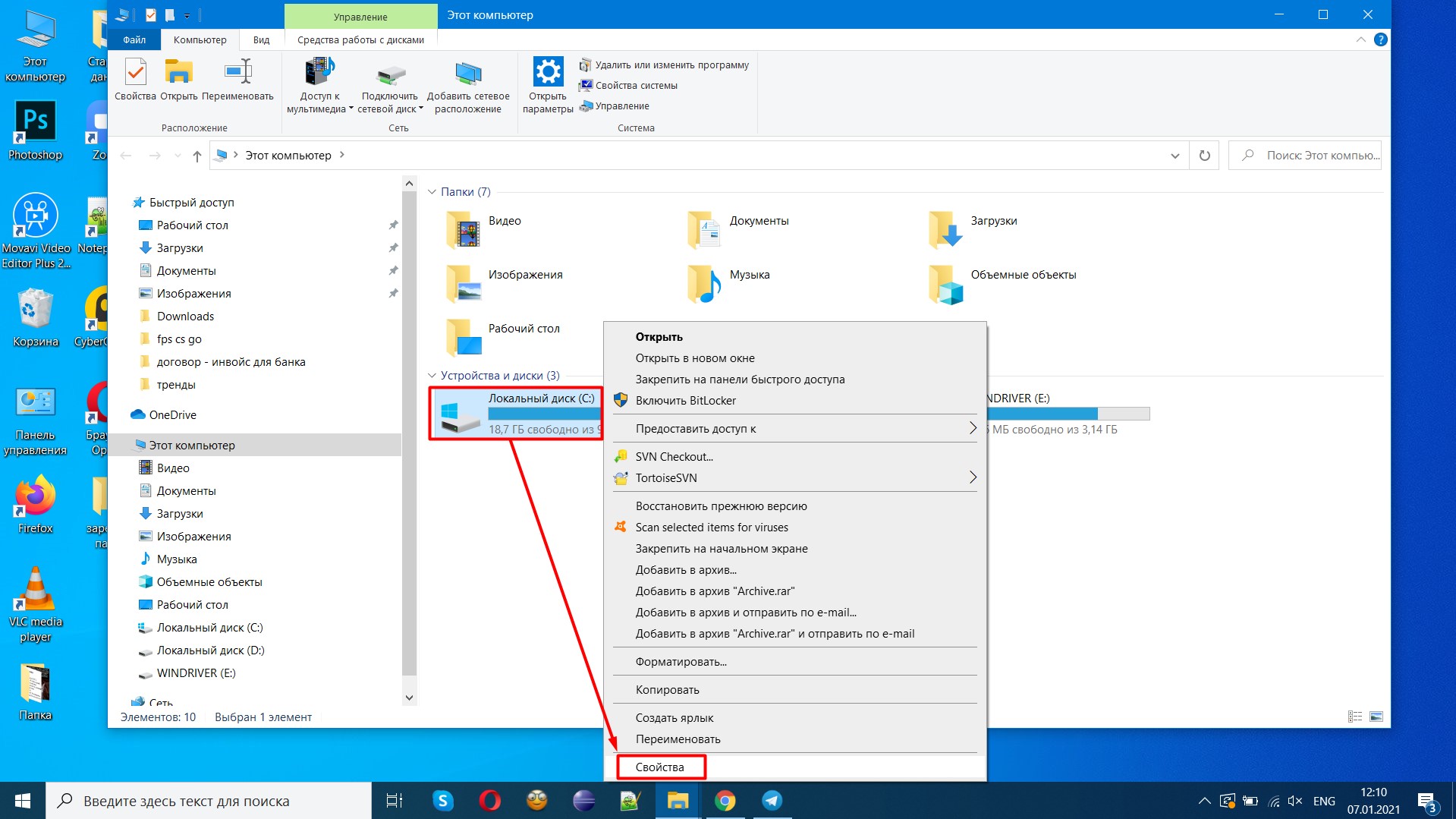
1 / 0
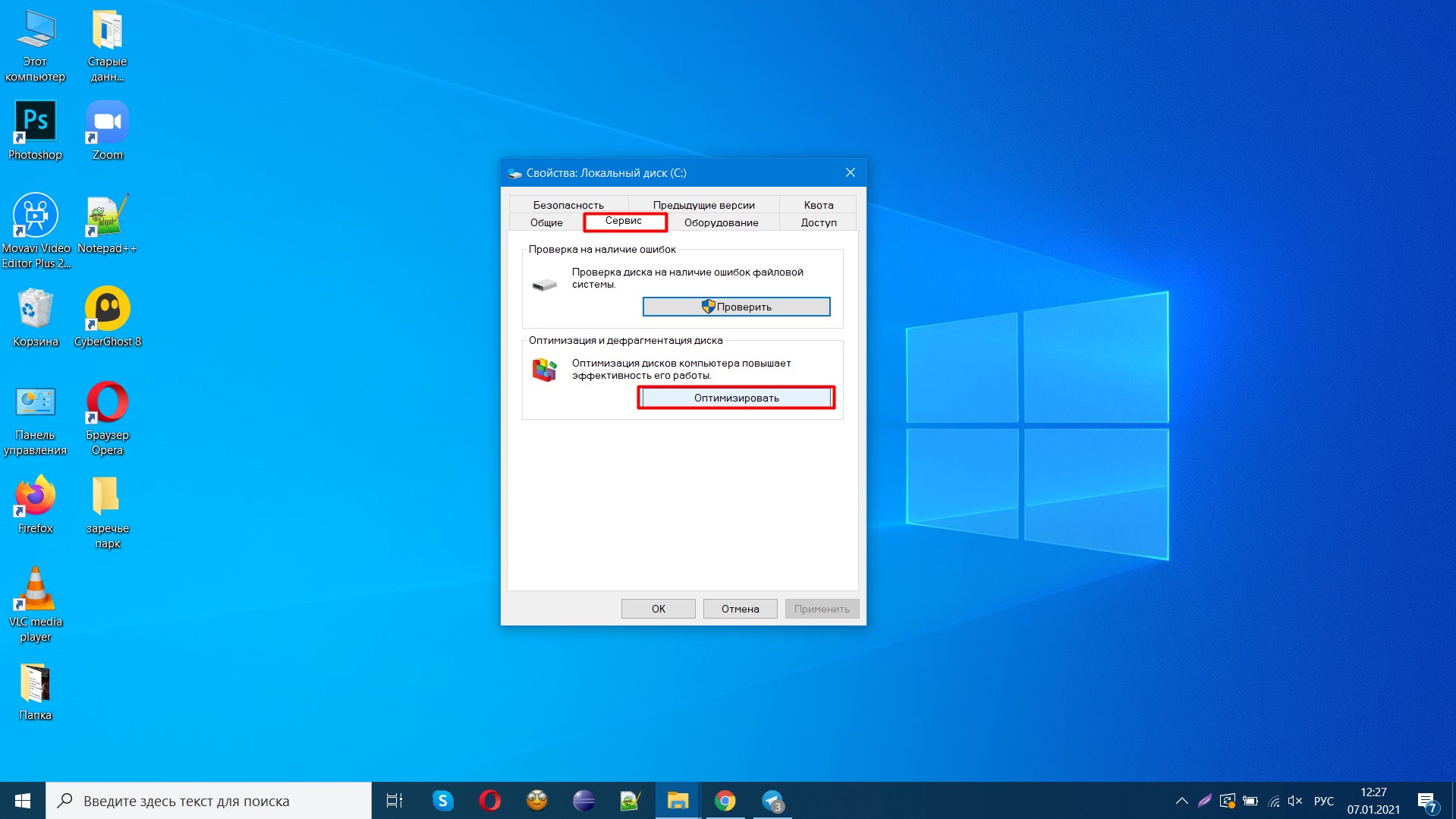
2 / 0
Проводить дефрагментацию SSD нет смысла. К тому же множество лишних операций перезаписи в процессе приводят к износу накопителя.
Отключить антивирус и средства безопасности
Это ПО активно анализирует все происходящие события — и потребляет немало ресурсов. Чтобы отключить встроенные средства безопасности, кликните на иконку со щитом рядом с часами на панели в правом нижнем углу, нажмите «Просмотр панели мониторинга безопасности», пройдитесь по пунктам и отключите всё, что считаете нужным (прежде всего защиту от вирусов и угроз).
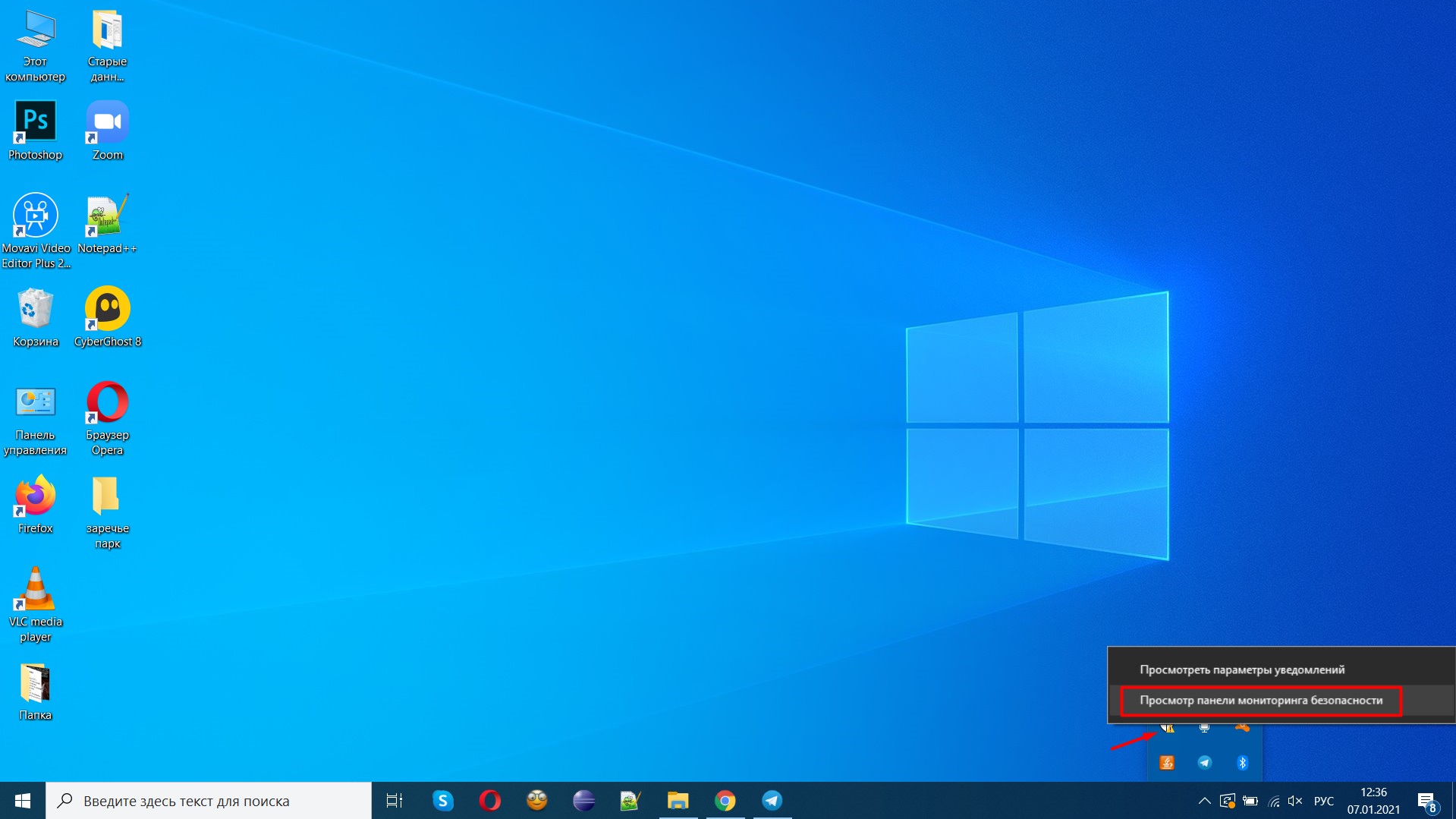
1 / 0
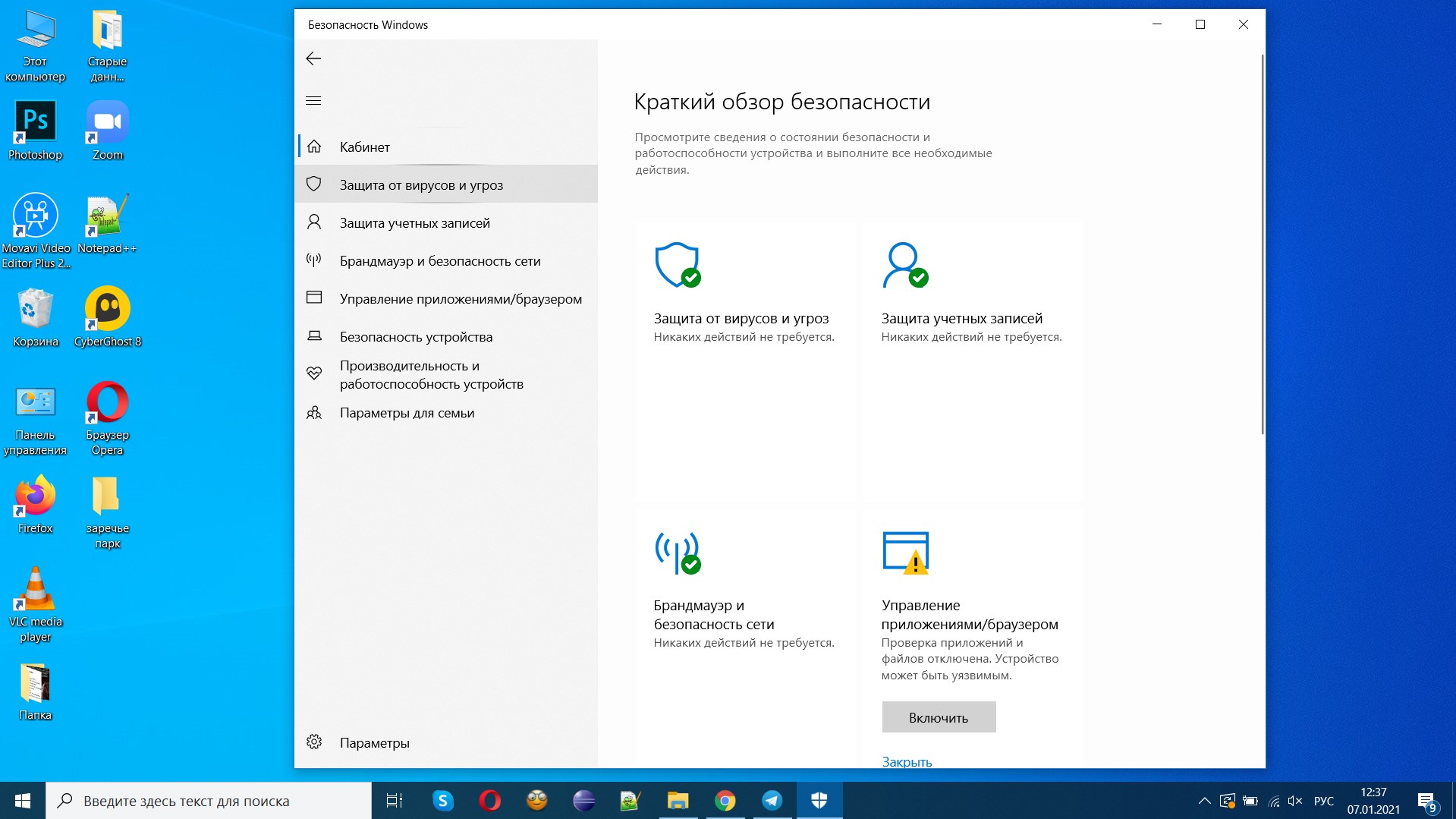
2 / 0
Если у вас установлены антивирусы сторонних разработчиков, нажмите на их иконку возле часов в правом нижнем углу экрана и приостановите работу ПО, пока будете играть в CS:GO.
Конечно, отключение антивируса — это риск. Но также шанс повысить FPS.
Почистить компьютер от пыли
Чем меньше пыли внутри корпуса устройства, тем эффективнее система охлаждения. А значит, ниже риск троттлинга, когда отдельные кадры пропускаются для снижения нагрузки. Соответственно, и FPS выше.
Как почистить ноутбук от пыли, мы рассказали в этой статье. Со стационарным компьютером принцип тот же, а разбирать системный блок, скорее всего, будет даже проще.
Разогнать компьютер
Можно изменить настройки устройства и без затрат увеличить его производительность:
- разогнать процессор;
- увеличить мощность видеокарты;
- ускорить оперативную память.
Отметим, что не все модели комплектующих можно разогнать. Кроме того, всегда есть риск выхода системы из строя. Но если всё делать аккуратно и не пытаться сразу поставить рекорд разгона, FPS должен вырасти.
Воспользоваться твикерами
Твикеры — это программы, которые предоставляют инструменты для тонкой настройки операционной системы. Обычно они позволяют задать нужные значения параметров, в том числе для переменных из реестра, выполнить оптимизацию, отключить функции слежения, удалить встроенные утилиты.
Вы можете воспользоваться одним из этих твикеров:
- WPD;
- Win 10 Tweaker;
- O&O ShutUp10.
До запуска твикеров рекомендуем создать точку восстановления системы. Если что-то пойдёт не так, сможете вернуться к прежним настройкам.
Для этого в меню «Параметры» начните вводить название пункта «Создание точки восстановления», затем перейдите к нему. На вкладке «Защита системы» нажмите «Настроить» и в новом окне выберите «Включить защиту системы». Кнопка «Создать» станет активной. Кликните по ней, введите название точки восстановления и дождитесь окончания процесса.
После этого можно использовать твикер: отключить лишние службы и функции, удалить ненужные программы и перезапустить систему, чтобы убедиться в её стабильной работе.
Переустановить Windows 10
Установка чистой системы способна решить многие проблемы. В процессе работы засоряется реестр, появляются временные и ошибочные файлы, которые сложно удалить вручную, и так далее. У свежей же версии меньше причин тратить лишние ресурсы.
Как повысить FPS в CS:GO на уровне самой игры
Эти настройки можно применить в Steam или в самой игре.
Уменьшить разрешение
Чем меньше пикселей на экране, тем меньше вычислений компьютеру нужно выполнять. А значит, тем больше кадров в секунду он способен выводить. Изменить разрешение можно в меню «Настройки» — «Изображение».
Отключите энергосберегающий режим (пункт находится в том же меню). В нём FPS принудительно уменьшается, чтобы сохранить заряд аккумулятора.
Советуем также играть в полноэкранном режиме («На весь экран»). Это особенно важно для слабых систем: FPS должен повыситься, так как не нужно обрабатывать рабочий стол. На относительно свежих и мощных ПК вы можете не заметить разницы.
Выставить низкие настройки графики
Перейдите в расширенные настройки изображения и установите там минимальные значения параметров. Логика та же: чем ниже детализация и качество рендеринга теней и текстур, тем меньше вычислений нужно выполнять.
Оставить можно сглаживание FXAA (оно не слишком сильно сказывается на FPS) и минимальное анизотропное либо билинейное сглаживание текстур.
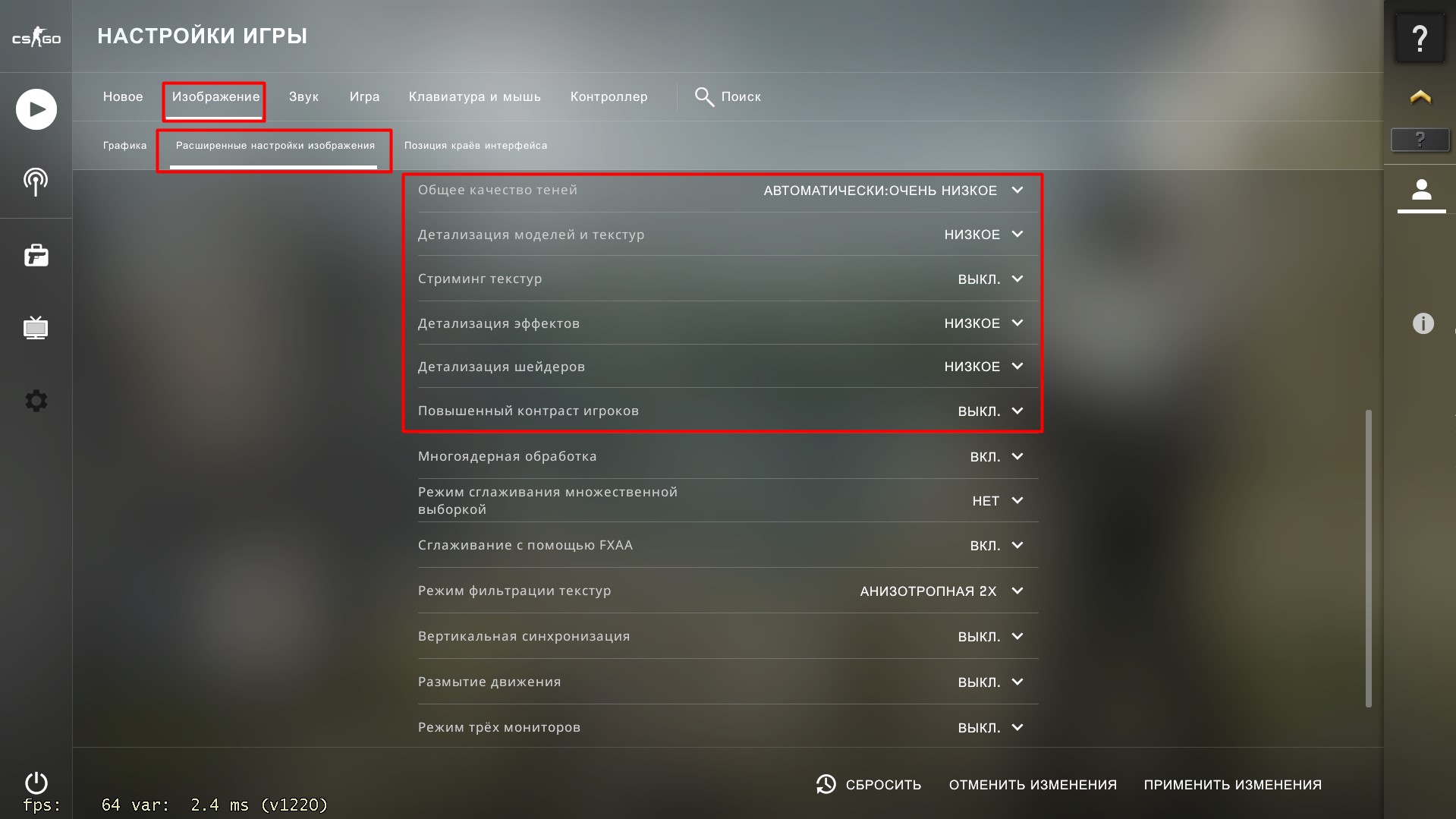
1 / 0
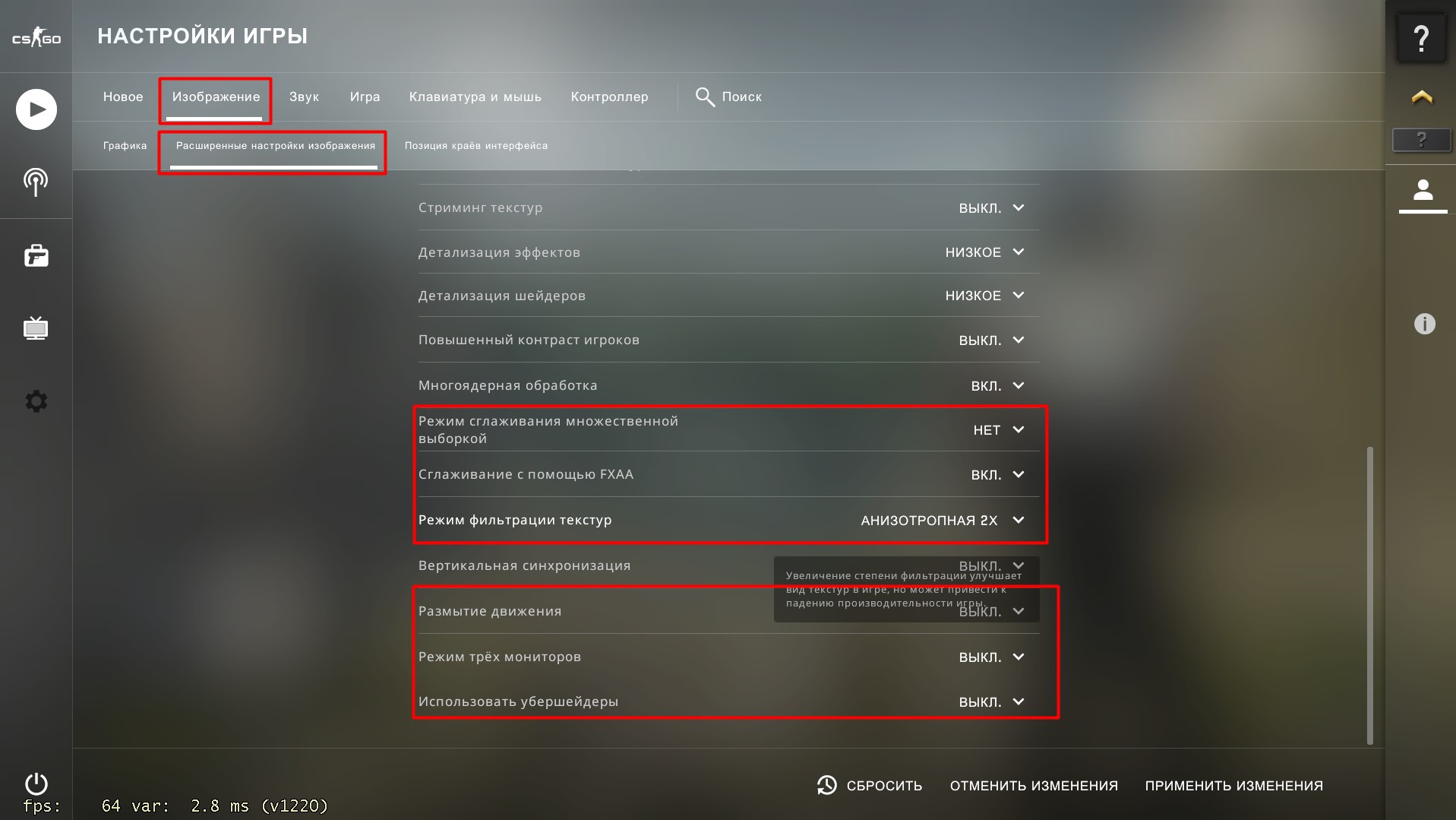
2 / 0
Отключить вертикальную синхронизацию
Чтобы устранить вертикальные разрывы изображения при быстрой смене сцен, используется тройная буферизация. Это замедляет игру и снижает FPS.
Включить многоядерную обработку
В результате все ядра процессора будут задействованы, объёмы вычислений для CS:GO повысятся.
Уменьшить формат
Если перейти от 16 : 9 или 16 : 10 (зависит от модели вашего монитора) к 4 : 3 в режиме «На весь экран», на изображении появятся чёрные края, но будет отображаться меньше значимых точек. Также вы сможете установить более низкое разрешение: до 640 х 480 пикселей.
Обзор, конечно, изменится, но FPS должен вырасти. К слову, многие топ-геймеры играют в режиме 4 : 3 — в нём проще искать противников.

1 / 0
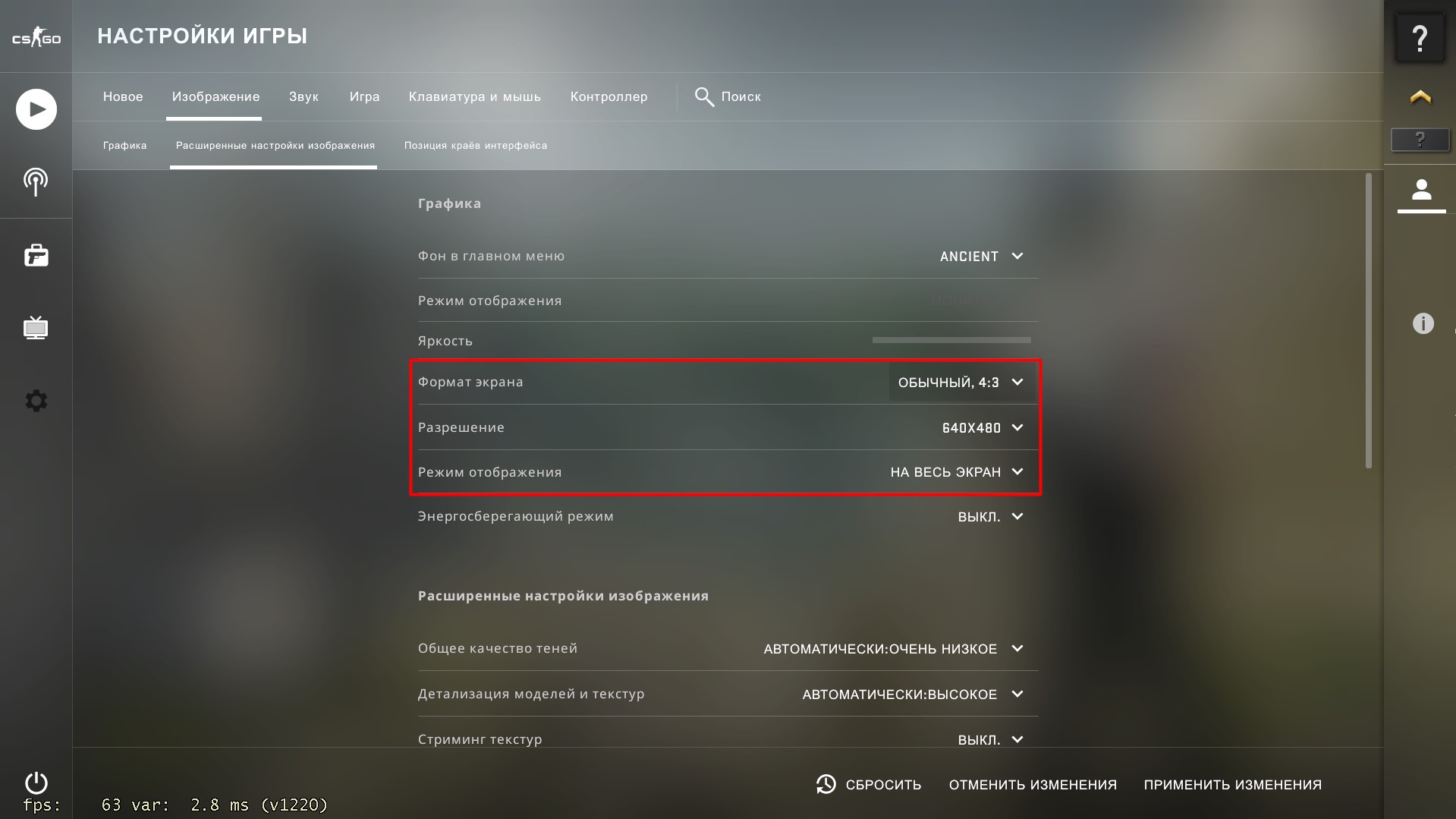
2 / 0
Переименовать часть файлов
Файлы в папке scripts, названия которых начинаются на damagecutout, отвечают за визуализацию урона. Если их переименовать (например, добавить в начало символ «_»), система не будет тратить ресурсы на отображение этих эффектов. Также измените название файла propdata.txt, который используется при оптимизации физики второстепенных объектов.
В целом файлы можно и удалить. Если что-то пойдёт не так или вам захочется вернуть эффекты, их легко переименовать обратно.
Удалить локальные файлы
Если вы играли на сторонних серверах, в Steam кликните по CS:GO правой кнопкой мыши, выберите «Управление» — «Удалить с устройства». После переустановки игра должна запускаться с более высоким FPS.
Изменить параметры запуска
Кликните по названию игры в Steam правой кнопкой мыши, выберите «Свойства» и перейдите к пункту «Параметры запуска».

1 / 0
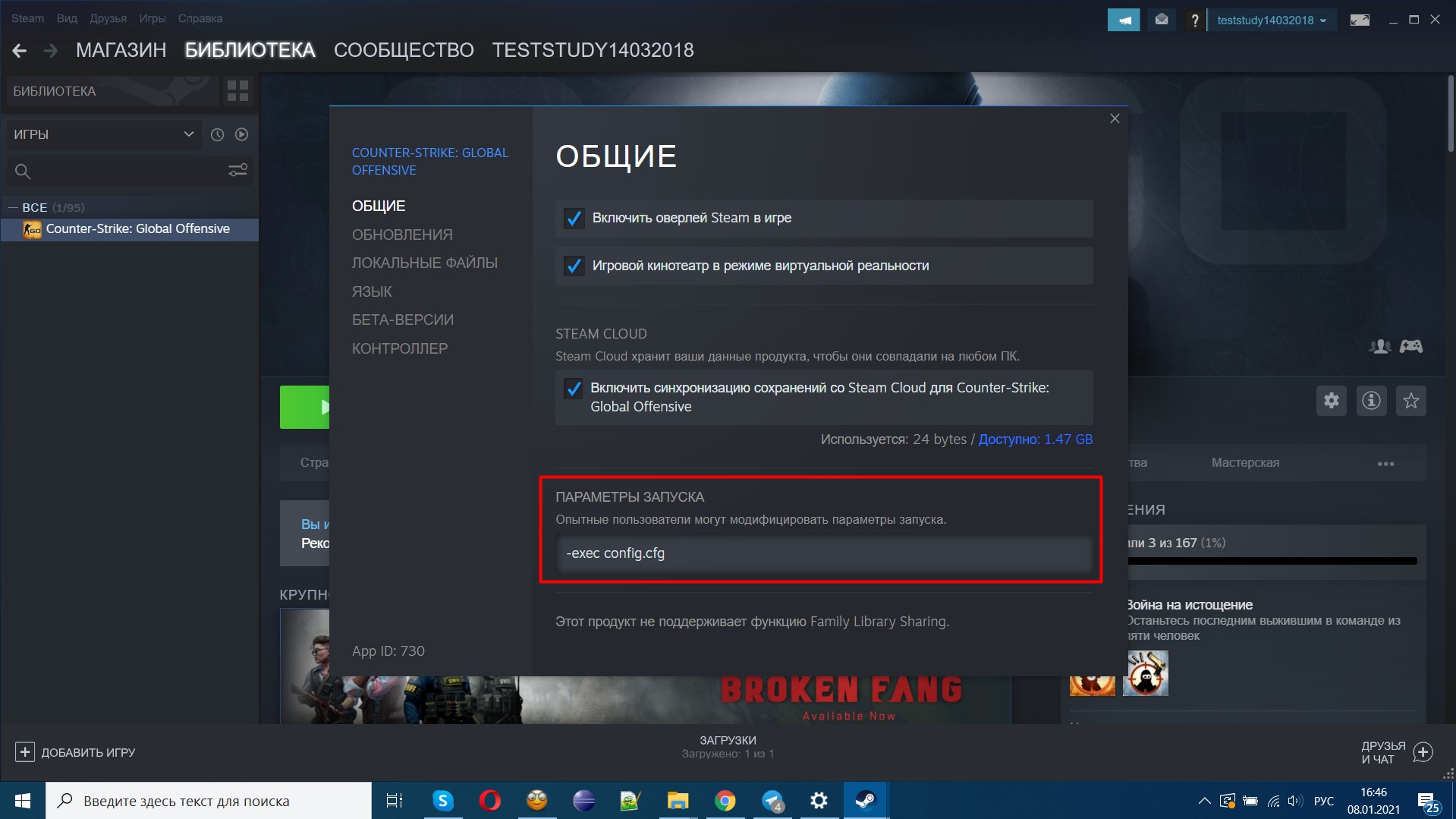
2 / 0
Здесь можно указать эти команды:
- cl_force_preload 1 — в самом начале игры загрузится вся карта с моделями и текстурами. В процессе боя на это не будет тратиться время и ресурсы.
- -high — запуск игры с высоким приоритетом.
- -lv — режим с низким уровнем насилия, отключает отображение крови.
- +rate 124000 — максимальное количество данных (бит в секунду), которые хост может принять.
- +cl_cmdrate 128 — максимальное количество пакетов в секунду, отправляемых на сервер.
- +cl_updaterate 128 — максимальное количество обновлений пакетов в секунду, которые запрашиваются от сервера.
- -threads 4 — количество потоков. Оно должно соответствовать числу ядер вашего процессора.
- +mat_queue_mode n — многоядерный рендеринг. Разным системам подходят различные значения (от -1 до 2). Запустите тесты и сохраните то значение, при котором FPS был максимальным.
- -freq 120 — частота обновления экрана 120 Гц (система будет стремиться к этому значению). Не должна быть выше максимальной частоты, которую поддерживает монитор.
- +fps_max 0 — убирает ограничение количества кадров в секунду.
- +cl_showfps 1 — выводит индикатор FPS на экран. Если использовать +cl_showfps 5, появится больше информации: о производительности процессора и видеокарты.
- cl_disable_ragdolls 1 — отключает ragdoll-физику, и за счёт этого FPS в сценах с дымом не так проседает. Работает вместе с командой sv_cheats 1.
- dsp_slow_cpu 1 — снижает качество звука для повышения производительности.
- mat_disable_bloom 1 — отключает bloom-эффект для ускорения расчётов.
- r_drawparticles 0 — убирает анимацию частиц: выстрелы, всплески воды и так далее.
- func_break_max_pieces 0 — мусор вроде бочек, осколков, щепок от ящиков исчезнет.
- r_drawtracers_firstperson 0 — отключает следы от пуль при стрельбе.
- muzzleflash_light 0 — исчезает динамический свет от вспышек.
- r_dynamic 0 — убирает динамические отсветы от объектов.
- r_eyemove 0 — отключает подвижность глаз у игроков.
- r_eyegloss 0 — убирает блеск глаз у игроков.
Вы также можете сохранить эти команды в файле. В пункте «Параметры запуска» по умолчанию указано имя файла конфигурации config.cfg, который обычно хранится в папке C:Program Files (x86)Steamuserdata_ваш_ID_в_Steam_730localcfg. Безопаснее не редактировать его, а создать собственный файл конфигурации и использовать его при каждом запуске.
Кликните по CS:GO в Steam правой кнопкой, выберите «Управление» — «Посмотреть локальные файлы» и в открывшейся папке создайте файл autoexec.txt. Откройте его в текстовом редакторе, введите нужные команды, после сохранения переименуйте в autoexec.cfg. Значения параметров указывайте в кавычках. Затем в «Параметрах запуска» Steam введите +exec autoexec.cfg.
Очистка от вирусов
Если же пользователь давно не менял операционную систему, то возможно, основная, связанная с производительностью, скрывается в вирусах. Они могут забирать основную мощность устройства, используя ее в своих целях. Для того, чтобы это исправить, можно обратиться к утилите Dr.Web Cureit. Она самостоятельно проверит компьютер и устранит все проблемы.
Настройка графики
Возможно, это банально, но некоторые пользователи испытывают проблемы с игрой из-за графики. Они неправильно настраивают ее. В первую очередь, стоит придерживаться следующих принципов при настройке:
- Картинка. Нужно настроить всю картинку на «низкое» и «очень низкое».
- Фильтрация текстур. Лучше всего выбрать «билинейное» или «трилинейное».
- Многоядерная обработка. Ее нужно отключить.
- Разрешение экрана. Играя со слабым компьютером, нужно выбрать формат дисплея 4:3. Разрешение должно быть 1024×768 или 1280×1024.
Все это, конечно же, поможет повысить производительность.
Консольные команды
Если же говорить про то, как повысить фпс в кс го, то конечно же, стоит обратиться к консоли. Есть ряд команд, которые повысят производительность компьютера до максимума. Что это за значения:
- R_drawtracers_firstperson 0 — отключает следы пуль, которые появляются во время стрельбы.
- R_eyegloss 0 — избавляет персонажей на карте от глаз.
- Dsp_slow_cpu 1 — ухудшает качество звука.
- Mat_disable_bloom 1 — избавляет игру от эффектов свечения.
- R_drawparticles 0 — полное отключений анимаций.
- Func_break_max_pieces 0 — убирает с карты разный мусор по типу бутылок, ящиков и бочек.
Также рекомендуется использовать команду «clear». Она убирает с консоли весь мусор, повышая производительность компьютера.
Разблокировка CPU
Изначально процессор способен не использовать все те мощности, которые у него есть. Для того, чтобы это исправить, можно посмотреть следующее видео:
Настройка видеокарты
Как и с процессором, видеокарту нужно настроить. Причем не важно, какая видеокарта установлена у пользователя — от AMD или Nvidia. Настройка происходит с помощью фирменного программного обеспечения. Нужно выбрать те настройки, которые направят видеокарту на выдачу большей производительности, а не на «красивую обложку CS:GO».
Обновление и установка драйверов
Драйвера, как известно, нужны для того, чтобы раскрывать полный потенциал компьютера в играх и при выполнении сложных задач. Если же пользователь давно не обновлял свои драйвера, стоит это сделать. Для того, чтобы установить их, можно использовать утилиту DriverPack Solution. Она самостоятельно проверит компьютер, найдет то, какие драйвера нужно обновить.