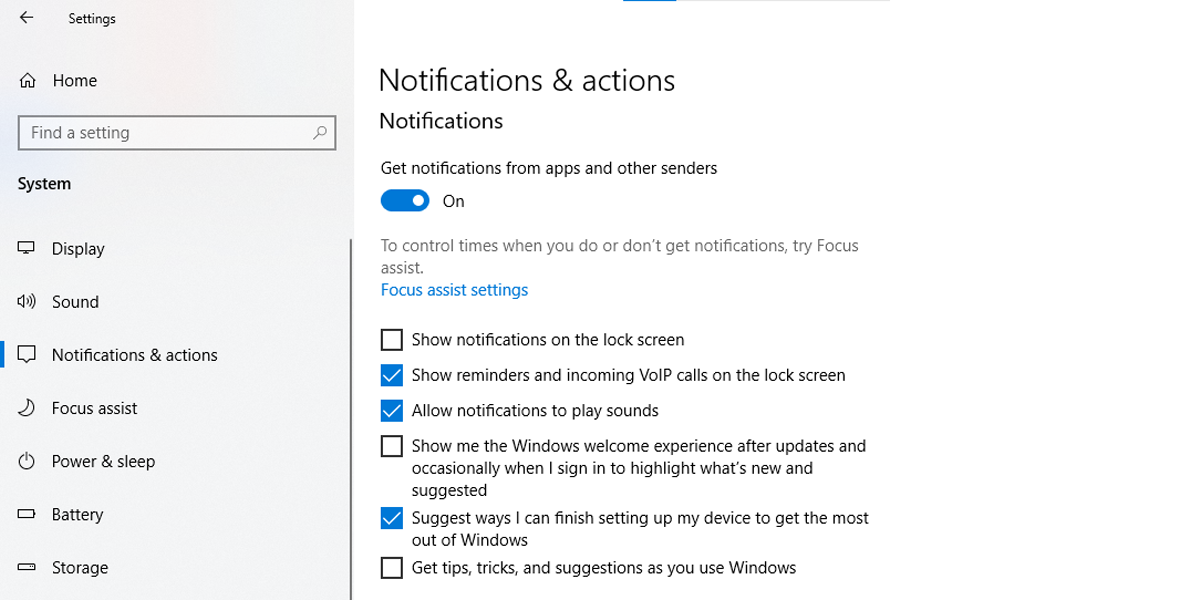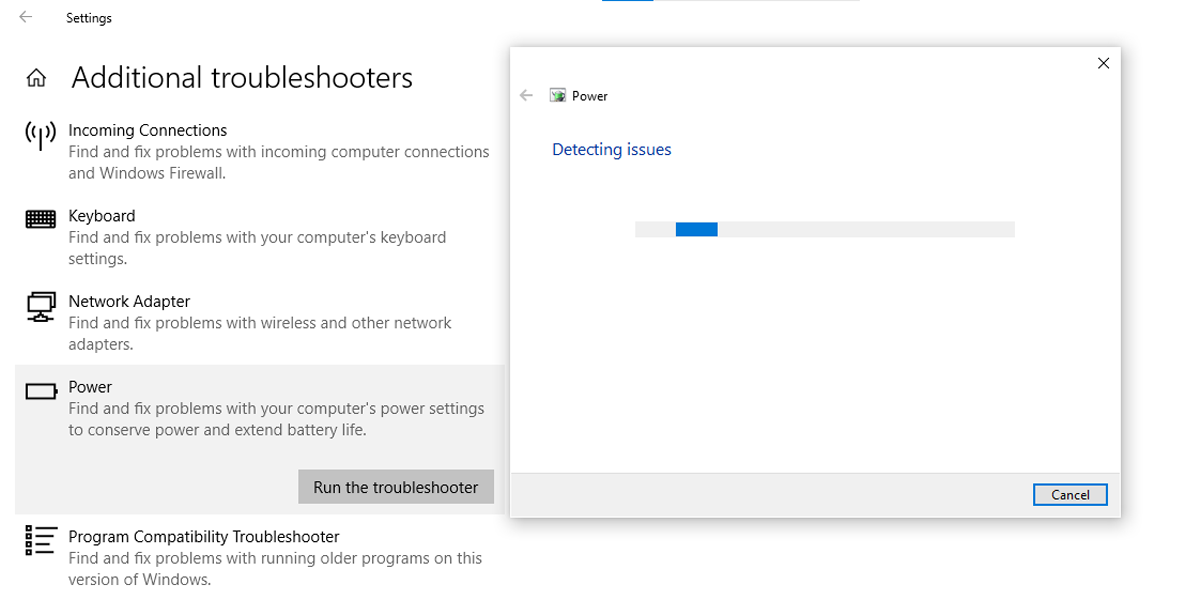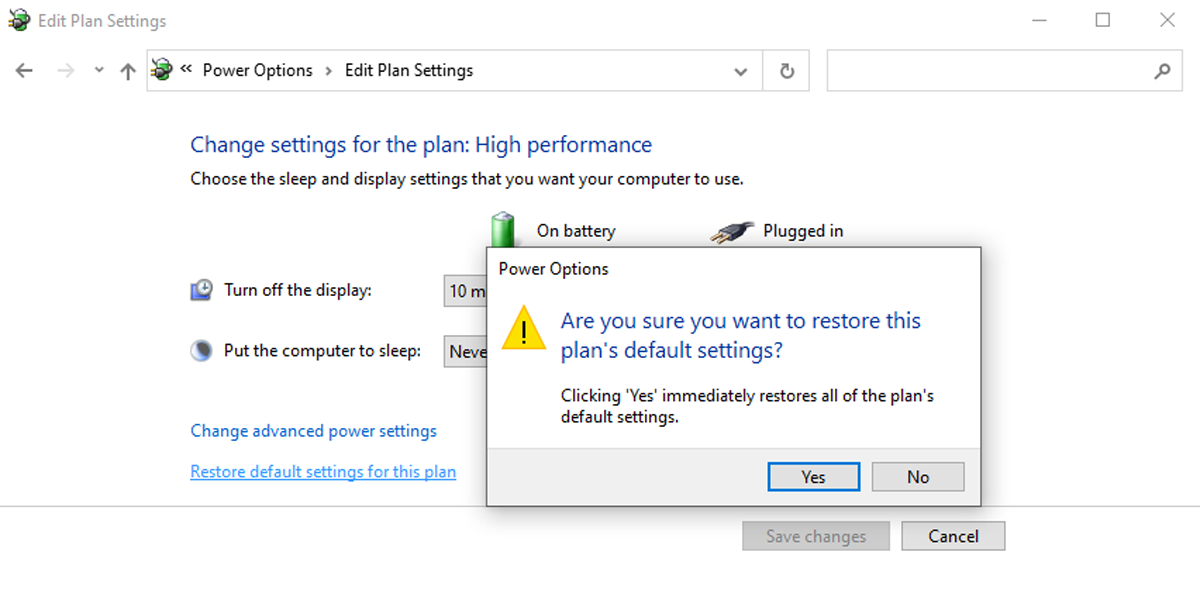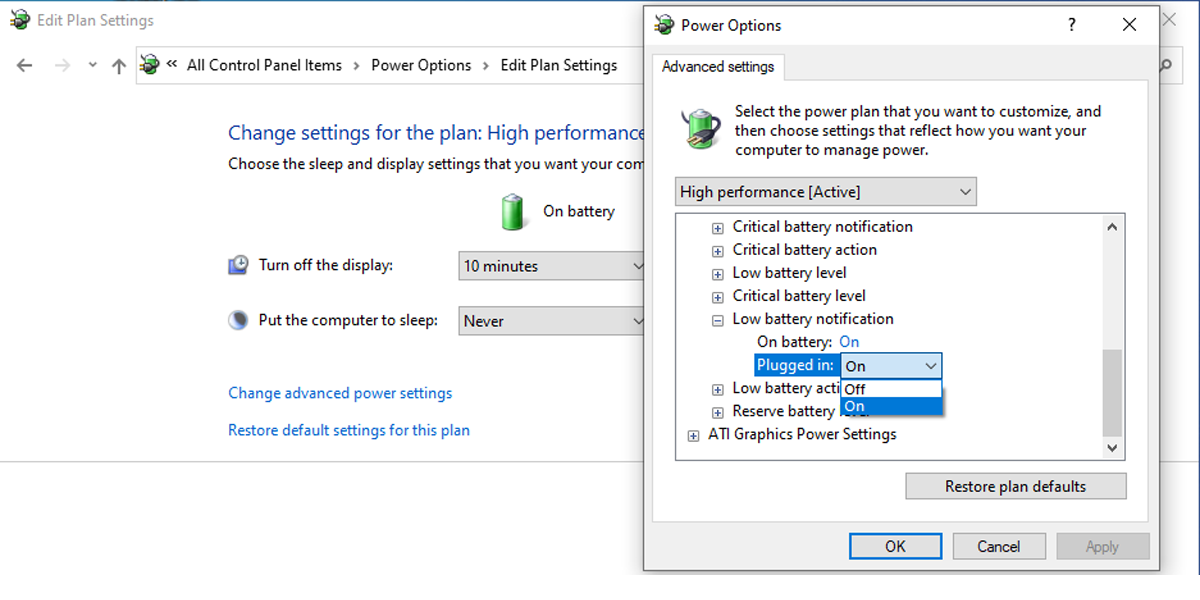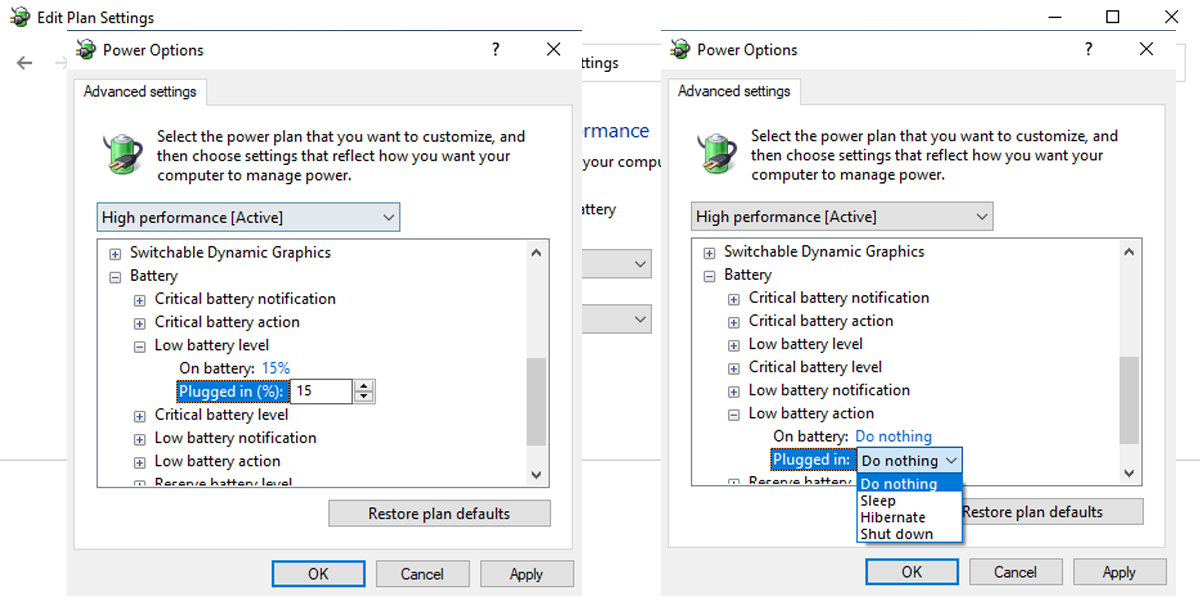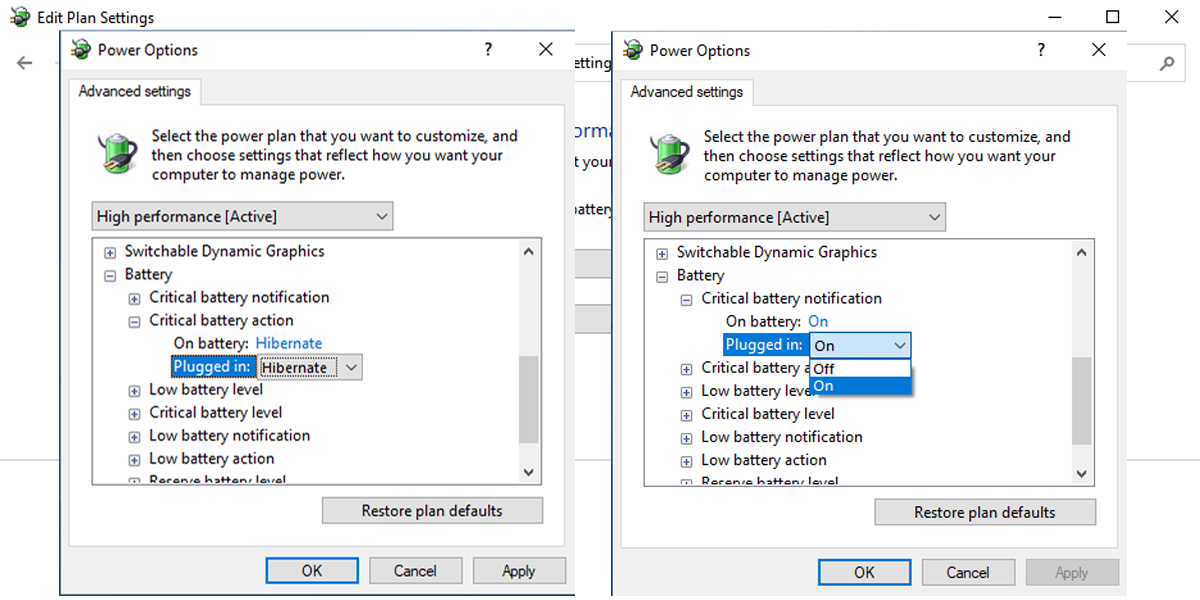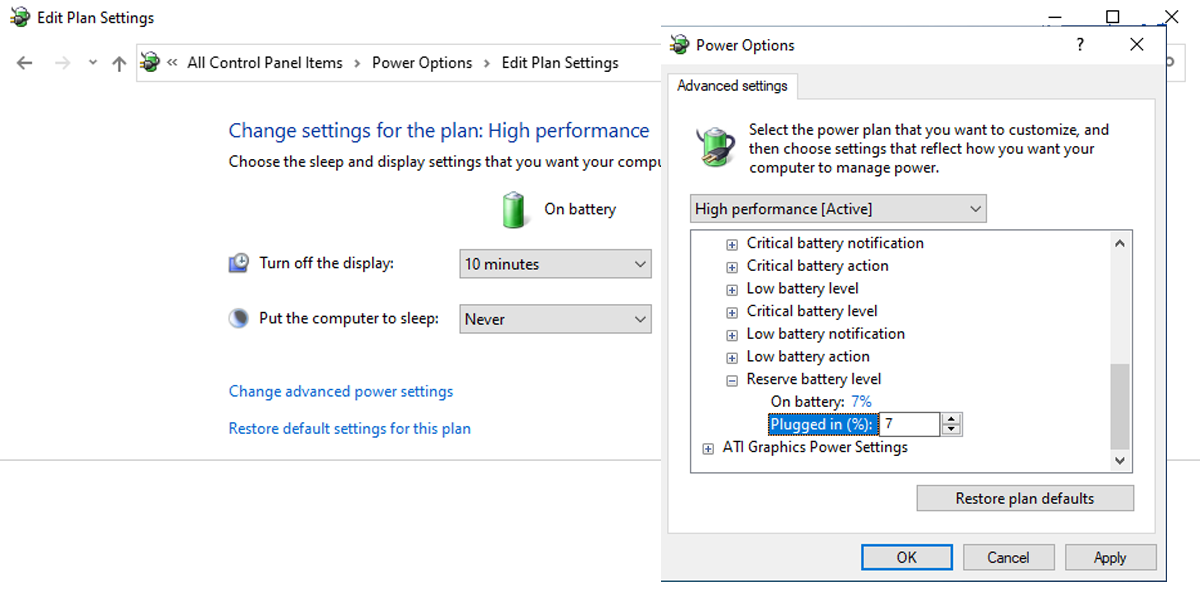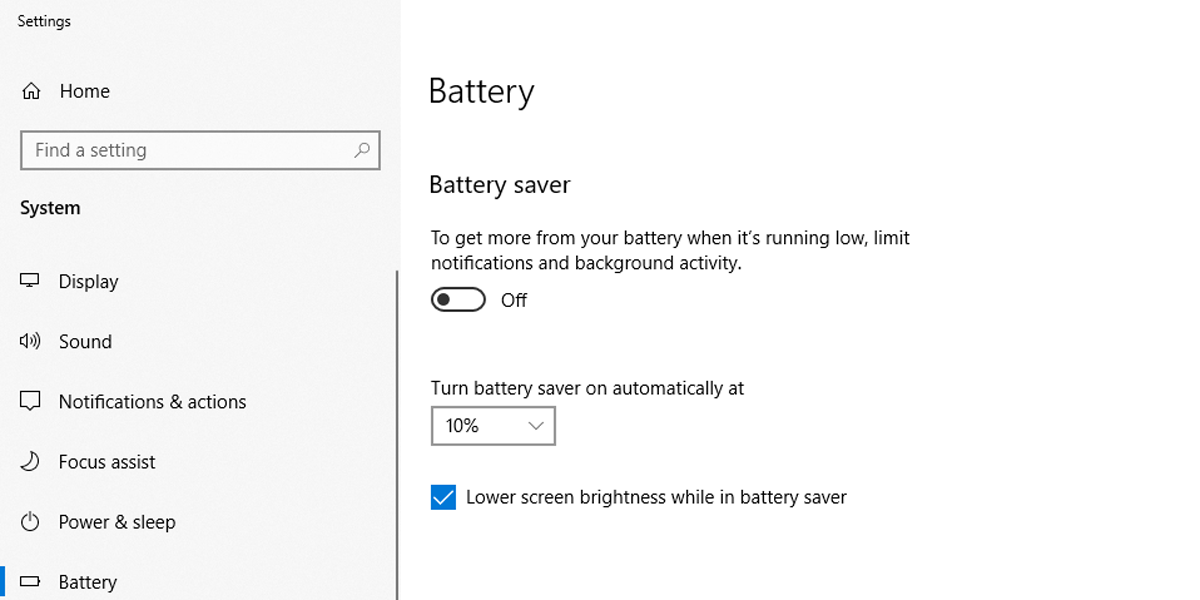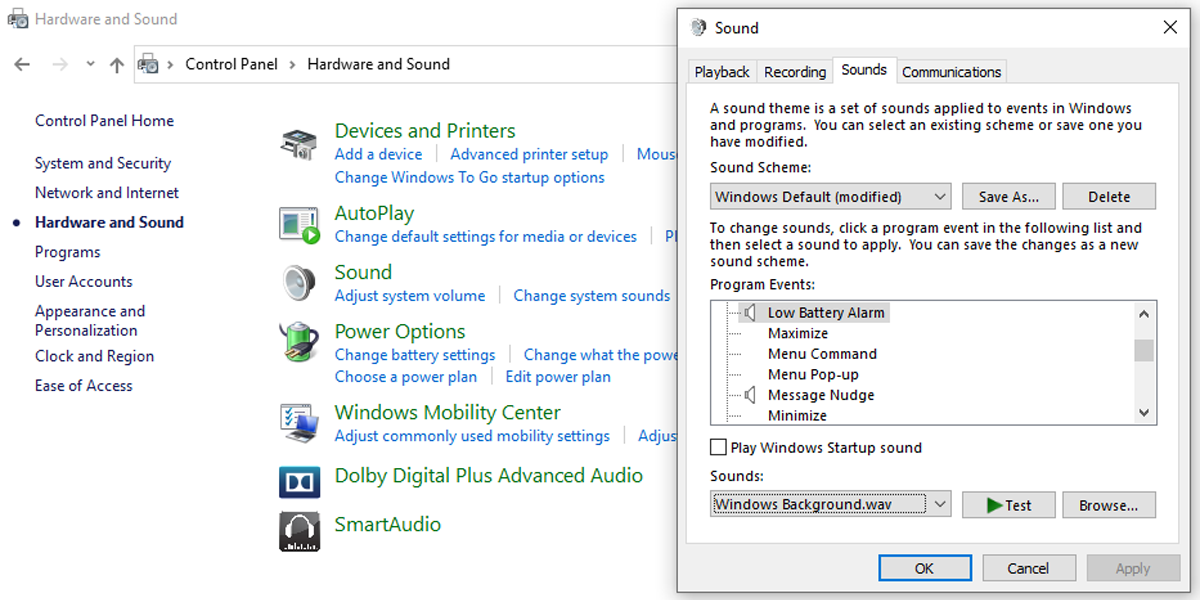Когда уровень заряда батареи низкий, Windows 10 отображает предупреждающее сообщение, чтобы вы могли сохранить свою работу или подключить зарядное устройство. Обычно предупреждение появляется, когда уровень заряда батареи низкий, и второе предупреждение, когда уровень заряда батареи критический. Если вы не получаете эти уведомления, возможно, вам нужно проверить некоторые настройки Windows 10.
Если вы отключили уведомления, чтобы работать без перерывов, это также может помешать Windows 10 отображать уведомление о низком заряде батареи. Чтобы исправить это, вам нужно изменить настройки уведомлений Windows 10.
-
Щелкните правой кнопкой мыши Пуск> Параметры> Система> Уведомления и действия.
-
Включите переключатель Получать уведомления для приложений и других отправителей.
-
Прокрутите вниз до списка Получать уведомления от этих отправителей.
-
Включите переключатель безопасности и обслуживания.
2. Используйте средство устранения неполадок питания.
Если у вас возникли проблемы с уведомлениями о батарее, используйте встроенное средство устранения неполадок Windows 10, чтобы обнаружить и решить проблемы.
-
Щелкните правой кнопкой мыши Пуск> Параметры> Обновление и безопасность.
-
В меню слева выберите Устранение неполадок> Дополнительные средства устранения неполадок.
-
В разделе «Найти и устранить другие проблемы» выберите «Питание»> «Запустить средство устранения неполадок».
-
Следуйте инструкциям на экране.
3. Используйте настройки питания по умолчанию.
Возможно, вы случайно изменили настройки питания, которые теперь мешают уведомлению о низком заряде батареи. Однако не о чем беспокоиться, так как вы всегда можете восстановить настройки питания по умолчанию. Вот как это сделать:
-
В строке поиска меню «Пуск» найдите «панель управления» и выберите «Лучшее совпадение».
-
Щелкните Оборудование и звук> Параметры питания> Изменить настройки плана.
-
Щелкните Восстановить настройки по умолчанию для этого плана> Да.
Примечание. Если вы переключаетесь на несколько схем управления питанием, вам необходимо сбросить настройки по умолчанию для каждой из них.
4. Проверьте настройки параметров электропитания.
Настройки параметров электропитания довольно сложны, поэтому их легко потерять. Тем не менее, вы можете установить их правильно, следуя нашему руководству.
Включить уведомление о низком заряде батареи
Уведомление о низком заряде батареи включено по умолчанию, но есть вероятность, что вы изменили его по ошибке при изменении других настроек Windows 10. Или, может быть, стороннее приложение произвело изменение. Независимо от причины вы можете настроить уведомление о низком заряде батареи, выполнив следующие действия:
-
В строке поиска меню «Пуск» найдите панель управления и выберите «Лучшее совпадение».
-
Щелкните меню «Просмотр по» и выберите «Мелкие значки» или «Крупные значки».
-
Щелкните Параметры электропитания> Изменить настройки плана.
-
Щелкните Изменить дополнительные параметры питания. Это откроет меню параметров электропитания.
-
Разверните меню «Батарея».
-
Разверните меню уведомления о низком заряде батареи.
-
Чтобы включить уведомление о низком заряде батареи, установите для него значение Вкл. Для От батареи и Подключен.
-
Нажмите Применить> ОК, чтобы сохранить изменения.
Проверьте низкий уровень заряда батареи
Ваше устройство может выключиться до того, как отобразится уведомление о низком уровне заряда батареи, если для параметра Низкий уровень заряда батареи установлен низкий уровень, особенно если вы запускаете программы, использующие много ресурсов. Вот как это исправить:
-
Выполните шаги 1–5 из предыдущего раздела, чтобы открыть меню «Аккумулятор».
-
Разверните меню Низкий уровень заряда батареи.
-
Установите процент для параметров «От батареи» и «Подключено к сети» не менее 15-20%.
-
Щелкните Применить> ОК.
Проверьте действие низкого заряда батареи
Чтобы убедиться, что ваше устройство не выключается, не спит или не переходит в режим гибернации после того, как заряд батареи достигает нижнего порога, вам необходимо проверить настройки действия разряда батареи.
-
Откройте меню «Батарея».
-
Разверните меню действий при низком заряде батареи.
-
Выберите Ничего не делать в параметрах От батареи и Подключен к сети.
-
Щелкните Применить> ОК.
Проверить уведомление о критическом заряде батареи
-
Откройте меню «Батарея».
-
Разверните меню уведомления о критическом разряде батареи.
-
Установите для него значение «Вкл.» Для параметров «От батареи» и «Подключен к сети».
Проверить критическое действие батареи
-
Откройте меню «Батарея».
-
Разверните действие Критическая батарея.
-
Установите его в режим гибернации для работы от батареи и подключения к сети.
Наконец, разверните меню «Резервный уровень заряда батареи» и установите для него более низкий процент, чем низкий уровень заряда батареи. Обычно значение резервного уровня заряда батареи находится между значением критического уровня заряда батареи и значением низкого уровня заряда батареи.
Перезагрузите устройство и проверьте, показывает ли Windows 10 уведомление о низком заряде батареи. Если вы переключаетесь между несколькими схемами управления питанием, вам необходимо выполнить указанные выше действия для каждого из них.
5. Измените процент экономии заряда батареи.
Режим экономии заряда аккумулятора Windows 10 может мешать отображению предупреждения о низком заряде аккумулятора. Обычно режим экономии заряда аккумулятора включается, когда уровень заряда аккумулятора достигает 20%. Если для уведомления о низком заряде батареи задан уровень ниже 20%, вы можете не получить это уведомление.
Это связано с тем, что функция энергосбережения Windows 10 ограничивает определенные уведомления. Вы можете изменить настройки режима энергосбережения, выполнив следующие действия:
-
Щелкните правой кнопкой мыши «Пуск»> «Настройка»> «Система».
-
В меню слева выберите Батарея.
-
Измените значение ниже Автоматически включать экономию заряда батареи в.
Теперь, когда вы исправили это, убедитесь, что вы не потеряете свой прогресс в работе. Если вы настроили несколько дисплеев или часто покидаете свой рабочий стол, это может помочь вам персонализировать уведомление о низком заряде батареи. Вот как это сделать:
-
В строке поиска меню «Пуск» найдите панель управления и выберите «Лучшее совпадение».
-
Щелкните Оборудование и звук> Изменить системные звуки.
-
В меню Program Events выберите Low Battery Alarm.
-
Выберите новый будильник в звуковом меню и нажмите «Проверить», чтобы услышать его.
-
После того, как вы выбрали новый звук для уведомления о низком заряде батареи, нажмите «Применить»> «ОК».
Проблема могла быть в аккумуляторе
Если вы попробовали эти решения, а ваше устройство по-прежнему отключается до отображения уведомления о низком заряде батареи, проблема может быть вызвана самой батареей.
-
Температура аккумулятора слишком высока. Если вентиляция недостаточна или система охлаждения не работает должным образом, температура батареи повысится. Это ускорит разрядку аккумулятора или даже отключит ноутбук, чтобы предотвратить его перегрев. В качестве временного решения можно использовать кулер.
-
В аккумуляторе много мертвых ячеек. Нет ничего необычного в том, что некоторые клетки мертвы через несколько лет, в то время как другие все еще функционируют. Вы можете подумать, что у вас полностью заряженный аккумулятор, но ваш ноутбук внезапно выключится. В этом случае единственное решение — заменить аккумулятор.
Обеспечьте безопасность своей работы
Теперь вы знаете, как исправить ошибку уведомления о низком заряде батареи в Windows 10, чтобы вы могли продолжать работать или играть, не беспокоясь о внезапном выключении устройства. Как уже говорилось, проблема может заключаться в батарее, но перед ее заменой попробуйте изменить настройки, как описано в этой статье.
На чтение 4 мин. Просмотров 17.5k. Опубликовано 03.09.2019
Всплывающее уведомление о низком заряде батареи Windows 10 информирует вас о том, что батарея ноутбука разряжается и нуждается в зарядке. Однако это уведомление не всегда работает. Не раздается ли предупреждение о низком заряде батареи до того, как разрядится аккумулятор вашего ноутбука или ноутбука? Вот как вы можете исправить уведомление батареи, которое не работает в Windows 10.
Содержание
- Уведомление батареи не работает на ПК [FIX]
- 1. Включите уведомление батареи
- 2. Настройте низкий уровень заряда батареи
- 3. Настройте параметры критического действия батареи
- 4. Восстановите настройки схемы электропитания по умолчанию
- 5. Замените батарею вашего ноутбука
- 6.Добавить альтернативное уведомление батареи в Windows
Уведомление батареи не работает на ПК [FIX]
- Включить уведомление о батарее
- Настройте низкий уровень заряда батареи
- Настройте параметры критического действия батареи
- Восстановить настройки схемы электропитания по умолчанию
- Замените батарею вашего ноутбука
- Добавить альтернативное уведомление батареи в Windows
1. Включите уведомление батареи
Windows включает несколько настроек уведомлений о низком заряде батареи. Включение этих настроек, если они выключены, вероятно, восстановит уведомление в Windows 10. Таким образом вы можете включить оповещение о низком заряде батареи.
- Нажмите кнопку Cortana на панели задач, чтобы открыть это приложение.
- Введите strong Панель управления ‘в поле поиска Cortana.
-
Выберите, чтобы открыть Панель управления в снимке экрана ниже.
-
Нажмите Параметры питания , чтобы открыть вкладку, показанную ниже.
-
Нажмите Изменить настройки плана > Изменить расширенные настройки питания , чтобы открыть окно ниже.
- Дважды нажмите Аккумулятор , чтобы расширить его настройки.
- Нажмите + рядом с Уведомлением о низком заряде батареи , чтобы развернуть параметры, показанные ниже.
- Если параметры На батарее и Подключен отключены, выберите Вкл в раскрывающихся меню.
- Нажмите кнопку Применить , чтобы подтвердить новые настройки.
- Нажмите ОК , чтобы закрыть окно.

2. Настройте низкий уровень заряда батареи
Если уведомление по-прежнему не появляется, проверьте настройки уровня заряда батареи. Эти параметры регулируют процентную плату, необходимую для всплывающего уведомления. Повысьте уровень заряда аккумулятора до 25%, если он ниже 10%. Вы можете настроить эти параметры следующим образом.
- Снова откройте окно «Параметры электропитания» (которое включает настройки уведомлений об аккумуляторе).
- Нажмите Батарея > Низкий уровень заряда батареи , как показано на снимке ниже.
-
Выберите На батарее и введите «25» в текстовое поле.
- Введите 25 в текстовом поле Подключено .
- Нажмите кнопки Применить и ОК .
3. Настройте параметры критического действия батареи
Вам также может потребоваться настроить параметры критического действия батареи. Нажмите Батарея > Критическое действие батареи , чтобы расширить его параметры, как показано на снимке экрана ниже. Нажмите На батарее и выберите Выключить в раскрывающемся меню. Нажмите кнопку Применить , чтобы применить новые настройки.

- ЧИТАЙТЕ ТАКЖЕ: обновление для создателей Windows 10 приводит к разрядке батареи [Fix]
4. Восстановите настройки схемы электропитания по умолчанию
Восстановление настроек схемы электропитания в конфигурации по умолчанию также может решить проблему с уведомлением об уровне заряда батареи. Это разрешение требует, чтобы вы настраивали все три параметра схемы питания отдельно. Вы можете восстановить настройки по умолчанию, выбрав Сбалансированный , Энергосбережение и Высокая производительность в раскрывающемся меню в верхней части окна параметров питания. , Нажмите кнопку Восстановить настройки плана по умолчанию и нажмите Да , чтобы подтвердить выбор.

5. Замените батарею вашего ноутбука
Если у вас старый ноутбук или ноутбук, оповещение о низком заряде батареи может не нуждаться в исправлении. Аккумулятор вашего ноутбука мог значительно ухудшиться. Если это так, ПК может отключиться с аккумулятором на уровне 20-30 процентов при отключении от сети. Таким образом, компьютер отключается до того, как его батарея разрядится до требуемого процента заряда для всплывающего уведомления.
Вы можете заменить обслуживаемые пользователем батареи самостоятельно. Сдвиньте защелку в нижней части ноутбука, чтобы извлечь аккумулятор. Те, у кого нет батареи, обслуживаемой пользователем, могут связаться с производителем ноутбука, чтобы запросить замену.
6.Добавить альтернативное уведомление батареи в Windows
Вам не нужно исправлять уведомления о батарее Windows 10, так как есть альтернативы. Несколько сторонних программ предоставляют альтернативные оповещения об уровне заряда батареи и аварийные сигналы, такие как BatteryBar Pro и Battery Alarm. Вы также можете настроить скрипт в Блокноте или других текстовых редакторах, который будет открывать окно уведомлений, когда плата упадет ниже указанного процента. Вот как вы можете настроить новое предупреждение о низком заряде батареи для Windows.
- Нажмите кнопку Cortana и введите «Блокнот» в поле поиска.
- Нажмите «Блокнот», чтобы открыть текстовый редактор.
- Теперь скопируйте приведенный ниже код скрипта с помощью сочетания клавиш Ctrl + C.
-
set oLocator = CreateObject («WbemScripting.SWbemLocator»)
set oServices = oLocator.ConnectServer («.», «rootwmi»)
set oResults = oServices.ExecQuery («select *» from batteryfullchargedcapacity »)
для каждого результата в oResults
iFull = oResult.FullChargedCapacity
next while (1)
set oResults = oServices.ExecQuery ( «Выбрать * из состояния батареи»)
для каждого результата в результатах
iRemaining = oResult.RemainingCapacitynext
iPercent = ((iRemaining/iFull) * 100) мод 100
если iRemaining и ( iPercent <20) Затем появится сообщение «Battery is at» и iPercent & «%», vbInformation, «Battery battery» wscript.sleep 30000 ‘5-минутный выход -
Вставьте этот код в Блокнот, нажав горячую клавишу Ctrl + V.
- Нажмите Файл > Сохранить как в Блокноте.
- Выберите Все файлы в раскрывающемся меню Тип файла.
-
Введите «battery.vbs» в текстовом поле «Имя файла».
- Выберите, чтобы сохранить файл на рабочем столе.
- Нажмите кнопку Сохранить .
- Теперь на рабочий стол будет включен скрипт battery.vbs. Нажмите правой кнопкой мыши скрипт и выберите Открыть , чтобы запустить его.

Окно предупреждения, показанное ниже, теперь открывается, когда батарея вашего ноутбука падает ниже 20 процентов. Уведомление также имеет дополнительный звуковой эффект. Вы можете настроить время открытия окна, отредактировав значение iPercent <20 в скрипте. Например, уведомление будет отображаться при 24 процентах, а значение iPercent — 25.

Так что, если вы не можете исправить уведомление о низком заряде батареи в Windows, вы всегда можете заменить его чем-то другим. Однако изменение настроек батареи в Windows обычно приводит к исправлению уведомления. Наконец, если у вас есть что добавить или взять, не стесняйтесь делать это в разделе комментариев ниже. Мы с нетерпением ждем от вас ответа.
Примечание редактора . Этот пост был первоначально опубликован в октябре 2017 года и с тех пор был полностью переработан и обновлен для обеспечения свежести, точности и полноты.
gehka3: ↑
09.05.2021 21:29
URYURY
Каков вопрос — таков ответ, боязливый наш
Нагородил много чего а по сути — пусто1. Уровень заряда чего? Винда заряжается или не заряжается, про шо мова в шапке? Откуда это сообщение, о каком устройстве винда плачется?
Вот сразу видно что вы вообще не в теме, а ещё упорствуете в чём неизвестно. Сноба включая. Вам популярно расписано что выскакивает конкретно одна фраза на экране «Критически низкий уровень заряда» Всё! То-есть, если вам это ни о чём не говорит, значит вы в этом ноль. Потому что системник свой я расписал по железу, и невооружённым глазом нормальному человеку ясно что у меня не ноутбук и не его батарея может барахлить, а стационарный Комп работающий через ИБП заряд которого 93% на батареях. Во время работы на столе стала выскакивать описанное мною сообщение предупреждение. Что вы ещё мне можете сказать если вы этого даже не поняли, а туда же тупо умничать. Особенно доставило это ваше
Винда заряжается или не заряжается…
Подключай зарядку к вынь10
какая винда заряжается, чем заряжается, какой вынь шпынь дрынь 10 , ответ блеск))
sotsseti » 09.05.2021 23:44
Попробуй отключить ИБП и удалить все дрова для него.
Камрад, я в первом посте написал, что на предыдущем железе до обновы я имел такую же проблему, и я сам было грешил на ИБП честно говоря. Я поменял на нём батареи на новые, результат тот же. Я чистил ИБПшник от пыли от перегрева на всякий, не помогло, я просто оключал ИБП и включал ПК на прямую в сеть минуя ИБП, ещё на старом железе и извещение «Критически низкий уровень заряда» вновь проскакивало опять. Вот это недавно стало проскакивать уже и на новом моём железе. Хотя спасибо за совет, я думал тоже об том, чтобы всё-таки опять провернуть опыт без ИБП подключая комп в сеть на прямую на уже моей новой конфигурации. не знаю, может в ИБП какая то трабла кроется. Ещё думаю может в розетке ближней, от которой запитывается мой системник с ИБП вместе, проверить с электриком состояние напряжения. Может иногда там перепады в сети, чёрт ё знает.
unlnu » 09.05.2021 21:48
клава, мыша, что то беспроводное есть?
нет, и мышь и клава проводные, и они думаю не при чём. Мыши менял, у меня их много запасных, клава новая.
Відправлено через 14 хвилин 54 секунди:
Вот такая таблица выскакивает иногда, и выскакивает она непроизвольно когда вздумается. Может во время игры, или просто при просмотре чего то в браузере. Это не мой скрин, я нашёл в сети, но идентичен тому что выскакивает на моём рабочем столе, сфотать не успеваю его.
Востаннє редагувалось 10.05.2021 18:46 користувачем URYURY, всього редагувалось 2 разів.
Содержание
- Неверный процент заряда на ноутбуке с Windows
- Аккумуляторы для ноутбуков не вечны
- Оставшееся время работы батареи — это прогноз
- Откалибруйте батарею вашего ноутбука
- 1. Настройте свой план питания
- 2. Зарядите свой ноутбук
- 3. Отключите ноутбук
- 4. Зарядите свой ноутбук снова
- Переустановите драйверы батареи
- Обновить Windows
- Уведомление о низком заряде батареи в Windows 10 не работает
- Уведомление батареи не работает на ПК [FIX]
- 1. Включите уведомление батареи
- 2. Настройте низкий уровень заряда батареи
- 3. Настройте параметры критического действия батареи
- 4. Восстановите настройки схемы электропитания по умолчанию
- 5. Замените батарею вашего ноутбука
- 6.Добавить альтернативное уведомление батареи в Windows
- Изменение критического уровня и низкого уровня заряда батареи в Windows 10
- Ваша батарея разряжена. Возможно, вы захотите подключить свой компьютер.
- Изменение критического и низкого уровня заряда батареи
- 5 способов исправить уведомление о низком уровне заряда батареи в Windows 10, когда оно не отображается
- Включить уведомление о низком заряде батареи
- Проверьте низкий уровень заряда батареи
- Проверьте действие низкого заряда батареи
- Проверить уведомление о критическом заряде батареи
- Проверить критическое действие батареи
- Изменение критического и низкого уровня заряда батареи в Windows 10/8/7
- Ваша батарея разряжена. Вы можете подключить свой компьютер.
- Изменение критического и низкого уровня заряда батареи
Неверный процент заряда на ноутбуке с Windows
Нередко на ноутбуке с Windows 10 отображается неправильная информация об аккумуляторе. Это может быть неисправность аппаратного обеспечения батареи или программного обеспечения Windows. Мы покажем вам, как это исправить, и чтобы он отображал правильный уровень заряда батареи.
Если вы когда-либо сталкивались с неожиданным отключением ноутбука, даже если, казалось бы, у вас осталось достаточно батареи, это поможет вам решить проблему.
Аккумуляторы для ноутбуков не вечны
Время работы вашего ноутбука без дополнительной зарядки зависит от того, как вы используете ноутбук. Наличие полной яркости экрана, просмотр видео и запуск множества программ — все это быстрее разряжает батарею.
Тем не менее, независимо от того, насколько легко вы используете свой ноутбук, общая емкость аккумулятора всегда будет уменьшаться с течением времени. Каждая батарея имеет определенное количество циклов зарядки и перезарядки. На них также влияют такие факторы окружающей среды, как тепло. Конечно, батарея не будет работать так же долго, как при покупке ноутбука. Как правило, вы заметите сокращение времени работы от батареи через 18-24 месяца.
Оставшееся время работы батареи — это прогноз
Прежде чем читать приведенные ниже шаги, чтобы попытаться разобраться с показаниями батареи, предоставляемыми Windows, вы должны сначала понять, как они рассчитываются, поскольку они могут быть не на должном уровне.
Оценка времени работы от батареи, предоставленная Windows, является оценочной. Он основан на том, что ваш ноутбук в настоящее время делает, и предполагает, что он продолжит делать это.
Если вы смотрите видео, играете в игру или делаете что-то интенсивное, Windows не оценит оставшиеся часы.
Однако если вы прекратите играть в игру, уменьшите яркость экрана и откроете только документ Word, количество часов, оставшихся на батарее, увеличится.
Эта цифра также может измениться, если вы ничего не делаете активно, например, если программа устанавливает обновления в фоновом режиме.
Так что, если количество оставшихся часов сильно меняется, это может быть нормально. Но если ваш ноутбук неожиданно выключается при 30-процентном заряде, это проблема.
Откалибруйте батарею вашего ноутбука
Если индикатор батареи вашего ноутбука отображает неправильную цифру, наиболее вероятный способ решить эту проблему — откалибровать батарею. Здесь вы разряжаете аккумулятор от полного заряда до полного разряда, а затем снова заряжаете.
Этот процесс не даст вашей батарее больше энергии и не продлит срок ее службы, но вместо этого позволит Windows обеспечить точные показания.
1. Настройте свой план питания
2. Зарядите свой ноутбук
Подключите ноутбук и зарядите аккумулятор до 100 процентов. Вы все еще можете использовать свой ноутбук при этом.
Когда он достигнет 100 процентов, перестаньте пользоваться ноутбуком и подождите пару часов. Вы хотите, чтобы аккумулятор остыл. Он также учитывает любую дополнительную зарядку, которая может потребоваться, если 100-процентное считывание является неточным.
3. Отключите ноутбук
Отключите ноутбук и дайте аккумулятору разрядиться. Опять же, вы можете использовать свой ноутбук в течение этого времени. Вам нужно подождать, пока ноутбук полностью разрядится и выключится. Когда это произойдет, оставьте на пару часов.
4. Зарядите свой ноутбук снова
Подключите ноутбук к электросети и зарядите аккумулятор до 100 процентов. Вернитесь в настройки схемы электропитания Windows, следуя предыдущим инструкциям, и верните все как было. (Или настройте их на что-то новое, если хотите.)
Процент батареи, предоставленный Windows, теперь должен быть точным. Если это не так, попробуйте другие шаги ниже.
Переустановите драйверы батареи
Драйверы батареи могут отсутствовать или быть повреждены, что может привести к неправильному показанию процента. Давайте переустановим их.
Щелкните правой кнопкой мыши Microsoft ACPI-совместимый метод управления Battery и выберите «Удалить устройство». Подождите, пока это не завершится.
После этого в верхнем меню выберите «Действие» → «Сканировать изменения оборудования». Это переустановит драйвер. Перезагрузите компьютер, когда он будет закончен.
Обновить Windows
Вы всегда должны поддерживать Windows в актуальном состоянии, чтобы защитить вашу систему и пользоваться новейшими функциями.
Чтобы убедиться, что на вашем ноутбуке установлена последняя версия Windows, нажмите клавишу Windows + I, чтобы открыть «Настройки», нажмите «Обновление и безопасность» и нажмите «Проверить наличие обновлений». Любые доступные обновления будут автоматически загружены и установлены.
Надеемся, что это помогло вам понять, что батарея вашего ноутбука Windows считывает и исправить это при необходимости.
Источник
Уведомление о низком заряде батареи в Windows 10 не работает
Всплывающее уведомление о низком заряде батареи Windows 10 информирует вас о том, что батарея ноутбука разряжается и нуждается в зарядке. Однако это уведомление не всегда работает. Не раздается ли предупреждение о низком заряде батареи до того, как разрядится аккумулятор вашего ноутбука или ноутбука? Вот как вы можете исправить уведомление батареи, которое не работает в Windows 10.
Уведомление батареи не работает на ПК [FIX]
1. Включите уведомление батареи
Windows включает несколько настроек уведомлений о низком заряде батареи. Включение этих настроек, если они выключены, вероятно, восстановит уведомление в Windows 10. Таким образом вы можете включить оповещение о низком заряде батареи.
2. Настройте низкий уровень заряда батареи
Если уведомление по-прежнему не появляется, проверьте настройки уровня заряда батареи. Эти параметры регулируют процентную плату, необходимую для всплывающего уведомления. Повысьте уровень заряда аккумулятора до 25%, если он ниже 10%. Вы можете настроить эти параметры следующим образом.
3. Настройте параметры критического действия батареи
4. Восстановите настройки схемы электропитания по умолчанию
5. Замените батарею вашего ноутбука
Если у вас старый ноутбук или ноутбук, оповещение о низком заряде батареи может не нуждаться в исправлении. Аккумулятор вашего ноутбука мог значительно ухудшиться. Если это так, ПК может отключиться с аккумулятором на уровне 20-30 процентов при отключении от сети. Таким образом, компьютер отключается до того, как его батарея разрядится до требуемого процента заряда для всплывающего уведомления.
Вы можете заменить обслуживаемые пользователем батареи самостоятельно. Сдвиньте защелку в нижней части ноутбука, чтобы извлечь аккумулятор. Те, у кого нет батареи, обслуживаемой пользователем, могут связаться с производителем ноутбука, чтобы запросить замену.
6.Добавить альтернативное уведомление батареи в Windows
Вам не нужно исправлять уведомления о батарее Windows 10, так как есть альтернативы. Несколько сторонних программ предоставляют альтернативные оповещения об уровне заряда батареи и аварийные сигналы, такие как BatteryBar Pro и Battery Alarm. Вы также можете настроить скрипт в Блокноте или других текстовых редакторах, который будет открывать окно уведомлений, когда плата упадет ниже указанного процента. Вот как вы можете настроить новое предупреждение о низком заряде батареи для Windows.
Окно предупреждения, показанное ниже, теперь открывается, когда батарея вашего ноутбука падает ниже 20 процентов. Уведомление также имеет дополнительный звуковой эффект. Вы можете настроить время открытия окна, отредактировав значение iPercent
Источник
Изменение критического уровня и низкого уровня заряда батареи в Windows 10
Когда батарея вашего ноутбука с Windows 10/8/7 разряжается, ваша система издает звуковой сигнал, чтобы предупредить вас об этом, а также отображает уведомление об этом:
Ваша батарея разряжена. Возможно, вы захотите подключить свой компьютер.
Мы уже видели, как изменить уведомления об уровне заряда батареи в Windows и как настроить планы управления питанием Windows. В этом посте мы увидим, как изменить ЧТО делает Windows после того, как уровень заряда батареи упадет ниже определенного уровня.
По умолчанию Windows устанавливает следующие уровни по умолчанию на этапе низкого заряда батареи:
Когда ваша батарея достигает низкого уровня, отображается уведомление и выполняется предварительно заданное действие.
Читать: Резервный уровень заряда батареи в сравнении с критическим уровнем заряда батареи.
Изменение критического и низкого уровня заряда батареи
Чтобы изменить критическое и низкоуровневое действие для батареи для любого плана электропитания, вам нужно будет открыть Варианты питания в Панели управления> Изменить настройки тарифного плана > Изменить дополнительные параметры питания. В открывшемся окне перейдите к последнему элементу, т.е. Аккумулятор.
Здесь для каждого плана вы можете настроить и указать, ЧТО должна делать ваша Windows после того, как уровень заряда батареи упадет ниже определенного уровня. Варианты «при работе от батареи» и «при подключении к сети»:
Низкий заряд батареи: Ничего не делать, спящий режим, переход в спящий режим, выключение
Критическое действие батареи: Сон, гибернация, выключение
Значение по умолчанию для первого — Ничего не делать а для второго Спящий режим. Вы можете изменить его по своему усмотрению.
Вы также можете создать уведомление о полном заряде аккумулятора ноутбука.
Также вас может заинтересовать способ выключения жесткого диска после определенного периода простоя для экономии энергии.
Источник
5 способов исправить уведомление о низком уровне заряда батареи в Windows 10, когда оно не отображается
Когда уровень заряда батареи низкий, Windows 10 отображает предупреждающее сообщение, чтобы вы могли сохранить свою работу или подключить зарядное устройство. Обычно предупреждение появляется, когда уровень заряда батареи низкий, и второе предупреждение, когда уровень заряда батареи критический. Если вы не получаете эти уведомления, возможно, вам нужно проверить некоторые настройки Windows 10.
1. Включите уведомления Windows 10.
Если вы отключили уведомления, чтобы работать без перерывов, это также может помешать Windows 10 отображать уведомление о низком заряде батареи. Чтобы исправить это, вам нужно изменить настройки уведомлений Windows 10.
Щелкните правой кнопкой мыши Пуск> Параметры> Система> Уведомления и действия.
Включите переключатель Получать уведомления для приложений и других отправителей.
Прокрутите вниз до списка Получать уведомления от этих отправителей.
Включите переключатель безопасности и обслуживания.
2. Используйте средство устранения неполадок питания.
Если у вас возникли проблемы с уведомлениями о батарее, используйте встроенное средство устранения неполадок Windows 10, чтобы обнаружить и решить проблемы.
Щелкните правой кнопкой мыши Пуск> Параметры> Обновление и безопасность.
В меню слева выберите Устранение неполадок> Дополнительные средства устранения неполадок.
В разделе «Найти и устранить другие проблемы» выберите «Питание»> «Запустить средство устранения неполадок».
Следуйте инструкциям на экране.
3. Используйте настройки питания по умолчанию.
Возможно, вы случайно изменили настройки питания, которые теперь мешают уведомлению о низком заряде батареи. Однако не о чем беспокоиться, так как вы всегда можете восстановить настройки питания по умолчанию. Вот как это сделать:
В строке поиска меню «Пуск» найдите «панель управления» и выберите «Лучшее совпадение».
Щелкните Оборудование и звук> Параметры питания> Изменить настройки плана.
Щелкните Восстановить настройки по умолчанию для этого плана> Да.
Примечание. Если вы переключаетесь на несколько схем управления питанием, вам необходимо сбросить настройки по умолчанию для каждой из них.
4. Проверьте настройки параметров электропитания.
Настройки параметров электропитания довольно сложны, поэтому их легко потерять. Тем не менее, вы можете установить их правильно, следуя нашему руководству.
Включить уведомление о низком заряде батареи
Уведомление о низком заряде батареи включено по умолчанию, но есть вероятность, что вы изменили его по ошибке при изменении других настроек Windows 10. Или, может быть, стороннее приложение произвело изменение. Независимо от причины вы можете настроить уведомление о низком заряде батареи, выполнив следующие действия:
В строке поиска меню «Пуск» найдите панель управления и выберите «Лучшее совпадение».
Щелкните меню «Просмотр по» и выберите «Мелкие значки» или «Крупные значки».
Щелкните Параметры электропитания> Изменить настройки плана.
Щелкните Изменить дополнительные параметры питания. Это откроет меню параметров электропитания.
Разверните меню «Батарея».
Разверните меню уведомления о низком заряде батареи.
Чтобы включить уведомление о низком заряде батареи, установите для него значение Вкл. Для От батареи и Подключен.
Нажмите Применить> ОК, чтобы сохранить изменения.
Проверьте низкий уровень заряда батареи
Ваше устройство может выключиться до того, как отобразится уведомление о низком уровне заряда батареи, если для параметра Низкий уровень заряда батареи установлен низкий уровень, особенно если вы запускаете программы, использующие много ресурсов. Вот как это исправить:
Выполните шаги 1–5 из предыдущего раздела, чтобы открыть меню «Аккумулятор».
Разверните меню Низкий уровень заряда батареи.
Установите процент для параметров «От батареи» и «Подключено к сети» не менее 15-20%.
Щелкните Применить> ОК.
Проверьте действие низкого заряда батареи
Чтобы убедиться, что ваше устройство не выключается, не спит или не переходит в режим гибернации после того, как заряд батареи достигает нижнего порога, вам необходимо проверить настройки действия разряда батареи.
Откройте меню «Батарея».
Разверните меню действий при низком заряде батареи.
Выберите Ничего не делать в параметрах От батареи и Подключен к сети.
Щелкните Применить> ОК.
Проверить уведомление о критическом заряде батареи
Откройте меню «Батарея».
Разверните меню уведомления о критическом разряде батареи.
Установите для него значение «Вкл.» Для параметров «От батареи» и «Подключен к сети».
Проверить критическое действие батареи
Откройте меню «Батарея».
Разверните действие Критическая батарея.
Установите его в режим гибернации для работы от батареи и подключения к сети.
Наконец, разверните меню «Резервный уровень заряда батареи» и установите для него более низкий процент, чем низкий уровень заряда батареи. Обычно значение резервного уровня заряда батареи находится между значением критического уровня заряда батареи и значением низкого уровня заряда батареи.
Перезагрузите устройство и проверьте, показывает ли Windows 10 уведомление о низком заряде батареи. Если вы переключаетесь между несколькими схемами управления питанием, вам необходимо выполнить указанные выше действия для каждого из них.
5. Измените процент экономии заряда батареи.
Режим экономии заряда аккумулятора Windows 10 может мешать отображению предупреждения о низком заряде аккумулятора. Обычно режим экономии заряда аккумулятора включается, когда уровень заряда аккумулятора достигает 20%. Если для уведомления о низком заряде батареи задан уровень ниже 20%, вы можете не получить это уведомление.
Это связано с тем, что функция энергосбережения Windows 10 ограничивает определенные уведомления. Вы можете изменить настройки режима энергосбережения, выполнив следующие действия:
Щелкните правой кнопкой мыши «Пуск»> «Настройка»> «Система».
В меню слева выберите Батарея.
Измените значение ниже Автоматически включать экономию заряда батареи в.
Теперь, когда вы исправили это, убедитесь, что вы не потеряете свой прогресс в работе. Если вы настроили несколько дисплеев или часто покидаете свой рабочий стол, это может помочь вам персонализировать уведомление о низком заряде батареи. Вот как это сделать:
В строке поиска меню «Пуск» найдите панель управления и выберите «Лучшее совпадение».
Щелкните Оборудование и звук> Изменить системные звуки.
В меню Program Events выберите Low Battery Alarm.
Выберите новый будильник в звуковом меню и нажмите «Проверить», чтобы услышать его.
После того, как вы выбрали новый звук для уведомления о низком заряде батареи, нажмите «Применить»> «ОК».
Проблема могла быть в аккумуляторе
Если вы попробовали эти решения, а ваше устройство по-прежнему отключается до отображения уведомления о низком заряде батареи, проблема может быть вызвана самой батареей.
Температура аккумулятора слишком высока. Если вентиляция недостаточна или система охлаждения не работает должным образом, температура батареи повысится. Это ускорит разрядку аккумулятора или даже отключит ноутбук, чтобы предотвратить его перегрев. В качестве временного решения можно использовать кулер.
В аккумуляторе много мертвых ячеек. Нет ничего необычного в том, что некоторые клетки мертвы через несколько лет, в то время как другие все еще функционируют. Вы можете подумать, что у вас полностью заряженный аккумулятор, но ваш ноутбук внезапно выключится. В этом случае единственное решение — заменить аккумулятор.
Обеспечьте безопасность своей работы
Теперь вы знаете, как исправить ошибку уведомления о низком заряде батареи в Windows 10, чтобы вы могли продолжать работать или играть, не беспокоясь о внезапном выключении устройства. Как уже говорилось, проблема может заключаться в батарее, но перед ее заменой попробуйте изменить настройки, как описано в этой статье.
Источник
Изменение критического и низкого уровня заряда батареи в Windows 10/8/7
Когда батарея вашего ноутбука с Windows 10/8/7 разряжается, ваша система издаст звуковой сигнал, чтобы предупредить вас об этом, а также отобразит уведомление об этом:
Ваша батарея разряжена. Вы можете подключить свой компьютер.
Мы уже видели, как изменить уведомления об уровне заряда батареи в Windows и как настроить планы электропитания Windows 8. В этом посте мы увидим, как изменить то, что делает Windows, после того, как уровень заряда батареи упадет ниже определенного уровня.
По умолчанию Windows устанавливает следующие уровни по умолчанию во время низкого уровня заряда батареи:
Когда ваша батарея достигнет низкого уровня, она отобразит уведомление и выполнит заданное действие.
Изменение критического и низкого уровня заряда батареи
Здесь для каждого плана вы можете настроить и настроить то, что должна делать ваша Windows, после того, как уровень заряда ее батареи упадет ниже определенного уровня. Варианты «в то время как на батарее» и «в то время как подключен»:
Низкий заряд батареи: ничего не делать, режим сна, гибернация, выключение
Критическое действие батареи: сон, гибернация, выключение
Вы также можете создать уведомление о полной зарядке аккумулятора ноутбука.
Как отключить жесткий диск после определенного периода простоя, чтобы сэкономить электроэнергию? Вас также может заинтересовать.
Источник
When the battery level is low, Windows 10 displays a warning message so you can save your work or plug in the charger. Usually, there is a warning when the battery level is low and a second warning when the battery level is critical. If you are not getting these notifications, you might need to check some Windows 10 settings.
1. Turn On Windows 10 Notifications
If you turned off notifications so you can work without interruptions, this might also stop Windows 10 from displaying the low battery notification. To fix this, you have to change Windows 10 notification settings.
- Right-click Start > Settings> System > Notifications & actions.
- Turn on the toggle for Get notifications for apps and other senders.
- Scroll down to the Get notifications from these senders list.
- Turn on the toggle for Security and Maintenance.
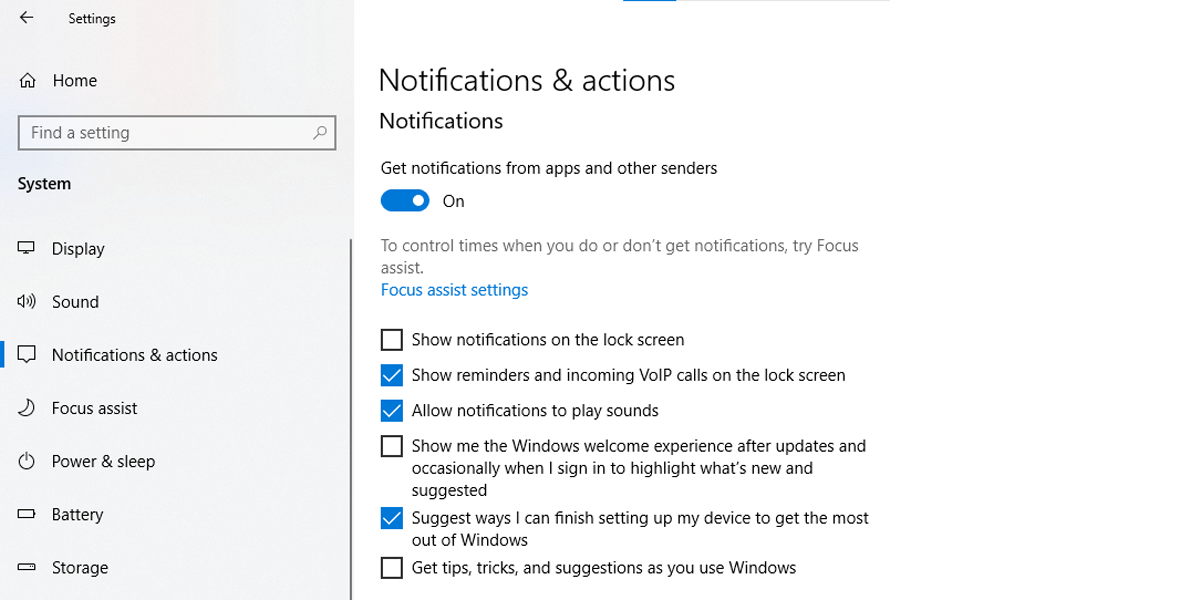
2. Use Power Troubleshooter
If you are experiencing problems with battery notifications, use the Windows 10 built-in troubleshooter to detect and solve the issues.
- Right-click Start > Settings > Update & Security.
- From the left-hand menu, select Troubleshoot > Additional troubleshooters.
- Below Find and fix other problems, select Power > Run the troubleshooter.
- Follow the on-screen instructions.
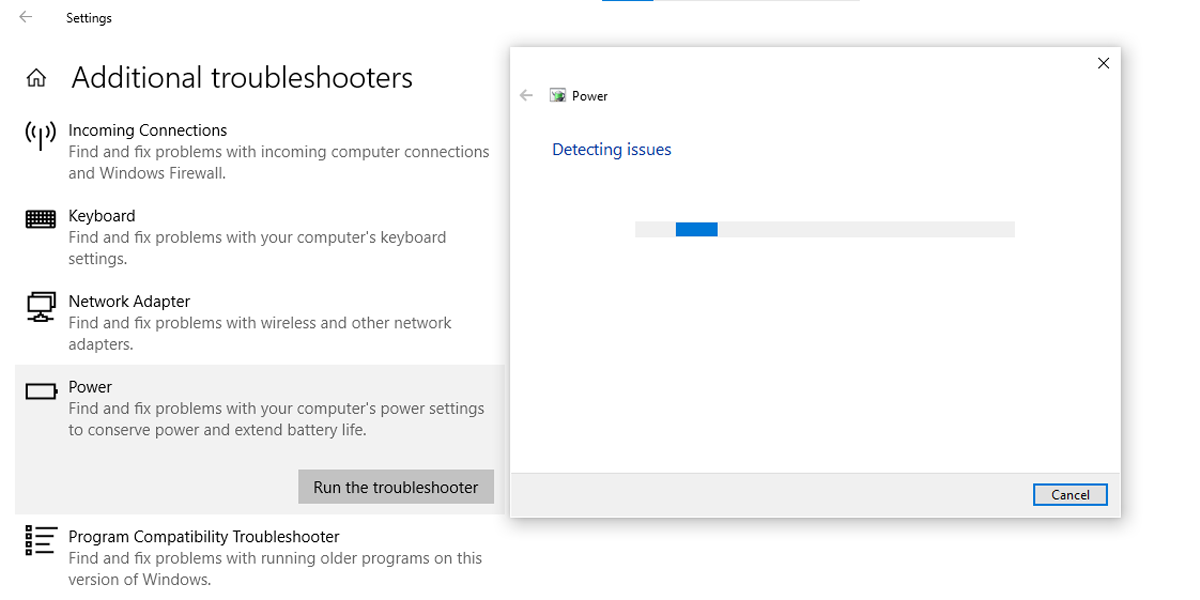
3. Use Default Power Settings
Unintentionally, you might have changed power settings which now interfere with the low battery notification. However, there’s no need to worry since you can always restore default power settings. Here is how you can do it:
- In the Start menu search bar, search for “control panel» and select the Best Match.
- Click Hardware and Sound > Power Options > Change plan settings.
- Click Restore default settings for this plan > Yes.
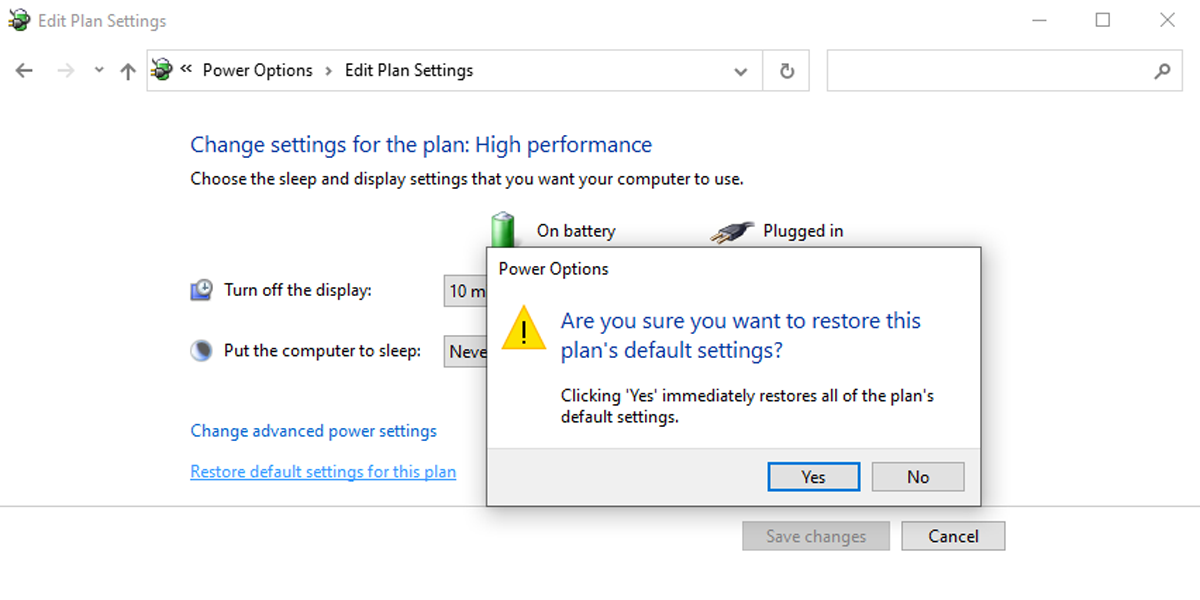
Note: If you are switching through multiple power plans, you need to reset the default settings for every one of them.
4. Check the Power Options Settings
The Power Options settings are quite complex, so it’s easy to lose track of them. Nonetheless, you can set them correctly by following our guide.
Turn On Low Battery Notification
The low battery notification is enabled by default, but there is a chance you might have changed it by mistake while modifying other Windows 10 settings. Or maybe a third-party app produced the change. No matter the cause, you can set the low battery notification following these steps:
- In the Start menu search bar, search for control panel and select the Best Match.
- Click the View by menu and select Small Icons or Large Icons.
- Click Power Options > Change plan settings.
- Click Change advanced power settings. This will open the Power Options menu.
- Expand the Battery menu.
- Expand the Low battery notification menu.
- To enable the low battery notification, set it to On for On battery and Plugged in.
- Click Apply > OK to save the changes.
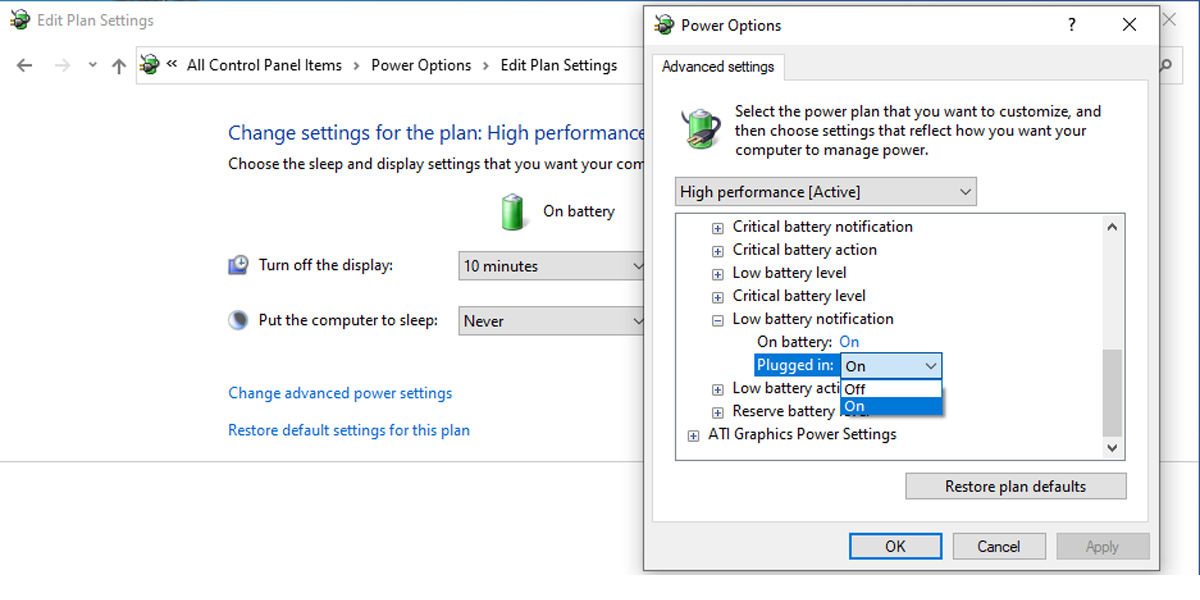
Check Low Battery Level
Your device might shut down before showing the low battery notification if the Low Battery Level is set to a low level, especially if you are running programs using a lot of resources. Here is how you can fix it:
- Follow steps 1-5 from the previous section to open the Battery menu.
- Expand the Low battery level menu.
- Set the percent for On battery and Plugged in to at least 15-20%.
- Click Apply > OK.
Check Low Battery Action
To ensure your device isn’t shutting down, sleeping, or hibernating once your battery reaches the low threshold, you have to check the Low battery action settings.
- Open the Battery menu.
- Expand the Low battery action menu.
- Select Do nothing both for On battery and Plugged in.
- Click Apply > OK.
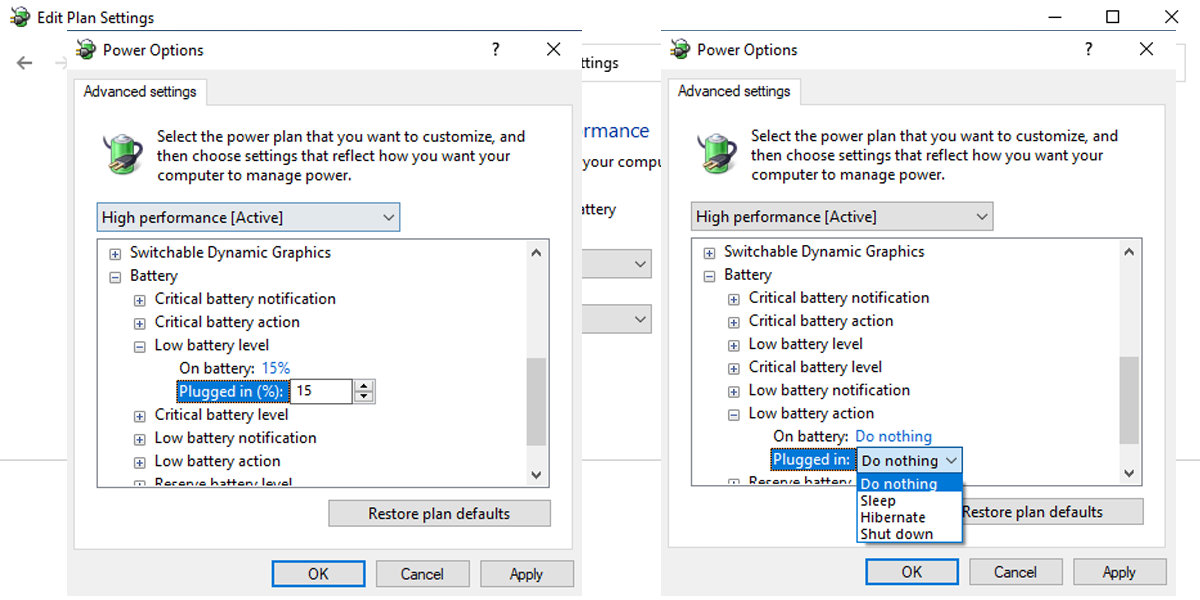
Check Critical Battery Notification
- Open the Battery menu.
- Expand the Critical battery notification menu.
- Set it to On for On battery and Plugged in.
Check Critical Battery Action
- Open the Battery menu.
- Expand the Critical battery action.
- Set it to Hibernate for On battery and Plugged in.
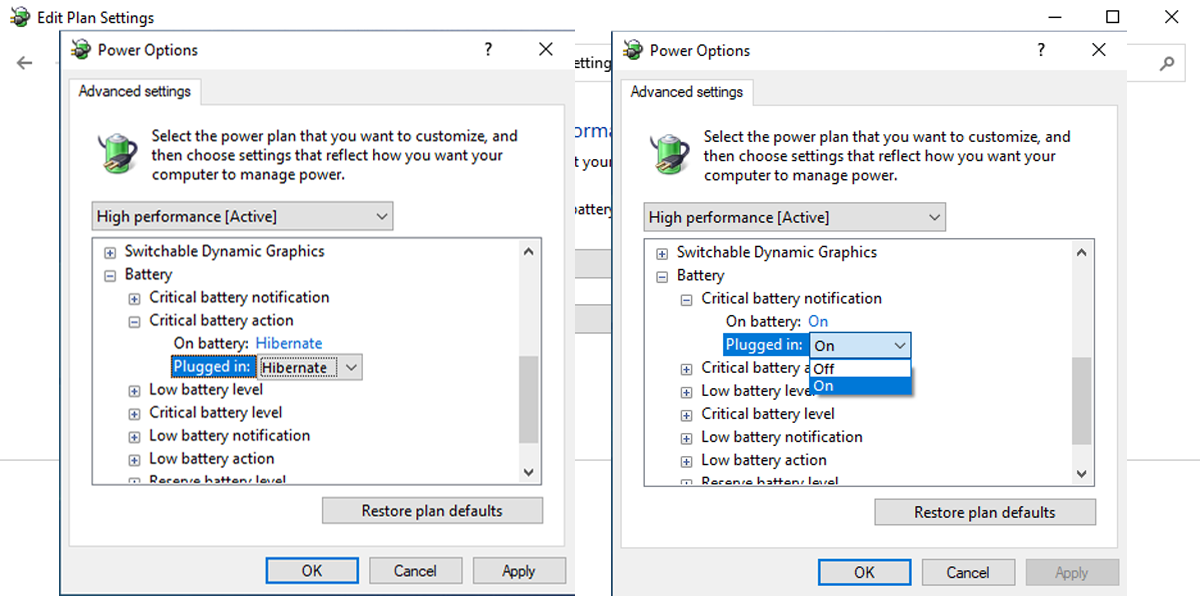
Finally, expand the Reserve battery level menu and set it to a lower percentage than the Low battery level. Usually, the Reserve battery level value is between the Critical battery level value and the Low battery level value.
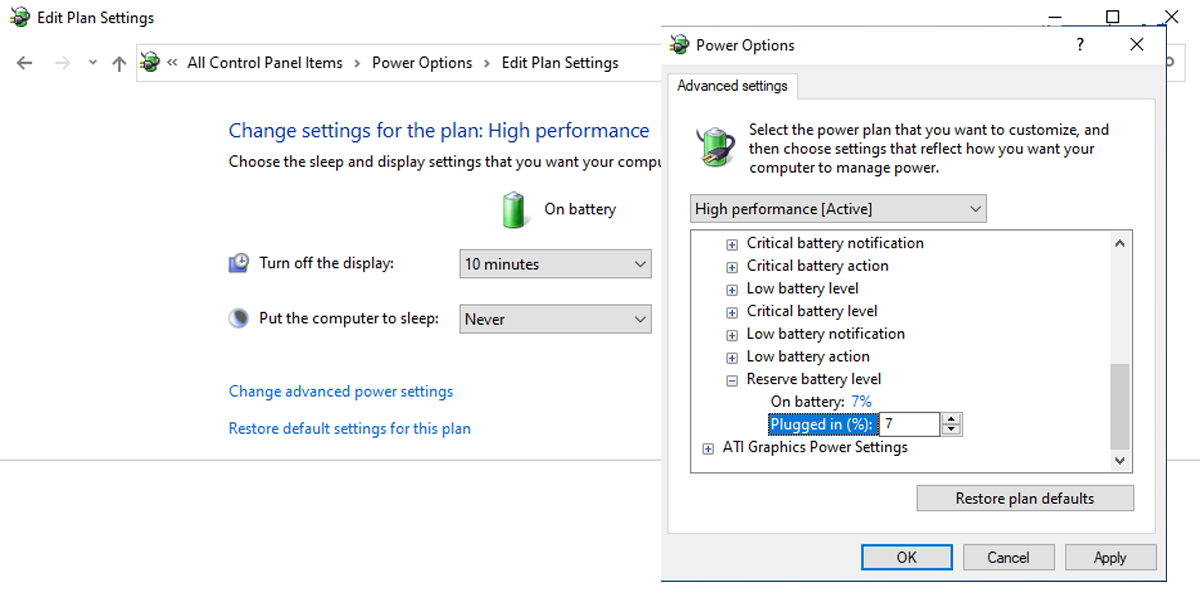
Restart your device and check if Windows 10 shows a low battery notification. If you switch between multiple power plans, you have to go through the above steps for each of them.
5. Change Battery Saver Percent
Windows 10’s battery saver mode might interfere with the low battery warning. Usually, Battery saver is set to turn on when the battery reaches the 20% level. If the Low battery notification is set to a lower level than 20%, you might not get the notification.
This is because Windows 10 battery saver restricts certain notifications. You can change the Battery saver settings following these steps:
- Right-click Start > Settings > System.
- From the left-hand menu, select Battery.
- Change the value below Turn battery saver on automatically at.
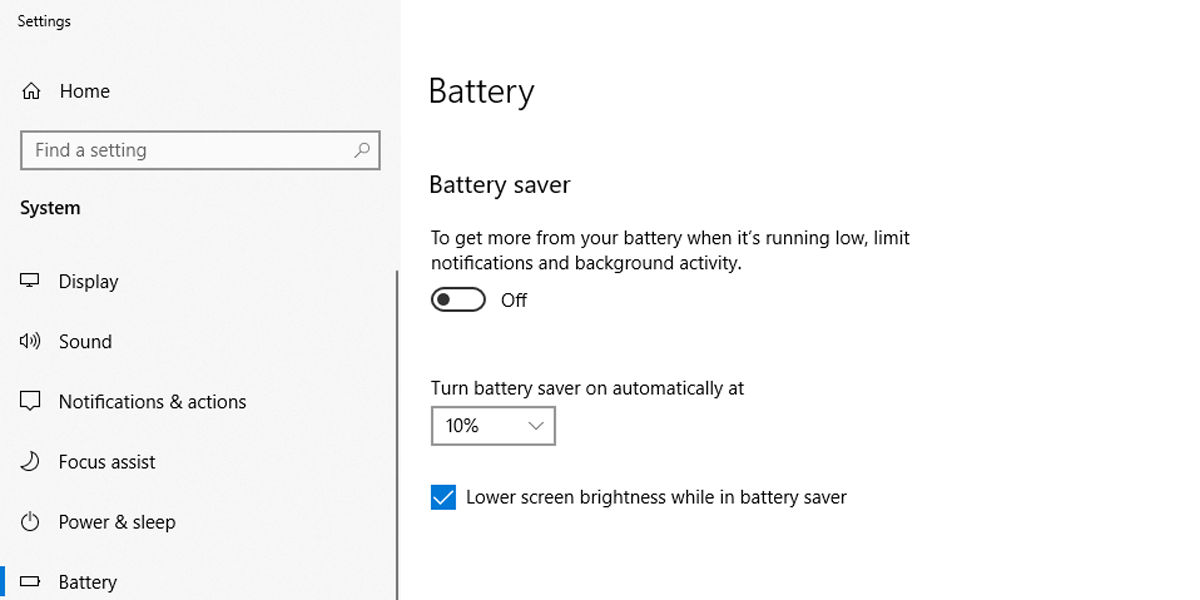
Now that you have fixed it, make sure you don’t lose your work progress. If you have set up multiple displays or leave your desk often, it might help you personalize the low battery notification. Here is how you can do it:
- In the Start menu search bar, search for control panel and select the Best Match.
- Click Hardware and Sound> Change system sounds.
- From the Program Events menu, select Low Battery Alarm.
- Choose a new alarm from the sound menu and click Test to hear it.
- Once you have decided on a new sound for the low battery notification, click Apply > OK.
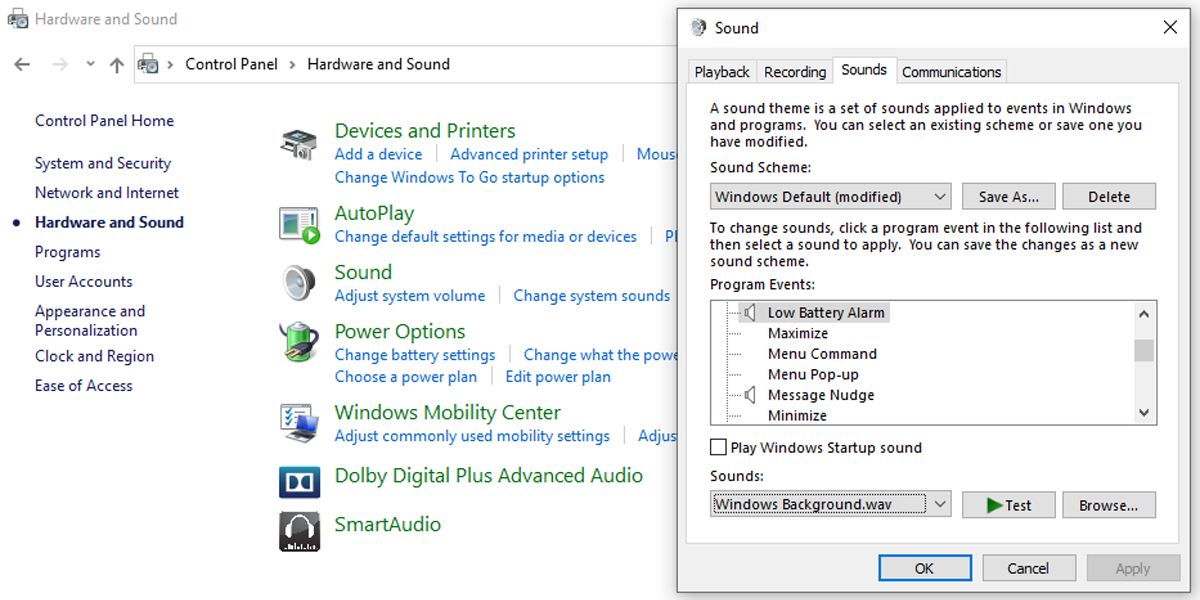
The Problem Could Be the Battery
If you have tried these solutions and your device still keeps shutting down before displaying the low battery notification, the problem could be caused by the battery itself.
- The battery’s temperature is too high. If ventilation isn’t good enough or the cooling system doesn’t work properly, the battery temperature will increase. This will make the battery discharge faster or even shut down your laptop to keep it from overheating. As a temporary fix, you can use a cooler.
- The battery has a lot of dead cells. It is not unusual that some cells are dead after a few years while others are still functioning. You might think you have a fully charged battery, but your laptop will shut down suddenly. In this case, the only solution is to replace the battery.
Keep Your Work Safe
You now know how to fix the low battery notification error in Windows 10, so you can keep working or playing without having to worry about your device suddenly shutting down. As discussed, the issue might be the battery, but before replacing it, try changing the settings as discussed throughout this article.
When the battery level is low, Windows 10 displays a warning message so you can save your work or plug in the charger. Usually, there is a warning when the battery level is low and a second warning when the battery level is critical. If you are not getting these notifications, you might need to check some Windows 10 settings.
1. Turn On Windows 10 Notifications
If you turned off notifications so you can work without interruptions, this might also stop Windows 10 from displaying the low battery notification. To fix this, you have to change Windows 10 notification settings.
- Right-click Start > Settings> System > Notifications & actions.
- Turn on the toggle for Get notifications for apps and other senders.
- Scroll down to the Get notifications from these senders list.
- Turn on the toggle for Security and Maintenance.
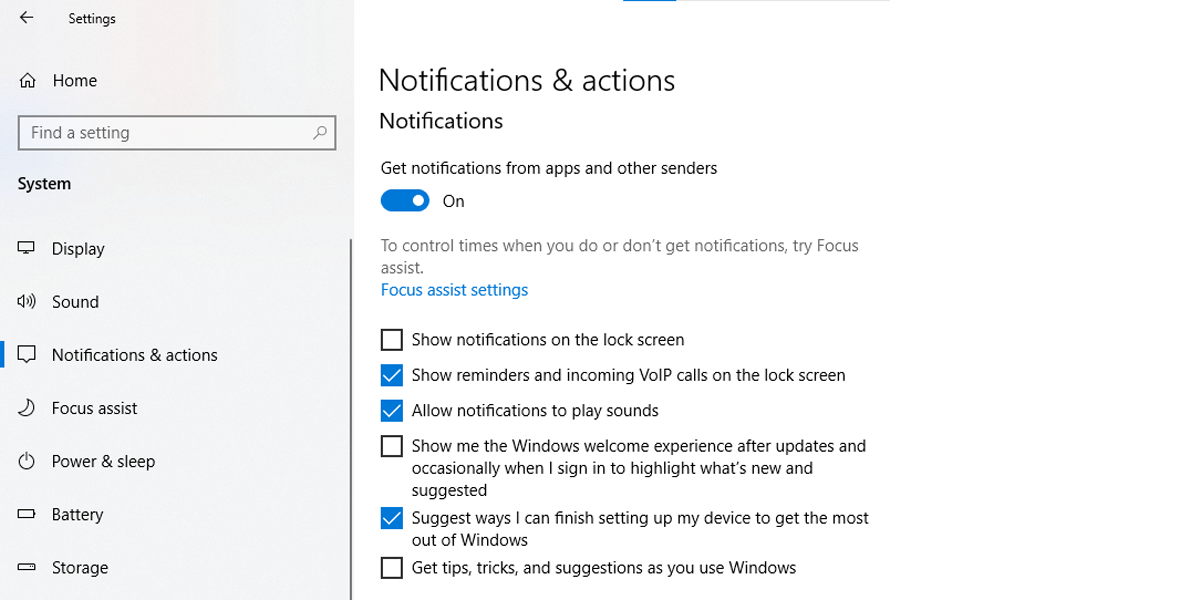
2. Use Power Troubleshooter
If you are experiencing problems with battery notifications, use the Windows 10 built-in troubleshooter to detect and solve the issues.
- Right-click Start > Settings > Update & Security.
- From the left-hand menu, select Troubleshoot > Additional troubleshooters.
- Below Find and fix other problems, select Power > Run the troubleshooter.
- Follow the on-screen instructions.
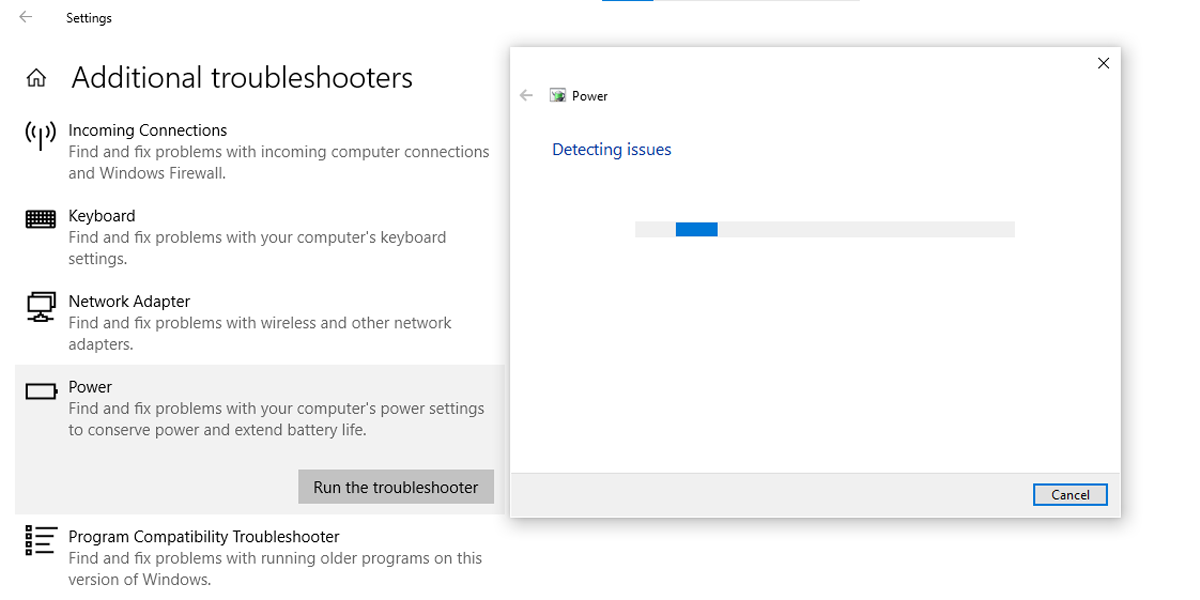
3. Use Default Power Settings
Unintentionally, you might have changed power settings which now interfere with the low battery notification. However, there’s no need to worry since you can always restore default power settings. Here is how you can do it:
- In the Start menu search bar, search for “control panel» and select the Best Match.
- Click Hardware and Sound > Power Options > Change plan settings.
- Click Restore default settings for this plan > Yes.
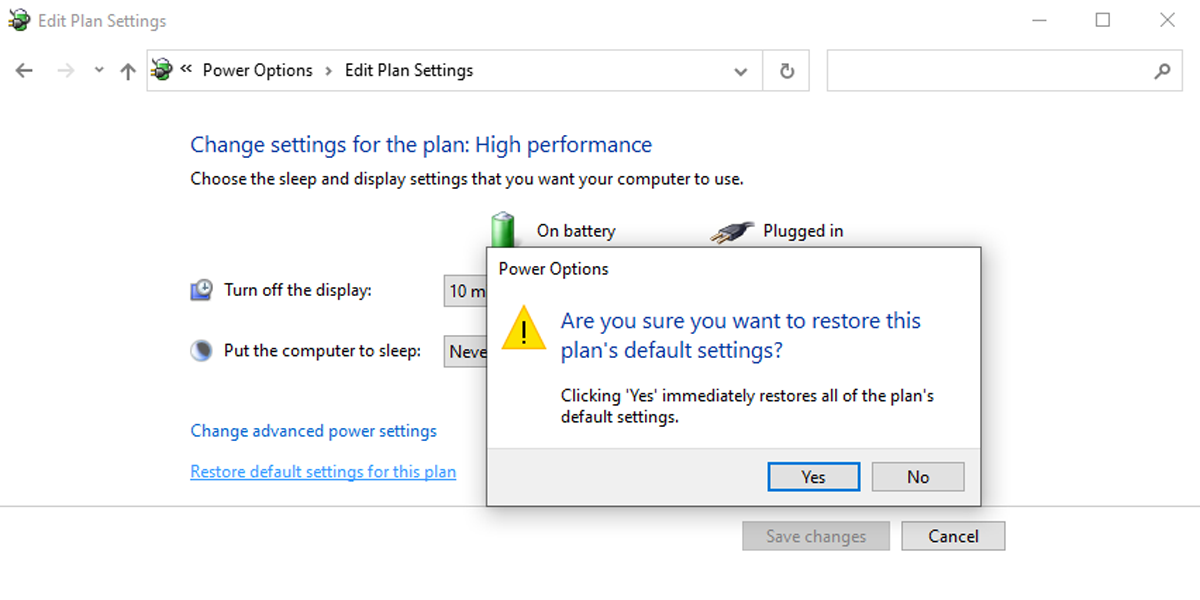
Note: If you are switching through multiple power plans, you need to reset the default settings for every one of them.
4. Check the Power Options Settings
The Power Options settings are quite complex, so it’s easy to lose track of them. Nonetheless, you can set them correctly by following our guide.
Turn On Low Battery Notification
The low battery notification is enabled by default, but there is a chance you might have changed it by mistake while modifying other Windows 10 settings. Or maybe a third-party app produced the change. No matter the cause, you can set the low battery notification following these steps:
- In the Start menu search bar, search for control panel and select the Best Match.
- Click the View by menu and select Small Icons or Large Icons.
- Click Power Options > Change plan settings.
- Click Change advanced power settings. This will open the Power Options menu.
- Expand the Battery menu.
- Expand the Low battery notification menu.
- To enable the low battery notification, set it to On for On battery and Plugged in.
- Click Apply > OK to save the changes.
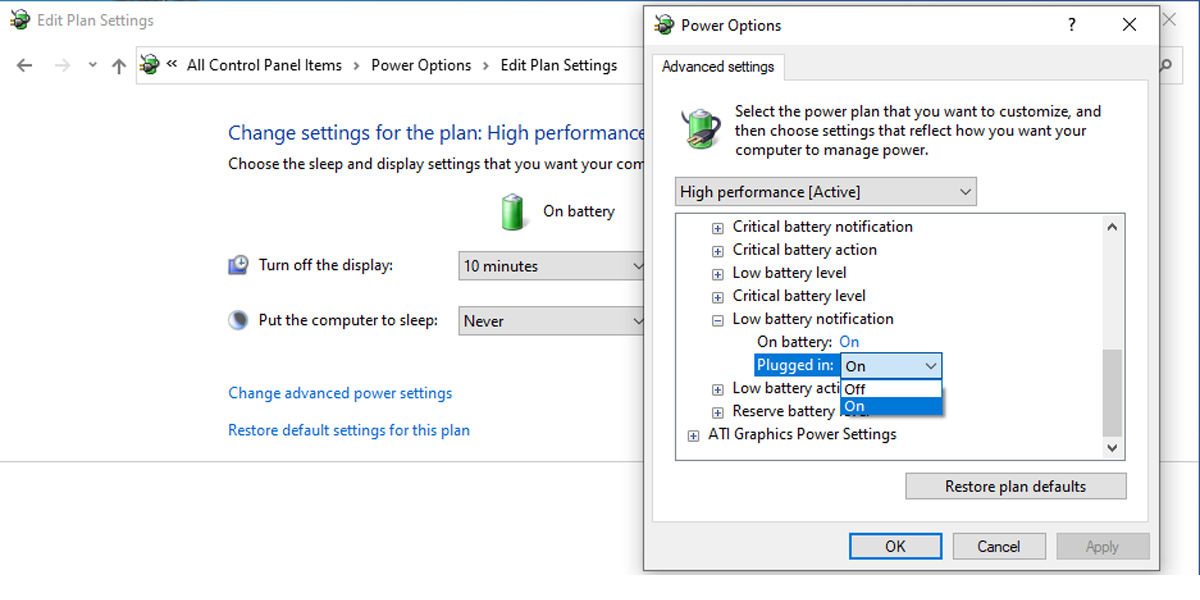
Check Low Battery Level
Your device might shut down before showing the low battery notification if the Low Battery Level is set to a low level, especially if you are running programs using a lot of resources. Here is how you can fix it:
- Follow steps 1-5 from the previous section to open the Battery menu.
- Expand the Low battery level menu.
- Set the percent for On battery and Plugged in to at least 15-20%.
- Click Apply > OK.
Check Low Battery Action
To ensure your device isn’t shutting down, sleeping, or hibernating once your battery reaches the low threshold, you have to check the Low battery action settings.
- Open the Battery menu.
- Expand the Low battery action menu.
- Select Do nothing both for On battery and Plugged in.
- Click Apply > OK.
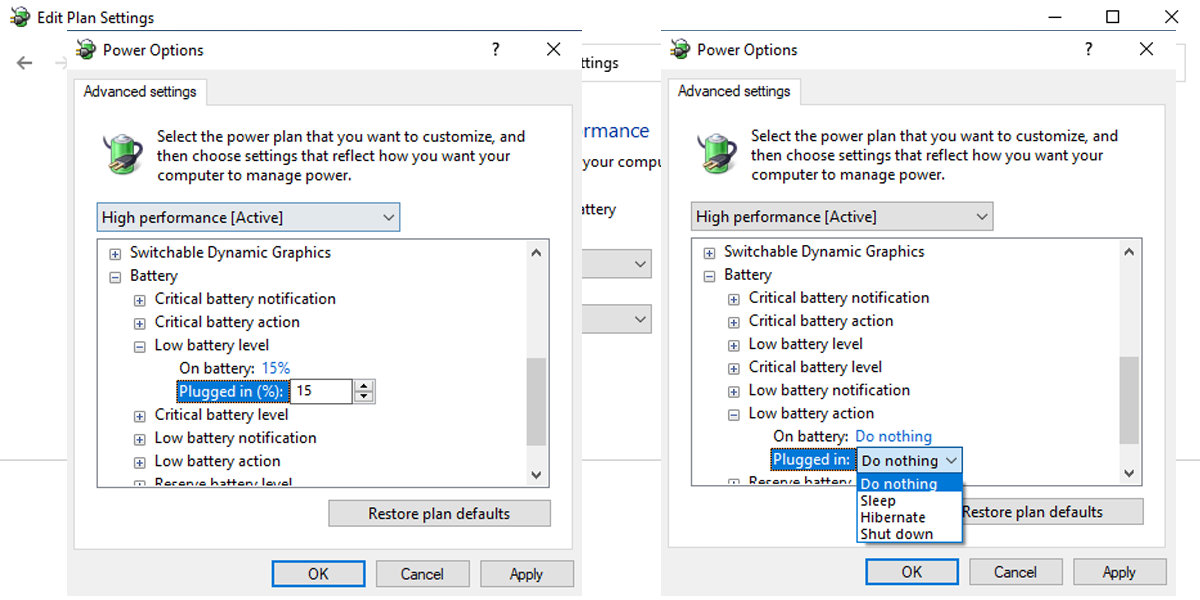
Check Critical Battery Notification
- Open the Battery menu.
- Expand the Critical battery notification menu.
- Set it to On for On battery and Plugged in.
Check Critical Battery Action
- Open the Battery menu.
- Expand the Critical battery action.
- Set it to Hibernate for On battery and Plugged in.
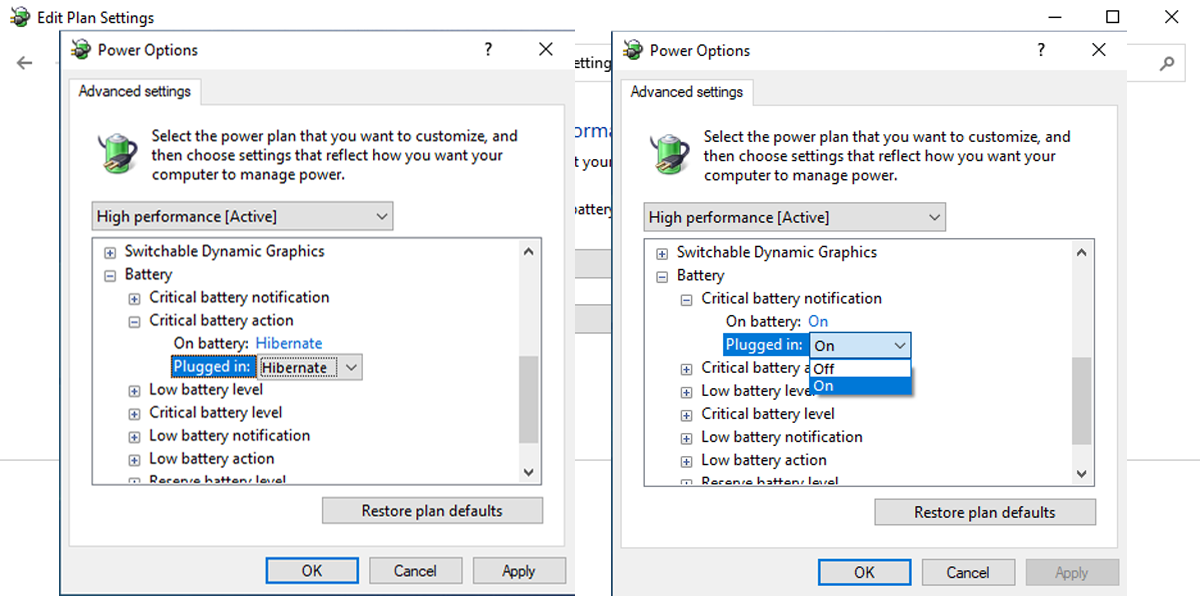
Finally, expand the Reserve battery level menu and set it to a lower percentage than the Low battery level. Usually, the Reserve battery level value is between the Critical battery level value and the Low battery level value.
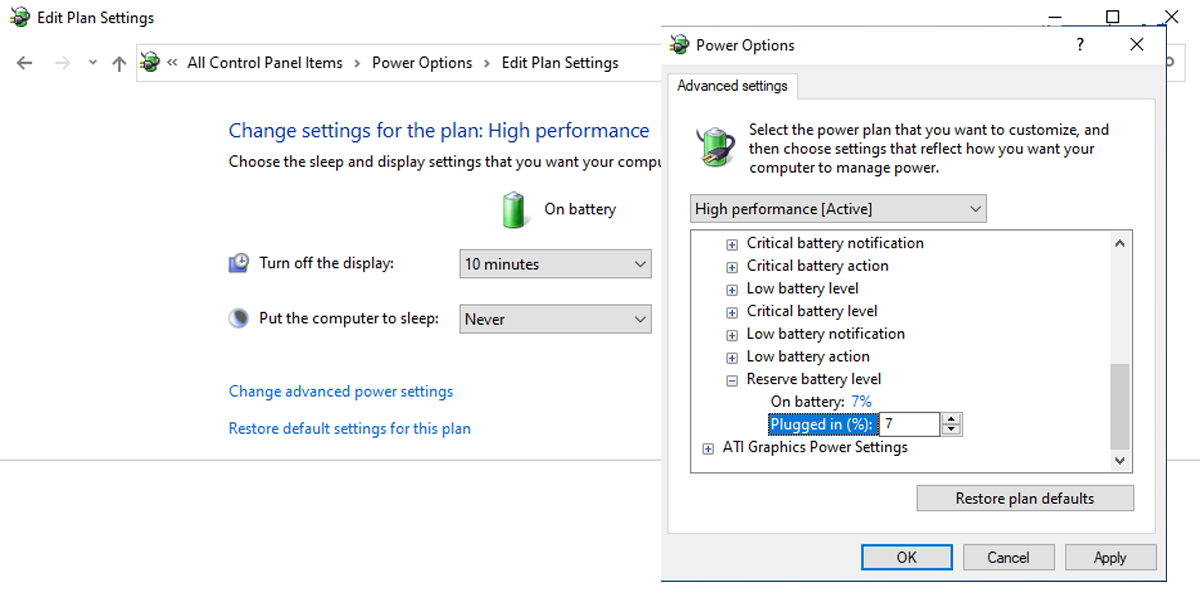
Restart your device and check if Windows 10 shows a low battery notification. If you switch between multiple power plans, you have to go through the above steps for each of them.
5. Change Battery Saver Percent
Windows 10’s battery saver mode might interfere with the low battery warning. Usually, Battery saver is set to turn on when the battery reaches the 20% level. If the Low battery notification is set to a lower level than 20%, you might not get the notification.
This is because Windows 10 battery saver restricts certain notifications. You can change the Battery saver settings following these steps:
- Right-click Start > Settings > System.
- From the left-hand menu, select Battery.
- Change the value below Turn battery saver on automatically at.
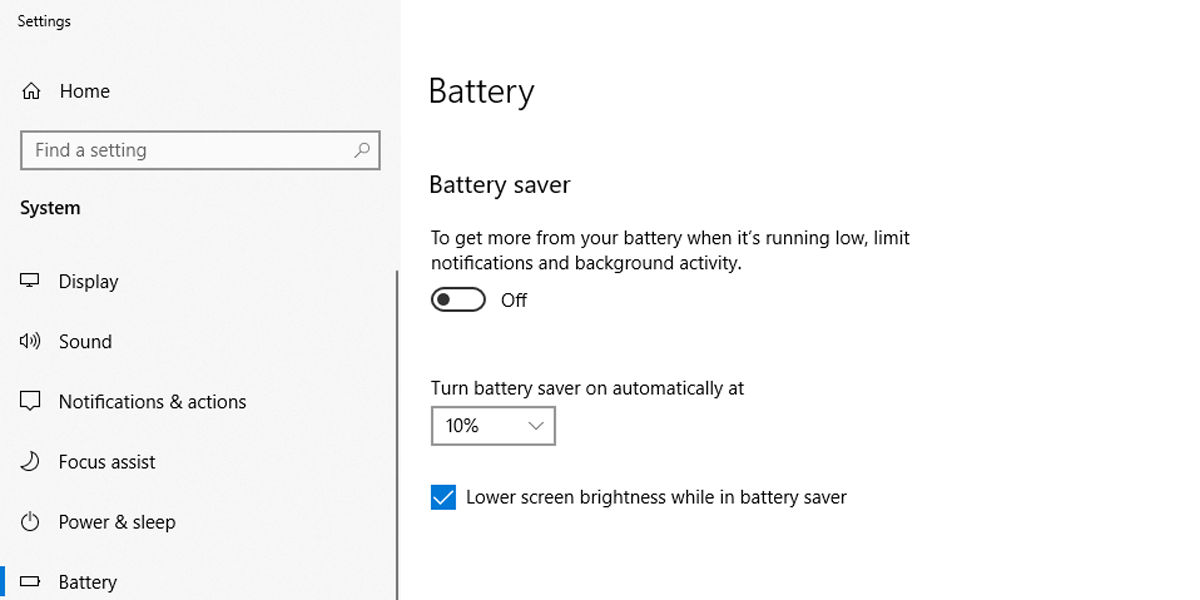
Now that you have fixed it, make sure you don’t lose your work progress. If you have set up multiple displays or leave your desk often, it might help you personalize the low battery notification. Here is how you can do it:
- In the Start menu search bar, search for control panel and select the Best Match.
- Click Hardware and Sound> Change system sounds.
- From the Program Events menu, select Low Battery Alarm.
- Choose a new alarm from the sound menu and click Test to hear it.
- Once you have decided on a new sound for the low battery notification, click Apply > OK.
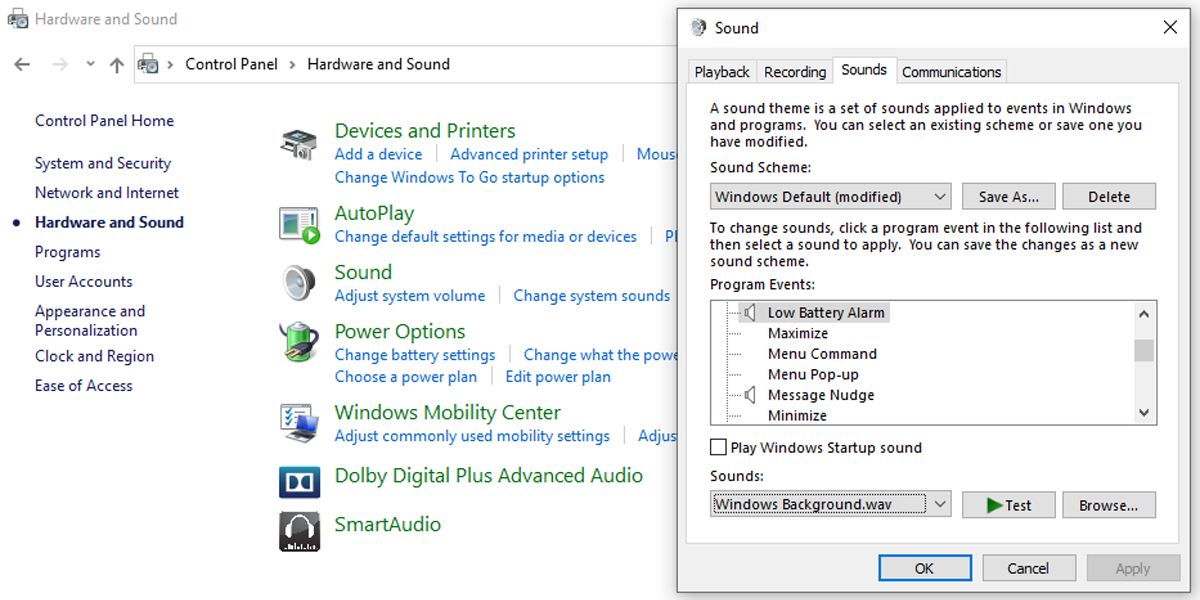
The Problem Could Be the Battery
If you have tried these solutions and your device still keeps shutting down before displaying the low battery notification, the problem could be caused by the battery itself.
- The battery’s temperature is too high. If ventilation isn’t good enough or the cooling system doesn’t work properly, the battery temperature will increase. This will make the battery discharge faster or even shut down your laptop to keep it from overheating. As a temporary fix, you can use a cooler.
- The battery has a lot of dead cells. It is not unusual that some cells are dead after a few years while others are still functioning. You might think you have a fully charged battery, but your laptop will shut down suddenly. In this case, the only solution is to replace the battery.
Keep Your Work Safe
You now know how to fix the low battery notification error in Windows 10, so you can keep working or playing without having to worry about your device suddenly shutting down. As discussed, the issue might be the battery, but before replacing it, try changing the settings as discussed throughout this article.
Если ноутбук с Windows 10 выключается без предупреждения или уведомления о низком заряде батареи, этот пост эффективно решит проблему. Что ж, может быть много разных причин мгновенного выключения вашего ПК с Windows 10, давайте узнаем немного больше об этой проблеме и ее решениях.
Нет уведомления о низком заряде батареи в Windows 10
На ноутбуках появляется предупреждающее сообщение, когда уровень заряда батареи низкий. Обычно мы получаем два предупреждения: одно, когда батарея разряжена, а второе, когда уровень заряда батареи критически низкий, так что мы можем либо сохранить нашу работу, либо быстро подключить зарядное устройство. Если вы не получаете эти предупреждающие сообщения, возможно, вам нужно проверить некоторые настройки на своем ПК.
Ноутбук с Windows 10 выключается без предупреждения
Прежде чем проверять аккумулятор и настройки питания, убедитесь, что компьютер выключается из-за низкого заряда аккумулятора, потому что может быть много других возможных причин, из-за которых ваш ноутбук выключится мгновенно.
Чтобы проверить это, поработайте с заряженным, подключенным к розетке, и посмотрите, выключается ли компьютер по-прежнему без предупреждения? Если нет, то проблема, безусловно, связана с аккумулятором или настройками мощности вашего устройства. Причин может быть только две: либо у вас неправильный план электропитания, либо у вас неисправен аккумулятор.
Уведомление о низком заряде батареи не работает
1]Запустите средство устранения неполадок питания
Запустите средство устранения неполадок питания и посмотрите, поможет ли это. Это средство устранения неполадок с питанием автоматически устраняет неполадки в схемах управления питанием Windows и определяет настройки вашей системы, которые могут влиять на энергопотребление, такие как тайм-аут и настройки спящего режима, настройки дисплея и заставки, и восстанавливает их до настроек по умолчанию.
2]Восстановить планы электропитания
Откройте Панель управления> Все элементы панели управления> Электропитание> Изменить настройки плана и восстановите настройки плана электропитания по умолчанию, нажав на Восстановить настройки плана по умолчанию для этого плана. Сделайте это для всех ваших планов электропитания.
3]Проверьте свой план электропитания
План управления питанием по умолчанию в ноутбуке с Windows 10 имеет установленное значение для низкого уровня заряда батареи и критического уровня заряда батареи.
Чтобы проверить или изменить план электропитания, вам нужно будет открыть Электропитание.
Щелкните правой кнопкой мыши значок батареи на панели задач и нажмите Варианты питания.
Он откроет параметры электропитания на панели управления, нажмите Изменить параметры плана–> Изменить дополнительные параметры питания.
Прокрутите вниз и откройте Аккумулятор таб. Нажать на Уведомление о критическом заряде батареи и Уведомление о низком заряде батареи и проверьте, включены они или нет. Вы также можете изменить низкий уровень заряда батареи и критический уровень заряда здесь. Кроме того, вы можете редактировать Низкий уровень заряда батареи и критический уровень заряда батареи из раскрывающегося меню. По умолчанию он установлен на 12% и 7% соответственно, вы можете увеличить его в соответствии с вашими требованиями.
Примечание: Попробуйте установить 20% -25% и посмотрите, не начнет ли ваш ноутбук выдавать предупреждающее сообщение перед выключением.
Вы можете настроить и установить свои предпочтения в отношении того, что ваш компьютер должен делать при низком уровне заряда батареи. По умолчанию установлено значение «Ничего не делать» как при работе от батареи, так и при подключении питания. Вы можете изменить его на режим сна, гибернации или выключения в соответствии с вашими требованиями.
4]Создайте новый план управления питанием на ПК с Windows 10
Если вас не устраивает этот план управления питанием по умолчанию, вы также можете создать индивидуальный план управления питанием для своего ПК с Windows 10.
Щелкните правой кнопкой мыши значок батареи и откройте Варианты питания. Нажмите на Создать новый план на левой панели.
Измените настройки и нажмите «Создать», и ваш новый индивидуальный план электропитания готов.
Если проблема сохраняется даже после изменения этих настроек, возможно, проблема с аккумулятором.
- Мертвые элементы в батарее- Аккумулятор ноутбука состоит из нескольких ячеек, и если одни из них разряжены, а другие заряжены, в результате аккумулятор выглядит заряженным на мониторе, но внезапно умирает. Единственное решение этой проблемы — замена батареи.
- Аккумулятор разряжен- Хотя батареи ноутбука имеют 1000 циклов перезарядки, обычно они начинают разлагаться намного раньше. В этом случае аккумулятор вашего ноутбука разрядится очень быстро. Исправление опять же — замена батареи.
- Температура батареи- Если система охлаждения вашего ноутбука не работает должным образом или плохая вентиляция, это может повысить температуру аккумулятора, а нагретый аккумулятор быстро разряжается и часто внезапно умирает. Проверьте систему охлаждения вашего ноутбука и посмотрите, работает ли она. В качестве временного решения можно вынуть батарею, остудить, и вставить обратно, посмотреть, работает ли.
Читать: Как сделать резервную копию или восстановить планы управления питанием по умолчанию.
5]Переустановите драйвер батареи
- Переустановите драйвер батареи и посмотрите, поможет ли это.
- Выключи свой ноутбук
- Отсоединить шнур питания
- Извлеките аккумулятор
- Прикрепите шнур питания
- Запустите свой ноутбук.
- Откройте меню WinX> Диспетчер устройств
- Разверните Батареи> щелкните правой кнопкой мыши Microsoft ACPI-совместимая система.
- Выберите Удалить
- Выключите ноутбук
- Снимите шнур питания
- Прикрепите аккумулятор
- Прикрепите шнур питания
- Перезагрузите ноутбук и позвольте Windows установить аккумулятор.
Надеюсь, что-то здесь вам поможет.
Когда батарея вашего ноутбука с Windows 10/8/7 разряжается, ваша система издаст звуковой сигнал, чтобы предупредить вас об этом, а также отобразит уведомление об этом:
Ваша батарея разряжена. Вы можете подключить свой компьютер.

Мы уже видели, как изменить уведомления об уровне заряда батареи в Windows и как настроить планы электропитания Windows 8. В этом посте мы увидим, как изменить то, что делает Windows, после того, как уровень заряда батареи упадет ниже определенного уровня.
По умолчанию Windows устанавливает следующие уровни по умолчанию во время низкого уровня заряда батареи:
- Низкий уровень заряда батареи . Значение по умолчанию: 10% .
- Резервная мощность . Значение по умолчанию: 7% . В этот момент на вашем ПК может появиться предупреждение, и вам нужно будет сохранить свою работу, а затем найти альтернативный источник питания или прекратить использование компьютера.
- Критический уровень . Ваш ноутбук может попросить перейти в спящий режим. Значение по умолчанию: 5% .
Когда ваша батарея достигнет низкого уровня, она отобразит уведомление и выполнит заданное действие.
Изменение критического и низкого уровня заряда батареи
Чтобы изменить действие «Критический и низкий уровень» для батареи для любого плана электропитания, вам нужно открыть Параметры электропитания на панели управления> Изменить настройки плана > Изменить. Расширенные настройки питания . В открывшемся окне перейдите к последнему элементу, т.е. Батарея .

Здесь для каждого плана вы можете настроить и настроить то, что должна делать ваша Windows, после того, как уровень заряда ее батареи упадет ниже определенного уровня. Варианты «в то время как на батарее» и «в то время как подключен»:
Низкий заряд батареи: ничего не делать, режим сна, гибернация, выключение
Критическое действие батареи: сон, гибернация, выключение
По умолчанию для первого используется Ничего не делать , а для второго – Hibernate . Вы можете изменить его в соответствии с вашими требованиями.
Вы также можете создать уведомление о полной зарядке аккумулятора ноутбука.
Как отключить жесткий диск после определенного периода простоя, чтобы сэкономить электроэнергию? Вас также может заинтересовать.
Когда батарея вашего ноутбука с Windows 10/8/7 разряжается, ваша система издает звуковой сигнал, чтобы предупредить вас об этом, а также отображает уведомление об этом:
Ваша батарея разряжена. Возможно, вы захотите подключить свой компьютер.
Мы уже видели, как изменить уведомления об уровне заряда батареи в Windows и как настроить планы управления питанием Windows. В этом посте мы увидим, как изменить ЧТО делает Windows после того, как уровень заряда батареи упадет ниже определенного уровня.
По умолчанию Windows устанавливает следующие уровни по умолчанию на этапе низкого заряда батареи:
- Низкий уровень заряда батареи: значение по умолчанию — 10%.
- Резервная мощность: значение по умолчанию 7%. На этом этапе на вашем ноутбуке может появиться предупреждение, и вам нужно будет сохранить свою работу, а затем найти альтернативный источник питания или прекратить использование компьютера.
- Критический уровень: ваш ноутбук может попросить перейти в спящий режим. Значение по умолчанию — 5%.
Когда ваша батарея достигает низкого уровня, отображается уведомление и выполняется предварительно установленное действие.
Прочтите: Резервный уровень заряда батареи против критического уровня заряда батареи.
Изменение критического и низкого уровня заряда батареи
Чтобы изменить критическое и низкоуровневое действие для батареи для любого плана электропитания, вам нужно будет открыть Параметры электропитания в Панели управления> Изменить настройки плана> Изменить дополнительные настройки электропитания. В открывшемся окне перейдите к последнему элементу, т.е. Аккумулятор.
Здесь для каждого плана вы можете настроить и указать, ЧТО должна делать ваша Windows после того, как уровень заряда батареи упадет ниже определенного уровня. Варианты «при работе от батареи» и «при подключении к сети»:
Действие при низком заряде батареи: ничего не делать, спящий режим, переход в спящий режим, выключение
Критическое действие батареи: спящий режим, режим гибернации, выключение
Значение по умолчанию для первого — Ничего не делать а для второго Спящий режим. Вы можете изменить его по своему усмотрению.
Вы также можете создать уведомление о полном заряде аккумулятора ноутбука.
Также вас может заинтересовать способ выключения жесткого диска после определенного периода простоя для экономии энергии.
.