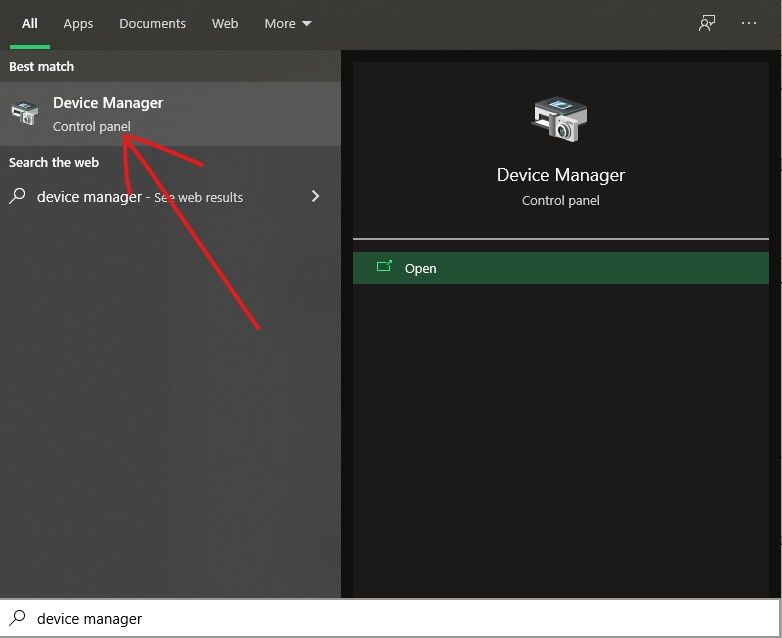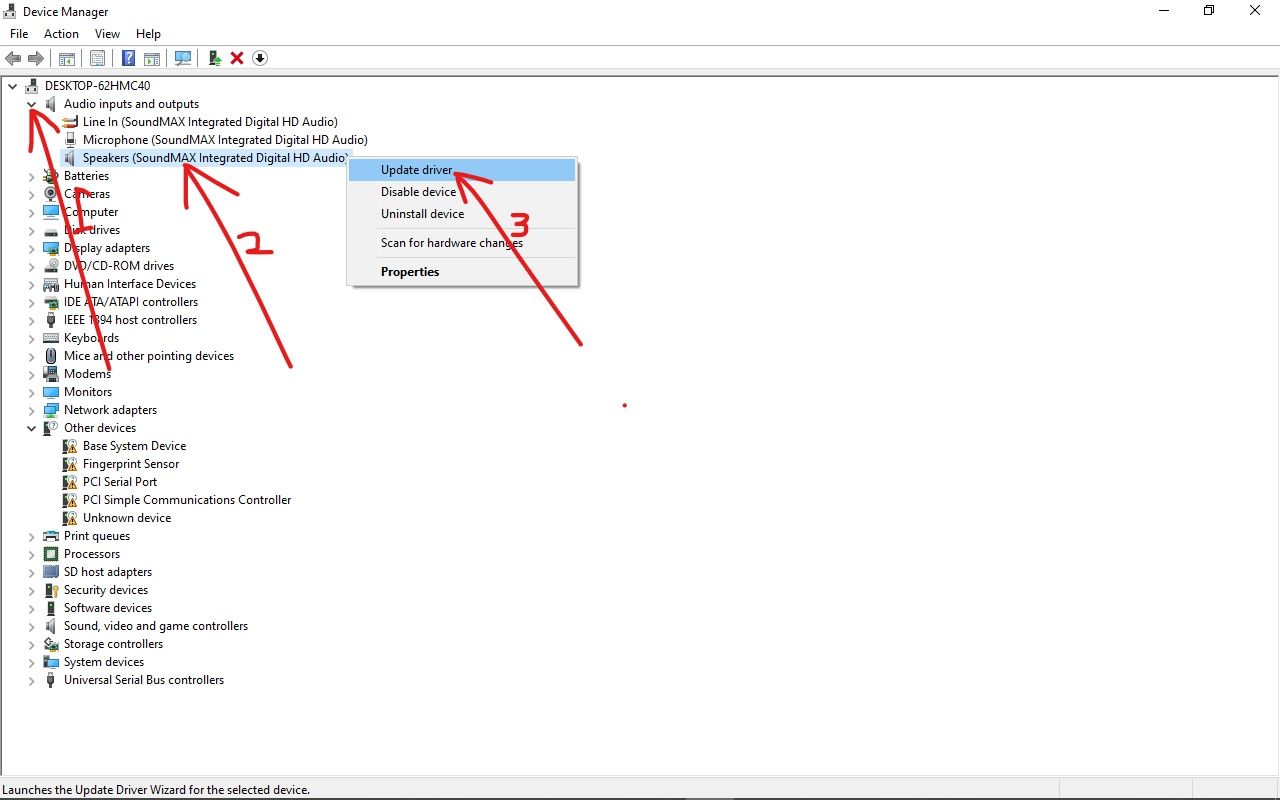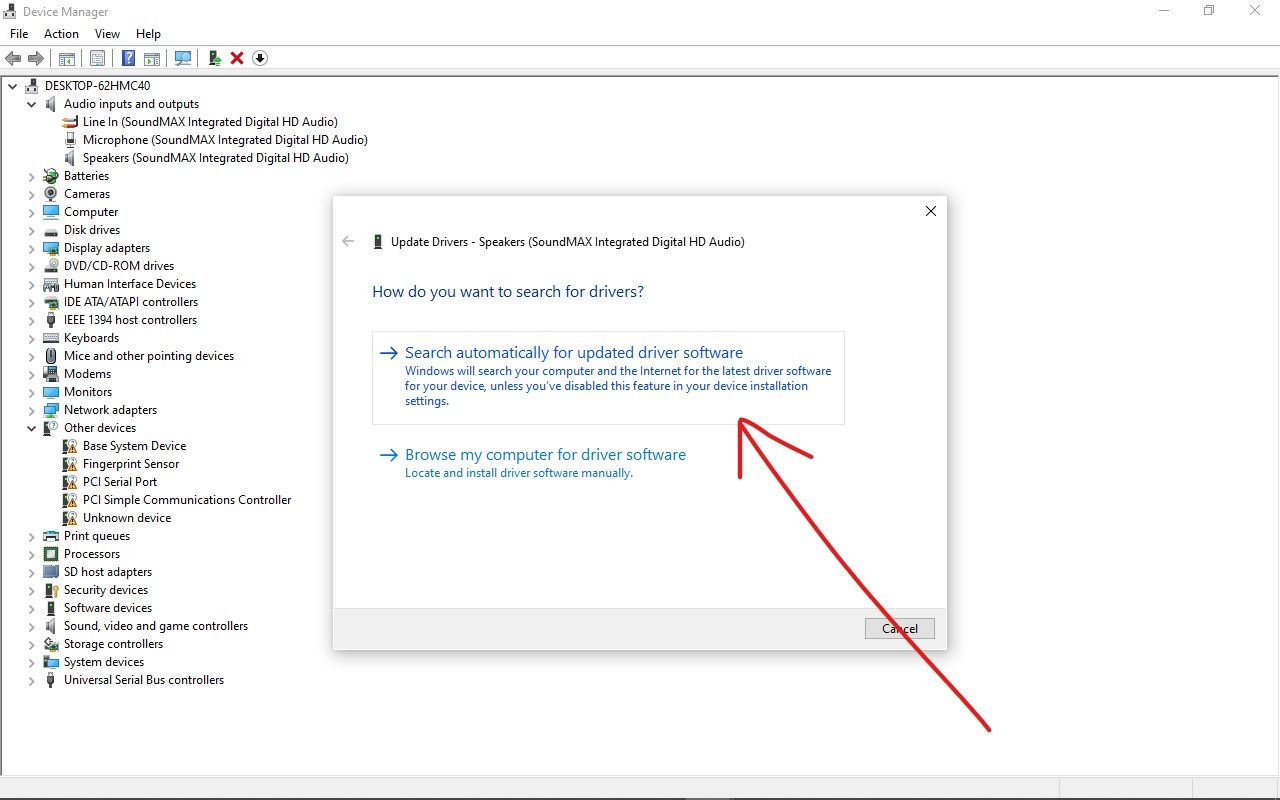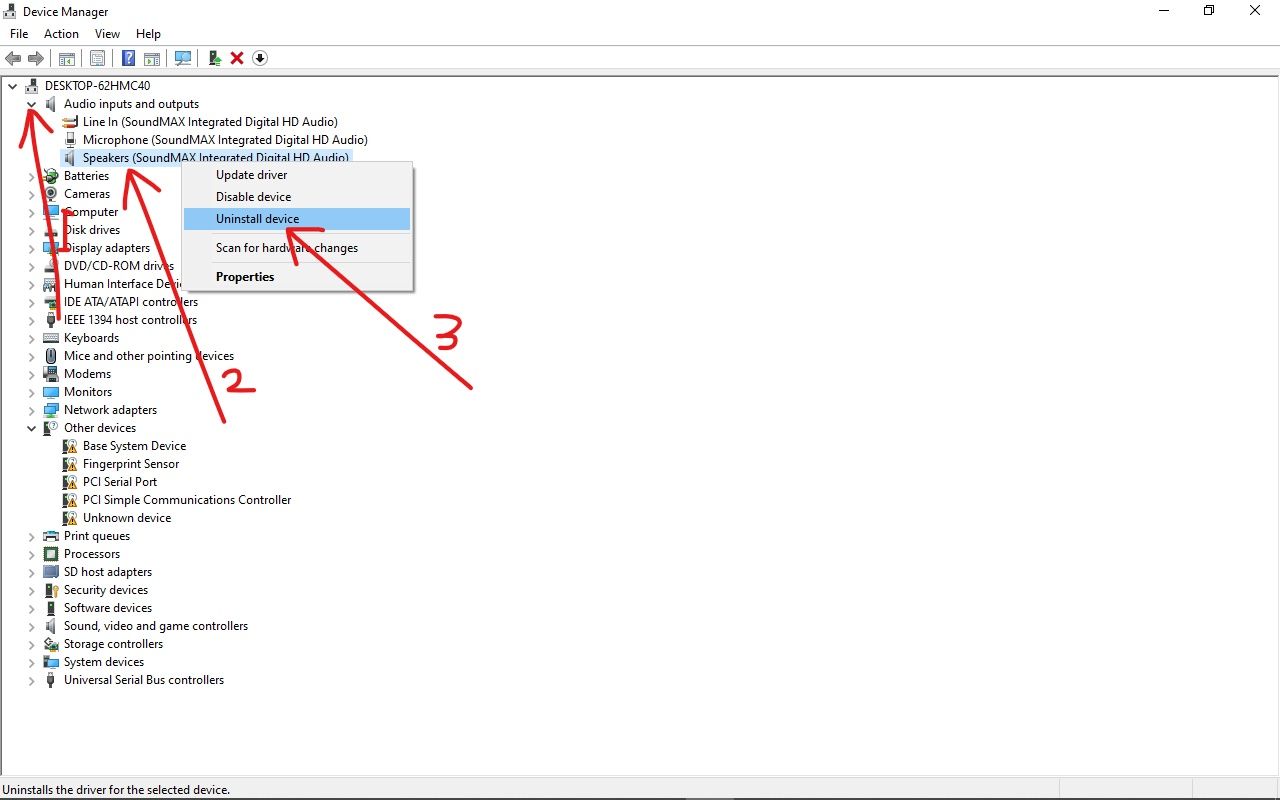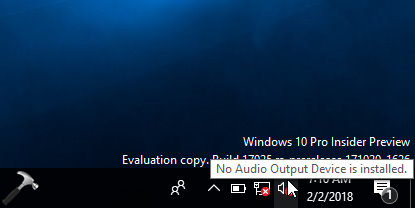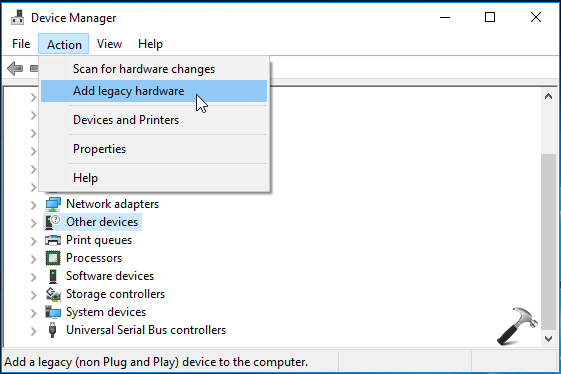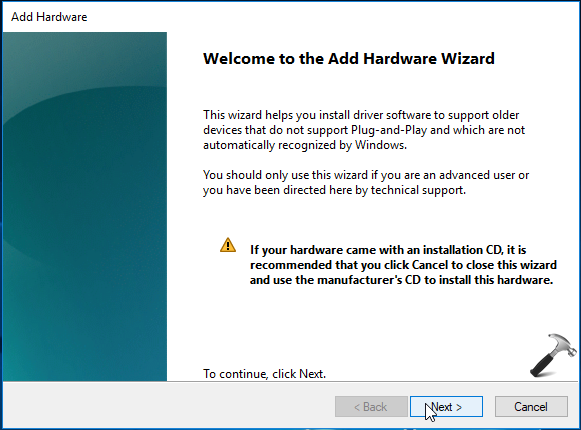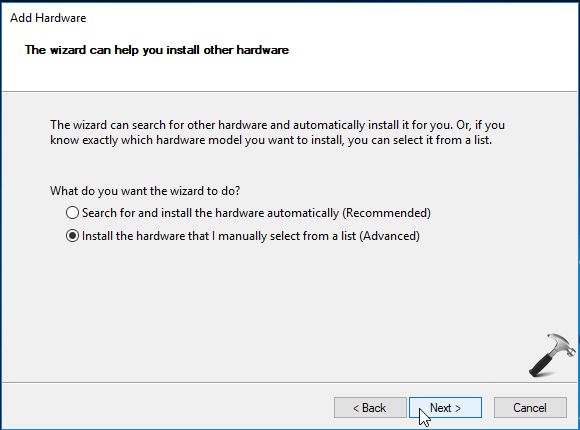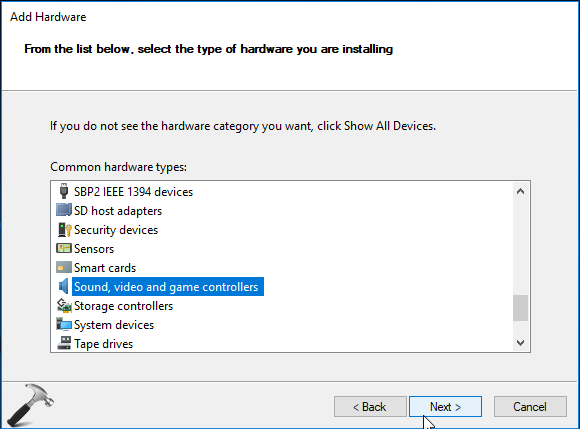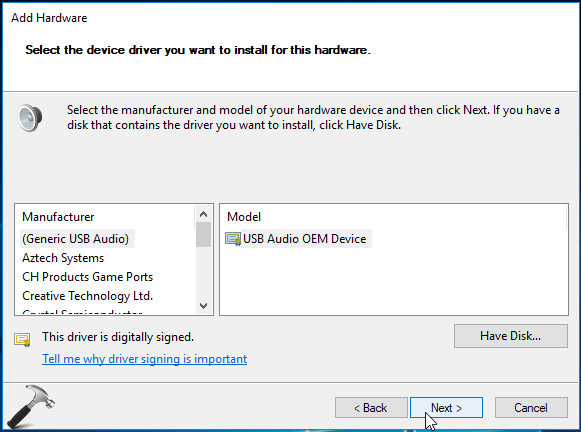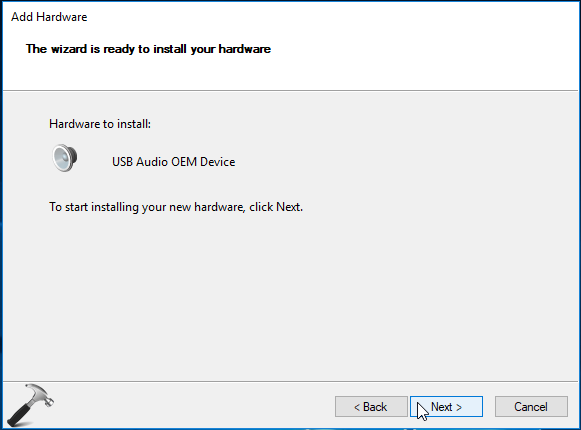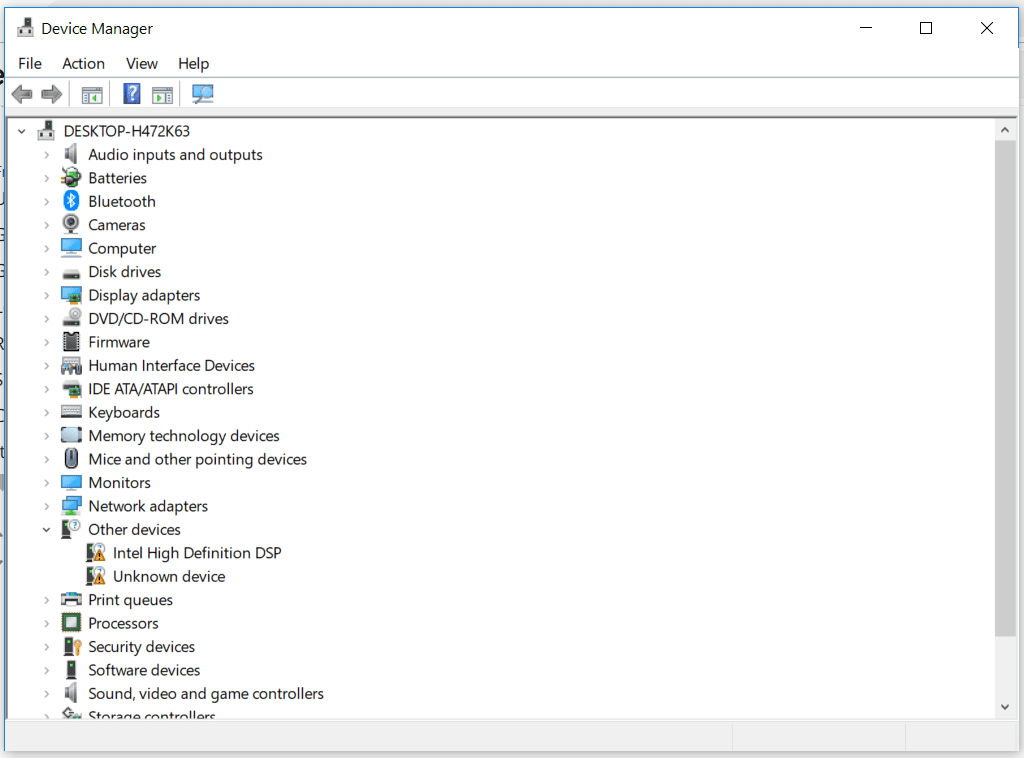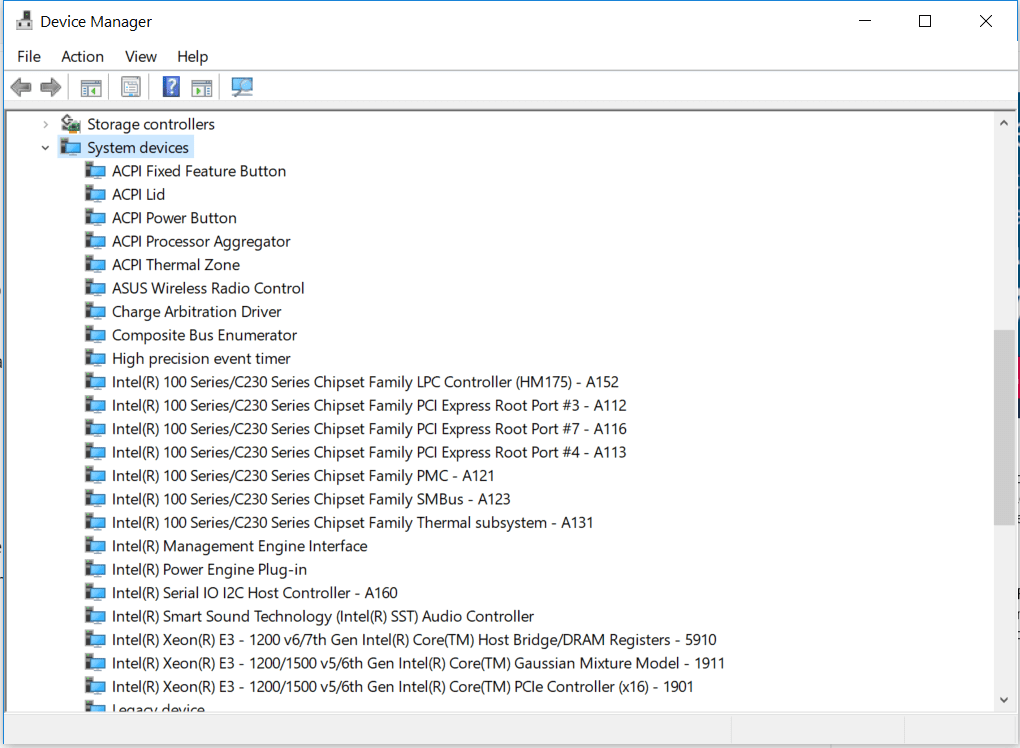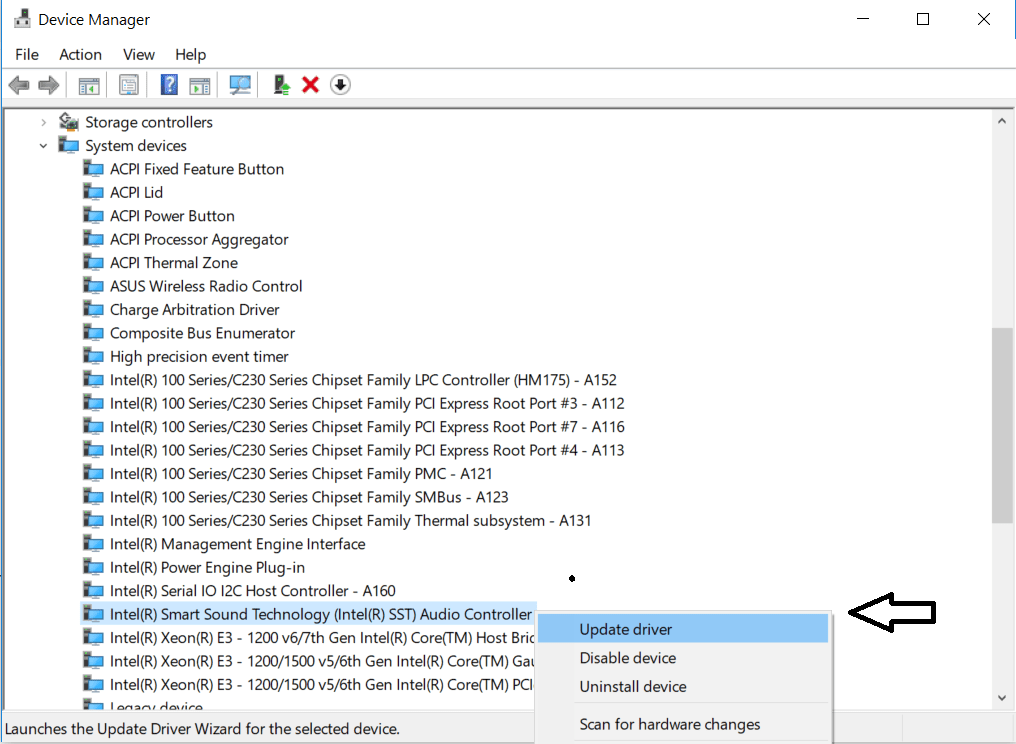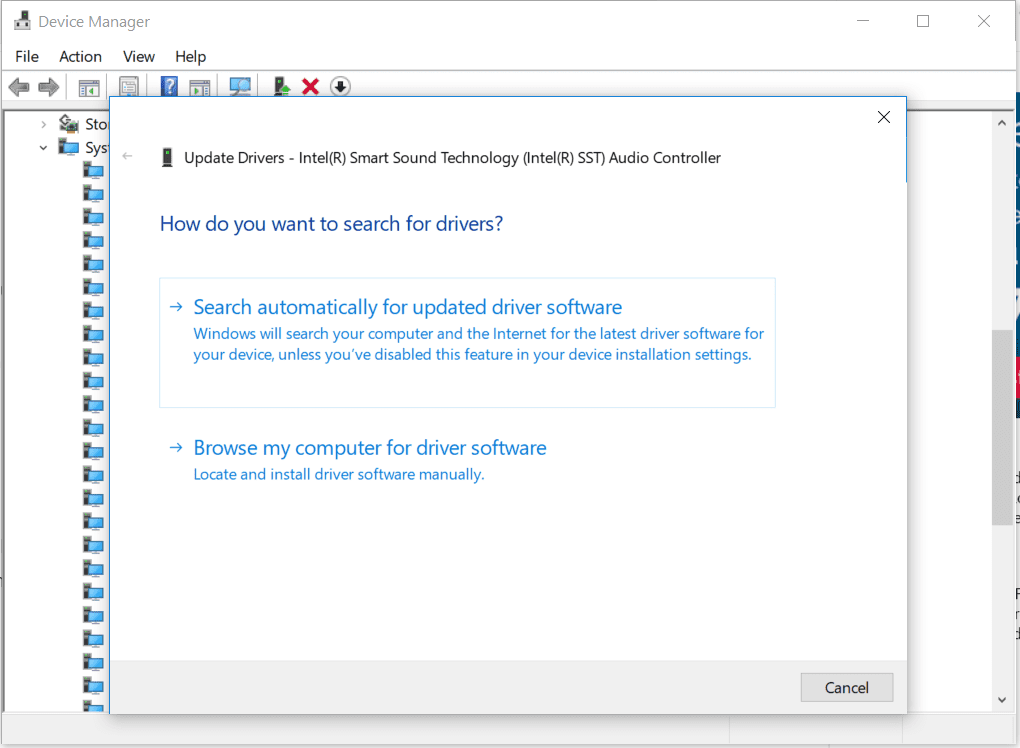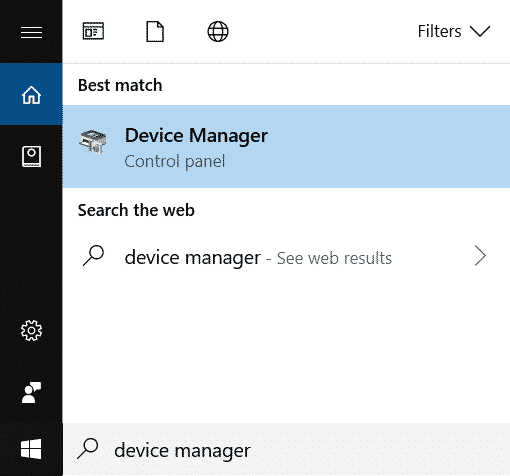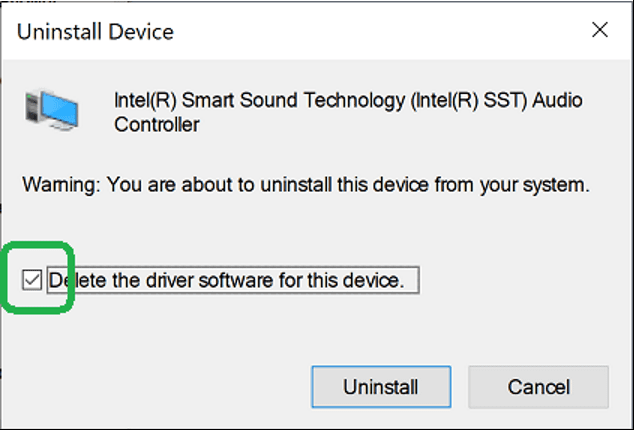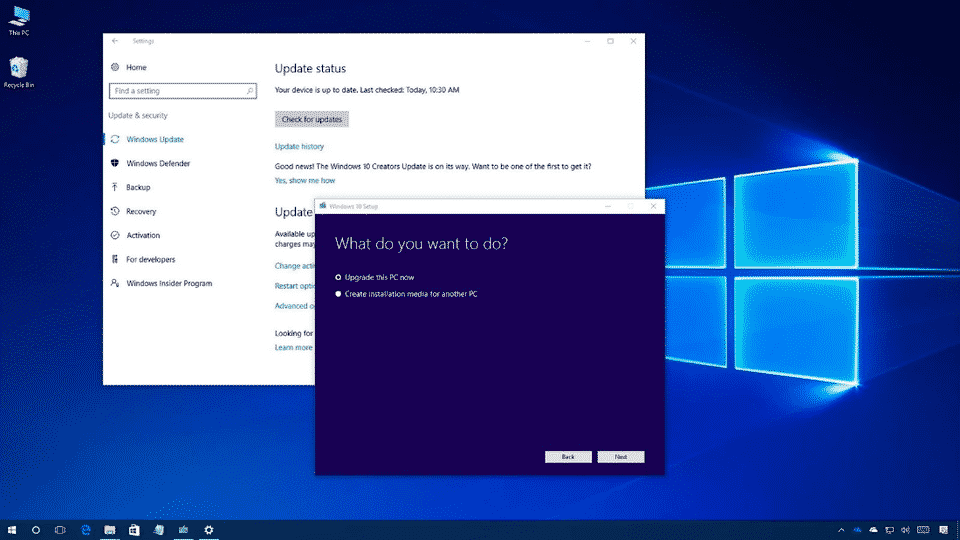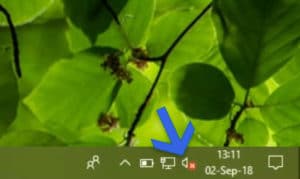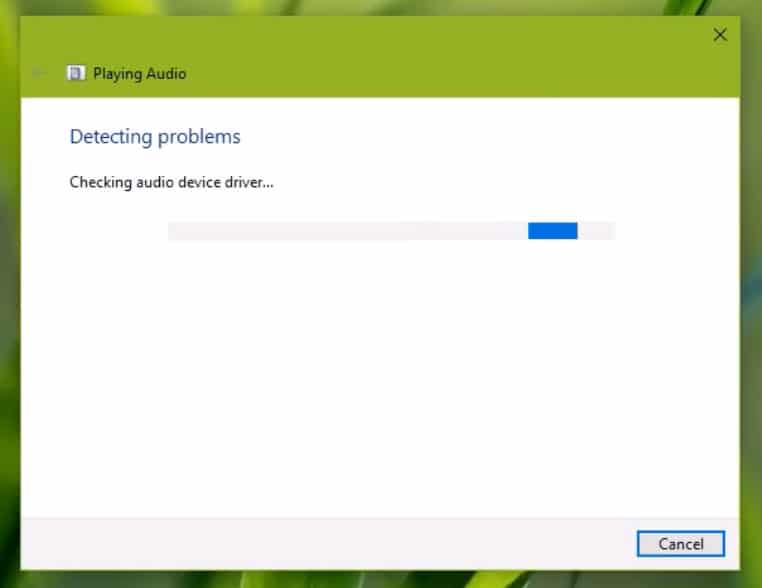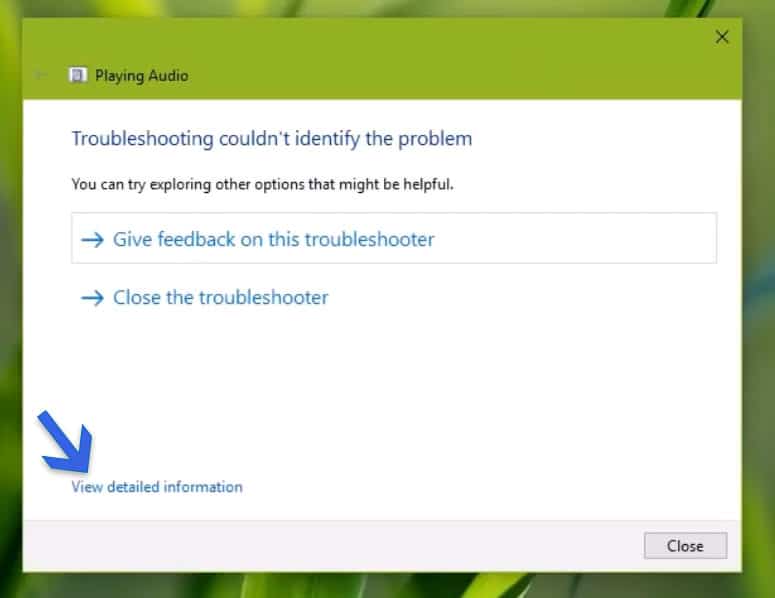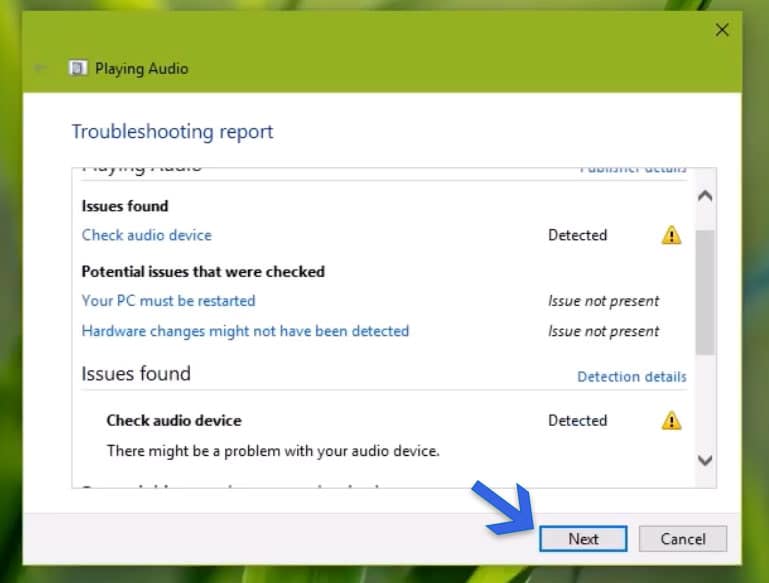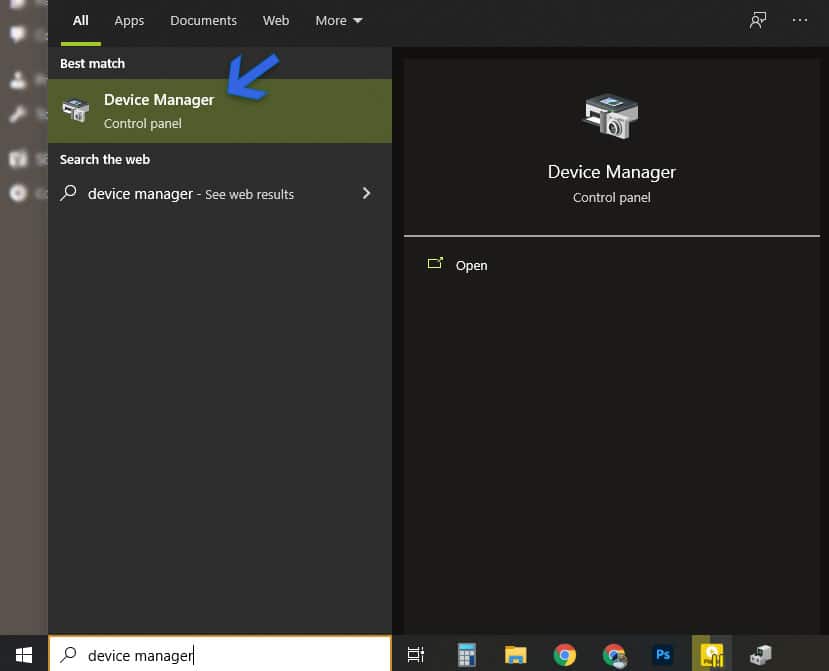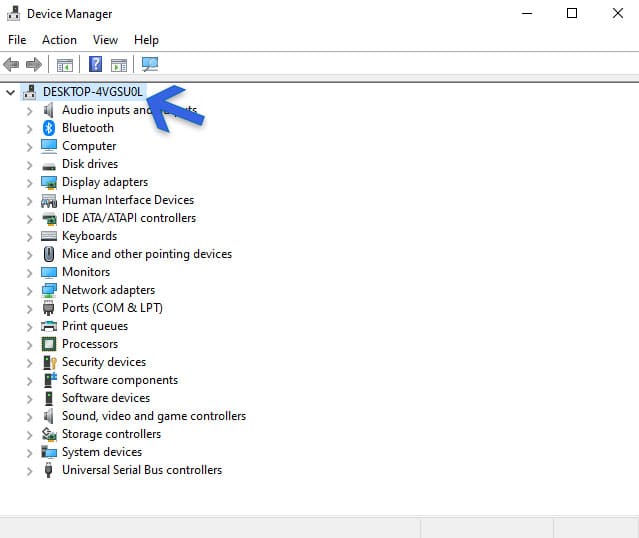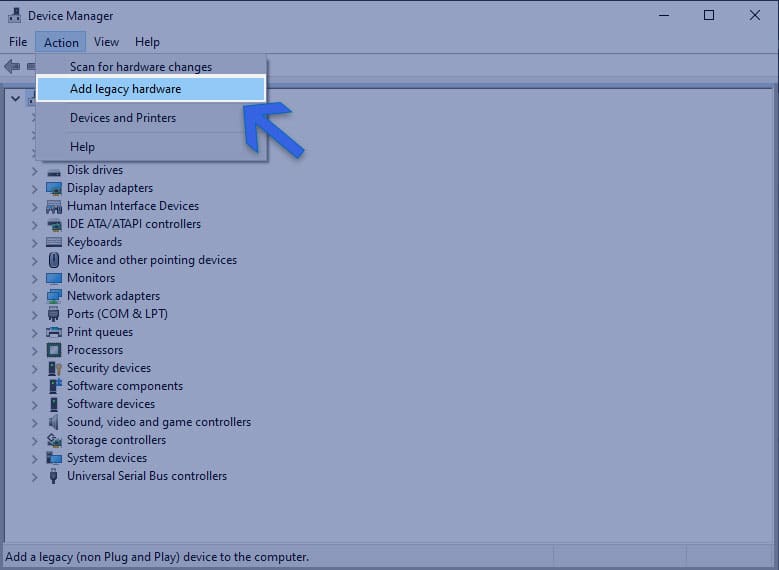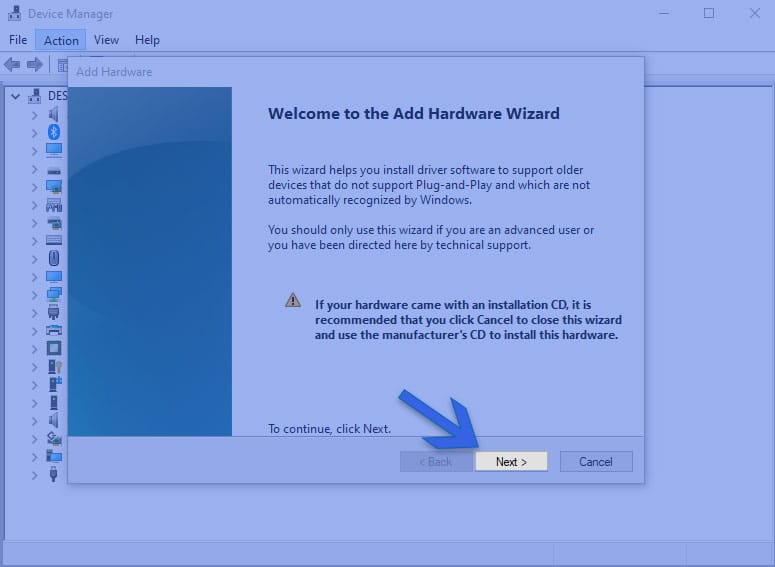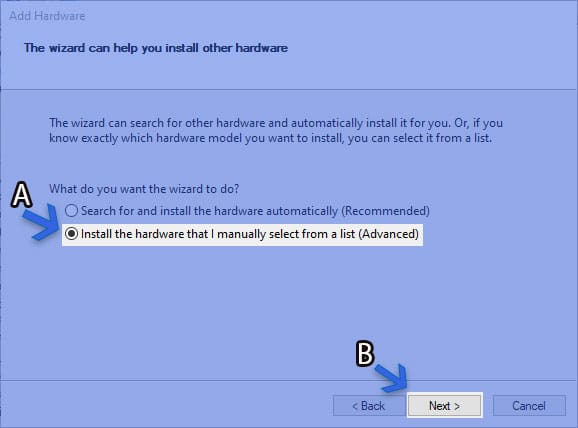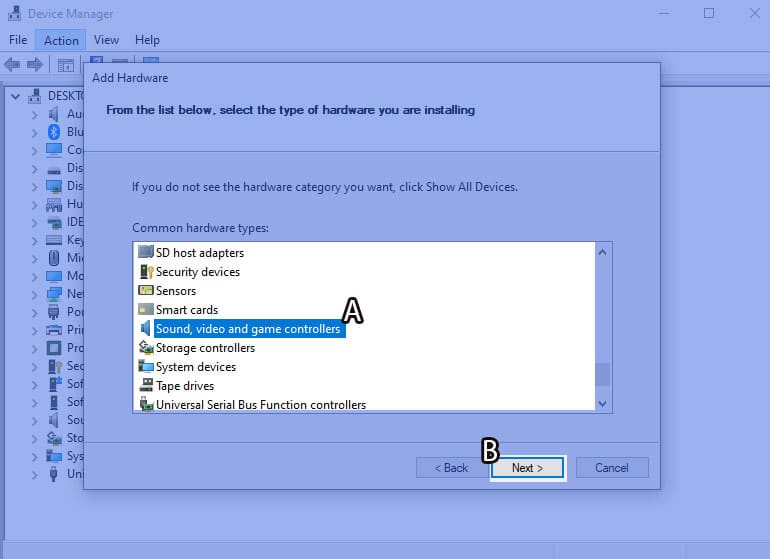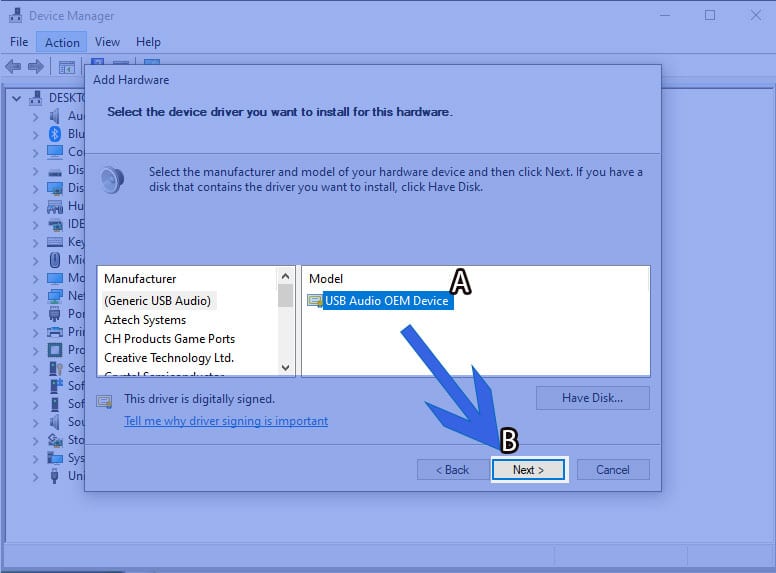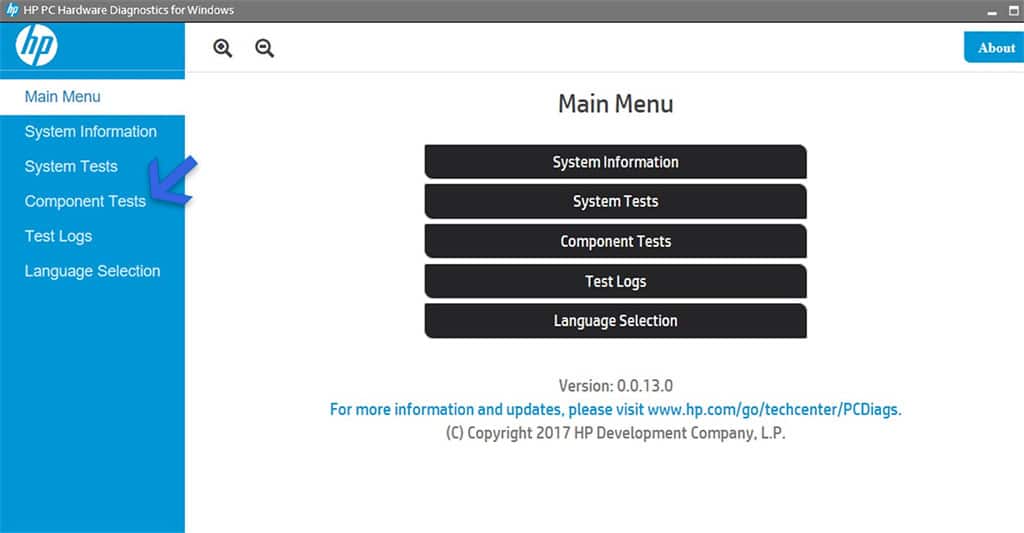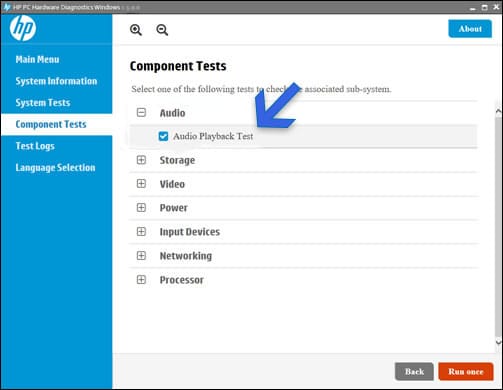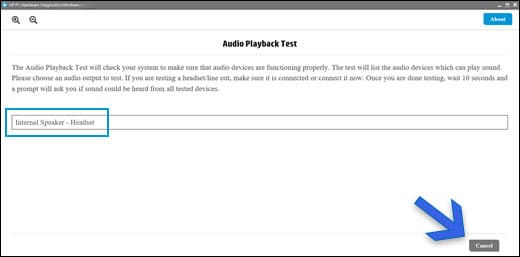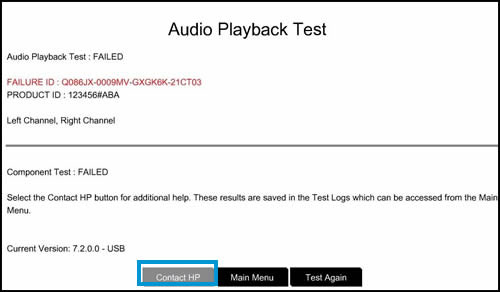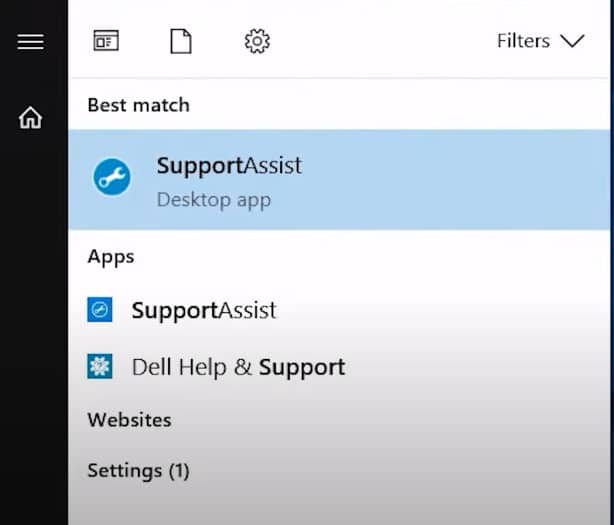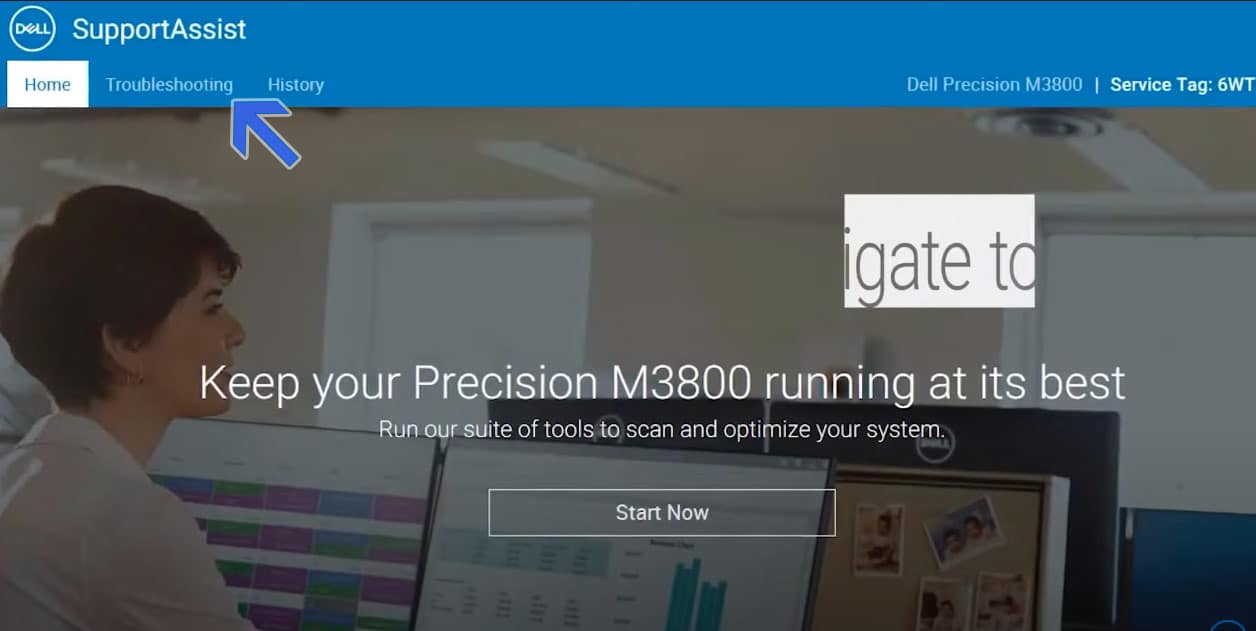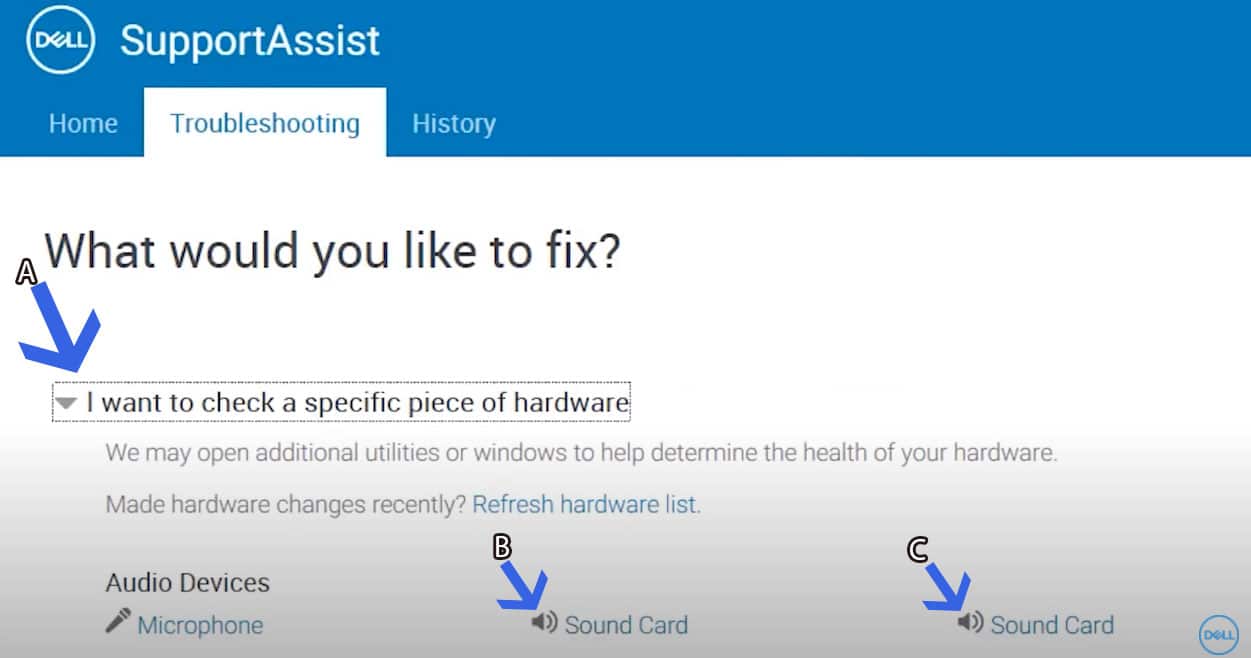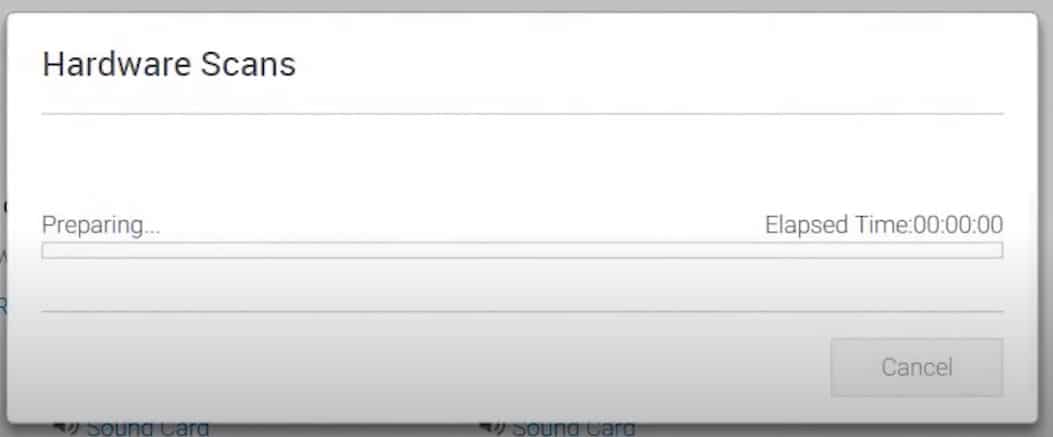Кажется, самой большой угрозой для стабильности наших ПК являются обновления ОС Windows 10, причем последняя проблема заключается в том, что у пользователей ПК пропадает звук с компьютера.
Обычно это сопровождается ошибкой «No Audio Output Device is Installed» (отсутствуют аудио устройства).
Проблема заключается в неправильном аудио драйвере, который устанавливается автоматически при обновлении системы. Подобные проблемы проявляются у небольшого количества пользователей. К счастью, решение относительно простое.
- Откройте Диспетчер устройств (откройте меню Пуск, введите Диспетчер устройств и нажмите Enter) и выберите Системные устройства.
- Найдите драйвер Intel Smart Sound Technology driver (SST).
- Щелкните правой кнопкой мыши и выберите Обновить драйвер в контекстном меню.
- Выберите поиск драйверов на моем компьютере, а затем выберите из списка доступных драйверов на моем компьютере High Definition Audio.
- Нажимать Далее.
- Intel Smart Sound Technology (SST) драйвер исчезнет, и звук появится.
Кто-нибудь из наших читателей с Windows 10 пострадал?
When you encounter No Audio Output Device is Installed Windows 10 error, no sound is emitted by your PC whether it is from HP, Lenovo, Dell or another Brand. As you hover the mouse over the speaker icon the error message pops up. This issue occurs when your system carries a corrupted sound driver, or the OS fails to recognize your PC’s audio device. In addition to this error message, the Windows 10 sound icon on the taskbar also displays a red cross mark. Follow our another sound-related article to Fix Beep Sound While Installing Updates in Windows 10.
So, in this guide, we present you a decent range of foolproof solutions to fix the error No Audio Output Device is Installed in Windows 10.
Well, a number of Windows 10 users are frequently complaining about this recurring sound problem. But before you delve into the solutions, let us know the root cause(s) of No Audio Output Device is Installed Windows 10. Below are the few common causes of the error.
1. Infected or corrupted sound driver.
2. The sound driver is disabled by the OS.
3. The sound drivers are outdated.
4. Windows 10 Infected Registry database.
These are the common reasons for the error. So, let us walk ahead towards the solutions and try to fix the issue.
Solution 1 – Run Playing Audio Troubleshooter
The first attempt you should take towards fixing No Audio Output Device is Installed in Windows 10 is to simply troubleshoot Playing Audio. When you do so, Windows will automatically try to dig out the errors. In case, it finds any issues, it will try to repair them instantly. To do so, follow the below series of steps.
Step 1 – To get rid of No Audio Output Device is Installed in Windows 10, first, open Settings application. Jointly press Win&I keys to open the same.
Step 2 – Click Update & security tab on the home page of Settings application.
Step 3 – Click Troubleshoot on the left sidebar of the following page. Shift to the right pane and click Playing Audio option.
Step 4 – Run the troubleshooter button will come into view, click it. Let the detection of problems begin. Follow the guidelines on the dialog and complete the troubleshooting process. In the end, the dialog will display the audio issues and their repair status.
You may like to read Download Audio Troubleshooter for Windows 10 Pro, Home and Run.
Now, if troubleshooting Audio didn’t help you, try out the next solution.
Solution 2 – Check Windows Audio Services
If the audio service is not running Windows 10, you are likely to receive such error notes. To check them, do the below steps.
Learn more 5 Ways to Manage Services in Windows 10.
Step 1 – On Cortana search, type services and click the same that appears on the top.
Step 2 – In the Services window, search for two services namely Windows Audio Endpoint Builder and Windows Audio. When you see them ensure that they are running and both are set to Automatic.
Note – You must also check for other Audio services because the names may differ depending upon your hardware.
See our Guide to Start, Stop, Configure Windows Services in Windows 10.
If Windows Audio services are performing perfectly but still you are getting No Audio Output Device is Installed in Windows 10 note, then proceed to the next solution.
Solution 3 – Re-enable Audio Driver
Step 1 – Open Power user menu by pressing Win&X keys in one go. As an alternative, you can also open WinX menu Windows 10 by right-clicking Start icon.
For reference, you can Use Win+X Menu Editor v3.0 in Windows 10.
Step 2 – Locate and click Device Manager from the menu that appears on your PC screen.
Step 3 – Search and expand the category namely Sound, video and game controllers by clicking its arrow. Conduct a right-click on your Audio driver and click Enable.
Note – If the Audio driver is already enabled, skip to the next solution. But if you don’t find this specific Sound, video and game controllers category, then follow the below guidelines.
Step 1 – Stay into the Device Manager and click Action on the menu tab. This will bring down a menu, click the option with a name Add Legacy hardware.
Note – Well, many users can only see Help in the Action tab. To see all the options, click somewhere on a vacant space on Device Manager without selecting any category. This will refresh everything and will display all the tabs and options on the menu bar.
Step 2 – Add Hardware dialog will come into view, click Next.
Step 3 – Moving on, the dialog will show up two options in the next screen. Click the first option that reads as Search for and install hardware automatically (Recommended).
Step 4 – Well, if the dialog displays that it can’t find any new hardware, click Next.
Step 5 – This will show a list of hardware types. So, in the list search for Sound, video and game controllers. When you see the specific hardware, select it and click Next.
Step 6 – Finally, select the model and manufacturer details of your sound card and moreover, click Next to finish the process.
Solution 4 – Uninstall and Reinstall Audio Driver
Step 1 – Open Device Manager and click the arrow that appears on the left sidebar of Sound, video and game controllers.
See Windows 10 – How to Find Device Manager and Use its Functions.
Step 2 – Perform a right-click on your audio driver. From the menu that pops-up click Uninstall device. Restart your PC and upon restart, the OS will by itself install audio driver Windows 10. Well, in this way, it installs the latest driver which will resolve the issue.
Solution 5 – Update Audio Driver
Step 1 – To try this workaround, first, open Device Manager. Look for Sound, video and game controllers and click its arrow on the left sidebar to expand it.
Step 2 – Conduct a right-click on the sound driver and click Update driver option.
Step 3 – Two update options will come up. Choose Search automatically for updated driver software, the first one. You may ask to restart the PC.
Solution 6 – Repair Registry Database
When some malware or virus begins infecting your PC, its main aim is to corrupt your Windows Registry Database. However, there is a possibility that if your Registry is infected, you are likely to receive some kind of driver issues including sound drivers.
So, the best solution is to repair Registry Database of your PC as soon as possible. Many third party tools are available in the market that can completely eradicate Registry issues. Hence, use a Registry Cleaner and follow their instructions to repair the same.
Learn How to Use Black Bird Registry Cleaner on Windows.
Solution 7 – Use sfc /scannow
Step 1 – Type the command cmd on the Cortana search. When Cortana’s Best match shows Command Prompt, do a right-click on it. From the pop-up menu on Cortana, perform a click on Run as administrator.
Find more ways to Launch Elevated Command Prompt on Windows 10.
Step 2 – You may see a UAC prompt, so, click Yes to proceed.
Step 3 – Copy and paste the following command line and to execute it press Enter.
sfc /scannow
Step 4 – This will immediately start the scanning process. It will trace out if there exist any issues with registry or drivers.
Learn more about SFC /Scannow, DISM.Exe, CHKDSK Windows 10.
Conclusion
Hopefully, following the above solutions will resolve your issue of continuously receiving No Audio Output Device is Installed in Windows 10 message. Well, some users may settle the issue with one solution whereas some may need more workarounds. Hence, give a shot to the solutions and let us know which solution worked for your PC.
Repair any Windows problems such as Blue/Black Screen, DLL, Exe, application, Regisrty error and quickly recover system from issues using Reimage.
Wondering how to Fix no Audio Output Device is Installed? Don’t bother because you’ve landed on the right page. Here we will discuss the best ways to resolve no audio devices installed.
When you see a Red Cross sign next to the audio icon in the system tray, you know you cannot listen to any sound on your computer. And imaging life without music, & melodies isn’t a pleasant sight.
With that being said, if you have run into an error that says, No Audio Output Device is installed. We are here to help. This troubleshooting guide will explain the best ways to fix no audio output device installed in Windows 10.
Read Also: How To Fix USB Ports Not Working Issue in Windows PC
Reasons For No Audio Devices Are Installed Windows 10, error
Pinpointing one specific reason for the audio output device not working isn’t easy. However, after researching why people face this problem, we were able to sort out some common causes. Here’s the list of them:
- Corrupt Windows Update.
- Missing, outdated, or corrupt audio drivers.
- Disabled playback device.
- An unpaired wireless device with a PC.
- Playback device connected to the incorrect port.
Now that we know what can lead to no audio device error, let’s learn how to fix it in Windows 10.
Ways to Fix “No audio Output Device is installed” Error
Fix 1. Restart the system
Many times when you change hardware configurations, the audio device might stop working. To avoid this, never attach any device while the PC is booting up. However, if you did connect a peripheral when the Windows wasn’t fully loaded, simply restart the device. This should help fix no audio devices are installed.
Fix 2. Run Audio Troubleshooter
To resolve various problems, Windows 10 offers an in-built troubleshooter. Using it, you can get rid of audio-related issues. To use it, follow the steps below:
1. Right-click the volume icon in the system tray
2. Select Troubleshoot sound problems from the context menu
3. Wait for the troubleshooter to detect the problem with the audio device.
4. If you have multiple devices, select the audio device you want to troubleshoot > Next
Note: Ensure the device to be tested is correctly plugged in.
5. If any problems are detected, they will be fixed. Also, the troubleshooter will give tips to improve the system’s sound.
6. Once all the suggested changes are made, test the audio. It should work, and you should no longer face the, no audio output device is installed, error.
Fix 3. Update outdated audio drivers
To avoid facing common Windows errors, keep drivers updated. This enables the system to work properly and support third-party devices. Usually, Windows 10 has no audio output device installed, which is caused by defective or obsolete drivers.
Note:- You can update drivers both manually and automatically. The former is time-consuming and risky while the latter is easy, effective, and trustworthy.
To manually update the driver, you will need to visit the manufacturer’s website and download the correct driver compatible with your operating system and the device you are using. If you are a beginner or don’t like looking for the right driver yourself, we have an easy way. Try using Advanced Driver Updater, a popular driver updater with a huge database of drivers. Using it in no time, you can scan the system for outdated drivers and get the latest and most compatible driver installed.
Related: Advanced Driver Updater Review
Recommended – Automatically Update Drivers
To automatically update the driver, follow the steps below:
1. Download and install Advanced Driver Updater
2. Launch the driver updating tool.
3. Click Start Scan Now to scan the system for outdated drivers
4. Wait for the scan to complete.
5. Once you have the scan result, click Update driver next to Audio driver and update it and also update all outdated driver at once..
Note : Using the Pro version of Advanced Driver Updater by clicking Update All, you can update all outdated drivers at once. However, if you are using the trial version, you will have to update each driver individually. Furthermore, the paid version of the product comes with a 60-day money-back guarantee and trained technical support.
6. After updating the driver restart the system to apply changes, the audio should now be working.
Fix 4. Disconnect and reconnect the external output device
Are you using an external audio output device? Try detaching it from the system restart the PC and reconnect it. This should help fix no audio output device installed in Windows 10.
If this doesn’t help, move to the next step.
Fix 5. Update Windows
Updating Windows can sometimes destroy the audio device, but it can also fix it. As a result, we recommend upgrading Windows to see if it resolves the issue of no audio output device installed. To do so, take these steps:
1. Press Windows + I to open Settings
2. Click Update & Security > Windows Update > Check for updates
3. Let Windows look for available updates, if available you will get Download & install option, click on it to update Windows.
In addition to the above steps, to install driver updates click the View optional updates option, if you see it. See if you can find any update related to the audio device and download and install it.
Note : You need an active internet connection to update Windows.
Fix 6. Use add legacy hardware option
The error No audio output device is installed Windows 10 can be fixed via Device Manager. To do so, follow the steps below:
1. Press Windows + R to open the Run window
2. Type devmgmt.msc > ok and open Device Manager
3. Look for the Sound, video, and game controllers section and double-click it
4. Thereafter, click Action from the top bar and select Add legacy hardware. As shown in the screenshot below:
5. This will open Add Hardware Wizard, click Next
6. Select Search for and install hardware automatically > Next.
7. Click Next if you know the hardware model, you want to install.
8. In the consecutive window scroll down and find Sound, video, and game controllers > Next.
9. Choose the manufacturer, model number of the device > Next > Finish
10. Go back to Device Manager, right-click your audio device > Enable.
Now check if the audio should be working, if not uninstall the audio driver and restart the system to fix no audio devices are installed. To learn how to do that, move on to the next step.
Must Read : Windows 11 Keeps Crashing? How To Fix It?
Fix 7. Uninstall the audio driver
Sometimes, even after updating to the latest driver using Add legacy hardware the issue with no audio output device is installed Windows 10 persists. In such a case uninstalling the driver is recommended. To do so, follow the steps below:
1. Press Windows + R to open the Run window
2. Type devmgmt.msc > Ok to open Device Manager
3. Look for Sound, video, and gamer controller
4. Double click to expand it
5. Right-click the audio device you are using > Uninstall Device
6. You will now see a warning message click Uninstall to remove the audio device.
7. Similarly, double click Audio inputs and outputs > select the device you are using > right-click > Uninstall device > confirm the action
8. Restart the system to apply changes. The audio problem should now be fixed.
Fix 8. Check hardware issues
Often, when facing no audio output device is installed on Windows 10, we forget to check for the proper cable connection.
Therefore, if nothing has worked so far please check if all the wires are properly connected. Also if it is a wireless device it should be attached.
Fix 9. Re-enable Sound Card
Another way to fix no audio issue on Windows 10 is to disable and re-enable the sound card.
1. Open Device Manager.
2. Expand Sound, video and game controllers > right-click audio device > Disable device.
3. Wait for a few seconds and then enable the Sound card.
4. Reboot the PC, and see if this fixes the issue or not.
Fix 10. Disable HDMI Sound
If you use an HDMI cable for audio try disabling it and use the headphones or speakers.
1. Right-click the Volume icon present in the system tray > select Sounds.
2. Click the Playback tab > right-click the audio device you are using > Disable.
Fix 11. Replace defective sound card
If none of the above solutions work, there are chances that the sound card is defective. We suggest you get it checked and fix no audio output device installed in Windows 10.
Additional Tip for Realtek Sound Card Users
If the sound card you are using is from Realtek, to fix the issues, try disabling front panel jack detection. This helps fix unplugged headphones and speaker errors.
1. Launch Control Panel > go to Hardware and Sound > Realtek HD Audio Manager.
2. Click Connector settings and uncheck the box next to Disable front panel jack detection.
Frequently Asked Questions
1. Why does my computer say no audio output device installed?
The primary reason for “no audio output device is installed in Windows 10” is corrupt, missing, or outdated drivers. The best way to fix this error is to update sound drivers. You can do it manually, but it will be time-consuming and need technical skills. However, if you want to save yourself from going through this daunting task can use Advanced Driver Updater.
2. How do I reinstall the audio output device?
To reinstall the audio output device follow these steps:
1. Press Windows + R and open the Run window.
2. Type devmgmt.msc > press Enter key.
3. Scroll down and look for Sound, video and game controllers.
4. Double click on the category > right-click on the audio device > Update driver.
5. Choose Search automatically for updated driver software and check for an available update.
6. Wait for it to install and restart your PC.
3. How do you fix no speakers or headphones are plugged in Windows 10?
To fix no speaker or headphones are plugged in Windows 10, error, follow these steps:
The first thing you should do to fix the issue is to check the headphones and speakers. If they are faulty you know what to do. To check the audio device, connect it with another computer and see if they work. If they are working fine, try the following fixes.
1. Restart PC
2. Run the built-in Windows Audio Troubleshooter.
3. Re-enable the sound card.
4. Update the Sound card driver.
5. Disconnect and re-connect the external output device.
6. Disable HDMI.
7. Update Windows.
8. Use Add legacy hardware option.
9. Disable & re-enable the audio device.
10. Uninstall and re-install the Audio device.
11. Disable front jack detection (Realtek Sound Card)
4. Why my PC Cannot detect speakers?
If you are unable to see speakers in the device list, there’s a possibility that it is disabled. To fix this, right-click on the blank area > select Show disable devices.
Next, right-click the speaker > Enable.
If this doesn’t help try updating the sound driver.
5. How do I get Windows 10 to recognize my speakers?
1. Right-click the sound icon in the system tray
2. Select Sounds.
3. Click the Playback tab > select the speaker you want to use > click Set Default > Apply > Ok.
6. How do I install system speaker drivers?
The easiest way to install the latest driver for the system speaker is to use Advanced Driver Updater.
Conclusion
We hope using the steps explained above you were able to fix no sound issues, and we were able to answer how to fix no audio output device is installed in Windows 10. In case you have any questions, regarding Advanced Driver Updater do contact our support team at support@systweak.com
Whenever the speaker icon in the taskbar shows a red, cross mark on it, it means your audio adapter (card) is not working anymore. Once you move the cursor over the icon, you will get the message “No audio output device is installed”. And most of the time this problem is triggered due to system upgrade and resulting hardware or software malfunction. When users upgrade their systems, the drivers stop working due to their lack of compatibility. If you are struggling with this type of issue and want to fix “no audio output device is installed windows 10” error then here we have complete information to over this error.
First Check your speaker and headphone connections for loose cables or the wrong jack. New PCs these days are equipped with 3 or more jacks.
- Microphone jack
- line-in jack
- line-out jack.
These jacks connect to a sound processor. So make sure your speakers are plugged into the line-out jack. If unsure which is the right jack, try plugging speakers into each of the jacks and see it produces any sound.
Restart Windows Audio Service
Sometimes this error “no audio output device is installed” occurs if the Windows Audio service not started or stopped responding. It’s better to check and Make sure windows audio and dependency services are running.
- Press Windows + R and type services.msc and ok.
- This will open the Windows services console,
- Scroll down and locate Windows audio service,
- Check if its running status
Also, check and make sure that the following services have Running Status and their Startup Type is set to Automatic.
- Windows Audio
- Windows Audio Endpoint Builder
- Plug and Play
- Multimedia Class Scheduler
Note: If you find any of these services don’t have Running Status and their Startup Type is not set to Automatic, then double-click the service and set this in the service’s property sheet.
Check after performing these steps, is the audio started working or not. Also, check this post If you find the Microphone not working after install windows 10 version 21H1.
Use The Windows Audio Troubleshooter
Run the Build in Audio sound Troubleshooter, and let windows detect and fix the problem itself first.
- Simply Right-click on the Speaker Icon, a pop-up will appear,
- Click Troubleshoot sound problems.
Also, you can Run the Audio troubleshooter from settings -> update & security -> troubleshooting -> click on playing audio and run the troubleshooter. And follow on Screen instructions To complete the troubleshooting process.
The audio troubleshooter will look for the issues and display the results once the search is completed. Play any audio file to check for sound. If there is sound your issue is resolved. Otherwise, click Explore additional options and proceed accordingly.
Enable audio output device windows 10
If the problem started after the recent windows 10 upgrade there is a chance due to incompatibility issues or bed driver windows automatically Disable the audio device, then you might not see it under the list of playback devices.
- On the Start menu search Type sound and select it from the search results.
- Here Under the Playback tab, right-click on the empty area
- Make sure “Show Disabled Devices” has a checkmark on it.
- If headphones/Speakers are disabled, it will now show up in the list.
- Right-click on the device and Enable it
- Select “Set Default” Check if it helps.
Roll Back and install generic audio Driver
If the issue started after a recent Windows 10 Update, or install the latest audio driver then there is a chance new installed driver causing the issue. Simply try to roll it back to the last good configuration.
- Right-click the Start button, select Device Manager,
- Right-click your sound driver, select Properties,
- Next move to the Driver tab.
- Press the Roll Back Driver option if available, and Windows 10 will begin the process.
Reinstall the audio driver
Again if the installed audio driver gets corrupted during the upgrade process, it’s not compatible with the current Windows 10 version this may also cause no sound issue. That causes try to update the current driver to the latest version or uninstall the old audio driver and install the latest one to fix the problem.
- First to update the old audio driver
- Right-click on the start menu and select Device manager
- Expand Sound, video and game controllers.
- Right-click your audio device and then select Uninstall.
- Restart your device and Windows will attempt to reinstall the driver.
If that didn’t work, try using the generic audio driver that comes with Windows.
- Again open Device Manager,
- Expand Sound, video and game controllers.
- Right-click on the current installed audio driver and select update driver software.
- Browse my computer for driver software
- Let me pick from a list of device drivers on my computer.
- Select High Definition Audio Device, select next and follow the instructions to install it.
After Install once Restart the windows and check the problem is fixed That’s it. Your computer speakers should now be able to play sound normally. If the sound is still not working, then try downloading and installing the latest sound card drivers for Windows 10 from the manufacturer’s website.
Change Different Sound Card
If you still have a problem even after trying windows reinstallation then it’s 100% a hardware fault. Try with a new sound card to your system and check. This time Windows 10 no audio sound problem gets solved.
Also read:
- Solved: BSOD error Driver irql_not _less_or_ equal Windows 10
- Can’t connect to this network error on Windows 10 version 2004
- How to fix cannot start print spooler 1068 windows 10
- Top 5 Free Antivirus Software for Windows 10, 8.1 and 7 | 2020 Edition
- Google Chrome Slow, Not perform well on Windows 10? Try these solutions
If you use Windows 10, you might have encountered the error «no audio output device is installed».
This error can be caused by a corrupt driver, overdue updates, or improper connection.
In this article, I will show you 2 ways you can fix the «no audio output device is installed» error. I will also show you some other troubleshooting methods, so you will be able to listen to music or hear sounds on your computer once again.
How to Fix the No Audio Output Device Is Installed Error by Updating Audio Driver
Step 1: Click on Start (Windows logo) or press the WIN key on your keyboard, then search for «device manager». Click on the first search result or press ENTER.
Step 2: Expand “Audio inputs and outputs”.
Step 3: Right-click on your audio device and select «Update driver».
Step 4: Choose “Search automatically for updated driver software”. Windows will now search the internet for an updated audio driver and install it for your computer.
How to Fix the No Audio Output Device Is Installed Error by Uninstalling your Audio Device
Step 1: Press the WIN (Windows logo) key on your keyboard, then search for «device manager». Click on the first search result or press ENTER.
Step 2: Expand “Audio inputs and outputs”
Step 3: Right-click on your audio device and select «Uninstall device»
Step 4: Restart your computer and a newer version of your audio device will be downloaded for you.
Final Words
In this article, you learned about 2 ways you can fix the «no audio output device is installed» error.
Apart from updating your computer’s audio driver, or the audio device itself, you can also fix the «no audio output device is installed error» by updating Windows 10.
In addition, if you’re using an external audio device, you should make sure it is correctly connected to your computer – if it isn’t, this improper connection can mess with an external audio device.
Thank you for reading. If you find this article useful, please share it with your friends and family.
Learn to code for free. freeCodeCamp’s open source curriculum has helped more than 40,000 people get jobs as developers. Get started
NOTE: Users facing this audio loss issue after Windows Update on 11 October 2018, should check this fix instead.
If suddenly you discovered that your system has no audio, this is one of the most common issue faced by users. The audio may be lost after some Windows Update, feature upgrade or due to use third-party software, which broke audio integrity.
When audio is not available on your system, sound icon in taskbar has a red cross on it. Hovering the cursor over this icon displays ‘No Audio Output Device is installed‘ statement. You can clearly realize this in below shown screenshot.
Users facing this problem may try below mentioned suggestions to fix.
FIX: ‘No Audio Output Device Is Installed’ For Windows 10/8/7
FIX 1 – General Suggestions
1. First thing you should try after getting into this problem is – reboot the device.
2. If rebooting doesn’t helps, right click sound icon and select Troubleshoot sound problems. Run the Audio troubleshooter and see if it helps.
3. Try additional suggestions mentioned here to troubleshoot the issue.
4. Try to update sound drivers, if sound device(s) available in Device Manager. If you can’t locate sound device(s) in Device Manager, follow FIX 2.
FIX 2 – Add Legacy Hardware/Sound Driver
1. Open Device Manager by running devmgmt.msc command.
2. In the Device Manager window, click Action > Add legacy hardware.
3. Then in Welcome to the Add Hardware Wizard screen, click Next.
4. Moving on, select Install the hardware that I manually select from a list (Advanced) option. Click Next.
5. Now in the list, scroll down and select Sound, video and game controllers. Click Next.
6. Then select the sound device driver from your device manufacturer. Click Next.
7. Finally, click Next to begin installation of selected device.
Once this installation is completed, go back to Device Manager. Under Sound, video and game controllers, right click your installed device and select Enable.
Reboot the machine and after restart, sound should be back on your device.
See following video to illustrate this fix:
Hope this helps!
READ THESE ARTICLES NEXT
- Fix: Audio services not responding in Windows 11/10
- Fix: Audio not working after Windows 11 upgrade
- Adjust Left Right Audio Balance in Windows 11
- How to Change the Startup Sound for Windows 11
- Enable or Disable Startup Sound in Windows 11
- How to Change Default Sound Input Device in Windows 11
- Fix: Audio enhancements tab missing in Windows 11/10/8.1
- Enable Shutdown Sound In Windows 10
- How To Disable Audio Enhancements In Windows 10
- [FIX] Audio Lost After Windows 10 October 2018 Update
- Remove From My Forums
-
Question
-
Hello All,
I installed Windows 10 on July 30th on my ASUS Transformerbook T100TA, and had audio on it for one day. The next day, my audio had disappeared. I finally got back to trying to fix the issue today. When I hover over the volume control on the taskbar, I get
text that reads «no audio output device is installed.» The information I got from DxDiag.exe tells me that there is no audio output device installed. There is no audio device listed in System Information. I had installed the Realtek sound driver
from the ASUS website the day I installed Windows 10.When I checked under Programs and Features, Realtek’s I2S software was present, but there was not even a category for sound or audio devices shown in Device Manager. I have tried uninstalling and reinstalling the driver, to no avail. I even tried installing
Realtek’s HD Audio driver, which also didn’t help. Restarting the Windows Audio service didn’t help either. I’m kind of confused as to why Windows hasn’t installed its own driver onto my device.In the meantime, I’m clueless. I had no issues like this while I was using Windows 8. Any help would be greatly appreciated. Thank you!
*Update!
I was able to get my devices to (sort of) install my audio devices using the Add Legacy Hardware action. I still don’t have sound, and the OS still doesn’t recognize my audio devices, but they show up (with warning signs) in Device Manager now. I see Code
10 in the device status for both my audio codec and my on-board speaker. I uninstalled and reinstalled my audio driver, and still got nothing. I even tried installing an updated version of my Intel integrated graphics drivers, which also carry a speaker update
with them. Other than an unknown device that turned out to be associated with the graphics card adapter («igfx…) showing up under device manager, nothing happened. If anybody has any suggestions based on this update to my situation, please do let me
know.On a sort of unrelated side note, I clicked on show hidden devices, and my integrated graphics adapter showed up. When I clicked on it, I saw code 45 on its status, which as I understand it means that it is literally disconnected from the system. My processor
is active and functioning properly though, so I know that the integrated card can’t be disconnected. There were quite a few things under the sound section (among other areas) like this too. I just figured I’d mention it in case it helped anybody to know about
these potentially faulty error calls. Again, if anybody has any suggestions, they’re all greatly appreciated. Thanks again!-
Edited by
Monday, August 3, 2015 9:18 AM
-
Edited by
Answers
-
Hello,
I suggest we take the following steps to troubleshoot this issue:
1. Remove the sound software from Control Panel.
2. Remove sound driver if you can see it in Device Manager.
3. Restart the computer, open device manager and click on “Scan for hardware changes”
4. If no audio device can be detected, you might need to update the chipset driver or any controller driver from the vendor’s web site.
Thanks,
Simon Wu
TechNet Community Support-
Edited by
Simon_WuMicrosoft contingent staff
Wednesday, August 5, 2015 7:48 AM -
Proposed as answer by
Simon_WuMicrosoft contingent staff
Saturday, August 29, 2015 3:00 PM -
Marked as answer by
Michael_LS
Tuesday, September 8, 2015 3:52 AM
-
Edited by
Windows updates have been a crucial feature to improve, update or fix bugs in Windows PC.
However, it’s not the same case always. Windows 10 updates are known to have been causing havoc for users.
Many users are reporting “No Audio Output Device Is Installed” error showing on their PC while trying to turn on or increase the volume.
You can not even wait for a new update hoping for an automatic fix, as it is crucial if AUDIO is not working on your PC.
While there is no official solution to the problem, I kept digging for the solution online.
After trying several solutions, I found half a dozen perfectly working solutions to the no audio output error occurring on Windows 10 computers.
A Reddit user “DaveArnold78” has found a solution to ‘No Audio Output Device Is Installed’ that might work for many.
We also added a couple of more solutions to this no audio error to help you fix the issue at hand.
RELATED: How To Fix No Audio For Windows 10? [After KB5015878 Update]
Table Of Contents
- How to fix No Audio Output Device Is Installed Error In Windows 10
- METHOD 1 – Update Audio Driver
- Method 2 – Uninstall Intel Audio Controller
- Method 3 – Update Windows 10
- Method 4 – Add Legacy Hardware
- Method 5 – Run HP PC Hardware Diagnostic (for HP PC, Laptops)
- Method 6 – Run Dell SupportAssist (for Dell PC, Laptops)
- Fix No Audio After KB5015878 Update
- 1. If You Haven’t Yet Installed The Update
- 2. If Only Certain Apps Are Impacted
- 3. If Your Audio Is Completely Gone
Below we have mentioned 6 different methods that will surely help get back audio on your windows 10 PC.
- Update Audio Driver
- Remove Wrong Intel Audio driver of Windows update
- Update Windows 10 with the patched update
- Add Legacy Hardware
- Run HP PC Hardware Diagnostic
- Run Dell SupportAssist
METHOD 1 – Update Audio Driver
Go through the video or simply follow the easy steps provided below:
Step 1-
In order to fix No Audio Output Drivers Installed error in your Windows 10 PC search for device manager in your windows PC.
Step 2-
Click on system devices
Step 3-
Look for an audio driver that has SST in it. Right click on it and click update driver.
Step 4-
In the next screen, you will be asked for how do you want to search for drivers?
Select the second option stating Browse my computer for driver software and click next.
Step 5-
On the next screen, select let me pick from a list of available drivers on my computer.
Step 6-
Select High Definition Audio Controller and click next.
You are all done and this should solve the problem.
Method 2 – Uninstall Intel Audio Controller
Microsoft has acknowledged the audio problems on Windows 10 and has offered an official fix to the above mentioned issue.
Apparently, they pushed the Intel audio controller incorrectly through the Windows update. You can uninstall the Intel audio controller drive to fix the issue.
- Type Device Manager in the search box
2. Find and expand Sound, video, and game controllers
3. Look for a Realtek device or a device that has a yellow triangle with an exclamation point
4. Click on the device to select it
5. From the View menu, choose Devices by connection
6. Look at the parent device – this will be called something like “Intel SST Audio Controller” (Intel Smart Sound Technology driver version 09.21.00.3755)
7. Right-click the controller device
8. Choose Properties
9. You should get a dialog like below. Click on the Driver tab as shown.
10. If the driver version is 9.21.0.3755, you have the driver that was sent to you incorrectly.
11.Click Uninstall Device. You will get a popup asking if you want to remove the driver too, as shown.
12. Check the checkbox as shown, so the driver will be removed.
13. Click Uninstall.
14. When the driver is uninstalled, reboot your system.
You are all done now!
This should solve the error, No Audio Output Device Is Installed on your Windows 10 PC.
This method has been found working for several PC manufacturers including different models of HP, Dell, Asus, Acer, Lenovo and others (Tested by our team and the survey were taken from readers)
For readers who have 2 SST Intel audio choices at step 3 can follow MikeJ’s fix as in comments here
Method 3 – Update Windows 10
Since this issue was widespread Microsoft released an official fix for Intel Audio Driver “No Sound” issue. The issue caused by a Windows update was later fixed by another Windows update.
The Windows update KB4468550, for Windows 10 version 1809, 1803 and 1709 fixes the above-mentioned issue. You can either update your Windows 10 computer automatically or do it manually.
This update is meant to address the issue:
“This update addresses an issue where after installing the Intel Smart Sound Technology driver (version 09.21.00.3755) via Windows Update or manually, computer audio may stop working.”
Method 4 – Add Legacy Hardware
Your audio device sometimes does not get detected automatically like it is supposed to be.
In such scenarios, we can scan for the hardware after initially running the audio troubleshooter.
1. Click on the audio volume error button if it’s appearing. A troubleshooter will begin.
2. Now, the troubleshooter will take a few minutes to be completed.
3. The troubleshooter will not be able to identify the problem. Hence, click on the view detailed information to have a closer look.
4. Here, you will find problems related to audio and others being listed. Click on the Next button and close the troubleshooter.
5. After that, we will fix the no audio issue through the Device Manager. You can open it by typing Device Manager or devmgmt in the start menu search.
6. The device manager will open up on the screen. It is crucial you select or click on the name of your computer, which goes like DESKTOP-4VGSUOL. It is alphanumeric and seven letters in size.
Without doing this, the action menu will not show additional options.
7. Head to the Action menu and then click on Add Legacy Hardware
8. Wizard will add new hardware that will appear on the screen. Click on the Next button.
9. On the next page, select the option Install the hardware that I manually set from a list (Advanced), as denoted by A.
Then click on the Next button, as denoted by B.
10. Here, scroll down in the menu and select the Sound, video, and game controllers option, as denoted by A.
Then click on the Next button, as denoted by B.
11. Wait for a couple of seconds and select USB Audio OEM Device will appear in the model section, denoted by A.
Then click on the Next button, denoted by B, to start the installation process.
It will take a coupon of seconds to a minute to get installed. Once done, RESTART YOUR COMPUTER to see the changes.
Your problem of no audio on Windows 10 will be solved.
Method 5 – Run HP PC Hardware Diagnostic (for HP PC, Laptops)
When the above solutions are not working for you, and you have an HP PC or laptop, it is time to take their help.
Hewlett Packard offers a diagnostic tool for your hardware used on Windows 10 and other installments.
It detects problems with your computer and helps you zero in on the actual cause.
In a nutshell, it will help determine whether the audio problem on Windows 10 is hardware or software.
1. Download, install and launch HP PC Hardware diagnostics tool with administrator mode for Windows 10.
2. In the component tab, select Audio Playback Test from the Audio section, as denoted by the arrow.
3. Once inside the Audio playback test wizard, select the connected audio system like headphones or speakers.
Then click on the Next button to begin the process. A short music clip will be played on a connected sound device(speakers or headphones) for you to hear the sound.
If the audio test fails due to a hardware issue, meaning there is a problem with your speakers, a 24-digit code will appear on the screen.
It will look something like this. Note it down or even take a screenshot.
Contact HP customer support with the code. They will help rectify the problem.
Method 6 – Run Dell SupportAssist (for Dell PC, Laptops)
Similar to HP, Dell also provides a hardware diagnostic tool that will detect problems with your audio hardware(if any).
1. The Dell SupportAssist is generally comes preinstalled on the brand’s PCs and laptops.
In other scenarios, you can always download and install it from Dell’s official site.
2. Launch the SupportAssist and head straight to the Troubleshoot section.
3. Go to the I want to check a specific piece of hardware, as denoted by A.
Then click on the Sound Card, as denoted by B, and then the second sound card, denoted by C.
The hardware test will look something like this. If even after the tests, then there is no audio on Windows 10 for you, then it’s time to contact the Laptop company.
Some of the Users are also facing BSOD problem after the Windows 10 October update here’s how to Fix Blue screen windows 10 WDF_VIOLATION error
Fix No Audio After KB5015878 Update
If you’re facing problems like Missing Audio, No Audio, or Broken Audio On Windows 10 then you’re not alone as the latest Windows update namely KB5015878 completely screwed things up.
These are the three workarounds that can help you get things back to normal.
1. If You Haven’t Yet Installed The Update
As the heading says, if you haven’t yet installed the update on your PC then follow these simple steps to completely avoid the audio problems.
- Updating your audio device driver (also called “sound drivers” or “sound card drivers”) might prevent this issue. If there are updated drivers available on Windows Update or from your Windows device manufacturer’s (OEM) webpage, installing them might prevent this issue.
- If you are using any advanced audio applications such as Open Broadcaster Software (OBS), it is recommended that you backup all your settings before installing the update.
2. If Only Certain Apps Are Impacted
If you’re facing audio problems with only specific ports, devices, or applications then follow this workaround,
- ?Verify that the audio devices set within those apps are the expected devices. Audio endpoints might be reinitialized after KB5015878 is installed and some apps might set the audio devices for microphone and speakers to default.
- ?If the device settings within the app are as expected, the apps might be caching the Windows Multimedia Device (MMDevice) ID. Caching the MMDevice ID is not recommended and might require reinstallation of the affected app or contacting support for the developer of the app for how to resolve the issue when audio endpoints are reinitialized and have new MMDevice IDs.
3. If Your Audio Is Completely Gone
If you have installed the Windows update on your PC and your system audio is completely gone then follow the workaround shared in this section,
- The Windows audio or sound troubleshooter might be able to resolve the issue for you. You can launch the troubleshooter from Fix sound or audio problems in Windows by selecting the Open Get Help button in the article. The Get Help dialog window should open, and you will need to select yes to open the troubleshooter.
- If your device’s audio is still not working as expected, follow the instructions in Disable Audio Enhancements.
Also Read- How to fix Windows 10 taskbar not working?
Over to You
This is how you fix your no audio output device install error on Windows 10 error without visiting the technician.


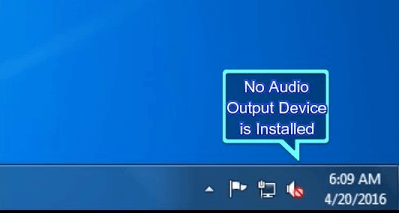
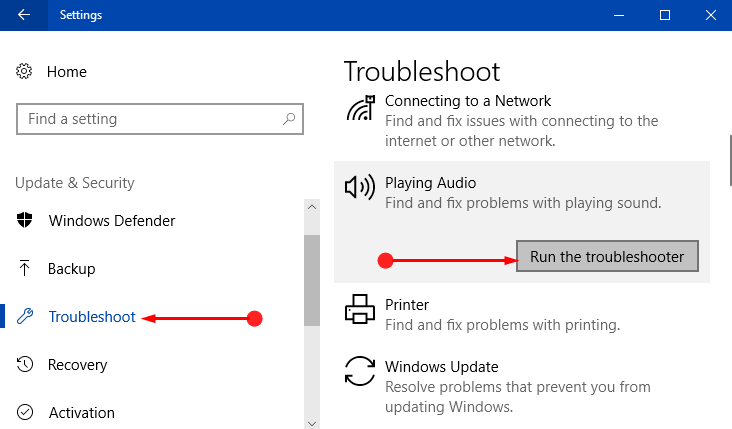
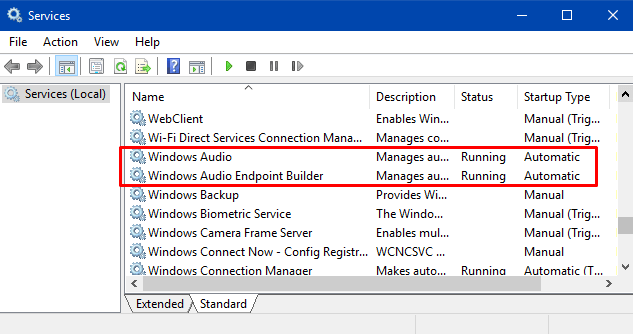
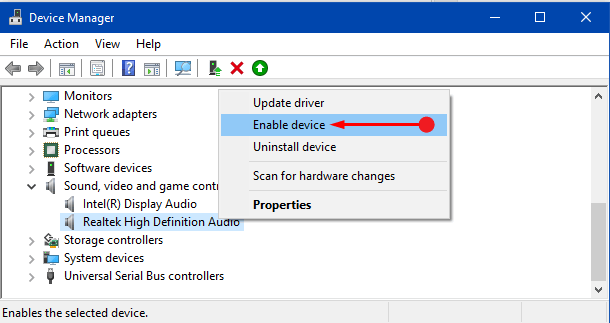
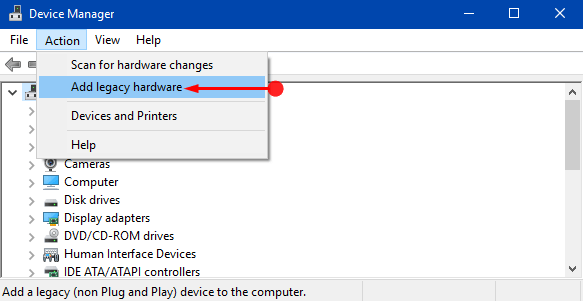
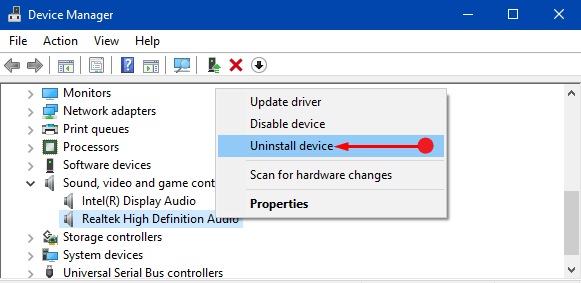
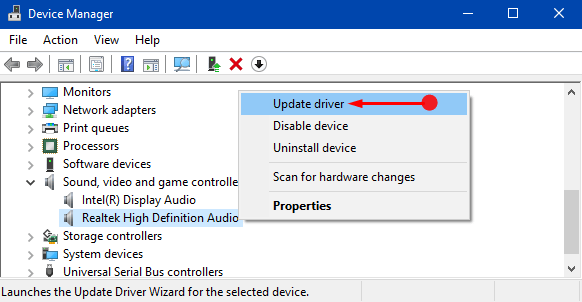





























![No Audio Output Device is Installed [Fixed on Windows 10 PC]](https://www.freecodecamp.org/news/content/images/size/w2000/2021/11/wu-yi-nLRX1koA8Zo-unsplash.jpg)