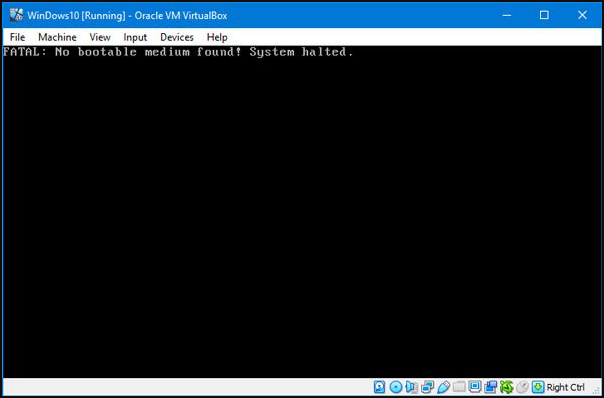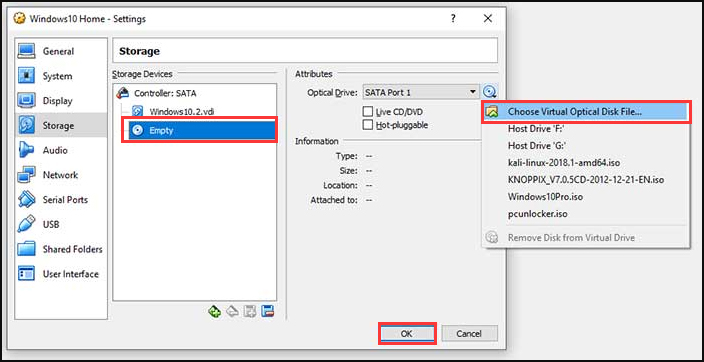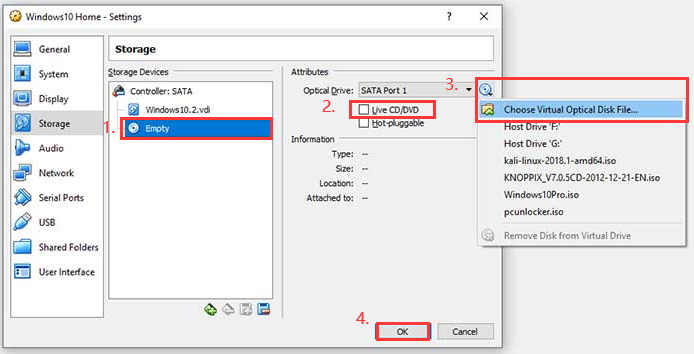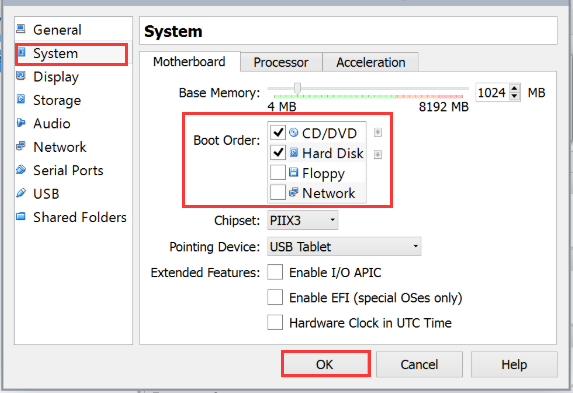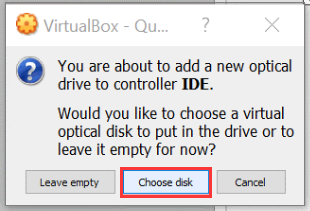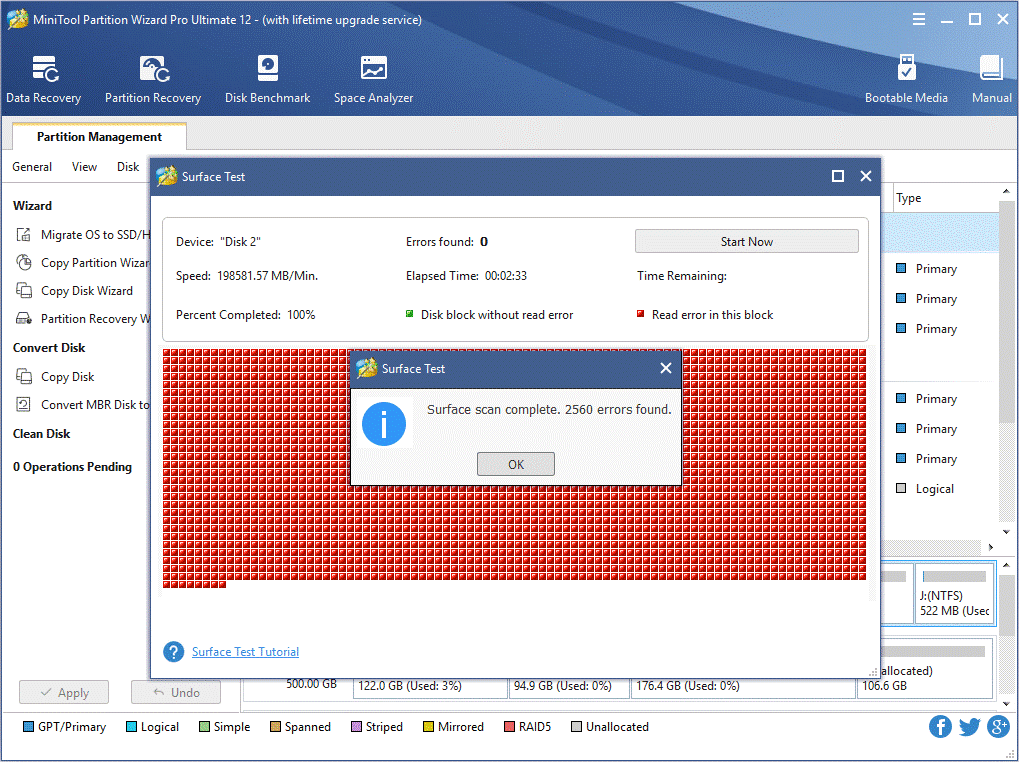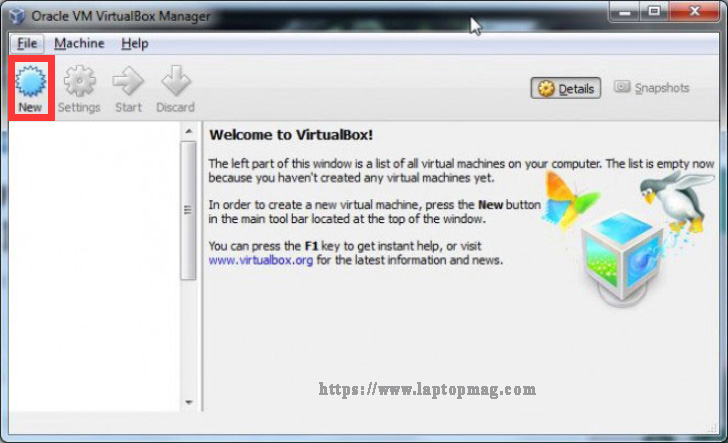При попытке запуска в «VirtualBox» виртуальной операционной системы и нажатии кнопки «Старт» пользователь может столкнуться с сообщением «FATAL: No bootable medium found System halted». Обычно подобная дисфункция возникает в ситуации, когда в настройках данной программы отсутствует установленная ОС, или вы просто не указали при конфигурировании «VirtualBox», где находится эта самая операционная система (или её образ). В данном материале я детально расскажу о причинах данной дисфункции, а также поясню, как её исправить.
Содержание
- Почему возникает ошибка No bootable medium в VirtualBox
- Как исправить ошибку No bootable medium found
- Заключение
Почему возникает ошибка No bootable medium в VirtualBox
В переводе с английского языка текст данного сообщения звучит как «Не найдено загрузочное устройство, система остановлена». Данное сообщение обычно сигнализирует о наличии в VM одного (или двух) проблемных факторов:
- «No bootable medium» — не указана гостевая ОС во время конфигурирования нашей виртуальной машины (VM);
- «System halted» – в запускаемой вами виртуальной машине отсутствует какая-либо ОС, что не позволяет системе загружаться. Соответственно, работа системы была приостановлена (halted).
Многие пользователи полагают, что выбор типа и версии ОС в настройках виртуальной машины автоматически приводит к инсталляции выбранной операционки. На самом деле вы просто указываете предпочитаемую ОС на вашей VM, дабы произвести настройку системы под её специфику. Сама же VM, как и любая другая система, требует инсталляции операционки с нуля, с её дальнейшим конфигурированием под нужды пользователя.
Также важно обратить внимание на другие параметры конфигурирования виртуальной машины: корректный выбор типа и версии ОС, размеров памяти и виртуального диска (в последнем случае как минимум 15 ГБ). Рекомендую ставить только оригинальные сборки ОС Виндовс, и избегать пиратских (кастомных) аналогов. В пути к нужным файлам при настройке VM должны отсутствовать кириллические символы, способные привести к различным сбоям в работе системы.
Как исправить ошибку No bootable medium found
Чтобы исправить ошибку «FATAL: No bootable medium found System halted» выполните следующее:
- Наведите курсор на желаемую виртуальную машина, нажмите правую клавишу мыши, выберите «Настройки» (Settings). Откроется окно настроек;
- Перейдите в «Носители» (Storage), и проверьте, есть ли пустой СД/ДВД носитель в структуре IDE контроллера. Если его там нет, добавьте его кликом на значок CD, и выбрав «Оставить пустым» (Leave empty) в открывшейся панели настройки.
Выберите параметр «Оставить пустым» при создании СД-ДВД контроллера
При этом в новосозданных виртуальных машинах пустой СД/ДВД обычно создаётся по умолчанию, и привязывается к IDE-контроллеру.
- Выберите пустой СД/ДВД драйв в подразделе IDE контроллера.
- Нажмите на значок СД справа от опции выбора IDE, а затем кликните на «Выбрать образ оптического диска» (Choose a virtual CD/DVD disk file).
- Укажите системе папку, где лежит установочной ISO-файл, а затем выберите его. После этого проблема обычно бывает решена.
Подключите виртуальный установочный диск к вашей VM
Альтернативным вариантом решения данной проблемы в VirtualBox является указание в настройках машины реального привода, и установка такого привода первым в порядке загрузки. Затем необходимо вставить в указанный привод загрузочный диск, а затем запустить саму виртуальную машину. Начнётся установка системы, после окончания которой ей можно будет пользоваться, как и на реальном ПК.
Также учтите, что использование в последнем случае флеш-накопителя вместо оптического привода часто давало отрицательный результат, потому не рекомендуется использовать флешку для данных задач.
Заключение
Решением проблемы «FATAL: No bootable medium found System halted» станет использование установочного СДДВД образа, с помощью которого необходимо будет установить операционную систему на вашу виртуальную машину. Рекомендую использовать только стабильные и «чистые» образы ОС, а также установить корректные параметры системы в VM – это поможет предотвратить возникновение подобной дисфункции в будущем.
Опубликовано 07.01.2018 Обновлено 12.02.2021
В этой статье будет рассказано о том что означает ошибка no bootable medium found, system halted VirtualBox, почему она возникает, а также как её обойти. Если вы знаете английский, то можете понять примерно следующее — система не может загрузится потому что загрузочный диск не найден.
Причин у такой ошибки может быть несколько. Обычно, она возникает при создании новой виртуальной машины и не зависит от операционной системы. Может встречаться в Windows, Linux и MacOS.
Эта ошибка означает, что загрузочный диск к виртуальной машине не подключён. Если это только что созданная виртуальная машина, то её жесткий диск ещё пуст, на нём ничего нет, и поэтому с него нельзя загрузится. Для того чтобы установить операционную систему надо подключить к машине ISO образ с установщиком и загрузится с него. Обычно при первом запуске VirtualBox автоматически предлагает выбрать образ с установщиком. Но если вы упустили этот момент, то надо сделать всё вручную.
Для этого кликните правой кнопкой мыши по нужной виртуальной машине и выберите пункт меню Настроить, в открывшемся окне перейдите на вкладку Носители:
Здесь есть раздел Контроллер IDE, кликните по значку рядом с ним Добавить привод оптических дисков:
Дальше кликните по кнопке Добавить и выберите файл образа, который надо подключить к виртуальной машине.
Этот файл появится в списке в предыдущем окне, просто кликните по нему и нажмите кнопку Выбрать внизу окна.
Если привод оптических дисков уже есть и там написано Пусто, то кликните по нему, а потом в правой части окна кликните по синей иконке с нарисованным на ней диском, а затем аналогично выберите образ диска:
После этого образ будет добавлен и вы можете снова пытаться загрузить свою виртуальную машину. На этот раз ошибки быть не должно и всё будет работать.
Если это не помогает, образ подключён, а вы всё ещё получаете ошибку, это может означать что образ повреждён или он не предназначен для загрузки. Вы можете заново скачать образ или проверить его контрольные сумы. Обычно для установщиков различных Linux дистрибутивов вместе с образом идёт файл с контрольными суммами.
Если образ не загрузочный, его можно попытаться записать на флешку, например, с помощью утилиты Etcher а потом загрузится с флешки. Обычно утилита обнаруживает загрузчик и делает флешку загрузочной. Для того чтобы загрузится с флешки вам понадобится добавить её в VirtualBox как реальный диск. Далее добавьте ваш новый диск к виртуальной машине так, как описано выше. Только на этот раз надо использовать контроллер SATA вместо IDE.
Выводы
Теперь вы знаете что делать если возникает ошибка no bootable medium found в VirtualBox. Как видите, есть целых два способа её решения. Знаете другие? Напишите в комментариях!
Статья распространяется под лицензией Creative Commons ShareAlike 4.0 при копировании материала ссылка на источник обязательна .
Об авторе
Основатель и администратор сайта losst.ru, увлекаюсь открытым программным обеспечением и операционной системой Linux. В качестве основной ОС сейчас использую Ubuntu. Кроме Linux, интересуюсь всем, что связано с информационными технологиями и современной наукой.
Одной из известных, пусть и не так часто встречающихся в VirtualBox ошибок является No bootable medium found. Исправить её очень просто.
Сообщением «No bootable medium found» VirtualBox сообщает, что загрузочный носитель не найден. В подавляющем большинстве случаев речь идёт о только что созданных виртуальных машинах. Их виртуальный жёсткий диск пока что пуст, соответственно, нужен какой-то загрузочный носитель, с которого будет произведена установка операционной системы (или её загрузка).
Разработчики VirtualBox предусматривают подобные ситуации, поэтому при первом запуске новой виртуальной машины программа предлагает выбрать загрузочный носитель. Если этот шаг пропустить, увидите ошибку «No bootable medium found».
Первым делом выключим виртуальную машину, нажав крестик в правом верхнем углу. Этот шаг не является обязательным, если у виртуальной машины уже есть виртуальный оптический привод, но всё же лучше выключить машину. Особенно, если вы не знаете, есть ли у неё этот самый привод или нет.
Выделите нужную виртуальную машину и щёлкните по кнопке Настроить в основном окне VirtualBox или щёлкните по машине правой кнопкой мыши и выберите одноимённый пункт в контекстном меню.
Перейдите в раздел Носители. Если привод оптических дисков уже имеется, и рядом с ним написано «Пусто», щёлкните по иконке оптического диска, которая на скриншоте отмечена стрелкой. Далее нужно будет выбрать образ диска или указать настоящий дисковод, в который вставлен загрузочный диск.
Если виртуальный дисковод оптических дисков отсутствует, выделите мышкой контроллер и нажмите на пиктограмму, обозначающую добавление дисковода.
Программа заботливо предложит выбрать образ с загрузочным диском.
Обычно этого достаточно, но старые системы могут потребовать от вас IDE или Floppy-контроллера вместо SATA. Для подобных случаев внизу окна есть кнопка добавления контроллера.
Контроллер добавлен. Теперь нужно добавить дисковод и указать образ или сделать проброс с настоящего дисковода.
В подавляющем большинстве случаев вышеописанных действий будет достаточно, чтобы ошибка «No bootable medium found» исчезла. Если этого не произошло, проблема может быть в «битом» образе. Попробуйте скачать образ заново или проверить его контрольные суммы, если они опубликованы.
No Bootable Medium Found in VirtualBox: The Best Solution is Here!
Sometimes when you are creating a new VM or when you are trying to start an existing VM, your VM cannot boot and you get the error: No bootable medium found! System halted. In today’s blog post, we will review all possible cases when this error can occur, as well as methods for resolving this issue. The No bootable medium found in VirtualBox error is common when creating a new VM.
Reasons Why You Can Get the No Bootable Medium Found in VirtualBox Error
Let’s consider the most popular reasons why you can get the No bootable medium found in VirtualBox error and review the algorithms of actions that can help you resolve this issue.
A bootable disk has been created incorrectly or is not bootable
If you want to boot from a CD/DVD disc or an ISO image, but find that the disc has been created incorrectly, you may get the No bootable medium found in VirtualBox error. If a physical CD/DVD disc was burned as a data disc without using the bootable disc option, you won’t be able to boot your machine by using this disc. The same situation may happen when an ISO image is created incorrectly without creating a disk boot area.
Possible solutions. Burn another bootable CD/DVD disc or create a bootable ISO disk image correctly and try to boot again. Check the media you have inserted into the optical drive attached to the VM. Sometimes it may happen that the wrong disc is inserted unintentionally. Verify the checksum of your file after downloading the ISO image by comparing with the reference checksum on the source site.
Data Protection with NAKIVO Backup & Replication
Looking for a powerful yet simple and affordable data protection solution? NAKIVO Backup & Replication provides a rich set of high-end backup, replication and diverse recovery features for virtual, physical, cloud and SaaS environments. Now you can perform VMware vSphere backup, set up custom disaster recovery workflows, backup Office 365 workloads and even test your Microsoft Hyper-V backups from one centralized web interface. Get the Free Trial now!
The disk on which an ISO file is stored is damaged
Sometimes a VM cannot boot from an ISO image when the hard disk on which the ISO image is stored gets damaged. If some fragments of the ISO disk image are located on bad (damaged) blocks of the HDD (hard disk drive), the ISO file can become unreadable and a VM will not be able to boot from this ISO file.
Possible solutions. Download another ISO installation image, clone a physical DVD disk to the ISO image, or create a new ISO bootable image manually. For example, manual creation of the bootable macOS installation ISO image is explained in the blog post about installing macOS on VMware ESXi. Unfortunately, in most cases it is impossible to repair a corrupted ISO file stored on the damaged HDD.
The CD/DVD disc is physically corrupted
VirtualBox allows VMs to use a physical CD/DVD drive of the host machine that can be connected to a VM in settings. Scratches and dirt on optical CD/DVD discs can make the disc data unreadable. This situation can be terrible if scratches are located near the center of the optical disc where the table of content and the lead-in area that includes information about disc tracks and sectors of the CD/DVD disc is recorded.
Possible Solutions. Try to clean the disc surface carefully, polishing the scratches with special sprays. If you have another disc that is the same, or you are able to record another copy of the disc – try these options.
The virtual optical drive is empty
There is no bootable ISO image or CD/DVD disc inserted to the virtual optical drive of the VM.
Possible solutions. Insert the appropriate bootable media into a virtual CD/DVD drive of the VM and reset (restart) the virtual machine. More specifically, the algorithm of checking the bootable media for your VM is as follows:
In the main VirtualBox window, select your virtual machine, go to Machine > Settings (Ctrl+S) and select Storage. In the list of the storage devices, check to see whether the boot optical disc or a boot disk image (ISO) is inserted into a physical or virtual optical drive attached to your VM. On the screenshot below, you can see that the optical drive of the VM is empty. In this case, it is necessary to choose a virtual optical disk ISO file, or select the host optical drive with a physical optical CD or DVD disc inserted.
When the correct boot disk image is inserted, the storage settings window looks as follows.
Inserting an ISO image to the virtual DVD drive of a VM was also mentioned in the previous blog posts: How to install Ubuntu on VirtualBox and How to install Kali on VirtualBox.
What is the purpose of the Live CD/DVD checkbox in the VirtualBox VM storage settings?
If you use a VM to boot from a live CD/DVD each time, tick the Live CD/DVD checkbox. When this option is enabled, a virtual CD/DVD disk image (ISO) is not removed from the virtual CD/DVD drive when the eject command is sent from the guest operating system. Hence, if you reboot the VM with the ticked Live CD/DVD checkbox, a VM will boot from the same ISO disk image. Otherwise, the virtual CD/DVD drive of the VM will be empty after ejecting from the guest OS (operating system) and further VM reboot, and you can get the fatal error in VirtualBox: No bootable medium found! System Halted.
Incorrect boot order in the VM settings
This can occur if you are looking to boot from the virtual disk where the OS is already installed, but the virtual optical drive is selected as a boot device and the virtual hard disk is not selected as a boot disk in the boot order list.
Another case when you can get the No bootable medium found in VirtualBox fatal error is when a virtual optical drive with a higher boot order contains the unbootable media. The disk drive that contains the correct boot image has the lower boot priority, and is disabled.
Possible solutions. You can change the boot order in the virtual machine settings (Machine > Settings) by going to the System section and selecting the Motherboard tab. Select the boot device, hitting the up and down arrows to change the boot order.
Disable the floppy drive, if it is not used, by unticking the checkbox. Similarly, you can enable or disable any other boot devices with checkboxes.
Sometimes you may need to select the «Enable EFI» checkbox to boot modern operating systems and avoid the ‘No bootable medium found’ error.
A virtual CD/DVD drive is missing
It may happen that, for some reason, a virtual optical disc drive is missing in the VM configuration.
Possible solutions. Go to virtual machine settings and select the Storage tab. Click the Add storage controller icon, and in the opened menu, hit Add IDE controller.
Once a new storage controller has been added, click the Add optical drive icon, and in the pop-up window, hit Choose disk.
Click Add and browse the bootable ISO disk image. You can also select the ISO image from the list of recently used ISO files.
After that, you can check the boot order as explained above and, if everything is correct, hit OK to save settings and start the VM. Now the No bootable medium found in VirtualBox error should not occur.
Conclusion
As you can see, the VirtualBox No bootable medium found error is self-explanatory. This error usually occurs if a bootable disk is not defined or data cannot be read from a bootable disk. Today’s blog post has covered most of the reasons why you may be faced with the No bootable medium found in VirtualBox error, and useful tips to help you resolve this issue. The methods of fixing such a boot error are not complex. Be attentive, follow the provided recommendations and, hopefully, you will not get this VirtualBox fatal error in the future. Read more from our other blog posts of the VirtualBox series — How to Use VirtualBox and How to Update VirtualBox.
If a VirtualBox machine with couldn’t start with error «FATAL: No bootable medium found! System halted», then continue reading below to fix the problem.
The error «No bootable media found», indicates that VirtualBox cannot find a valid boot device to start the virtual machine (e.g. a mounted iso or a virtual disk with a bootable operating system) and can occur for any of the following reasons:
- The virtual disk doesn’t contain an operating system.
- The virtual disk contains a UEFI based operating system (e.g. Windows 10/11).
- The boot configuration on the virtual disk is invalid or damaged.
How to FIX: FATAL: No bootable medium found! System halted in VirtualBox.
Method 1. Install an Operating System in the VirtualBox Machine.
In order a virtual machine (VM) to work, you have to install an operating system on it. So, if you just created the VM machine and you haven’t installed an operating system, attach a bootable .ISO file with the operating system that you want to install, and proceed to install the OS. *
* Note: If the VM’s virtual disk already contains an Operating System, skip to Method-2.
1. Open the Settings of the VirtualBox machine and go to Storage.
2. Click the 1st plus (+) button next to Controller to add optical drive.
3. Click Add and open the bootable ISO file with the OS that you want to install (e.g. the «Windows.iso» file in this example)
4. Then select the iso file and click Choose.
5. After attaching the iso file on the Storage devices on the VM machine…
7. … go to System and drag Optical to the top (in order to boot the VM from the attached bootable ISO file), and click OK.
8. Finally, follow the onscreen instructions to install the operating system on the VM machine.
Method 2. Enable UEFI support in VirtualBox machine.
If the virtual disk contains a UEFI based OS (e.g. Windows 10/11), proceed to enable the UEFI feature in VirtualBox, otherwise skip to next method.
1. Open the VM Settings and go to System > Motherboard.
2. Here ensure that the Hard Disk is checked and is the first boot device, and at Extended features check the following two (2) options and click OK:
-
Enable I/O APIC
-
Enable EFI (special OSes only)
3. Try to start the Virtual Machine now. If the problem persists, disable the EFI support in VM settings and continue to the next method.
Method 3. Repair Boot Configuration Data using BCDBOOT tool.
As I mentioned above, the VirtualBox fatal error «No bootable medium found», can appear if the GUEST OS doesn’t have a valid boot configuration.* At such a case you have to repair the boot files on the virtual disk in order the VM machine to start without errors.
* Note: This error sometimes occurs if the Virtual Disk (VHD/VHDX) is damaged, or after converting a physical disk to a virtual disk/image (VHD/VHDX) with the Disk2vhd tool.
1. Follow the steps in method-1 above to attach a bootable Windows ISO file on the virtual machine and boot the virtual machine from the ISO file. *
* Note: If the VM machine doesn’t boot from the ISO file, go to VM Settings > System > Motherboard and disable EFI. (After fixing the boot configuration and if the Guest OS is UEFI then proceed to re-enable UEFI. )
2. At the Windows Setup screen press SHIFT + F10 to access command prompt, or choose Next –> Repair your computer –> Troubleshoot –> Advanced Options –> Command Prompt.
3. At command prompt give the following commands in order (press enter after each command)
- diskpart
- select disk 0
- list partition
4. Now notice the size of the System partition (e.g. 100MB in this example).
5. Then type the following command and find out the volume number of the System partition by using its size as a reference. *
- list volume
* e.g. As you can see in the screenshot below, in this example, the System partition (100MB) is the volume 2.
6. Now give the following commands to select the system partition (using its volume number), and to assign the drive letter Z: to it. Then exit DISKPART:
- select volume 2 *
- assign letter=Z
- exit
* Note: Change the Volume number «2» according your case.
7. Finally, in command prompt give this command to repair the boot files: *
- bcdboot C:windows /s Z: /f ALL
* Note: If the Guest OS is UEFI based, then you can give the following command instead:
- bcdboot C:windows /s Z: /f UEFI
8. Close all windows and shut down the VM machine.
9. Go to VM Settings > System and set the Hard Disk as first boot device.
11. Start the VM and you’re done! *
* Note: IF the VM couldn’t start now with error «FATAL: INT18: BOOT FAILURE», proceed and enable I/O APIC & EFI in VM’s settings.
That’s it! Which method worked for you?
Let me know if this guide has helped you by leaving your comment about your experience. Please like and share this guide to help others.
If this article was useful for you, please consider supporting us by making a donation. Even $1 can a make a huge difference for us in our effort to continue to help others while keeping this site free:

If you want to stay constantly protected from malware threats, existing and future ones, we recommend that you install Malwarebytes Anti-Malware PRO by clicking below (we
do earn a commision from sales generated from this link, but at no additional cost to you. We have experience with this software and we recommend it because it is helpful and useful):
Full household PC Protection — Protect up to 3 PCs with NEW Malwarebytes Anti-Malware Premium!
- Reply with quote
[Solved] No bootable medium found!
Hello,
I’m trying to install Ubuntu on a Windows 10 machine.
When I click ‘start’ , I can see VB 6.0 starting, but then I get error «No bootable medium found! System halted»
the controller IDE points to the file VBoxGuestAdditions.iso
Please find attached the zipped log file (start > power off> extract VB log)
I found that error being referenced before in the forum, but could not find anything that could help me here.
- Attachments
-
VBox.7z
- (21.41 KiB) Downloaded 34 times
- colin69
- Posts: 3
- Joined: 8. Aug 2019, 08:39
- Reply with quote
Re: No bootable medium found!
by scottgus1 » 8. Aug 2019, 19:32
00:00:03.762876 [/Devices/piix3ide/0/LUN#2/Config/] (level 5)
00:00:03.762878 Format <string> = «RAW» (cb=4)
00:00:03.762879 Mountable <integer> = 0x0000000000000001 (1)
00:00:03.762880 Path <string> = «C:Program FilesOracleVirtualBoxVBoxGuestAdditions.iso» (cb=58)
00:00:03.762882 ReadOnly <integer> = 0x0000000000000001 (1)
00:00:03.762883 Type <string> = «DVD» (cb=4)
If I;m reading this right, it appears you don’t have the Ubuntu ISO in the guest’s CD drive. Take a shot at loading that ISO again.
- scottgus1
- Site Moderator
- Posts: 17621
- Joined: 30. Dec 2009, 20:14
- Primary OS: MS Windows 10
- VBox Version: PUEL
- Guest OSses: Windows, Linux
- Reply with quote
Re: No bootable medium found!
by colin69 » 8. Aug 2019, 20:44
um.. I’m afraid you’ll have to educate me a bit.
I guess this .iso file came in that folder (C:Program FilesOracleVirtualBox) when I installed the program from the ubuntu website. There is no CD, of course, and the CD Drive is virtual.
I translate your sentence » you don’t have the Ubuntu ISO in the guest’s CD drive» as: «the .iso file is not in the right place.
How do I load the .iso file again, and how is it going to go to the right place?
Thanks.
- colin69
- Posts: 3
- Joined: 8. Aug 2019, 08:39
- Reply with quote
Re: No bootable medium found!
by scottgus1 » 8. Aug 2019, 20:55
Sure, glad to help.
Take a look here:
- Mouse over click CD drive.png (52.85 KiB) Viewed 2906 times
Open the guest Settings page, click on the guest’s Optical Drive. In the pop-up menu, click «Choose Disk Image…»
Browse to the Ubuntu installation ISO and select it.
Now start the guest.
- scottgus1
- Site Moderator
- Posts: 17621
- Joined: 30. Dec 2009, 20:14
- Primary OS: MS Windows 10
- VBox Version: PUEL
- Guest OSses: Windows, Linux
- Reply with quote
Re: No bootable medium found!
by colin69 » 10. Aug 2019, 17:56
Hi scottgus1.
Thank you very much for your help.
It took me a while to understanding you. With retrospect, it’s very silly; it’s just a problem of which word to emphasis in your written sentence.
When you wrote «it appears you don’t have the Ubuntu ISO in the guest’s CD drive», I focused on «in the guest’s CD drive» i.e. I have the .iso file in the wrong place. Whereas I should have read with emphasis on «the Ubuntu ISO» meaning I do not have the right ISO file…
I am not sure why, but I indeed did not have the ubunto .iso file. I searched for a .iso file; the only one I found was that «VBoxGuestAdditions.iso», so I though that’s the one I should point to. Once I got the «ubuntu-18.04.3-desktop-amd64.iso» instead (as you suggested), that resolved it.
- colin69
- Posts: 3
- Joined: 8. Aug 2019, 08:39
- Reply with quote
Re: [Solved] No bootable medium found!
by mpack » 10. Aug 2019, 19:34
Yes, you’ll certainly have difficulty installing Ubuntu on any PC using only a VirtualBox Guest Additions CD!
Thanks for reporting back, and for being honest!
- mpack
- Site Moderator
- Posts: 37920
- Joined: 4. Sep 2008, 17:09
- Primary OS: MS Windows 10
- VBox Version: PUEL
- Guest OSses: Mostly XP
Return to VirtualBox on Windows Hosts
Who is online
Users browsing this forum: No registered users and 30 guests
Если вы постоянно сталкивались с ошибкой «VirtualBox FATAL: загрузочный носитель не найден, система остановлена» при попытке установить Windows 10 в VirtualBox, читайте дальше, поскольку этот пост предоставит вам некоторые возможные исправления для решения проблемы — вы получите инструкции о том, как чтобы выбрать ISO-образ, чтобы исправить эту ошибку в VirtualBox. Этот вид ошибки очень распространен, особенно если у вас есть поврежденный файл ISO или если вы не выбрали файл ISO для своей виртуальной машины.
Как уже указывалось, эта ошибка появляется, когда у вас есть поврежденный файл ISO или если файл ISO не прикреплен к виртуальной машине. Вы должны выбрать файл ISO при создании виртуального жесткого диска, иначе вы, скорее всего, столкнетесь с этой проблемой, и для ее решения вам необходимо загрузить свежий ISO-образ Windows, создать новый контроллер IDE, назначить ISO-образ Windows для IDE. Контроллер, а затем загрузите вашу виртуальную машину. Для получения подробных инструкций следуйте приведенным ниже инструкциям, но перед тем, как начать, убедитесь, что у вас есть действующий и неповрежденный ISO-образ Windows.
Шаг 1: Во-первых, вам нужно открыть программу VirtualBox на вашем компьютере и выбрать виртуальную машину.
Шаг 2: Затем нажмите кнопку «Настройки» или щелкните виртуальную машину правой кнопкой мыши и выберите «Настройки» в контекстном меню.
Шаг 3: Как только вы окажетесь на панели настроек, перейдите в раздел «Хранилище» и оттуда создайте Controller: IDE.
Шаг 4: Чтобы создать контроллер: IDE, щелкните значок «Добавить новый контроллер хранилища» и выберите параметр «Добавить контроллер IDE».
Шаг 5: После этого щелкните значок «Добавить оптический привод» и нажмите кнопку «Выбрать диск». После этого вы увидите все прикрепленные и неприложенные файлы ISO. Однако вам необходимо добавить только что загруженный новый ISO-файл.
Шаг 6: Чтобы добавить новый файл ISO, нажмите кнопку «Добавить» и выберите файл ISO, а затем выберите файл .iso в разделе «Не прикрепленные».
Шаг 7: Теперь нажмите кнопку «Выбрать», а затем установите флажок «Live CD / DVD», а затем выберите «Первичный мастер IDE» в раскрывающемся меню оптического привода.
Шаг 8: Как только вы закончите, сохраните внесенные изменения и попробуйте снова загрузиться на вашу виртуальную машину.
Расширенный ремонт системы Pro
Автоматизированное решение для ремонта ПК в один клик
С Advanced System Repair Pro вы можете легко
Замените поврежденные файлы
Восстановить производительность
Удалить вредоносные программы
СКАЧАТЬ
Advanced System Repair Pro совместим со всеми версиями Microsoft Windows, включая Windows 11.
Поделиться этой статьей:
Вас также может заинтересовать
В наши дни внешние жесткие диски стали незаменимыми, поскольку они, как правило, очень полезны для многих пользователей. Обычно они используются для хранения системных образов, таких как резервные копии системы, установочные носители Windows или для личного использования. Однако, если вы по какой-то причине не можете использовать внешние драйверы, это может стать огромной проблемой. Одной из распространенных проблем с жесткими дисками является то, что ваше USB-устройство или внешний жесткий диск постоянно подключаются и отключаются. Проблемы такого рода могут быть вызваны неисправным портом USB, некоторыми проблемами с драйверами USB, параметрами электропитания вашего компьютера, поврежденными или поврежденными системными файлами и многими другими факторами. Проблема с подключением и отключением USB-устройств и внешних жестких дисков на самом деле не нова и с ней сталкиваются многие пользователи уже много лет. Хотя эта проблема несколько уменьшилась в Windows 10, некоторые пользователи все еще сталкиваются с ней время от времени. Не беспокойтесь, потому что есть исправления, которые вы можете попробовать решить проблему. Обратитесь к следующим простым решениям, чтобы решить проблему с вашим USB-устройством или внешним жестким диском.
Вариант 1. Подключите внешнее устройство к другому порту.
Если ваше USB-устройство продолжает подключаться и отключаться, первое, что вы можете сделать, это попробовать подключить его к другому порту. Это поможет вам изолировать проблему. В некоторых случаях порт, к которому подключен USB, может работать со сбоями или устаревать, поэтому вам необходимо проверить эту возможность, подключив USB-устройство к другому USB-порту.
Вариант 2. Обновите или переустановите драйверы USB.
Как упоминалось ранее, проблема может быть связана с некоторыми проблемами с драйверами USB. Может случиться так, что он должен быть обновлен или вам нужно переустановить его. Для этого выполните следующие действия:
- Сначала нажмите кнопку «Пуск» и введите «диспетчер устройств».
- Затем нажмите «Диспетчер устройств» в результатах поиска, чтобы открыть его.
- Оттуда найдите параметр «Контроллеры универсальной последовательной шины», затем щелкните правой кнопкой мыши каждый из драйверов USB и выберите в меню «Обновить драйвер».
- Перезагрузите компьютер и нажмите «Автоматически искать обновленное программное обеспечение драйвера».
У вас также есть возможность обновить материнскую плату и драйвер USB с официального сайта производителя.
Вариант 3. Попробуйте включить внешний USB-накопитель.
Бывают случаи, когда ваша система отключает некоторые диски, чтобы сохранить мощность вашего компьютера и т. Д. В результате драйвер, необходимый для правильной работы внешнего жесткого диска, в конечном итоге отключается. Чтобы это исправить, вы можете запретить вашей системе отключать внешний USB-накопитель, выполнив следующие действия:
- Вы должны убедиться, что внешний диск сначала подключен к вашей системе.
- Затем перейдите в меню «Пуск» и введите в поле «диспетчер устройств» и щелкните соответствующий результат, чтобы открыть диспетчер устройств.
- После открытия диспетчера устройств раскройте категорию контроллеров универсальной последовательной шины.
- Затем дважды щелкните на устройстве USB Mass Storage и обратите внимание, что имя может отличаться в вашей системе.
- Теперь перейдите на вкладку «Управление питанием» и снимите флажок «Разрешить компьютеру отключать это устройство для экономии энергии» и нажмите «ОК», чтобы сохранить внесенные изменения.
Вариант 4. Отключение выборочной приостановки USB
Другая вещь, которую вы можете попробовать, это отключить USB Selective Suspend, особенно если проблема связана с параметрами электропитания. Некоторые системы настроены на отключение USB-устройств через некоторое время, что может быть основной причиной проблемы. Таким образом, вам нужно отключить USB Selective Suspend. Вот как вы можете это сделать:
- В меню «Пуск» найдите «панель управления» и откройте соответствующий результат поиска.
- Затем перейдите в «Параметры электропитания» и нажмите «Изменить настройки плана».
- Затем выберите «Изменить дополнительные параметры питания» и найдите параметры USB, а затем раскройте его.
- Оттуда вы увидите настройку USB Selective Suspend. Отключите его и нажмите ОК.
- Теперь перезагрузите компьютер и проверьте, решает ли он проблему или нет.
Вариант 5. Отформатируйте диск
- Чтобы начать форматирование диска, нажмите клавиши Win + E, а затем перейдите на страницу доступа к диску.
- Затем щелкните диск правой кнопкой мыши и выберите «Форматировать».
- После этого снимите флажок «Быстрое форматирование», а затем правильно отформатируйте диск.
- Теперь, когда процесс форматирования завершен, отключите диск и подключите его снова.
- Проверьте, исправлена ли уже ошибка. Если диск не инициализирован, нажмите клавиши Win + R и нажмите Enter.
- После открытия диалогового окна «Выполнить» введите «diskmgmt.msc» и нажмите Enter, чтобы открыть «Управление дисками».
- Оттуда щелкните правой кнопкой мыши том диска и выберите инициализировать диск.
- Затем выберите правильный тип раздела и продолжите.
Узнать больше
MIME-тип MP4 — это тип видео, который в основном настраивается в IIS или в информационной консоли Интернета. Это тот, который указывает веб-браузеру использовать видеоприложение по умолчанию при запуске файлов MP4 с веб-сайтов. MIME, что расшифровывается как многоцелевые расширения электронной почты Интернета, которые предлагают способ идентификации файлов в Интернете на основе их формата и характера. Например, когда значение заголовка типа содержимого, такое как MP4, определено в ответе HTTP, браузер можно настроить так, чтобы он открывал файл с помощью соответствующего подключаемого модуля. Однако есть некоторые серверы, которые не имеют связанного типа MIME для поддержки файлов MP4, и поэтому они не могут воспроизводить эти файлы. В таких случаях вы столкнетесь с ошибкой «Неподдерживаемый тип видео или неверный путь к файлу», особенно при использовании браузера Internet Explorer в Windows 10. Чтобы решить эту проблему, вам, возможно, придется настроить тип MP4 MIME в IIS, но вы можете обнаружите, что IIS не включен в Windows 10, поэтому вам нужно сначала включить или включить его. Для получения дополнительных сведений см. Следующие инструкции ниже.
Шаг 1 — Включить IIS:
- Откройте Панель управления и выберите «Программы»> «Программы и компоненты».
- Оттуда выберите «Включить или отключить функции Windows», чтобы установить флажок.
- После этого выберите «Инструменты веб-управления», разверните его меню и найдите «Консоль управления IIS».
- Нажмите кнопку ОК, а затем подождите пару секунд, чтобы Windows успешно применила внесенные изменения.
Шаг 2. Настройте тип MP4 MIME в IIS:
- Перейдите в Панель управления и оттуда, зайдите в Администрирование.
- Далее нажмите «Диспетчер информационных служб Интернета» в списке указанных опций.
- После подтверждения откроется консоль IIS, где вам нужно будет щелкнуть имя сервера IIS, расположенного на левой панели. Это включит несколько опций в центральном разделе подробностей.
- Теперь дважды щелкните по значку с надписью «MIME Types».
- После этого вы должны увидеть ссылку «Добавить» на правой панели. Нажмите на ссылку, чтобы открыть диалоговое окно конфигурации.
- Затем введите «.mp4» в поле «Расширение имени файла» и введите «video / mp4» в текстовое поле MIME-типа.
- Нажмите кнопку ОК, чтобы сохранить внесенные изменения. Это должно исправить ошибку «Неподдерживаемый тип видео или неверный путь к файлу» на вашем компьютере с Windows 10.
Шаг 3 — Сбросьте ваши браузеры:
Mozilla Firefox
- Откройте Firefox и щелкните значок в виде трех составных линий, расположенный в правом верхнем углу браузера.
- Затем выберите значок вопросительного знака в раскрывающемся меню.
- Затем выберите «Информация об устранении неполадок» в раскрывающемся меню.
- После этого нажмите кнопку «Сброс Firefox», расположенную в правом верхнем углу недавно открытой веб-страницы.
- Теперь выберите «Сброс Firefox» в появившемся всплывающем окне подтверждения.
Google Chrome
- Откройте Google Chrome, затем нажмите клавиши Alt + F.
- После этого нажмите на «Настройки».
- Далее, прокрутите вниз, пока не увидите опцию Advanced, как только вы ее увидите, нажмите на нее.
- После выбора опции «Дополнительно» перейдите к «Восстановить и очистить» и нажмите «Восстановить исходные настройки по умолчанию», чтобы сбросить Google Chrome.
- Теперь перезапустите Google Chrome.
Internet Explorer
- Запустите Internet Explorer.
- Далее нажмите значок гаечного ключа для Настройки.
- Затем нажмите Свойства обозревателя.
- После этого перейдите на вкладку «Дополнительно».
- Оттуда, нажмите кнопку сброса. Это вернет настройки Internet Explorer к их настройкам по умолчанию.
- Теперь нажмите OK, чтобы сохранить сделанные изменения.
Узнать больше
С годами обновления Windows 10 стали более гладкими, но это не означает, что они больше не сталкиваются с некоторыми проблемами. Одна из таких проблем — когда он застревает. Как вы знаете, Windows автоматически проверяет наличие обновлений регулярно или при нажатии кнопки «Проверить наличие обновлений». Однако, если обновление Windows 10 длится бесконечно и кажется, что оно зависло, то вы попали в нужное место, так как этот пост расскажет вам, что вы можете сделать, чтобы решить проблему. Такой сценарий в Центре обновления Windows может сбивать с толку, особенно потому, что нет ответа или каких-либо указаний на то, что на самом деле происходит, поскольку вы не знаете, загружается ли обновление еще или оно уже устанавливается. Чтобы решить эту проблему, есть несколько вариантов, которые вы можете проверить. Вы можете попробовать выйти из настроек и перезагрузить компьютер. Вы также можете попробовать перезапустить службы, связанные с Центром обновления Windows, или очистить папки «Распространение программного обеспечения» и «Catroot2», а также запустить проверку системных файлов. Для получения более подробной информации выполните каждый из приведенных ниже шагов.
Вариант 1. Перезагрузите компьютер.
Самое простое, что вы можете сделать, чтобы решить проблему, — это перезагрузить компьютер. Обычно это помогает устранить распространенные проблемы, такие как зависание Центра обновления Windows на экране «Проверка обновлений». Однако, если это не сработало, перейдите к следующим вариантам ниже.
Вариант 2. Сброс компонентов Центра обновления Windows
Если первые две опции не сработали, вы можете сбросить компоненты Центра обновления Windows вручную. Выполните шаги ниже, чтобы сбросить их.
- Откройте командную строку с правами администратора.
- После этого введите каждую из следующих команд и нажмите Enter после ввода одной за другой.
- net stop wuauserv
- net stop cryptsvc
- чистые стоповые бит
- net stop msiserver
Примечание: Введенные вами команды остановят компоненты Центра обновления Windows, такие как служба Центра обновления Windows, Криптографические службы, BITS и установщик MSI.
- После отключения компонентов WU необходимо переименовать папки SoftwareDistribution и Catroot2. Для этого введите каждую из следующих команд ниже и не забудьте нажать Enter после ввода одной команды за другой.
- ren C: WindowsSoftwareDistribution SoftwareDistribution.old
- ren C: WindowsSystem32catroot2 Catroot2.old
- Затем перезапустите службы, которые вы остановили, введя другую серию команд. Не забудьте нажать Enter после ввода одной команды за другой.
- net start wuauserv
- net start cryptsvc
- чистые стартовые биты
- net start msiserver
- Закройте командную строку и перезагрузите компьютер.
Вариант 3. Попробуйте проверить зависимости служб
Зависимости службы Windows в Windows 10 — это когда службы Windows зависят от других служб. Так обстоит дело со службой Центра обновления Windows — она также зависит от трех различных служб, таких как удаленный вызов процедур или служба RPC, средство запуска процессов сервера DCOM и средство сопоставления конечных точек RPC. Это означает, что если две из этих служб не работают должным образом, то это также повлияет на зависимую службу. Это могло быть причиной того, что служба Центра обновления Windows не запускалась.
- Нажмите клавиши Win + R, чтобы открыть диалоговое окно «Выполнить».
- Затем введите «services.msc» в поле и нажмите Enter, чтобы открыть службы Windows.
- Из списка сервисов ищите следующие сервисы:
- Служба удаленного вызова процедур (RPC)
- Панель запуска процесса DCOM
- RPC Endpoint Mapper
- После того, как вы найдете эти сервисы, дважды щелкните по каждой из них и проверьте, установлен ли тип запуска для всех на «Автоматически», а статус службы — «Работает» или нет.
- Если статус службы не запущен, нажмите кнопку «Пуск». После этого проверьте, можете ли вы теперь запустить службу Центра обновления Windows.
Вариант 4. Проверьте фоновую интеллектуальную службу и криптографическую службу.
- Нажмите клавиши Win + R, чтобы открыть диалоговое окно «Выполнить».
- Затем введите «services.msc» в поле и нажмите «Ввод» или нажмите «ОК», чтобы открыть «Службы».
- Из списка служб найдите следующие службы и убедитесь, что их тип запуска выглядит следующим образом:
- Фоновая интеллектуальная служба передачи — Вручную
- Криптографическая служба — Автоматически
- После этого проверьте, установлен ли статус службы для перечисленных выше служб на «Работает». Если это не так, нажмите кнопку «Пуск», чтобы запустить эти службы, а затем проверьте, можете ли вы теперь включить службу Центра обновления Windows или нет.
Вариант 5. Попробуйте запустить средство проверки системных файлов.
Средство проверки системных файлов или SFC — это встроенная командная утилита, которая помогает восстанавливать как поврежденные, так и отсутствующие файлы. Он заменяет плохие и поврежденные системные файлы на хорошие системные файлы, которые могут быть причиной того, что ваш экран зависает на «Проверка обновлений». Чтобы запустить команду SFC, выполните действия, указанные ниже.
- Нажмите Win + R, чтобы запустить Run.
- Введите CMD в поле и нажмите Enter.
- После открытия командной строки введите ПФС / SCANNOW
Команда запустит сканирование системы, которое займет несколько секунд, прежде чем завершится. Как только это будет сделано, вы можете получить следующие результаты:
- Защита ресурсов Windows не обнаружила нарушений целостности.
- Защита ресурсов Windows обнаружила поврежденные файлы и успешно восстановила их.
- Windows Resource Protection обнаружила поврежденные файлы, но не смогла исправить некоторые из них.
- Перезагрузите компьютер.
Узнать больше
Если вы используете проводник, но внезапно столкнулись с ошибкой «Нет такого интерфейса», читайте дальше, так как этот пост поможет вам решить проблему. Такая ошибка возникает из-за повреждения системных файлов, которые поддерживают несколько задач в системе, которая работает с процессом Windows File Explorer или File Explorer. Этот тип ошибки может доставить вам трудности при просмотре файлов на вашем компьютере или при открытии важных утилит, таких как панель управления, или при копировании файлов и других неудобств. Излишне говорить, что это не принесет вам никакой продуктивности и может только разочаровать вас. Чтобы решить эту проблему, вы можете попробовать несколько вариантов. Вы можете попробовать запустить проверку системных файлов или инструмент DISM. Вы также можете попробовать перерегистрировать потенциально поврежденные файлы DLL или исправить профиль пользователя. Для получения более подробной информации обратитесь к каждому из приведенных ниже вариантов.
Вариант 1 — попробуйте запустить проверку системных файлов
Проверка системных файлов или SFC — это встроенная командная утилита, которая помогает восстановить поврежденные и отсутствующие файлы. Он заменяет испорченные и поврежденные системные файлы хорошими системными файлами, которые могут быть причиной возникновения ошибок 0x8024a11a и 0x8024a112. Для запуска команды SFC выполните шаги, указанные ниже.
- Введите «cmd» в поле «Начать поиск» и щелкните правой кнопкой мыши соответствующий результат поиска.
- Затем выберите «Запуск от имени администратора», чтобы открыть командную строку с правами администратора.
- После открытия командной строки введите ПФС / SCANNOW
Команда запустит сканирование системы, которое займет несколько секунд, прежде чем завершится. Как только это будет сделано, вы можете получить следующие результаты:
- Защита ресурсов Windows не обнаружила нарушений целостности.
- Защита ресурсов Windows обнаружила поврежденные файлы и успешно восстановила их.
- Windows Resource Protection обнаружила поврежденные файлы, но не смогла исправить некоторые из них.
- Теперь перезагрузите компьютер и посмотрите, исправлена ли проблема.
Вариант 2. Попытайтесь исправить профиль пользователя.
Следующее, что вы можете сделать, чтобы решить проблему, — это исправить профиль пользователя. Все, что вам нужно сделать, это перейти на новый профиль пользователя в Windows 10, создав новую учетную запись пользователя и перенеся все свои личные файлы из папки текущего профиля пользователя в папку C: / Users в новую папку профиля пользователя, которая также находится. в той же папке.
Вариант 3 — Запустите инструмент DISM
Вы можете попробовать запустить Deployment Imaging and Servicing Management или DISM, чтобы исправить ошибку «Нет, такой интерфейс поддерживается». Используя этот встроенный инструмент, у вас есть различные опции, такие как «/ ScanHealth», «/ CheckHealth» и «/ RestoreHealth».
- Откройте командную строку с правами администратора.
- Затем введите следующие команды и обязательно нажмите Enter сразу после ввода каждой из них:
- Dism / Online / Очистка-изображение / CheckHealth
- Dism / Online / Очистка-изображение / ScanHealth
- exe / Online / Cleanup-image / Восстановление здоровья
- Не закрывайте окно, если процесс занимает некоторое время, поскольку, вероятно, он займет несколько минут. Как только это будет сделано, перезагрузите компьютер.
Вариант 4. Попробуйте перерегистрировать проблемный DLL-файл.
Возможно, вам придется повторно зарегистрировать файл ntdll.dll с помощью regsvr32.exe, прежде чем вы сможете успешно установить программу и исправить ошибку. Средство Regsvr32 — это служебная программа командной строки, которую можно использовать для регистрации и отмены регистрации элементов управления OLE, таких как элементы управления DLL и ActiveX (OCX), в операционной системе Windows. Следуйте инструкциям ниже, чтобы использовать его.
- Откройте командную строку как администратор из меню WinX.
- Затем введите следующую команду в командной строке с повышенными правами и нажмите Enter, чтобы выполнить ее. Это позволит повторно зарегистрировать уязвимый файл DLL с помощью средства операционной системы Windows, regsvr32.exe.
regsvr32 c: windowssystem32actxprxy.dll
- После выполнения данной команды вы должны увидеть сообщение «DllRegisterServer в vbscript.dll выполнен успешно», если инструмент Regsvr32 смог успешно работать. Если это не сработало, вы можете попробовать выполнить эту команду: ДЛЯ /RC: %G IN (*.dll) DO «%systemroot%system32regsvr32.exe» /s «%G»
- Как только это будет сделано, перезагрузите компьютер.
Узнать больше
Один из наиболее распространенных способов, с помощью которого киберпреступники внедряют подозрительный код в устройства, заключается в том, чтобы обманным путем заставить пользователей установить вредоносную программу на целевое устройство. Незаметные пользователи уязвимы для таких уловок, поэтому Microsoft усердно работает в фоновом режиме над решением этой проблемы. Недавно Microsoft объявила о доступности изолированной версии Windows 10, которая работает внутри Windows 10, чтобы изолировать подозрительное программное обеспечение для запуска внутри него и защитить систему от потенциальных угроз. Эта функция песочницы Windows — это новая функция, которая обеспечивает безопасность вашего компьютера. Это виртуальная одноразовая среда, которую вы можете включить. Поэтому, если вы подозреваете, что какое-либо программное обеспечение является вредоносным, вы можете запустить это программное обеспечение в среде и убедиться, что оно не будет мешать каким-либо обычным процессам и не поставит под угрозу файлы на вашем компьютере. Проще говоря, «Windows Sandbox — это новая облегченная среда рабочего стола, предназначенная для безопасного запуска изолированных приложений». Поэтому, если Песочница закрыта, все оставшиеся файлы, программное обеспечение и другие данные удаляются безвозвратно. Чтобы включить песочницу Windows, следуйте приведенным ниже инструкциям.
Шаг 1: Вы должны убедиться, что используете Windows 10 Enterprise Editions или Windows 10 Pro и что на вашем компьютере установлена сборка 18305 или новее.
Шаг 2: После этого вам необходимо включить виртуализацию, чтобы другой экземпляр Windows 10 работал в режиме песочницы.
Шаг 3: Затем найдите и отключите функции Windows в поле поиска, а затем выберите соответствующую запись.
Шаг 4: Из списка перейдите в мини-окно и проверьте песочницу Windows, а затем нажмите OK.
Шаг 5: После этого в поле поиска Cortana найдите «Windows Sandbox» и выберите соответствующую запись, чтобы запустить ее в окне с повышенными правами.
Шаг 6: Затем со своего основного компьютера (хоста) скопируйте исполняемый файл и вставьте его в среду Windows Sandbox.
Шаг 7: Теперь запустите исполняемый файл в среде Sandbox и используйте его, как обычно.
Шаг 8: Когда вы закончите, закройте приложение Windows Sandbox, и, как уже упоминалось, все данные, касающиеся исполняемого файла и временной среды, будут удалены.
Шаг 9: И в целях безопасности убедитесь, что хост не подвергается изменениям из-за выполнения в среде Sandbox. У вас есть возможность связаться с корпорацией Майкрософт для получения обратной связи, связанной с песочницей Windows. Вы можете использовать традиционный центр обратной связи, если у вас есть какие-либо предложения или проблемы. Просто заполните соответствующие данные и выберите Windows Sandbox для категории функций в разделе «Безопасность и конфиденциальность». И если у вас есть какие-либо проблемы, связанные с выполнением и внутри песочницы Windows, просто выберите «Восстановить мою проблему», затем выберите «Начать захват», чтобы воспроизвести проблему, а когда вы закончите, выберите «Остановить захват».
Узнать больше
Как вы, наверное, знаете, uTorrent — одна из лучших программ, которую вы можете использовать для скачивания торрентов через Интернет. Он существует уже много лет, и ему доверяют многие пользователи, несмотря на то, что здесь и там есть конкуренция. За прошедшие годы uTorrent изменился, поскольку теперь он обладает множеством функций. Более того, эта программа больше не является самым маленьким клиентом по размеру файла. Однако, как и другое программное обеспечение, оно не всегда работает гладко, поскольку бывают случаи, когда оно не отвечает даже тогда, когда оно уже запущено. Первое, что вы можете сделать, это закрыть все процессы uTorrent, а затем попробовать открыть его снова. Существуют различные причины, по которым ваша программа uTorrent не отвечает. Однако, скорее всего, это вызвано каким-то вирусом, вызванным только что загруженным файлом. С другой стороны, это также может быть вызвано и другими факторами, но в любом случае, вот несколько исправлений, которые вы можете проверить, чтобы решить проблему с uTorrent.
Вариант 1. Удалите загруженный файл.
Как указывалось ранее, uTorrent мог не ответить из-за какого-то файла, который вы только что загрузили, поэтому вам нужно удалить его, поскольку на самом деле нет смысла хранить файл, вызывающий такого рода проблемы. После удаления файла попробуйте снова открыть uTorrent и посмотрите, работает он сейчас или нет.
Вариант 2 — разрешить запуск uTorrent через брандмауэр Защитника Windows
- Нажмите на Cortana или кнопку «Пуск» и введите «firewall» в поле.
- В появившихся результатах поиска нажмите «Разрешить приложение через брандмауэр Windows».
- После этого появится новое окно, в котором вы увидите список приложений, которые можно разрешить или запретить с помощью брандмауэра Windows. В этом списке вам нужно найти uTorrent, и как только вы его найдете, установите для него значение Publick, если вы находитесь в общедоступной сети, или Private, если вы находитесь в частной сети.
Вариант 3. Удалите или переустановите программное обеспечение uTorrent.
Вы также можете попытаться полностью удалить uTorrent со своего компьютера, а затем переустановить его обратно. Для этого выполните следующие действия.
- В поле поиска введите «control» и нажмите «Панель управления» (приложение для ПК) среди результатов поиска.
- После этого выберите «Программы и компоненты» из списка, который предоставит вам список всех программ, установленных на вашем компьютере.
- Оттуда найдите uTorrent и выберите его, а затем удалите его.
- После удаления uTorrent перейдите на официальный сайт uTorrent и загрузите его последнюю версию.
Вариант 4. Попробуйте просканировать компьютер с помощью Защитника Windows.
- Нажмите клавиши Win + I, чтобы открыть Обновление и безопасность.
- Затем нажмите «Безопасность Windows» и откройте Центр безопасности Защитника Windows.
- Затем нажмите Защита от вирусов и угроз> Запустить новое расширенное сканирование.
- Теперь убедитесь, что в меню выбрано «Полное сканирование», а затем нажмите кнопку «Сканировать сейчас», чтобы начать.
Узнать больше
CinematicFanatic (от MyWay) — это расширение для браузера Google Chrome, которое может поставляться в комплекте с другим бесплатным программным обеспечением, которое вы загружаете из Интернета. После установки CinematicFanatic установит домашнюю страницу и поисковую систему для вашего веб-браузера на http://search.myway.com.
Во время работы в Интернете с установленным этим расширением вы будете видеть дополнительную рекламу, рекламный контент и даже всплывающую рекламу во время сеансов просмотра. Пока CinematicFanatic активен, он будет регистрировать информацию о пользователях, посещенных веб-сайтах, категориях продуктов. Позже эта информация используется/продается для более эффективного показа целевой рекламы на ваших веб-страницах в виде спонсируемого контента и рекламных баннеров.
CinematicFanatic был отмечен как расширение браузера несколькими популярными сканерами защиты от вредоносных программ, и из-за его поведения по сбору информации рекомендуется удалить его с вашего компьютера.
О браузере угонщиков
Взлом браузера — это очень распространенный тип интернет-мошенничества, при котором настройки вашего веб-браузера изменяются, чтобы он мог делать то, чего вы никогда не собирались делать. Вредоносные программы-угонщики браузеров разрабатываются по разным причинам. Обычно они используются для принуждения посетителей к заранее определенным сайтам, манипулирования веб-трафиком для получения дохода от рекламы. Несмотря на то, что это может показаться наивным, все угонщики браузера опасны и, следовательно, всегда рассматриваются как угроза безопасности. Они не только портят ваши веб-браузеры, но злоумышленники могут даже изменять реестр компьютера, чтобы сделать ваш компьютер уязвимым для других форм взлома.
Как узнать, что ваш интернет-браузер взломан
Есть несколько признаков взлома браузера. Вот несколько из них:
1. домашняя страница изменена
2. Закладка и новая вкладка также изменены
3. По умолчанию поисковая страница вашего браузера изменена
4. вы увидите несколько панелей инструментов в своем интернет-браузере.
5. вы найдете случайные всплывающие окна, которые начинают показываться регулярно
6. сайты загружаются медленно и часто не полностью
7. Вы просто не можете получить доступ к определенным сайтам, особенно к сайтам защиты от вредоносных программ.
Как они попадают в ваш компьютер или ноутбук
Угонщики браузеров могут использовать загрузку с диска, веб-сайты для обмена файлами или, возможно, вложение электронной почты, чтобы добраться до целевого компьютера. Многие взломы веб-браузеров происходят из дополнительных программ, т. е. вспомогательных объектов браузера (BHO), панелей инструментов или подключаемых модулей, добавляемых в браузеры для предоставления им дополнительных функций. Угонщик браузера также может поставляться в комплекте с некоторым бесплатным программным обеспечением, которое вы непреднамеренно загружаете на свой компьютер, ставя под угрозу вашу интернет-безопасность. Некоторые из известных угонщиков — CinematicFanatic, Babylon Toolbar, Conduit Search, Sweet Page, OneWebSearch и CoolWebSearch. Угонщики браузера могут значительно нарушить работу пользователя в Интернете, отслеживать веб-сайты, посещаемые пользователями, и красть финансовую информацию, создавать трудности при подключении к сети и, в конечном итоге, создавать проблемы со стабильностью, вызывая сбои приложений и систем.
Удаление угонщика браузера
Определенный взлом браузера можно легко отменить, обнаружив и удалив соответствующее вредоносное ПО через панель управления. Сказав это, многие угонщики действительно живучи и нуждаются в специальных инструментах для их устранения. Кроме того, ручное удаление требует глубокого понимания системы и, таким образом, может быть очень сложной задачей для неопытных пользователей компьютеров. Вы можете выбрать автоматическое удаление угонщиков браузера, просто установив и запустив эффективную программу защиты от вредоносных программ. SafeBytes Anti-Malware — один из лучших инструментов для устранения заражений браузера угонщиками. Он помогает вам избавиться от любых ранее существовавших вредоносных программ в вашей системе и обеспечивает мониторинг в реальном времени и защиту от новых угроз. Вместе с антивирусным инструментом системный оптимизатор, такой как Total System Care от SafeBytes, поможет вам автоматически удалить все связанные файлы и изменения в реестре компьютера.
Что делать, если вы не можете загрузить Safebytes Anti-Malware?
Вирусы могут нанести серьезный ущерб вашему компьютеру. Некоторые вредоносные программы предназначены для того, чтобы мешать или блокировать действия, которые вы хотите делать на своем персональном компьютере. Это может не позволить вам загружать что-либо из сети или не позволит вам получить доступ к некоторым или всем сайтам, особенно к антивирусным сайтам. Если вы читаете это, скорее всего, вы застряли с заражением вредоносным ПО, которое мешает вам загрузить и / или установить программу Safebytes Anti-Malware на ваш компьютер. Следуйте приведенным ниже инструкциям, чтобы удалить вредоносное ПО альтернативными способами.
Установить в безопасном режиме
В безопасном режиме вы можете изменить настройки Windows, удалить или установить некоторые приложения, а также избавиться от трудно удаляемых вирусов и вредоносных программ. Если вредоносное ПО настроено на автоматическую загрузку при запуске ПК, переход в этот конкретный режим может помешать ему это сделать. Чтобы войти в безопасный режим или безопасный режим с поддержкой сети, нажмите клавишу F8 во время загрузки компьютера или запустите MSCONFIG и найдите параметры «Безопасная загрузка» на вкладке «Загрузка». Перейдя в безопасный режим, вы можете попытаться установить программу защиты от вредоносных программ без помех со стороны вируса. Теперь вы можете запустить сканирование на наличие вредоносных программ, чтобы беспрепятственно удалять вирусы и вредоносные программы со стороны другого приложения.
Переключиться на альтернативный браузер
Веб-вредоносные программы могут быть специфичными для среды, нацелены на конкретный браузер или атаковать определенные версии браузера. Если вам кажется, что к Internet Explorer прикреплен вирус, переключитесь на другой браузер со встроенными функциями безопасности, например Firefox или Chrome, чтобы загрузить предпочитаемую антивирусную программу — Safebytes.
Установите и запустите антивирус с USB-накопителя
Другое решение — хранить и управлять антивирусной программой полностью с флэш-накопителя. Примите эти меры, чтобы использовать USB-накопитель для очистки поврежденного компьютера.
1) Загрузите антивирус на ПК без вирусов.
2) Подключите флешку к незараженному компьютеру.
3) Дважды щелкните значок «Установка» антивирусного программного обеспечения, чтобы запустить мастер установки.
4) При появлении запроса выберите место для перьевого диска в качестве места, куда вы хотите поместить файлы программного обеспечения. Следуйте инструкциям на экране компьютера, чтобы завершить процесс установки.
5) Перенесите USB-накопитель с незараженного компьютера на зараженный компьютер.
6) Дважды щелкните файл EXE, чтобы запустить программу Safebytes прямо с флешки.
7) Нажмите кнопку «Сканировать сейчас», чтобы начать сканирование на наличие вредоносных программ.
SafeBytes Anti-Malware — больше защиты для вас
Если вы хотите приобрести антивредоносное ПО для своего компьютера, вам следует рассмотреть различные бренды и утилиты. Некоторые из них превосходны, некоторые — нормального типа, а некоторые сами повредят ваш компьютер! При поиске антивирусного программного обеспечения выберите тот, который обеспечивает надежную, эффективную и полную защиту от всех известных вирусов и вредоносных программ. Среди немногих хороших приложений SafeBytes Anti-Malware является наиболее рекомендуемым программным обеспечением для пользователей, заботящихся о безопасности. SafeBytes можно охарактеризовать как высокоэффективное антивирусное приложение, работающее в режиме реального времени, которое создано, чтобы помочь обычному конечному пользователю защитить свой компьютер от вредоносных угроз. Этот инструмент может легко идентифицировать, удалить и защитить ваш компьютер от самых сложных вредоносных программ, включая шпионское ПО, рекламное ПО, троянские кони, программы-вымогатели, черви, ПНП, паразиты и другие потенциально опасные программные приложения.
SafeBytes обладает множеством функций, которые могут помочь вам защитить ваш компьютер от атак вредоносных программ и повреждений. Некоторые из них приведены ниже:
Лучшая защита от вредоносных программ: Используя признанный критиками механизм защиты от вредоносных программ, SafeBytes предлагает многоуровневую защиту, предназначенную для обнаружения и удаления вирусов и вредоносных программ, скрытых глубоко внутри вашей компьютерной системы.
Защита в реальном времени: SafeBytes обеспечивает круглосуточную защиту вашего компьютера, мгновенно ограничивая атаки вредоносных программ. Эта утилита всегда будет отслеживать ваш компьютер на предмет подозрительной активности и регулярно обновляться, чтобы быть в курсе последних угроз.
Безопасный просмотр: Safebytes присваивает всем веб-сайтам уникальную оценку безопасности, которая помогает вам понять, безопасен ли веб-сайт, который вы собираетесь посетить, для просмотра или известен ли он как фишинговый.
Быстрое многопоточное сканирование: Механизм антивирусного сканирования SafeBytes является одним из самых быстрых и эффективных в отрасли. Его целевое сканирование значительно увеличивает вероятность обнаружения вирусов, внедренных в различные компьютерные файлы.
Легкий инструмент: SafeBytes — это легкое и простое в использовании решение для защиты от вирусов и вредоносных программ. Поскольку оно использует минимальные ресурсы компьютера, это приложение оставляет мощность компьютера именно там, где она принадлежит: вам.
Премиум поддержка: Вы получите техническую поддержку 24/7, чтобы быстро решить любую проблему с вашим инструментом безопасности. SafeBytes автоматически защитит ваш компьютер от самых передовых вредоносных программ, практически не требуя от вас никакого вмешательства. Теперь вы можете понять, что это программное обеспечение делает больше, чем просто сканирует и удаляет угрозы на вашем ПК. Если вы ищете комплексную программу защиты от вредоносных программ, достаточно простую в использовании, SafeBytes Anti-Malware — это именно то, что вам нужно!
Технические детали и удаление вручную (для опытных пользователей)
Если вы не хотите использовать программное обеспечение для удаления вредоносных программ и предпочитаете избавиться от CinematicFanatic вручную, вы можете сделать это, перейдя в меню «Установка и удаление программ Windows» на панели управления и удалив программу-нарушитель; в случае подключаемых модулей веб-браузера вы можете удалить его, перейдя в диспетчер надстроек/расширений браузера. Также рекомендуется сбросить настройки веб-браузера до заводских настроек по умолчанию. Наконец, проверьте свой жесткий диск на наличие всего следующего и очистите реестр вручную, чтобы избавиться от оставшихся записей приложений после удаления. Обратите внимание, что только профессиональные пользователи должны пытаться редактировать реестр вручную, потому что удаление любого критического системного файла приводит к серьезной проблеме или даже к сбою системы. Кроме того, некоторые вредоносные программы способны воспроизводить себя или предотвращать их удаление. Рекомендуется выполнять процесс удаления в безопасном режиме Windows.
файлы:
%UserProfile%Local SettingsApplication DataGoogleChromeUser DataDefaultSync Extension Settingsbpkmogbhibhnpebcaipnknfkgibdheoc %LOCALAPPDATA%GoogleChromeUser DataDefaultLocal Extension Settingsbpkmogbhibhnpebcaipnknfkgibdheoc %UserProfile%Local SettingsApplication DataGoogleChromeUser DataDefaultLocal Extension Settingsbpkmogbhibhnpebcaipnknfkgibdheoc %LOCALAPPDATA%GoogleChromeUser DataDefaultExtensionsbpkmogbhibhnpebcaipnknfkgibdheoc %UserProfile%Local SettingsApplication DataGoogleChromeUser DataDefault Extensionsbpkmogbhibhnpebcaipnknfkgibdheoc %LOCALAPPDATA%CinematicFanaticTooltab %UserProfile%Local SettingsApplication DataCinematicFanaticTooltab
Реестр:
HKEY_LOCAL_MACHINESoftwareCinematicFanatic HKEY_LOCAL_MACHINESoftwareWow6432NodeCinematicFanatic HKEY_LOCAL_MACHINESoftware[APPLICATION]MicrosoftWindowsCurrentVersionUninstall..Uninstaller CinematicFanaticTooltab Удалить Internet Explorer
Узнать больше
Что такое код ошибки 0xC004E003?
Код ошибки 0xC004E003 почти всегда появляется при наличии поврежденных файлов в операционной системе Windows. Эти файлы могут быть повреждены по ряду причин и обычно представляют серьезную опасность для жизни компьютерной системы. Эти файловые ошибки могут быть вызваны несколькими причинами. Неполная настройка установки, неправильное удаление оборудования или утилит или незавершенное стирание файлов. Причиной может также быть заражение компьютерной системы вирусом, рекламным или шпионским ПО или даже неправильное выключение компьютера. Любой из этих сценариев может привести к удалению или повреждению данных файлов системных данных Windows.
Поврежденные файлы системы данных будут содержать связанные данные и архивы, которые отсутствуют или связаны неправильно. Они необходимы для правильного функционирования программного обеспечения. Это также может произойти во время или после установки стороннего программного обеспечения, которое могло изменить системные файлы. Если есть подозрения, что установку программы необходимо остановить, лучше всего дать ей пройти через установку, а затем удалить ее позже. Во время установки он изменяет программные файлы и, вероятно, их переупорядочивает. Если остановить это посередине, можно зашифровать файлы, связанные с программой, и файлы, жизненно важные для использования компьютера.
Решения
 Причины ошибок
Причины ошибок
Эта ошибка появится после установки стороннего программного обеспечения, которое изменило системные файлы. Эти системные файлы необходимы для завершения процесса активации. Точка восстановления потребуется, если в конечном итоге будет определено, что необходимо восстановление системы, чтобы вернуть компьютер в состояние, в котором он находился до неудачной установки.
- Появляется код ошибки «0xC004E003», который не позволяет системе продолжить установку.
- Компьютер не разрешит дальнейший доступ или установку программы.
- Компьютер может дать сбой.
- Сторонняя программа не будет установлена полностью или успешно.
- Система не запустится правильно.
- Личные файлы повреждены или отсутствуют.
Дополнительная информация и ручной ремонт
Есть несколько шагов, которые можно предпринять, когда появляется код ошибки 0xC004E003. Полезно знать, что это может произойти из-за попытки установить стороннее программное обеспечение. В будущем не пытайтесь устанавливать стороннее программное обеспечение, которому не доверяют, и не пытайтесь резко остановить установку стороннего программного обеспечения. Это может привести к тому, что программа повредит файлы или удалит важные файлы. Восстановление после этой ошибки может быть простым, если в части восстановления системных файлов уже есть резервная копия недавней точки восстановления.
-
Первый способ
Запустите сканирование ошибок. Проблема должна быть решена после перезагрузки компьютера после выполнения этих шагов.
- Загрузите и сохраните утилиту исправления кода ошибки.
- Установите программу и нажмите кнопку «Сканировать».
- Нажмите кнопку Исправить ошибки, когда диагностика будет успешно завершена.
- Перезагрузите компьютер.
-
Метод второй
Лучше всего, когда используется экспертом.
- Запустите систему и войдите как администратор.
- Нажмите «Начать», затем выберите «Программы», «Стандартные», «Инструменты», а затем «Восстановление системы».
- На следующем экране нажмите «Восстановить мой компьютер до более раннего периода», а затем нажмите «Далее».
- Выберите самую последнюю дату восстановления системы в раскрывающемся меню «Выбрать точку восстановления».
- Нажмите «Далее.
- Нажмите Далее в окне подтверждения.
- После завершения восстановления перезагрузите систему.
-
Метод третий
Еще один вариант восстановления. Этот метод может быть использован новичком.
- Щелкните правой кнопкой мыши кнопку «Пуск» и выберите «Панель управления».
- Ищите панель управления для восстановления.
- Выберите Recovery, затем Open System Restore, затем Next.
- Выберите точку восстановления прямо перед проблемной установкой.
- Нажмите Далее, нажмите Готово.
ПРИМЕЧАНИЕ: Если нет доступных точек восстановления, восстановление системы может быть не включено. Чтобы проверить это, перейдите в Панель управления и выберите Восстановление. Настроить Восстановление системы, Настроить. Затем выберите Включить защиту системы. Наличие текущей точки восстановления для компьютера обеспечивает простоту восстановления в случае возникновения проблем с компьютером.
Если вы хотите всегда иметь в своем распоряжении утилиту для исправления этих Windows 10 и других связанных с ними проблем, когда они возникают, Загрузить и установить мощный автоматизированный инструмент.
Узнать больше
Недавно ряд пользователей Windows 10 сообщили, что они не могут правильно использовать Cortana, потому что она не может подключиться к Интернету. По словам этих пользователей, Cortana не будет подключаться к Интернету, даже если их интернет-соединение стабильно. По словам экспертов по безопасности, эта проблема возникает только с учетными записями Microsoft. Эта проблема может быть связана с прокси-сервером, который мешает работе Кортаны. Были сообщения о том, что эта проблема была вызвана прокси-сервером, который фильтровал сетевое соединение, что также мешало способности Кортаны адаптировать результаты поиска и запросы в зависимости от местоположения пользователя. Это также может быть вызвано каким-либо сбоем в домашней сети, или сведениями о вашей учетной записи Microsoft являются несогласованными, или ваша учетная запись Microsoft должна быть проверена. Вот несколько предложений, которые могут помочь решить проблему с подключением в Cortana, просто начните с первого и двигайтесь вниз, пока не встретите вариант, который устраняет проблему.
Вариант 1. Перезагрузите или перезагрузите модем или маршрутизатор.
Первое, что вы можете попробовать, — это перезагрузить или сбросить настройки модема или маршрутизатора. Все, что вам нужно сделать, это отключить шнур питания модема, а затем снова подключить его через несколько секунд. Вы также можете использовать кнопку сброса модема сзади, если она есть. Но прежде чем вы нажмете кнопку сброса, имейте в виду, что он сотрет все учетные данные для подключения и вернется к настройкам по умолчанию. После перезагрузки сети вы можете перезагрузить компьютер, чтобы модем или маршрутизатор переназначили IP-адрес вашему компьютеру.
Вариант 2 — перезапустить Кортану
Перезапуск Cortana может помочь вам решить проблему.
- Чтобы перезапустить Cortana, откройте диспетчер задач, щелкните правой кнопкой мыши Cortana и выберите опцию «Завершить процесс».
- Затем перейдите на вкладку «Файл» и выберите «Запустить новое задание».
- После этого введите «cortana.exe» и нажмите Enter, чтобы перезапустить процесс.
Вариант 3 — Попробуйте удалить прокси
Удаление прокси-сервера также может помочь вам решить проблему с подключением в Cortana. Вот как вы можете это сделать:
- Нажмите клавиши Win + R, чтобы открыть диалоговое окно «Выполнить».
- Затем введите «inetcpl.cpl» в поле и нажмите Enter, чтобы открыть Свойства Интернета.
- После этого перейдите на вкладку «Подключения» и выберите настройки локальной сети.
- Оттуда. Снимите флажок «Использовать прокси-сервер» для вашей локальной сети, а затем убедитесь, что установлен флажок «Автоматически определять настройки».
- Теперь нажмите кнопку ОК и кнопку Применить.
- Перезагрузите компьютер.
Примечание: Если вы используете стороннюю прокси-службу, вы должны отключить ее.
Вариант 4. Откройте другое приложение, использующее учетную запись Microsoft.
Это может показаться странным исправлением, однако несколько пользователей попытались это сделать, и это сработало для них, поскольку позволило Кортане снова подключиться к Интернету. В этом варианте вам просто нужно запустить другое приложение, которое использует информацию вашей учетной записи Microsoft так же, как Cortana, например, приложение Store. Как только вы откроете приложение, должно появиться приглашение вместе с диалоговым окном, которое позволит вам обновить вашу учетную запись Microsoft, указав необходимую информацию. После этого перезагрузите компьютер и проверьте, может ли Кортана теперь подключаться к Интернету или нет.
Вариант 5. Подтвердите свою учетную запись Microsoft
В некоторых случаях Cortana может не иметь возможности подключиться к Интернету, поскольку ваша учетная запись Microsoft больше не проверяется. Обычно это происходит, когда вы используете двухэтапную систему аутентификации с вашей учетной записью Microsoft. Чтобы проверить это, просто откройте «Настройки» и нажмите «Аккаунты». После этого проверьте, есть ли у вас гиперссылка Verify под вашей учетной записью Microsoft или нет, затем нажмите Verify. После этого следуйте инструкциям на экране, чтобы подтвердить свою учетную запись Microsoft. Как только ваша учетная запись будет подтверждена, перезагрузите компьютер.
Вариант 6 — сбросить настройки Кортаны
- Откройте Cortana и перейдите в раздел «Настройки», где вы увидите: «Отключение Cortana удаляет все, что Cortana знает на этом устройстве, но ничего не удаляет из Блокнота. После выключения Cortana вы можете решить, что делать с тем, что еще хранится в облаке ». Отключите эту опцию.
- Перезагрузите компьютер.
- После загрузки компьютера снова запустите Cortana и проверьте.
Узнать больше
Троян. Kryptik — это вредоносная компьютерная инфекция, известная как троянский конь. Троян. Kryptik может загружаться при запуске и создавать себя заново, что затрудняет удаление вручную с зараженного компьютера. Троян. Kryptik может поставить под угрозу зараженную систему, позволив удаленному хакеру получить доступ без разрешения или ведома пользователя. Троян. Kryptik также может привести к заражению другими неизвестными вредоносными программами-паразитами.
 Trojan.Kryptik создает следующую запись в реестре или записи реестра:
Trojan.Kryptik создает следующую запись в реестре или записи реестра:
Каталог %ALLUSERSPROFILE%windrivgr 19.7 %LOCALAPPDATA%DsHcaJnIIz Имя файла без пути scaalqtw.exe Маска файла Regexp %ALLUSERSPROFILE%sqldump.exe %APPDATA%b[NUMBERS].exe %APPDATA%MicrosoftWindowsStart Menu ПрограммыАвтозагрузка[СЛУЧАЙНЫЕ СИМВОЛЫ].com.url %APPDATA%Originupdate.vbe %APPDATA%Stanfind.exe %APPDATA%vpn gui.exe %LOCALAPPDATA%MicrosoftWindowsSymbolswvfilters.sys % TEMP%nvc.exe %TEMP%system.exe %TEMP%winsrvcs32.exe
Узнать больше
Авторское право © 2022, ErrorTools, Все права защищены
Товарные знаки: логотипы Microsoft Windows являются зарегистрированными товарными знаками Microsoft. Отказ от ответственности: ErrorTools.com не аффилирован с Microsoft и не претендует на прямую аффилированность.
Информация на этой странице предоставлена исключительно в информационных целях.
Ремонт вашего ПК одним щелчком мыши
Имейте в виду, что наше программное обеспечение необходимо установить на ПК с ОС Windows. Откройте этот веб-сайт на настольном ПК и загрузите программное обеспечение для простого и быстрого устранения ваших проблем.
A large number of users encounter the error “VirtualBox no bootable medium found” when trying to create a new VM. What causes this fatal no bootable medium found error? This post of MiniTool will analyze the possible reasons and provide corresponding solutions.
What Causes the VirtualBox No Bootable Medium Found Error
When trying to create a new VM or start an existing VM, lots of users fail to boot and get the error message “No bootable medium found system halted”. This error is reported to occur on Windows as well as Linux and Mac system.
What causes the VirtualBox no bootable medium found an error? According to the investigation, there are several common reasons that can lead to the VirtualBox fatal no bootable medium found error:
- The bootable ISO disk image is not bootable or has been created improperly. If the physical CD/DVD disc was burned as a data disc instead of a bootable disc, you will get the fatal no bootable medium found error when booting your VM by using the disc.
- The ISO image you have created is stored on a faulty disk. In some cases, you cannot boot the VM from an ISO image if it is stored a damaged hard disk drive. Since some fragments of the ISO image are coincidently located on bad blocks of the hard disk, the ISO image will be unreadable.
- The virtual optical drive is empty. If you insert the bootable disc into the virtual optical drive of VM incorrectly, the VirtualBox fatal no bootable medium found error can occur.
- The boot order in the VM settings is incorrect. If you haven’t selected the virtual hard disk as a boot device in the boot order list or the disk boot image contains lower boot priority, you can get the no bootable medium found VirtualBox fatal error.
- The virtual optical disc drive is missing. When the virtual CD/DVD drive is missing from VM configuration, you may get the no bootable medium found system halted error.
- The disk controller is configured on SATA. In many cases, SATA can only work properly when it has been used as the first controller. Otherwise, you need to burn the ISO image on an IDE controller to avoid the VirtualBox error.
The possible causes of the no bootable medium found error has been analyzed. Now, let’s start exploring methods to fix this vexing error.
How to fix the Virtualbox no bootable medium found error
- Check the bootable media for your VM
- Tick the Live CD/DVD checkbox
- Change the boot order in VM Settings
- Add IDE controller
- Clean your CD/DVD disc
- Burn another bootable CD/DVD disc
- Create a new bootable ISO disk image
First of all, you should check if the virtual optical drive is empty and the bootable media is inserted appropriately. Here are detailed steps to check them in the VM.
Step 1. Make sure you insert an appropriate bootable media into a virtual CD/DVD drive of the VM correctly and then restart your VM.
Step 2. In the main interface of the VirtualBox window, select your VM and then navigate to Machine > Settings and select Storage.
Step 3. Check if the ISO disk image or bootable optical disc is inserted into a virtual optical drive or physical CD/DVD disc drive properly in VM.
Step 4. If you find the optical drive is empty in VM, you have to click on Choose Virtual Optical Disk File and click on OK. Alternatively, you can select the host optical drive that contains a physical optical CD/DVD disc.
Once you inserted a correct boot disk image, try restarting the existing VM to see if the VirtualBox no bootable medium found error still persists.
Fix 2. Select the Live CD/DVD Checkbox
If you are using a live CD/DVD disc to boot your VM, make sure you select the checkbox for the Live CD/DVD. This is because a ticked Live CD/DVD ensures that a virtual CD/DVD disc image won’t be removed from the virtual CD/DVD drive.
Otherwise, the virtual CD/DVD drive of VM will be empty and you will get the fatal error “no bootable medium found system halted” in VirtualBox when rebooting VM.
So, if you are using a Live CD/DVD disc, please make sure you select the Live CD/DVD checkbox. Here’s how to do that:
Step 1. Open the VM and select the Settings > Storage option.
Step 2. Click on the Empty word under the Storage Devices There should be a CD/DVD icon next to Empty.
Step 3. Select the checkbox for Live CD/DVD under the Attributes section.
Step 4. Click on the CD icon next to the Optical Drive and select Choose virtual optical disk file from the context menu.
Step 5. After that, click on the OK button and exit the window.
Now, you can use the live CD/DVD to boot the VM and see if the error “No bootable medium found VirtualBox” is fixed.
Fix 3. Change the Boot Order in VM Settings
This error will also occur when the boot order is incorrect in the VM settings. To fix the issue, you can follow the steps below to change the boot order.
Step 1. Open your VM, and then navigate to Machine > Settings.
Step 2. In the Settings window, select the System option in the left side, and then navigate to the Motherboard tab on the right side.
Step 3. Change the Boot Order by pressing the up and down arrow keys. After that, click on the OK button.
Tip: If the floppy disk is not used, you can disable it by unselecting the checkbox.
Fix 4. Add IDE Controller
If the virtual optical drive is missing or the storage device controller is configured as SATA, it can trigger the VirtualBox fatal no bootable medium found error. You can fix it by adding an IDE controller manually. Here’s how:
Step 1. Open your VM, and then navigate to Machine > Settings.
Step 2. Navigate to the Storage tab, and then click on the Add storage controller icon and select the Add IDE controller section from the opened menu.
Step 3. After adding the IDE controller, click on the Add optical drive icon and then click on the Choose Disk button in the pop-up window.
Step 4. Then click on Add to view the bootable ISO disk image or you can select the ISO image from the list of ISO images.
Step 5. Now, you can check the boot order through the above steps. If the boot order is correct, click on OK to save the settings and start the VM to check if the VirtualBox fatal no bootable medium found disappears.
Fix 5. Clean Your CD/DVD Disc
So, you can try cleaning the disc surface carefully by using the soft sponge and polish the scratches by using a special spray. If the CD/DVD still can’t be read by your host machine, you have to consider burning another disc via the following method.
Fix 6. Burn Another Bootable CD/DVD Disc
If the physical CD/DVD disc was burned as a data disc instead of a boot disc or it got corrupted/damaged, you need to burn another one. How to burn a bootable CD/DVD disc?
There is some free CD/DVD disc burning software such as Ubuntu, BurnAware, Rufus, etc. You can choose one from them to burn a bootable CD/DVD disc on VirtualBox.
There are many instructions about how to burn a bootable CD/DVD disc that you can search for them online. The operating guide varies depending on different burning software. For example, if you want to create a virtual Windows 10 OS on VirtualBox, you can utilize a Windows media creation tool.
Fix 7. Create a New Bootable ISO Disk Image
If you are using a bootable ISO disk image that’s stored on a faulty hard disk by chance, the image will be unreadable. So, your VM won’t boot from the ISO disk image and pops up the error message “no bootable medium found system halted”.
At this time, you need to check if there are any bad sectors on your hard disk first. Here you can utilize a professional disk management tool – MiniTool Partition Wizard. This utility can help you check hard disk easily. Besides, it has helped lots of users fix tricky problems such as e_invalidarg error code in Virtual box, BSOD, disk not showing, etc.
Buy Now
Free Download
Note: If there are a large number of blocks marked with red color, it indicates that your hard disk is damaged seriously. To avoid worse situations, please back up the whole disk as soon as possible.
As you know, it is not possible to restore a corrupted ISO disk image that stored on a damaged hard disk. So, if you find the disk is damaged, the first thing you must do is to transfer all important data to another storage device and then to create a new bootable ISO disk image.
Step 1. To create a bootable ISO image, you need to prepare an external storage device such as USB flash drive, CD/DVD, and external hard drive and connect it to your computer.
Step 2. Then you can create a bootable ISO image by reading this post where detailed steps are provided.
Step 3. Once the bootable ISO image was created, you can use it to create a new VM or start the existing VM on VirtualBox. You can click here to know more details about how to create a VM on VirtualBox.
When I was creating a VM on VirtualBox, an error message “no bootable medium found system halted” pops up. This post provides 7 effective solutions to fix the issue. If you are also troubled by this error, this post is what you need!Click to Tweet
Have a Try Now
Here comes the end of the post. Top 7 troubleshooting methods for the VirtualBox no bootable medium found error has been elaborated to you. Now, it’s your turn to have a try. If you have any questions about MiniTool Partition Wizard, please send us an e-mail via [email protected]. We also appreciate any opinions about this topic left in the comment area.
VirtualBox No Bootable Medium Found FAQ
How to fix VirtualBox no bootable medium found fatal error?
- Check if the virtual optical drive is empty and the bootable media is inserted correctly.
- Tick the Live CD/DVD checkbox.
- Change the boot order in VM settings.
- Add the IDE controller.
- Clean the CD/DVD disc.
- Burn a new bootable CD/DVD disc.
- Create a new bootable ISO disk image.
How to open an ISO image in VirtualBox?
- Attach the ISO image to your VirtualBox.
- In the main menu of Virtual box, click on Virtual machine > Settings
- Navigate to the Storage tab on the left side, and then click on Empty under Controller IDE
- Select the CD/DVD icon and click on Choose virtual CD/DVD disk file. Then select the ISO file that you want to connect to VM.
How to burn a Windows 10 ISO image?
- Insert a blank CD/DVD into a writable optical drive of your PC.
- Right-click the ISO file and select the Burn disk image
- Select the Verify disc after burning option and click on Burn.
How to select a startup disk in VirtualBox?
- Click on the Start button in the VirtualBox toolbar.
- In the pop-up window, click on the Select start-up disk
- Navigate to the ISO image file that you download and click on Start.
Several users have been getting the ‘FATAL: No bootable medium found! System Halted.‘ when trying to launch a new virtual machine in Virtualbox. This issue is not exclusive to Windows, as it’s also encountered on Linux and even on Mac computers.
What is causing the “FATAL: No bootable medium found! System Halted.” error?
We investigated this particular issue by looking at various user reports and the repair strategies that they themselves followed in order to resolve the issue. Based on what we gathered, this issue will most commonly happen if the virtual machine doesn’t point to the .iso image of the operating system that the user tries to mount.
There are two main reasons why this issue will occur:
- VirtualBox image doesn’t point to an OS – In order to boot a virtual machine to an OS, you will need to install the operating system first by mounting an ISO or a physical CD with a bootable version of the OS. In this case, you will be able to resolve the issue by accessing the virtual image settings and loading up the bootable ISO file (or bootable CD/ DVD)
- The storage device controller is configured on SATA – For some reason, SATA will only work properly (when used as a Storage Device controller) when it’s being used as the first controller. If that’s not a possibility, you’ll need to mount the image on an IDE controller in order to avoid the error message.
If you’re currently struggling to resolve this particular error message, we have one method that is almost guaranteed to fix the issue. The vast majority of affected users that struggled to resolve this issue reported being able to do so after following the steps below.
How to fix the “FATAL: No bootable medium found! System Halted” error
So, in order to fix the “FATAL: No bootable medium found! System Halted.” error, you’ll need to ensure that the virtual machine is configured to boot from a real OS file (either an ISO file or a physical optical drive with a bootable OS install).
Also, you’ll need to make sure you’re using IDE as the storage controller if you want to minimize your chances of seeing this particular error message.
Here’s a quick guide on fixing the “FATAL: No bootable medium found! System Halted.” error:
- Open Oracle VM VirtualBox Manager.
- Right-click on the virtual image that you’re having issues with and click on Settings.
Accessing the Settings menu of the virtual image - Inside the Settings menu, select the Storage entry from the left-hand side menu.
- Next, click the Empty sub-item of Controller: IDE. Then, go over to the Attributes tab and click on the CD icon and click on Choose Optical Disk File…
Mounting the correct ISO file Note: Keep in mind that if you’re working with a live CD/DVD, you’ll need to check the Live CD/DVD box under Attributes and set the Optical drive to IDE Primary Master.
- Use the browsing menu that just opened to navigate to the location of the ISO file, select it and click Open to mount it.
- Click Ok to save the changes, then launch the virtual machine. You should no longer be getting the ‘FATAL: No bootable medium found! System Halted. error.
Kevin Arrows
Kevin is a dynamic and self-motivated information technology professional, with a Thorough knowledge of all facets pertaining to network infrastructure design, implementation and administration. Superior record of delivering simultaneous large-scale mission critical projects on time and under budget.
Back to top button

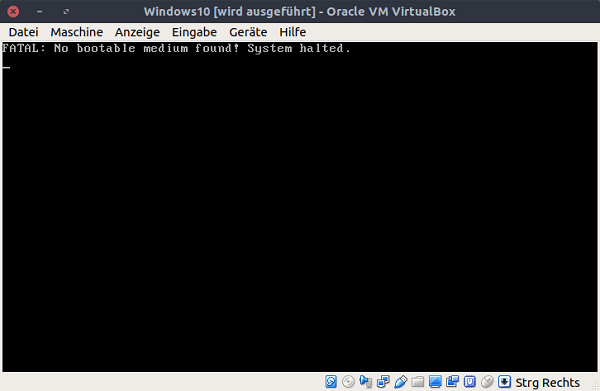
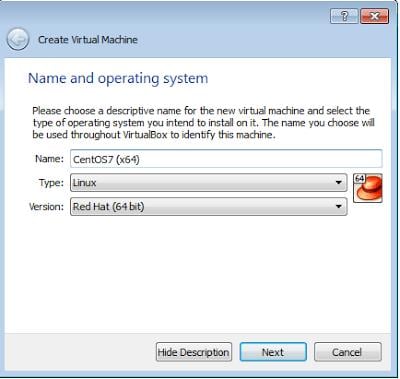

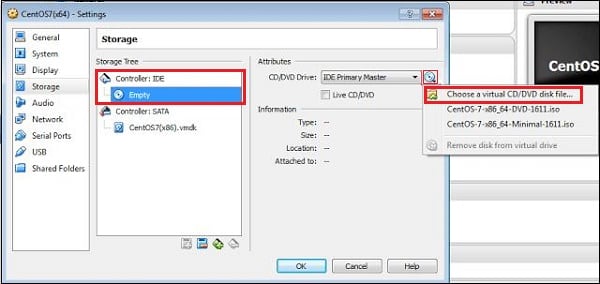
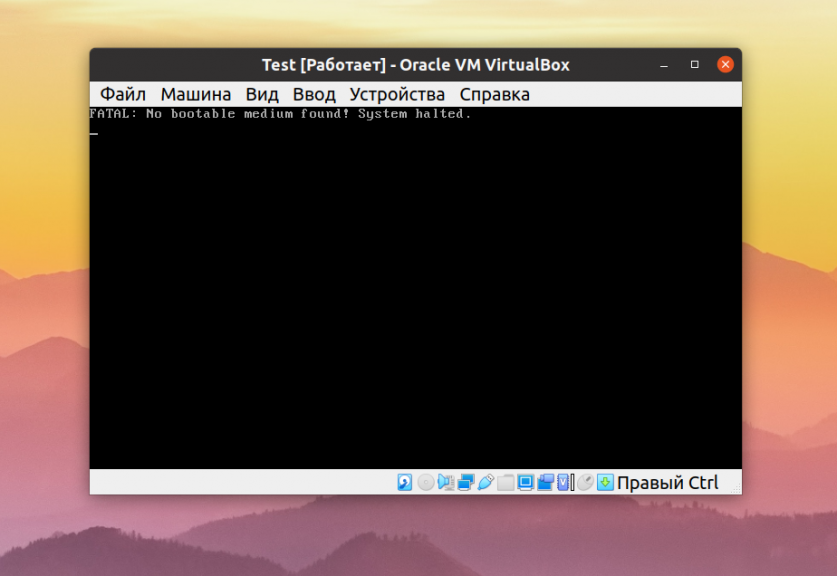
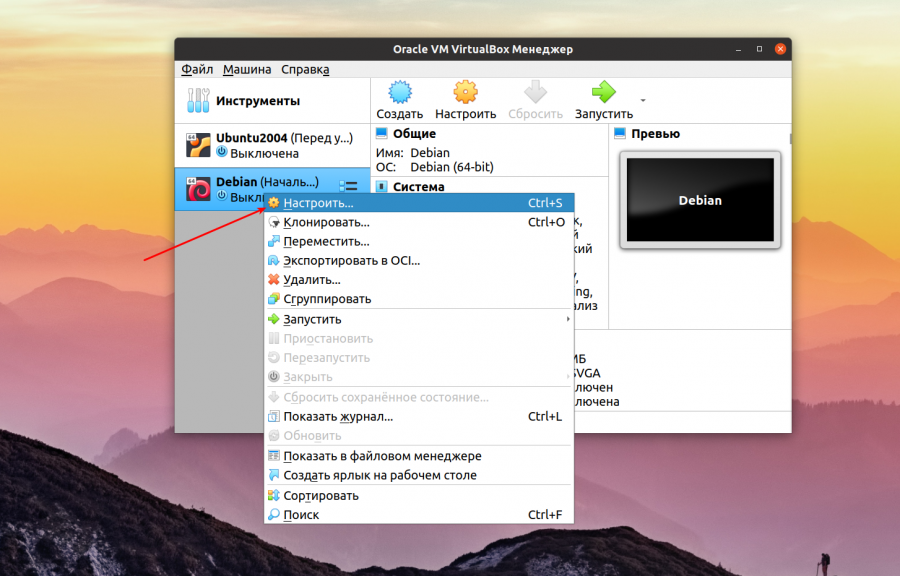
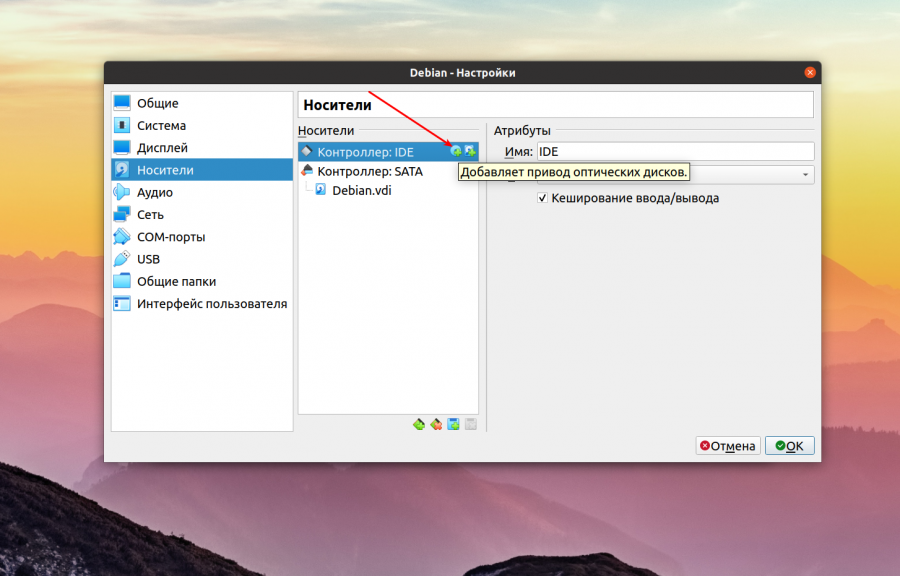
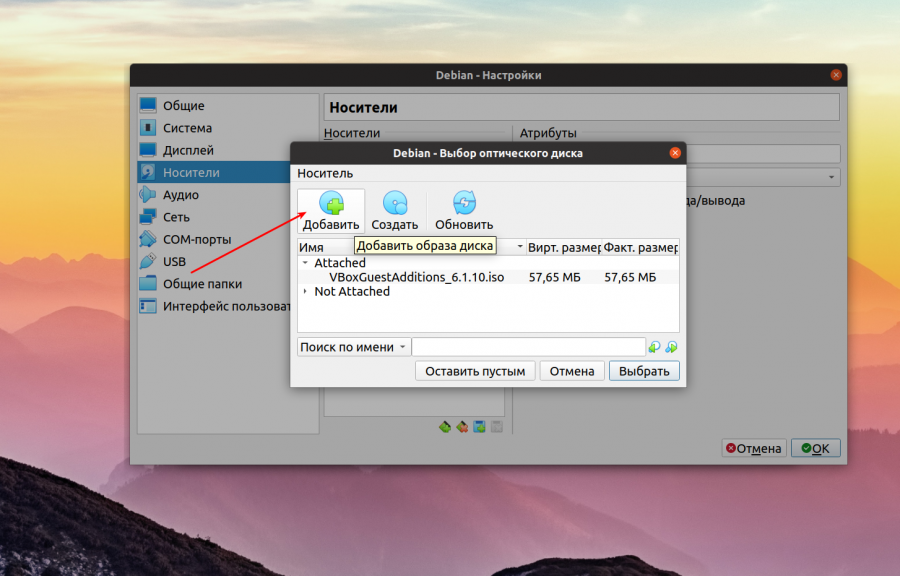
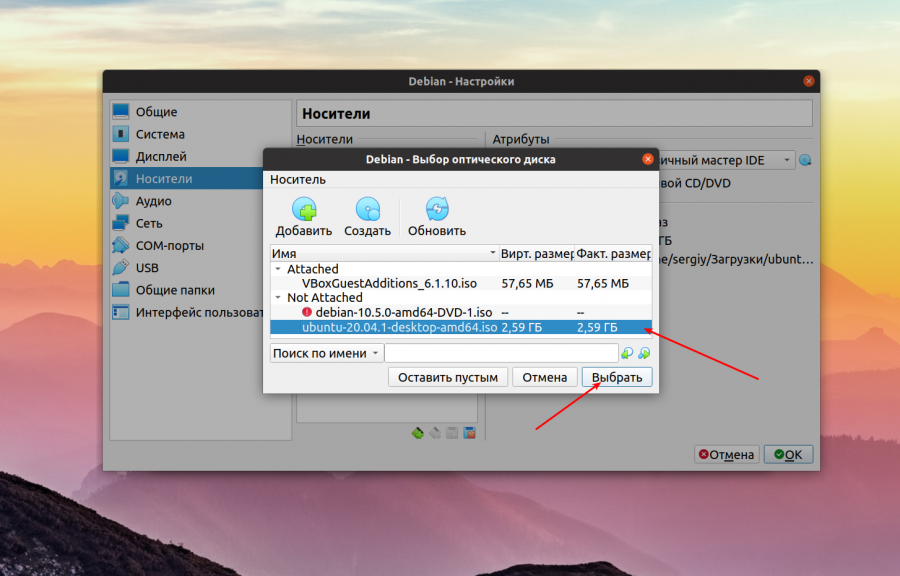
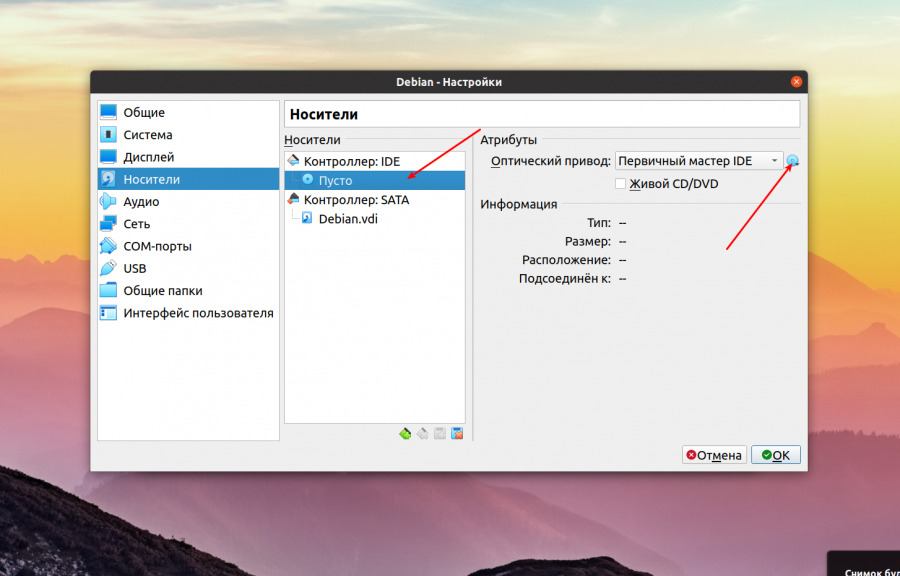

















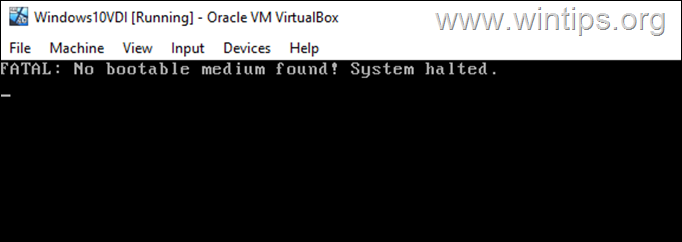
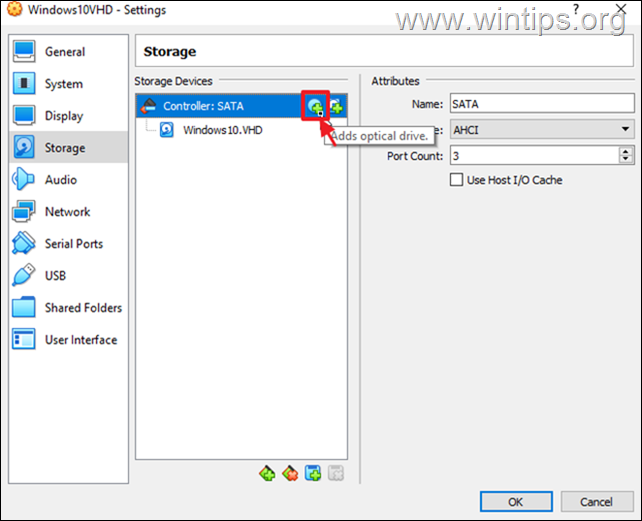
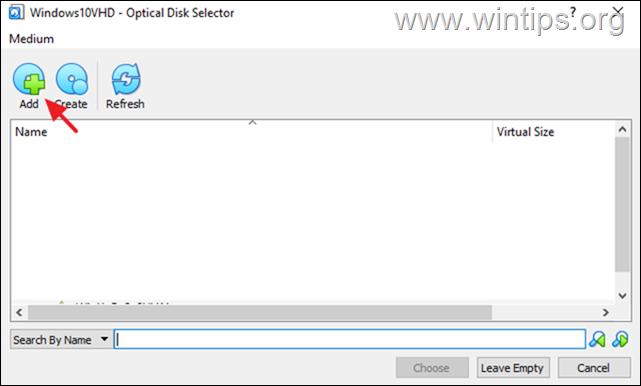
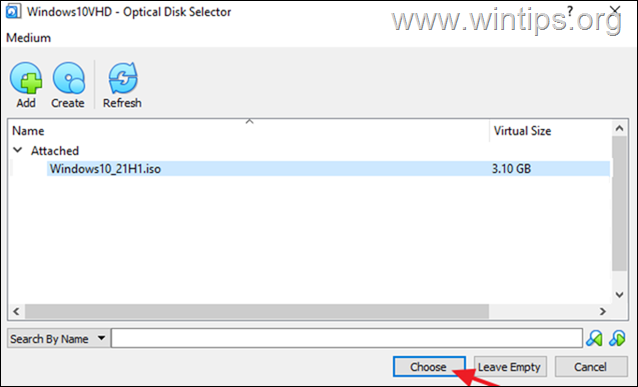
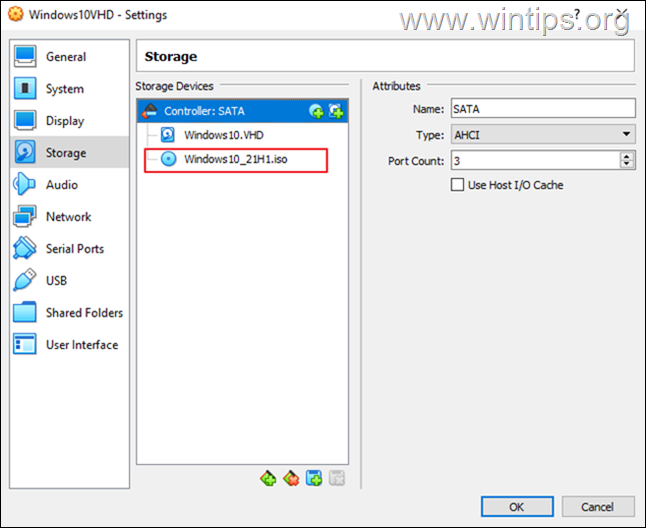
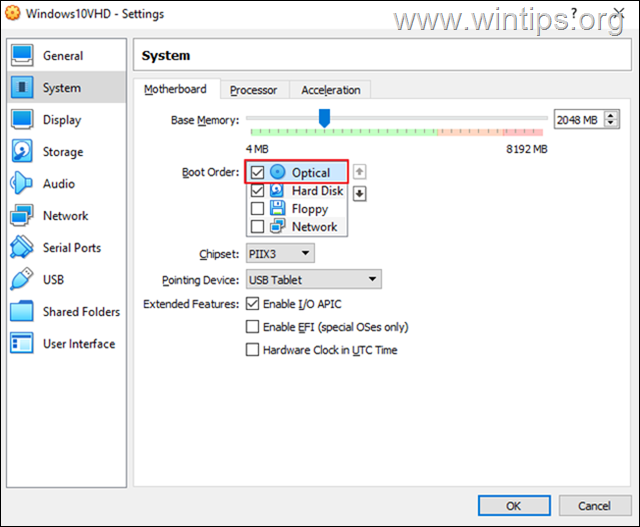
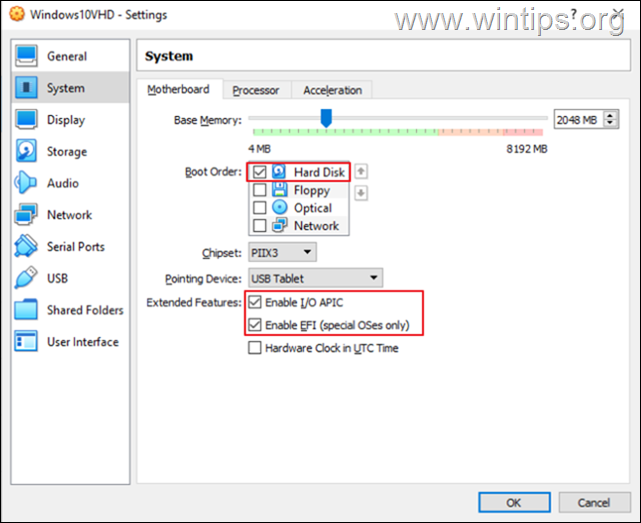

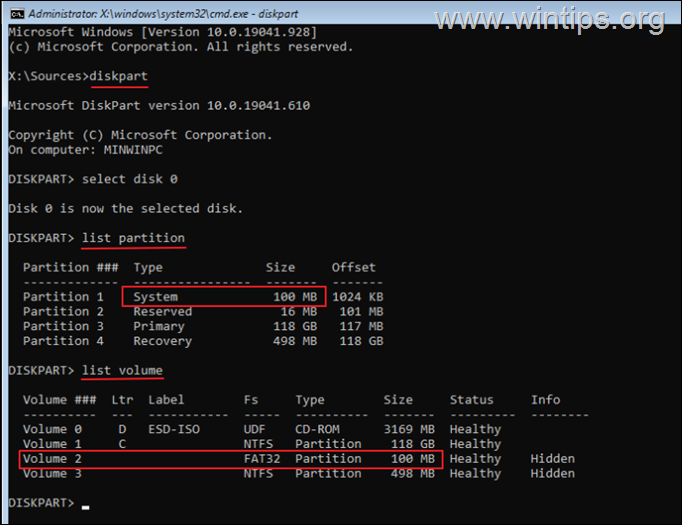
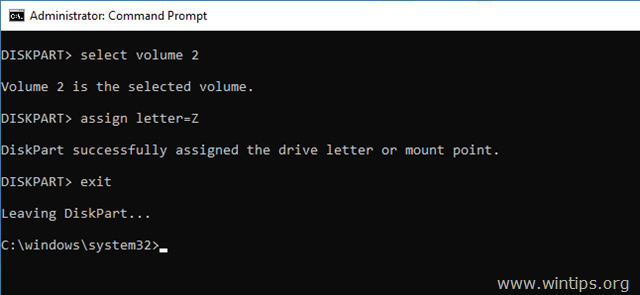
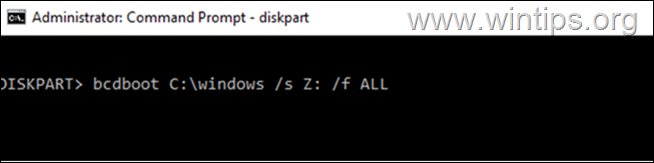
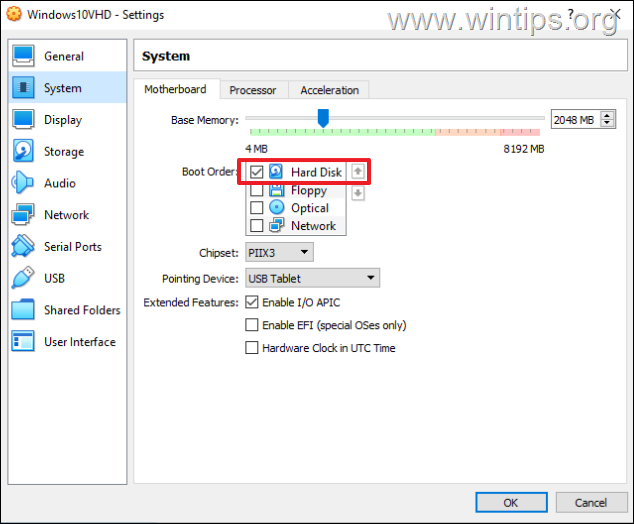
![image_thumb[7][4] image_thumb[7][4]](https://www.wintips.org/wp-content/uploads/2022/06/image_thumb74_thumb-1.png)

 Причины ошибок
Причины ошибок Trojan.Kryptik создает следующую запись в реестре или записи реестра:
Trojan.Kryptik создает следующую запись в реестре или записи реестра: