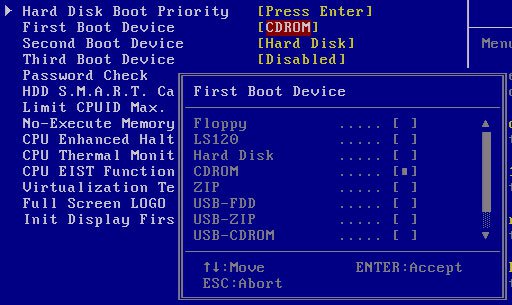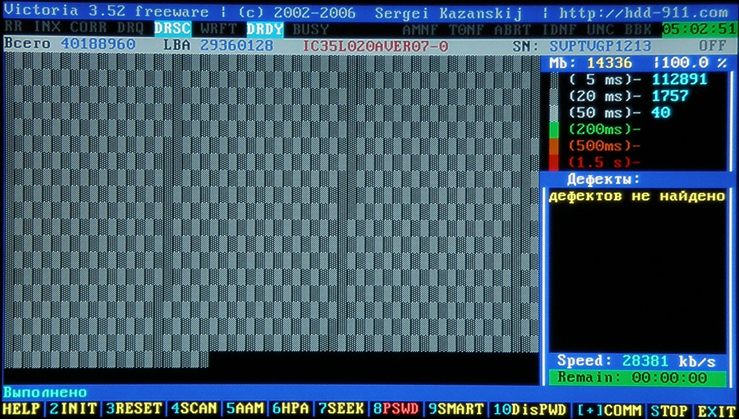Иногда бывает так, что пользователь включает компьютер или ноутбук, а вместо привычного старта с загрузкой ОС система вдруг выдает многим непонятное сообщение вроде No bootable partition in table. Что делать в такой ситуации, рядовые пользователи в большинстве своем не знают. Попробуем разобраться, почему возникают такие сбои, с чем они могут быть связаны, и как устранить возможные проблемы.
Что означает появление сообщения No bootable partition in table?
Начнем с описания самого уведомления. Если следовать его общепринятой трактовке, оно означает, что компьютерная система не находит активный раздел или устройство, используемое для загрузки в качестве приоритетного, в котором установлена операционная система. Иными словами, BIOS не может передать управление стартом ОС загрузчику системы. Некоторые считают, что данное сообщение появляется при повреждении именно загрузочной записи на нулевой дорожке винчестера, но это не всегда так.
Возможные причины сбоя
Что же касается причин, вызывающих появление такого уведомления, то основными называют следующие:
- отключенный или поврежденный жесткий диск;
- «слет» настроек BIOS;
- неправильно выставленное первое устройство для загрузки;
- повреждение компонентов операционной системы;
- вирусное воздействие.
No bootable partition in table при загрузке: что делать в первую очередь?
Для начала рассмотрим простую и далеко не самую критичную ситуацию. Предположим, что при старте компьютера система выдала сообщение No bootable partition in table. Что делать? Самым первым вариантом устранения возникшей проблемы станет разборка системного блока ПК или ноутбука (если это возможно) с проверкой подключения жесткого диска.
Вполне возможно, что перед этим компьютер перемещался с места на место, или вы его случайно уронили. Шлейф попросту мог выпасть из гнезда или отойти, вследствие чего пропал контакт. Заодно, если сможете, проверьте, подается ли на винчестер питание.
Теперь предположим, что с подключением все в норме, но система снова выдает уведомление No bootable partition in table. Что делать в этом случае? Выполните перезагрузку компьютера или ноутбука, зайдите в параметры BIOS, а затем в разделе загрузки (Boot, Boot Sequence, Boot Device Priority) посмотрите, какое устройство стоит первым в приоритете загрузки системы.
Если это не HDD (или внешний жесткий диск с установленной ОС), выставьте его в первую позицию.
Если это не поможет, выполните полный сброс настроек BIOS. Как вариант, проверьте исправность батарейки CMOS на материнской плате, а при выходе ее из строя замените.
Но зачастую винчестер или съемный HDD в списке может отсутствовать вообще. При этом тоже может появиться сообщение No bootable partition in table. Что делать? На ноутбуке или стационарном ПК это может свидетельствовать о том, что сам жесткий диск вышел из строя (или близок к этому).
В такой ситуации настоятельно рекомендуется создать загрузочный носитель с программой Victoria HDD, после чего выставить его первым для загрузки в BIOS, а затем провести полное тестирование винчестера на предмет наличия сбойных секторов.
Ошибка No bootable partition in table: что делать с программными сбоями?
В некоторых случаях и вышеприведенные действия проблему не устраняют, поскольку с настройками первичной системы и с самим жестким диском все может быть в полном порядке. Но почему же тогда снова появляется уведомление No bootable partition in table? Что делать в этом случае? Тут вам понадобится любой носитель с установочным дистрибутивом Windows или загрузочный диск LiveCD. Загрузитесь с него, вызовите командую строку и введите две команды:
- Bootrec.exe /fixmbr;
- Bootrec.exe /fixboot.
После их выполнения перезагрузите компьютер с жесткого диска, выставив его первым в списке устройств. Если это не поможет, вернитесь к использованию съемного носителя и дополнительно задайте в командной консоли выполнение команды Bootrec.exe /RebuildBCD. Как правило, эта команда, отвечающая за полную перезапись загрузчика, помогает практически всегда (естественно, при условии, что жесткий диск не содержит ошибок, на нем нет сбойных секторов, или он не поврежден механическим воздействием).
Если же ничего из вышеперечисленного результата не дало, очень может быть, что блокирование старта системы производится вирусом. Поскольку с жесткого диска загрузиться возможности нет, создайте загрузочный носитель с антивирусной утилитой Kaspersky Rescue Disk, загрузитесь с него и проверьте систему на вирусы, отметив в списке проверяемых объектов все, что есть.
Если и это не сработает, по всей видимости, придется либо полностью переустанавливать систему (если это окажется возможным), либо менять жесткий диск, поскольку, вероятнее всего, он уже исчерпал срок службы.
Содержание
- No bootable partition in table что делать
- No bootable device: что делать и почему возникает
- Как проявляется
- Устранение проблемы
- Физические повреждения
- Внешние носители
- Внешние носители
- Приоритет загрузки
- Проблемы с системой
- Другие неполадки
- No bootable device insert boot disk and press any key – что делать?
- Что означает ошибка No bootable device insert boot disk and press any key
- Несколько алгоритмов устранения неполадки
- No bootable device insert boot disk and press any key: что делать?
- Почему система не загружается – наиболее популярные причины
- Инструкция по исправлению ситуации
- Question: Q: No bootable device after changing partitions
- Invalid partition table при загрузке с флешки Windows 10 и 7
- Что такое «Invalid partition table»?
- Как исправить «Invalid partition table» при установке с флешки
- Заключение
- No bootable partition in table что делать
- Ошибка при загрузку windows 8.1: «No bootable partition in table»
- Ошибка — no bootable partition in table
- Здесь легко и интересно общаться. Присоединяйся!
- No bootable device insert boot disk and press any key: что делать?
- Почему система не загружается – наиболее популярные причины
- Инструкция по исправлению ситуации
- No bootable partition in table что делать
- Что означает появление сообщения No bootable partition in table?
- Возможные причины сбоя
- No bootable partition in table при загрузке: что делать в первую очередь?
- Ошибка No bootable partition in table: что делать с программными сбоями?
- Здесь легко и интересно общаться. Присоединяйся!
- «No bootable partition in table»__
- Question Info
No bootable partition in table что делать
No bootable device: что делать и почему возникает
В процессе запуска компьютера участвует множество программных и системных составляющих, и сбой хотя бы в одном из них может помешать операционной системе запуститься.
Когда такое происходить, на экране компьютера появляется соответствующее уведомление и процесс запуска прерывается.
Различные уведомления соответствуют различным типам проблем и в данном случае мы рассмотрим ошибку no bootable device: что делать и почему она возникает?
Как проявляется
Как заметить эту ошибку на своем компьютере? Обычно, она проявляется следующим образом: во время загрузки операционной системы, еще до появления логотипа Виндовс, на черном экране появляется уведомление, напечатанное белыми буквами «No bootable device insert boot disk and press any key».
После этого операционная система перестает загружаться и компьютер выключается.
При всех последующих запусках ошибка может появляться снова.
При этом никакие манипуляции и нажатия на те или иные клавиши не помогают – процесс загрузки прерывается.
О чем же фактически свидетельствует такая неполадка, и какие проблемы возникли в работе компьютера?
Перевод данного уведомления позволяет понять, что при запуске системы устройство обращается к девайсу, на котором она размещена, но не может установить с ним связи и подключиться.
При этом, компьютер предлагает пользователю установить диск с операционной системой и нажать любую клавишу для повторной попытки установки соединения.
Из написанного выше ясно, что фактически устройство не может получить доступ к жесткому диску, то есть проблема связана с аппаратными компонентами, а не с программными.
Есть несколько причин, по которым такая проблема может возникнуть:
В зависимости от причины, которая повлекла за собой такой сбой, существует несколько способов устранения данной неполадки.
Читайте также:
Устранение проблемы
Самым простым способом борьбы с данной неполадкой является перезапуск оборудования.
Если сбой носил временный характер, то при повторном запуске он снова не возникнет.
Далее задачей пользователя является определить, возникла ли неполадка в оборудовании или она носит программный характер.
Физические повреждения
Они могли произойти только в случае, если системный блок компьютера подвергался ударам, падению, давлению или другим воздействиям, и обычно, они бывают заметны визуально.
Снимите корпус с системного блока или заднюю крышку с ноутбука (обесточенных) и осмотрите жесткий диск и все его соединения, причем важно проверить правильность и исправность шлейфов, как к жесткому диску, так и к материнской плате.
Если какой-то из шлейфов отключен и проблему устранить легко, то вы можете переподключить его самостоятельно.
Однако, если визуально заметны повреждения устройства, то скорее всего, потребуется замена винчестера, которую должны провести специалисты.
Внешние носители
На следующем этапе необходимо исключить вероятность того, что загрузка происходит с какого-либо другого носителя.
Для этого проделайте следующее:
Внешние носители
На следующем этапе необходимо исключить вероятность того, что загрузка происходит с какого-либо другого носителя.
Для этого проделайте следующее:
Приоритет загрузки
Это параметр, который настраивается в БИОС, он определяет, к какому именно носителю должна обратиться система для того, чтобы начать загрузку.
Проверить и изменить при необходимости очередь загрузки можно таким образом:
Если это не так, то с помощью стрелок поменяйте порядок оборудования.
Если же это так, то проблема, скорее всего, со стороны аппаратной части компьютера.
Второй вариант: устройство вообще не видит жесткого диска с системой и в списке он не отображается (но подключен при этом верно).
В этом случае неисправен сам жесткий диск и ему требуется замена.
В некоторых случаях все внесенный в очередь загрузки в БИОСе изменения откатываются назад при перезапуске.
Это свидетельствует о том, что имеются проблемы с батарейкой системной платы.
Заменять ее должны в сервисном центре, но стоимость такого устройства не велика.
В некоторых случаях все внесенный в очередь загрузки в БИОСе изменения откатываются назад при перезапуске.
Это свидетельствует о том, что имеются проблемы с батарейкой системной платы.
Заменять ее должны в сервисном центре, но стоимость такого устройства не велика.
Проблемы с системой
Возможна ситуация, при которой проблема состоит в самой операционной системе.
Проверить это достаточно легко – возьмите установочный диск или флешку, установите его в устройство и выполните загрузку с него, выставив его первым в очереди загрузки в БИОСе.
После чего зайдите в Восстановление системы, и с помощью командной строки поочередно выполните три команды bootrec/fixmbr, bootrec /fixboot и chkdsk:/f/r.
Читайте также:
Другие неполадки
Если вы пытались запустить систему, записанную на внешнем жестком диске, подключенном к компьютеру через USB-порт, то рекомендуется переподключить винчестер с использованием другого порта.
Так как данные порты иногда могут работать нестабильно с жесткими дисками.
No bootable device insert boot disk and press any key – что делать?
Приятно, когда компьютер каждый день запускается без проблем и позволяет своему владельцу выполнять поставленные задачи, развлекаться и много другое. К сожалению, но иногда уже во время попытки запуска операционки на экране компа может появиться сообщение “No bootable device insert boot disk and press any key”, которое не позволяет использовать оборудование по назначению.
Следовательно, нужно начинать искать решение проблемы. Сделать это можно, ознакомившись с данным материалом.
Что означает ошибка No bootable device insert boot disk and press any key
Первый шаг в методике предстоящего лечения – понять, что значит эта ошибка.
Примерный перевод фразы из сообщения позволяет получить информацию о том, что при попытке запустить систему компьютер обращается к устройству, на котором она размещена, но не может к нему подключиться. Дальше ПК просит пользователя вставить загрузочный диск и нажать любую кнопку для продолжения операции.
То есть, фраза “No bootable device insert boot disk and press any key” фактически сигнализирует юзеру, что нет доступа к используемому винчестеру.
Существует несколько причин подобной ситуации:
Исходя из вышеописанных первопричин, можно попытаться выправить это не самое приятное положение дел.
Несколько алгоритмов устранения неполадки
Итак, самый простой способ, часто позволяющий исправить данную ситуацию, заключается в банальном перезапуске оборудования. Если произошел обычный сбой, то такая процедура должна помочь.
Следующий шаг – вспомнить, было ли оказано какое-либо физическое воздействие на системный блок? Если да, то рекомендуется снять боковую крышку, найти все соединения используемого жесткого диска и проверить их на надежность. Важно убедиться, что правильно подключены шлейфы не только с самому винчестеру, но и к материнской плате.
Третий этап – исключение попыток ПК выполнить загрузку ОС с других источников. Для этого необходимо:
Если человек пытается запустить систему, использую накопитель, подключаемый через USB-порт, то рекомендуется попробовать переподключить его посредством иного USB, благо на современных компьютерных блоках их обычно присутствует достаточно большое количество.
Пятый шаг – проверка приоритетности загрузки. В некоторых случаях именно эта настройка может привести к подобной ситуации:
Если же BIOS вообще не видит нужного устройства, а юзер уверен в правильности и надежности подсоединения, то, скорее всего, жесткий диск неисправен.
Решение: отправка винчестера в сервис и, вполне возможно, приобретение нового устройства.
Иногда в ситуации с подобной ошибкой можно заметить, что сделанные изменения в настройках БИОСа откатываются назад во время каждого следующего перезапуска PC. Это явный признак проблемы с батарейкой. Придется ее заменить, благо сделать это можно и самостоятельно, а стоимость нового изделия – минимальная.
Если же винчестер прекрасно определяется оборудованием, имеет нужную приоритетность, то существует еще один вариант исправления состояния “No bootable device insert boot disk and press any key”. Правда для этого необходимо иметь под рукой загрузочный диск или его аналог на флэшке:
Если ни один из предложенных методов не принес положительного результата, то, к сожалению, придется нести оборудования в специализированный сервис и, возможно, покупать новый жесткий диск.
No bootable device insert boot disk and press any key: что делать?
Согласитесь, не очень приятное развитие событий, когда включаешь компьютер или ноутбук, в предвкушении приятного времяпровождения или начала рабочего дня, а на экране, вместо загрузки операционной системы возникает сообщение «No bootable device insert boot disk and press any key».
В переводе на русский язык это уведомление сигнализирует владельцу ПК о том, что не было обнаружено устройство, с которого должна происходить загрузка системы, необходимо вставить диск и нажать на кнопочку для продолжения процедуры.
И компьютеру «не важно», что как бы внутри него находится уже винчестер, на котором есть система, чего должно быть достаточно для полноценной загрузки. Но этого не происходит. Что делать?
Чтобы найти эффективное решение возникшей проблемы, изначально стоит разобраться с вероятными первопричинами ее возникновения. Именно с этого мы и начнем.
Почему система не загружается – наиболее популярные причины
Сразу хочется отметить несколько важных нюансов:
Какие еще возможны причины? Их достаточно много:
То есть, ошибка достаточно серьезная и не всегда ее можно исправить программным способом – иногда будет необходимо потратить и свои личные финансовые средства.
Инструкция по исправлению ситуации
В любом случае, даже если проблема требует определенных денежных вливаний, все равно рекомендуется изначально найти ее первопричину, чтобы сократить вероятные расходы. Поэтому рекомендуется следовать нашей инструкции, которая способна избавиться от неприятной ситуации или найти ее основную причину возникновения:
Следующий шаг инструкции будет касаться непосредственно самого винчестера. Что рекомендуется сделать:
Но спешить никуда не стоит. Изначально стоит проверить и другие методы. Их еще в распоряжении более, чем достаточно:
Следующим шагом станет проверка состояния загрузочной области (MBR). Для этого потребуется предварительно где-то взять загрузочный диск или флэшку. Дальше повторить следующее:
Подождать завершения процесса и перезапуститься.
Что еще можно проверить, если ни один из вышеописанных методик не дал результата:
Если до возникновения этой ситуации компьютер долго не хотел вообще запускаться, то причиной может оказаться и плохое состояние используемого блока питания. В нем также могут оказаться вздутые конденсаторы, окислы на схеме. Или его вообще придется банально заменить на новую модель.
Если же ни один из способов вообще не решает проблему, то придется относить системный блок или ноутбук в специализированный сервисный центр, где более опытные мастера постараются обнаружить причину возникновения ошибки и устранить ее.
Почитать отзывы также будет весьма полезным делом, так как часто именно в них другие, обычные пользователи также дают эффективные решения этой неприятной ситуации:
Как видите, чаще всего ситуация исправляется просто. Но, к сожалению, иногда приходится решать ее максимально кардинально и с финансовыми расходами.
Question: Q: No bootable device after changing partitions
Hi all. I’ve lost the ability to boot into my Windows partition via bootcamp. When I use OSX’s startup disk system prefs, it can see Bootcamp, but restarting produces a «No bootable device» error message. If I hold down alt while rebooting, I only see Macintosh HD, no bootcamp (or Recovery, for that matter). I can see the Bootcamp disk on the desktop, and I can use Parallels to run Windows based on that disk, so I know the disk itself is ok.
Can anyone help, please?
Here’s the output to «distil list»:
And here’s «diskutil cs list»:
Here’s «sudo disk /dev/disk0» (all the zeroes here make me nervous):
My guess is that adding the extra partition confused where Bootcamp thinks the partition is (it moved from 4 to 5!) so it can’t find it to load. Can anyone offer steps to fix this, please?
MacBook Pro with Retina display, OS X El Capitan (10.11.2), null
Posted on Jan 8, 2016 2:52 AM
Let us leave it as is. We can create a new Hybrid MBR, using the following steps.
A. We need to disable SIP.
1. Boot into Local Recovery (Command+R).
3. Type csrutil disable in Terminal and press Enter/Return.
5. Boot normally, and type csrutil status to confirm that all individual entries are still disabled.
B. Rebuild non-standard MBR.
The following steps are non-standard because there is a third user-visible partition. Typically, there are two such partitions in a normal configuration on a single-disk Mac with OS X and Bootcamp. This is fragile and lack of proper backups can lead to potential data loss. Download GPT Fdisk from http://sourceforge.net/projects/gptfdisk/ and install it on the OS X side. The following steps are executed when booted in OS X. If the 20.5G is converted to Free Space, these numbers (3 4 5) will change back to (2 3 4). You can use GParted to extend current BC partition, when you are ready.
Rebuild MBR to match the new GPT information thus resetting the Hybrid MBR. Use defaults for other questions (like partition codes). The only values that need modifications are the Boot flags and step 10. Accept all other defaults that Gdisk offers. Please see the sample Q&A as an example. These steps can be repeated if you make a mistake before you get to Step 12, otherwise start from Step 1 for these steps. Step 6 has numbers which are typed with a space between the numbers. Please see the sample Q&A before you execute these steps.
Here is sample Q&A for this section. Please notice the Press Enter/Return. Accept defaults offered by Gdisk.
Place EFI GPT (0xEE) partition first in MBR (good for GRUB)? (Y/N): Y
Creating entry for GPT partition #3 (MBR partition #2)
Enter an MBR hex code (default AF or AB): Press Enter/Return
Set the bootable flag? (Y/N): N
Creating entry for GPT partition #4 (MBR partition #3)
Enter an MBR hex code (default AB or 0B or 0C): Press Enter/Return
Set the bootable flag? (Y/N): N
Creating entry for GPT partition #5 (MBR partition #4)
Enter an MBR hex code (default 07): Press Enter/Return
Источник
Invalid partition table при загрузке с флешки Windows 10 и 7
При попытке установки ОС Windows 7, 10 c флеш-накопителя, пользователь может столкнуться с сообщением «Invalid partition table», при этом инсталляция операционной системы на ПК прекращается. Данная проблема обычно связана с некорректно созданной инсталляционной флешкой, устаревшим БИОСом и ещё рядом причин, вызывающих появление указанной дисфункции. В данном материале я расскажу, что такое Invalid partition table при установке с флеш-накопителя ОС Виндовс 7 и 10, каковы причины появления данного сообщения, и как исправить дисфункцию на вашем ПК.
Что такое «Invalid partition table»?
Перевод «Invalid partition table» звучит как «некорректная таблица разделов», обычно обозначая ситуацию, когда система обратилась к флеш-накопителю за нужными для инсталляции данными, но из-за ряда причин не смогла это осуществить. Среди таких причин я бы отметил следующие:
Как исправить «Invalid partition table» при установке с флешки
Чтобы избавиться от ошибки «Invalid partition table» рекомендую выполнить следующее:
DISKPART
LIST DISK — (Посмотрите, под каким номером будет расположен флеш-накопитель);
SELECT DISK N — (вместо N укажите номер флеш-накопителя);
DETAIL DISK — (покажет информацию о выбранном вами диске, подтвердив, что вы выбрали диск правильно);
CLEAN ALL — (очистит все данные на флешки);
CREATE PARTITION PRIMARY — (создаст основной раздел на флешке);
FORMAT FS=NTFS — (форматирование в NTFS);
ACTIVE — (раздел сможет содержать загрузочные файлы для установки ОС);
ASSIGN
EXIT — (выходим из DISKPART);
EXIT — (выходим из командной строки).
После этого вновь попытайтесь установить на флешку инсталляцию ОС Windows 7, 10, и выполнить установку Windows 7,10 на ПК.

Заключение
Ошибка «Invalid partition table» при инсталляции с флешки ОС Windows 10 и 7 может возникнуть из-за различных причин, самой массовой из которых является некорректное создание загрузочной флешки самим пользователем. Рекомендую воспользоваться приведёнными выше советами, они позволят создать работающую загрузочную флешку, а затем и провести с неё корректную установку ОС на ваш компьютер.
Источник
No bootable partition in table что делать
Ошибка при загрузку windows 8.1: «No bootable partition in table»
Ошибка при установке Windows: «Windows не удалось применить параметры автоматической установки. «
Здравствуйте. При установке windows 8 на новый ноутбук выскакивает ошибка: «windows не удалось.
Хочу убрать пароль при входе в систему в windows 8. При запуске «Параметры входа» вылазит ошибка
вылазит при запуске «Параметры входа» Сбой при удаленном вызове процедуры. Помогите бедной.
Ошибка «не хватает места на системном томе» при установке windows 8
При установке windows 8 выскакивает ошибка: невозможно установить windows так как на системном томе.
Ошибка — no bootable partition in table
Здесь легко и интересно общаться. Присоединяйся!
Либо слетела загрузочная запись с нулевой дорожки диска, либо в усб вставлена флэшка и, судя по картинке, он к ней обращается и не видет. Либо да — жесткий диск накрылся. Решить можно скачав какой нибудь Лайв СД и загрузившись с него посмотреть что случилось.
отсутствует загрузочный раздел в таблице — дословный перевод, харду пиз. дец
No bootable device insert boot disk and press any key: что делать?
Согласитесь, не очень приятное развитие событий, когда включаешь компьютер или ноутбук, в предвкушении приятного времяпровождения или начала рабочего дня, а на экране, вместо загрузки операционной системы возникает сообщение «No bootable device insert boot disk and press any key».
В переводе на русский язык это уведомление сигнализирует владельцу ПК о том, что не было обнаружено устройство, с которого должна происходить загрузка системы, необходимо вставить диск и нажать на кнопочку для продолжения процедуры.
И компьютеру «не важно», что как бы внутри него находится уже винчестер, на котором есть система, чего должно быть достаточно для полноценной загрузки. Но этого не происходит. Что делать?
Чтобы найти эффективное решение возникшей проблемы, изначально стоит разобраться с вероятными первопричинами ее возникновения. Именно с этого мы и начнем.
Почему система не загружается – наиболее популярные причины
Сразу хочется отметить несколько важных нюансов:
Какие еще возможны причины? Их достаточно много:
То есть, ошибка достаточно серьезная и не всегда ее можно исправить программным способом – иногда будет необходимо потратить и свои личные финансовые средства.
Инструкция по исправлению ситуации
В любом случае, даже если проблема требует определенных денежных вливаний, все равно рекомендуется изначально найти ее первопричину, чтобы сократить вероятные расходы. Поэтому рекомендуется следовать нашей инструкции, которая способна избавиться от неприятной ситуации или найти ее основную причину возникновения:
Следующий шаг инструкции будет касаться непосредственно самого винчестера. Что рекомендуется сделать:
Но спешить никуда не стоит. Изначально стоит проверить и другие методы. Их еще в распоряжении более, чем достаточно:
Следующим шагом станет проверка состояния загрузочной области (MBR). Для этого потребуется предварительно где-то взять загрузочный диск или флэшку. Дальше повторить следующее:
Подождать завершения процесса и перезапуститься.
Что еще можно проверить, если ни один из вышеописанных методик не дал результата:
Если до возникновения этой ситуации компьютер долго не хотел вообще запускаться, то причиной может оказаться и плохое состояние используемого блока питания. В нем также могут оказаться вздутые конденсаторы, окислы на схеме. Или его вообще придется банально заменить на новую модель.
Если же ни один из способов вообще не решает проблему, то придется относить системный блок или ноутбук в специализированный сервисный центр, где более опытные мастера постараются обнаружить причину возникновения ошибки и устранить ее.
Почитать отзывы также будет весьма полезным делом, так как часто именно в них другие, обычные пользователи также дают эффективные решения этой неприятной ситуации:
Как видите, чаще всего ситуация исправляется просто. Но, к сожалению, иногда приходится решать ее максимально кардинально и с финансовыми расходами.
No bootable partition in table что делать
Иногда бывает так, что пользователь включает компьютер или ноутбук, а вместо привычного старта с загрузкой ОС система вдруг выдает многим непонятное сообщение вроде No bootable partition in table. Что делать в такой ситуации, рядовые пользователи в большинстве своем не знают. Попробуем разобраться, почему возникают такие сбои, с чем они могут быть связаны, и как устранить возможные проблемы.
Что означает появление сообщения No bootable partition in table?
Начнем с описания самого уведомления. Если следовать его общепринятой трактовке, оно означает, что компьютерная система не находит активный раздел или устройство, используемое для загрузки в качестве приоритетного, в котором установлена операционная система. Иными словами, BIOS не может передать управление стартом ОС загрузчику системы. Некоторые считают, что данное сообщение появляется при повреждении именно загрузочной записи на нулевой дорожке винчестера, но это не всегда так.
Возможные причины сбоя
Что же касается причин, вызывающих появление такого уведомления, то основными называют следующие:
No bootable partition in table при загрузке: что делать в первую очередь?
Для начала рассмотрим простую и далеко не самую критичную ситуацию. Предположим, что при старте компьютера система выдала сообщение No bootable partition in table. Что делать? Самым первым вариантом устранения возникшей проблемы станет разборка системного блока ПК или ноутбука (если это возможно) с проверкой подключения жесткого диска.
Вполне возможно, что перед этим компьютер перемещался с места на место, или вы его случайно уронили. Шлейф попросту мог выпасть из гнезда или отойти, вследствие чего пропал контакт. Заодно, если сможете, проверьте, подается ли на винчестер питание.
Теперь предположим, что с подключением все в норме, но система снова выдает уведомление No bootable partition in table. Что делать в этом случае? Выполните перезагрузку компьютера или ноутбука, зайдите в параметры BIOS, а затем в разделе загрузки (Boot, Boot Sequence, Boot Device Priority) посмотрите, какое устройство стоит первым в приоритете загрузки системы.
Если это не HDD (или внешний жесткий диск с установленной ОС), выставьте его в первую позицию.
Если это не поможет, выполните полный сброс настроек BIOS. Как вариант, проверьте исправность батарейки CMOS на материнской плате, а при выходе ее из строя замените.
Но зачастую винчестер или съемный HDD в списке может отсутствовать вообще. При этом тоже может появиться сообщение No bootable partition in table. Что делать? На ноутбуке или стационарном ПК это может свидетельствовать о том, что сам жесткий диск вышел из строя (или близок к этому).
В такой ситуации настоятельно рекомендуется создать загрузочный носитель с программой Victoria HDD, после чего выставить его первым для загрузки в BIOS, а затем провести полное тестирование винчестера на предмет наличия сбойных секторов.
Ошибка No bootable partition in table: что делать с программными сбоями?
В некоторых случаях и вышеприведенные действия проблему не устраняют, поскольку с настройками первичной системы и с самим жестким диском все может быть в полном порядке. Но почему же тогда снова появляется уведомление No bootable partition in table? Что делать в этом случае? Тут вам понадобится любой носитель с установочным дистрибутивом Windows или загрузочный диск LiveCD. Загрузитесь с него, вызовите командую строку и введите две команды:
После их выполнения перезагрузите компьютер с жесткого диска, выставив его первым в списке устройств. Если это не поможет, вернитесь к использованию съемного носителя и дополнительно задайте в командной консоли выполнение команды Bootrec.exe /RebuildBCD. Как правило, эта команда, отвечающая за полную перезапись загрузчика, помогает практически всегда (естественно, при условии, что жесткий диск не содержит ошибок, на нем нет сбойных секторов, или он не поврежден механическим воздействием).
Если же ничего из вышеперечисленного результата не дало, очень может быть, что блокирование старта системы производится вирусом. Поскольку с жесткого диска загрузиться возможности нет, создайте загрузочный носитель с антивирусной утилитой Kaspersky Rescue Disk, загрузитесь с него и проверьте систему на вирусы, отметив в списке проверяемых объектов все, что есть.
Если и это не сработает, по всей видимости, придется либо полностью переустанавливать систему (если это окажется возможным), либо менять жесткий диск, поскольку, вероятнее всего, он уже исчерпал срок службы.

Когда компьютер нормально работает, мы не испытываем особого желания разбираться в том, «как в нем все устроено». Однако когда в работе компьютера происходит сбой, он перестает загружаться, а на экране появляются «загадочные» сообщения об ошибке и у нас нет возможности позвать на помощь компьютерного специалиста, то мы вынуждены заглянуть во «внутренний мир» компьютера, чтобы вернуть его в рабочее состояние. Давайте разберемся, что означает сообщение об ошибке «Не найдено загрузочных устройств».
Что значит и как исправить ошибку «Нет загрузочного устройства»?
Компьютер имеет встроенное программное обеспечение, функционирующее независимо от операционной системы. Это программное обеспечение «вшито» во флеш-память каждой материнской платы и называется BIOS (базовая система ввода-вывода). В его задачи входит загрузка устройств и различных компонентов компьютера. После опроса и тестирования компонентов компьютера, BIOS передает управление операционной системе. Именно BIOS сообщает нам, отображая предупреждение, что загрузочное устройство не найдено. Это происходит в том случае, когда BIOS не может загрузить операционную систему с какого бы то ни было носителя на компьютере. «Загрузочным устройством» могут быть такие носители, как жесткий диск, CD, DVD, дискета или обычная «флешка», на которых может находиться загрузочная информация или операционная система. Если это устройство отсутствует, выключено или есть проблемы с операционной системой, то появляется вышеупомянутое сообщение об ошибке. Убедитесь, что в меню BIOS’а устройством загрузки выбран раздел жесткого диска или любое другое устройство, которое планируется использовать в качестве загрузочного.
Теперь мы расскажем вам о трех возможных причинах, которые могут привести к подобной ошибке.
Проблемы с файловой системой
Наиболее вероятной причиной того, что BIOS не в состоянии обнаружить загрузочное устройство, является сбой операционной системы, установленной на жестком диске. Это может произойти из-за вирусной атаки, случайного удаления системных файлов или случайного сжатия системного диска, т.е. любой причины, вследствие которой, существующие рабочие настройки операционной системы могут быть нарушены. В этом случае, при запуске системы, операционная система не обнаруживается, и вы получаете данное сообщение об ошибке.
Решение:
Единственным выходом в такой ситуации, является загрузка с установочного диска Windows, с последующим восстановлением или переустановкой операционной системы. В случае восстановления, Вы сможете сохранить все данные на восстанавливаемом разделе, в случае переустановки, данные будут потеряны.
Жесткий диск отключен
В редких случаях бывает, что BIOS не может обнаружить жесткий диск в качестве загрузочного устройства, потому что он, возможно, был физически отключен от материнской платы. Это может произойти, если системный блок пострадал от падения или ударов. Чтобы убедиться, что это действительно так, зайдите в настройки BIOS, нажав при запуске системы соответствующую клавишу (F1, F2, Del, возможны др. варианты).
Решение:
В этом случае, вам необходимо открыть корпус системного блока компьютера и проверить, подключен ли должным образом кабель от материнской платы к жесткому диску. Если он отсоединен, то просто подключите его и проблема будет решена. В случае с ноутбуком Вам придется делать то же самое. Если ваш ноутбук или настольный компьютер находятся на гарантии, то лучше отдать компьютер специалистам сервисного центра.
Повреждение жесткого диска
Физическое повреждение жесткого диска или появление сбойных секторов могут стать причиной появления ошибки. Жесткий диск может повредиться в результате скачков напряжения в сети, пыли, удара и т.д. В случае, когда жесткий диск оказывается поврежденным, то он не обнаруживается BIOS’ом.
Решение:
В этом случае, вам, возможно, придется заменить жесткий диск. Жесткий диск необходимо протестировать на наличие сбойных секторов. В случае восстановления его работоспособности, его можно использовать в качестве вторичного носителя.
Если не одна из вышеперечисленных мер Вам не помогла, то вам необходимо обратиться за компьютерной помощью к экспертам. По крайней мере, ваша совесть будет спокойна, так как вы сделали все, что могли. Кроме того, мы не рекомендуем вам, открывать и чинить компьютер, который еще находится на гарантийном обслуживании. Лучше, как говорилось выше, сдать его в сервисный отдел. Так как если выяснится, что какой-либо элемент нуждается в замене, вам не придется покупать и менять его на свои деньги.
Наиболее вероятной причиной данного сбоя являются обычно проблемы с операционной системой, пострадавшей в результате атаки вирусов или повреждения системных файлов. В большинстве подобных случаев вам придется переустановить операционную систему. Чтобы избежать подобных проблем рекомендуется установить антивирусное программное обеспечение, которое эффективно предотвращает индуцированные вирусами сбои в системе.
Здесь легко и интересно общаться. Присоединяйся!
Либо слетела загрузочная запись с нулевой дорожки диска, либо в усб вставлена флэшка и, судя по картинке, он к ней обращается и не видет. Либо да — жесткий диск накрылся. Решить можно скачав какой нибудь Лайв СД и загрузившись с него посмотреть что случилось.
отсутствует загрузочный раздел в таблице — дословный перевод, харду пиз. дец
«No bootable partition in table»__
Installed security updates and SP 3. Booted the computer. Now the screen says
«No bootable partition in table»
The HP DX 2300 Microtower did NOT come with a Win XP Pro CD so I can’t boot to SAFE MODE, recover etc.
Question Info
What anti-virus application or security suite is installed and is your subscription current? What anti-spyware applications (other than Defender)? What third-party firewall (if any)? Were any of these applications running in the background when you installed WinXP SP3 (I assume)?
Has a(another) Norton or McAfee application ever been installed on the computer (e.g., a free-trial version that came preinstalled when you bought it)?
The manufacturer was required to provide a way to reinstall Windows. If the computer didn’t come with a set of disks, there will be a hidden Recovery partition (not to be confused with System Restore!) you would use to do a clean install of WinXP. (A Repair Install is not going to fix this.)
Robear Dyer (PA Bear)
MS MVP (IE, Mail, Security, Windows & Update Services) since 2002
Disclaimer: MS MVPs neither represent nor work for Microsoft
Robear Dyer (PA Bear)
Microsoft MVP (Windows Client) since October 2002
Did this solve your problem?
Sorry this didn’t help.
Great! Thanks for marking this as the answer.
How satisfied are you with this reply?
Thanks for your feedback, it helps us improve the site.
How satisfied are you with this response?
Thanks for your feedback.
THANK you for responding! Thank goodness I did NOT download the MS updates here!
I (we) bought 2 identical Dell DX 2300 Microtower desktops. The ONLY difference between the two will be data i.e. pictures, e-mail, etc. So I’d like to ‘think’ ha ha, dealing with this computer’s ‘twin’ would be easier. NOT (apparently)
As far as I know, neither Norton nor McAfee had ever been installed on either, but if I knew how, I could check this one.
Since I cannot boot nor access C: how can / would I access D: which on this computer is labeled HP_RECOVERY?
If you (anyone else can, is willing — able to try helping) PLEASE e-mail *** Email address is removed for privacy ***. I’ll be glad to share my chat info and/or phone number.
AGAIN, THANKS for your input!
Be WELL ‘n be SAFE!
Did this solve your problem?
Sorry this didn’t help.
Great! Thanks for marking this as the answer.
How satisfied are you with this reply?
Thanks for your feedback, it helps us improve the site.
How satisfied are you with this response?
Thanks for your feedback.
I assume that was a typo & you meant HP DX 2300.
[You may want to print this post for offline reference.]
First the (possibly) bad news: Your hard-drive (HDD) may be failing or has failed. If such is the case, you’ll need a new HDD ($$). but without the HP disks, you won’t be able to reinstall Windows & you’ll lose all of your data (unless you’ve got a back-up).
Otherwise, you can try restoring the computer to OOBE (as it left the factory) state using the hidden Recovery partition.
2. Follow the instructions under «Recovery to Factory Specifications» on page 12. Paraphrasing:
• As you start the «bad computer,» keep tapping the F11 key to enter Emergency Recovery/PC Recovery.
• Select «Recover PC’s factory installed operating system, drivers, utilities and
applications.» Click Next to continue.
• Follow the wizard to recover the PC to the factory specifications.
NOTE: All your data (e.g., email; IE Favorites; contents of My Documents folder) will be deleted so I hope you’ve got a recent back up somewhere.
NOTE: You will have to reinstall all third-party applications (e.g., MS Office) that weren’t preinstalled on the computer when you bought it.
MORE in the footnote below. [1]
[1] After restoring the computer to OOBE state, you will have the equivalent of a «new computer» so take care of everything on the following page before otherwise connecting the machine to the internet or a local network (i.e., other computers) and before using a flash drive or SDCard that isn’t brand-new or hasn’t been freshly formatted:
4 steps to help protect your new computer before you go online
Other helpful references include:
HOW TO get a computer running WinXP Gold (no Service Packs) fully patched (after a clean install)
http://groups.google.com/group/microsoft.public.windowsupdate/msg/3f5afa8ed33e121c
Tip: After getting the computer fully-patched, download/install KB971029 manually before using a flash drive or other external drive:http://support.microsoft.com/kb/971029
NB: Any Norton or McAfee free-trial that came preinstalled on the computer when you bought it will be reinstalled (but invalid) when Windows is reinstalled. You MUST uninstall the free-trial AND download/run the appropriate removal tool BEFORE installing any updates, Windows Service Packs or IE upgrades AND BEFORE installing your new anti-virus application (which will require WinXP SP3 to be installed).
If you need additional assistance, please begin a new thread in this forum:
If these procedures look too complex — and there is no shame in admitting this isn’t your cup of tea — take the machine to a local, reputable and independent (i.e., not BigBoxStoreUSA or Geek Squad) computer repair shop.
Robear Dyer (PA Bear)
MS MVP (IE, Mail, Security, Windows & Update Services) since 2002
Disclaimer: MS MVPs neither represent nor work for Microsoft
Robear Dyer (PA Bear)
Microsoft MVP (Windows Client) since October 2002
Источник
-
Общие обсуждения
-
При включении ноутбука на черном экране сообщение:
NO BOOTABLE PARTITION IN TABLEПосле выключения и некоторого простоя — включается нормально. Неисправность редко повторяющаяся, поэтому выловить трудно.
Первое, что пришло на ум — проверить диск. Из Recovery console запустил Chckdsk — не помогло. Fixboot, fixmbr — всё тож. Где ещё рыть? Что посоветуете?
-
Изменен тип
Igor Leyko
2 ноября 2010 г. 6:43
давность
-
Изменен тип
Все ответы
-
Загрузочные диски не уходят и не приходят при загрузке — перезагрузке . Скорее всего винт перегревается . Проверьте температуру . Сообщение действительно редкое , чаще встречается Reboot and select … для вашей ошибки (если предположить , что метки 0x80 действительно нет ) . Я бы на вашем месте записал образ дискетки с diskedit на болванку и лично посмотрел на mbr . -
Поддерживаю предыдущего оратора. А может и трещинка где…
-
Только что возникла такая проблема на серваке с RAID массивом и я не знал как ее решить, уже всю голову себе поломал…
в итоге дело не в перегреве, а всего навсего во ФЛЕШКЕ!!!!! Комп при закрузке каким-то образом пытался загрузиться с флешки, хотя в BIOSe загрузка с FLASH стоит в последнюю очередь! Вобщем советую посмотреть не стоит ли у вас дискеты или Флешки в компьютере и проверить Биос, может там установлена загрузка с этих устройств в первую очередь!!!
Удачи Вам!
-
Здравствуйте.
А винт IDE или SATA?
Сталкивался однажды с такой проблемой. Так вот, не было никаких flash-драйвов, винты меняли три штуки, много чего переделали, но никто не обратил внимания на sata провод. Вроде новый поставили, а он вот с такой же плавающей проблемой оказался. Поставили другой, такая же проблема, взяли старый проводок, снятый со старой машинки, работающей давно,а на нее поставили проблемный проводок, глюки начались на ней, а на первой машинке, которая изначально была неисправна все нормализовалась. Оказалось что sata проводов было закуплено около 100 штук., и все они были вот с такой проблемой, либо что-то с ними происходило от перегрева, толи сами по себе г… были.Науке это неизвестно, вернее сказать вникать никто не стал, а просто убрали провода подальше с пометкой брак.
Так что обратите внимание на данную мелочь.
p.s. а винчестер напрямую к мамке подрублен или к какому-нить контроллеру.Если к мамке, то не включен ли на ней какой-нить raid, который просто время от времени лагает?
Ошибка при загрузку windows 8.1: «No bootable partition in table»
Ошибка при установке Windows: «Windows не удалось применить параметры автоматической установки. «
Здравствуйте. При установке windows 8 на новый ноутбук выскакивает ошибка: «windows не удалось.
Хочу убрать пароль при входе в систему в windows 8. При запуске «Параметры входа» вылазит ошибка
вылазит при запуске «Параметры входа» Сбой при удаленном вызове процедуры. Помогите бедной.
Ошибка при установке Windows с флэшки: «Установочный носитель не найден»
Добрый день! Пользуюсь этой сборкой . На флэшке загрузил с Grub4Dos. В двух флэшках поробовал.
Ошибка «не хватает места на системном томе» при установке windows 8
При установке windows 8 выскакивает ошибка: невозможно установить windows так как на системном томе.
Ошибка — no bootable partition in table
Здесь легко и интересно общаться. Присоединяйся!
Либо слетела загрузочная запись с нулевой дорожки диска, либо в усб вставлена флэшка и, судя по картинке, он к ней обращается и не видет. Либо да — жесткий диск накрылся. Решить можно скачав какой нибудь Лайв СД и загрузившись с него посмотреть что случилось.
отсутствует загрузочный раздел в таблице — дословный перевод, харду пиз. дец
No bootable device insert boot disk and press any key: что делать?
Согласитесь, не очень приятное развитие событий, когда включаешь компьютер или ноутбук, в предвкушении приятного времяпровождения или начала рабочего дня, а на экране, вместо загрузки операционной системы возникает сообщение «No bootable device insert boot disk and press any key».
В переводе на русский язык это уведомление сигнализирует владельцу ПК о том, что не было обнаружено устройство, с которого должна происходить загрузка системы, необходимо вставить диск и нажать на кнопочку для продолжения процедуры.
И компьютеру «не важно», что как бы внутри него находится уже винчестер, на котором есть система, чего должно быть достаточно для полноценной загрузки. Но этого не происходит. Что делать?
Чтобы найти эффективное решение возникшей проблемы, изначально стоит разобраться с вероятными первопричинами ее возникновения. Именно с этого мы и начнем.
Почему система не загружается – наиболее популярные причины
Сразу хочется отметить несколько важных нюансов:
- Не всегда эта неприятность сопровождается именно такой надписью на экране. В зависимости от типа ПК или ноутбука, сообщение может быть несколько иным. Например, no bootable device hit any key или press any key to reset или please restart system. Но суть от этого не меняется совершенно;
- Чаще всего подобная неприятность встречается на ноутбуках, владельцы которых не заботятся о качественном охлаждении своего оборудования, что и приводит к перегреву и выходу из строя различных компонентов. В том числе и жесткого диска.
Какие еще возможны причины? Их достаточно много:
- К компьютеру подключены дополнительные внешние устройства, которые и не позволяют задействовать основной загрузочный накопитель, блокируя его работу по непонятным причинам.
- Сам винчестер был неправильно интегрирован в оборудование.
- Присутствуют повреждение кабелей, которые необходимы для подключения жесткого диска.
- HDD поврежден.
- При изменении настроек БИОСа, была выбрана неправильная приоритетность устройств для загрузочной процедуры.
- Закончился срок эксплуатации специальной батарейки, которую можно обнаружить на материнской плате.
- Загрузочная область, известная как MBR, имеет серьезные повреждения.
- Наличие повреждений в файловой системе.
- При попытке загрузиться с внешнего накопителя используется нерабочий ЮСБ-разъем.
- На жестком диске присутствуют серьезные заражения.
- Проблема в используемых комплектующих.
То есть, ошибка достаточно серьезная и не всегда ее можно исправить программным способом – иногда будет необходимо потратить и свои личные финансовые средства.
Инструкция по исправлению ситуации
В любом случае, даже если проблема требует определенных денежных вливаний, все равно рекомендуется изначально найти ее первопричину, чтобы сократить вероятные расходы. Поэтому рекомендуется следовать нашей инструкции, которая способна избавиться от неприятной ситуации или найти ее основную причину возникновения:
- Проверить влияние внешних подключений. Особенно актуален этот шаг будет в ситуациях, когда сообщение на экране начало возникать именно после подсоединения каких-то периферийных устройств. Иногда даже обычная ЮСБ-флешка способна привести к подобному сбою. Поэтому рекомендуется отключить все ранее подсоединенное и повторить попытку запуска операционной системы;
- Физическая проверка качества подключения жесткого диска. Потребуется выключить оборудование, желательно его полностью обесточить. После этого – вскрыть крышку, добраться до винчестера, перепроверить то, как именно подсоединены все кабеля;
- Визуально осмотреть кабеля. Это тоже часто помогает. Например, питающий кабель, идущий от блока питания, часто имеет свободный дублирующий выход. Переключиться на него. Визуально оценить состояние SATA-кабеля. Если на нем наблюдаются какие-то повреждения, заменить. Тем более, что новый стоит, по сути, копейки.
Следующий шаг инструкции будет касаться непосредственно самого винчестера. Что рекомендуется сделать:
- Воспользоваться одной из специализированных программ, которые позволяют перепроверить состояние HDD. Иногда их оказывается достаточно, чтобы исправить какие-то критические сбои;
- Визуально осмотреть саму плату жесткого диска. Если присутствуют даже незначительные окислы, устранить их, аккуратно протерев ваткой, предварительно смоченной в спирте. Перед подключением – обязательно просушить оборудование;
- Если проблема появилась на ноутбуке, то обычно в этот момент можно инициировать запуск специального теста, который называется POST. Если при его завершении на экране возникнет надпись «No device is detected» или ее аналог, то, к сожалению, накопитель, с высокой долей вероятности, придется менять на новый.
Но спешить никуда не стоит. Изначально стоит проверить и другие методы. Их еще в распоряжении более, чем достаточно:
- Перезапустить компьютер и, нажав кнопку «Del», перейти в меню настроек БИОСа. Совершить переход в раздел, который отвечает за загрузочную очередность. В зависимости от версии и типа BIOS, этот раздел может быть назван совершенно по-разному: «загрузка», «Boot», «Advanced Option/Features», «BIOS Features». Требуется изменить настройки таким образом, чтобы жесткий диск находился в само верху списка. То есть, в приоритетном состоянии загрузки. После этого обязательно сохранить изменения, перезапуститься и оценить результат. Как показывает практика, проблема часто устраняется именно этим способом;
- После вышеописанной перезагрузки полезно будет еще раз вернуться в БИОС, если результат проверки оказался не удовлетворительным. Вполне возможно, что ранее сделанные и сохраненные изменения опять сбились. О чем это говорит? Только о том, что пора менять батарейку БИОСа. Ее легко можно обнаружить на материнской плате – батарейка достаточно большая и легко вынимается. Естественно, это нужно делать только при полностью выключенном и обесточенном оборудовании. После этого следует пройтись в ближайший компьютерный магазин, где и приобрести новую батарейку. Стоит она недорого. Установить покупку на место эксплуатации и попробовать снова изменить настройки БИОСа.
Следующим шагом станет проверка состояния загрузочной области (MBR). Для этого потребуется предварительно где-то взять загрузочный диск или флэшку. Дальше повторить следующее:
- Вставить диск или флешку;
- Зайти в настройки БИОСа и переставить приоритетность на загрузку именно с такого устройства. Сохраниться и перезапустить ПК;
- После появления синего экрана с логотипом Виндовс, кликнуть на «Восстановление системы»;
- В списке выбрать ту ОС, к которой следует применить эту процедуру;
- В следующем окне перейти к командной строке;
- Поочередно, заставить систему выполнить три команды (Win+R) и набрать значение cmd: bootrec /fixmbr, bootrec /fixboot и chkdsk C: /F /R. Естественно, каждый раз нажимая на Enter. В последнем случае важно правильно указать букву раздела, где находится операционка. В данном случае используется «С».
Подождать завершения процесса и перезапуститься.
Что еще можно проверить, если ни один из вышеописанных методик не дал результата:
- Переподключиться к иному ЮСБ-порту, если используется внешний накопитель. Возможно, используемый сейчас является поврежденным;
- Выполнить скачивание LiveCD от Dr.Web на флешку. Это позволит проверить наличие вирусов без входа в систему. И, в случае обнаружения заражений, избавиться от них;
- Визуально осмотреть материнскую плату. Если на ней присутствуют вздутые конденсаторы, то придется устранять проблему с помощью привлечения опытных специалистов;
- Переключить SATA-кабель на материнке в другой разъем. Обычно их на плате как минимум две штуки.
Если до возникновения этой ситуации компьютер долго не хотел вообще запускаться, то причиной может оказаться и плохое состояние используемого блока питания. В нем также могут оказаться вздутые конденсаторы, окислы на схеме. Или его вообще придется банально заменить на новую модель.
Если же ни один из способов вообще не решает проблему, то придется относить системный блок или ноутбук в специализированный сервисный центр, где более опытные мастера постараются обнаружить причину возникновения ошибки и устранить ее.
Почитать отзывы также будет весьма полезным делом, так как часто именно в них другие, обычные пользователи также дают эффективные решения этой неприятной ситуации:
- Олег. Столкнулся с этой проблемой на своем ноутбуке. Хотел уже нести в ремонт и готовить деньги. Но потом решил предварительно посмотреть сам. Вытащил АКБ, вскрыл заднюю крышку, что позволило добраться до жесткого диска. Внимательно осмотрел его. Вроде все нормально. Потом приподнял и добрался до проводков. Обнаружил в одном месте окисление. Протер, высушил. Все установил нам место. Включил – система запустилась!
- Владимир. Только собрал новый блок. Все новое. Выставил приоритетность в БИОСе как надо. Пытаюсь запуститься – выскакивает эта ошибка. Что только не пробовал, экспериментировал с приоритетностью. Не помогает. Пришел знакомый со своим ноутбуком. Решили проверить на его оборудовании загрузочный диск. Оказалось, что причина крылась именно в нем. Перезаписал – больше ошибка не проявлялась.
- Игорь. Не знаю, как, но я избавился от этого сбоя достаточно оригинально. Тоже хотел запуститься для восстановления с загрузочной флешки. Но почему-то комп ее видеть не захотел. Я выключил ПК, полностью обесточил. Только после этого вставил флеш-накопитель, вернул питание и включил компьютер. БИОС сразу же нашел новое устройство и позволил запуститься с него. Выполнил восстановление системной области, что позволило спокойно зайти в Виндовс.
- Андрей. Периодически сталкивался с подобной ситуацией. Пока не установил хорошую охлаждающую систему. Так как заметил, что сообщение возникает только в тех случаях, когда ноут работает очень долго. Явно был перегрев.
- Василий. Также, как советуют, пытался воспользоваться загрузочным диском. И комп не хотел его воспринимать категорически. Созвонился с знакомым. Он спросил, куда я делал запись. Сказал, что на DVD. Посоветовал заменить на обычный CD. Воспользовался рекомендацией и это действительно дало возможность справиться с ошибкой!
- Анатолий. У меня рабочий ноут уже более десяти лет. И в последнее время начал постоянно сталкиваться с этой ситуации. Плюс при запуске из корпуса раздавались неприятные щелчки. Как сказали мастера, здесь уже помочь никак нельзя – купил новый жесткий диск и продолжаю эксплуатировать любимую и такую привычную мне технику.
- Игорь. Проверил свой жесткий диск на наличие проблем с помощью MHDD. Решился только после того, как однажды просто не смог запуститься. В итоге, в отчете был указан BAD Status для моего винта. Подключил его вторым к другому ПК, скачал важную для себя информацию. После этого – форматнул, залил новую систему. Пока работает без осложнений вот уже более трех месяцев.
- Илья. Хорошо, когда под рукой есть загрузочный диск. Вставляешь его, запускаешь, инициируешь восстановление системы. Затем командная строка и те три команды, которые описаны в статье. Работает просто прекрасно!
- Ирина. Да, я как-то тупанула и забыла переустановить очередность загрузки системы. Потом полдня мучилась, пока не зашла в БИОС и не заметила свою оплошность.
- Роман. Честно говоря, впервые столкнулся с ситуацией, когда внешнее оборудование блокирует запуск системы. Купил себе новый внешний жесткий диск. Подсоединил. Включаю. Не работает – висит это сообщение. Отключаю внешний накопитель – все нормально. Наверное, пойду его поменяю, раз он создает такой конфликт.
- Ярослав. Я парень простой – вижу подобную ошибку, форматирую винчестер и ставлю новую винду. Полчаса делов и после этого полгода все работает просто прекрасно!
- Семен. Недавно переезжали всей семьей. Конечно, пытался транспортировать комп максимально осторожно. Привез, подключил все, пытаюсь запуститься. Надпись о том, что отсутствует загрузочное устройство и дальше по тексту. Что сделал? Вскрыл корпус и внимательно все осмотрел. Оказалось, что один шлейф просто отошел. Установил его правильно, и проблема оказалась решена.
Как видите, чаще всего ситуация исправляется просто. Но, к сожалению, иногда приходится решать ее максимально кардинально и с финансовыми расходами.
No bootable partition in table что делать
Иногда бывает так, что пользователь включает компьютер или ноутбук, а вместо привычного старта с загрузкой ОС система вдруг выдает многим непонятное сообщение вроде No bootable partition in table. Что делать в такой ситуации, рядовые пользователи в большинстве своем не знают. Попробуем разобраться, почему возникают такие сбои, с чем они могут быть связаны, и как устранить возможные проблемы.
Что означает появление сообщения No bootable partition in table?
Начнем с описания самого уведомления. Если следовать его общепринятой трактовке, оно означает, что компьютерная система не находит активный раздел или устройство, используемое для загрузки в качестве приоритетного, в котором установлена операционная система. Иными словами, BIOS не может передать управление стартом ОС загрузчику системы. Некоторые считают, что данное сообщение появляется при повреждении именно загрузочной записи на нулевой дорожке винчестера, но это не всегда так.
Возможные причины сбоя
Что же касается причин, вызывающих появление такого уведомления, то основными называют следующие:
- отключенный или поврежденный жесткий диск;
- «слет» настроек BIOS;
- неправильно выставленное первое устройство для загрузки;
- повреждение компонентов операционной системы;
- вирусное воздействие.
No bootable partition in table при загрузке: что делать в первую очередь?
Для начала рассмотрим простую и далеко не самую критичную ситуацию. Предположим, что при старте компьютера система выдала сообщение No bootable partition in table. Что делать? Самым первым вариантом устранения возникшей проблемы станет разборка системного блока ПК или ноутбука (если это возможно) с проверкой подключения жесткого диска.
Вполне возможно, что перед этим компьютер перемещался с места на место, или вы его случайно уронили. Шлейф попросту мог выпасть из гнезда или отойти, вследствие чего пропал контакт. Заодно, если сможете, проверьте, подается ли на винчестер питание.
Теперь предположим, что с подключением все в норме, но система снова выдает уведомление No bootable partition in table. Что делать в этом случае? Выполните перезагрузку компьютера или ноутбука, зайдите в параметры BIOS, а затем в разделе загрузки (Boot, Boot Sequence, Boot Device Priority) посмотрите, какое устройство стоит первым в приоритете загрузки системы.
Если это не HDD (или внешний жесткий диск с установленной ОС), выставьте его в первую позицию.
Если это не поможет, выполните полный сброс настроек BIOS. Как вариант, проверьте исправность батарейки CMOS на материнской плате, а при выходе ее из строя замените.
Но зачастую винчестер или съемный HDD в списке может отсутствовать вообще. При этом тоже может появиться сообщение No bootable partition in table. Что делать? На ноутбуке или стационарном ПК это может свидетельствовать о том, что сам жесткий диск вышел из строя (или близок к этому).
В такой ситуации настоятельно рекомендуется создать загрузочный носитель с программой Victoria HDD, после чего выставить его первым для загрузки в BIOS, а затем провести полное тестирование винчестера на предмет наличия сбойных секторов.
Ошибка No bootable partition in table: что делать с программными сбоями?
В некоторых случаях и вышеприведенные действия проблему не устраняют, поскольку с настройками первичной системы и с самим жестким диском все может быть в полном порядке. Но почему же тогда снова появляется уведомление No bootable partition in table? Что делать в этом случае? Тут вам понадобится любой носитель с установочным дистрибутивом Windows или загрузочный диск LiveCD. Загрузитесь с него, вызовите командую строку и введите две команды:
- Bootrec.exe /fixmbr;
- Bootrec.exe /fixboot.
После их выполнения перезагрузите компьютер с жесткого диска, выставив его первым в списке устройств. Если это не поможет, вернитесь к использованию съемного носителя и дополнительно задайте в командной консоли выполнение команды Bootrec.exe /RebuildBCD. Как правило, эта команда, отвечающая за полную перезапись загрузчика, помогает практически всегда (естественно, при условии, что жесткий диск не содержит ошибок, на нем нет сбойных секторов, или он не поврежден механическим воздействием).
Если же ничего из вышеперечисленного результата не дало, очень может быть, что блокирование старта системы производится вирусом. Поскольку с жесткого диска загрузиться возможности нет, создайте загрузочный носитель с антивирусной утилитой Kaspersky Rescue Disk, загрузитесь с него и проверьте систему на вирусы, отметив в списке проверяемых объектов все, что есть.
Если и это не сработает, по всей видимости, придется либо полностью переустанавливать систему (если это окажется возможным), либо менять жесткий диск, поскольку, вероятнее всего, он уже исчерпал срок службы.

Когда компьютер нормально работает, мы не испытываем особого желания разбираться в том, «как в нем все устроено». Однако когда в работе компьютера происходит сбой, он перестает загружаться, а на экране появляются «загадочные» сообщения об ошибке и у нас нет возможности позвать на помощь компьютерного специалиста, то мы вынуждены заглянуть во «внутренний мир» компьютера, чтобы вернуть его в рабочее состояние. Давайте разберемся, что означает сообщение об ошибке «Не найдено загрузочных устройств».
Что значит и как исправить ошибку «Нет загрузочного устройства»?
Компьютер имеет встроенное программное обеспечение, функционирующее независимо от операционной системы. Это программное обеспечение «вшито» во флеш-память каждой материнской платы и называется BIOS (базовая система ввода-вывода). В его задачи входит загрузка устройств и различных компонентов компьютера. После опроса и тестирования компонентов компьютера, BIOS передает управление операционной системе. Именно BIOS сообщает нам, отображая предупреждение, что загрузочное устройство не найдено. Это происходит в том случае, когда BIOS не может загрузить операционную систему с какого бы то ни было носителя на компьютере. «Загрузочным устройством» могут быть такие носители, как жесткий диск, CD, DVD, дискета или обычная «флешка», на которых может находиться загрузочная информация или операционная система. Если это устройство отсутствует, выключено или есть проблемы с операционной системой, то появляется вышеупомянутое сообщение об ошибке. Убедитесь, что в меню BIOS’а устройством загрузки выбран раздел жесткого диска или любое другое устройство, которое планируется использовать в качестве загрузочного.
Теперь мы расскажем вам о трех возможных причинах, которые могут привести к подобной ошибке.
Проблемы с файловой системой
Наиболее вероятной причиной того, что BIOS не в состоянии обнаружить загрузочное устройство, является сбой операционной системы, установленной на жестком диске. Это может произойти из-за вирусной атаки, случайного удаления системных файлов или случайного сжатия системного диска, т.е. любой причины, вследствие которой, существующие рабочие настройки операционной системы могут быть нарушены. В этом случае, при запуске системы, операционная система не обнаруживается, и вы получаете данное сообщение об ошибке.
Решение:
Единственным выходом в такой ситуации, является загрузка с установочного диска Windows, с последующим восстановлением или переустановкой операционной системы. В случае восстановления, Вы сможете сохранить все данные на восстанавливаемом разделе, в случае переустановки, данные будут потеряны.
Жесткий диск отключен
В редких случаях бывает, что BIOS не может обнаружить жесткий диск в качестве загрузочного устройства, потому что он, возможно, был физически отключен от материнской платы. Это может произойти, если системный блок пострадал от падения или ударов. Чтобы убедиться, что это действительно так, зайдите в настройки BIOS, нажав при запуске системы соответствующую клавишу (F1, F2, Del, возможны др. варианты).
Решение:
В этом случае, вам необходимо открыть корпус системного блока компьютера и проверить, подключен ли должным образом кабель от материнской платы к жесткому диску. Если он отсоединен, то просто подключите его и проблема будет решена. В случае с ноутбуком Вам придется делать то же самое. Если ваш ноутбук или настольный компьютер находятся на гарантии, то лучше отдать компьютер специалистам сервисного центра.
Повреждение жесткого диска
Физическое повреждение жесткого диска или появление сбойных секторов могут стать причиной появления ошибки. Жесткий диск может повредиться в результате скачков напряжения в сети, пыли, удара и т.д. В случае, когда жесткий диск оказывается поврежденным, то он не обнаруживается BIOS’ом.
Решение:
В этом случае, вам, возможно, придется заменить жесткий диск. Жесткий диск необходимо протестировать на наличие сбойных секторов. В случае восстановления его работоспособности, его можно использовать в качестве вторичного носителя.
Если не одна из вышеперечисленных мер Вам не помогла, то вам необходимо обратиться за компьютерной помощью к экспертам. По крайней мере, ваша совесть будет спокойна, так как вы сделали все, что могли. Кроме того, мы не рекомендуем вам, открывать и чинить компьютер, который еще находится на гарантийном обслуживании. Лучше, как говорилось выше, сдать его в сервисный отдел. Так как если выяснится, что какой-либо элемент нуждается в замене, вам не придется покупать и менять его на свои деньги.
Наиболее вероятной причиной данного сбоя являются обычно проблемы с операционной системой, пострадавшей в результате атаки вирусов или повреждения системных файлов. В большинстве подобных случаев вам придется переустановить операционную систему. Чтобы избежать подобных проблем рекомендуется установить антивирусное программное обеспечение, которое эффективно предотвращает индуцированные вирусами сбои в системе.
Здесь легко и интересно общаться. Присоединяйся!
Либо слетела загрузочная запись с нулевой дорожки диска, либо в усб вставлена флэшка и, судя по картинке, он к ней обращается и не видет. Либо да — жесткий диск накрылся. Решить можно скачав какой нибудь Лайв СД и загрузившись с него посмотреть что случилось.
отсутствует загрузочный раздел в таблице — дословный перевод, харду пиз. дец
«No bootable partition in table»__
Installed security updates and SP 3. Booted the computer. Now the screen says
«No bootable partition in table»
The HP DX 2300 Microtower did NOT come with a Win XP Pro CD so I can’t boot to SAFE MODE, recover etc.
Question Info
What anti-virus application or security suite is installed and is your subscription current? What anti-spyware applications (other than Defender)? What third-party firewall (if any)? Were any of these applications running in the background when you installed WinXP SP3 (I assume)?
Has a(another) Norton or McAfee application ever been installed on the computer (e.g., a free-trial version that came preinstalled when you bought it)?
The manufacturer was required to provide a way to reinstall Windows. If the computer didn’t come with a set of disks, there will be a hidden Recovery partition (not to be confused with System Restore!) you would use to do a clean install of WinXP. (A Repair Install is not going to fix this.)
Robear Dyer (PA Bear)
MS MVP (IE, Mail, Security, Windows & Update Services) since 2002
Disclaimer: MS MVPs neither represent nor work for Microsoft
Robear Dyer (PA Bear)
Microsoft MVP (Windows Client) since October 2002
Did this solve your problem?
Sorry this didn’t help.
Great! Thanks for marking this as the answer.
How satisfied are you with this reply?
Thanks for your feedback, it helps us improve the site.
How satisfied are you with this response?
Thanks for your feedback.
THANK you for responding! Thank goodness I did NOT download the MS updates here!
I (we) bought 2 identical Dell DX 2300 Microtower desktops. The ONLY difference between the two will be data i.e. pictures, e-mail, etc. So I’d like to ‘think’ ha ha, dealing with this computer’s ‘twin’ would be easier. NOT (apparently)
Both computers use the free version of AVG and were current (granted I didn’t check, AVG had been working [current]). As far as I know / remember Windows Firewall was ON. Yes, the prompt for download ? install ? the updates did NOT say shut down all applications so both FireFox and Thunderbird were ‘running’.
As far as I know, neither Norton nor McAfee had ever been installed on either, but if I knew how, I could check this one.
Since I cannot boot nor access C: how can / would I access D: which on this computer is labeled HP_RECOVERY?
Needless to say HP says they need MONEY to help. I might feel the $ charge was reasonable if HP doesn’t farm support out to other countries. MS wants even MORE money irrespective their updates (granted I may have used them ‘improperly’, though I followed ALL On Screen prompts!)
If you (anyone else can, is willing — able to try helping) PLEASE e-mail *** Email address is removed for privacy ***. I’ll be glad to share my chat info and/or phone number.
AGAIN, THANKS for your input!
Be WELL ‘n be SAFE!
Did this solve your problem?
Sorry this didn’t help.
Great! Thanks for marking this as the answer.
How satisfied are you with this reply?
Thanks for your feedback, it helps us improve the site.
How satisfied are you with this response?
Thanks for your feedback.
I assume that was a typo & you meant HP DX 2300.
[You may want to print this post for offline reference.]
First the (possibly) bad news: Your hard-drive (HDD) may be failing or has failed. If such is the case, you’ll need a new HDD ($$). but without the HP disks, you won’t be able to reinstall Windows & you’ll lose all of your data (unless you’ve got a back-up).
Otherwise, you can try restoring the computer to OOBE (as it left the factory) state using the hidden Recovery partition.
2. Follow the instructions under «Recovery to Factory Specifications» on page 12. Paraphrasing:
• As you start the «bad computer,» keep tapping the F11 key to enter Emergency Recovery/PC Recovery.
• Select «Recover PC’s factory installed operating system, drivers, utilities and
applications.» Click Next to continue.
• Follow the wizard to recover the PC to the factory specifications.
NOTE: All your data (e.g., email; IE Favorites; contents of My Documents folder) will be deleted so I hope you’ve got a recent back up somewhere.
NOTE: You will have to reinstall all third-party applications (e.g., MS Office) that weren’t preinstalled on the computer when you bought it.
MORE in the footnote below. [1]
Alternately, HP may sell you a Recovery CD for c. $10 USD. I believe the toll-free number in the USA is 1-800-952-7689.
[1] After restoring the computer to OOBE state, you will have the equivalent of a «new computer» so take care of everything on the following page before otherwise connecting the machine to the internet or a local network (i.e., other computers) and before using a flash drive or SDCard that isn’t brand-new or hasn’t been freshly formatted:
4 steps to help protect your new computer before you go online
Other helpful references include:
HOW TO get a computer running WinXP Gold (no Service Packs) fully patched (after a clean install)
http://groups.google.com/group/microsoft.public.windowsupdate/msg/3f5afa8ed33e121c
Tip: After getting the computer fully-patched, download/install KB971029 manually before using a flash drive or other external drive:http://support.microsoft.com/kb/971029
NB: Any Norton or McAfee free-trial that came preinstalled on the computer when you bought it will be reinstalled (but invalid) when Windows is reinstalled. You MUST uninstall the free-trial AND download/run the appropriate removal tool BEFORE installing any updates, Windows Service Packs or IE upgrades AND BEFORE installing your new anti-virus application (which will require WinXP SP3 to be installed).
If you need additional assistance, please begin a new thread in this forum:
If these procedures look too complex — and there is no shame in admitting this isn’t your cup of tea — take the machine to a local, reputable and independent (i.e., not BigBoxStoreUSA or Geek Squad) computer repair shop.
Robear Dyer (PA Bear)
MS MVP (IE, Mail, Security, Windows & Update Services) since 2002
Disclaimer: MS MVPs neither represent nor work for Microsoft
Robear Dyer (PA Bear)
Microsoft MVP (Windows Client) since October 2002
При попытке установки ОС Windows 7, 10 c флеш-накопителя, пользователь может столкнуться с сообщением «Invalid partition table», при этом инсталляция операционной системы на ПК прекращается. Данная проблема обычно связана с некорректно созданной инсталляционной флешкой, устаревшим БИОСом и ещё рядом причин, вызывающих появление указанной дисфункции. В данном материале я расскажу, что такое Invalid partition table при установке с флеш-накопителя ОС Виндовс 7 и 10, каковы причины появления данного сообщения, и как исправить дисфункцию на вашем ПК.
Содержание
- Что такое «Invalid partition table»?
- Как исправить «Invalid partition table» при установке с флешки
- Заключение
Что такое «Invalid partition table»?
Перевод «Invalid partition table» звучит как «некорректная таблица разделов», обычно обозначая ситуацию, когда система обратилась к флеш-накопителю за нужными для инсталляции данными, но из-за ряда причин не смогла это осуществить. Среди таких причин я бы отметил следующие:
- Загрузочная флешка создана некорректно (неверно выбрана файловая система при форматировании флешки, использовано сомнительное программное обеспечение и др.);
- Загрузочная флешка аппаратно неисправна;
- Некорректные настройки БИОСа;
- Используемый в компьютере БИОС устарел, и необходимо его обновление.
Как исправить «Invalid partition table» при установке с флешки
Чтобы избавиться от ошибки «Invalid partition table» рекомендую выполнить следующее:
- Проверьте аппаратную работоспособность флеш-накопителя. Попробуйте запустить его на другом компьютере, и убедитесь, что инсталляция с него возможна. Если рассматриваемая мной ошибка возникла и там, тогда есть вероятность, что ваша флешка аппаратно неисправна, или создана некорректно, или используемая на флешке файловая система не подходит для обеих машин. Также рекомендуется попробовать флешку от другого производителя в указанной установке ОС;
- Проверьте состояние жёстких дисков ПК. Перейдите в БИОС и убедитесь, что компьютер видит жёсткий диск. Если нет, то, возможно, или отошли соответствующие шлейфы к винчестеру, или жёсткий диск неисправен;
- Установите флеш-накопитель как загрузочный в БИОС. Перейдите в БИОС, и последовательности загрузочных дисков установите вашу флешку первой в списке (в разделе БИОСа «Advanced Bios Features», в пункте «Hard Disk Boot Priority», установите первым «HDD USB» или «USB-ZIP»), это может помочь пофиксить ошибку «Invalid partition table» на ПК. Также на некоторых машинах помогала установка первым приводом CD-ROM, попробуйте и этот вариант;
Измените ранжирование загрузочных устройств на необходимое - Измените специфику выбранного режима загрузки. Перейдите в БИОС, и смените значение параметра «UEFI/BIOS Boot Mode» с «Legacy Boot» на «UEFI». Сохраните выполненные изменения (обычно нажав на F10), и попробуйте вновь загрузиться с флешки. Если у вас стоял режим «UEFI» по умолчанию, попробуйте сменить его на «Legacy Boot», и попробовать вновь выполнить инсталляцию. Если смена режима загрузки не помогла, верните режим, используемый по умолчанию, сохраните изменения, и переходите к следующим пунктам;
Попробуйте изменить значение с «Legacy Boot» на «UEFI», и наоборот - Выполните корректное создание загрузочной флешки с помощью программы «UltraISO». В частности, можно воспользоваться подробным мануалом с сайта notebookclub.org. После создания загрузочной флешки и запуска с неё появляется логотип Виндовс, и ситуация может законсервироваться на 10-20 мин. (пугаться не следует, в конце концов инсталляция продолжится);
- Самостоятельно подготовьте флешку к установке. Подключите флешку к ПК, запустите командную строку от имени администратора, и в ней последовательно наберите следующие команды, не забывая нажимать на ввод после каждой команды:
DISKPART
LIST DISK — (Посмотрите, под каким номером будет расположен флеш-накопитель);
SELECT DISK N — (вместо N укажите номер флеш-накопителя);
DETAIL DISK — (покажет информацию о выбранном вами диске, подтвердив, что вы выбрали диск правильно);
CLEAN ALL — (очистит все данные на флешки);
CREATE PARTITION PRIMARY — (создаст основной раздел на флешке);
FORMAT FS=NTFS — (форматирование в NTFS);
ACTIVE — (раздел сможет содержать загрузочные файлы для установки ОС);
ASSIGN
EXIT — (выходим из DISKPART);
EXIT — (выходим из командной строки).
После этого вновь попытайтесь установить на флешку инсталляцию ОС Windows 7, 10, и выполнить установку Windows 7,10 на ПК.
- Обновите ваш БИОС на более новую версию (при наличии). Иногда, возникновение ошибки «Invalid partition table при загрузке с флешки Windows 10 и 7» вызвано именно устаревшей версией БИОСа, и его обновление поможет избавиться от ошибки «Invalid partition table» на вашем ПК.
Обновите БИОС с помощью соответствующего инструментария
Заключение
Ошибка «Invalid partition table» при инсталляции с флешки ОС Windows 10 и 7 может возникнуть из-за различных причин, самой массовой из которых является некорректное создание загрузочной флешки самим пользователем. Рекомендую воспользоваться приведёнными выше советами, они позволят создать работающую загрузочную флешку, а затем и провести с неё корректную установку ОС на ваш компьютер.
Опубликовано 10.06.2017 Обновлено 02.12.2020
Содержание
- Исправить ошибку Invalid Partition Table в Windows 10/8.1/7
- Создание установочной флешки
- Последовательность загрузки
- Деактивировать активный том через Diskpart
- Восстановить MBR вручную
- Ошибка старта компьютера No bootable partition in table: что делать?
- Что означает появление сообщения No bootable partition in table?
- Возможные причины сбоя
- No bootable partition in table при загрузке: что делать в первую очередь?
- Ошибка No bootable partition in table: что делать с программными сбоями?
- Invalid partition table при загрузке с флешки Windows 10 и 7
- Что такое «Invalid partition table»?
- Как исправить «Invalid partition table» при установке с флешки
- Заключение
Исправить ошибку Invalid Partition Table в Windows 10/8.1/7
Ошибка Invalid Partition Table (недопустимая таблица разделов) может появиться в любой версии Windows, и может возникнуть как при включении компьютера, так и при попытке установить Windows с USB-флешки. Таблица разделов хранится на диске для описания разделов и хранения их записей. Ошибка Invalid Partition Table может возникать из-за какого-либо повреждения в таблице, на диске более двух разделов отмечены как активные, повреждение MBR или неправильная последовательность загрузки. В этой инструкции о том, как исправить ошибку Invalid Partition Table в Windows 10/7 при попытке установить систему с флешки или при включении компьютера.
Создание установочной флешки
Если ошибка Invalid Partition Table появляется при попытке установить Windows с флешки, то это связано с тем, что некоторые пользователи создают установочную флешку не правильно. К примеру, они создают в программе Rufus ISO образ с разметкой GPT, но у них жесткий или SSD диск, на котором Windows, размечен как MBR. Если у вас на компьютере диск MBR. то и установочную флешку вы должны создавать с разметкой MBR. Особенно это касается, когда пользователи пытаются установить Windows 10 через утилиту MediaCreationTool на старые компьютеры, со старым BIOS.
- Нажмите правой кнопкой мыши по кнопке «Пуск» и выберите «Управление дисками«. Щелкните по «Диск 0«, на котором Windows, правой кнопкой мыши и выберите «Свойства». Перейдите во вкладку «Тома» и посмотрите текущую разметку диска.
- Если диск MBR, то создайте установочную флешку с разметкой MBR (рекомендую rufus). Если у вас будет написано, что таблица GUID или GPT, то создайте установочную флешку с разметкой GPT.
Если выше не помогла рекомендация, то у вас BIOS старее, чем предполагалось. Нажмите в Rufus на «Показать расширенные параметры» и выберите галочками два пункта:
- Добавить исправления для старых BIOS.
- Использовать MBR с BIOS ID.
Последовательность загрузки
Если ошибка Invalid Partition Table появляется при включении ПК, то отсоедините все USB утсрйоства (флешки, принтера) от USB портов компьютера или ноутбука. Далее, выключите компьютер. При включении ПК, сразу нажимайте много раз кнопку DEL, чтобы попасть в BIOS. В BIOS нужно поставить на первое место загрузку с диска на котором Windows.
Разновидностей BIOS много, легче поискать в Google картинках, но обычно строка BOOT, и в ней задается приоритет загрузки.
Деактивировать активный том через Diskpart
Если ошибка Invalid Partition Table вызвана двумя или более активными разделами в системе, это решение поможет. Вам понадобиться установочная флешка с Windows, чтобы запустить командную строку при включении компьютера. Начните установку Windows, когда дойдете до пункта установки, то нажмите снизу на «Восстановление системы«. Вас перебросит в дополнительные параметры загрузки, где вы должны запустить командную строку. Но перед этим, нажмите на «Восстановление при загрузке«, чтобы попытаться исправить ошибки автоматически.
Это пример на Windows 10, в Windows 7 он схож.
В командной строке вводите следующие команды:
- diskpart — запуск инструмента.
- list volume — просмотр разделов.
Вы должны увидеть значок * напротив раздела, что будет означать? что он активен. Если у вас есть *, то приступайте ниже вводить команды.
- select volume 1 — выбрать том из списка, который помечен *.
- inactive — деактивировать активный том.
Восстановить MBR вручную
Если ошибка Invalid Partition Table возникает из-за поврежденной загрузочной записи, то нужно восстановить MBR. Запустите командную строку с загрузочной флешки, как показано выше способом, и введите команды.
- bootrec /fixboot
- bootrec /scanos
- bootrec /fixmbr
- bootrec /rebuildbcd
Ошибка старта компьютера No bootable partition in table: что делать?
Иногда бывает так, что пользователь включает компьютер или ноутбук, а вместо привычного старта с загрузкой ОС система вдруг выдает многим непонятное сообщение вроде No bootable partition in table. Что делать в такой ситуации, рядовые пользователи в большинстве своем не знают. Попробуем разобраться, почему возникают такие сбои, с чем они могут быть связаны, и как устранить возможные проблемы.
Что означает появление сообщения No bootable partition in table?
Начнем с описания самого уведомления. Если следовать его общепринятой трактовке, оно означает, что компьютерная система не находит активный раздел или устройство, используемое для загрузки в качестве приоритетного, в котором установлена операционная система. Иными словами, BIOS не может передать управление стартом ОС загрузчику системы. Некоторые считают, что данное сообщение появляется при повреждении именно загрузочной записи на нулевой дорожке винчестера, но это не всегда так.
Возможные причины сбоя
Что же касается причин, вызывающих появление такого уведомления, то основными называют следующие:
- отключенный или поврежденный жесткий диск;
- «слет» настроек BIOS;
- неправильно выставленное первое устройство для загрузки;
- повреждение компонентов операционной системы;
- вирусное воздействие.
No bootable partition in table при загрузке: что делать в первую очередь?
Для начала рассмотрим простую и далеко не самую критичную ситуацию. Предположим, что при старте компьютера система выдала сообщение No bootable partition in table. Что делать? Самым первым вариантом устранения возникшей проблемы станет разборка системного блока ПК или ноутбука (если это возможно) с проверкой подключения жесткого диска.
Вполне возможно, что перед этим компьютер перемещался с места на место, или вы его случайно уронили. Шлейф попросту мог выпасть из гнезда или отойти, вследствие чего пропал контакт. Заодно, если сможете, проверьте, подается ли на винчестер питание.
Теперь предположим, что с подключением все в норме, но система снова выдает уведомление No bootable partition in table. Что делать в этом случае? Выполните перезагрузку компьютера или ноутбука, зайдите в параметры BIOS, а затем в разделе загрузки (Boot, Boot Sequence, Boot Device Priority) посмотрите, какое устройство стоит первым в приоритете загрузки системы.
Если это не HDD (или внешний жесткий диск с установленной ОС), выставьте его в первую позицию.
Если это не поможет, выполните полный сброс настроек BIOS. Как вариант, проверьте исправность батарейки CMOS на материнской плате, а при выходе ее из строя замените.
Но зачастую винчестер или съемный HDD в списке может отсутствовать вообще. При этом тоже может появиться сообщение No bootable partition in table. Что делать? На ноутбуке или стационарном ПК это может свидетельствовать о том, что сам жесткий диск вышел из строя (или близок к этому).
В такой ситуации настоятельно рекомендуется создать загрузочный носитель с программой Victoria HDD, после чего выставить его первым для загрузки в BIOS, а затем провести полное тестирование винчестера на предмет наличия сбойных секторов.
Ошибка No bootable partition in table: что делать с программными сбоями?
В некоторых случаях и вышеприведенные действия проблему не устраняют, поскольку с настройками первичной системы и с самим жестким диском все может быть в полном порядке. Но почему же тогда снова появляется уведомление No bootable partition in table? Что делать в этом случае? Тут вам понадобится любой носитель с установочным дистрибутивом Windows или загрузочный диск LiveCD. Загрузитесь с него, вызовите командую строку и введите две команды:
- Bootrec.exe /fixmbr;
- Bootrec.exe /fixboot.
После их выполнения перезагрузите компьютер с жесткого диска, выставив его первым в списке устройств. Если это не поможет, вернитесь к использованию съемного носителя и дополнительно задайте в командной консоли выполнение команды Bootrec.exe /RebuildBCD. Как правило, эта команда, отвечающая за полную перезапись загрузчика, помогает практически всегда (естественно, при условии, что жесткий диск не содержит ошибок, на нем нет сбойных секторов, или он не поврежден механическим воздействием).
Если же ничего из вышеперечисленного результата не дало, очень может быть, что блокирование старта системы производится вирусом. Поскольку с жесткого диска загрузиться возможности нет, создайте загрузочный носитель с антивирусной утилитой Kaspersky Rescue Disk, загрузитесь с него и проверьте систему на вирусы, отметив в списке проверяемых объектов все, что есть.
Если и это не сработает, по всей видимости, придется либо полностью переустанавливать систему (если это окажется возможным), либо менять жесткий диск, поскольку, вероятнее всего, он уже исчерпал срок службы.
Invalid partition table при загрузке с флешки Windows 10 и 7
При попытке установки ОС Windows 7, 10 c флеш-накопителя, пользователь может столкнуться с сообщением «Invalid partition table», при этом инсталляция операционной системы на ПК прекращается. Данная проблема обычно связана с некорректно созданной инсталляционной флешкой, устаревшим БИОСом и ещё рядом причин, вызывающих появление указанной дисфункции. В данном материале я расскажу, что такое Invalid partition table при установке с флеш-накопителя ОС Виндовс 7 и 10, каковы причины появления данного сообщения, и как исправить дисфункцию на вашем ПК.
Что такое «Invalid partition table»?
Перевод «Invalid partition table» звучит как «некорректная таблица разделов», обычно обозначая ситуацию, когда система обратилась к флеш-накопителю за нужными для инсталляции данными, но из-за ряда причин не смогла это осуществить. Среди таких причин я бы отметил следующие:
- Загрузочная флешка создана некорректно (неверно выбрана файловая система при форматировании флешки, использовано сомнительное программное обеспечение и др.);
- Загрузочная флешка аппаратно неисправна;
- Некорректные настройки БИОСа;
- Используемый в компьютере БИОС устарел, и необходимо его обновление.
Как исправить «Invalid partition table» при установке с флешки
Чтобы избавиться от ошибки «Invalid partition table» рекомендую выполнить следующее:
- Проверьте аппаратную работоспособность флеш-накопителя. Попробуйте запустить его на другом компьютере, и убедитесь, что инсталляция с него возможна. Если рассматриваемая мной ошибка возникла и там, тогда есть вероятность, что ваша флешка аппаратно неисправна, или создана некорректно, или используемая на флешке файловая система не подходит для обеих машин. Также рекомендуется попробовать флешку от другого производителя в указанной установке ОС;
- Проверьте состояние жёстких дисков ПК. Перейдите в БИОС и убедитесь, что компьютер видит жёсткий диск. Если нет, то, возможно, или отошли соответствующие шлейфы к винчестеру, или жёсткий диск неисправен;
- Установите флеш-накопитель как загрузочный в БИОС. Перейдите в БИОС, и последовательности загрузочных дисков установите вашу флешку первой в списке (в разделе БИОСа «Advanced Bios Features», в пункте «Hard Disk Boot Priority», установите первым «HDD USB» или «USB-ZIP»), это может помочь пофиксить ошибку «Invalid partition table» на ПК. Также на некоторых машинах помогала установка первым приводом CD-ROM, попробуйте и этот вариант;

Измените специфику выбранного режима загрузки. Перейдите в БИОС, и смените значение параметра «UEFI/BIOS Boot Mode» с «Legacy Boot» на «UEFI». Сохраните выполненные изменения (обычно нажав на F10), и попробуйте вновь загрузиться с флешки. Если у вас стоял режим «UEFI» по умолчанию, попробуйте сменить его на «Legacy Boot», и попробовать вновь выполнить инсталляцию. Если смена режима загрузки не помогла, верните режим, используемый по умолчанию, сохраните изменения, и переходите к следующим пунктам;

DISKPART
LIST DISK — (Посмотрите, под каким номером будет расположен флеш-накопитель);
SELECT DISK N — (вместо N укажите номер флеш-накопителя);
DETAIL DISK — (покажет информацию о выбранном вами диске, подтвердив, что вы выбрали диск правильно);
CLEAN ALL — (очистит все данные на флешки);
CREATE PARTITION PRIMARY — (создаст основной раздел на флешке);
FORMAT FS=NTFS — (форматирование в NTFS);
ACTIVE — (раздел сможет содержать загрузочные файлы для установки ОС);
ASSIGN
EXIT — (выходим из DISKPART);
EXIT — (выходим из командной строки).
После этого вновь попытайтесь установить на флешку инсталляцию ОС Windows 7, 10, и выполнить установку Windows 7,10 на ПК.
- Обновите ваш БИОС на более новую версию (при наличии). Иногда, возникновение ошибки «Invalid partition table при загрузке с флешки Windows 10 и 7» вызвано именно устаревшей версией БИОСа, и его обновление поможет избавиться от ошибки «Invalid partition table» на вашем ПК.

Заключение
Ошибка «Invalid partition table» при инсталляции с флешки ОС Windows 10 и 7 может возникнуть из-за различных причин, самой массовой из которых является некорректное создание загрузочной флешки самим пользователем. Рекомендую воспользоваться приведёнными выше советами, они позволят создать работающую загрузочную флешку, а затем и провести с неё корректную установку ОС на ваш компьютер.
Как исправить “Invalid partition table” при установке с флешкиЧтобы избавиться от ошибки “Invalid partition table” рекомендую выполнить следующее: Проверьте
Создание установочной флешки
Если ошибка Invalid Partition Table появляется при попытке установить Windows с флешки, то это связано с тем, что некоторые пользователи создают установочную флешку не правильно. К примеру, они создают в программе Rufus ISO образ с разметкой GPT, но у них жесткий или SSD диск, на котором Windows, размечен как MBR. Если у вас на компьютере диск MBR. то и установочную флешку вы должны создавать с разметкой MBR. Особенно это касается, когда пользователи пытаются установить Windows 10 через утилиту MediaCreationTool на старые компьютеры, со старым BIOS.
- Нажмите правой кнопкой мыши по кнопке “Пуск” и выберите “Управление дисками”. Щелкните по “Диск 0”, на котором Windows, правой кнопкой мыши и выберите “Свойства”. Перейдите во вкладку “Тома” и посмотрите текущую разметку диска.
- Если диск MBR, то создайте установочную флешку с разметкой MBR (рекомендую rufus). Если у вас будет написано, что таблица GUID или GPT, то создайте установочную флешку с разметкой GPT.
Если выше не помогла рекомендация, то у вас BIOS старее, чем предполагалось. Нажмите в Rufus на “Показать расширенные параметры” и выберите галочками два пункта:
- Добавить исправления для старых BIOS.
- Использовать MBR с BIOS ID.
Что такое «Invalid partition table»?
Перевод «Invalid partition table» звучит как «некорректная таблица разделов», обычно обозначая ситуацию, когда система обратилась к флеш-накопителю за нужными для инсталляции данными, но из-за ряда причин не смогла это осуществить. Среди таких причин я бы отметил следующие:
- Загрузочная флешка создана некорректно (неверно выбрана файловая система при форматировании флешки, использовано сомнительное программное обеспечение и др.);
- Загрузочная флешка аппаратно неисправна;
- Некорректные настройки БИОСа;
- Используемый в компьютере БИОС устарел, и необходимо его обновление.
Что такое загрузочный сектор
Загрузочный сектор — это небольшой по размеру раздел жесткого диска, который создается всякий раз когда вы форматируете накопитель. Он содержит в себе определенный код, взаимодействующий с BIOS и помогающий ему управлять процессом запуска операционной системы Windows.
Тем не менее данный сектор не выступает исключительно инструментом запуска — в нем также размещена главная загрузочная запись (MBR), содержащая в себе сигнатуру диска, таблицу разделов и сам загрузочный код.
В момент подачи питания на компьютер, BIOS перенаправляет главный загрузочный код в оперативную память устройства и передает ему все права на дальнейшую работу с процессами запуска. Далее MBR сканирует таблицу разделов, определяет активный и создает копию загрузочного сектора в ОЗУ. Он нужен для того, чтобы начать прямую работу непосредственно с HDD.
В данном томе, как и любой другой части жесткого диска, могут возникать похожие сбои — поврежденные, отсутствующие файлы и даже физические повреждения.
Если процесс запуска загрузочного сектора был завершен неудачно, вы можете столкнуться со следующими ошибками:
- Error loading operating system. Ошибка загрузки операционной системы.
- Reboot and select proper boot device. Перезапустите систему и выберите подходящее загрузочное устройство.
- Missing operating system. Операционная система отсутствует.
- Invalid partition table. Недопустимая таблица разделов.
- Bootmgr is missing. Bootmgr отсутствует.
- FATAL: No bootable medium found! System halted. FATAL: Не найдено загрузочное устройство! Работа системы прекращена.
Если вы столкнулись с одной из вышеописанных ошибок, это говорит о том, что в загрузочном секторе жесткого диска произошла явная ошибка и, без применения специальных мер, операционная система больше не сможет запуститься.
Тем не менее нет поводов для беспокойств! Ниже мы рассмотрим возможные причины возникновения ошибок и Среду Восстановления Windows, которая поможет без лишних сложностей устранить возникшие неполадки.
Значение недопустимой таблицы разделов?
Недопустимая таблица разделов – это имя ошибки, содержащее сведения об ошибке, включая причины ее возникновения, неисправность системного компонента или приложения для возникновения этой ошибки вместе с другой информацией. Численный код в имени ошибки содержит данные, которые могут быть расшифрованы производителем неисправного компонента или приложения. Ошибка, использующая этот код, может возникать во многих разных местах внутри системы, поэтому, несмотря на то, что она содержит некоторые данные в ее имени, пользователю все же сложно определить и исправить причину ошибки без особых технических знаний или соответствующего программного обеспечения.
Что означает появление сообщения No bootable partition in table?
Начнем с описания самого уведомления. Если следовать его общепринятой трактовке, оно означает, что компьютерная система не находит активный раздел или устройство, используемое для загрузки в качестве приоритетного, в котором установлена операционная система. Иными словами, BIOS не может передать управление стартом ОС загрузчику системы. Некоторые считают, что данное сообщение появляется при повреждении именно загрузочной записи на нулевой дорожке винчестера, но это не всегда так.
Последовательность загрузки
Если ошибка Invalid Partition Table появляется при включении ПК, то отсоедините все USB утсрйоства (флешки, принтера) от USB портов компьютера или ноутбука. Далее, выключите компьютер. При включении ПК, сразу нажимайте много раз кнопку DEL, чтобы попасть в BIOS. В BIOS нужно поставить на первое место загрузку с диска на котором Windows.
Разновидностей BIOS много, легче поискать в Google картинках, но обычно строка BOOT, и в ней задается приоритет загрузки.
Возможные причины сбоя
Что же касается причин, вызывающих появление такого уведомления, то основными называют следующие:
- отключенный или поврежденный жесткий диск;
- «слет» настроек BIOS;
- неправильно выставленное первое устройство для загрузки;
- повреждение компонентов операционной системы;
- вирусное воздействие.
Причины недопустимой таблицы разделов?
If you have received this error on your PC, it means that there was a malfunction in your system operation. Common reasons include incorrect or failed installation or uninstallation of software that may have left invalid entries in your Windows registry, consequences of a virus or malware attack, improper system shutdown due to a power failure or another factor, someone with little technical knowledge accidentally deleting a necessary system file or registry entry, as well as a number of other causes. The immediate cause of the “Invalid Partition Table” error is a failure to correctly run one of its normal operations by a system or application component.
Руководство по ACPI BIOS ERROR синий экран смерти ошибкиA Guide to the ACPI BIOS ERROR Blue Screen of Death Error
Во время установки Windows XP может появиться ошибка «ОШИБКА БЛОКА ACPI» («Синий экран смерти»). Это сообщение об ошибке также может появляться при возобновлении вычислений после периода спячки. В первом случае базовая система ввода / вывода (BIOS) Advanced Configuration and Power Interface (ACPI), не соответствующая ACPI, запрашивает сообщение об ошибке. Различия между ACPI в операционной системе и BIOS влияют на результат одновременных операций чтения / записи и такие функции, как Plug and Play (PnP) и управление питанием.
Во второй ситуации может возникнуть ошибка BSOD при добавлении памяти произвольного доступа (ОЗУ) во время состояния гибернации, которая обнаруживается операционной системой при загрузке файла fileHiberfil.sys. Изменение состояния памяти вызывает сообщение об ошибке.
Эта ошибка BSOD также известна как «ACPI_BIOS_ERROR» и «Windows STOP0x000000A5». Некоторые пользователи Windows XP сообщили об этой ошибке BSOD, которая обычно появляется на экране во время установки системы:
Чтобы исправить ошибку BSOD «ACPI BIOS ERROR» во время установки системы, вы должны проверить у производителя компьютера и защитить BIOS, который полностью соответствует ACPI. Поскольку эта ошибка связана с взаимодействием операционной системы с BIOS через драйвер HAL (Hardware Abstraction Layer), вы также можете решить эту проблему с помощью ручной установки стандартного ПК HAL, который автоматически отключает ACPI HAL. Вы можете сделать это, перезагрузив компьютер, чтобы перезапустить программу установки и нажать F7, когда на экране появится экранное сообщение «Нажмите F6 для установки драйвера стороннего производителя».
Чтобы исправить ошибку BSOD, относящуюся к изменению ОЗУ во время спящего режима, вы должны удалить файл Hiberfil.sys из системы. Для этого вставьте компакт-диск Windows XP в привод CD-ROM, чтобы перезагрузить компьютер. Войдите в консоль восстановления, нажав R, когда на экране появится сообщение «Добро пожаловать в Setup». Введите команду del hiberfil.sys, когда появится приглашение командной строки, затем нажмите ENTER, чтобы удалить файл. Вы можете предотвратить его ошибку, выключив компьютер, прежде чем добавлять дополнения в ОЗУ.
Деактивировать активный том через Diskpart
Если ошибка Invalid Partition Table вызвана двумя или более активными разделами в системе, это решение поможет. Вам понадобиться установочная флешка с Windows, чтобы запустить командную строку при включении компьютера. Начните установку Windows, когда дойдете до пункта установки, то нажмите снизу на “Восстановление системы“. Вас перебросит в дополнительные параметры загрузки, где вы должны запустить командную строку. Но перед этим, нажмите на “Восстановление при загрузке“, чтобы попытаться исправить ошибки автоматически.
Это пример на Windows 10, в Windows 7 он схож.
В командной строке вводите следующие команды:
- diskpart – запуск инструмента.
- list volume – просмотр разделов.
Вы должны увидеть значок * напротив раздела, что будет означать? что он активен. Если у вас есть *, то приступайте ниже вводить команды.
- select volume 1 – выбрать том из списка, который помечен *.
- inactive – деактивировать активный том.
Восстановить MBR вручную
Если ошибка Invalid Partition Table возникает из-за поврежденной загрузочной записи, то нужно восстановить MBR. Запустите командную строку с загрузочной флешки, как показано выше способом, и введите команды.
- bootrec /fixboot
- bootrec /scanos
- bootrec /fixmbr
- bootrec /rebuildbcd
Загрузка комментариев