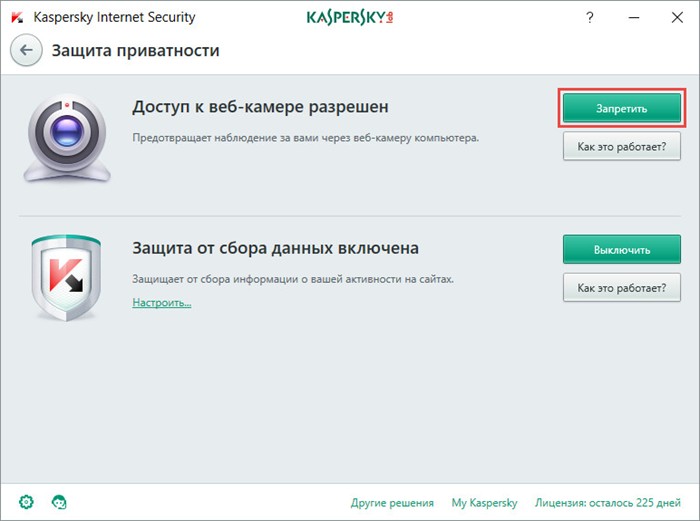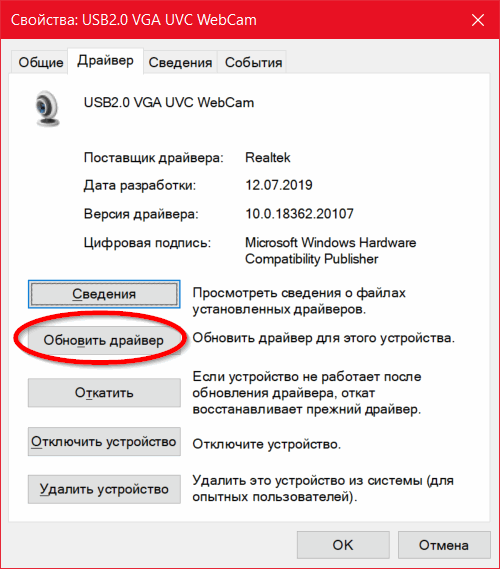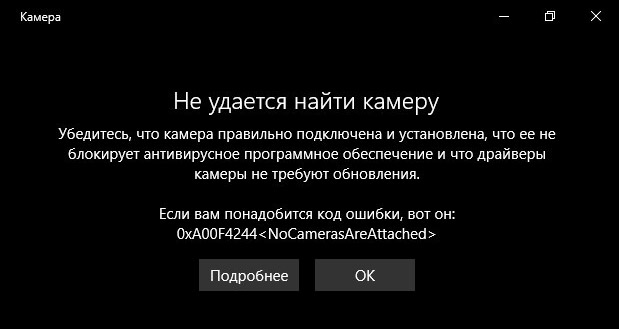В этой инструкции подробно о том, как исправить эту ошибку и о причинах, которые её могут вызывать.
Что следует проверить, если камера сообщает об ошибке 0xA00F4244 NoCamerasAreAttached
Прежде всего, столкнувшись с рассматриваемой проблемой, проверьте именно то, о чем сообщается в информации об ошибке:
- Если это ПК и камера подключена по USB, проверьте подключение физически: кто-то случайно мог задеть и выдернуть провод или что-то подобное. Также можно переключить её в другой разъем USB.
- Если вы в последнее время устанавливали какой-то антивирус или иное защитное ПО, попробуйте временно отключить его и перезапустить приложение «Камера».
- На некоторых ноутбуках может быть клавиша в верхнем ряду для отключения камеры. Например, F6 (или Fn+F6) на ноутбуках MSI, как сообщают в комментариях.
Если эти простые методы не подходят (например, веб-камера встроена) или ни на что не влияют, следующие рекомендуемые шаги выглядят так:
- Откройте диспетчер устройств (для этого можно нажать правой кнопкой мыши по кнопке «Пуск» и выбрать нужный пункт контекстного меню).
- В диспетчере устройств обратите внимание: присутствует ли раздел «Камеры»? Есть ли в нем веб-камера? Нет ли рядом со значком камеры каких-либо значков (стрелка, как на скриншоте, восклицательного знака)?
- Если камера есть, но присутствует стрелка, нажмите по ней правой кнопкой мыши и выберите пункт «Включить устройство».
- Если камера есть в списке, но на ней отображается восклицательный знак или даже ничего не отображается (просто камера), следует попробовать обновить драйвер. Самое важное здесь: обновить драйвер не означает нажать «Обновить драйвер» в диспетчере устройств, скорее всего вы получите сообщение о том, что драйвер не нуждается в обновлении (потому что других у Windows и Microsoft нету). Обновить драйвер означает зайти на официальный сайт производителя ноутбука, найти там оригинальные драйверы веб-камеры для вашей модели ноутбука (даже если там доступны лишь драйверы для Windows1, 8 или Windows 7), скачать их и установить. Если это не сработало или вы не нашли файл драйвера, попробуйте также два первых метода из статьи Не работает веб-камера Windows 10.
- В ситуации, когда камера отсутствует в списке, при этом она точно подключена, в диспетчере нет неизвестных устройств (при их наличии, используйте шаг 4 — возможно неизвестное устройство и есть веб-камера), рекомендую проверить параметры БИОС: на некоторых ноутбуках там можно отключить веб-камеру, обычно в разделе, связанным с Integrated Peripherals или Onboard Devices.
Надеюсь, один из методов сработает в вашем случае. Если же нет, опишите подробно в комментариях, как именно и после каких действий стала проявляться ошибка и что уже было проделано, возможно, мне удастся помочь.
Перейти к основному контенту
Поддержка
Поддержка
Войти
Войти с помощью учетной записи Майкрософт
Войдите или создайте учетную запись.
Здравствуйте,
Select a different account.
У вас несколько учетных записей
Выберите учетную запись, с помощью которой вы хотите войти.
Windows 11 Windows 10 Еще…Меньше
Если вы получаете код ошибки 0xA00F4244 NoCamerasAreAttached или получаете сообщение о том, что не удается найти или запустить камеру, запустите средство устранения неполадок Камера Windows, чтобы попытаться устранить проблему.
Если средство устранения неполадок не устраните проблему, перейдите к разделу «Камера» не работает в Windows.
ПОДПИСАТЬСЯ НА RSS-КАНАЛЫ
Нужна дополнительная помощь?
Совершенствование навыков
Перейти к обучению
Первоочередный доступ к новым возможностям
Присоединение к программе предварительной оценки Майкрософт
Были ли сведения полезными?
(Чем больше вы сообщите нам, тем больше вероятность, что мы вам поможем.)
(Чем больше вы сообщите нам, тем больше вероятность, что мы вам поможем.)
Насколько вы удовлетворены качеством перевода?
Что повлияло на вашу оценку?
Моя проблема решена
Очистить инструкции
Понятно
Без профессиональной лексики
Полезные изображения
Качество перевода
Не соответствует интерфейсу
Неверные инструкции
Слишком техническая информация
Недостаточно информации
Недостаточно изображений
Качество перевода
Добавите что-нибудь? Это необязательно
Спасибо за ваш отзыв!
×
Содержание
- Устраняем ошибку 0х00f4244 при включении камеры в Виндовс 10
- Способ 1: Отключение антивируса и Защитника Виндовс
- Способ 2: Обновление драйверов
- Способ 3: Удаление данных приложения
- Способ 4: Служба разделения доступа к камере
- Способ 5: Настройки BIOS (UEFI)
- Способ 6: Сброс статического электричества
- Вопросы и ответы
Ошибка 0х00f4244 сообщает о том, что система не может найти камеру. Судя по обсуждениям на профильных форумах, она беспокоит многих пользователей, так как возникает по разным причинам. Сегодня мы расскажем, как можно справится с этой проблемой.
Устраняем ошибку 0х00f4244 при включении камеры в Виндовс 10
В сообщении об ошибке предлагают сразу три способа устранения неисправности. Их применяем в первую очередь. Если речь идет о usb-камере, то проверьте физическое подключение. Возможно, были задеты провода и система потеряла устройство. По возможности поменяйте соединительный кабель и usb-порт.
Убедитесь, что камера не выключена принудительно. На некоторых ноутбуках сделать это можно с помощью физических кнопок – проверьте наличие функциональных клавиш с соответствующим значком на клавиатуре или переключателя на корпусе. Доступ к устройству должен быть обязательно разрешен в «Параметрах» Windows 10. Если проблем с подключением нет и веб-камера активна, переходим к другим способам исправления ошибки.
Подробнее: Как включить камеру в Windows 10
Способ 1: Отключение антивируса и Защитника Виндовс
Антивирусное ПО часто видит потенциальную угрозу не только в сторонних программах, но и в приложениях, встроенных в систему, поэтому может блокировать их. Для проверки этой версии, необходимо на время отключить антивирус и Защитник Windows. О том, как это сделать, мы подробно писали в других статьях.
Подробнее:
Как отключить антивирус
Как отключить Защитник Windows 10
Если ошибка появляется только в определенных приложениях, доступ к веб-камере может быть заблокирован в настройках антивируса. Поищите там модуль «Контроль устройств» и дайте необходимые разрешения. На примере ESET Nod32 это делается так:
- В области уведомлений Windows находим иконку антивируса, щелкаем по ней правой кнопкой мышки и открываем «Дополнительные настройки».
- Во вкладке «Контроль устройств», переходим к разделу «Защита веб-камеры» и в графе «Правила» нажимаем «Изменить».
- Напротив приложений, в которых камера не работает, раскрываем контекстное меню, выбираем «Разрешить доступ» и жмем «OK».

Способ 2: Обновление драйверов
На этом этапе скачиваем и устанавливаем оригинальное ПО с официального сайта производителя ноутбука или веб-камеры. Если свежих драйверов нет, загружаем самую последнюю их версию. Также можно воспользоваться программами для поиска и загрузки обновлений. О том, как скачать драйвера для камеры ноутбука фирмы Asus мы уже подробно писали. По такому же принципу следует обновлять устройства других производителей.
Подробнее: Как установить драйвер веб-камеры для ноутбука Asus
При сохранении ошибки полностью удалите устройство и старые драйвера к нему, а затем обновите конфигурацию оборудования.
- Открываем «Диспетчер устройств». Для этого комбинацией кнопок Win+R вызываем диалоговое окно «Выполнить», вводим команду
devmgmt.mscи нажимаем «OK».
Читать также: Как открыть «Диспетчер устройств» в Windows 10
- Раскрываем вкладку «Устройства обработки изображений», щелкаем правой кнопкой мышки по названию камеры и выбираем «Удалить устройство».
Ставим галочку напротив «Удалить программы драйверов для этого устройства» и подтверждаем действие.
- Открываем вкладку «Действия» и жмем «Обновить конфигурацию оборудования».
- Система определит веб-камеру, и она появится в списке «Диспетчера устройств». Теперь снова устанавливаем драйвера, скачанные с официального сайта.

Способ 3: Удаление данных приложения
Сброс данных и настроек – это универсальный способ, который помогает решить большинство проблем с запуском и работой приложений.
- Правой кнопкой мышки щелкаем по меню «Пуск» и выбираем «Приложения и возможности».
- В списке находим компонент «Камера», щелкаем по нему мышкой и открываем «Дополнительные параметры».
- В блоке «Разрешения приложений» убеждаемся, что камера включена.
- Прокручиваем страницу вниз и нажимаем «Сбросить». Это действие удалит все данные приложения. После этого пробуем запустить камеру.

Способ 4: Служба разделения доступа к камере
Windows 10 может запретить доступ к видеопотоку с веб-камеры, если она уже используется. Например, во время общения по Skype для других приложений устройство будет заблокировано. Для разделения доступа у системы есть служба «Сервер кадров камеры Windows» (Windows Camera Frame Server), которая может распределять видеопоток сразу между несколькими приложениями. Чтобы включить компонент:
- В поле окна «Выполнить», вписываем код
services.mscи нажимаем «OK».
Читать также: Запуск оснастки «Службы» в ОС Windows 10
- Находим службу «Сервер кадров камеры Windows», щелкаем по ней правой кнопкой мыши и жмем «Запустить».

Если ошибка осталась, попробуйте найти и закрыть приложения и процессы, которые могут использовать устройство.
- Правой кнопкой мышки щелкаем по меню «Пуск» и выбираем «Диспетчер задач».
Читать также: Методы запуска «Диспетчера задач» в Windows 10
- В блоках «Приложения» и «Фоновые процессы» ищем все мессенджеры и другие средства для трансляции и записи видео.
- Поочередно выделяем каждый из них и жмем «Снять задачу».

Способ 5: Настройки BIOS (UEFI)
На некоторых ноутбуках управлять камерой можно из BIOS (UEFI) материнской платы. Например, если недавно были сброшены настройки базовой системы ввода-вывода, устройство могло быть отключено. Такая опция встречается редко, но при появлении ошибки есть смысл проверить ее наличие. В общих чертах активация функции выглядит так:
- Входим в BIOS. Обычно для этого в начале загрузки системы следует нажать кнопку Del или одну из функциональных клавиш (F1-12).
Читать также: Как попасть в BIOS на компьютере
- Открываем вкладку «Advanced», в разделе «Onboard Device Configuration» находим функцию «Onboard Camera» и включаем ее.

Наименование и расположение функции управления камерой на разных чипсетах могут различаться. Информацию об этом следует искать в инструкции к главной плате.
Способ 6: Сброс статического электричества
Статическое электричество опасно для электроники компьютера. Заряд, который возникает при касании корпуса ноутбука, может привести к сбоям чипсета. Например, могут выйти из строя тачпад, камера и другие устройства. Некоторые производители ноутбуков на страницах поддержки официальных сайтов и в мануалах советуют в этом случае выполнять разрядку (Power Drain).
Для этого отключите ноутбук от сети, выньте аккумулятор и на 10-15 секунд зажмите кнопку питания. Вставьте батарею и подключите адаптер питания. Если у лэптопа встроенная АКБ, то просто зажмите клавишу питания на 10-15 секунд, а затем подключите адаптер, запустите систему и попробуйте включить камеру.
Если ни один из способов не решил проблему, обратитесь в службу поддержки производителя камеры или ноутбука. Они могут знать о других способах исправления ошибки.
Важным атрибутом многих компьютеров является веб-камера. Данный компонент повсеместно устанавливается в ноутбуки, а владельцам ПК приходится покупать аксессуар дополнительно. При подключении периферийного устройства иногда появляется ошибка с кодом 0xa00f4244, и не работает камера на компьютере Windows 10. Для устранения проблемы необходимо тщательно проверить программное обеспечение ПК.
Что это за ошибка?
Компьютеры на операционной системе Виндовс 10 обладают встроенным приложением «Камера». Оно предназначено для подключения вебки и вывода изображения на экран. С его помощью можно настроить периферию для общения по видеосвязи и других целей.
Однако многие пользователи при первом или последующем сопряжении сталкиваются с проблемой, когда система выдает ошибку «Не удалось найти камеру». Она сопровождается кодом 0xa00f4244 и, как не сложно догадаться, вебка не функционирует.
Как правило, ошибка появляется в тот момент, когда человек запускает приложение без подключенной к ПК камеры. Но отзывы пользователей свидетельствуют о появлении неполадок в обратной ситуации (даже в том случае, если вебка физически подключена).
Устраняем ошибку 0x00f4244 при включении камеры в Windows 10
Проблема с распознаванием веб-камеры, в большинстве случаев, связана с некорректной работой программного обеспечения компьютера. Однако ошибку можно исправить буквально за 5-20 минут, пробуя различные варианты настройки.
Совет. Прежде чем разбираться в проблемах ПО, рекомендуется проверить подключение вебки. Возможно, она не подсоединена к компьютеру, или деформировался ее провод.
Проверьте настройки
Любое периферийное устройство имеет целый ряд настроек в Windows 10. А такой гаджет, как веб-камера, должен получить разрешение на доступ. Это связано с тем, что разработчики операционной системы заботятся о конфиденциальности пользователей.
Для правильной настройки нужно поступить следующим образом:
- Открыть меню Пуск.
- Перейти в раздел «Параметры».
- Выбрать пункт «Конфиденциальность», а затем – «Камера».
- Активировать ползунок «Вкл» под заголовком «Разрешить приложениям доступ к камере».
- Проверить, переведен ли в активное положение тумблер напротив программы, которая отвечает за вывод изображения с вебки.
После изменения параметров веб-камера заработает в стандартном режиме. А если в настройках уже были выставлены правильные значения, следует перейти ко второму пункту инструкции.
Проверьте Диспетчер устройств
Если сама камера исправна и действительно подключена к ПК, она отобразится в Диспетчере устройств. Правда, даже в случае корректного отображения, периферия может не работать, если она была принудительно отключена.
Для принудительной активации необходимо сделать пару кликов:
- Зажать одновременно клавиши «Win+R» и вбить команду «devmgmt.msc». Это позволит запустить Диспетчер устройств.
- В списке подключенной периферии найти и развернуть пункт «Камеры».
- Кликнуть ПКМ по названию гаджета и нажать кнопку «Включить устройство».
Если проблема была связана с принудительным или ошибочным выключением вебки, то после выполнения этой простой операции устройство заработает.
Проверка антивируса
Антивирусные программы защищают компьютер от вредоносного ПО. Но далеко не всегда подобные приложения работают корректно. Иногда они безосновательно блокируют официальный софт или периферийные устройства. Возможно, аналогичная ситуация произошла с вебкой. Поэтому рекомендуется на время отключить антивирус и проверить, исчезнет ли ошибка.
На заметку. Чтобы постоянно не отключать антивирус, когда используется вебка, следует указать ее или приложение для вывода изображения с камеры в качестве исключения.
Установка или обновление драйвера
Интерфейс программы Диспетчер устройств позволяет не только принудительно включать и отключать периферию, но и автоматически обновлять драйвера для корректной работы внешних гаджетов. При появлении ошибки 0x00f4244 этой возможностью нужно обязательно воспользоваться:
- Откройте Диспетчер устройств.
- Разверните список «Камеры».
- Кликните ПКМ по модели своей вебки.
- Нажмите кнопку «Обновить драйвер».
После этого система начнет поиск ПО. Чтобы операция была выполнена, потребуется стабильное подключение к интернету.
В то же время не стоит исключать тот факт, что драйвер может быть попросту не установлен на ПК. В таком случае программное обеспечение необходимо скачать вручную с официального сайта производителя веб-камеры.
Удалите драйвер веб-камеры
Драйвер вебки в некоторых ситуациях сам работает некорректно. Это может быть связано как с ошибкой разработчиков ПО, так и с неправильной установкой софта. Для исправления ситуации требуется удаление драйвера по инструкции:
- Запустите Диспетчер устройств.
- Раскройте пункт «Камеры».
- Кликните ПКМ по названию оборудования.
- Нажмите кнопку «Удалить устройство».
Выполнение операции приведет к тому, что не только веб-камера будет отключена от ПК, но и удалится программное обеспечение. Поэтому для восстановления доступа понадобятся дополнительные действия:
- Отсоедините провод вебки.
- Перезагрузите компьютер.
- Подключите устройство и дождитесь автоматической загрузки драйвера (требуется соединение с интернетом).
- Если ПО не загружается автоматически, его необходимо скачать с официального сайта разработчика и самостоятельно установить.
В случае ручной переустановки компонентов следует обращать внимание на версию и тип ПО. Загружаемая версия драйвера может быть устаревшей или несовместимой с компьютером.
Сбросьте приложение камеры
Наконец, еще одной причиной возникновения проблемы является некорректная работа приложения «Камера», где и выскакивает ошибка 0x00f4244. Поскольку программа изначально установлена на Windows 10 разработчиками, удалить ее не получится. Но в этом и нет необходимости, поскольку достаточно просто сбросить данные «Камеры»:
- Откройте меню Пуск.
- Запустите «Параметры».
- Перейдите в раздел «Приложения», а затем – в «Приложения и возможности».
- Отыщите в списке программу «Камера» и выберете для нее «Дополнительные параметры».
- Нажмите кнопку «Сбросить».
После этого необходимо перезагрузить компьютер, чтобы изменения вступили в силу. А при следующем запуске ПК можно открыть приложение «Камера» и увидеть, что проблема была полностью решена.
Другие ошибки камеры
Ошибка 0x00f4244 – не единственная проблема, которая может возникнуть при подключении веб-камеры к компьютеру. Также появляются и другие коды. Например:
- Код 0xa00f4288. Возникает, когда камере запрещен доступ. Требуется выдать соответствующее разрешение в «Параметрах».
- Код 0xa00f4271. Проблема связана с приложением «Камера». Необходимо сбросить его данные.
- Код 0xa00f4292. Ошибка появляется из-за неисправности видеокарты. Рекомендуется переустановить драйвер.
- Код 0xa00f4246. Веб-камера не запускается из-за устаревших драйверов вебки. Решается обновлением ПО и, если это не помогает – сбросом приложения «Камера».
При появлении указанных кодов ошибок следует выполнить рекомендации, а также воспользоваться общими советами, которые были изложены ранее.
Если вы используете систему Windows 10, Windows 11 на ноутбуке или компьютере, то наверняка пользовались встроенным UWP приложением Камера, которая может выдавать ошибку «Не удалось найти камеру» с указывающим кодом 0xA00F4244 nocamerasareattached. Обычно ошибка появляется, когда у вас нет веб-камеры и вы пытаетесь запустить приложение «Камера». Также, система Windows 10 имеет новый параметр, который отключит вашу веб-камеру во всех приложениях. Проблема с веб-камерой, которую не удалось найти, может быть связана с вашим антивирусным программным обеспечением, плохим драйвером или настройками конфиденциальности. Давайте разберем, что делать и как исправить, когда вы получаете код ошибки «0xA00F4244 nocamerasareattached» при запуске приложения «Камера» в Windows 10
Исправить ошибку 0xA00F4244 Камеры в Windows 11/10
В первую очередь, если вы используете внешнюю камеру для ПК, и ни одно из приложений не может использовать веб-камеру, то просто отсоедините шнур и снова подключите его, убедившись, что он надежно всунут. Также возможно, что есть проблема с самим USB-портом. Попробуйте подключить веб-камеру к другому порту или компьютеру. Если у вас подключено несколько веб-камер, то система может запутается и выбрать по умолчанию не правильное устройство. И главный момент, когда приложение может не поддерживать веб-камеру, которую вы пытаетесь использовать. Например, новые приложения для Windows 10/11 поддерживают только недавно созданные веб-камеры, поэтому, если у вас есть более старая веб-камера, она может не работать с новым приложением.
1. Проверьте настройки
Если ваша веб-камера отключена и никакие приложения не могут ее использовать, то скорее всего параметр мог измениться после обновления Windows 10/11.
- Откройте «Параметры» > «Конфиденциальность» > «Камера».
- Далее с правой стороны у вас будут разрешения на доступ веб-камеры. Проверьте, чтобы все было включено, после чего перезагрузите ПК.
2. Проверьте диспетчер устройств Windows
- Нажмите сочетание кнопок Win+R и введите devmgmt.msc, чтобы открыть диспетчер устройств.
- Далее разверните список «Камеры», нажмите правой кнопкой мыши по модели и выберите «Включить устройство».
3. Проверка антивируса
Антивирусное программное обеспечение, предназначенное для защиты вашей конфиденциальности, может иногда влиять на способность вашей веб-камеры работать с ошибками. Антивирус не хочет, чтобы камера включалась сама по себе и отключает ей доступ. Проверьте настройки антивируса, можете отключить его на время и проверить, а лучше удалить свой сторонний антивирус. Встроенный защитник Windows 11/10 отлично защищает систему.
4. Установка или обновление драйверов
В большинстве случаев, Windows 11/10 будет устанавливать необходимые драйверы оборудования в автоматическом режиме, но иногда и у системы есть свои косяки, когда в базе данных драйверов могут быть старые версии. Если не удается найти веб камеру, вам может потребоваться посетить веб-сайт производителя и загрузить драйвер. Давайте разберем, как посмотреть устаревший драйвер.
- Войдите в диспетчер устройств, нажмите Win+R и введите devmgmt.msc.
- Откройте «Камеры» и щелкните правой кнопкой мыши на модель веб-камеры, и выберите «Свойства».
- Перейдите во вкладку «Драйвер» и нажмите «Сведения».
- Ищите файл под названием «stream.sys«. Если он есть, ваша камера устарела и не может использоваться Windows 10/11.
- Если не нашли, попробуйте откатить драйвер к предыдущей версии, выбрав «Откат драйвера» на вкладке «Драйвер». Если он неактивен, вы не сможете выполнить это действие, так как нет предыдущей версии этого драйвера.
5. Удалите драйвер веб-камеры
Перейдите обратно в диспетчер устройств, как описано выше, разверните список «Камеры», далее нажмите правой кнопкой мыши и выберите «Удалить устройство». Перезагрузите ПК.
6. Сбросьте приложение камеры
Нажмите сочетание кнопок Win+R и введите следующий путь:
%appdata%..LocalPackagesMicrosoft.WindowsCamera_8wekyb3d8bbweLocalState- Удалите все содержимое папки LocalState и перезагрузите ПК.
Смотрите еще:
- Как полностью отключить камеру в Windows 10
- Как включить веб-камеру на ноутбуке или ПК с Windows 10
- Камера Windows 10: Ошибка 0xA00F4244 nocamerasareattached
- Не работает камера на ноутбуке Windows 10
- Телефон как веб-камера через USB, WiFi или Интернет
[ Telegram | Поддержать ]
Your PC’s camera has become one of the most important features after the Work From Home culture has set in due to the Covid 19 pandemic. Before the current situation, the camera was mostly used for personal calls and a few professional ones. But now as most of the businesses have accepted working from remote locations, the camera has become the most used component as it is also used by schools and colleges for online education and even by banks for the online KYC process. However, there are chances that your camera fails to work or turn on and provide the 0xa00f4244 no cameras are attached error in Windows 10.
This article provides a compilation of the best troubleshooting steps to resolve the 0xa00f4244 no cameras are attached in Windows 10 as compiled from various tech forums.
How to Fix the “No Cameras Are Attached” error in Windows 10
The following methods should resolve the 0xa00f4244 no cameras are attached error in your PC. You must check your camera status after completing each method successfully and can ignore the remaining methods if your issue has been resolved.
Method 1: Enable Camera App
The camera app is turned on by default on your computer and should work fine. But if you are getting the no cameras are attached error, then the first step you must carry out is to check if your camera app is turned on. This can be done by following the below-mentioned steps:
Step 1: Press Windows + I to open the Settings window.
Step 2: Click on the Privacy option among the other options.
Step 3: Now click on Camera from the left panel of the Privacy window.
Step 4: Click on the Change button under Allow Access to Camera on this Device and turn the Camera access ON.
Step 5: Ensure that the toggle button under Allow Apps To Access Your Camera is slid towards the right and is turned on.
If any of the settings were turned off, then turning them on will resolve your camera issues else move to the next step.
Method 2: Reset the Camera App
The Camera App is a default program by Microsoft in Windows 10 that manages the camera of your PC. However, this app may stop responding over time and display the 0xa00f4244 no cameras are attached error in Windows 10 PC. Here are the steps to reset the camera app:
Step 1: Press Windows + I to open the Settings window.
Step 2: Next click on Apps and then on Apps & Features.
Step 3: A list of apps installed on your computer will appear on the right panel of the window.
Step 4: You can either scroll down or type “Camera” in the search box to locate the Camera App.
Step 5: Click on the Camera app to reveal the options and click on the Advanced options.
Step 6: A new window will open with options and app permissions. Scroll down until you locate the Reset Button and click on it.
Step 7: A prompt will be displayed notifying the consequences of this action. You can read the prompt and then click on the reset button within the prompt.
Once your Camera app is reset, reboot your computer and check if you are still facing the 0xa00f4244 no cameras are attached error in Windows 10 PC.
Method 3: Update Camera Driver
The next method recommended by experts is to update the camera driver. A driver is a small program that communicates the instructions from the user to the hardware and vice versa. It is important to update the drivers so that there remains no communication gap between the hardware and the software. To update the driver easily, you can use a third-party driver updater software like Advanced Driver Updater. This app can automatically scan your computer for driver issues like outdated, missing, or corrupted drivers and fix the issue by replacing them with updated ones. Here are the steps to use Advanced Driver Updater on your PC:
Step 1: Download & Install Advanced Driver Updater on your PC using the download button provided below.
Step 2: Once the app is installed, launch it open and click on the Start Scan Now button.
Step 3: After the scan is complete, a list of driver issues will appear on your screen within the app interface.
Step 4: Locate the Camera App driver among the list of driver issues and click on the Update Driver link beside it.
Step 5: This will initiate the process of updating your camera drivers with the latest and most compatible driver available.
Step 6: Restart your PC and check if the 0xa00f4244 no cameras are attached error persists.
Method 4. Scan for Virus & Malware
The final method suggested by experts is to scan your computer for malware. If all the above steps do not fix the issue, then it means that there could be a foreign entity that is blocking access to your camera app. This foreign entity could be in the form of a virus or any other type of malware. There are many different antivirus applications available in the software market including Microsoft’s default app known as Windows Defender. You can use anyone you prefer but we suggest you opt for an efficient antivirus known as Systweak Antivirus. Our team at We The Geek has been using this app for quite some time now and finds it to be more efficient than another popular antivirus available.
Systweak Antivirus
Systweak Antivirus is an amazing application to identify and eliminate different types of malware from your PC in real-time. It also features an exploit protection feature that allows it to detect potential threats in addition to the certified entries on the virus definition list.
➢ Real-Time protection.
➢ Different Scan Modes.
➢ Secure Web Browsing.
➢ Delete Startup Items.
➢ Adblocker module
The Final Word On How to Fix the “No Cameras Are Attached” error in Windows 10?
The 0xa00f4244 No Cameras Are Attached error in Windows 10 can halt your life and bring your day to a standstill if the camera app does not seem to function on your laptop/desktop. This is not only true for people who work remotely but also for students who receive online classes from their schools or colleges and for others who want to see and speak to their loved ones. This error can be easily resolved with the above methods and resume your life back to normal. Do let us know if you faced this problem and which step helped you to resolve the issue in the comments section below. Follow us on social media – Facebook, Instagram and YouTube.
Из-за введённых обновлений Windows 10 на компьютере могут перестать правильно работать некоторые драйвера. На экране иногда отображается уведомление об ошибке с кодом 0xa00f4244. Эта неполадка говорит о том, что система не может найти и запустить камеру на вашем ПК. О том, как исправить неполадку 0xa00f4244, мы и поговорим в нашей статье.
Причины ошибки 0xa00f4244
Разумеется, что ошибка 0xa00f4244 возникает при различных сбоях в работе системы и самого ПК. Одними из самых распространённых являются следующие причины:
Возникновение ошибки при подключении web-камеры. Давайте разберёмся, как устранить данный код ошибки.
Методы решения ошибки 0xa00f4244
Теперь нужно понять, как исправить неполадку 0xa00f4244 “no cameras are attached”.
- Активация камеры. Очень часто фотокамера не работает из-за простой невнимательности пользователя. Если говорить подробнее, то часто не производится обыкновенное включение записывающего устройства. Для его подключения следуйте нижеуказанной инструкции:
Если компьютеру всё равно не удаётся найти камеру, то, возможно, причина неполадки скрывается в другом месте.
- Изменение настроек антивируса. Очень часто случается, что программа, созданная для защиты компьютера, ошибается и блокирует безопасные объекты. Стоит проверить, не заблокирована ли ваша видеокамера антивирусом. Для этого откройте и просмотрите список заблокированных объектов. Если вам не удалось этого сделать, то просто отключите защитную программу и проверьте наличие ошибки.
- Обновление драйверов. Если операционная система только что была обновлена, то для её корректной работы нужно загрузить некоторые новые драйвера.
- Если у вас не работает встроенная Веб-камера, то скачивать драйвера для неё следует с официального сайта производителя. Сделать это можно и через Диспетчер устройств.
- При использовании переносной Web-камеры проводить настройку нужно тоже через Диспетчер устройств.
Для обоих процессов требуется стабильное подключение к сети Интернет.
- Если у вас не работает встроенная Веб-камера, то скачивать драйвера для неё следует с официального сайта производителя. Сделать это можно и через Диспетчер устройств.
- Откатиться до Windows 8.1 или 7. Если на компьютере установлена ОС Windows 10, то есть вероятность того, что камера не может работать с данной системой. Если это так, то откатите ПК до ранних версий Windows.
Если ни один из наших советов вам не помог, то необходимо обратиться к специалистам, так как проблема может быть более масштабного характера. Обращайтесь к нам в комментариях в случае возникновения вопросов. Если наша статья вам помогла, то будем рады за лайк и репост.
Содержание
- Исправление ошибки 0х00f4244 при включении камеры в Windows 10
- Устраняем ошибку 0х00f4244 при включении камеры в Виндовс 10
- Способ 1: Отключение антивируса и Защитника Виндовс
- Способ 2: Обновление драйверов
- Способ 3: Удаление данных приложения
- Способ 4: Служба разделения доступа к камере
- Способ 5: Настройки BIOS (UEFI)
- Способ 6: Сброс статического электричества
- Камера не работает в Windows
- Перед началом работы
- Поиск выключателя или кнопки камеры на устройстве
- Проверьте ваши настройки
- Предоставьте разрешение вашим приложениям
- Проверьте антивирусную программу
- Проверьте драйверы оборудования
- Попробуйте другой USB-порт и проверьте наличие изменений оборудования
- Откат драйвера камеры
- Удалите драйвер камеры и обновите конфигурацию оборудования
- Требуется дополнительная помощь?
- Поищите ответы на форумах
- Отправьте отзыв
- Статьи по теме
- Перед началом работы
- Поиск выключателя или кнопки камеры на устройстве
- Проверьте ваши настройки
- Предоставьте разрешение вашим приложениям
- Проверьте антивирусную программу
- Проверьте драйверы оборудования
- Попробуйте другой USB-порт и проверьте наличие изменений оборудования
- Проверьте наличие несовместимого драйвера камеры
- Откат драйвера камеры
- Удалите драйвер камеры и обновите конфигурацию оборудования
- Требуется дополнительная помощь?
- Поищите ответы на форумах
- Отправьте отзыв
- Camera doesn’t work in Windows
- Before you begin
- Check for a camera switch or button your device
- Check your settings
- Give your apps permission
- Check your antivirus software
- Check your hardware drivers
- Try a different USB port and scan for hardware changes
- Roll back the camera driver
- Uninstall your camera driver and scan for hardware changes
- Need more help?
- Find answers in the forums
- Submit feedback
- Related topics
- Before you begin
- Check for a camera switch or button your device
- Check your settings
- Give your apps permission
- Check your antivirus software
- Check your hardware drivers
- Try a different USB port and scan for hardware changes
- Check for an incompatible camera driver
- Roll back the camera driver
- Uninstall your camera driver and scan for hardware changes
- Need more help?
- Find answers in the forums
- Submit feedback
Исправление ошибки 0х00f4244 при включении камеры в Windows 10
Устраняем ошибку 0х00f4244 при включении камеры в Виндовс 10
В сообщении об ошибке предлагают сразу три способа устранения неисправности. Их применяем в первую очередь. Если речь идет о usb-камере, то проверьте физическое подключение. Возможно, были задеты провода и система потеряла устройство. По возможности поменяйте соединительный кабель и usb-порт.
Убедитесь, что камера не выключена принудительно. На некоторых ноутбуках сделать это можно с помощью физических кнопок – проверьте наличие функциональных клавиш с соответствующим значком на клавиатуре или переключателя на корпусе. Доступ к устройству должен быть обязательно разрешен в «Параметрах» Windows 10. Если проблем с подключением нет и веб-камера активна, переходим к другим способам исправления ошибки.
Способ 1: Отключение антивируса и Защитника Виндовс
Антивирусное ПО часто видит потенциальную угрозу не только в сторонних программах, но и в приложениях, встроенных в систему, поэтому может блокировать их. Для проверки этой версии, необходимо на время отключить антивирус и Защитник Windows. О том, как это сделать, мы подробно писали в других статьях.
Если ошибка появляется только в определенных приложениях, доступ к веб-камере может быть заблокирован в настройках антивируса. Поищите там модуль «Контроль устройств» и дайте необходимые разрешения. На примере ESET Nod32 это делается так:
Способ 2: Обновление драйверов
На этом этапе скачиваем и устанавливаем оригинальное ПО с официального сайта производителя ноутбука или веб-камеры. Если свежих драйверов нет, загружаем самую последнюю их версию. Также можно воспользоваться программами для поиска и загрузки обновлений. О том, как скачать драйвера для камеры ноутбука фирмы Asus мы уже подробно писали. По такому же принципу следует обновлять устройства других производителей.
При сохранении ошибки полностью удалите устройство и старые драйвера к нему, а затем обновите конфигурацию оборудования.
Ставим галочку напротив «Удалить программы драйверов для этого устройства» и подтверждаем действие.
Способ 3: Удаление данных приложения
Сброс данных и настроек – это универсальный способ, который помогает решить большинство проблем с запуском и работой приложений.
Способ 4: Служба разделения доступа к камере
Windows 10 может запретить доступ к видеопотоку с веб-камеры, если она уже используется. Например, во время общения по Skype для других приложений устройство будет заблокировано. Для разделения доступа у системы есть служба «Сервер кадров камеры Windows» (Windows Camera Frame Server), которая может распределять видеопоток сразу между несколькими приложениями. Чтобы включить компонент:
Если ошибка осталась, попробуйте найти и закрыть приложения и процессы, которые могут использовать устройство.
Способ 5: Настройки BIOS (UEFI)
На некоторых ноутбуках управлять камерой можно из BIOS (UEFI) материнской платы. Например, если недавно были сброшены настройки базовой системы ввода-вывода, устройство могло быть отключено. Такая опция встречается редко, но при появлении ошибки есть смысл проверить ее наличие. В общих чертах активация функции выглядит так:
Наименование и расположение функции управления камерой на разных чипсетах могут различаться. Информацию об этом следует искать в инструкции к главной плате.
Способ 6: Сброс статического электричества
Статическое электричество опасно для электроники компьютера. Заряд, который возникает при касании корпуса ноутбука, может привести к сбоям чипсета. Например, могут выйти из строя тачпад, камера и другие устройства. Некоторые производители ноутбуков на страницах поддержки официальных сайтов и в мануалах советуют в этом случае выполнять разрядку (Power Drain).
Для этого отключите ноутбук от сети, выньте аккумулятор и на 10-15 секунд зажмите кнопку питания. Вставьте батарею и подключите адаптер питания. Если у лэптопа встроенная АКБ, то просто зажмите клавишу питания на 10-15 секунд, а затем подключите адаптер, запустите систему и попробуйте включить камеру.
Если ни один из способов не решил проблему, обратитесь в службу поддержки производителя камеры или ноутбука. Они могут знать о других способах исправления ошибки.
Помимо этой статьи, на сайте еще 12378 инструкций.
Добавьте сайт Lumpics.ru в закладки (CTRL+D) и мы точно еще пригодимся вам.
Отблагодарите автора, поделитесь статьей в социальных сетях.
Источник
Камера не работает в Windows
Если в Windows 11 не работает камера, возможно, после последнего обновления отсутствуют драйверы. Возможно также, что антивирусная программа блокирует камеру, ваши параметры конфиденциальности запрещают доступ к камере для некоторых приложений или существует проблема с приложением, которое вы хотите использовать.
Перед началом работы
Для начала запустите автоматическое устранение неполадок камеры в приложении «Техническая поддержка». Приложение «Техническая поддержка» автоматически запускает диагностику и выполняет правильные действия для устранения большинства неполадок камеры.
Если приложению «Техническая поддержка» не удается устранить неисправности камеры, то перед проработкой возможных решений из списка выполните указанные ниже действия.
Проверьте наличие обновлений. Нажмите Пуск> Параметры > Центр обновления Windows > Проверить наличие обновлений.
При отсутствии обновлений для камеры попробуйте нажать Дополнительные параметры > Необязательные обновления и выполните поиск обновлений для драйвера камеры. Разрешите установку доступных обновлений, а затем после завершения установки перезапустите устройство.
Перезапустите компьютер. Если вы не перезапускали устройство после прекращения работы камеры, вам следует это сделать. Нажмите Пуск> Выключение> Перезапустить. Пробуждение устройства из спящего режима отличается от перезапуска.
Протестируйте камеру с помощью приложения «Камера». Нажмите Пуск, а затем в приложениях выберите Камера. Если появится запрос на разрешение доступа к камере, выберите «Да». Если камера работает в приложении «Камера», проблема может быть связана с приложением, которое вы пытаетесь использовать.
Если камера по-прежнему не работает, выполните следующее. Чтобы получить наилучшие результаты, попробуйте использовать возможные варианты устранения проблемы в указанном порядке.
Поиск выключателя или кнопки камеры на устройстве
У некоторых ноутбуков и переносных устройств есть физический выключатель или кнопка, отключающая и включающая камеру. Если камера отключена, возможно, устройство не распознает, что на нем установлена камера, или может инициировать то, что камера будет показывать изображение камеры с косой чертой. Если на ноутбуке есть выключатель или кнопка, перед использованием камеры убедитесь, что он включен.
Проверьте ваши настройки
Предоставьте разрешение вашим приложениям
Если вы недавно обновили Windows 11, может потребоваться предоставить приложениям разрешение на использование камеры. В более новых версиях Windows 11 некоторые приложения не будут иметь доступа к камере по умолчанию.
Приложениям можно предоставить доступ к камере следующим образом:
Нажмите Пуск> Параметры > конфиденциальность и безопасность > Камера.
Убедитесь, что Доступ к камере включен.
Примечание: Если доступ к камере для устройства отключен и затенен, вам потребуется администратор устройства для включения доступа к камере.
Убедитесь, что включен параметр Предоставить приложениям доступ к камере.
Выберите приложения, которым должен быть предоставлен доступ. В этом списке будут отображаться только приложения, установленные из магазина Microsoft Store.
При возникновении проблем с классическим приложением, убедитесь, что включен параметр Предоставить классическим приложениям доступ к камере. Вы не можете отключить доступ к камере для отдельных классических приложений. Многие приложения для видеоконференций, такие как Microsoft Teams, являются классическими приложениями, для которых требуется включить этот параметр.
Проверьте антивирусную программу
Найдите параметры антивирусной программы, блокирующие доступ к камере или управляющие разрешением на использование камеры. Чтобы получить помощь, посетите веб-сайт компании-разработчика антивирусной программы.
Проверьте драйверы оборудования
Попробуйте другой USB-порт и проверьте наличие изменений оборудования
Если вы используете внешнюю камеру, сначала попробуйте использовать ее с другим USB-портом на устройстве. Если это не помогает или ваша камера встроена в устройство, попробуйте сделать следующее.
Нажмите Пуск, введите диспетчер устройств, а затем выберите его в результатах поиска.
Найдите камеру в разделе Камеры, Устройства обработки изображений или Звуковые, игровые и видеоустройства.
Если вы не можете найти свою камеру, выберите меню Действие и нажмите Обновить конфигурацию оборудования.
Подождите, пока приложение просканирует и переустановит обновленные драйверы, перезагрузите устройство, а затем повторно откройте приложение «Камера», чтобы проверить его.
Если эти действия не устранят проблему, перейдите к следующим действиям.
Откат драйвера камеры
Если после обновления камера перестала работать, выполните следующее.
В диспетчере устройствщелкните правой кнопкой мыши (или нажмите и удерживайте) на камеру, затем выберите пункт Свойства.
Перейдите на вкладку Драйвер и выберите Откатить > Да. (Некоторые драйверы не поддерживают этот параметр. Если для драйвера не отображается параметр Откатить, переходите к следующему исправлению.)
После отката перезапустите устройство и попробуйте открыть приложение «Камера» еще раз.
Если откат не сработал или недоступен, переходите к следующим действиям.
Удалите драйвер камеры и обновите конфигурацию оборудования
В диспетчере устройствщелкните правой кнопкой мыши (или нажмите и удерживайте) на камеру, а затем выберите Свойства.
Перейдите на вкладку Драйвер и выберите Удалить устройство. Установите флажок Удалить программы драйверов для этого устройства и нажмите кнопку OK.
В меню Действие диспетчера устройств выберите Обновить конфигурацию оборудования.
Дождитесь, пока будут найдены и установлены обновленные драйверы, перезапустите компьютер и попробуйте открыть приложение «Камера» еще раз.
Примечание: Если камера по-прежнему не работает, обратитесь за помощью на веб-сайт производителя камеры.
Требуется дополнительная помощь?
Дополнительные сведения об основах использования камеры см. в разделе Как использовать приложение «Камера».
Поищите ответы на форумах
Если предыдущие решения не сработали, попробуйте найти похожие проблемы на форуме сообщества Microsoft для камеры Windows. Если вы не найдете решение, опубликуйте сведения о своей проблеме и зайдите позже, чтобы просмотреть ответы.
Отправьте отзыв
Если вы попытались выполнить действия из этой статьи, но не нашли действенного решения, то сообщите о проблеме в Центр отзывов о Windows. Это поможет корпорации Майкрософт найти причину этой проблемы и улучшить ваше взаимодействие.
Укажите сведения о том, что вы делали или опишите действия, которые вы выполняли, когда произошла ошибка. Используйте параметр Воссоздать эту неполадку при отправке отзывов в Центре отзывов.
Статьи по теме
Если камера не работает в Windows 10, возможно, после последнего обновления отсутствуют драйверы. Возможно также, что антивирусная программа блокирует камеру, ваши параметры конфиденциальности запрещают доступ к камере для некоторых приложений или существует проблема с приложением, которое вы хотите использовать.
Ищете другие сведения о камере?
Ищете дополнительные сведения об отсутствующих альбомах камеры? См. раздел Отсутствует альбом камеры в Windows 10.
Хотите узнать об импорте фотографий? См. раздел Импорт фотографий и видео с телефона на компьютер.
Перед началом работы
Прежде чем приступить к решению проблемы, выполните указанные ниже действия:
Если камера по-прежнему не работает, выполните следующее. Чтобы получить наилучшие результаты, попробуйте использовать возможные варианты устранения проблемы в указанном порядке.
Поиск выключателя или кнопки камеры на устройстве
У некоторых ноутбуков и переносных устройств есть физический выключатель или кнопка, отключающая и включающая камеру. Если она отключена, устройство не распознает установленную камеру. Если на компьютере есть выключатель или кнопка, включите ее перед использованием камеры.
Проверьте ваши настройки
Предоставьте разрешение вашим приложениям
Если вы недавно обновили Windows 10, может потребоваться предоставить разрешение приложениям на использование камеры. В более поздних версиях Windows 10 у некоторых приложений нет доступа по умолчанию к камере.
Примечание: Если доступ к камере для устройства отключен и вы не можете нажать Изменить, вам потребуется, чтобы администратор устройства включил для вас доступ к камере.
Прежде чем какое-либо приложение сможет получить доступ к камере, включите доступ к камере для приложений в своей учетной записи пользователя. Включите параметр Разрешить приложениям доступ к камере.
После разрешения доступа к камере перейдите в раздел Выбрать приложения Microsoft Store, которые могут получать доступ к камере и включите доступ к камере для нужных приложений. В этом списке отображаются только приложения, установленные из Microsoft Store.
Если вы установили приложение из Интернета, с диска, USB-накопителя или его установил для вас ИТ-администратор, это может быть приложение, не связанное с Microsoft Store. Для проверки найдите параметр Разрешить классическим приложениям доступ к камере и убедитесь, что он включен. Многие приложения для видеоконференций, такие как Microsoft Teams, являются классическими приложениями, для которых требуется включить этот параметр.
Инструкции по настройке параметров конфиденциальности камеры в Windows 10 см. на странице сообщества Windows (на английском языке).
Проверьте антивирусную программу
Найдите параметры антивирусной программы, блокирующие доступ к камере или управляющие разрешением на использование камеры. Чтобы получить помощь, посетите веб-сайт компании-разработчика антивирусной программы.
Проверьте драйверы оборудования
Попробуйте другой USB-порт и проверьте наличие изменений оборудования
Если вы используете внешнюю камеру, сначала попробуйте использовать ее с другим USB-портом на устройстве. Если это не помогает или ваша камера встроена в устройство, попробуйте сделать следующее.
Найдите камеру в разделе Камеры, Устройства обработки изображений или Звуковые, игровые и видеоустройства.
Если вы не можете найти свою камеру, выберите меню Действие и нажмите Обновить конфигурацию оборудования.
Дождитесь, пока будут найдены и установлены обновленные драйверы, перезапустите устройство и попробуйте открыть приложение «Камера» еще раз.
Если эти действия не устранят проблему, перейдите к следующим действиям.
Проверьте наличие несовместимого драйвера камеры
Некоторые старые камеры, предназначенные для старых устройств, несовместимы с Windows 10. Ниже показано, как проверить совместимость вашей камеры.
В диспетчере устройств, найдите камеру в разделе Камеры, Устройства обработки изображений или Звуковые, игровые и видеоустройства.
Нажмите и удерживайте или щелкните правой кнопкой мыши имя камеры, а затем выберите пункт Свойства.
Выберите вкладку Драйвер, нажмите кнопку Сведения и найдите имя файла, содержащее часть stream.sys. Если такое имя есть, ваша камера была создана до Windows 7 и ее необходимо заменить новой.
Если имя файла, содержащее часть stream.sys, отсутствует, перейдите к следующим действиям.
Откат драйвера камеры
Если после обновления камера перестала работать, выполните следующее.
В диспетчере устройств нажмите и удерживайте или щелкните правой кнопкой мыши имя камеры, а затем выберите пункт Свойства.
Перейдите на вкладку Драйвер и выберите Откатить > Да. (Некоторые драйверы не поддерживают этот параметр. Если для драйвера не отображается параметр Откатить, переходите к следующему исправлению.)
После отката перезапустите устройство и попробуйте открыть приложение «Камера» еще раз.
Если откат не сработал или недоступен, переходите к следующим действиям.
Удалите драйвер камеры и обновите конфигурацию оборудования
В диспетчере устройств нажмите и удерживайте или щелкните правой кнопкой мыши имя камеры, а затем выберите пункт Свойства.
Перейдите на вкладку Драйвер и выберите Удалить устройство. Установите флажок Удалить программы драйверов для этого устройства и нажмите кнопку OK.
В меню Действие диспетчера устройств выберите Обновить конфигурацию оборудования.
Дождитесь, пока будут найдены и установлены обновленные драйверы, перезапустите компьютер и попробуйте открыть приложение «Камера» еще раз.
Примечание: Если камера по-прежнему не работает, обратитесь за помощью на веб-сайт производителя камеры.
Требуется дополнительная помощь?
Дополнительные сведения об основах использования камеры см. в разделе Как использовать приложение «Камера».
Поищите ответы на форумах
Если предложенные выше решения не работают, попробуйте поискать обсуждение похожих проблем на форуме Сообщества Microsoft, посвященном приложению «Камера Windows». Если вы не найдете решение, опубликуйте сведения о своей проблеме и зайдите позже, чтобы просмотреть ответы.
Отправьте отзыв
Если вы попробовали действия, описанные в этой статье, и не нашли решение проблемы, используйте Центр отзывов о Windows, чтобы сообщить об ошибке. Это поможет корпорации Майкрософт найти основную причину данной проблемы.
Укажите сведения о том, что вы делали или опишите действия, которые вы выполняли, когда произошла ошибка. Используйте параметр Воссоздать эту неполадку при отправке отзывов в Центре отзывов.
Источник
Camera doesn’t work in Windows
When your camera isn’t working in Windows 11, it might be missing drivers after a recent update. It’s also possible that your anti-virus program is blocking the camera, your privacy settings don’t allow camera access for some apps, or there’s a problem with the app you want to use.
Before you begin
Start by running the automated camera troubleshooter in the Get Help app. Get Help automatically runs diagnostics and takes the correct steps to fix most camera issues.
If the Get Help app is unable to resolve your camera issue, do these steps first before working through the possible solutions listed:
Check for updates. Select Start > Settings > Windows Update > Check for updates.
If there are no updates for your camera, try to select Advanced options > Optional updates, and look for any driver updates for your camera. Allow available updates to install, then restart your device when it’s ready.
Restart your PC. If you haven’t restarted your device since the camera stopped working, you should do so. Select Start > Power > Restart. Waking up your device from sleep isn’t the same thing as a restart.
Test your camera with the Camera app. Select Start then choose Camera from your apps. If you’re asked to allow access to the Camera, select Yes. If the camera works in the Camera app, the problem might be with the app you’re trying to use.
If your camera still doesn’t work, here are some other things to try. For best results, try the possible fixes in the order presented.
Check for a camera switch or button your device
Some laptops and portable devices have a physical switch or button that turns the camera on or off. When it’s turned off, your device may not recognize that there’s a camera installed, or may cause your camera to show an image of a camera with a slash through it. If your laptop has a switch or button, make sure it’s in the on position before using your camera.
Check your settings
Give your apps permission
If you recently updated Windows 11, you might need to give apps permission to use the camera. In newer versions of Windows 11, some apps won’t have default access to the camera.
Here’s how to let your apps access the camera:
Select Start > Settings > Privacy & security > Camera.
Make sure Camera access is turned on.
Note: If camera access for the device is turned off and greyed out, you’ll need an administrator on the device to turn on camera access for you.
Make sure Let apps access your camera is turned on.
Choose which apps should have access. Only apps that were installed from the Microsoft Store will appear in this list.
If you’re having problems with a desktop app, make sure that Let desktop apps access your camera is turned on. You can’t turn off camera access for individual desktop apps. Many video conferencing apps, like Microsoft Teams, are desktop apps that require this setting to be turned on.
Check your antivirus software
In your antivirus software settings, look for settings that block access to your camera or permission to use your camera. For help, visit your antivirus software company’s website.
Check your hardware drivers
Try a different USB port and scan for hardware changes
If you’re using an external camera, try using it with a different USB port on your device first. If that doesn’t work, or your camera is built-in to your device, try this:
Select Start, enter device manager, then select it from the search results.
Find your camera under Cameras, Imaging devices or Sound, video and game controllers.
If you can’t find your camera, select the Action menu, then select Scan for hardware changes.
Wait for it to scan and reinstall updated drivers, restart your device, then open the Camera app again to test it.
If these steps don’t fix your issue, continue to the next steps.
Roll back the camera driver
If your camera stopped working after an update, try these steps:
In Device Manager, right-click (or press and hold) on your camera, then select Properties.
Select the Driver tab, select Roll Back Driver, and then choose Yes. (Some drivers don’t provide this option. If your driver doesn’t have Roll Back Driver available, go ahead to the next fix.)
After the roll back is complete, restart your device, and then try opening the Camera app again.
If rolling back didn’t work or isn’t available, continue to the next steps.
Uninstall your camera driver and scan for hardware changes
In Device Manager, right-click (or press and hold) on your camera, and then select Properties.
Select the Driver tab, then select Uninstall Device. Select the check box for Delete the driver software for this device, then select OK.
In Device Manager, on the Action menu, select Scan for hardware changes.
Wait for it to scan and reinstall updated drivers, restart your PC, and then try opening the Camera app again.
Note: If your camera still doesn’t work, look for help on the camera manufacturer’s website.
Need more help?
If you’d like to learn about the basics of using the camera, see How to use the Camera app.
Find answers in the forums
If the previous solutions didn’t work, try searching for similar problems in the Microsoft Community forum for Windows Camera. If you don’t find a solution, go ahead and share details about your experience there, then check back later for responses.
Submit feedback
If you’ve tried the steps in this article and don’t find a solution that works, use Windows Feedback Hub to report and issue. This will help Microsoft find the cause of this problem and improve your experience.
Include details about what you were doing, or specific steps you were taking, when the problem occurred. Be sure to use Recreate my problem when you submit your feedback in the Feedback Hub.
When your camera isn’t working in Windows 10, it might be missing drivers after a recent update. It’s also possible that your anti-virus program is blocking the camera, your privacy settings don’t allow camera access for some apps, or there’s a problem with the app you want to use.
Looking for other camera info?
Need more info on missing camera rolls? See Fix a missing Camera Roll in Windows 10.
Curious about importing photos? See Import photos and videos from phone to PC.
Before you begin
Before working through the possible solutions listed, do these first:
If your camera still doesn’t work, here are some other things to try. For best results, try the possible fixes in the order presented.
Check for a camera switch or button your device
Some laptops and portable devices have a physical switch or button that turns the camera on or off. When turned off, your device won’t recognize that there’s a camera installed. If your computer has a switch or button, make sure it’s in the on position before using your camera.
Check your settings
Give your apps permission
If you recently updated Windows 10, you might need to give apps permission to use the camera. In newer versions of Windows 10, some apps don’t have default access to the camera.
Note: If camera access for the device is turned off and you can’t select Change, you’ll need an administrator on the device to turn on camera access for you.
Before any app can access your camera, make sure camera access is turned on for apps in your user account. Make sure that Allow apps to access your camera is turned on.
After allowing access to the camera, go to Choose which Microsoft Store apps can access your camera and turn on camera access for the apps you want. Only apps installed from the Microsoft Store will show in this list.
If you installed the app from the internet, a disc, a USB drive, or your IT administrator installed the app for you, it might not be a Microsoft Store app. To check, go to Allow desktop apps access to your camera and make sure it’s turned on. Many video conferencing apps, like Microsoft Teams, are desktop apps that require this setting to be turned on.
To learn how you can configure your camera privacy settings in Windows 10, go to this Windows Community (in English) page.
Check your antivirus software
In your antivirus software settings, look for settings that block access to your camera or permission to use your camera. For help, visit your antivirus software company’s website.
Check your hardware drivers
Try a different USB port and scan for hardware changes
If you’re using an external camera, try using it with a different USB port on your device first. If that doesn’t work, or your camera is built-in to your device, try this:
Find your camera under Cameras, Imaging devices or Sound, video and game controllers.
If you can’t find your camera, select the Action menu, then select Scan for hardware changes.
Wait for it to scan and reinstall updated drivers, restart your device, then try opening the Camera app again.
If these steps don’t fix your issue, continue to the next steps.
Check for an incompatible camera driver
Some older cameras that were designed for older devices aren’t compatible with Windows 10. Here’s how to check if you have if your camera is compatible:
In Device Manager, look for your camera under Cameras, Imaging devices or Sound, video and game controllers.
Press and hold (or right-click) the name of your camera, and then select Properties.
Select the Driver tab, select the Driver Details button, and look for a file name that includes stream.sys. If it’s there, your camera was designed before Windows 7 and you’ll have to replace it with a newer camera.
If you don’t find a file name that includes stream.sys, continue to the next steps.
Roll back the camera driver
If your camera stopped working after an update, try these steps:
In Device Manager, press and hold (or right-click) your camera, and then select Properties.
Select the Driver tab, select Roll Back Driver, and then choose Yes. (Some drivers don’t provide this option. If your driver doesn’t have Roll Back Driver available, go ahead to the next fix.)
After the roll back is complete, restart your device, and then try opening the Camera app again.
If rolling back didn’t work or isn’t available, continue to the next steps.
Uninstall your camera driver and scan for hardware changes
In Device Manager, press and hold (or right-click) your camera, and then select Properties.
Select the Driver tab, then select Uninstall Device. Select the check box for Delete the driver software for this device, then select OK.
In Device Manager, on the Action menu, select Scan for hardware changes.
Wait for it to scan and reinstall updated drivers, restart your PC, and then try opening the Camera app again.
Note: If your camera still doesn’t work, look for help on the camera manufacturer’s website.
Need more help?
If you’d like to learn about the basics of using the camera, see How to use the Camera app.
Find answers in the forums
If the previous solutions don’t work, try searching for similar problems in the Microsoft Community forum for Windows Camera. If you don’t find a solution, go ahead and share details about your experience there, then check back later for responses.
Submit feedback
If you’ve tried the steps in this article and don’t find a solution that works, use Windows Feedback Hub to file a bug. This helps Microsoft find the root cause of this problem.
Include details about what you were doing, or specific steps you were taking, when the problem occurred. Be sure to use Recreate my problem when you submit your feedback in the Feedback Hub.
For help submitting feedback with Feedback Hub, see Send feedback to Microsoft with the Feedback Hub app.
Источник
02.06.2019
Просмотров: 5745
При попытке получить доступ к приложению «Камера» на Windows 10 пользователь может столкнуться с сообщением об ошибке 0xA00F4244: не удается найти камеру по причине…, а далее указывается возможная причина неполадки. Зачастую такая ошибка появляется, если устройство подключено или настроено неправильно, его блокирует Защитник Windows 10 или антивирус, а также драйвера требуют обновления. Поэтому, если вы столкнулись с ошибкой 0xA00F4244 на Windows 10, рекомендуем ознакомиться со следующими советами.
Читайте также: Драйвер Nvidia не устанавливается на Виндовс 10
Способы решения ошибки 0xA00F4244: не удается найти камеру на Windows 10
Ошибка с кодом 0xA00F4244 на Windows 10 указывает на проблемы с камерой. Для начала стоит воспользоваться рекомендациями, которые указаны в самой ошибке и на время отключить защиту системы или приостановить работу антивируса. Также нужно, если это USB-камера, переподключить устройство. Возможно, у вас выдернут кабель с разъема. Или же проблема может крыться в самом разъеме. Рекомендуем подключить камеру к другому USB-разъему.
Если же стандартные рекомендации не помогли решить ошибку, следуем инструкции.
- Жмем «Win+R» и вводим «devmgmt.msc».
- Откроется Диспетчер устройств. Нужно внимательно изучить древовидное меню и развернуть ветку «Камеры». Если возле подключенной вами камеры есть значок со стрелочкой, то нажимаем на нем правой кнопкой мыши и выбираем «Включить устройство».
- Если же возле камеры присутствует или отсутствует желтый восклицательный знак, то нужно обновить драйвера. Можно выполнить этот процесс через Диспетчер устройств (меню правой кнопки мыши). Зачастую Диспетчер выдает указание на то, что программное обеспечение актуально и не требует обновлений. В данном случае мы рекомендуем перейти на официальный сайт производителя устройства и скачать последние драйвера, учел версию и разрядность своей операционной системы.
- Если же и установка ПО не помогла решить проблему, стоит открыть BIOS и посмотреть разделы Integrated Peripherals или Onboard Devices (в зависимости от BIOS и модели материнской платы). Возможно, камера просто отключена в самом БИОСе.
Если же ни единый способ не помог решить проблему, рекомендуем откатить систему до более раннего состояния или проверить систему на наличие доступных обновлений. Также, если у вас есть другой ПК, то камеру можно попробовать протестировать на нем. Возможно, не работает само устройство.
Но если, Вы обновили все драйвера, а windows 10 не видит камеру на ноутбуке, попробуйте выполнить установку предыдущих драйверов. Этот способ актуален, если проблема появилась после установки обновления Windows 10:
- Нажмите на кнопку обновления драйвера в диспетчере задач;
- Выполните поиск драйверов;
- Затем, выберите драйвера из списка доступных;
- Появится список доступных драйверов. Попробуйте установить каждый и проверить после этого работоспособность устройства.
Если установка драйвера не помогает всё еще не работает камера на ноутбуке windows 10, нужно пробовать другие способы.
Параметры конфиденциальности
Еще одной причиной, почему не запускается камера windows 10 является — параметры конфиденциальности, а именно их некорректная настройка. В настройках Вы можете ограничить доступ любых приложений к оборудованию
Как решить эту проблему:
- Откройте Параметры Windows 10 и пройдите в настройки Конфиденциальности;
- Затем, вкладка “Камера”. Разрешите доступ для всех настроек и приложений.
Включение этих настроек может помочь в проблеме, когда в виндовс 10 не работает веб камера. Далее рассмотрим коды ошибок, которые возникают при использовании вебки.
Разумеется, что ошибка 0xa00f4244 возникает при различных сбоях в работе системы и самого ПК. Одними из самых распространённых являются следующие причины:
- Антивирус заблокировал камеру.
- Старые драйвера для записывающего устройства.
- Повреждение кабеля, осуществляющего подключение с компьютером.

Возникновение ошибки при подключении web-камеры
Давайте разберёмся, как устранить данный код ошибки.
Методы решения ошибки 0xa00f4244
Теперь нужно понять, как исправить неполадку 0xa00f4244 “no cameras are attached”.
- Активация камеры. Очень часто фотокамера не работает из-за простой невнимательности пользователя. Если говорить подробнее, то часто не производится обыкновенное включение записывающего устройства. Для его подключения следуйте нижеуказанной инструкции:
- Зайдите в раздел Пуск – Настройки. Заменить эти действия можно нажатием комбинации клавиш Win + I.
- Откройте вкладку Конфиденциальность.
- В левой части экрана зайдите в раздел Камера и переведите её в активное положение.
Если компьютеру всё равно не удаётся найти камеру, то, возможно, причина неполадки скрывается в другом месте.
- Изменение настроек антивируса. Очень часто случается, что программа, созданная для защиты компьютера, ошибается и блокирует безопасные объекты. Стоит проверить, не заблокирована ли ваша видеокамера антивирусом. Для этого откройте и просмотрите список заблокированных объектов. Если вам не удалось этого сделать, то просто отключите защитную программу и проверьте наличие ошибки.
- Обновление драйверов. Если операционная система только что была обновлена, то для её корректной работы нужно загрузить некоторые новые драйвера.
- Если у вас не работает встроенная Веб-камера, то скачивать драйвера для неё следует с официального сайта производителя. Сделать это можно и через Диспетчер устройств.
- При использовании переносной Web-камеры проводить настройку нужно тоже через Диспетчер устройств
Для обоих процессов требуется стабильное подключение к сети Интернет.
- Откатиться до Windows 8.1 или 7. Если на компьютере установлена ОС Windows 10, то есть вероятность того, что камера не может работать с данной системой. Если это так, то откатите ПК до ранних версий Windows.
Сбой при работе веб-камеры
Если ни один из наших советов вам не помог, то необходимо обратиться к специалистам, так как проблема может быть более масштабного характера. Обращайтесь к нам в комментариях в случае возникновения вопросов. Если наша статья вам помогла, то будем рады за лайк и репост.
Методы решения ошибки 0xa00f4244
Активация веб-камеры
Все мы бываем порой рассеяны до невозможности. Например, вы могли случайно забыть активировать свою веб-камеру, прежде чем зайти в приложение «Камера». Мы не говорим вам это в укор. Просто порой такая ситуация происходит – пользователи зачастую попросту забывают включить вебку. Убедитесь, что веб-камера включена, а затем снова зайдите в приложение «Камера», чтобы убедиться, что ошибка 0xa00f4244 исчезла.
Проверка антивируса
Некоторыми пользователями было отмечено, что антивирусное программное обеспечение, установленное в Windows 10, может по какой-то причине блокировать приложение «Камера» либо же драйвера веб-камеры. Попробуйте отключить на время ваш антивирус, а затем снова зайдите в приложение «Камера» и проверьте, исчезнет ли ошибка 0xa00f4244. Также можете попробовать удалить антивирус из системы, так как даже в выключенном состоянии он все еще может причинять проблемы.
Обновление драйвера веб-камеры
Возможно, ошибка 0xa00f4244 – это всего лишь следствие устаревшего драйвера для вашей веб-камеры. Обновить этот драйвер достаточно просто с помощью Диспетчера устройств. Нажмите ПКМ на Пуск и выберите «Диспетчер устройств».
Далее найдите веб-камеру и кликните на нее дважды ЛКМ. Затем перейдите во вкладку «Драйвер» и нажмите на «Обновить драйвер». Также не забудьте выбрать автоматический поиск драйверов в Интернете, после чего подождите, пока драйвера для веб-камеры будут обновлены. Как только вы обновите драйвера, снова зайдите в приложение «Камера» и проверьте, будет ли появляться ошибка 0xa00f4244. Если дело заключалось в устаревших драйверах – проблема устранена.
№4 Переход на предыдущие версии Windows
К сожалению, если вы используете достаточно старую веб-камеру, то она может попросту не работать на новой версии операционной системы от Майкрософт, т.е. Windows 10. Если вы ранее использовали свою вебку, например, на Windows 7 или даже Windows XP, но с переходом на Windows 10 все перестало работать – она, возможно, попросту несовместима с «десяткой».
Проверьте информацию о веб-камере на сайте производителя и узнайте, какие операционные системы та поддерживает. Обычно, даже если в требованиях нет новых ОС – старое оборудование зачастую все равно корректно работает, но случаи полной несовместимости все же случаются. Если вам принципиально важно использовать эту вебку и вы хотите избавиться от ошибки 0xa00f4244 – вернитесь на предыдущую версию Windows, на которой никаких проблем не было.
Код ошибки 0xa00f4243 для приложения камеры
Следующие исправления должны быть эффективны при исправлении кода ошибки 0xa00f4243 для приложения Camera UWP в Windows 10-
- Использовать средство устранения неполадок приложения Магазина Windows
- Переустановите драйвер
- Используйте редактор реестра
- Проверьте службы Windows
- Использовать проверку системных файлов
- Включить камеру с помощью аппаратного ключа (если применимо)
Сообщение об ошибке очевидно. Камера используется другим приложением в Windows 10. Поэтому убедитесь, что это так, и закройте приложение. Затем перезапустите приложение «Камера», и оно должно работать. Если это все еще не работает, давайте посмотрим на другие решения.
1] Используйте средство устранения неполадок приложения Магазина Windows
Откройте Приложение настроек в Windows 10. Перейдите в следующее местоположение — «Обновление и безопасность»> «Устранение неполадок».
На правой боковой панели вы найдете несколько средств устранения неполадок. Необходимо запустить средство устранения неполадок приложений Магазина Windows.
Следуйте инструкциям на экране для каждого и убедитесь, что ошибка 0xA00F4243 (0xC00D3704) исчезла навсегда.
3] Используйте редактор реестра
Здесь мы отредактируем ключ реестра — EnableFrameServerMode. Он работает только для 64-разрядной версии Windows 10, поэтому пропустите, если вы используете 32-разрядную версию. Windows Camera Frame Server — это сервис в Windows 10. Он захватывает видео с камеры, декодирует его и отправляет в приложения.
Откройте приглашение «Выполнить» (WINKEY + R), введите regedit и нажмите Enter.
После открытия редактора реестра перейдите к следующему
Компьютер HKEY_LOCAL_MACHINE ПРОГРАММНОЕ ОБЕСПЕЧЕНИЕ WOW6432Node Microsoft Windows Media Foundation Platform
Щелкните правой кнопкой мыши свободное место и выберите Создать> Значение DWORD (32-разрядное).
Назовите его как EnableFrameServerMode.
Дважды нажмите на него и установите для Значения данных значение 0.
Нажмите ОК.
Перезагрузите компьютер, чтобы изменения вступили в силу.
4] Проверьте службы Windows
Введите services.msc в поле Начать поиск и нажмите Enter, чтобы открыть диспетчер служб Windows.
Найдите Intel (R) RealSense (TM) Depth и дважды щелкните по нему, чтобы открыть окно его свойств.
Измените тип запуска на Автоматический . И убедитесь, что он работает.
Нажмите «Применить», затем перезагрузите компьютер, чтобы изменения вступили в силу, а затем посмотрите, помогло ли это устранить ошибку.
Это относится только к тем компьютерам, на которых установлено оборудование Intel для камеры.
5] Запустите проверку системных файлов
Откройте командную строку от имени администратора. Затем выполните команду для запуска средства проверки системных файлов.
sfc/scannow
Перезагрузите систему после завершения сканирования.
Правка реестра
- Откройте меню «Пуск» и наберите «regedit» на клавиатуре.
- Кликните по пункту «regedit» под надписью «Лучшие соответствия».
- Перейдите к разделу «HKEY_LOCAL_MACHINE — SOFTWARE — WOW6432Node — Microsoft — Windows Media Foundation — Platform» в левой части окна.
- Кликните правой кнопкой мыши по папке «Platform» и выберите пункт «Создать — Параметр DWORD».
- В качестве имени параметра укажите «EnableFrameServerMode».
Перезагрузите компьютер, и проверьте работоспособность веб камеры.
Откат драйвера веб камеры
Данный метод позволит исправить ошибки, которые возникли после обновления драйверов веб камеры.
- Откройте «Этот компьютер», кликните правой кнопкой мыши по пустой области и выберите пункт «Свойства» в контекстном меню.
- Перейдите к разделу «Диспетчер устройств» в правой части окна.
- Разверните пункт «Устройства обработки изображений», кликните правой кнопкой мыши по веб камере и выберите пункт «Свойства».
- В открывшемся окне перейдите на вкладку «Драйвер» и нажмите на кнопку «Откатить».
Если кнопка «Откатить» неактивна, значит ранее драйвер не обновлялся. Можно попробовать переустановить веб камеру. Нажмите на кнопку «Удалить», затем в диспетчере устройств откройте «Действие — Обновить конфигурацию оборудования».
Включение веб камеры в BIOS
Данный метод будет актуален, если в диспетчере устройств нет веб камеры. Обычно такая ситуация возникает на ноутбуках.
Как Вы уже догадались, необходимо войти в BIOS. Чаще всего достаточно нажать клавишу «Delete» на клавиатуре во время включения компьютера. Реже используются клавиши «F1, F2, F3, F10».
В различных разделах биоса поищите пункт «WEB camera», «Integral camera» и тому подобные. К сожалению точных инструкций здесь предоставить невозможно, так как расположение данного пункта и названия разделов зависит от конкретного устройства.
Для сохранения настроек необходимо выбрать пункт «Save and exit» или нажать соответствующею клавишу на клавиатуре. Название пункта так же может меняться в зависимости от версии, но смысл при этом сохраняется.
Переустановка драйверов для веб-камеры
В сообщении говорится об устаревших драйверах, так почему бы не проверить такую вероятность и попробовать обновить драйвера для вашей веб-камеры. Для обновления драйверов, вам нужно сделать следующее:
- Нажмите правой кнопкой мыши на Пуск и выберите «Диспетчер устройств».
- Найдите пункт «Устройства обработки изображений», раскройте его и найдите свою веб-камеру. Также ваше веб-камера может обозначаться в роли неопознанного устройства.
- Нажмите правой кнопкой мыши на нее и выберите «Обновить драйверы».
Как только система закончит обновление драйверов, снова попробуйте зайти в приложение «Камера» и проверьте наличие ошибки 0xA00F4243(0xC00D3704). Если ее не будет, то сообщение было право – проблема действительно заключалась в устаревших драйверах.
Метод №2 Коррекция записей Реестра Windows
Итак, скорее всего, ваши записи в Реестре Windows были изменены, что и привело к появлению ошибки 0xA00F4243(0xC00D3704). Сейчас мы попробуем исправить это дело. Сделайте следующее:
- Нажмите Win+R для вызова утилиты «Выполнить».
- Напишите в пустую строку regedit.exe и нажмите Enter.
- С помощью левой навигационной панели, перейдите к разделу HKEY_LOCAL_MACHINE→SOFTWARE→Microsoft→Windows Media Foundation.
- Кликните правой кнопкой мыши на Platform и выберите опцию «Создать→Параметр DWORD (32 бита)».
- Назовите параметр именем EnableFrameServerMode.
- Нажмите на EnableFrameServerMode два раза и поставьте 0 в графе «Значение»
- Сохраните созданное и перезагрузите свой ПК.
После выполнения данный действий, ошибка 0xA00F4243(0xC00D3704) должна будет определенно исчезнуть и сможете продолжить использовать веб-камеру так, как вам заблагорассудится.
Используйте Чистую Загрузку
- Нажмите на ключ Windows и введите msconfig.
- Нажмите «Конфигурация системы» и откройте вкладку «Службы».
- Установите флажок Скрыть все службы Microsoft и выберите Отключить все.
- Откройте вкладку «Пуск» и нажмите «Открыть диспетчер задач».
- Нажмите на каждый элемент автозагрузки и выберите «Отключить».
- Закройте диспетчер задач и в окне «Конфигурация системы» нажмите «ОК».
- Перезагрузите систему.
Выполните поиск и устранение неисправностей оборудования и устройств
- Нажмите Windows + X, затем нажмите Поиск.
- Введите устранение неполадок и выберите Устранение неполадок.
- Нажмите «Оборудование и звук», затем выберите «Оборудование и устройства».
- Нажмите Далее, чтобы начать устранение неполадок.
Закрытие приложений с помощью диспетчера задач
Сообщение об ошибке 0xa00f4243 дает большую подсказку со спецификацией: «Закройте другие приложения ………. Похоже, что другое приложение уже использует камеру ». Этот индекс указывает, что проблема в основном из-за конфликтующего программного обеспечения. Попробуйте закрыть другие приложения, которые могут использовать веб-камеру. Это позволит пользователям закрыть программное обеспечение с помощью диспетчера задач.
Активация камеры (если применимо)
Если вам повезет, решение ошибки 0xA00F4243 (0xC00D3704) может быть простым нажатием нескольких клавиш на клавиатуре. Оказывается, эта специальная ошибка также отображается, когда камера отключена на вашем компьютере. Эта проблема обычно возникает на ноутбуках Lenovo.
Попробуйте нажать FN + F8 и снова откройте камеру, чтобы увидеть, решена ли проблема. Это сокращение для активации камеры на ноутбуках Lenovo (но также может работать для разных производителей).
Если этот метод успешен, это означает, что ошибка произошла, потому что ваша встроенная камера была отключена.
Попробуйте статический разряд
Это может помочь решить проблему или, по крайней мере, устранить статический заряд, накопленный на материнской плате.
(Если батарея является внутренней, пожалуйста, пропустите шаги, чтобы извлечь / заменить батарею.)
1. Выключить устройство
2. Выньте аккумулятор и адаптер переменного тока.
3 Нажмите и удерживайте передний выключатель питания в течение секунд 30.
4. Замените аккумулятор и адаптер переменного тока.
5. Включите устройство как обычно.
Разрешить приложениям доступ к вашей камере.
После обновления Windows 10 некоторые приложения могут не иметь доступа к вашей камере и, следовательно, не могут найти или запустить камеру.
1 Нажмите кнопку «Пуск» на компьютере, затем выберите «Настройки»> «Конфиденциальность»> «Камера».
2 Выберите Разрешить приложениям доступ к кнопке камеры и выберите приложения, которые могут получить доступ к камере.
Советы по настройке
Несколько советов по работе с веб-камерой через интернет:
Не работает в чатах со страниц браузераЗайдите в настройки чата и измените веб-камеру, установленную по умолчанию, на свою. Также обновите браузер и флеш-плеер до последней версии. Перезагрузите браузер. Не работает в Skype (Агент Mail и т.д.), но работает в других программахЗакройте все приложения, которые могут использовать ее (месенджеры, браузеры, редакторы видео, виртуальную веб-камеру). Перезагрузите ПК. Проверьте, не блокирует ли антивирус или брандмауэр камеру, если это так, снимите ограничения. Skype в настройках не видит веб-камеруУбедитесь, включена ли она в диспетчере устройств и все ли в порядке с драйверами. Если используете внешнюю камеру, переподключите ее в другой разъем USB и извлеките все периферийные устройства из разъема USB. Перезагрузите ПК. Не работает в виртуальной среде (виртуальная машина Windows)Установите подходящий драйвер для виртуальной ОС.
Введение
Многообразие вариантов процессов, в которых участвует в обязательном порядке веб-камера, и видов исходящих информационных данных инициируют развитие различного программного обеспечения, рассчитанного на всестороннее раскрытие потенциала камер. А увеличение возможностей компьютерных устройств за счет применения средств визуализации значительно повышает их привлекательность, и помогает пользователям существенно разнообразить ежедневное использование.
Но не всегда веб-камера, стационарная как в ноутбуках, или внешне подключаемая, как в персональных компьютерах, может работать исправно в операционной системе «Windows 10». И тому может служить несколько причин. Для устранения разнообразных неисправностей могут быть применены как обычные решения по устранению неполадок, так и доступная в «Windows 10» новая общесистемная опция, которая полностью управляет доступом к вашей веб-камере во всех установленных приложениях. Далее в нашей статье мы подробнее остановимся на описании возможных способов исправления проблем с корректным функционированием веб-камеры.
Проверьте настройки камеры в параметрах операционной системы «Windows 10»
«Windows 10»
Основные системные службы и настройки операционной системы «Windows 10» сосредоточены в приложении «Параметры», позволяющем полноценно управлять разрешениями и контролировать общую функциональность системы из единого источника. Для устранения неисправности веб-камеры первоначально необходимо проверить, включена ли камера для проблемного приложения и разрешен ли доступ к ней на данном устройстве. Процесс проверки не займет много времени и потребует от пользователя последовательного выполнения ряда конкретных пошаговых действий.
На компьютерном устройстве, к которому подключена веб-камера, откройте приложение «Параметры» любым удобным способом. Например, нажмите на кнопку «Пуск», расположенную на «Панели задач» в нижнем левом углу рабочего стола, и откройте главное пользовательское меню «Windows». А затем в закрепленной левой боковой панели нажмите на кнопку «Параметры», представленную в виде шестеренки, и приложение будет открыто.
Пользователи также могут воспользоваться кнопкой быстрого доступа из панели центра уведомлений «Windows», задействовать службу поиска, перейти из проводника файлов «Windows» и другим способом, или выполнить совместное нажатие комбинации клавиш «Windows + I» и открыть приложение «Параметры» сразу напрямую.
В главном окне приложения «Параметры Windows» переместите бегунок полосы прокрутки в самый низ страницы и выберите из представленных вариантов раздел «Конфиденциальность».
На новой странице в левой боковой панели, при помощи бегунка полосы прокрутки, отыщите и выберите раздел «Камера». В правой панели окна будут отображены все параметры и настройки, а также будут представлены несколько переключателей, которые включают или отключают веб-камеру как на устройстве, так и во всех приложениях. Если пользователь выключит здесь свою веб-камеру, то даже прикладные приложения не смогут ее использовать.
Казалось бы, что параметры разрешений в разделе «Конфиденциальность» в основном должны затрагивать только новые приложения «Windows 10», установленные из магазина «Microsoft Store», также известные как приложения «UWP». Однако озвученные параметры разрешений для веб-камеры влияют на все приложения.
Поэтому, если веб-камера не работает, то в правой панели окна в разделе «Разрешить доступ к камере на этом устройстве» убедитесь, что параметры заданы значением «Доступ к камере для этого устройства включен».
В противном случае, если доступ к камере отключен, нажмите на кнопку «Изменить» и в новом всплывающем окне установите переключатель в положение «Вкл.».
При закрытом доступе к камере, операционная система «Windows 10» и установленные приложения не смогут ее использовать, даже такие системные службы, как «Windows Hello» (биометрическая функция распознавания лиц при помощи камеры в «Windows 10», которая позволяет выполнять вход на устройство в три раза быстрее, чем при обычном входе с паролем.). После включения камеры ее функциональность должна мгновенно восстановиться.
Кроме того, необходимо удостовериться, что в разделе «Разрешить приложениям доступ к камере» переключатель также установлен в положение «Вкл.». Если для этого параметра установлено значение «Выкл.», то ни одно приложение в вашей системе, включая прикладные приложения, не смогут определить или использовать вашу камеру. Однако операционная система «Windows» будет располагать возможностью задействовать вашу камеру для отдельных функций, таких как «Windows Hello».
Параметры раздела «Разрешить приложениям доступ к камере» были изменены в апрельском обновлении операционной системы «Windows 10». Раньше функция затрагивала только приложения из магазина «Microsoft Store» и не влияла на работоспособность традиционных прикладных приложений.
В следующем разделе «Выберите приложения, которые могут получать доступ к камере» убедитесь, что приложение, которому необходимо получить доступ к вашей камере, не указано в представленном списке приложений. При нахождении приложения в данном перечне необходимо проверить положение переключателя в соответствующей приложению строке, и установить для него значение «Вкл.», если переключатель был отключен.
Обратите внимание, что стандартные прикладные приложения не отображаются в этом списке. Здесь представлены только приложения магазина «Microsoft Store». Традиционные системные приложения всегда могут получить доступ к вашей веб-камере, если включены общие параметры разделов «Разрешить доступ к камере на этом устройстве» и «Разрешить приложениям доступ к камере».

Как только вышеупомянутые параметры и разрешения будут включены, операционная система «Windows 10» не будет мешать полноценному использованию веб-камеры. Однако, если данного решения оказалось недостаточно, то выполните другие традиционные действия по устранению неполадок камеры, представленные в следующих разделах нашей статьи.
Убедитесь, что веб-камера не отключена другими способами
В предыдущем разделе мы рассмотрели основные способы отключения веб-камеры на компьютерном устройстве (персональный компьютер, ноутбук и т.д.) под управлением операционной системы «Windows 10». Помимо описанных вариантов простого отключения, пользователи могут отключить веб-камеру в настройках базовой прошивки «BIOS» или «UEFI» на некоторых видах ноутбуков. Этот параметр чаще встречается в системных настройках бизнес-ноутбуков, поскольку позволяет системным администраторам предприятий отключать доступ к веб-камере для повышения безопасности. И если веб-камера в системной микропрограмме «BIOS» или «UEFI» была отключена, то необходимо повторно включить ее в соответствующем разделе настроек системной прошивки ноутбука.
Также возможно выполнить отключение веб-камеры в приложении «Диспетчер устройств». Исполнение этой операции будет препятствовать полноценному функционированию камеры до тех пор, пока пользователь не включит ее заново. Если пользователь отключил свою веб-камеру таким способом, то просто нужно вернуться в «Диспетчер устройств» и повторно включить видео устройство.
Открыть приложение «Диспетчер устройств» в операционной системе «Windows 10» можно разными способами. Например, нажмите вместе комбинацию клавиш «Windows + X» или щелкните правой кнопкой мыши по кнопке «Пуск» в нижнем левом углу рабочего стола, и во всплывающем меню выберите из предложенных вариантов раздел «Диспетчер устройств».

В открывшемся окне приложения отыщите раздел «Камеры», отобразите в разделе вложенный список установленных устройств (нажмите на черную стрелку для доступа к скрытому перечню), щелкните по имени веб-камеры правой кнопкой мыши для вызова контекстного меню и выберите из списка возможных действий раздел «Включить устройство».

Команда будет выполнена мгновенно, веб-камера будет включена и полностью готово к последующему использованию.
Установите или обновите драйвера веб-камеры
Служба установки и контроля за работоспособностью приложений и подключенных устройств операционной системы «Windows 10» пытается устанавливать драйвера в автоматическом режиме всякий раз, когда пользователь подключает свое устройство, и обычно таких действий достаточно для его полноценного функционирования. Но не всегда такая операция успешна и устройство работает должным образом. В некоторых случаях может потребоваться загрузить новый установочный пакет драйверов устройства с официального веб-сайта производителя веб-камеры, и установить его самостоятельно.
Предварительно, пользователь может попробовать обновить существующие драйвера камеры из приложения «Диспетчер устройств». Воспользуйтесь описанным ранее алгоритмом и откройте приложение, затем щелкните по веб-камере правой кнопкой мыши и во всплывающем контекстном меню выберите раздел «Обновить драйвер».

Если проблема не устранена, то перейдите на сайт производителя веб-камеры и загрузите последний пакет драйверов, чтобы обновить его в ручном режиме. На веб-сайте производителя также должны быть приведены дополнительные инструкции по устранению неполадок для вашей конкретной модели веб-камеры.
Дважды проверьте подключение веб-камеры к компьютеру
Если ни одно из приложений не определяет вашу веб-камеру, то стоит проверить, правильно ли она подключена. Обращая первоначально внимание на устранение возможных неисправностей на программном уровне, пользователи довольно часто не рассматривают ситуацию, когда кабель устройства был не должным образом подключен к компьютеру, несмотря на то, что это довольно распространенная причина.
Если веб-камера имеет «USB-разъем», то убедитесь, что «USB-кабель» веб-камеры плотно подключен к «USB-порту» вашего компьютера. Отключите и снова подключите его, чтобы удостовериться, что он надежно закреплен и не болтается. Некоторые веб-камеры имеют индикаторы, которые светятся, когда устройства подключены. Если это так, обратите внимание, включается ли индикатор после подключения веб-камеры. Также стоит попробовать другой «USB-порт» на вашем компьютере, так как возможные неполадки с портом могут вызвать проблемы с подключением и привести к неправильной работе веб-камеры.
Если веб-камера встроена в корпус ноутбука, то следует убедиться, что пользователь случайно ее не закрыл. Новые модели ноутбуков содержат защитные шторки, которые скользят по направляющим пазам и скрывают веб-камеру, когда она не используется.
Как включить камеру на ноутбуке c Windows 10
Активировать веб-камеру лэптопа можно для проведения съёмки в текущий момент времени, для этого запускается классическое приложение «Камера». Если вы хотите использовать её в других утилитах, дайте им доступ к ней в настройках Windows. Рассмотрим, как осуществить и то и другое.
Запуск приложения через меню «Пуск»
Вызвать приложение «Камера» довольно просто: оно есть в перечне утилит в системном меню «Пуск». Следуйте небольшой инструкции:
- Нажмите на кнопку в виде окна в левом нижнему углу экрана. Это самый крайний левый значок на панели задач. Данное меню также вызывается специальной клавишей, на которой нарисован тот же значок. Отыскать её просто: она находится рядом с пробелом.
Нажмите на кнопку «Пуск» со значком в виде окна, чтобы запустить одноимённое меню - В меню вы можете просто пролистать перечень сервисов и приложений до буквы «К». Если не хотите прокручивать список, нажмите на букву «А».
Кликните по букве «А», чтобы открыть таблицу с остальными доступными буквами - В появившейся таблице с буквами из двух алфавитов выберите русскую «К» левой кнопкой мыши.
Выберите русскую букву «К» в таблице - Откроется небольшой список с приложениями, названия которых начинаются на эту букву. Найдите в нём «Камеру» и щёлкните по ней левой кнопкой.
Щёлкните по пункту «Камера» в списке приложений на букву «К» - На дисплее ПК вы должны сразу увидеть себя.
Видео: запускаем утилиту «Камера» на Windows 10
Включение с помощью специальных клавиш
На многих портативных компьютерах есть специальные клавиши, которые позволяют активировать веб-камеру (открыть окно, где вы будете видеть себя). Для моделей каждого производителя они разные. Включение идёт за счёт сочетания двух кнопок, первой из которых всегда является Fn. К ней добавляется уже вышеупомянутая клавиша: обычно на ней есть значок в виде камеры, поэтому клавиатуру следует внимательно изучить. Для ноутбуков Lenovo действуют две комбинации: Fn + F5 и Fn + Esc.
Для многих ноутбуков также работает сочетание Fn + V.
На старых моделях ноутбуков есть отдельная кнопка, которая, как правило, располагается рядом с Power (клавиша включения питания). При этом нажимать необходимо только на неё, Fn в этом случае не нужна.
Установка разрешения на использование веб-камеры другими программами
Если при запуске приложения «Камера» на экране появляется белое окно с сообщением о том, что нужно предоставить доступ к камере и микрофону, это означает, что у вас отключён доступ к ним в настройках конфиденциальности. В этом случае никакие программы не смогут воспользоваться «вебкой». Как включить доступ, расскажем подробно:
- Одновременно нажимаем две кнопки: Win и I. Так вы сможете открыть окно «Параметры Windows», в котором и будут выполняться все манипуляции по настройке. Если это сочетание не срабатывает, перейдите в это окно через меню «Пуск»: запустите его на панели задач и щёлкните по значку в виде шестерёнки.
- В окне с параметрами нас интересует плитка «Конфиденциальность». Она, как правило, находится в самом низу страницы. Жмём на неё.
Нажмите на плитку «Конфиденциальность» в окне параметров -
Сразу щёлкаем по первому переключателю, чтобы разрешить всем утилитам использовать камеру.
-
Переключаемся на третий блок под названием «Камера». Его вы также можете запустить из самого одноимённого приложения, если оно у вас работает. Для этого нажмите на шестерёнку в правом верхнем углу, прокрутите панель в правой части окна вниз до блока «Связанные параметры». В нём уже щёлкните по ссылке «Изменить параметры конфиденциальности». Система сразу перенаправит вас на нужную вкладку в окне «Параметры Windows».
Во вкладке «Камера» поставьте первый переключатель в позицию «Вкл.», чтобы разрешить приложениям использовать веб-камеру -
Средства Windows позволяют настроить включение камеры только для отдельных приложений. Если это ваш случай, прокрутите страницу немного вниз и в перечне утилит найдите те, которым вы хотите дать доступ к «вебке». Для них установите переключатель в позицию «Вкл.».
В списке выберите те приложения, которым вы хотите дать доступ к камере, а затем включите их, используя переключатели справа