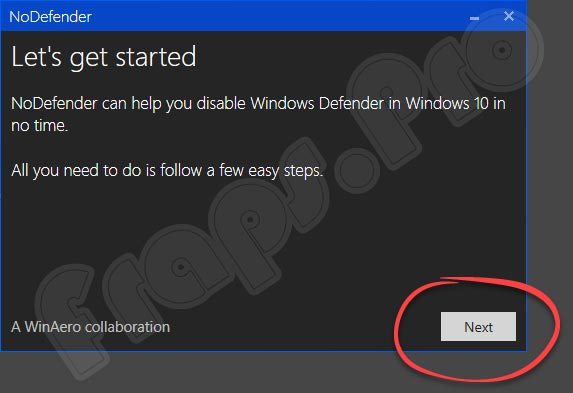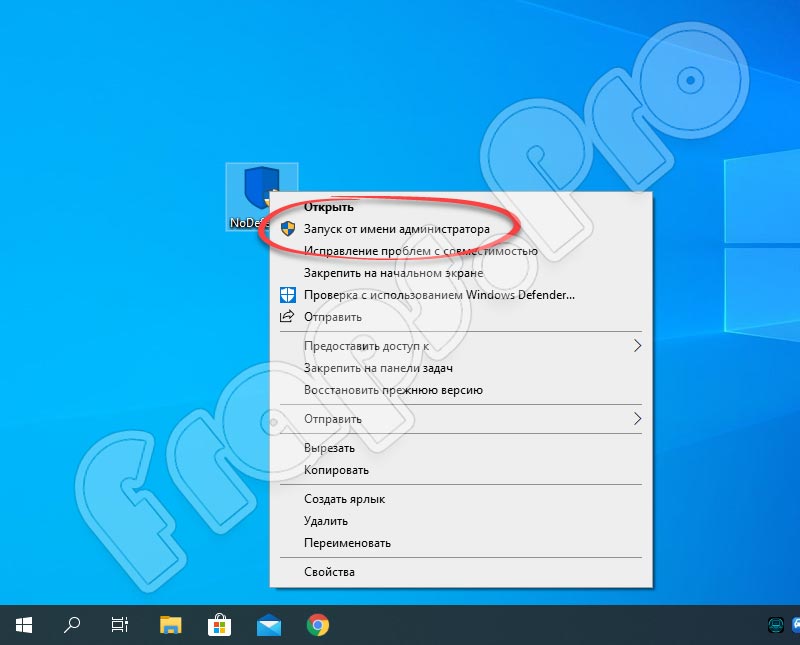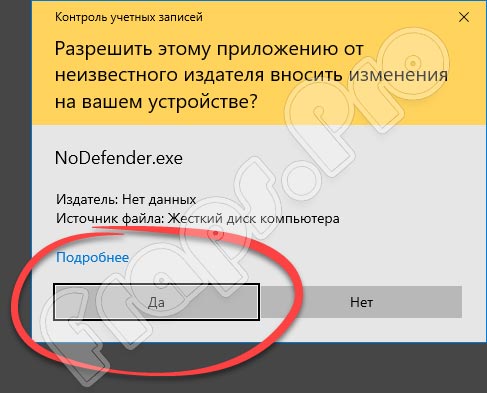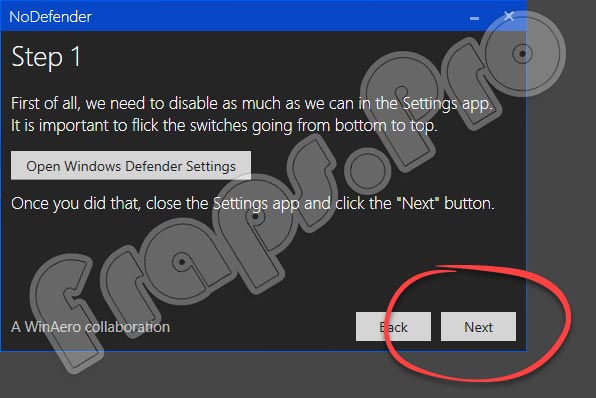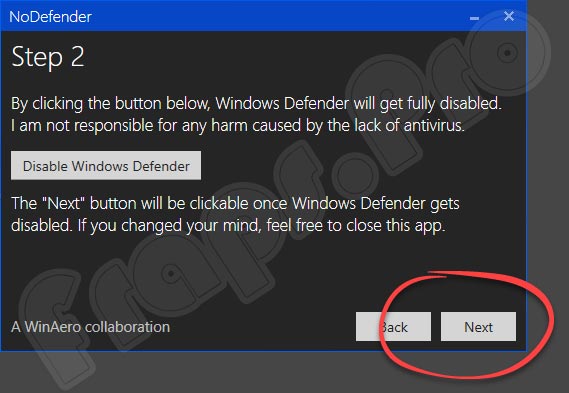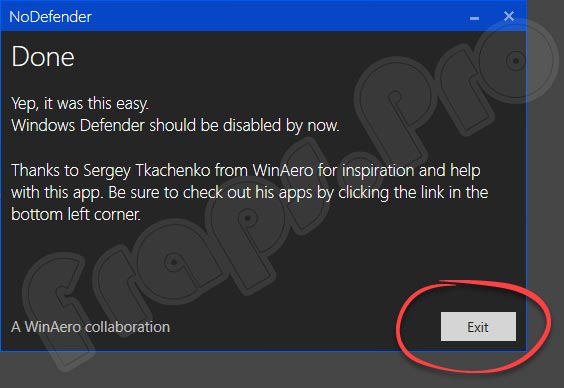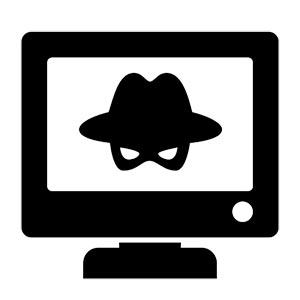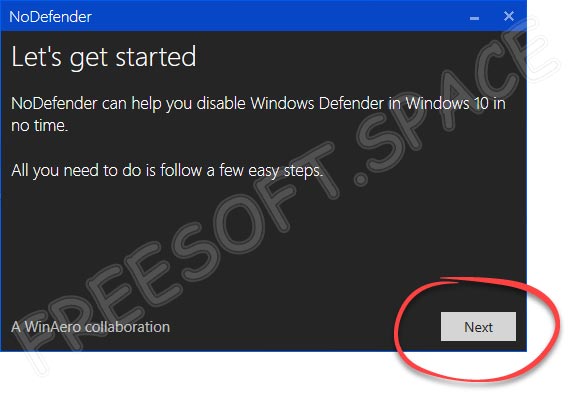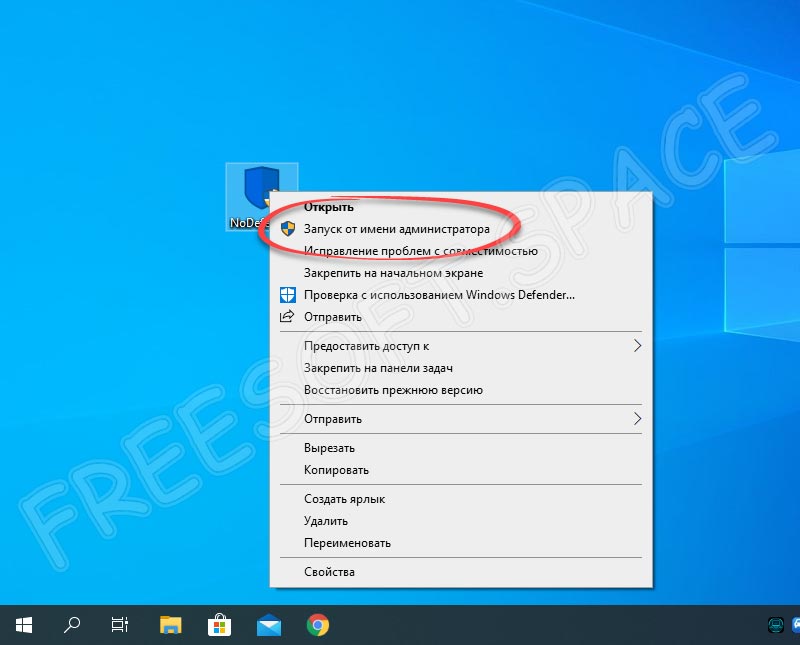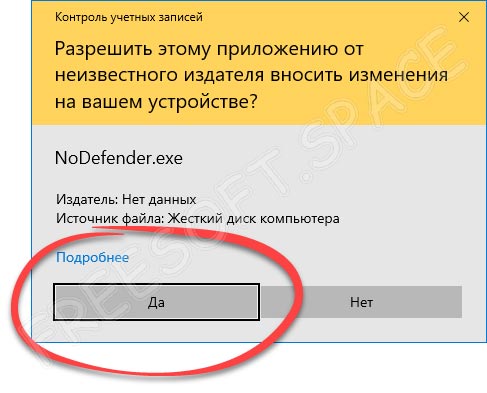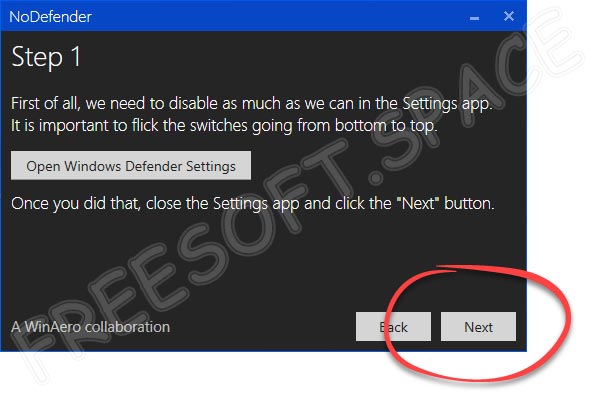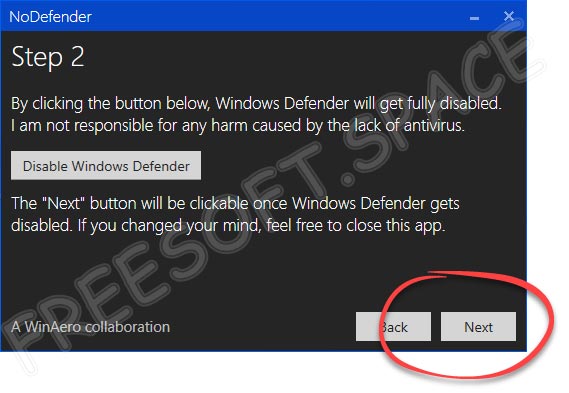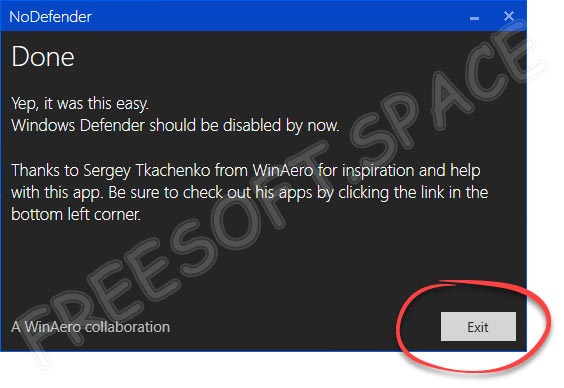Defender Control
для Windows
Defender Control — небольшая утилита, которая поможет в один клик отключать, включать и запускать Защитник Windows.
Антивирус начального уровня Windows Defender интегрирован в операционную систему и работает в фоновом режиме. Он не имеет опции отключения на произвольное время, хотя такая необходимость вполне может возникнуть в некоторых ситуациях. Например, более мощный антивирус, при наличии которого в работе двух подобных приложений и дополнительной нагрузке на процессор нет необходимости. Также некоторые приложения при установке могут попросить отключить Защитник Windows. Также его отключение поможет при нехватке ресурсов на слабых компьютерах. Именно для таких ситуаций и пригодится предложенная программа.
Интерфейс приложения состоит из пары основных кнопок, одна из которых в один клик отключает Windows Defender, другая его запускает.
Также можно легко перейти в настройки Защитника Windows и использовать программу из командной строки.
ТОП-сегодня раздела «Расширения»
Defender Control 2.1
С помощью небольшой программки Defender Control вы в один клик сможете отключать, включать и…
StartIsBack++ 2.9.17
StartIsBack++ — полезная утилита для всех пользователей «десятки», которая вернет в интерфейс операционки привычное и знакомое меню Пуск из Windows 7…
TaskbarX 1.7.8.0
Небольшая портативная программа, которая позволяет настроить панель задач Windows 10,…
Отзывы о программе Defender Control
Loeteen про Defender Control 2.1 [19-11-2022]
Для тех кто не понял. Для работы данной программы вы должны убрать галочки с Защита от подделок и Защита в реальном времени.
2 | | Ответить
Sloth про Defender Control 2.0 [13-06-2022]
Не помогла данная программа, т.к. она требует корректной работы самого дефендера.
Помогла другая программа. В которой я просто удалил процесс дефендера (Autoruns).
7 | 21 | Ответить
Сава про Defender Control 2.0 [15-01-2022]
А как его отключить? Типо когда я захожу в параметры, защита от вирусов и угроз, мне пишет: параметрами защиты от вирусов и угроз управляет ваша организация? Хотя я удалил!
10 | 25 | Ответить
Алекс про Defender Control 2.0 [27-12-2021]
Херня какая-то она направляет туда где нужно убрать галочки и все.
4 | 2 | Ответить
chel ti про Defender Control 2.0 [07-12-2021]
почему блокирует и его?
7 | 31 | Ответить
Многие пользователи Windows 10 жалуются на существенные ограничения свободы действий и настроек со стороны системы. В ОС по умолчанию включено множество служб и опций, которые мешают работе во многих ситуациях. Если вы пользуетесь сторонним антивирусом, то штатное средство защиты можно полностью отключить. Для этого нужно бесплатно скачать NoDefender для Windows 10 с нашего портала, а затем выполнить все действия строго по инструкции ниже.
Содержание
- Описание и возможности NoDefender
- Как пользоваться
- Загрузка и установка
- Инструкция по работе
- Достоинства и недостатки
- Похожие приложения
- Системные требования
- Скачать для Windows 10
- Вопросы и ответы
Утилита NoDefender создана для выполнения всего одной задачи – полного отключения Защитника Windows и всех служб, связанных с данным компонентом. В результате вы сможете повысить производительность слабого ПК и избавитесь от части средств слежения, которые были встроены разработчиками из Microsoft. К основным функциям утилиты относятся:
- быстрый переход к настройкам защиты;
- автоматическое отключение сопутствующих служб;
- повторное включение Windows Defender.
Пользователь также должен будет выполнить ряд действий вручную. Все необходимые шаги описаны в окне приложения.
Как пользоваться
Подробная процедура скачивания и деактивации защиты описана ниже. Следуйте инструкции, чтобы выполнить все шаги правильно.
Загрузка и установка
Программа работает в портативном режиме и не требует инсталляции. Для начала использования софта вам необходимо:
- Пролистать страницу вниз и кликнуть по кнопке загрузки. Затем распаковать архив на жесткий диск. Нужно запустить NoDefender от имени администраторской учетной записи.
- Для запуска нужно дать разрешение на внесение изменений. Для этого во всплывающем окне нажмите кнопку «Да».
Приложение не поддерживается Microsoft официально, поэтому в последующих обновлениях разработчики могут нарушить совместимость или добавить NoDefender в список потенциальных угроз.
Инструкция по работе
Перейдем к процедуре отключения антивируса. Перед этим вы можете вручную выключить службы защиты или перейти к этому шагу уже в процессе использования NoDefender:
- На начальном экране ознакомьтесь с приветствием. Затем появится первый шаг, на котором будет предложен быстрый переход к настройкам Windows Defender. Кликните по данной кнопке и переключите все параметры в положение «Выкл». Затем вернитесь к программе и нажмите Next.
- На втором этапе кликните по кнопке Disable Windows Defender. Спустя несколько секунд перейдите к следующему шагу кнопкой Next.
- На финальном этапе появится уведомление о том, что процедура выполнена успешно. Утилита отключила все средства штатной защиты и службы слежения за пользователем. Теперь можно закрывать программу нажатием на кнопку Exit.
Перезагрузка компьютера не потребуется. Софт можно загрузить на флешку и применять на других компьютерах при необходимости.
Достоинства и недостатки
Перейдем к плюсам и минусам программы, позволяющим определиться с полезностью и необходимостью скачивания.
Плюсы:
- не требует установки на компьютер;
- снижает нагрузку на систему после отключения антивируса;
- выполняет все процедуры в автоматическом режиме;
- полностью безопасна для стабильности и сохранности файлов пользователя.
Минусы:
- нет русского языка интерфейса;
- нет дополнительных настроек.
Похожие приложения
Несколько похожих программ для настройки защитника Windows представлено в данном списке:
- Defender Control;
- Microsoft Defender Tools;
- Destroy Windows 10 Spying.
Если вы не доверяете сторонним средствам, то отключите встроенный антивирус через штатные настройки системы или редактор реестра.
Системные требования
Для работы с приложением вам потребуется следующая конфигурация компьютера:
- Центральный процессор: с частотой от 1 ГГц;
- Оперативная память: от 512 Мб;
- Пространство на жестком диске: 20 Мб;
- Платформа: Microsoft Windows x32/x64.
Скачать для Windows 10
Мы прикрепили ссылку для загрузки архива с программой. Нажмите на кнопку внизу статьи.
| Разработчик: | WinAero |
| Год выхода: | 2022 |
| Название: | NoDefender |
| Платформа: | Microsoft Windows 10 32/64-bit |
| Язык: | Английский |
| Лицензия: | Бесплатно |
NoDefender Windows 10
Вопросы и ответы
Ниже расположен блок для общения посетителей с администрацией портала. Через комментарии вы можете связаться с нами для получения помощи или совета по настройке Windows Defender.
( 22 оценки, среднее 2.41 из 5 )
Windows Defender – это штатная утилита операционной системы Windows, интегрированная по умолчанию. Доступными настройками пользователь не может отключить защиту на определенное время, но в этом, как показывает практика, часто возникает необходимость. Это может произойти, например, при инсталляции на ПК более мощного защитника. При этом две программы могут вступить в конфликт. Отключить защиту просят и некоторые другие приложения при их установке на ПК. Решить проблему очень просто. Предлагаем скачать NoDefender 1.7 для Windows 10 бесплатно и всегда иметь возможность отключения штатного антивируса на своем компьютере или ноутбуке.
Содержание
- Обзор приложения
- Инструкция по работе
- Скачиваем программу
- Как пользоваться
- Плюсы и минусы
- Аналоги
- Системные требования
- Скачать
- Видеообзор
- Подводим итоги
Обзор приложения
Обозреваемый софт имеет всего одну возможность. Программа предназначена для отключения Windows Defender и служб, связанных с данным компонентом. Благодаря этому действию вы сможете легко инсталлировать на устройство программы, которые конфликтуют со штатным защитником, а также повысить работоспособность, если ваш ПК обладает низкой производительностью. Итак, что же умеет приложение:
- Доступ к параметрам защиты ПК.
- Отключение служб штатного антивируса в автоматическом режиме.
- Быстрый возврат к исходным настройкам при необходимости.
Приложение также включает возможность внесения настроек в ручном режиме. Это можно сделать с помощью имеющихся параметров утилиты.
Инструкция по работе
Немного ниже мы подробно расскажем, как загрузить инструмент на компьютер, инсталлировать его, а также отключить защиту с помощью данной программы.
Скачиваем программу
Сразу отметим одно из преимуществ софта. Приложение не требует установки на устройство, так как оно работает в портативном режиме. Инсталляция проводится следующим образом:
- Внизу странички расположена ссылка, с помощью которой мы закачиваем архив. После этого распаковываем его на ПК и запускаем файл инсталляции программы с администраторскими полномочиями.
- В следующем окошке кликаем по кнопке «Да», разрешая утилите вносить нужные изменения на нашем компьютере.
NoDefender не имеет официальной поддержки от компании Microsoft. Программа может быть добавлена в список угроз штатного защитника.
Как пользоваться
Теперь разберемся, как правильно пользоваться запущенным инструментом. Штатный антивирус следует отключить сразу в ручном режиме или сделать это в ходе использования программы. Алгоритм работы с утилитой имеет следующий характер:
- Первый шаг подразумевает показ приветствия и предложение о быстром переходе к параметрам Windows Defender. Переходим в настройки и выставляем все параметры в положение «Выкл.». После этого возвращаемся в наше приложение и кликаем по кнопке, обведенной на скриншоте красным маркером.
- Второй шаг – жмем по клавише «Disable Windows Defender». Через 3-4 секунды снова жмем «Next».
- Третий шаг – появление уведомления об успешном проведении операции. Штатная защита полностью отключена. Осталось лишь закрыть приложение, кликнув о кнопке выхода. Перезагрузка после выполнения этих действий не требуется.
Очередным преимуществом утилиты можно назвать то, что ее можно переместить на съемный накопитель и использовать на любых ПК и ноутбуках.
Плюсы и минусы
Мы уже назвали несколько плюсов инструмента, но считаем, что положительные и отрицательные стороны проекта следует рассмотреть немного подробнее.
Плюсы:
- Удобный запуск без инсталляции.
- Позволяет отключить штатный антивирус Windows всего за несколько нажатий.
- Не занимает места на ПК и не влияет на его производительность.
- Программа не несет опасности для личных данных пользователя.
- Бесплатное распространение.
Минусы:
- Выполняет всего одну функцию и не имеет дополнительных параметров.
- Английский интерфейс.
Аналоги
Напомним, что отключить защиту операционной системы пользователь может и в ручном режиме. Для этого потребуется немного больше времени. Настроить встроенный защитник Windows можно с помощью и некоторых других инструментов. Назовем несколько из них:
- Destroy Windows 10 Spying.
- Defender Control.
- Microsoft Defender Tools.
Системные требования
Корректная и стабильная работа приложения обеспечивается следующими параметрами операционной системы:
- Процессор: не менее 1 ГГц.
- ОЗУ: начиная от 512 Мб.
- Место на жестком диске: от 10 МБ.
- Платформа: Microsoft Windows 32 или 64 Бит.
Скачать
Загрузить NoDefender можно, кликнув по ссылке, закрепленной сразу под табличкой.
| Издатель: | WinAero |
| Год выпуска: | 2022 |
| Название: | NoDefender |
| Операционная система: | Microsoft Windows 10 |
| Интерфейс: | Русский |
| Лицензия: | Бесплатно |
| Пароль от архива: | fraps.pro |
NoDefender 1.7
Видеообзор
О том, как навсегда отключить встроенный антивирус в Десятке, смотрите в этом небольшом ролике.
Подводим итоги
При желании связаться с нами вы можете написать комментарий с помощью формы, прикрепленной ниже. Вы также можете задавать вопросы по теме и делиться своим мнением о данном софте.
В последней версии Десятки присутствует встроенный защитник операционной системы Windows Defender. Безо всякого сомнения, это полезный софт, отключать работу которого без особой надобности не следует. Случаются ситуации, когда защитник ОС мешает инсталлировать то или иное приложение на ПК или ноутбук. Тут-то работу антивируса можно и приостановить, а сделать это поможет специальный инструмент. У нас вы можете бесплатно скачать NoDefender для Windows 10 и всего в несколько кликов отключить действующую защиту операционной системы.
Содержание
- Описание и возможности
- Как установить
- Достоинства и недостатки
- Похожие приложения
- Системные требования
- Скачать
- Вопросы и ответы
Описание и возможности
Как уже нетрудно было догадаться, главная функция программного обеспечения, о котором мы сегодня рассказываем, это отключение встроенного защитника Десятки. Кроме этого, пользователь имеет возможность приостановить все службы, работа которых связана с антивирусом. Это поможет не только беспрепятственно инсталлировать желаемый софт, но и повысить работоспособность электронной машины, отключив ненужные процессы на ней. Итак, что умеет утилита:
- Ручное или автоматическое отключение защитника и всех служб, связанных с ним.
- Доступ пользователя к конфигурации антивируса.
- Включение защиты в любой удобный момент.
Разобраться с работой программного обеспечения будет несложно. Следует внимательно читать подсказки и выполнять все в соответствии с ними.
Как установить
Не будем слишком долго заострять внимание на теоретической части обзора, так как уверены, что наших посетителей больше интересует именно практика. Внизу в виде небольшой пошаговой инструкции выясним, как правильно инсталлировать нужный нам софт. Итак, делаем следующее:
- Загружаем портативную версию утилиты по ссылке, прикрепленной ниже в статье. Извлекаем исполняемый файл и запускаем его с администраторскими полномочиями.
- Разрешаем приложению вносить изменения на ПК, кликнув по кнопке, обведенной на скриншоте красным маркером.
В связи с тем, что данное программное обеспечение не имеет официальной поддержки от Microsoft, его следует внести в список исключений антивируса. Работать с программой очень просто. При первом запуске читаем приветствие и кликаем по «Next».
Дальше жмем по «Disable Windows Defender». Ждем некоторое время. Дальше снова жмем по «Next».
Читаем сообщение об успешном выполнении операции и закрываем окошко, кликнув по кнопке, обведенной на скриншоте красным маркером.
Важно отметить, что для вступления изменений в силу не нужно выполнять перезапуск ПК. Запускать утилиту можно с любого съемного носителя.
Достоинства и недостатки
В этом разделе разберем достоинства и недостатки приложения в виде двух небольших списков.
Достоинства:
- Не требуется инсталляция, можно запускать с флешки.
- Помогает повысить производительность электронной машины путем отключения ненужных служб.
- Все действия проводятся автоматически.
- Не несет угрозы для данных владельца ПК или ноутбука.
Недостатки:
- Английский пользовательский интерфейс.
- Дополнительные функции отсутствуют.
- Распознается антивирусом в качестве вредоносного ПО.
Похожие приложения
В принципе, отключить Windows Defender можно в ручном режиме, используя штатные инструменты. Управлять защитником также можно с помощью Microsoft Defender Tools, Defender Control и других утилит.
Системные требования
Программное обеспечение является абсолютно нетребовательным к аппаратной части ПК. Для его корректного функционирования будет достаточно таких параметров:
- ЦП: от 1 ГГц и более.
- ОЗУ: начиная от 512 МБ памяти.
- Место на диске: от 25 МБ и выше.
- Операционная система: Microsoft Windows 10.
Скачать
Загружайте удобное приложение для управления защитником Десятки по ссылке ниже и отключайте работу ненужных служб.
| Версия: | 1.7 |
| Издатель: | WinAero |
| Программа актуальна: | 2022 год |
| Название: | NoDefender |
| Операционная система: | Microsoft Windows 32/64 Бит |
| Язык: | Английский |
| Лицензия: | Бесплатное распространение |
NoDefender 1.7
Вопросы и ответы
На этом мы будем заканчивать свою инструкцию по установке софта, а это значит, что вы можете смело переходить к использованию программы. На любые вопросы по теме ответят эксперты нашего портала. Стоит лишь задать вопрос через форму обратной связи внизу странички.
( 1 оценка, среднее 5 из 5 )
Содержание
- Вариант 1: Defender Control
- Вариант 2: Win Updates Disabler
- Вариант 3: O&O ShutUp10
- Вопросы и ответы
Вариант 1: Defender Control
Утилита Defender Control позволяет включать или отключать встроенного «Защитника» Windows 10 с помощью нажатия всего на одну кнопку. Она работает не только в «десятке», но и в других актуальных операционных системах, включая Вин 11. Кроме того, утилита не требовательна к железу, занимает мало места и поддерживается как 32-битными, так и 64-битными системами. Она значительно экономит время, поскольку для отключения встроенной защиты не нужно заходить в «Параметры», редактировать системный реестр или использовать различные команды.
Скачать Defender Control с официального сайта
- Достаточно скачать утилиту и запустить исполняемый файл. В главном окне есть всего несколько кнопок, в том числе та, которая деактивирует встроенного «Защитника».
- При необходимости можно напрямую перейти в раздел с настройками средства защиты в приложении «Параметры». Для этого нажмите на кнопку «Центр безопасности».
- В разделе «Меню» доступна возможность добавить утилиту в список исключений, изменить язык интерфейса и другие возможности.

После этого «Центр безопасности» операционной системы продолжит функционировать, но защита в реальном времени, которая обеспечивается «Защитником», будет отключена.
Вариант 2: Win Updates Disabler
Еще один способ отключения «Защитника» в Виндовс 10 – это простая и понятная утилита Win Updates Disabler. Она предназначена для отключения автоматических обновлений ОС, встроенного брандмауэра или Microsoft Defender. Софт также избавляет от необходимости изменять настройки системы, а для деактивации встроенной защиты достаточно нескольких кликов.
Скачать Win Updates Disabler с официального сайта
- Скачайте и установите программу, следуя подсказкам пошагового мастера.
- Запустите Win Updates Disabler. В главном окне на вкладке «Отключить» отметьте пункт «Отключить Защитник Windows», затем кликните по кнопке «Применить сейчас».

После отключения штатной защиты ОС перезагрузите Windows. А вновь активировать средство можно аналогичным образом, но на вкладке «Включить».
Вариант 3: O&O ShutUp10
Программа O&O ShutUp10 представляет собой твикер, с помощью которого пользователь может самостоятельно тонко настроить операционную систему. Помимо отключения различных системных функций, софт позволяет настроить службы определения местоположения и штатного голосового помощника, синхронизировать параметры и отрегулировать работу браузера Microsoft Edge.
Перед использованием программы рекомендуем создать точку восстановления, чтобы вернуть состояние ОС к нормальному при неправильных настройках или сбоях в работе.
Читайте также: Инструкция по созданию точки восстановления Windows 10
Скачать O&O ShutUp10 с официального сайта
-
Скачайте и установите программу. Запустите ее от имени администратора, кликнув по ее иконке правой кнопкой мыши и выбрав соответствующий пункт в контекстном меню. В главном окне в списке отыщите раздел «Microsoft Defender и Microsoft SpyNet». Переведите тумблер в активное состояние у функции «Отключить Microsoft Defender».

После процедуры перезагрузите компьютер. Проделайте это вручную, если после отключения «Защитника» через программу не появится соответствующее сообщение.
Еще статьи по данной теме:
Помогла ли Вам статья?
Этот материал написан посетителем сайта, и за него начислено вознаграждение.
Если вы застали времена операционных систем Windows XP, Windows 7 и Windows 8.1, то наверняка помните, что тогда главным в системе был пользователь и ему было подконтрольно все, даже обновления и антивирус. Вы в любой момент могли отключить обновления на неопределенный срок или полностью отключить встроенный антивирус, который в те времена назывался Защитник Windows или Windows Defender.
Все начало меняться с выходом Windows 10 в 2015 году, когда вы перестали быть полновластным владельцем своего ПК, а операционная система начала жить своей жизнью, скачивая и устанавливая обновления тогда, когда ей захочется и собирая максимально возможные данные о пользователе, вместе с телеметрией, отслеживающей работу «железа» компьютера. Сбор телеметрии был добавлен и в старые ОС Windows 7 и Windows 8.1, на которые шпионские модули прилетели вместе с обновлениями безопасности.
рекомендации
3070 Gigabyte Gaming за 50 тр с началом
MSI 3050 за 25 тр в Ситилинке
3070 Gainward Phantom дешевле 50 тр
13700K дешевле 40 тр в Регарде
10 видов <b>4070 Ti</b> в Ситилинке — все до 100 тр
3060 Gigabyte Gaming за 30 тр с началом
13600K дешевле 30 тр в Регарде
4080 почти за 100тр — дешевле чем по курсу 60
12900K за 40тр с началом в Ситилинке
RTX 4090 за 140 тр в Регарде
Компьютеры от 10 тр в Ситилинке
3060 Ti Gigabyte за 42 тр в Регарде
3070 дешевле 50 тр в Ситилинке
Яростные споры в интернете по поводу сбора телеметрии утихли уже давно, и каждый пользователь решил для себя этот вопрос, пытаясь блокировать сбор данных или оставляя его работать. Но нельзя не учитывать то, что сбор телеметрии — это лишняя нагрузка на систему, которая вместе с «оптимизацией» ОС за последние годы привела к тому, что Windows 10 и Windows 11 попросту не могут работать на обычном жестком диске, который постоянно загружается на 100%, приводя к тормозам и фризам. Поэтому отключить телеметрию будет очень полезно, особенно для владельцев маломощных ПК. Проще всего это сделать с помощью специальных утилит.
Важно понимать, что утилиты для настройки Windows быстро устаревают и нужно скачивать самые свежие версии. Ведь Windows сегодня — система текучая, быстро изменяющаяся и утилиты, которые прекрасно работали в 2019 — 2020 годах, уже могут делать просто видимость работы или даже нарушить работоспособность системы. Крайне желательно перед их применением создать точку восстановления, а лучше — сделать образ системы.
ThisIsWin11
ThisIsWin11 утилита-комбайн от разработчика Builtbybel, которая позволит вам сделать огромное количество настроек и оптимизаций в Windows 11, но в первую очередь интересна легким отключением телеметрии, которое можно сделать в один клик.
Ссылка на скачивание с официального сайта разработчика.
Windows Privacy Dashboard (WPD)
А вот крохотная утилита Windows Privacy Dashboard (WPD) от разработчика WPD Team занимается только параметрами конфиденциальности в Windows 10 и Windows 11. Утилита позволяет настраивать групповые политики и блокировать IP-адреса серверов для сбора телеметрии с помощью удобного интерфейса.
Ссылка на скачивание с официального сайта разработчика.
O&O ShutUp10++
O&O ShutUp10++ от разработчика O&O Software — удобный и постоянно обновляющийся антишпионский инструмент с удобным интерфейсом, который позволит вам вырезать всю телеметрию из Windows 10 и Windows 11, управляя более, чем 50 параметрами. Утилита может делать сброс параметров к настройкам по умолчанию и выключение всех функций в одно нажатие.
Ссылка на скачивание с официального сайта разработчика.
Edge Blocker
Еще одним неприятным фактом того, что система от Microsoft все больше решает за пользователя, что ему нужно, а что — нет, стало агрессивное навязывание браузера Microsoft Edge. Edge глубоко интегрирован в систему и для его корректного удаления стоит воспользоваться утилитой Edge Blocker от разработчика Sordum.
Ссылка на скачивание с официального сайта разработчика.
Defender Control
Еще одной проблемой для пользователей стал встроенный антивирус Microsoft Defender, который уже невозможно отключить через «Параметры». Отключение пока доступно через групповые политики, но и там нельзя обойтись одной строчкой, а нужно править почти десяток параметров. Поэтому проще всего воспользоваться простой специализированной утилитой, которая отключит Microsoft Defender в один клик.
Поводом для полного отключения Microsoft Defender и замены его на другой антивирус может стать и недавнее исследование лабораторий AV-Test и AV-Comparatives, которое показало, что антивирус Microsoft оказался на одном из последних мест, заметно замедляя работу ПК. Отключить Microsoft Defender можно с помощью удобной и простой утилиты Defender Control от разработчика Sordum.
Ссылка на скачивание с официального сайта разработчика.
ConfigureDefender
Если вы все же не хотите полностью удалять Microsoft Defender из системы, есть способ ускорить работу системы с ним. Для этого следует добавить в исключения папки или даже локальные диски с данными целиком, на которые не производится установка софта. При этом и система останется защищенной и Microsoft Defender не будет сканировать большие объемы файлов подолгу. Поможет в этом утилита ConfigureDefender от разработчика AndyFul, которая позволяет тонко настроить антивирус с помощью удобного интерфейса.
Ссылка на скачивание с официального сайта разработчика.
Defender Exclusion Tool
А еще проще сделать список исключений позволит удобная узкоспециализированная утилита Defender Exclusion Tool от разработчика Sordum.
Ссылка на скачивание с официального сайта разработчика.
Windows Update Blocker
Осталось посмотреть на утилиты, которые вернут вам контроль над обновлениями Windows. Конечно, часто может выручить появившееся системное средство для откладывания обновлений, но оно требует ручного контроля и не может отключить обновление полностью. А неудачное обновление, сломавшее вам систему в то время, когда на ней выполняется важная работа — это пугающий и вполне вероятный сценарий. Взять обновления под контроль самым простым способом поможет утилита Windows Update Blocker от разработчика Sordum.
Ссылка на скачивание с официального сайта разработчика.
Windows Update MiniTool
А вот утилита Windows Update MiniTool от разработчика Stupid User — гораздо более мощное средство управления обновлениями, которое позволит сделать проверку обновлений, их скачивание в локальную папку и установку полностью или выборочно. А также — удаление уже установленных обновлений, скрытие нежелательных обновлений, получение ссылок на *.cab,*.exe,*.psf,*.esd файлы обновлений и гибкую настройку получения обновлений.
Ссылка на скачивание со странички разработчика на форуме ru-board.
WAU Manager
Похожим функционалом обладает утилита WAU Manager, которая также предоставит вам полный контроль над обновлениями Windows 10 и Windows 11.
Ссылка на скачивание с официального сайта разработчика.
Итоги
Эта десятка популярных, проверенных и бесплатных утилит позволит вам полностью вернуть контроль на своим ПК и сделать его работу более стабильной. И ускорить его за счет высвобождения ресурсов, которые тратились на сбор телеметрии и работу антивируса от Microsoft, который стал просто пожирателем ресурсов.
Windows 10 и Windows 11 уже давно сделали SSD-накопители необходимой частью любого современного компьютера. SSD дешевеют весь 2022 год и даже для бюджетных ПК стали доступны модели объемом 480-512 ГБ. В Ситилинке одними из самых популярных SSD объемом 480-512 ГБ стали вот эти три недорогие модели: Kingston A400, Digma Run S9 и Kingston NV1 SNVS/500G.
Пишите в комментарии, а вы пользовались утилитами из этого блога?
Более 500 блогов автора Zystax обо всем, что связано с компьютерами и играми.
Этот материал написан посетителем сайта, и за него начислено вознаграждение.
Skip to content
Many people complain that Windows 10 forces them to use Windows Defender and that there is no way to disable it. Once you disable it using the Settings, the operating system re-enables it soon. Here is a solution which will allow you to disable Windows Defender in Windows 10 completely.
Update: Some users report that they can’t disable Windows Defender with «NoDefender» in Windows 10 Anniversary Update. In this case, you can use Winaero Tweaker to disable Windows Defender:
You can download it here: Download Winaero Tweaker.
Let me introduce you to NoDefender — a small third party app created by my friend Lucas. He coded it to allow anyone to disable Windows Defender in Windows 10 and take back control of the operating system which Microsoft seems to constantly take away from the user.
- Download the NoDefender app.
- Unpack and run the app
- On the Step 1 page, click the Open Windows Defender Settings button.
- This will open the appropriate page of the Settings app. Disable the following options there:
Real-time protection
Cloud-based protection
Sample submission - Now go to the next step in NoDefender. On the Step 2 page, click Disable Windows Defender
- Go to the next step.
You are done. Windows Defender will be disabled in Windows 10. Using NoDefender, you can re-enable it later if you want. That’s it.
Support us
Winaero greatly relies on your support. You can help the site keep bringing you interesting and useful content and software by using these options:
If you like this article, please share it using the buttons below. It won’t take a lot from you, but it will help us grow. Thanks for your support!
Hello. Add your message here.