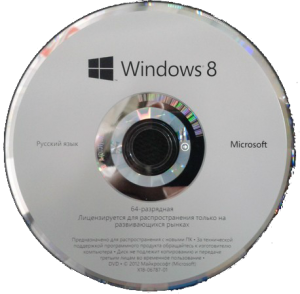Lenovo IdeaPad 3 15ARE05
В данной части статьи рассмотрим настройки BIOS ноутбука Lenovo IdeaPad 3 15ARE05 (81W40033RK).
UEFI/BIOS — это первая программа, которая открывается при запуске компьютера. UEFI/BIOS инициализирует аппаратные компоненты и загружает операционную систему и другие программы. В компьютере может иметься программа настройки (Setup Utility), с помощью которой можно изменять определенные параметры UEFI/BIOS.
Для того чтобы зайти в BIOS, после включения ноутбука, удерживаем комбинацию клавиш Fn+F12. Мы услышим сильный звуковой сигнал и увидим цветной логотип Lenovo, а дальше попадём в довольно таки простой и бедный по функционалу BIOS (что является как плюсом, так и минусом).
Первый раздел Information, где можно получить краткую информацию о ноутбуке:
Product Name (Имя продукта) — IdeaPad 3 15ARE05.
BIOS Version (Версия BIOS) — DZCN19WW.
EC Version (Версия первичного контроллера) — DZEC19WW.
MTM (Номер конкретной модели ноутбука) — 81W40033RK.
Lenovo SN (Серийный номер ноутбука) — PFxxxx8A.
UUID Number (Универсальный уникальный идентификатор) — это стандарт идентификации, используемый в создании программного обеспечения, стандартизированный Open Software Foundation (OSF).
CPU (Центральный процессор) — AMD Ryzen 5 4500U with Radeon Graphics.
System Memory (Объём установленной оперативной памяти) — 4096 MB.
NVME SSD (Твердотельный накопитель с интерфейсом PCIe NVMe) — WDC PC SN520 SDAPMUW-256G-1101.
Preinstalled OS license (Лицензия предустановленной операционной системы) — No DPK.
0A3 Key ID — 0000000000000.
0A2 — N.
Второй раздел Configuration, где можно выбрать настройки конфигурации:
System Time (Системное время) — здесь можно выставить системное время (час:минуты:секунды).
System Data (Системная дата) — здесь можно выставить системную дату (день/месяц/год).
USB Legacy (USB порты) — Enabled (Включено).
Wireless LAN (Беспроводная сеть) — Enabled (Включено).
AMD SVM Technology (Технология AMD SVM) — Enabled (Включено). Технология AMD SVM (Secure Virtual Machine) представляет из себя аппаратную виртуализацию AMD, которая необходима для работы некоторых программ.
BIOS Back Flash (Откат обновления BIOS) — Disabled (Выключено). Откат обновления BIOS, если выбрано положение Enabled (Включено), позволяет установить более старую версию прошивки BIOS, откатившись с более новой версии прошивки BIOS.
Hotkey Mode (Режим горячих клавиш) — Enabled (Включено). По умолчанию функции клавиш быстрого доступа доступны при нажатии одной функциональной клавиши (F1–F12). Однако режим клавиш быстрого доступа можно отключить, выбрав Disabled (Выключено).
Flip to Boot — Enabled (Включено). Если функция Flip to Boot включена, компьютер можно включить открытием ЖК-экрана.
Fool Proof Fn Ctrl — Enabled (Включено). Позволяет поменять местами клавиши клавиатуры Fn (Функция) и Ctrl (Управление) в BIOS.
System Performance Mode (Режим системной производительности) — Intelligent Cooling.
UMA Frame buffer Size (выбираем размер статической видеопамяти) — 512M. Указывает, какой объем системной памяти выделить под нужды интегрированного графического ядра процессора (iGPU).
В System Performance Mode (Режим системной производительности) доступны три режима: Intelligent Cooling, Extreme Performance (Экстремальная производительнсть) и Battery Saving (Режим сохранения батареи).
Функция Intelligent Cooling на базе технологий искусственного интеллекта автоматически корректирует работу устройства с учетом текущих активностей, благодаря чему удается продлить время работы от аккумулятора на 20%.
Для параметра UMA Frame buffer Size (выбираем размер статической видеопамяти) доступны три объёма выделяемой памяти из системной памяти: 512M (512МБ), 1G (1ГБ) и 2G (2ГБ).
Третий раздел Security, где можно поставить пароли на доступ к различным устройствам:
Administrator Password (Пароль администратора) — Not Set (Не установлен). Этот пароль необходимо ввести для запуска программы Setup Utility. Задайте пароль администратора для предотвращения несанкционированного доступа к программе UEFI/BIOS Setup Utility.
User Password (Пароль пользователя) — Not Set (Не установлен). Пароль пользователя можно использовать для запуска программы Setup Utility. Перед заданием пароля пользователя необходимо задать пароль администратора.
HDD Password (Пароль для жесткого диска) — Not Set (Не установлен). Пользовательский пароль на доступ к жесткому диску можно использовать для запуска операционной системы.
Set Administrator Password (Установить пароль администратора) — Enter (Ввод). Все пароли, заданные в программе Setup Utility, могут содержать только буквы и цифры. Введите строку пароля, содержащую только буквы и цифры, и нажмите клавишу Enter (Ввод). Далее, выбираем Exit > Exit Saving Changes.
Если установлен пароль администратора, можно установить пароль при включении для дополнительной безопасности. Выбираем Security > Power on Password и нажмите клавишу Enter (Ввод).
Set HDD Password (Установить пароль для жесткого диска) — Enter (Ввод).
AMD Platform Security Processor — Enabled (Включено). AMD Secure Processor — технология на базе аппаратных средств, которая обеспечивает безопасную загрузку с уровня BIOS до среды TEE. Доверенные приложения сторонних разработчиков могут задействовать стандартные программные интерфейсы, чтобы воспользоваться защищённой средой TEE.
Clear AMD PSP Key (Очистка AMD PSP ключа) — Clear AMD PSP Key. PSP это Platform Security Processor (Процессор для обеспечения безопасности платформы).
Выбираем Clear AMD PSP Key и нажимаем Enter, появится окно Notice с сообщением Clear AMD PSP Key? Yes/No (Да/Нет).
Четвёртый раздел Boot, здесь можно выставить различные режимы загрузки:
Boot Mode (Режимы загрузки) — Legacy Support.
Boot Priority (Приоритет загрузки) — UEFI First.
USB Boot (Загрузка USB устройств) — Enabled (Включено).
PXE Boot to LAN — Enabled (Включено).
IPV4 PXE First — Enabled (Включено).
Boot Priority Order — список устройств согласно приоретету загрузки.
Выбираем Boot Mode (Режимы загрузки) и нажимаем Enter (Ввод), будут доступны два режима: Legacy Support и UEFI.
Legacy Support — поддержка режима совместимости (поддержка предыдущих версий) и UEFI (Unified Extensible Firmware Interface).
*Legacy Support выбирают для старых версий Windows, ниже 10-ки. В противном случае установка операционных версий Windows (ниже 10-ки), Linux или DOS будет невозможна.
Выбираем Boot Priority (Приоритет загрузки) и нажимаем Enter (Ввод), будут доступны два режима: UEFI First и Legacy First.
Пятый раздел Exit.
Exit Saving Changes — выйти и сохранить изменения.
Exit Discarding Changes — выйти и отменить все изменения, сделанные за последний сеанс.
Discard Changes — отменить все изменения, сделанные за последний сеанс, и продолжить работу в BIOS.
Save Changes — сохранить все изменения, сделанные за последний сеанс, и продолжить работу в BIOS.
Load Default Settings — установить заводские настройки BIOS.
OS Optimized Defaults — Enabled (Включено). Функция BIOS, которая позволяет выбрать оптимизированные параметры для конкретных операционных систем.
Выбираем Exit Saving Changes и нажимаем Enter, появится окно Setup Confirmation с сообщением Save configuration changes and exit now? Yes/No (Да/Нет).
Выбираем Exit Discarding Changes и нажимаем Enter, появится окно Setup Warning с сообщением Configuration has not been saved! Save before exiting? Yes/No (Да/Нет).
У ноутбуков Lenovo есть также фирменная кнопка NOVO. В она выполнена в видео отверстия, рядом с которым находится значок стрелки назад, напоминающий перевернутую U.
Кнопка Novo поставляется с программой восстановления Lenovo Onekey. Позволяет войти в Lenovo Onekey recovery, если компьютер не загружается нормально. В меню кнопок Novo есть опции для восстановления системы, входа в BIOS или настройки меню загрузки.
Так как данная модель ноутбука идёт без предустановленной версии операционной системы, то данный функционал не очень актуален.
Метки: os optimized defaults, exit discarding changes, как в биосе переключить uefi на legacy, как в биосе поменять uefi на legacy, boot mode legacy support, clear amd psp key что это в биосе lenovo, clear amd psp key в биосе, clear amd psp key что это, lenovo bios, lenovo ideapad boot menu, как зайти в биос lenovo 3 15are05, ideapad lenovo ideapad 3 15are05 bios, lenovo ideapad 3 15are05 драйвера, lenovo ideapad 3 15are05 обзор, lenovo ideapad 3 15are05 отзывы, lenovo ideapad 3 15are05 драйвер, lenovo ideapad 3 15are05 81w40036rk, lenovo ideapad 3 15are05 серый, lenovo ideapad 3 15are05 81w40033rk, lenovo ideapad 3 15are05 купить, lenovo ideapad 3 15are05 81w40032rk, lenovo ideapad 3 15are05 81w40033rk.
Источник
Preinstalled os license lenovo no dpk что это значит
А я думаю, проблема ключей, вшитых в биос, действительно существует.
Владельцы ноутбуков с предустановленной Windows 8 обсуждают новую функцию Windows 8, которая может вызвать некоторые проблемы. Речь идёт о лицензионном ключе, прошитом прямо в BIOS ноутбука.
Практически во всех нетбуках, ноутбуках, моноблоках и десктопах на которых предустановлена восьмёрка стоит новая версия BIOS, которая уже и не BIOS вовсе, под названием UEFI. Одной из особенностей UEFI является — Безопасный протокол загрузки (Secure Boot). Он позволяет установить один или несколько подписанных ключей в прошивку системы. После включения, «безопасной загрузки» UEFI предотвращает загрузку исполняемых файлов или драйверов, если они не подписаны одним из заранее установленных ключей. Вот поэтому нет возможности установить систему отличающуюся от восьмёрки или запустить какой-либо LiveCD. Для того что бы загрузиться с дистрибутива который не имеет цифровой подписи следует в BIOS отключить «Безопасный протокол загрузки» (Secure Boot). В разных версиях BIOS пункт меню отключения Secure Boot выглядит по разному.
Одна из рекомендаций:
Заходите в BIOS, в разделе Boot выставляете:
•Secure Boot — Disabled
•OS Mode Selection — CSM OS
Последний раз редактировалось LehaMechanic, 19-10-2013 в 15:33 .
Сообщения: 36129
Благодарности: 6546
| Конфигурация компьютера | |||||
| ОС: Windows 10 Pro x64 Release Preview | |||||
|
Читайте также: Цимус что это цимус что значит простыми После включения, «безопасной загрузки» UEFI предотвращает загрузку исполняемых файлов или драйверов, если они не подписаны одним из заранее установленных ключей » Вы не заметили, что у ТС ОС успешно установлена и загружается? Да и вообще, с дистрибутивами Microsoft такой проблемы нет. Например, у меня планшет с UEFI BIOS. Дистрибутив с MSDN на него ставится без проблем с вводом ключа и активацией. За исключением того, что в Корпоративной надо удалить временный ключ и ввести тот, что идет по подписке. А ключи вшитые в BIOS существуют, это правда ——- Вы не заметили, что у ТС ОС успешно установлена и загружается? » Заметил, конечно, но кто его знает. Может ему повезло, может UEFI почему-то признал новую Восьмерку за «свою» и разрешил загрузку, но ключ подсовывает старый, и ещё множество «может». Пусть уж перепроверит настройки, это недолго. нет возможности установить систему отличающуюся от восьмёрки Я не знаю, что означает «родной», но происходит у вас это потому, что ключ не подходит к дистрибутиву, а не потому, что он вшит в BIOS. Того ключа система уже не знает после удаления » Вы так уверенно утверждаете, но не уточняли, был ли установлен этот дистрибудив с этим ключем еще на какой-то ПК. Вот я могу утверждать, что этот серийник именно родной для этого дистрибутива. Если и тут вы не верите, могу скрин с партнерки MS показать с подмазанным ключем. Ах да, я же и фотошопом могу чего подрисовать. корпаративные лицензии же ни когда не требуют ввода ключа. Пробовал уже подсунуть в дистрибутив файлик PID файл с серийником в дистрибутив, но подхватывает все равно с БИОСа Заходите в BIOS, в разделе Boot выставляете: » width=»100%» style=»BORDER-RIGHT: #719bd9 1px solid; BORDER-LEFT: #719bd9 1px solid; BORDER-BOTTOM: #719bd9 1px solid» cellpadding=»6″ cellspacing=»0″ border=»0″> Сообщения: 36129
Вы представляете вероятность случайного совпадения контрольной суммы? Это типа того. похоже первый раз где-то допустил ошибку в серийнике. » ——- Источник Adblock |
Содержание
- Windows license no dpk в биосе что это
- Лицензия в биосе
- Решение
- Как работать с BIOS и UEFI компьютера или ноутбука
- Содержание
- Содержание
- Как зайти в BIOS компьютера или ноутбука?
- Виды интерфейса BIOS и UEFI, поддержка мыши в современных системах
- Выбор устройства загрузки в BIOS
- Отключаем встроенную аудиокарту в BIOS
- Автоматическое включение компьютера при подаче электричества
- Устанавливаем пароль на BIOS
- Настраиваем обороты вентиляторов ПК
- Итоги
- Lenovo IdeaPad 3 15ARE05
- Видео
Windows license no dpk в биосе что это
А я думаю, проблема ключей, вшитых в биос, действительно существует.
Владельцы ноутбуков с предустановленной Windows 8 обсуждают новую функцию Windows 8, которая может вызвать некоторые проблемы. Речь идёт о лицензионном ключе, прошитом прямо в BIOS ноутбука.
Одна из рекомендаций:
Сообщения: 35936
Благодарности: 6473
После включения, «безопасной загрузки» UEFI предотвращает загрузку исполняемых файлов или драйверов, если они не подписаны одним из заранее установленных ключей »
Вы не заметили, что у ТС ОС успешно установлена и загружается? Да и вообще, с дистрибутивами Microsoft такой проблемы нет.
Например, у меня планшет с UEFI BIOS. Дистрибутив с MSDN на него ставится без проблем с вводом ключа и активацией. За исключением того, что в Корпоративной надо удалить временный ключ и ввести тот, что идет по подписке.
А ключи вшитые в BIOS существуют, это правда
Сообщения: 45
Благодарности: 2
» width=»100%» style=»BORDER-RIGHT: #719bd9 1px solid; BORDER-LEFT: #719bd9 1px solid; BORDER-BOTTOM: #719bd9 1px solid» cellpadding=»6″ cellspacing=»0″ border=»0″>
Я не знаю, что означает «родной», но происходит у вас это потому, что ключ не подходит к дистрибутиву, а не потому, что он вшит в BIOS. Того ключа система уже не знает после удаления »
Вы так уверенно утверждаете, но не уточняли, был ли установлен этот дистрибудив с этим ключем еще на какой-то ПК. Вот я могу утверждать, что этот серийник именно родной для этого дистрибутива. Если и тут вы не верите, могу скрин с партнерки MS показать с подмазанным ключем. Ах да, я же и фотошопом могу чего подрисовать. корпаративные лицензии же ни когда не требуют ввода ключа.
Пробовал уже подсунуть в дистрибутив файлик PID файл с серийником в дистрибутив, но подхватывает все равно с БИОСа
Сообщения: 35936
Благодарности: 6473
» width=»100%» style=»BORDER-RIGHT: #719bd9 1px solid; BORDER-LEFT: #719bd9 1px solid; BORDER-BOTTOM: #719bd9 1px solid» cellpadding=»6″ cellspacing=»0″ border=»0″>
Может ему повезло, может UEFI почему-то признал новую Восьмерку за «свою» и разрешил загрузку »
Вы представляете вероятность случайного совпадения контрольной суммы? Это типа того.
Источник
Лицензия в биосе
Прощай лицензия?
Получил лицензионную windows 10 по программе technical preview. При переустановки windows на том же.

Во сколько обойдется покупка лицензионной версии Windows 10 Professional, с возможностью.
Лицензия Windows 10
Всем привет. Имеется ПК купленный в магазине, я полагаю, с OEM лицензией Windows 10. Так.

Ребят, подскажите такую вещь. Случайно нашёл на одной известной торговой площадке (не буду делать.
Решение
Всё, я поняла. «чистая», это полная переустановка с форматированием, а не обновление существующей ОС до виндовс 10. Грузится очень долго. А при записи образа на флэшку выдал ошибку 0x80042405-0xA001B.
Теперь пытаюсь повторить процедуру. Уже два часа качает.
Добавлено через 4 часа 52 минуты
Ребята, большое спасибо за ответы! Они мне очень помогли. 
Ну семёрку, тем более лицензию 
Добавлено через 6 минут
Подробностей что и как там в биосе зашито сам толком не знаю. Маловато знаний для этого.
Вот хочу попробовать в свою старушку (GA-68M-S2H) зашить SLIC и проверить как установка пройдёт. Старые биосы правил, а вот с UEFI там несколько сложнее.
Да ладно. Я скачал iso образ, с него сделал флешку и ставлю с этой флешки на все компы. Как с лицензией так и нет. Если в биосе есть лицензия инсталятор её подхватит. А если нет просит ввести код. Если и код никакой не подходит, то ты попал, нету у тебя лицензии. 
Добавлено через 10 минут
Вопрос на засыпку: если у меня стоит пиратская LTSB, то какую версию мне скачает Media Creation Tool? Правильно, не LTSC, а стандартную.
Источник
Как работать с BIOS и UEFI компьютера или ноутбука
Содержание
Содержание
Большинство пользователей компьютеров и ноутбуков знают о существовании BIOS или UEFI, но заходить в них и менять какие-либо настройки им просто нет нужды. Но рано или поздно может возникнуть ситуация, когда это придется сделать. Давайте разберемся, как входить в BIOS и какие его параметры нужно уметь менять начинающим пользователям.
Как зайти в BIOS компьютера или ноутбука?
Для простоты чтения в блоге под BIOS иногда будет подразумеваться и UEFI.
Первая проблема, с которой можно столкнуться — это сам вход в BIOS. На большинстве стационарных компьютеров это сделать легко, нажав кнопку Delete при включении. Иногда пользователи сталкиваются с тем, что не успевают нажать клавишу вовремя. Чтобы гарантированно войти в BIOS, нужно нажимать кнопку Delete циклически, несколько раз в секунду, пока компьютер включается.
А вот с ноутбуками ситуация уже сложнее. По нажатию на кнопку Delete не всякий ноутбук войдет в BIOS, обычно надо нажимать F2.
Некоторые модели могут потребовать нажатия F1, F3 или F10. А старые или редкие модели ноутбуков Dell или Lenovo иногда требуют совсем редкие клавиатурные сочетания — Ctrl+Alt+Enter, Ctrl+Alt+F3 или Ctrl+Alt+Ins.
Многие клавиатуры ноутбуков не имеют отдельных F-кнопок, поэтому нужно будет нажимать дополнительную кнопку Fn. Например, Fn+F2.
Модели SONY VAIO имеют специальную кнопку ASSIST, с помощью которой можно войти в BIOS.
Иногда подобная кнопка имеется и на ноутбуках Lenovo.
Обычно подсказка по кнопкам будет видна при загрузке, внизу экрана, но очень непродолжительное время.
Если вам не удается зайти в BIOS на ноутбуке по сочетанию Fn+F2, то начнется загрузка операционной системы, которая в случае устаревшего железа может занять одну-две минуты, и ждать возможности перезагрузки ноутбука бывает очень утомительно.
Поэтому проще поступать так: нажимаете Fn+F2 и, если вход в BIOS не произошел, быстро нажимаете сочетания кнопок Ctrl+Alt+Del и пробуете еще раз или другое сочетание кнопок. Лучше заранее почитать руководство по эксплуатации ноутбука, если оно имеется, или скачать его из интернета.
Однако бывают ситуации, когда и интернета под рукой нет, а ноутбук очень экзотический, и подсказка по сочетаниям клавиш появляется на долю секунды. В таком случае выручит смартфон — включайте запись видео экрана ноутбука при загрузке и потом рассмотрите подсказку по клавишам на видео, поставленном на паузу.
Вообще, смартфон часто выручает и опытных пользователей при работе с BIOS, ведь им очень удобно сфотографировать настройки, которые трудно запомнить.
Виды интерфейса BIOS и UEFI, поддержка мыши в современных системах
Итак, мы вошли в BIOS, и нас встречает его главный экран, который выглядит по-разному в зависимости от производителя и возраста материнской платы компьютера или ноутбука.
Один из самых старых видов BIOS — это AMI BIOS от разработчика American Megatrends inc. Он начал массово распространяться еще в 90-х, но встретить его можно и сейчас на технике конца нулевых годов.
Более массовый и знакомый многим BIOS от Award имеет привычный синий экран с желтыми символами.
Phoenix-Award BIOS более похож по цветам на AMI BIOS и часто используется в ноутбуках.
Обычные виды BIOS уже давно не отвечали новым требованиям рынка ПК, имели мало возможностей и постепенно их заменяет интерфейс UEFI (Unified Extensible Firmware Interface).
Если ваш компьютер куплен в 2010-х годах, то скорее всего на нем уже стоит UEFI.
Интерфейс UEFI является графическим, имеет поддержку мыши и нескольких языков. По сути, это небольшая операционная система с множеством функций, которых не было в BIOS.
Итак, мы разобрались с тем, как войти в BIOS и с тем, как он будет выглядеть на большинстве систем. Теперь давайте рассмотрим функции, изменять которые может понадобиться начинающему пользователю компьютера или ноутбука.
Выбор устройства загрузки в BIOS
Первое и самое частое, что приходится делать пользователям — это менять устройство, с которого будет загружаться компьютер. Например, нужно выбрать флешку с которой будет устанавливаться Windows. Или при покупке нового SSD нужно установить загрузку с него, а не со старого HDD.
Однократно выбрать устройство загрузки при установке Windows будет удобнее горячей клавишей. В таблице в начале блога есть списки кнопок, которыми можно зайти в «Меню загрузки» (Boot menu) при старте компьютера. Обычно это F8, F11 или F12.
Но не только для установки Windows может потребоваться загрузка с флеш-накопителя. Иногда компьютер настолько плохо работает из-за заражения вирусами, что лечение от них в операционной системе невозможно.
В таком случае на помощь придет загрузочная флешка с антивирусом. Создать такую флешку предлагают все ведущие разработчики антивирусных программ, например, Kaspersky или Dr.Web.
Если же вы добавили новый накопитель в компьютер, и нужно, чтобы он загружался с него, придется зайти в BIOS и изменить настройки.
Покажем это на примере компьютера с материнской платой MSI B450-A PRO MAX с графическим интерфейсом. На других моделях плат настройки будут похожими.
При входе в UEFI MSI B450-A PRO MAX мы попадаем в так называемое EZ Mode меню, где настройки рассчитаны на начинающего пользователя.
Вкладка Storage покажет, какие диски и к каким SATA-портам материнской платы подключены.
Панель Boot Priority показывает иконки накопителей, порядок загрузки которых можно менять перетаскиванием.
Однако у меня эта панель показывает только один из трех дисков, поэтому мне придется переключиться в Advanced Mode нажатием кнопки F7 или выбрать его мышью в верхней части экрана.
Advanced Mode предлагает уже заметно больше настроек. И что особенно удобно, они логически выстроены. Я перехожу в раздел Settings и в подраздел Boot.
Далее в Hard Disk Drive BBS Priorities.
И в строке Boot Option #1 выбираю SSD, с которого будет загружаться Windows.
Отключаем встроенную аудиокарту в BIOS
Все чаще в компьютеры ставят качественную дискретную звуковую карту, при этом встроенную надо отключить. Делается это просто, заходим в меню Settings и подраздел AdvancedIntegrated Peripherals.
HD Audio Controller переводим в режим Disabled.
Автоматическое включение компьютера при подаче электричества
Многим пользователям будет удобно настроить включение компьютера при наличии электропитания в его розетке. Это удобно тем, что, включив удлинитель питания кнопкой, у вас автоматически включится ПК вместе с монитором и периферией. И кнопку Power на системном блоке нажимать не придется.
Для этого идем в раздел Settings и подраздел Advanced. Далее — в подраздел Power Management Setup.
И параметр Restore after AC Power Loss переводим в значение Power On.
Устанавливаем пароль на BIOS
Если вы нуждаетесь в более надежной защите от проникновения посторонних в компьютер, чем просто пароль при входе в Windows, то желательно установить пароль и в BIOS.
Его можно установить в разделе Settings и подразделе Security.
Пароль нужно ввести в поле Administrator Password. Постарайтесь не забыть пароль, иначе придется делать сброс настроек BIOS.
Настраиваем обороты вентиляторов ПК
Бывают такие случаи, когда охлаждение компьютера избыточно и слишком шумно. Исправить это можно в настройках UEFI, в подразделе Fan Info.
В моем случае в эти настройки удобно попасть из EZ Mode.
MSI B450-A PRO MAX позволяет задать кривую оборотов вентилятора с PWM в зависимости от температуры выбранных компонентов: процессора, чипсета или системы питания.
А обычные вентиляторы можно настроить, отрегулировав подаваемое напряжение. Не стоит сразу сильно снижать обороты вентиляторов. Снизьте их на 20 % и проверьте в работе компьютера под нагрузкой температуры и уровень шума. Если температуры в порядке, а шум еще присутствует, снизьте еще. Однако при снижении питания или оборотов вентилятора на 50 % и ниже, он может просто не запуститься.
Итоги
Мы с вами рассмотрели наиболее часто встречающиеся причины, по которым начинающим пользователям придется воспользоваться BIOS или UEFI. Не стоит бояться применять эти настройки, ничего критического в компьютере или ноутбуке они не затрагивают.
А по мере накопления опыта, вы сможете настраивать и более серьезные вещи в BIOS, например, увеличить производительность компьютера с помощью разгона. Или снизить его нагрев и уровень потребления электричества с помощью андервольта. Но эти обширные темы уже для отдельных блогов.
Источник
Lenovo IdeaPad 3 15ARE05
В System Performance Mode (Режим системной производительности) доступны три режима: Intelligent Cooling, Extreme Performance (Экстремальная производительнсть) и Battery Saving (Режим сохранения батареи).
Функция Intelligent Cooling на базе технологий искусственного интеллекта автоматически корректирует работу устройства с учетом текущих активностей, благодаря чему удается продлить время работы от аккумулятора на 20%.
Для параметра UMA Frame buffer Size (выбираем размер статической видеопамяти) доступны три объёма выделяемой памяти из системной памяти: 512M (512МБ), 1G (1ГБ) и 2G (2ГБ).
Выбираем Clear AMD PSP Key и нажимаем Enter, появится окно Notice с сообщением Clear AMD PSP Key? Yes/No (Да/Нет).
Выбираем Boot Priority (Приоритет загрузки) и нажимаем Enter (Ввод), будут доступны два режима: UEFI First и Legacy First.
Выбираем Exit Saving Changes и нажимаем Enter, появится окно Setup Confirmation с сообщением Save configuration changes and exit now? Yes/No (Да/Нет).
Выбираем Exit Discarding Changes и нажимаем Enter, появится окно Setup Warning с сообщением Configuration has not been saved! Save before exiting? Yes/No (Да/Нет).
У ноутбуков Lenovo есть также фирменная кнопка NOVO. В она выполнена в видео отверстия, рядом с которым находится значок стрелки назад, напоминающий перевернутую U.
Кнопка Novo поставляется с программой восстановления Lenovo Onekey. Позволяет войти в Lenovo Onekey recovery, если компьютер не загружается нормально. В меню кнопок Novo есть опции для восстановления системы, входа в BIOS или настройки меню загрузки.
Так как данная модель ноутбука идёт без предустановленной версии операционной системы, то данный функционал не очень актуален.
Метки: os optimized defaults, exit discarding changes, как в биосе переключить uefi на legacy, как в биосе поменять uefi на legacy, boot mode legacy support, clear amd psp key что это в биосе lenovo, clear amd psp key в биосе, clear amd psp key что это, lenovo bios, lenovo ideapad boot menu, как зайти в биос lenovo 3 15are05, ideapad lenovo ideapad 3 15are05 bios, lenovo ideapad 3 15are05 драйвера, lenovo ideapad 3 15are05 обзор, lenovo ideapad 3 15are05 отзывы, lenovo ideapad 3 15are05 драйвер, lenovo ideapad 3 15are05 81w40036rk, lenovo ideapad 3 15are05 серый, lenovo ideapad 3 15are05 81w40033rk, lenovo ideapad 3 15are05 купить, lenovo ideapad 3 15are05 81w40032rk, lenovo ideapad 3 15are05 81w40033rk.
Источник
Видео
Как посмотреть версию Windows в Биосе какой стоял Windows на ноутбуке
Что такое БИОС/UEFI? Нужно ли ОБНОВЛЯТЬ и как ПРОШИТЬ?
Как Узнать Ключ Активации Windows из BIOS?
Достаем и редактируем ключ Windows из Dump биоса.
Узнаем лицензионный OEM ключ Windows зашитый в BIOS с помощью RWEverything
✅ Как пользоваться DMI Tools, прописываем серийные номера в биос
Как получить ключ продукта Windows OEM из BIOS
НАСТРОЙКА BIOS ДЛЯ УСТАНОВКИ WINDOWS
✅ Редактирование биос — добавляем устройство в whitelist. / How to edit whitelist
пк зависает при включении detecting IDE drives
Компьютерные вирусы стали неотъемлемой частью нашей жизни. О них слышали даже те люди, которые сроду не пользовались компьютерами. Для улучшение защиты от зловредного ПО и был внедрен протокол Secure Boot. О том, с чем его едят и как его отключать будет подробно описано в статье.
Содержание
- Что такое Secure Boot (Безопасная загрузка) и когда может потребоваться ее отключение?
- Как отключить защиту Secure Boot в БИОСе?
- Примеры отключения Secure Boot на разных ноутбуках и материнских платах
- Как отключить Secure Boot и UEFI на ноутбуке Acer Aspire?
- Отключение Secure Boot на ноутбуках Pavilion и других моделях HP?
- На ноутбуках Dell
- Secure Boot на ноутбуках Леново и Тошиба
- Отключения Secure Boot на материнских платах
- Как отключить Secure Boot на материнской плате Gigabyte?
- Материнские платы и ноутбуки Асус
- Как узнать активирована ли функция Secure Boot на Windows?
- Заключение
Secure Boot – одно из новшеств, привнесенных при внедрении UEFI. Это в свою очередь приемник БИОСа. Он, соответственно, отвечает за подготовку и загрузку ОС. BIOS можно считать очень простой утилитой с примитивным дизайном, которая прошита в материнскую плату. UEFI выполняет те же функции, но это уже весьма красивая и продвинутая программа. Например, при упорстве с помощью UEFI можно даже просматривать содержимое подключенных накопителей, что для BIOS считалось бы невероятным новшеством.
Не одними только эстетическими побуждениями руководствовались творцы UEFI. Одной из важных целей при разработке было обнаружить и ограничить влияние вредоносного ПО. Предполагалось, что технология станет препятствовать его загрузке вместе с операционной системой (ОС), а также исполнению на уровня ядра ОС после ее запуска. Честь исполнять эту важную миссию выпала на протокол Secure Boot. Техническая реализация была такой: использовалась криптографическая схема с открытыми и закрытыми сигнатурами (электронными цифровыми подписями, ЭЦП). В общем виде цели были достигнуты, но на практике это требовало определенных и правильных действий не только со стороны пользователей, но и со стороны производителей компьютерного оборудования. Описание всего процесса займет много времени, так что остановимся на ключевых особенностях:
- программные компоненты (драйвера, загрузчики ОС) имеют специальные ЭЦП, также они есть и в прошивке материнки, но характеристики этих ЭЦП отличается;
- при использовании ресурсов компьютера компоненты должны доказать при помощи ЭЦП, что они не вирусы;
- ключевой фактор безопасности – закрытый ключ, который в идеале должен быть уникальным у каждого ПК.
Сложности с технологией начались еще на этапе внедрения, когда Microsoft заявила, что с помощью протокола будет ограничивать установку других ОС на компьютеры с предустановленной Windows. Тогда от таких планов отказались под натиском общественности, но осадок остался. На сегодня основная сложность заключается в том, что производители материнских плат используют одинаковые закрытые ключи для всей своей продукции либо для отдельных линеек. В любом случае благие намерения привели к тупику.
В подавляющем большинстве случаев отключать Secure Boot стоит для решения двух проблем:
- Если не устанавливается или не загружается ОС.
- При невозможности загрузиться с загрузочной флешки.
Secure Boot сам по себе никаким образом не нагружает систему, так как работает на более низком программном уровне. Отключение протокола однозначно не улучшит отзывчивость системы и не повысит быстродействие процессора.
Как отключить защиту Secure Boot в БИОСе?
Отметим, что некоторые пользователи ошибочно думают, что протокол Secure Boot отключается в BIOS. У этой достаточно примитивной прошивки нет, не было, и не может быть поддержки СекюрБут. Этот протокол безопасности работает исключительно на UEFI и отключение нужно производить именно там. Природа этой ошибки вполне простая. За многие годы пользователи привыкли, что все, что возникает на экране до загрузки ОС это и есть БИОС. В действительности времена этой программной надстройки уходят и она уже является устарелой в любом отношении.
Примеры отключения Secure Boot на разных ноутбуках и материнских платах
Общий алгоритм всегда один и тот же:
- Вход в UEFI.
- Поиск нужной опции.
- Отключение SecureBoot.
- Запись изменений.
Важно, что этот протокол безопасности поддерживается только в Windows 8 и более поздних версиях. Следовательно, если у вас в прошивке материнской платы включен Secure Boot, но на ПК установлена Windows 7, то ничего отключать не надо. Опция безопасной загрузки все равно не работает, а возможные проблемы с запуском ОС нужно искать в других местах.
Как отключить Secure Boot и UEFI на ноутбуке Acer Aspire?
Есть много моделей ноутбуков этого производителя, но специфика такова, что сначала требуется создать собственный пароль. Общий алгоритм действия следующий:
- заходите в BIOS-UEFI нажатием на клавишу F2 или Delete;
- переходите во вкладку “Security”, выбираете опцию “Set Supervisor Password”;
- в специальном окошке 2 раза вводите пароль. Не изощряйтесь, используйте простую комбинацию;
- успешность будет подтверждена сообщением “Changes have been saved”;
- переходите во вкладку “Boot” и в строке “Boot Mode” указываете значение “Legacy”;
- жмете F10 и выполняете запись модификаций установок;
- при последующей перегрузке снова войдите в UEFI;
- переходите во вкладку “Security”, выбираете опцию “Set Supervisor Password”, вводите ранее указанный пароль;
- переходите во вкладку “Boot” и в строке “Secure Boot” указываете значение “Disabled”;
- снова сохраняете изменения.
Отключение Secure Boot на ноутбуках Pavilion и других моделях HP?
- Для входа в биос жмите на ESC или ESC => F10 перед запуском Windows.
- Перейдите во вкладку “System Configuration”, а в ней отыщите строчку “Boot Options”.
- Установите для критерия “Secure Boot” опцию “Disabled”, а для критерия “Legacy support” – “Enabled”.
- Система спросит, действительно ли вы готовы изменить настройки – подтвердите это нажатием на “Yes”.
- В конце нужно сохранить выполненные изменения нажатием на F10 и подтверждением “Yes”.
При последующей перезагрузке будьте внимательны. Система перестрахуется и включит “защиту от дурака”. Нужно смотреть на то, что идет после надписи “Operating System Boot Mode Change (021)” – там будет указана цифровая последовательность. Наберите ее и нажмите Enter. Если вам нужно просто отключить Secure Boot, то дальше ничего делать не нужно. Если же изначально все делалось ради возможности загрузиться с USB-носителя, то сразу после прохождения “защиты от дурака” жмите ESC, а потом F9. Установите требуемой флешке максимальный приоритет, чтобы она грузилась первой на жесткий диск.
На ноутбуках Dell
- F12 сразу после включения компьютера и перед стартом ОС.
- В верхней панели переходите во вкладку Boot и заходите в подраздел UEFI BOOT.
- Устанавливаете для критерия “Secure Boot” опцию “Disabled”.
- Сохраняете изменения (F10 => “Yes”) и перезагружаете ноутбук.
Secure Boot на ноутбуках Леново и Тошиба
Для входа в UEFI на этих устройствах нужно жать F12, после чего выполнять следующие действия:
- перейдите во вкладку “Security”;
- установите для критерия “Secure Boot” опцию “Disabled”;
- перейдите на вкладку “Advanced”, а в ней зайдите в меню “System Configuration”;
- установите для критерия “Boot Mode (OS Mode Selection)” опцию “CSM Boot (CMS OS), (UEFI and Legacy OS)”;
- сохраните все нажатием на F10 => “Yes”.
Отключения Secure Boot на материнских платах
Рынок материнских плат для настольных компьютеров достаточно консервативен и явными лидерами являются 2 компании: Asus и Gigabyte. Они поставляют более половины всего оборудования, так что рассматривать способы деактивации Secure Boot рациональней всего именно в разрезе этих производителей. В любом случае третье и четвертое место давно оккупировали MSI и ASRock, – первая четверка полностью состоит из компаний Тайваня. Итог: принципиальных различий в инструкции по отключению все равно не будет и большая часть пользователей найдет ниже именно то, что ищет.
Отметим, что перейти сразу в UEFI можно в некоторых случаях напрямую с Windows (от 8 версии и более поздних). Для этого пробуйте следующее:
- На рабочем столе справа вызовите выдвижную панель.
- После следуйте по пути: “Параметры” => “Изменение параметров…” => “Обновление и…” => “Восстановление”;
- В возникшем окне найдите опцию перезагрузки системы и установите в этой строке значение “Настройки по UEFI” или “Параметры встроенного ПО UEFI”;
- После жмите на “Перезагрузить” и в дальнейшем должен автоматически запуститься UEFI.
Как отключить Secure Boot на материнской плате Gigabyte?
После входа в UEFI (нажатием на F12 перед запуском ОС) действуйте следующим образом:
- перейдите во вкладку “BIOS Features”;
- установите для критерия “Windows 8 Features” опцию “Other OS”;
- для критерия “Boot Mode Selection” — “Legacy only” или “UEFI and Legacy” (между ними нет особой разницы);
- для критерия “Other PCI Device ROM Priority” – “Legacy OpROM”.
После всего нужно выполнить запись изменений, то есть нажать F10 => “OK”.
Материнские платы и ноутбуки Асус
Сразу отметим, что чаще всего на материнках именно этого производителя появляется ошибка при загрузке ОС: Invalid signature detected. Check Secure Boot Policy in Setup. В большинстве случаев для устранения проблемы следует выключить Secure Boot, а для этого необходимо:
- зайти в UEFI – жмите перед загрузкой ОС на F2, Delete или комбинацию клавиш Fn+F2;
- на начальном экране жмите на F7 (Advanced Mode), а потом перейдите в меню “Boot” => “Secure Boot Menu”;
- укажите в строчке “Secure Boot State” значение “Enabled”, а в строчке “OS Type” – “Other OS”;
- вернитесь на один уровень назад в меню “Boot” => “Compatibility Support Module (CSM)”;
- установите в строчке “Launch CSM” значение “Enabled”, а в строчке “Boot Device Control” – “UEFI and Legacy …” либо “Legacy OpROM …”, а в строке “Boot From Storage Devices” – “Both Legacy opROM first”, либо “Legacy opROM first”;
- после этого жмите на F10 и сохраняйте все изменения, а после проверяйте корректность выполненных настроек.
Конкретно для ноутбуков Asus алгоритм будет следующим:
- зайдите в UEFI;
- перейдите во вкладку “Security”;
- отыщите строчку “Secure Boot Control”, укажите в ней значение “Disabled”;
- перейдите во вкладку “Boot”;
- отыщите строчку “Fast Boot”, установите в ней значение “Disabled”, а в строке “Launch CSM” значение “Enabled”.
Как узнать активирована ли функция Secure Boot на Windows?
Этот протокол несложно активировать и деактивировать, а для понимания текущего статуса есть несколько проверенных подходов:
- При помощи сведений о системе. Запустите утилиту “Выполнить”. Для этого необходимо зажать комбинацию клавиш Win+R, в появившейся строке ввести msinfo32 и нажать на Enter. Возникнет новое окно. Убедитесь, что в его левой панели выбрана строчка “Сведения о системе”. В правой панели ищите строку “Состояние безопасной загрузки”, у которой есть только 2 значения “Включить” и “Отключить”.
- При помощи PowerShell. В утилите “Выполнить” запустите команду powershell. Откроется новое окно, в которое скопируйте следующее: Confirm-SecureBootUEFI. Если на этот запрос выдаст ответ “True”, то значит опция активна, а если “False”, то деактивированна. Если же появится уведомление иного характера, то значит материнка не поддерживает функцию Secure Boot.
- Эмпирическим путем. Создайте загрузочную флешку с Windows и попробуйте загрузиться с нее после перезагрузки компьютера. Если все получается успешно, то значит опция выключена, при иных обстоятельствах будет отображаться соответствующее сообщение о невозможности загрузки по соображениям безопасности.
Заключение
- Secure Boot появился в компьютерном мире относительно недавно и этот протокол безопасности является составляющей UEFI – современным и актуальным видом прошивки материнских плат.
- Протокол безопасности препятствует запуску вредоносного ПО на более низком уровне, чем это делают обычные антивирусы. Поэтому при правильной настройке эта технология может существенно повысить устойчивость ПК к вирусам.
- Secure Boot стоит отключать по необходимости, если он препятствует старту системы с загрузочной флешки или при переустановке Windows. Просто для эксперимента технологию деактивировать не стоит.
- Для любого компьютера схема деактивации одна и та же – за счет указания подходящего критерия в нужном меню UEFI. Главное – это найти правильный путь к такому меню. Даже при существенных сложностях это займет не больше 10 минут.
|
|
|
|
To Fix (M93p License Status «No DPK» after system board replacement) error you need to |
|
|
Шаг 1: |
|
|---|---|
| Download (M93p License Status «No DPK» after system board replacement) Repair Tool |
|
|
Шаг 2: |
|
| Нажмите «Scan» кнопка | |
|
Шаг 3: |
|
| Нажмите ‘Исправь все‘ и вы сделали! | |
|
Совместимость:
Limitations: |
M93p License Status «No DPK» after system board replacement обычно вызвано неверно настроенными системными настройками или нерегулярными записями в реестре Windows. Эта ошибка может быть исправлена специальным программным обеспечением, которое восстанавливает реестр и настраивает системные настройки для восстановления стабильности
If you have M93p License Status «No DPK» after system board replacement then we strongly recommend that you
Download (M93p License Status «No DPK» after system board replacement) Repair Tool.
This article contains information that shows you how to fix
M93p License Status «No DPK» after system board replacement
both
(manually) and (automatically) , In addition, this article will help you troubleshoot some common error messages related to M93p License Status «No DPK» after system board replacement that you may receive.
Примечание:
Эта статья была обновлено на 2023-01-29 и ранее опубликованный под WIKI_Q210794
Содержание
- 1. Meaning of M93p License Status «No DPK» after system board replacement?
- 2. Causes of M93p License Status «No DPK» after system board replacement?
- 3. More info on M93p License Status «No DPK» after system board replacement
Meaning of M93p License Status «No DPK» after system board replacement?
Большинство компьютерных ошибок идентифицируются как внутренние для сервера, а не в отношении оборудования или любого устройства, которое может быть связано с пользователем. Одним из примеров является системная ошибка, в которой проблема нарушает процедурные правила. Системные ошибки не распознаются операционной системой и уведомляют пользователя с сообщением, “A system error has been encountered. Please try again.”
Системная ошибка может быть фатальной, и это происходит, когда операционная система останавливается на мгновение, потому что она находится в состоянии, когда она больше не работает безопасно. Некоторые из этих ошибок — ошибка остановки, проверка ошибок, сбой системы и ошибка ядра.
Causes of M93p License Status «No DPK» after system board replacement?
Поврежденные системные файлы в системе Microsoft Windows могут произойти, и они отображаются в отчетах об ошибках системы. Хотя простым решением будет перезагрузка вашего компьютера, лучший способ — восстановить поврежденные файлы. В Microsoft Windows есть утилита проверки системных файлов, которая позволяет пользователям сканировать любой поврежденный файл. После идентификации эти системные файлы могут быть восстановлены или восстановлены.
Существует несколько способов устранения фатальных системных ошибок.
- Исполнение Подпись Отключить драйвер
- Использовать команду DISM
- Заменить поврежденные файлы
- Запуск сканирования SFC
- Восстановление реестра
- Удалите недавно установленные драйверы или приложение
- Установите последние обновления драйверов
- Откат драйверов
More info on
M93p License Status «No DPK» after system board replacement
РЕКОМЕНДУЕМЫЕ: Нажмите здесь, чтобы исправить ошибки Windows и оптимизировать производительность системы.
that,, but if anyone has direct experience/knowledge on this, I’d like to hear it.
In the meantime, it will just show «No DPK» on the motherboard. I’ll go with «License Status: No DPK». Now the BIOS shows month with Windows 8.1 Standard pre-installed.
Bought an M93P online last be copied to the motherboard if I re-image from the Windows 8 media.
There is no COA sticker, but the BIOS System Summary showed «License Status: SDKxxxxxxx STD» which I assume was my Windows 8.1 key. The on-board NIC failed. They said the DPK is on the Windows 8 media and will will replaced the motherboard. A technician just
Статус лицензии: дополнительный льготный период (лицензия KMS истек или аппаратные из-за допусков)
Роберт
Обновление системы не работает после замены системной платы
После выбора опции для изменения серийного номера у меня есть USB-накопитель с файлами утилиты Maintenance Utility.
Я смог создать загрузочный
Перейдите к техобслуживанию. Появится экран утилиты обновления Thinkpad Serial Number. на экране появится длинный серийный номер, начинающийся с 1S. Решено!
Когда я загружаюсь с диска на решение.
Замена системной платы
Являются ли эти платы заменой на eBay серийным номером #30L2589 на моей системной плате 10L0947.
Системная плата на моем ноутбуке прошла пару недель назад, я нашел совместимый?
Replacement System Board
My new machine’s monitor, which I used while working on this old you bought, the hard drive and the floppy. A new video adapter produced the same message, Not really much use on a newer board (probably an AT form factor). What would be a suitable replacement if you
Добро пожаловать в TSG!
I have an old Gateway P5-133 computer with an Evergreen would be so kind as to enlighten me? Regards,
Дуг
GoofyGimp be able to be used in a newer board. Your board is a socket 5 POS, was saying there is no video signal coming from the old computer. The memory is probably 70ns dram and will not but not the Maxtor 80GB Ultra ATA/133 drive and ME.
The evergreen chip will only fit a socket 5 board and you hard drive, WinME, a couple of USB ports, potentially more RAM etc. I can return the PCI Video and USB adapters of it not booting up. I was in the process of upgrading it with a larger you can save. The rest can go much much faster with a low end $30 duron processor.
And was experiencing intermittent episodes board with no real replacement out there. It did boot fine following the you are probably wasting your time. The case and power supply will be of no installation of the new HD and ME. My suggestion would be to keep the video board or to shell out a couple of bucks for a bare bones system.
As far as a replacement board, MX-Pro 200 cpu upgrade on an American Megatrends system board. SeeYa
is very outdated. Your choices are to look at used…
T30 system board replacement
How interchangeable one of those bid sites but its a 2366-FBU. Anyone know if the two boards (or any are the boards? there isn’t any information about the antiques I’m working with! other 2366 model) will fit in the machine?
I can get a replacement real cheap off I’ve been through the KB and read the HMM but
x61 Tablet system board replacement
Are all the an x61 tablet. I did strip down the computer and solution, or additional diagnosis I could do? There are 7xxx, 4xxx and 9xxx model numbers for the boards, on the mother board, and that the error code can be somewhat ambiguous. Does anybody know of a better 7500 series boards interchangeable?
I’d love to upgrade modem and wifi modem doesn’t care about the speed of the CPU.
It seems that the best solution for me would be to get a used motherboard and install it. and HD card care what speed the mother board is?
The computer stays powered on and the fan runs want to spend the money for a new one. It is a few 7767 59U model.
I have until I unplug it and take out the battery. There are many available on look for loose components, but found none.
How far from the original can I stray. I understand only enough to be dangerous in this area.
the hdd, «System Board (Security Chip)». This code equates to years old, no warranty. I really like the x61, and do not what is the difference? I would really appreciate some help understanding this.
It is a it to a faster model. Do the other components like the wifi card, modem, ebay, but not a 7767 59U. I’m looking for an ‘economy’ fix. I understand that the security chip is
Almost 1 month and still no system board replacement
within the 21 day period. Get in touch with Customer Care.
I would demand a (new) replacement laptop — especially since you’re
Замена системной платы T410
плата T410. Это более современный список FRU? Где я могу получить информацию для решения.
Здесь нет
I need to replace good list available. Go Solved! I.e.: 63Y1483Is there a about this FRUs? Thanks for your help.
интегрированная графика.
R51 (2883) System Board replacement
замена ноутбука
Ударяться
получить мобильную связь. Он отображает эти коды 2.
0271 и 0188
если вы посмотрите на власть. И если
ОК. Когда я вообще заменю?
I understand that a system board is same as here. — > http://www-306.ibm.com/pc/support/si…cid=MIGR-44111
он говорит все, что нужно сделать. Ноутбук A20m. Так что мой отец-ноутбук сломался.
Где IBM Thinkpad. motherboad, просто другой термин, о котором я никогда не слышал, во всяком случае ..
e7450 system board replacement
The part number is It is out of warranty so I unit has an i5-5300U. I believe the original CN-0Y15C1-12963-54I- A0EF REV A00.
am looking at replacing the system board myself.
R52 (1859-4AU) System board replacement
The Lenovo site does not have my 4AU suffix the system board?s video resolution does not match the LCD it will not work.
What is the right system board for my ThinkPad R52 (1859-4AU)?I know that if listed, only shows it has 1400 x 1050 resolution.
Номер замены системной платы для R50e
Http://www-307.ibm.com/pc/support/site.wss/product.do?doctypeind=10&template=/partslookup/partsLooku…
вы можете проверить FRU материнской платы в списке запасных частей.
Вы, вероятно, можете получить замену платы от ebay или на рынке forum.thinkpads.com
System Board Replacement on X1 Carbon 3443 CTO
Dell XPS 16 (1645) system board replacement
Kindly run complete diagnostics on am happy to fit myself. Hi,
Спасибо, что написал нам!
I am UK based, and Provide us with the service tag and email address. Thanks
Робин
the system to check for errors.
Блокировка блокировки после замены системной платы
Похоже, что, поскольку жесткий диск не был заменен, я все равно должен быть в состоянии войти с моим существующим ключом, или я чего-то не хватает? К сожалению, при загрузке я получаю приглашение для ключа восстановления битлокатора, и ключ, который у меня есть (подтвержденный Microsoft), не работает.
Мой X1 умер на мне, и, согласно листу бумаги, который вернулся из ремонтного центра, его системная плата была заменена.
Https://social.technet.microsoft.com/Forums/windows/en-US/d7be2e19-3eb2-4e7f-8d6a-c7f0f5474b93/bitlo…
IBM Thinkpad 660E не будет загружаться после замены системной платы
Возможно, вы сделали что-то неправильно, когда система не загрузится. Что мне делать?
Вы снова помещаете это вместе? Если это сработает, попробуйте снова и попробуйте использовать предыдущее мобильное устройство. Просто отбросьте дело
The LED’s come on and I hear the fan run but nothing will show up on the screen. I did that and now the new one again.
уверен, что замена платы не была нарушена? Я знаю, что на системной плате есть батарея, но я подумал, что это будет меньше хлопот, если я просто заменю системную плату.
Lenovo Thinkpad x240 system board replacement
Audio Latency on system board replacement (i3-2310)
t460 replacement system board product vesion
Содержание
- Re-installing Win8 STD EM DPK TPG after Tech Preview trial
- Windows 8 х64 для одного языка (ОЕМ) Оригинальная копия (2012) Русский скачать торрент бесплатно
- Windows license std в биосе. Как определить вид лицензии Windows (Retail,VL, OEM)
- Как узнать ключ Windows в ProduKey
- Смотрим лицензионный ключ в ShowKeyPlus
- Как посмотреть ключ Windows в Free PC Audit
- Как узнать ключ Windows 8 с помощью VBScrit
- Получаем ключ Windows в Speccy
- Узнаем ключ продукта в AIDA64
- Информация о ключе в SIW
- Неправильный ключ продукта
- Выводы статьи
- Как узнать OEM номер запчасти
- OEM-активация Windows Vista/7/8/8.1 под гипервизором QEMU
- Виды лицензий Windows:
- Windows retail, что это такое
Re-installing Win8 STD EM DPK TPG after Tech Preview trial
I want to re-install the p reinstalled OS License Windows 8 (Win8 STD EM DPK TPG ) on a Lenovo ThinkPad Tablet 2 (nicknamed TPT2) after trying the Technical Preview, but the original Windows 8 image in the recovery partition appears to have been over-written by the Tech Preview.
Re-installing Win 8 Pro with the original product key (embedded in the BIOS) doesn’t work — they key isn’t accepted.
I read that the same edition of Windows can be installed with a generic product key, which can then be changed to the original product key. The installation works OK, but when the original product key is entered an error message says «That key can’t be used to activate this edition of Windows. Please try a different key».
Here are the re-installation steps I tried:
- Successfully installed Win8 Pro from a bootable USB stick made from a retail Full Packaged Product (FPP) DVD.
- The generic Windows 8.1 key was used during setup, and Win 8.1 starts OK.
- Installed all TPT2 drivers from a USB stick.
- Uninstalled the generic key using the » slmgr /upk» command.
- Entered the original Windows 8 key (retrieved from the BIOS using the «get_win8key» utility) but got an error message saying «That key can’t be used to activate this edition of Windows. Please try a different key»
What edition of Windows is » Win8 STD EM DPK TPG » that the BIOS indicates is the pre-installed edition, corresponding to the product key embedded in the BIOS?
Windows 8 х64 для одного языка (ОЕМ) Оригинальная копия (2012) Русский скачать торрент бесплатно
Год выпуска: 2012
Версия: 9200
Разработчик: Microsoft
Автор:NovogradSoft
Платформа: PC x64-bit
Совместимость с Windows7: да
Язык интерфейса: только русский
Таблэтка: Отсутствует
Системные требования: Windows 8 подходит для компьютеров, поддерживающих работу на Windows 7.
• Процессор: 1 гигагерц (ГГц) или больше.
• ОЗУ: 1 гигабайт (ГБ) для 32-разрядной версии или 2 ГБ для 64-разрядной версии.
• Свободное место на жестком диске: 16 гигабайт (ГБ) для 32-разрядной версии или 20 ГБ для 64-разрядной версии.
• Графический адаптер: графическое устройство Microsoft DirectX 9 с драйвером WDDM.
• Для использования сенсорных возможностей требуется планшет или монитор с поддержкой мультисенсорной технологии.
• Чтобы получить доступ к Магазину Windows для загрузки и запуска приложений, требуется активное подключение к Интернету и разрешение экрана не менее 1024 x 768 пикселей.
• Для привязки приложений требуется разрешение экрана не менее 1366 x 768 пикселей.
• Доступ к Интернету (может взиматься плата поставщиком услуг Интернета).
Описание: Windows 8 — Это операционная система Windows, переосмысленная и построенная на базе быстрой и надежной Windows 7. С совершенно новым интерфейсом для сенсорных устройств. Новая Windows для новых устройств. Можно попробовать прямо сейчас — независимо от того, устанавливаете ли вы ее впервые или переходите от Windows 8 Release Preview
Контрольные суммы:
MD5: 2F3EC4EA9F604DF608AC0B1EE4C53CF1
Доп. информация:
Данная ОС была приобретена в магазине вместе с ноутбуком, оригинальную копию которой я выложил. Копия не содержит никаких изменений.
Специально для сайта Torrent-Windows.net
Скриншоты:





HRM_CSLA_X64FREO_RU-RU_DV5.ISO.torrent
На этой странице вы сможете скачать Windows 8 х64 для одного языка (ОЕМ) Оригинальная копия (2012) Русский последняя версия, без регистрации
Windows license std в биосе. Как определить вид лицензии Windows (Retail,VL, OEM)
Для активации операционной системы Windows используется специальный лицензионный ключ продукта. Ключ продукта Windows, предназначенный для активации системы, отличается в зависимости от версии операционной системы (Windows 10, Windows 8, Windows 7 и т. д.), редакции ОС (Home, Pro и т.д), способа распространения (OEM, Retail и т.д).
Для активации операционной системы Windows используется ключ продукта, состоящий из 25 знаков в виде цифр и заглавных (верхнего регистра) английских букв, разделенных на 5 групп по 5 символов: «XXXXX-XXXXX-XXXXX-XXXXX-XXXXX».
На ноутбуках раньше часто находился приклеенный ключ активации Windows. В данный момент, производители ноутбуков с предустановленными операционными системами вшивают ключ продукта в BIOS для автоматической активации Windows.
В случае переустановки системы, или по какой-нибудь другой причине (например, слетела активация после аппаратного сбоя), пользователю может понадобиться ключ продукта Windows. Как узнать ключ активации Windows?
Вы можете узнать лицензионный ключ установленной Windows, выполнив специальный VBS скрипт, а также с помощью пяти программ: ProduKey, ShowKeyPlus, Free PC Audit, Speccy, AIDA64, SIW. Все перечисленные программы бесплатные, кроме AIDA64 и SIW.
Скрипт с расширением «.vbs» и портативные бесплатные программы (ProduKey, ShowKeyPlus, Free PC Audit) можно скачать отсюда . Остальные программы загрузите на свой компьютер с официальных сайтов производителей.
С помощью данных способов можно узнать ключ Windows 7, Windows 8, Windows 8.1, Windows 10. После того, как вы узнали ключ продукта Windows, полученные данные для последующего применения, в случае переустановки операционной системы, для активации операционной системы.
Как узнать ключ Windows в ProduKey
Бесплатная программа ProduKey от известного производителя NirSoft не требует установки на компьютер. Приложение показывает ключи от ОС Windows, браузера Internet Explorer, Microsoft Office.
Распакуйте архив с программой, а затем из папки запустите файл «Приложение». После запуска, в окне утилиты ProduKey отобразится ключ от установленной операционной системы.
Выделите запись с ключом Windows 10, или другой операционной системы, а затем в контекстном меню выберите «Copy Product Key» для копирования ключа активации в буфер обмена.
Смотрим лицензионный ключ в ShowKeyPlus
Бесплатная программа ShowKeyPlus не требует установки на компьютер. После запуска, в окне приложения вы увидите информацию:
- Product Name (Имя продукта) — установленная в данный момент на компьютере операционная система
- Product ID (Код продукта) — код продукта
- Installed Key — ключ установленной в данный момент на компьютере операционной системы
- OEM Key — ключ вшитый в BIOS ноутбука изначально установленной операционной системы
Для сохранения данных нажмите на кнопку «Save», а затем полученную информацию в файле текстового формата.
Как посмотреть ключ Windows в Free PC Audit
Бесплатная программа Free PC Audit поможет узнать ключ установленного Windows. Эта программа не требует установки на компьютер. Запустите файл утилиты, после этого откроется окно программы Free PC Audit, в котором начнется сканирование системы.
После завершения сканирования, во вкладке «System», напротив пункта «Windows product key» вы увидите ключ продукта установленной операционной системы Windows.
Для копирования ключа, выделите строку с лицензионным ключом, а затем с помощью пункта контекстного меню «Copy», или с помощью клавиш «Ctrl» + «C» скопируйте ключ продукта Windows из окна утилиты.
Как узнать ключ Windows 8 с помощью VBScrit
Ключи активации операционной системы Windows хранятся на жестком диске в зашифрованном виде. Выполнение скрипта VBScrit позволит получить ключ продукта установленной операционной системы в расшифрованном виде. Данный скрипт был разработан для операционной системы Windows 8, но этот код также прекрасно работает в операционных системах Windows 10, Windows 8.1, Windows 7.
Для выполнения операции кликните два раза по файлу «WindowsKey.vbs». В открывшемся окне вы увидите код активации Windows. Далее нажмите на кнопку «ОК».
В следующем окне появится информация о версии операционной системы, ID продукта и номер ключа продукта. Не обращайте внимания на название записи «Windows 8 Key». Название этой ОС будет отображаться на любой версии операционной системы Windows.
Получаем ключ Windows в Speccy
Бесплатная программа Speccy от известной компании Piriform, производителя CCleaner и другого программного обеспечения. С официального сайта можно скачать переносную (portable) версию Speccy. Существует платная версия программы с расширенными возможностями.
Программа предоставляет пользователю подробную информацию об аппаратном обеспечении компьютера, также с помощью приложения можно узнать лицензионный ключ установленной Windows.
Запустите программу Speccy, в разделе «Операционная система» отобразится версия установленной операционной системы, ее серийный номер (ключ активации).
Узнаем ключ продукта в AIDA64
AIDA64 — мощная программа для получения всевозможной информации о программном и аппаратном обеспечении компьютера.
После запуска программы AIDA64, во вкладке «Меню», в разделе «Операционная система» отобразится лицензионная информация, в том числе ключ продукта Windows.
Выделите ключ продукта, в контекстном меню выберите «Копировать», далее вставьте ключ в Блокнот, или другую подобную программу для сохранения.
Прочитайте обзор программы .
Информация о ключе в SIW
SIW (System Information of Windows) — программа для получения информации об аппаратном состоянии и программном обеспечении компьютера.
После запуска SIW, войдите в раздел «Программы», «Лицензии». Здесь отобразится информация о ключе продукта, который используется в установленной на компьютере операционной системе Windows.
Неправильный ключ продукта
При проверке ключей перечисленными выше способами, ключ продукта Windows может отобразиться в таком виде: «BBBBB-BBBBB-BBBBB-BBBBB-BBBBB».
Это значит, что ваш компьютер активирован корпоративным MAK или VLK ключом. Операционная Windows не сохраняет такие ключи, поэтому программы их не видят.
В Windows 10 используется новый метод проверки подлинности системы (не для всех случаев в Windows 10). Запись об активации хранится на серверах и не отображается на компьютере. После переустановки, Windows самостоятельно активируется в течение некоторого времени.
Сохранение лицензии зависит от изменения конфигурации оборудования компьютера. В случае замены материнской платы, серверы активации Microsoft аннулируют лицензию для данного компьютера. ОС Windows предложит приобрести новый ключ продукта.
Выводы статьи
В случае необходимости, пользователь может узнать код лицензии операционной системы Windows, запустив VBS скрипт, или с помощью специализированных программ: ProduKey, ShowKeyPlus, Free PC Audit, Speccy, AIDA64, SIW.
Автозапчасти KORTEX — качественные аналоги по низким ценам!
Для японских автомобилей и Лексус: подобрать по марке или названию ЖМИ
Для корейских автомобилей: подобрать по марке или названию ЖМИ
В данной статье, на примере автокаталога, имеющегося на нашем сайте, я объясню как узнать OEM номер запчасти. Но вначале хочу сказать, что если имеется старая деталь, то на ней в большинстве случаев написан артикул (он же номер). Если запчасть неоригинальная, то вбейте её номер в строку поиска на нашем сайте и увидите большое разнообразие заменителей, искомой детали, а также и саму деталь. Оригинальный номер также будет в этом списке. Напротив него в столбце «Фирма» будет написано название производителя Вашего автомобиля.
Также можете воспользоваться поиском по Каталогу ТО, имеющемуся на сайте. В этом каталоге собраны номера деталей, наиболее востребованные автомобилистами. Поиск по нему прост и состоит всего из нескольких шагов.
Как узнать OEM номер запчасти
Для того, чтобы узнать номер необходимой запчасти, то Вам необходимо совершить несколько действий, а именно:
1. Перейти на страницу выбора автокаталога. Автокаталог находится . Либо перейти в Каталог ТО
2. Выбрать марку своего автомобиля. Например BMW
3. Если для Вашей марки на сайте есть каталог, то нажимаете на его название. Если нет, то можете продолжить поиск по «Каталогу ТО», либо по любому другому стороннему каталогу. Как это сделать описано
4. Находясь в каталоге, в строку Поиск по VIN, вводите VIN номер Вашего авто (номер можно посмотреть в документах на автомобиль), либо выбираете модель и модификацию Вашего автомобиля. Для примера смотрите картинки ниже. Если какие-то сведения Вам неизвестны можете их не заполнять, но тогда поиск может быть не точным. Наиболее точно модель определяется по VIN.
5. Выбираем нужный Вам узел, в котором находится искомая автозапчасть, например «Система охлождения»
6. Открывшийся узел, может быть для удобства поиска разделен на подгруппы, поэтому нажимаем на нужную подгруппу
7. На открывшемся изображении находим искомую автозапчасть. Нажимаем на номер рядом с деталью — обозначен на картинке красным кругом (это номер детали в каталоге и не является оригинальным номером запчасти ) и смотрим на таблицу справа. Видим, что одна из строк выделилась. Номер в столбце «Код детали» в выделившейся строке — это и есть OEM номер . Отмечен красной стрелкой. Нажимаем на этот номер.
8. После всех вышеперечисленных действий в отдельной вкладке откроются ценовые предложения на искомую деталь, а также список всех доступных для приобретения заменителей (аналогов) данной запчасти. Вы будете видеть все предложения, имеющиеся В НАЛИЧИИ на наших складах в г. Барнауле, а также возможные для заказа из других городов. Все детали по умолчанию группируются по производителю. Но также Вы можете изменить сортировку на «Сквозную» — все товары будут построены единым списком. Сортировка возможна по любому из столбцов. Все цены указаны для г. Барнаула.
Также обращаем Ваше внимание, что электронные каталоги принадлежат сторонним организациям и лицам, не имеющим отношения к сайту сайт.
Если Вам по какой-либо причине не удается найти, интересующий номер, заполните ФОРМУ ПОИСКА и наши менеджеры сделают это за Вас, подберут вариант по приемлемой цене и свяжутся с Вами.
12 января 2015 в 09:48
OEM-активация Windows Vista/7/8/8.1 под гипервизором QEMU
OEM-версии ОС от Microsoft, начиная с Vista, используют проверку подлинности, основанную на сличении трех компонентов:
- OEM-сертификата, вшитого в дистрибутив ОС
- бинарного ключа, вшитого в BIOS, а конкретно — в таблицу ACPI SLIC
- лицензионного 25-значного ключа производителя, вшитого в дистрибутив ОС
При успешном сличении трех этих компонентов происходит оффлайн-активация ОС. На корпусе ПК в этом случае имеется наклейка, содержащая лицензионный ключ конкретного экземпляра ОС (а не производителя), которым можно произвести онлайн-активацию ОС в случае ее установки не с образа, предоставляемого производителем ПК, а с «чистого» (MSDN) OEM-образа от Microsoft.
Кроме того, лицензионный ключ конкретного экземпляра ОС может быть вшит в текстовом виде в BIOS, в таблицу ACPI MSDM. В этом случае, при установке ОС ключ будет извлечен из BIOS и вшит в конкретный экземпляр ОС. OEM-наклейка на корпусе ноутбука в этом случае может уже не содержать лицензионный ключ. Такой способ используется для активации Windows 8/8.1
Посмотреть содержимое ACPI-таблиц можно как из WIndows, с помощью утилиты RWEverything , так и загрузившись с Linux Live-CD, например, SystemRescueCD . Последний способ актуален, когда загрузиться в установленный экземпляр Windows уже невозможно.
У нас есть два ноутбука — Samsung NP305 и Acer Aspire V5-551G, на первом предустановлена Windows 7 OEM Home Basic x86_64, на втором — Windows 8 OEM Single Language x86_64. Воспользуемся SystemRescueCD. Загрузившись, просмотрим содержимое каталога /sys/firmware/acpi/tables:
Ls /sys/firmware/acpi/tables/ APIC dynamic DSDT FACP FACS HPET MCFG SLIC SSDT1 SSDT2
Нас интересуют таблицы SLIC и MSDM. Описание их структуры можно найти, например, в этом файле. Просмотрим сначала таблицу SLIC на ноутбуке с Windows 7 (символом X «закрыты» реальные данные):
> xxd /sys/firmware/acpi/tables/SLIC 0000000: 534c 4943 7601 0000 01fb 5345 4343 5344 SLICv. SECCSD 0000010: 4c48 3433 5354 4152 0920 0701 414d 4920 LH43STAR. ..AMI 0000020: XXXX XXXX XXXX XXXX XXXX XXXX XXXX XXXX xxxxxxxxxxxxxxxx 0000030: XXXX XXXX XXXX XXXX XXXX XXXX XXXX XXXX xxxxxxxxxxxxxxxx 0000040: XXXX XXXX XXXX XXXX XXXX XXXX XXXX XXXX xxxxxxxxxxxxxxxx 0000050: XXXX XXXX XXXX XXXX XXXX XXXX XXXX XXXX xxxxxxxxxxxxxxxx 0000060: XXXX XXXX XXXX XXXX XXXX XXXX XXXX XXXX xxxxxxxxxxxxxxxx 0000070: XXXX XXXX XXXX XXXX XXXX XXXX XXXX XXXX xxxxxxxxxxxxxxxx 0000080: XXXX XXXX XXXX XXXX XXXX XXXX XXXX XXXX xxxxxxxxxxxxxxxx 0000090: XXXX XXXX XXXX XXXX XXXX XXXX XXXX XXXX xxxxxxxxxxxxxxxx 00000a0: XXXX XXXX XXXX XXXX XXXX XXXX XXXX XXXX xxxxxxxxxxxxxxxx 00000b0: XXXX XXXX XXXX XXXX XXXX XXXX XXXX XXXX xxxxxxxxxxxxxxxx 00000c0: XXXX XXXX XXXX XXXX XXXX XXXX XXXX XXXX xxxxxxxxxxxxxxxx 00000d0: XXXX XXXX XXXX XXXX XXXX XXXX XXXX XXXX xxxxxxxxxxxxxxxx 00000e0: XXXX XXXX XXXX XXXX XXXX XXXX XXXX XXXX xxxxxxxxxxxxxxxx 00000f0: XXXX XXXX XXXX XXXX XXXX XXXX XXXX XXXX xxxxxxxxxxxxxxxx 0000100: XXXX XXXX XXXX XXXX XXXX XXXX XXXX XXXX xxxxxxxxxxxxxxxx 0000110: XXXX XXXX XXXX XXXX XXXX XXXX XXXX XXXX xxxxxxxxxxxxxxxx 0000120: XXXX XXXX XXXX XXXX XXXX XXXX XXXX XXXX xxxxxxxxxxxxxxxx 0000130: XXXX XXXX XXXX XXXX XXXX XXXX XXXX XXXX xxxxxxxxxxxxxxxx 0000140: XXXX XXXX XXXX XXXX XXXX XXXX XXXX XXXX xxxxxxxxxxxxxxxx 0000150: XXXX XXXX XXXX XXXX XXXX XXXX XXXX XXXX xxxxxxxxxxxxxxxx 0000160: XXXX XXXX XXXX XXXX XXXX XXXX XXXX XXXX xxxxxxxxxxxxxxxx 0000170: XXXX XXXX XXXX xxxxxx
Как видно, информация о лицензировании хранится здесь в бинарном виде.
Таблицы MSDM в BIOS ноутбука с Windows 7 нет.
Теперь посмотрим таблицу SLIC на ноутбуке с Windows 8:
> xxd /sys/firmware/acpi/tables/SLIC 0000000: 534c 4943 7601 0000 0168 4143 5253 5953 SLICv. hACRSYS 0000010: 4143 5250 5244 4354 0100 0000 3130 3235 ACRPRDCT. 1025 0000020: 0000 0400 0000 0000 0000 0000 0000 0000 . 0000030: 0000 0000 0000 0000 0000 0000 0000 0000 . 0000040: 0000 0000 0000 0000 0000 0000 0000 0000 . 0000050: 0000 0000 0000 0000 0000 0000 0000 0000 . 0000060: 0000 0000 0000 0000 0000 0000 0000 0000 . 0000070: 0000 0000 0000 0000 0000 0000 0000 0000 . 0000080: 0000 0000 0000 0000 0000 0000 0000 0000 . 0000090: 0000 0000 0000 0000 0000 0000 0000 0000 . 00000a0: 0000 0000 0000 0000 0000 0000 0000 0000 . 00000b0: 0000 0000 0000 0000 0000 0000 0000 0000 . 00000c0: 0000 0000 0000 0000 0000 0000 0000 0000 . 00000d0: 0000 0000 0000 0000 0000 0000 0000 0000 . 00000e0: 0000 0000 0000 0000 0000 0000 0000 0000 . 00000f0: 0000 0000 0000 0000 0000 0000 0000 0000 . 0000100: 0000 0000 0000 0000 0000 0000 0000 0000 . 0000110: 0000 0000 0000 0000 0000 0000 0000 0000 . 0000120: 0000 0000 0000 0000 0000 0000 0000 0000 . 0000130: 0000 0000 0000 0000 0000 0000 0000 0000 . 0000140: 0000 0000 0000 0000 0000 0000 0000 0000 . 0000150: 0000 0000 0000 0000 0000 0000 0000 0000 . 0000160: 0000 0000 0000 0000 0000 0000 0000 0000 . 0000170: 0000 0000 0000 .
Таблица пуста, поэтому использовать оффлайн-активацию на этом ноутбуке невозможно.
Теперь посмотрим таблицу MSDM (символом X «закрыты» реальные данные).
> xxd /sys/firmware/acpi/tables/MSDM 0000000: 4d53 444d 5500 0000 030b 4143 5253 5953 MSDMU. ACRSYS 0000010: 4143 5250 5244 4354 0100 0000 3130 3235 ACRPRDCT. 1025 0000020: 0000 0400 0100 0000 0000 0000 0100 0000 . 0000030: 0000 0000 1d00 0000 XXXX XXXX XXXX XXXX . XXXXX-XX 0000040: XXXX XXXX XXXX XXXX XXXX XXXX XXXX XXXX XXX-XXXXX-XXXXX- 0000050: XXXX XXXX XX XXXXX
25-значный ключ экземпляра ОС вшит в таблицу MSDM в открытом виде.
Из каталога /sys/firmawe/acpi/tables файлы SLIC и MSDM можно скопировать в любое другое место обычным способом.
Теперь у нас есть образы таблиц SLIC и MSDM. Оказывается, можно сэмулировать наличие этих таблиц при загрузке Windows в среде гипервизора QEMU/KVM с помощью опции -acpitable. Для примера, запустим установку Windows 7 c OEM-диска, при этом не будем подключать сетевой адаптер, чтобы убедиться именно в оффлайн-активации.
> qemu-img create -f qcow2 -o lazy_refcounts /media/storage/VMs/win7-slic-test.qcow2 40G > qemu-system-x86_64 -smp cores=2 -m 1024 -enable-kvm -cdrom /media/storage/iso/Windows_7_SP1_RU/7601.17514.101119-1850_x64fre_client_ru-ru_OEM_HomeBasic-GRMCHBXFREO_RU_DVD.iso -acpitable file=/media/storage/misc/Samsung_NP305V5A/ACPI/tables/SLIC -net none -drive -device ahci,id=ahci -device ide-drive,drive=disk,bus=ahci.0
После установки, зайдя в Компьютер -> Свойства, мы увидим, что наша система не активирована. Это естественно, поскольку мы эмулируем только один из компонентов системы оффлайн-активации — таблицу SLIC, однако для успешной активации нам нужны еще сертификат (XML-файл с расширением XRM-MS) и OEM-ключ. Перечисленные компоненты уже вшиты в образ восстановления, имеющийся на диске ноутбука, и если мы пометим раздел восстановления как загрузочный, то сможем активировать установку экземпляра Windows, который пройдет проверку подлинности сразу после установки.
Если мы каким-то образом получим сертификат и ключ отдельно, то можно поставить их командами
SLMGR.VBS -ILC и
SLMGR.VBS -IPK
Нужно обратить внимание на то. что утилита SLMGR.VBS работает достаточно долго и по завершении работы выдает сообщение в отдельном окне.
По завершении работы утилиты SLMGR.VBS копия Windows будет успешно активирована.
Трехкомпонентная оффлайн-активация встречалась мне только на ноутбуках с предустановленной Windows Vista/7, для ноутбуков с предустановленной Windows 8/8.1 используется онлайн-активация с помощью 25-значного ключа экземпляра ОС, вшитого в таблицу MSDM. При установке Windows 8 ключ извлекается из BIOS автоматически, и, после проверки на соответствие устанавливаемой версии Windows, записывается в реестр. Убедимся в этом:
> qemu-img create -f qcow2 -o lazy_refcounts /media/storage/VMs/win8-msdm-test.qcow2 40G > qemu-system-x86_64 -smp cores=2 -m 1024 -enable-kvm -cdrom /media/storage/ISO/Win8_OEM/HRM_CSLA_X64FREO_RU-RU_DV5.ISO -acpitable file=/media/storage/misc/Acer_Aspire_V5-551G/ACPI/tables/MSDM -net none -drive -device ahci,id=ahci -device ide-drive,drive=disk,bus=ahci.0
Установим Windows 8 и воспользуемся утилитой
Всем привет сегодня узнаем Как определить вид лицензии Windows (Retail,VL, OEM), рассмотрим в чем их различия и назначения. Будет полезно для системных администраторов, которые хотят в компании свой сервер лицензирования Windows. Так как KMS сервер, автоматически активирует, только Volume версии Windows. то вам придется произвести процедуру изменения вида выпуска ОС. Я думаю напишу вам статью, как изменить Retail на Volume.
Виды лицензий Windows:
Evalution — пробная версия, по функциям идентична Retail, но по истечении фиксированного тестового периода перестаёт загружаться.
Windows retail, что это такое
- Retail — она же FPP (Full Product Package), или коробочная версия. Продается в розницу в коробке. Требует активацию. Выглядит это подобным образом, установочный диск и в нем есть бумага и наклейка активации.
- OEM лицензия — сокращение от Original Equipment Manufacturer, идёт с новыми машинами, устанавливается производителем компьютеров, как правило на момент продажи уже активирована. При самостоятельной переустановке, как правило, требует активации. Стоит отметить, что OEM версии крупных вендоров не требуют активации на «родном» оборудовании. Вы можете обнаружить на купленных устройствах, подобную наклейку от OEM Software.
- VL лицензия — сокращение от Volume License, изначально только для крупных предприятий (или корпоративная лицензия), в розницу не продается. Данная версия не требует активации. При этом один и тот же ключ устанавливается на большом количестве машин (до 500, GVLK ключ). Иногда этот тип лицензии называют VLK (Volume License Key), что фактически означает тоже самое.
- CPP — сокращение от Compliance Checking Program, она же Update. Версия предназначенная только для установки поверх существующей копии Windows. Имеет более низкую стоимость чем Retail.
Теперь от теории к практике, на примере операционной системы windows 7 .
Чтобы узнать установленную версию Windows, производим следующие телодвижения:
- Заходим в «Пуск» > «Выполнить» > «CMD»
- В открывшейся командной строке вводим regedit.exe (для открытия реестра)
- Командную строку можно на этом закрыть — больше она нам не понадобится.
- В реестре переходим по следующим папкам:
HKEY_LOCAL_MACHINE => SYSTEM => Setup => Pid и смотрим на файл с именем «Pid» (открывать не обязательно)
В указанном значении последние 3 цифры — то, то нам нужно.
Если там будет указано «OEM» — это OEM. Что это означает смотрим выше.
Если указано «270» — это VL. Так же смотреть выше.
Если указано «ЦЦЦ» — это Retail. (Ц — это цифра) . Описание выше
(разъяснено применимо к Win7. Для WinXP — дистрибутив VLK — смотреть по принципу Retail для Win7, OEM — как OEM)
Some time ago I have activated my Windows Education licence key on the HP laptop to extend my Windows 10 capabilities.
Right now I would like to sell the laptop to some new user, so I have reset the Windows installation to the factory state.
But obviously, my key remains activated in Windows.
I was wondering if it is safe to use slmgr.vbs /upk to get rid of my product key and then reset the Windows system to the factory state.
Do you possibly know is it going to proceed with OA3 (OEM Activation 3.0) during such Windows reset and activate my factory-state Windows product key?
I’ve done my homework, so I know, that:
OEM Activation 3.0 (OA3) takes place at the factory. A digital product key (DPK) is installed on the motherboard BIOS during the manufacturing process.
and how to use the slmgr application. The thing is that I don’t know how to force the activation of in-bios DPK, as I want to sell my laptop in vanilla state, with the stock, OEM Windows version and product key.