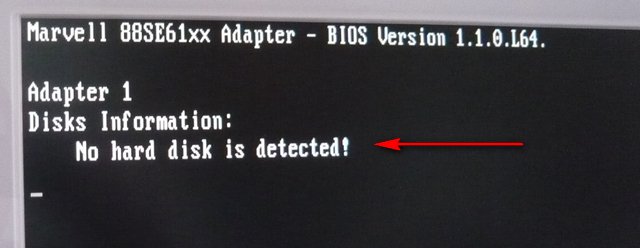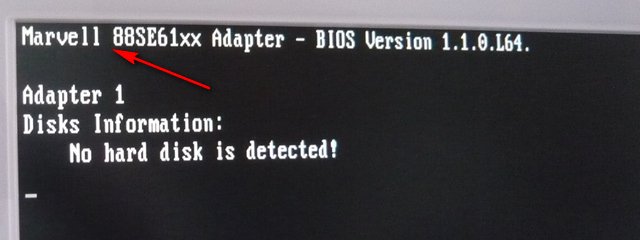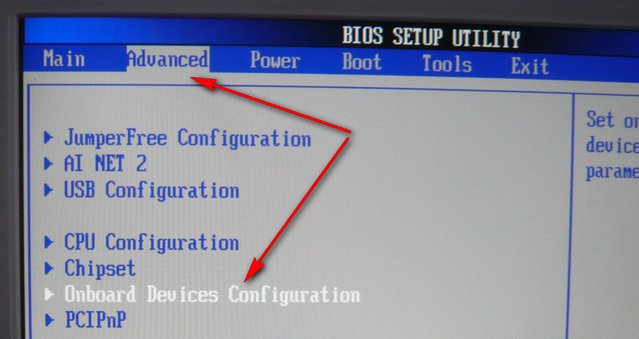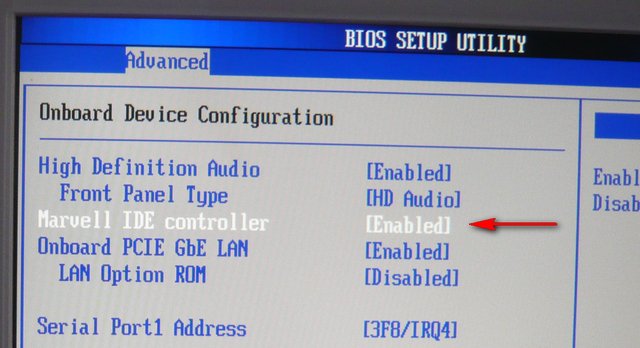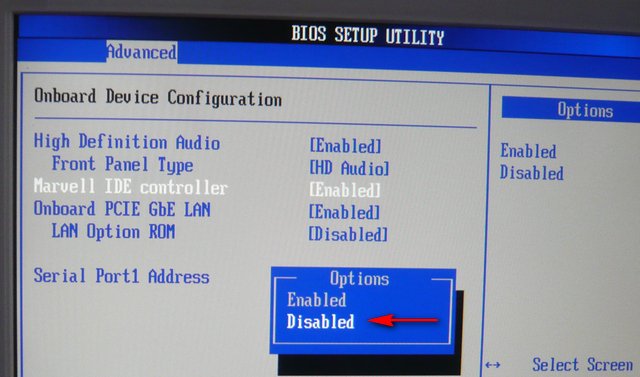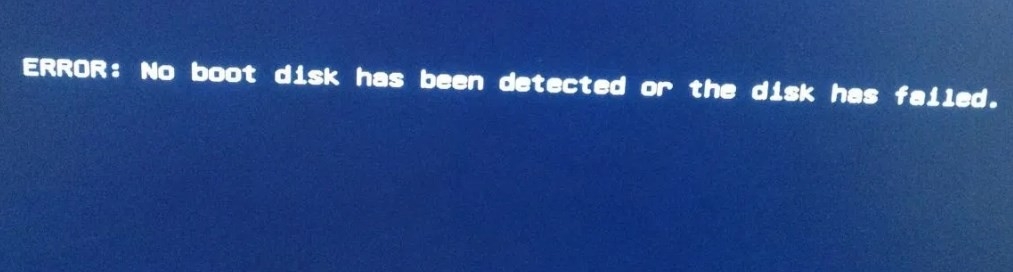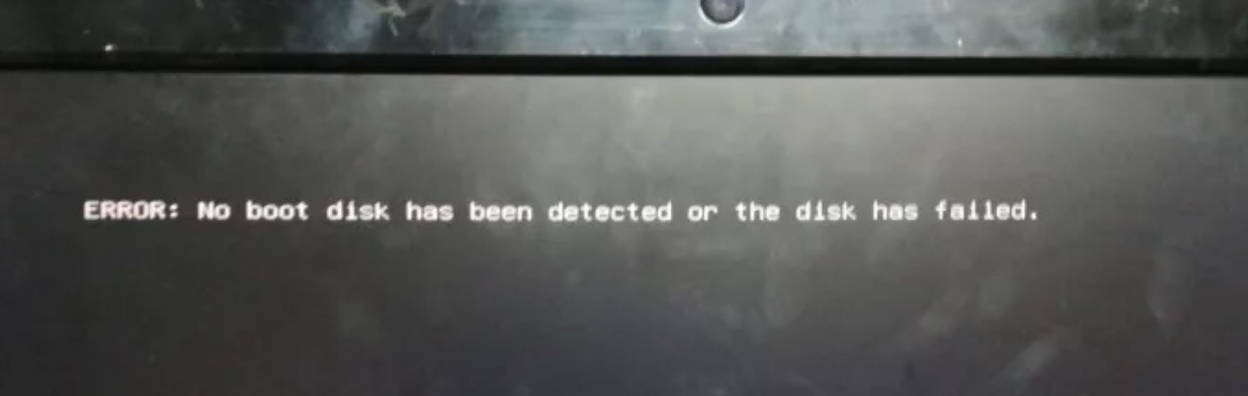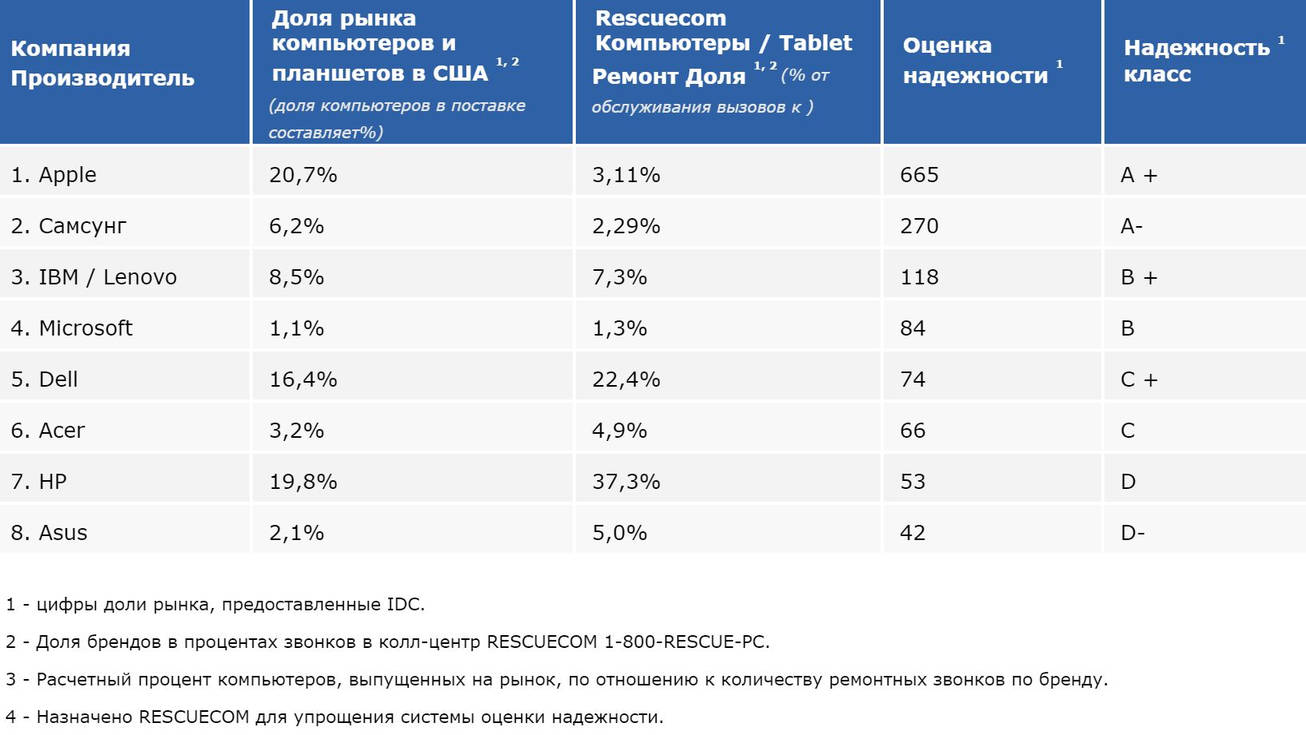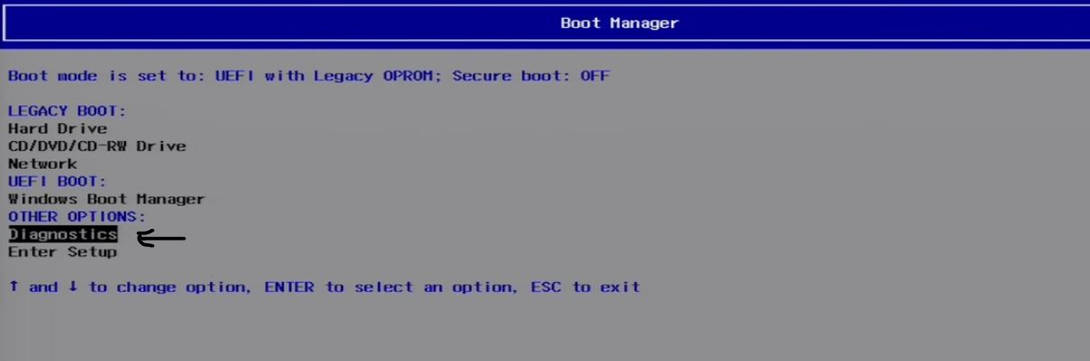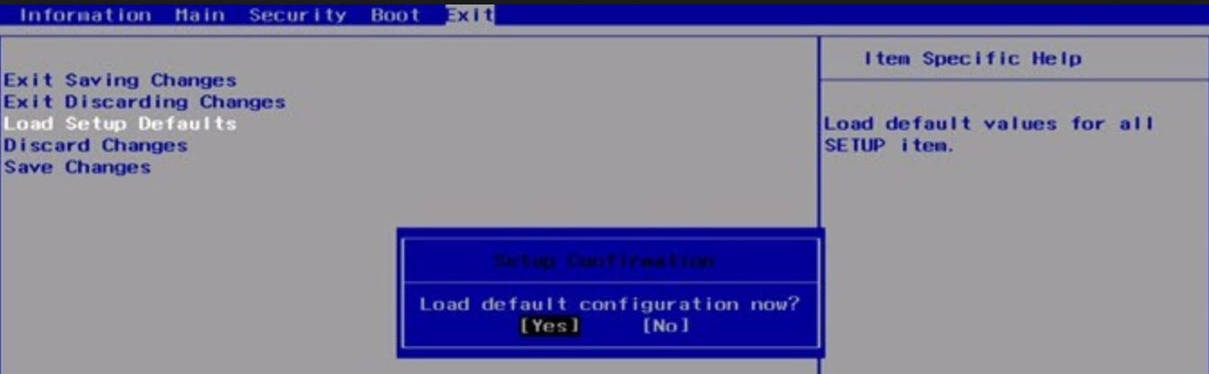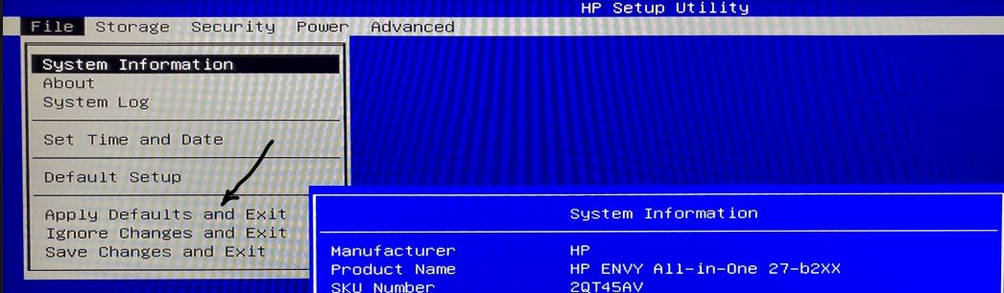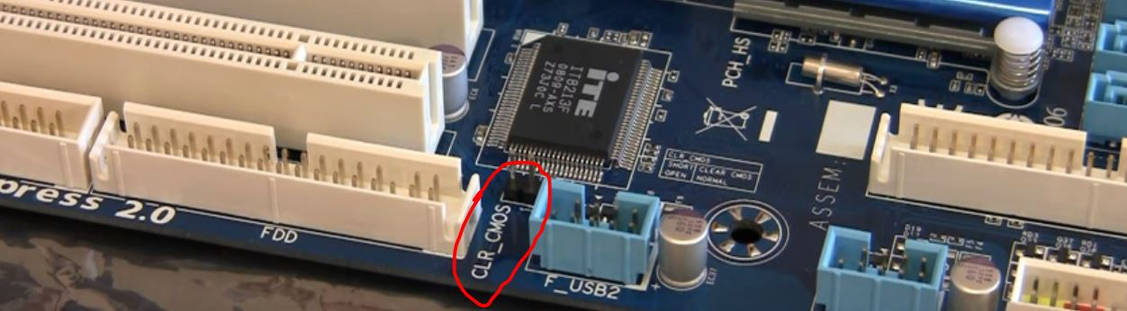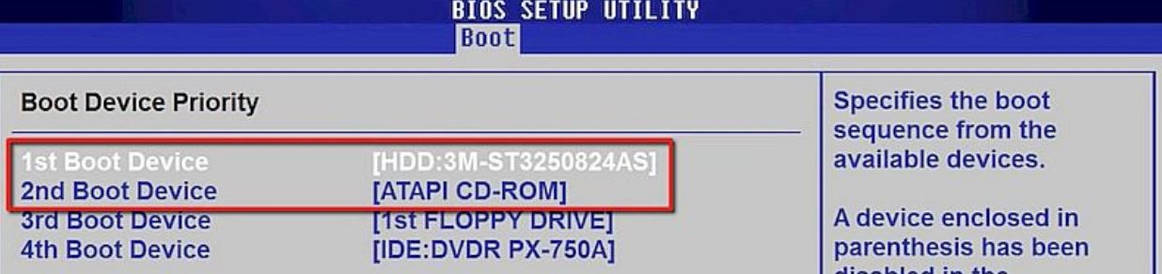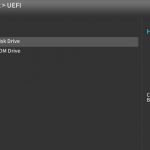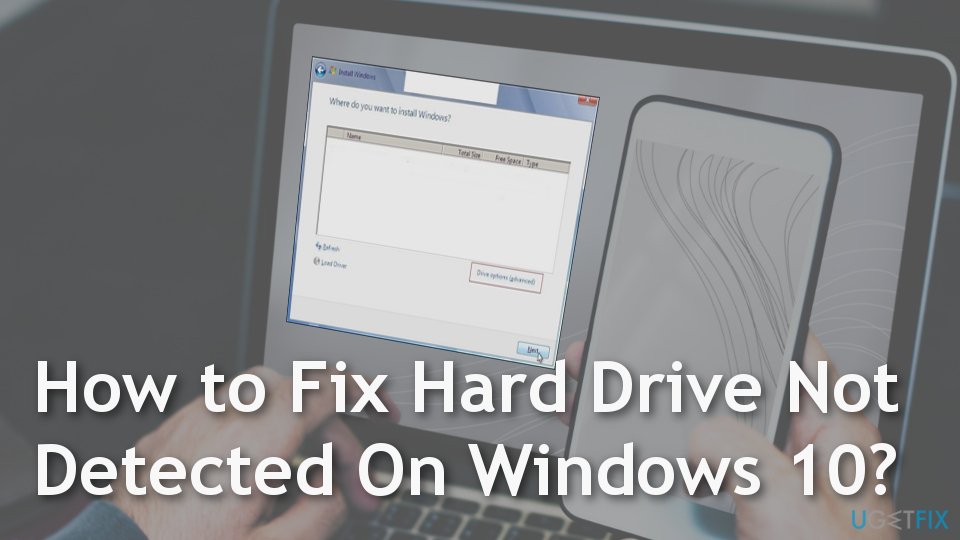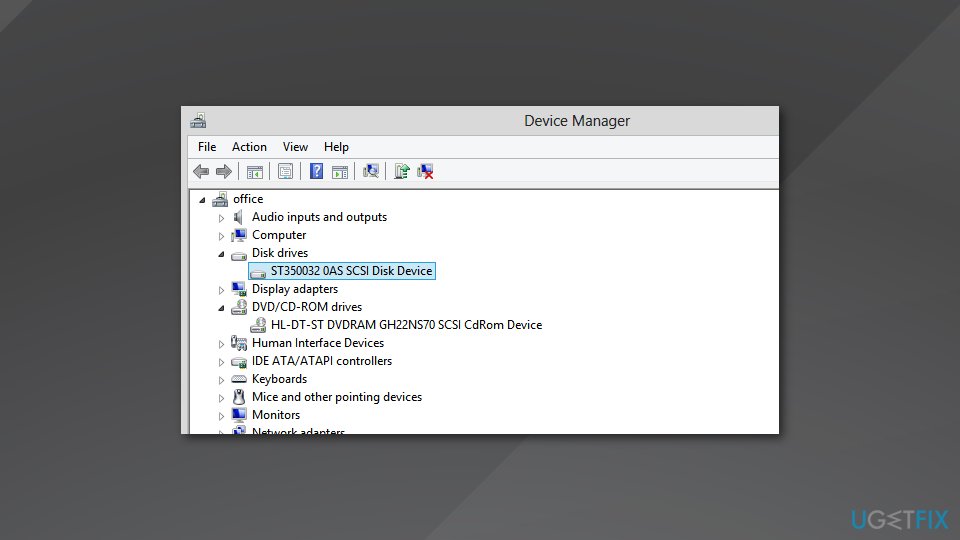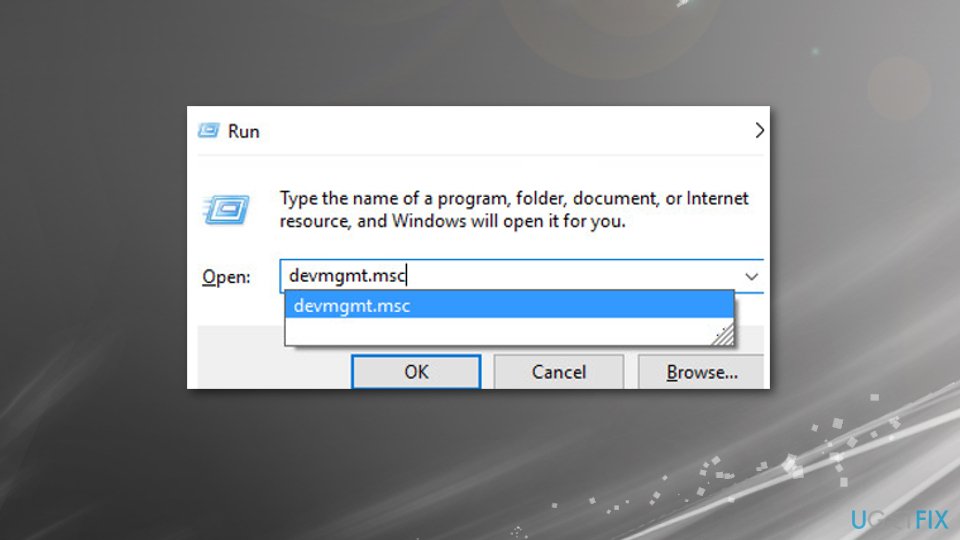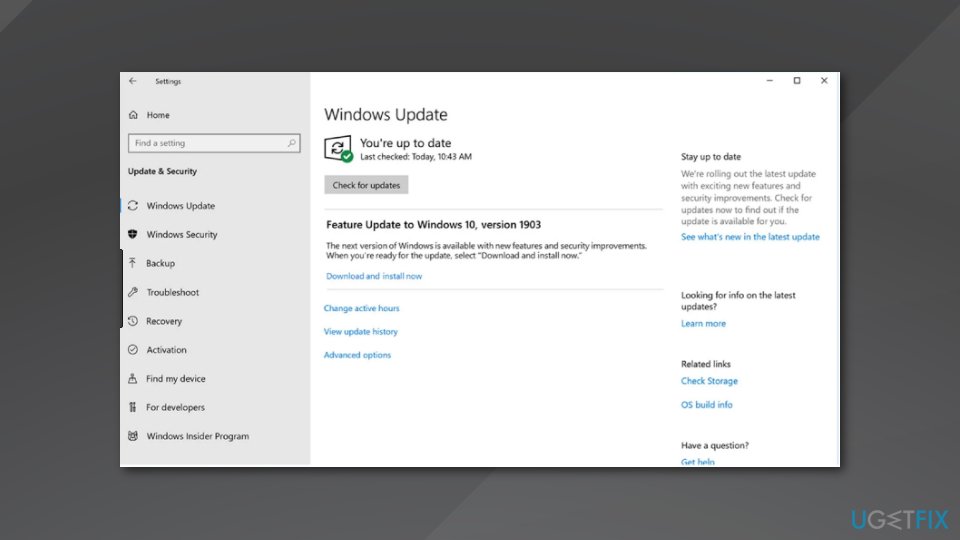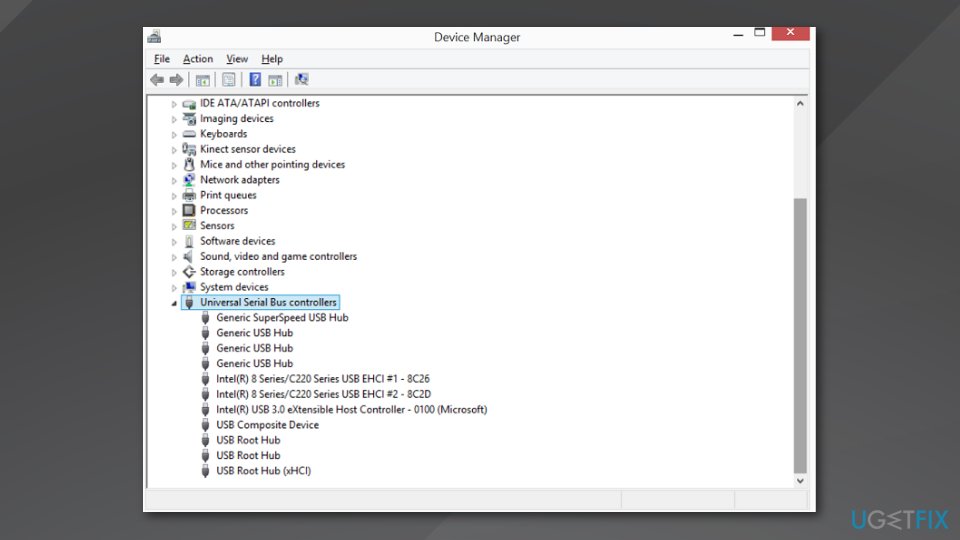-
4 ноября 2012
- Ошибки Windows
Иногда, при загрузке системы на экране появляется такое сообщение:
No hard disk is detected
Оно отображается несколько секунд, потом исчезает и система продолжает загружаться. Вроде компьютер работает нормально, но что значит это сообщение и почему оно стало появляться?
Если вы видите это сообщение, то на вашей материнской плате есть IDE-контроллер. Там же имеется и разъём для подсоединения жёстких дисков устаревшего образца IDE. Если вы внимательно посмотрите на верхнюю часть экрана монитора, то увидите там надпись, вроде Marvell 88SE61xx Adapter. Это и есть название контроллера.
Теперь расшифруем суть сообщения «No hard disk is detected». Оно говорит о том, что контролер Marvell 88SE61xx Adapter включен в BIOS, и он при загрузке проверяет наличие жёсткого диска, подключенного через IDE. А когда носитель не найден, пользователю отображается соответствующее сообщение.
Как вы понимаете «No hard disk is detected» — это вовсе не ошибка (в отличие от BOOTMGR is compressed) и не показатель проблем с системой! Но если это сообщение сильно мозолит вам глаза, то его очень просто отключить. Делается это через BIOS следующим образом.
Заходим в BIOS (при загрузке компьютера нажмите Del или F2), находим вкладку Advanced (обычно вверху) и нажимаем Enter. Ищем строку «Onboard Devices Configuration» и снова жмём Enter.
Находим Marvell IDE controller, рядом по умолчанию стоит значение «Enabled».
Выделяем это значение, нажимаем Enter и выбираем значение «Disabled».
Теперь нажимаем F10 и выходим из BIOS с сохранением всех изменений.
Вот и всё. Больше вы не увидите сообщения «No hard disk is detected».
Здравствуйте, недавно приобрели сыну новый компьютер, при включении на чёрном экране возникает на несколько секунд надпись No hard disk is detected. Что она обозначает? В интернете толком никто ответить не может или не хочет, у меня подозрения на неисправность, пока он ещё на гарантии, наверное стоит обратиться в сервис.
No hard disk is detected
Всё очень просто, у вас на материнской плате находится контроллер IDE, а значит есть и разъём для подсоединения жёстких дисков устаревшего образца IDE. Название у вашего контроллера Marvell 88SE61xx Adapter.
Надпись на экране No hard disk is detected говорит о том, что данный контроллер включен в BIOS и при запуске компьютера он естественно опрашивает в течении нескольких секунд материнскую плату на предмет присутствия жёстких дисков интерфейса IDE, таковых не оказывается, так как у вас все винчестеры как я понял спецификации SATA II. Дальше происходит загрузка Windows, и ошибкой это назвать нельзя.
- Если вы НЕ ПЛАНИРУЕТЕ подсоединять винчестеры IDE, можно данный контроллер в BIOS выключить и надпись No hard disk is detected, в начальной фазе загрузки компьютера перестанет появляться. Когда же у вас появится необходимость подсоединить жёсткие диски устаревшего интерфейса IDE, контроллер ВЫ ВКЛЮЧИТЕ на какое-то время, вот и весь ответ. Запомните, что многие выключают данный контроллер и забывают об этом, затем иногда возникает потребность подсоединить винчестер IDE, а он у них не определяется и начинаются долгие поиски проблемы.
Показываю как избавится от надоедливой надписи на экране. Идём в BIOS, если не знаете как попасть, читайте у нас. Здесь нам нужна вкладка Advanced, передвигаемся к ней и жмём Enter, далее пункт Onboard Devices Configuration
отвечающий за работу интегрированных в материнскую плату контроллеров, выделяем её и нажимаем Enter. Здесь нам нужен пункт Marvell IDE controller.
Отвечающий за контроллер жестких дисков IDE. Как видим он у нас в положении Enabled. Ставим его в положение Disabled,
то есть выключаем, таким же образом он включается.Далее сохраняем настройки и выходим из BIOS. Надпись на экране No hard disk is detected при загрузке появится уже не должна.
Содержание
- 1 No hard disk is detected
- 2 Проблемы с жестким диском
- 3 Если недавно устанавливался дополнительный привод
- 4 Сбились настройки Биоса
- 5 Проблемы с блоком питания
- 6 Винчестер не обнаружен на уровне диспетчера устройств
- 7 Не обнаруживается внешний накопитель
- Просмотров: 27 016
- Автор: admin
- Дата: 27-11-2011
No hard disk is detected
Всё очень просто, у вас на материнской плате находится контроллер IDE, а значит есть и разъём для подсоединения жёстких дисков устаревшего образца IDE. Название у вашего контроллера Marvell 88SE61xx Adapter.
-
Если вы НЕ ПЛАНИРУЕТЕ подсоединять винчестеры >Запомните , что многие выключают данный контроллер и забывают об этом, затем иногда возникает потребность подсоединить винчестер >Показываю как избавится от надоедливой надписи на экране. Идём в BIOS, если не знаете как попасть, читайте у нас. Здесь нам нужна вкладка Advanced, передвигаемся к ней и жмём Enter, далее пункт Onboard Devices Configuration
отвечающий за работу интегрированных в материнскую плату контроллеров, выделяем её и нажимаем Enter. Здесь нам нужен пункт Marvell IDE controller.
Отвечающий за контроллер жестких дисков IDE. Как видим он у нас в положении Enabled. Ставим его в положение Disabled,
то есть выключаем, таким же образом он включается.Далее сохраняем настройки и выходим из BIOS. Надпись на экране No hard disk is detected при загрузке появится уже не должна.
Иногда, при загрузке системы на экране появляется такое сообщение:
Оно отображается несколько секунд, потом исчезает и система продолжает загружаться. Вроде компьютер работает нормально, но что значит это сообщение и почему оно стало появляться?
Если вы видите это сообщение, то на вашей материнской плате есть IDE-контроллер. Там же имеется и разъём для подсоединения жёстких дисков устаревшего образца IDE. Если вы внимательно посмотрите на верхнюю часть экрана монитора, то увидите там надпись, вроде Marvell 88SE61xx Adapter. Это и есть название контроллера.
Теперь расшифруем суть сообщения «No hard disk is detected». Оно говорит о том, что контролер Marvell 88SE61xx Adapter включен в BIOS, и он при загрузке проверяет наличие жёсткого диска, подключенного через IDE. А когда носитель не найден, пользователю отображается соответствующее сообщение.
Как вы понимаете «No hard disk is detected» — это вовсе не ошибка (в отличие от BOOTMGR is compressed) и не показатель проблем с системой! Но если это сообщение сильно мозолит вам глаза, то его очень просто отключить. Делается это через BIOS следующим образом.
Заходим в BIOS (при загрузке компьютера нажмите Del или F2), находим вкладку Advanced (обычно вверху) и нажимаем Enter. Ищем строку «Onboard Devices Configuration» и снова жмём Enter.
Находим Marvell IDE controller, рядом по умолчанию стоит значение «Enabled».
Выделяем это значение, нажимаем Enter и выбираем значение «Disabled».
Теперь нажимаем F10 и выходим из BIOS с сохранением всех изменений.
Вот и всё. Больше вы не увидите сообщения «No hard disk is detected».
Если не определяется жесткий диск и это тот накопитель, на котором расположена используемая для загрузки операционная система, тогда BIOS начнет показывать уведомления, что он не установлен и произвести запуск Windows невозможно.
Итог – Windows не заработает. Однако, войти в настройки Биоса все еще возможно, поскольку BIOS находится не на винчестере, а является частью материнской платы. Биос загружается? Уже легче. Войдите в настройки CMOS и посмотрите, включен ли ненайденный привод.
Если проблема возникала без видимой причины, можно предположить неисправность либо самого устройства, либо сбой в установках BIOS. Теперь можно вскрыть системный блок и осмотреть сам привод. Возможно, просто отошли контакты в соединителях. Если на вид все нормально, все-таки можно попробовать отключить и заново подсоединить шлейф данных и питания.
Проблемы с жестким диском
Поскольку винчестер представляет собой механическое устройство, его неисправность достаточно частое явление. На проблему с самим блоком могут указывать странные звуки в процессе его работы или же их полное отсутствие.
- Если он не крутится и его корпус не вибрирует – либо перестало поступать питание или сломался сам винчестер. Проще всего проверить исправность его заменой на аналогичный.
- Если новый привод обнаружился – тогда винчестер точно вышел из строя.
Стоит ли ремонтировать эти устройства? Стоимость ремонта может даже превысить цену нового. Скорее всего, его ремонтировать не нужно, а вот если на нем хранились важные документы, можно попробовать все эти данные восстановить в сервисном центре.
Может быть и так, что у накопителя повреждены сектора, логические разделы, появились битые блоки данных. Это могло быть следствием того, что компьютер заразился вирусом. Такие устройства следует сразу менять, иначе неисправности могут продолжиться на материнской палате и центральном процессоре.
Если недавно устанавливался дополнительный привод
При подключении нового оборудования необходимо правильно задать приоритеты подключения. Какой винчестер должен рассматриваться Биосом как главный, а какой как вспомогательный. Установка приоритетов производится правильным размещением перемычек на задней стороне самих устройств.
Как правило, мастер-привод необходимо подключать к крайнему разъему шлейфа, а вспомогательный к промежуточном. Неправленое подсоединение тоже может послужить причиной того, что не определяется жесткий диск. Как именно правильно вставлять перемычки – схема находится на верхней части корпуса винчестера. Для разных марок устройств схема подключения разная.
Сбились настройки Биоса
Почему бы установки BIOS могли измениться? Возможно произошло вирусное заражение. Если появились и другие неполадки в Биосе, попадание в систему вируса довольно вероятно.
Чтобы сбросить установки Биоса по умолчанию, нужно найти на материнской плате маленькую батарейку и на несколько секунд ее вынуть, а потом поставить на место. После этого новый сеанс работы на компьютере начнется с попыток обнаружения подключенных устройств Биосом. Если дело было именно в настройках – привод должен определиться.
Проблемы с блоком питания
Если в компьютер были уставлены новые модули, то старый блок питания может не осиливать возросшее энергопотребление. На винчестер подается мало тока, вот он и не вращается. А раз не крутится – то его как бы и не существует. Проверяется проблема с блоком питанием установкой более мощного источника. Или так, если нечем заменять – отключить вновь добавленные блоки и посмотреть, будет ли восстановлена работоспособность компьютера. Если все снова заработало – нужно искать более мощный источник питания.
Винчестер не обнаружен на уровне диспетчера устройств
Если Биос его все же обнаруживает, а загрузка Windows происходит с другого накопителя, можно проверить, имеется ли искомый привод в Диспетчере устройств. Причиной проблемы могут послужить ранее созданные виртуальные накопители. Система переключилась на их опознавание, а физические устройства были отключены за ненадобностью.
Такая неприятность иногда возникает при использовании на компьютере специального программного обеспечения для управления, записи, создания виртуальных машин. Управление и настройки таких программ достаточно сложные и легко можно совершить какие-то ошибочные действия.
Иногда проблема заходит глубоко в реестр и тогда даже удаление виртуальных устройств и самой программы не помогает. Что делать? Как разумное решение можно рассмотреть вариант форматирования и повторной установки операционной системы. Так можно заодно и от вирусов избиваться. А обновленная OS Windows всегда работает быстрее и лучше, чем давно стоявшая.
Не обнаруживается внешний накопитель
Внешние устройства с огромными объемами памяти всё больше входят в обиход пользователей ПК. Почему внешний накопитель не найдет компьютером? Проще всего убедиться в исправности подключением его к другому компьютеру. Если и там не будет работать – неисправность в самом жестком диске или же нарушения в кабелях питания и данных.
Разъемы кабелей необходимо внимательно осмотреть и убедиться, что штекеры плотно сидят в портах. Плохой контакт по цепям вполне приведет отсутствию диска и в Биосе и в системе.
Если внешний диск имеет отдельный кабель для подключения питания – необходимо проверить, а подключен ли он. Измерить напряжение на контакторе. Если энергии мало, то диск тоже не будет работать нормально.
Содержание
- RemontCompa .ru
- No hard disk is detected
- No hard disk ошибка при загрузке
- Как убрать сообщение No hard disk is detected
- Что делать, если компьютер сообщает, что жесткий диск не установлен? (7 способов) [Советы по MiniTool]
- Резюме :
- Быстрая навигация:
- Жесткий диск Dell SupportAssist не установлен
- Как исправить неустановленный жесткий диск Dell
- Советы по поиску и устранению неисправностей жесткого диска, который не установлен
- Непрерывно нажимайте клавишу F1
- Проверьте настройки BIOS
- Запустить диагностику оборудования
- Проверьте кабель жесткого диска
- Выполните полный сброс ПК
- Запустите восстановление Windows
- Проверьте жесткий диск
- Нижняя граница
RemontCompa .ru
No hard disk is detected
Всё очень просто, у вас на материнской плате находится контроллер IDE, а значит есть и разъём для подсоединения жёстких дисков устаревшего образца IDE. Название у вашего контроллера Marvell 88SE61xx Adapter.
Надпись на экране No hard disk is detected говорит о том, что данный контроллер включен в BIOS и при запуске компьютера он естественно опрашивает в течении нескольких секунд материнскую плату на предмет присутствия жёстких дисков интерфейса IDE, таковых не оказывается, так как у вас все винчестеры как я понял спецификации SATA II. Дальше происходит загрузка Windows , и ошибкой это назвать нельзя.
- Если вы НЕ ПЛАНИРУЕТЕ подсоединять винчестеры IDE, можно данный контроллер в BIOS выключить и надпись No hard disk is detected, в начальной фазе загрузки компьютера перестанет появляться. Когда же у вас появится необходимость подсоединить жёсткие диски устаревшего интерфейса IDE, контроллер ВЫ ВКЛЮЧИТЕ на какое-то время, вот и весь ответ. Запомните , что многие выключают данный контроллер и забывают об этом, затем иногда возникает потребность подсоединить винчестер IDE, а он у них не определяется и начинаются долгие поиски проблемы.
Показываю как избавится от надоедливой надписи на экране. Идём в BIOS, если не знаете как попасть, читайте у нас. Здесь нам нужна вкладка Advanced, передвигаемся к ней и жмём Enter, далее пункт Onboard Devices Configuration
отвечающий за работу интегрированных в материнскую плату контроллеров, выделяем её и нажимаем Enter. Здесь нам нужен пункт Marvell IDE controller.
Отвечающий за контроллер жестких дисков IDE. Как видим он у нас в положении Enabled. Ставим его в положение Disabled,
то есть выключаем, таким же образом он включается.Далее сохраняем настройки и выходим из BIOS. Надпись на экране No hard disk is detected при загрузке появится уже не должна.
Источник
No hard disk ошибка при загрузке

Добрый вечер.
Знакомые попросили глянуть, что у них на этот раз с пк. Ломаю голову весь вечер, прошу помощи у коллективного разума.
пятилетний системник с такой начинкой:
Asus P5K/EPU
Intel c2d e7200
2gb ddr2 (corsair)
AMD 4850 512mb
Винт Seagate 7200.11 на 320gb
БП Thermaltake на 400вт.
При загрузке выдает следующее:
Marvell 88SE61xx Adapter — BIOS Version 1.1.0.L64
Adapter 1
Disks Information:
No hard disk is detected
После чего сообщает о том, что выключится сам через 15 секунд, что и происходит.
В биос зайти не удается. При этом на клавиатуру реагирует, процесс обнаружения устройств показывает, о подготовке ко входу в настройки сообщает, но после следует все то же сообщение о выключении.
Жесткий диск через докстанцию к своему компу подключал, все данные прекрасно читаются. Шлейф на заведомо рабочий менял. В разные порты его на материнке воткнуть пробовал. Отключал все, что только можно включая кардридер и дисковод, оставлял только монитор и питание. Напряжение замерял, там тоже все в порядке.
Сказали, что ребенок выключал системник просто дергая провод из розетки (бесперебойника нет, фильтр самый простой).
В чем может быть проблема? Накрывается материнка?
Источник
Как убрать сообщение No hard disk is detected
Иногда, при загрузке системы на экране появляется такое сообщение:
Оно отображается несколько секунд, потом исчезает и система продолжает загружаться. Вроде компьютер работает нормально, но что значит это сообщение и почему оно стало появляться?
Если вы видите это сообщение, то на вашей материнской плате есть IDE-контроллер. Там же имеется и разъём для подсоединения жёстких дисков устаревшего образца IDE. Если вы внимательно посмотрите на верхнюю часть экрана монитора, то увидите там надпись, вроде Marvell 88SE61xx Adapter. Это и есть название контроллера.
Теперь расшифруем суть сообщения «No hard disk is detected». Оно говорит о том, что контролер Marvell 88SE61xx Adapter включен в BIOS, и он при загрузке проверяет наличие жёсткого диска, подключенного через IDE. А когда носитель не найден, пользователю отображается соответствующее сообщение.
Как вы понимаете «No hard disk is detected» — это вовсе не ошибка (в отличие от BOOTMGR is compressed) и не показатель проблем с системой! Но если это сообщение сильно мозолит вам глаза, то его очень просто отключить. Делается это через BIOS следующим образом.
Заходим в BIOS (при загрузке компьютера нажмите Del или F2), находим вкладку Advanced (обычно вверху) и нажимаем Enter. Ищем строку «Onboard Devices Configuration» и снова жмём Enter.
Находим Marvell IDE controller, рядом по умолчанию стоит значение «Enabled».
Выделяем это значение, нажимаем Enter и выбираем значение «Disabled».
Теперь нажимаем F10 и выходим из BIOS с сохранением всех изменений.
Вот и всё. Больше вы не увидите сообщения «No hard disk is detected».
Источник
Что делать, если компьютер сообщает, что жесткий диск не установлен? (7 способов) [Советы по MiniTool]
What Do If Computer Says Hard Drive Not Installed
Резюме :
Если вы столкнулись с ошибкой жесткого диска — он не установлен при загрузке компьютера Dell с Windows 10, этот пост может вам помочь. MiniTool Solution перечисляет возможные причины проблемы, а также некоторые полезные решения. Просто попробуйте их, и вы легко избавитесь от ситуации.
Быстрая навигация:
Жесткий диск Dell SupportAssist не установлен
Проблемы с компьютером всегда возникают неожиданно, например, синий экран, черный экран, случайный перезапуск, зависание и т. Д. Кроме того, вы можете столкнуться с другой распространенной проблемой. При запуске компьютера компьютер сообщает, что жесткий диск не установлен.
Обычно это может происходить на компьютере Dell. Windows показывает ошибку в настройках BIOS, например Жесткий диск — не установлен, как показано ниже.
Подсказка: Кроме того, проблема отсутствия жесткого диска также может возникнуть на компьютерах Lenovo или HP. Если вы используете компьютер HP, компьютер сообщает, что жесткий диск не установлен или не установлен. Иногда вы получаете еще одну ошибку загрузки — загрузочное устройство не найдено .
Почему вы столкнулись с проблемой? Это может быть связано с ослаблением кабеля, неправильной настройкой BIOS, неправильной установкой Windows, поломкой жесткого диска, повреждением реестра жесткого диска и т. Д. Итак, как вы можете исправить жесткий диск Dell SupportAssist, не установленный в Windows 10?
Перейдите к следующей части, где перечислены некоторые полезные методы. Попробуйте их, и вы легко сможете исправить ошибку.
Как исправить неустановленный жесткий диск Dell
- Нажмите F1, чтобы загрузиться на рабочий стол Windows.
- Проверьте настройки BIOS
- Запустить диагностику оборудования
- Проверьте кабель жесткого диска
- Выполните полную перезагрузку ПК
- Запустить восстановление при загрузке
- Проверьте свой жесткий диск
Советы по поиску и устранению неисправностей жесткого диска, который не установлен
Непрерывно нажимайте клавишу F1
На компьютере Dell Жесткий диск — не установлен — это сообщение об ошибке BIOS, и вы можете нажать клавишу F1, чтобы продолжить. Это стратегия на случай непредвиденных обстоятельств, и машина может загрузиться в Windows после нажатия F1.
Проверьте настройки BIOS
BIOS (базовая система ввода / вывода) — это встроенное программное обеспечение базового процессора, которое отвечает за запуск системы ПК после ее включения. Если BIOS настроен неправильно, вы можете получить сообщение об ошибке, что жесткий диск Dell SupportAssist не установлен. Чтобы решить эту проблему, вам необходимо проверить настройки BIOS.
№1. Проверить дату и время
1. Выключите компьютер Dell и непрерывно нажимайте клавишу F2, чтобы войти в интерфейс настроек BIOS.

Узнайте, как войти в BIOS на ПК с Windows 10/8/7 (HP, ASUS, Dell, Lenovo, любой ПК). Предусмотрены 2 способа доступа к BIOS в Windows 10/8/7.
2. Под Общая вкладку, щелкните Дата / время .
3. Проверьте правильность даты и времени. Если нет, щелкните каждый из них, чтобы изменить.
№2. Проверьте режим загрузки
После этого второе, что вам нужно сделать, это проверить режим загрузки. Это очень важно.
Производитель Dell предлагает два типа режимов загрузки в операционной системе Windows, включая UEFI и Legacy. На последних ноутбуках Dell по умолчанию включен режим загрузки UEFI. Если вы устанавливаете ОС в UEFI, но установлен режим загрузки Legacy, вы столкнетесь с ошибкой, что жесткий диск не установлен. В этом случае проверьте режим загрузки и измените его на правильный.
После нажатия F2 для входа в интерфейс настроек BIOS перейдите в Общие> Последовательность загрузки . Затем вы можете увидеть режим загрузки, который использует ваш компьютер. Если он установлен на Legacy, измените его на UEFI. Также убедитесь, что Безопасная загрузка включен, а устаревшее ПЗУ отключено. Перезагрузите компьютер и посмотрите, устранена ли ошибка.
Если операционная система установлена в режиме Legacy, измените режим загрузки на Legacy. Убедитесь, что безопасная загрузка отключена. Это связано с тем, что устаревший режим загрузки не разрешен, если включена безопасная загрузка. Кроме того, для устаревшего режима загрузки необходимо включить Legacy Option ROM.
Подсказка: Кроме того, вам также следует проверить Работа SATA . Под Конфигурация системы Вкладка, вы можете найти эту опцию. Если в системе есть карта RAID или в системе настроен RAID, выберите RAID включен . Если нет, используйте AHCI для своего ПК Dell.
Запустить диагностику оборудования
Другой важный метод — выполнить диагностику оборудования для подтверждения проблемы. Вы должны знать, что компьютеры Dell поставляются со встроенным инструментом для диагностики оборудования. Эту утилиту можно использовать для проверки правильности работы оборудования ПК.
Перезагрузите компьютер Dell и затем непрерывно нажимайте клавишу F12. Тогда выбирай Диагностический в меню BIOS и нажмите Войти . Следуйте инструкциям на экране, а затем отреагируйте соответствующим образом, чтобы завершить диагностику. Процесс займет некоторое время.
Если вы столкнетесь с какими-либо ошибками во время тестов, запишите код ошибки и перейдите, чтобы проверить ошибку на веб-сайте Dell.

Диагностика Lenovo — это практичный инструмент, который в основном используется для тестирования различных устройств на вашем компьютере Lenovo. Прочтите этот пост, чтобы узнать более подробную информацию.
Проверьте кабель жесткого диска
Иногда проблема, заключающаяся в том, что жесткий диск Dell не установлен / жесткий диск не обнаружен / жесткий диск не найден / отсутствует жесткий диск, вызвана ослабленным или поврежденным кабелем жесткого диска. Вам необходимо физически проверить подключение жесткого диска.
Для ноутбука Dell откройте заднюю крышку. Затем извлеките жесткий диск и снова подключите его. Если вы используете настольный компьютер Dell, вам также следует проверить подключение кабеля SATA. Также проверьте, не изношен ли он. Если да, замените кабель новым.
Выполните полный сброс ПК
Аппаратный сброс полезен для стирания всей информации в памяти вашего компьютера, а также для очистки и восстановления программных соединений между оборудованием и BIOS. Возможно, он сможет восстановить работоспособность и исправить неустановленный жесткий диск ноутбука Dell.
Вот что вам следует делать:
- Выключите компьютер.
- Отключите все внешние устройства и отключите адаптер переменного тока.
- Извлеките аккумулятор из аккумуляторного отсека и нажмите и удерживайте кнопку питания в течение 15 секунд, чтобы слить остаточный электрический заряд.
- Вставьте аккумулятор обратно и подключите адаптер переменного тока к ноутбуку. Не подключайте периферийные устройства.
- Включите ноутбук Dell. Если вы видите начальное меню, выберите Обычный запуск Windows и нажмите Войти .
Запустите восстановление Windows
При неправильной установке Windows могут появиться некоторые ошибки, из-за которых Windows не загрузится должным образом. Не установлен жесткий диск Dell SupportAssist не является исключением. Чтобы избавиться от неприятностей, необходим текущий ремонт.
В Windows 10 вы можете скачать ISO-файл, создать загрузочную флешку ( Статья по теме: Как создать загрузочный USB-накопитель из ISO-образа Windows 10 для чистой установки), загрузите компьютер Dell с этого диска и нажмите Почини свой компьютер для входа в среду восстановления Windows (WinRE).
Затем под Устранение неполадок интерфейс, щелкните Расширенные опции . Тогда выбирай Восстановление при загрузке чтобы исправить проблемы, препятствующие загрузке Windows. Затем следуйте инструкциям на экране, и Windows начнет диагностику вашего компьютера.

Если ошибка «Восстановление при загрузке не может восстановить этот компьютер автоматически» возникает при использовании средства восстановления при загрузке, воспользуйтесь некоторыми методами из этого сообщения, чтобы исправить это.
Если это не сработает, попробуйте другой способ. Продолжить чтение.
Проверьте жесткий диск
Если все эти методы не работают для вас, возможно, ваш жесткий диск неисправен или поврежден. Вы должны проверить диск, чтобы увидеть, нет ли поврежденных секторов.
Подсказка: Когда вы получаете сообщение об ошибке «Жесткий диск — не установлен», компьютер Dell не загружается. Итак, вы можете удалить жесткий диск со своего ПК и подключить его к другому ПК. Затем приступайте к выполнению следующих задач.
Для выполнения задачи тестирования диска вы можете использовать профессиональный менеджер разделов. Стоит порекомендовать MiniTool Partition Wizard. Он позволяет разбивать диск на разделы, проверять жесткий диск, переносить ОС, клонировать диск, выполнять тестовый тест и т. Д. Загрузите это программное обеспечение, нажав следующую кнопку для проверки поверхности.
Шаг 1: Запустите MiniTool Partition Wizard в его основном интерфейсе.
Шаг 2. Щелкните диск правой кнопкой мыши и выберите Тест поверхности .
Шаг 3: нажмите Начать сейчас чтобы начать проверку диска. Если есть битые сектора, эта программа может пометить блоки красным цветом.
При обнаружении сбойных секторов необходимо немедленно принять меры — экранировать сбойные сектора или заменить неисправный жесткий диск.
№1. Защищайте плохие секторы
Если MiniTool Partition Wizard обнаружит несколько плохих блоков, жесткий диск все равно можно будет использовать. Во-первых, вы должны пометить поврежденные сектора как непригодные для использования, чтобы Windows пропускала блоки в следующий раз, когда встретит их. Для этого запустите командную строку от имени администратора и используйте команду: chkdsk / r . ( Связанный пост: CHKDSK / F или / R | Разница между CHKDSK / F и CHKDSK / R)
Подсказка: Если вы обнаружите, что ваши данные потеряны из-за поврежденных секторов, вы можете вернуть их. MiniTool Partition Wizard может вам в этом помочь. Его Восстановление данных функция может легко восстановить потерянные файлы в различных ситуациях.
Если на жестком диске обнаружено слишком много поврежденных секторов, ситуация ухудшается. Рано или поздно жесткий диск может полностью выйти из строя. Таким образом, вам следует заменить неисправный жесткий диск.
Статья по теме: Этот пост может быть вам полезен, если есть несколько битых секторов — что делать, если я найду плохие сектора на жестком диске в Windows 10/8/7?
№2. Клонировать жесткий диск и заменить его
Вы можете клонировать жесткий диск на новый, чтобы сохранить все важные файлы, а затем заменить неисправный диск, чтобы решить проблему с неустановленным жестким диском Dell.
Клонирование диска — непростой способ, но если вы воспользуетесь профессиональным ПО для клонирования ПК , все становится просто. Здесь MiniTool ShadowMaker может стать вашим хорошим помощником. Он предлагает вам специальную функцию под названием Clone Disk. С его помощью вы можете переносить все данные, включая настройки Windows, реестры, системные файлы, приложения, личные файлы и многое другое, на другой жесткий диск.
После клонирования целевой диск можно использовать для загрузки компьютера Dell, и переустанавливать операционную систему не потребуется. Теперь получите MiniTool ShadowMaker для бесплатного клонирования диска.
Шаг 1. Подключите другой жесткий диск к рабочему компьютеру и запустите MiniTool ShadowMaker.
Шаг 2: Под Инструменты интерфейс, щелкните Клонировать диск .
Шаг 3. Во всплывающем окне выберите неисправный жесткий диск в качестве исходного диска и новый диск в качестве целевого диска. Затем щелкните хорошо продолжить.
Подсказка: Убедитесь, что на вашем новом диске нет важных данных. В противном случае процесс клонирования сотрет все данные на нем.
Шаг 4: Затем начинается процесс клонирования. Процесс займет некоторое время. После завершения отсоедините целевой диск от компьютера, а затем вставьте его в компьютер Dell. Затем загрузите с него Windows, и вы не столкнетесь с ошибкой, что жесткий диск Dell SupportAssist не установлен.
Нижняя граница
Вот и конец этого поста. Не установлен жесткий диск — распространенная проблема для компьютеров Dell, включая ноутбуки и настольные компьютеры. К счастью, вы можете попробовать множество простых способов легко избавиться от нее, если вы также встретите эту ошибку при запуске компьютера.
Если у вас возникнут какие-либо проблемы при использовании нашего программного обеспечения или у вас есть какие-либо предложения, сообщите нам в следующем разделе комментариев или отправьте электронное письмо по адресу Нас . Мы ответим вам в ближайшее время. Спасибо.
Источник
При включении ПК с Windows 7, а также с Windows 10, пользователь может столкнуться с ошибкой No boot disk has been detected or the disk has failed, которая указывает на то, что загрузочный диск поврежден или не обнаружен. Возникает такая ошибка в следующей ситуации: при загрузке Windows система ищет на диске нужную для себя информацию, а если HDD или SSD поврежден, неправильно указана приоритетность загрузки носителей в BIOSе, неверно подключено устройство к материнской плате, поврежден сам загрузчик или системные файлы, то появляется такое сообщение.
Исправляем ошибку No boot disk has been detected or the disk has failed
Если на вашем ПК появилась ошибка No boot disk has been detected or the disk has failed, то в первую очередь нужно переподключить диск. Если у вас ноутбук, то придется отключить его от сети, вытянуть батарею, на несколько секунд зажать кнопку питания, чтобы снять остатки заряда с материнской платы и открыть крышку нижней части. Некоторые модели ноутбуков на нижней части имеют разбивку по отсекам, поэтому может понадобиться открутить только какую-то часть.
Далее нужно отсоединить HDD или SSD от порта. Смотрим, чтобы диск не был закреплен винтиками. В обычном системном корпусе вам придется только отключить SATA кабель от диска. Продуваем порт и контакты диска от пыли.
Подключаем диск обратно, проверяем, исчезла ли ошибка No boot disk has been detected or the disk has failed.
Следующим шагом будет проверка приоритетности загрузки носителей. Для этого нужно при включении ПК начать нажимать клавишу F2 или DEL. Комбинацию клавиш для входа в BIOS стоит посмотреть в спецификациях к ноутбуку или материнской плате. В BIOSe нужно найти раздел «Boot Device Priority» или «Boot Option». Здесь на первом месте должен стоять жесткий диск, далее дисковод (если есть), а далее – по желанию пользователя. Если на первом месте не стоит носитель, нужно его переместить и потом нажать «F10», чтобы сохранить изменения в системе.
После перезагрузки ПК нужно проверить систему на работоспособность некоторое время.
Если ошибка No boot disk has been detected or the disk has failed после манипуляций с BIOS-ом не исчезла, стоит загрузиться в безопасном режиме (при загрузке ПК нажимаем F8). Далее выбираем командную строку с правами Администратора и вводим sfc /scannow, чтобы выполнить проверку системных файлов на целостность.
Если утилита обнаружит нарушение целостности файлов, то исправит поврежденные элементы. Если не удаётся выполнить восстановление, то можно подключить к ПК установочный диск, загрузиться в режиме восстановления системы, выбрать командную строку и ввести sfc /scannow /offbootdir=c: /offwindir=c:windows.
Если же повреждений не обнаружено, то нужно в этой же командной строке ввести wmic diskdrive get model,status.
В графе «Статус» должно быть указано «ОК». Если указано «Caution» или «Pred Fail», то диск скоро выйдет из строя. Для более глубокой проверки в командной строке можно ввести «chkdsk /?», а далее указать букву для команды. Утилита проверит жесткий диск на ошибки.
Для проверки жесткого диска на предмет битых секторов нужно скачать и запустить от имени Администратора программу Victoria HDD. Если жесткий диск неисправен, то программа покажет количество как битых, так и медленно читающихся секторов.
Если диск в порядке, но ошибка No boot disk has been detected or the disk has failed продолжает появляться на вашем ПК, то исправить ошибку можно с помощью отката системы до более раннего состояния. Для этого можно воспользоваться точкой восстановления системы или установочным диском.
Disk Boot Failure Insert System Disk and Press Enter — Что делать?
Если ваш компьютер довольно старый и оборудован floppy дисководом, проверьте не вставлена ли в него дискета. То же самое касается CD/DVD дисков и внешних USB дисков или флешек. Если на них отсутствуют загрузочные записи и в качестве первого загрузочного устройства в BIOS / UEFI у вас выбран USB, то при включении компьютера вы получите ошибку Disk Boot Failure.
Попробуйте физически отключить от вашего компьютера или ноутбука все внешние запоминающие устройства и перезагрузить компьютер.
Как исправить ошибку Disk boot failure?
Сразу отмечу, что данная ошибка появляется на любом ПК. Версия ОС тоже может быть разной – Windows 10, 8, 7 или XP. Поэтому, если компьютер пишет о данной ошибке, можете пробовать любые способы. Ведь они являются универсальными.
Существует несколько методов. Начнем с простых:
- Проверьте, нет ли диска в дисководе. Возможно, вы недавно копировали с него файлы. Или устанавливали игру. Если диск находится в дисководе – достаньте его, и перезагрузите ПК. После этого ошибка может исчезнуть.
- Отключите флешки и внешние жесткие диски. Тот же случай, что и выше. Отсоедините флешку и перезагрузите комп или ноутбук. Иногда это помогает.
- Отключите Floppy-дисковод для дискет (вряд ли вы сегодня им пользуетесь). Эта проблема касается старых ПК, на новых – он уже не ставится. Чтобы отключить его, зайдите в БИОС и напротив строки Drive A выберите пункт «None».
Инструкция для новичков – Как включить BIOS на Windows?
Также в первую очередь необходимо проверить работоспособность HDD-диска. Для начала посмотрите на экране загрузке – определяется он или нет. Если нет – это первый тревожный звоночек.
Здесь рекомендуется проверить жесткий диск у друзей или знакомых. Если у них тоже компьютер при включении пишет «Disk boot failure», то винчестер вышел из строя (нужно покупать новый). Если у друзей все нормально – значит, проблема на вашей стороне. Ищем дальше.
Очень часто эта ошибка появляется из-за неверных настроек в БИОСе. Причем, они могли сбиться из-за севшей CMOS-батарейки. Обычно это происходит из-за неправильного выключения ПК.
Также настройки сбрасываются при резком выключении ПК с розетки. В данном случае нужно заменить батарейку на новую.
Если вы сами изменяли параметры BIOS, тогда сбросьте их вручную. Для этого выньте CMOS-батарейку, подождите несколько минут и подключите ее снова.
Иногда ошибка при включении компьютера появляется из-за проблем с шлейфом (кабелем, соединяющим винчестер с материнской платой). Пошевелите его или отключите и снова подключите. Если шлейф повредился – тогда замените его на новый.
Возможно, у вас винчестер и DVD-дисковод подсоединены по интерфейсу IDE. Это еще одна причина, по которой пишет при запуске компьютера «Disk boot failure». Решение здесь простое: отсоедините DVD-дисковод и включите ПК. Если ошибки больше нет, тогда надо поэкспериментировать с отмычками SLAVE и MASTER (они расположены возле IDE-гнезда HDD-накопителя и дисковода).
Полезно знать – Появился синий экран смерти: что делать?
Порядок загрузки устройства в BIOS
Если на вашем компьютере села батарейка CMOS, то после выключения компьютера настройки BIOS не сохраняются и сбрасываются на значения по-умолчанию. Откройте настройки BIOS и проверьте порядок выбора загрузочных устройств при старте. Убедитесь, что в качестве первого загрузочного устройства выбран ваш жесткий диск. При неверном порядке загрузочных устройств BIOS не может передать управление загрузчику для начала загрузки операционной системы.
На скриншоте ниже видно, что в качестве первого загрузочного устройства используется Removable Devices (Извлекаемые устройства, т.е. USB флешки, диски, SD карты), если они отсутствуют – выполняется загрузка с жесткого диска. Попробуйте поднять пункт Hard Drive выше в списке. Как правило наименования клавиш для изменения порядка загрузки присутствуют на панелях BIOS. В PhoenixBIOS это клавиши «+» и «-».
Если вы недавно подключали новый диск, убедитесь, что старый диск (на котором установлена операционная система) стоит выше в списке загрузочных устройств (можете временно отключить новый диск и проверить, загружается ли компьютер без него).
Загрузочный диск — [email protected] Boot Disk 14.0.0.4
[email protected] Boot Disk
— полнофункциональная операционная система на CD/DVD/USB диске. Является загрузочным диском, который можно запускать на компьютерах где уже загружена ОС. Не изменяет ОС уже установленную на жестком диске компьютера. Включает в себя множество инструментов для загрузки компьютера, исправления конфигурации компьютера и проблем управления системой, восстановления потерянных данных, создания резервной копии Windows, сброса паролей учетных записей и др. Может использоваться даже для компьютеров, на которых не загружается основная операционная система.
Системные требования:
— Pentium II processor or higher — 512MB or more RAM — A CD/DVD drive or a USB mass storage device to boot from
Торрент Загрузочный диск — [email protected] Boot Disk 14.0.0.4 подробно:
Boot Disk включает в себя:
Windows Edition [email protected] Disk Image [email protected] File Recovery [email protected] Partition Manager [email protected] Partition Recovery [email protected] Hard Disk Monitor [email protected] Password Changer [email protected] KillDisk [email protected] Disk Editor [email protected] Data CD/DVD/Blu-ray Burner [email protected] UNDELETE
Полный доступ к незагружаемую ПК Сетевой доступ через TCP/IP, включен сетевой конфигуратор Может загружаться с CD, DVD или USB дисков После загрузки системных файлов в ОЗУ, диск может быть извлечен Создание, удаление и форматирование разделов дисков Встроенные инструменты для восстановления файлов и данных Встроенные инструменты для создания резервной копии дисков с функцией восстановления Безопасное удаление важной информации с дисков без возможности восстановления Сброс пароля администратора вашей Windows Утилита мониторинга за температурой и SMART атрибутами жесткого диска Встроенные: клиент терминала, веб-браузер, Telnet и FTP клиенты Встроенные Paint, Блокнот, WordPad, Калькулятор, Диспетчер Процессов, Редактор реестра, HEX редактор и т.д. Встроенный инструмент для дефрагментации жестких дисков Загрузка дополнительных драйверов на лету или из пред-установленных директорий Управление файлами: обзор директорий, поиск, копирование и перемещение файлов и папок Поддержка FAT12, FAT16, FAT32, NTFS, NTFS5, NTFS+EFS файловых систем Поддержка расширенного поиска удаленных файлов Поддержка всех типов Flash карт памяти Поддержка локализованных и длинных имен файлов Поддержка сжатых, зашифрованных и фрагментированных файлов на NTFS Поддержка IDE / ATA / SCSI дисков
Скриншоты Загрузочный диск — [email protected] Boot Disk 14.0.0.4 торрент:
Скачать Загрузочный диск — [email protected] Boot Disk 14.0.0.4 через торрент:
Проверьте, определяется ли жесткий диск в BIOS
Проверьте, определяется ли ваш жесткий диск в BIOS / UEFI (при загрузке компьютера нажмите кнопку Del, F1, F2 или другую кнопку, которая вызывает переход в настройки BIOS). Если вы не видите свой жесткий диск в списке оборудования, попробуйте сбросить настройки BIOS на стандартные(Reset to Default Settings) и проверить, определится ли жесткий диск после перезагрузки.
В некоторых компьютерах, контроллер чипсета которых поддерживает IDE/SATA устройства в настройках BIOS можно задать режим работы жестких дисков. Если вы выбрали неверный режим работы диска, BIOS его не увидит.
В BIOS Award опция, которая определяет режим работы диска называется On-Chip Serial ATA. Переключите ее в режим Enhanced Mode, Combined Mode или Auto.
Если данные действия не помогли исправить проблему, выключите питание компьютера и откройте крышку вашего системного блока. Желательно проверить надежность подключения, а также отсутствие повреждение на шлейфе, которым ваш жесткий диск подключен к материнской плате, а также кабель питания (у IDE дисков). Попробуйте подключить диск через другой шлейф. На старых IDE дисках имеет смысл проверить состояние перемычек Master и Slave.
Включите компьютер. Если диск не определяется и после этого, скорее всего он неисправен. Проверьте его на другом компьютере, если и там он не заработает – несите его в сервисный центр. Самому исправить проблему с диском будет затруднительно.
Disk Boot Failure Insert System Disk and Press Enter — Что делать?
При включении компьютера с операционной системой Windows 10/7/8.1 вы можете столкнуться с ошибкой «Disk Boot Failure Insert System Disk and Press Enter«, что означает невозможность загрузиться с HDD или SSD диска. Данная ошибка может возникать из-за неправильно выставленного приоритета загрузки в BIOS, слабое питание, добавления второго SSD диска, битые сектора на диске, провод Sata или слот M.2 не плотно закреплены.
Извлечение USB устройств
Если к компьютеру или ноутбуку подключено много USB устройств как флешка или принтер, то извлеките их, перезагрузите компьютер. В большинстве случаев флешки не дает правильно загрузиться диску, так как скорее всего в BIOS выставлена загрузка с флешки, а не самого жесткого диска. Также это может быть недостаток мощности блоки, так как он тратит свои ватты на подключенные устройства. Если вы устранили проблему извлечением флешки, то ниже способ поможет вам выставить приоритет загрузки диска на первое, чтобы в дальнейшем ошибка не появлялась.
Изменить порядок загрузки в BIOS
Распространенная причина появления ошибки Disk Boot Failure — это неправильная выставленная конфигурация загрузки в BIOS. Для того, чтобы проверить и изменить приоритет загрузки, нажимайте непрерывно кнопку DEL или F2 сразу при включении компьютера или ноутбука.
Так как BIOS у каждого производителя материнской платы разный, я опишу примерные действия. Вы можете воспользоваться Google картинками, вбив туда модель материнской платы. К примеру, «Как выставить загрузку в BIOS Lenovo».
В BIOS переходим во вкладу Boot и находим строку «Boot Device Priority«. Параметр также может называться по другому «Hard Disk Device Priority» или «Boot Option». Нажимаем на него и в следующем окне выставляем на (1st Boot Device) первое место HDD или SSD диск на котором Windows и нажимаем F10, чтобы сохранить выставленные параметры.
Сброс BIOS по умолчанию
Параметры BIOS можно вернуть по умолчанию, ели вы их меняли и не помните, что изменили. Зайдите в BIOS нажав при включении компьютера Del или F2. В BIOS перейдите во вкладку EXIT и выберите Load Setup Defaults, после чего нажмите F10 для сохранения изменений.
Примечание: Иногда сброс параметров BIOS по умолчанию не помогает, вы можете достать питашку с материнской платы на 3 минуты, чтобы сбросить параметры BIOS.
Отключение устройств
Отключение DVD привода может исправить ошибку «Disk Boot Failure» при включении компьютера. Выключите компьютер, с розетки в том числе, откройте крышку с леовго бока корпуса ПК. Далее отключите все провода от DVD привода, после чего перезагрузите систему. Это касается и Floppy диска, если он у вас имеется.
Примечание: Если у вы недавно установили какое-либо новое оборудование, как второй SSD, то отключите его.
Провод к HDD или SSD
Ошибка «Disk Boot Failure» может появится, когда провод не плотно присоединен к с лотам материнской платы или самого диска. Проверьте, плотно ли присоединены провода между материнской платой и HDD диском. Попробуйте всунуть провод в другое гнездо на материнской плате. Это касается и M2 SSD дисков, которые могут быть неплотно всунуты.
6. Исправить Windows
Создайте установочную флешку с Windows 10 на другом компьютере или ноутбуке и начните установку. Когда дойдете до пункта установки, то нажмите снизу на «Восстановления системы». Далее вас перекинет в дополнительные параметры загрузки.
В дополнительных параметров загрузки выберите «Восстановление при загрузке«. Далее будет произведен автоматический поиск неисправностей, как повреждение загрузочной записи, и восстановление при обнаружении. Если ошибка «Disk Boot Failure Insert System Disk and Press Enter» не устранилась, то зайдите обратно и запустите командную строку.
В командной строке введите команду chkdsk C: /f /r. Вы должны понимать, что фактически раздел на котором Windows может быть и не «C:». Если у вас не получается ввести команду, то попробуйте ввести chkdsk /f /r. Эта команда восстановит битые сектора на диске, если они имеются.
Дополнительные советы
- Если вы выставили частоту процессора или RAM в BIOS, то верните все параметры по умолчанию. Разгон железа вызывает множество ошибок.
- Если компьютер выключается при работе, а потом показывает ошибку, то нужно проверить блок питания. Не хватает мощности или он вышел из строя.
- В BIOS найдите параметр «integrated peripherals» > «onchip IDE device» > «on-chip serial ATA» > выставьте его на auto.
- Если у вас подключен Floppy диск, то отключите его в BIOS.
- Если батарейка на материнской плате разряжена, то приоритет загрузке будет сбрасываться каждый раз при выключении ПК.
- Замените провод питания к жесткому диску. Есть белый 4 контактный, заменить нужно на SATA.
- Замените SATA провод, который подключает материнскую плату и HDD или SSD диск.
Смотрите еще:
- Ошибка: A disk read error occurred Press Ctrl+Alt+Del to restart
- Исправить No boot disk has been detected or the disk has failed
- Reboot and select proper Boot Device or Insert Boot Media in selected Boot device and press a key
- Исправить ошибку Boot Device Not Found на ноутбуке или ПК
- Исправить ошибку Kernel Security Check Failure в Windows 10
Сбой системы Windows
Кроме того, «отказ на загрузку диска» также может быть вызван из-за сбоев системы Windows, таких как повреждение системных файлов и т. д.
Решение. Как и в приведенном выше случае, необходимо переустановить операционную систему Windows.
Мы перечислили основные причины возникновения ошибки «Disk boot failure, insert system disk and press Enter». Как мы писали ранее, очень часто данная ошибка сопровождается потерей файлов на компьютере. В случае возникновения подобной ситуации мы рекомендуем воспользоваться программным обеспечением для восстановления данных. Например, Magic Partition Recovery. Эта утилита для восстановления файлов включает в себя различные передовые алгоритмы, позволяющие программе возвращать удаленные файлы и папки, которые другие продукты для восстановления файлов даже не видят.
Скачать утилиту Magic Partition Recovery вы можете с официального сайта разработчика.
ERROR: No boot disk has been detected or the disk has failed — как исправить ?
При загрузке ПК проверяет жесткий диск или SSD накопитель на наличие «загрузочной информации» необходимой для запуска операционной системы. В случаях когда эта информация недоступнаискажена или опрашиваемый системой диск не отдает ответа возникает эта ошибка.
No boot disk has been detected or the disk has failed — дословно означает, что загрузочный диск не был обнаружен или этот диск неисправен. Выглядит эта неисправность как черный экран при загрузке и надпись. Давайте рассмотрим из за чего это происходит и что делать.
В большинстве случаев причиной возникновения этого бага являются проблемы не связанные с железом если речь идет о надежных производителях. Если ваше устройство от HP или Acer то шансы на серьезную поломку выше статистически.
Acer, HP, Asus имели самую высокую долю гарантийного ремонта на рынке США за 2018.
Основные причины ошибки
По убыванию в порядке от наибольшей вероятности к наименьшей выявленной в процессе изучения статистики обслуживания официальных дилеров и сертифицированных центров ремонта есть шанс что:
- Слетели настройки BIOS из-за испорченной батареи
- Отходят контакты на шлейфах подключения диска
- Сделан апгрейд с установкой нового носителя или мат. платы
- Проблемы с реестромвредоносный софт в Windows
- Неисправность диска
Исходя из этого понятно, что в большинстве случаев что бы исправить ошибку будет достаточно проверить контакты, наличие диска, произвести настройку BIOS или сброс к заводским параметрам.
Решаем проблему
Шаг 1. Проверяем диск и шлейф
Для начала необходимо убедиться что диск на месте, присутствует питание. Кабель питания и шлейф визуально должны выглядеть нормально, если в местах перегибов отсутствуют значительные повреждения, контактная группа выглядит нормально, не содержит копоти, ржавчины и тд.
В зависимости от конфигурации Вашего Системного блока или ноутбука разъёмы и кабели могут выглядеть по разному, но принцип один — 2 контактные группы которые отвечают за питание и передачу данных могут иметь подключение от одного (часто на ноутбуках) или двух кабелей (обычный ПК).
В случае если у Вас ноутбук или системный блок на гарантии, разбор может повлечь отказ в гарантийном обслуживании, поэтому лучший вариант сдать устройство в сервисный центр, поэтому пропускайте этот шаг, попробуйте откатить настройки BIOS и провести диагностику об этом далее.
Шаг 2. Проверяем Систему
Обычно это можно сделать нажав при включении компьютера F2 или F12. В зависимости от производителя эта опция называется Boot Menu, Boot Manager или ePSA. Выбираем опцию Diagnostics.
Ждем окончания, сохраняем коды неисправности и гуглим, как правило в современных устройствах на этом этапе можно диагностировать причину. Но не стоит полагаться на это на 100%.
Шаг 3. Сбрасываем BIOS
В зависимости от Вашего устройства зайти в меню BIOS можно зажав либо нажав многократно при включении кнопки:
- F1 или F2 или Fn+F2
- F10 или F11 или F12
- Редко встречаются также ESC либо Delete
Далее попадаем в меню в котором необходимо выбрать в зависимости от типа BIOS обычно пункт Exit либо File.
И нажимаем Load Setup Defaults или Apply Defaults and Exit это одно и тоже, просто на разных устройствах меню и названия пунктов могут немного отличаться, встречаются также русифицированные версии. В вашем руководстве к ноутбуку или материнской плате должно быть подробное описание как вернуть заводские настройки.
Также BIOS можно сбросить на стационарном ПК замкнув контакты CLR CMOS на материнской плате или вытащив батарейку.
Обычно после сброса, загрузочный том возвращается в исходное состояние и если нет других неисправностей, всё начинает работать.
Шаг 4. Возвращаемся в BIOS после перезагрузки, проверяем загрузочный диск через меню Boot или Boot Priority.
Необходимо проверить, что жесткий диск с которого загружается ОС, находиться в очереди первым (1st Boot Device). Ниже несколько скринов из разных версий и устройств, на которых выставлена правильная очередность.
Большинство современных ноутбуков имеют также систему восстановления, включая переустановку Windows. Загуглите «Recovery mode + ваша модель» и быстро найдете как активировать этот режим конкретно на Вашем устройстве.
Если эти действия не помогают, вероятно присутствуют повреждение самого диска или его подключения. По данным сервисного центра HP, вероятность этого не высокая, но в таком случае устранить ошибку поможет только замена.
Содержание
- Причина 1: HDD отключен в BIOS
- Вариант 1: Активируем контроллер
- Вариант 2: Активируем интерфейсы
- Причина 2: Отсутствие драйверов SATA
- Причина 3: Неправильное подключение к материнской плате
- Причина 4: Неправильное положение перемычки (только IDE)
- Причина 5: Повреждение кабеля или шлейфа
- Причина 6: Механические неисправности HDD
- Вопросы и ответы
Причина 1: HDD отключен в BIOS
Часто причина неполадок с жёстким диском кроется в настройках самого БИОС. Вероятно, какая-то из опций, отвечающая за активацию устройства, была отключена и поэтому оно не отображается в системе.
Обычно, чтобы всё исправить, достаточно просто сбросить настройки на заводские установки. Сделать это можно при помощи элемента «Load Setup Defaults», располагающегося на вкладке «Main» либо «Exit».
Подробнее: Сбрасываем настройки BIOS
Но иногда требуется изменить параметры подключения винчестеров вручную. В таких случаях существует два варианта развития событий: вам нужно активировать контроллер шины, либо непосредственно сами интерфейсы каналов HDD. Настраивается это через меню интерфейса БИОС, в которое можно попасть нажатием определённой клавиши, указанной на экране во время загрузки компьютера.
Подробнее: Как попасть в БИОС на компьютере / на ноутбуке
Называться подобные настройки будут по-разному в зависимости от типа БИОС и новизны запоминающего устройства. Старые разъёмы подключения жёстких дисков именуются «Integrated Development Environment» или ещё «Advanced Technology Attachment» («IDE» / «ATA»), а новые — «Serial ATA». Следовательно, пункты меню будут включать в себя те или иные аббревиатуры.
Вариант 1: Активируем контроллер
Включение контроллера или, как его ещё называют, конфигурации жёсткого диска, проходит в соответствии с тем, какой установлен БИОС. Почти всегда найти эту настройку можно на вкладке «Main» или «Advanced». Например, чтобы поменять контроллер шины в меню Phoenix-Award:
- Запустите БИОС и на главной странице выберите раздел «Integrated Peripherials».
- Переведите выключенную настройку «Onboard SATA Controller» или «Onboard IDE Controller» (может также называться «OnChip SATA Controller» или «OnChip IDE Controller») в режим «Enabled».
- Нажмите «F10» и в появившемся окне подтверждения клавишей «Y» сохраните сделанные изменения. После чего все деактивированные диски станут доступны.

В других модификациях, в том числе графических (UEFI) интерфейсах, действия примерно похожие. Чтобы изменить настройку HDD:
- На вкладке «Main» найдите пункт «SATA / IDE Configuration» и перейдите в него.
- Теперь активируйте саму конфигурацию: укажите нужную строчку со словом «SATA / IDE Configuration» или иногда «SATA / IDE Controller» и переключите её в режим «Enhanced».
- Клавишей «Esc» вернитесь на основной экран и перейдите в раздел «Exit» затем, чтобы выбрать пункт «Exit & Save Changes», и подтвердите внесённые изменения.


Заметим, что иногда подраздел управления контроллером может находиться на вкладке расширенных настроек. В таком случае перейдите в меню «Advanced», выберите подраздел конфигураций жёсткого диска и повторите 2 и 3 шаги инструкции выше.

Вариант 2: Активируем интерфейсы
Иногда случается так, что деактивированы непосредственно порты жёстких дисков. Активировать их можно настройкой, которая автоматически распределит номера каналов устройства. Располагается она также на вкладке «Main» или «Boot». В Phoenix-Award её переключение производится следующим образом:
- Перейдите в подраздел «Standard CMOS Features», что в главном меню запущенного вами БИОС.
- Установите тип всех опций «IDE / SATA Channel» в положение «Auto».
- Сохраните настройки, перезагрузив компьютер при помощи клавиши «F10».
Остальные модификации также предлагают активировать список твердотельных запоминающих устройств на выбор. Так, чтобы включить жёсткий диск:
- Откройте БИОС и поочерёдно переходите в подпункты «SATA» / «IDE» — их у вас может быть больше или меньше в зависимости от количества разъёмов на материнской плате.
- Выделите раздел «Type» и нажмите «Enter».
- Установите опцию в режиме «Auto» и клавишей «F10» сохраните изменения с последующей перезагрузкой компьютера.

Эти же самые опции вы можете иногда отыскать на вкладке «Boot» в подразделе «Hard Drive».

Причина 2: Отсутствие драйверов SATA
Ещё одна причина, когда БИОС может не обнаруживать жёсткий диск, — это отсутствие драйверов. Обычно такая проблема решается при установке Windows.
Вам нужно скачать драйверы с сайта производителя вашего устройства и распаковать их на загрузочную флешку. Далее вставьте носитель с ОС Windows в компьютер, а также флешку с драйверами и во время установки операционной системы интегрируйте их в инсталлятор. Делается это на этапе выбора раздела винчестера при помощи кнопки «Загрузка» внизу окна установщика.
Подробнее: Не виден жёсткий диск при установке Windows
Причина 3: Неправильное подключение к материнской плате
Когда даже БИОС не видит накопитель, следует проверить правильность его подключения к разъёмам на материнской плате. Быть может, отходит контакт или не подключен один из шнуров.
Жёсткие диски подключаются двумя кабелями. Один из них обеспечивает питание, а второй — обмен данными с компьютером. Иногда для удобства некоторые производители их совмещают в одном штекере, разветвляющемся лишь с одной из сторон. Однако зачастую это два разных шлейфа, про один из которых некоторые пользователи забывают.
Подробнее: Как правильно подключить жёсткий диск
Причина 4: Неправильное положение перемычки (только IDE)
Ещё одной причиной, по которой HDD может не распознаваться компьютером, – изменение расположения перемычек. Это небольшие пластиковые насадки на контакты на IDE-дисках, ещё называются джамперами. Они предназначены для установки режима работы устройства.
Дело в том, что для быстрой загрузки компьютеру необходимо распознавать тип носителя, который может быть: вспомогательным либо руководящим.
В основном диски используют два режима: «Master» — руководящий режим, обозначает нахождение на носителе операционной системы и «Slave» — вспомогательный, он выставляется, когда необходимо запустить винчестер в последнюю очередь. Схема расположения перемычки обычно указывается на корпусе устройства. Поэтому если заметили несоответствие – выставьте джампер, как проиллюстрировано в инструкции.
Читайте также: Зачем нужна перемычка на жёстком диске
Причина 5: Повреждение кабеля или шлейфа
Провода или контакты в кабеле от винчестера всегда могут оказаться повреждены, из-за чего устройство перестаёт считываться компьютером. Попробуйте другой шлейф или подключите этот же к другому твердотельному накопителю. Так вы удостоверитесь, что дело именно в проводке и сможете её поменять.
Причина 6: Механические неисправности HDD
Одной из причин, почему жёсткий диск не отображается в БИОС, может быть неисправность читающей головки. Обычно это выражается нехарактерными щелчками внутри корпуса носителя.
Прислушайтесь к звуку, исходящему от устройства, и если услышите щелчки, отнесите его в сервисный центр, поскольку самостоятельные манипуляции со сложными схемами механизма, могут привести к ещё большим проблемам. Но если всё же хотите на свой страх и риск попробовать починить устройство, по ссылке ниже опубликована подробная инструкция о том, что можно сделать в подобных ситуациях.
Подробнее: Причины появления щелчков и отключения жёсткого диска
Помимо прочего, неисправность может обнаружиться в других аспектах системы устройства. Например, погнулись контакты носителя или перегорела плата контроллера. Некоторые компоненты жёсткого диска сделаны из таких сплавов, которые попросту могут окислиться.
Опять же, при подобных поломках следует отнести устройство к специалисту, однако иногда всё-таки можно попытаться отремонтировать диск в домашних условиях.
Подробнее: Как отремонтировать жёсткий диск
Когда же носитель восстановить не представляется возможным или его ремонт обойдётся в цену выше, чем покупка нового, – советуем воспользоваться способами переноса данных с повреждённого винчестера, описанными в руководстве по ссылке ниже.
Подробнее: Как достать файлы с повреждённого жёсткого диска
Question
Issue: How to fix “Hard drive not detected” on Windows 10?
Hi, I have reinstalled Windows 10 recently, and the process was fairly smooth, but right now Windows doesn’t recognize my second hard drive. I had no issues before. I hope that there is something that can be done about it. How to repair hard disk not detected on Windows? Thank you a lot!
Solved Answer
Windows not detecting a hard drive has been an issue that has been bothering mostly Windows 10 OS users for some time now.[1] It affects internal and external drives and also occurs under many different circumstances. If you are dealing with this problem, we strongly recommend you check the information below to better understand it and then apply the solutions to help you with the hard drive not showing up on Windows.
As we mentioned, there are numerous circumstances under which the problem could manifest. Here are a few examples that are most prevalent among the community on multiple IT forums:
- A hard drive not showing up in BIOS or/and Disk Management
- Drive letter is missing
- The hard drive cannot be detected with an error
- The hard drive shows a yellow exclamation mark, etc.
Some people are convinced that this problem is related to the recent Windows 10 updates that have been causing issues with drivers and other system components.[2]
However, the external hard disk not detected an error in Windows 10 can occur at any time anywhere and might not always be related to system updates. If you ever run into this problem, the bug will display one of two particular informative messages. It can look like this:
“We couldn’t find any drives. To get a storage driver, click Load driver.”
Or you can be provided with this type of message:
“No drives were found. Click Load Driver to provide a mass storage driver for installation.”
This time, the upgrade might have caused a hard drive problem that somehow cannot be detected by the system, but it does not have to refer exactly to the Windows 10 upgrading activity. After all, some good news is that it doesn’t mean that the missing drivers on the Windows machine have been lost permanently along with the data stored on it.
In most of the cases, the particular Windows Anniversary Update[3] bug occurs on PCs that have several different drives installed on the same system, e.g., PATA, SATA, SDD,[4] M.2, etc. This problem emerges because the Windows system skips the secondary drive during the upgrade, which is why it disappears from the list.
System version upgrades or updates are not the main reasons for the problem to arise in most cases, however. Usually, users complain that a new hard drive simply is not recognized by Windows. The reasons for this could be plenty, including connectivity issues, incorrect drive settings, drivers, and more.
Of course, it is possible that your hard drive is damaged, so the system cannot find it. For those issues, you might want to check how to recover data from an erased hard drive or how to restore data from a damaged hard drive.
All in all, the issues can be fixed by bringing back to the surface the hidden hard drive and re-enabling it. It’s not difficult to perform this task on Windows 10, even if you are not considering yourself an IT specialist or advanced computer user. Below you will find multiple solutions that hopefully will help you fix the problem once and for all.
Fix it now!
Fix it now!
To repair damaged system, you have to purchase the licensed version of Reimage Reimage.
Keeping in mind how many bugs related to Windows 10 updates have caused issues to users these days, software capable of detecting and fixing drivers and similar components automatically would be a great solution.
If you have never tried PC repair software before, then you have to know that these programs are designed to clean up registries, fix startup problems, take care of the updates, delete malware, and so on. Our recommendation would be to try ReimageMac Washing Machine X9, as you might avoid all the troubleshooting steps below.
1. Re-enable the missing drive in the Disk Management
Fix it now!
Fix it now!
To repair damaged system, you have to purchase the licensed version of Reimage Reimage.
The main thing that you have to do in order to get rid of the “Hard drive not detected” error is to re-enable the missing hard disk using Disk Management. Complete each step exactly as shown in the instructions to achieve the best results possible:
2. Reconnect the external hard drive
Fix it now!
Fix it now!
To repair damaged system, you have to purchase the licensed version of Reimage Reimage.
Try uninstalling and reconnecting the external hard drive:
- Go to the Start menu and select Device Manager.
- Double-click to expand Disk Drives.
- Right-click on each of them and select Uninstall.
- Reboot the computer after the uninstalling is finished and plug in the hard drive again.
3. Format the drive
Fix it now!
Fix it now!
To repair damaged system, you have to purchase the licensed version of Reimage Reimage.
- Go to Disk Management.
- When you see the list of connected hard drives, find the Disk 1 or Disk 10.
- Right-click the partition and select Initialize Disk from the context menu.
- The process gets initiated, you need to choose between Master Boot Record or GUID Partition Table. Click OK when you selected.
- New added device is going to be listed as basic and Online, so you need to right-click the stripped box and choose New simple volume.
- Select next and then format the new drive.
4. Check the status of the hard drive
Fix it now!
Fix it now!
To repair damaged system, you have to purchase the licensed version of Reimage Reimage.
- Press the Windows Key and R on your keyboard at the same time.
- Then type devmgmt.msc and press Enter.
- Expand Disk Drive and right-click on the drive.
- Go to Properties and check the status.
5. Update the driver
Fix it now!
Fix it now!
To repair damaged system, you have to purchase the licensed version of Reimage Reimage.
- Right-click on Start and select Device Manager.
- Expand Disk drives, find the second disk drive (it might be marked with yellow exclamation mark)
- Right-click and select Update driver software.
- Follow the provided instructions.
Note that the Device Manager might not be able to find the latest updates for your drive. Thus, you should either visit the manufacturer’s website and get software from there or, for a quicker solution, employ [ref id=”DriverFix”].
6. Update Windows
Fix it now!
Fix it now!
To repair damaged system, you have to purchase the licensed version of Reimage Reimage.
If a “broken” Windows version has been somehow installed on your computer system, you can opt for all new updates that are in the pending items’ list. Take a look at these steps for a clearer view of the process:
- Type in Updates in Windows search and hit Enter.
- Click Check for updates and wait till the needed update files are downloaded.
- Restart your PC.
7. Reinstall USB controllers to make the second hard drive recognized
Fix it now!
Fix it now!
To repair damaged system, you have to purchase the licensed version of Reimage Reimage.
- Locate to Device Manager.
- Expand Universal Serial Bus controllers.
- Right-click on each of the drives and choose Uninstall.
- Reboot the computer and USB controllers will install automatically.
Repair your Errors automatically
ugetfix.com team is trying to do its best to help users find the best solutions for eliminating their errors. If you don’t want to struggle with manual repair techniques, please use the automatic software. All recommended products have been tested and approved by our professionals. Tools that you can use to fix your error are listed bellow:
do it now!
Download Fix
Happiness
Guarantee
do it now!
Download Fix
Happiness
Guarantee
Compatible with Microsoft Windows
Compatible with OS X
Still having problems?
If you failed to fix your error using Reimage, reach our support team for help. Please, let us know all details that you think we should know about your problem.
Reimage — a patented specialized Windows repair program. It will diagnose your damaged PC. It will scan all System Files, DLLs and Registry Keys that have been damaged by security threats.Reimage — a patented specialized Mac OS X repair program. It will diagnose your damaged computer. It will scan all System Files and Registry Keys that have been damaged by security threats.
This patented repair process uses a database of 25 million components that can replace any damaged or missing file on user’s computer.
To repair damaged system, you have to purchase the licensed version of Reimage malware removal tool.
A VPN is crucial when it comes to user privacy. Online trackers such as cookies can not only be used by social media platforms and other websites but also your Internet Service Provider and the government. Even if you apply the most secure settings via your web browser, you can still be tracked via apps that are connected to the internet. Besides, privacy-focused browsers like Tor is are not an optimal choice due to diminished connection speeds. The best solution for your ultimate privacy is Private Internet Access – be anonymous and secure online.
Data recovery software is one of the options that could help you recover your files. Once you delete a file, it does not vanish into thin air – it remains on your system as long as no new data is written on top of it. Data Recovery Pro is recovery software that searchers for working copies of deleted files within your hard drive. By using the tool, you can prevent loss of valuable documents, school work, personal pictures, and other crucial files.