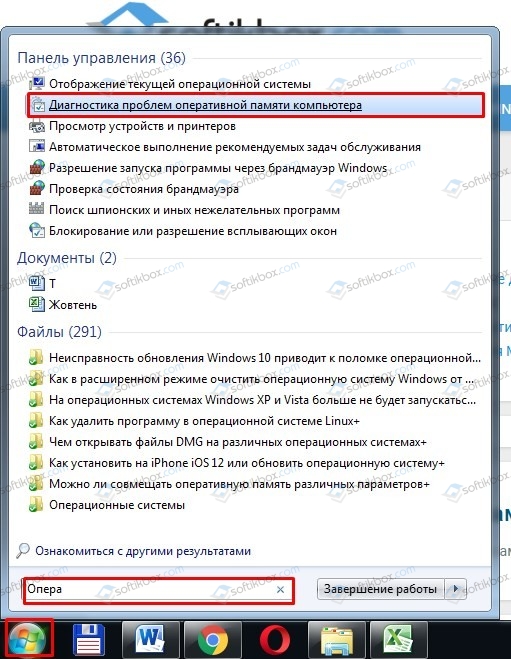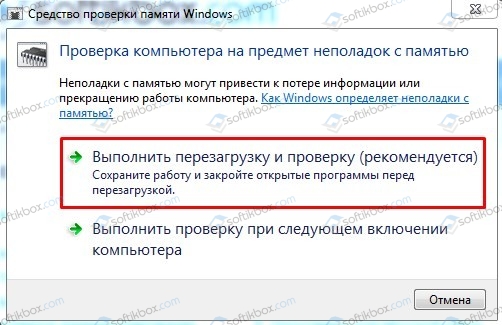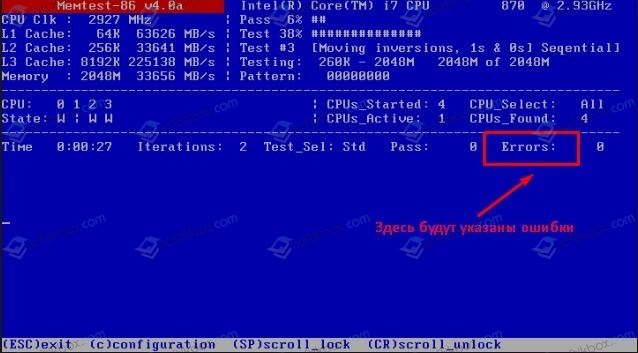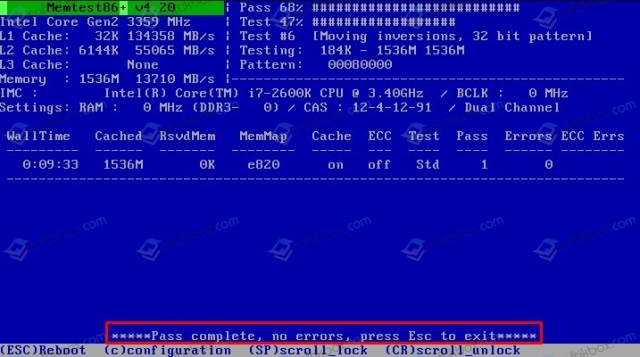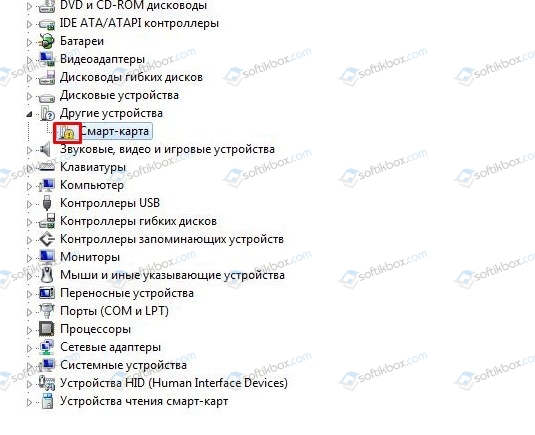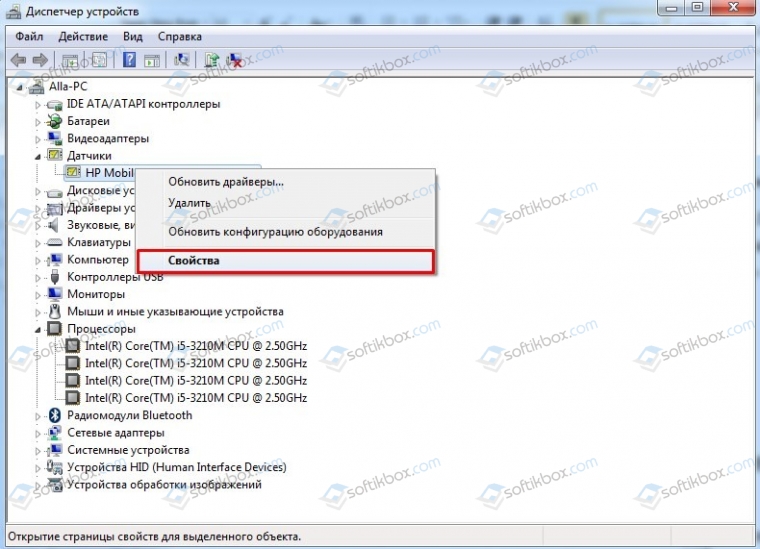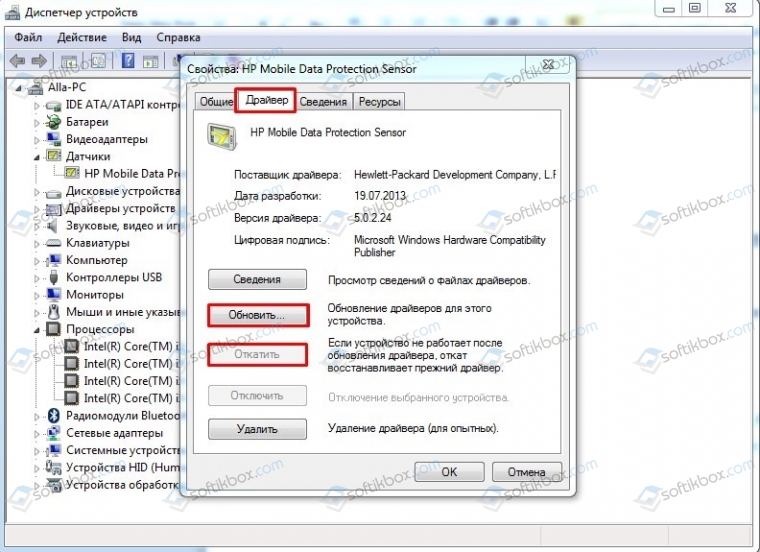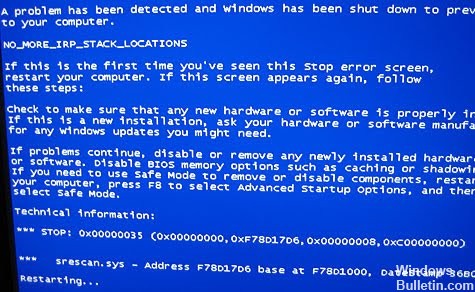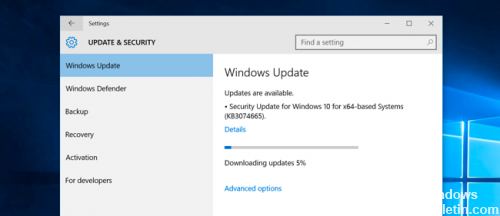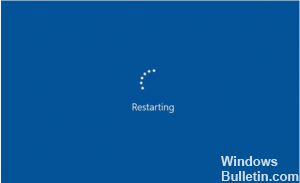13.02.2019
Просмотров: 5598
Ошибка 0x00000035: NO MORE IRP STACK LOCATIONS чаще всего появляется на Windows 7 и 8. Однако на старых и новых сборках Microsoft этот BSOD также является частым гостем.
Симптоматика неполадки следующая: появляется ошибка 0x00000035, ПК перезагружается. В некоторых случаях, когда в скобках указываются и другие коды, то система может войти в циклическую перезагрузку.
Читайте также: Как исправить ошибку Защита ресурсов Windows не может выполнить запрошенную операцию
Причины ошибки 0x00000035: NO_MORE_IRP_STACK_LOCATIONS
Синий экран смерти с кодом 0x00000035: NO_MORE_IRP_STACK_LOCATIONS возникает по различным причинам:
- Повреждение системного драйвера (чаще всего это Mup.sys). Эта ошибка указывает, что какое-то программное обеспечение высшего уровня попыталось получить доступ к драйверу низшего уровня при заполненной области стека.
- Повреждение оперативной памяти, сбои в работе модулей.
- Отсутствие нужного пакета обновлений.
- Повреждение реестра операционной системы.
- Проблемы с жестким диском.
- Работа вирусных приложений.
Также этот BSOD может появляться и по другим причинам. Определить, что же случилось с операционной системой, поможет малый дамп памяти и его детальный анализ.
Способы решения ошибки 0x00000035 на Windows 7
Если на вашем ПК появился синий экран смерти NO MORE IRP STACK LOCATIONS, то решение ошибки будет следующим. Однако, прежде всего, нужно отметить, что компания Microsoft на своем форуме предоставила детальное описание решения такой неполадки для Windows 2000 и XP.
ВАЖНО! Мы проанализировали отечественные и зарубежные форумы и пришли к выводу, что ошибка 0x00000035, если опустить технические подробности (попытка драйвера влезть туда, куда не нужно или значение реестра выставлено не правильно и т д), появляется по причине сбоя в работе оперативной памяти. Поэтому, если вы столкнулись с таким BSOD, то в первую очередь лучше проверьте ОЗУ, а потом видеокарту и кэш памяти. Если с ОЗУ и видеоускорителем все в норме, а ПК работает медленно, то это прямое указание на кэш. А это плохо. Вам придется менять либо процессор, либо мамку. Но не стоит огорчаться заранее.
Способ 1. Проверка оперативной памяти
Программный метод проверки оперативной памяти на Windows 7 возможный двумя способами:
- Средствами самой Windows;
- С помощью программы MemTest86.
В первом случае нужно нажать «Пуск» и в поисковую строку начать вводить «оперативная…». Система выдаст результаты. Нам нужно запустить инструмент под названием «Диагностика проблем оперативной памяти компьютера».
Появится небольшое окно. Нажимаем «Выполнить перезагрузку и проверку (рекомендуется)».
Система будет перезапущена и начнется проверка. Во время этой проверки запрещается выключать или перезагружать компьютер.
Второй способ проверки – с помощью программы MemTest86 следующий:
- Загружаем и записываем программу на съемный носитель: диск, флешку.
- Заходим в BIOS и выставляет приоритетность загрузки с USB или CD-Rom.
- Теперь, когда запуститься ПК со съемного носителя, в обход Windows, то можно запускать проверку MemTest86.
- По окончании проверки внизу экрана появиться список с ошибками и сообщение «Pass complete, (no / 1 / 2 / 10…) errors, press Esc to exit».
- По результатам проверки уже будете определять, что вам делать далее. Если есть ошибки, то придется дефектную планку заменить.
Важно отметить, что для точного определения виновника проблемы, нужно еще и поменять модули местами, почистить контакты. Возможно, проблемы со слотом под ОЗУ. Для того, чтобы вручную протестировать оперативку, нужно соблюсти следующую очередность действий:
- Выключаем ПК.
- Отсоединяем ПК от электросети.
- Нажимаем на кнопку питания несколько раз или просто задерживаем нажатие на несколько секунд. Для чего это нужно? Чтобы снять остатки заряда с материнской платы и конденсаторов, предотвратив, таким образом, повреждение компонентов.
- Далее открываем боковую крышку системного блока и с помощью боковых фиксаторов отключаем оперативную память.
- Теперь берем канцелярский ластик и осторожно чистим контакты планок. Стараемся при этом не касаться чипов.
- После чистки вставляем один модуль ОЗУ в один слот. Запускаем ПК с одной планкой. Должен пройти пост.
- Вновь выключаем ПК (аварийно). Не забываем снять остатки тока. Переставляем этот же модуль, только в другой слот. Вновь тестируем ПК.
- Так повторяем и с другим модулем. Должны проходить посты.
- Напоследок запускаем планки вместе. Возможно, после чистки контактов и замены их местами, ошибка исчезнет. Однако это не значит, что нужно расслабляться. Это уже первый сигнал к тому, что стоит заменить модули, подобрав совместимую пару.
Способ 2. Проверка драйверов и операционной системы на нужные пакеты обновлений
Поскольку ошибка 0x00000035: NO MORE IRP STACK LOCATIONS возникает из-за поврежденных драйверов, то рекомендуем открыть Диспетчер устройств и проверить, нет ли возле какого-либо элемента желтого значка с восклицательным знаком (указывает на повреждение, несовместимость, отсутствие драйвера).
Если таково обозначение имеется, то нужно нажать на элементе правой кнопкой мыши и выбрать «Свойства».
Откроется небольшое окно. Переходим во вкладку «Драйвер» и, в зависимости от того, обновляли ли вы ОС или нет, выбираем «Обновить» или «Откатить» программное обеспечение.
Далее действуем согласно подсказкам системы.
ВАЖНО! Ошибка 0x00000035 может возникнуть по причине отсутствия SP1 на Windows 7 или любого другого пакета обновлений. Поэтому рекомендуем скачать и установить все обновления для вашей сборки.
Способ 3. Проверка жесткого диска и Windows на ошибки
Для того, чтобы проверить Windows 7 на наличие ошибок, стоит выполнить несколько несложных команд в консоли с правами Администратора:
- sfc /scannow – проверка Windows на наличие поврежденных системных файлов;
- chkdsk C: /f – проверка жесткого диска на ошибки.
Также не помешает проверить диск с помощью программы Victoria HDD. Её также нужно записать на диск или флешку и запустить в обход Windows. Программа если найдет битые сектора, то обязательно их исправит.
Важно отметить, что если исправить ошибку 0x00000035: NO MORE IRP STACK LOCATIONS на компьютере с Windows 7 не удалось вышеуказанными способами, то нужно откатить систему до более раннего состояния или вовсе переустановить систему.
Symptoms
Consider the following scenario:
-
On a computer that is running Microsoft Windows XP with Service Pack 2 (SP2), Microsoft Windows XP with Service Pack 3 (SP3), Microsoft Windows Server 2003 with Service Pack 1 (SP1), or Microsoft Windows Server 2003 with Service Pack 2 (SP2), you install more than three programs that are related to file security. For example, you install more than three antivirus programs or file-encryption programs.
-
The computer is part of a domain.
In this scenario, when you try to log on to the domain, you may receive a Stop error message that is similar to the following:
STOP 0x00000035 (0x8207ecd8, 0x00000000, 0x00000000, 0x00000000) NO_MORE_IRP_STACK_LOCATIONS
Note The first parameter in this error message may vary.
Cause
This problem occurs because the Mup.sys driver assumes that there must be no more than three file-system filter drivers running at the same time. The Mup.sys driver handles Distributed File System (DFS) file I/O requests. If there are four or more file system filter drivers, the I/O request packet (IRP) location buffer that is pre-allocated by Mup.sys will overflow. When this occurs, you receive the Stop error that is described in the Symptoms section.
Resolution
Hotfix information for Windows XP
A supported hotfix is available from Microsoft. However, this hotfix is intended to correct only the problem that is described in this article. Apply this hotfix only to systems that are experiencing this specific problem. This hotfix might receive additional testing. Therefore, if you are not severely affected by this problem, we recommend that you wait for the next software update that contains this hotfix.
If the hotfix is available for download, there is a «Hotfix download available» section at the top of this Knowledge Base article. If this section does not appear, contact Microsoft Customer Service and Support to obtain the hotfix.
Note If additional issues occur or if any troubleshooting is required, you might have to create a separate service request. The usual support costs will apply to additional support questions and issues that do not qualify for this specific hotfix. For a complete list of Microsoft Customer Service and Support telephone numbers or to create a separate service request, visit the following Microsoft Web site:
http://support.microsoft.com/contactus/?ws=supportNote The «Hotfix download available» form displays the languages for which the hotfix is available. If you do not see your language, it is because a hotfix is not available for that language.
Prerequisites
To apply this hotfix, you must have Windows XP SP2 installed on the computer.
Restart requirement
You must restart the computer after you apply this hotfix.
Hotfix replacement information
This hotfix does not replace any other hotfixes.
File information
The English version of this hotfix has the file attributes (or later file attributes) that are listed in the following table. The dates and times for these files are listed in Coordinated Universal Time (UTC). When you view the file information, it is converted to local time. To find the difference between UTC and local time, use the Time Zone tab in the Date and Time item in Control Panel.
|
File name |
File version |
File size |
Date |
Time |
Platform |
|---|---|---|---|---|---|
|
Mup.sys |
5.1.2600.2763 |
105,088 |
23-Sep-2005 |
01:26 |
x86 |
Registry information
Important This section, method, or task contains steps that tell you how to modify the registry. However, serious problems might occur if you modify the registry incorrectly. Therefore, make sure that you follow these steps carefully. For added protection, back up the registry before you modify it. Then, you can restore the registry if a problem occurs. For more information about how to back up and restore the registry, click the following article number to view the article in the Microsoft Knowledge Base:
322756 How to back up and restore the registry in Windows
-
On a computer that is running Windows XP with SP3, do not install this hotfix. This hotfix is inclued in Windows XP with SP3.
-
On a computer that is running Windows XP with SP2, install this hotfix or a service pack that resolves this issue.
After you install this hotfix or Service Pack 3 that includes this fix, modify the
DfsIrpStackSize registry entry. To do this, follow these steps:
-
Click Start, click Run, type regedit, and then click
OK. -
Locate and then click the following registry subkey:
HKEY_LOCAL_MACHINESYSTEMCurrentControlSetServicesMupParameters
-
In the right pane, right-click
DfsIrpStackSize, and then click
Modify.Note If the DfsIrpStackSize registry entry does not exist, you must create it. To do this, follow these steps:
-
On the Edit menu, point to New, and then click DWORD Value.
-
Type DfsIrpStackSize, and then press ENTER.
-
-
In the Base box, click Decimal, type 10 in the Value data box, and then click OK.
Notes
-
A value of 10 allows for a maximum of eight file system filter drivers.
-
The default value of the DfsIrpStackSize registry entry is 5. A value of 5 allows for a maximum of three file system filter drivers.
-
If you set the value to a number that is greater than 10, the value is automatically set back to 5.
-
If you do not apply this hotfix, the DfsIrpStackSize registry value is ignored.
-
-
Exit Registry Editor.
-
Restart the computer.
Service pack information for Windows Server 2003
To resolve this problem, obtain the latest service pack for Windows Server 2003. For more information, click the following article number to view the article in the Microsoft Knowledge Base:
889100 How to obtain the latest service pack for Windows Server 2003
Hotfix information for Windows Server 2003
Prerequisites
To apply this hotfix, you must have Windows Server 2003 SP1 installed on the computer.
Restart requirement
You must restart the computer after you apply this hotfix.
Hotfix replacement information
This hotfix does not replace a previously released hotfix.
File information
The English version of this hotfix has the file attributes (or later file attributes) that are listed in the following table. The dates and times for these files are listed in Coordinated Universal Time (UTC). When you view the file information, it is converted to local time. To find the difference between UTC and local time, use the Time Zone tab in the Date and Time item in Control Panel.
Windows Server 2003, x86-based versions
|
File name |
File version |
File size |
Date |
Time |
Platform |
|---|---|---|---|---|---|
|
Mup.sys |
5.2.3790.2791 |
100,352 |
13-Sep-2006 |
10:25 |
x86 |
Windows Server 2003, x64-based versions
|
File name |
File version |
File size |
Date |
Time |
Platform |
|---|---|---|---|---|---|
|
Mup.sys |
5.2.3790.2791 |
178,688 |
12-Sep-2006 |
21:55 |
x64 |
Windows Server 2003, Itanium-based versions
|
File name |
File version |
File size |
Date |
Time |
Platform |
|---|---|---|---|---|---|
|
Mup.sys |
5.2.3790.2791 |
310,784 |
12-Sep-2006 |
21:55 |
IA-64 |
Registry information
Important This section, method, or task contains steps that tell you how to modify the registry. However, serious problems might occur if you modify the registry incorrectly. Therefore, make sure that you follow these steps carefully. For added protection, back up the registry before you modify it. Then, you can restore the registry if a problem occurs. For more information about how to back up and restore the registry, click the following article number to view the article in the Microsoft Knowledge Base:
322756 How to back up and restore the registry in Windows
-
On a computer that is running Windows Server 2003 with SP2, do not install this hotfix. This hotfix is inclued in Windows Server 2003 with SP2.
-
On a computer that is running Windows Server 2003 with SP1, install this hotfix or a service pack that resolves this issue.
After you install this hotfix or Service Pack 2 that includes this fix, modify the DfsIrpStackSize registry entry. To do this, follow these steps:
-
Click Start, click Run, type regedit, and then click
OK. -
Locate and then click the following registry subkey:
HKEY_LOCAL_MACHINESYSTEMCurrentControlSetServicesMupParameters
-
In the right pane, right-click
DfsIrpStackSize, and then click
Modify.Note You need to create the DfsIrpStackSize registry entry if it does not exist. To do this, follow these steps:
-
On the Edit menu, point to New, and then click DWORD Value.
-
Type DfsIrpStackSize, and then press ENTER.
-
-
In the Base box, click Decimal, type 10 in the Value data box, and then click OK.
Notes
-
A value of 10 allows for a maximum of eight file system filter drivers.
-
The default value of the DfsIrpStackSize registry entry is 5. A value of 5 allows for a maximum of three file system filter drivers.
-
If you set the value to a number that is greater than 10, the value is automatically set back to 5.
-
If you do not apply this hotfix, the DfsIrpStackSize registry value is ignored.
-
-
Exit Registry Editor.
-
Restart the computer.
Status
Microsoft has confirmed that this is a problem in the Microsoft products that are listed in the «Applies to» section. This problem was first corrected in Microsoft Windows Server 2003 Service Pack 2.
More Information
Note for later operating systems like Microsoft Windows Vista, Windows Server 2008, Windows 7, Windows Server 2008 R2 there is a functional equivalent for the Windows XP/2003 DfsIrpStackSize registry entry with a name of IrpStackSize.
Name: IrpStackSize
Location: HKEY_LOCAL_MACHINESYSTEMCurrentControlSetServicesMupParameters
Type: DWORD
Default Value: 3
Min Value: 3
Max Value: 10 (decimal)
By default MUP initialisation will set the device object stack size to be 3. An Administrator may specify a larger number, but decimal 10 is the maximum value allowed. A Reboot is required for this change to take effect.
For more information about software update terminology, click the following article number to view the article in the Microsoft Knowledge Base:
824684 Description of the standard terminology that is used to describe Microsoft software updates
Skip to content
Как убрать NO_MORE_IRP_STACK_LOCATIONS (0x00000035)?

Как убрать « NO_MORE_IRP_STACK_LOCATIONS » ( 0x00000035)?
На компьютере или ноутбуке под управлением Windows появился «синий экран смерти»? После появления сообщения «
NO_MORE_IRP_STACK_LOCATIONS » (
0x00000035) система перезагружается? Ищите как исправить
0x00000035: «
NO_MORE_IRP_STACK_LOCATIONS »?
Как просмотреть информацию об ошибках, исправить ошибки в Windows 10, 8 или 7
Причины появления ошибки
- На жестком диске компьютера или ноутбука не достаточно места. Для правильной работы ОС Windows 10 на системном диске должно быть свободно 2 — 10 ГБ.
- На компьютер был установлен не совместимый BIOS или прошивка была повреждена.
- Установлены не совместимые с ОС драйвера устройств.
- Реестр Windows был поврежден или удален. Возможно в результате очистки были удалены системные ключи реестра.
- Ативирусное программное обеспечение или компьютерные вирусы могут заблокировать системные файлы или удалить важные ключи реестра.
- В результате ошибок в работе программы для резервного копирования.
- В результате обновления ОС Windows.
Актуально для ОС: Windows 10, Windows 8.1, Windows Server 2012, Windows 8, Windows Home Server 2011, Windows 7 (Seven), Windows Small Business Server, Windows Server 2008, Windows Home Server, Windows Vista, Windows XP, Windows 2000, Windows NT.
Вот несколько способов исправления ошибки «
NO_MORE_IRP_STACK_LOCATIONS »:
Восстановите удаленные файлы
Часто появление BSoD ошибок приводит к утери важных файлов. Блокировка файлов компьютерными вирусами, ошибки в работе программ для резервного копирования, повреждение или перезапись системных файлов, ошибки файловой системы или наличие битых секторов диска – это не далеко полный список причин удаления данных.
Исправление соответствующих ошибок восстановит работоспособность устройства, но не всегда восстановит повреждённые или утерянные файлы. Не всегда имеется возможность устранить ту или иную ошибку без форматирования диска или чистой установки операционной системы, что также может повлечь за собой утерю файлов.
Загрузите бесплатно и просканируйте ваше устройство с помощью Hetman Partition Recovery. Ознакомьтесь с возможностями программы и пошаговой инструкцией.

Программа для восстановления данных
Запустите компьютер в «безопасном режиме»
Если ошибка «NO_MORE_IRP_STACK_LOCATIONS » (0x00000035) возникает в момент загрузки Windows и блокирует любую возможность работы с системой, попробуйте включить компьютер в «безопасном режиме». Этот режим предназначен для диагностики операционной системы (далее ОС), но функционал Windows при этом сильно ограничен. «Безопасный режим» следует использовать только если работа с системой заблокирована.

Чтобы запустить безопасный режим сделайте следующее:
- Перейдите в меню Пуск и выберите Параметры.
- В открывшемся окне параметров перейдите в меню Обновление и Безопасность и выберите раздел Восстановление.
- В разделе Восстановление найдите Особые варианты загрузки и нажмите кнопку Перезагрузить сейчас.
- После этого Windows перезагрузится и предложит выбрать следующее действие. Выберите Поиск и устранение неисправностей.
- В меню Поиск и устранение неисправностей кликните на Дополнительные параметры, далее — Параметры загрузки.
- Далее Windows уведомит вас о том, что компьютер можно перезагрузить с использованием дополнительных параметров загрузки. Укажите — Включить безопасный режим. Нажмите Перезагрузить.
- После перезагрузки выберите Включить безопасный режим нажав клавишу F4.
Как загрузить Windows в безопасном режиме
Обновите драйвер через Диспетчер устройств
Вы установили новое аппаратное обеспечение на компьютере? Возможно вы начали использовать новое USB-устройство с вашим компьютером. Это могло привести к ошибке «NO_MORE_IRP_STACK_LOCATIONS ». Если вы установили драйвер устройства используя диск, который поставляется вместе с ним, или использовали драйвер не c официального сайта Microsoft, то причина в нем. Вам придется обновить драйвер устройства, чтобы устранить эту проблему.

Вы можете сделать это вручную в диспетчере устройств Windows, для того выполните следующие инструкции:
- Нажмите кнопку Windows, затем введите диспетчер устройств с клавиатуры.
- Выберите Диспетчер устройств из списка.
- Просмотрите список категорий устройств, нажмите на стрелочку рядом с категорией вашего нового устройства. Драйвер может быть отмечен желтым треугольником.
- Кликните правой кнопкой мыши на имя устройства и нажмите Обновить драйвер.
- Далее откроется окно Мастера обновления драйверов с двумя опциями:
- Автоматический поиск обновленных драйверов. Windows проверит наличие наиболее подходящего драйвера для этого устройства в автоматическом режиме.
- Выполнить поиск драйверов на этом компьютере. Используйте эту опцию, что бы самостоятельно указать ОС файлы драйвера.
Перезагрузите компьютер после установки драйвера.
Используйте sfc /scannow для проверки всех файлов системы
Повреждение или перезапись системных файлов может привести к ошибке «NO_MORE_IRP_STACK_LOCATIONS ». Команда sfc находит поврежденные системные файлы Windows и заменяет их.

- Нажмите кнопку Windows, затем введите cmd с клавиатуры.
- Правой кнопкой мышки кликните на CMD и запустите от имени администратора.
- В окне командной строки введите sfc /scannow и нажмите Enter.
Этот процесс может занять несколько минут.
Как восстановить системные файлы Windows 10
Проверьте диск с Windows на наличие ошибок командой chkdsk c: /f
Возможно к синему экрану с «NO_MORE_IRP_STACK_LOCATIONS » привела ошибка файловой системы или наличие битых секторов диска. Команда CHKDSK проверяет диск на наличие ошибок файловой системы и битых секторов. Использование параметра /f заставит программу автоматически исправлять найденные на диске ошибки, а параметр /r позволяет найти и «исправить» проблемные сектора диска. Для запуска следуйте инструкциям:

- Нажмите кнопку Windows, затем введите CMD с клавиатуры.
- Правой кнопкой мышки кликните на CMD и запустите от имени администратора.
- В окне командной строки введите chkdsk c: /f и нажмите Enter (используйте ту букву диска, на котором установлена ОС).
Дождитесь окончания процесса и перезагрузите компьютер.
Используйте режим совместимости со старой версией Windows
Отключите лишние программы из автозагрузки Windows
Программное обеспечение, вызывающее «NO_MORE_IRP_STACK_LOCATIONS » (0x00000035), может быть прописано в автозагрузку Windows и ошибка будет появляться сразу после запуска системы без вашего участия. Удалить программы из автозагрузки можно с помощью Диспетчера задач.

- Загрузитесь в Безопасном режиме.
- Кликните правой кнопкой мышки на Панели задач, затем на пункте Диспетчер задач.
- Перейдите на вкладку Автозагрузка.
- Чтобы убрать ту или иную программу из автозагрузки выберите её из списка и отключите, нажав кнопку Отключить в правом нижнем углу окна.
Обратитесь в поддержку Microsoft
Microsoft предлагает несколько решений удаления ошибки «голубого экрана». «NO_MORE_IRP_STACK_LOCATIONS » (0x00000035) можно убрать с помощью Центра обновления или обратившись в поддержку Windows.

- Перейдите на сайт технической поддержки Microsoft.
- Введите код и сообщение об ошибке в поисковую строку и следуйте найденным рекомендациям.
- Если вы не найдете готового решения, то задайте вопрос в сообществе — возможно вам ответит сертифицированный системный администратор.
Установите последние обновления системы
С обновлениями Windows дополняет базу драйверов, исправляет ошибки и уязвимости в системе безопасности. Загрузите последние обновления, что бы избавиться от ошибки «NO_MORE_IRP_STACK_LOCATIONS » (0x00000035).

Запустить Центр обновления Windows можно следующим образом:
- Перейдите в меню Пуск и выберите Параметры.
- В окне Параметров перейдите в меню Обновление и Безопасность.
- Для установки последних обновлений Windows нажмите кнопку Проверка наличия обновлений и дождитесь окончания процесса их поиска и установки.

Рекомендуется настроить автоматическую загрузку и установку обновлений операционной системы с помощью меню Дополнительные параметры.
Чтобы включить автоматическое обновление системы необходимо запустить Центр обновления Windows:
- Перейдите в меню Пуск и выберите Параметры.
- В окне Параметров перейдите в меню Обновление и Безопасность и выберите подменю Центр обновления Windows. Для установки последних обновлений Windows нажмите кнопку Проверка наличия обновлений и дождитесь окончания процесса их поиска и установки.
- Перейдите в Дополнительные параметры и выберите, как устанавливать обновления — Автоматически.
Запустите проверку системы на вирусы
«Синий экран смерти» с ошибкой «NO_MORE_IRP_STACK_LOCATIONS » 0x00000035 может вызывать компьютерный вирус, заразивший систему Windows.
Для проверки системы на наличие вирусов запустите установленную на компьютере антивирусную программу.

Современные антивирусы позволяют проверить как жесткие диски, так и оперативную память. Выполните полную проверку системы.
Выполните проверку оперативной памяти
Неполадки с памятью могут привести к ошибкам, потере информации или прекращению работы компьютера.
Прежде чем проверять оперативную память, отключите её из разъёма на материнской плате компьютера и повторно вставьте в него. Иногда ошибка NO_MORE_IRP_STACK_LOCATIONS » вызвана неправильно или не плотно вставленной в разъём планкой оперативной памяти, или засорением контактов разъёма.
Если предложенные действия не привели к положительному результату, исправность оперативной памяти можно проверить средствами операционной системы, с помощью средства проверки памяти Windows.
Запустить средство проверки памяти Windows можно двумя способами:
- С помощью Панели управления:
Перейдите в Панель управления / Система и безопасность / Администрирование. Запустите приложение Средство проверки памяти Windows.
- С помощью средства Выполнить:
Запустите средство Выполнить с помощью комбинации клавиш Windows + R. Наберите mdsched и нажмите Enter. После чего откроется средство проверки Windows.
Для начала проверки выберите один из предлагаемых вариантов, проверка оперативной памяти в соответствии с которым будет запущена после перезагрузки компьютера.
Если в результате проверки будут определены ошибки, исправить которые не представляется возможным, то такую память необходимо заменить (замене подлежит модуль памяти с неполадками).
Выполните «чистую» установку Windows
Если не один из перечисленных методов не помог избавиться от NO_MORE_IRP_STACK_LOCATIONS », попробуйте переустановить Windows. Для того чтобы выполнить чистую установку Windows необходимо создать установочный диск или другой носитель с которого планируется осуществление установки операционной системы.
Загрузите компьютер из установочного диска. Для этого может понадобиться изменить устройство загрузки в BIOS или UEFI для более современных компьютеров.
Следуя пунктам меню установщика укажите диск, на который вы хотите установить Windows. Для этого понадобится отформатировать его. Если вас не устраивает количество или размер локальных дисков, их можно полностью удалить и заново перераспределить.
Помните, что форматирование, удаление или перераспределения дисков удалит все файлы с жесткого диска.
После указания диска для установки Windows запуститься процесс копирования системных файлов и установки операционной системы. Во время установки от вас не потребуется дополнительных действий. В течении установки экран компьютера будет несколько раз гаснуть на непродолжительное время, и для завершения некоторых этапов установки компьютер будет самостоятельно перезагружаться.
В зависимости от версии Windows на одном из этапов от вас может понадобиться выбрать или внести базовые параметры персонализации, режим работы компьютера в сети, а также параметры учётной записи или создать новую.
После загрузки рабочего стола чистую установку Windows можно считать законченной.
Примечание. Прежде чем приступить к выполнению чистой установки Windows заранее побеспокойтесь о наличии драйверов ко всем установленным устройствам и сохранности ваших файлов. Загрузите и сохраните драйвера на отдельный носитель информации, а для важных данных создайте резервную копию.
Как сбросить Windows 10 к исходному состоянию
Как сбросить Windows 10, 8, 7 если компьютер не загружается
| Номер ошибки: | Ошибка 0x35 | |
| Название ошибки: | NO_MORE_IRP_STACK_LOCATIONS | |
| Описание ошибки: | The NO_MORE_IRP_STACK_LOCATIONS bug check has a value of 0x00000035. This bug check occurs when the IoCallDriver packet has no more stack locations remaining. | |
| Шестнадцатеричный код: | 0x00000035 | |
| Разработчик: | Microsoft Corporation | |
| Программное обеспечение: | Windows Operating System | |
| Относится к: | Windows XP, Vista, 7, 8, 10, 11 |
Как правило, ошибки 0x00000035 возникают в виде ошибки типа синий экран (BSOD) и вызваны попыткой загрузки повреждённых или отсутствующих драйверов устройства для Windows 10 или наличием дефектного оборудования, связанного с драйвером. Как правило, решить проблему можно заменой файла 0x35.
Типичные ошибки NO_MORE_IRP_STACK_LOCATIONS
Ошибки NO_MORE_IRP_STACK_LOCATIONS обычно связаны с синим экраном смерти (BSOD) или ошибкой «Stop»:
- «Ошибка NO_MORE_IRP_STACK_LOCATIONS привела к завершении работы Windows, чтобы предотвратить повреждение компьютера. «
- «: (Ваш компьютер столкнулся с проблемой с NO_MORE_IRP_STACK_LOCATIONS и должен перезагрузиться сейчас. «
- «0x0A: IRQL_NOT_LESS_EQUAL — NO_MORE_IRP_STACK_LOCATIONS»
- ОСТАНОВКА 0x01E: КМОДЕ_ИСКЛЮЧЕНИЕ_НЕТ_ОБРАБАТЫВАЕТСЯ — NO_MORE_IRP_STACK_LOCATIONS
- СТОП 0x050: СТРАНИЦА_FAULT_IN_NONPAGED_AREA — NO_MORE_IRP_STACK_LOCATIONS
Установка аппаратного или программного обеспечения, связанная с турбоналогом, может вызвать ошибки BSOD NO_MORE_IRP_STACK_LOCATIONS. Во время установки Windows могут возникнуть ошибки NO_MORE_IRP_STACK_LOCATIONS, во время работы программы, связанной с NO_MORE_IRP_STACK_LOCATIONS, во время загрузки драйвера устройства, связанного с Microsoft Corporation, или во время запуска/завершения работы. Документирование случаев BSOD NO_MORE_IRP_STACK_LOCATIONS является ключевым для определения причины проблемы и сообщения о них Microsoft Corporation для исправлений.
Причины проблем NO_MORE_IRP_STACK_LOCATIONS
Ошибки синего экрана смерти, связанные с NO_MORE_IRP_STACK_LOCATIONS, вызваны связанными с этим проблемами программного обеспечения, оборудования, микропрограммы или драйвера устройства. Аппаратные сбои Microsoft Corporation или Windows могут привести к этим ошибкам NO_MORE_IRP_STACK_LOCATIONS в некоторых случаях.
В частности, эти проблемы NO_MORE_IRP_STACK_LOCATIONS возникают через:
- Поврежденные, плохо настроенные или устаревшие драйверы, связанные с Windowss (NO_MORE_IRP_STACK_LOCATIONS).
- Недопустимая или поврежденная запись реестра NO_MORE_IRP_STACK_LOCATIONS, связанная с NO_MORE_IRP_STACK_LOCATIONS и Windows.
- Вирус или вредоносное ПО, которые повредили файл NO_MORE_IRP_STACK_LOCATIONS или связанные с Windows программные файлы.
- Конфликт оборудования после установки оборудования NewMicrosoft Corporation или оборудования, связанного с NO_MORE_IRP_STACK_LOCATIONS.
- Удалены или повреждены системные файлы (NO_MORE_IRP_STACK_LOCATIONS) после установки Windows или драйвера.
- Повреждение диска, вызывающее ошибку NO_MORE_IRP_STACK_LOCATIONS STOP.
- Поврежденная оперативная память/память из NO_MORE_IRP_STACK_LOCATIONS Синий экран смерти.
Продукт Solvusoft
Загрузка
WinThruster 2022 — Проверьте свой компьютер на наличие ошибок.
Совместима с Windows 2000, XP, Vista, 7, 8, 10 и 11
Установить необязательные продукты — WinThruster (Solvusoft) | Лицензия | Политика защиты личных сведений | Условия | Удаление
Ошибки типа «синий экран» в базе знаний
Идентификатор статьи:
120347
Автор статьи:
Последнее обновление:
Популярность:
star rating here
Загрузка (Исправление ошибки)
Содержание
- You may receive a «STOP 0x00000035 NO_MORE_IRP_STACK_LOCATIONS» error message when you try to log on to a domain
- Symptoms
- Cause
- Resolution
- Hotfix information for Windows XP
- Prerequisites
- Restart requirement
- Hotfix replacement information
- File information
- Registry information
- Service pack information for Windows Server 2003
- Hotfix information for Windows Server 2003
- Prerequisites
- Restart requirement
- Hotfix replacement information
- File information
- You may receive a «STOP 0x00000035 NO_MORE_IRP_STACK_LOCATIONS» error message when you try to log on to a domain
- Symptoms
- Cause
- Resolution
- Hotfix information for Windows XP
- Prerequisites
- Restart requirement
- Hotfix replacement information
- File information
- Registry information
- Service pack information for Windows Server 2003
- Hotfix information for Windows Server 2003
- Prerequisites
- Restart requirement
- Hotfix replacement information
- File information
- Как убрать NO_MORE_IRP_STACK_LOCATIONS (0x00000035)?
- Как убрать « NO_MORE_IRP_STACK_LOCATIONS » ( 0x00000035)?
- Как просмотреть информацию об ошибках, исправить ошибки в Windows 10, 8 или 7
- Причины появления ошибки
- Восстановите удаленные файлы
- Запустите компьютер в «безопасном режиме»
- Как загрузить Windows в безопасном режиме
- Обновите драйвер через Диспетчер устройств
- Используйте sfc /scannow для проверки всех файлов системы
- Как восстановить системные файлы Windows 10
- Проверьте диск с Windows на наличие ошибок командой chkdsk c: /f
- Используйте режим совместимости со старой версией Windows
- Запуск программы в режиме совместимости Windows 10, 8, 7
- Отключите лишние программы из автозагрузки Windows
- Обратитесь в поддержку Microsoft
- Установите последние обновления системы
- Запустите проверку системы на вирусы
- Выполните проверку оперативной памяти
- Выполните «чистую» установку Windows
- Как исправить ошибки NO_MORE_IRP_STACK_LOCATIONS типа «синий экран» (0x00000035)
- Типичные ошибки NO_MORE_IRP_STACK_LOCATIONS
- Причины проблем NO_MORE_IRP_STACK_LOCATIONS
You may receive a «STOP 0x00000035 NO_MORE_IRP_STACK_LOCATIONS» error message when you try to log on to a domain
Symptoms
Consider the following scenario:
On a computer that is running Microsoft Windows XP with Service Pack 2 (SP2), Microsoft Windows XP with Service Pack 3 (SP3), Microsoft Windows Server 2003 with Service Pack 1 (SP1), or Microsoft Windows Server 2003 with Service Pack 2 (SP2), you install more than three programs that are related to file security. For example, you install more than three antivirus programs or file-encryption programs.
The computer is part of a domain.
In this scenario, when you try to log on to the domain, you may receive a Stop error message that is similar to the following:
STOP 0x00000035 (0x8207ecd8, 0x00000000, 0x00000000, 0x00000000) NO_MORE_IRP_STACK_LOCATIONS
Note The first parameter in this error message may vary.
Cause
This problem occurs because the Mup.sys driver assumes that there must be no more than three file-system filter drivers running at the same time. The Mup.sys driver handles Distributed File System (DFS) file I/O requests. If there are four or more file system filter drivers, the I/O request packet (IRP) location buffer that is pre-allocated by Mup.sys will overflow. When this occurs, you receive the Stop error that is described in the Symptoms section.
Resolution
Hotfix information for Windows XP
A supported hotfix is available from Microsoft. However, this hotfix is intended to correct only the problem that is described in this article. Apply this hotfix only to systems that are experiencing this specific problem. This hotfix might receive additional testing. Therefore, if you are not severely affected by this problem, we recommend that you wait for the next software update that contains this hotfix.
If the hotfix is available for download, there is a «Hotfix download available» section at the top of this Knowledge Base article. If this section does not appear, contact Microsoft Customer Service and Support to obtain the hotfix.
Note If additional issues occur or if any troubleshooting is required, you might have to create a separate service request. The usual support costs will apply to additional support questions and issues that do not qualify for this specific hotfix. For a complete list of Microsoft Customer Service and Support telephone numbers or to create a separate service request, visit the following Microsoft Web site:
http://support.microsoft.com/contactus/?ws=supportNote The «Hotfix download available» form displays the languages for which the hotfix is available. If you do not see your language, it is because a hotfix is not available for that language.
Prerequisites
To apply this hotfix, you must have Windows XP SP2 installed on the computer.
Restart requirement
You must restart the computer after you apply this hotfix.
Hotfix replacement information
This hotfix does not replace any other hotfixes.
File information
The English version of this hotfix has the file attributes (or later file attributes) that are listed in the following table. The dates and times for these files are listed in Coordinated Universal Time (UTC). When you view the file information, it is converted to local time. To find the difference between UTC and local time, use the Time Zone tab in the Date and Time item in Control Panel.
Registry information
Important This section, method, or task contains steps that tell you how to modify the registry. However, serious problems might occur if you modify the registry incorrectly. Therefore, make sure that you follow these steps carefully. For added protection, back up the registry before you modify it. Then, you can restore the registry if a problem occurs. For more information about how to back up and restore the registry, click the following article number to view the article in the Microsoft Knowledge Base:
322756 How to back up and restore the registry in Windows
On a computer that is running Windows XP with SP3, do not install this hotfix. This hotfix is inclued in Windows XP with SP3.
On a computer that is running Windows XP with SP2, install this hotfix or a service pack that resolves this issue.
After you install this hotfix or Service Pack 3 that includes this fix, modify the
DfsIrpStackSize registry entry. To do this, follow these steps:
Click Start, click Run, type regedit, and then click
OK.
Locate and then click the following registry subkey:
In the right pane, right-click
DfsIrpStackSize, and then click
Modify.
Note If the DfsIrpStackSize registry entry does not exist, you must create it. To do this, follow these steps:
On the Edit menu, point to New, and then click DWORD Value.
Type DfsIrpStackSize, and then press ENTER.
In the Base box, click Decimal, type 10 in the Value data box, and then click OK.
A value of 10 allows for a maximum of eight file system filter drivers.
The default value of the DfsIrpStackSize registry entry is 5. A value of 5 allows for a maximum of three file system filter drivers.
If you set the value to a number that is greater than 10, the value is automatically set back to 5.
If you do not apply this hotfix, the DfsIrpStackSize registry value is ignored.
Exit Registry Editor.
Restart the computer.
Service pack information for Windows Server 2003
To resolve this problem, obtain the latest service pack for Windows Server 2003. For more information, click the following article number to view the article in the Microsoft Knowledge Base:
889100 How to obtain the latest service pack for Windows Server 2003
Hotfix information for Windows Server 2003
Prerequisites
To apply this hotfix, you must have Windows Server 2003 SP1 installed on the computer.
Restart requirement
You must restart the computer after you apply this hotfix.
Hotfix replacement information
This hotfix does not replace a previously released hotfix.
File information
The English version of this hotfix has the file attributes (or later file attributes) that are listed in the following table. The dates and times for these files are listed in Coordinated Universal Time (UTC). When you view the file information, it is converted to local time. To find the difference between UTC and local time, use the Time Zone tab in the Date and Time item in Control Panel.
Источник
You may receive a «STOP 0x00000035 NO_MORE_IRP_STACK_LOCATIONS» error message when you try to log on to a domain
Symptoms
Consider the following scenario:
On a computer that is running Microsoft Windows XP with Service Pack 2 (SP2), Microsoft Windows XP with Service Pack 3 (SP3), Microsoft Windows Server 2003 with Service Pack 1 (SP1), or Microsoft Windows Server 2003 with Service Pack 2 (SP2), you install more than three programs that are related to file security. For example, you install more than three antivirus programs or file-encryption programs.
The computer is part of a domain.
In this scenario, when you try to log on to the domain, you may receive a Stop error message that is similar to the following:
STOP 0x00000035 (0x8207ecd8, 0x00000000, 0x00000000, 0x00000000) NO_MORE_IRP_STACK_LOCATIONS
Note The first parameter in this error message may vary.
Cause
This problem occurs because the Mup.sys driver assumes that there must be no more than three file-system filter drivers running at the same time. The Mup.sys driver handles Distributed File System (DFS) file I/O requests. If there are four or more file system filter drivers, the I/O request packet (IRP) location buffer that is pre-allocated by Mup.sys will overflow. When this occurs, you receive the Stop error that is described in the Symptoms section.
Resolution
Hotfix information for Windows XP
A supported hotfix is available from Microsoft. However, this hotfix is intended to correct only the problem that is described in this article. Apply this hotfix only to systems that are experiencing this specific problem. This hotfix might receive additional testing. Therefore, if you are not severely affected by this problem, we recommend that you wait for the next software update that contains this hotfix.
If the hotfix is available for download, there is a «Hotfix download available» section at the top of this Knowledge Base article. If this section does not appear, contact Microsoft Customer Service and Support to obtain the hotfix.
Note If additional issues occur or if any troubleshooting is required, you might have to create a separate service request. The usual support costs will apply to additional support questions and issues that do not qualify for this specific hotfix. For a complete list of Microsoft Customer Service and Support telephone numbers or to create a separate service request, visit the following Microsoft Web site:
http://support.microsoft.com/contactus/?ws=supportNote The «Hotfix download available» form displays the languages for which the hotfix is available. If you do not see your language, it is because a hotfix is not available for that language.
Prerequisites
To apply this hotfix, you must have Windows XP SP2 installed on the computer.
Restart requirement
You must restart the computer after you apply this hotfix.
Hotfix replacement information
This hotfix does not replace any other hotfixes.
File information
The English version of this hotfix has the file attributes (or later file attributes) that are listed in the following table. The dates and times for these files are listed in Coordinated Universal Time (UTC). When you view the file information, it is converted to local time. To find the difference between UTC and local time, use the Time Zone tab in the Date and Time item in Control Panel.
Registry information
Important This section, method, or task contains steps that tell you how to modify the registry. However, serious problems might occur if you modify the registry incorrectly. Therefore, make sure that you follow these steps carefully. For added protection, back up the registry before you modify it. Then, you can restore the registry if a problem occurs. For more information about how to back up and restore the registry, click the following article number to view the article in the Microsoft Knowledge Base:
322756 How to back up and restore the registry in Windows
On a computer that is running Windows XP with SP3, do not install this hotfix. This hotfix is inclued in Windows XP with SP3.
On a computer that is running Windows XP with SP2, install this hotfix or a service pack that resolves this issue.
After you install this hotfix or Service Pack 3 that includes this fix, modify the
DfsIrpStackSize registry entry. To do this, follow these steps:
Click Start, click Run, type regedit, and then click
OK.
Locate and then click the following registry subkey:
In the right pane, right-click
DfsIrpStackSize, and then click
Modify.
Note If the DfsIrpStackSize registry entry does not exist, you must create it. To do this, follow these steps:
On the Edit menu, point to New, and then click DWORD Value.
Type DfsIrpStackSize, and then press ENTER.
In the Base box, click Decimal, type 10 in the Value data box, and then click OK.
A value of 10 allows for a maximum of eight file system filter drivers.
The default value of the DfsIrpStackSize registry entry is 5. A value of 5 allows for a maximum of three file system filter drivers.
If you set the value to a number that is greater than 10, the value is automatically set back to 5.
If you do not apply this hotfix, the DfsIrpStackSize registry value is ignored.
Exit Registry Editor.
Restart the computer.
Service pack information for Windows Server 2003
To resolve this problem, obtain the latest service pack for Windows Server 2003. For more information, click the following article number to view the article in the Microsoft Knowledge Base:
889100 How to obtain the latest service pack for Windows Server 2003
Hotfix information for Windows Server 2003
Prerequisites
To apply this hotfix, you must have Windows Server 2003 SP1 installed on the computer.
Restart requirement
You must restart the computer after you apply this hotfix.
Hotfix replacement information
This hotfix does not replace a previously released hotfix.
File information
The English version of this hotfix has the file attributes (or later file attributes) that are listed in the following table. The dates and times for these files are listed in Coordinated Universal Time (UTC). When you view the file information, it is converted to local time. To find the difference between UTC and local time, use the Time Zone tab in the Date and Time item in Control Panel.
Источник
Как убрать NO_MORE_IRP_STACK_LOCATIONS (0x00000035)?
Как убрать « NO_MORE_IRP_STACK_LOCATIONS » ( 0x00000035)?
На компьютере или ноутбуке под управлением Windows появился «синий экран смерти»? После появления сообщения « NO_MORE_IRP_STACK_LOCATIONS » ( 0x00000035) система перезагружается? Ищите как исправить 0x00000035: « NO_MORE_IRP_STACK_LOCATIONS »?
Как просмотреть информацию об ошибках, исправить ошибки в Windows 10, 8 или 7
Причины появления ошибки
Актуально для ОС: Windows 10, Windows 8.1, Windows Server 2012, Windows 8, Windows Home Server 2011, Windows 7 (Seven), Windows Small Business Server, Windows Server 2008, Windows Home Server, Windows Vista, Windows XP, Windows 2000, Windows NT.
Вот несколько способов исправления ошибки « NO_MORE_IRP_STACK_LOCATIONS »:
Восстановите удаленные файлы
Часто появление BSoD ошибок приводит к утери важных файлов. Блокировка файлов компьютерными вирусами, ошибки в работе программ для резервного копирования, повреждение или перезапись системных файлов, ошибки файловой системы или наличие битых секторов диска – это не далеко полный список причин удаления данных.
Исправление соответствующих ошибок восстановит работоспособность устройства, но не всегда восстановит повреждённые или утерянные файлы. Не всегда имеется возможность устранить ту или иную ошибку без форматирования диска или чистой установки операционной системы, что также может повлечь за собой утерю файлов.
Загрузите бесплатно и просканируйте ваше устройство с помощью Hetman Partition Recovery. Ознакомьтесь с возможностями программы и пошаговой инструкцией.
Запустите компьютер в «безопасном режиме»
Если ошибка «NO_MORE_IRP_STACK_LOCATIONS » (0x00000035) возникает в момент загрузки Windows и блокирует любую возможность работы с системой, попробуйте включить компьютер в «безопасном режиме». Этот режим предназначен для диагностики операционной системы (далее ОС), но функционал Windows при этом сильно ограничен. «Безопасный режим» следует использовать только если работа с системой заблокирована.
Чтобы запустить безопасный режим сделайте следующее:
Как загрузить Windows в безопасном режиме
Обновите драйвер через Диспетчер устройств
Вы установили новое аппаратное обеспечение на компьютере? Возможно вы начали использовать новое USB-устройство с вашим компьютером. Это могло привести к ошибке «NO_MORE_IRP_STACK_LOCATIONS ». Если вы установили драйвер устройства используя диск, который поставляется вместе с ним, или использовали драйвер не c официального сайта Microsoft, то причина в нем. Вам придется обновить драйвер устройства, чтобы устранить эту проблему.
Вы можете сделать это вручную в диспетчере устройств Windows, для того выполните следующие инструкции:
Перезагрузите компьютер после установки драйвера.
Используйте sfc /scannow для проверки всех файлов системы
Повреждение или перезапись системных файлов может привести к ошибке «NO_MORE_IRP_STACK_LOCATIONS ». Команда sfc находит поврежденные системные файлы Windows и заменяет их.
Этот процесс может занять несколько минут.
Как восстановить системные файлы Windows 10
Проверьте диск с Windows на наличие ошибок командой chkdsk c: /f
Возможно к синему экрану с «NO_MORE_IRP_STACK_LOCATIONS » привела ошибка файловой системы или наличие битых секторов диска. Команда CHKDSK проверяет диск на наличие ошибок файловой системы и битых секторов. Использование параметра /f заставит программу автоматически исправлять найденные на диске ошибки, а параметр /r позволяет найти и «исправить» проблемные сектора диска. Для запуска следуйте инструкциям:
Дождитесь окончания процесса и перезагрузите компьютер.
Используйте режим совместимости со старой версией Windows
BSOD с кодом NO_MORE_IRP_STACK_LOCATIONS » может вызывать «устаревшее» программное обеспечение. Если ошибка появляется после запуска программы, то использование режима совместимости Windows избавит от появления ошибки. Для устранения проблемы следуйте следующим инструкциям:
Запуск программы в режиме совместимости Windows 10, 8, 7
Отключите лишние программы из автозагрузки Windows
Программное обеспечение, вызывающее «NO_MORE_IRP_STACK_LOCATIONS » (0x00000035), может быть прописано в автозагрузку Windows и ошибка будет появляться сразу после запуска системы без вашего участия. Удалить программы из автозагрузки можно с помощью Диспетчера задач.
Обратитесь в поддержку Microsoft
Microsoft предлагает несколько решений удаления ошибки «голубого экрана». «NO_MORE_IRP_STACK_LOCATIONS » (0x00000035) можно убрать с помощью Центра обновления или обратившись в поддержку Windows.
Установите последние обновления системы
С обновлениями Windows дополняет базу драйверов, исправляет ошибки и уязвимости в системе безопасности. Загрузите последние обновления, что бы избавиться от ошибки «NO_MORE_IRP_STACK_LOCATIONS » (0x00000035).
Запустить Центр обновления Windows можно следующим образом:
Рекомендуется настроить автоматическую загрузку и установку обновлений операционной системы с помощью меню Дополнительные параметры.
Чтобы включить автоматическое обновление системы необходимо запустить Центр обновления Windows:
Запустите проверку системы на вирусы
«Синий экран смерти» с ошибкой «NO_MORE_IRP_STACK_LOCATIONS » 0x00000035 может вызывать компьютерный вирус, заразивший систему Windows.
Для проверки системы на наличие вирусов запустите установленную на компьютере антивирусную программу.
Современные антивирусы позволяют проверить как жесткие диски, так и оперативную память. Выполните полную проверку системы.
Выполните проверку оперативной памяти
Неполадки с памятью могут привести к ошибкам, потере информации или прекращению работы компьютера.
Прежде чем проверять оперативную память, отключите её из разъёма на материнской плате компьютера и повторно вставьте в него. Иногда ошибка NO_MORE_IRP_STACK_LOCATIONS » вызвана неправильно или не плотно вставленной в разъём планкой оперативной памяти, или засорением контактов разъёма.
Если предложенные действия не привели к положительному результату, исправность оперативной памяти можно проверить средствами операционной системы, с помощью средства проверки памяти Windows.
Запустить средство проверки памяти Windows можно двумя способами:
Запустите средство Выполнить с помощью комбинации клавиш Windows + R. Наберите mdsched и нажмите Enter. После чего откроется средство проверки Windows.
Для начала проверки выберите один из предлагаемых вариантов, проверка оперативной памяти в соответствии с которым будет запущена после перезагрузки компьютера.
Если в результате проверки будут определены ошибки, исправить которые не представляется возможным, то такую память необходимо заменить (замене подлежит модуль памяти с неполадками).
Выполните «чистую» установку Windows
Если не один из перечисленных методов не помог избавиться от NO_MORE_IRP_STACK_LOCATIONS », попробуйте переустановить Windows. Для того чтобы выполнить чистую установку Windows необходимо создать установочный диск или другой носитель с которого планируется осуществление установки операционной системы.
Загрузите компьютер из установочного диска. Для этого может понадобиться изменить устройство загрузки в BIOS или UEFI для более современных компьютеров.
Следуя пунктам меню установщика укажите диск, на который вы хотите установить Windows. Для этого понадобится отформатировать его. Если вас не устраивает количество или размер локальных дисков, их можно полностью удалить и заново перераспределить.
Помните, что форматирование, удаление или перераспределения дисков удалит все файлы с жесткого диска.
После указания диска для установки Windows запуститься процесс копирования системных файлов и установки операционной системы. Во время установки от вас не потребуется дополнительных действий. В течении установки экран компьютера будет несколько раз гаснуть на непродолжительное время, и для завершения некоторых этапов установки компьютер будет самостоятельно перезагружаться.
В зависимости от версии Windows на одном из этапов от вас может понадобиться выбрать или внести базовые параметры персонализации, режим работы компьютера в сети, а также параметры учётной записи или создать новую.
После загрузки рабочего стола чистую установку Windows можно считать законченной.
Примечание. Прежде чем приступить к выполнению чистой установки Windows заранее побеспокойтесь о наличии драйверов ко всем установленным устройствам и сохранности ваших файлов. Загрузите и сохраните драйвера на отдельный носитель информации, а для важных данных создайте резервную копию.
Источник
Как исправить ошибки NO_MORE_IRP_STACK_LOCATIONS типа «синий экран» (0x00000035)
| Номер ошибки: | Ошибка 0x35 | |
| Название ошибки: | NO_MORE_IRP_STACK_LOCATIONS | |
| Описание ошибки: | The NO_MORE_IRP_STACK_LOCATIONS bug check has a value of 0x00000035. This bug check occurs when the IoCallDriver packet has no more stack locations remaining. | |
| Шестнадцатеричный код: | 0x00000035 | |
| Разработчик: | Microsoft Corporation | |
| Программное обеспечение: | Windows Operating System | |
| Относится к: | Windows XP, Vista, 7, 8, 10, 11 |
Как правило, ошибки 0x00000035 возникают в виде ошибки типа синий экран (BSOD) и вызваны попыткой загрузки повреждённых или отсутствующих драйверов устройства для Windows 10 или наличием дефектного оборудования, связанного с драйвером. Как правило, решить проблему можно заменой файла 0x35.
Типичные ошибки NO_MORE_IRP_STACK_LOCATIONS
Ошибки NO_MORE_IRP_STACK_LOCATIONS обычно связаны с синим экраном смерти (BSOD) или ошибкой «Stop»:
Установка аппаратного или программного обеспечения, связанная с турбоналогом, может вызвать ошибки BSOD NO_MORE_IRP_STACK_LOCATIONS. Во время установки Windows могут возникнуть ошибки NO_MORE_IRP_STACK_LOCATIONS, во время работы программы, связанной с NO_MORE_IRP_STACK_LOCATIONS, во время загрузки драйвера устройства, связанного с Microsoft Corporation, или во время запуска/завершения работы. Документирование случаев BSOD NO_MORE_IRP_STACK_LOCATIONS является ключевым для определения причины проблемы и сообщения о них Microsoft Corporation для исправлений.
Причины проблем NO_MORE_IRP_STACK_LOCATIONS
Ошибки синего экрана смерти, связанные с NO_MORE_IRP_STACK_LOCATIONS, вызваны связанными с этим проблемами программного обеспечения, оборудования, микропрограммы или драйвера устройства. Аппаратные сбои Microsoft Corporation или Windows могут привести к этим ошибкам NO_MORE_IRP_STACK_LOCATIONS в некоторых случаях.
В частности, эти проблемы NO_MORE_IRP_STACK_LOCATIONS возникают через:
Совместима с Windows 2000, XP, Vista, 7, 8, 10 и 11
Источник
Система ввода и вывода нашла проблему, когда вызов одного из драйверов проведен к другому без доступного IRP. Ошибку требуется отнести к категории фатальных. В некоторых ситуациях приходится иметь дело с дефектами отдельных участков памяти и повреждением данных.
Причины возникновения
Подобная ошибка возникает в том случае, когда произошла попытка осуществить вызов драйвера низшего уровня высшим в случае наличия полной зоны стека. В процессе используется интерфейс IoCallDriver. Проблема заключается в том, что драйвер низшего уровня не способен получить доступ к собственным значениям при подобном раскладе.
Параметры
Производится выдача на экран следующей строки:
STOP 0x00000035 (parameter1, parameter2, parameter3, parameter4) NO_MORE_IRP_STACK_LOCATIONS
Следует провести расшифровку каждого из описанных параметров:
parameter1
Адрес пакета запросов ввода-вывода
parameter2
Является зарезервированным
parameter3
Является зарезервированным
parameter4
Является зарезервированным
Решение проблемы
- Проводятся работы по удалению ненужных файлов в той ситуации, когда свободный объем жесткого диска слишком мал.
- Происходит полное сканирование на предмет вирусных программ.
- Найдите и загрузите последний Service pack для используемой версии Windows.
- Удалите программы и отключите драйвера, которые были установлены недавно.
- Откатите состояние системы на более раннее, когда никаких сбоев не возникало.
- Проверяются настройки BIOS с последующим сбросом к тем, которые установлены по умолчанию.
- Осложнения в работе оперативной памяти. Нужно установить специальное программное обеспечение для осуществления проверки.
- Происходит проверка жесткого диска, задача которой заключается в обнаружении битых участков.
Настройка
- Microsoft Windows 2000
- Microsoft Windows XP
- Microsoft Windows Servers
- Microsoft Windows Vista
- Microsoft Windows 7
- Microsoft Windows 8
- Microsoft Windows 10
Полезная информация
- Синий экран смерти (BSOD)
- Коды ошибок
- Способы устранения
- Командная строка (CMD)
- Переменные
- Команды
- Примеры bat файлов
- Примеры Rundll32.exe
- Windows Script Host (WSH)
- Объект WshShell
- Объект FileSystemObject
- Объект RegExp
- Объект Dictionary
- Объект Shell
- Константы VBScript
- Функции VBScript
- Объект IE и WebBrowser
- Объект WScript
- Объект WshNetwork
- Basic In/Out System (BIOS)
- AMI bios
- AWARD bios
- Phoenix bios
- UEFI bios
- Реестр Windows
- Хитрости реестра Windows
- Скачать Live CD
- Полезные статьи
- Часто задаваемые вопросы
- Стоит ли переходить на Windows 10?
- Не открывается флешка на компьютере?
- Как разбить жесткий диск на разделы?
- Удалить баннер с рабочего стола
- Лучшие бесплатные антивирусы 2016-2017 года
- Не открывается Вконтакте и другие сайты
- Как убрать всплывающие сайты и рекламу в браузере
На чтение 10 мин. Просмотров 1.1k. Опубликовано 03.09.2019
Мы все сталкивались с компьютерной ошибкой хотя бы один раз, и, хотя многие компьютерные ошибки относительно безопасны, ошибки BSoD – нет. В Windows 10 и во всех других версиях Windows ошибки BSoD обычно перезагружают компьютер, чтобы предотвратить его повреждение, которое может нарушить вашу работу и привести к потере важных данных. Как видите, ошибки BSoD могут быть проблематичными, поэтому сегодня мы собираемся показать вам, как исправить ошибку NO MORE IRP STACK LOCATIONS.
Исправить больше никаких стеков IRP BSoD в Windows 10
Содержание .
- Держите Windows 10 и драйверы обновленными
- Запустите средство устранения неполадок BSOD
- Запустите сканирование SFC
- Запустить DISM
- Проверьте жесткий диск
- Удалите антивирусное программное обеспечение
- Переустановите ваши аудио драйверы
- Проверьте ваше оборудование
- Сбросить Windows 10
Как исправить ошибку NO MORE IRP STACK LOCATIONS в Windows 10
Решение 1. Обновляйте свои Windows 10 и драйверы
Чтобы избежать ошибок BSoD, важно поддерживать Windows 10 в актуальном состоянии с последними исправлениями. Microsoft постоянно работает над улучшением Windows 10, и многие из этих исправлений предлагают новые функции и обновления безопасности. Кроме того, многие исправления устраняют проблемы с несовместимым аппаратным и программным обеспечением, и поскольку многие ошибки BSoD вызваны несовместимостью аппаратного или программного обеспечения, вы можете понять, почему крайне важно регулярно использовать Центр обновления Windows.
Помните, что регулярного обновления Windows 10 недостаточно для предотвращения ошибок BSoD, и в дополнение к загрузке обновлений также важно регулярно обновлять драйверы. Загрузка последних драйверов относительно проста, и вам нужно перейти на веб-сайт производителя вашего оборудования и загрузить последние версии драйверов для вашего оборудования. Кроме того, вы также можете использовать диспетчер устройств для загрузки всех необходимых файлов. Для этого выполните следующие действия:
-
Нажмите Клавишу Windows + X , чтобы открыть расширенное меню пользователя. Выберите Диспетчер устройств из списка.
-
Когда откроется Диспетчер устройств , найдите драйвер, который вы хотите обновить, щелкните его правой кнопкой мыши и выберите Обновить программное обеспечение драйвера .
-
Выберите Автоматический поиск обновленного программного обеспечения драйвера и подождите, пока Windows 10 загрузит драйвер.
- Повторите этот процесс для всех устройств, которые вы хотите обновить.
Обновлять драйверы автоматически
Поиск драйверов самостоятельно может занять много времени. Поэтому мы советуем вам использовать инструмент, который сделает это автоматически. Использование автоматического средства обновления драйверов, безусловно, избавит вас от необходимости поиска драйверов вручную и всегда будет поддерживать вашу систему в курсе последних версий драйверов.
Модуль обновления драйверов Tweakbit (одобрен Microsoft и Norton Antivirus) поможет вам автоматически обновлять драйверы и предотвращать повреждение ПК, вызванное установкой неправильных версий драйверов. После нескольких тестов наша команда пришла к выводу, что это наиболее автоматизированный решение.
Вот краткое руководство о том, как его использовать:
-
Загрузите и установите средство обновления драйверов TweakBit
-
После установки программа начнет сканирование вашего компьютера на наличие устаревших драйверов автоматически. Driver Updater проверит установленные вами версии драйверов по своей облачной базе данных последних версий и порекомендует правильные обновления. Все, что вам нужно сделать, это дождаться завершения сканирования.
-
По завершении сканирования вы получите отчет обо всех проблемных драйверах, найденных на вашем ПК. Просмотрите список и посмотрите, хотите ли вы обновить каждый драйвер по отдельности или все сразу. Чтобы обновить один драйвер за раз, нажмите ссылку «Обновить драйвер» рядом с именем драйвера. Или просто нажмите кнопку «Обновить все» внизу, чтобы автоматически установить все рекомендуемые обновления.
Примечание. Некоторые драйверы необходимо установить в несколько этапов, поэтому вам придется нажмите кнопку «Обновить» несколько раз, пока все его компоненты не будут установлены.
Решение 2. Запустите средство устранения неполадок BSOD .
Если обновление драйверов не помогло, обратитесь за помощью к некоторым средствам устранения неполадок. Первое средство устранения неполадок, которое мы собираемся здесь попробовать, – это встроенное средство устранения неполадок Windows 10.
Вот как запустить средство устранения неполадок BSOD в Windows 10:
- Откройте приложение Настройки и перейдите в раздел Обновление и безопасность .
- Выберите «Устранение неполадок» в меню слева.
-
Выберите BSOD на правой панели и нажмите Запустить средство устранения неполадок .
- Следуйте инструкциям на экране для устранения неполадок.
Решение 3. Запустите сканирование SFC
Следующий инструмент устранения неполадок, который мы собираемся попробовать, – это сканирование SFC. Это инструмент командной строки, который сканирует вашу систему на наличие поврежденных файлов и разрешает их (если это возможно).
Вот как запустить сканирование SFC в Windows 10:
- Щелкните правой кнопкой мыши кнопку «Пуск» и откройте Командную строку (Admin).
-
Введите следующую строку и нажмите Enter: SFC/SCANNOW
- Подождите, пока процесс не будет завершен (это может занять некоторое время).
- Если решение найдено, оно будет применено автоматически.
- Теперь закройте командную строку и перезагрузите компьютер.
Решение 4. Запустите DISM .
DISM – это третье средство устранения неполадок командной строки, которое мы собираемся попробовать здесь. Обслуживание образов развертывания и управление ими (DISM), как следует из названия, заново развертывает образ системы, что может быть полезно при решении таких проблем, как НЕТ БОЛЬШЕ РАСПОЛОЖЕНИЙ IRP STACK.
Мы рассмотрим как стандартные, так и процедуры, которые используют установочный носитель ниже:
- Стандартный способ
- Щелкните правой кнопкой мыши Пуск и откройте командную строку (администратор).
-
Вставьте следующую команду и нажмите Enter:
-
-
DISM/Online/Cleanup-Image/RestoreHealth
-
DISM/Online/Cleanup-Image/RestoreHealth
-
- Подождите, пока сканирование не закончится.
- Перезагрузите компьютер и попробуйте обновить снова.
- С установочного носителя Windows
- Вставьте установочный носитель Windows.
- Щелкните правой кнопкой мыши меню «Пуск» и выберите в меню «Командная строка» («Администратор»).
-
В командной строке введите следующие команды и нажмите Enter после каждого:
- dism/online/cleanup-image/scanhealth
- dism/online/cleanup-image/restorehealth
-
Теперь введите следующую команду и нажмите Enter:
- DISM/Online/Cleanup-Image/RestoreHealth /source:WIM:X:SourcesInstall.wim:1/LimitAccess
- Обязательно измените значение X с буквой подключенного диска при установке Windows 10.
- После завершения процедуры перезагрузите компьютер.
Решение 5. Проверьте жесткий диск
Если с вашим жестким диском что-то не так, проблемы с BSOD вполне возможны. Итак, запустите команду, которая проверит состояние вашего жесткого диска и предоставит решение (если возможно).
Вот как запустить команду chkdsk в Windows 10:
- Введите Расширенный запуск (перезагрузите компьютер, удерживая клавишу Shift ).
- Выберите Устранение неполадок> Дополнительные параметры .
- Выберите Командная строка в списке параметров.
-
Когда появится командная строка, введите следующие строки и нажмите Enter после каждой строки, чтобы запустить ее:
- bootrec.exe/rebuildbcd
- bootrec.exe/fixmbr
- bootrec.exe/fixboot
-
Некоторые пользователи также рекомендуют запускать дополнительные команды chkdsk . Для выполнения этих команд вам необходимо знать буквы дисков для всех разделов жесткого диска. В командной строке вы должны ввести следующее (но не забудьте использовать буквы, которые соответствуют разделам вашего жесткого диска на вашем ПК):
-
chkdsk/r c:
- c hkdsk/r d:
Это только наш пример, так что имейте в виду, что вы должны выполнять команду chkdsk для каждого раздела жесткого диска, который у вас есть.
-
chkdsk/r c:
- Перезагрузите компьютер и проверьте, решена ли проблема.
Решение 6 – удалите антивирусное программное обеспечение
Нередко антивирусное программное обеспечение вызывает ошибку BSoD, например, НЕТ БОЛЬШЕ РАСПОЛОЖЕНИЙ IRP STACK. Многие пользователи подтвердили, что после удаления антивирусного программного обеспечения ошибка BSoD была полностью устранена. По словам пользователей, Total Defense, Avast, Kaspersky и Norton могут вызвать появление этой ошибки, и для решения этой проблемы вам придется удалить вышеупомянутое программное обеспечение.
Имейте в виду, что антивирусное программное обеспечение иногда оставляет некоторые записи реестра и файлы, и даже эти файлы могут вызывать ошибку BSoD. Чтобы полностью удалить антивирусное программное обеспечение, рекомендуется использовать специальные инструменты удаления. Многие охранные компании предлагают специальные деинсталляторы для своего программного обеспечения, и вы можете скачать эти инструменты бесплатно.
Немногие пользователи жаловались на то, что они вообще не могут получить доступ к Windows 10 из-за ошибки NO MORE IRP STACK LOCATIONS, и если вы не можете получить доступ к Windows 10, вам придется удалить антивирус с помощью безопасного режима. Чтобы получить доступ к безопасному режиму, выполните следующие действия:
- Перезагрузите компьютер несколько раз во время загрузки, чтобы начать процесс автоматического восстановления.
- Выберите Устранение неполадок> Дополнительные параметры> Параметры запуска . Нажмите кнопку Перезагрузить .
- Когда ваш компьютер перезагрузится снова, вы увидите список параметров. Нажмите F5 или 5 , чтобы выбрать Безопасный режим с сетевым подключением .
- После входа в безопасный режим попробуйте удалить антивирусное программное обеспечение.
Если проблема устранена после удаления антивирусного программного обеспечения, вы можете установить более новую версию или попробовать другую антивирусную программу. Мы рассмотрели лучшие антивирусные программы Windows 10 не так давно, так что вы можете попробовать их.
Решение 7. Переустановите аудиодрайверы .
Немногие пользователи сообщили, что из-за звуковых драйверов возникла ошибка NO MORE IRP STACK LOCATIONS, и для исправления этой ошибки пользователям пришлось удалить и переустановить аудиодрайвер. Чтобы удалить аудио драйвер, вам нужно сделать следующее:
- Запустите Диспетчер устройств . Это можно сделать, нажав Ключ Windows + X и выбрав Диспетчер устройств из списка.
-
После запуска Диспетчер устройств найдите свой аудиодрайвер, щелкните его правой кнопкой мыши и выберите в меню Удалить . Если доступно, установите флажок Удалить программное обеспечение драйвера для этого устройства и нажмите ОК .
- После удаления драйвера перезагрузите компьютер.
- Если компьютер стабилен и ошибка BSoD исправлена, вы можете продолжить использовать драйвер по умолчанию или попытаться загрузить последнюю версию аудио драйвера для вашего устройства.
- ЧИТАЙТЕ ТАКЖЕ: исправьте ошибку «Исключение системной службы» в Windows 10
Решение 8. Проверьте свое оборудование
Если проблема все еще сохраняется, вы можете проверить ваше оборудование. Самая частая причина ошибки BSoD – ваша оперативная память, и вы можете проверить ее с помощью MemTest86 +. Имейте в виду, что для получения точных результатов необходимо поддерживать процесс тестирования в течение нескольких часов.
Если ваша оперативная память работает должным образом, проблема может быть вызвана вашим жестким диском, материнской платой или любым другим аппаратным компонентом. В дополнение к проверке оборудования, мы настоятельно рекомендуем вам проверить, правильно ли подключено ваше оборудование, и убедиться в отсутствии ослабленных контактов. Если ваш компьютер заполнен пылью, рекомендуется также очистить его с помощью сжатого воздуха.
Решение 9. Сброс Windows 10
Если ошибка NO MORE IRP STACK LOCATIONS вызвана программной проблемой, перезагрузка Windows 10, вероятно, исправит ее. Помните, что при перезагрузке Windows 10 все файлы и папки будут удалены с диска C, поэтому обязательно создайте резервную копию. Чтобы выполнить сброс Windows 10, выполните следующие действия:
- Перезагрузите компьютер несколько раз во время загрузки Windows 10. Это запустит автоматическое восстановление.
- Выберите Устранение неполадок> Сбросить этот компьютер> Удалить все> Только диск, на котором установлена Windows .
- Следуйте инструкциям, чтобы завершить процесс сброса.
Если проблема по-прежнему сохраняется даже после выполнения сброса Windows 10, наиболее вероятной причиной ошибки является неисправное оборудование или его несовместимость.
Ошибка NO MORE IRP STACK LOCATIONS может привести к значительному количеству проблем, но эту ошибку обычно можно устранить, удалив антивирусное программное обеспечение. Если это решение не работает для вас, попробуйте любое другое решение из этой статьи.
Примечание редактора . Этот пост был первоначально опубликован в июне 2016 года и с тех пор был полностью переработан и обновлен для обеспечения свежести, точности и полноты.
Обновлено февраль 2023: перестаньте получать сообщения об ошибках и замедлите работу вашей системы с помощью нашего инструмента оптимизации. Получить сейчас в эту ссылку
- Скачайте и установите инструмент для ремонта здесь.
- Пусть он просканирует ваш компьютер.
- Затем инструмент почини свой компьютер.
Откройте приложение «Настройки» и перейдите в раздел «Обновление и безопасность».
Выберите из левого меню. BSOD
Выберите на правой панели и нажмите Запустить средство устранения неполадок.
Следуйте инструкциям на экране, чтобы завершить устранение неполадок.
Запишите код остановки синего экрана Windows.
Попробуйте конкретное исправление для вашего кода ошибки синего экрана.
Проверьте последние изменения компьютера. за
Проверьте наличие обновлений и драйверов для Windows.
Выполните восстановление системы.
Сканирование на наличие вредоносных программ.
Протестируйте оборудование вашего компьютера.
Запустите сканирование SFC.
Зайдите в Мой компьютер, щелкните по нему правой кнопкой мыши.
Зайдите в Свойства.
Щелкните вкладку «Дополнительно».
Перейдите в раздел «Загрузка и восстановление» и нажмите кнопку «Настройки».
Перейдите в раздел «Системные ошибки» и снимите флажок «Автоматический перезапуск».
Сохраните настройки, нажав OK.
Проверка ошибок NO_MORE_IRP_STACK_LOCATIONS имеет значение 0x00000035. Эта проверка ошибок происходит, когда в пакете IoCallDriver больше нет мест в стеке памяти.
Эта проблема возникает из-за того, что драйвер Mup.sys предполагает, что одновременно может работать не более трех драйверов фильтров файловой системы. Драйвер Mup.sys обрабатывает запросы ввода-вывода для файлов распределенной файловой системы (DFS). Если имеется четыре или более драйверов фильтра файловой системы, буфер пакетов запроса ввода-вывода (IRP), предварительно назначенный Mup.sys, будет переполнен. В этом случае вы получите сообщение об ошибке, описанное в разделе «Симптомы».
Советы по исправлению ошибок NO_MORE_IRP_STACK_LOCATIONS на синем экране (0x00000035):
Чтобы исправить ошибку BSoD, вы должны использовать советы и рекомендации, приведенные ниже, все рассмотренные методы эффективны и способны легко решить эту проблему.
Тестирование ОЗУ с помощью средства диагностики памяти Windows
Window Memory Diagnostics Tool — это интегрированное программное обеспечение Microsoft для проверки памяти. Это интегрированное приложение позволяет тестировать системную память на наличие всех видов ошибок в Windows Vista, Windows 7, Windows 8 или 8.1 и Windows 10.
Шаг 1. Сначала откройте диалоговое окно, затем одновременно нажмите Window + R, чтобы открыть команду запуска. В окне запуска введите «Mdsched» и нажмите Enter.
Обновление за февраль 2023 года:
Теперь вы можете предотвратить проблемы с ПК с помощью этого инструмента, например, защитить вас от потери файлов и вредоносных программ. Кроме того, это отличный способ оптимизировать ваш компьютер для достижения максимальной производительности. Программа с легкостью исправляет типичные ошибки, которые могут возникнуть в системах Windows — нет необходимости часами искать и устранять неполадки, если у вас под рукой есть идеальное решение:
- Шаг 1: Скачать PC Repair & Optimizer Tool (Windows 10, 8, 7, XP, Vista — Microsoft Gold Certified).
- Шаг 2: Нажмите «Начать сканирование”, Чтобы найти проблемы реестра Windows, которые могут вызывать проблемы с ПК.
- Шаг 3: Нажмите «Починить все», Чтобы исправить все проблемы.
Шаг 2: Вы увидите окно средства диагностики окна памяти с двумя вариантами выбора.
Шаг 3: выберите тот, который соответствует вашим потребностям, и вскоре после запуска Windows вы увидите ваш экран следующим образом.
Держите Windows 10 и драйверы в актуальном состоянии.
Чтобы избежать ошибок BSoD, важно Обновление для Windows 10 с последними патчами. Microsoft постоянно работает над улучшением Windows 10, и многие из этих исправлений предлагают новые функции и обновления безопасности. Кроме того, многие исправления устраняют проблемы несовместимости оборудования и программного обеспечения, и поскольку многие ошибки BSoD вызваны несовместимостью оборудования или программного обеспечения, вы можете понять, почему важно регулярно использовать Центр обновления Windows.
Перезагрузите компьютер только с важным оборудованием
Попробуйте загрузить вашу систему только с необходимым оборудованием. Один из способов исправить ошибки BSOD — это использовать минимум оборудования при запуске компьютера. Если вы заметили, что ошибка исчезла, вероятно, проблема возникла на одном из удаленных вами аппаратных устройств.
Примечание. В общем, все, что вам нужно для загрузки компьютера — это оперативная память, процессор, материнская плата, клавиатура, основной жесткий диск, монитор и видеокарта.
Ошибка NO_MORE_IRP_STACK_LOCATIONS может вызвать много проблем, но эту ошибку обычно можно исправить, удалив антивирусное программное обеспечение. Если это решение не работает для вас, вы можете попробовать любое другое решение этой статьи.
CCNA, веб-разработчик, ПК для устранения неполадок
Я компьютерный энтузиаст и практикующий ИТ-специалист. У меня за плечами многолетний опыт работы в области компьютерного программирования, устранения неисправностей и ремонта оборудования. Я специализируюсь на веб-разработке и дизайне баз данных. У меня также есть сертификат CCNA для проектирования сетей и устранения неполадок.
Сообщение Просмотров: 92
Contents
- How to Fix NO_MORE_IRP_STACK_LOCATIONS Error on Windows?
- To get rid of this BSOD error, follow the tips provided below
- How do you determine which hardware device caused the Blue Screen of Death error?
- How do you identify the software program that caused the 00000035 BSOD error?
- Using the Windows Memory Diagnostics Tool for RAM Testing

Happiness comes from solving problems.
-Mark Manson
It is only natural to panic when you see a Blue Screen of Death (BSOD) error on your computer. However, do not worry because there are many ways to resolve this problem.
If you’ve recently installed new software or hardware, one of the issues you might encounter is the “NO_MORE_IRP_STACK_LOCATIONS” blue screen error. This message might show up while you are loading the system driver or while Windows is starting or shutting down. Here are the common scenarios related to this problem:
- A running program window suddenly becomes inactive and the “NO_MORE_IRP_STACK_LOCATIONS” blue screen error shows up.
- The Blue Screen of Death might also be accompanied by a message that says, “STOP Error 0x35: NO_MORE_IRP_STACK_LOCATIONS.”
- Every time you try to run a particular program, your computer crashes, showing you the STOP Error 0x35 code.
- You might encounter this error message:
“A problem has been detected, and Windows has been shut down to prevent damage to your computer. The problem seems to be caused by the following file:”
- Windows is running slower than usual. Also, there is a delayed keyboard or mouse input.
- Your PC tends to freeze for a couple of seconds at a time.
If you want to learn how to fix NO_MORE_IRP_STACK_LOCATIONS error on Windows, you’ve come to the right place. We will show you some useful tips that will help you get rid of this problem. Make sure you read through the article to effectively fix the NO_MORE_IRP_STACK_LOCATIONS error on Windows.
How to Fix NO_MORE_IRP_STACK_LOCATIONS Error on Windows?
To get rid of this BSOD error, follow the tips provided below
First Tip: Check if you have sufficient available space on the system drive. Sometimes, data corruption, Blue Screen of Death errors, and other issues can show when you’re running low on system drive space. Make sure you remove junk files, which you can do so easily by using a third-party tool like Auslogics BoostSpeed. This tool will get rid of leftover registry files, as well as unnecessary items in your system.
Note: Microsoft announced that there should be at least 100MB of free space in your system drive. However, it is recommended for Windows users to keep at least 15% of their drive space free.
Second Tip: Consider whether you recently installed any hardware component or new program. Did you install updates on your system or drivers? If so, then it is likely the Blue Screen of Death error was caused by the recent modification.
Undo the change you executed and check if the STOP error is still there. Here are some of the solutions you can try:
- First Solution: Roll back your system to a previous restore point where the error did not exist. This will help you undo any changes with ease.
- Second Solution: Opt to use the Last Known Good Configuration in booting your system. This will allow you to undo recent modifications you made on your registry and system.
- Third Solution: Roll back your device driver to its previous version.
Third Tip: Ensure that your system has not been infected by viruses or malware. Keep in mind that they can directly affect the master boot record (MBR) or boot sector of your system, causing the Blue Screen of Death error to appear.
As such, we recommend using Auslogics Anti-Malware. This tool will ensure that your entire system—including the MBR and boot sector—is free from viruses and malware. Auslogics Anti-Malware is designed to function properly without interfering with your main anti-virus. What’s more, it can detect threats and attacks you’d never suspect existed.
Fourth Tip: Ensure that you have the latest service packs and all the necessary updates installed on your system. Microsoft regularly releases patches to fix bugs and other types of issues on Windows. Installing the latest updates will help you resolve the “NO_MORE_IRP_STACK_LOCATIONS” blue screen error.
Fifth Tip: Update all the drivers of your hardware. In some cases, damaged or outdated drivers can cause various Blue Screen of Death errors. We recommend using Auslogics Driver Updater to ensure that all your problematic drivers are updated to their latest manufacturer-recommended versions.
Sixth Tip: Make sure that all the cards, internal cables, and other parts are installed properly. Incorrectly installed hardware can cause BSOD errors. So, here are some things you can do:
- Reinstall available expansion cards.
- Reinstall all power cables and internal data.
- Reinstall the memory modules.
Seventh Tip: Try running diagnostic tests on all hardware. If you do not know how to do this, it is best to seek the help of an experienced computer technician. Here are some important procedures to take when resolving this BSOD error:
- Checking and testing the RAM or system memory
- Verifying and testing the system hard disk drive
Eighth Tip: You can also try updating your BIOS to get rid of the Blue Screen of Death error. In some cases, such errors are caused by incapability issues. This problem can be solved easily through updating your system BIOS.
Ninth Tip: Try booting your system with the vital hardware only. One of the ways to troubleshoot BSOD errors is to use minimum hardware when launching the computer. If after doing this you notice that the error is gone, then it is likely that one of the hardware devices you removed caused the issue.
Note: In general, all you would need for booting your computer are the RAM, CPU, motherboard, keyboard, primary hard drive, monitor, and video card.
How do you determine which hardware device caused the Blue Screen of Death error?
Try replacing the hardware with one that has updated firmware. Make sure that all the hardware you added is included in the list of Hardware Compatibility. Finally, you can visit the manufacturer’s website to get support information.
How do you identify the software program that caused the 00000035 BSOD error?
You must ensure that all the applications on your computer are updated. If not, try to update them as soon as possible. You can also try reinstalling the software and check if this resolves the issue. If those do not fix the error, you can check the developer’s website to obtain support information.
One of the great things about Microsoft is that it provides a built-in memory testing program for various Windows versions. You can use the Windows Memory Diagnostics Tool to test your system memory for any kinds of error. To launch this tool, simply follow the instructions below:
- On your keyboard, press Windows Key+R. This should open the Run dialog box.
- Type “mdsched.exe” (no quotes), then hit Enter.
- Once the Windows Memory Diagnostics Tool is up, select the appropriate option for your problem.
The tool will now scan your system memory for problems. The process might take several minutes. So, make sure you do not interfere with it. Once the process is complete, Windows will restart your PC automatically. You will then see the test results the next time you log into your computer.
Were you able to get rid of the BSOD error by following our tips?
Which tip did you use? Let us know in the comments below!
Do you like this post? 🙂
Please rate and share it and subscribe to our newsletter!
6 votes,
average: 5.00 out of
5
Loading…