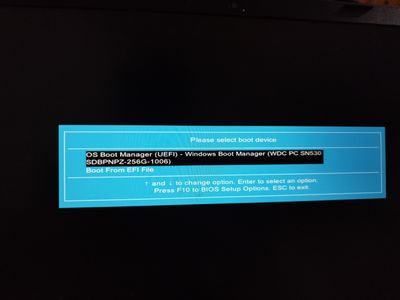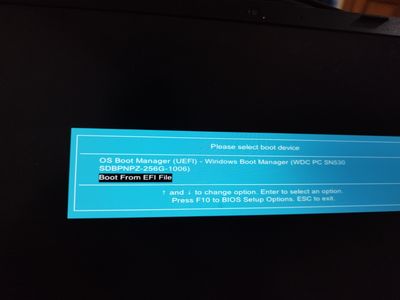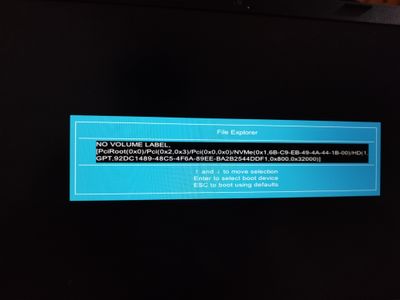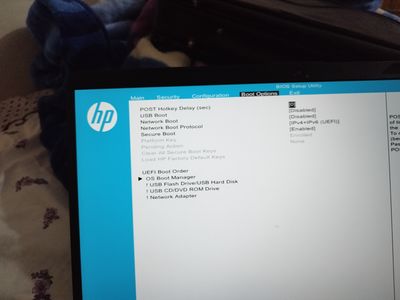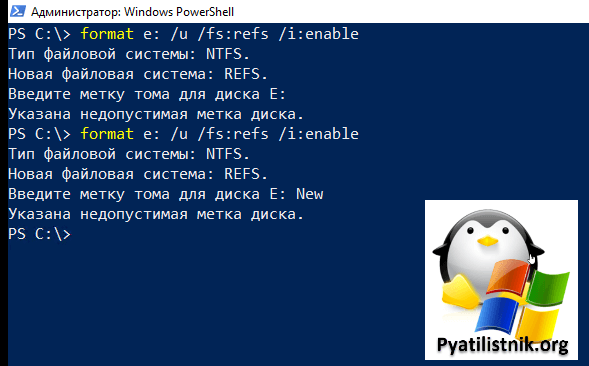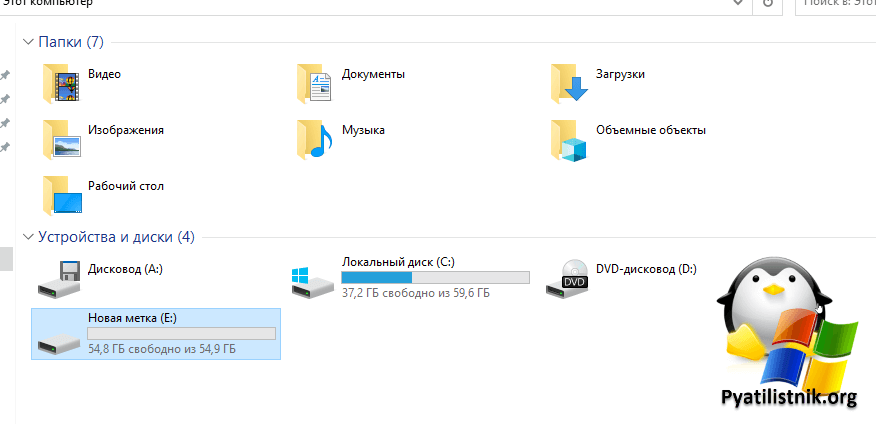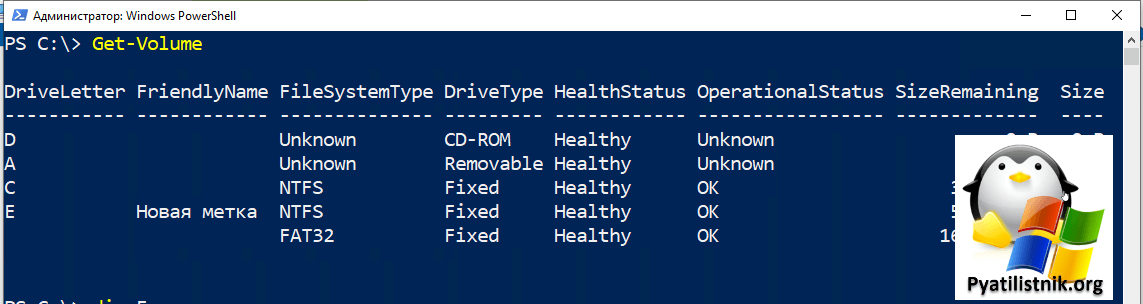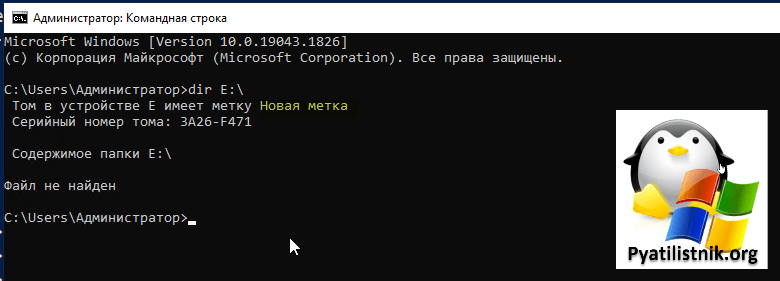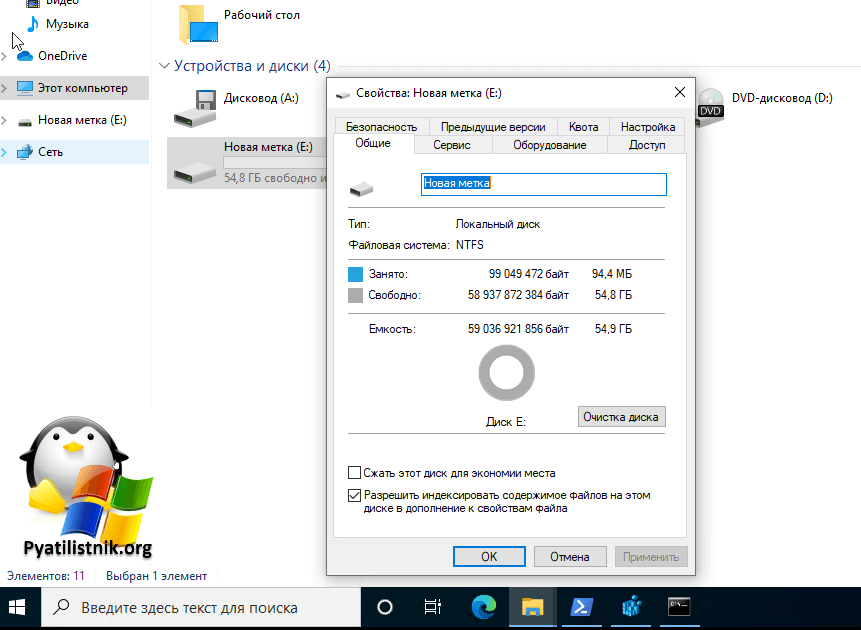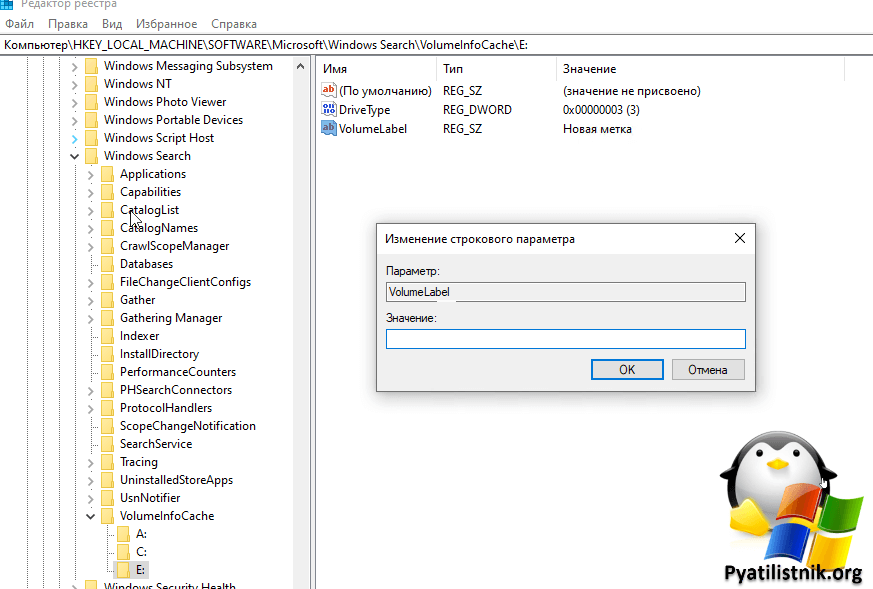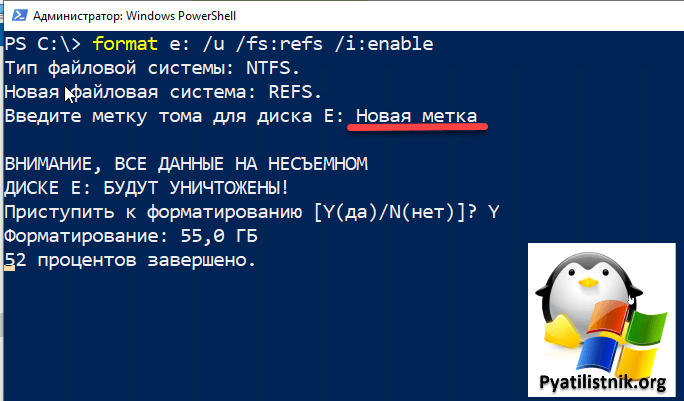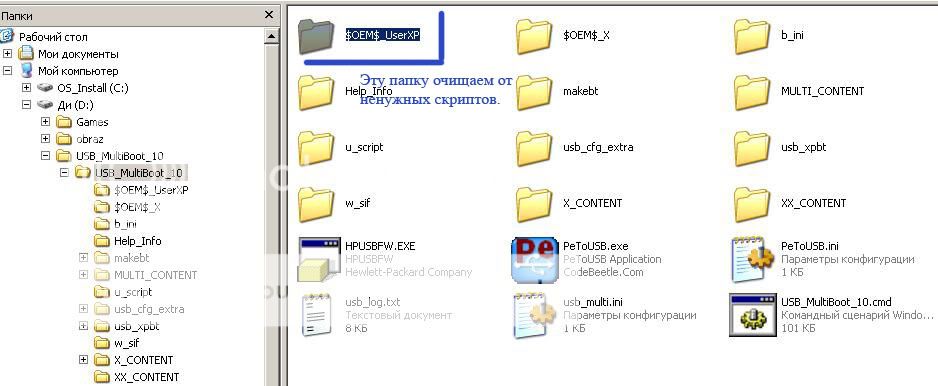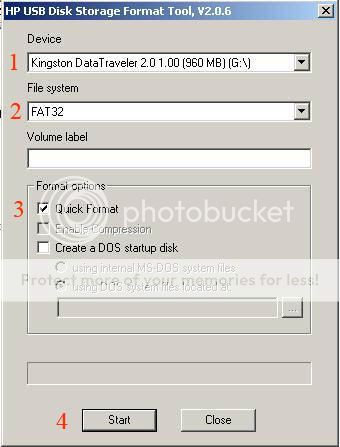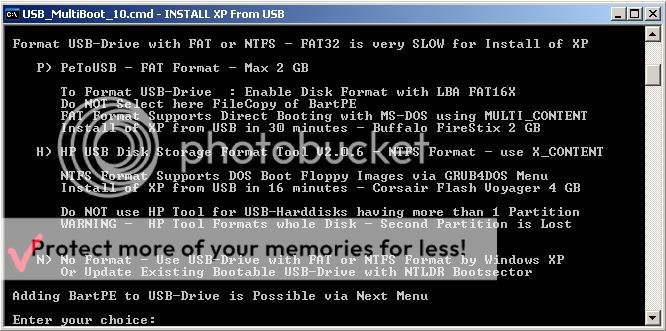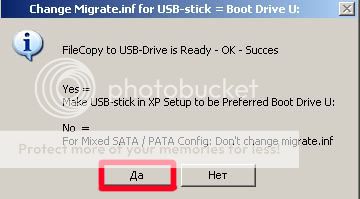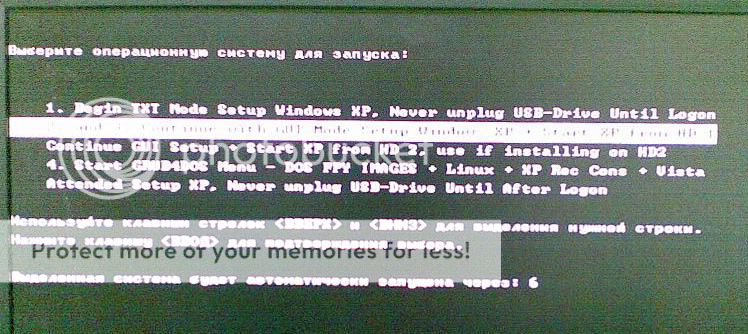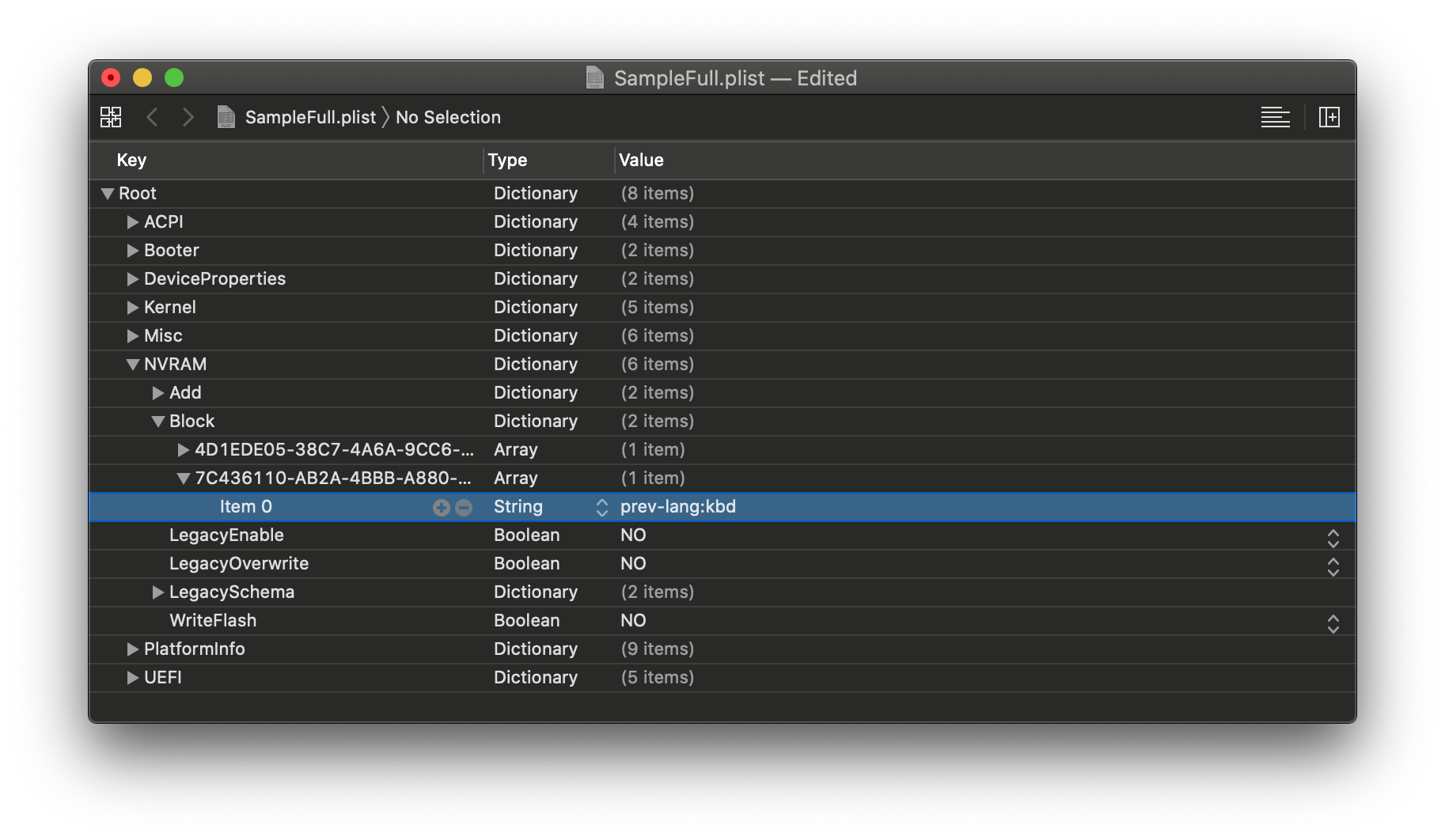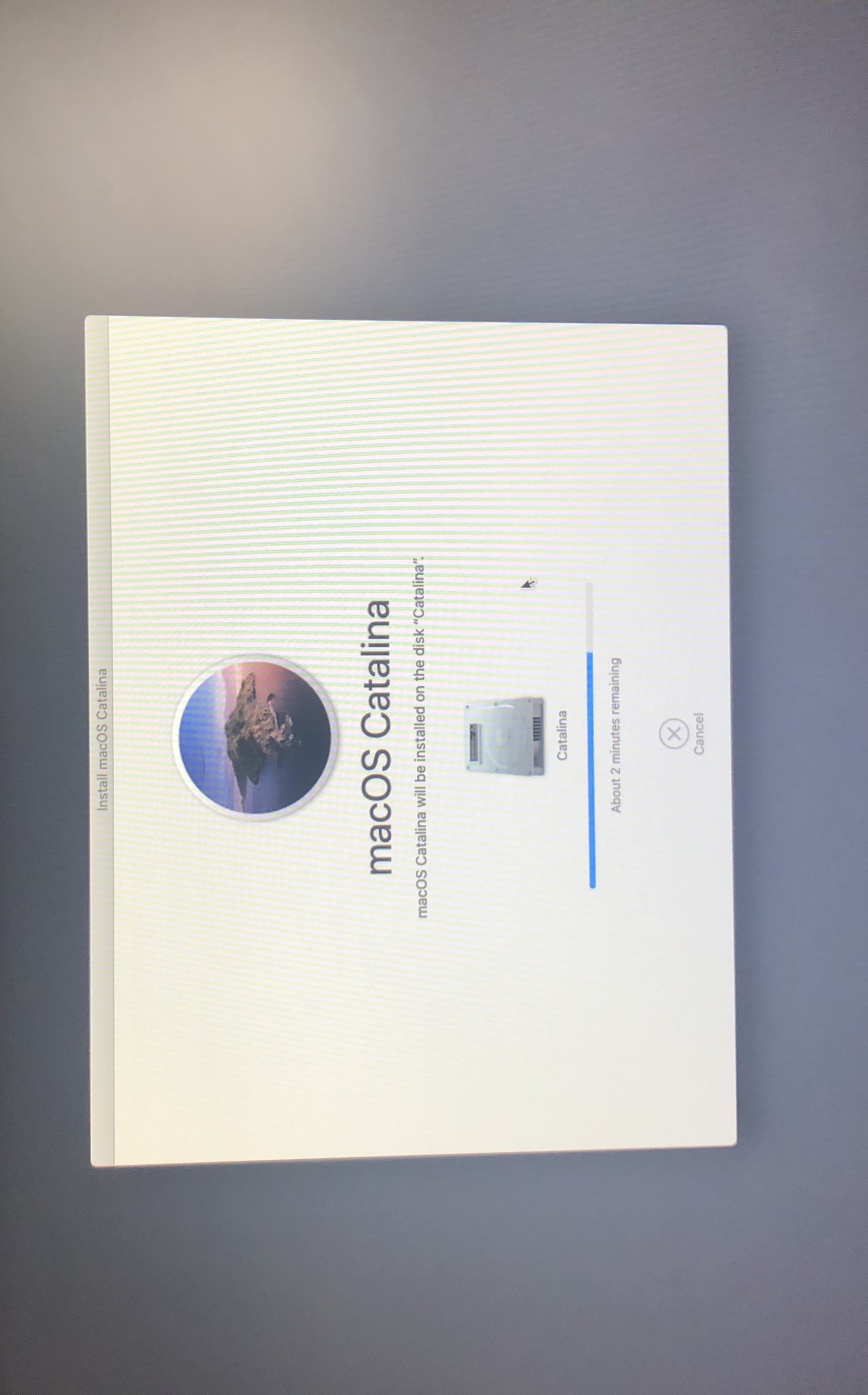BB-код ссылки (для форумов):
BB-код ссылки (для форумов):
NikROM, Вы ответьте сначала, зачем вам попадать в раздел EFI? Если вы испортите загрузочные файлы, система просто перестанет грузиться.
Попасть в него несложно, но в этом нет никакого смысла.
Что бы в него попасть, надо хорошо владеть командой diskpart.
BB-код ссылки (для форумов):
Microsoft Windows [Version 10.0.18334.1]
(c) 2018 Microsoft Corporation. All rights reserved.
Microsoft DiskPart version 10.0.18334.1
Copyright (C) Microsoft Corporation.
On computer: P51FASTRING
DISKPART> select disk 0
Disk 0 is now the selected disk.
DISKPART> detail disk
NVMe Samsung SSD 960 SCSI Disk Device
Disk ID:
Type : NVMe
Status : Online
Path : 0
Target : 0
LUN ID : 0
Location Path : PCIROOT(0)#PCI(1B00)#PCI(0000)#NVME(P00T00L00)
Current Read-only State : No
Read-only : No
Boot Disk : Yes
Pagefile Disk : Yes
Hibernation File Disk : No
Crashdump Disk : Yes
Clustered Disk : No
Volume ### Ltr Label Fs Type Size Status Info
———- — ———— —— ———- ——- ——— ———
Volume 0 U SkipAheadU NTFS Partition 99 GB Healthy
Volume 1 NTFS Partition 821 MB Healthy
Volume 2 V BackupsEVO NTFS Partition 279 GB Healthy
Volume 3 C FastRing NTFS Partition 84 GB Healthy Boot
Volume 4 NTFS Partition 788 MB Healthy
Volume 5 WinRE_DRV NTFS Partition 1000 MB Healthy
Volume 6 SYSTEM FAT32 Partition 260 MB Healthy System
DISKPART> list part
Partition ### Type Size Offset
————- —————- ——- ——-
Partition 1 Reserved 128 MB 17 KB
Partition 2 System 260 MB 129 MB
Partition 3 Reserved 16 MB 389 MB
Partition 4 Primary 99 GB 407 MB
Partition 5 Recovery 821 MB 99 GB
Partition 6 Primary 279 GB 100 GB
Partition 7 Primary 84 GB 379 GB
Partition 8 Recovery 788 MB 464 GB
Partition 9 Recovery 1000 MB 464 GB
DISKPART> select part 1
Partition 1 is now the selected partition.
DISKPART> detail part
Partition 1
Type : e3c9e316-0b5c-4db8-817d-f92df00215ae
Hidden : Yes
Required: No
Attrib : 0000000000000000
Offset in Bytes: 17408
There is no volume associated with this partition.
DISKPART> select part 2
Partition 2 is now the selected partition.
DISKPART> detail part
Partition 2
Type : c12a7328-f81f-11d2-ba4b-00a0c93ec93b
Hidden : Yes
Required: Yes
Attrib : 0X8000000000000001
Offset in Bytes: 135266304
Volume ### Ltr Label Fs Type Size Status Info
———- — ———— —— ———- ——- ——— ———
* Volume 6 SYSTEM FAT32 Partition 260 MB Healthy System
Источник
No volume label pciroot 0x0 что значит
07-30-2017 10:19 AM — edited 07-30-2017 01:00 PM
- Mark as New
- Bookmark
- Subscribe
- Permalink
- Flag Post
How did you create the bootable drive?
Using the Media creation Tool should have set the drive up completely without this issue.
I would try booting with Legacy Mode enabled/Secure Boot off.
F10 to boot into Bios at startup.
Arrow over to System Configuration.
Arrow down to Boot Options and disable Secure Boot and enable Legacy (if is showing).
F10 to Save and Exit.
You will be prompted to enter a code. Do this, then reboot and try to boot into the USB again.
IF that does not work,
I would recommend you either try a different drive or try cleaning this drive and create the bootable again.
07-29-2017 02:42 PM
- Mark as New
- Bookmark
- Subscribe
- Permalink
- Flag Post
What is the full model number of your PC please?
Also, How are you performing the recovery and what is the full error message ? Does it include «FAILED DEVICE #0:
Description : USB-IF xHCI USB Host Controller»?
07-30-2017 01:23 AM
- Mark as New
- Bookmark
- Subscribe
- Permalink
- Flag Post
Hi,
Notebook model HO Pavilion 15 Notebook PC
Product number F5c05ea#abu
Serial number 5cd4103zvz
Performing recovery without disc as this is all pre installed.
The full error message is detailed in the original post does not include failed device.
I do have pictures of the error screen not sure how you attach them to this post.
07-30-2017 01:43 AM
- Mark as New
- Bookmark
- Subscribe
- Permalink
- Flag Post
For your own security, remove the Serial number in your post above.
That model came with Windows 8.1 originally and you upgraded to 10?
You are trying to do a recovery from the partition I assume.
Reinstall Windows 10 via the USB method using the Microsoft Media Creation Tool .
When you install to the laptop, use Custom and delete the partitions first. Let Windows create new partitions itself when it installs.
IF it works, install the drivers for Win 10 from this page.
Let me know what happens or if you need more instructions.
07-30-2017 04:32 AM
- Mark as New
- Bookmark
- Subscribe
- Permalink
- Flag Post
07-30-2017 07:03 AM
- Mark as New
- Bookmark
- Subscribe
- Permalink
- Flag Post
I have downloaded the file to a usb stick plugged it into my laptop and nothing happens could you give me some more instructions please.
07-30-2017 08:44 AM
- Mark as New
- Bookmark
- Subscribe
- Permalink
- Flag Post
Use the Media Creation Tool to burn the bootable ISO file to an ( 8 to 32 GB ) usb flash stick on another computer that is working.
- Then on your laptop with the AC adapter plugged in, insert the USB drive and rapidly tap the the Esc key on power up, to bring up the Startup Menu .
- Choose F9 for the Boot Device Options .
- Use the arrow keys to select the USB drive and hit the Enter key.
- Follow the prompts. It will ask you to select your lanquage, etc.
- When you get to the part to choose to let Windows install automatically or use Custom, choose Custom.
- Delete the existing partitions, then continue to install Windows.
Источник
Способы восстановления флеш-накопителей
Восстановление флеш-накопителя
На просторах интернета можно отыскать множество программных продуктов, предназначенных для возврата к жизни нерабочих флешек. Существуют как универсальные программы, так и фирменные утилиты от производителей накопителей. Рассмотрим несколько способов с применением разного софта.
Способ 1: HP USB Disk Storage Format Tool
Первой в очереди будет HP USB Disk Storage Format Tool. Данная программа способна «увидеть» неопределяемые системой накопители и произвести операции по восстановлению.
Установка
- После окончания загрузки запускаем файл «USBFormatToolSetup.exe». Появится следующее окно:

Нажимаем «Next».

Здесь создаем иконку программы на рабочем столе, то есть галку оставляем.
Проверяем параметры установки и нажимаем «Install».
Программа установлена, нажимаем «Finish».

Процесс восстановления
Для начала попробуем произвести сканирование и исправление ошибок.
- В окне программы выбираем флешку.
- Ставим галку напротив «Scan drive» для получения подробной информации и выявления ошибок. Нажимаем «Check Disk» и ждем завершения процесса.
В результатах сканирования видим всю информацию о накопителе.
Если обнаружены ошибки, снимаем галку с «Scan drive» и выбираем «Correct errors». Жмем «Check Disk».
В случае неудачной попытки сканирования диска при помощи функции «Scan disk» можно выбрать опцию «Check if dirty» и запустить проверку снова. Если ошибки будут обнаружены, повторить пункт 4.

Для того чтобы восстановить флешку после неудачного форматирования, её необходимо отформатировать заново.
- Выбираем файловую систему.
Если накопитель объемом 4ГБ и меньше, имеет смысл выбрать файловую систему FAT или FAT32.
Если необходимо восстановить (попытаться) записанную на флешке информацию, выбираем быстрое форматирование, если же данные не нужны, многопроходное.
Нажимаем «Format Disk». Соглашаемся с удалением данных.
Следить за течением операции можно в журнале программы.
После того как процесс будет завершен, накопитель должен появиться в папке «Компьютер» и в «Проводнике».

Данный способ позволяет быстро и надежно восстановить USB флешку после неудачного форматирования, программных или аппаратных сбоев, а также кривых рук некоторых пользователей.
Способ 2: EzRecover
EzRecover позиционируется разработчиками исключительно как инструмент для восстановления «убитых» накопителей. Программа может вернуть к жизни флешку, если Windows «видит» её как «Security Deviсe», вообще не определяет или показывает объем, равным нулю в свойствах. Условием для применения утилиты является ограничение объема накопителя не более 4 ГБ.
Установка
- Запускаем скачанный файл и нажимаем «Next».
- Принимаем условия лицензии.
После того как установщик закончит операцию, нажимаем «Finish».

Процесс восстановления
- Запускаем программу с помощью ярлыка на рабочем столе. Если он не появился после установки, можно запустить исполняемый файл EzRecover_Stormblue.exe в папке
C:Program Files (x86)ProlificEZ_Recover
После запуска увидим диалоговое окно с предложением переподключить флешку. Вынимаем накопитель из разъема и вставляем обратно.
Нажимаем «RECOVER».
Программа предупредит нас, что все данные будут удалены безвозвратно. Жмем ОК.
Способ 3: Фирменные утилиты
Многие производители флешек разрабатывают собственные программы для восстановления своих накопителей. Если для вашего устройства существует такой софт, то рекомендуется пользоваться именно им для достижения максимальной эффективности. Ниже мы приведем ссылки на инструкции по использованию фирменных утилит от разных производителей.
Мы привели три способа восстановления флешек с помощью программ. Если производитель вашего накопителя озаботился разработкой собственного софта, рекомендуем воспользоваться именно им. В противном случае можно попытать счастья, обратившись к универсальным продуктам.
Источник
Adblock
detector
2
0
0
118
New member
12-02-2022
12:13 PM
HP Recommended
Product: HP 255 G8 Notebook PC (347S3AV)
Operating System: Microsoft Windows 11
Hello,
I bought 2nd hand HP 255 G8 the windows installed in it is his used one i tried to reboot its recovery window but i get error also i moved ftom windows 7 to windows 11 it could be me problem.
let me send u pictures.
when go to boot menu via F9
clicking EFI
HERE IS THE ERROR
BIOS SETTING FOR BOOT MENU
ALSO THE HEALTHY RECOVERY DRIVES ARE AVAILABLE.
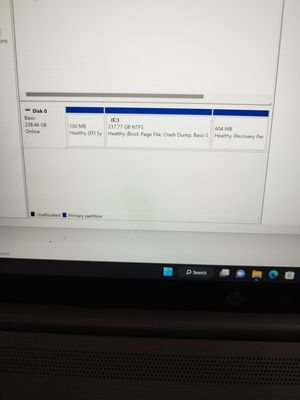
Обновлено 04.08.2022
Добрый день! Уважаемые читатели и гости IT блога Pyatilistnik.org. В прошлый раз мы с вами разобрали ситуацию, когда у вас выходит из строя жесткий диск или SSD в файловой системе NTFS, получая статус «Структура диска повреждена чтение невозможно». Там я показал, как это можно успешно исправлять и спасать свои данные. Сегодня я хочу вам показать, как решается ошибка «Указана недопустимая метка диска» при форматировании диска, которую я повстречал в Windows 11.
Описание ситуации
Ранее мы с вами разбирали методы форматирования на примере флешек, которые мы пытались применять на новой файловой системе REFS, но в одном из тестов я поймал ошибку:
Тип файловой системы: NTFS.
Новая файловая система: REFS.
Введите метку тома для диска E: New
Указана недопустимая метка диска (Invalid drive Label. The volume label is not valid. Please enter a valid volume label).
Как исправить ошибку с недопустимой меткой
Суть проблемы как вы поняли связана с меткой диска. Метка диска (Label) — это просто удобное описание для раздела, которое вы видите в системе, чтобы можно было легко интерпретировать логические диски в Windows. Например, в моем случае есть локальный диск E: у которого в качестве метки внесено «Новая метка«, такое странное описание поставилось после какой-то утилиты по форматированию.
Посмотреть метку можно в проводнике Windows.
Через оболочку PowerShell, командой:
Или еще через командную строку, где нужно указать букву своего диска, у меня это E::
Чтобы ошибка «Указана недопустимая метка диска (Invalid drive Label. The volume label is not valid. Please enter a valid volume label)» ушла вы можете применить вот такие методы:
-
- Удалить полностью метку диска
- Указать ее при форматировании
Как удалить метку диска
- 1️⃣Самый простой метод, это зайти в свойства нужного диска и удалить от туда полностью, что там написано.
- 2️⃣Второй метод, это использование команды PowerShell Set-Volume:
Set-Volume -DriveLetter E -NewFileSystemLabel «»
- 3️⃣Через реестр Windows, данный метод подходит, когда первые два просто не дают переименовать метку или удалить, для этого перейдите в раздел:
HKEY_LOCAL_MACHINESOFTWAREMicrosoft Windows SearchVolumeInfoCache
Найдите тут букву своего диска и удалите содержимое ключа VolumeLabel.
Как исправить ошибку без удаления метки
И это то же можно сделать, для этого при форматировании, если у вас запрашивают «Введите метку тома для диска E», то просто ее укажите, как в моем примере, но если они вам явно не нужны, то не используйте их.
Надеюсь, что данные методы вам позволили выполнить форматирование в нужной вам файловой системе. На этом у меня все, с вами был Иван Сёмин, автор и создатель IT портала Pyatilistnik.org.
Давно задавался идеей сделать загрузочную флешку, тоесть с которой можно установить операционную систему. На нетбук например или на стационарный компьютер без CD/DVD-Rom’a
Но все как-то то времени не хватало разобраться до конца, то нормальной инструкции не было или
проги кривые попадались
руки кривые.
И как обычно бывает — что ищешь одно, а находишь другое. А именно искал как интегрировать в дистрибутив XP свой стандартный набор программ, а нашел программу как сделать флешку загрузочной:) Сразу опробовал и как оказалось — немного терпения и с 4й попытки винда встала:)
Зовут моего героя дня USB_MultiBoot_10 скачать можно здесь , а если там уже нету — то найти в поисковике нажать тут.
Итак есть 2 варианта описания прцесса установки, один на словах — второй в картинках. Оба способа есть на форуме «Свободного софта» где собственно я и нашел эту программку.
Я объеденю оба, чтобы не читать сначала первый — потом попробовать — понять что ничего не вышло и смотреть пошагово второй картиночный способ,будет и картинк.
Подготовка
Необходимые инструменты для выполнения процедуры: USB флеш накопитель емкостью НЕ БОЛЕЕ 2Гб., сама программа USB_MultiBoot_10, образ операционной системы Windows XP и немного терпения.
Поехали:)
1 — Скачиваем и разорхивируем USB_MultiBoot_10 — в папку с названием без пробелов. А лучше в корень диска.
Идем куда разорхивировали и стираем все содержимое папки $OEM$_UserXP.
В этой папке находятся скрипты, влияющие на работу дистрибутива после установки, и изменения известны только создателям оного. Поэтому лучше очистить ее и заливать чистый образ без этих настроек.
2 — Монтируем образ — например программой Daemon Tools Lite.
3 — Вставляем флешку и заходим в папку с программой USB_MultiBoot_10 , где находим файл HPUSBFW.EXE и запускаем его. Этой утилитой мы отформатируем наш флеш накопитель. !!!ОБЯЗАТЕЛЬНО ДЕЛАЕМ КОПИЮ ВСЕХ ФАЙЛОВ НАХОДЯЩИХСЯ НА ФЛЕХЕ, ИБО ОНИ БУДУТ УДАЛЕНЫ ФОРМАТИРОВАНИЕМ!!! 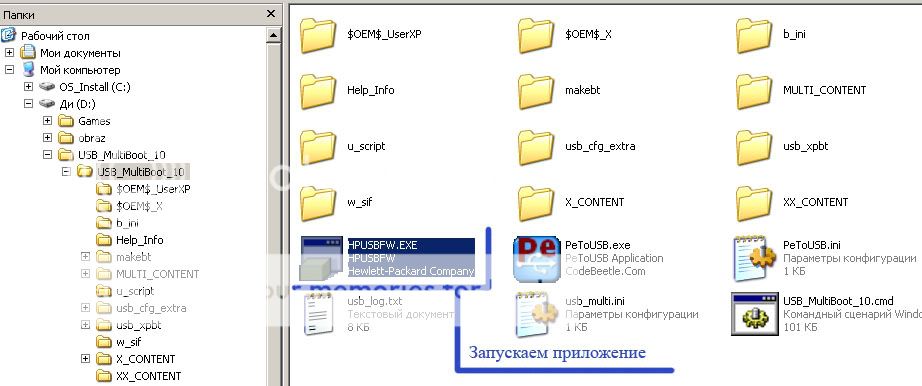
4 -В меню Device выбираем нашу флешку,ставим галочку Quick Format (Быстрое форматирование) и тип файловой системы FAT32(На сайте рекомедуют форматировать в NTFS, я так и сделал в первой попытке — файлы записывались нормально, но в процессе установки постоянно вылетал синий экран смерти, помогло переформатирование в FAT32) Возможно это проблема в самой флешке, опыты проводил над флехой Kingston DataTraveler 1gb.Volume label не трогаем. Или стираем.
5 — После форматирования, запускаем файл USB_MultiBoot_10.cmd Появится консольное окно, с которым мы и будем работать. 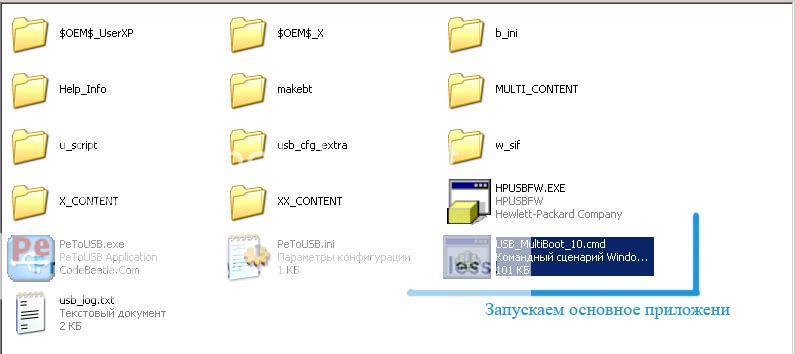
6 — На проcьбу нажать эникей — жмем эникей. Дальше нам предложат отформатировать нашу флеху, но мы это уже сделали поэтому пишем N и жмем Enter.
7 — На следующем окне нас будут интересовать только пункты 1,2,3 где нажав по порядку:
8 — После того как файлы будут скопированы появится еще одна надпись на которую утвердительно отвечаем ДА (Yes = Make USB-stick ….)
9 — Все — далее надо нажать на любую кнопку для закрытия приложения.
10 — Рекомендуется на все файлы флешки поставить разрешения для файлов — Только чтение. Это поможет избежать некоторых ошибок при установке. (Я правда не понял помогло это мне или нет, ошибка все равно вылезла:))
11 — Если все прошло успешно, вставляем флешку в компьютер куда надо установить ОС, ставим загрузиться с USB — ну а дальше устанавливаем систему как обычно.
Нюансы установки.
Устанавливаем в биосе материнской платы — чтобы первым устройством загрузки был USB.
Вставляем флешку и загружаемся:
Если все прошло успешно — то наблюдаем меню из четырех пунктов — в котором выбираем первый и продолжаем загружаться. Дальше будет все как обычно, до первой перезагрузки. 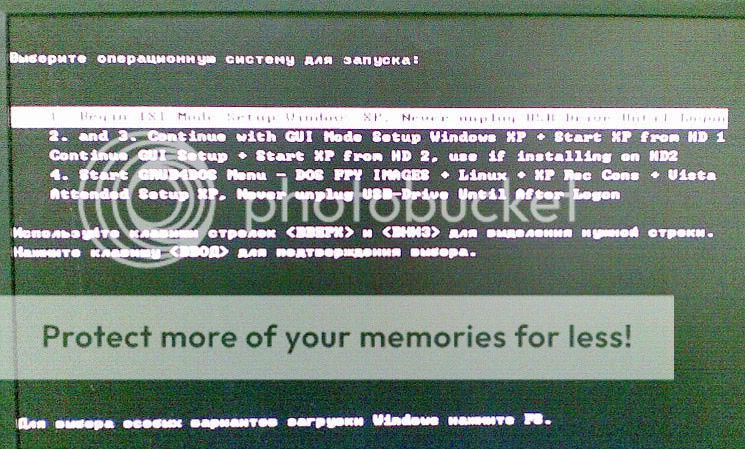
После первой перезагрузки — появится вот такая надпись: 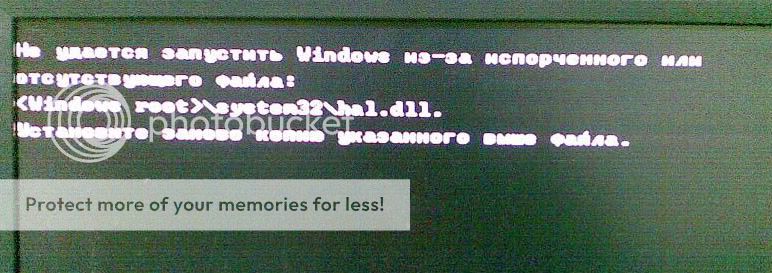
Которую можно избежать — снова загрузиться с флешки и уже выбрать второй пункт из четырех.
Выбираем и установка винды продолжиться.Но будет еще одна перезагрузка, в которой снова грузимся с флехи и выбираем пункт 2.
Дальше когда винда установится — вынимаем флешку и перезагружаемся. Если все пройдет нормально — будет выбор загрузки системы — где пунктом 1 будет наха ХР, а пунктом 2 — будет Repair Usb. Чтоб каждый раз при загрузке не выбирать ХР, а чтоб она грузилась автоматически — отключаем в свойствах «Мой компьютер»-> Дополнительно->Загрузка и восстановление->Параметры-> Снять галочку с «Отоброжать список операционных систем»
Все! Наша цель завершена. Флешка готова — винда установлена!=)
Сорри за качество фоток, но под рукой была только Нокия Е51 — с не самой лучшей камерой:)
.
Добрый день!
Имею ноутбук HP 17-j029nr. i7-4702MQ, 8ОЗУ, insideH20 bios F.69, 1Tb HDD Toshiba MQ01ABD100 и 24Gb mSata SSD Liteonit LMS-24L6M-HP.
Возникла необходимость поставить Win 10 на SSD. Скачал офф. дистрибутив, закинул на флешку с помощью офф. приложения, подготовил Bios для установки Win, ну и записал на SSD. Проблема в том, что после перезагрузки появилось окно «No bootable device — insert boot disk and press any key». Опытным путем понял, что зажав F9 я могу перейти в Boot Manager=>Boot From EFI File и выбрав там NO VOLUME LABEL, [Acpi……., у меня загрузится необходимая мне Win 10. Если поставить Win на HDD, то окна не появляется и все работает как надо(в проводнике SSD отображается). Вопрос в том, как объяснить биосу, что я хочу загружать Win с SSD, а не на HDD. Я так понял, в этом ноутбучном Bios’е нет возможности выбора с какого диска загружать ОС.
__________________
Помощь в написании контрольных, курсовых и дипломных работ, диссертаций здесь
Содержание
- Общие сведения о путях расположения дисков
- В этом разделе
- Выбор системного диска
- Определение пути расположения диска
- Формат пути расположения
- Как загрузить ibm’овское лезвие в UEFI Shell?
- Настройка нескольких жестких дисков
- Определение пути к расположению диска
- Выбор дисков
- Выбор системного диска
- Выбор несистемного диска
- Определение системного диска после перезагрузки
- Форматирование несистемных дисков
- Sysprep / cto panic
- # Userspace Issues
- # macOS installer in Russian
- # macOS Installer being damaged
- # Stuck on or near IOConsoleUsers: gIOScreenLock. / gIOLockState (3.
- # Scrambled Screen on laptops
- # Black screen after IOConsoleUsers: gIOScreenLock. on laptops and AIOs
- # Black screen after IOConsoleUsers: gIOScreenLock. on Navi
- # Frozen in the macOS installer after 30 seconds
- # 15h/16h CPU reboot after Data & Privacy screen
- # macOS frozen right before login
- # MediaKit reports not enough space
- # DiskUtility failing to erase
- # SATA Drives Not Shown in DiskUtility
- # Stuck at 2 minutes remaining
- # The recovery server cannot get contacted
- # Keyboard and Mouse broken in Big Sur
- # Stuck on Your Mac needs a firmware update in order to install to this volume
Общие сведения о путях расположения дисков
При развертывании Windows на компьютер с несколькими жесткими дисками убедитесь в том, что образы применяются к соответствующим дискам. Диски можно определить в средстве diskpart с помощью пути расположения (например, PCIROOT(0)#PCI(0100)#ATA(C00T00L00)), который зависит от физического подключения к компьютеру.
Для компьютеров на основе BIOS или компьютера со службой виртуальных дисков (VDS) для выбора соответствующих дисков можно использовать команды SELECT DISK=SYSTEM and SELECT DISK=NEXT. Дополнительные сведения см. в разделе Управление несколькими жесткими дисками на основе BIOS.
В этом разделе
Выбор системного диска
При настройке систем с несколькими дисками не используйте команду SELECT DISK=0 для указания системного диска. При перезагрузке компьютер может назначить дискам другие номера, а различные компьютеры с одной конфигурацией дисков также могут иметь различные номера дисков.
Определение пути расположения диска
Чтобы отобразить путь расположения для выбранного диска, используйте команду diskpart DETAIL DISK.
В этом примере путь расположения для выбранного диска равен PCIROOT(0)#PCI(0100)#ATA(C00T00L00).
Чтобы выбрать диск, используйте команду diskpart SELECT DISK= , где представляет собой путь расположения диска:
Формат пути расположения
Для дисков с типом шины SCSI/SAS/RAID следует использовать следующий формат пути расположения:
Для дисков с типом шины ATA/SATA следует использовать следующий формат пути расположения:
В следующей таблице определяются элементы пути расположения.
Получите путь, вызвав SetupDiGetDeviceProperty с помощью свойства DEVPKEY_Device_LocationPaths.
Один из следующих типов: ATA, SCSI, SAS или RAID.
Поле PathId для SCSI_ADDRESS. Получите идентификатор PathID путем вызова IOCTL_SCSI_GET_ADDRESS.
Поле PathId для SCSI_ADDRESS. Получите идентификатор PathID путем вызова IOCTL_SCSI_GET_ADDRESS.
 |
Примечание. |
Для дисков с типом шины ATA/SATA идентификатор канала относится к тому же полю, что и PathID. Используется префикс C.
Поле TargetId для SCSI_ADDRESS. Получение путем вызова IOCTL_SCSI_GET_ADDRESS.
Поле Lun для SCSI_ADDRESS. Получение путем вызова IOCTL_SCSI_GET_ADDRESS.
В следующей таблице приведены примеры путей расположения для всех типов шин и дисков:
Источник
Как загрузить ibm’овское лезвие в UEFI Shell?
Доброго времени суток
Сабж. Есть hx5 ( 7872 ) с Qlogic’овским FС. Нужно обновить qlogic EFI driver. Для этого нужно загрузиться в UEFI Shell. Но где его взять — непонятно
А стандартно через F1 при старте
не получается что ли?
Некоторые производители не предоставляют EFI Shell сами. Бери отсюда
В том uefi, что установлен сейчас, нет uefi shell. vostrik уже посдказал, что можно взять full uefi у qlogic’а, но я пока не могу заставить hx5 с него загрузиться :
через dd создал 128 мб файл, в нём партицию fat32, в неё распаковал full uefi от qlogic’a. Монтировал через remote drive корзины. В «/Boot Manager/Boot From File» ничего нового не появилось
Спасибо, попробую. Случайно не знаешь, как его готовить к загрузке?
Ложишь его в ESP или там в корень флешки какой-нибудь с FAT32 и впринципе должно работать. У меня в UEFI есть специально Launch efi shell from filesystem device.
Вот тут проблема. Корзина в другом конце города, есть только удалённая консоль корзины с возможностью монтирования. Образы cd точно принимает, насчёт образа флешки не уверен
У меня работало норм с флехи проброшенной через amm. У тебя какая корзина?
Чисто случайно под рукой не было не флэшки, ни компа с виндой
А теперь правильный ответ:
Главное шаманство — загрузить файл в AMM, а не просто примонтировать к лезвию, и расширение должно быть .uki. Остальное может и не принципиально, но зато это уже проверенный рецепт
- подготовить образ флешки. расширение «.uki» — это важно. и фиг догадаешься
- таблица разделов mbr ( msdos )
- выравнивание разделов по границе 1MиБ ( возможно не требуется )
- тип раздела — «0b» ( «W95 FAT32» )
В результате в меню должен появиться пункт вроде
uefi shell взял у qlogic ( qoogle: Full UEFI Shell for QLogic ).
vostrik, ещё раз спасибоДругой вариант uefi shell. Не проверял.
Подробно про UEFI, см. секцию «References and Additional Information»
Источник
Настройка нескольких жестких дисков
при развертывании Windows на компьютере с несколькими жесткими дисками можно убедиться, что образ применяется к конкретному жесткому диску, используя идентификаторы оборудования, например путь расположения или значение аппаратного прерывания.
Путь к расположению — это строка, указывающая физическое расположение, к которому подключен каждый диск, например: PCIROOT(0)#PCI(0100)#ATA(C00T00L00) . При производстве компьютера используйте устойчивое физическое расположение при подключении дисков, а затем используйте строку пути расположения для определения каждого жесткого диска.
Для компьютеров на основе BIOS или компьютера, на котором запущена служба виртуальных дисков (VDS), можно использовать команды выбрать диск = система и выбрать диск = далее , чтобы выбрать соответствующий жесткий диск.
Определение пути к расположению диска
Используйте команды DiskPart: list disk и select disk (пример: select disk 1 ) для перехода между дисками на компьютере.
Чтобы отобразить путь к расположению выбранного диска, используйте команду DiskPart detail disk .
В следующем примере путь к расположению выбранного диска — ПЦИРУТ (0) #PCI (0100) #ATA (C00T00L00).
Выбор дисков
Выбор системного диска
Компьютеры на основе BIOS. для выбора системного диска по умолчанию используйте команду Выбор диска = система .
Эта команда выбирает диск с параметром прерывания 13h, имеющим значение 80h. Если значение 80h назначено устройству флэш-памяти USB, эта команда выбирает жесткий диск со значением 81h.
Компьютеры на основе UEFI. чтобы выбрать диск, используйте команду diskpart Выбор диска = путь к расположению.
Не используйте SELECT DISK=SYSTEM команду или API жетсистемдискнтпас на компьютерах на базе единый интерфейс EFI (UEFI) для выбора системного диска. SELECT DISK=SYSTEM Команда и API жетсистемдискнтпас указывают диск, с которого операционная система загрузилась с системного диска. при загрузке из среды Windows PEэта команда выбирает диск PE Windows в качестве системного диска. При загрузке из системы с несколькими дисками, включающими системный раздел EFI (ESP), эта команда может выбрать неправильный диск.
Выбор несистемного диска
Выберите диск по пути расположения. Чтобы выбрать диск, используйте команду DiskPart SELECT DISK= , где — путь к расположению диска. Эта команда позволяет указать диск по расположению.
Выберите диск, используя «следующий» диск. Используйте команду DiskPart SELECT DISK=NEXT . Эта команда позволяет указать все оставшиеся жесткие диски независимо от расположения. Чтобы выбрать больше дисков, повторите SELECT DISK=NEXT команду, чтобы выбрать каждый диск по порядку. Если больше нет дисков для выбора, программа DiskPart возвращает ошибку.
Компьютер поддерживает контекст для SELECT DISK=NEXT команды при условии, что DiskPart продолжит выполнение. Если Программа DISKPART завершает работу, компьютер теряет этот контекст.
Пример (два диска UEFI/GPT):
Определение системного диска после перезагрузки
После перезагрузки буква диска может измениться. приведенный ниже пример сценария можно использовать для выбора системного диска и повторного назначения букв разделам ESP, recovery и Windows.
Форматирование несистемных дисков
Этот пример сценария выбирает системный диск, а затем пропускает его, не изменяя содержимое диска. Затем сценарий выбирает два несистемных диска и создает на каждом диске один форматированный пустой раздел. Секции не получают изображение, поэтому нет необходимости их специально указывать.
Источник
Sysprep / cto panic
07-29-2017 01:10 PM
- Mark as New
- Bookmark
- Subscribe
- Permalink
- Email to a Friend
- Flag Post
So I needed to do a factory reset now all I get is the following:-
Restoration incomplete
I click the retry button same thing happens.
If I click details I get the following:-
Sysprep not launched properly.
The process will cause CTO panic because the image might not be normal.Can anyone help please first time on the forum sorry if this is a repeat post.
Thanks in advance.
07-30-2017 10:19 AM — edited 07-30-2017 01:00 PM
- Mark as New
- Bookmark
- Subscribe
- Permalink
- Email to a Friend
- Flag Post
How did you create the bootable drive?
Using the Media creation Tool should have set the drive up completely without this issue.
I would try booting with Legacy Mode enabled/Secure Boot off.
F10 to boot into Bios at startup.
Arrow over to System Configuration.
Arrow down to Boot Options and disable Secure Boot and enable Legacy (if is showing).
F10 to Save and Exit.
You will be prompted to enter a code. Do this, then reboot and try to boot into the USB again.
IF that does not work,
I would recommend you either try a different drive or try cleaning this drive and create the bootable again.
07-29-2017 02:42 PM
- Mark as New
- Bookmark
- Subscribe
- Permalink
- Email to a Friend
- Flag Post
What is the full model number of your PC please?
Also, How are you performing the recovery and what is the full error message ? Does it include «FAILED DEVICE #0:
Description : USB-IF xHCI USB Host Controller»?07-30-2017 01:23 AM
- Mark as New
- Bookmark
- Subscribe
- Permalink
- Email to a Friend
- Flag Post
Hi,
Notebook model HO Pavilion 15 Notebook PC
Product number F5c05ea#abu
Serial number 5cd4103zvzPerforming recovery without disc as this is all pre installed.
The full error message is detailed in the original post does not include failed device.
I do have pictures of the error screen not sure how you attach them to this post.
07-30-2017 01:43 AM
- Mark as New
- Bookmark
- Subscribe
- Permalink
- Email to a Friend
- Flag Post
For your own security, remove the Serial number in your post above.
That model came with Windows 8.1 originally and you upgraded to 10?
You are trying to do a recovery from the partition I assume.
Reinstall Windows 10 via the USB method using the Microsoft Media Creation Tool .
When you install to the laptop, use Custom and delete the partitions first. Let Windows create new partitions itself when it installs.
IF it works, install the drivers for Win 10 from this page.
Let me know what happens or if you need more instructions.
07-30-2017 04:32 AM
- Mark as New
- Bookmark
- Subscribe
- Permalink
- Email to a Friend
- Flag Post
07-30-2017 07:03 AM
- Mark as New
- Bookmark
- Subscribe
- Permalink
- Email to a Friend
- Flag Post
I have downloaded the file to a usb stick plugged it into my laptop and nothing happens could you give me some more instructions please.
07-30-2017 08:44 AM
- Mark as New
- Bookmark
- Subscribe
- Permalink
- Email to a Friend
- Flag Post
Use the Media Creation Tool to burn the bootable ISO file to an ( 8 to 32 GB ) usb flash stick on another computer that is working.
- Then on your laptop with the AC adapter plugged in, insert the USB drive and rapidly tap the the Esc key on power up, to bring up the Startup Menu .
- Choose F9 for the Boot Device Options .
- Use the arrow keys to select the USB drive and hit the Enter key.
- Follow the prompts. It will ask you to select your lanquage, etc.
- When you get to the part to choose to let Windows install automatically or use Custom, choose Custom.
- Delete the existing partitions, then continue to install Windows.
Источник
# Userspace Issues
Issues regarding once you’ve booted the installer and the GUI has loaded.
# macOS installer in Russian
Default sample config is in Russian because slavs rule the Hackintosh world, check your prev-lang:kbd value under NVRAM -> Add -> 7C436110-AB2A-4BBB-A880-FE41995C9F82 . Set to 656e2d55533a30 for American: en-US:0 and a full list can be found in AppleKeyboardLayouts.txt
(opens new window) . For those using with a simple text editor(ie. UEFI Shell, Notepad++, etc), 656e2d55533a30 will become ZW4tVVM6MA==
You may also need to reset NVRAM in the boot picker as well
- Note: Thinkpad laptops are known to be semi-bricked after an NVRAM reset in OpenCore, we recommend resetting NVRAM by updating the BIOS on these machines.
Still didn’t work? Well time for the big guns. We’ll force remove that exact property and let OpenCore rebuild it:
NVRAM -> Delete -> 7C436110-AB2A-4BBB-A880-FE41995C9F82 -> Item 0 then set it Type String and Value prev-lang:kbd
# macOS Installer being damaged
If you’ve download macOS before October 2019, you likely have an expired macOS Installer certificate, there’s 2 ways to fix this:
- Download newest copy of macOS
- Change date in terminal to when the certificate was valid
- Disconnect all networking devices(Ethernet, disable WiFi)
- In the recovery terminal set to September 1st, 2019:
# Stuck on or near IOConsoleUsers: gIOScreenLock. / gIOLockState (3.
This is right before the GPU is properly initialized, verify the following:
- GPU is UEFI capable(GTX 7XX/2013+)
- CSM is off in the BIOS
- Forcing PCIe 3.0 link speed
- Double check that ig-platform-id and device-id are valid if running an iGPU.
- Desktop UHD 630’s may need to use 00009B3E instead
- Trying various WhateverGreen Fixes
(opens new window)
- -igfxmlr boot argument. This can also manifest as a «Divide by Zero» error.
- Coffee Lake iGPU users may also need igfxonln=1 in 10.15.4 and newer
# Scrambled Screen on laptops
Enable CSM in your UEFI settings. This may appear as «Boot legacy ROMs» or other legacy setting.
# Black screen after IOConsoleUsers: gIOScreenLock. on laptops and AIOs
Verify the following:
- SSDT-PNLF is installed(ie. EFI/OC/ACPI as well as config.plist -> ACPI -> Add)
- iGPU properties were setup correctly under DeviceProperties -> Add -> PciRoot(0x0)/Pci(0x2,0x0)
- Coffee Lake and newer laptops, add -igfxblr to your boot-args
- Alternatively, add enable-backlight-registers-fix | Data | 01000000 to PciRoot(0x0)/Pci(0x2,0x0)
# Black screen after IOConsoleUsers: gIOScreenLock. on Navi
- Add agdpmod=pikera to boot args
- Switch between different display outputs
- Try running MacPro7,1 SMBIOS with the boot-arg agdpmod=ignore
For MSI Navi users, you’ll need to apply the patch mentioned here: Installer not working with 5700XT #901
Specifically, add the following entry under Kernel -> Patch :
# Frozen in the macOS installer after 30 seconds
This is likely due to faulty or outright missing NullCPUPowerManagement, the one hosted on AMD OSX’s Vanilla Guide is corrupted. Go yell at Shannee to fix it. To fix the issue, remove NullCPUPowerManagement from Kernel -> Add and EFI/OC/Kexts then enable DummyPowerManagement under Kernel -> Emulate
# 15h/16h CPU reboot after Data & Privacy screen
Follow directions here after UPDATE 2: Fix Data and Privacy reboot
# macOS frozen right before login
This is a common example of screwed up TSC, for most system add CpuTscSync
For Skylake-X, many firmwares including Asus and EVGA won’t write to all cores. So we’ll need to reset the TSC on cold boot and wake with TSCAdjustReset
(opens new window) . Note that you must open up the kext(ShowPackageContents in finder, Contents -> Info.plist ) and change the Info.plist -> IOKitPersonalities -> IOPropertyMatch -> IOCPUNumber to the number of CPU threads you have starting from 0 (i9 7980xe 18 core would be 35 as it has 36 threads total)
The most common way to see the TSC issue:
 |
Примечание. |
| Case 1 | Case 2 |
|---|---|
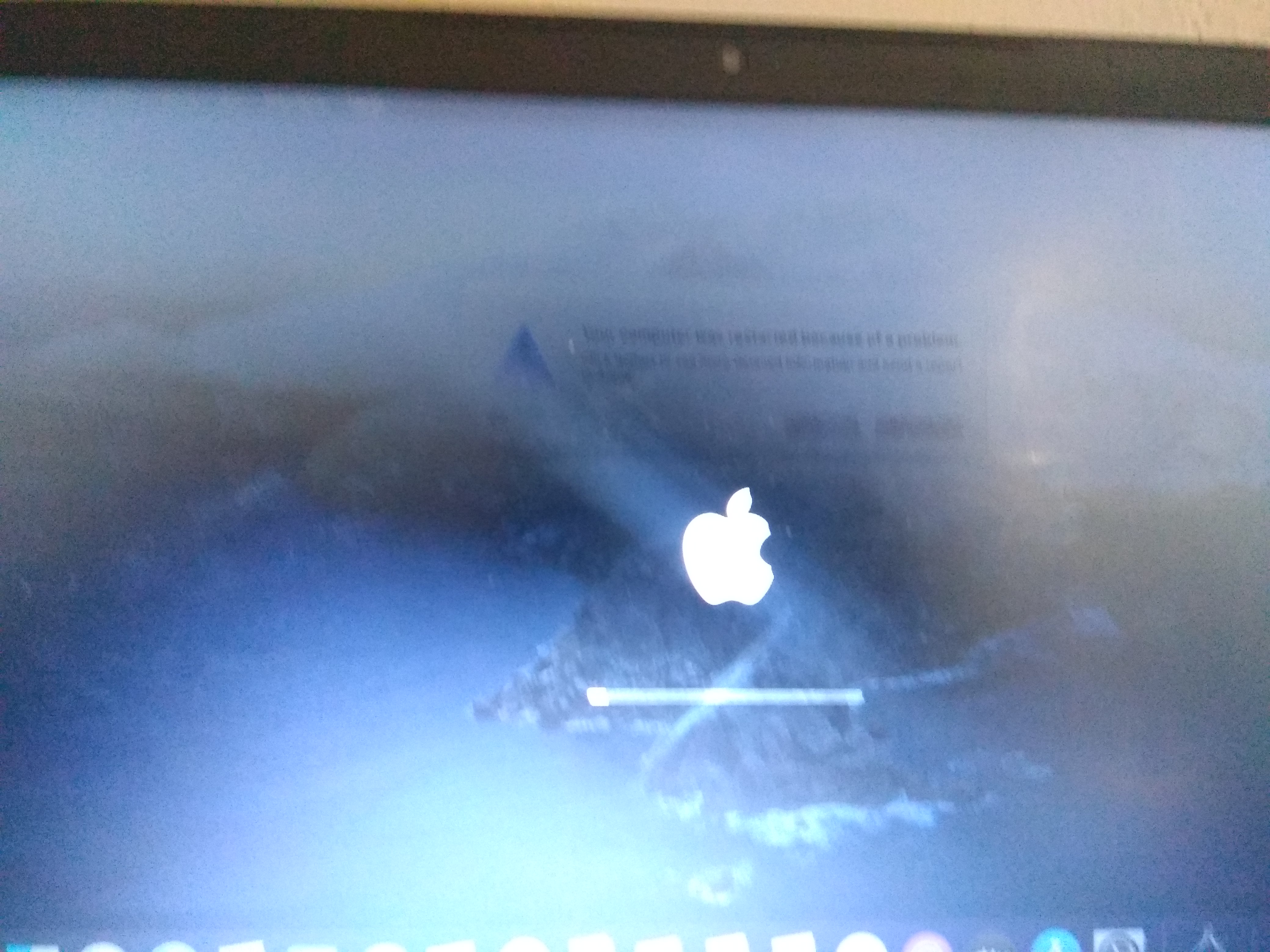 |
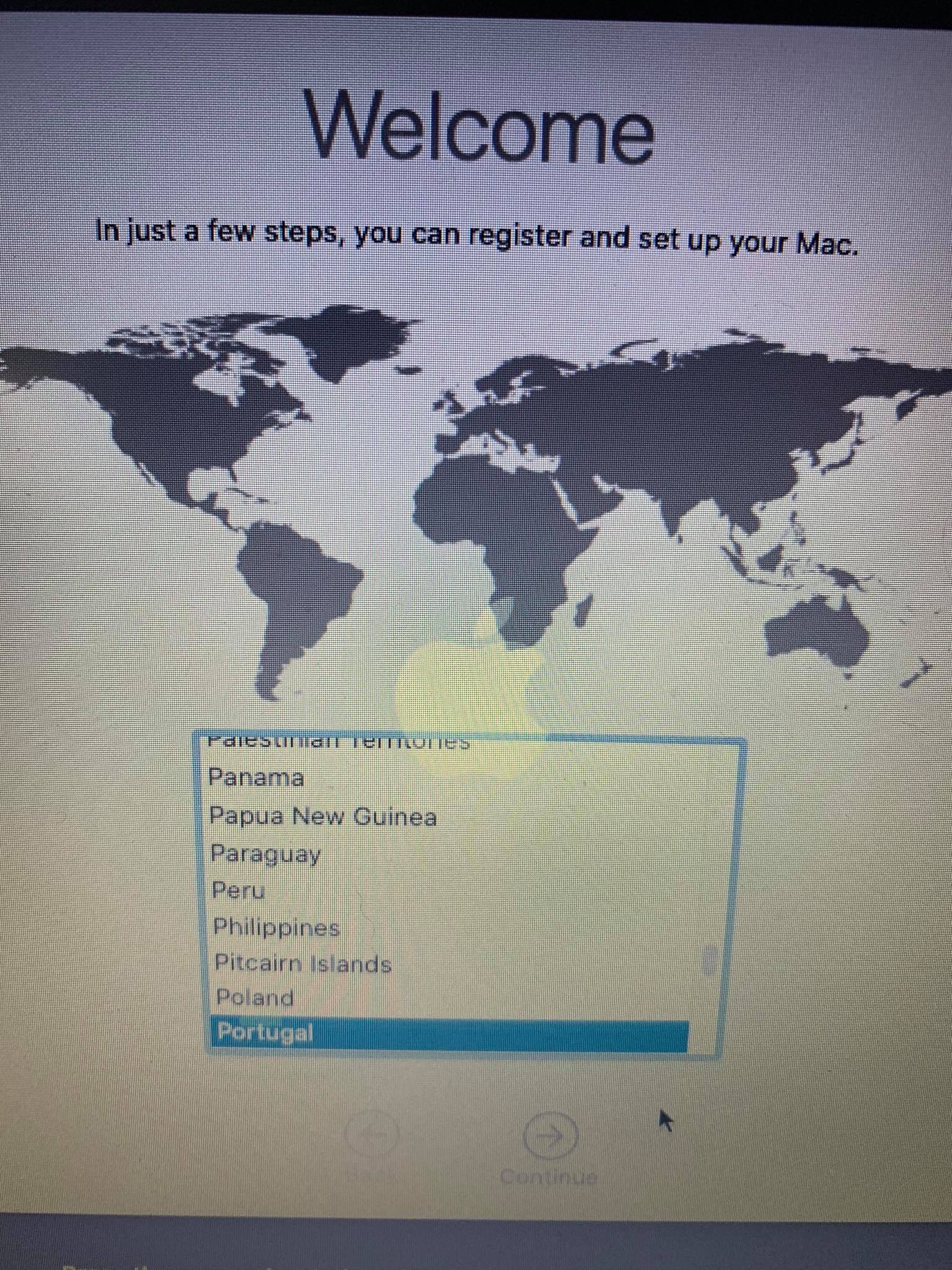 |
This error is due to a small EFI, by default Windows will create a 100MB EFI whereas macOS will expect 200MB. To get around this you have 2 way to go:
- Expand the EFI of the drive to 200MB(See Google on how)
- Format the entire drive instead of just the partition
- Note by default Disk Utility only shows partitions, press Cmd/Win+2 to show all devices(Alternatively you can press the view button)
| Default | Show All Devices(Cmd+2) |
|---|---|
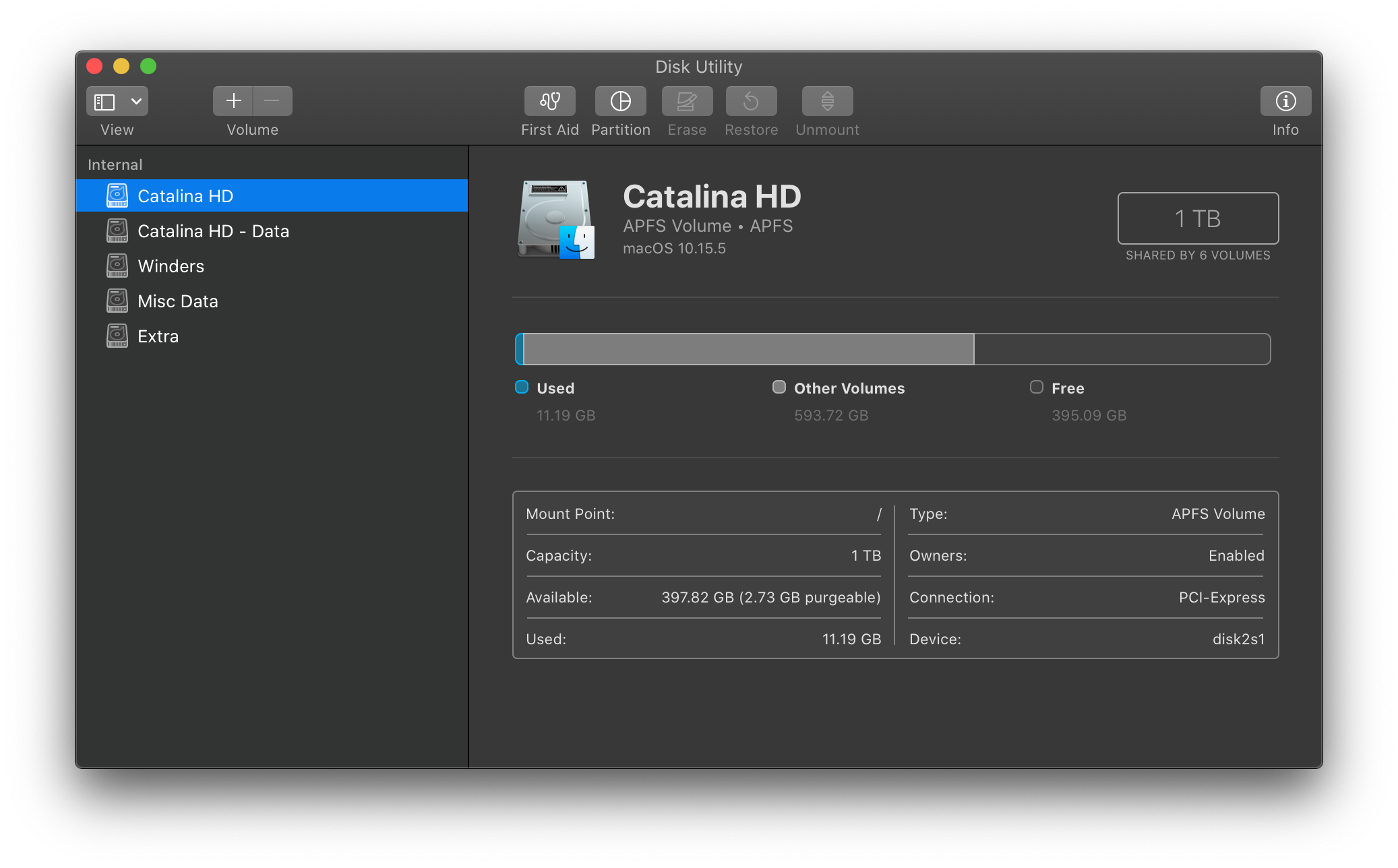 |
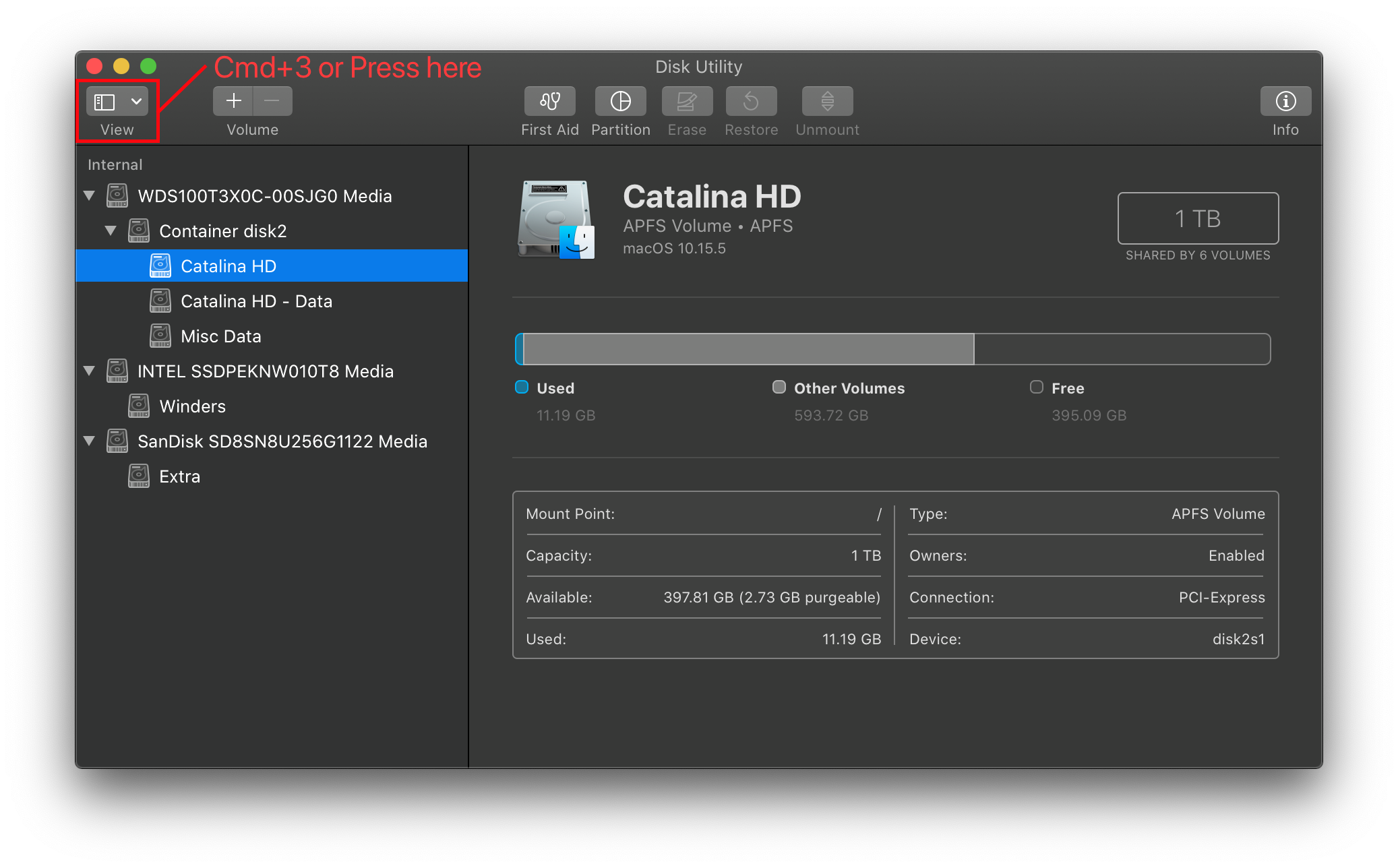 |
# DiskUtility failing to erase
This is either 1(or more) of 5 issues:
- Formatting partition and not the drive, see MediaKit reports not enough space
- DiskUtility has an odd bug where it will fail on first erase, try erasing again
- SATA Hot-plug support in the BIOS is causing issues(try disabling this option)
- Old firmware, make sure the drive is on the latest firmware
- And finally, you may just have a bad drive
# SATA Drives Not Shown in DiskUtility
- Make sure SATA Mode is AHCI in bios
- Certain SATA controllers may not be officially supported by macOS, for these cases you’ll want to grab CtlnaAHCIPort.kext
# Stuck at 2 minutes remaining
This error is directly related to the stage at which macOS will write certain NVRAM variables for your system to boot next, and so when there’s issues revolving around NVRAM it’ll stall here.
To resolve, we have a few options:
(opens new window)
- LegacyEnable -> YES
- LegacyOverwrite -> YES
- WriteFlash -> YES
If you made your installer in Windows or Linux, then this means your USB installer is recovery based. What this means is that only a small portion of the macOS installer is on disk while the rest must be downloaded from Apple servers in the installer. And reason we do not include full installer guides is due to unstable HFS drivers and other utilities that commonly end up with data corruption.
To resolve the error, you have a few options:
- Ensure you have a working Ethernet or WiFi connection
- Open Network Utility under Utilties header in the installer and see if your Network Card shows up
- If you network card doesn’t show up, it’s likely you’re missing the right Network kext
- Please refer here: Ethernet Kexts and Finding your hardware
- If the network card does show up, next run ping -c3 www.google.com in the installer’s terminal to ensure your network connection is working
- If nothing shows, either your network or kexts are acting up
- We recommend trying older variants of kexts in cases where newer builds have weird bugs with your hardware
- If it does return something, then the issue is on Apple’s end. You’ll simply need to try to install again another time unfortunately
- If nothing shows, either your network or kexts are acting up
- If you network card doesn’t show up, it’s likely you’re missing the right Network kext
- Open Network Utility under Utilties header in the installer and see if your Network Card shows up
| Check NIC | Ping |
|---|---|
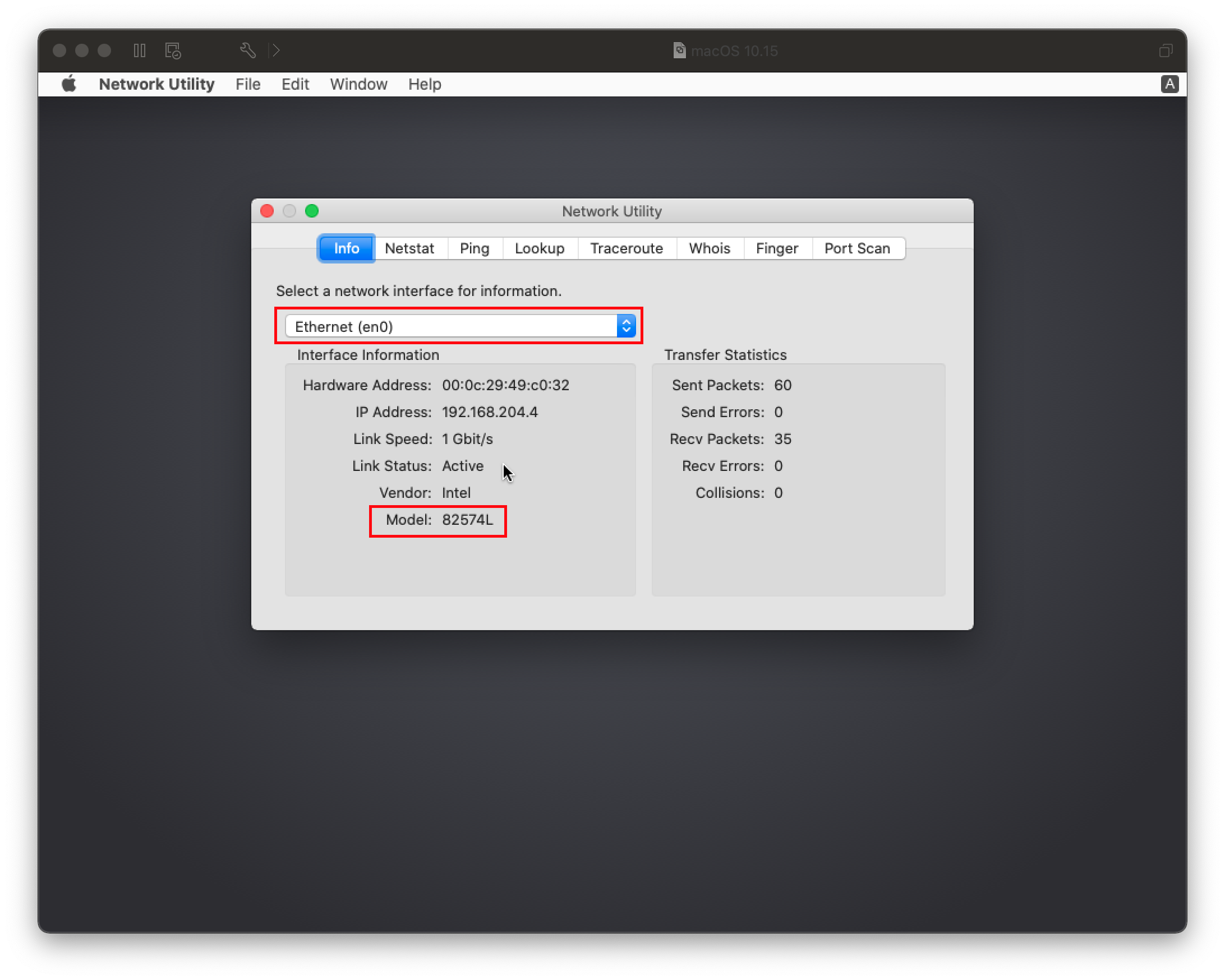 |
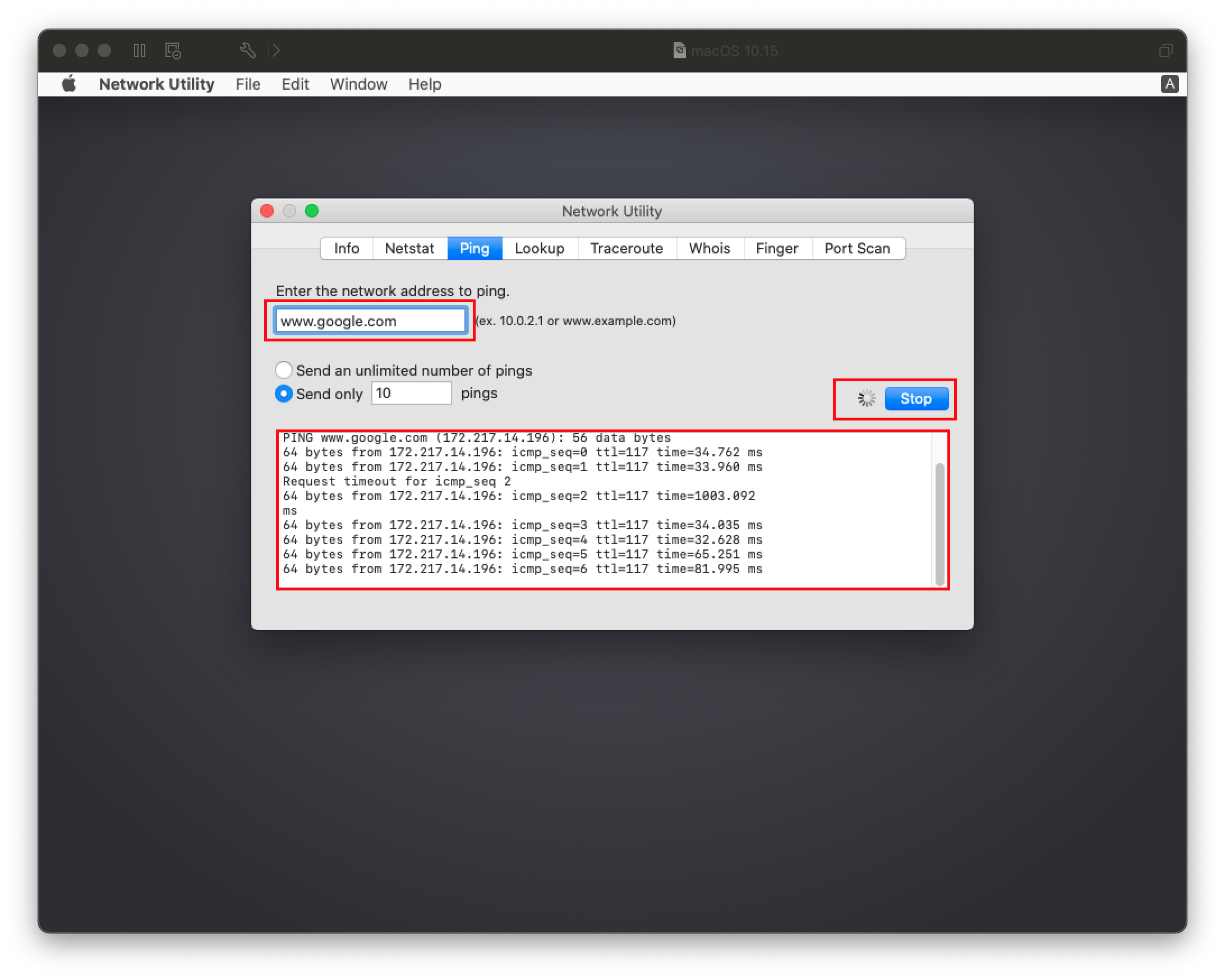 |
# Keyboard and Mouse broken in Big Sur
For certain legacy systems(ie. Core2 Duo/2010 and older), you may notice that while the USB ports work your HID-based devices such as the keyboard and mouse may be broken. To resolve this, add the following patch:
config.plist -> Kernel -> Patch:
| Key | Type | Value |
|---|---|---|
| Base | String | _isSingleUser |
| Count | Integer | 1 |
| Enabled | Boolean | True |
| Find | Data | |
| Identifier | String | com.apple.iokit.IOHIDFamily |
| Limit | Integer | |
| Mask | Data | |
| MaxKernel | String | |
| MinKernel | String | 20.0.0 |
| Replace | Data | B801000000C3 |
| ReplaceMask | Data | |
| Skip | Integer |
# Stuck on Your Mac needs a firmware update in order to install to this volume
If you’re being prompted to update your firmware to install with an APFS volume, this likely indicates an outdated SMBIOS table. First, verify the following:
- You have PlatformInfo -> Automatic enabled
- UpdateSMBIOSMode is set to Create
- Make sure CustomSMBIOSGuid is disabled
- For Dell and VAIO machines, ensure that CustomSMBIOSGuid is enabled and UpdateSMBIOSMode is set to Custom instead
- CustomSMBIOSGuid and UpdateSMBIOSMode should always be in tandem with each other
- Using a SMBIOS supported in this version of macOS
- ie. you’re not using -no_compat_check
- You’re using the latest version of OpenCore
If you still receive this error, then there’s likely some outdated SMBIOS info in OpenCore itself. We recommend changing to a similar SMBIOS and see if this is resolved. For a full list of SMBIOS, see here: Choosing the right SMBIOS
Источник