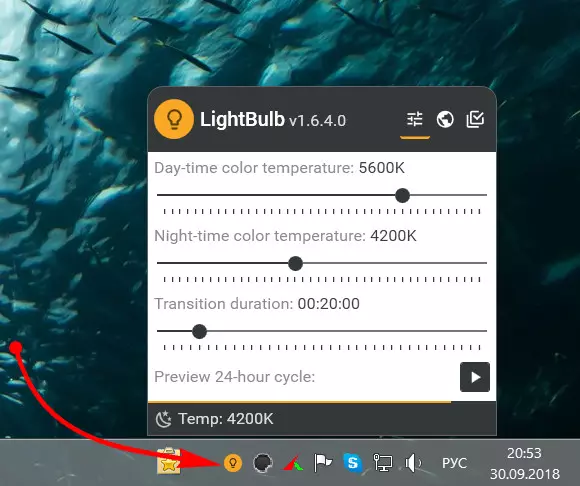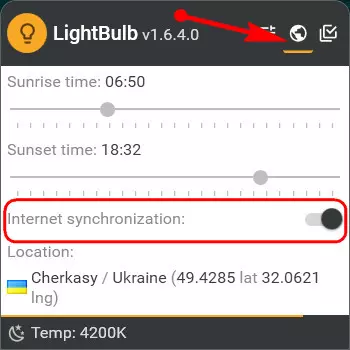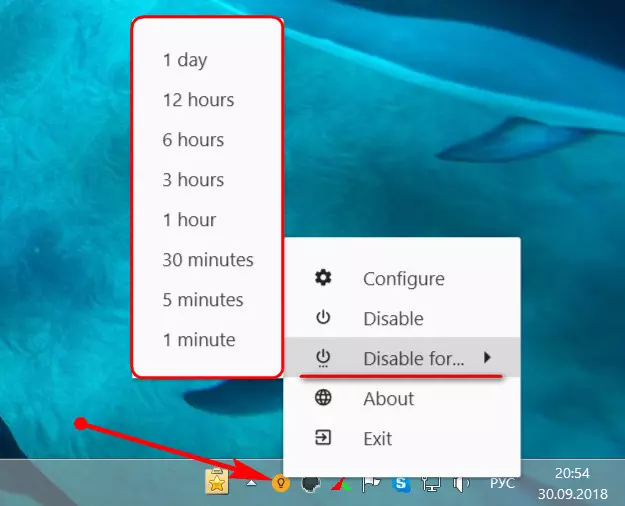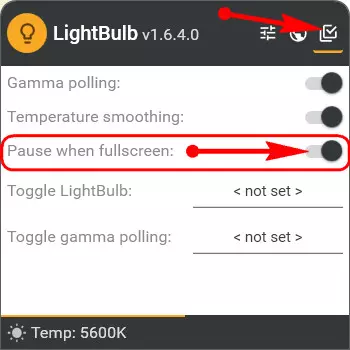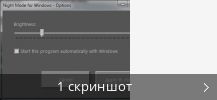Щелкните правой кнопкой мыши на рабочем столе и выберите «Параметры отображения». Вы увидите этот экран: Функция Windows для уменьшения синего света называется Night light. Вы можете включить эту функцию в целом, установив флажок «Выкл.» В разделе «Ночной свет».
Включить ночной режим в Windows можно двумя способами.
…
Активировать тему высокой контрастности для ночного режима
- Нажмите кнопку «Пуск».
- Перейдите в Панель управления> Внешний вид> Дисплей.
- На левой панели щелкните Изменить цветовую схему.
- В разделе «Цветовая схема» выберите желаемую высококонтрастную цветовую схему.
- Нажмите кнопку ОК.
Как получить темную тему в Windows 7?
И в Windows 7, и в Windows 8 есть несколько встроенных тем с высокой контрастностью, которые можно использовать для получения темного рабочего стола и приложений. Щелкните рабочий стол правой кнопкой мыши, выберите «Персонализировать» и выберите одну из тем с высокой контрастностью. Не стесняйтесь попробовать каждый и посмотреть, что вам больше нравится.
Есть ли в Windows 7 фильтр синего света?
Фильтр синего света для windows 7
CareUEyes — это фильтр синего света Windows 7, который помогает предотвратить усталость глаз, уменьшить боль в глазах и проблемы со зрением. … CareUEyes похож на ночник на windows 10. Вы можете использовать его как ночник для windows 7, но он определенно лучше, чем ночник.
Есть ли в Windows 7 ночной режим?
Ночник недоступен для Windows 7. Если вы хотите использовать что-то похожее на Ночное освещение в Windows 7, Windows Vista или Windows XP, вы можете использовать Iris. Если у вас установлено обновление Windows 10 Creators, вы можете найти Night light на панели управления. Щелкните правой кнопкой мыши на рабочем столе и выберите «Параметры отображения».
Как настроить яркость в Windows 7?
Откройте приложение «Настройки» в меню «Пуск» или на начальном экране, выберите «Система» и выберите «Экран». Щелкните или коснитесь и перетащите ползунок «Регулировка уровня яркости», чтобы изменить уровень яркости. Если вы используете Windows 7 или 8 и у вас нет приложения «Настройки», этот параметр доступен в Панели управления.
Как изменить тему в Windows 7?
Выберите «Пуск»> «Панель управления»> «Оформление и персонализация»> «Персонализация». Щелкните правой кнопкой мыши пустую область рабочего стола и выберите «Персонализировать». Выберите тему в списке в качестве отправной точки для создания новой. Выберите желаемые настройки для фона рабочего стола, цвета окна, звуков и экранной заставки.
Как изменить цвет в Windows 7?
Чтобы изменить цвет и прозрачность в Windows 7, выполните следующие действия: Щелкните правой кнопкой мыши в любом месте рабочего стола и выберите «Персонализировать» во всплывающем меню. Когда появится окно «Персонализация», нажмите «Цвет окна». Когда появится окно Window Color and Appearance, как показано на рисунке 3, щелкните нужную цветовую схему.
Как получить темную хромированную тему?
Включите темную тему
- На вашем устройстве Android откройте Google Chrome.
- В правом верхнем углу нажмите «Другие настройки». Темы.
- Выберите тему, которую вы хотите использовать: Системная по умолчанию, если вы хотите использовать Chrome в темной теме, когда включен режим экономии заряда батареи или ваше мобильное устройство настроено на темную тему в настройках устройства.
Как включить фильтр синего света на моем компьютере?
Как настроить фильтры синего света в настройках
- Откройте стартовое меню.
- Щелкните значок шестеренки, чтобы открыть меню настроек.
- Зайдите в настройки системы (дисплей, уведомления и питание)
- Выберите дисплей.
- Включите ночник.
- Перейдите к настройке Night Light.
11 центов 2018 г.
Вреден ли синий свет для глаз?
Почти весь синий свет проходит прямо через сетчатку глаза. Некоторые исследования показали, что синий свет может увеличить риск дегенерации желтого пятна — заболевания сетчатки. Исследования показывают, что воздействие синего света может привести к возрастной дегенерации желтого пятна или AMD.
Есть ли на ноутбуках фильтр синего света?
Эта функция получила название «Night Light» и работает так же, как Night Shift, чтобы уменьшить количество синего света, излучаемого экраном. Чтобы получить доступ к этой функции, просто щелкните значок «Настройки» в меню «Пуск» и выберите «Система». В появившемся меню нажмите Display. Затем Night Light можно включать и выключать.
Фильтр синего света хорош?
Фильтр синего света уменьшает количество синего света, отображаемого на экране устройства. Синий свет может подавлять выработку мелатонина (гормона, вызывающего сон), поэтому его фильтрация может помочь вам лучше спать. Это также снизит нагрузку на глаза, и ваши глаза не будут так сильно уставать к концу дня.
Как отключить синий свет на моем компьютере?
Выберите «Системные настройки», затем «Дисплеи». «Ночная смена» — четвертый вариант. Для Android: коснитесь шестеренки «Настройки» в верхнем меню и выберите «Экран». Вы должны увидеть в списке вариант «Ночной свет».
Как мне избавиться от синего света на моем компьютере?
Android-устройство
Вы должны найти фильтр в разделе «Настройки»> «Дисплей». Найдите вариант для фильтра Night Light или Blue Light и включите его. В большинстве случаев должен быть способ запланировать эту функцию и настроить цветовую температуру по своему вкусу.
This program is designed for people who like dark screens and want to protect their eyes. So if your monitor is too bright, especially during the night — even if you set the brightness to minimum, download Night Mode for Windows — a small tool to dim your whole desktop and all windows on all monitors.
You may also use global keyboard shortcuts:
CTRL + Windows key + F11 to decrease brightness
CTRL + Windows key + F12 to increase brightness
CTRL + Windows key + F9 to maximum dim the screen (boss-key)
CTRL + Windows key + F10 to change brightness to maximum
There is also possible to set initial value of brightness when starting the program, just add argument in percent (without % sign). This example will dim your brightness at 30%:
nightmode.exe 30
This program is free for personal & commercial use.
It works on all Windows XP and higher (2k/2003/Vista/2008/7/8/8.1/10) both in 32-bit and 64-bit editions.
It may require .NET 4.0 framework.
Features
- Multiple monitors support
- Windows 10 support
- Boss-key (Win+CTRL+F9) and maximum brightness key (Win+CTRL+F10)
- Dim levels between 0% and 100%
Project Samples
License
Other License
Nevis lets you wow your customers, partners, and employees with excellent authentication and authorization convenience. Nevis offers a single, all-encompassing identity and access management solution for all your identity use cases. With its comprehensive CIAM functions, you can offer your privacy-minded consumers an exceptional user experience, personalized interactions, and the level of secure access to your services that is essential for today’s disruptive, digital transformation demands.
User Ratings
4.8
out of 5 stars
★★★★★
★★★★
★★★
★★
★
ease
1 of 5
2 of 5
3 of 5
4 of 5
5 of 5
5 / 5
features
1 of 5
2 of 5
3 of 5
4 of 5
5 of 5
4 / 5
design
1 of 5
2 of 5
3 of 5
4 of 5
5 of 5
5 / 5
support
1 of 5
2 of 5
3 of 5
4 of 5
5 of 5
4 / 5
User Reviews
- All
- ★★★★★
- ★★★★
- ★★★
- ★★
- ★
-
I made an account specifically to review this. Seriously, thanks so much to the developer for this, because I’ve got a TERRIBLE windows 7 laptop from like 2012 in which my monitor (broken screen on the laptop itself) has suddenly decided I don’t need access to its native brightness options. I was going crazy seeing my own eyes reflected in my glasses while I worked because of the brightness of the screen. THANK YOU.
-
It helped me a lot, while coding.
-
It really helps to work at night when eyes are heavy. Special thanks to Boss-key
-
super lightweight, simple program. extremely quick download and installation time. setup time was 30 seconds. works perfectly so far. fits my needs. exactly what i was looking for to use on windows 7 for reducing eye strain, thanks a bunch
2 users found this review helpful.
-
Easy to use and so small size. Serves the purpose well.
Read more reviews >
Additional Project Details
Intended Audience
End Users/Desktop
User Interface
.NET/Mono
Programming Language
C#
Не нужно быть праведником или глашатаем истины в последней инстанции, чтобы понимать, что ночная работа за компьютером является причиной нервных расстройств и может быть фактором серьёзных заболеваний.
Несомненно, что ночные ралли за компьютером для каждого имеют свои причины, и мы не будем задаваться вопросом, чем именно вы занимаетесь за компьютером в ночное время и знает ли об этом ваша мама.
Наша статья направлена на предложение рекомендаций для сглаживания тлетворного влияния яркого искусственного света, исходящего от дисплея. Ведь если он рассеивается под влиянием дневного освещения, то, как бороться с ним ночью?
Управление подсветкой монитора
Самым простым способом не подвергать глаза влиянию яркого света будет уменьшение яркости вашего экрана.
Средства Windows 7
В Виндовс 7 такая функция открывается после перемещения из «Панели управления» через «Систему и безопасность» в «Электропитание»:
Движениями ползунка вправо-влево достигается предпочтительное для ваших глаз значение яркости:
В переносных компьютерах при «Изменении плана электропитания» есть опция регулировки (такими же ползунками) значений яркости, при которых ваш монитор будет работать от сети или от батареи.
Драйвер видеокарты
Программная настройка освещения экрана с помощью обращения к видеокарте предусмотрена для устройств от многих производителей (скажем, Intel или AMD, др.).
Чтобы запустить настройку характеристик экрана с помощью драйвера, например, от фирмы Nvidia, нужно вызвать меню контекста правой мышкой в любом поле рабочего стола, выбрать в списке «Панель управления» (при работе с разными видеокартами это меню может слегка не совпадать):
Вызов панели управления nvidia
Для того чтобы включилась настройка яркости, перемещаемся через «Видео» в «Регулировку параметров цвета…» и переходим ко второму пункту из четырёх (не забудьте включить чекбокс настроек Nvidia). О функции «перетаскивания» ползунков вам уже известно:
Ручная регулировка
Любой из стационарных дисплеев обладает встроенным ресурсом ручной подстройки. К тому же он независим от установленной на ПК операционной системы.
К примеру, для дисплея LG Flatron режим ручной отладки включается нажатием клавиши «MENU», а передвижение к регулированию яркости происходит по кнопке «AUTO/SET».
Каждая конкретная модель дисплея имеет свою индивидуальность и прежде того как включить или отключить какую-то из опций, рекомендуется изучить руководство пользователя, поставляемое с девайсом, или посетить сайт организации-производителя.
Ноутбуки, как и стационарные дисплеи, также оснащены кнопками управления. И также зависят от фирмы-изготовителя.
На ноутбуках Lenovo для увеличения или уменьшения яркости экрана используется клавиша Fn в паре с одной из «курсорных» кнопок: «→» или «←».
Изменение темы и цветовой гаммы
Неплохим решением в плане защищённости глаз от яркого света, исходящего от экрана, будет использование «Контрастной чёрной» темы на рабочем столе.
Для того чтобы она включалась в Виндовс 7, нужно пройти из меню «Пуск» в «Панель управления», затем в «Экран». И выбрать её в «Персонализации».
Выбранный тёмный фон будет активен во всех приложениях Майкрософт. Например, Word станет таким:
Темный фон в MS Word
Подобным образом можно поступить и с браузером. Скажем, выбрать тему «Late Night» в Google Chrome. Для этого в открытом окне браузера осуществляем «Выбор темы» во вкладке «Настроек». После установки ваши глаза явно будут уже меньше страдать от яркости.
После того как вам удалось отключить яркие цвета монитора, может возникнуть новая проблема — освещение клавиатуры. Ведь слепым набором обладают не все.
Приведём пример остроумного решения для её подсветки:
USB-лампа для подсветки клавиатуры
Программное управление яркостью экрана с f.lux
Довольно распространённой утилитой для решения задачи, которой посвящена наша статья, является крохотная программа f.lux. Как говорят, мал золотник да дорог.
Суть её программного решения состоит в изменении цветовой гаммы экрана от холодного к тёплому спектру, в зависимости от суточного времени.
Установить её можно не только на Windows, но и на MAC, и на Android.
После распаковывания запускается ярлык.
Выражаем согласие с лицензионными требованиями.
После этого загрузится окно программы. Клик по шарику в нём даст возможность войти в текущие настройки.
Как видно, в ночное время от дисплея будет исходить галогенный тип освещения, наиболее близкий к дневному (его иногда так и называют). Изменение настроек станет доступным после нажатия «Change» (изменить, англ.).
Первый запуск будет сопровождён предложением ввести название своего населённого пункта (вводить нужно латиницей), который отразится на карте:
Теперь изменения светового излучения от экрана будут соответствовать восходу и заходу солнца в вашем регионе.
Значок установленного приложения находит себе место в трее. А наведение на него курсора позволяет увидеть время, оставшееся до изменения экранной яркости:
По словам клиентов, которым пришлась по душе программа f.lux, — после двух-трёх суток эксплуатации возврат к обычному режиму работы влечёт за собой неприятные ощущения, и очень хочется вернуться к f.lux.
Для просмотра видео в ней предусмотрен специальный режим «Movie Mode».
Использование графических продуктов требует её отключения. Иначе будет некорректное воспроизведение цветности.
Отключается «f.lux» в трее. Сначала нужно кликнуть левой кнопкой мышки по её значку, а затем установить галочку возле «Disable for one hour». Для включения — галочку снять.
Не менее элегантным способом подчинения яркости экрана солнечным лучам за своим окном будет применение функции ночного режима в Windows 10.
Включение «Ночного света» в настройках системы Windows 10 располагается в разделе системы «Экран», куда можно попасть из меню «Пуск» через «Параметры» и «Систему».
Производится это установлением переключателя в нужную позицию.
При обычном включении без внесения изменений в дополнительные параметры время заката будет соответствовать девяти часам вечера, а восход — семи часам утра.
Эти часы можно изменить самостоятельно, перейдя в «Параметры»:
Параметры ночного света в Windows
А можно привязать к своему реальному часовому поясу. Для этого должна быть активирована служба определения ваших координат.
Поддаётся регулировке и цветовая гамма для ночного времени, которая для вас оптимальна.
Отключить «Ночной свет» в Windows 10 можно в тех же параметрах «Экрана» переводом переключателя в обратное положение:
Ночной свет в Windows 10
Если по каким-либо причинам включение «Ночного света» в Windows 10 вам недоступно — отключите антивирус и обновите операционную систему.
Надеемся, что предложенные нами в статье советы принесут пользу всем её прочитавшим, независимо от применяемой в работе операционной системы.
Берегите глаза, старайтесь их не переутомлять. Помните, что самое дорогое в этом мире — здоровье. Ведь ни за какие деньги купить его нельзя.
Компания Microsoft давно уже реализовала в Windows 10 решение проблемы негативного влияния синего спектра излучения экранов компьютерных устройств. И внедрила в последнюю версию системы функцию «Ночной свет». Эта функция, будучи задействованной автоматически или вручную, изменяет цветовые настройки экрана в сторону спектра тёплых оттенков. И способствует тому, чтобы человеческие биоритмы не нарушались. В версиях Windows 7 и 8.1 функцию типа «Ночной свет» можно реализовать с помощью сторонних программ. Одна из таких – LightBulb.
Для справки: излучение синего спектра от телевизоров, мониторов, дисплеев портативных и мобильных устройств в вечернее и ночное время тормозит выработку в человеческом организме гормона мелатонина, отвечающего за ритмы сна и бодрствования. Излучение экрана жёлтого спектра также тормозит выработку мелатонина, но в значительно меньшей степени. И, соответственно, в значительно меньшей степени негативно влияет на сбой биоритмов человека. Сбой же биоритмов чреват возникновением проблем со здоровьем, в частности, приводит к ускоренному старению тела.
Программа LightBulb – маленькое, простое, портативное и совершенно бесплатное решение для упреждения появления проблем со здоровьем. Она, будучи запущенной и работая в фоне Windows, меняет излучение экрана в сторону тёплого спектра в назначенное время заката. И возвращает исходный спектр излучения в назначенное время рассвета. Более того, LightBulb не делает резкий переход от исходного спектра к тёплому, как это происходит при использовании «Ночного света» в Win10. Переход происходит плавно, незаметно, с максимально комфортной адаптацией для глаз в течение предустановленных 20-ти минут.
В главном окне утилиты увидим основные её параметры.
Здесь представлено значение исходной, дневной температуры спектра излучения в кельвинах – «Day-time color». И ночной температуры в тёплом спектре излучения – «Night-time color». Ползунками на шкале этих температур при желании можем изменить дневной и ночной спектры, хотя такой необходимости особой нет. Разработчики LightBulb всё изначально настроили оптимально для большинства. А вот параметр «Transition duration» – настройку упомянутого плавного перехода от одного спектра к другому – можем сделать ещё плавнее или, наоборот, резче, сменив предустановленные 20 минут на другой временной отрезок. Последний параметр «Preview 24-hour cycle» – это режим ускоренной демонстрации на экране заданных настроек цветовых спектров, которые будут меняться в течение суток.
Как LightBulb понимает, когда у нас день, а когда – ночь? Программа получает сведения о рассвете и закате из Интернета на основании наших геолокационных данных. Опция синхронизации с Интернетом активна по умолчанию в параметрах геолокации.
При желании синхронизацию с Интернетом можно отключить и вручную настроить время рассвета и заката, выставив ползунками нужное время в графах, соответственно, «Sunrise time» и «Sunset time».
При необходимости можем временно отключить LightBulb на определённый промежуток времени.
Или в расширенных параметрах настроить, чтобы она автоматически отключалась в полноэкранном режиме работы Windows-программ – когда запускаются игры 3D или фильмы на весь экран.
LightBulb, несмотря на реализацию действующей в фоновом режиме системы функцию, почему-то не предусматривает в собственных настройках собственный же автозапуск вместе с Windows. Чтобы не забывать вручную запускать эту программу, её запуск можно прописать в планировщик Windows. Или поместить ярлык LightBulb по пути:
%userprofile%AppDataRoamingMicrosoftWindowsStart MenuProgramsStartup
Скачать LightBulb: https://github.com/Tyrrrz/LightBulb
Видео
Как включить ночной режим лайфхак PC Windows 7,8,8.1 and 10 Night mode hack HowToСкачать
Программа от усталости глаз за копьютером LightBulbСкачать
Как включить ночной свет в Windows 10, если он не работаетСкачать
НОЧНОЙ РЕЖИМ в Windows 10. Как включить «НОЧНОЙ СВЕТ» и настроить?Скачать
SunsetScreen
для Windows
SunsetScreen — программа, с помощью которой можно настроить автоматическое затенение экрана монитора в ночное время работы. Согласно исследований разработчиков, чрезмерное синее свечение ночью вызывает проблемы с таким элементом как мелатонин — гормон эпифиза, регулирующий суточные ритмы. Так вот, нашему организму начинает казаться, что сейчас день и поэтому спать не хочется. Все это приводит к расстройству дневного ритма, бессоннице и т.д. Приложение SunsetScreen имитирует закат на экране дисплея: в цветовой палитре экрана постепенно появляются желтые и красные оттенки, что и воспринимают наши глаза, а в теле воспроизводится мелатонин.
SunsetScreen полностью настраивается для любого часового пояса. Здесь можно отрегулировать яркость и интенсивность эмулируемого дневного и ночного света, время начала имитации восхода/заката солнца, длительность переходной фазы для подготовки глаз и др. Тем самым люди с разными ритмами сна и бодрствования смогут полностью адаптировать удобный для себя режим при работе за компьютером.
Что нового в SunsetScreen 1.40?
- Исправлены ошибки
ТОП-сегодня раздела «другое»
DesktopOK 10.61
DesktopOK — небольшая бесплатная и портативная (не требующая установки) программа,…

PointerStick — небольшая многоязычная портативная утилита, представляющая собой виртуальную указку на рабочем столе…
SunsetScreen 1.40
SunsetScreen — программа, с помощью которой можно настроить автоматическое затенение экрана монитора в ночное время работы…

WinHide.SB — программа для управления видимостью окон. Скрывает окна видимых приложений, на выбор (в том числе и из панели задач)…
Pixel Repair 0.6.8.691
Pixel Repair — небольшая утилита для обнаружения и исправления зависших пикселей на экране ЖК-монитора…
Отзывы о программе SunsetScreen
Алексей про SunsetScreen 1.24 [12-04-2017]
Отличная прога. Глаза точно не болят.
7 | 5 | Ответить

Содержание
- — Как включить ночной режим на компьютере?
- — Как выключить ночной режим на компьютере?
- — Как отключить ночной свет Windows 7?
- — Как в виндовс 10 включить ночной режим?
- — Что такое ночной режим на компьютере?
- — Как сделать ночной режим?
- — Как отключить ночной режим на Редми?
- — Как включить фильтр синего цвета на виндовс 7?
- — Как отключить режим защиты глаз?
- — Как сделать темный фон в Windows 10?
- — Как включить ночной режим в Фейсбуке?
Для того чтобы она включалась в Виндовс 7, нужно пройти из меню «Пуск» в «Панель управления», затем в «Экран». И выбрать её в «Персонализации». Подобным образом можно поступить и с браузером. Скажем, выбрать тему «Late Night» в Google Chrome.
Как включить ночной режим на компьютере?
Кликните на плитку с надписью «Ночной свет» правой кнопкой мышки и выберите «Перейти к параметрам». В открывшемся окне кликните на «Параметры ночного света». В зоне «Запланировать» передвиньте переключатель на «Вкл». После этого вы можете определить время включения и выключения ночного режима.
Как выключить ночной режим на компьютере?
Откроем параметры нажав Win+I и перейдите в расположение Система => Экран. Дальше найдите и откройте пункт Параметры ночного света. В этом же разделе нажмите Выключить сейчас и отключите пункт Планирование ночного света.
Как отключить ночной свет Windows 7?
Активировать эту опцию можно как в окне уведомлений, которое вызывается горячей комбинацией клавиш Win + A, так и в системном разделе «Параметры». В блоке «Параметры ночного света» вы можете настроить время включения и отключения ночного режима, а также изменить интенсивность тёплого освещения.
Как в виндовс 10 включить ночной режим?
Настройка ночного света для дисплея в Windows 10
- Выберите Пуск > Параметры > Система > Дисплей > Параметры ночного света. Если переключатель ночного света над ссылкой не активен, может потребоваться обновить видеодрайвер. …
- В разделе Расписание переведите переключатель Планирование ночного света в положение Вкл.
Что такое ночной режим на компьютере?
В Windows 10 для упрощения работы за компьютером в ночное время суток предусмотрена функция «Ночной режим». В ней доступны удобные настройки, позволяющие пользователю полностью отрегулировать интенсивность света и установить время включения или отключения ночной опции. …
Как сделать ночной режим?
Чтобы настроить ночной режим, выполните следующие действия:
- Откройте приложение Datally на вашем устройстве Android.
- Нажмите Ночной режим.
- Чтобы установить время начала, нажмите на электронные часы со значком . …
- Чтобы установить время окончания, нажмите на электронные часы со значком . …
- Нажмите Включить ночной режим.
Как отключить ночной режим на Редми?
Зайдите в настройки, нажав на три точки справа вверху и выберете одноименный пункт; Здесь найдите пункт «Ночной режим» и нажмите «Нет». Ночной режим после этого должен отключиться, а приложение можно удалить.
Щелкните правой кнопкой мыши по рабочему столу, затем выберите « Настройки дисплея ». Установите переключатель « Night light » в положение « On », чтобы включить фильтр синего света.
Как отключить режим защиты глаз?
Для этого опускаем шторку уведомлений и ищем кнопку “Защита зрения”. Если ее нет – полностью разворачиваем список нажатием на кнопку редактирования панели и там уже отключаем данный режим.
Как сделать темный фон в Windows 10?
Тёмная тема в настройках Windows
Откройте «Параметры» (Win+I или кнопка шестерёнки в стартовом меню), перейдите в настройки персонализации, выберите подраздел «Цвета» и укажите, что хотите использовать «Тёмный» режим. Оформление Windows и некоторых приложений частично изменится.
Как включить ночной режим в Фейсбуке?
Для Android добавлено изменение цветовой схемы только в Messenger:
- Зайти в приложение – авторизоваться.
- Нажать сверху по миниатюре своей аватарки.
- Появится функция: «Переключиться на темный режим».
- Активировать.
29 сент. 2020 г.
Интересные материалы:
Рабочий день что это?
Расчет при увольнении сколько дней?
Расчет при увольнении за сколько дней выдается?
Ресурс фн менее 30 дней что это?
Ресурс фн меньше 30 дней что значит?
Рибоксин сколько таблеток в день?
Рождественский пост сколько дней?
Рыбий жир сколько капсул в день?
Рыбий жир сколько принимать в день взрослому?
Рыбий жир сколько раз в день?
Replaces the standard Windows interface with a datker version
Количество загрузок:7,872
Операционная система:Windows 7/8/10/11
Последняя версия:0.0.3
Сообщить о неточности
Описание
Adjust the brightness settings on the screen of your Windows computer by optimizing color output and downloading the package containing darker versions of backgrounds, interface elements, windows, etc. Multiple shortcuts for quick replacement are available.
Night Mode for Windows 0.0.3 можно было скачать с сайта разработчика при последней проверке. Мы не можем гарантировать бесплатную загрузку этой программы.
Вы можете найти следующий загрузочный файл программы: nightmode.exe. ПО принадлежит к категории Системные утилиты, а точнее к подкатегории Автоматизация.
Рекомендуется проверять загруженные файлы любым бесплатным антивирусом, поскольку мы не можем гарантировать их безопасность.
Эта бесплатная программа принадлежит FloatOverflow. Самая популярная версия программы это 0.0. Вы можете запустить это бесплатное ПО на Windows 7/8/10/11 32-бит.
От разработчика:
Night Mode for Windows is a small tool to dim your whole desktop and all windows. Program goes to system tray and you may change the brightness of your screen by selecting appropriate menu option. You may also use global keyboard shortcuts:
— CTRL Windows key F11 to decrease brightness;
— CTRL Windows key F12 to increase brightness.
Мы предлагаем оценить другие программы, такие как PStart, Shell Extensions или iShutdown, которые часто используются вместе с Night Mode for Windows.
Обновлено:
10 нояб., 2022
Последние обновления
Windows 10 – первая версия операционной системы от Microsoft, в которой её создатели уделили внимание таким важным моментам, как защита от синего излучения и предоставление решений для людей с проблемами зрения. В составе «Десятки» есть штатная функция «Ночной свет» для переключения изображения экрана на излучение тёплого спектра оттенков в вечернее и ночное время. Она предотвращает сбои ритмов сна и бодрствования.
И ещё есть функция фильтров экрана для инвертирования и обесцвечивания изображения, а также применения специальных пресетов цветокоррекции для людей с нарушенным восприятием цветов. А как реализовать эти возможности в других версиях Windows? Например, с помощью небольшой программки CareUEyes.
1. О программе
Программа CareUEyes реализует в версиях Windows XP-10 возможность задания температуры спектра излучения экрана монитора – от синих холодных оттенков до жёлтых тёплых. А также предлагает две другие полезные функции — режим отдыха глаз и фокусировку внимания. Программа платная, есть полнофункциональная 30-дневная триал-версия. Поддержки русского языка нет. Сайт CareUEyes:
https://care-eyes.com
2. Настройки и фильтры экрана
В первой вкладке CareUEyes «Display» оттягиванием ползунка можем выбрать комфортный оттенок изображения на экране, а чуть ниже – комфортный уровень освещённости. Всё это тонко настраиваемые параметры.
А внизу окна нам предлагаются готовые пресеты с настройками излучения и фильтрами экрана:
• Normal – дефолтные значения настроек экрана, максимум яркости и крайняя точка холодного спектра;
• Office – дневной пресет с 80%-ной яркостью экрана для комфортного выполнения офисных задач типа набора текста или работы с базами данных;
• Night – пресет в тёплом спектре излучения с 90%-ной яркостью для вечернего и ночного времени;
• Smart — режим автоматической смены спектров излучения: с 6.00 до 19.00 – холодный, с 19.00 до 6.00 – тёплый;
• Game – игровой пресет с 90%-ной яркостью экрана и крайней точкой холодного спектра;
• Movie – пресет для просмотра фильмов со 100%-ной яркостью, умеренно холодный;
• Editing – режим инвертирования цветов;
• Reading – чёрно-белый фильтр для чтения.
3. Режим отдыха от компьютера
Вторая вкладка программы «Timer» — это возможность применения режима отдыха от компьютера. В этой вкладке можно активировать таймер отсчёта времени до перерыва, задать своё время работы до перерыва и длительность, собственно, самого перерыва. По умолчанию CareUEyes предлагает сеансы работы по 45 минут с 3-минутным перерывом. Приближающийся перерыв при необходимости можно отложить на 3, 5 или 8 минут.
Перерыв не означает полную блокировку доступа к компьютеру. Во время перерыва на экране будем лицезреть нечто экранной заставки с возможностью продолжения работы за компьютером.
Однако в настройках CareUEyes перерыв можно сделать принудительной мерой с блокировкой доступа к компьютеру. Также в программных настройках можем установить сигнал оповещения об окончании перерыва и указать свои картинки для фона блокировки.
4. Фокусировка внимания
Во вкладке программы «Focus» можем задействовать режим фокусировки внимания. Это освещённый акцентный блок, за гранью которого область экрана затемнена. Можно применять при чтении, работе с данными, для создания снимков экрана или скринкастов с акцентированием внимания на конкретных вещах и т.п.
Режим настраивается: можем выбрать высоту строки фокусировки, уровень прозрачности и цветовой тон области за пределами фокусировки внимания. Также можем настроить свои горячие клавиши для активации этого режима. Выход из него осуществляется стандартно клавишей Esc.
5. Настройки
В настройках программы можно настроить её работу не для всех подключённых мониторов, если их несколько, а лишь для отдельных. Также можно задать правила отключения цветовых настроек и фильтров для программ, работающих в полнооконном режиме и внесённых в перечень исключений.
Загрузка…