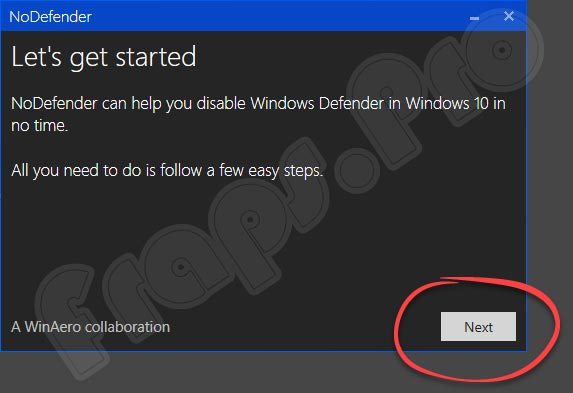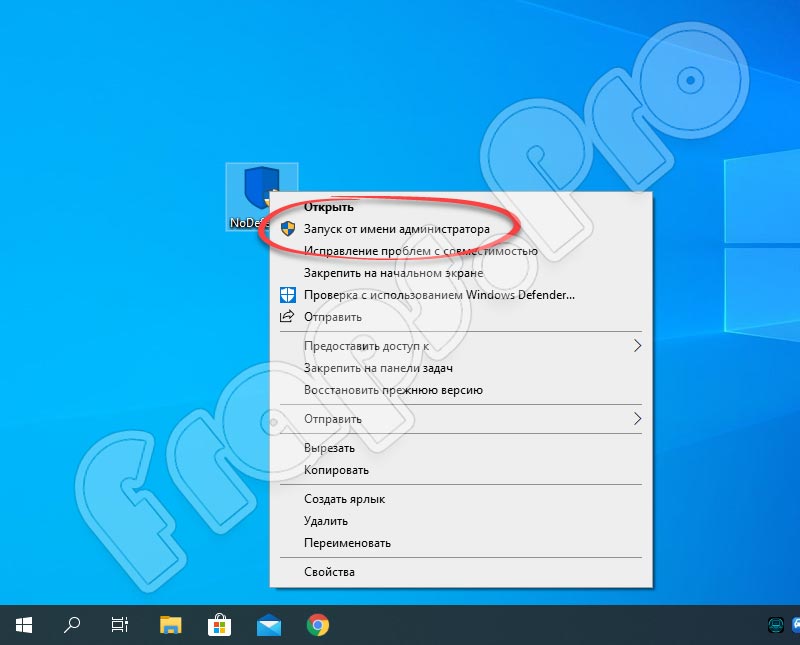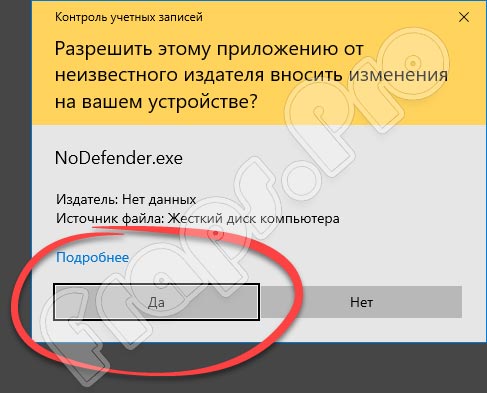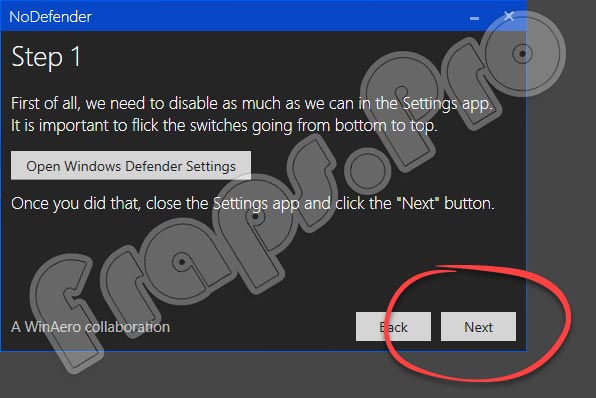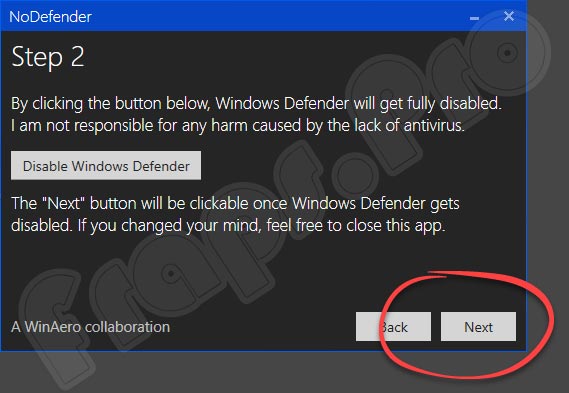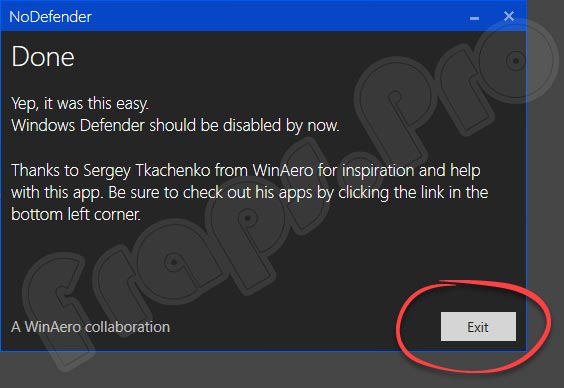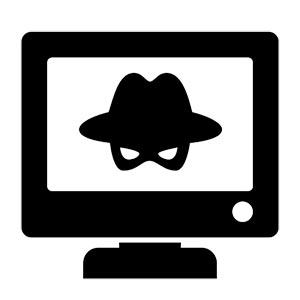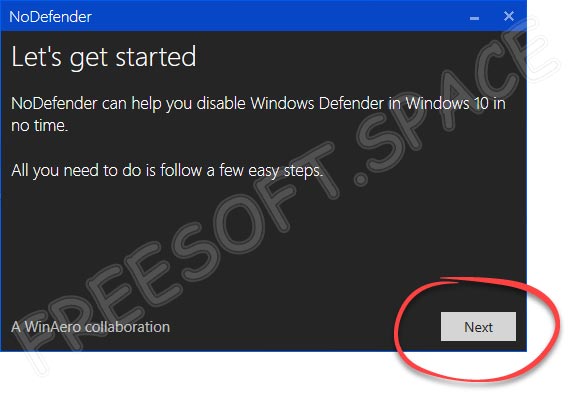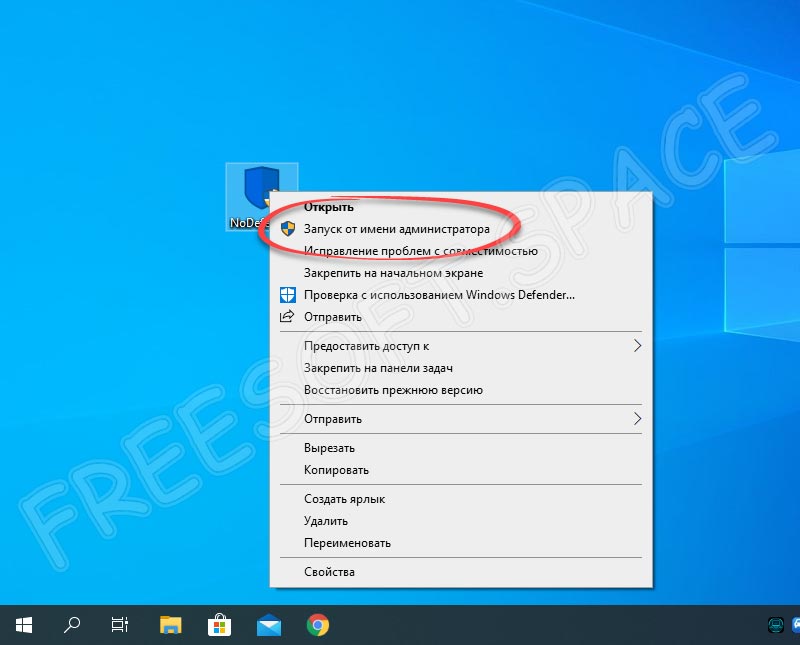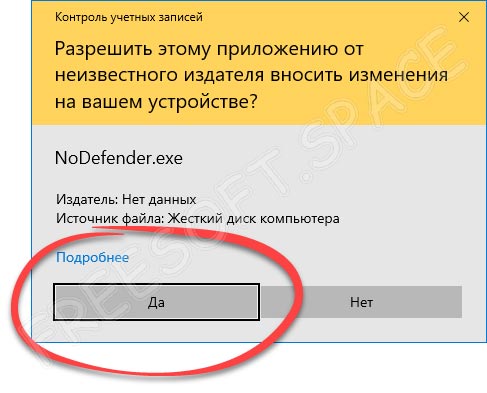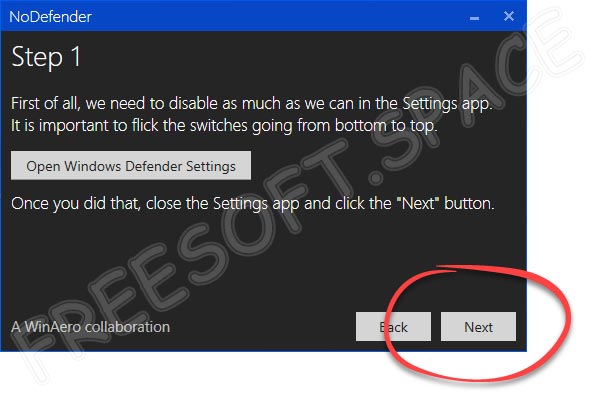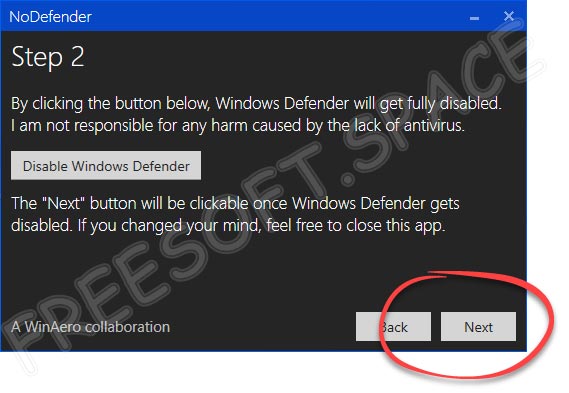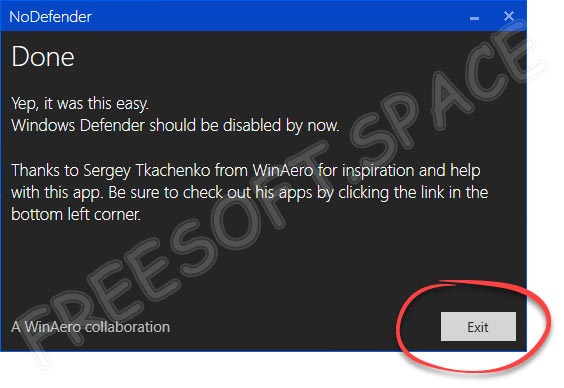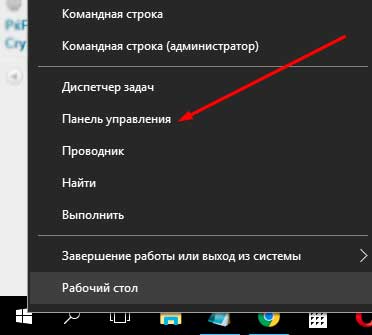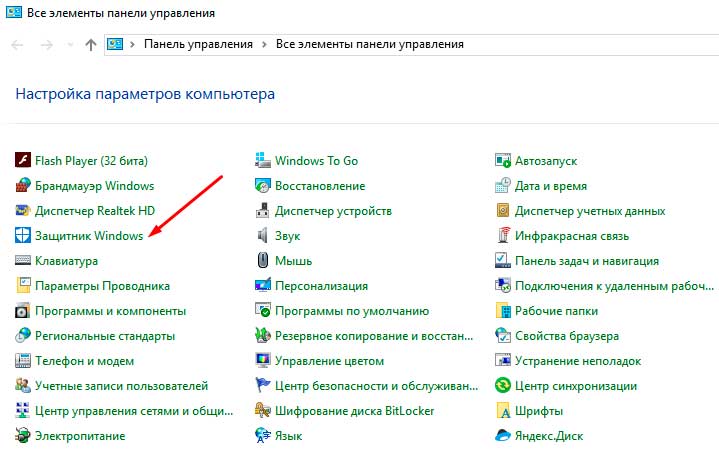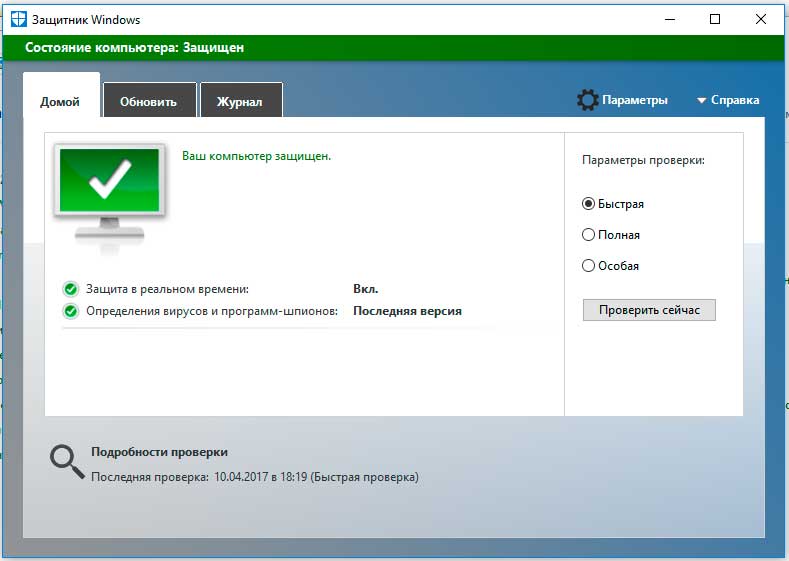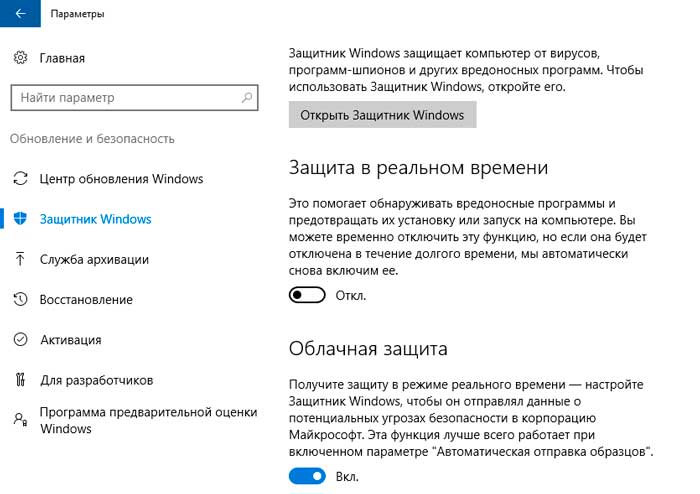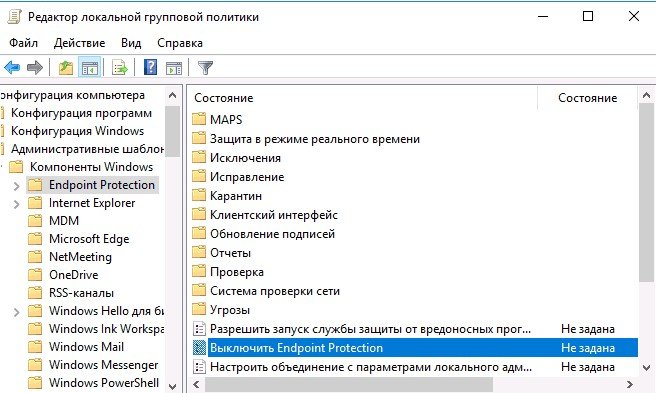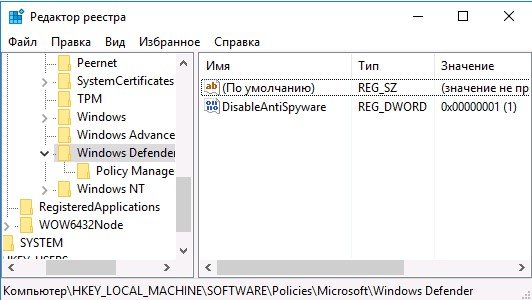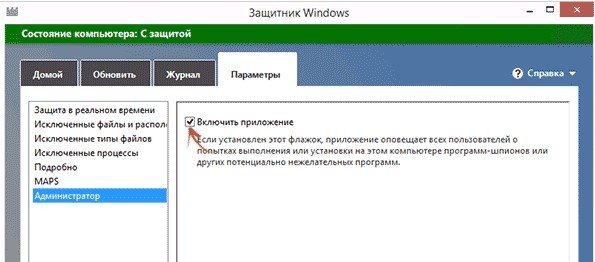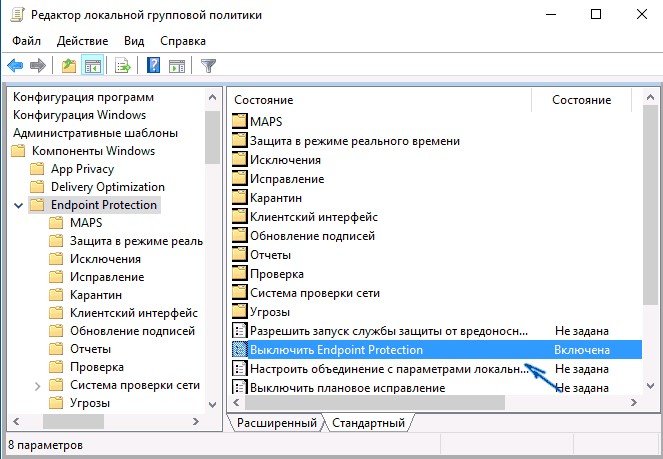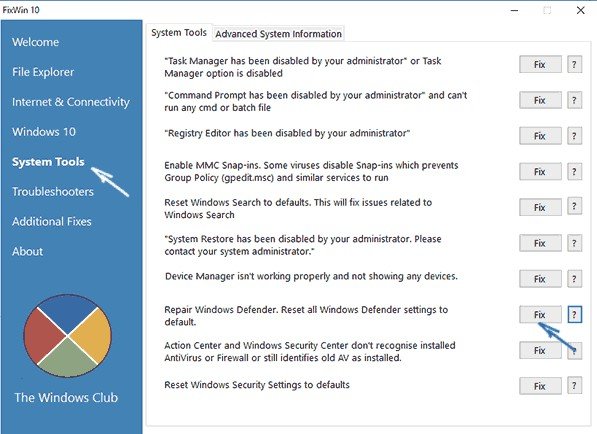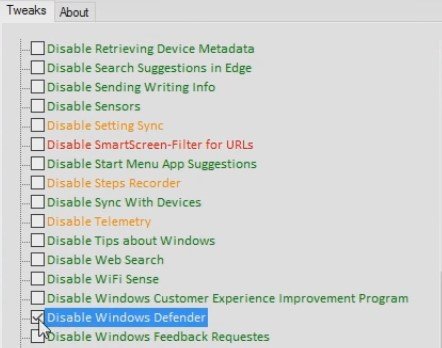Многие пользователи Windows 10 жалуются на существенные ограничения свободы действий и настроек со стороны системы. В ОС по умолчанию включено множество служб и опций, которые мешают работе во многих ситуациях. Если вы пользуетесь сторонним антивирусом, то штатное средство защиты можно полностью отключить. Для этого нужно бесплатно скачать NoDefender для Windows 10 с нашего портала, а затем выполнить все действия строго по инструкции ниже.
Содержание
- Описание и возможности NoDefender
- Как пользоваться
- Загрузка и установка
- Инструкция по работе
- Достоинства и недостатки
- Похожие приложения
- Системные требования
- Скачать для Windows 10
- Вопросы и ответы
Утилита NoDefender создана для выполнения всего одной задачи – полного отключения Защитника Windows и всех служб, связанных с данным компонентом. В результате вы сможете повысить производительность слабого ПК и избавитесь от части средств слежения, которые были встроены разработчиками из Microsoft. К основным функциям утилиты относятся:
- быстрый переход к настройкам защиты;
- автоматическое отключение сопутствующих служб;
- повторное включение Windows Defender.
Пользователь также должен будет выполнить ряд действий вручную. Все необходимые шаги описаны в окне приложения.
Как пользоваться
Подробная процедура скачивания и деактивации защиты описана ниже. Следуйте инструкции, чтобы выполнить все шаги правильно.
Загрузка и установка
Программа работает в портативном режиме и не требует инсталляции. Для начала использования софта вам необходимо:
- Пролистать страницу вниз и кликнуть по кнопке загрузки. Затем распаковать архив на жесткий диск. Нужно запустить NoDefender от имени администраторской учетной записи.
- Для запуска нужно дать разрешение на внесение изменений. Для этого во всплывающем окне нажмите кнопку «Да».
Приложение не поддерживается Microsoft официально, поэтому в последующих обновлениях разработчики могут нарушить совместимость или добавить NoDefender в список потенциальных угроз.
Инструкция по работе
Перейдем к процедуре отключения антивируса. Перед этим вы можете вручную выключить службы защиты или перейти к этому шагу уже в процессе использования NoDefender:
- На начальном экране ознакомьтесь с приветствием. Затем появится первый шаг, на котором будет предложен быстрый переход к настройкам Windows Defender. Кликните по данной кнопке и переключите все параметры в положение «Выкл». Затем вернитесь к программе и нажмите Next.
- На втором этапе кликните по кнопке Disable Windows Defender. Спустя несколько секунд перейдите к следующему шагу кнопкой Next.
- На финальном этапе появится уведомление о том, что процедура выполнена успешно. Утилита отключила все средства штатной защиты и службы слежения за пользователем. Теперь можно закрывать программу нажатием на кнопку Exit.
Перезагрузка компьютера не потребуется. Софт можно загрузить на флешку и применять на других компьютерах при необходимости.
Достоинства и недостатки
Перейдем к плюсам и минусам программы, позволяющим определиться с полезностью и необходимостью скачивания.
Плюсы:
- не требует установки на компьютер;
- снижает нагрузку на систему после отключения антивируса;
- выполняет все процедуры в автоматическом режиме;
- полностью безопасна для стабильности и сохранности файлов пользователя.
Минусы:
- нет русского языка интерфейса;
- нет дополнительных настроек.
Похожие приложения
Несколько похожих программ для настройки защитника Windows представлено в данном списке:
- Defender Control;
- Microsoft Defender Tools;
- Destroy Windows 10 Spying.
Если вы не доверяете сторонним средствам, то отключите встроенный антивирус через штатные настройки системы или редактор реестра.
Системные требования
Для работы с приложением вам потребуется следующая конфигурация компьютера:
- Центральный процессор: с частотой от 1 ГГц;
- Оперативная память: от 512 Мб;
- Пространство на жестком диске: 20 Мб;
- Платформа: Microsoft Windows x32/x64.
Скачать для Windows 10
Мы прикрепили ссылку для загрузки архива с программой. Нажмите на кнопку внизу статьи.
| Разработчик: | WinAero |
| Год выхода: | 2022 |
| Название: | NoDefender |
| Платформа: | Microsoft Windows 10 32/64-bit |
| Язык: | Английский |
| Лицензия: | Бесплатно |
NoDefender Windows 10
Вопросы и ответы
Ниже расположен блок для общения посетителей с администрацией портала. Через комментарии вы можете связаться с нами для получения помощи или совета по настройке Windows Defender.
( 22 оценки, среднее 2.41 из 5 )
Windows Defender – это штатная утилита операционной системы Windows, интегрированная по умолчанию. Доступными настройками пользователь не может отключить защиту на определенное время, но в этом, как показывает практика, часто возникает необходимость. Это может произойти, например, при инсталляции на ПК более мощного защитника. При этом две программы могут вступить в конфликт. Отключить защиту просят и некоторые другие приложения при их установке на ПК. Решить проблему очень просто. Предлагаем скачать NoDefender 1.7 для Windows 10 бесплатно и всегда иметь возможность отключения штатного антивируса на своем компьютере или ноутбуке.
Содержание
- Обзор приложения
- Инструкция по работе
- Скачиваем программу
- Как пользоваться
- Плюсы и минусы
- Аналоги
- Системные требования
- Скачать
- Видеообзор
- Подводим итоги
Обзор приложения
Обозреваемый софт имеет всего одну возможность. Программа предназначена для отключения Windows Defender и служб, связанных с данным компонентом. Благодаря этому действию вы сможете легко инсталлировать на устройство программы, которые конфликтуют со штатным защитником, а также повысить работоспособность, если ваш ПК обладает низкой производительностью. Итак, что же умеет приложение:
- Доступ к параметрам защиты ПК.
- Отключение служб штатного антивируса в автоматическом режиме.
- Быстрый возврат к исходным настройкам при необходимости.
Приложение также включает возможность внесения настроек в ручном режиме. Это можно сделать с помощью имеющихся параметров утилиты.
Инструкция по работе
Немного ниже мы подробно расскажем, как загрузить инструмент на компьютер, инсталлировать его, а также отключить защиту с помощью данной программы.
Скачиваем программу
Сразу отметим одно из преимуществ софта. Приложение не требует установки на устройство, так как оно работает в портативном режиме. Инсталляция проводится следующим образом:
- Внизу странички расположена ссылка, с помощью которой мы закачиваем архив. После этого распаковываем его на ПК и запускаем файл инсталляции программы с администраторскими полномочиями.
- В следующем окошке кликаем по кнопке «Да», разрешая утилите вносить нужные изменения на нашем компьютере.
NoDefender не имеет официальной поддержки от компании Microsoft. Программа может быть добавлена в список угроз штатного защитника.
Как пользоваться
Теперь разберемся, как правильно пользоваться запущенным инструментом. Штатный антивирус следует отключить сразу в ручном режиме или сделать это в ходе использования программы. Алгоритм работы с утилитой имеет следующий характер:
- Первый шаг подразумевает показ приветствия и предложение о быстром переходе к параметрам Windows Defender. Переходим в настройки и выставляем все параметры в положение «Выкл.». После этого возвращаемся в наше приложение и кликаем по кнопке, обведенной на скриншоте красным маркером.
- Второй шаг – жмем по клавише «Disable Windows Defender». Через 3-4 секунды снова жмем «Next».
- Третий шаг – появление уведомления об успешном проведении операции. Штатная защита полностью отключена. Осталось лишь закрыть приложение, кликнув о кнопке выхода. Перезагрузка после выполнения этих действий не требуется.
Очередным преимуществом утилиты можно назвать то, что ее можно переместить на съемный накопитель и использовать на любых ПК и ноутбуках.
Плюсы и минусы
Мы уже назвали несколько плюсов инструмента, но считаем, что положительные и отрицательные стороны проекта следует рассмотреть немного подробнее.
Плюсы:
- Удобный запуск без инсталляции.
- Позволяет отключить штатный антивирус Windows всего за несколько нажатий.
- Не занимает места на ПК и не влияет на его производительность.
- Программа не несет опасности для личных данных пользователя.
- Бесплатное распространение.
Минусы:
- Выполняет всего одну функцию и не имеет дополнительных параметров.
- Английский интерфейс.
Аналоги
Напомним, что отключить защиту операционной системы пользователь может и в ручном режиме. Для этого потребуется немного больше времени. Настроить встроенный защитник Windows можно с помощью и некоторых других инструментов. Назовем несколько из них:
- Destroy Windows 10 Spying.
- Defender Control.
- Microsoft Defender Tools.
Системные требования
Корректная и стабильная работа приложения обеспечивается следующими параметрами операционной системы:
- Процессор: не менее 1 ГГц.
- ОЗУ: начиная от 512 Мб.
- Место на жестком диске: от 10 МБ.
- Платформа: Microsoft Windows 32 или 64 Бит.
Скачать
Загрузить NoDefender можно, кликнув по ссылке, закрепленной сразу под табличкой.
| Издатель: | WinAero |
| Год выпуска: | 2022 |
| Название: | NoDefender |
| Операционная система: | Microsoft Windows 10 |
| Интерфейс: | Русский |
| Лицензия: | Бесплатно |
| Пароль от архива: | fraps.pro |
NoDefender 1.7
Видеообзор
О том, как навсегда отключить встроенный антивирус в Десятке, смотрите в этом небольшом ролике.
Подводим итоги
При желании связаться с нами вы можете написать комментарий с помощью формы, прикрепленной ниже. Вы также можете задавать вопросы по теме и делиться своим мнением о данном софте.
В последней версии Десятки присутствует встроенный защитник операционной системы Windows Defender. Безо всякого сомнения, это полезный софт, отключать работу которого без особой надобности не следует. Случаются ситуации, когда защитник ОС мешает инсталлировать то или иное приложение на ПК или ноутбук. Тут-то работу антивируса можно и приостановить, а сделать это поможет специальный инструмент. У нас вы можете бесплатно скачать NoDefender для Windows 10 и всего в несколько кликов отключить действующую защиту операционной системы.
Содержание
- Описание и возможности
- Как установить
- Достоинства и недостатки
- Похожие приложения
- Системные требования
- Скачать
- Вопросы и ответы
Описание и возможности
Как уже нетрудно было догадаться, главная функция программного обеспечения, о котором мы сегодня рассказываем, это отключение встроенного защитника Десятки. Кроме этого, пользователь имеет возможность приостановить все службы, работа которых связана с антивирусом. Это поможет не только беспрепятственно инсталлировать желаемый софт, но и повысить работоспособность электронной машины, отключив ненужные процессы на ней. Итак, что умеет утилита:
- Ручное или автоматическое отключение защитника и всех служб, связанных с ним.
- Доступ пользователя к конфигурации антивируса.
- Включение защиты в любой удобный момент.
Разобраться с работой программного обеспечения будет несложно. Следует внимательно читать подсказки и выполнять все в соответствии с ними.
Как установить
Не будем слишком долго заострять внимание на теоретической части обзора, так как уверены, что наших посетителей больше интересует именно практика. Внизу в виде небольшой пошаговой инструкции выясним, как правильно инсталлировать нужный нам софт. Итак, делаем следующее:
- Загружаем портативную версию утилиты по ссылке, прикрепленной ниже в статье. Извлекаем исполняемый файл и запускаем его с администраторскими полномочиями.
- Разрешаем приложению вносить изменения на ПК, кликнув по кнопке, обведенной на скриншоте красным маркером.
В связи с тем, что данное программное обеспечение не имеет официальной поддержки от Microsoft, его следует внести в список исключений антивируса. Работать с программой очень просто. При первом запуске читаем приветствие и кликаем по «Next».
Дальше жмем по «Disable Windows Defender». Ждем некоторое время. Дальше снова жмем по «Next».
Читаем сообщение об успешном выполнении операции и закрываем окошко, кликнув по кнопке, обведенной на скриншоте красным маркером.
Важно отметить, что для вступления изменений в силу не нужно выполнять перезапуск ПК. Запускать утилиту можно с любого съемного носителя.
Достоинства и недостатки
В этом разделе разберем достоинства и недостатки приложения в виде двух небольших списков.
Достоинства:
- Не требуется инсталляция, можно запускать с флешки.
- Помогает повысить производительность электронной машины путем отключения ненужных служб.
- Все действия проводятся автоматически.
- Не несет угрозы для данных владельца ПК или ноутбука.
Недостатки:
- Английский пользовательский интерфейс.
- Дополнительные функции отсутствуют.
- Распознается антивирусом в качестве вредоносного ПО.
Похожие приложения
В принципе, отключить Windows Defender можно в ручном режиме, используя штатные инструменты. Управлять защитником также можно с помощью Microsoft Defender Tools, Defender Control и других утилит.
Системные требования
Программное обеспечение является абсолютно нетребовательным к аппаратной части ПК. Для его корректного функционирования будет достаточно таких параметров:
- ЦП: от 1 ГГц и более.
- ОЗУ: начиная от 512 МБ памяти.
- Место на диске: от 25 МБ и выше.
- Операционная система: Microsoft Windows 10.
Скачать
Загружайте удобное приложение для управления защитником Десятки по ссылке ниже и отключайте работу ненужных служб.
| Версия: | 1.7 |
| Издатель: | WinAero |
| Программа актуальна: | 2022 год |
| Название: | NoDefender |
| Операционная система: | Microsoft Windows 32/64 Бит |
| Язык: | Английский |
| Лицензия: | Бесплатное распространение |
NoDefender 1.7
Вопросы и ответы
На этом мы будем заканчивать свою инструкцию по установке софта, а это значит, что вы можете смело переходить к использованию программы. На любые вопросы по теме ответят эксперты нашего портала. Стоит лишь задать вопрос через форму обратной связи внизу странички.
( 1 оценка, среднее 5 из 5 )
На чтение 10 мин. Просмотров 3.6k. Опубликовано 14 августа, 2020
Многие пользователи сегодня не представляют работу или досуг без персонального компьютера. При этом далеко не все осознают риски, связанные с постоянным взаимодействием с технологиями. О компьютерных вирусах, пожалуй, знают даже люди, которым никогда не приходилось иметь с ними никаких дел. Украденная информация с компьютера – банковские карты, электронные подписи, личные данные, – один из сценариев многих остросюжетных боевиков.
Вредоносные программы своими действиями действительно способны открывать для хакеров «черный вход» на компьютер, через который они устанавливают контроль над операционной системой. Пользователи, не особо осведомленные в вопросе обеспечения защиты личной информации, не задумываются об установке антивирусной программы.
Но об этой проблеме задумались в Microsoft, и решили внедрить в ОС встроенный антивирус, получивший название Windows Defender (в переводе на русский язык – Защитник Windows). Фактически это бесплатный антивирус, который компания Microsoft предлагает вместе с операционной системой.
Однако опытным путем не раз было установлено, что в плане надежности и уровня защиты он ощутимо уступает платным аналогам. Он обеспечивает только базовую защиту, предотвращая установку потенциально небезопасных приложений, упуская из вида ПО с низкой степенью риска – рекламные объявления, засоряющие рабочее пространство надоедливыми окнами. По этим и многим другим причинам часто возникает вопрос, как отключить защитник Windows 10.

Содержание
- 6 эффективных способов отключить Защитник Windows 10
- Отключаем временно
- Подготовительный этап
- Способ №1: через редактор реестра
- Способ №2: планировщик заданий
- Способ №3: через Gpedit
- Способ №4: программой ShutUp10
- Способ №5: с помощью утилиты NoDefender
- Способ №6: удаляем
- Защитник Windows 10 — ответы на вопросы
6 эффективных способов отключить Защитник Windows 10
Иногда «родной» защитный компонент становится причиной медленной работы компьютера: он не позволяет установить игру или приложение, считая их вредоносными, препятствует подключению периферийных устройств. Система запрограммирована так, что Defender сразу прекращает работу после инсталляции иного антивирусного приложения. Но должно быть соблюдено одно важное условие – корректное распознавание программного обеспечения от стороннего производителя. Часть пользователей вовсе отказываются пользоваться какими-либо средствами защиты компьютера, экономя драгоценные ресурсы системы. Отметим, что есть несколько способов его деактивации — как временно, так и навсегда.
Отключаем временно
В поздних сборках «десятки» защитник Windows отключается немного по-другому. Способ с параметрами не исчез, но теперь через некоторое время или после перезагрузки ПК антивирус вновь включается. Однако в некоторых ситуациях этого достаточно, например, когда защита не позволяет установить софт или игру.
Для временного отключения первым делом переходим в «Параметры» > «Центр безопасности Защитника Windows». После в разделе слева жмем «Защита от вирусов и угроз» и «Параметры защиты от вирусов и других угроз».
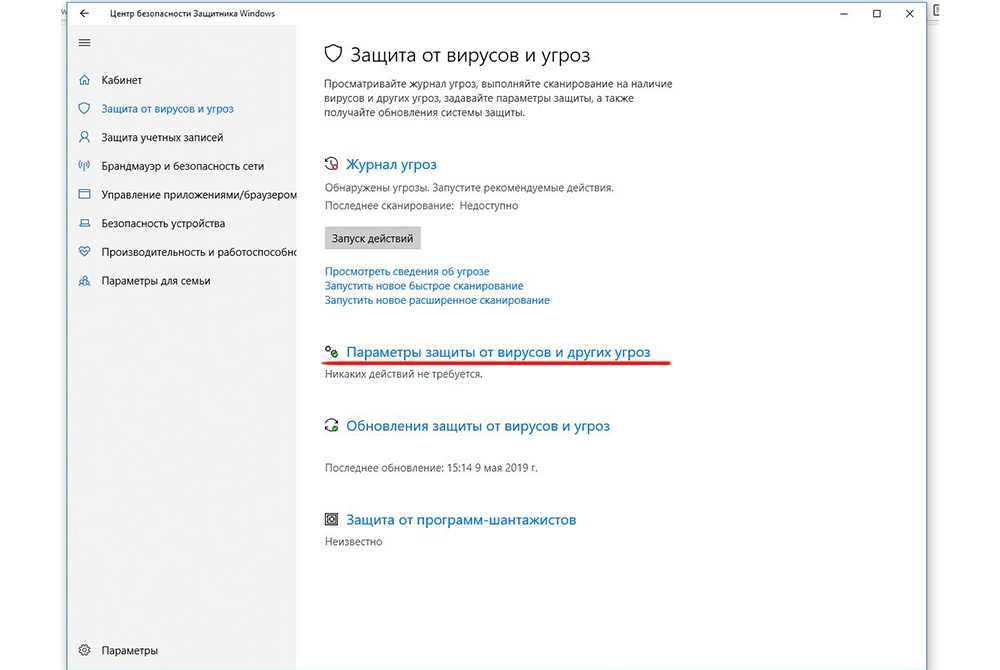
Все, что остается сделать, — это переместить ползунок в разделе «Защита в режиме реального времени» в необходимое положение.
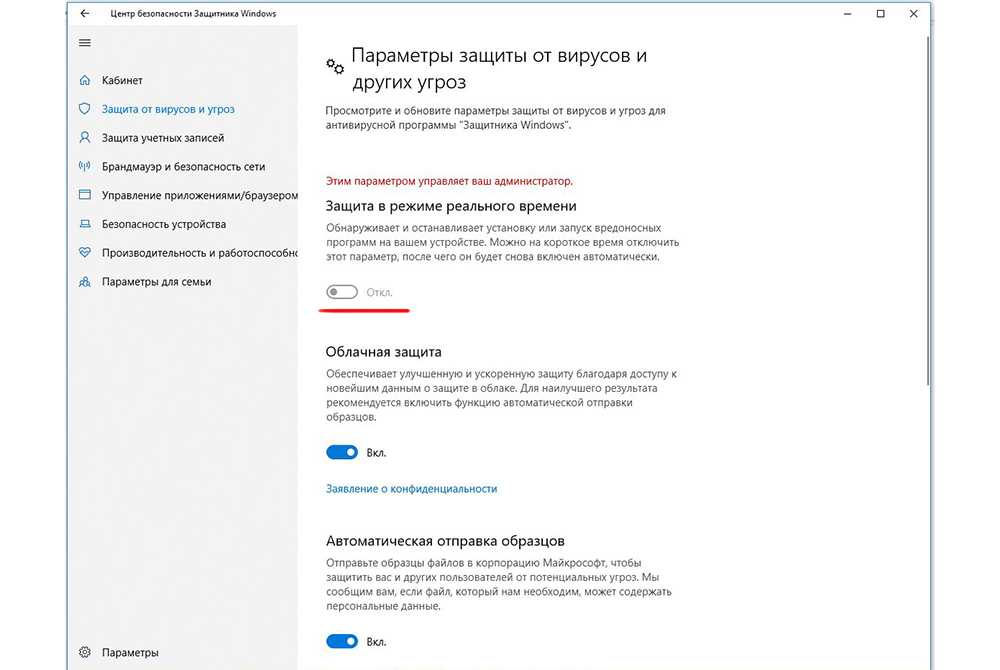
Вот таким простым способом приостановить работу нашего брандмауэра Windows, чтобы произвести инсталляцию программы или игры. Поскольку после включения и первой сканировки системы антивирус сочтет установленный софт за вирус, отдельные файлы и каталоги необходимо добавить в список исключений.
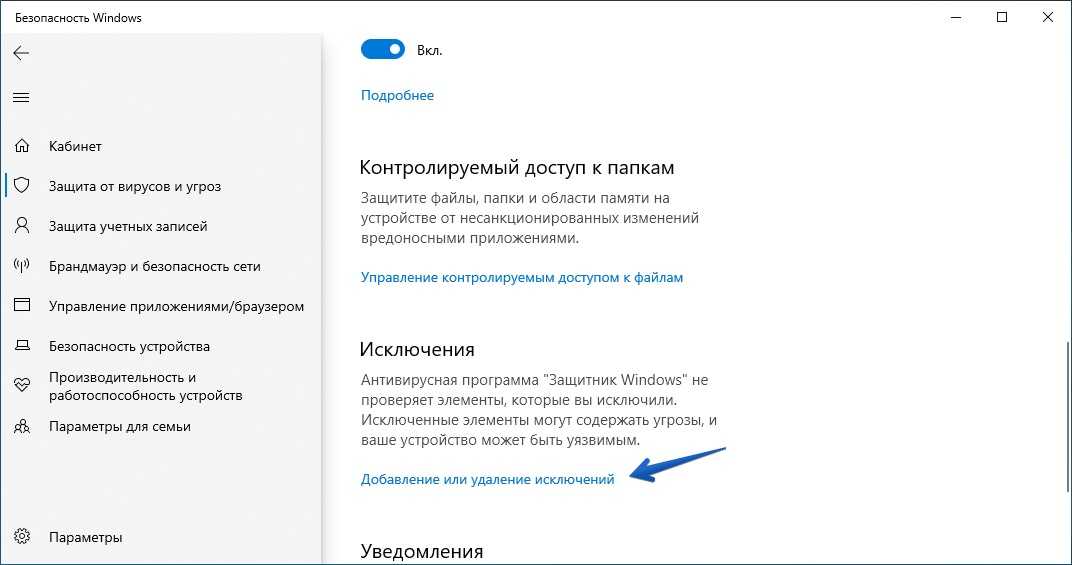
Это гарантирует, что при первой же сканировки операционной системы установленные файлы не будут удалены. Если компонент защиты не доставляет неудобств, кроме тех, что связаны с инсталляцией игр, можно пользоваться методом временного отключения. Но чаще всего пользователей все-таки интересует, как полностью отключить защитник Windows 10, ведь постоянно добавлять файлы в список исключений не совсем удобно.
Подготовительный этап
Прежде чем переходить к работе с реестром, необходимо сделать то же, что и в случае с временным отключением, отключив еще и облачную защиту.
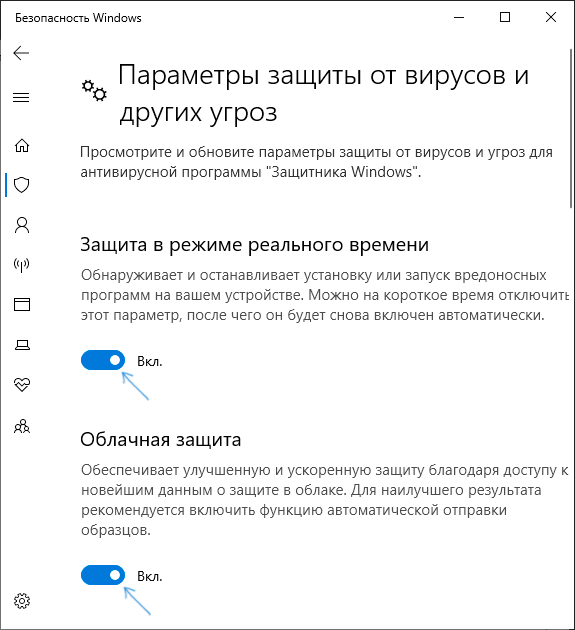
В последних версиях «десятки» (1903, 1909 и выше) появилась опция «Защита от подделки», блокирующая любые изменения функций системы безопасности. Сделано это с той целью, чтобы исключить вероятность отключения антивируса вредоносными программами. Встроенный в ОС защитный компонент блокирует любые попытки, направленные на изменение или отключение важных параметров защиты. Чтобы полностью отключить антивирус Windows 10, предварительно деактивируйте «Защиту от подделки».
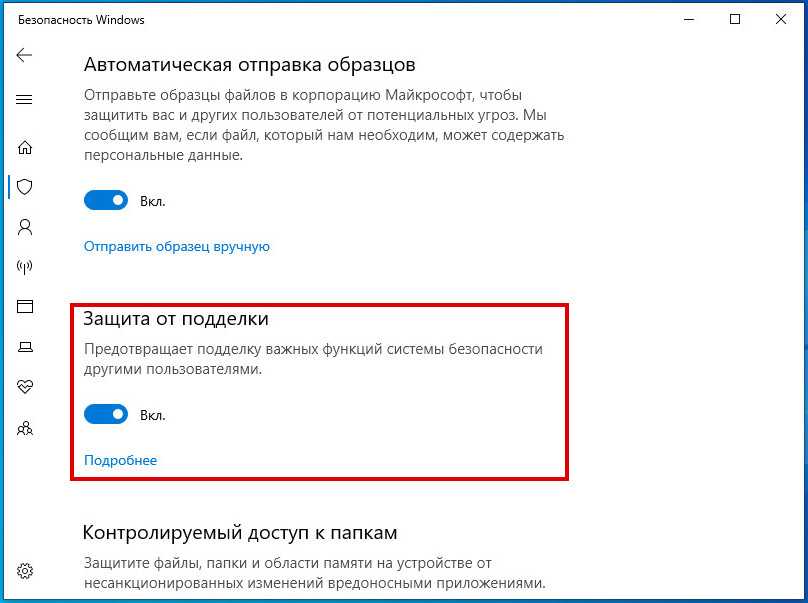
В любое время защиту можно обратно включить, установив ползунок в нужное положение.
Способ №1: через редактор реестра
Системный антивирус довольно глубоко встроен в ОС — придется приложить некоторые усилия для его полного отключения. Самый надежный, но и рисковый путь – через редактор реестра. Это оптимальный вариант для пользователей, установивших на компьютер «Домашнюю» версию Виндовс 10. Следуя инструкции, вы гарантированно создадите все необходимые условия, чтобы защитник не включался.
Перед внесением любых изменений в реестр лучше всего создать копию. Нет необходимости в стороннем софте. Необходимый функционал предусмотрен в самом редакторе. Выберите «Файл» > «Экспорт».
Жмем сочетание клавиш Windows+R и в строке вводим regedit. Нажимаем «ОК» или Enter на клавиатуре. Дальше переходим к ветви реестра по адресу: раздел HKEY_LOCAL_MACHINE, раздел SOFTWARE, подраздел Policies, подраздел Microsoft и Windows Defender.
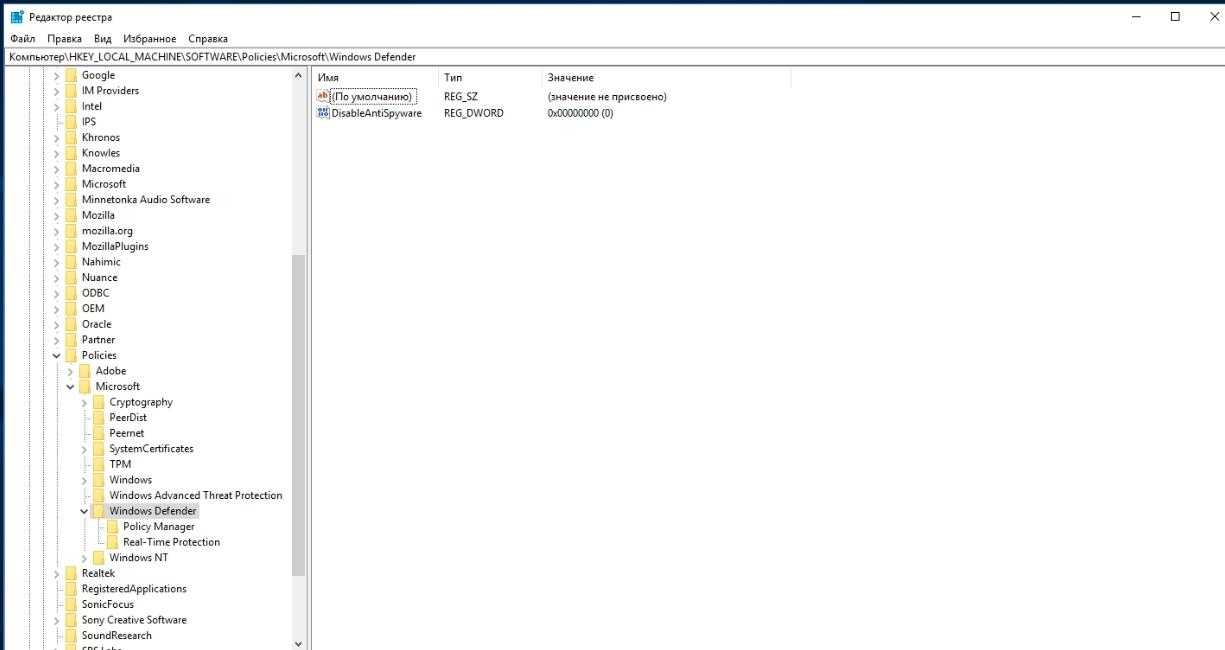
Правой кнопкой мыши кликаем по папке «Windows Defender» в левой части редактора или по пустой области в правой, выбираем «Создать» > «Параметр DWORD 32 бита» и задаем имя DisableAntiSpyware. Важно создать именно 32-бита, даже при условии 64-битной системы. Двойным щелчком мыши открываем его и вписывание в строку «Значение» цифру 1.

Также нам потребуется папка Real-Time Protection, если такой нет, то жмем ПКМ по Windows Defender, затем «Создать» > «Раздел» и присваиваем имя.
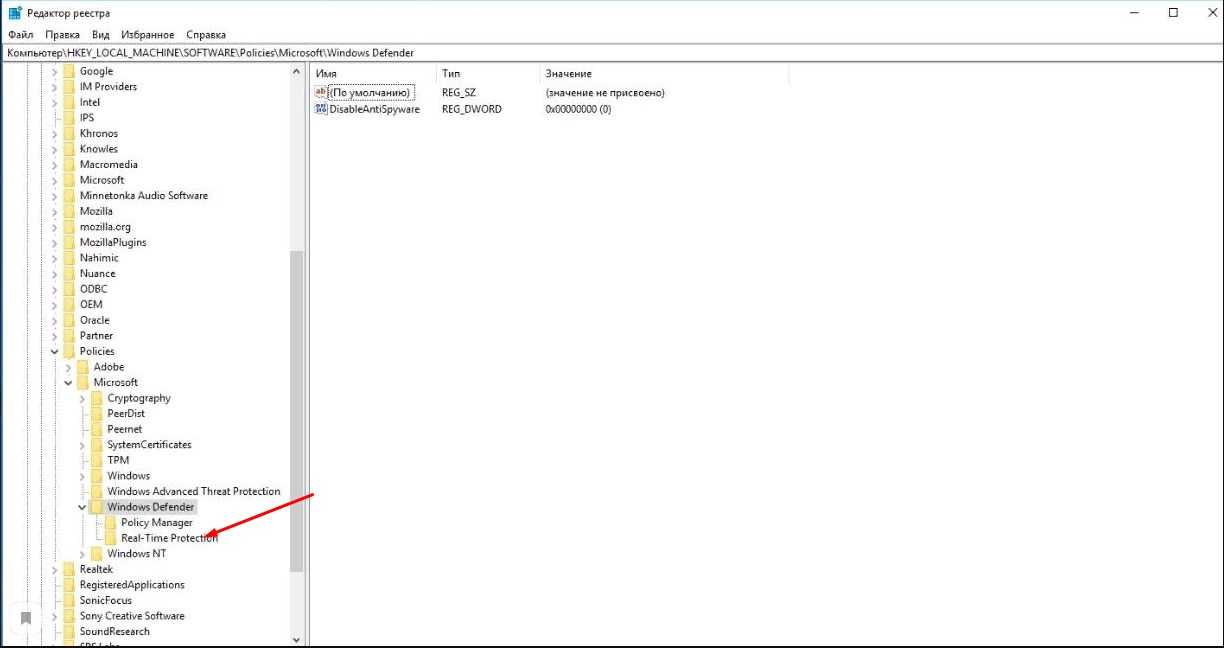
Снова нажимаем ПКМ, но уже по папке Real-Time Protection. Далее: «Создать» > «Параметр DWORD (32 бита)» и создаем четыре параметра:
- первый — DisableBehaviorMonitoring;
- второй — DisableOnAccessProtection;
- третий — DisableScanOnRealtimeEnable;
- четвертый — DisableOAVProtection.
Открываем каждый созданный ключ и устанавливаем значение 1. Отключение защитника произойдет с перезагрузкой компьютера. После загрузки ПК убеждаемся, что все действия были выполнены правильно и изменения вступили в силу. Для этого переходим в параметры компьютера. Все связанные с Defender настройки должны стать неактивными.
Способ №2: планировщик заданий
Порядок таков:
- Используем Windows+R;
- Вписываем taskschd.msc;
- Раздел Microsoft, подраздел Windows, пункт WinDefender;
- Ищем надпись Windows Defender Schedule Scan;
- Выбираем «Условия».
Значение делаем максимальным для предотвращения его запуска.
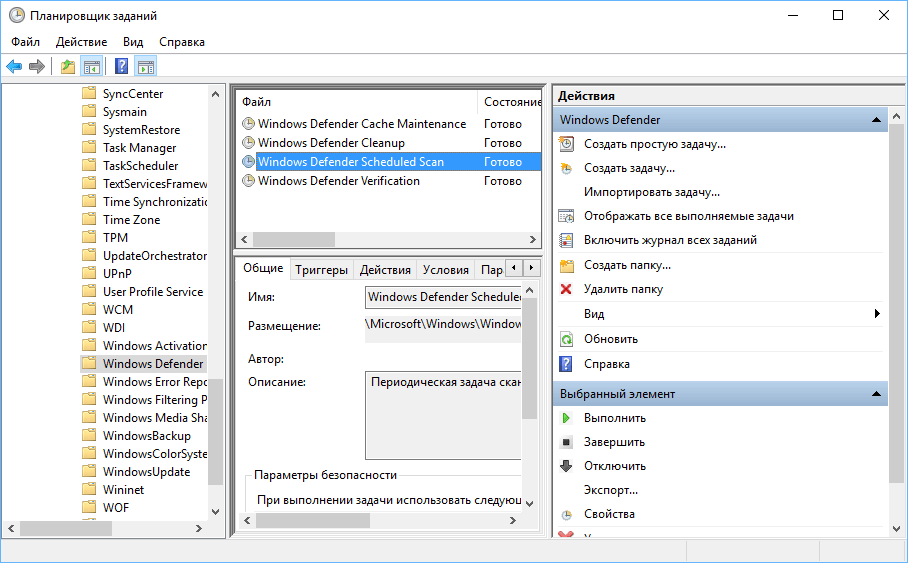
Способ №3: через Gpedit
Данный способ подойдет пользователям Виндовс 10 Pro и Enterprise. На версиях 1903 и выше первым делом отключаем «Защиту от подделки» вышеуказанным способом. Нажимаем Windows+R и вводим gpedit.msc.
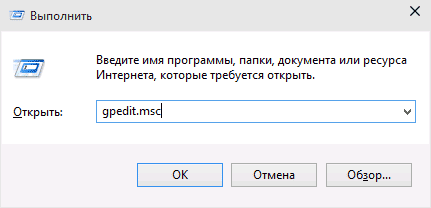
После открытия редактора переходим по адресу в «Endpoint Protection». С полным адресом можно ознакомиться по изображению ниже. В правой части редактора находим и открываем пункт «Endpoint Protection» .
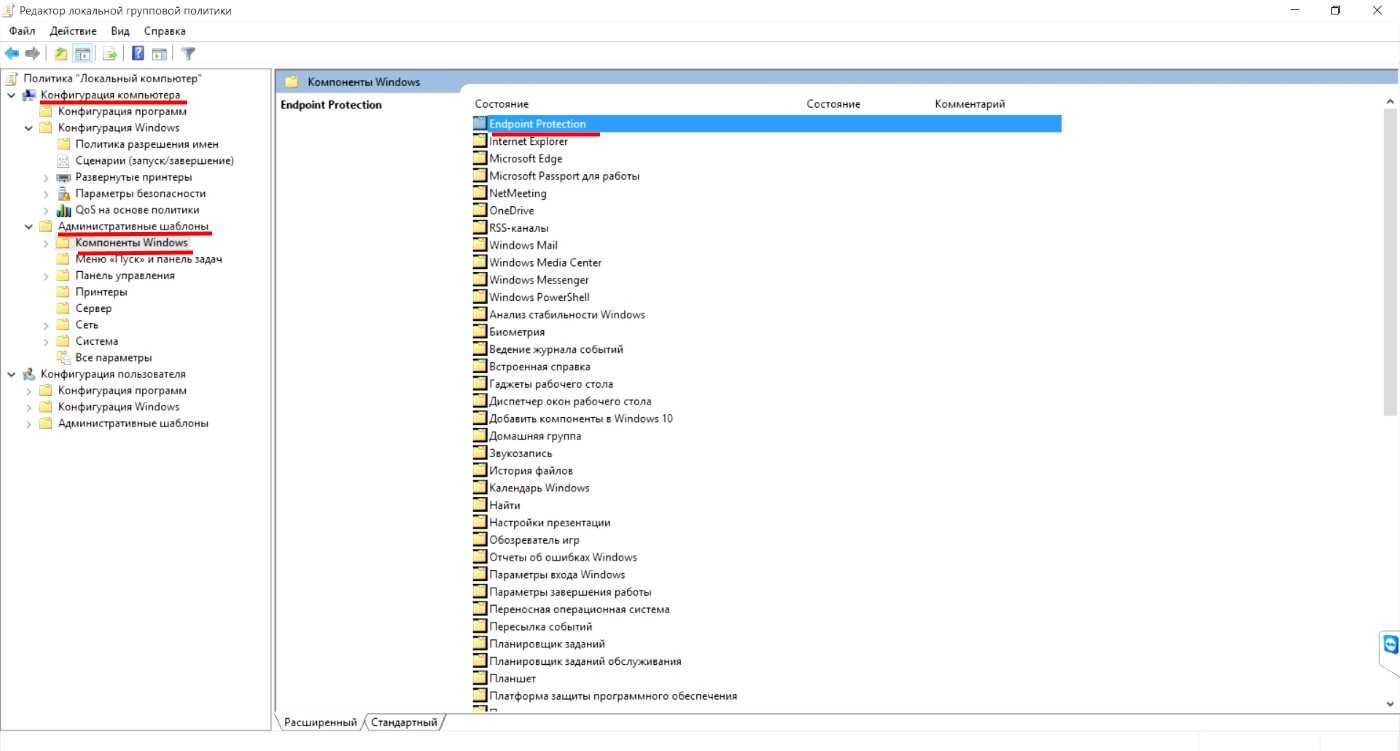
Не забываем нажать «Применить» и «ОК».
Выбираем «Включено». Не забываем нажать «Применить» и «ОК».
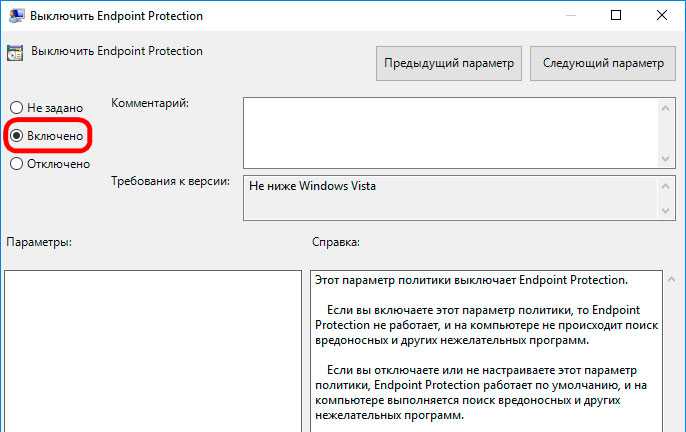
Чтобы вернуть его в работоспособное состояние, проделываем все заново, только вместо «Включено» выбираем «Не задано». После чего перезагружаем компьютер.
Способ №4: программой ShutUp10
Сегодня есть довольно большое число приложений, предназначенных пользователям, не знающим, как выключить защитник Windows 10. Бесплатная утилита ShutUp10 не требует установки — достаточно всего скачать и запустить на правах администратора.
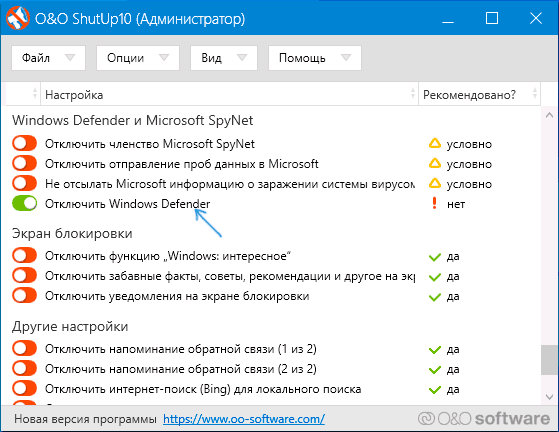
Находим «Windows Defender Microsoft SpyNet» и переводим ползунок в состояние «включено» напротив опции «Отключить Windows Defender». Остальные опции отключаются по желанию, если в этом есть необходимость.
Способ №5: с помощью утилиты NoDefender
Пользователи также интересуются, как отключить защитник Windows навсегда, когда ничего не помогает. Следующим методом стоит пользоваться в крайней ситуации. Программа NoDefender является продуктом от стороннего производителя, поэтому никто не может дать гарантий, что после работы с ней не будет сбоев и нарушений. Сделайте резервную копию ОС. Учитывайте, что утилита хоть и допускает обратное включение защитника, далеко не у каждого пользователя данная функция работает.
Скачиваем NoDefender, распаковываем архив и инсталлируем приложение. Теперь необходимо отключить все функции в параметрах Защитника. Сделать это можно через «Обновление и безопасность» или непосредственно из самой утилиты, нажав «Open Windows Defender Settings».
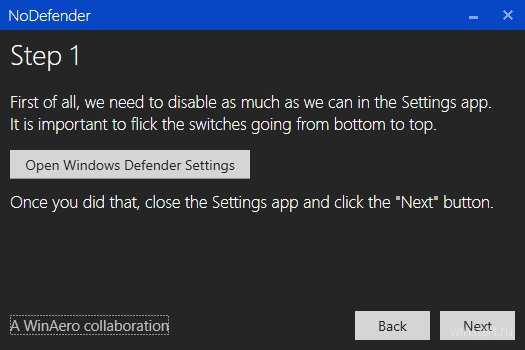
Вторым шагом станет отключение антивируса кнопкой «Disable Windows Defender».
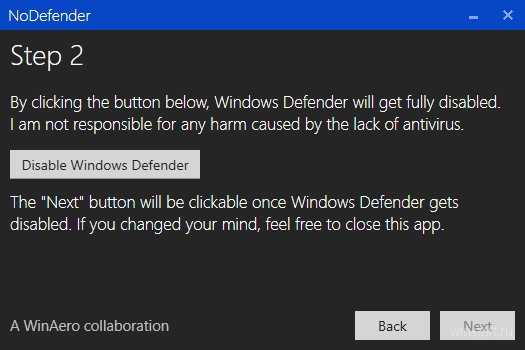
С повторным запуском NoDefender предлагает активировать антивирус, но, опять же, известны случаи, когда этого не происходило. Пользоваться утилитой стоит в случае, если вы четко убеждены, что в будущем Defender не понадобится.
Способ №6: удаляем
С помощью утилиты возможно полное удаление компонента. Для этого необходимо сделать следующее:
- Отключаем его любым способом;
- Перезагружаем ПК; после загрузки скачиваем IObit Unlocker;
- Запускаем программу и перетаскиваем файлы защитника из Program Files X86 и Program Files;
- Выбираем «Разблокировать и удалить»;
- Подтверждаем действие;
- WinDefender удален с компьютера.
Это самый радикальный способ решения проблемы; не рекомендуем им пользоваться без острой необходимости.
Защитник Windows 10 — ответы на вопросы
Что такое Защитник Windows?
Это программный продукт Microsoft, который ранее распространяли в виде защитного софта Microsoft Security Essentials. Это бесплатное решение для пользователей, начиная с версии 8.1. В оригинале WinDefender – защита от вирусных заражений и угроз взлома хакерами операционной системы.
Для чего нужен Защитник?
Встроенный в ОС защитный компонент проверит файлы, с которыми работает пользователь, в реальном времени, защищает от кражи паролей и логинов во время работы в браузерах Internet Explorer и Microsoft Edge. Его основными преимуществами считается простота использования, он не требует установки, расходует сравнительно небольшое количество ресурсов.
Насколько эффективна встроенная защита?
Изначально Defender существенно проигрывал конкурентам в способности обнаруживать и устранять угрозы. После недавнего обновления способности Защитника серьёзно «прокачали». Лаборатория AV-Test провела испытания, в ходе которых было установлено, что продукт корпорации Microsoft надежно справляется с угрозами «нулевого дня» в Виндовс 10. Антивирус заблокировал 99.9% от всех известных вредоносных программ. Первое время программа часто ложно срабатывала, теперь же продукт значительно вырос в удобстве использования, за что и получил высокий балл в тесте.
В каких случаях его стоит отключать?
Если возникла необходимость в установке антивируса от стороннего производителя. Защитник отключается сам, если эта программа будет правильно распознана операционной системой. Иногда пользователи вынуждены отказывать от бесплатного антивируса с целью экономии ресурсов. Но чаще всего Защитник не допускает установку скаченных с интернета приложений и игр.
Как отключить защитник Windows навсегда?
Наиболее эффективный способ в домашней редакции – реестром. В других случаях необходимо пользоваться gpedit.msc. Есть еще большое количество приложений, лучшими из которых считаются NoDefender и ShutUp10. Важно понимать, что этот софт от сторонних разработчиков, он не поддерживается Microsoft, поэтому последующую стабильную работу ОС после работы с ними никто гарантировать не может.
Как обратно включить системный антивирус?
Заходим в реестр, находим ключ DisableAntiSpyware, открываем, ставим 0. Дальше нужно удалить содержимое Real-Time Protection. Если же отключение было групповой политикой, вновь заходим в редактор, находим и открываем «Endpoint Protection». Меняем значение с «Включено» на «Не задано». Если отключение было осуществлено приложением, открываем программу и ставим ползунок обратно в случае использования утилиты ShutUp10.
Подписывайтесь на наш канал в Telegram, чтобы получать свежие статьи своевременно!
На чтение 7 мин Просмотров 2к. Опубликовано 27.06.2021
Встроенный Защитник Windows 10 (именуемый Microsoft Defender, начиная с внутренней версии 2004) предназначается для отражения атак вирусов и других интернет-угроз. Для большинства пользователей его оборонительных возможностей вполне достаточно. Но, иногда, Windows Defender (прежнее название) может мешать установке особо нужной данному пользователю программы или игры, поэтому его приходится выключать на время или навсегда. Ниже разберём 8 способов как отключить защитник Windows 10.
Содержание
- Как отключить защитник Windows 10 на время
- Как отключить Защитник Windows 10 навсегда средствами системы
- Отключить защитник Windows 10 в редакторе реестра
- Отключение защитника Windows 10 в редакторе групповой политики
- Отключить Windows Defender с помощью PowerShell
- Отключение защитника Windows 10 навсегда сторонними программами
- O&O ShutUp10
- Defender Control
- Destroy Windows Spying
- NoDefender
Как отключить защитник Windows 10 на время
Если пользователю нужно установить на компьютер не совсем легальную программу или игру, входящую в конфликт с оберегающим систему Защитником, то достаточно будет выключить его временно. Спустя некоторое время он самопроизвольно включится: ведь система не хочет оставаться беззащитной перед угрозами из Интернета, и не полагается на память своих пользователей. (В скобках отметим, что в Windows 8 описываемый ниже способ был постоянным).
- В контекстном меню кнопки «Пуск» щёлкнуть «Параметры».
- В одноимённом окне щёлкнуть «Обновление и безопасность».
- В новом окне щёлкнуть пункт «Открыть службу «Безопасность Windows».
- В его окне щёлкнуть «Защита от вирусов и угроз».
- Затем щёлкнуть пункт «Управление настройками».
- В разделе «Защита в режиме реального времени» дезактивировать виртуальный тумблер.
Как отключить Защитник Windows 10 навсегда средствами системы
Отключение функции Защитника Windows навсегда реализуется несколькими системными методами.
Отключить защитник Windows 10 в редакторе реестра
- В поле ввода команд и поиска (справа от кнопки «Пуск») набрать regedit и нажать Enter.
- В открывшемся Редакторе реестра пройти к его ветви по пути, подчёркнутому красной чертой на скриншоте.
- Произвести правый щелчок на свободном месте справа, и в выпадающем списке «Создать» щёлкнуть «Параметр DWORD (32 бита)».
- Ввести DisableAntiSpyware в качестве имени созданного параметра, затем в его контекстном меню выбрать пункт «Изменить».
- Ввести единицу вместо нуля и щёлкнуть OK.
В результате произведённых действий Защитник Windows окажется выключенным. При необходимости пользователь сможет вновь включить его, вызвав настройки параметров безопасности (см. выше).
Отключение защитника Windows 10 в редакторе групповой политики
Владельцам редакции Home Windows 10 запрещён доступ в этот редактор. Этот способ выключить антивирус действителен для «десятки» редакций Pro и EnterPrise.
- В поле ввода команд набрать gpedit.msc и нажать Enter.
- В возникшем окне Редактора групповой политики последовательно пройти по каталогам (папкам), подчёркнутым красной чертой в левой части скриншота. (В скобках отметим, что в прежних внутренних версиях «десятки» вместо имени Microsoft Defender употреблялось другое – Endpoint Protection.)
- В правой части окна Редактора виден пункт «Выключить антивирусную программу Microsoft Defender», находящийся в состоянии «Не задана». Для его изменения в контекстном меню щёлкнуть «Изменить».
- В новом окне активировать пункт «Включено» и щёлкнуть OK.
Для повторного включения Защитника Windows в этом же окне следует восстановить значение «Не задано» (или «Отключено»), после чего – перезагрузить компьютер.
Отключить Windows Defender с помощью PowerShell
Пользователи, имеющие опыт работы с командной строкой, возможно, предпочтут отключить защитник Windows 10 посредством специальной команды PowerShell.
Для вызова этого сервиса в поле ввода команд ввести PowerShell и нажать Enter.
На появившемся синем экране ввести длинную команду, подчёркнутую красной чертой на скриншоте.
New-ItemProperty -Path “HKLM:SOFTWAREPoliciesMicrosoftWindows Defender” -Name DisableAntiSpyware -Value 1 -PropertyType DWORD -Force
После выполнения этой команды Защитник Windows будет отключён навсегда.
Отключение защитника Windows 10 навсегда сторонними программами
Отключение Защитника Microsoft в Windows 10 возможно и несколькими сторонними программами. Их использование – на собственный страх и риск. Рекомендуется предварительное создание точки восстановления для отката в случае возникновения осложнений.
O&O ShutUp10
- Скачать утилиту с официального сайта.
- Запустить файл exe с административными правами.
- Как видно в рабочем окне программы, она выполняет множество функций. Для удобного ориентирования в них открыть выпадающий список «Вид» и выбрать пункт «Группировать по категориям». Прокрутить окно вниз до достижения раздела «Windows Defender и Microsoft SpyNet».
- Перевести виртуальный тумблер «Отключить Windows Defender» в активное состояние.
Отметим, что после очередных обновлений этот тумблер может выключиться. Поэтому рекомендуется после осуществления апдейтов вновь запускать утилиту. Скорректированные параметры будут особо выделены и их легко можно будет восстановить.
Defender Control
После скачивания утилиты с официального сайта, распаковки архива и запуска исполняемого файла распакованного архива переход на русский язык осуществляется автоматически. Если этого не произойдёт, то русский можно выбрать в Menu/Languages. Чтобы отключить встроенный антивирус, в рабочем окне следует щёлкнуть «Отключить Защитник Windows».
После щелчка на пункте «Защитник Windows» окно, «задумываясь», временно становится оранжевым, а затем – красным, как представлено на скриншоте.
Очевидно, что Защитник можно будет включить в любой момент.
Destroy Windows Spying
Основная функция этой программы – блокировка слежения системы за пользователем. Попутно утилита способна отключать и другие сервисы, среди которых и Защитник.
Destroy Windows Spying — загрузить
После скачивания и запуска установочного файла следует перейти на вкладку «Настройки», активировать профессиональный режим и пункт «Отключить Windows Defender».

NoDefender
- Скачать программу NoDefender с сайта. После распаковки архива запустить исполняемый файл и щёлкнуть Next.
- В окне Step 1 англоязычной программы щёлкнуть пункт Open Windows Defender Settings с целью перехода к системным настройкам Защитника Майкрософт.
- В окне системных параметров отключить виртуальный тумблер «Защита в реальном времени» и два отмеченных сопутствующих тумблера. Как указывалось, выше, такое отключение – временное.
- Чтобы полностью отключить Защитник Microsoft, в окне Step 2 программы щёлкнуть Disable Windows Defender, далее – Next.
После выхода (Exit) из завершающего окна Defender будет отключён.
Defender Control
для Windows
Defender Control — небольшая утилита, которая поможет в один клик отключать, включать и запускать Защитник Windows.
Антивирус начального уровня Windows Defender интегрирован в операционную систему и работает в фоновом режиме. Он не имеет опции отключения на произвольное время, хотя такая необходимость вполне может возникнуть в некоторых ситуациях. Например, более мощный антивирус, при наличии которого в работе двух подобных приложений и дополнительной нагрузке на процессор нет необходимости. Также некоторые приложения при установке могут попросить отключить Защитник Windows. Также его отключение поможет при нехватке ресурсов на слабых компьютерах. Именно для таких ситуаций и пригодится предложенная программа.
Интерфейс приложения состоит из пары основных кнопок, одна из которых в один клик отключает Windows Defender, другая его запускает.
Также можно легко перейти в настройки Защитника Windows и использовать программу из командной строки.
ТОП-сегодня раздела «Расширения»
Defender Control 2.1
С помощью небольшой программки Defender Control вы в один клик сможете отключать, включать и…
StartIsBack++ 2.9.17
StartIsBack++ — полезная утилита для всех пользователей «десятки», которая вернет в интерфейс операционки привычное и знакомое меню Пуск из Windows 7…
TaskbarX 1.7.8.0
Небольшая портативная программа, которая позволяет настроить панель задач Windows 10,…
Отзывы о программе Defender Control
Loeteen про Defender Control 2.1 [19-11-2022]
Для тех кто не понял. Для работы данной программы вы должны убрать галочки с Защита от подделок и Защита в реальном времени.
2 | | Ответить
Sloth про Defender Control 2.0 [13-06-2022]
Не помогла данная программа, т.к. она требует корректной работы самого дефендера.
Помогла другая программа. В которой я просто удалил процесс дефендера (Autoruns).
7 | 21 | Ответить
Сава про Defender Control 2.0 [15-01-2022]
А как его отключить? Типо когда я захожу в параметры, защита от вирусов и угроз, мне пишет: параметрами защиты от вирусов и угроз управляет ваша организация? Хотя я удалил!
10 | 25 | Ответить
Алекс про Defender Control 2.0 [27-12-2021]
Херня какая-то она направляет туда где нужно убрать галочки и все.
4 | 2 | Ответить
chel ti про Defender Control 2.0 [07-12-2021]
почему блокирует и его?
7 | 31 | Ответить
Защитник Windows – это встроенный компонент операционной системы, который помогает защитить компьютер от вредоносных программ, таких как вирусы, программы-шпионы и другие, потенциально небезопасные приложения.
По сути Windows Defender это тот же антивирус, только бесплатный, если не учитывать стоимость самой операционной системы. Так зачем же его отключать, если он выполняет такие полезные функции, за него не надо дополнительно платить и отдельно устанавливать?
Дело в том, что защитник Windows выполняет только базовую защиту компьютера. Антивирусы сторонних разработчиков справляются с защитой ПК намного лучше. Можете сами в этом убедиться, посмотрев на каком месте находится Defender по данным исследований лаборатории AV-Test (изображение кликабельно).
С другой стороны, если вы «прилежный» пользователь компьютера и сети Интернет, не заходите на подозрительные сайты, не скачиваете и не используете пиратский софт, используете только проверенные носители информации, то Защитника Windows 10 вам будет вполне достаточно для обеспечения минимальной безопасности.
Но вернемся к основной теме статьи. Как все-таки отключить защитник Windows 10?
В первую очередь следует отметить, что Defender сам автоматически отключается при установке дополнительного антивирусного программного обеспечения, при условии, что система корректно распознает ПО стороннего разработчика.
Далее рассмотрим вариант, который я сознательно не включал в общий список способов деактивации Defender. Дело в том, что он имеет только временное действие. Через некоторое время или после перезагрузки компьютера защитник вновь перейдет в рабочее состояние. Это особенность Windows 10. В Windows 8.1 таким методом можно было полноценно отключить встроенный антивирус.
- Откройте параметры компьютера (Windows + I).
- Зайдите в раздел «Обновление и безопасность».
- Выберите пункт «Защитник Windows» в меню слева.
- Отключите параметр «Защита в реальном времени»
Теперь рассмотрим способы, которые полностью отключают Defender.
Содержание
- Отключение Защитника Windows 10 навсегда
- Способ 1 – Через реестр
- Способ 2 – С помощью редактора локальной групповой политики
- Способ 3 – Программа NoDefender
Отключение Защитника Windows 10 навсегда
Способ 1 – Через реестр
1. Откройте окно «Выполнить» (Windows +R), введите команду regedit и нажмите «ОК».
2. Перейдите к следующей ветви реестра:
HKEY_LOCAL_MACHINESOFTWAREPoliciesMicrosoftWindows Defender
3. Кликните правой кнопкой мыши на пустом месте слева и создайте параметр DWORD (32 бита) с именем DisableAntiSpyware.
4. Двойным щелчком мыши откройте только что созданный параметр, присвойте ему значение 1 и нажмите «ОК».
Теперь можете закрыть редактор реестра и проверить действие этого метода через параметры компьютера. Там вы можете убедиться, что все настройки, связанные с Defender стали неактивными. Вы также можете попробовать запустить встроенный антивирус, нажав ссылку в самом низу «Открыть Защитник Windows».
В результате вы получите сообщение о том, что защитник Windows 10 отключен групповой политикой.
Если вы захотите вновь активировать отключенный защитник Windows 10, то достаточно удалить параметр DisableAntiSpyware или изменить его значение на 0.
Способ 2 – С помощью редактора локальной групповой политики
1. Запустите команду gpedit.msc через окно «Выполнить» (Windows + R).
2. Перейдите к следующему разделу:
Конфигурация компьютера -> Административные шаблоны -> Компоненты Windows -> Endpoint Protection
! В некоторых версиях (сборках) Windows 10 этот раздел может называться Windows Defender или Защитник Windows.
3. В этом разделе слева найдите пункт «Выключить Endpoint Protection» и откройте его.
4. Активируйте этот параметр, как показано на изображении ниже и нажмите «ОК».
Закройте редактор групповой политики и можете, как и в первом способе, проверить отключился ли Defender.
Если нужно обратно включить Защитник Windows, выполните все действия, описанные выше, и присвойте параметру значения «Не задано». При этом для активации встроенного антивируса может потребоваться перезагрузка.
Способ 3 – Программа NoDefender
Если описанные выше способы не помогли, вы можете попробовать утилиты, специально созданные для отключения Защитника Windows. Одной из таких является NoDefender.
Внимание! Используйте это способ только в крайнем случае. Программы такого плана официально не поддерживаются разработчиками Windows, и поэтому никто не дает никаких гарантий, что они не повлияют на работоспособность операционной системы.
Перед использованием NoDefender обязательно делайте резервную копию системы. Также стоит отметить, что процесс отключения защитника с помощью этой утилиты является необратимым. По крайней мере, функционал программы не позволяет обратно включить Defender.
1. Скачайте NoDefender на этом сайте.
2. Распакуйте полученный архив и запустите программу.
3. В первом окне программы нажмите «Next».
4. Далее нажмите кнопку «Open Windows Defender Settings», которая открывает настройки Защитника Windows в параметрах компьютера.
5. Отключите следующие параметры: защита в реальном времени, облачная защита и автоматическая отправка образцов.
6. Далее переходим к следующему шагу (кнопка «Next») и нажимаем «Disable Windows Defender».
7. Затем нажмите «Next» и на последнем шаге «Exit».
Все. Защитник Windows 10 отключен. Теперь если попробуете активировать Defender, будет выведено сообщение «Приложение отключено и не ведет наблюдение за компьютером».
Разработчики приложения утверждают, что повторный запуск NoDefender позволяет снова активировать защитник. У меня сделать это не получилось.
Как отключить и включить защитник Windows 10 8
Защитник Windows — стандартная программа операционной системы Windows, которая защищает данные компьютера от вредоносного программного обеспечения. Разработчики создали встроенный антивирус еще в 7 версии операционной системы и продолжают это делать в последующих. Это точно такой же антивирус, стоимость которого включена в цену операционной системы.
При выборе использования обычного антивируса либо же Защитника Виндоус выбор падет конечно же на другие антивирусы. Защитник справляется со своими задачами, но он разработан для противостояния базовых вирусных программ. Для полного обеспечения защиты своего персонального компьютера многие пользователи устанавливают другие антивирусы. Поэтому возникает вопрос, как полностью отключить Защитник Windows. Ведь встроенная антивирусная защита операционной системы попросту не дает устанавливать другие антивирусы.
Также задаются вопросом пользователи, которые используют пиратскую версию операционной системы, как полностью отключить встроенный антивирус.
Как удалить Защитник Windows 10
Не стоит искать способы удаления Windows Defender. Поскольку эта утилита является стандартной в операционной системе, то удаление ее невозможно. Это то же самое, что удалить Windows, деинсталлируя файлы в папке. Возможно, операционная система и будет работать, но уже не полноценно. Зато в любой момент можно сделать его выключенным.
Самый стандартный способ, который позволит отключить Windows Defender, — убрать его из автозагрузки. Для этого требуется зайти в Диспетчер задач, найти нужное приложение и отключить его.
В операционных системах Windows 8 и Windows 10 отключение Защитника производится разными методами, поэтому рассмотрим это действие отдельно на примере восьмой и десятой версий операционной системы.
Как отключить Защитник Windows 8
Для того чтобы произвести отключение, требуется найти Службу Защитника Windows и остановить этот процесс. Давайте пошагово рассмотрим, что для этого нужно сделать:
- Для начала необходимо навести курсор в правую часть экрана и выбрать пункт «Параметры».
- В открывшемся диалоговом окне выбрать «Панель управления».
- В Панели управления персональным компьютером необходимо выбрать раздел «Система и безопасность».
- Перед пользователем отобразится список доступных функций. Нас интересует раздел «Администрирование».
- В новом появившемся окне требуется выбрать рубрику «Службы».
- При переходе пользователю будут представлены все события, которые запускаются при запуске системы. Необходимо найти строчку с названием «Служба Защитника Windows».
- Далее произвести ее отключение при помощи выбора типа запуска «Отключена» и кнопки Остановить , тем самым запретив программе действовать при запуске Windows.
Пользователи десятой версии ОС не смогут использовать такой метод, поскольку в этой операционной системе способы гораздо сложнее, но зато их несколько.
Как отключить Защитник Windows 10
Сначала рассмотрим самый простой способ, который в первую очередь используют все пользователи, если Защитник препятствует установке программного обеспечения. Он не эффективен для тех, кто хочет навсегда отключить Защитник, поскольку отключаться он будет лишь на 15 минут.
При входе в меню Пуск надо зайти в «Параметры», выбрать раздел «Обновление и безопасность», найти «Защитник Windows» и отключить защиту в реальном времени.
Существует еще один способ отключения защиты на 15 минут — через Командную строку.
Но такие способы подходят не для всех, поскольку большинство пользователей хотели бы видеть выключенный встроенный антивирус Виндоус не на 15 минут, а навечно. Поэтому перейдем к рассмотрению вопроса: как отключить Защитник Windows 10 навсегда.
Как навсегда отключить защиту встроенного антивируса на Windows 10
Для того чтобы в Windows 10 выключить защиту, существуют 2 способа, пользуясь групповой политикой редактора и возможностями реестра.
Для отключения Защитника Windows 10 через Редактор групповой политики требуется:
- Нажать сочетание клавиш Win + R и в открывшемся окне набрать команду gpedit.msc
- В появившемся окне необходимо выбрать «Конфигурация компьютера».
- Далее перейти в раздел «Административные шаблоны».
- Выбрать подраздел «Компоненты Windows».
- В открывшемся списке найти «EndpointProtection». В правом окне нужно выбрать «Выключить EndpointProtection».
- В появившемся окне задать значение параметра «Включено», тогда Защитник Windows будет отключен.
Конечно же можно отключить Защитник Windows 10 через реестр:
- Для перехода в реестр требуется ввести команду regedit
- В открывшемся окне «Редактор реестра» зайдите во вкладку «Правка» и выберите «Найти», введите Windows Defender.
- В найденном разделе находится «DisableAntiSpyware». Если в скобках указано значение «0», то это значит, что Защитник активирован. Требуется поменять значение на единицу, чтобы произвести его деактивацию.
Прочие способы
Можно использовать различные специальные утилиты для удаления компонентов Виндоус. Одной из таких программ является WinUpdatesDisabler. Она позволяет отключать компоненты операционной системы, которые не требуются пользователю.
Всплывающее окно
При отключении стандартного антивируса в правом нижнем углу периодически выскакивает уведомление о том, что он отключен. В центре безопасности и обслуживания есть вкладка об отключении всплывающих сообщений на тему антивирусной защиты.
Как включить Защитник Windows 10
Бывает так, что служба Защитника отключается самостоятельно. Не стоит забывать, что установка прочих антивирусных программ может отключить встроенный антивирус.
Для включения Защитника не требуется настраивать его заново, система произведет автоматическую настройку самостоятельно. Если пользователь знает, как его выключить, то соответственно знает, как и включить. Но бывает так, что Защитник был отключен другими пользователи либо вредоносным программным обеспечением. Включить его можно, вернув стандартные настройки в Редакторе групповой политики и в Редакторе реестра. Также в центре поддержки есть кнопка включения встроенного антивируса, стоит ее нажать, и он вновь заработает.
Ошибка 577 Защитник Windows
Иногда пользователи сталкиваются с ошибкой 577, которая практически сразу же закрывает запущенную программу. При возникновении ошибки 577 компьютер начинает подвисать, ввод данных с клавиатуры становится медленным, а курсор мыши замедляет свое движение.
Почему возникает ошибка
Возможно, Windows Defender был некорректно установлен, то есть установка была неполная. Также вирусное программное обеспечение могло удалить файлы стандартного антивируса.
Что сделать для исправления ошибки
Для исправления ошибки существует множество способов:
- Использовать восстановление системы является альтернативным методом. Требуется откатить систему до того момента, когда ошибка не возникала.
- Если есть файл для восстановления реестра, то можно восстановить и его.
- Желательно проанализировать файлы персонального компьютера на наличия вирус. Для этого можно использовать бесплатную утилиту Dr.Web Cureit.
- Если все вышеперечисленное не помогает, то просканируйте системные файлы Windows.
- Обновите все доступное программное обеспечение операционной системы, а также драйвера на персональном компьютере.
- Произведите заново установку Windows Defender.
- Если ошибка 577 все еще появляется, то придется переустановить операционную систему.
У каждого свои предпочтения, у кого-то встроенный Защитник отключен и он использует другие антивирусы, а кому-то достаточно стандартной защиты. Полный пакет лицензионного антивируса стоит приличные деньги, поэтому те, кто используют лицензионное программное обеспечение и не нуждаются в усиленной защите, довольствуются встроенным антивирусом. Ну а те, кто пользуется пиратским софтом, не могут обновить встроенный Защитник и предпочитают его отключать.
Видео по теме
Как отключить Защитник Windows 10?

Сегодня я решил в этой статье рассказать о том, как отключить Защитник Windows 10 навсегда. Буду рад вашим комментариям и дополнениям!
1. Что такое Защитник Windows 10?
Данная программа несёт защитные функции, предостерегая ваш компьютер от недоброжелательного ПО. По большей степени Защитник является антивирусом от компании Microsoft. Он продолжает выполнять свои функции до тех пор, пока на компьютере не появится другой антивирус, так как большинство из них выключают «родную» защиту вашего компьютера. Проводимые исследования дали понять, что Windows Defender был усовершенствован, благодаря чему, его функционал стал схож с функционалом других антивирусных программ.
Если сравнивать что лучше — Защитник Windows 10 или антивирус, необходимо понимать, что антивирусы бывают как бесплатные, так и платные, а главным отличием является степень защиты, которую они представляют. В сравнении с другими бесплатными программами – Защитник не уступает, а что касается платных программ, необходимо индивидуально оценивать уровни защиты и иные функции. Основной причиной необходимости отключения антивируса является то, что он не даёт устанавливать некоторые приложения и игры, что причиняет дискомфорт пользователям. Ниже будет предоставлена информация о том, как отключить Защитник Windows 10.
2. Как отключить защитник Windows 10 на время?
Для начала необходимо найти настройки Защитника. Методика проста, рассказываю пошагово:
1. В первую очередь зайти в «Панель управления» (при помощи нажатия правой кнопки мыши на меню «Пуск» и выбора необходимого раздела);
2. В графе «Настройки параметров PC» перейдите в «Защитник Windows»:
3. При запуске программы должно высветиться «Ваш ПК защищен», а если данного сообщения не было, это означает, что на компьютере, помимо защитника, есть еще одна антивирусная программа.
4. Зайти в «Защитник Windows». Путь: Пуск / Параметры / Обновление и безопасность. Затем необходимо деактивировать функцию «Защиты в реальном времени»:
3. Как отключить защитник Windows 10 навсегда?
Вышеописанный метод не подойдёт, если вам нужно отключить защитник Windows 10 навсегда. Он перестанет работать, однако лишь на определенное время (обычно не более пятнадцати минут). Это позволит вам выполнить те действия, которые были заблокированы, например активацию программы.
Для более радикальных действий (при желании выключить навсегда) есть два пути: при помощи редактора локальной групповой политики или редактора реестра. Помните, что не для всех версий Windows 10 подойдёт первый пункт.
Для первого способа:
1. Вызовите строку «Выполнить» используя «Win+R». Затем введите значение «gpedit.msc» и подтвердите ваши действия;
2. Переходим в «Конфигурацию компьютера», затем «Административные шаблоны», «Компоненты Windows» и «EndpointProtection»;
3. На скриншоте виден пункт «Выключить EndpointProtection»: наведите на него, дважды нажмите и установите «Включено» для данного пункта. Затем подтверждаем действия и выходим (для справки, раньше функция носила название «Turn off Windows Defender»);
4. Второй метод основывается на реестре. Используя Win+R, мы вписываем значение regedit;
5. Нам нужно добраться в реестре до «Windows Defender». Путь: HKEY_LOCAL_MACHINE SOFTWARE Policies Microsoft;
6. Для «DisableAntiSpyware», выберите значение 1 или 0 (1 — выкл., 0 — вкл.). Если данного пункта вовсе нет – необходимо создать его (в формате DWORD);
7. Готово. Защитник был отключен, а повторный запуск программы покажет сообщение об ошибке.
4. Отключение Защитника на других версиях Windows
Для версии Windows 8.1 пунктов для выполнения значительно меньше. Необходимо:
1. Зайти в «Панель управления» и перейти в «Защитник Windows»;
2. Открываем «Параметры» и ищем «Администратор»:
3. Убираем птичку с «Включить приложение», после чего появится соответствующее уведомление.
5. Как включить Защитник Windows 10?
Теперь необходимо выяснить, как включить Защитник Windows 10. Методов, как и в предыдущем пункте, также два, причём методы основаны на аналогичных действиях. Что касается включения программы, это также является актуальной проблемой, поскольку пользователи не всегда отключают её самостоятельно: использование программ, которые предназначены для отключения шпионства, становятся также причиной отключения защитника.
Первый способ (с использованием редактора локальной групповой политики):
1. Помните, что для «Домашней версии», данный способ не подойдёт, поскольку в ней попросту нет данного редактора;
2. Вызываем меню «Выполнить» («Win+R»), вписываем значение gpedit.msc, и после чего нажимаем «ОК»;
3. Непосредственно в самом меню (папки слева), нужно добраться до «EndpointProtection» (через Конфигурацию компьютера и компоненты Windows);
4. В правом меню будет строка «Выключить EndpointProtection», нажмите на неё два раза и укажите «Не задано» или «Отключено». Необходимо применить настройки;
5. В разделе EndpointProtection укажите режим «Отключено» («Не задано») в графе «Выключить защиту в реальном времени» (Защита в режиме реального времени). Примените настройки;
6. Для вступления изменений в силу, необходимо нажать «Запустить» в меню программы.
Второй способ (при помощи редактора реестра):
1. Вызываем службу «Выполнить» («Win+R») и вписываем regedit. Подтверждаем переход;
2. В меню слева, найдите «Windows Defender» (Путь аналогичен, как и с выключением при помощи реестра);
3. Затем следует найти в меню (в правой части) параметр «DisableAntiSpyware». Если он присутствует, следует нажать на него два раза и вписать значение «0» (без кавычек);
4. В данном разделе должен быть дополнительный подраздел под названием Real-Time Protection. Если же он присутствует, следует также нажать на него два раза и вписать значение «0»;
5. Закрываем редактор, переходим в саму программу «Защитник Windows» и нажимаем «Включить».
6. Как удалить защитник Windows 10?
Если после всех пунктов у вас всё равно выбиваются ошибки в защитнике Windows 10 (код ошибки 0x8050800c и др), следует вызвать меню «Выполнить» (Win+R) и ввести значение services.msc;
- В графе «Служба защитника Windows» должно указываться, что служба включена;
- Если существуют различного рода проблемы, необходимо установить FixWin 10, где в «System Tools» использовать «Repair Windows Defender»;
- Затем проверить системные файлы ОС на целостность;
- В случае наличия точек восстановления Windows 10 – используйте их.
И напоследок, рассмотрим вариант, как безвозвратно удалить «Защитник Windows 10» с вашего компьютера.
1. В первую очередь, необходимо отключить программу защитника по одному из вышеперечисленных способов (либо установить программу «Do not spy» и выбрать пункт «Disable Windows Defender, применив изменения);
2. После того, как вы его отключили, следует перезагрузить ваш компьютер и установить «IObit Unlocker»;
3. Следующий шаг – это запуск программы IObit Unlocker, куда следует перетащить папки с защитником;
4. В графе «Разблокировать» выберите «Разблокировать и удалить». Подтвердите удаление;
5. Необходимо выполнить данный пункт с папками в «Program Files X86» и «Program Files»;
6. Компоненты программы были удалены с вашего компьютера.
Надеюсь, информация о том, как отключить защитник windows 10 вам помогла.
Как отключить Защитник Windows 10 на своем компьютере
Защитник Windows – это стандартная утилита, которая защищает ПК от вредоносного ПО. Программа неплохо справляется со своими обязанностями. Тем не менее большинство юзеров предпочитают использовать стороннее ПО (к примеру, антивирус Касперский, Dr. Web, Avast и пр). Если вы хотите установить на компьютер новый антивирус, необходимо знать, как отключить Защитник Windows 10, чтобы избежать конфликтов между программами.
Как выключить Защитник в Windows 10
Стоит подметить, что Защитник Виндовс автоматически отключается во время установки дополнительного антивирусного ПО. Кроме этого, Defender можно выключить, сняв галочку напротив пункта «Защита в реальном времени» в системном приложении «Параметры». Тем не менее подобная деактивация имеет лишь временным эффект. Стандартный Windows Defender после перезагрузки компьютера вновь начнет защищать ваш компьютер. Чтобы избежать этого, давайте разберемся, как навсегда отключить Защитник Windows 10.
Отключение через редактор локальной групповой политики
Простейший способ в Windows 10 как можно отключить Защитник Windows – использовать редактор групповой политики. Для этого необходимо:
- Вызвать утилиту «Выполнить». Для этого на клавиатуре зажимаем комбинацию кнопок Win + R. Появится новый диалог, в котором надо ввести gpedit.msc и кликнуть на кнопку «ОК».
- Запустится редактор групповой политики. В нем надо отыскать пункт под названием «EndpointProtection». Этот раздел располагается в директории «Конфигурации компьютера» в папке «Компоненты Windows».
- Закройте редактор и убедитесь в том, что отключение Защитника Windows 10 прошло успешно. К сожалению те, кто используют домашнюю версию ОС не смогут выключить защитник Windows таким способом. Ведь в этой версии Винды попросту нет редактора локальной групповой политики.
Выключить программу с помощью Планировщика заданий
Убрать антивирус можно, используя так называемый Планировщик заданий. Делается это следующим образом:
- Откройте утилиту «Выполнить» (о том, как это сделать уже рассказывалось выше) и активируйте команду taskchd.msc. После этого вам предложат подтвердить запрос. Запустится новое окно. Это и есть Планировщик заданий.
- Переместитесь в раздел «Библиотека». После этого перейдите по адресу Microsoft > Windows и откройте папку Windows Defender. Там располагается функция, которая отвечает за запланированную проверку антивируса. Именуется она как Windows Defender Scheduled Scan. Кликаем на этот пункт два раза.
Деактивировать антивирус через реестр
Ни для кого не секрет, что реестр операционной системы способен решить практически любую проблему с компьютером. В нашем случае данный инструмент также может помочь. Чтобы остановить работу стандартного антивируса Виндовс нужно:
- Запустить реестр. Через системную утилиту «Выполнить» задействуем команду regedit.exe. После этого ОС запросит разрешение для активации. Отвечаем утвердительно, что приведет к запуску реестра.
- Теперь надо добраться до антивируса. Заходим в директорию HKEY_LOCAL_MACHINE и открываем раздел SOFTWARE. Там переходим в папку Policies и ищем пункт Microsoft. Открываем этот раздел и в нем жмем на Windows Defender.
- В меню, которое расположено справа, можно заметить свойство под названием DisableAntiSpyware. Чтобы деактивировать системный антивирус на Windows 10 раз и навсегда, изменяем значение данного параметра на «1».
- В некоторых случаях свойства DisableAntiSpyware попросту нет в реестре. Как отключить антивирус в таком случае? Жмем ПКМ по директории Windows Defender и в навигации реестра кликаем на «Создать». Выбираем пункт «Параметр DWORD» и именуем его как DisableAntiSpyware. Не забудьте при этом присвоить данному свойству значение «1».
Если вы вновь захотите обезопасить свой компьютер с помощью стандартных средств Виндовс, то в таком случае снова измените значение свойства на «0» или вовсе уберите параметр DisableAntiSpyware.
Убрать Защитник через утилиту NoDefender
Если вам так и не удалось выключить Windows Defender, то в таком случае надо использовать специальное ПО. Программ, которые могут деактивировать защитные утилиты на просторах Всемирной паутины довольно много. Мы же будем рассказывать о том, как полностью отключить Защитник Windows через NoDefender. Программа очень проста в плане эксплуатации. Необходимо всего лишь:
-
Скачать утилиту NoDefender с интернета. Загруженный архив необходимо распаковать в удобную для вас директорию. Сделав это, запустите исполняющий файл программы.
Вуаля – вопрос как отключить антивирус отпал. Теперь если вы попытаетесь включить Защитник, то система выдаст вам сообщение о том, что программа отключена и более не наблюдает за состоянием вашего ПК.
Стоит подметить, что к помощи стороннего программного обеспечения нужно прибегать в крайнем случае. Подобные утилиты не лицензированы компанией Microsoft. Соответственно, нет никакой гарантии что программы по типу NoDefender не навредят операционной системе.
Чтобы подстраховаться сделайте резервную копию системы перед тем как пользоваться утилитой NoDefender. Кроме этого, надо отметить, что отключение Защитника с помощью данной утилиты – процесс необратимый. Вновь включить антивирус стандартным функционалом у вас не выйдет.
Отключение антивируса на ранних версиях Windows
Как деактивировать антивирус в Windows 10 разобрались. Но как это сделать на более ранних версиях операционной системы?
Самый простой способ как отключить Защитник Windows 7 или 8 связан с использованием одноименной программы для настройки антивируса. Чтобы деактивировать Defender необходимо всего-навсего:
- Войти в «Панель управления» и там кликнуть на пункт под названием «Защитник Windows». Откроется диалоговое окно с идентичным названием.
- Переходим в раздел «Параметры». Там находим пункт под названием «Администратор» и жмем на него.
- Во вкладке убираем галочку с пункта «Включить приложение». После этого мы получим соответствующее сообщение, и антивирус отключится.
Как полностью удалить Windows Defender
Иногда Защитник настолько назойливый, что все вышеперечисленные способы не работают. Утилита все равно спустя определенное количество времени запускается вновь. В таком случае единственный способ избавится от надоедливой программы – провести ее полную деинсталляцию. Перед тем как удалить Защитник Windows 10 вы должны осознавать, что программа будет убрана с ПК безвозвратно. Соответственно, для того чтобы оборонять компьютер придется использовать сторонние антивирусы. Если это вас устраивает, то переходим непосредственно к процессу деинсталляции. Для этого:
- Отключите Защитник Виндовс. Без этого провести процедуру удаления не получится. Ведь программа будет висеть в процессах и ОС попросту не даст убрать прогу с ПК. Выключить защитник Windows можно одним из вышеописанных способов.
- После того как вы отключили антивирус, перезагрузите компьютер и установите утилиту IObit Unlocker. Скачать данную софтину можно в интернете совершенно бесплатно. После окончания процесса инсталляции, запустите программу.
- Перетащите в окно утилиты все папки с антивирусом Defender. Затем в разделе «Разблокировать» выберите вариант «Разблокировать и удалить». Программа запросит разрешение на деинсталляцию. Отвечаем утвердительно.
- Удалите файлы антивируса из папок Program Files (в том числе и Program Files X86). После проведения вышеописанных процедур все компоненты утилиты Defender будут удалены. Антивирус вас больше не побеспокоит.
Как отключить защитник Windows 10
Защитник Windows – это встроенный компонент операционной системы, который помогает защитить компьютер от вредоносных программ, таких как вирусы, программы-шпионы и другие, потенциально небезопасные приложения.
По сути Windows Defender это тот же антивирус, только бесплатный, если не учитывать стоимость самой операционной системы. Так зачем же его отключать, если он выполняет такие полезные функции, за него не надо дополнительно платить и отдельно устанавливать?
Дело в том, что защитник Windows выполняет только базовую защиту компьютера. Антивирусы сторонних разработчиков справляются с защитой ПК намного лучше. Можете сами в этом убедиться, посмотрев на каком месте находится Defender по данным исследований лаборатории AV-Test (изображение кликабельно).
С другой стороны, если вы «прилежный» пользователь компьютера и сети Интернет, не заходите на подозрительные сайты, не скачиваете и не используете пиратский софт, используете только проверенные носители информации, то Защитника Windows 10 вам будет вполне достаточно для обеспечения минимальной безопасности.
Но вернемся к основной теме статьи. Как все-таки отключить защитник Windows 10?
В первую очередь следует отметить, что Defender сам автоматически отключается при установке дополнительного антивирусного программного обеспечения, при условии, что система корректно распознает ПО стороннего разработчика.
Далее рассмотрим вариант, который я сознательно не включал в общий список способов деактивации Defender. Дело в том, что он имеет только временное действие. Через некоторое время или после перезагрузки компьютера защитник вновь перейдет в рабочее состояние. Это особенность Windows 10. В Windows 8.1 таким методом можно было полноценно отключить встроенный антивирус.
- Откройте параметры компьютера (Windows + I).
- Зайдите в раздел «Обновление и безопасность».
- Выберите пункт «Защитник Windows» в меню слева.
- Отключите параметр «Защита в реальном времени»
Теперь рассмотрим способы, которые полностью отключают Defender.
Отключение Защитника Windows 10 навсегда
Способ 1 – Через реестр
1. Откройте окно «Выполнить» (Windows +R), введите команду regedit и нажмите «ОК».
2. Перейдите к следующей ветви реестра:
HKEY_LOCAL_MACHINESOFTWAREPoliciesMicrosoftWindows Defender
3. Кликните правой кнопкой мыши на пустом месте слева и создайте параметр DWORD (32 бита) с именем DisableAntiSpyware.
4. Двойным щелчком мыши откройте только что созданный параметр, присвойте ему значение 1 и нажмите «ОК».
Теперь можете закрыть редактор реестра и проверить действие этого метода через параметры компьютера. Там вы можете убедиться, что все настройки, связанные с Defender стали неактивными. Вы также можете попробовать запустить встроенный антивирус, нажав ссылку в самом низу «Открыть Защитник Windows».
В результате вы получите сообщение о том, что защитник Windows 10 отключен групповой политикой.
Если вы захотите вновь активировать отключенный защитник Windows 10, то достаточно удалить параметр DisableAntiSpyware или изменить его значение на 0.
Способ 2 – С помощью редактора локальной групповой политики
1. Запустите команду gpedit.msc через окно «Выполнить» (Windows + R).
2. Перейдите к следующему разделу:
Конфигурация компьютера -> Административные шаблоны -> Компоненты Windows -> Endpoint Protection
! В некоторых версиях (сборках) Windows 10 этот раздел может называться Windows Defender или Защитник Windows.
3. В этом разделе слева найдите пункт «Выключить Endpoint Protection» и откройте его.
4. Активируйте этот параметр, как показано на изображении ниже и нажмите «ОК».
Закройте редактор групповой политики и можете, как и в первом способе, проверить отключился ли Defender.
Если нужно обратно включить Защитник Windows, выполните все действия, описанные выше, и присвойте параметру значения «Не задано». При этом для активации встроенного антивируса может потребоваться перезагрузка.
Способ 3 – Программа NoDefender
Если описанные выше способы не помогли, вы можете попробовать утилиты, специально созданные для отключения Защитника Windows. Одной из таких является NoDefender.
Внимание! Используйте это способ только в крайнем случае. Программы такого плана официально не поддерживаются разработчиками Windows, и поэтому никто не дает никаких гарантий, что они не повлияют на работоспособность операционной системы.
Перед использованием NoDefender обязательно делайте резервную копию системы. Также стоит отметить, что процесс отключения защитника с помощью этой утилиты является необратимым. По крайней мере, функционал программы не позволяет обратно включить Defender.
1. Скачайте NoDefender на этом сайте.
2. Распакуйте полученный архив и запустите программу.
3. В первом окне программы нажмите «Next».
4. Далее нажмите кнопку «Open Windows Defender Settings», которая открывает настройки Защитника Windows в параметрах компьютера.
5. Отключите следующие параметры: защита в реальном времени, облачная защита и автоматическая отправка образцов.
6. Далее переходим к следующему шагу (кнопка «Next») и нажимаем «Disable Windows Defender».
7. Затем нажмите «Next» и на последнем шаге «Exit».
Все. Защитник Windows 10 отключен. Теперь если попробуете активировать Defender, будет выведено сообщение «Приложение отключено и не ведет наблюдение за компьютером».
Разработчики приложения утверждают, что повторный запуск NoDefender позволяет снова активировать защитник. У меня сделать это не получилось.