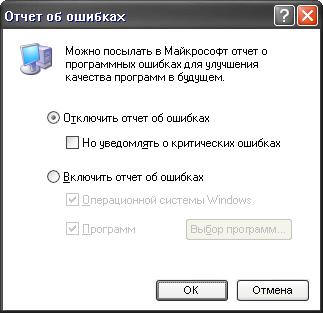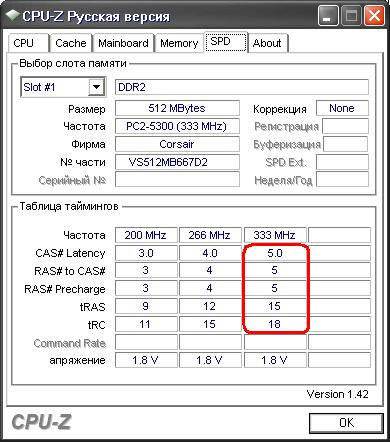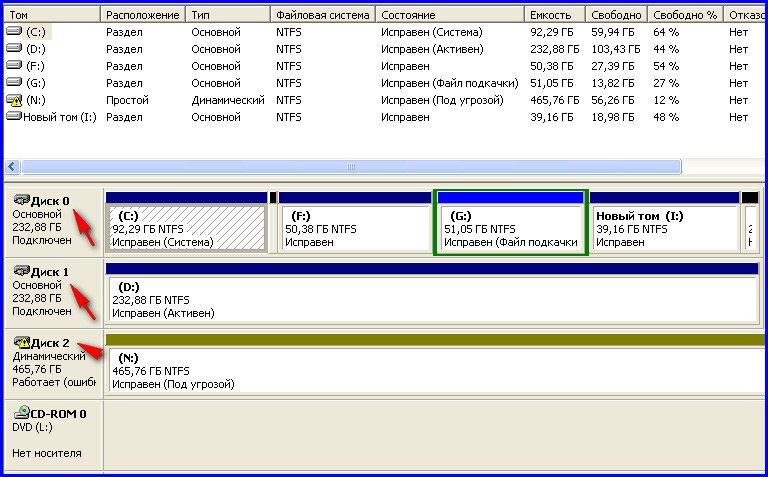Если судить по форумам, то по Интернету ходит поистине огромное количество слухов, мнений и предположений на тему возникновения этой ошибки. Достаточно сказать, что Яндекс по запросу «Память не может быть read» находит два миллиона страниц. Внушительная цифра, согласитесь.
Причина возникновения ошибки довольно проста: менеджер виртуальной памяти обнаруживает попытку доступа к страницам памяти, доступ к которым не разрешён для данного процесса. Ошибка эта, разумеется, не смертельная, поэтому выдаётся стандартное сообщение об ошибке «Память не может быть…». Если говорить упрощённо, то для каждой программы в памяти выделяется некое пространство. И если приложение начинает лезть за пределы этого пространства, т.е. пытается оттуда что-то прочитать (read) или что-то записать туда (written), то появится такая ошибка. Microsoft потому и не даёт никаких рекомендаций по устранению этой ошибки, ведь это не её вина, что какие-то пользовательские программы не могут адекватно распоряжаться выданной им памятью.
Самые распространённые мнения о причинах появления этой ошибки:
- Плохая память — на многих форумах первым делом советуют проверить оперативную память (RAM), но на самом деле битая память ведёт себя несколько по-иному. Как правило, это либо мгновенная перезагрузка компьютера, либо просто зависаниевылет в различных приложениях.
- Вирусная атака — вирусная активность обычно проявляется несколько по-иному. Зачастую это выглядит как отказ в запуске заражённых приложений, отсутствие Рабочего стола (т.е. Проводникexplorer.exe не запускается) или 100% загрузка процессора. Но, естественно, это ещё не означает, что можно обойтись без антивируса. Появилась ошибка — проверяйте комп на вирусы. Особенно если раньше такой ошибки не было.
- Отсутствие обновлений для Windows — на самом деле количество установленных обновлений никак не влияет на данную ошибку. Иными словами, можно установить стандартную WinXP+SP2 и спокойно сидеть за компьютером, а можно скачать все апдейты, которые только есть, но всё равно получать эту ошибку, хотя в Интернете иногда можно встретить советы по удалению того или иного обновления. Кроме того, многие пользователи ставят комплексные пакеты обновлений (более известные как Service Pack), которые содержат несколько сотен обновлений, что делает невозможным определение виновника.
Возможные причины ошибки «Память не может быть readwritten»
Возможная причина №1 — служба DEP
В отличие от брандмауэра или антивирусной программы средство DEP не препятствует установке потенциально опасных программ на компьютер. Вместо этого выполняется наблюдение, чтобы программы использовали системную память безопасным образом. Для этого DEP работает отдельно или вместе с совместимыми микропроцессорами и помечает некоторые области как «невыполняемые». Если программа пытается запустить код (любой код) из защищенной области, DEP закрывает программу и отображает уведомление».
Комментарий: Если какая-то программа вызывает срабатывание этой функции, Microsoft рекомендует выбрать режим OptOut и добавить эту программу в список исключений. Однако зачастую программа состоит не из одного исполняемого модуля, а из многих динамических библиотек, и не всегда имеется возможность точно определить, какая именно вызывает срабатывание DEP. Если программа вам очень нужна, а добиться ее работоспособности вышеописанным методом не получается, проще отключить DEP целиком, путем редактирования boot.ini. Хотя, если вероятность возникновения этой ошибки невелика, и если вы не сталкиваетесь с нею, лучше оставить DEP включенной — так система будет больше защищена от возможности выполнения вируса.
Существует четыре варианта настройки функции DEP
OptIn — (установлено по умолчанию). В этой конфигурации под действие функции DEP подпадают только основные системные программы и службы.
OptOut — DEP включена для всех процессов и приложений, кроме тех, которые вручную добавлены пользователем в список исключений.
AlwaysOn — В этом режиме DEP включена всегда для системы в целом, всех процессов и приложений, не взирая на установки пользователя или производителя ПО.
AlwaysOff — DEP полностью отключена.
Первые два варианта настройки можно переключать с помощью панели управления: «Система» -> «Дополнительно» -> «Быстродействие» -> кнопка «Параметры» -> закладка «Предотвращение выполнения данных«. (Доп.описание см.по ссылке от туда.)
Для полного включения или выключения DEP необходимо вручную отредактировать находящийся в корне загрузочного раздела диска скрытый файл boot.ini, добавив в разделе [operating systems] в конец строки
multi(0)disk(0)rdisk(0)partition(1)WINDOWS=»Microsoft Windows XP Professional» /fastdetect
ключ /NoExecute с одной из опций:
NoExecute = OptIn
NoExecute = OptOut
NoExecute = AlwaysOn
NoExecute = AlwaysOff
Чаще всего можно увидеть советы по отключению службы DEP (Data execution prevention = Предотвращение выполнения данных). Для этого необходимо открыть файл C:boot.ini и заменить в нём строку
/noexecute=optin на /noexecute=AlwaysOff.
Для применения изменений необходимо перезагрузить компьютер.
Возможная причина №2 — конфликт программного обеспечения
Проще говоря, одна из программ мешает правильно функционировать другой программе и появляется эта ошибка. Понятное дело, что чёткого списка конфликтного софта не существует. Тем не менее, в Интернете засветился пакет Norton Internet Security 2007, Kaspersky Internet Security 2009, Outpost Firewall, K-Lite Mega Codec Pack и антивирус Dr.Web, а также драйвера от принтеров фирмы Hewlett-Packard. Сюда же можно отнести и «захламленную» систему. Если Windows простояла полгода или больше, то вполне может появиться эта ошибка, особенно если ОС активно используется, т.е. часто устанавливаются новые программы, игры и драйвера.
Полезная информация: если у вас ТВ-тюнер фирмы Beholder, то не устанавливайте драйвера на него через install.exe. Укажите путь к inf-файлу драйвера вручную, через Мастер установки оборудования (Диспетчер устройств — правой кнопкой на устройство — Обновить драйвер…).
Возможная ошибка №3 — работа отладчика Dr. Watson
В Windows XP есть дебаггер под названием Dr. Watson. Для того, чтобы отключить его, откройте реестр (Пуск-Выполнить: regedit) и раскройте ветку HKEY_LOCAL_MACHINESOFTWAREMicrosoftWindows NTCurrentVersion. В ней одним из самых первых разделов будет AeDebug. Щёлкните по нему правой кнопкой и выберите Удалить. Но учтите, что данное действие не претендует на решение ошибки чтения памяти, оно может лишь убрать само сообщение об ошибке.
Возможная ошибка №4 — русские символы в пути к файлу
Даже в наши времена необходимо стараться устанавливать игрыпрограммы по нормальным путям, стараясь избегать русских букв в названии, а также слишком длинных путей. Например, куда лучше устанавливать игру в папку D:GamesEarth 2150, чем в C:Program FilesЗемля 2150 — Война миров. А в случае установки программ в путь могут быть добавлены лишние папки с названиями разработчика или версия программы. Используйте как можно более короткие и понятные пути (например E:ProgramsFraps).
Возможная ошибка №5 — проблема обращения к системной библиотеке
Эта ошибка может быть связана с проблемой обращения к системной библиотеке ole32.dll, которая могла быть испорчена или разрегистрирована (например, при установкеудалении других программ). Чтобы пофиксить эту возможную причину, сделайте Пуск-Выполнить:
regsvr32 %SystemRoot%system32ole32.dll
Возможная причина №6 — попытка отправить отчёт об ошибке
Весьма оригинальный совет, в котором было сказано, что подобной ошибки (Память не может быть readwritten) можно избежать, если отключить в WinXP отправку любых отчётов об ошибках в Microsoft. В Свойствах Моего компьютера надо выбрать вверху Дополнительно и нажать кнопку «Отчет об ошибках». Откроется небольшое окно. Его необходимо привести вот к такому виду:
Возможная причина №7 — проблемы с многоядерными процессорами
Если у вас многоядерный процессор (то есть 2 ядра или больше), то попробуйте скачать маленькую программку CPU-Control и выставить в ней режим «CPU 1». Количество ядер можно посмотреть в Диспетчере устройств (ветка «Процессоры»; 1 процессор = 1 ядро, 2 процессора = 2 ядра и т.д.). Если CPU-Control вам не помог, то выставите в нем значение Auto, закройте его и удалите.
Возможная причина №8 — проблемы с файлом подкачки
Рекомендуется проконтролировать обращение системы к этому файлу. Для этого необходимо в Свойствах Моего компьютера выбрать вверху Дополнительно и нажать кнопку «Параметры» (самая верхняя). Откроется новое окно. В нём также надо выбрать вверху Дополнительно и нажать в нижней части кнопку «Изменить». Выделите диск, на котором хотите расположить файл подкачки (желательно, чтобы он был поменьше фрагментирован). Поставьте точку напротив пункта Особый размер и введите числа в поля:
Минимальный и максимальный объём желательно выставлять одинаковым. Перед выходом необходимо нажать кнопку «Задать». При уменьшенииотключении файла подкачки потребуется перезагрузка. При увеличениивключении файла подкачки перезагрузка обычно не нужна. Ниже будут приведены рекомендуемые значения для объёма файла подкачки в зависимости от объёма RAM самого компьютера:
- 512Мб RAM = 1536Мб для файла подкачки
- 1024Мб RAM = 1024Мб для файла подкачки
- 1536Мб RAM = 512Мб для файла подкачки
- 2048Мб RAM = 256Мб для файла подкачки или вообще 0Мб
Возможная причина №9 (!!!)- несовместимость оперативной памяти
Маловероятно, но подобная ошибка может быть вызвана в том случае, если в паре работают два модуля оперативной памяти от разных производителей. Соответственно, проверить это просто: просто вытащите один из модулей.
Возможная причина №10 (!!!)- плохой блок питания
Ошибка чтения памяти может быть вызвана и некачественнымстарым БП. Конечно, это очень уж маловероятно, но наиболее идеальным вариантом будет подключение компьютера к заведомо нормальному блоку питания. Если же у вас нет возможности одолжить у кого-нибудь БП, то просто отключите различную мелочь, т.е. CDDVD-привод, карты расширения, установленные в PCI-слотах, принтер и т.д.
Возможная ошибка №11 (!!!) — некорректно установленные тайминги памяти
Один из наиболее «тяжёлых» случаев*. Если вкратце, то вся оперативная память построена на таймингах (задержках) чтениязаписи данных. Вот так выглядит стандартная оперативная память с её задержками:
Обратите внимание, что задержки для каждой частоты разные. Соответственно, если тайминги выставлены неправильно (хотя материнская плата должна делать это автоматически), то компьютер может работать, мягко говоря, нестабильно. Обычно это выражается зависаниемперезагрузкой, но мне встретились предположения и том, что это тоже может вызвать ошибку «Память не может быть readwritten». Соответственно, рекомендуется установить тайминги вручную или даже чуть-чуть повысить их. К сожалению, лишь очень малое количество пользователей (где-то 1 на 1000) способно самостоятельно выставить в BIOS’е правильные тайминги для своей RAM. Сюда же можно отнести неправильно выставленную частоту или напряжение для памяти, хотя на одном из форумов встретилось интересное сообщение: человеку помогло снижение частоты памяти.
Сам я весьма скептически отношусь к подобному варианту возникновения ошибки чтения памяти.
Возможная ошибка №12 (!!!) — перегрев памяти
Безусловно, модули RAM нагреваются во время работы, но дополнительное охлаждение требуется лишь конкретным планкам памяти, например, которые разогнаны самим производителем и потому нуждаются в хорошем охлаждении. Но обычная память (которая стоит у 95% пользователей) нормально работает даже в плохо вентилируемых корпусах. Хотя в данном случае всё это можно проверить очень легко — достаточно просто открыть корпус.
Пытаемся выявить виновника ошибки
На первом месте, безусловно, стоит конфликт программдрайверов. К сожалению, даже имея в наличии полный список установленных приложений, нельзя сказать, какое из них вызывает ошибку. Соответственно, единственным вариантом остаётся только методичное тестирование приложений. Для этого потребуется приложениеигра, которое 100% вызывает ошибку (это необходимо для экономии времени), а также чистая система.
Что такое чистая система
Чистой системой называют Windows XP + Service Pack 2 русской или английской версии, которая была установлена на предварительно отформатированный раздел на жёстком диске. Это значит, что многочисленные самопальные сборки WinXP, которые разбросаны в Интернете, не годятся для тестов.
Методика тестирования
Методика очень простая. Итак, вы установили чистую систему. Создали пользователя (кстати, желательно с английским именем) и вошли в систему. Устанавливаете проблемное приложение и смотрите на его поведение. Если всё в порядке, то начинаете ставить те приложения, которыми привыкли обычно пользоваться. После установки каждого из них тестируете проблемную софтину. Если всё в порядке — продолжаем ставить программы. Обращаю внимания, что ничего, кроме самой, собственно, Винды и тестируемого приложения, стоять не должно. Ни драйверов, ни другого софта.
Если же переустановка системы для вас неприемлема, а какие-то приложения отказываются работать из-за ошибки чтения памяти, то можно попробовать загрузиться в Безопасном режиме и попытаться запустить их там. Если при таком раскладе ошибки не будет, то значит, виновник ошибки грузится при обычной загрузке системы.
Большинство компьютеров после переустановки Windows нуждаются в следующих драйверах:
-Видеодрайвер
-Аудиодрайвер
-Сетевой драйвер
- Практика показала, что для видеокарт GeForce 7xxx-серии в WinXP наиболее оптимальными оказываются драйвера ForceWare 93.71. Знаю, что это старая версия, но с ней у меня не было ни одной проблемы, поэтому я и рекомендую её всем остальным людям. Этот совет пригодится вам, если ошибка «Память не может быть read» вылетает в какой-нибудь игре (особенно этим славится Half-Life 2), а игра не запускается, т.к. «не видит» видеокарту без драйверов.
- Драйверы для звука (особенно если это интегрированный звуковой чип типа RealTek или SoundMAX) способны вызывать самые различные ошибки, поэтому для чистоты эксперимента постарайтесь воздерживаться от их установки как можно дольше
- Драйверы для сетевого контроллера крайне редко были замечены в каких-либо проблемах, поэтому их можно спокойно устанавливать. Пригодится, если вы будете тестировать программу, которая использует сеть (например, браузер)
Общие рекомендации по оперативной памяти
- Желательно использовать память от одного и того же производителя. Конечно, существует множество компьютеров, в которых работает память от разных фирм, но всё же лучше не рисковать.
- Лучше всего устанавливать парные модули одинакового объёма, т.е. нежелательно втыкать оперативку типа 2х256Мб + 2х512Мб. Разумеется, с большой долей вероятности такая комбинация нормально заработает, но всё-таки желательно ставить одинаковые модули (например, 4х512Мб или 2х1024Мб).
Условия распространения текста свободные; автор данного материала не несёт ответственности за ваши действия.
На чтение 9 мин. Просмотров 1.3k. Опубликовано 03.09.2019
Windows 10 – отличная операционная система, однако процесс установки Windows 10 не всегда прост.
Говоря об этом, несколько пользователей сообщили, что Компьютер неожиданно перезапустил цикл при попытке установить Windows 10. Это может быть большой проблемой, но есть несколько доступных решений, которые вы можете попробовать.
Содержание
- Исправьте цикл «Компьютер неожиданно перезагрузился» при установке Windows 10
- Решение 1 – использовать редактор реестра
- Решение 2. Проверьте кабели жесткого диска
- Решение 3. Сбросьте настройки BIOS и отформатируйте установочный раздел
- Решение 4 – Измените настройки загрузки
- Решение 5 – Отключите все ваши USB-устройства
- Решение 6 – Измените настройки BIOS
- Решение 7. Используйте диск восстановления Windows 10
- Решение 8 – Обновите свой BIOS
Исправьте цикл «Компьютер неожиданно перезагрузился» при установке Windows 10
Компьютер неожиданно перезагрузился . Ошибка может быть довольно проблематичной, и, говоря об этой ошибке, пользователи также сообщали о следующих проблемах:
- T Он неожиданно перезагрузил компьютер или обнаружил непредвиденную ошибку. Настройка запускает службы . Эта ошибка может возникать из-за настроек загрузки, и если вы столкнулись с ней, возможно, придется настроить ваши настройки соответственно.
- Компьютер неожиданно перезагрузился в Windows 10 Surface Pro 4 . Эта ошибка может появиться практически на любом ПК, и многие пользователи Surface Pro 4 сообщали об этом. Тем не менее, вы должны быть в состоянии исправить это с помощью одного из наших решений.
- Компьютер неожиданно перезагрузился в Windows 7, Windows 8 . Эта ошибка может появляться практически в любой операционной системе, и Windows 7 и Windows 8 не являются исключениями. Даже если вы не используете Windows 10, вы сможете решить эту проблему с помощью одного из наших решений.
- Компьютер перезапустился неожиданно, перезапустите установку, установка не может быть продолжена . Иногда эта ошибка может помешать установке Windows 10. Если это произойдет, обязательно проверьте, правильно ли подключен жесткий диск.
- Компьютер перезапустил неожиданно regedit – Иногда эта проблема может быть вызвана вашим реестром. Тем не менее, вы можете легко решить проблему, изменив несколько значений в вашем реестре.
Мы уже много писали о проблемах с перезагрузкой компьютера. Добавьте эту страницу в закладки, если она понадобится вам позже.
Решение 1 – использовать редактор реестра
Чтобы решить эту проблему, вам нужно использовать редактор реестра. Для этого выполните следующие действия:
- Когда вы увидите сообщение об ошибке Компьютер неожиданно перезагрузился , нажмите Shift + F10 на клавиатуре. Это должно открыть Командная строка .
- Введите regedit и нажмите Enter , чтобы запустить Редактор реестра .
-
После запуска Редактор реестра перейдите к HKEY_LOCAL_MACHINESYSTEMSetupStatusChildCompletion и дважды щелкните setup.exe на правой панели.
-
Измените Полезные данные с 1 на 3 и нажмите ОК , чтобы сохранить изменения.
- Закройте Редактор реестра и перезагрузите компьютер.
Не можете получить доступ к редактору реестра? Все не так страшно, как кажется. Ознакомьтесь с этим руководством и быстро решите проблему.
Решение 2. Проверьте кабели жесткого диска
Иногда вы можете застрять в перезагрузке компьютера из-за проблем с кабелем жесткого диска.
Пользователи сообщили, что переключение кабелей, соединяющих жесткий диск с материнской платой, решило проблему, поэтому вы можете попробовать это.
Имейте в виду, что, открыв корпус своего компьютера, вы аннулируете гарантию, поэтому, если ваш ПК все еще находится на гарантии, может быть лучше взять его в официальный ремонтный центр.
Решение 3. Сбросьте настройки BIOS и отформатируйте установочный раздел
Немногие пользователи предполагают, что вы можете исправить цикл Компьютер неожиданно перезагрузился , перезагрузив BIOS и установив флэш-накопитель USB в качестве первого загрузочного устройства.
Чтобы узнать, как это сделать, обратитесь к руководству по материнской плате для получения подробных инструкций.
После того, как вы внесли все необходимые изменения в BIOS, вам необходимо отформатировать раздел с помощью инструмента diskpart. Для этого выполните следующие действия:
- Загрузитесь с флэш-накопителя USB, и если вы увидите сообщение об ошибке Компьютер неожиданно перезагрузился , нажмите Shift + F10 , чтобы открыть Командную строку .
- После открытия командной строки введите diskpart и нажмите Enter .
- Введите объем списка и нажмите Enter . Вы должны увидеть список всех доступных разделов. Найдите раздел, на который вы хотите установить Windows 10, и запомните его Том номер .
- Введите выберите громкость 1 . Мы использовали том 1 в нашем примере, но вам нужно использовать том, который соответствует вашему разделу.
-
Введите формат fs = ntfs quick label = test и нажмите Enter . Вы можете заменить test любым другим именем, которое хотите использовать для своего раздела. Мы должны предупредить вас, что, выполнив эту команду, вы удалите все файлы и папки из выбранного раздела.
- Введите выход и нажмите Enter , чтобы выйти из командной строки.
- После того, как вы перезагрузите проблему с компьютером с помощью Компьютер неожиданно перезапустился, цикл должен быть исправлен.
Многие пользователи сталкиваются с серьезными проблемами с BIOS. Узнайте, как их исправить, с нашим полным руководством!
Решение 4 – Измените настройки загрузки
Иногда из-за настроек загрузки может появиться ошибка Компьютер перезагрузился неожиданно . По словам пользователей, им удалось решить проблему, внеся несколько изменений в командную строку. Для этого просто выполните следующие действия:
- Во время загрузки компьютера нажмите сочетание клавиш Alt + F10 .
- Командная строка теперь появится. Удалите /noexecute = optin и введите восстановление системы . Теперь нажмите Enter .
- Теперь вы должны увидеть загрузочный экран с адресом раздела восстановления. Нажмите Enter , и вы должны начать процесс восстановления.
Это своеобразное решение, но несколько пользователей сообщили, что оно работает для них, поэтому вы можете попробовать его.
Стоит отметить, что это решение предназначено для ноутбуков Acer, и если вы не используете устройство Acer, это решение может вообще не работать для вас.
Проблемы с загрузкой в Windows 10? Исправить их так же просто, как дышать с помощью нашего полного руководства!
Решение 5 – Отключите все ваши USB-устройства
Большинство из нас используют различные USB-устройства на своих ПК, но иногда эти устройства могут мешать работе Windows и вызывать ошибку Перезагрузка компьютера .
Если у вас возникла эта проблема, обязательно отключите все USB-устройства, такие как флэш-накопители, принтеры и даже USB-клавиатуру и мышь.
Несколько пользователей сообщили, что отключение USB-мыши и клавиатуры устранило проблему, поэтому обязательно попробуйте это.
Мы не уверены, как ваша клавиатура и мышь могут вызвать эту проблему, но если вы столкнулись с ней, обязательно попробуйте это решение.
Решение 6 – Измените настройки BIOS
Ваш BIOS отвечает за многие настройки, и если ваш BIOS не настроен должным образом, вы не сможете загрузить свой компьютер.
На самом деле, иногда неожиданно перезагружается компьютер может появляться из-за настроек BIOS. Однако вы можете решить эту проблему, просто изменив несколько настроек.
Для этого выполните следующие действия:
- Введите свой BIOS, пока компьютер загружается.
- После входа в BIOS перейдите на вкладку «Дополнительно»> «Конфигурация встроенного устройства» .
- Установите для Режим SATA значение AHCI .
- Теперь перейдите на вкладку Boot и установите для Безопасной загрузки значение Включить . Также измените Загрузить устаревшую OPROM на Отключить .
- Установите для Режим загрузки значение UEFI и сохраните изменения.
Во время загрузки ПК нажмите F12 , чтобы открыть меню загрузки. Теперь выберите ваше загрузочное устройство UEFI. Помните, что в BIOS могут быть недоступны все эти настройки, и в этом случае попробуйте включить доступные настройки.
Если проблема все еще сохраняется, попробуйте отключить вышеупомянутые настройки по одному и проверьте, решает ли это проблему.
Это сложная проблема, и иногда для ее устранения необходимо использовать метод проб и ошибок.
Стоит отметить, что это не самое простое или универсальное решение, но оно может сработать для вас, поэтому не стесняйтесь опробовать его.
Если этот метод не работает, обязательно восстановите исходные настройки, чтобы избежать новых проблем.
Решение 7. Используйте диск восстановления Windows 10
Если вы столкнулись с ошибкой Произошла перезагрузка компьютера , вы можете исправить ее, используя диск восстановления.
Диск восстановления – это полезная функция, позволяющая восстановить исходное состояние компьютера без переустановки.
Некоторые ПК имеют диск восстановления на жестком диске, но если у вас его нет, вам может понадобиться создать диск восстановления на другом ПК с Windows 10. Чтобы создать диск восстановления, вам необходимо сделать следующее:
- Подключите флешку к вашему ПК. Для этой задачи вам понадобится диск размером не менее 8 ГБ. В некоторых случаях 8 ГБ диска будет недостаточно, и многие пользователи рекомендуют использовать как минимум 16 ГБ диска.
-
Нажмите Windows Key + S и введите восстановление . Выберите Восстановление из списка результатов.
-
Теперь выберите Создать диск восстановления .
- Выберите создание диска восстановления на USB-накопителе и следуйте инструкциям на экране для завершения процесса.
После создания диска восстановления необходимо выполнить следующие действия:
- Подключите диск к компьютеру.
- Теперь перезагрузите компьютер несколько раз во время загрузки, чтобы получить доступ к разделу Advanced Boot.
- Выберите Устранение неполадок> Дополнительные параметры> Восстановление образа системы .
- Теперь следуйте инструкциям на экране, чтобы восстановить ваш компьютер.
Имейте в виду, что это продвинутое решение, поэтому будьте особенно осторожны при его выполнении. Стоит отметить, что диск восстановления с другого компьютера не всегда может работать, поэтому всегда рекомендуется создать диск восстановления на вашем компьютере, прежде чем возникнут какие-либо проблемы.
Несколько пользователей сообщили, что они загружают диск восстановления от производителя своего компьютера, так что вы можете попробовать это.
Если вы предпочитаете сторонние инструменты, вы также можете попытаться решить эту проблему с помощью таких инструментов, как Резервное копирование и восстановление Paragon , EaseUS Todo Backup или Мастер разделов MiniTool. Pro .
Решение 8 – Обновите свой BIOS
В некоторых случаях вы можете столкнуться с этой проблемой, если ваш BIOS устарел. Устаревший BIOS иногда может приводить к появлению ошибки Произошла перезагрузка компьютера , и для решения этой проблемы может потребоваться обновить BIOS.
Обновление BIOS является сложным процессом, и если вы не будете осторожны, вы можете вызвать другие проблемы с вашим ПК. В некоторых случаях вы можете даже навсегда повредить материнскую плату, поэтому будьте особенно осторожны.
Поскольку вы не можете получить доступ к Windows, вам необходимо загрузить новую версию BIOS на другой ПК и перенести ее на флэш-диск. Теперь вам нужно запустить командную строку и запустить обновление BIOS из нее.
Чтобы узнать, как обновить BIOS, обязательно ознакомьтесь с руководством по материнской плате для получения подробных инструкций.
Как только вы обновите BIOS до последней версии, проверьте, решена ли проблема.
Цикл неожиданного перезапуска компьютера может быть довольно хлопотным и помешать вам установить Windows 10, но, надеюсь, вы сможете исправить это с помощью одного из наших решений.
Обновление BIOS кажется пугающим? С помощью этого удобного руководства упростите задачу.
Примечание редактора . Этот пост был первоначально опубликован в мае 2016 года и с тех пор был полностью переработан и обновлен для обеспечения свежести, точности и полноты.
Замечание: данное сообщение было перемещено из темы Acer Aspire 4920 и 4920G. Переместил: minos66
Замечание: данное сообщение было перемещено из темы Не включается ноутбук. Переместил: minos66
Замечание: данное сообщение было перемещено из темы Не включается ноутбук. Переместил: minos66
Замечание: данное сообщение было перемещено из темы Не включается ноутбук. Переместил: minos66
Дождитесь окончания проверки и посмотрите результат. Если ОС так же и не загружается, то опять загрузитесь в консоль восстановления, перейдите в командную строку, проверьте букву у системного раздела и выполните
Или же все средства восстановления должны быть только на рекавери разделе?
Источник
Содержание
- Всё о загрузчике Windows, или как создать, восстановить и настроить boot.ini
- 1 boot.ini
- 2 Как создать загрузчик Windows
- Редактирование BOOT.INI
- Возможные причины ошибки «Память не может быть readwritten»
- Настройка предотвращения выполнения данных (Data Execution Prevention, DEP)
- Unattend.txt
Всё о загрузчике Windows, или как создать, восстановить и настроить boot.ini
Приходилось ли Вам, когда нибудь устанавливать несколько О.С.(Операционных систем), на одном компьютере.
Если приходилось, то вы наверно заметили, что при запуске компьютер в течении 30 сек, позволяет нам выбрать ту О.С, которую мы бы хотели сейчас загрузить.
Как видно на скриншоте, в загрузчике хранится всего несколько строчек с информацией о загрузке системы.
1 boot.ini
Для этого в пункте сервис, выбираем “ свойства папки — вид “. Там мы снимаем галочки с указанных выше параметров. Должно получится так.

Откройте его и вы увидите примерно такую структуру
[boot loader]
timeout=30
default=multi (0) disk (0) rdisk (0) partition (1)WINDOWS
[operating systems]
multi (0) disk (0) rdisk (0) partition (1)WINDOWS=»Microsoft Windows XP Professional RU» /noexecute=optin /fastdetect
Эта структура с одной установленной операционной системой на первом физическом диске. Пробежимся по каждому пункту отдельно.
Rdisk (0) – номер физического диска. Т.е. (0) – это первый жесткий диск, (1) – это второй. В данном случае система находится на первом диске.
Microsoft Windows XP Professional RU – название О.С., которые вы будете видеть при выборе О.С. Можно менять на любое читабельное значение, на саму загрузку запись влияния не имеет.
Это основные значения, которые необходимо знать, чтобы выполнить настройку загрузки Windows самостоятельно.
2 Как создать загрузчик Windows
Например, задача следующая.
Задача — сделать возможным загрузку с любой системы, при этом Windows 7 должна грузится по умолчанию, время ожидания 10 сек.
Скачивае м boot.in i и изменяем его.
Запись будет выглядеть так:
[boot loader]
timeout=10
default= multi (0) disk (0) rdisk (1) partition (1)WINDOWS
[operating systems]
multi (0) disk (0) rdisk (0) partition (1)WINDOWS=»Microsoft Windows XP Professional RU» /noexecute=optin /fastdetect
multi (0) disk (0) rdisk (1) partition (1)WINDOWS=»Microsoft Windows 7 Ultimate » /noexecute=optin /fastdetect
Как видите всё просто. Нам достаточно было изменить номер физического диска в значении default. И скопировав последнюю строчку, изменяем загрузку и название Windows.

В моем случаем путь к загрузке Windows 7 не рабочий, поэтому я соглашаюсь на удаление строки из boot.ini.

Кроме того загрузка по умолчанию теперь исправлена на рабочую Windows XP, нажимаем ОК, перезагружаем О.С. И радуемся рабочей системе.

На этом все, думаю теперь с boot.ini проблем у вас не возникнет. Удачи вам 🙂
Источник
Редактирование BOOT.INI произвести на работающей операционной системе довольно не сложно, найти его можно в корневом каталоге системного диска С:, сразу вы его не увидите, потому что файлу BOOT.INI присвоен атрибут скрытый. Как найти файл BOOT.INI можно прочитать в нашей статье Где находится файл BOOT.INI. Но я предлагаю другое, давайте усложним себе задачу. Допустим Вы не смогли загрузить Windows XP, в результате допущенной вами ошибки при редактировании файла BOOT.INI или он испорчен какой-либо программой. Как теперь добраться до нашего файла BOOT.INI и отредактировать его?
Редактирование BOOT.INI
Редактировать файл BOOT.INI можно с помощью загрузочной дискеты, о том как создать и загрузить с неё Windows XP, читайте здесь. Ещё можно воспользоваться дистрибутивом Windows XP и изменить файл BOOT.INI прямо в консоли восстановления, либо вариант попроще: Live CD — операционная система, загружающаяся со сменного носителя (CD, DVD, USB-накопитель и т. д.), не требующая для своего функционирования установки на жёсткий диск, если у вас до сих пор его нет, вам обязательно нужно им обзавестись, в интернете такие Live CD очень просто найти. Выставляем в BIOS загрузку с диска, если не знаете читайте BIOS: Загрузка с диска и загружаемся с Live CD, заходим в корневую директорию диска «C» и находим там наш файл. Открываем его с помощью любого текстового редактора, например Блокнота, находится он в корневом каталоге системного диска С:. Здесь я привёл расшифровку и содержание типичного файла BOOT.INI и для наглядности приложил фото управления компьютером.

[boot loader]
timeout=20
default=multi(0)disk(0)rdisk(0)partition(1)WINDOWS
[operating systems]
multi(0)disk(0)rdisk(0)partition(1)WINDOWS=»Microsoft Windows XP Professional RU» /fastdetect
[boot loader] управляет процессом загрузки.
timeout=20 время, которое дано пользователю на выбор системы, в данном случае 20 секунд
multi(0) контроллер диска, должен быть в 0
disk(0) этот параметр тоже должен быть в 0
rdisk(0) определяет порядковый номер диска, который содержит загрузочный раздел, внимание номера начинаются с нуля, то есть если у вас два жёстких диска и операционная система находится на первом жёстком диске, то указан он должен быть так rdisk(0), посмотрите на фото Управление дисками, у меня три жёстких диска
отсчёт идёт не с единицы, а с нуля, операционная система находится на диске обозначенном как ноль, то есть на первом. На фото он размером 232,88ГБ.
partition(1) номер загрузочного раздела жёсткого диска, номера начинаются с единицы, на фото можно увидеть, что операционная система находится на partition(1) или по другому сказать на системном разделе «С» объёмом 92,29 ГБ.
WINDOWS = путь к директории или проще к папке, где установлена операционная система.
» Microsoft Windows XP Professional RU » название операционки, кстати здесь вы можете написать любое название.
/fastdetect это специальный ключ отключающий распознавание устройств подключенных к последовательным и параллельным портам.
Посмотрите внимательно, где вы ошиблись и что указали неправильно, внесите правильные изменения и попробуйте перезагрузиться и зайти в свою операционную систему.
В начале статьи мы хотели так же отредактировать файл BOOT.INI на работоспособной Windows XP, но мне кажется, прочитав всё вышеописанное, отредактировать файл BOOT.INI на работоспособной Windows XP, вам не составит труда.
Здесь я привёл параметры подобные ключу /fastdetect : Если у вас мало опыта, будьте с данными параметрами очень осторожны.
Посмотрите внимательно, где вы ошиблись и что указали неправильно, внесите правильные изменения и попробуйте перезагрузиться и зайти в свою операционную систему.
Источник
Возможные причины ошибки «Память не может быть readwritten»
Если судить по форумам, то по Интернету ходит поистине огромное количество слухов, мнений и предположений на тему возникновения этой ошибки. Достаточно сказать, что Яндекс по запросу «Память не может быть read» находит два миллиона страниц. Внушительная цифра, согласитесь.
Самые распространённые мнения о причинах появления этой ошибки:
Возможные причины ошибки «Память не может быть readwritten»
Справка:»Предотвращение выполнения данных (DEP) используется для предотвращения проникновения на компьютер вирусов и других угроз безопасности, которые выполняют вредоносный код из областей памяти, которые должны использоваться только операционной системой Windows и другими программами. Такой тип угроз безопасности наносит ущерб, занимая по очереди все области памяти, используемые программой. Затем вирус распространяется и повреждает другие программы, файлы и даже контакты электронной почты.
В отличие от брандмауэра или антивирусной программы средство DEP не препятствует установке потенциально опасных программ на компьютер. Вместо этого выполняется наблюдение, чтобы программы использовали системную память безопасным образом. Для этого DEP работает отдельно или вместе с совместимыми микропроцессорами и помечает некоторые области как «невыполняемые». Если программа пытается запустить код (любой код) из защищенной области, DEP закрывает программу и отображает уведомление».
Существует четыре варианта настройки функции DEP
Для полного включения или выключения DEP необходимо вручную отредактировать находящийся в корне загрузочного раздела диска скрытый файл boot.ini, добавив в разделе [operating systems] в конец строки
multi(0)disk(0)rdisk(0)partition(1)WINDOWS=»Microsoft Windows XP Professional» /fastdetect
ключ /NoExecute с одной из опций:
NoExecute = OptIn
NoExecute = OptOut
NoExecute = AlwaysOn
NoExecute = AlwaysOff
Чаще всего можно увидеть советы по отключению службы DEP (Data execution prevention = Предотвращение выполнения данных). Для этого необходимо открыть файл C:boot.ini и заменить в нём строку
/noexecute=optin на /noexecute=AlwaysOff.
Для применения изменений необходимо перезагрузить компьютер.
Справка: файл boot.ini является одним из важнейших системных файлов, поэтому по умолчанию он скрыт. Соответственно, для его отображения потребуется разрешить отображение скрытых и системных файлов. Также его можно открыть для редактирования, если в Свойствах Моего компьютера выбрать вверху Дополнительно и нажать кнопку «Параметры» (самая нижняя). В открывшемся окне нажмите кнопку «Правка», чтобы открыть boot.ini для редактирования.
Проще говоря, одна из программ мешает правильно функционировать другой программе и появляется эта ошибка. Понятное дело, что чёткого списка конфликтного софта не существует. Тем не менее, в Интернете засветился пакет Norton Internet Security 2007, Kaspersky Internet Security 2009, Outpost Firewall, K-Lite Mega Codec Pack и антивирус Dr.Web, а также драйвера от принтеров фирмы Hewlett-Packard. Сюда же можно отнести и «захламленную» систему. Если Windows простояла полгода или больше, то вполне может появиться эта ошибка, особенно если ОС активно используется, т.е. часто устанавливаются новые программы, игры и драйвера.
В Windows XP есть дебаггер под названием Dr. Watson. Для того, чтобы отключить его, откройте реестр (Пуск-Выполнить: regedit) и раскройте ветку HKEY_LOCAL_MACHINESOFTWAREMicrosoftWindows NTCurrentVersion. В ней одним из самых первых разделов будет AeDebug. Щёлкните по нему правой кнопкой и выберите Удалить. Но учтите, что данное действие не претендует на решение ошибки чтения памяти, оно может лишь убрать само сообщение об ошибке.
Эта ошибка может быть связана с проблемой обращения к системной библиотеке ole32.dll, которая могла быть испорчена или разрегистрирована (например, при установкеудалении других программ). Чтобы пофиксить эту возможную причину, сделайте Пуск-Выполнить:
Весьма оригинальный совет, в котором было сказано, что подобной ошибки (Память не может быть readwritten) можно избежать, если отключить в WinXP отправку любых отчётов об ошибках в Microsoft. В Свойствах Моего компьютера надо выбрать вверху Дополнительно и нажать кнопку «Отчет об ошибках». Откроется небольшое окно. Его необходимо привести вот к такому виду:
Если у вас многоядерный процессор (то есть 2 ядра или больше), то попробуйте скачать маленькую программку CPU-Control и выставить в ней режим «CPU 1». Количество ядер можно посмотреть в Диспетчере устройств (ветка «Процессоры»; 1 процессор = 1 ядро, 2 процессора = 2 ядра и т.д.). Если CPU-Control вам не помог, то выставите в нем значение Auto, закройте его и удалите.
Примечание: на системах с одноядерным процессором эта программа бесполезна.
Рекомендуется проконтролировать обращение системы к этому файлу. Для этого необходимо в Свойствах Моего компьютера выбрать вверху Дополнительно и нажать кнопку «Параметры» (самая верхняя). Откроется новое окно. В нём также надо выбрать вверху Дополнительно и нажать в нижней части кнопку «Изменить». Выделите диск, на котором хотите расположить файл подкачки (желательно, чтобы он был поменьше фрагментирован). Поставьте точку напротив пункта Особый размер и введите числа в поля:
Минимальный и максимальный объём желательно выставлять одинаковым. Перед выходом необходимо нажать кнопку «Задать». При уменьшенииотключении файла подкачки потребуется перезагрузка. При увеличениивключении файла подкачки перезагрузка обычно не нужна. Ниже будут приведены рекомендуемые значения для объёма файла подкачки в зависимости от объёма RAM самого компьютера:
Возможная причина №9 (. )- несовместимость оперативной памяти
Маловероятно, но подобная ошибка может быть вызвана в том случае, если в паре работают два модуля оперативной памяти от разных производителей. Соответственно, проверить это просто: просто вытащите один из модулей.
Возможная причина №10 (. )- плохой блок питания
Ошибка чтения памяти может быть вызвана и некачественнымстарым БП. Конечно, это очень уж маловероятно, но наиболее идеальным вариантом будет подключение компьютера к заведомо нормальному блоку питания. Если же у вас нет возможности одолжить у кого-нибудь БП, то просто отключите различную мелочь, т.е. CDDVD-привод, карты расширения, установленные в PCI-слотах, принтер и т.д.
Один из наиболее «тяжёлых» случаев*. Если вкратце, то вся оперативная память построена на таймингах (задержках) чтениязаписи данных. Вот так выглядит стандартная оперативная память с её задержками:
Обратите внимание, что задержки для каждой частоты разные. Соответственно, если тайминги выставлены неправильно (хотя материнская плата должна делать это автоматически), то компьютер может работать, мягко говоря, нестабильно. Обычно это выражается зависаниемперезагрузкой, но мне встретились предположения и том, что это тоже может вызвать ошибку «Память не может быть readwritten». Соответственно, рекомендуется установить тайминги вручную или даже чуть-чуть повысить их. К сожалению, лишь очень малое количество пользователей (где-то 1 на 1000) способно самостоятельно выставить в BIOS’е правильные тайминги для своей RAM. Сюда же можно отнести неправильно выставленную частоту или напряжение для памяти, хотя на одном из форумов встретилось интересное сообщение: человеку помогло снижение частоты памяти.
Сам я весьма скептически отношусь к подобному варианту возникновения ошибки чтения памяти.
Пытаемся выявить виновника ошибки
На первом месте, безусловно, стоит конфликт программдрайверов. К сожалению, даже имея в наличии полный список установленных приложений, нельзя сказать, какое из них вызывает ошибку. Соответственно, единственным вариантом остаётся только методичное тестирование приложений. Для этого потребуется приложениеигра, которое 100% вызывает ошибку (это необходимо для экономии времени), а также чистая система.
Что такое чистая система
Чистой системой называют Windows XP + Service Pack 2 русской или английской версии, которая была установлена на предварительно отформатированный раздел на жёстком диске. Это значит, что многочисленные самопальные сборки WinXP, которые разбросаны в Интернете, не годятся для тестов.
Методика тестирования
Если же переустановка системы для вас неприемлема, а какие-то приложения отказываются работать из-за ошибки чтения памяти, то можно попробовать загрузиться в Безопасном режиме и попытаться запустить их там. Если при таком раскладе ошибки не будет, то значит, виновник ошибки грузится при обычной загрузке системы.
Справка: при загрузке в Безопасном режиме не загружаются видеодрайвера, поэтому протестировать игры в нём не получиться. Если необходимо протестировать программу, использующую сеть, то выбирайте не обычный Безопасный режим, а с поддержкой сети.
Большинство компьютеров после переустановки Windows нуждаются в следующих драйверах:
Общие рекомендации по оперативной памяти
Примечание: часть информации была взята с форумов различных варез-порталов, но правилами Форума Игромании запрещено оставлять ссылки на подобные порталы, поэтому список источников не полный. Приношу извинения тем людям, чьи сообщения были использованы в качестве источника информации без ссылки на него.
И ещё раз: если у вас стоит сборка (ZverCD и т.п.) и началась эта проблема, то целесообразно поставить чистую систему. Потому что если у вас сборка, то с вами никто даже разговаривать не будет
Условия распространения текста свободные; автор данного материала не несёт ответственности за ваши действия.
Источник
Настройка предотвращения выполнения данных (Data Execution Prevention, DEP)
Предотвращение выполнения данных DEP представляет собой возможность процессора по защите страниц от выполнения. DEP позволяет защититься от определенных типов переполнения буфера и обработки исключений. Цель поддержки DEP — обеспечить предсказуемость работы компьютера, сведя к минимуму потенциальные проблемы совместимости приложений.
Дополнительные сведения о DEP (на английском языке) см. в статье 875352 в базе знаний корпорации Майкрософт.
Системные администраторы и ПВТ могут настраивать возможность DEP, внося изменения непосредственно в файл Boot.ini или используя для этого файл Unattend.txt.
Файл Boot.ini должен включать следующие параметры:
/NoExecute=<AlwaysOn | AlwaysOff | OptIn | OptOut>
| Параметр | Описание |
|---|---|
| AlwaysOn | DEP распространяется полностью и на всю систему. Все процессы выполняются с применением DEP. Список исключений, позволяющий исключить отдельные приложения из DEP, не используется. Если системный администратор решит исключить из защиты DEP одно или несколько приложений с помощью инструментария настройки совместимости приложений (Application Compatibility Toolkit), DEP все равно будет действовать в отношении выбранных приложений. Средства устранения неполадок совместимости систем («оболочки») в отношении DEP не действуют. ПВТ не могут использовать этот параметр. |
| AlwaysOff | Защита DEP не применяется, независимо от наличия аппаратной поддержки DEP. Для процессора не действует режим PAE, если только в загрузочных записях не присутствует ключ /PAE. ПВТ не могут использовать этот параметр. |
| OptIn | Для систем, процессор которых поддерживает аппаратную защиту DEP, таковая по умолчанию включена для ряда системных двоичных файлов, а также для «выбранных» приложений. При выборе этого параметра защита DEP по умолчанию действует только в отношении системных двоичных файлов Windows. Системные администраторы могут включить защиту DEP и для других приложений. |
| OptOut | Защита DEP по умолчанию включена в отношении всех процессов. В окне «Свойства системы» пользователи могут вручную выбирать приложения, в отношении которых эта защита не будет действовать. Системные администраторы могут исключить из DEP одно или несколько приложений с помощью инструментария настройки совместимости приложений. В отношении DEP средства устранения неполадок совместимости систем («оболочки») не действуют. |
Файл загрузки Boot.ini системы Windows XP с пакетом обновлений 2 по умолчанию содержит параметр NoExecute = OptIn. В файле загрузки в семействе продуктов Windows Server 2003 с пакетом обновлений 1 по умолчанию установлен параметр NoExecute = OptOut.
Если в файле загрузки Boot.ini версии Windows с поддержкой DEP отсутствует параметр /NoExecute, поведение системы аналогично поведению установленном значении по умолчанию.
Ниже приводится образец файла Boot.ini с параметром /NoExecute:
В процессе установки Windows программа обнаружения DEP не меняет значение параметра /NoExecute в файле Boot.ini. Благодаря этому, можно перемещать образ операционной системы, независимо от процессорной поддержки DEP как на основном, так и на конечном компьютерах.
Unattend.txt
Чтобы настроить предотвращение выполнения данных с помощью файла Unattend.txt, следует использовать запись OSLoadOptionsVar в разделе этого файла [SetupData]. Запись OSLoadOptionsVar изменяет параметр /NoExecute в файле Boot.ini.
Используется следующий синтаксис:
OSLoadOptionsVar = <«/noexecute=AlwaysOn» | «/noexecute=AlwaysOff» | «/noexecute=OptIn» | «/noexecute=OptOut»>
Источник
Читайте также: драйвер на инет для виндовс 10
Adblock
detector
Приходилось ли Вам, когда нибудь устанавливать несколько О.С.(Операционных систем), на одном компьютере.
Если приходилось, то вы наверно заметили, что при запуске компьютер в течении 30 сек, позволяет нам выбрать ту О.С, которую мы бы хотели сейчас загрузить.
При этом если не сделать выбор, то загрузится система по умолчанию. Эту функцию выполняет загрузчик Windows boot.ini.
Как видно на скриншоте, в загрузчике хранится всего несколько строчек с информацией о загрузке системы.
Если Вы некорректно установили или удалили Windows, запись о O.C., будет храниться в нерабочем состоянии в загрузчике boot.ini. Чтобы её убрать безболезненно для системы, необходимо всего лишь удалить лишнюю строчку и всё🙂.
Содержание
- boot.ini
- Как создать загрузчик Windows
boot.ini
Сам boot.ini находится в корне системного диска, обычно это диск C:/. Чтобы увидеть файл, для начала необходимо сделать видимым “скрытые файлы и папки“ и “скрытые системные файлы и папки“.
Для этого в пункте сервис, выбираем “свойства папки — вид“.Там мы снимаем галочки с указанных выше параметров. Должно получится так.
После этого на системном диске будут видны различные системные файлы, с помощью которых грузится система. Один из них будет boot.ini. Кстати в случае если система загружается с ошибкой, то выручит восстановление системных файлов.
Откройте его и вы увидите примерно такую структуру
[boot loader]
timeout=30
default=multi (0) disk (0) rdisk (0) partition (1)WINDOWS
[operating systems]
multi (0) disk (0) rdisk (0) partition (1)WINDOWS=»Microsoft Windows XP Professional RU» /noexecute=optin /fastdetect
Эта структура с одной установленной операционной системой на первом физическом диске. Пробежимся по каждому пункту отдельно.
timeout=30– время в течении которого будет отображаться список операционных систем, значение задается в секундах. Советую поставить значение timeout=10.
default– Система, которая будет загружаться по умолчанию, по истечению timeout.
Rdisk (0) – номер физического диска. Т.е. (0) – это первый жесткий диск, (1) – это второй. В данном случае система находится на первом диске.
partition (1)– номер физического раздела. В данном случае физический диск, разбит на разделы: (1) – это диск C, (2) – это диск D, (3) – это диск E и т.д.
Microsoft Windows XP Professional RU– название О.С., которые вы будете видеть при выборе О.С. Можно менять на любое читабельное значение, на саму загрузку запись влияния не имеет.
Это основные значения, которые необходимо знать, чтобы выполнить настройку загрузки Windows самостоятельно.
к меню ↑
Как создать загрузчик Windows
Например, задача следующая.
У вас вдруг пропал boot.ini. При этом у вас на компьютере две рабочие операционные системы, WindowsXP и Windows 7.
Вы знаете что XP, у вас находится на отдельном физическом диске, в разделе C, а Windows 7 находится на диске D, также на отдельно физическом диске(то естьв корпусе установлено два HDD).
Задача — сделать возможным загрузку с любой системы, при этом Windows 7 должна грузится по умолчанию, время ожидания 10 сек.
Скачиваем boot.ini и изменяем его.
Запись будет выглядеть так:
[boot loader]
timeout=10
default=multi (0) disk (0) rdisk (1) partition (1)WINDOWS
[operating systems]
multi (0) disk (0) rdisk (0) partition (1)WINDOWS=»Microsoft Windows XP Professional RU» /noexecute=optin /fastdetect
multi (0) disk (0) rdisk (1) partition (1)WINDOWS=»Microsoft Windows 7 Ultimate» /noexecute=optin /fastdetect
Как видите всё просто. Нам достаточно было изменить номер физического диска в значении default. И скопировав последнюю строчку, изменяем загрузку и название Windows.
Также если какие-то записи в boot.iniработают не корректно вы можете исправить их средствами windows. Для этого в меню Пуск — выполнить — команда ”Msconfig”, находим вкладку boot.ini и нажимаем «проверить все пути загрузки».
В моем случаем путь к загрузке Windows 7 не рабочий, поэтому я соглашаюсь на удаление строки из boot.ini.
Кроме того загрузка по умолчанию теперь исправлена на рабочую Windows XP, нажимаем ОК, перезагружаем О.С. И радуемся рабочей системе.
На этом все, думаю теперь с boot.ini проблем у вас не возникнет. Удачи вам 🙂
Эксперт: Александр

Содержание
- ColumbianX
- вторник, 4 сентября 2012 г.
- Для защиты компьютера эта программа была закрыта системой
- Windows: что такое DEP?
- Как полностью отключить Защитник Windows на Windows 10
- Как отключить Защитник Windows через настройки безопасности Windows
- Как отключить Защитник Windows через групповые политики
- Как отключить Защитник Windows через реестр
- пишет: Для защиты компьютера эта программа была закрыта системой. имя программы: generic host process for win32 services
- Как отключить DEP в Windows
- Как отключить DEP в Windows
ColumbianX
Все что может понадобиться IT Специалисту
вторник, 4 сентября 2012 г.
Для защиты компьютера эта программа была закрыта системой
При попытке печатать из IE вылезает ошибка «для защиты компьютера эта программа была закрыта системой»
Помогает отключение DEP – войдите в систему с правами администратора
; – нажмите Пуск –> Настройка –> Панель управления –> Свойства папки;
– в окне Свойства папки откройте вкладку Вид; – в разделе Дополнительные параметры установите флажок Отображать содержимое системных папок, снимите флажок Скрывать защищенные системные файлы, установите переключатель Показывать скрытые файлы и папки –> OK; – откройте Мой компьютер –> диск C:; – найдите скрытый системный файл boot.ini, щелкните его правой кнопкой мыши; – из открывшегося контекстного меню выберите Свойства; – снимите флажок Только чтение –> OK; – откройте файл boot.ini; – установите значение опции noexecute=AlwaysOff
например, если операционная система у вас установлена на диске C:, примерное содержимое файла boot.ini: [boot loader] timeout=30 default=multi(0)disk(0)rdisk(0)partition(1)WINDOWS [operating systems] multi(0)disk(0)rdisk(0)partition(1)WINDOWS=»Microsoft Windows XP Professional RU» /noexecute=AlwaysOff /nopae /fastdetect – сохраните сделанные изменения и закройте файл boot.ini.
Примечания 1.
По умолчанию используется значение noexecute=OptIn.
Примечания 2.
AlwaysOff означает, что функция DEP отключена для всей системы, независимо от наличия аппаратной поддержки DEP.
Источник
Windows: что такое DEP?
При работе в Windows иногда не удается запустить какую-либо программу. При этом появляется сообщение «Предотвращение выполнения данных — Microsoft Windows. Для защиты компьютера эта программа была закрыта системой». Это сработала функция DEP.
Что такое DEP
DEP (Data Execution Prevention) — предотвращение выполнения данных (ПВД) — это набор программных и аппаратных технологий, позволяющих выполнять дополнительные проверки содержимого оперативной памяти и предотвращать запуск вредоносного кода.
Функция DEP позволяет отразить целый класс атак. В частности, DEP позволяет блокировать вирусы и другие вредоносные программы, пытающихся выполнить свой код из областей системной памяти, резервированных для Windows и других авторизованных программ. Обнаружив, что программа использует системную память неправильно, средство DEP принудительно закрывает программу и выдает соответствующее сообщение.
В операционных системах Windows XP с пакетом обновлений 2 (SP2), Windows Server 2003 с пакетом обновлений 1 (SP1) и Windows Vista функция DEP реализована как на программном, так и на аппаратном уровне.
Аппаратная реализация DEP
При использовании аппаратной реализации DEP все области памяти процесса помечаются как области, не содержащие исполняемого кода, если иное не указано явным образом. Существуют атаки, основанные на помещении исполняемого кода в области памяти, не содержащие исполняемого кода, и последующем запуске этого кода. Функция DEP предотвращает подобные атаки, перехватывая их и вызывая исключение.
При аппаратной реализации функция DEP использует возможности процессора, чтобы отметить определенные области памяти специальным атрибутом, показывающим, что из этих областей не может запускаться код. DEP работает на уровне страниц виртуальной памяти и, как правило, отмечает какую-либо страницу памяти, изменяя один бит элемента таблицы страниц (PTE).
Особенности аппаратной реализации DEP и метод пометки страниц виртуальной памяти, используемый этой функцией, зависят от архитектуры процессора. Процессоры, поддерживающие DEP, могут вызывать исключение при запуске кода со страницы памяти, помеченной соответствующим атрибутом.
Программная реализация DEP
Программная реализация DEP разработана для предотвращения работы вредоносных программ, использующих особенности механизма обработки исключений в Windows. При программной реализации функция DEP может работать на компьютере с любым процессором, поддерживающим Windows XP SP2, Windows Server 2003 SP1, Windows Vista. Программно реализованная DEP по умолчанию защищает только отдельные системные файлы и не зависит от поддержки процессором аппаратной реализации DEP.
Основным преимуществом, которое обеспечивает функция DEP, является возможность предотвратить запуск кода из областей данных (куча, стек или пул памяти). Как правило, содержимое стека и кучи по умолчанию не является исполняемым кодом. При аппаратной реализации функция DEP вызывает исключение при запуске кода из указанных местоположений. Если исключение остается необработанным, то процесс останавливается. В режиме ядра исполнение кода, находящегося в защищенной памяти, вызывает появление стоп-ошибки.
Изменение параметров DEP
Войдите в систему с учетной записью «Администратор» или члена группы «Администраторы»;
— нажмите Пуск → Настройка → Панель управления → Система;
— в открывшемся окне Свойства системы откройте вкладку Дополнительно → Быстродействие → Параметры;
— в открывшемся окне Параметры быстродействия откройте вкладку Предотвращение выполнения данных;
— введите пароль администратора или подтверждение пароля, если появится соответствующий запрос;
Как отключить DEP для отдельной программы
— установите флажок рядом с названием программы, для которой нужно отключить DEP → ОК;
— если программы нет в списке, нажмите кнопку Добавить…;
— в окне Открыть найдите исполняемый файл программы → Открыть → OK → OK.
Как включить DEP для отдельной программы
— снимите флажок рядом с названием программы, для которой нужно включить DEP → OK → OK.
Примечания
1. В отличие от брандмауэра или антивирусной программы средство DEP не препятствует установке потенциально опасных программ. Вместо этого выполняется наблюдение, чтобы программы использовали системную память безопасным образом. Для этого DEP работает отдельно или вместе с совместимыми микропроцессорами и помечает некоторые области как «невыполняемые». Если программа пытается запустить код (любой код) из защищенной области, DEP закрывает программу и отображает уведомление.
2. По умолчанию функция DEP включена только для основных программ и служб операционной системы Windows. Чтобы защитить с помощью DEP дополнительные программы, установите переключатель Включить DEP для всех программ и служб, кроме выбранных ниже.
Источник
Как полностью отключить Защитник Windows на Windows 10
В Windows 10 имеется встроенный антивирус Windows Defender («Защитник Windows»), защищающий компьютер и данные от нежелательных программ: вирусов, шпионских программ, программ-вымогателей и многих других типов вредоносных программ и действий хакеров.
И хотя встроенного решения для защиты достаточно для большинства пользователей, бывают ситуации, в которых вы можете не захотеть пользоваться этой программой. К примеру, если вы настраиваете устройство, которое не будет выходить в сеть; если вам необходимо выполнить задачу, блокируемую этой программой; если вам нужно уложиться в требования политики безопасности вашей организации.
Единственная проблема связана с тем, что полностью удалить или отключить Windows Defender у вас не выйдет – эта система глубоко интегрирована в Windows 10. Однако есть несколько обходных путей, при помощи которых вы можете отключить антивирус – это использование локальной групповой политики, реестра или настроек Windows в разделе «Безопасность» (временно).
Как отключить Защитник Windows через настройки безопасности Windows
Если вам нужно выполнить определённую задачу, и не нужно отключать Защитника полностью, вы можете сделать это временно. Для этого при помощи поиска в кнопке «Пуск» найдите раздел «Центр безопасности Защитника Windows», и выберите в нём пункт «Защита от вирусов и угроз».
Там перейдите в раздел «Параметры защиты от вирусов и других угроз» и кликните по переключателю «Защита в режиме реального времени».
После этого антивирус отключит защиту компьютера в реальном времени, что позволит вам устанавливать приложения или выполнять определённую задачу, которая была недоступна вам из-за того, что антивирус блокировал необходимое действие.
Чтобы снова включить защиту в реальном времени, перезапустите компьютер или заново пройдите все этапы настроек, но на последнем шаге включите переключатель.
Это решение не является постоянным, но лучше всего подходит для отключения антивируса Windows 10 для выполнения определённой задачи.
Как отключить Защитник Windows через групповые политики
В версиях Windows 10 Pro и Enterprise вам доступен редактор локальных групповых политик, где можно навсегда отключить Защитника следующим образом:
Через кнопку «Пуск» запустите исполняемый скрипт gpedit.msc. Откроется редактор политик. Перейдите по следующему пути: Конфигурация компьютера > Административные шаблоны > Компоненты Windows > Антивирусная программа «Защитник Windows».
Двойным нажатием откройте пункт «Выключить антивирусную программу „Защитник Windows“». Выберите настройку «Включено» для включения этой опции, и, соответственно, отключения Защитника.
Нажмите «ОК» и перезапустите компьютер.
После этого антивирус будет навсегда отключён на вашем устройстве. Но вы заметите, что иконка со щитом останется в панели задач – так и должно быть, поскольку эта иконка принадлежит к приложению «Безопасность Windows», а не самому антивирусу.
Если вы передумаете, вы всегда можете заново включить Защитника, повторив эти шаги, и на последнем шаге выбрав вариант «Не задано», после чего снова нужно будет перезагрузить компьютер.
Как отключить Защитник Windows через реестр
Если у вас нет доступа к редактору политик, или у вас установлена Windows 10 Home, вы можете отредактировать реестр Windows, отключив тем самым Защитника.
Напоминаю, что редактировать реестр рискованно, и ошибки в этом деле могут нанести непоправимый ущерб текущей установленной копии Windows. Лучше сделать резервную копию системы перед тем, как начинать редактирование.
Чтобы полностью отключить Защитиника через реестр, запустите через кнопку «Пуск» программу regedit, и перейдите в ней по следующему пути:
Совет: этот путь можно скопировать и вставить в адресную строку редактора реестра.
Затем правой клавишей нажмите на ключ (каталог) Windows Defender, выберите «Новый» и DWORD (32-bit) Value. Назовите новый ключ DisableAntiSpyware и нажмите «Ввод». Затем двойным щелчком откройте редактор ключа и задайте ему значение 1.
Нажмите ОК, и перезапустите компьютер.
После этого Защитник Windows уже не будет защищать вашу систему. Если вы захотите отменить эти изменения, повторите все шаги, но в конце удалите этот ключ или назначьте ему значение 0.
Источник
пишет: Для защиты компьютера эта программа была закрыта системой. имя программы: generic host process for win32 services
пишет: Для защиты компьютера эта программа была закрыта системой. имя программы: generic host process for win32 services
это после перезагрузки..
а так перестает работать интернет, и наверно многие программы..
Svchost.exe (Generic Host Process for Win32 Services)
Svchost.exe (Generic Host Process for Win32 Services) – системный процесс операционной системы Microsoft Windows, который обрабатывает 32-битные DLL и другие службы.
В процессе загрузки на основании записей в реестре Svchost.exe составляет список служб, которые необходимо запустить. Одновременно могут быть запущены несколько экземпляров процесса Svchost.exe. Каждый сеанс Svchost.exe содержит группировку служб, следовательно, отдельные службы могут выполняться в зависимости от того, как и когда был запущен Svchost.exe. Таким образом улучшается контроль и упрощается отладка.
Файл Svchost.exe расположен в папке %SystemRoot%System32. В других каталогах под именем Svchost.exe может скрываться Троян, вирус или сетевой червь. Наиболее известные злонамеренные программы, скрываются под именем системного процесса Svchost.exe – W32.Welchia.Worm, W32/Jeefo и W32.Assarm@mm. В этом случае злонамеренный процесс должен быть немедленно завершен. так же посмотри здесь http://notes.rudomilov.ru/2007/12/07/problemyi-s-generic-host-process/
Если у вас вылазит ошибка «Generic Host Process for Win32», то этот ролик для вас.
Многие пользователи Интернет имели знакомство с ошибкой в службе Generic Host Process for Win32 Services. Несколько дней назад я также столкнулся с ней и провел несколько дней в поисках решения проблемы.
Источник
Как отключить DEP в Windows
Если при запуске какой-либо программы на своем компьютере под управлением Windows вы получили сообщение «Предотвращение выполнения данных — Microsoft Windows. Для защиты компьютера эта программа была закрыта системой», то знайте, сработала функция DEP (Data Execution Prevention), она же функция предотвращения выполнения данных. Польза DEP неоспорима, но что если вы уверены в запускаемой вами программе или установленный антивирус включает в себя аналогичную функцию? Тогда раздражающие уведомления системы стоит отключить.
Как отключить DEP в Windows
Шаг 1. Запустите командную строку от имени администратора. Для этого в меню «Пуск» введите cmd, нажмите по ярлыку командной строки правой кнопкой мыши и выберите пункт «Запустить от имени администратора».
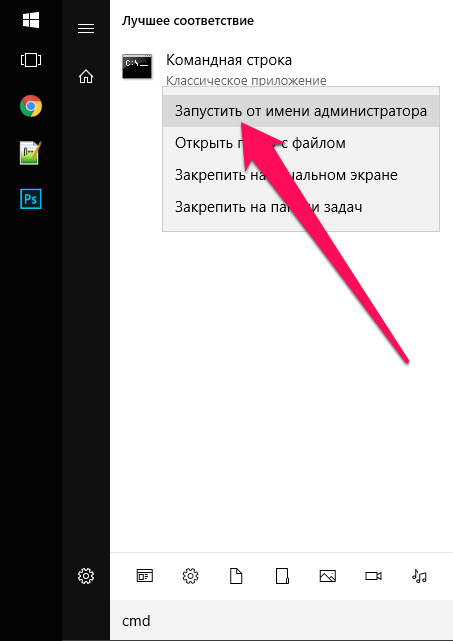
Шаг 3. Нажмите Enter. В случае если вы все сделали правильно, появится сообщение «Операция успешно завершена».
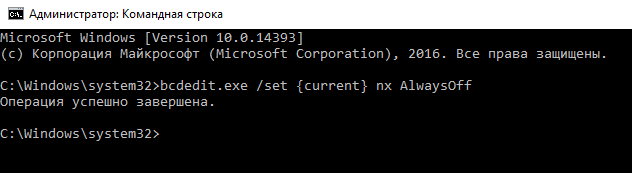
Готово! После включения компьютера функция предотвращения выполнения данных будет выключена. Активировать ее через свойства системы компьютера окажется невозможно. Для того чтобы при необходимости включить функцию, выполните через командную строку следующую команду:
После этого перезагрузите компьютер для вступления изменений в силу.
Источник
/noexecute
The /noexecute parameter enables, disables, and configures Data Execution Prevention (DEP), a set of hardware and software technologies designed to prevent harmful code from running in protected memory locations.
Subparameter
alwayson
Enables DEP for the operating system and all processes, including the Windows kernel and drivers. All attempts to disable DEP are ignored.
optout
Enables DEP for the operating system and all processes, including the Windows kernel and drivers. However, administrators can disable DEP on selected executable files by using System in Control Panel.
optin
Enables DEP only for operating system components, including the Windows kernel and drivers. Administrators can enable DEP on selected executable files by using the Application Compatibility Toolkit (ACT).
alwaysoff
Disables DEP. Attempts to enable DEP selectively are ignored.
On Windows XP with SP2, this subparameter also disables Physical Address Extension (PAE). This subparameter does not disable PAE on Windows Server 2003 with SP1.