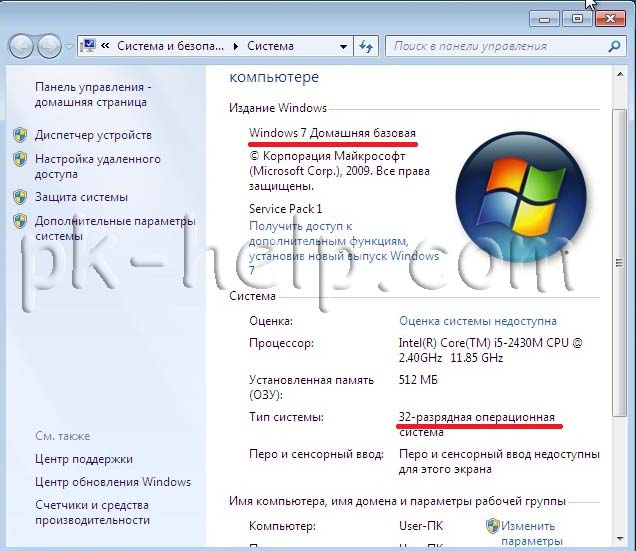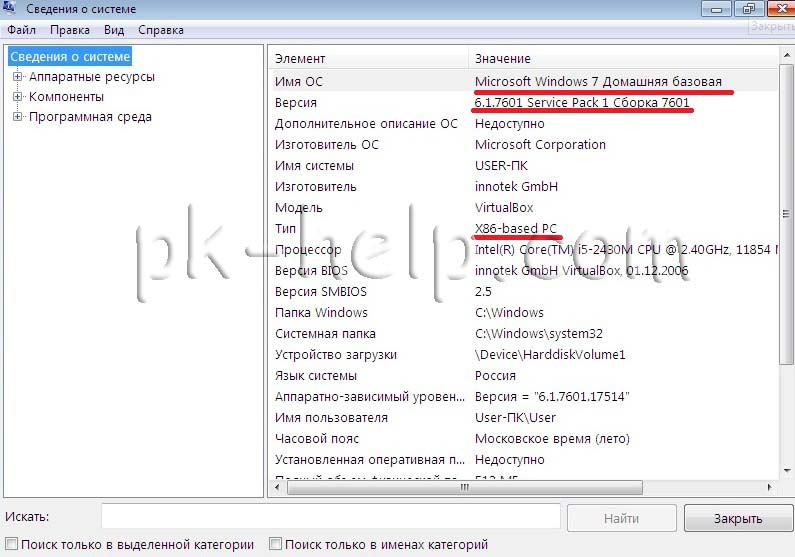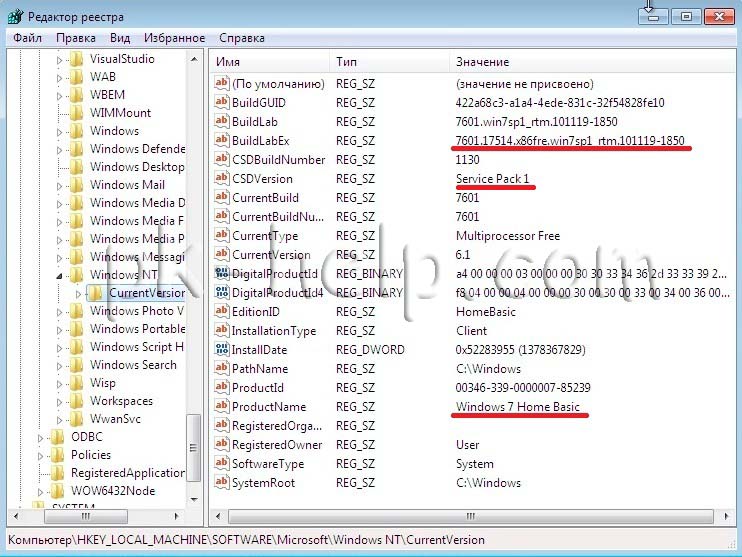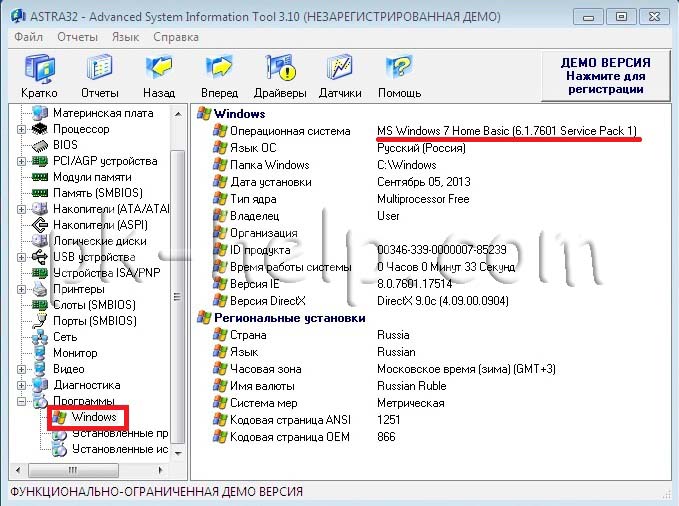Содержание
- Как узнать версию и номер сборки
- Способ 1: AIDA64
- Способ 2: Winver
- Способ 3: «Сведения о системе»
- Способ 4: «Командная строка»
- Способ 5: «Редактор реестра»
- Вопросы и ответы
Операционная система Виндовс 7 существует в 6 версиях: Начальная, Домашняя базовая, Домашняя расширенная, Профессиональная, Корпоративная и Максимальная. Каждая из них имеет ряд ограничений. Кроме того, в линейке Windows есть свои номера для каждой ОС. Виндовс 7 получила номер 6.1. У каждой ОС еще есть номер сборки, по которому можно определить, какие обновления доступны и какие проблемы могут возникнуть именно в этой сборке.
Как узнать версию и номер сборки
Версию ОС можно посмотреть несколькими методами: специализированными программами и штатными средствами Виндовс. Давайте взглянем на них более подробно.
Способ 1: AIDA64
AIDA64 (в прошлом Everest) — наиболее распространенная программа для сбора сведений о состоянии ПК. Установите приложение, а затем перейдите в меню «Операционная система». Здесь вы сможете увидеть название вашей ОС, ее версию и сборку, а также Service Pack и разрядность системы.
Способ 2: Winver
В Виндовсе есть родная утилита Winver, которая отображает информацию о системе. Найти ее можно, воспользовавшись «Поиском» в меню «Пуск».
Откроется окошко, в котором будет вся основная информация о системе. Чтобы закрыть его, нажмите «ОК».
Способ 3: «Сведения о системе»
Более подробную информацию можно узнать в «Сведениях о системе». В «Поиске» введите «сведения» и откройте программу.
Нет необходимости переходить в другие вкладки, первая открывшаяся покажет наиболее подробную информацию о вашей Виндовс.
Способ 4: «Командная строка»
«Сведения о системе» можно запустить без графического интерфейса через «Командную строку». Для этого в напишите в ней:
systeminfo
и подождите минуту-другую, пока будет продолжаться сканирование системы.
В результате вы увидите все то же самое, что и в предыдущем способе. Пролистайте список с данными вверх и вы обнаружите имя и версию ОС.
Способ 5: «Редактор реестра»
Пожалуй, самый оригинальный способ — просмотр версии Виндовс через «Редактор реестра».
Запустите его с помощью «Поиска» меню «Пуск».
Откройте папку
HKEY_LOCAL_MACHINESOFTWAREMicrosoftWindows NTCurrentVersion
Обратите внимание на следующие записи:
- CurrentBuildNubmer — номер сборки;
- CurrentVersion — версия Виндовс (для Виндовс 7 это значение равно 6.1);
- CSDVersion — версия Service Pack;
- ProductName — название версии Виндовс.
Вот такими методами вы можете получить информацию об установленной системе. Теперь, в случае необходимости, вы знаете где ее искать.
Еще статьи по данной теме:
Помогла ли Вам статья?
Если вы все еще находитесь в недоумении, почему номер Windows 7 стал именно “семеркой”? Что это за номер вообще? Некоторые считают, что этот номер Windows вообще был взят с потолка, потому что Билл Гейтс почесал рано утром тыковку и решил взять это число. Но, в действительности, у этого номера есть очень ясное логическое обоснование.
Все, в сущности, очень просто. Необходимо различать номер версии и номер самой операционной системы. Номер версии используется на программном уровне, а вот номер операционной системы – чистой воды маркетинг.
Первый релиз Windows получил номер Windows 1.0. Затем последовала вторая версия Windows 2.0 и третья – Windows 3.0.
Теперь дело несколько запутается. За версией Windows 3.0 последовала Windows NT, которая получила номер 3.1. Затем вышла Windows 95 с номером версии Windows 4.0. Одна за другой выходили Windows 98, 98 SE и Windows Millenium, получившие номера версий 4.0.1998, 4.10.2222 и 4.90.3000. Другими словами, все версии 9x объединяются в одном семействе Windows 4.
Код Windows 2000 получил номер 5.0, а Windows XP – номер версии 5.1. Кстати, а почему так? Команда Microsoft стремилась обеспечить максимальную совместимость приложений между этими двумя версиями, вот почему хотя Windоws XP был основным релизом, номер она получил лишь 5.1.
Мы подошли к Windows Vista, которая получила версию 6.0. А следующий номер у нас какой? Вот так и получилось, что новая Windows стала Windows 7. Однако, со времен версии 5.1 для Windows XP много воды утекло и много информации было получено. В частности, выбор для Windows Vista основного номера версии 6.0 привел к возникновению разнообразных проблем с совместимостью программ. Не любят программы такие изменения, многие из них проверяют при запуске номер основного релиза.
Вот почему Windows 7 получила номер версии 6.1 – для того, чтобы программы, разработанные под Vista (6.0), хорошо себя чувствовали и в Windows 7 (6.1).
Windows 7 радует и отличной совместимостью, и прекрасными обоями и логотипами:
Вам интересно, какой точно номер версии у вашей Windows 7? Узнать очень просто. Откройте командную строку, щелкнув на кнопке Пуск и введя в строке запроса команду cmd.
Откроется окно командной строки, в котором нужно ввести команду ver. Результатом будет полный номер версии Windows 7. В частности, для Windows 7 x32 номер будет 6.1.7600.
В этой инструкции будет показано, как узнать мажорный номер установленной системы Windows (например, Windows 7, Windows 8, Windows 10), как узнать версию Windows (Home, Pro и т. д.), а также как узнать номер сборки.
Номер сборки Windows меняется по мере установки обновлений, которые выходят регулярно, причём такие обновления могут приносить значительные изменения в систему, сравнимые с мажорными обновлениями до выхода Windows 10. Поэтому иногда нужно узнать точную версию Windows, с номером билда и релиза.
Что такое номер сборки Windows (build) и что такое номер выпуска Windows (release)
Сейчас, после отказа от идеи сервисных пакетов и обновления мажорной версии Windows (не планируется выпускать новые версии, всё время будет Windows 10), можно запутаться с номерами сборки и номерами версии (релиза). К тому же, номер релиза и номер сборки соответствуют друг другу и изменяются синхронно.
Посмотрите соответствие номеров версий (релизов) и билдов на этой странице https://docs.microsoft.com/en-us/windows/release-information/
Итак, номер сборки (build) соответствует важным обновлениям Windows и если сравнивать с предыдущими версия данной операционной системы, то номер сборки ближе всего к понятию сервисного пакета.
Номер релиза и версии — это примерно одно и то же. Релиз может быть указан так: 190318-1202, в номер версии Windows являются первые четыре цифры релиза, то есть в данном случае версия Windows это 1903.
Поскольку обе эти величины (сборка и версия/релиз) позволяют идентифицировать версию операционной системы, то использовать можно любое из этих значений, главное указать, что именно вы имеете ввиду.
Также Windows различаются изданиями: Home (Домашняя), Professional (Профессиональная), Enterprise или Education (Для образовательных учреждений).
Ещё нужно помнить о типах системы: 64-битная и 32-битная.
Нажмите клавиши Win+i, в открывшемся окне кликните на «Система»:

Пролистните вниз боковое меню и кликните пункт «О системе»:

Опять пролистните чуть вниз и вы увидите Характеристики Windows:

Будет показана дата установки Windows, номер версии и номер сборки.
Далее для проверки версии Windows мы будем использовать командную строку — не пугайтесь, всё совсем просто и даже быстрее, чем кликать по многократно вложенным меню, которые меняются с выходом новых версий.
Как увидеть версию Windows в командной строке
Для открытия командной строки (CMD) нажмите кнопки Win+r, введите в окне
cmd
В открывшейся командной строке введите и нажмите ENTER:
ver
Пример полученной информации:
Microsoft Windows [Version 10.0.18362.657]
Здесь:
- 10 — означает Windows 10
- 18362.657 — это номер сборки (build)
Для получения номера версии (релиза, выпуска) выполните команду:
Reg Query "HKLMSOFTWAREMicrosoftWindows NTCurrentVersion" /v ReleaseId

Как открыть окно с версией Windows. Как в меню настроек найти версию Windows
Окно с версией Windows можно найти в настройках как это показано выше, но самый простой вариант, это в командной строке, либо в PowerShell выполнить такую команду:
winver
Откроется следующее окно:

Как увидеть версию Windows в PowerShell
PowerShell — это тоже разновидность командной строки, но более современная, с новыми функциями. Чтобы открыть PowerShell, намжите Win+x и выберите в открывшемся меню «Windows PowerShell».
Для получения номера сборки и мажорной версии системы выполните команду:
[System.Environment]::OSVersion.Version
Если вы хотите получить номер выпуска, но выполните команду:
(Get-ItemProperty -Path "HKLM:SOFTWAREMicrosoftWindows NTCurrentVersion" -Name ReleaseId).ReleaseId

Чтобы в одной строке получить номер сборки и номер выпуска с максимальной детализацией, выполните следующую команду:
(Get-ItemProperty "HKLM:SOFTWAREMicrosoftWindows NTCurrentVersion").BuildLabEx
Будет выведено что-то вроде:
18362.1.amd64fre.19h1_release.190318-1202
Ещё одна команда, которая позволяет вывести более полную информацию о версии сборки:
(Get-ItemProperty -Path c:windowssystem32hal.dll).VersionInfo.FileVersion
Пример вывода:
10.0.18362.628 (WinBuild.160101.0800)
Чтобы узнать тип издания (Домашняя, Профессиональная и т. д.) выполните команду:
Get-WmiObject -Class Win32_OperatingSystem | ForEach-Object -MemberName Caption

Или такую:
gwmi win32_operatingsystem | % caption
Как получить подробную информацию о системе Windows
Следующие команды будут выводить множество разной информации, в том числе номера версий или сборок.
systeminfo

Эта команда выведет практически всю информацию о компьютере на Windows:
Get-ComputerInfo

А эта команда отфильтрует свойства ОС Windows:
Get-ComputerInfo -Property Windows*
Связанные статьи:
- Как определить, какая версия Windows установлена на компьютере: 32-битная или 64-битная? (75.5%)
- Бесплатная программа для показа подробной информации об оборудовании компьютера (70.4%)
- Как узнать, какой процессор в компьютере (и какая у него скорость) (60.2%)
- Как узнать, сколько оперативной памяти на компьютере (и её скорость) (60.2%)
- Как узнать модель и все характеристики оперативной памяти в компьютере (60.2%)
- Windows 11 теперь доступна в виде бета-версии (RANDOM — 50%)
Содержание
- Как узнать версию windows в реестре
- 1 Способ. Узнать версию Windows 7 из свойств системы.
- 2 Способ. Узнать версию Windows 7 с помощью штатных средств- winver.
- 3 Способ. Узнать версию Windows 7 из Сведений о системе.
- 4 Способ. Узнать версию Window 7 с помощью реестра.
- 5 Способ. Узнать версию Windows 7 с помощью сторонних утилит.
- Как узнать, какая Windows установлена на компьютере
- Как узнать версию Windows на компьютере средствами ОС
- С помощью команд
- Winwer
- SystemInfo
- Через окно «Свойства»
- Через меню «Сведения о системе»
- Через реестр
- Как понять, какая Windows стоит на компьютере с помощью сторонних программ
- Как определить версию Windows, если система не запускается
- Как узнать версию и разрядность Windows
- Узнать установленную версию и разрядность Windows через «Свойства компьютера»
- Как определить версию и другие параметры ОС с помощью утилиты winver
- msinfo — все сведения о системе
- Как определить версию по ключу
- Но что, если компьютер не запускается?
- Другие способы
- Узнать версию ОС через Windows CMD
- Определить версию Windows с помощью реестра
- Как программно определить версию Windows
- Как узнать версию Windows, записанную на диске или флешке
- Как узнать версию Windows Phone
- Постскриптум
- Все о реестре Regedit / All about registry
Как узнать версию windows в реестре
Операционная система Windows 7 была выпущена в шести версиях (редакциях). Все эти редакции отличаются функционалом, соответственно, чем младше версия тем ограниченнее возможности. И очень часто для того что бы пользоваться какой либо функцией необходимо узнать, предусматривает ли это ваша версия Windows. В этой статье подробно опишу различные способы узнать версию Windows установленную на ваш компьютер/ ноутбук.
Из способов описанных в этой статье можно узнать следующее:
— Какая операционная система у вас стоит на компьютере/ ноутбуке.
— Какая версия Windows используется.
— Разрядность Windows- x86 (x32) или x64.
— Установленный Service Pack.
1 Способ. Узнать версию Windows 7 из свойств системы.
В открывшемся окне вы увидите версию Windows в данном случае Домашняя базовая 32- разрядная c SP1.
2 Способ. Узнать версию Windows 7 с помощью штатных средств- winver.
Нажмите «Пуск» и в строке поиска программ введите WINVER и нажмите клавишу «Enter».
В результате откроется окно с информацией о системе установленной на компьютере/ ноутбуке.
3 Способ. Узнать версию Windows 7 из Сведений о системе.
Нажмите «Пуск»- «Все программы»- «Стандартные»- «Служебные»- «Сведения о системе». Здесь вы можете увидеть не только версию своей операционной системы, но и технические характеристики компьютера/ ноутбука.
4 Способ. Узнать версию Window 7 с помощью реестра.
Нажимаем «Пуск» в строке поиска программ вводим REGEDIT и нажимаем клавишу «Enter«.
В реестре заходим по пути HKEY_LOCAL_MACHINESOFTWAREMicrosoftWindows NTCurrentVersion и видим данные о установленной системе.
5 Способ. Узнать версию Windows 7 с помощью сторонних утилит.
В окончании предлагаю вашему вниманию таблицу зависимости версии Windows 7 от ее функционала.
Источник
Как узнать, какая Windows установлена на компьютере
Обновлено 27 января 2022
Как узнать версию Windows на компьютере средствами ОС
Сама система обладает большим спектром самых разных инструментов, которые в той или иной мере помогают пользователям. В том числе, они могут определить версию ОС.
С помощью команд
С помощью командной строки в операционной системе Windows можно сделать очень многое. И самое простое из всех возможностей — узнать версию ОС.
Winwer
Это самый простой и быстрый способ узнать, какая версия Windows установлена на компьютере. Найти её можно просто введя в поисковой строке меню «Пуск» winver. Равнозначно это сработает и в командной строке, и в окошке инструмента «Выполнить». В любом случае, результатом работы команды будет окно с данными о версии Windows.
SystemInfo
Эту команду можно ввести в командной строке или в поле инструмента «Выполнить». Отличается она тем, что собирает более подробную информацию не только о системе, но и об оборудовании. То есть, её можно использовать вместо сторонних аналогов типа Everest или PC Wizard.
WMIC – это специальная консоль управления Windows. Нужно отметить, что данный способ не самый удобный, так как информация «вываливается» просто кашей на экран и, чтобы вычленить данные о системе, нужно вглядеться. Вводить команду необходимо в командной строке с параметром OS. Вот так: wmic os.
Через окно «Свойства»
Собственно, это самый простой способ узнать, какая Windows установлена в системе, используя только мышку. Нужно просто щёлкнуть правой кнопкой по значку «Мой компьютер» и выбрать «Свойства». В окне отобразится версия Windows, вариант выпуска, сервиспак, если есть, и разрядность. Также внизу будет указан ключ активации.
Через меню «Сведения о системе»
Этот способ подойдёт, если нужно узнать более подробные сведения о системе и оборудовании внутри. Вызвать инструмент можно, введя в поисковой строке меню «Пуск» «Сведения о системе». Появится окно, в котором есть масса информации и о программном, и о физическом обеспечении. Этого же эффекта можно добиться, набрав в командной строке или программе «Выполнить» команду msinfo32.
Через реестр
Для тех, кто не ищет лёгких путей, есть интересный вариант узнать версию и сборку Windows с помощью редактора реестра. Чтобы его вызвать, нужно в строке поиска меню «Пуск» или «Выполнить» ввести regedit. Откроется окно с большим количеством веток и ключей. Среди них нам нужно найти HKEY_LOCAL_MACHINESOFTWAREMicrosoftWindows NTCurrentVersion. Перейдя в раздел, справа мы увидим набор данных, среди которых есть наша версия Windows, номер сборки, сервиспак, тип издания, а также ключ и каталог размещения.
Как понять, какая Windows стоит на компьютере с помощью сторонних программ
Многие программы, наравне с выполнением своих прямых обязанностей, могут собирать данные о системе и отображать их пользователю. Вот небольшой список сторонних приложений, которые имеют такой встроенный функционал:
Также стоит отметить многочисленные программы для диагностики ПО, антивирусы и всякие вспомогательные программы, которые зачастую имеют данные о системе.
Как определить версию Windows, если система не запускается
Если система не стартует, узнать, какая версия установлена, довольно нетривиальная задача. Во-первых, вначале придётся как-то запуститься. Например, в другой системе или с любого LiveCD диска.
Если получится добраться до реестра незапускаемой системы, то можно выполнить действия из пункта для реестра, описанные выше. Понять, что за Windows можно и по структуре каталогов. Если в корне загрузочного диска лежат файлы ntdetect.com, boot.ini или ntldr – это windows XP. Если bootmgr – 7, 8 или 10. Также, если имеется доступ к файлам, то можно поискать логи установки в каталогах с папкой Windows. Они могут называться setupapi.dev.log или setupapi.log. В них надо найти раздел Device Install Log. Пункт OS version будет содержать код системы. Их расшифровка приведена ниже.
| Код | Версия системы |
| 5.1 | Windows XP |
| 5.2 | Windows XP 64 или Server 2003 |
| 6.0 | Vista или Server 2008 |
| 6.1 | Windows 7 |
| 6.2 | Windows 8 |
| 6.3 | Windows 8.1 |
| 10 | Windows 10 |
В целом, выяснение версии операционной системы довольно редкая процедура, которая может потребоваться только в исключительных случаях. Но знать несколько простых способов нужно. В комментариях вы можете поделиться своими знаниями по поводу определения версии Windows.
Источник
Как узнать версию и разрядность Windows
Для начала давайте разберемся, что именно мы собрались узнавать. С версией все и ежу понятно: ее обозначает число, присутствующее в названии системы (актуально для Windows 10, а также 8/8.1 и 7) или буквенное обозначение (XP или, например, Vista).
Работает это и для серверных систем от Microsoft — например, Windows Server 2012, ну и, конечно же, для других «олдскульных» операционок линейки: Windows 95/98/ME (Millennium) и так далее. Под версией также подразумевают цифровой код установленной сборки.
Тип операционной системы, который еще называют выпуском, определяет редакцию Windows. Да-да, это те самые приписки, указанные после номера системы: Home (Домашняя), Pro (Профессиональная) и так далее. Например, в Windows 7 редакция Starter была «урезанным» неполноценным дистрибутивом с уймой ограничений и предназначалась в основном для домашнего использования на не самых мощных компьютерах и ноутбуках. В то время как Ultimate (Максимальная) наделяла ПК средствами повышенной безопасности и предоставляла больше функций — например, возможность присоединения к корпоративной сети или даже разворачивания какого-нибудь сервера. Но все мы в основном раскладывали пасьянс и играли в Counter-Strike.

Архитектура (разрядность, разрядная версия Windows) — это набор команд для взаимодействия операционной системы с центральным процессором информационного устройства (ноутбука, планшета или компьютера, к примеру).
Операционные системы Microsoft поддерживают следующие архитектуры процессоров:
Как было сказано выше, большинство ЦП современности основано на архитектуре x86-64, что позволяет пользователю устанавливать на компьютер как 32-битную (x86), так и 64-битную версию системы. При этом так называемый Windows 64 будет иметь важное преимущество перед Windows 32 — поддержку большего объема оперативной и физической памяти и, как следствие, более высокое быстродействие и возможность оперирования большими объемами данных. Иными словами — 16 ГБ оперативной памяти, установленной в компьютере, в 32-разрядной системе определятся как 4, «на руки» вы получите не более 3,5. Такие дела.
Как узнать версию Windows? Посмотреть, что написано на установочном диске вашей ОС.
Если такой возможности нет, читаем статью дальше.
Узнать установленную версию и разрядность Windows через «Свойства компьютера»
Самый простой вариант узнать, какая версия Windows установлена на компьютере — открыть его свойства и посмотреть. Для этого откройте «Проводник», отыщите «Этот компьютер» (или «Мой компьютер», если вы используется систему младше Windows 10), кликните по иконке правой кнопкой мышки и выберите пункт «Свойства» в самом низу выпавшего списка. В появившемся окне вы сможете лицезреть версию, выпуск (тип) и разрядность системы.
Способ является предпочтительным для большинства пользователей. Единственный недостаток — нет данных о сборке системы.
Как определить версию и другие параметры ОС с помощью утилиты winver
Утилита winver используется для сбора и предоставлению пользователю информации о запущенной системе. Для инициализации используйте окно выполнения команд (перейдите «Пуск» — «Выполнить» или нажмите комбинацию клавиш Win и R), в котором введите команду winver как показано на рисунке и нажмите «ОК».
Клавиша Win обычно расположена в нижнем левом углу клавиатуры!
Открывшийся интерфейс будет содержать детальные данные о системе. За исключением разрядности!
msinfo — все сведения о системе
Как определить версию по ключу
Этим же способом можно воспользоваться, чтобы узнать от какой версии Windows ключ, завалявшийся в ящике вашего рабочего стола.
Но что, если компьютер не запускается?
Метод поможет людям, старенький компьютер которых не загружается, но узнать, какая система установлена, необходимо (например, для восстановления самой системы или файлов). Для этого нужно загрузить какой-нибудь RescueDisk или BootCD, после чего открыть указанный выше файл и отыскать строку с текстом [Product Specification] — данные, расположенные рядом, обозначают установленный дистрибутив Windows.
Другие способы
Но если вдруг по какой-то причине, представленные выше методы определения версии Windows на ноутбуке или компьютера вам не подошли…
Узнать версию ОС через Windows CMD
Команду systeminfo вы также можете применить в оболочке PowerShell.
Определить версию Windows с помощью реестра
Реестр Windows также содержит информацию об установленной ОС. Для доступа к нему введите команду regedit во все том же «Выполнить». Далее перейдите HKEY_LOCAL_MACHINESOFTWAREMicrosoftWindows NTCurrentVersion и отыщите необходимые сведения.
Как программно определить версию Windows
Существует большое множество программ от сторонних разработчиков, функционал которых позволяет определить установленную систему и собрать сведения о ней — например, AIDA64. Однако, все подобные программы лишь используют встроенные возможности ОС, о которых мы писали выше, так что целесообразность использования их для данных целей остается сомнительной.
Как узнать версию Windows, записанную на диске или флешке
Чтобы узнать версию Windows на установочном диске или загрузочной флешке, откройте носитель через «Проводник», отыщите файл setup.exe, кликните по нему ПКМ и в контекстном меню выберите «Свойства». В появившемся окне свойств файла перейдите во вкладку «Подробно» и обратите внимание на графу «Версия продукта».
Как узнать версию Windows Phone
Mobile-версия операционной системы от Microsoft хоть и не нашла столь широкого применения, как ее настольный аналог, однако ряд вопросов все равно вызвала.
Итак, если вы хотите выяснить, какая версия Windows Phone установлена на вашем гаджете, выполните следующие шаги:
Здесь (графа «ПО») вы увидите название установленной операционной системы (например, Windows Phone 8). Дополнительно можно узнать версию билда в графе «Версия ОС».
Версия Windows CE (которая, по сути, является совершенно другой ОС и используется в основном в китайских навигаторах) определяется схожим способом.
Постскриптум
Спасибо, что дочитали нашу статью до конца, тем самым получив наиболее полное представление о том, как узнать версию и другие параметры вашей системы. Надеемся, вы сделали это не напрасно!
Источник
Все о реестре Regedit / All about registry
В данной статье, я постараюсь описать почти все возможные способы.
Через графический интерфейс.
Нажмите кнопку Пуск.
Окно поиска Windows 10. Вы можете нажать на лупу или просто ввести текст, для поиска.
Нажмите правой кнопкой мыши по значку Компьютер ( “Этот компьютер” в Windows 10), во всплывающем окне нажмите на пункт Свойства
Окно результатов поиска на Windows 7

Окно результатов поиска Windows 10
В открывшемся окне Просмотр сведений о вашем компьютере будет отображена версия и редакция Windows
В примере указана 64 разрядная операционная система.
Через командную строку (команда ver ).
Запустите командную строку, для этого:
Нажмите сочетания клавиш Win + R в окне Выполнить напечатайте cmd
Окно Выполнить на Windows 7

В открывшемся окне командной строки напечатайте ver и нажмите на клавишу Enter
Окно командной строки Windows 7
Окно командной строки Windows 10
Немного о версиях (рассматривая первые две цифры можно определить):
Winver — либо в командной строке, либо в окне Выполнить.
Ещё один способ выяснить версию операционной системы использовать команду:
winver
Можно использовать либо в командной строке, либо в окне Выполнить.
Окно информации Windows 7
Окно информации Windows 10

Пример вывода информации с пространства имен wmi на Windows 7
Пример вывода информации на Windows 10. Поскольку было некорректное отображение, добавил ключ / VALUE

Если требуется посмотреть информацию о версии Windows на удаленном компьютере, то к команде выше добавляется / NODE :Имя вашего компьютера
Пример команды :
wmic /node: Имя удаленного компьютера os get Caption, CSDVersion, OSArchitecture,Version
В командной строке, командой systeminfo
Еще один способ в командной строке, это использование команды:
systeminfo
Напечатайте в командной строке systeminfo и нажмите на кнопку Enter
Пример вывода информации Windows 7
Можно посмотреть информацию о версии Windows и с помощью команды systeminfo добавив ключ / S
Пример команды просмотра версии windows на удаленном компьютере:
systeminfo / s Имя удаленного компьютера
С помощью реестра.
Откройте на компьютере редактор реестра. Сочетаниями клавиш Win + R откройте окно Выполнить.
В окне Выполнить напечатайте:
regedit

В открывшемся редакторе реестра откройте разделы:
ProductName – Имя операционной системы.
CurrentVersion – Версия операционной системы.
Командой reg query в командной строке.
Данные команды отображают информацию о Названии и версии операционной системы:
reg query “HKEY_LOCAL_MACHINESOFTWAREMicrosoftWindows NTCurrentVersion” /v ProductName
reg query “HKEY_LOCAL_MACHINESOFTWAREMicrosoftWindows NTCurrentVersion” /v CurrentVersion
Узнать версию операционной системы через реестр на удаленном компьютере можно подключившись к реестру удаленного компьютера или использовать команду reg query напечатав в самом начале \имя удаленного компьютера
Пример команды:
reg query “ \ имя удаленного компьютера HKEY_LOCAL_MACHINESOFTWAREMicrosoftWindows NTCurrentVersion ”
There are many ways to find out the version of Windows, from the GUI to the registry query.
In this article, I will try to describe almost all possible ways.
Through a graphical interface.
Hit the start button.
Windows 7 search box
Windows 10 search box. You can click on the magnifying glass or enter the text to search for.
In the search box, type Computer
Search results window on Windows 7
The search results window, Windows 10
The version and edition of Windows will be displayed in the View information about your computer window that opens.

The example above shows a 64-bit system.
Via command line (ver command).
Run the command prompt to do so:
Press Win + R in the Run window, type cmd
Run window on Windows 7
In the command prompt window that opens, type ver and press Enter
Windows 7 command prompt window

Windows 10 command prompt window
A little bit about the versions (considering the first two digits can be determined):
Another way to find out the operating system version is to use the command:
winver
Windows 7 information window
Windows 10 information window

On the command line, through the wmi namespace
Do not close the command prompt, and if it has not been opened, please see how to open it above.
At the command prompt, type:
wmic os get Caption, CSDVersion, OSArchitecture,Version
Example of displaying information from wmi namespace on Windows 7

Example of information output on Windows 10. Because there was an incorrect display, added the /VALUE switch
If you want to view information about the version of Windows on a remote computer, /NODE:your computer Name is added to the command above
An example of a command:
wmic /node: remote computer Name os get Caption, CSDVersion, OSArchitecture,Version
At the command prompt, use the systeminfo command
Another way on the command line is to use the command:
systeminfo

Type systeminfo in the command line and press Enter
Example of Windows 7 information
You can view the Windows version information and use the systeminfo command to add The /s switch
An example of a command to view a version of windows on a remote computer:
systeminfo /s name of the remote computer
Registry editor
On your computer, open registry editor. Press Win+R to open the Run window.
In the Run window, type:
Regedit
In the registry editor that opens, open the following keys
ProductName – Name of Operation System.
On the right side of the window, the values display information not only about the version of Windows, but also about additional operating system installation options that may be useful in the future.
(Command reg query on the command line)
These commands display information about the name and version of the operating system:
reg query “HKEY_LOCAL_MACHINESOFTWAREMicrosoftWindows NTCurrentVersion” /v ProductName
reg query “HKEY_LOCAL_MACHINESOFTWAREMicrosoftWindows NTCurrentVersion” /v CurrentVersion
To find out the version of the operating system through the registry on the remote computer, you can connect to the registry of the remote computer or use the reg query command by typing at the beginning the name of the remote computer
An example of a command:
reg query “ \Remote computer name HKEY_LOCAL_MACHINESOFTWAREMicrosoftWindows NTCurrentVersion ”
If you know more ways to find out the version of Windows, please write about it in the group.
Источник
Операционная система Windows 7 была выпущена в шести версиях (редакциях). Все эти редакции отличаются функционалом, соответственно, чем младше версия тем ограниченнее возможности. И очень часто для того что бы пользоваться какой либо функцией необходимо узнать, предусматривает ли это ваша версия Windows. В этой статье подробно опишу различные способы узнать версию Windows установленную на ваш компьютер/ ноутбук.
Из способов описанных в этой статье можно узнать следующее:
— Какая операционная система у вас стоит на компьютере/ ноутбуке.
— Какая версия Windows используется.
— Разрядность Windows- x86 (x32) или x64.
— Установленный Service Pack.
1 Способ. Узнать версию Windows 7 из свойств системы.
Нажмите правой кнопкой мыши на ярлыке «Компьютер» и выбираем «Свойства«. Если на вашем рабочем столе нету ярлыка Компьютер, прочитайте статью как вывести ярлык Компьютер на рабочий стол.
В открывшемся окне вы увидите версию Windows в данном случае Домашняя базовая 32- разрядная c SP1.
2 Способ. Узнать версию Windows 7 с помощью штатных средств- winver.
Нажмите «Пуск» и в строке поиска программ введите WINVER и нажмите клавишу «Enter».
В результате откроется окно с информацией о системе установленной на компьютере/ ноутбуке.
3 Способ. Узнать версию Windows 7 из Сведений о системе.
Нажмите «Пуск»- «Все программы»- «Стандартные»- «Служебные»- «Сведения о системе». Здесь вы можете увидеть не только версию своей операционной системы, но и технические характеристики компьютера/ ноутбука.
4 Способ. Узнать версию Window 7 с помощью реестра.
Нажимаем «Пуск» в строке поиска программ вводим REGEDIT и нажимаем клавишу «Enter«.
В реестре заходим по пути HKEY_LOCAL_MACHINESOFTWAREMicrosoftWindows NTCurrentVersion и видим данные о установленной системе.
5 Способ. Узнать версию Windows 7 с помощью сторонних утилит.
Существует огромное количество сторонних производителей программ для отображения информации о Windows. Как один из примеров можно рассмотреть программу Astra32. После ее установки, и запуска вы получите подробные сведения не только о версии Windows, но и много другой информации о характеристиках компьютера.
В окончании предлагаю вашему вниманию таблицу зависимости версии Windows 7 от ее функционала.
Сравнение версий Windows 7
| Функция / Редакция | Начальная Starter | Домашняя базовая Home Basic | Домашняя расширенная Home Premium | Профессиональная Professional | Корпоративная Enterprise | Максимальная Ultimate |
|---|---|---|---|---|---|---|
| Окончание поддержки | 14.01.2020 | 14.01.2020 | 14.01.2020 | 14.01.2020 | 14.01.2020 | 14.01.2020 |
| Наличие 64-битной версии | Нет | Да | Да | Да | Да | Да |
| Максимальный размер оперативной памяти (для 64-битных версий) | 2 Гб (для 32-битной версии) | 8 Гб | 16 Гб | 192 Гб | 192 Гб | 192 Гб |
| Центр восстановления Windows | Нет поддержки домена | Нет поддержки домена | Нет поддержки домена | Да | Да | Да |
| Функция «Домашняя группа» (создание и присоединение к группе) | Только присоединение | Только присоединение | Да | Да | Да | Да |
| Интерфейс Windows Aero | Нет | Только базовая тема оформления | Да | Да | Да | Да |
| Поддержка нескольких мониторов | Нет | Да | Да | Да | Да | Да |
| Быстрое переключение между пользователями | Нет | Да | Да | Да | Да | Да |
| Возможность смены фонового рисунка рабочего стола | Нет | Да | Да | Да | Да | Да |
| Диспетчер рабочего стола | Нет | Нет поддержки WinFlip 3D | Да | Да | Да | Да |
| Центр мобильности Windows | Нет | Да | Да | Да | Да | Да |
| Multitouch и улучшенное распознавание рукописного ввода | Нет | Нет | Да | Да | Да | Да |
| Windows Media Center | Нет | Нет | Да | Да | Да | Да |
| Дополнительные игры | Нет | Нет | Да | Отключены по умолчанию, но можно включить | Отключены по умолчанию, но можно включить | Да |
| Эмулятор Windows XP | Нет | Нет | Нет | Да | Да | Да |
| EFS (система шифрования данных) | Нет | Нет | Нет | Да | Да | Да |
| Печать с учетом информации о местоположении | Нет | Нет | Нет | Да | Да | Да |
| Возможность выступать в качестве хост-компьютера Удаленного рабочего стола | Нет | Нет | Нет | Да | Да | Да |
| Подключение к домену | Нет | Нет | Нет | Да | Да | Да |
| Возможность даунгрейда до Vista или XP | Нет | Нет | Нет | Да | Да | Да |
| Поддержка нескольких физических процессоров | Нет | Нет | Нет | Да | Да | Да |
| AppLocker | Нет | Нет | Нет | Нет | Да | Да |
| BitLocker и BitLocker To Go | Нет | Нет | Нет | Нет | Да | Да |
| Branch Cache | Нет | Нет | Нет | Нет | Да | Да |
| DirectAccess | Нет | Нет | Нет | Нет | Да | Да |
| Подсистема для запуска Unix-приложений | Нет | Нет | Нет | Нет | Да | Да |
| Мультиязычная пользовательская среда | Нет | Нет | Нет | Нет | Да | Да |
| Загрузка с VHD (файла-образа Microsoft Virtual PC) | Нет | Нет | Нет | Нет | Да | Да |
| Запуск оснасток lusrmgr.msc (Local Users and Groups), gpedit.msc (Local Group Policy Editor), secpol.msc (Local Security Policy) | Нет | Нет | Нет | Да | Да | Да |
Я очень надеюсь, моя статья помогла Вам! Просьба поделиться ссылкой с друзьями:

Шесть способов узнать версию, сборку и разрядность Windows, которая установлена на вашем ПК.Этот вопрос очень часто задают многие пользователи по электронной почте и в комментариях, поэтому сегодня мы решили опубликовать руководство о том, как узнать информацию об установленной версии операционной системы «Windows» на любом компьютере.
Последнее время очень часто можно приобрести персональный компьютер или ноутбук с уже предустановленной операционной системой «Windows». Это удобно, так как система полностью настроена и проверена на отсутствие ошибок. Но можно приобрести компьютер и без установленной операционной системы. Тогда пользователю приходится дополнительно обращаться в специальную службу для установки операционной системы или пользоваться услугами своих друзей и знакомых. При этом большинство пользователей, использующих операционную систему «Windows», абсолютно не задумываются о ее параметрах и характеристиках. Но когда появляется необходимость установки дополнительного программного обеспечения или приложений, то возникает вопрос совместимости таких программ и операционной системы «Windows», установленной у пользователя. Вот тогда у пользователя появляются разные вопросы о характеристиках операционной системы, установленной на его компьютере или ноутбуке.
В этом руководстве мы постарались ответить на такие вопросы об операционной системе:
- Какая версия «Windows» установлена на вашем компьютере («Windows XP», «Vista», «Windows 7» и т.д.)?
- Какой вариант версии «Windows» установлен на вашем компьютере (домашняя, профессиональная и т.д.)?
- Какой тип операционной системы «Windows» установлен на вашем компьютере: 32-разрядная (x86) или 64-разрядная (x64)?
- Какой пакет сервисных обновлений установлен в вашей системе «Windows» (SP1, SP2, SP3 и т.д.)?
- Какая версия сборки «Windows 10» установлена на вашем компьютере?
- Какая версия обновлений «Windows 10» установлена на вашем компьютере (версии обновлений 1511, 1607, 1703 и т.д.)?
Существует много способов получить ответы на эти вопросы об операционной системе «Windows», установленной на вашем компьютере. Мы покажем разные методы, подходящие для различных операционных систем «Windows», вы сможете опробовать их все и выбрать наиболее подходящие для вас.
Способ 1: Использование команды «winver»
Этот метод очень простой и позволяют быстро узнать информацию об установленной версии операционной системы «Windows» с помощью простой команды «winver». Это универсальный метод, и он подходит для любой версии «Windows».
Нажмите вместе сочетание клавиш «Windows + R», чтобы открыть диалоговое окно «Выполнить». В поле командной строки введите «winver» и нажмите кнопку «ОК» или клавишу «Enter» на клавиатуре для выполнения команды.
Команда запустит диалоговое окно «Windows: сведения».
В окне отражается основная информация об установленной операционной системе «Windows», показана ее версия, номер сборки системы, пакет обновления и т.д. Вы также можете узнать, на какое имя пользователя или какую организацию она зарегистрирована.
Способ 2: Использование окна «Свойства»
Во всех версиях «Windows» по умолчанию включен стандартный набор приложений, в котором обязательно присутствует приложение «Система». Оно содержит большой массив полезной и подробной информации о версии установленной операционной системы «Windows», и ее всегда можно легко просмотреть.
Вы можете открыть окно «Система» разными способами, но мы покажем только два из них.
Способ 1: В левом нижнем углу экрана на «Панели задач» нажмите кнопку «Пуск» и откройте главное меню. Опустите бегунок установленных программ и приложений вниз к разделу «Служебные – Windows» и выберите раздел «Панель управления».
В окне «Все элементы панели управления» выберите раздел «Система».
Способ 2: Найдите на рабочем столе вашего компьютера или ноутбука значок «Этот компьютер» (значок «Компьютер» или «Мой компьютер» для более ранних версий «Windows»), щелкните на нем правой кнопкой мыши и выберите во всплывающем меню раздел «Свойства».
В окне «Система» отражена вся основная информация. Вы сможете увидеть, какая версия «Windows» («XP», «Vista», «7», «8 / 8.1» или «10») установлена на вашем компьютере, а также определить выпуск операционной системы «Windows» («Home», «Professional», «Home Basic», «Home Premium» и т.д.), проверить, установлен ли пакет обновления или нет.
В пункте «Тип системы» вы сможете определить разрядность операционной системы «Windows» (32-разрядная (x86) или 64-разрядная (x64)), установленной у вас на компьютере.
Так же в перечень основных параметров компьютера, указанных в окне «Система», входит информация о процессоре, установленной памяти (ОЗУ), имени компьютера, идентификаторе продукта и т.д. Здесь вы легко сможете найти всю необходимую информацию о вашей операционной системе «Windows».
Полную версию статьи со всеми дополнительными видео уроками читайте в нашем блоге…
Данный материал является частной записью члена сообщества Club.CNews.
Редакция CNews не несет ответственности за его содержание.
Вопрос от пользователя
Здравствуйте!
Помогите пожалуйста с одним простым вопросом. Я не знаю, как определить, какая у меня Windows. Устанавливали мне вроде бы «семерку», но открыв свойства в «Моем компьютере» — показывается десятка. Установил утилиту Everest — она показывает семерку. Вообще, странно как-то…
Здравствуйте.
Вообще, с подобным приходится сталкиваться, когда имеешь дело не с лицензионной копией Windows, а со всякими сборками (которую вам, скорее всего, и поставили). Там и в свойствах может показываться что угодно, и различные конфликты не редкость…
В этой статье приведу несколько рабочих способов определения сборки, версии и разрядности Windows.
👉 Примечание!
Разрядность и версию ОС часто нужно знать для правильной установки драйверов, различного «капризного» софта (антивирусы, виртуальные приводы и пр.).
Если установить не поддерживаемой системой софт, то не избежать ошибок. Поэтому, если не уверены и не знаете свою ОС — то лучше перепроверить несколькими способами.
Кстати, все способы, приведенные ниже — универсальны (т.е. работают в большинстве версий ОС Windows)!
*
Содержание статьи
- 1 Узнаем версию Windows
- 1.1 У текущей (установленной на диск)
- 1.1.1 Способ №1: через параметры ОС
- 1.1.2 Способ №2: через командную строку (CMD)
- 1.1.3 Способ №3: с помощью спец. утилит
- 1.1.4 Способ №4: выводим на рабочий стол версию и номер сборки ОС
- 1.2 У записанной на флешке (для не установленной Windows)
- 1.1 У текущей (установленной на диск)
→ Задать вопрос | дополнить
Узнаем версию Windows
У текущей (установленной на диск)
Способ №1: через параметры ОС
👉 Вариант №1: команда winver
В Windows есть спец. команда, чтобы узнать о том, что за система установлена. Это наиболее быстрый способ узнать точную версию и сборку ОС (см. пример на скрине ниже 👇).
Чтобы открыть такое же окно, как у меня в примере, нажмите сначала сочетание кнопок Win+R (чтобы появилось окно «Выполнить»), введите команду winver и нажмите Enter.
Windows 10 — сведения
*
👉 Вариант №2: свойства в моем компьютере
Это более распространенный способ, чем первый (но не настолько информативный).
Что нужно сделать по шагам:
- Сначала следует открыть «Мой компьютер»/»Этот компьютер» (можно открыть любую папку, и в меню слева выбрать «Мой компьютер»);
- Затем щелкнуть в любом свободном месте правой кнопкой мышки;
- В появившемся контекстном меню выбрать «Свойства». 👇
Свойства // Мой компьютер/Этот компьютер
Собственно, в появившемся окне вы увидите версию ОС и ее тип. Например, на скрине ниже — Windows 10 домашняя, X64. В подавляющем большинстве случаев — этой информации достаточно для поиска и установки любых программ!
Сведения о Windows
*
👉 Вариант №3: через панель управления
То же окно со свойствами, которое было открыто в предыдущем шаге, можно открыть и альтернативным путем. Для этого достаточно 👉 открыть панель управления Windows, затем перейти в раздел «Система и безопасность».
Далее осталось открыть вкладку «Система» (см. на скрине ниже). 👇
Панель управления — система
*
👉 Вариант №4: команда msinfo32
Команда msinfo32 позволяет открыть сведения о системе, в которых будет содержаться нужная нам информация.
Для начала нажмите сочетание кнопок Win+R, затем введите msinfo32 и нажмите Enter.
msinfo32 — запуск просмотра сведений о системе
Далее смотрите свойства в графе «Имя ОС», «Версия», «Тип» (показано на скрине ниже, выделено желтым).
Версия, сборка, разрядность Windows
*
👉 Вариант №5: средство диагностики dxdiag
- Нажмите сочетание кнопок Win+R (должно открыться окно «Выполнить»);
- Введите dxdiag;
- Нажмите Enter.
В открывшемся окне «Средство диагностики DirectX» смотрите на строчку «Операционная система» (скрин ниже в помощь 👇).
Средство диагностики DirectX
*
Способ №2: через командную строку (CMD)
Сначала необходимо 👉 запустить командную строку (очевидно 👀). Можно сделать несколькими путями:
- через меню ПУСК;
- через окно «Выполнить» (нажмите Win+R, введите CMD и нажмите Enter).
*
👉 В помощь!
Еще несколько способов, как открыть командную строку в разных Windows
*
В командной строке нужно ввести systeminfo и нажать Enter. Через 10-20 сек., когда будет собрана необходимая информация, вы увидите многие характеристик ПК.
В том числе будет показана информация и об ОС Windows — см. строки «Название ОС», «Версия ОС», «Тип системы» (см. на выделения красным ниже). 👇
Команда Systeminfo поможет определить характеристики ПК (в том числе и версию ОС Windows)
*
Способ №3: с помощью спец. утилит
Какие утилиты подойдут: AIDA64 (Everest), Speccy, HWInfo, ASTRA32 и пр.
👉 Описание подобных утилит и ссылки для загрузок можно найти в этой статье: https://ocomp.info/harakteristiki-kompyutera.html
*
Наверное, это один из самых простых способов получить максимум информации о железе вашего компьютера, его программном обеспечении.
В том числе, все перечисленные выше утилиты, позволяют получить информацию и о ОС Windows (даже в тех случаях, когда остальные способы не помогли).
Например, достаточно запустить утилиту HWiNFO, и можно узнать самые важные данные о ПК: модель процессора, видеокарты, сведения о Windows (пример ниже). 👇
HWiNFO — модель процессора, видеокарты и версия Windows
Аналогичную информацию можно получить и в утилите Speccy (пример ниже). 👇
Speccy — сведения о ОС Windows
*
Способ №4: выводим на рабочий стол версию и номер сборки ОС
Сначала необходимо открыть 👉 редактор реестра (например, использовав сочетание Win+R, и команду regedit).
После, в нём нужно перейти в нижеприведенную ветку:
КомпьютерHKEY_CURRENT_USERControl PanelDesktop
В ней должен быть параметр: PaintDesktopVersion. Необходимо открыть его и поменять значение с «0» на «1» (см. скриншот ниже 👇).
Редактор реестра — изменяем параметр PaintDesktopVersion
Затем можно либо перезагрузить ПК/ноутбук, либо просто перезапустить проводник через диспетчер задач.
Перезапустить проводник
Теперь в правом углу на рабочем столе будет отображаться вся самая необходимая информация о версии ОС Windows. Отмечу, что данная опция действует только для текущего пользователя (если зайдет кто-то под другой учетной записью — отображаться информация не будет).
Версия ОС Windows
Разумеется, этот текст после обновления ОС — автоматически будет обновляться, что очень удобно (кстати, надпись поверх других программ не видно, отображается только на раб. столе).
*
У записанной на флешке (для не установленной Windows)
Если у вас достаточно много загрузочных (установочных) флешек с разными версиями Windows — то достаточно легко узнать о том, что на какой записано, позволяет сделать одна простая команда… (👌)
Рассмотрим ее ниже…
*
1) Для начала подключите флешку к USB-порту и узнайте букву, которую присвоила ей Windows (👇 в моем случае — буква «F:»).
Буква флешки «F:»
2) Далее нужно запустить 👉 командную строку от имени администратора.
3) После, потребуется ввести нижеприведенную команду и нажать Enter (разумеется, вместо «F» — укажите свою букву диска):
DISM /get-wiminfo /wimfile:»F:sourcesinstall.wim» /index:1
Информация о системе Windows на флешке — версия, архитектура, пакет
Как видите из скриншота выше — вся информация как на ладони. Удобно?! 😉
*
PS
Кстати, чтобы не путаться, я обычно на установочную флешку приклеиваю скотчем мини-бумажку с версией ОС (+ иногда записываю на нее текстовый файлик с информацией о системе). Это и удобно, и экономит время (особенно, если у вас много флешек и через неделю-другую уже голова идет кругом, где и что было записано 😉).
*
Надеюсь, на Ваш вопрос ответил 👌.
Удачи!
👣
Первая публикация: 25.09.2017
Корректировка: 5.08.2021


Полезный софт:
-
- Видео-Монтаж
Отличное ПО для создания своих первых видеороликов (все действия идут по шагам!).
Видео сделает даже новичок!
-
- Ускоритель компьютера
Программа для очистки Windows от «мусора» (удаляет временные файлы, ускоряет систему, оптимизирует реестр).