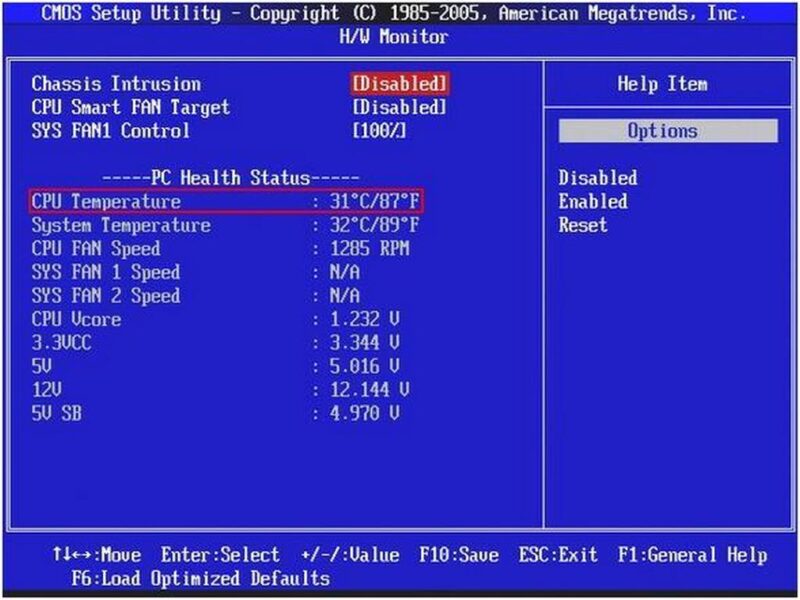Перегрев процессора в компьютере может быть вызван многими факторами, например, неправильным охлаждением или неадекватным разгоном, а так как данный компонент является важнейшей составляющей ПК, контролю его температуры следует уделять особое внимание.
Для чего нужен контроль температуры процессора
В результате перегрева процессора в ходе работы компьютера могут иметь место такие неприятности, как:
- различного рода ошибки,
- зависания,
- внезапные перезагрузки,
- выход ПК из строя.
Чтобы избежать этих и других проблем, температуру процессора необходимо контролировать. Сделать это можно как с помощью встроенных в Windows 10 инструментов, так и с применением специальных сторонних программ.
В большинстве случаев узнать температуру процессора компьютера можно без скачивания и установки каких-либо программ или утилит. Windows 10 позволяет прекрасно осуществить измерения такого рода штатными средствами.
С помощью BIOS (UEFI)
Одним из основных способов контроля температуры процессора без использования стороннего программного обеспечения является её мониторинг в BIOS (UEFI). За редким исключением данная информация доступна в любом устройстве. От вас потребуется зайти в BIOS (UEFI) и найти нужную информацию.
- Чтобы попасть в BIOS (в примере это ASRock UEFI BIOS), во время загрузки компьютера несколько раз нажмите клавишу Delete (в зависимости от модели и типа устройства это могут быть также кнопки F2, Esc и другие, в том числе комбинации). Откроется главный экран настроек. В некоторых компьютерах необходимая информация может находиться здесь же, в числе основных характеристик «железа». В англоязычных версиях BIOS ищите строку CPU Temperature или CPU Temp, либо что-то похожее.
Примерно половина БИОСа не имеет перевода на русский - При отсутствии показаний датчиков температуры на главном экране вам необходимо найти раздел PC Health Status (Status, Hardware Monitor, Monitor), в случае с ASRock UEFI BIOS это H/W Monitor, и перейти в него. Откроется окно мониторинга с необходимыми данными.
Не следует особо ориентироваться на показания температуры в БИОС, так как процессор в этот момент практически не загружен - Сейчас в BIOS лучше ничего не изменять и не сохранять при выходе, поэтому нажмите «Discard Changes and Exit». Компьютер перезагрузится.
После нажатия на кнопку «Выход» компьютер перезагрузится
Помимо несомненного плюса данного способа — его простоты, имеется один существенный минус — вам доступна информация о температурных режимах процессора вне загрузки основной операционной системы. Компьютер в этот момент практически простаивает.
Через Windows PowerShell
В реальных «полевых» условиях в Windows 10 температуру процессора можно посмотреть, воспользовавшись мощным средством PowerShell. В зависимости от аппаратной конфигурации работать данный способ может не на всех устройствах:
- Запуск PowerShell осуществляется от имени администратора из меню «Пуск». В приведённом примере система не нагружена, но вы можете запустить что-либо (например, браузер или плеер с видео) в фоне для имитации рабочей среды.
PowerShell — это оболочка командной строки Windows, предназначенная специально для системных администраторов - В окне PowerShell введите get-wmiobject msacpi_thermalzonetemperature -namespace «root/wmi». В выпавшем списке найдите строку CurrentTemperature — это и есть температурный показатель в Кельвинах.
Внешне редактор PowerShell выглядит и функционирует так же, как и окружение командной строки cmd.exe - Запустите калькулятор, введите полученное значение, разделите его на 10 и отнимите 273,15. Таким образом осуществляем конвертацию в градусы по Цельсию.
Температура ядер процессора может существенно отличаться от общих показаний
На некоторых компьютерах PowerShell может вывести сразу несколько показаний температуры. Обычно это нагрев возле процессора и разогрев ядер. Температуры снаружи (первое) и внутри (второе) могут существенно разниться, следует иметь это в виду.
Программы для диагностики
Существует большое количество сторонних утилит и программ для мониторинга температуры процессора компьютера на Windows 10. Многие из них универсальны, позволяя:
- контролировать нагрев процессора, видеокарты, материнской платы;
- получать другую информацию об аппаратной и программной среде;
- тестировать ОЗУ, жёсткие диски и другое.
Aida64
Инструмент Aida64 можно смело назвать настоящим диагностическим комбайном, позволяющим осуществлять самые разные измерения и проводить тестирование элементов компьютера и операционной системы. Программа является платной, на ноябрь 2018 года её стоимость составляет 2265 рублей на официальном сайте, но функционал данного программного комплекса стоит этих денег. Кроме того, у приложения имеется 30-дневный бесплатный период с некоторыми ограничениями в функционале, но, как правило, рядовому пользователю и этого бывает вполне достаточно.
- Чтобы определить температуру процессора в Aida64, программу необходимо скачать с официального сайта и установить (существует портативная версия, не требующая установки). Установка и запуск приложения не сопряжены с какими-либо трудностями, с этим справится любой пользователь ПК. На главном экране программы выберите «Сервис». В выпадающем списке нажмите «Тест стабильности системы».
Функционал Aida64 — самый богатый в сравнении с аналогичными программами - В появившемся окне снимите все галочки в списке в левом верхнем углу, кроме Stress CPU. Вы увидите графики температуры ядер и загруженности процессора в реальном времени. Однако эти значения «холостые», так как процессор не нагружен.
В нижнем окне показана загрузка CPU - Чтобы проверить температуру в стрессовых условиях, нажмите Start. Вы можете осуществлять контроль как всех ядер одновременно, так и по отдельности, поставив или сняв соответствующие отметки. Результаты мониторинга можно сохранить в файл, нажав кнопку Save.
В любой момент вы можете прервать тест
Aida64 обладает следующими возможностями:
- мониторит аппаратную часть в целом и системные компоненты по отдельности;
- тестирует обороты вентиляторов;
- выполняет замеры температурных режимов и режимов питания;
- отслеживает состояние памяти ПК;
- выявляет ошибки, сбои и неполадки;
- может тестировать видеокарты различных производителей;
- выполняет диагностику ОЗУ;
- диагностирует программное обеспечение компьютера;
- оптимизирована для работы с Windows 10;
- имеет удобный и логичный интерфейс;
- может сохранять в файл детальную информацию о проведённых диагностических процедурах.
Преимущества Aida64:
- большое количество средств диагностики и тестирования производительности операционной системы;
- расширенный мониторинг системной платы, ОЗУ и других аппаратных компонентов ПК;
- постоянное обновление и улучшение компонентов приложения;
- есть Portable-версия программы;
- пробная версия бесплатна;
- есть поддержка Windows 10 (32, 64 bit);
- есть русский язык.
Недостатки программы Aida64:
- ограниченное время бесплатной версии;
- относительно высокая стоимость утилиты;
- отсутствуют инструменты по рекомендациям и устранению обнаруженных в ходе тестирования проблем.
Core Temp
Бесплатная программа Core Temp позволяет контролировать температуру процессора в режиме реального времени, показывая данные по всем имеющимся на борту ядрам. Утилита поддерживает линейки Intel Core, Core 2, AMD64, AMD K8. В ходе установки программы вы можете дополнительно загрузить необходимый вам языковой пакет, включая русский. В окне выводятся показатели температуры ядер и другая информация о процессоре.
Core Temp также может:
- защитить ваш процессор от перегрева (функция включается в разделе Options);
- оповестить вас о превышении допустимых значений;
- сохранить данные и все изменения в файл.
Плюсы программы:
- бесплатна;
- оптимизирована для работы Windows 10 (32, 64 bit);
- работает с разными системными платами;
- часто обновляется;
- умеет импортировать данные в Excel;
- присутствует русский язык.
Минусы Core Temp
- отсутствует автозапуск,
- древний интерфейс.
Во время инсталляции будьте очень внимательны, программа пытается «подсунуть» в установку кучу Яндекс-сервисов и другого подобного софта. Не торопитесь и снимайте все ненужные вам галочки.
SpeedFan
Бесплатное приложение SpeedFan — простой, но эффективный софт, позволяющий контролировать и менять скорость вращения вентиляторов. Данная программа показывает также температуру аппаратной комплектации компьютера, включая процессор. Загрузка и установка SpeedFan не имеет подводных камней и предельно проста. После запуска все данные сразу же видны на экране.
Переключившись на вкладку Charts, вы можете видеть данные в графическом режиме. Показания основного датчика высвечиваются в трее.
Другие особенности SpeedFan:
- умеет не только показывать, но и анализировать данные;
- предоставляет точные сведения о режимах (скоростях) работы вентиляторов;
- имеет поддержку S.M.A.R.T., необходимую для анализа жёстких дисков;
- имеет возможность осуществлять регулировку скоростей вентиляторов;
- умеет анализировать состояние жёстких дисков через Web.
Достоинства SpeedFan:
- подтверждённая пользователями достоверность измерений температуры процессора,
- может регулировать частоты вращения вентиляторов,
- оптимизирована под Windows 10,
- обладает большой онлайн-базой по жёстким дискам,
- умеет менять частоты на системной шине;
- есть русский язык,
- программа бесплатна.
Недостатки утилиты
- по отзывам пользователей, может вызывать проблемы со стабильностью системы;
- имеет не слишком привлекательный интерфейс.
HWMonitor
Утилита HWMonitor — одна из наиболее информативных бесплатных программ такого рода. Приложение не требует установки, не мусорит в системе и не навязывает ненужных сервисов. Возможности HWMonitor впечатляют, это, например:
- мониторинг температуры процессора и видеокарты;
- диагностика уровней напряжения и скорости вращения вентиляторов;
- получение информации с датчиков блоков питания и дисков.
Утилита показывает температуру ядер процессора в формате «значение-минимум-максимум». Ориентироваться лучше всего на средний показатель, хотя на максимальные уровни тоже следует обратить внимание. В случае, если температура процессора вашего компьютера является повышенной, HWMonitor укажет на это, а также сравнит показатели с оптимальными.
Прочие особенности HWMonitor:
- программа отображает скорости вращения вентиляторов,
- информация при желании сохраняется в виде текстового документа,
- имеется поддержка видеокарт Nvidia,
- умеет показывать температуру и в фаренгейтах, и в градусах.
Плюсы:
- утилита обладает приятным минималистичным интерфейсом;
- есть текущие, минимальные и максимальные показатели;
- часто выходят обновления;
- программа, несмотря на мощный функционал, очень компактна и не требует установки;
- поддерживает операционную систему Windows 10;
- есть русский язык (частично);
- программа бесплатна.
Недостатки
- некоторые пункты меню не переведены на русский,
- в сохранённом файле предоставляется усечённая информация.
Какова нормальная температура процессора?
Этот вроде бы простой вопрос на самом деле не имеет точного и однозначного ответа, так как рабочие температуры процессоров разных производителей, линеек, марок и типов очень сильно разнятся. Влияет на показатель загруженность процессоров, возраст и конфигурация ПК и многое другое. В любом случае можно ориентироваться на информацию в таблице.
Таблица: сравнение температурных режимов Intel и AMD
| Процессор | Рабочая температура в режиме простоя | Рабочая температура в режиме нагрузки | Максимально допустимая температура |
| Intel | 28 – 38 °C (с индексом K — 30–41 °C) | 40 – 62 °C(50 – 65 °C, до 70 °C для i7–6700K) | 67 – 72 °C |
| AMD | 30 – 40 °C | 40 – 60 °C | 65–75 °C (FX-4300, FX-6300, FX-8350, FX-8150 — 61 °C) |
При достижении температур 90–100 °C большая часть парка процессоров переходит в режим троттлинга (пропускают такты), при значениях ещё более высоких — отключается.
Стоит также сказать, что на температурный режим процессора влияют следующие факторы:
- температура окружающей среды — при её повышении на 1 °C нагрев процессора увеличивается на 1,5 °C;
- внутренний объём системного блока — большое свободное пространство в корпусе ПК может существенно улучшить ситуацию с нагревом;
- расположение системника — отрицательно на температуре блока (и, следовательно, процессора) сказывается нахождение корпуса в «компьютерном» отделении стола, возле стен и особенно у радиаторов отопления;
- пыль — одна из основных помех теплоотводу воздуха из компьютера.
Что делать при повышенной температуре
Как уже писалось, при температуре 90–100 °С (в зависимости от типа CPU) процессор входит в режим троттлинга. Компьютер начинает тормозить, «глючить» и перезагружаться. Происходит снижение производительности. Дальнейшее функционирование ПК в таком экстремальном режиме обычно приводит к выходу процессора (и других элементов) из строя.
Чтобы этого не случилось, важно контролировать температурный режим процессора с помощью описанных выше средств, а если показания на вашем ПК превысили допустимые значения, проводить мероприятия в следующей последовательности по их значимости:
- осмотреть системный блок на наличие пыли — в домашних условиях последняя удаляется пылесосом с узкой насадкой (прежде рекомендуется снять вентилятор с кулера процессора и особое внимание уделить радиатору);
- обратить внимание на расположение системника — убрать корпус из стола, отставить от стены, батареи;
- заменить термопасту процессора, сделать апгрейд системы охлаждения, провести ревизию кулера — данные шаги требуют знаний и опыта обращения с компьютерными компонентами и обычно проводятся специалистами сервис-центров;
- попробовать снизить напряжение питания процессора в BIOS (внимательно изучив инструкции для вашего «железа») — это крайний шаг, работает не на всех компьютерах, но может использоваться как временное решение или в ситуации, когда невозможно провести ремонт и профилактику устройства (например, если это планшет);
- также может помочь перевод операционной системы в низкопроизводительный режим питания, удаление тяжёлых программ.
Видео: как «скальпировать» процессор и заменить на нём термопасту
Отзывы пользователей
Чтобы избежать выхода персонального компьютера из строя в результате перегрева процессора, необходимо регулярно осуществлять мониторинг данного элемента с помощью встроенных или сторонних программ и не забывать своевременно проводить технические мероприятия по профилактике потенциальных проблем, которые могут возникнуть при высокой температуре.
- Распечатать
Оцените статью:
- 5
- 4
- 3
- 2
- 1
(7 голосов, среднее: 2.7 из 5)
Поделитесь с друзьями!

Например, такие как нестабильная работа, произвольные перезагрузки, вылет в синий экран, «орущие» вентиляторы. Вам такое знакомо?
Если подобное у вас уже происходит, значит, вы вовремя спохватились, поскольку перегрев очень губителен. Он приводит к неминуемой деградации процессора и как следствие сокращению срока его жизни.
В интернетах полно историй, когда из-за высоких температур камни, это такое народное название процессоров, полностью умирали едва успев отходив гарантию. Прикиньте, как обидно! Особенно учитывая цены на сегодняшний день.
Глядя на все это, самые дотошные пользователи бросаются «шерстить» интернет в поисках некой оптимальной температуры для процессора. Но правда состоит в том, что никакого универсального значения попросту нет, как бы странно это не звучало.
Более того, даже характеристики с сайта производителя многих вводят в заблуждение по причине того, что люди не знают важных нюансов в этом вопросе и наступают на грабли. Поэтому если не хотите повторить их горький опыт, смотрите внимательно дальше.
Итак, первым вы должны уяснить тот факт, что температурный режим для каждой линейки процессоров разный. Универсальных нет. То, что хорошо для моего процессора, может быть смертью для вашего и наоборот.
Второе. Как правило, оптимальная рабочая температура для ЦП вашего ноутбука или компьютера не указывается даже на сайте производителя. Обычно там есть вот такой тепловой параметр:
Tjmax -это максимальная (пиковая) температура процессора, при которой он работает без снижения производительности.

И ключевое слово здесь — пиковое. То есть предельное кратковременное значение, ни в коем случае не пригодное для длительной повседневной работы. Если температура продолжит подниматься выше, то камень автоматически понизит свою мощность, чтобы снизить тепловыделение. Наступит так называемый троттлинг.
Троттлинг (throttling) — это защитный механизм, с помощью которого процессор понижает рабочую частоту для того, чтобы снизилась предельная температура. Он начинает пропускать такты, что, естественно, замедляет работу. По сути, это страховка от перегрева и физической деградации.
Если же это не помогло и температурные показатели продолжат расти, то при превышении Tjmax примерно на 15°C автоматически вырубится питание, что является крайней мерой для снижения температурного режима. Такая защита называется тепловым пределом отключения.
Какая температура процессора нормальная
Зная все вышесказанное, давайте попробуем рассчитать рабочий (оптимальный) диапазон вашего процессора. Почитав умные сайты, я пришел к следующей формуле:
Tjmax (пиковая темп.) — 20 (30)°C.
Полученное значение будет приблизительно равняться еще одной тепловой характеристике, которая называется Tcase.
Tcase — максимальная рабочая температура корпуса процессора.
Здесь уже ключевое слово — рабочая. Она рассчитывается производителем при тестировании в заводских условиях, потому как реального датчика в крышке процессора по факту нет.
Так вот именно Tcase является рекомендованной температурой указывающей на то, что система охлаждения подобрана правильно и способна удерживать нормальный тепловой режим.
Отсюда вывод: верно подобранная система охлаждения компьютера или ноутбука при серьезных нагрузках (трехмерные игры, обработка видео) в идеале не должна доводить температуру до значения Tjmax, а должна удерживать ее в диапазоне Tcase.
На скриншоте в начале статьи было приведено значение Tjmax для моего ноутбука, взятое с сайта производителя. Давайте попробуем прикинуть номинальный температурный режим для него с помощью нашей формулы:
Tjmax (105°C) — 20 (30)°C = 75 — 85°C.
Из опыта скажу, что это абсолютная правда даже для нагруженного состояния, а чтобы в этом убедиться на практике, можно воспользоваться программами для мониторинга.
Программы измерения температуры процессора для Windows
Есть много разных программ для мониторинга температуры. Приведу несколько самых популярных, а главное, бесплатных, которыми я пользовался при тестах на Windows 10 x64,
HWiNFO (рекомендуется).
HWMonitor (редко обновляется).
Core Temp (давно не обновляется).
Сразу скажу, что известную в широких кругах программу AIDA64 Extreme я не указал в этом списке специально. Во-первых, она платная.
Во-вторых, есть информация в интернете, что она якобы считывает значения не с высокоточного датчика ЦП (CPU), а околосокетного, что на некоторых сериях процессоров может приводить к большой погрешности.
Так ли это на самом деле я не знаю, но вам об этом сказать должен, поскольку читал об этом на вполне себе взрослых сайтах.
В итоге мне больше всех приглянулась утилита HWINFO. Это целый бесплатный комбайн, который может мониторить температуры всего, что вообще способно греться в вашей системе. Также имеется портативная версия, которая не требует установки. Это удобно, можно скинуть файлы на флешку и использовать только при надобности.
Ну что же, запускаем программу, затем идем в раздел «Датчики» и находим там секцию «ЦП», где отображаются температурные показатели процессора.
Ради спортивного интереса я запустил стресс-тест на своем ноутбуке и через некоторое время температура камня поднялась выше предельно допустимой (Tjmax). Обратите внимание на столбец «Максимум»:
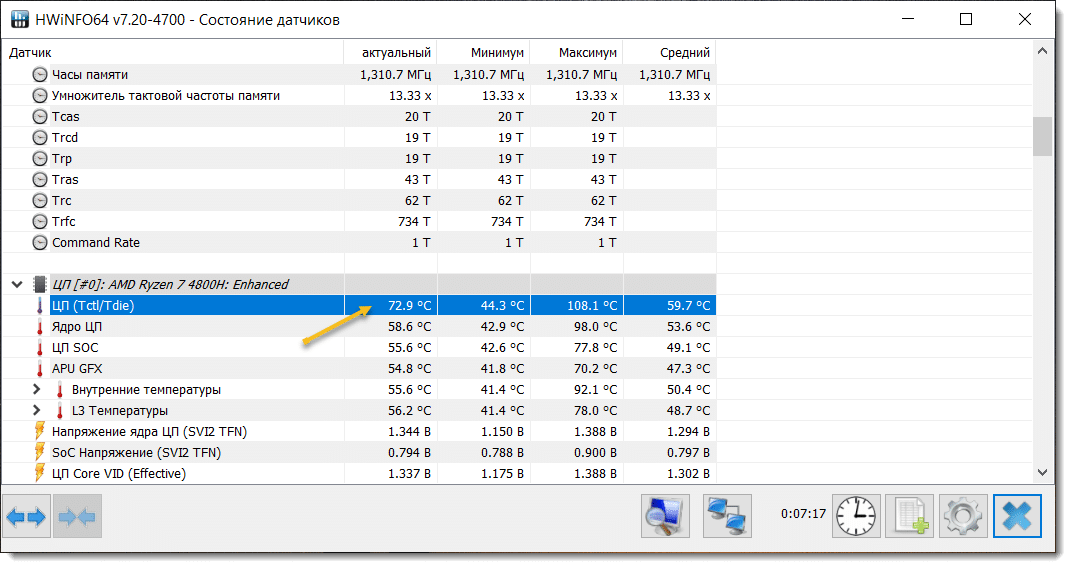
Конечно же, сразу я очканул, но долго это не продлилось. Тут же «завыли» вентиляторы и «жара» упала до нормальных показателей. Тем не менее на практике я увидел, что запаса по охлаждению особо нет и нужно следить за состоянием системы охлаждения и термопасты, чтобы раньше времени не похоронить процессор.
А еще HWINFO утверждает, что пиковая температура установленного в системе процессора составляет 98°C (105°C на сайте производителя), а предел теплового отключения равняется 115°C:
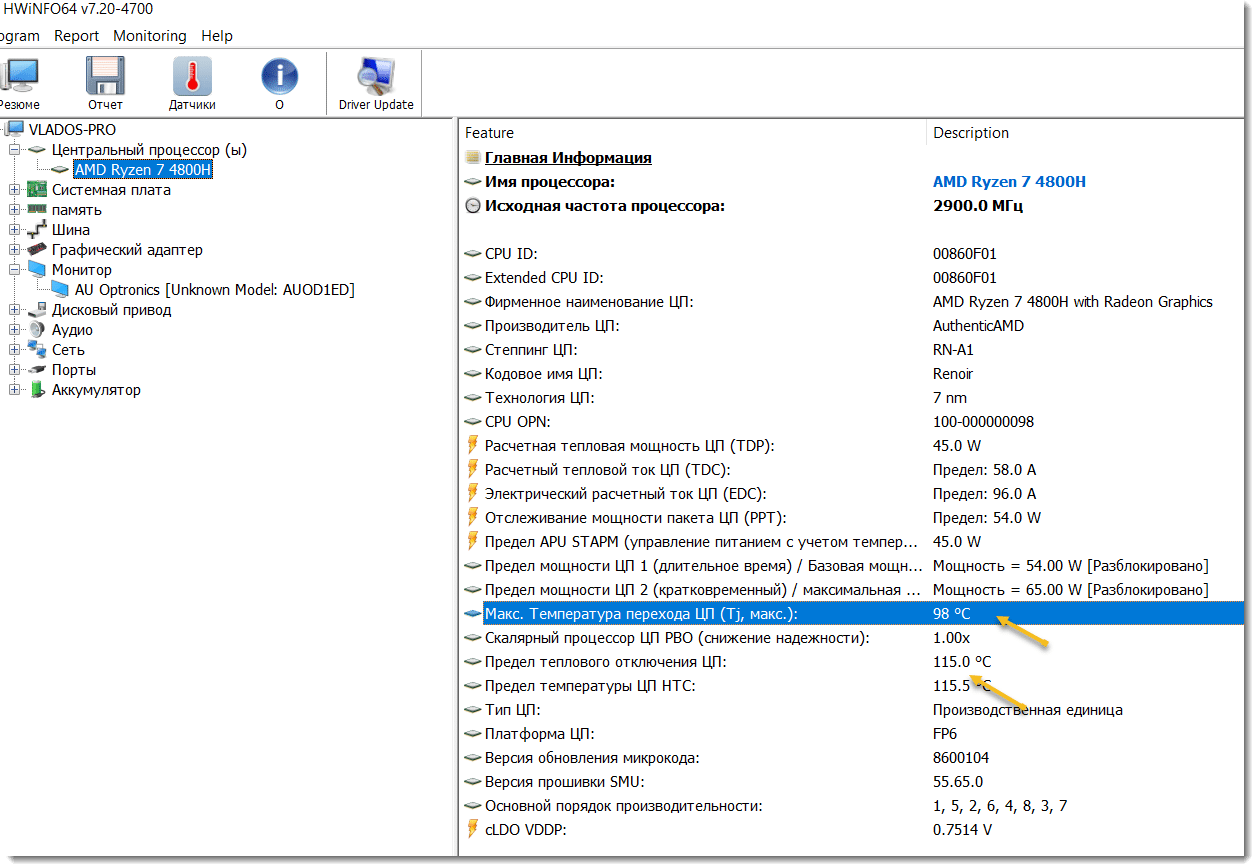
Осталось пару слов сказать о небольшой утилите Core Temp из списка выше. По сути, она состоит из одного окна, в котором очень удобно мониторить показатели во время проведения тестов системы. Также в ней отображается загрузка процессора в процентах. Это дает понимание того, насколько сильно «запряжен» проц.
Поэтому, несмотря на то, что программа уже давно не обновляется (по-моему, с 2019 года), в компьютерном хозяйстве она до сих пор исправно служит и списывать ее рано:
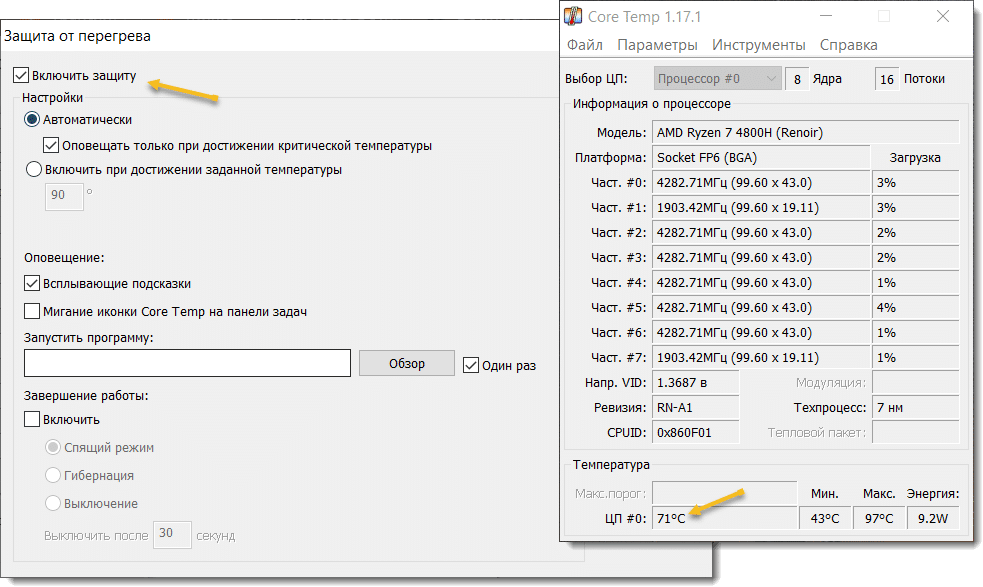
Как сделать тест процессора на перегрев
Хорошо, вот обычный пользователь прикинул в теории температуру своего процессора. Скорее всего, сделал он это в состоянии покоя системы, то есть без ударной нагрузки. А надо понимать, что именно под нагрузкой проявляются слабые моменты системы охлаждения и начинается троттлинг.
Выше я уже говорил про некий стресс-тест, который позволяет нагрузить систему на 100%. Вот его я запускал с помощью программы AIDA64 Extreme:
AIDA64 Extreme
Думаю, большинство о ней знают. Благодаря пиратским сборкам Windows она стала очень популярной на постсоветском пространстве и зачастую ее можно увидеть на компьютерах пользователей, которые, собственно, и пользоваться ей не умеют. 😉
AIDA мощная штука, но нам сейчас нужно нагрузить только процессор. Для этого идем в раздел «Сервис — Тест стабильности системы», далее оставляем галки связанные только ЦП (Stress CPU, Stress FPU) и запускаем тест:

Затем внимательно следим за температурным графиком, который отображается на вкладке «Unified».Также он может дублироваться на вкладке «Temperatures». Если не нашли в одном разделе, смотрите в другом.
Обратите внимание, по умолчанию в программе будут отображаться несколько графиков, что может отвлекать внимание. В таком случае снимите галку со всех пунктов, кроме «CPU Diode»:
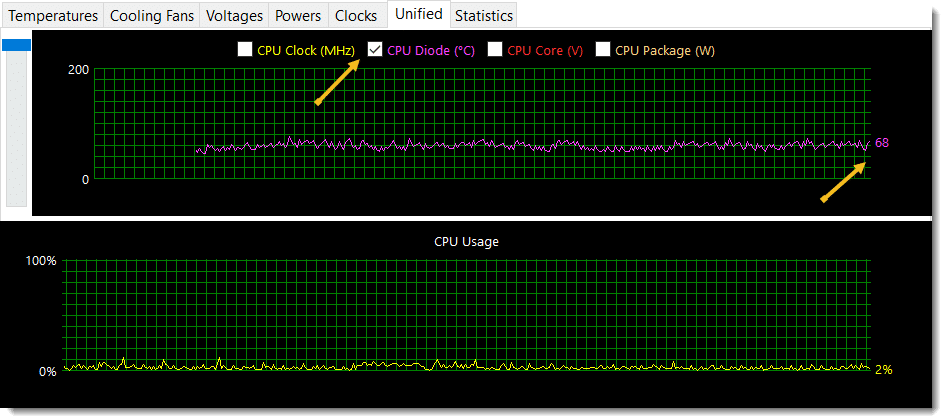
Теперь осталось наблюдать за ходом теста и очень внимательно следить за температурой. Для надежности рекомендую сверять тепловые значения с программой HWINFO либо Core Temp. В случае если начнется троттлинг, график «CPU Usage» окрасится в красный цвет и появится текстовое предупреждение.
Но кратковременный троттлинг, это не конец света. Он допустим при максимальных нагрузках, а вот если температура неуклонно продолжит расти, тут уже советую остановить тестирование, чтобы «не жарить» без нужды процессор. Не лишним будет напомнить, что:
Длительный перегрев ведет к ускоренной физической деградации.
Что делать при перегреве процессора
Хорошо, после того как с помощью диагностики выяснилось, что проблема перегрева все-таки есть, куда дальше смотреть простому пользователю и что вообще можно сделать в домашних условиях? Я составил для себя вот такой список основных проблем:
Пыль.
Засохшая термопаста.
Технология Turbo Boost.
Оверклокинг.
Идем по порядку. Пыль, это самая распространенная проблема. Она забивает системный блок, радиаторы, что неизбежно влияет на эффективность системы охлаждения. Если у вас стационарный компьютер, то проверить это просто. Открываем боковую крышку системного блока и смотрим, как там обстоят дела.
В большинстве случаев вы будете «приятно» удивлены от происходящего внутри. Поэтому берите обычный пылесос и аккуратно, чтобы не повредить элементы материнской платы, начинайте наводить порядок.
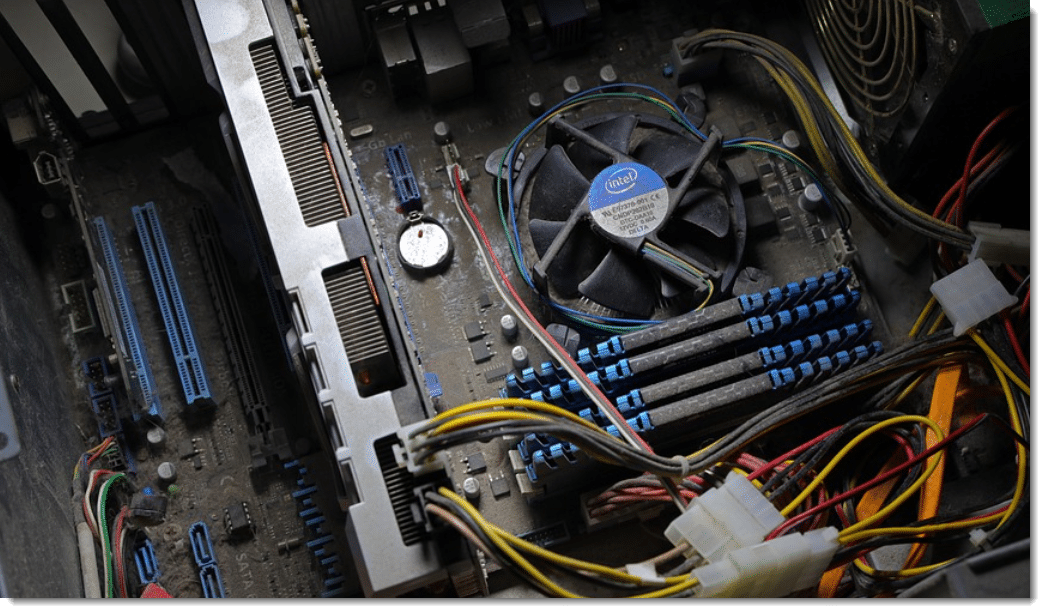
С ноутбуком все сложнее, ведь надо разобрать его корпус, а если нет должного опыта или рукие кривые, то можно сделать только хуже и вообще не собрать обратно. Тут думайте сами, как поступить: рисковать или воспользоваться услугами платного сервиса:
Что делать, если перегревается ноутбук и даже выключается.
Далее поговорим про термопасту. После того как убрали пыль, обязательно следует заменить термопасту. Она наносится на крышку процессора и улучшает передачу тепла на «подошву» радиатора.
Опять же, со стационарным компом тут все просто. Покупаем тюбик пасты, снимаем с сокета радиатор и дело в шляпе. Главное здесь, не промахнуться при выборе термопасты. Например, применять на современных «горячих» камнях недостаточно эффективную пасту нельзя. Она либо не будет работать, либо быстро деградирует.
В случае же с ноутбуком опять нюансы. В нем могут использоваться различные термопрокладки, в том числе жидкие, которых в вашем селе может и не быть. А пока вы их закажете по интернету, глядишь, уже и болтики от корпуса потерялись. И это не шутка, а личный горький опыт.
Плюс за разбор компактного корпуса ноутбука надо браться только с прямыми руками. Вроде бы ничего сложного там, но делать надо все аккуратно, чтобы не оторвать какой-нибудь шлейф и не превратить в итоге недешевую вещь во Франкенштейна.
Теперь пару слов о вентиляторе процессора. Что с ним может быть не так? Во-первых, он также страдает от пыли. Во-вторых, со временем требуется смазать его ось. Я делаю это машинным маслом.
Если этого не сделать, он может очень громко работать особенно при старте системы. Кто работает в офисе знает о чем говорю. Это довольно частая проблема служебных компьютеров, которые стоят под столами и годами собирают пыль.
Кстати, протестировать работу вентилятора можно при проведении вышеуказанного стресс-теста в программе AIDA64. При росте температуры процессора, скорость вращения вентилятора также должна увеличиться. Посмотреть это можно на вкладке «Cooling Fans»:
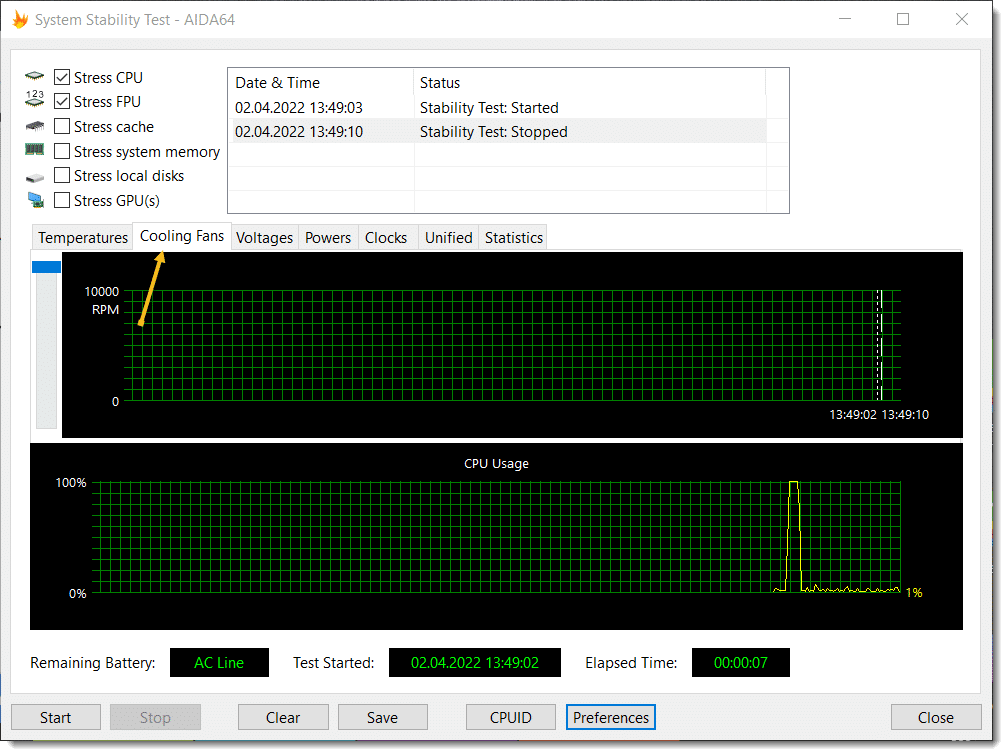
Если обороты не растут, значит, есть вопросы.
Следующий пункт в нашем списке, это технология автоматического увеличения тактовой частоты процессора под нагрузкой. Есть такая опция у современных процессоров и называется она у каждого производителя по-своему:
Intel — Turbo Boost.
AMD — AMD Precision Boost.
Если говорить простыми словами, то это технология саморазгона, которая позволяет повысить производительность при выполнении «тяжелых» задач. Естественно, что тепловыделение при этом также повышается. Поэтому есть смысл отключить буст, если имеются проблемы с перегревом.
Сюда же отнесем любимый многими пытливыми умами оверклокинг (overclocking). Только это уже ручной процесс разгона путем изменения настроек BIOS. Конечно же, с поднятием тактовой частоты растет и температура.Особенно если пользователь бездумно выкручивает настройки в погоне за гиперскоростью.
В общем, народ, это все, что я хотел рассказать вам о нормальной температуре процессора для компьютеров и ноутбуков, а также программах мониторинга для Windows-систем. Если знаете по этой теме больше меня, добро пожаловать в комментарии.
А в ближайших выпусках я постараюсь более подробно поговорить о том, как правильно менять термопасту, смазывать ось вентилятора ПК, чтоб он не гудел как паровоз и многом другом. Думаю, будет интересно. Поэтому, как говорится, подписывайтесь на канал и ставьте лайки. Всем мир!
Содержание
- Перегрев процессора в Windows 10
- Решение
- Сильно греется процессор на компьютере или ноутбуке. Что делать?
- Содержание:
- Какая температура является нормальной: 80, 90, 95, 100 и более градусов?
- Когда стоит беспокоиться из-за перегрева?
- Греется ли процессор при нагрузке или простое пк: как посмотреть?
- Почему перегревается процессор без нагрузки: причины и как снизить температуру?
- Очистить от пыли
- Чистка сокета
- Заменить термопасту
- Выполнить апгрейд: корпус, кулер и вентиляторы
- Проверить комплектующие системы охлаждения
- Наличие и скорость работы кулеров
- Особенности кабель-менеджмента
- Управление электропитанием
- Процессор начинает очень сильно греться и ПК выключается: как исправить?
- Нагрев процессора в ноутбуке
- Решаем проблему перегрева процессора
- Причины перегрева ЦП
- Способ 1: проводим очистку компьютера от пыли
- Способ 2: очищаем от пыли сокет
- Способ 3: повышаем скорость вращения лопастей кулера
- Способ 4: меняем термопасту
- Способ 5: уменьшаем производительность процессора
- Устраняем перегрев центрального процессора
- Описание проблемы
- Размышление над решением
- Замена кулера
- Тестирование новой системы охлаждения
- Выводы
- Восемь рабочих способов избежать перегрева компьютера и ноутбука в жару
- реклама
- реклама
- реклама
- Чем опасен перегрев комплектующих?
- реклама
Перегрев процессора в Windows 10
Здравствуйте. Ноутбук Asus rog g550jk. Проблема перегрева процессора в Win10. Процессор в простое разгоняется до 70-80 градусов. Ноутбук сделан как slim и охлаждение уходит вперед под экран, поэтому думал, что причина в корявом охлаждении, но после установки Ubuntu температура упала до 45 градусов (в простое), поэтому все проблемы с железом отпадают.
Перечитал все англоязычные форумы, решения проблемы так и не нашел. Ноутбук продавался с win 8.1, но я не находил тем, где пользователи говорили бы что проблема появилась с обновлением до win 10. У всех резко начался греться этот ноут.
Пытался найти процесс, который перегружает процессор, но не нашел никаких подозрительных процессов.
Подскажите гипотезы в какую сторону еще можно покопать.
При установке Windows выключается ноут, подозрения на перегрев процессора
при установке винды выключается ноут, подозрения на перегрев процессора
Перегрев процессора
Не могу понять в чем дело. Был старый кулер на процессоре (DualCore AMD Athlon 64 X2, 2600 MHz (13.
Перегрев процессора
Добрый день, мой процессор FX8150 с кулером Freezer 13 (клик) не так давно начал перегреваться 🙁 я.

Добрый день,столкнулся с такой проблемой. Процессор перегревается и выключается,хотя когда разобрал.
Значит отсюда я логически предполагаю, что железо в норме, разве не так?
Могу вам разве что вот это видео посоветовать
Решение
Тот самый момент когда логика не сработала. Сомневаться иногда полезно. Проблема была именно в железе.
Причина не решиться обновлением драйверов на чипсет и иными софтверными методами, нужно лезть внутрь ноутбука Разбираем оптибэй полностью, и отпаиваем (лично я иголкой их отогнул и откусил) контакты как указано или простовытаскиваем дисковод или второй HDD.
Power Connector» (это уменьшенный разьём питания SATA специально для ноутбучных DVD-ромов) перекусил первую и четвёртую ногу, соответственно сигналы «Device presence» и «Manufacturing diagnostic». Ушлые китайцы просто замкнули эти сигналы на 5 вольт. Отсюда это перманентное прерывание ACPI.» В итоге все работает в штатном режиме, не перегревается, загрузка процессора в простое не более 5% (норма). Мучался 4 дня, пока нашел решение проблемы, надеюсь кому-то поможет!
Источник
Сильно греется процессор на компьютере или ноутбуке. Что делать?
Содержание:
Какая температура является нормальной: 80, 90, 95, 100 и более градусов?
При использовании диагностических программ пользователи замечают, что процессор греется и температура поднимается до 70, 80 и более градусов. Когда стоит обращать внимание на повышенные значения?
Для начала, нужно определить, какое значение является высоким. В таблице приведены средние значения температур для процессоров Intelи AMDв состоянии нагрузки и простое.
| Марка | Простой, ºC | Нагрузка, ºC | Максимальная температура, ºC |
|---|---|---|---|
| Intel | 35-45 | 60-70 | 85-90+ |
| AMD | 40-50 | 60-80 | 85-90+ |
Как указано в таблице, обращать внимание следует на температуру, которая явно отклоняется от нормы для заданного режима работы. Так, выше 40-50 градусов в режиме простоя или выше 70-80 в нагрузке – это явное отклонение, необходимо выяснить причину и устранить перегрев.
В таблице указаны средние значения. Узнать сколько градусов является пределом температур для отдельного процессора можно в инструкции по эксплуатации или на ресурсах производителя.
На форумах сети существует поверье, что процессоры AMD греются больше чем Intel. Без учета режимов работы это утверждение очень спорное и даже ложное, уходит корнями в первые поколения процессоров. У какого производителя процессор греется больше или меньше – суждение оценочное и зависит от качества системы охлаждения.
Когда стоит беспокоиться из-за перегрева?
Стоит отметить, что потребности среднестатического пользователя – офисные программы, графические редакторы, нетребовательные компьютерные игры, просмотр видео-контента и использование браузера не приводят к перегреву. Если проявляются вышеуказанные симптомы – следует провести диагностику на основе советов в этой статье.
Греется ли процессор при нагрузке или простое пк: как посмотреть?
Чтобы диагностировать проблему в температуре, нужно провести измерение. Существуют разные способы определения температуры. Ниже представлены наиболее простые и доступные способы.
Быстро узнать температуру процессора по шагам:
В меню датчики указана температура для центрального процессора (ЦП), каждого из физических ядер (ЦП 1 / Ядро 1), вычислительных ядер (CPUIACores) и другая информация. AIDAпредоставляет полную и детальную информацию о компьютере:musthaveдля каждого пользователя.
Почему перегревается процессор без нагрузки: причины и как снизить температуру?
После проверки значений вы заметили, что температура в простое, а тем более в нагрузке выше нормальных значений. Ниже рассмотрим причины и методы снижения нагрева.
Очистить от пыли
Пыль одна из основных причин высоких температур. Забивает вентилятор, мешает циркуляции воздуха. Чтобы процессор не грелся, нужно вовремя вычищать пыль.
Обратите внимание, при использовании сжатого воздуха нужно придерживать рукой вентилятор (он не должен вращаться от потока воздуха). Иначе это может привести к повреждению вентилятора.
Не рекомендуется использовать компрессоры с высоким уровнем потока воздуха, так как это может в прямом смысле «выдуть» элементы с материнской платы и повредить компьютер.
Чистка сокета
Возможна ситуация, когда после удаления пыли из корпуса и вентиляторов температура процессора не снижается. В этом случае следует проверить и при необходимости очистить сокет:
Важно: Данная процедура подходит для продвинутых пользователей. Возможно повреждение материнской платы при неаккуратном обращении. Существует риск повреждения «ножек», на которые устанавливается процессор и других компонентов платы. Рекомендуется проводить эту процедуру в сервисном центре с помощью квалифицированных специалистов.
Заменить термопасту
Термопаста – прослойка из наполнителя и масляного связующего между радиатором и крышкой процессора. Основная функция – это улучшение отвода тепла. Если термопаста высыхает и теряет свои характеристики – это отрицательно сказывается на температуре процессора.
Часто менять термопасту не нужно. Современные виды паст подлежат замене каждые 3-5 лет эксплуатации. Для проведения работ требуется полная разборка устройства. Желательно использовать услуги квалифицированных специалистов.
Выполнить апгрейд: корпус, кулер и вентиляторы
Отсутствие пространства для вывода тепла и системы кабельменеджмента отрицательно сказывается на температуре. Для мощных систем рекомендуется просторный корпус с достаточным количеством вентиляторов. Как правило, это 1-2 вентилятора на кулер процессора и 2-5 корпусных вентиляторов.
При замене процессора на более мощный аналог необходимо обратить внимание на кулер. «Тяжелые» задачи при слабом кулере способствуют нагреву. Кулер шумит и работает на полную мощность, но не справляется. Так цпу сильно нагревается в играх и ресурсоемких приложениях.
Проверить комплектующие системы охлаждения
Анализ системы охлаждения – важнейшая процедура диагностики нагрева после чистки от пыли и анализа комплектующих.
Наличие и скорость работы кулеров
Особенности кабель-менеджмента
Кабеля не должны загромождать пространство корпуса компьютера и мешать выводу горячего воздуха. Каждый современный корпус предусматривает вывод кабелей по задней стенке.
Посмотрите пример корпуса с кабель-менеджментом и без.
Отсутствие пространства для выхода воздуха в захламленном кабелями корпусе очевидно.
Управление электропитанием
В операционных системах семейства Windowsприсутствует инструмент искусственного «замедления процессора» — ограничение максимального состояния.
Инструмент находится в панели управления:
Оборудование и звук – Электропитание – Изменение параметров схема – управление питанием процессора – Максимальное состояние процессора
Настройка 100% означает, что, используется 100 частоты. Уменьшение параметра пропорционально снижает используемую частоту. Например, 85 % максимального состояния для процессора с частотой 3,9 Ггц составит 3.3 Ггц.
Процессор начинает очень сильно греться и ПК выключается: как исправить?
Наиболее частая причина – засорение пылью. Мусор начинает циркулировать по корпусу, не дает нормально выводить тепло. В результате процессор нагревается и модули предотвращения перегрева полностью выключают систему. Следует проверить пыль в корпусе, вентиляторах и сокете, просмотреть крепление кулера и при необходимости заменить термопасту.
Нагрев процессора в ноутбуке
Причины нагрева в ноутбуке аналогичны таковым на персональных компьютерах. Разница состоит в том, что ноутбук сложнее открыть и почистить без повреждения компонентов. Для «механического устранения» проблем перегрева рекомендуется изучить техническую часть, а лучше воспользоваться услугами специалистов.
Дополнительно стоит обратить внимание на:
Причины нагрева процессора в основном связаны с правильным охлаждением и отсутствием пыли в системе. Тщательно подбирайте кулер, вентиляторы и вовремя обслуживайте пк.
Источник
Решаем проблему перегрева процессора
Перегрев процессора вызывает различные неполадки в работе компьютера, уменьшает производительность и может вывести из строя всю систему. Все компьютеры имеют собственную систему охлаждения, что позволяет уберечь ЦП от повышенных температур. Но при разгоне, высоких нагрузках или определённых поломках система охлаждения может не справляться со своими задачами.
Если процессор перегревается даже в случае простоя системы (при условии, что в фоновом режиме не открыто каких-либо тяжёлых программ), то необходимо срочно принять меры. Возможно, придётся даже заменить ЦП.
Причины перегрева ЦП
Давайте рассмотрим из-за чего может происходить перегрев процессора:
Для начала нужно определить средние рабочие температуры процессора как в режиме сильных нагрузок, так и в режиме простоя. Если температурные показатели позволяют, то проведите тестирование процессора при помощи специального ПО. Средние нормальные рабочие температуры, без сильных нагрузок, составляют 40-50 градусов, с нагрузками 50-70. Если показатели перевалили за 70 (особенно в режиме простоя), то это прямое свидетельство перегрева.

Способ 1: проводим очистку компьютера от пыли
В 70% случаев причиной перегрева является скопившаяся в системном блоке пыль. Для очистки вам понадобятся:
Работу со внутреннеми компонентами ПК рекомендуется проводить в резиновых перчатках, т.к. частички пота, кожи и волосы могут попасть на комплектующие. Инструкция проведения очистки обычных комплектующих и кулера с радиатором выглядит так:
Способ 2: очищаем от пыли сокет
При работе с сокетом требуется быть максимально аккуратным и внимательным, т.к. даже самое незначительное повреждение может вывести компьютер из строя, а любая оставленная частичка пыли нарушить его работу.
Для проведения этой работы вам также понадобятся резиновые перчатки, салфетки, нежёсткая кисточка.
Пошаговая инструкция выглядит следующим образом:
Способ 3: повышаем скорость вращения лопастей кулера
Чтобы выполнить настройку скорости вращения вентилятора на центральном процессоре, можно воспользоваться BIOS или сторонним программным софтом. Рассмотрим разгон на примере программы SpeedFan. Данное ПО распространяется полностью бесплатно, имеет русскоязычный, несложный интерфейс. Стоит заметить, что при помощи этой программы можно разогнать лопасти вентилятора на 100% их мощности. Если они и так работают на полную мощность, то данный способ не поможет.
Пошаговая инструкция по работе со SpeedFan выглядит так:
Способ 4: меняем термопасту
Данный способ не требует каких-либо серьёзных знаний, но менять термопасту необходимо аккуратно и только в случае, если компьютер/ноутбук уже не находится на гарантийном сроке. В противном случае, если вы будете что-то делать внутри корпуса, то это автоматически снимает с продавца и производителя гарантийные обязательства. Если гарантия ещё действительна, то обратитесь в сервисный центр с просьбой заменить термопасту на процессоре. Вам должны сделать это полностью бесплатно.
Если вы меняете пасту самостоятельно, то следует более внимательно отнестись к выбору. Не нужно брать самый дешёвый тюбик, т.к. они приносят более-менее ощутимый эффект только первые пару месяцев. Лучше взять более дорогой образец, желательно, чтобы в его составе были соединения серебра или кварца. Дополнительным плюсом будет, если вместе с тюбиком идёт специальная кисточка или лопатка для смазки процессора.
Способ 5: уменьшаем производительность процессора
Если вы выполняли разгон, то это могло послужить основной причиной перегрева процессора. Если разгона не было, то данный способ применять не нужно. Предупреждение: после применения данного способа производительность компьютера уменьшится (особенно это может быть заметно в тяжёлых программах), но также уменьшится температура и нагрузка на ЦП, что сделает работу системы более стабильной.
Для данной процедуры лучше всего подходят стандартные средства BIOS. Работа в БИОСе требует определённых знаний и умений, поэтому неопытным пользователям ПК лучше доверить эту работу кому-то другому, т.к. даже незначительные ошибки могут нарушить работу системы.
Пошаговая инструкция по уменьшению производительности процессора в BIOS выглядит так:
Снизить температуру процессора можно несколькими способами. Однако, все из них требуют соблюдения определённых правил предосторожности.
Помимо этой статьи, на сайте еще 12327 инструкций.
Добавьте сайт Lumpics.ru в закладки (CTRL+D) и мы точно еще пригодимся вам.
Отблагодарите автора, поделитесь статьей в социальных сетях.
Источник
Устраняем перегрев центрального процессора
Описание проблемы
Ситуация следующая. Я созрел на апгрейд, воспользовался акцией в компьютерном магазине, взял много всего в рассрочку. В том числе:
материнская плата ASUS Socket-AM3+ SABERTOOTH 990FX процессор AMD FX-8150 3.6GHz 16Mb DDR3-1866 Socket-AM3+ OEM видеокарта GigaByte GeForce GTX 670 2048MB 256bit GDDR5
Осталось со старой конфигурации:
Кулер IceHammer IH-4500 (Al+Cu, основание-медь, 1000-2000rpm 15-25dBA) память 2 * Patriot PC3-12800 / DDR-III / 4Gb / 1600MHz
Но не будем отвлекаться. В общем, температура моего процессора какая-то подозрительно странная:
Размышление над решением
Итак, есть процессор, который по определению не должен сильно греться. Есть кулер, который не high-end продукт, но все же имеет 5 тепловых трубок, огромный радиатор с тихим вентилятором. Напрашивается несколько вариантов:
1. Плохая термопаста. Не помню модель, но кажется, я ставил на простенькую CoolerMaster, которая была в комплекте с каким-то старым кулером. Я всегда пренебрегал термопастой, считая что она большой роли не играет. Той, что идет в комплекте, будет предостаточно. В большинстве случаев так и есть. Но в моем случае ее не было, поэтому намазал той, что была под рукой. Будем менять термопасту.
2. Плохо закрепил сам кулер к материнской плате. Очень может быть, далее вы увидете, что так оно и было. Проверим крепление.
3. Слабый кулер. Это маловероятно, но я «созрел» на покупку нового, тем более IceHammer мне пригодится для старой системы. Купим и поставим новый.
Помните уроки химии? Вот и мы сейчас пишем условия задачи. Есть системный блок:
Охлаждение в корпусе настроено более-менее. Вертушки стоят везде: сзади 1шт на 120 мм, сзади на боковой стороне 2 штуки на 92 мм, 1 шт на 92 мм спереди на боковой стенке:
. который соединяется со специальным переходничком для уменьшения оборотов:
Наша задача состоит в том, чтобы заменить кулер. Сейчас все выглядит следующим образом:
Всегда все хорошие и мощные кулеры ставятся путем полного раскручивания материнской платы. Родные крепления, которые стоят на материнской плате, откручиваются и ставятся идущие в комплекте с кулером. Чтобы это все проделать, необходимо извлечь материнскую плату из корпуса. Для этого освобождаем ее от «груза»: вытаскиваем железяки и различные кабеля.
После того, как я снял всю конструкцию, начинаю смотреть. Проверяем крепления, второй пункт моих догадок. Снизу все вроде как нормально. Красные прокладки создают эффект герметичности. Вроде как все пока нормально:
Смотрю вид спереди. Зазоров не наблюдаю. Кажется, что тоже все нормально:
Зато с другой стороны появляется такой вид:
Вот она где собака зарыта. Теперь складывается общая картина: при установке новой платформы я совершил ошибку. А именно, не проверил герметичность конструкции. Т.е. площадка, на которой стоит кулер с одной стороны была чуть выше, чем с другой. Вследствие чего возник микрозазор, который влиял на температуру процессора. Снимаю всю конструкцию.
Замена кулера
Обычная коробочка, ничего примечательного. Внутри термопаста (маркировку не смог прочитать) и набор всяческих креплений, среди которых есть AM2/AM3. Так же есть инструкция.
Как мы видим, на кулере всего 4 тепловые трубки против 5 на бывшем IceHammer. Чтож, сделаем ставку на новую радиаторную систему, включая 2 тихих кулера.
Далее дело техники. Собираем все по инструкции. Кстати, собирать легче, чем на старом. Многое предусмотрено для удобства пользователя. Термопасту я нанес ту, которая шла в комплекте. Хотя надо было подстраховаться и прикупить более лучшую. Но разгонять в ближайшее время я не собираюсь, поэтому ее должно хватить с лихвой. Данная процедура не заняла много времени. Получаем на выходе:
Размеры получились внушительные:
Компьютер почти в сборе. Иными словами, апгрейд завершен.
Тестирование новой системы охлаждения
Первым делом запускаю стресс-тест. Гоняю 20 минут. Получаем такие результаты:
Выводы
Результаты неплохие. Даже хорошие. Максимальная температура установилась примерно через 12 минут теста и не превышала 52 градуса. Обороты вентилятора показали результаты еще лучше: от 934 до 1021. Все прошло здорово! Теперь я спокоен за свою систему и могу спокойно гонять игрушки, работать с виртуальными машинами и не бояться перегрева. Вот, что значит невнимательная установка кулера. На хороший обзор не претендую. Моя цель была поделиться своей радостью. Прошу высказывать свое мнение в комментарии. Критика приветствуется. Всем пока!
Источник
Восемь рабочих способов избежать перегрева компьютера и ноутбука в жару
Не знаю как у вас, а у меня в комнате температура перевалила за 30 градусов. Уличный кондиционер решил бы проблему, но при выборе комнат, которые будут охлаждаться я уже сделал выбор в пользу пожилых родственников.
реклама
У меня есть еще и мобильный кондиционер, но обычно, пока температура не перевалит за 31-32 градуса, я его не включаю. Это довольно шумное решение, а 30 градусов я переношу легко, в отличие от моих ПК и ноутбука.
Такая температура воздуха является для них серьезным испытанием, ведь проектируются они для работы при температуре в 23-25 градуса.
реклама
Зачастую запаса по охлаждению нет ни у видеокарты, ни у процессора, ни у блока питания, ни у цепей питания материнской платы, и компьютер превращается в печку, где комплектующие начинают разогревать друг друга.
По законом термодинамики, повышение температуры окружающего воздуха с 25 до 30 градусов, вызывает гораздо большее, чем на 5 градусов, повышение температуры комплектующих.
Ноутбукам приходится еще тяжелее, их системы охлаждения еле справляются с охлаждением компонентов и при обычной температуре, а в жару троттлинг становится почти постоянным при напряженной работе.
реклама
Чем опасен перегрев комплектующих?
Во-первых, троттлингом и понижением производительности. Процессоры пропускают такты, видеокарты снижают частоту и напряжение, чтобы уложиться в лимиты по температуре.
реклама
В результате компьютер и ноутбук начинают тормозить.
Во-вторых, быстрым выходом комплектующих из строя. Практически все они рассчитаны на работу при определенной влажности и температуре и превышение этих параметров при длительной работе опасно.
Конденсаторы на материнской плате, видеокарте и блоке питания начинают деградировать, что вызывает высокие пульсации токов, которые могут вывести ваше устройство из строя.
Выход из строя некоторых конденсаторов, например в цепи дежурного питания БП, может подать на материнскую плату такое завышенное напряжение, что выведет ее из строя мгновенно.
Если ваш процессор и видеокарта в разгоне, то повышение температуры вдобавок к повышенному напряжению вызывает быструю их деградацию.
Очень страдают от перегрева те компоненты, которые перегревались и в холодную пору и не имеют своих термодатчиков. Например, модули памяти видеокарты.
Резкие и большие перепады температуры при включении и выключении вызывают так называемый «отвал». Когда шарики припоя у BGA чипов теряют контакт между чипом и платой. Одно дело, когда температура видеопамяти видеокарты доходит до 60 градусов и совсем другое, если до 90, а потом резко остывает.
Очень не любят жару жесткие диски. При нагреве выше 45-50 градусов есть большой риск появления большого количество плохих секторов и потери информации.
Давайте разберем действенные и проверенные способы избежать перегрева комплектующих. От простых, к сложным. Может вам хватит и самых простых действия, чтобы спасти свое «железо».
Это самый простой способ, реализуемый в три клика мышкой.
Если ваш процессор или видеокарта и так на грани троттлинга, то проще предупредить такое состояние, заранее снизив их частоты и напряжение.
Процессор замедлить можно в управлении электропитанием. Достаточно поставить «Максимальное состояние процессора» в 80-90% и частоты и напряжения заметно снизятся вместе с температурой.
После этого надо снизить настройки качества графики в ваших играх настолько, чтобы видеокарта была загружена менее, чем на 70-80%. Ее нагрев сильно снизится, пусть и ценой некоторого уменьшения качества картинки.
Особенно полезен этот способ для ноутбуков, которые и так работают на пределе температур.
При реализации этого способа нам тоже не понадобится вставать из-за компьютера.
Как минимум, видеокарта почти всегда имеет запас по повышению оборотов вентилятора. И ценой повышения оборотов (и шума) мы можем снизить ее температуру.
Для этого хорошо подойдет MSI Afterburner. Надевайте наушники и смело прибавляйте Fan speed, и температура упадет.
У корпусных вентиляторов и вентилятора процессора тоже может быть запас по оборотам, который стоит посмотреть в BIOS, в настройках Hardware monitoring и Fan settings.
Вот теперь нам наконец-то потребуется встать из-за компьютера и поработать руками. Даже небольшое количество пыли на корпусных фильтрах и радиаторах в такую жару резко ухудшает температуру внутри корпуса.
Термопаста между радиаторами и чипами имеет свойство высыхать и терять свои теплопроводные характеристики. Не пожалейте денег на хорошую термопасту, например Arctic Cooling MX-4 или ZALMAN ZM-STC9.
Если ваш корпус имеет дополнительные посадочные отверстия под вентиляторы, то не помешает на лето поставить дополнительные вентиляторы и на вдув, и на выдув.
Вентиляторы с оборотами в 900-1000 в минуту не особо добавят шума, а пользы дадут немало. Даже если посадочных мест под них нет, можно экспериментировать.
Например, у меня есть файл сервер на шесть жестких дисков в стареньком ПК, и мест под вентиляторы в нем мало. Но проблему с перегревом HDD в нем я решил установкой тихоходного вентилятора поперек дисков.
Теперь даже в жару их температура не превышает 38-39 градусов.
А вот ноутбуку можно помочь, только купив охлаждающую подставку. Но больших результатов от нее ждать не стоит.
Андервольт процессора Ryzen 5 1600 я описывал в блоге «Гайд: как снизить энергопотребление AMD Ryzen на 20%».
Но не все процессоры могут работать корректно на пониженном напряжении, например, процессоры семейства Zen 2 снижают скорость работы при сильном снижении напряжения.
Регулирует напряжение процессора настройка Vcore, вы можете задать ее как Override (целое число), и как Offset (смещение).
А с процессором еще проще. От 1200 рублей продается много хороших кулеров, которые легко решат проблему перегрева моделей среднего уровня.
Установка сплит системы решает проблемы перегрева и вашего ПК и вас самих, но дело это очень недешевое. Есть и минусы, такие как риск простудных заболеваний и снижение адаптации к жаре.
Пишите в комментарии, а как вы боретесь с перегревом комплектующих?
Источник
Содержание
- Диапазоны рабочих температур процессоров Intel
- Диапазоны рабочих температур AMD
- Вопросы и ответы
Нормальная рабочая температура для любого процессора (неважно от какого производителя) составляет до 45 ºC в режиме простоя и до 70 ºC при активной работе. Однако данные значения сильно усреднены, ведь в расчет не берется год производства и используемые технологии. Например, один ЦП может нормально функционировать при температуре примерно 80 ºC, а другой уже при 70 ºC перейдет в режим пониженных частот. Диапазон рабочих температур процессора, во-первых, зависит от его архитектуры. С каждым годом производители повышают КПД устройств, понижая при этом их энергопотребление. Давайте разберемся с этой темой подробнее.
Диапазоны рабочих температур процессоров Intel
Самые дешевые процессоры от Интел изначально не потребляют большого количества энергии, соответственно, тепловыделение будет минимальным. Такие показатели бы дали хороший простор для разгона, но, к сожалению, особенность функционирования таких чипов не позволяет разогнать их до ощутимой разницы в производительности.
Если смотреть на самые бюджетные варианты (серии Pentium, Celeron, некоторые модели Atom), то их рабочий диапазон имеет следующие значения:
- Работа в режиме простоя. Нормальная температура в состоянии, когда ЦП не нагружают лишние процессы, не должна превышать 45 ºC;
- Режим средней нагрузки. Данный режим подразумевает повседневную работу обычного пользователя — открытый браузер, обработка изображений в редакторе и взаимодействие с документами. Значение температуры не должно подняться выше 60 градусов;
- Режим максимальной нагрузки. Больше всего процессор нагружают игры и тяжелые программы, заставляя работать его на полную мощность. Температура не должна превышать 85 ºC. Достижение пика приведет только к понижению частоты, на которой работает процессор, так он пытается самостоятельно избавиться от перегрева.

Средний сегмент процессоров Intel (Core i3, некоторые модели Core i5 и Atom) имеет схожие показатели с бюджетными вариантами, с той разницей, что данные модели намного производительнее. Их температурный диапазон не сильно отличается от рассмотренного выше, разве что в режиме простоя рекомендованное значение 40 градусов, поскольку с оптимизацией нагрузки у этих чипов все немного лучше.
Более дорогие и мощные процессоры Intel (некоторые модификации Core i5, Core i7, Xeon) оптимизированы на работу в режиме постоянной нагрузки, но границей нормального значения считается не более 80 градусов. Диапазон рабочих температур этих процессоров в режиме минимальной и средней нагрузки примерно равен моделям из более дешевых категорий.
Читайте также: Как сделать качественную систему охлаждения
Диапазоны рабочих температур AMD
У этого производителя некоторые модели CPU выделяют намного больше тепла, но для нормального функционирования температура любого варианта не должна превышать 90 ºC.
Ниже представлены рабочие температуры у бюджетных процессоров AMD (модели линеек A4 и Athlon X4):
- Температура в режиме простоя — до 40 ºC;
- Средние нагрузки — до 60 ºC;
- При практически стопроцентной загруженности рекомендованное значение должно варьироваться в пределах 85 градусов.

Температуры процессоров линейки FX (средней и высокой ценовой категории) имеют следующие показатели:
- Режим простоя и умеренные нагрузки аналогичны бюджетным процессорам этого производителя;
- При высоких нагрузках температура может достигать значения и 90 градусов, однако крайне нежелательно допускать такой ситуации, поэтому эти ЦП нуждаются в качественном охлаждении немного больше других.

Отдельно хочется упомянуть одну из самых дешевых линеек под названием AMD Sempron. Дело в том, что эти модели слабо оптимизированы, поэтому даже при средних нагрузках и некачественном охлаждении при мониторинге вы можете увидеть показатели более 80 градусов. Сейчас эта серия считается устаревшей, поэтому мы не будем рекомендовать улучшать циркуляцию воздуха внутри корпуса или устанавливать кулер с тремя медными трубками, ведь это бессмысленно. Просто задумайтесь о приобретении нового железа.
Читайте также: Как узнать температуру процессора
В рамках сегодняшней статьи мы не указывали критические температуры каждой модели, поскольку практически в каждом ЦП установлена система защиты, автоматически отключающая его при достижении нагрева в 95-100 градусов. Такой механизм не позволит процессору сгореть и убережет вас от возникновения проблем с комплектующим. Помимо всего, вы не сможете даже запустить операционную систему, пока температура не опустится до оптимального значения, а попадете только в BIOS.
Каждая модель CPU, вне зависимости от его производителя и серии, может запросто страдать от перегрева. Поэтому важно не только знать нормальный температурный диапазон, но еще на стадии сборки обеспечить хорошее охлаждение. При покупке боксового варианта ЦП вы получаете фирменный кулер от AMD или Intel и здесь важно помнить, что годятся они исключительно для вариантов из минимального или среднего ценового сегмента. При покупке того же i5 или i7 из последнего поколения всегда рекомендуется приобретать отдельный вентилятор, который обеспечит большую эффективность охлаждения.
Читайте также: Выбираем кулер для процессора
Главная Мой компьютер Оптимальная температура процессора, методы её мониторинга и понижения
Нормальная температура процессора — залог правильной работы компьютера, позволяющий поддерживать стабильное состояние всех жизненно важных систем. Центральный процессор – сердцем любой системы, так как на него ложится нагрузка при выполнении всех вычислительных действий.
В результате нагрузки повышается температура процессора (CPU temperature), что может стать причиной перегрева. Именно поэтому контроль температуры процессора — важнейшая задача пользователя, который должен обеспечить оптимальный режим работы устройства.
Какая должна быть температура процессора
Чтобы понять, какая температура ЦП должна быть на компьютере, нужно знать его характеристики и модели, так как стандартные показатели могут отличаться. Для проведения точной проверки в расчет берется число ядер, характеристики теплоотвода, тактовая частота, а также система, в которой работает процессов — ноутбук или ПК.
Все это необходимо, чтобы узнать температуру ЦП и соотнести ее со стандартными значениями. В целом, показатели не должны превышать 80 °C при серьезной, ресурсоемкой нагрузке, и быть не более 45 °C при легкой загруженности.
Почему это важно
Проверка температуры ПК необходима для поддержания стабильной работы компьютера. Как только процессор начинает работать за пределами своих температурных возможностей, начинается ухудшение качества его технических составляющих, что приводит к быстрой поломке. Особенно это характерно для компьютеров, которые перегреваются постоянно и сохраняют высокую температуру длительное время.
Перегрев провоцирует зависание системы, торможение при открытии файлов, приложений, работе в интернете. Длительная нагрузка может привести к отключению ПК или ноутбука. Ухудшается не только функциональность устройства, но и уменьшается его срок службы. Существует правило «10 градусов», согласно которому скорость износа комплектующих увеличивается в два раза, если температурный режим поднимается на 10 °C больше положенного.
Справка! Значительный перегрев провоцирует появление защитного механизма, встроенного в современные процессоры. Он работает таким образом, чтобы снижать тактовую частоту, уменьшая выделение тепла, что приводит к ухудшению показателей производительности. Обычно такая система срабатывает при достижении показателей выше 95 °C.
Оптимальный диапазон для процессоров разных производителей
Измерение температуры процессора связано с типом процессора. Так, одни могут работать без ущерба производительности при 80 °C, а другие и на 70 °C снижают частоты, чтобы уменьшить нагревание.
Для процессоров разных производителей рабочие показатели температуры следующие:
- Intel. Для бюджетных вариантов от производителя (Pentium, Celeron) показатели в режиме простоя составляют не более 45 °C. При средней нагрузке — не более 60 °C, при высокой максимальная температура не должна превышать 85 °C. Более мощные процессоры от производителя (Core i7, Xeon) могут функционировать с постоянной нагрузкой, однако граница предельного значения понижена до 80 °C.
- AMD. CPU temp этих моделей предполагает выделение большего количества тепла, чем у предыдущего варианта, что повышает показатель максимально допустимого температурного режима до 90 °C.
Осторожно! Несмотря на возможностиь работать на предельно допустимом температурном режиме, пользователю нужно стараться избегать доведения ЦП до предела, оставаясь в безопасных границах.
Нормы при разной нагрузке
Мониторинг температуры ПК должен фиксировать следующие усредненные значения в разных ситуациях:
- Не более 45 °C в неактивном режиме — компьютер просто стоит, программы не работают, однако загружен рабочий стол.
- Не более 65 °C при нагрузке — нагрузить процессор для проверки температуры можно с помощью трудоемких задач, игр, путем архивирования большого количества файлов, рендеринга и т.д.
Уже при превышении порога в 75 °C процессор выходит за пределы стандартных значений. Он начинает работать в тех температурных условиях, для которых не был предназначен, что в итоге сказывается на функционировании всей системы.
Схожие показатели работают и в отношении ноутбуков. Так, например, температура ЦП для Windows 10 на ноутбуке будет составлять от 40 до 60 °C при легкой и средней степени загруженности. Большая нагрузка может провоцировать подъем температуры до 90 °C. При том что критическим значением для ноутбуков становится показатель в 80-85 °C.
Как узнать температуру процессора
Тест температуры процессора проводится несколькими путями: встроенным, который предлагают производители устройства, или дополнительным с использованием сторонней помощи. Для первого существует BIOS — меню ПК, хранящее все сведения о работе компьютера. Он помогает посмотреть температуру процессора в Windows 10 и других версиях ОС. Для второго существуют специальные программы, которые предстоит предварительно скачать.
Через BIOS
BIOS — «заводской» метод, позволяющий посмотреть температуру процессора, не прибегая к дополнительным программам. Это происходит путем открытия базового меню, содержащего информацию о показании температурных датчиков. Так, к примеру, можно запустить CPU temperature monitor на Windows 10. Чтобы воспользоваться этим способом проверки температуры процессора, нужно выполнить следующие действия:
- Перезагрузить компьютер.
- Нажать на F2.
- Перейти в нужный раздел. Его название может отличаться в зависимости модели материнской платы. Названия раздела могут быть Hardware Monitor, Power, PC Health Status.
- Найти пункт CPU temperature. Напротив этого значения и будет расположен температурный показатель со значениями по Цельсию и по Фаренгейту.
Проблема такого метода заключается в том, что CPU temperature monitor дает сведения о компьютере только в состоянии простоя. BIOS — удобное место, где можно посмотреть температуру процессора Windows 10, однако при входе в систему ЦП не нагружается работой. Таким образом, увидеть температурные значения компьютера с максимальной нагрузкой невозможно. Но есть специальные программы, помогающие проверить температуру процессора в рабочем состоянии при средней и высокой нагрузке.
Через специальные программы
Программы для измерения температуры ПК отличаются функционалом, стоимостью, поддержкой русскоязычного интерфейса и т.д. Выделяются следующие программы, предназначенные для мониторинга температуры процессора:
- AIDA64. Программа представляет собой коммерческое ПО, у которого есть пробный 30-дневный период, позволяющий пользователям оценить его возможности. AIDA64 отслеживает температуру процессора с помощью вкладки «Датчики», где отображаются основные показатели. Нужный показатель отображается во вкладке «ЦП». Кроме того, присутствует показатель CPU package — температура под крышкой процессора. Какая должна быть температура CPU package, также может подсказать AIDA64, демонстрирующая ее значение. Так, этот показатель не должен превышать 55 °C.
- CPU-Z. Это бесплатная утилита, показывающая техническое состояние устройства и характеристики главных элементов системного блока. CPU-Z среди прочего демонстрирует температуру процессора через вкладку CPU.
- Core Temp. Программа для измерения температуры процессора, представленная в бесплатном варианте и на русском языке. Она показывает температуру всех ядер, название модели процессора, теплопакет, расходуемый ток. Кроме того, она станет лучшим помощником для пользователей, не знающих, как посмотреть температуру ноутбука в разных состояниях. CoreTemp фиксирует минимум и максимум показателей с момента запуска.
- CPUID HWMonitor. Одна из наиболее популярных программ для просмотра температуры процессора. Она демонстрирует не только показатели процессора, но и состояние других элементов системы: материнской платы, жестких дисков и видеокарты. Программа для определения температуры ЦП считается одной из самых полезных, так как позволяет увидеть скорость вентиляторов, нагрузку на ядра процессора.
Признаки перегрева
Температура процессора Windows 10 напрямую влияет на работу системы. Перегрев можно определить по следующим признакам:
- зависание системы;
- торможение при запуске программ;
- шум кулера, выражающий в гудении, дребезжании;
- автоматическая перезагрузка, если система сильно перегрелась.
Важно! Если такие процессы возникают при отсутствии сильной нагрузки на компьютер, это говорит о неисправности системы, что приводит к постоянному выключению устройства.
Что делать, если температура процессора слишком высокая
Если пользователь решил измерить температуру процессора и увидел критические значения для процессора, стоит выключить компьютер или закрыть ресурсоемкие программы. Это необходимо сделать моментально, не давая система перегреться. Есть и другие варианты исправить ситуацию.
Чистка кулера
Для этого нужно открыть боковую часть корпуса и убрать пыль и грязь из участка. Запрещается использовать воду или жесткие материалы, которые могут повредить провода.
Применение термопасты
Для этого также стоит снять боковую часть, убрать систему охлаждения и вытащить процессор из сокета. Старая термопаста удаляется, а новая наносится тонким слоем. После этого изделие возвращается на место, оберегая центральное ядро от перегрева.
Использование приложений
Существуют программы, уменьшающие температуру процессора. Они управляют движениями вентилятора, увеличивая их обороты, что помогает снизить нагрев ЦП. Среди таких программ можно выделить:
- SpeedFan.
- RivaTuner.
- MSI Afterburner.
Замена системы охлаждения
Заменить СО возможно только на ПК, ноутбук не подвергается подобным изменениям. Замена штатной системы может помочь справиться с усиленной нагрузкой на процессор, изменяя температуру процессорных ядер. Среди производителей наиболее качественных кулеров выделяются:
- Arctic.
- Zalman.
- DeepCool.
Применение охлаждающих поставок (для ноутбуков)
Специальные подставки помогают встроенной системе лучше справляться с жаром, так как помогают работе вентиляторов. Они снижают вероятность выхода кулера на максимальные обороты, уменьшают уровень шума и помогают вентиляторам работать в стандартном режиме.
Советы для профилактики перегрева
Эти рекомендации помогут не допустить перегрева системы:
- Очистка пылесосом внутренностей устройства от пыли и грязи.
- Замена термопасты раз в 2-3 года.
- Приобретение новых систем охлаждения в соответствии с нагрузкой на компьютер.
- Регулярный контроль работы ЦП с помощью специальных программ.
Важно постоянно практиковать различные способы проверить температуру ноутбука или ПК, чтобы держать эти значения под контролем.
Заключение
Температура — важный показатель функционирования центрального процессора. Правильный температурный режим обеспечивает стабильные показатели производительности, предотвращает преждевременную поломку элементов ЦП и гарантирует комфортную работу пользователя на устройстве.
Регулярная проверка этого показателя позволяет получать сведения относительно состояния процессора и принимать соответствующие профилактические меры по предотвращению будущих проблем.