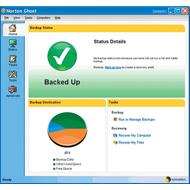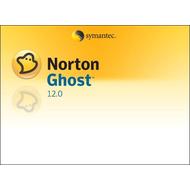Содержание
- Клонирование жесткого диска с помощью Norton Ghost
- Готовим загрузочную флешку для клонирования
- Клонируем жесткий диск (создаем образ)
- Заключение
- Norton Security Premium на 3 месяца бесплатно. Защита для 10 устройств
- Norton Security Premium на 3 месяца бесплатно
- Установка русской версии
- Условия предложения
- Norton Ghost. Как создать образ диска. Как восстановить систему из образа
- Создание образа раздела (диска)
- Восстановления раздела (диска) из образа
- Norton Ghost 15.0.0.35659
- Основная информация о программе
- Ключевые особенности и функции
- Ограничения бесплатной версии
- Специальные требования
- Установка приложения Norton для защиты устройства из магазина Microsoft Store
- Загрузка приложения Norton Security Protection
- Активируйте приложение Norton Защита устройства
- Активируйте бесплатную пробную версию
- Требуется дополнительная помощь?
- С помощью этого решения мне удалось легко устранить неполадку.
- Помогите нам улучшить это решение.
- Благодарим вас за комментарии относительно качества обслуживания.
- Какие действия следует выполнить сейчас?
- Обратиться в службу поддержки
- Мой Norton
- Глобальная поддержка
- Американский континент
- Ближний Восток и Африка
- Европа
- Азиатско-Тихоокеанский регион
Клонирование жесткого диска с помощью Norton Ghost
Здравствуйте Друзья! Тема статьи — клонирование жесткого диска. Инструмент, с помощью которого мы будем это делать — Portable Symantec Norton Ghost. Что такое клонирование. Это создание точной копии всего жесткого диска или раздела на другой жесткий диск или раздел. Это необходимо для переезда на новый, более емкий диск (или SSD) дабы избежать установки операционной системы, драйверов, программ, не настраивать интернет и все остальное и, следовательно, не тратить гору времени. Другое дело когда Windows на старом диске работает не стабильно, тогда да. Переустановка — отличный выход. Если же система на старом диске работает отлично, можно потратить пол часа на клонирование жесткого диска и все. Как это сделать читайте далее или смотрите видео в конце статьи.
Готовим загрузочную флешку для клонирования
Почему будем загружаться с USB девайса? Потому что на многих компьютерах (например в моем домашнем стационарном компьютере) и ноутбуках (в домашнем ноуте не работает привод) нет приводов для чтения оптических дисков. В нетбуках их никогда не было. Зато разъемы USB есть, были и будут. Поэтому клонирование жесткий дисков универсальнее будет производить загрузившись с флешки.
Для начала нам необходимо скачать USB Flash boot to DOS.7z
Это утилита с помощью которой мы сделаем загрузочный накопитель. Скачиваем и распаковываем. Если возникают трудности с распаковкой можно прочитать статью Как открыть файл с расширением rar.
Установим программу с помощью которой мы сделаем флешку загрузочной
Заходим в распакованную папку и запускаем файл Setup.exe
Принимаем лицензионное соглашение Next >
Принимаем еще одно лицензионное соглашение Yes
Если необходимо изменяем место установки программы и/или жмем Next >
Завершаем установку программы. Давим Finish
Сделаем флешку загрузочной, что бы клонировать HDD.
Вставляем USB девайс в компьютер.
Запускаем установленную программу с ярлычка на рабочем столе. В разделе Device из выпадающего списка выбираем наш накопитель.
В разделе File system выбираем файловую систему FAT32
Устанавливаем флажок Quick Format и Create a DOS startup disk.
Устанавливаем точку в позицию using DOS system files located at: C помощью кнопки […] указываем путь к папке bot
Программа выдаст предупреждение, что все данные на USB накопителе будут удалены. Сохраняете все важные данные и кликаете Да
После завершения форматирования программа выдаст отчет. Жмете ОК
Загрузочная флешка с DOS создана.
После, из папки USB все копируем на наш загрузочный USB девайс. Содержимое накопителя будет выглядеть следующим образом.
Накопитель почти готов.
Теперь необходимо скачать другой архив
Эта сам Norton Ghost с помощью которого мы будет клонировать наш диск.
Копируете содержимое на загрузочный USB диск.
Загрузочная флешка с Norton Ghost под DOS готова.
Клонируем жесткий диск (создаем образ)
Вставляем подготовленный накопитель в компьютер и перезагружаемся.
Для клонирования или создания образа (имиджа от слова Image — образ) нам необходимо загрузиться с него.
Это можно сделать двумя способами. Или выставить загрузку с USB в BIOS или запустить меню загрузки Windows и единоразово загрузиться с USB девайса.
Меню загрузки, на подопытном компьютере, вызывается нажатием клавиши F9 при перезагрузки компьютера. На домашнем компьютере вход в меню загрузки осуществляется клавишей F8. Методика входа такая же как и при входе в безопасный режим (F8). При загрузке несколько раз нажимаете F9(F8) и попадаете в меню загрузки.
Выбираем USB Device и жмем Enter
Загружается Volkov Commander. В левой панели выбираем файл ghost.exe и Enter
Загружается Symanteс Ghost. Кликаем ОК мышкой или Enter
Попадаем в главное окно программы клонирования HDD — Ghost. Можно управлять мышкой, но удобнее стрелочками на клавиатуре. Выбираем Local или нажимаем на клавиатуре стрелочку вправо.
Открывается меню из трех пунктов: Disk, Partition и Check. Если необходимо клонировать целый диск или создать образ всего HDD выбираем Disk. Если будем работать с конкретным разделом выбираем Partition. В нашем случае мы создадим имидж системного раздела. Выбираем Partition
Если вы будете клонировать раздел со старого жесткого диска на новый, то, раздел куда вы будете клонировать должен быть больше по объему чем клонируемый. Это важно!
Далее у нас открывается еще одно меню с вариантами: клонировать раздел в раздел, создать Image из раздела и восстановить раздел из имиджа. Если вы подключили два жестких диска, то можно сразу клонировать раздел в раздел — To Partition. В нашем случае создадим образ из раздела — To Image
Выбираем диск с которого будем клонировать или создавать Image. На рисунке представлены два диска. По столбцу Size(MB) можно без труда определить кто из них кто. Выбираем жесткий диск и жмем ОК
Выбираем раздел который вы хотите клонировать. В нашем случае создавать имидж. Выбираем первый системный раздел и жмем ОК
Если вы клонируете раздел в раздел, то вы будете выбирать диск и раздел куда вы хотите его клонировать. В нашем случае, мы выбираем на какой раздел сохранять Image. Norton Ghost дает возможность выбрать любой раздел кроме того с которого мы будем снимать образ.
Сразу может быть не понятно какому разделу какая буква относится. Метод тыка выручает.
Когда мы определились с разделом на котором у нас будет записан имидж мы задаем имя. Рекомендую поставить дату и обозначить буквой Image какого раздела содержится в этом файле. Расширение можно не указывать. Сохраняем — Save
В случае создания имиджа, можно выбрать сжатие. Рекомендуется выбирать Fast
Для запуска клонирования или создания имиджа нажимаем Yes
Процесс клонирования или создания образа. Ждем завершения.
Имидж создан. Continue
Попадаем в главное меню Symantec Ghost. Жмем Quit
Нажимаем Yes для выхода из Norton Ghost
Попадаем в Volkov Commander. F10 — выходим из него.
Затем перезагружаем компьютер и вынимаем USB накопитель.
Image системного диска у нас создан. Теперь его можно развернуть на новом HDD или использовать как бэкап на черный день.
Заключение
В статье про клонирование жесткого диска рассказал вам самый на мой взгляд простой способ это сделать. Плюс! С помощью Symantec Ghost можно сделать Image раздела или всего диска целиком, тем самым решив вопрос с резервными копиями. Этот образ можно развернуть на любом жестком диске.
Если у вас уже есть новый HDD и вам необходимо переехать, то клонируем сразу без посредников. Это будет быстрее чем читать и записывать на один и тот же диск. Основной момент. Раздел нового диска на который вы будете клонировать должен быть по объему больше раздела источника.
Видео «Как клонировать жесткий диск» в котором покажу как создать образ раздела и развернуть его на другом диске.
Возникнут вопросы, пишите в комментариях.
Благодарю, что поделились статьей в социальных сетях. Всего Вам Доброго!
Источник
Norton Security Premium на 3 месяца бесплатно. Защита для 10 устройств
Norton Security – комплексный антивирус, новое решение для всесторонней интернет-защиты компьютера, важных данных и онлайн активности. Многоуровневая система безопасности для блокировки всех видов угроз.
Norton Security Premium на 3 месяца бесплатно
Для получения бесплатной лицензии Norton Security на 90 дней для 10 устройств выполните следующие действия:
1. Скачайте комплексный антивирус по следующей ссылке, выбрав Norton Security на 3 месяца бесплатно на странице загрузки и установите на свой компьютер:
Дистрибутив для активации лицензии доступен на английском языке
Поддерживаемые операционные системы Windows 10 / 8.1 / 8 / 7 32|64-bit.
2. Создайте новую учетную запись в меню Create an acccount и подтвердите указанный адрес электронной почты.
Установка русской версии
3. После установки и создания учетной записи скачайте последнюю русскую версию, выбрав «Norton Security Premium для обновления, и установите поверх. После перезагрузки системы, войдите в свою учетную запись.
4. Вы получите бесплатную лицензию Norton Security Premium на 3 месяца с возможностью установки на 10 устройств – компьютеры Windows и Mac, мобильные устройства Android, iPhone и iPad. Для установки на другие устройства используйте данные вашей учетной записи и портал my.norton.com.
Условия предложения
Источник
Norton Ghost. Как создать образ диска. Как восстановить систему из образа
Программа Symantec Ghost — безотказная программа для клонирования дисков, разделов, создания их образов и восстановления дисков и разделов из файлов образов. Инструкция создана на примере версии Symantec Ghost 11.5.
Загрузитесь с загрузочного диска или флешки, содержащих программу Symantec Ghost. После запуска программы нажмите ОК:
Создание образа раздела (диска)
1 Нажимаем Local.
2 Выбираем Partition, т.е. Партицию (раздел).
3 Выбираем пункт To Image. Это означает, что мы хотим сохранить партицию в образ:

4 Выберите физический диск.
5 Нажмите ОК:

6 Выберите партицию (раздел).
7 Нажмите ОК:

8 В верхнем выпадающем меню выберите другой диск, куда вы хотите поместить образ первого диска.
9 В поле File name задайте имя файла.
10 Нажмите Save для сохранения файла, в который будет записываться образ:

11 Выберите степень сжатия. Рекомендуем выбирать Fast:

12 Теперь программа спрашивает «Продолжить создание образа?» Отвечаем Yes
Запускается процесс создания. Нужно дождаться, когда прогресс дойдёт до 100%:
По завершению вы увидите такое сообщение. Нажмите Continue:
Теперь можно нажать на Quit и перезагрузить компьютер кнопкой RESET.
Внимание! Имейте в виду, для создания полноценной резервной копии Windows 7 или Windows 8.1 создавайте образ не только раздела с самой операционной системой (на примере которого написана инструкция), но загрузочного раздела, если такой имеется на диске. Резервная копия последнего вам также может пригодиться.
Загрузочный раздел Windows7 занимает 100MB. Загрузочный раздел Windows8.1 занимает 350MB.
Восстановления раздела (диска) из образа
1 В главном меню программы нажмите Local.
2 Выберите пункт Partition.
3 Выберите From Image, что означает «из образа»:

4 Вверху в поле Look In выберите локальный диск, содержащий ранее созданный в программе Ghost образ раздела.
5 Найдите нужный файл образа. Он должен иметь расширение *.GHO. Нажмите на нужный файл мышью для его выбора (кнопку Open нажимать скорее всего не придётся):

6 Выберите исходную партицию в образе. Нужно нажать на неё мышью, даже если она в списке одна.
7 Нажмите ОК:

8 Выберите физический диск, на который будем восстанавливать партицию.
9 Нажмите ОК:

10 На выбранном физическом диске выберите партицию, на которую будем развёртывать образ (Другими словами — нужно выбрать партицию,, которую вы хотите «восстановить» или «перезаписать»).
11 Нажмите ОК:

12 Программа спросит «Продолжить с восстановлением партиции? Целевая партиция будет безвозвратно перезаписана.»
Отвечаем Yes (Да):
После этого программа Ghost приступит к восстановлению партиции в указанный раздел из образа:
13 Нажмите кнопку Reset Computer для перезагрузки компьютера и проверки результата:
Источник
Norton Ghost 15.0.0.35659
Основная информация о программе
Norton Ghost включает в себя развитые возможности архивации и восстановления данных для персональных компьютеров. Допускается создание точной копии жесткого диска (перезагрузка компьютера при этом не нужна), в том числе для его переноса на другой жесткий диск, при этом Norton Ghost поддерживает перенос не только операционной системы, но и инсталляций отдельных приложений. Поддерживается быстрое восстановление данных, планирование автоматической архивации, копирование резервных данных на CD, DVD, сетевые диски и внешние устройства с интерфейсом USB или FireWire, создание аварийного диска для быстрого восстановления системы после сбоя и многое другое.
Наши пользователи для восстановления данных используют также EasyRecovery и R-Studio Data Recovery.
Ключевые особенности и функции
Ограничения бесплатной версии
Специальные требования
Windows Vista™ Home Basic/Home Premium/Business/Ultimate*
Windows® XP Home/XP Pro/XP Media Center Edition с пакетом обновления 2
Файловые системы, поддерживаемые для задач резервного копирования и восстановления:
Поддерживаемые жесткие диски и съемные носители:
Источник
Установка приложения Norton для защиты устройства из магазина Microsoft Store
Следуйте этим инструкциям на устройстве на базе Windows 10 в S-режиме или Windows 10 ARM, чтобы загрузить и установить Norton Security Protection или Norton Security On-the-Go из магазина Microsoft Store.
Приложение Norton Security On-the-Go в настоящее время доступно только в США.
Загрузка приложения Norton Security Protection
Войдите в свою учетную запись на устройстве на базе Windows 10 в S-режиме или Windows 10 ARM.
На странице Microsoft Store для «Защиты Norton» нажмите Получить и установите приложение.
1 Доступность приложения Norton Security Protection в Microsoft Store ограничена следующими странами: США, Франция, Германия, Италия, Испания, Австралия и Новая Зеландия.
2 Доступность приложения Norton Security On-the-Go в Microsoft Store ограничена США.
Активируйте приложение Norton Защита устройства
В зависимости от подписки выберите один из следующих вариантов:
Откройте продукт «Norton Защита устройства».
Следуйте инструкциям на экране.
Вы получаете 7-дневную пробную версию Norton Security Protection и Norton Security On-the-Go.
Если вы загрузили Norton Security Protection, для использования бесплатной пробной версии требуется активация ежемесячной подписки.
Если вы скачали Norton Security On-the-Go, бесплатная пробная версия требует активации годовой подписки.
Плата за подписку взимается только после окончания пробного периода. Автоматическое продление можно отменить в любое время в течение пробного периода в Microsoft Store.
Активируйте бесплатную пробную версию
Откройте продукт «Norton Защита устройства».
При появлении запроса об оплате от Microsoft Store введите свои платежные данные.
Если вы не видите запрос об оплате, вам необходимо приобрести подписку после окончания пробного периода.
Следуйте инструкциям на экране.
Продолжительность пробного периода зависит от страны.
Требуется дополнительная помощь?
С помощью этого решения мне удалось легко устранить неполадку.
Помогите нам улучшить это решение.
Благодарим вас за комментарии относительно качества обслуживания.
Какие действия следует выполнить сейчас?
Обратиться в службу поддержки
Получите помощь специалистов Norton.
Мой Norton
Войдите в систему, чтобы получить специализированную поддержку для ваших продуктов.
Глобальная поддержка
Выберите язык в списке
Американский континент
Ближний Восток и Африка
Европа
Азиатско-Тихоокеанский регион
Бренд Norton является составляющей NortonLifeLock Inc.
Источник

Norton Ghost – эту утилита, что относится к универсальному типу, которая дает возможность проводить резервное копирование, а также восстановление данных. Помимо этого с ее помощью можно хранить и защищать информацию, применять оперативный и легкий метод копирования, что имеет резервный тип, различных данных системы, программ, настроек, файлов и прочего.
Если вы ищите, где данное приложение можно бесплатно скачать, то на данном сайте есть такая возможность.
Пароль ко всем архивам: 1progs
Утилита:
- дает возможность быстрого создания резервных копий жесткого диска, при этом перезагружать ваш ноутбук или же персональный компьютер не нужно;
- экономит время, а также пространство на диске благодаря возможности проведения добавочного копирования;
- проводит копирование, которое относится к инкрементальному.
Само копирование осуществляется в фоновом режиме. Таким образом, пользователь может не беспокоиться о том, что его работа будет нарушена. При первой загрузке этого приложения происходит резервное копирование всего диска жесткого. Далее уже происходит лишь обновление тех данных, что подвергались изменению.
С помощью этой программы можно восстанавливать всю систему или лишь ее некоторые элементы. Эта утилита считается достаточно функциональной и удобной.
Битая ссылка или обновилась версия программы? Напишите об этом в комментариях, обязательно обновим!
Если не подходит пароль к архиву или после извлечения не все файлы в архиве — смотрите раздел Помощь
Здравствуйте! Сегодня я Вам расскажу, как сделать откат, восстановление операционной системы Windows, с помощью программы Symantec Ghost! Сразу возникнет вопрос, «Зачем мне это надо?», так вот, представьте себе, что на ваш компьютер проник вирус, или же что-то случилось с файлами операционной системы Windows, после чего (ОС) не грузиться…
В такие моменты Вас посещает мысль: «О боже! Снова придется переустанавливать Windows, снова искать Драйвера, ставить заново программы. И почему это случилось именно со мной и именно сегодня?», так вот, чтобы такие мысли не посещали вашу голову, и не портили Вам, вашу нервную систему был придуман данный метод восстановления системы.
Symantec Ghost 11.5 — является наиболее простой и удобной в использовании программой, для создания, резервной копии и восстановление образа разделов жесткого диска (винчестера).
- качаете LiveCD (нажимаем, сюда: LetitBit.net) или (нажимаем, сюда: DepositFiles.com) (моя сборка, с программой Symantec Ghost, с уже подгруженными SATA драйверами, для ноутбуков и ПК, с новыми жесткими дисками)
- записываете образ LiveCD на носители CD-R или USB.
- ставите чистую Windows.
- устанавливаете необходимые Драйвера.
- устанавливаете необходимое програмное обеспечение.
- делаете резервную копию (как ее сделать, читайте ниже), раздела на котором установлена Ваша операционная система с помощью программы Symantec Ghost.
И теперь после того, как погибла ваша операционная система, по каким-то причинам, Вы всегда сможете вернуть Windows, с уже установленными Драйверами и необходимым программным обеспечением.
Создание загрузочной флэшки с программой Ghost
- Скачиваем архив.
- dos — папка с коммандными файлами DOS
- USB — папка с файлами автозапуска, драйверами и программами (VK, Ghost)
- SP27608.exe — утилита HP USB Disk Storage Format Tool
- Извлекаем содержимое архива на диск
- Устанавливаем на компьютер программу HP USB Disk Storage Format Tool, запустив файл SP27608.exe
- Запускаем из меню Пуск или через ярлык на рабочем столе HP USB Disk Storage Format Tool(в windows 7 необходимо запускать от имени администратора)В выпадающем списке Device выбираем нужный USB флэш диск.В выпадающем списке File system выбираем FAT32.
В строке Volume label можно ничего не прописывать.
Отмечаем галкой пункт Quick Format
В using DOS system files located at: указываем путь к папке dos, внутри нашего распакованного архива.
На предупреждение о том, что в USB диска будут удалены все данные, отвечаем утвердительно (если у вас на флэшке важные данные, то предварительно сохраните их на компьютере)
В случае, если вы сделали все правильно через несколько секунд появится окно с сообщением об успешно выполненной операции.
- Копируем в корень только что отформатированной флэшки содержимое папки USB.
Все, мы сделали загрузочную флэшку с программой Symantec Ghost.
Создание резервной копии!
1. Нажимаем на кнопочку «ОК»
2. В меню навигации выберите метод резервного копирования:
С диска на диск — Local — Disk — To Image (раздел для образа)
3. Выбираете исходный диск (Тот диск резервная копия которого будет делаться, то есть тот диск, где лежит Ваша, установленная операционная система) — Нажимаете «ОК»
4. Выбираете место, где будет храниться Ваша резервная копия, в дальнейшем этот образ можно будет записать на какой либо носитель и положить на полочку, чтобы всегда был под рукой.
5. В поле «File name:» задаете название образа, к примеру «WindowsXpSP3», после чего нажимаете на кнопочку «ОК», обратите внимание, «Files type:» — должен стоять тип — «*.GHO»
6. Далее выбираем метод сжатия, обычно я выбираю «NO», но также можно выбрать «Fast» — быстрое.
7. Образ успешно создан!
Norton Ghost – необходимая и достаточная программа
Сегодня я хочу рассказать Вам не об очередной железке, а о программе. Утилит, предназначенных для оверклокеров, на свете видимо-невидимо. Например, я давно уже подбираюсь к полномасштабному тестированию программ, предназначенных для проверки стабильности работы разогнанной системы. Меня останавливает два момента: во-первых, подобная проверка потребует прорву времени, которого нет :о). Во-вторых, я пока не нашёл среди подобных программ ни одной достойной :о(. Поэтому для начала я решил рассказать о программе, которая на первый взгляд не имеет никакого отношения к оверклокингу – Norton Ghost. Превосходно, если Вы знаете о возможностях этой программы или даже пользуетесь ею или ей подобной. Эта заметка для тех, кто до сих пор тратит долгие часы, складывающиеся в недели и месяцы, на переустановку своей операционной системы или на её чистку. Итак, что же умеет делать эта программа? На первый взгляд, совсем немного: она позволяет сохранить образ жесткого диска целиком или одного его раздела и затем, по мере надобности, воссоздать из образа диск или партицию. Кроме того, программа позволяет скопировать содержимое и структуру разделов с одного диска на другой. Ничего особенного, — подумал я, когда мельком пробежал глазами описание этой программы на CD, прилагающемся к моей новой материнке, — очередная программа для резервного копирования, а переписать данные с диска на диск я и без неё смогу. Я забросил CD в дальний угол и до сих пор жалею, что сразу не разобрался с возможностями утилиты :о(.
Для кого программа предназначена? Для всех :о). В первую очередь для тестеров. Сегодня с утра ты проверял материнку на Intel845D, а вечером нужно протестить видеокарту на матери от SiS и что делать, два раза в день Windows переставлять? Это сколько же уйдёт времени? Или держать под каждый чипсет свой HDD? Разоришься.
Понятно, что тестеров в процентном отношении не так много, но многим пользователям компьютера важна сохранность данных и они регулярно занимаются резервным копированием. Можно пользоваться стриммером или CD-RW, можно организовать RAID, а можно воспользоваться Norton Ghost.
Оверклокеры тоже не самая многочисленная, зато очень уважаемая часть пользователей :о). А что происходит, когда Вы разгоняете процессор? Зависания, перезагрузки, инсталляция и снос тестовых программ – жуть. И как жить со всем этим хламом, когда Вы, наконец, определились с возможностями своего процессора? Опять переустановка?
Хорошо, Вы обыкновенный пользователь, который работает на компьютере, может быть балуется играми, никогда не гнали и даже не собираетесь ничего разгонять или устанавливать пачками скачанные из Интернета бета-версии программ. Общеизвестно, что даже при работе в таком щадящем режиме, со временем стабильность Windows снижается, увеличивается частота появления ошибок и зависаний. Можно, конечно, часок покорпеть над реестром, вычистить накопившийся мусор, с риском удалить что-нибудь нужное при недостаточной квалификации или просто по невнимательности, провести дефрагментацию, но с Norton Ghost всё делается гораздо проще и быстрее.
Мой рецепт использования программы очень прост. Для начала нужно разбить жёсткий диск как минимум на два раздела: небольшой системный и раздел для данных, рабочий. Для системного раздела под Windows 98 я обычно отвожу 0.8-1.2 ГБ, а оставшуюся часть делю ещё на две части, одну для работы и игр, а вторую под архив и документы. Количество разделов зависит только от Вашего желания и ёмкости жёсткого диска :о), но оно не должно быть меньше двух. Хотя, если у Вас несколько HDD, то один можно целиком выделить под систему.
Затем всё-таки нужно установить Windows :о(. Процедура нудная и рутинная, но Вы можете утешать себя тем, что делаете это последний раз на ближайшие несколько месяцев, а то и лет. Сразу после установки системы, ещё до инсталляции драйверов и программ, немедленно
сделайте образ чистенькой, ничем не запятнанной операционки. Для пользователей Windows 95 и 98 достаточно перегрузиться в режиме MS-DOS и запустить Ghost.exe, а для остальных придётся загружаться с дискеты.
Интерфейс программы предельно прост и понятен. Вы выбираете диск или раздел, образ которого хотите сделать, потом на какой диск или раздел сохранять образ, имя файла и степень сжатия.
анонсы и реклама
Слив MSI 2070 Super перед приходом 3ххх
GTX 1660 — цены тоже идут вниз
Новейший i9 10850KA
— смотри характеристики
Core i9 10 серии вдвое дешевле такого же 9 серии
Цена на память снижена в 2 раза в Регарде — везде дороже
Ryzen 4000
серии в составе компьютеров уже в Ситилинке
Если Вы вдруг с чем-то не разберётесь, в чём я глубоко сомневаюсь, можно почитать описание или посмотреть его же в картинках с использованием технологии Shockwave на сайте Symantec, посвящённом программе. Кроме того, в сети можно найти кучу материалов на эту тему и возможно правила работы с программой есть в описании к Вашей материнской плате.
В принципе, созданием образа «чистого» Windows можно и ограничиться. При необходимости, Вы за пару минут сможете воссоздать из образа свою ничем не испорченную операционную систему. Минус в том, что Вам придется довольно долго ставить драйвера, устанавливать программы и игры, настраивать цвета и разрешения и всё преимущество использования Norton Ghost будет утеряно. Лично я такой установкой системы «с нуля» пользуюсь крайне редко, только при глобальном изменении конфигурации. Следующий шаг – создание полноценной рабочей версии операционной системы.
Не стану рассказывать, как ставить драйвера и какое разрешение лучше выбрать – всё это Вы знаете получше меня. Предположим, что всё уже настроено, есть драйвера, DirectX и любимая картинка на десктопе. Настало время установки программ и игр. Вот тут нужна некоторая внимательность. По умолчанию приложения стремятся встать на диск С, то есть на наш системный раздел, но в этом случае объём данных будет увеличиваться мегабайт на 600 с каждой установленной игрой, соответственно увеличится время на создание образа, на его распаковку, да и размер диска для хранения образа не бесконечен. Подобное положение нас никак не может устроить, поэтому все используемые Вами программы нужно разделить на две основные группы: обязательно требующие инсталляции и те, один раз установив которые, ими можно пользоваться сколько угодно. По моему опыту, подавляющее большинство программ инсталляции не требует! Есть не совсем корректный, зато очень простой способ проверить, к какому классу относится программа. Попробуйте переместить всю директорию с программой на другой диск, раздел или просто в другую папку и оттуда запустить программу. В 99% случаев она без проблем заработает на новом месте. Такую программу мы инсталлируем на диск D, рабочий раздел. Например, в предложенном при инсталляции длинном названии C:Program FilesAdobePhotoshop достаточно изменить первую букву и мы получим вполне устраивающий нас путь D:Program FilesAdobePhotoshop. Конечно, возможны любые другие, устраивающие Вас варианты.
Если же программа обязательно требует инсталляции, то опять возможны два варианта :о). Для маленьких программ или программ устанавливающихся долго, с перезагрузками можно сделать исключение и установить их на системный диск. Остальные программы мы проинсталлируем позже.
Итак, сразу после установки драйверов и настройки системы под свои личные предпочтения (цвета, разрешения и т.д.) мы устанавливаем только
те программы, которыми Вы пользуетесь регулярно и которые в обязательном порядке требуют инсталляции. У меня, например, в число подобных попала антивирусная программа. После этого мы
немедленно
создаём «рабочий» образ операционной системы, полностью готовый к употреблению. Вот и всё. Теперь Вы можете всё что угодно творить со своей операционкой, устанавливать и сносить любые программы и даже удалить пару-тройку системных файлов :о). Потому что Вы знаете, что при малейшем сбое, при самых первых признаках нестабильности, Вам достаточно загрузиться с дискетки, запустить Norton Ghost и минуты через три Вы получите свою операционную систему обратно,
полностью настроенную по Вашим предпочтениям
. Нам осталось только проинсталлировать остаток программ, крупных по объёму и обязательно требующих инсталляции и сделать ярлыки для программ и игр на «рабочем» диске. Чтобы долго не возиться, я предварительно делал копию папок Desktop, Start Menu и Favorites, а потом копировал их на системный диск.
Есть ещё несколько важных нюансов, которые помогут комфортно пользоваться программой Norton Ghost:
- Перед созданием образа переназначьте стандартное расположение папки С:Мои документы, например, на D:Мои документы, тогда Вы не потеряете нужную бумажку при перезаписи диска С.
- Norton Ghost замечательно работает с CD-RW. При желании Вы можете сохранить образ на CD-R, причём Ghost сам сделает его загрузочным, а потом грузиться с CD, а не с дискеты.
- Размер системного диска должен быть минимально достаточным для установки системы, небольшого числа программ, обязательно требующих инсталляции и файла подкачки. При использовании режима Hibernate понадобится дополнительное место.
- Не устанавливайте программы на системный диск, чтобы не потерять их при перезаписи образа. Установить что-то крупное Вам будет мешать недостаток места на диске, но мелкое по привычке можно случайно поставить на диск С.
- Для уменьшения размера образа, файл подкачки можно перенести с системного диска на рабочий.
- В зависимости от версии программы, Вы можете копировать диски с компьютера на компьютер соединённых по сети или USB. Очень удобно для системных администраторов или сборщиков, которым нужно установить операционную систему на несколько однотипных компьютеров.
- Программа понимает множество файловых систем, причём для распаковки образа не требуется предварительное форматирование. Если размер диска или партиции, на которую распаковывается образ, больше или меньше исходного, программа автоматически скорректирует размеры или можно изменить их самостоятельно.
- Теперь для того, чтобы иметь несколько операционных систем на одном компьютере, не обязательно пользоваться мультизагрузчиками и зря занимать дисковое пространство неиспользуемой операционкой. Достаточно иметь образ, который в сжатом виде занимает гораздо меньше места и разворачивается за несколько минут.
- Программа понимает множество параметров, вводимых в командной строке. Можно создать дискетку, где явно указать программе, какой именно образ распаковывать и куда. Тогда запихнув дискету в флопповод и пустив компьютер на перезагрузку, через несколько минут Вы получите автоматически восстановленную систему. Метод особенно удобен, если Вы кому-то настроили систему, а через пару дней Вам звонят и жалобным голосом говорят, что опять ничего не работает. Объяснить что-то неподготовленному человеку по телефону почти невозможно (сам пробовал :о) ), ехать опять настраивать ломает. Теперь Вам достаточно сказать: «Вставь дискету с надписью Ghost и нажми Reset» и это решит все проблемы. Аналогично можно настроить программу для автоматического создания образа.
- Если у Вас нет программы под рукой, не надо качать многомегабайтный инсталлятор. Единственный файл, который Вам понадобится, это ghost.exe, его можно найти на ftp-серверах, а его размер менее 700 килобайт. Ещё одна полезная утилитка – Ghost Explorer. Программа позволяет просматривать содержимое образа и при необходимости распаковать только один файл или директорию. Она может что-то добавить в образ или наоборот удалить.
- Существуют аналогичные программы других производителей, например, Drive Image от PowerQuest или Paragon Drive Backup. Попробуйте, может они Вам приглянутся больше.
Как восстановить образ Ghost?
Необходимо выбрать Local — Disk — From Image. Следующий шаг, как резервный метод выше, просто выбираете источник файла резервной копии образа.
На всякий случай приведу пример в виде картинок, чтоб вы не запутались при откате операционной системы! Разные ситуации ведь бывают.
1. Выбираем наш диск, куда Вы хотите восстановить Вашу операционную систему, то есть тот диск, где стоит Windows, который не запускается или по каким-то причинам испорчен.
2. Выбираем образ, который мы хотим восстановить, в нашем случае это было «WindowsXpSP3».
Надеюсь описал все доступно и понятно, теперь Вы можете не тратить время на поиски Windows, где его скачать, как и куда записать, где искать необходимые дрова и так далее…
Конец! Все вопросы пишите в комментариях данного поста!
Копирование windows на другой жесткий диск
Используя данный метод можно перенести рабочую операционную систему со всеми драйверами, программами и настройками на другой жесткий диск (например, если вы купили новый винчестер, и желательно сохранить настроенную windows). Данный способ также позволит сохранить вам немало времени и сил.
- Пункты 1-4 аналогичны вышеописанным
- В зависимости от того, что необходимо перенести, только раздел с операционной системой, или полностью жесткий диск, выбираем Local – Partition – To Partition или Local – Disk – To Disk, соответственно.
- Выбираем жесткий диск, образ которого требуется создать, либо на котором размещен требуемый раздел
- Если вы переносите полностью диск, то переходите к следующему пункту, если же вы копируете раздел, то в следующем окне выбираете требуемый
- Выбираем место назначения (раздел на новом диске или диск)Подтверждаем намеренность копировать данные.
Программа Symantec Ghost — безотказная программа для клонирования дисков, разделов, создания их образов и восстановления дисков и разделов из файлов образов. Инструкция создана на примере версии Symantec Ghost 11.5.
Загрузитесь с загрузочного диска или флешки, содержащих программу Symantec Ghost. После запуска программы нажмите ОК:
Устанавливаем GHOST за 20 минут
Ghost написана на Node.js и требует небольших настроек MySQL и Nginx сервера, но этот шаг можно просто пропустить если воспользоваться заранее сконфигурируемым дроплетом от DigitalOcean.
Обязательно переходи по этой ссылке, тут ты получишь 100$ на 60 дней. Позволит тебе протестировать функционал DigitalOcean и Ghost, чтобы окончательно определиться с выбором.
Процесс регистрации прост, но у многих могут возникнуть проблемы. Давай быстро пройдёмся по шагам регистрации.
Для начала нужно будет зарегистрироваться в DigitalOcean и после, подтвердить регистрацию в письме, которое придёт на указанную тобой почту.
Затем нужно будет привязать свою дебетовую/кредитную карту или Paypal, если он есть и подтвердить свой профиль — паспорт или водительское удостоверение. Так они борются со спамерами, так что ничего страшного в этом нет.
Могут возникнуть проблемы с идентификацией — нужно будет с телефона сделать фотографии в режиме синхронизации с ПК. У кого на телефоне будет выдавать ошибки при отправке фото — воспользуйтесь VPN, это поможет.
После всех необходимых проверок по идентификации профиля, нужно будет создать план и настроить дроплет, как показано на фото ниже.
В графе «Choose an image» перейди на вкладу «Marketplace» и в строке поиска введи «Ghost», а затем выбери образ «Ghost on Ubuntu 18.04».
Стандартно, DigitalOcean будет предлагать тебе план за 40$/месяц, но если прокрутить влево, то можно будет самому выбрать план за 5$/месяц — при этом, конфигурации будет более чем достаточно: 1 Гб оперативной памяти; 1 CPU; 25 Гб на диске SSD.
Датацентр рекомендую выбирать тот, который будет ближе к вашем клиентам. Для России оптимальным выбором будут Амстердам, Лондон и Франкфурт. Мой выбор пал на Амстердам.
Так же не забудь включить дополнительные опции в «Select additional options» — IP6 (даёт возможность доступа по этой версии сетей) и Monitoring (активирует возможность мониторинга за разнообразными показаниями сервера и сайта). Они бесплатны.
Обязательно включаем автоматические бэкапы (стоит 1$/месяц) — в случае каких-либо проблем с сайтом, именно бэкап вас выручит и позволит быстро восстановить сервер и его настройки.
После всех необходимых настроек, жми на «Create Droplet» — дальше сервер сам произведет все необходимые действия. Когда настройка будет завершена, нужно будет перейти в проект и скопировать IP4 адресс твоего сервера, что внести его в A-запись DNS домена (вносить нужно там, где регистрировал домен. Кабинеты у них у всех разные, поэтому за подробной информацией, лучше обращайся к своему регистратору домена).
Настраиваем доступ к сайту через терминал
Установка на сервер завершена, теперь тебе необходимо настроить непосредственно сам Ghost и сделать это нужно через терминал.
Для этого скачай и установи PuTTY (актуально для Windows. Если у тебя другая система, используй любую другую аналогичную программу).
После установки, тебе нужно будет сгенерировать приватный ключ SSH — для этого открой PuTTY Key Generator и жми «Generate» (для генерации ключа, нужно поводить мышкой по экрану
На чтение 7 мин. Опубликовано 15.12.2019
Содержание
- Norton GHost для MS-DOS (загрузочная флешка)
- Свежие записи
- Свежие комментарии
- Архивы
- Рубрики
- Сайты друзей
- Баннеры
- Создание загрузочной флэшки Ghost для создания образа жесткого диска
Norton GHost для MS-DOS (загрузочная флешка)
Norton Ghost — это простая, но мощная утилита для создания образов как целых дисков, так и отдельных разделов диска. Версия Norton Ghost для MS-DOS неприхотлива к платформе и запускается с загрузочной флешки с MS-DOS.
Итак для работы нам понадобятся:
Файлы из архива нужно распаковать в корневой каталог, на созданную загрузочную флешку с MS-DOS и загрузившись с флешки набрать в командной строке «mouse.exe» (если хотите использовать мышь) и «ghost.exe» — собственно сам Norton GHost. Хотя можно вполне комфортно пользоваться и без мыши, используя Tab и Enter.
Примечание: Кроме этого комплекта, можно воспользоваться загрузочной флешкой с Windows XP, которая в автозагрузке содержит Norton GHost и кроме того, поможет вытащить забытые файлы с диска перед восстановлением раздела из образа.
Управление очень простое. Нам понадобится только раздел «Local». В зависимости от того, с чем будете работать выбираем «Local->Disk» (Локально->Диск) или «Local->Partition» (Локально->Раздел на диске). Затем выбираем что делать с выбранным объектом.
1. To Disk (Partition) — копирование выбранного диска (раздела) на другой диск (раздел)
2. To Image — Упаковать выбранный диск (раздел) в образ.
3. From Image — Восстановить диск (раздел) из архива.
При создании рекомендую выбирать самую высокую степень сжатия, в отличии от Acronis True Image (статья) Norton GHost хуже сжимает файлы, но быстрее. Максимальное сжатие в GHost примерно равно нормальному в Акронисе.
Что же выбрать для бэкапа? Acronis True Image или Norton GHost? Это конечно вопрос вкуса, функциональность очень близкая. Акронис обладает удобным интерфейсом, но требует больше телодвижений для получения результата. GHost более простой инструмент. Всё же я думаю если вы попробуете GHost, то больше не вернётесь к Acronis, ибо простота всегда привлекает.
Программа Victoria является одним из лучших средств проверки жестких дисков компьютера. Однако, она не работает в 64-битных версиях Windows. Использовать программу Victoria на компьютерах с такой операционной системой можно, только «загрузившись» со специальной флешки или диска.
В статье описан порядок создания загрузочной флешки с этой программой.
Для создания загрузочной флешки с программой Victoria понадобится:
Порядок действий следующий:
1. Подключить флешку к компьютеру. Обратите внимание, что все находящиеся на ней файлы будут удалены. В случае надобности, не забудьте сохранить их резервные копии на другом носителе;
2. Скачать программу Ghost32 и образ диска с программой Victoria (ссылки на загрузку см. выше);
3. Запустить программу Ghost32 (установки она не требует). В стартовом окне нажать кнопку «Ок»;
4. В окне программы Ghost32 пройти по пути (нажимая кнопки): «Local» — «Disk» — «From image» ;
5. Откроется проводник, в котором нужно указать на образ программы Victoria (файл » victoria.gho «);
6. На следующем этапе необходимо указать на флешку, которую нужно превратить в загрузочную флешку “Victoria”. Будьте внимательны. Не укажите случайно вместо флешки на жесткий диск или другой носитель;
7. Нажать кнопку «ОК» и на всех следующих этапах также подтвердить свое намерение создать загрузочную флешку.
О завершении процесса свидетельствует появление окна с надписью «Clone Completed Successfully» . После этого программу Ghost32 можно закрыть (нажать кнопку «Continue» и затем кнопку «Quit»).
Созданную указанным способом флешку можно использовать для проверки жесткого диска любого компьютера. Подробнее о том, как это сделать, читайте здесь. Кроме того, она содержит программу Memtest86 и поэтому может быть использована для проверки еще и оперативной памяти компьютера.
AHCI – продвинутый режим работы интерфейса (разъема) SATA, через который современные запоминающие устройства (жесткие диски, SSD) подключаются к материнской плате компьютера. Использование AHCI позволяет ускорить работу дисковой подсистемы компьютера.
В статье описан порядок активации AHCI в Windows Vista и Windows 7.
Внутренние запоминающие устройства компьютера (жесткие диски и SSD) с включенным режимом AHCI работают быстрее. Это позитивно сказывается на общем быстродействии всего компьютера.
О том, как включить AHCI на компьютерах с Windows 8, речь пойдет в этой статье.
Активация режима AHCI интерфейса SATA позволяет компьютеру использовать расширенные возможности работы с внутренними запоминающими устройствами (жесткими дисками, SSD) и таким образом повысить их быстродействие.
Подробнее о режиме AHCI, а также о том, что необходимо для его активации, речь пойдет в этой статье.
Если на компьютере с Windows Вам чем-то не нравится стандартная иконка локального диска, ее можно изменить на любую другую.
Все, что понадобится — это новая иконка в виде файла с расширением ICO. Ее можно скачать с интернета или же создать самостоятельно. Желательно, чтобы изображение этой иконки было достаточно большим (не менее 64х64 пикселов), иначе внешний вид диска, к которому вы собираетесь ее «приделать», в некоторых режимах отображения будет не очень привлекательным.
Нужно также внести несколько несложных изменений в системный реестр Windows.
Каждый пользователь компьютера рано или поздно сталкивается с ситуацией, когда определенный жесткий диск, флешка или другое запоминающее устройство начинает работать нестабильно. При попытке получить доступ к хранящимся на нем файлам, компьютер сообщает о наличии на устройстве ошибок.
Причиной этому может стать неправильное отключение носителя от компьютера, внезапное исчезновение напряжения в сети электропитания, перезагрузка компьютера кнопкой «Reset» на системном блоке и др.
В большинстве случаев, проблема решается штатными средствами Windows. Установка дополнительного программного обеспечения не требуется.
Как Вам уже, наверное, известно, каждому запоминающему устройству, подключенному к компьютеру (локальные диски, съемные винчестеры, флешки, дисководы оптических дисков и др.), присваивается буква латинского алфавита.
Как правило, процесс назначения устройству этой буквы происходит автоматически во время его подключения к компьютеру. Но, в случае необходимости, пользователь может самостоятельно переназначить букву любому устройству, если результаты автоматического выбора его чем-то не устраивают.
О том, как это сделать, и пойдет речь в этой статье.
ПОКАЗАТЬ ЕЩЕ
Свежие записи
Свежие комментарии
- lis к записи Возможности АИС ЛПУ (Витакарта) (дополняется)
- Руслан к записи Возможности АИС ЛПУ (Витакарта) (дополняется)
- Максим к записи Доступ к защищенным сайтам с компьютеров локальной сети через один VipNet-клиент
- Генератор фильтра для ошибок (Vitacard) — Admin Day к записи ПС для массовой отмены дефектных случаев в АИС ЛПУ по протоколу ТК из процессинга ФОМС РТ
- wr к записи Не удается отобразить эту страницу – при входе в ЕГИССО
Архивы
Рубрики
Сайты друзей

Создание загрузочной флэшки Ghost для создания образа жесткого диска
Для начала нам необходимо скачать USB Flash boot to DOS.7z
Это утилита с помощью которой мы сделаем загрузочный накопитель. Скачиваем и распаковываем.
Программа выдаст предупреждение, что все данные на USB накопителе будут удалены. Сохраняете все важные данные и кликаете Да
После завершения форматирования программа выдаст отчет. Жмете ОК
Загрузочная флешка с DOS создана.
После, из папки USB все копируем на наш загрузочный USB девайс. Содержимое накопителя будет выглядеть следующим образом.
Накопитель почти готов.
Теперь необходимо скачать другой архив
Эта сам Norton Ghost с помощью которого мы будет клонировать наш диск.
Скачиваете и распаковываете архив.
Копируете содержимое на загрузочный USB диск.
Загрузочная флешка с Norton Ghost под DOS готова.
Вставляем подготовленный накопитель в компьютер и перезагружаемся.
Для клонирования или создания образа (имиджа от слова Image — образ) нам необходимо загрузиться с него.
Загружается Volkov Commander. В левой панели выбираем файл ghost.exe и Enter
Загружается Symanteс Ghost. Кликаем ОК мышкой или Enter
Копия статьи была создана для того, чтобы не потерять столь ценный материал.
hbcd (флешка или диск) гораздо функциональнее. От 500 мегабайт. Позволяет вначале произвести операции с дисками-разделами, затем применить Ghost.
Здравствуйте. У меня была необходимость клонировать систему на множество тонких клиентов. Я, почему-то, выбрал именно такой способ, который описан в статье. Пока, к счастью, он работает, как часы.
Norton Ghost 15 НЕ работает ни с Windows 10, ни с Windows 8 / 8.1. Команда, которая создавала и обновляла его, была распущена в 2011 году, и поэтому обновлений больше нет.
Как настроить образ Norton Ghost в Windows 10?
Как шаг за шагом создать образ-призрак Windows 10/8/7?
- Шаг 1: Установите MiniTool ShadowMaker на свой компьютер.
- Шаг 2: Выберите компьютер для управления.
- Шаг 3. Выберите источник и место назначения резервной копии на странице «Резервное копирование».
- Шаг 4: Запустите резервное копирование.
- Шаг 1. Выберите функцию резервного копирования.
- Шаг 2: Решите, где сохранить резервную копию.
2 мар. 2021 г.
Доступен ли еще Norton Ghost?
Ответ на этот вопрос может показаться очевидным: вы не можете продолжать использовать Norton Ghost, потому что его поддержка прекращена. За исключением того, что это не так просто — вы можете, например, использовать последнюю выпущенную версию Ghost (версия 15) с Windows 7 и более ранними версиями.
Как создать образ Symantec Ghost в Windows 10?
Как только вы войдете в Ghost, выполните следующие действия, чтобы создать образ локально:
- Щелкните OK на информационном экране Ghost.
- Щелкните Local.
- Щелкните Диск.
- Щелкните «В изображение».
- Выберите диск, образ которого вы хотите сделать снимок, и нажмите OK.
- Перейдите к внешнему устройству, на котором вы хотите сохранить изображение, и укажите имя файла.
- Нажмите кнопку Сохранить.
Какое программное обеспечение для клонирования лучше всего подходит для Windows 10?
15 лучших программ для клонирования для Windows 10 и более старых версий
- EaseUS Todo Backup Home.
- Копия Paragon Drive.
- Acronis True Image.
- Clonezilla.
- Macrium Reflect: бесплатное программное обеспечение для клонирования для Windows 10.
- Мастер создания разделов MiniTool.
- Active @ Disk Image: лучшее программное обеспечение для дублирования дисков.
- Стандарт AOMEI Backupper.
3 мар. 2021 г.
Какое программное обеспечение для обработки изображений самое лучшее?
Лучшее программное обеспечение для создания образов дисков
- Клонезилла. …
- EaseUS Todo Backup. …
- Резервное копирование AOMEI. …
- Макриум Рефлект. …
- SmartDeploy. …
- Paragon Drive Copy Professional. Paragon Drive Copy Professional является частью Paragon Hard Disk Manager. …
- Ипериус Бэкап. Iperius Backup доступен в восьми редакциях. …
- ТУМАН. FOG — это бесплатный проект с открытым исходным кодом.
Как сделать фантомное изображение моего компьютера?
Чтобы создать призрачное изображение
- В диалоговом окне «Создание образа диска» выберите «Призрачный образ» (.…
- Добавьте дополнительные параметры в поле «Дополнительные параметры».
- Введите путь и имя файла для хранения образа диска.
- (Необязательно) Чтобы отключить проверку пути к образу, установите флажок Отключить проверку пути к образу.
Как сделать фантомный образ моего жесткого диска?
Шаг 1: Запустите это программное обеспечение для клонирования жесткого диска, которое вы загрузили на ПК. А затем перейдите на страницу Инструменты. Просто нажмите «Клонировать диск», чтобы привязать жесткий диск к SSD. Шаг 2: В следующем интерфейсе щелкните соответствующий раздел, чтобы выбрать исходный жесткий диск и целевой жесткий диск.
Как установить Norton Ghost 15 в Windows 10?
Как использовать Norton Ghost 15, шаг за шагом
- Установите Norton Ghost и откройте его. При первом открытии он запустит пошаговый мастер. …
- На главном экране вы можете создать задачу резервного копирования, нажав «Определить мастер резервного копирования» или «Выполнить резервное копирование или управлять им». …
- Появится экран простой настройки. …
- Наконец, нажмите ОК для подтверждения.
16 ночей. 2020 г.
Как восстановить образ Norton Ghost?
Восстановление диска
- Откройте Norton Ghost.
- В базовом представлении нажмите «Восстановить диск» или в расширенном представлении выберите «Инструменты» -> «Восстановить диск».
- Выберите образ резервной копии, из которого вы восстанавливаете, и нажмите «Далее». …
- В окне «Место для восстановления» выберите диск, на котором вы хотите восстановить резервную копию, и нажмите «Далее».
Какое бесплатное программное обеспечение для клонирования является лучшим?
- Acronis True Image. Лучшее программное обеспечение для клонирования дисков. …
- EaseUS Todo Backup. Программное обеспечение для клонирования дисков с множеством функций. …
- Macrium Reflect. Бесплатное программное обеспечение для клонирования для дома и бизнеса. …
- Paragon Hard Disk Manager. Программное обеспечение для клонирования профессионального уровня с расширенными функциями. …
- AOMEI Backupper. Бесплатная утилита для клонирования дисков.
8 мар. 2021 г.
Что такое привод призрачного зеркала?
Призрачное создание образов, часто называемое клонированием, представляет собой программный процесс резервного копирования данных, который копирует содержимое жесткого диска компьютера в один сжатый файл или набор файлов, называемых изображением. … Это позволяет выполнять миграцию с одного диска или ПК на другой, например, для переноса с жесткого диска на твердотельный накопитель.
Что такое призрачное изображение?
Призрачное изображение — это обычно наблюдаемый артефакт на ортопантомограмме, когда плотный, часто металлический объект располагается между источником рентгеновского излучения и фокусным центром, что приводит к дублированию «призрачного» изображения на противоположной стороне изображения.
Как сделать загрузочный USB-призрак для всех Windows простым и быстрым?
Шаг 2. Настройте USB-накопитель. Выберите свой USB-накопитель в разделе «Устройство» и FAT32 в качестве файловой системы, затем отметьте параметры форматирования, «Форматирование устройства» и «Создать загрузочный диск DOS», выберите Загрузочную папку Boot Norton Ghost, щелкнув три точки, и нажмите «ОК». После этого нажмите Пуск, чтобы смонтировать системные файлы DOS.
Как перенести своего призрака на другой компьютер с Windows 10?
Часть 1. Как клонировать Windows 10 на другой компьютер
- Подключите пустой USB-накопитель или внешний жесткий диск (с объемом свободного места более 100 ГБ) к компьютеру. …
- Запустите EaseUS Todo Backup и нажмите «Инструменты»> «Создать аварийный диск».
- Выберите USB в качестве места на диске для создания аварийного диска и нажмите «Создать».
9 ночей. 2017 г.
Symantec Norton Ghost
Программа Norton Ghost предназначена для создания точной копии жёсткого диска и для восстановления данных используя созданные копии.
Symantec Norton Ghost скачать на русском
Особенности установки
Установить и работать программой можно на компьютерах с операционной системой Windows XP, Windows Vista, Windows 7.
Интерфейс программы Norton Ghost 15 на русском языке, а Portable Symantec Norton Ghost на английском языке.
Имеются ключи для активации Norton Ghost 15.
В архиве содержатся файлы:
Symantec Norton Ghost 15 ru
Ключи Norton Ghost 15
Norton Ghost Portable
Norton Ghost DOS
Norton Ghost инструкция
Особенности программы
- Symantec Norton Ghost Portable запускается прямо из файла с носителя без установки на компьютер.
- Поддерживает файловые системы FAT16, FAT16X, FAT32, FAT32X, NTFS.
- Работает с таблицей разделов GUID (GPT) и с динамическими дисками.
- Поддерживает Norton Ghost USB и FireWire, а также любые приводы CDR/RW, DVD+-R/RW, Blu-Ray.
- Создаёт Norton Ghost в Windows 7 полные и точные копии системы и всех файлов.
- Может создать точную копию всего диска, отдельного раздела, отдельной папки или файла.
- Может произвести инкрементальное и дифференциальное резервное копирование только измененных файлов.
- Умеет делать Norton Ghost Boot CD то есть аварийный диск для восстановления системы после сбоя.
- Во внешних хранилищах на сервере FTP сохраняет точки восстановления для восстановления системы после сбоя.
- При создании точной копии жёсткого диска не требуется перезагружать компьютер.
- Может созданную копию жёсткого диска перенести на другой компьютер без перезагрузки компьютера.
- При переносе копии жёсткого диска на другой компьютер может перенести инсталляции некоторых приложений.
- Быстро восстанавливает данные.
- Может запланировать когда делать автоматическую архивацию, а также запланировать другие задачи.
Скачать Norton Ghost RUS - Копирует данные на CD, DVD и сетевые диски, а также на внешние устройства которые подключаются через USB или FireWire.
- При необходимости создаётся с помощью norton ghost загрузочная флешка для восстановления системы.
- Можно создать загрузочную флешку Norton Ghost DOS для запуска из под доса.
I have a laptop that does not have a cd-rom or floppy drive. It is able to boot from USB though.
I have a disk image (ghost) of the disk that I need to restore back onto the laptop. I can’t find a way to actually run the Ghost utility from a USB key though.
I believe the ghost.exe should run from within DOS just fine but I can’t seem to create a bootable USB key with DOS on it that allows me to run an EXE.
Edit: I managed to find a Ghost utility that I could load from a bootable USB drive. Unfortunately, when I plug in my NTFS external drive (USB), it is not detected.
asked Jan 18, 2011 at 3:58
Joe PhillipsJoe Phillips
1,4007 gold badges22 silver badges30 bronze badges
0
You can use Hirens Boot CD. Newer versions have a free alternative to Norton Ghost, older versions have the real Norton Ghost (though it is shareware). Directions on their site how to make the «boot cd» a bootable usb stick. Very simple, only takes a few clicks with the right software (all explained in the link).
Update:
Newer versions of Hirens Boot CD contain Parted Magic, which has many disk management tools, including Clonezilla, a free alternative to Ghost. All in all I think Parted Magic is the best disk management utility I have ever used. Clonezilla doesn’t have a polished GUI like Ghost (maybe it will someday?), but it still gets the job done.
answered Jan 18, 2011 at 5:17
ubiquibaconubiquibacon
7,9783 gold badges28 silver badges35 bronze badges
2
We use Symantec Ghost Boot Wizard here. I am unsure what Symantec program suites it is included in.
answered Jan 18, 2011 at 4:08
SteveSteve
2,86515 gold badges64 silver badges112 bronze badges
For creating the bootable USB using the Ghost Boot Wizard, see this thread.
Otherwise, see also How to Make a Norton Ghost Bootable USB.
Remark: Be very careful when using the DiskPart utility.
answered Jan 18, 2011 at 7:16
harrymcharrymc
430k30 gold badges495 silver badges876 bronze badges
From Making Ghost 9 recovery disk on bootable USB?:
I recently bought an ASUS Eee PC 1000H. Lacking an optical drive I
wanted to be able to boot my Norton Ghost 9.0 recovery environment
from a USB stick. I assume the recent flood of these ultra mobile PC’s
will cause a renewed interest in this topic.Here are the steps to make a bootable Ghost 9.0 Recovery USB stick or
SD card (works just as well with the builtin SD card reader of the
ASUS 1000H):Format the stick using the HP USB Disk Storage Format Tool (Google
will easily locate this free utility for you). No need to use the
«Create a DOS startup disk» functionality in this case, the partition
on the memory stick will be marked active for boot anyway.Copy the folder I386 from the Ghost 9.0 Disk onto the memory stick
and rename it to minintCopy the file minintNTDETECT.COM to the root folder of the memory
stickCopy the file minintSETUPLDR.BIN to the root folder and rename it to
NTLDR (without an extension)If necessary install required Windows 2000 drivers. I copied the two
files from the Eee support DVD, found in DriversLANAtherosWin2k
into the memory stick folders minintINF and minintSYSTEM32DRIVERS
and Ghost activates the builtin LAN adapter of the 1000H.You’re done! Boot from the USB stick.
As a side note, except for the formatting part, the same procedure can
be used to boot Ghost9 from an external harddrive containing an NTFS
partition. That allowed me to put the Ghost9 restore environment
together with the actual backup itself onto a single 2.5» drive in a
USB enclosure. Now that is what I call a portable backup solution! In
contrast to memory sticks, the normal Windows Local storage disk
management console (under Administrative Tools) allows to mark
partitions on external harddisks as active. So no need for the HP
format utility in this case.
slhck
219k68 gold badges591 silver badges578 bronze badges
answered Jan 18, 2011 at 4:38
RobotHumansRobotHumans
5,9041 gold badge19 silver badges25 bronze badges
I have a laptop that does not have a cd-rom or floppy drive. It is able to boot from USB though.
I have a disk image (ghost) of the disk that I need to restore back onto the laptop. I can’t find a way to actually run the Ghost utility from a USB key though.
I believe the ghost.exe should run from within DOS just fine but I can’t seem to create a bootable USB key with DOS on it that allows me to run an EXE.
Edit: I managed to find a Ghost utility that I could load from a bootable USB drive. Unfortunately, when I plug in my NTFS external drive (USB), it is not detected.
asked Jan 18, 2011 at 3:58
Joe PhillipsJoe Phillips
1,4007 gold badges22 silver badges30 bronze badges
0
You can use Hirens Boot CD. Newer versions have a free alternative to Norton Ghost, older versions have the real Norton Ghost (though it is shareware). Directions on their site how to make the «boot cd» a bootable usb stick. Very simple, only takes a few clicks with the right software (all explained in the link).
Update:
Newer versions of Hirens Boot CD contain Parted Magic, which has many disk management tools, including Clonezilla, a free alternative to Ghost. All in all I think Parted Magic is the best disk management utility I have ever used. Clonezilla doesn’t have a polished GUI like Ghost (maybe it will someday?), but it still gets the job done.
answered Jan 18, 2011 at 5:17
ubiquibaconubiquibacon
7,9783 gold badges28 silver badges35 bronze badges
2
We use Symantec Ghost Boot Wizard here. I am unsure what Symantec program suites it is included in.
answered Jan 18, 2011 at 4:08
SteveSteve
2,86515 gold badges64 silver badges112 bronze badges
For creating the bootable USB using the Ghost Boot Wizard, see this thread.
Otherwise, see also How to Make a Norton Ghost Bootable USB.
Remark: Be very careful when using the DiskPart utility.
answered Jan 18, 2011 at 7:16
harrymcharrymc
430k30 gold badges495 silver badges876 bronze badges
From Making Ghost 9 recovery disk on bootable USB?:
I recently bought an ASUS Eee PC 1000H. Lacking an optical drive I
wanted to be able to boot my Norton Ghost 9.0 recovery environment
from a USB stick. I assume the recent flood of these ultra mobile PC’s
will cause a renewed interest in this topic.Here are the steps to make a bootable Ghost 9.0 Recovery USB stick or
SD card (works just as well with the builtin SD card reader of the
ASUS 1000H):Format the stick using the HP USB Disk Storage Format Tool (Google
will easily locate this free utility for you). No need to use the
«Create a DOS startup disk» functionality in this case, the partition
on the memory stick will be marked active for boot anyway.Copy the folder I386 from the Ghost 9.0 Disk onto the memory stick
and rename it to minintCopy the file minintNTDETECT.COM to the root folder of the memory
stickCopy the file minintSETUPLDR.BIN to the root folder and rename it to
NTLDR (without an extension)If necessary install required Windows 2000 drivers. I copied the two
files from the Eee support DVD, found in DriversLANAtherosWin2k
into the memory stick folders minintINF and minintSYSTEM32DRIVERS
and Ghost activates the builtin LAN adapter of the 1000H.You’re done! Boot from the USB stick.
As a side note, except for the formatting part, the same procedure can
be used to boot Ghost9 from an external harddrive containing an NTFS
partition. That allowed me to put the Ghost9 restore environment
together with the actual backup itself onto a single 2.5» drive in a
USB enclosure. Now that is what I call a portable backup solution! In
contrast to memory sticks, the normal Windows Local storage disk
management console (under Administrative Tools) allows to mark
partitions on external harddisks as active. So no need for the HP
format utility in this case.
slhck
219k68 gold badges591 silver badges578 bronze badges
answered Jan 18, 2011 at 4:38
RobotHumansRobotHumans
5,9041 gold badge19 silver badges25 bronze badges
Программа Symantec Ghost — безотказная программа для клонирования дисков, разделов, создания их образов и восстановления дисков и разделов из файлов образов. Инструкция создана на примере версии Symantec Ghost 11.5.
Загрузитесь с загрузочного диска или флешки, содержащих программу Symantec Ghost. После запуска программы нажмите ОК:
Создание образа раздела (диска)
1 Нажимаем Local.
2 Выбираем Partition, т.е. Партицию (раздел).
3 Выбираем пункт To Image. Это означает, что мы хотим сохранить партицию в образ:
4 Выберите физический диск.
5 Нажмите ОК:
6 Выберите партицию (раздел).
7 Нажмите ОК:
8 В верхнем выпадающем меню выберите другой диск, куда вы хотите поместить образ первого диска.
9 В поле File name задайте имя файла.
10 Нажмите Save для сохранения файла, в который будет записываться образ:
11 Выберите степень сжатия. Рекомендуем выбирать Fast:
12 Теперь программа спрашивает «Продолжить создание образа?» Отвечаем Yes
Запускается процесс создания. Нужно дождаться, когда прогресс дойдёт до 100%:
По завершению вы увидите такое сообщение. Нажмите Continue:
Теперь можно нажать на Quit и перезагрузить компьютер кнопкой RESET.
Внимание! Имейте в виду, для создания полноценной резервной копии Windows 7 или Windows 8.1 создавайте образ не только раздела с самой операционной системой (на примере которого написана инструкция), но загрузочного раздела, если такой имеется на диске. Резервная копия последнего вам также может пригодиться.
Загрузочный раздел Windows7 занимает 100MB. Загрузочный раздел Windows8.1 занимает 350MB.
Восстановления раздела (диска) из образа
1 В главном меню программы нажмите Local.
2 Выберите пункт Partition.
3 Выберите From Image, что означает «из образа»:
4 Вверху в поле Look In выберите локальный диск, содержащий ранее созданный в программе Ghost образ раздела.
5 Найдите нужный файл образа. Он должен иметь расширение *.GHO. Нажмите на нужный файл мышью для его выбора (кнопку Open нажимать скорее всего не придётся):
6 Выберите исходную партицию в образе. Нужно нажать на неё мышью, даже если она в списке одна.
7 Нажмите ОК:
8 Выберите физический диск, на который будем восстанавливать партицию.
9 Нажмите ОК:
10 На выбранном физическом диске выберите партицию, на которую будем развёртывать образ (Другими словами — нужно выбрать партицию,, которую вы хотите «восстановить» или «перезаписать»).
11 Нажмите ОК:
12 Программа спросит «Продолжить с восстановлением партиции? Целевая партиция будет безвозвратно перезаписана.»
Отвечаем Yes (Да):
После этого программа Ghost приступит к восстановлению партиции в указанный раздел из образа:
13 Нажмите кнопку Reset Computer для перезагрузки компьютера и проверки результата: